как выяснить причину поломки и решить данную проблему
Отказ любого из элементов периферии компьютера означает затруднение или полное прекращение работы всего комплекта. Если не работает клавиатура, то работа с компьютером становится невозможной, поскольку исчезает возможность ввода данных. Использование экранной клавиатуры проблему не решает, так как ее функционал существенно ограничен и полноценную работу не обеспечивает. При этом, иногда работать надо прямо сейчас и бежать в магазин за новым устройством некогда. Зачастую проблему можно решить на месте, не прибегая к кардинальным методам.
Почему клавиатура может не работать — поиск причины возникновения проблемы
Если на подключенной клавиатуре горят какие-нибудь лампочки, все не так плохо. Сложнее, если устройство вовсе не подает никаких признаков жизни. Первым действием, которое надо произвести, является определение возможной причины неисправности. Для этого надо внимательно осмотреть устройство, соединительный провод, проверить подключение и определиться с дальнейшими действиями. Затем необходимо подключить проблемную клавиатуру к другому компьютеру. Также не помешает подключить к вашему компьютеру заведомо исправную клавиатуру и убедиться в отсутствии проблем с ПО, работой соединительных портов. Говоря проще, надо разобраться — не работает клавиатура, или проблемы кроются в компьютере.
Физическая поломка
Большинство подобных проблем имеют вполне заметные очертания — оборванный провод, механические повреждения и т.п. По характеру обнаруженного изъяна можно сделать приблизительный вывод о судьбе устройства, хотя повреждение корпуса на самом деле не обязательно означает полный вывод клавиатуры из строя. Сложнее ситуация, когда не работает клавиатура, не имеющая видимых признаков повреждения. Если при подключении к другому компьютеру проблема сохраняется, следует проверить состояние соединительного провода. Нередко он переламывается возле входа в корпус устройства или (реже) на соединительном штекере.


Привычка держать кружку с чаем, кофе или иными напитками рядом с клавиатурой вывела из строя немало устройств
Проблемы в ПО
Если при подключении к другому компьютеру клавиатура работает в штатном режиме, то причина, скорее всего, кроется в программном обеспечении. Возможно, необходимо установить или обновить драйвер устройства. Прежде всего, надо проверить состояние клавиатуры в диспетчере устройств. В Windows 7 для этого надо правой кнопкой мыши нажать на «компьютер» в меню «Пуск». В Windows 10 его можно открыть, набрав «диспетчер устройств» в окошечке поиска панели задач. Если в пункте «клавиатуры» есть наименование проблемного устройства без дополнительных значков (обычно это желтый треугольник с восклицательным знаком), значит, система ее видит и не находит никаких проблем.
Другие причины
Любители перекусить во время работы на компьютере нередко проливают различные жидкости на неё. Привычка держать кружку с чаем, кофе или иными напитками рядом с клавиатурой вывела из строя немало устройств, но искоренить ее, по-видимому, удастся не скоро. Обычно следы от пролитой жидкости остаются на поверхности, даже если их вовремя стерли. Признаками такой неисправности является отсутствие нормальной реакции на некоторые кнопки, залипание отдельных кнопок, беспорядочные команды с клавиатуры. Часто она начинает бесконечно печатать одну букву или выполнять команду.
У беспроводных образцов частой проблемой являются батарейки. Когда их емкость начинает заметно падать, работа устройства делается неустойчивой и в какой-то момент полностью прекращается.
Что делать если не работает клавиатура — решение проблемы различными способами
Проблемы, возникшие с клавиатурой, в большинстве случаев преодолимы. Порядок действий зависит от специфики возникших неполадок и выбирается в соответствии с их масштабами. Рассмотрим возможный алгоритм действий в том или ином случае.
Починка или замена клавиатуры, соединительного кабеля
Механические поломки устройства могут быть восстановлены только при небольших объемах разрушений. Перелом корпуса или подобные крупные неисправности шансов на успех не оставляют. Наиболее удачными действиями могут стать очистка устройства от проникшей внутрь жидкости (сладкий чай, кофе) или замена соединительного провода.
Для очистки потребуется разобрать устройство. Клавиатура отсоединяется от компьютера. Аккуратно снимаются все кнопки, снимаются резиновые передатчики, мягкой кисточкой со спиртом оттираются пятна от высохших напитков. После окончания очистки клавиатура собирается в обратной последовательности. Особое внимание надо уделять установке больших кнопок, которые не просто вставляются в соответствующие гнезда, а фиксируются металлическими направляющими.
Видео: Ремонт соединительного кабеля
Если под рукой нет готовых припаянных штекеров, то проще всего приобрести новую клавиатуру и не тратить время на поиски нужных деталей или элементов.
Ремонт может быть произведен только при наличии навыков и знания конструкции. Все действия, предпринятые наобум, положительных результатов не обеспечивают. Если суть возникшей поломки неясна, то правильнее всего просто заменить клавиатуру на новую, исправную.
Обновление драйверов
Обычно драйвера на основные периферийные устройства имеются в комплекте системы Windows. Тем не менее, новые элементы, беспроводные или имеющие ряд дополнительных функций, требуют использования собственного программного обеспечения. Необходимые драйвера поставляются вместе с устройствами на компакт-дисках. В случае утери или отсутствия можно отыскать интересующее ПО в сети Интернет и установить на компьютер. Существует и более простой способ — открыть диспетчер устройств, найти пункт «Клавиатура», кликнуть по нему правой кнопкой мыши и в выпадающем списке выбрать «обновить драйверы». Система сама найдет и установит нужное ПО.
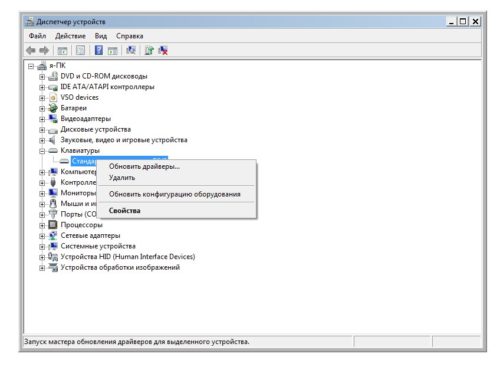
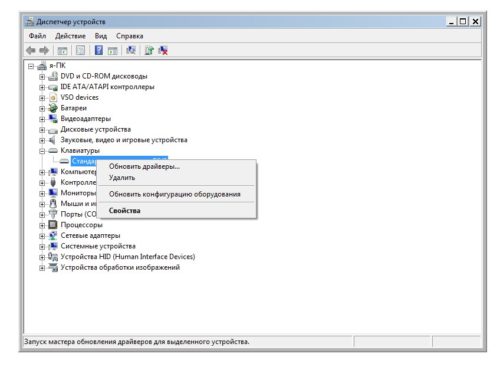
Обычно драйвера на основные периферийные устройства имеются в комплекте системы Windows
Изменение настроек BIOS
Такое изменение может понадобиться, если производится замена старой клавиатуры с разъемом PC/2 на более современную с разъемом USB, или при подключении устройства к ноутбуку. В настройках БИОС надо найти вкладку «USB Controller» и установить значение «Enabled». Затем надо найти вкладку «USB Keyboard Support» (она еще может называться «USB Legacy Support») и также установить «Enabled». Если планируется работать с клавиатурой в DOS, понадобится включить соответствующее значение во вкладке «USB Keyboard Support Via», хотя она имеется не во всех версиях БИОС.
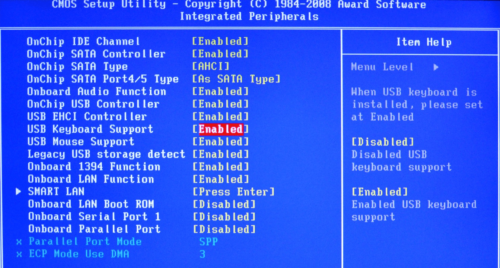
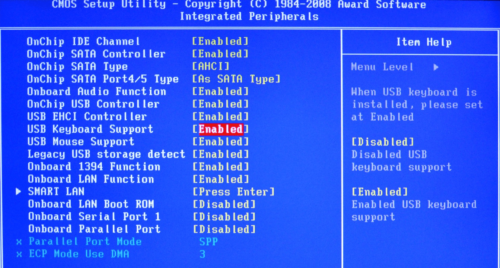
Такое изменение может понадобиться, если производится замена старой клавиатуры с разъемом PC/2 на более современную с разъемом USB
Специалисты отмечают, что проблемы с USB-клавиатурами встречаются довольно часто. Для того чтобы избежать их, можно использовать переходник PC/2-USB. В этом случае большинство проблем решаются автоматически, но работоспособность переходника необходимо проверить.
Настройка самой клавиатуры
Настройка клавиатуры производится в панели управления: меню «Пуск» — «Панель управления» — «Клавиатура» — «Свойства: клавиатура». Можно изменить:
- Скорость (частоту) повтора воспроизведения символа при нажатой клавише.
- Задержка перед началом повтора. Параметр определяет время, которое требуется для появления следующего символа при нажатой клавише.
- Частота мерцания курсора на экране.
- Язык ввода информации по умолчанию.
- Клавиши переключения раскладки.
- Дополнительная поддержка языков
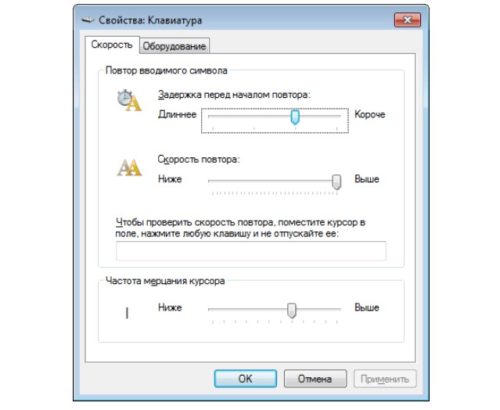
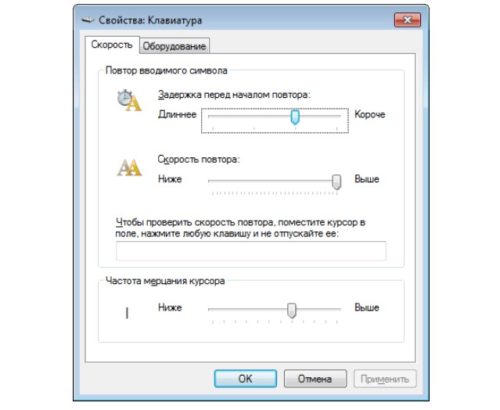
Настройка клавиатуры производится в панели управления: меню «Пуск» — «Панель управления» — «Клавиатура» — «Свойства: клавиатура»
Настройку клавиатуры обычно не производят, поскольку привычные параметры изначально установлены по умолчанию. Тем не менее, в результате каких-либо действий пользователя или системных сбоев настройки могут измениться, поэтому при появлении каких-либо неполадок рекомендуется установить их в необходимом порядке.
Проверка ПК на вирусы
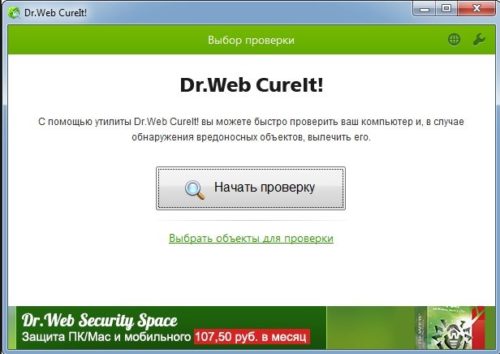
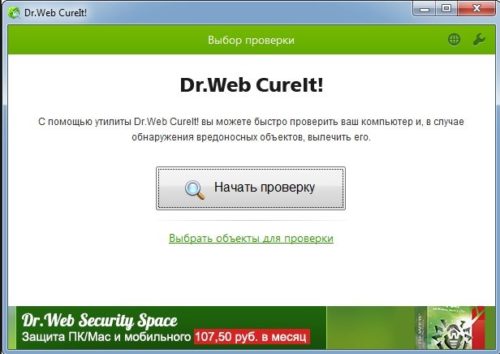
Одной из причин отказа устройства может стать вирус, попавший на компьютер из сети Интернет или с зараженного внешнего запоминающего устройства
Одной из причин отказа устройства может стать вирус, попавший на компьютер из сети Интернет или с зараженного внешнего запоминающего устройства. При появлении признаков неустойчивой работы или полного отказа, необходимо запустить полную проверку компьютера на вирусы. Можно использовать собственную антивирусную программу, установленную на компьютере, для чего надо кликнуть по значку программы в панели задач и нажать кнопку «Проверка», у большинства антивирусников она находится на главной странице и хорошо видна. Можно также скачать и запустить утилиты Dr.Web CureIt! или Kaspersky Virus Removal Tool. Это бесплатные программы, эффективно обнаруживающие угрозы, которые могут быть пропущены установленным антивирусным ПО.
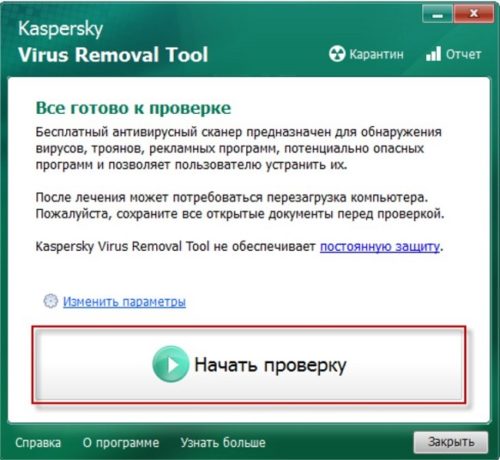
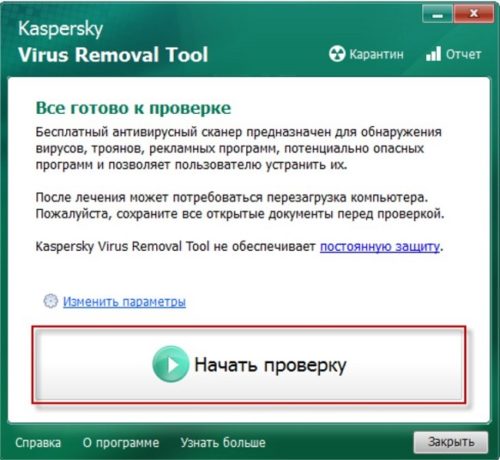
По окончании проверки и удаления обнаруженных угроз, компьютер перезагружается
По окончании проверки и удаления обнаруженных угроз, компьютер перезагружается и производится проверка работоспособности устройства.
Проверка работоспособности самой клавиатуры
Необходимо быть уверенным, что клавиатура работает. Для этого ее следует подключить к другому компьютеру и проверить работоспособность. Если проблема сохраняется, причина неисправности кроется в самом устройстве. Если же она начинает работать в нормальном режиме, то проблема аппаратного или программного характера возникла в компьютере. Этот вариант проверки надо использовать одним из первых, хотя под рукой не всегда имеется другой компьютер. Возможность локализовать проблему позволяет существенно ускорить ее решение.
Другое


Цвет гнезда соответствует цвету штекера, для клавиатуры он сиреневый
Проблемы с клавиатурой могут возникнуть и по другим причинам. Например, если подключить к включенному компьютеру устройство PS/2, то можно вывести из строя материнскую плату. Многие пользователи относятся к такому действию слишком легкомысленно, особенно те, кто использует USB-клавиатуру. Она может извлекаться и при включенном компьютере, но со старыми PS/2 такой вариант извлечения недопустим. Надо штатным образом выключить компьютер и только тогда отсоединить клавиатуру и подключить другую. Кроме того, нередко включают штекер PS/2 и гнездо от мыши, расположенное рядом.
Переставшую работать клавиатуру в большинстве случаев можно восстановить или заставить работать вновь. Основным вопросом станет целесообразность такого восстановления, насколько оно долговечно и надежно. Цена нового устройства не столь велика, чтобы тратить время на отказавшую клавиатуру с непредсказуемым результатом. Поэтому, убедившись в том, что причина отказа кроется не в аппаратной части компьютера или ПО, а в самой клавиатуре, следует решить, стоит ли ремонтировать ее, или проще купить новую. Самостоятельные действия обычно производят из-за нехватки времени или когда терять уже нечего, попытка ничего не испортит. Отдавать клавиатуру в ремонт можно только если она дорогая, оплата восстановления несоотносима с ценой нового устройства. В остальных случаях наиболее надежным решением станет приобретение новой клавиатуры.
Не работает клавиатура на компьютере – что делать, чтобы восстановить работу устройства
 Подобная ситуация кого угодно приведёт в отчаяние
Подобная ситуация кого угодно приведёт в отчаяние
Редакция Tehno.Guru протягивает вам «руку помощи» в виде статьи, в которой мы постараемся максимально полно раскрыть все возможные варианты решения данной проблемы.
Почему не работает клавиатура на компьютере – разбираемся с первопричинами
Итак, давайте представим, что наступила подобная неприятная ситуация – ваша любимая клавиатура не подключается к компьютеру. «Что делать?» − немой вопрос стоит в ваших глазах. Начинаем рассуждать логически. Как и у любого отклонения в сферах жизни и деятельности человека, в нашем случае есть первоисточник беды. Устранив его, мы сможем хотя бы частично восстановить работу устройства. Но что же может стать причиной поломки оборудования?
Заводской брак
Это очень коварный вид сбоя, от которого не застрахована ни одна модель. Иногда купленный девайс хорошо показывает себя при проверке в магазине, но через несколько часов работы выходит из строя. Иногда недоработки в продукте открываются только через несколько лет службы. К сожалению, определить брак не всегда могут даже специалисты в области высоких технологий. Единственное, что можно посоветовать, – всегда сохраняйте товарный чек для возможности замены или бесплатного ремонта.
 Чаще всего только процедуры в сервисном центре могут вернуть работоспособность
Чаще всего только процедуры в сервисном центре могут вернуть работоспособность
Повреждения порта или кабеля
Механические нарушения целостности кабеля бывают весьма распространённым «заболеванием» среди клавиатур, особенно если в семье есть маленькие дети или активные домашние животные. Чтобы проверить девайс на наличие этой неисправности, достаточно нажать на клавишу «Num Lock» или «Caps Lock». Если при этом загорается соответствующая лампочка на панели – обрывы отсутствуют.
 Светодиод горит – значит, с проводом всё в порядке
Светодиод горит – значит, с проводом всё в порядкеМеханические повреждения и неработоспособность порта также бывают в ответственности за то, что компьютер не «видит» клавиатуру. Для проверки этого «симптома» подключите неработающее устройство к другому порту на панели (либо сделать это на другом ПК). Также можете включить в проблемный вход другое подобное оборудование. Если все функции начали работать, кнопки полностью срабатывают – у вас вышел из строя порт. Обычно он подлежит ремонту, но бывают случаи, когда необходима полная замена элемента.
 Плохая это идея – подключить периферию в повреждённый USB-разъём
Плохая это идея – подключить периферию в повреждённый USB-разъём
ОБРАТИТЕ ВНИМАНИЕ!
На сегодняшний день есть два варианта портов для подключения клавиатуры – морально устаревший PS/2 или более совершенный и удобный USB. Учитывайте, что входы для них сильно отличаются друг от друга. Предпочтение всегда стоит отдавать второму варианту ввиду его универсальности.

 В крайнем случае, можно приобрести переходник для портов
В крайнем случае, можно приобрести переходник для портов
Загрязнения различного происхождения
Неважно, в офисе вы или дома, но выпить чашку ароматного чая с чем-нибудь вкусным, а то и вовсе устроить «праздник живота» перед экраном монитора явно пробовали хотя бы раз в жизни. Или наблюдать, как любимый кот идёт по клавиатуре, печатая известные лишь ему одному сообщения. Все эти «радости жизни» поднимают настроение, но они же часто служат источником прекращения работы устройства. Волосы, частицы пищи, жирные пятна от прикосновений к клавишам – всё это затрудняет нормальное функционирование. А случайно пролитый чай или кофе и вовсе может послужить причиной короткого замыкания. После подобных происшествий не стоит удивлённо спрашивать, почему клавиатура не печатает и не реагирует на нажатия как таковые.
 Для текстовой информации – клавиатура, для еды – тарелка. И никак не наоборот!
Для текстовой информации – клавиатура, для еды – тарелка. И никак не наоборот!
Практический совет от редакции Tehno.Guru! Старайтесь меньше питаться за компьютером или хотя бы используйте поднос. Если у вас длинные волосы, соберите их в хвост или любую подобную причёску. Не давайте своим пушистым любимцам подобраться к заветному корпусу.

Некорректная работа электрики или перепады напряжения в сети
Далеко не у всех электронные сети работают идеально. Плохая проводка, перепады напряжения, несоблюдение правил при работе с электричеством – всё это со временем приводит к тому, что клавиатура на компьютере перестаёт работать. Часто такие инциденты сопровождаются прекращением работы всего ПК. Последствия могут носить различный характер: иногда после перезагрузки функционал полностью возвращается, а иногда девайс сможет функционировать только в качестве предмета интерьера или детской игрушки.
 От неприятности спасёт приобретение источника бесперебойного питания (ИБП)
От неприятности спасёт приобретение источника бесперебойного питания (ИБП)
Подключение неисправного оборудования
Встречаются ситуации, когда при включении компьютера клавиатура совсем не работает – не реагирует на нажатие кнопок, никакие лампочки не горят. Это может означать, что вы подключили к компьютеру нерабочую периферию. Возможно, вы оставили её для ремонта в будущем или упустили из вида любую из перечисленных нами поломок, а, может, кто-то пошутил и подключил вам испорченную модель. Не стоит отчаиваться, внимательно изучите «симптомы», и всё встанет на свои места.
 Работа с таким устройством, мягко говоря, невозможна
Работа с таким устройством, мягко говоря, невозможна
Сброс настроек BIOS в ПК
Иногда в Windows происходят различные программные и системные сбои, следствием чего является изменение исходных настроек в BIOS. В таком случае клавиатура перестаёт работать при входе в систему. Однако в самой среде BIOS она способна функционировать. О настройках работоспособности мы расскажем позже.
Работа антивирусов либо вирусная атака
Антивирусы – довольно капризные программы. Время от времени они принимают драйверы, утилиты и иные полезные приложения за вредоносные разработки и начинают активно их блокировать. ПО для клавиатуры не является исключением для бдительных защитников. В такие моменты пользователь хватается за голову, утверждая, что на клавиатуре не работают буквы и цифры. А нужно всего лишь при помощи мышки внести драйверы оборудования в исключения защитной программы.
 Блокировка клавиатуры антивирусом – иногда оправданное «зло»
Блокировка клавиатуры антивирусом – иногда оправданное «зло»
Но иногда победа оказывается на стороне хакерских созданий – вирусов. Внедряясь в различные системы компьютера, они способны парализовать работу и рассматриваемой нами периферии. В данной ситуации попытайтесь удалить нежелательное ПО посредством антивируса. Если ничего не помогло, нужно переустановить ОС Windows (либо иную, установленную на вашем ПК). Но учтите, что это крайняя мера!
Некорректная работа драйверов, их отсутствие или удаление
Большинство современных клавиатур не нуждается в сторонних утилитах для полноценной работы. Тем не менее, некоторые продукты требуют отдельной установки специальных программ – драйверов. Особенно это касается устройств с различными мультимедиа-компонентами и игровых решений. Приобретая подобную модель, обязательно изучите инструкцию и установите необходимое ПО на ваш компьютер. Также причиной проблемы может служить неправильная работа драйвера или его удаление пользователем. В первом случае помогает переустановка программного обеспечения, во втором – его повторная установка.
 Диск с дополнительным ПО часто находится в коробке с клавиатурой
Диск с дополнительным ПО часто находится в коробке с клавиатурой
 Почему компьютер не видит флешку: причины и устранение последствий. В специальной публикации нашего портала мы подробно расскажем об основных причинах, почему флешка не определяется. Вы познакомитесь с программами для восстановления флешек и как восстановить нерабочую флешку.
Почему компьютер не видит флешку: причины и устранение последствий. В специальной публикации нашего портала мы подробно расскажем об основных причинах, почему флешка не определяется. Вы познакомитесь с программами для восстановления флешек и как восстановить нерабочую флешку.
Где скачать драйвер для клавиатуры и как правильно его установить − «профилактика» и «лечение» в одном лице
Наличие драйвера, полностью соответствующего вашей модели оборудования, и его корректная работа – «краеугольный камень» для комфортной работы с компьютером. Однако многие пользователи, особенно начинающие, могут задаться вопросами: «А как его найти? Как установить без ошибок?». Разработчики предлагают нам три пути решения данной задачи. Рассмотрим подробнее каждый из них.
Установка драйвера вручную
Для этого метода понадобится дистрибутив программного обеспечения, предварительно скачанный на специализированном сайте.
- Запомнив его местоположение на жёстком диске, открываете раздел «Диспетчер устройств». Если у вас Windows 7 и ниже, то найти его можно в строке поиска. Если не работает клавиатура на Windows 8 или 10, то нужно нажать комбинацию клавиш «Win + X» и выбрать соответствующий пункт.

- Найдя своё оборудование, кликните на его иконке правой кнопкой мыши и выберите «Обновить драйверы».
- Запустите поиск доступных дистрибутивов на компьютере. Потом нажмите на пункт «Выбрать драйвер из списка установленных». В открывшемся окне выберите «Обзор» и найдите скачанный ранее файл (имеет расширение .inf).
- Начнётся процесс установки драйвера. Следуйте всем инструкциям. По завершении вы станете обладателем обновлённого ПО.
Установка дистрибутива при помощи DriverPack Solution
Более удобным и универсальным вариантом является программа DriverPack Solution. Она распространяется бесплатно, вы можете скачать её на официальном сайте https://drp.su/ru. На выбор есть либо Online-версия, которая будет обновлять компоненты при помощи интернета, либо Full-версия, хранящая в своей базе тысячи драйверов для различных устройств. Эта программа интуитивно понятна и не требует каких-либо «танцев с бубном». Просто выбираете необходимое вам программное обеспечение для клавиатуры (в соответствии с номером модели), и остальное DriverPack Solution сделает самостоятельно.
 Интерфейс программы. Всё просто и очень удобно
Интерфейс программы. Всё просто и очень удобно
Установка с диска, поставляемого в комплекте
Этот метод является самым простым и необременительным. Когда вы приобретаете клавиатуру, некоторые производители, помимо инструкции, добавляют специальный диск с дополнительным ПО. Среди него и находится необходимая нам утилита. Просто вставляем диск в дисковод компьютера, и либо программа установки запустится автоматически, либо нужно будет выбрать пункт «Установить драйвер» в появившемся после загрузки меню.
 Проверьте хранящиеся дома диски, среди них может быть необходимая программа
Проверьте хранящиеся дома диски, среди них может быть необходимая программа
Мы прекрасно понимаем, что некоторым нужны более подробные и красочные инструкции. Специально для вас мы подобрали видеоролик, который поможет упростить процедуру установки драйвера:
Не работает клавиатура на компьютере! Что делать, если беда уже случилась – варианты решения
Каждый пользователь надеется, что его периферия будет работать без отклонений в течение всего срока эксплуатации. К сожалению, даже самое внимательное отношение не всегда способно предотвратить появление поломки устройства. Давайте разберёмся, что же делать на практике, если клавиатура компьютера не работает.
Перестала работать проводная PS/2 клавиатура
Несмотря на то, что этот протокол медленно, но верно «уходит в закат», многие офисные и домашние компьютеры часто оборудуют портами для подключения такого штекера. Если вы являетесь обладателем именно такого оборудования, и оно вдруг перестало работать, нужно сделать следующее:
| Действия | Фото |
| Заходим в «Диспетчер устройств». Находим раздел «Клавиатуры». |  |
| Выделяем неработающее устройство и кликаем правой кнопкой мыши, выбираем «Удалить». |  |
| Выбираем пункт «Действие» и подпункт «Обновить конфигурацию оборудования». |  |
| ПК проверит систему и корректно установит все настройки. Можно продолжать работу. |  |
Обычно данных «манипуляций» достаточно для полного восстановления функционала PS/2 клавиатуры.
Перестала работать проводная USB-клавиатура
USB-протокол отличается большей надёжностью, по сравнению с предыдущим вариантом, однако тоже не лишён недостатков. В основном все проблемы, связанные с прекращением работы такого устройства, скрываются в недрах BIOS’а. Что делать, если клавиатура, подключаемая по USB, не работает? Также выполнить несколько действий, описанных ниже:
| Действия | Фото |
| Нажимаем на кнопку «Power» на системном блоке, запуская ПК. |  |
| Несколько раз жмём на клавишу «Del» (иногда «F2»), пока не выйдет окно настроек BIOS. |  |
| Находим пункт «Legacy USB Support» или «USB Keyboard Support» (в зависимости от версии) и выставляем значение «Enabled». |  |
 |
После этого достаточно перезагрузить компьютер, и радоваться восстановлению работоспособности вашей клавиатуры.
Не работает беспроводная клавиатура
Беспроводные модификации периферийного оборудования набирают всё большую популярность. Увы, за отсутствие проводов и повышенную мобильность иногда приходится «расплачиваться» неожиданными прекращениями функционирования.
 Дистанционное управление удобно, но имеет свои слабые стороны
Дистанционное управление удобно, но имеет свои слабые стороны
Если беспроводная клавиатура неожиданно перестала работать, и вы ломаете голову, почему на клавиатуре не работает пробел, да и вообще все кнопки отказываются слушаться, то ответы могут быть следующими:
- Аккумулятор или батарейки, от которых работает устройство, полностью разрядились. В 90% случаев замена элементов питания возвращает девайсу работоспособность.
- Драйвер оборудования работает некорректно / был удалён / не установлен. Методы устранения данной проблемы были описаны нами ранее.
- Ошибки в беспроводном подключении не дают клавиатуре правильно осуществить соединение. Отключите периферию и включите вновь – перезагрузка нередко помогает восстановить работу.
Не работает клавиатура на ноутбуке – что нужно делать
Да, несмотря на компактность, клавиатуры ноутбуков тоже подвержены сбоям в работе. И если на стационарном ПК проблему можно быстро решить покупкой нового девайса, в данном случае такой возможности нет.
 Увы, такую поломку устранят только в сервисном центре
Увы, такую поломку устранят только в сервисном центре
Если исключить внешние механические повреждения, то почему не работает клавиатура на ноутбуке?
- Как и в предыдущем случае, необходимо проверить уровень заряда аккумулятора. Если он находится на грани выключения – клавиши срабатывать не будут. Помочь может только подзарядка от сети.
- Некорректная работа или отсутствие драйвера – всё столь же актуальная беда. Выполните действия, описанные нами несколькими страницами выше, и кнопки снова будут функционировать.
Не работает правая клавиатура с цифрами на компьютере или ноутбуке
На правой стороне клавиатуры можно заметить небольшой блок, в котором располагаются цифры, несколько символов и клавиша «Enter». Бывают инциденты, когда при работе основного блока эта секция не функционирует. В чём же беда, и как её устранить?
Решение на удивление простое – нужно нажать на клавишу «Num Lock». Именно она отвечает за включение и выключение этого участка клавиатуры. Случайное нажатие или даже банальная перезагрузка компьютера приводит к отключению этого режима.
 Всего одно движение восстанавливает работу полезной секции
Всего одно движение восстанавливает работу полезной секции
На компьютере не работают одновременно клавиатура и мышь
Встречаются случаи, когда два периферийных устройства перестают работать одновременно – не печатает клавиатура и не показывает признаков «жизни» мышь на компьютере. Что делать озадаченному пользователю в такой ситуации? Выключить ПК и попробовать подключить оба оборудования в другие порты (например, PS/2 клавиатуру через переходник включить в USB-порт). После повторного запуска всё начинает работать.
Если это не помогло, попробуйте подключить девайсы к другому персональному компьютеру. На нём всё функционирует нормально? Материнская плата израсходовала свой ресурс и нуждается либо в ремонте, либо в полной замене.
Заключение. Делаем выводы
Вот и всё. Теперь вы обладаете достаточным уровнем знаний о том, что делать, если клавиатура не печатает, и сможете провести небольшой домашний ремонт. Помните, что в первую очередь важна профилактика – выполнение всех упомянутых нами правил поможет сохранить оборудование в рабочем состоянии как можно дольше.
Если у Вас остались какие-то нерешённые вопросы, можете также посмотреть одобренный редакцией Tehno.Guru видеоматериал:
Почему не работает клавиатура на компьютере
 Представим ситуацию, вы включили компьютер, он загрузился, а клавиатура не работает. И почему перестала работать клавиатура, не понятно.
Представим ситуацию, вы включили компьютер, он загрузился, а клавиатура не работает. И почему перестала работать клавиатура, не понятно.
Согласитесь, у многих пользователей, это вызовет замешательство, а некоторые даже решат отдать компьютер в ремонт. Хорошо, если под рукой есть другая старая клавиатура, которой можно проверить общую работоспособность компьютера. Но обычно ее нет, поэтому давайте попробуем разобраться, почему не работает клавиатура и что делать, чтобы она снова заработала.
Советы в статье универсальны. Неважно, какой марки ваше устройство, – a4tech, logitech, genius, oklick или любой другой. Публикация должна помочь вам понять, что случилось с гаджетом, и как решить проблему.
5 причин, почему не работает клавиатура на компьютере
- Клавиатура просто сломалась. Это не самый распространенный случай, обычно причины другие. О них мы расскажем далее.
- Порт для PS/2 клавиатуры сгорел. Также, редко бывает, но исключать этот случай не стоит.
- У вас PS/2 и вы неаккуратно ее воткнули в порт.
- У вас беспроводная клавиатура, к которой не установлены драйвера или села батарейка.
- Клавиатуру заблокировал вирус. Маловероятное событие, если есть такое подозрение, проверьте компьютер антивирусом с помощью компьютерной мышки.
Что делать
Опишем несколько простых шагов, которые возможно помогут вам починить клавиатуру:
- Проверьте, правильно ли клавиатура воткнута в компьютер.
- Убедитесь, что провод клавиатуры не поврежден.
- Выключите компьютер, отсоедините и подсоедините клавиатуру обратно.
- Проверить работоспособность самой клавиатуры можно на другом компьютере.
- Работоспособность PS/2 порта можно проверить другой клавиатурой.


Если ножки у разъема погнуты, выпрямите их, чем-нибудь тонким, например пинцетом или спицей. Если клавиатура беспроводная, то следует проверить не разрядились ли батарейки. Все указанные проблемы с клавиатурой, являются типовыми. Теперь, рассмотрим частные случаи, когда клавиатура перестает работать.
На клавиатуре не работают кнопки
Помимо указанных выше проблем с портом компьютера и разъемом клавиатуры, вам могла достаться мультимедийная клавиатура, для которой нужно поставить отдельные драйверы. В этом случае, в Windows она работать не будет. Как они могли пропасть? Они могли повредиться или пропасть после переустановки Windows. К счастью, таких клавиатур немного, и драйвера устанавливаются обычно сами, без вашего участия. Особенно это качается Windows 7, – разработчики постарались сделать так, чтобы большая драйверов устанавливались автоматически. Но и Windows 7 может не найти драйверы самостоятельно.

Иногда, пользователи просто случайно зажимают кнопки на клавиатуре, в следствии чего, она перестает печатать. Здесь следует просто проверить, не мешает ли что-нибудь клавишам. Если же проблема в отдельной кнопке, то скорее всего сломалась именно она. В этом случае будет проще купить новое устройство ввода.
Клавиатура не работает в биосе
Купили новую клавиатуру, в BIOS и Windows она не работает? Эта Весьма распространенная проблема решается тривиально. На многих компьютерах, работа USB клавиатуры заблокирована. И если у вас не работает usb клавиатура при установке, то нужно включить опцию в биос.

Сохранить настройки и выйти из БИОС. Поэтому, если не работает клавиатура при загрузке, то просто проделайте этипростые действия. После этого, она должна заработать.
Одновременно не работает мышь и клавиатура
В данном случае, скорее всего ситуация абсолютно противоположна. Если на компьютере одновременно не работает мышь и клавиатура, то вероятно дело в материнской плате. Точнее в USB или PS2 портах, в зависимости от того, какие у вас устройства ввода. Если такое произошло, то советуем выключить компьютер, переткнуть клавиатуру и мышь в другое разъемы и запустить ПК снова.

Также можно попробовать подключить их по очереди, – бывает, что устройства конфликтуют. Если конфликт имеет место быть, и вы опытный пользователь, то нужно попробовать поменять прерывания в БИОС. Не помогло? Нужно проверить клавиатуру и мышку на другом компьютере.
Не работают цифры на клавиатуре
Если при работе за компьютером, у вас не работают цифры на клавиатуре, то решение скорее всего кроется в том приложении, которое вы используете. Строго говоря, кнопки не сломались, а просто не нажимаются.

Чтобы заставить работать числа, просто включите клавишу Num Lock. Если же после этого, у вам все равно не работает цифровая клавиатура, то возможно она действительно сломана. Как ее проверить, написано выше.
Не работает клавиатура в игре
Еще один частный случай, когда неправильно работает клавиатура в играх. Практически всегда это решается настройкой клавиш управления в параметрах игры. То есть, если вы только что установили игру, и не можете понять, как управлять процессом, – просто переназначьте нужные кнопки клавиатуры.
Надеемся, статья оказалась полезной и вы поняли, почему полностью не работают клавиши на клавиатуре, или ее часть. Если ваша клавиатура плохо работает, то есть не работают некоторые клавиши и кнопки клавиатуры, то пора просто ее заменить. Тем более не бьет по карману.
На клавиатуре не работают некоторые кнопки: причины, как починить


Как это ни прискорбно, электроника имеет свойство ломаться со временем, и это неоспоримый факт. Больше всего данная проблема волнует тех, кто пользуется техникой постоянно, работает за компьютером или ноутбукам. Одна из самых распространённых проблем – это клавиатура. Часть клавиш со временем перестает работать, либо вовсе отказывают. Как избежать подобных ситуаций и продлить жизнь своей технике?
Если не работают некоторые клавиши на клавиатуре
Если клавиатура или некоторые ее клавиши не функционируют как положено, причина может быть в следующем:
- неисправность драйвера;
- вирус;
- неполадки в настройках компьютера;
- залипание клавиш;
- загрязнение контактов.
Чаще всего кнопки перестают работать после контакта клавиатуры с водой, все это заканчивается полной неисправностью техники.
Как избежать подобных ситуаций? Существует несколько простых правил:
- Прежде всего, выясните, вставлен ли провод, соединяющий клавиатуру с компьютером. Если провод отходит, вставьте его заново, а затем выполните перезагрузку устройства.
- Проверьте, включены ли режимы Num Lock (если это ноутбук) либо F-Lock (если это компьютер). Оба режима должны быть выключены.
- Просканируйте устройство с помощью антивируса. Если компьютер заражен опасными вирусами, потребуется переустановка системы.
- Обновите драйвера устройства. При использовании устаревших драйверов, компьютер или ноутбук могут не находить контакта с клавиатурой.
- Проведите чистку клавиатуры от грязи и пыли. Для очистки потребует разобрать устройство.
Если вы обнаружили, что не работают не только кнопки, но и другие программы, вашему устройству потребуется переустановка системы.
Одной из явных причин некорректной работы клавиатуры может стать Безопасный режим. При его использовании, компьютер проводит сканирование устройства на предмет вирусов и неисправностей. После отключения Безопасного режима, клавиши снова начнут работать, однако в подобной ситуации следует перезагрузить компьютер.
Причины некорректной работы клавиатуры


Большинство неисправностей в работе электронных устройств делятся на механические и программные. К механическим относятся различного вида поломки, отхождение контактов, физическое загрязнение или попадание влаги, замыкание кабеля, физические повреждения провода. К программным причинам относятся сбои, появившиеся из-за неправильной работы BIOS, вирусов, устаревших драйверов т.д. Если решить проблемы самостоятельно не получается, стоит отправиться в сервисный центр и проконсультироваться со специалистом.
Грязь и жидкость
Поломка клавиатуры из-за попадания внутрь корпуса грязи или жидкости — самая часто встречающаяся проблема. Многие пьют за компьютером чай или кофе и ставят чашку рядом с устройством. Одно неаккуратное движение, и жидкость попадает в самое незащищенное место, под клавиши клавиатуры.
Нельзя сказать, что после контакта с жидкостью клавиатура сразу же ломается и приходит в негодность. Все зависит от объема повреждений. Если они незначительны, специалисты смогут решить эту проблему. Однако при должном умении справиться можно и в домашних условиях.
Для начала осмотрите клавиатуру на предмет явных физических повреждений. Затем снимите клавиши, прочистите корпус изнутри и соберите заново. Если масштаб случившейся трагедии был не очень высок, после просушки клавиатура снова заработает. Если реанимировать клавиатуру не удалось, остается только покупать другую.
Повреждение шлейфа


Под шлейфом имеются в виду особы провода внутри устройства, которые соединяют электронные элементы и печатные платы. Эту проблему невозможно решить без помощи специалиста, так как данные провода различаются видом спаивания и расположением контактов. Без помощи сервисного специалиста, спаять провода самостоятельно у просто обывателя не получится.
Поломка шлейфа появляется при чрезмерном использовании клавиш, слишком грубом нажатии, ударе, падении. Причиной может стать обычное залипание кнопок. В этом случае шлейф стоит заменить шлейф. Нужно найти схожую по сечению медную проволоку, затем счистить слой лака и убрать старый провод, после чего вставить новый. Зафиксировать его можно с помощью специального клея или лака, который можно приобретаются в специализированных магазинах.
Программные причины
Некорректная работа клавиатуры может быть вызвана и программными неполадками. Причин множество – как от устаревшего драйвера, так и до ошибок в системе и повреждения программного обеспечения. Также причиной может стать безопасный режим или неправильная последовательность запуска системы.
Как устранить неполадки
Довольно часто программные неполадки можно исправить в домашних условиях, не прибегая к помощи сервисных специалистов. Для этого стоит посмотреть обучающие видео на YouTube или почитать статьи в интернете на схожую тему. Причиной являются неправильно установленные драйвера, вирусы или системный сбой. Проблема решается перезагрузкой устройства, в более сложных случаях – полной переустановкой системы. Если компьютер поражен вирусом, и установленный на компьютере антивирус не помогает, к переустановке системы придется прибегнуть в любом случае.
Какие кнопки чаще всего перестают работать


Довольно часто неисправными становятся клавиши, которые используется для работы со скачанными или приобретенными играми. К ним относятся пробел, Shift, Enter, Tab, кнопки с F1 по F10, буквы W, A, S, D, E, R, X, C, V, стрелки вниз-вверх. Также в категорию подверженных поломке попадают самые используемые при печати буквы: В, А, П, Р, О, С, М, И, Т, Ь.
Больше всего проблем доставляет клавиша «Пробел». Ее особенность заключается в длине и особом креплении на специальные скобы с каждой стороны. Эти скобы вставляются в прорези, при этом сильно нажимать на них нельзя. Подобная работа выполняется машина на производства, и далеко не каждый работник сервиса возьмётся за ремонт. При сильной деформации вернуть клавише прежний вид будет невозможно.
Остальные клавиши легко чинить, а в случае поломки нетрудно заменить.
Главное правило при работе с клавиатурой – аккуратность. Ставьте ёмкости с жидкостью и тарелки с едой подальше от компьютера. Вовремя обновляйте программное обеспечение и не забывайте проверять устройство на наличие вирусов. Не повторяйте уже допущенные ошибки, и клавиатура прослужит вам долго.
Клавиатура Электроника
