Пропали значки с рабочего стола Windows 7, 8: как восстановить
После запуска системы, пропали значки с рабочего стола Windows 7, 8, довольна частая ситуация. В зависимости от ситуации ярлыки исчезают частично или полностью. Способы решения проблем многогранны. Вы можете наблюдать такие ситуации:
- Некоторые ярлыки исчезли с рабочего стола, а остальные на месте.
- Пропали все значки, но Вы видите панель задач.
- Не отображаются значки и остальные элементы (видно только фон рабочего стола или черный экран).
В первом случае пропадают в основном системные значки, такие как, корзина, мой компьютер и другие, ознакомьтесь подробнее с восстановлением системных ярлыков для «корзины» здесь, для «мой компьютер» здесь. Все иные случаи исчезновения значков можно отнести к настройкам отображения ярлыков и проблемам с запуском файла графического интерфейса.
Включение отображения ярлыков рабочего стола
Если на рабочем столе пропали все ярлыки, но отображается и функционирует панель задач, проверьте наличие значков в папке пользователя Desktop. Запустите «мой компьютер» из пуска или с панели задач. Слева выберите «рабочий стол», если там все значки, тогда проблема исчерпана.
Щелкните правой кнопкой (где нет значков) на рабочем столе, в меню курсор наведите на «вид», выберите опцию отображения значков рабочего стола, чтобы они снова появились. Товарищи с Microsoft придумали такую хитрую идею очищения рабочего стола.
Если в каталоге Desktop нет ярлыков и опция отображения включена, тогда значки были перемещены или удалены, вследствие действий пользователя, вирусной атаки. Первый вариант маловероятен, хотя второй встречается чаще. Сделайте восстановление системы, просканируйте ПК на наличие вирусов, чтобы не было такой ситуации в будущем.
Устранение проблем с файлом Explorer.exe
За отображение рабочего стола, панели задач, пуска отвечает файл explorer.exe, который находится в папке Windows. Если после запуска ПК у Вас пропал рабочий стол Windows 7, 8 значит, файл графического интерфейса не запустился с системой. Вероятнее всего наблюдается действие вируса. Для устранения проблем выполните одно или комплекс действий ниже.
1. Вы сами можете в ручную заставить работать процесс explorer.exe. Вызовите диспетчер задач Виндовс, нажмите «файл» в верхнем меню, далее «новая задача (выполнить)». В поле ввода введите explorer.exe, нажмите OK. Так Вы сможете восстановить рабочий стол Windows 7, 8 в рамках данной сессии для удобного устранения проблем. После ручного запуска графического интерфейса, просканируйте ОС антивирусной программой с последним обновлением баз.
Примечание: не редко вредоносная программа блокирует диспетчер задач. В результате будет уведомление «диспетчер задач отключен администратором».
2. Не запуская explorer вручную, Вы можете запуститься в безопасном режиме. Если рабочий стол подгрузится полностью, значит, что-то мешает ему нормально функционировать. Просканируйте Windows антивирусным ПО.
3. Файл графического интерфейса запускается автоматически через соответствующую ветку реестра. Когда система заражается вирусом определенного типа, тогда в реестре за место значения explorer.exe прописывается путь к исполняемому файлу вирусного ПО (часто располагается в папке temp). Если на рабочем столе пропали ярлыки Windows 7, 8 проделайте действия ниже.
Вам потребуется открыть реестр Windows 7, 8 и перейти в раздел Winlogon (полный путь смотри на изображении ниже). В правой стороне реестра, обратите внимание на параметр Shell, там должно быть задано значение explorer.exe. Если там будет прописан путь к исполняемому файлу вируса, дважды кликните Shell, в поле «значение» удалите лишнее и пропишите explorer.exe. Далее нажмите OK, но не торопитесь закрывать реестр.
Вирус может пустить корни глубоко в реестр. Выделите название исполнительного файла вредоносного ПО и скопируйте его. Нажмите Ctrl + F, в поле «найти» вставьте скопированное название. Отметьте все параметры флажками (смотрите скрин), затем нажмите «найти далее». Если обнаружится название вируса, исправьте его везде. Закройте окна реестра, перезагрузите компьютер.
4. Иногда explorer.exe модифицируется или повреждается, чтобы восстановить рабочий стол на windows 7, 8 и графический интерфейс поможет команда (cmd) проверки системных файлов. Вам необходимо запустить cmd с правами администратора, ввести команду:
sfc /scannow
Далее нажмите Enter, дождитесь окончания процедуры. Перезагрузите компьютер через cmd или обычным методом.
5. Выполните восстановление системы. Самый популярный инструмент решения проблем в Windows, но не всегда. В трудных ситуациях может быть отключен и никак Вам не помочь.
Теперь Вы знаете, почему пропали значки с рабочего стола Windows 7, 8, и как их восстановить. В первую очередь рекомендуется проверить настройку скрытия ярлыков. В противном случае воспользуйтесь способами для решения проблемы с загрузкой графического интерфейса, как правило, методы работают комплексно.
Посмотрите еще статьи:
Вы можете пропустить чтение записи и оставить комментарий. Размещение ссылок запрещено.
Пропали значки с рабочего стола » Страница 8
Пропали значки с рабочего стола и всё тут, вчера были и вы запускали программы, смотрели фильмы, играли в игры, одним словом c большой пользой проводили время, а потом выключили компьютер и пошли отдыхать. С утра встали включили компьютер, а значки с рабочего стола пропали, конечно можно позвать соседа он в компьютерах разбирается, но он опять будет говорить про кривые руки и всё такое, нет не будем и попробуем разобраться сами, ведь у нас есть интернет и мы там спросим, а… как его включить, если значка нет.
Пропали значки с рабочего стола
Друзья, данная статья написана для Windows XP, в случае если у вас подобная проблема с операционной системой Windows 7, тогда читайте эту статью — Пропал рабочий стол Windows.
Давайте не будем торопиться и немного подождём, может вы вчера установили много программ и все они находятся в автозагрузке, операционной системе нужно время что бы обработать такое количество данных.
Щёлкнем правой кнопкой мыши на пустом рабочем столе и в появившемся контекстном меню выберем пункт Упорядочить значки, далее откроется подменю в котором нам нужно щёлкнуть по пункту Отображать значки рабочего стола, в большинстве случаев наша проблема должна решиться, а если не помогло тогда думаем дальше.

Запускаем диспетчер задач комбинацией клавиш <Ctrl>+<Alt>+<Del>
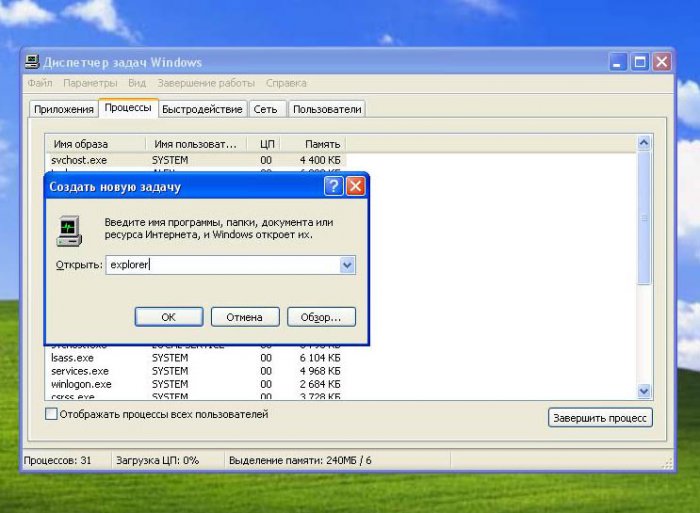
и создаём новую задачу, далее перезапускаем процесс explorer, он отвечает за графический интерфейс доступа пользователя к файлам в операционной системе Windows, а если ещё точнее за ображение панели задач с кнопкой «Пуск» и значков рабочего стола.
Перезапуск данного процесса может вернуть нам пропавшие значки рабочего стола на место.
А если не вернёт значки, то проводник запустит точно, ну а здесь нам и доступ к файлам и интернет.
И это ещё не всё, мы можем с вами поправить ключ в реестре, который отвечает за отображение значков в реестре.
Запускаем диспетчер задач и вместо explorer вводим regedit и заходим в наш реестр, находим ключ
HKEY_CURRENT_USER\Software\Microsoft\Windows\CurrentVersion\Policies\Explorer если NoDesktop = 1, то сто процентов у нас с вами пропадут значки на рабочем столе, NoDesktop = 1 нужно выставить в 0 или удалить.
Наша статья по данной теме Пропала панель задач.
Метки к статье: Windows XP Системные функции
Пропали значки с рабочего стола » Страница 4
Пропали значки с рабочего стола и всё тут, вчера были и вы запускали программы, смотрели фильмы, играли в игры, одним словом c большой пользой проводили время, а потом выключили компьютер и пошли отдыхать. С утра встали включили компьютер, а значки с рабочего стола пропали, конечно можно позвать соседа он в компьютерах разбирается, но он опять будет говорить про кривые руки и всё такое, нет не будем и попробуем разобраться сами, ведь у нас есть интернет и мы там спросим, а… как его включить, если значка нет.
Пропали значки с рабочего стола
Друзья, данная статья написана для Windows XP, в случае если у вас подобная проблема с операционной системой Windows 7, тогда читайте эту статью — Пропал рабочий стол Windows.
Давайте не будем торопиться и немного подождём, может вы вчера установили много программ и все они находятся в автозагрузке, операционной системе нужно время что бы обработать такое количество данных.
Подождали, а значки на рабочем столе не появляются, давайте для начала предположим что мы сами случайно отключили их отображение.
Щёлкнем правой кнопкой мыши на пустом рабочем столе и в появившемся контекстном меню выберем пункт Упорядочить значки, далее откроется подменю в котором нам нужно щёлкнуть по пункту Отображать значки рабочего стола, в большинстве случаев наша проблема должна решиться, а если не помогло тогда думаем дальше.

Запускаем диспетчер задач комбинацией клавиш <Ctrl>+<Alt>+<Del>
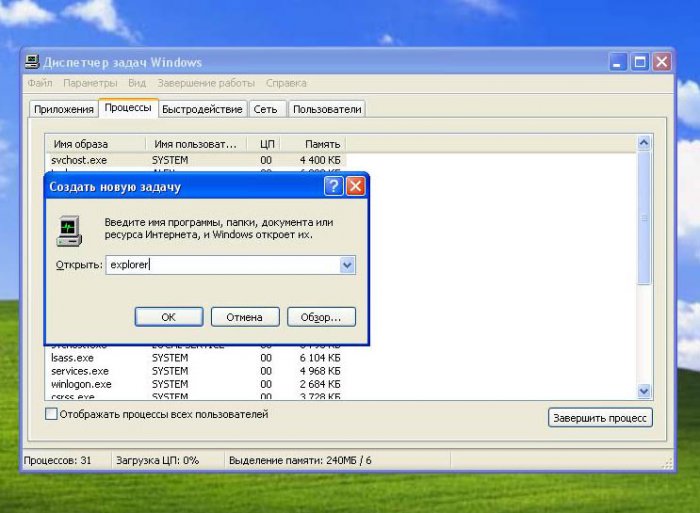
и создаём новую задачу, далее перезапускаем процесс explorer, он отвечает за графический интерфейс доступа пользователя к файлам в операционной системе Windows, а если ещё точнее за ображение панели задач с кнопкой «Пуск» и значков рабочего стола.
Перезапуск данного процесса может вернуть нам пропавшие значки рабочего стола на место.
А если не вернёт значки, то проводник запустит точно, ну а здесь нам и доступ к файлам и интернет.
И это ещё не всё, мы можем с вами поправить ключ в реестре, который отвечает за отображение значков в реестре.
Запускаем диспетчер задач и вместо explorer вводим regedit и заходим в наш реестр, находим ключ
HKEY_CURRENT_USER\Software\Microsoft\Windows\CurrentVersion\Policies\Explorer если NoDesktop = 1, то сто процентов у нас с вами пропадут значки на рабочем столе, NoDesktop = 1 нужно выставить в 0 или удалить.
Наша статья по данной теме Пропала панель задач.
Метки к статье: Windows XP Системные функции
Пропали значки или ярлыки в Windows — что делать?
  windows
 На эту статью вы могли попасть по разным причинам: стали исчезать ярлыки на рабочем столе Windows 7, или пропал значок переключения языка, сети, громкости или безопасного извлечения устройства в Windows 8.
На эту статью вы могли попасть по разным причинам: стали исчезать ярлыки на рабочем столе Windows 7, или пропал значок переключения языка, сети, громкости или безопасного извлечения устройства в Windows 8.
В этой статье я по порядку опишу известные мне проблемы, связанные, с тем, что тот или иной ярлык исчез или пропал в ОС Windows, и, разумеется, опишу способы решения проблем со значками.
В инструкции по порядку будут рассмотрены следующие вопросы:
- Пропадают ярлыки с рабочего стола Windows 7
- Пропали значки в трее Windows (общее, для любых значков, попробовать с самого начала)
- Исчез значок переключения языка
- Пропал значок громкости звука или значок сети
- Пропал значок безопасное извлечение устройства
Пропали ярлыки с рабочего стола Windows 7
Ситуация с исчезновением ярлыков на рабочем столе наиболее типична для Windows 7, так как именно в этой версии операционной системы по умолчанию может произойти автоматическая очистка рабочего стола от «ненужных» значков. (Если у вас не просто исчезли значки, а после загрузки Windows вы видите только черный экран с указателем мыши, то решение здесь)
Особенно часто это происходит для ярлыков сетевых папок или устройств в сети. Для того, чтобы исправить это и, чтобы в будущем по понедельникам (этот день используется в Windows по умолчанию для обслуживания системы) ярлыки не исчезали, проделайте следующее:
- Зайдите в панель управления Windows 7 (переключитесь к виду «Значки», если стоят «Категории») и выберите пункт «Устранение неполадок».
- В панели слева выберите пункт «Настройка».

- Отключите «Обслуживание компьютера».

После этого, Windows 7 перестанет убирать с рабочего стола значки, которые, на его взгляд, нерабочие.
Пропали значки в трее (области уведомлений)
Если у вас исчез один или несколько значков из области уведомлений Windows (около часов), то вот первые шаги, которые следует попробовать:
- Кликните правой кнопкой мыши по часам и выберите в контекстном меню «Настройка значков уведомлений».

- Посмотрите, какие настройки стоят для различных значков. Для того, чтобы значок всегда отображался, следует выбрать пункт «Показать значок и уведомления».

- Чтобы отдельно настроить только системные значки (звук, громкость, сеть и другие), можно нажать ссылку «Включить или выключить системные значки» внизу.
Если это не помогло, двигаемся дальше.
Что делать, если пропал значок переключения языка (Windows 7, 8 и 8.1)
Если в панели задач Windows пропал значок переключения языка, то скорее всего, вы случайно закрыли языковую панель, это достаточно часто случается, особенно у начинающего пользователя и ничего страшного в этом нет. Подробная инструкция, как это исправить доступна в этой статье Как включить языковую панель Windows.
Пропал значок громкости звука или сети
Первое, что следует сделать при исчезновении значка звука из трея Windows (если то, что было описано в пункте про исчезновение из области уведомлений не помогло) — проверить, работает ли вообще звук или зайти в диспетчер устройств Windows (быстрый способ сделать это — нажать Win+R на клавиатуре и ввести devmgmt.msc) и посмотреть, есть ли и нормально ли работают звуковые устройства, не отключены ли они. Если нет, то проблема в драйвере звуковой карты — переустановите его с официального сайта производителя материнской или звуковой платы (в зависимости от того, интегрированная или дискретная звуковая у вас на компьютере).

Аналогично следует поступить и при исчезновении значка сети, а заодно зайти в список сетевых подключений и посмотреть, включены ли сетевые адаптеры компьютера и при необходимости включить их.
Пропал значок безопасного извлечения устройства

Не знаю, почему это происходит, но иногда в Windows может исчезнуть ярлык для безопасного извлечения устройства. Очень подробно о том, что делать в этом случае описано в статье Пропало безопасное извлечение устройства.
А вдруг и это будет интересно:
Пропали значки с рабочего стола » Страница 2
Пропали значки с рабочего стола и всё тут, вчера были и вы запускали программы, смотрели фильмы, играли в игры, одним словом c большой пользой проводили время, а потом выключили компьютер и пошли отдыхать. С утра встали включили компьютер, а значки с рабочего стола пропали, конечно можно позвать соседа он в компьютерах разбирается, но он опять будет говорить про кривые руки и всё такое, нет не будем и попробуем разобраться сами, ведь у нас есть интернет и мы там спросим, а… как его включить, если значка нет.
Пропали значки с рабочего стола
Друзья, данная статья написана для Windows XP, в случае если у вас подобная проблема с операционной системой Windows 7, тогда читайте эту статью — Пропал рабочий стол Windows.
Давайте не будем торопиться и немного подождём, может вы вчера установили много программ и все они находятся в автозагрузке, операционной системе нужно время что бы обработать такое количество данных.
Подождали, а значки на рабочем столе не появляются, давайте для начала предположим что мы сами случайно отключили их отображение.
Щёлкнем правой кнопкой мыши на пустом рабочем столе и в появившемся контекстном меню выберем пункт Упорядочить значки, далее откроется подменю в котором нам нужно щёлкнуть по пункту Отображать значки рабочего стола, в большинстве случаев наша проблема должна решиться, а если не помогло тогда думаем дальше.

Запускаем диспетчер задач комбинацией клавиш <Ctrl>+<Alt>+<Del>
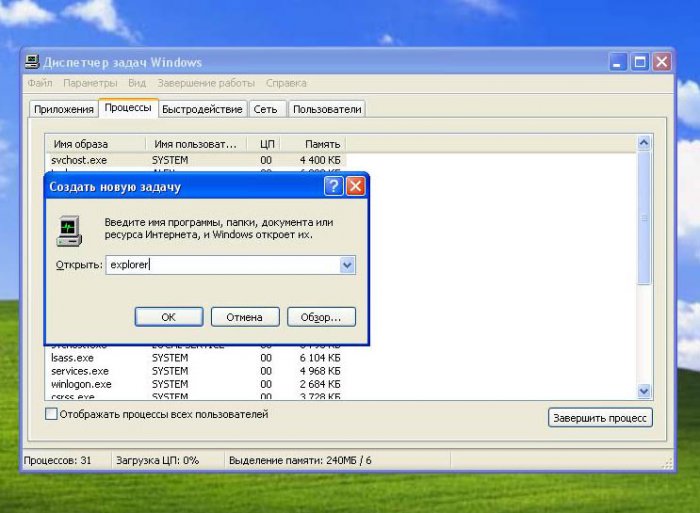
и создаём новую задачу, далее перезапускаем процесс explorer, он отвечает за графический интерфейс доступа пользователя к файлам в операционной системе Windows, а если ещё точнее за ображение панели задач с кнопкой «Пуск» и значков рабочего стола.
Перезапуск данного процесса может вернуть нам пропавшие значки рабочего стола на место.
А если не вернёт значки, то проводник запустит точно, ну а здесь нам и доступ к файлам и интернет.
И это ещё не всё, мы можем с вами поправить ключ в реестре, который отвечает за отображение значков в реестре.
Запускаем диспетчер задач и вместо explorer вводим regedit и заходим в наш реестр, находим ключ
HKEY_CURRENT_USER\Software\Microsoft\Windows\CurrentVersion\Policies\Explorer если NoDesktop = 1, то сто процентов у нас с вами пропадут значки на рабочем столе, NoDesktop = 1 нужно выставить в 0 или удалить.
Наша статья по данной теме Пропала панель задач.
Метки к статье: Windows XP Системные функции
Не загружается рабочий стол и ярлыки на нем
Такого поведения Windows в виде пропавшего рабочего стола, ярлыков и значков в Windows можно ожидать после: системного сбоя, воздействия вирусов, неправильного обращения с различными программами чистильщиками. Данная проблема вызвана некорректным запуском процесса explorer. В подобном случае нужно получить доступ к диспетчеру задач, с него можно легко управлять восстановлением рабочего стола Windows. Еще, иногда бывает так, что рабочий стол включается, но на нем ничего нет, ни ярлыков, ни папок, ни кнопки пуск и нижней панели. В этом виновата сама Windows. Данная инструкция актуальна для Windows 7, 8, 8.1 и 10.
Запуск рабочего стола из диспетчера задач
Рабочий стол Windows это обычная папка с визуальным оформлением, которая идеализируется процессом explorer.exe. Исчезнувший рабочий стол — это признак того, что не работает данный процесс. Значит решить проблему можно очень просто запустив его, конечно если путь к этому файлу или сам файл не поврежден. Запустить приложение explorer.exe можно из диспетчера задач, для вызова зажимаем три кнопки Ctrl+Alt+Delete одновременно.
В диспетчере задач, как и в любом другом приложении, есть стандартное меню «Файл» с выпадающим списком доступных команд. Нам нужна команда «Новая задача». В появившемся окне набираем команду на запуск — explorer.exe.
Нажимаем кнопку «Ок», ждем, папка рабочего стола должна быть запущенна. На экране должны появится: все папки, файлы и ярлыки, а также нижняя панель и кнопка «Пуск”. Что делать если не помогло?
Запускаем средство восстановления Windows
Если предыдущий способ не помог, значит проблема более серьезная: причина проблемы может быть в поврежденном реестре или же поврежденном файле explorer.exe. В этом случае нужно при запуске системы быстро нажимать кнопку F8 ( для win 8, 8,1 и 10 — в поиске пишем msconfig, запускаем приложение, переходим во вкладку загрузка — ставим галочку «безопасный режим» — после выполнения всех операций убираем галочку и перегружаемся ) до появления окна, в котором можно выбрать загрузку последней удачной конфигурации. Еще можно попытаться восстановить систему к рабочему состоянию.
Если восстанавливать Windows, снова заходим в диспетчер задач. Выбираем файл, новая задача и вводим уже: rstrui.exe.
Включится системное приложение восстановления Windows, благодаря ему вы сможете выбрать точку восстановления, например, по дате. Приложение восстановит все системные файлы к исходному состоянию на указанную дату точки восстановления. Так же можно запустить средство восстановления с командной строки. Для запуска командной строки там же пишем CMD. В черном появившемся окне пишем rstrui.exe.
Правим реестр для восстановления рабочего стола
Реестр это база данных настроек Windows. Возможно, что повреждены некоторые значения его параметров. Итак, пробуем самостоятельно проверить нужные значения реестра. Смотрим ключ:
HKEY_LOCAL_MACHINE/SOFTWARE/Microsoft/WindowsNT/CurrentVersion/Winlogon
Значением параметра «Shell» должен быть explorer.exe, а в параметре «Userinit» должно быть так:
C:\Windows\system32\userinit.exe,
Если у вас не так то замените на эти правильные.
Самый лучший вариант, если перед пропажей рабочего стола вы сохранили копию реестра на носителе. При возникновении любых проблем с реестром, рабочим столом, нужно будет лишь импортировать предварительно сохраненную копию с правильными значениями параметров реестра в неисправный реестр операционной системы.
Восстановление ярлыков на рабочем столе
Бывает так, что рабочий стол работает нормально, но куда-то пропадают ярлыки. В этом случае виновата сама Windows, а точнее, утилита обслуживания компьютера. Одна из задач которой, сбор поврежденных, ярлыков рабочего стола. Раз в неделю эта утилита автоматически собирает подобный «мусор». Таким образом, удаляет ярлыки с рабочего стола. Чтобы избежать удаления важных ярлыков, нужно отключить средство обслуживания Windows. Открываем панель управления -> Система и безопасность -> средство поиска и исправления проблем. В левой части необходимо выбираем Настройки. В появившейся вкладке отключаем средство обслуживания Windows.
Надеюсь моя инструкция поможет восстановить рабочий стол или пропавшие ярлыки. Если возникают вопросы пишите их на нашем форуме. Если есть что добавить пишите в комментариях и ваш способ тоже будет добавлен.
Куда пропали ярлыки, как восстановить ярлыки с рабочего стола? » Видеокурсы, полезный софт и познавательные компьютерные статьи
 Ответ на вопрос: Куда пропали ярлыки, как восстановить ярлыки с рабочего стола?
Ответ на вопрос: Куда пропали ярлыки, как восстановить ярлыки с рабочего стола?
У каждого пользователя ПК, независимо новичок он или «бывалый», хоть раз в жизни случалось стать «жертвой хищения» ярлыков: включаешь компьютер и обнаруживаешь, что ярлыки, все или частично (например, только Мой компьютер или Корзина), исчезли с рабочего стола. Паниковать в такой ситуации не стоит. Решить эту проблему можно довольно таки легко. Кому поможет просто перезагрузка компьютера, а кому необходимо применить более «жесткие» меры, вплоть до переустановки операционной системы. Надеемся, что до этого не дойдет. Итак, сперва определимся, что именно пропало.
Частично пропали ярлыки с рабочего стола в Windows XP
Если пропал значок Мой компьютер или Корзина, то дам Вам вот такой совет: щелкните по пустому месту на рабочем столе правой кнопкой мыши, появиться контекстное меню. Для Windows XP выберите из списка «Свойства», далее перейдите на вкладку «Рабочий стол», а затем нажмите на кнопку «Настройка рабочего стола». Поставьте галочки в тех ячейках, напротив которых указан нужный Вам ярлык.
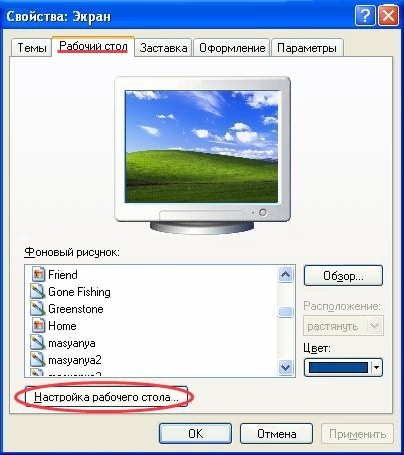
Частично пропали ярлыки с рабочего стола в Windows Vista/7
Щелкните по пустому месту на рабочем столе для вызова контекстного меню, выберите из списка строку «Персонализация», далее клацните в левой колонке «Изменить значки рабочего стола», и отметьте ярлыки, необходимые для отображения на рабочем столе Вашего компьютера.
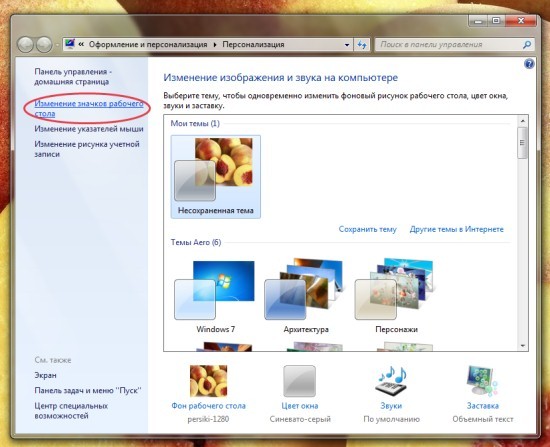
Пропали все ярлыки, и работает только Диспетчер задач
Если пропали все ярлыки с рабочего стола, то для начала проверти «машину» на вирусы, возможно это исчезновение — результат воздействия вредоносного объекта. Если есть свободное время и желание, можно проверить ПК на вирусы при помощи нескольких антивирусных программ, т.к. ничто не совершенно, случается такое, что Nod32 «пропускает» некоторые вирусы, а Касперский — нет, и наоборот. Одно но, антивирусники необходимо устанавливать поочередно, предварительно удалив предыдущий. Для корректной работы Вашего ПК, на нем НЕ должно быть установлено два антивирусника одновременно. Если лечение не помогло, следуем советам приведенным ниже.
В этой статье приведены способы решения данной проблемы согласно иерархии, от банальных до более радикальных.
Итак, сперва проверти стоит ли галочка напротив того пункта, который отвечает за отображение ярлыков на рабочем столе Вашего компьютера. Для этого необходимо вызвать контекстное меню, т.е. щелкнуть правой кнопкой мыши по пустому месту на рабочем столе. Далее выберите из появившегося списка «Упорядочить значки» (для Windows XP/7) или «Вид» (для Windows Vista), а затем клацните на строку «Отображать значки рабочего стола», если напротив нее нет галочки. Если же галочка в описанном выше месте стоИт или контекстное меню невозможно вызвать, то проделываем следующее.
Запускаем Диспетчер задач, для этого одновременно зажимаем на клавиатуре кнопки Ctrl и Alt, и Delete. Если у Вас на компьютере стоит такая операционная система как Windows Vista или Windows 7, то при сочетании кнопок Ctrl+Alt+Del, обычно появляется сине-зеленый фон со списком, из которого необходимо выбрать строку «Диспетчер задач».
После того, как открылся Диспетчер задач, необходимо нажать на кнопку «Новая задача…» во вкладке «Приложения». В появившемся окне вписать команду regedit и нажать ОК. Появляется окно редактора реестра.
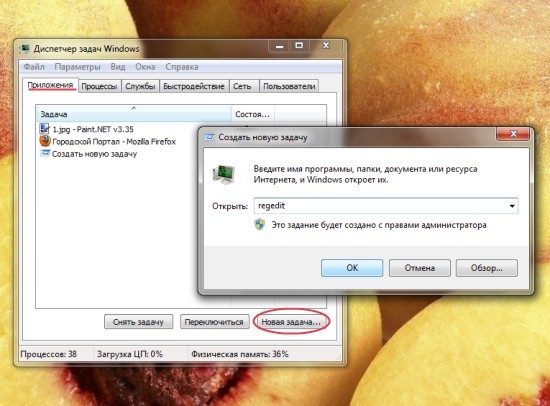
Сразу хочу предупредить, если клацните не там или не то, что надо, можете «запороть» систему и тогда уж точно ее придется переустанавливать. Поэтому проделывайте все описанные мною операции не спеша. Вам в помощь картинки, на которых довольно подробно все показано. Итак, вздохнули… поехали:)
В левом поле окна редактора реестра поочередно открывайте, клацая на треугольные маркеры, такие папки HKEY_LOCAL_MACHINE\SOFTWARE\Microsoft\Windows NT\CurrentVersion. Далее выбираем папку Winlogon и клацаем теперь на саму нее. В правом поле появиться список. Посмотрите какое значение присвоено параметру под именем Shell. Должно быть в значении напротив Shell прописано explorer.exe.
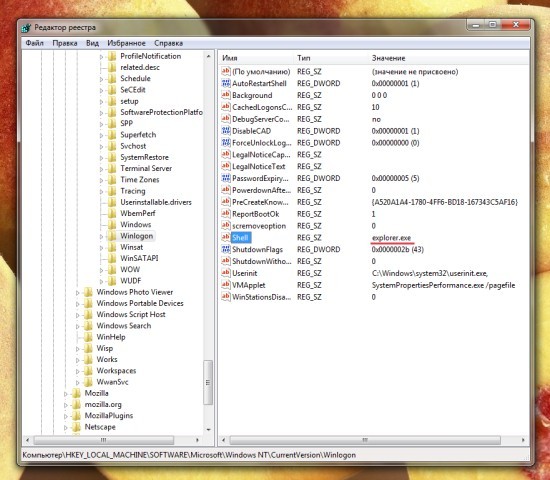
Если это не так, то присваиваем Shell нужное значение, щелкнув дважды левой кнопкой мыши по параметру Shell. Далее в графе «Значение» пишем explorer.exe и нажимаем на кнопку «ОК». Перезагружаем компьютер.
Если же с самого начала значение параметра Shell было explorer.exe или эти действия не помогли решить имеющуюся проблему, необходимо найти в левом поле редактора реестра папку Image File Execution Options. Она находиться здесь: KEY_LOCAL_MACHINE\SOFTWARE\Microsoft\Windows NT\CurrentVersion\Image File Execution Options. Клацните на нее. Если в правом поле редактора реестра присутствует подраздел explorer.exe, удалите его. Как удалить? Нажмите на этот подраздел правой кнопкой мыши, а затем «Удалить». Получилось? Все ярлыки на месте? Тогда Вы все сделали верно.
Возвращение ярлыков при помощи AVZ
Попытаться вернуть ярлыки на место можно и с помощью программы AVZ. Скачайте программу, обязательно обновить его базы. Далее одновременно зажмите кнопки CRTL+ALT+DEL. В появившемся Диспетчере задач нажмите кнопку «Новая задача…», введите avz.exe в открывшемся окне. В меню программы клацните Файл/Восстановление системы. Отметьте позиции «9» — Удаление отладчиков системных процессов и «16» — Восстановление ключа запуска Explorer, после чего нажмите на кнопку «Выполнить отмеченные операции».
Перезагрузите компьютер.
Возможно, Вам будет полезна эта информация:
- Как удалить все ярлыки с рабочего стола
- На рабочем столе все значки (ярлыки) выделены фоновым цветом. Как это исправить?
- Значки рабочего стола не перемещаются






 Ответ на вопрос: Куда пропали ярлыки, как восстановить ярлыки с рабочего стола?
Ответ на вопрос: Куда пропали ярлыки, как восстановить ярлыки с рабочего стола?