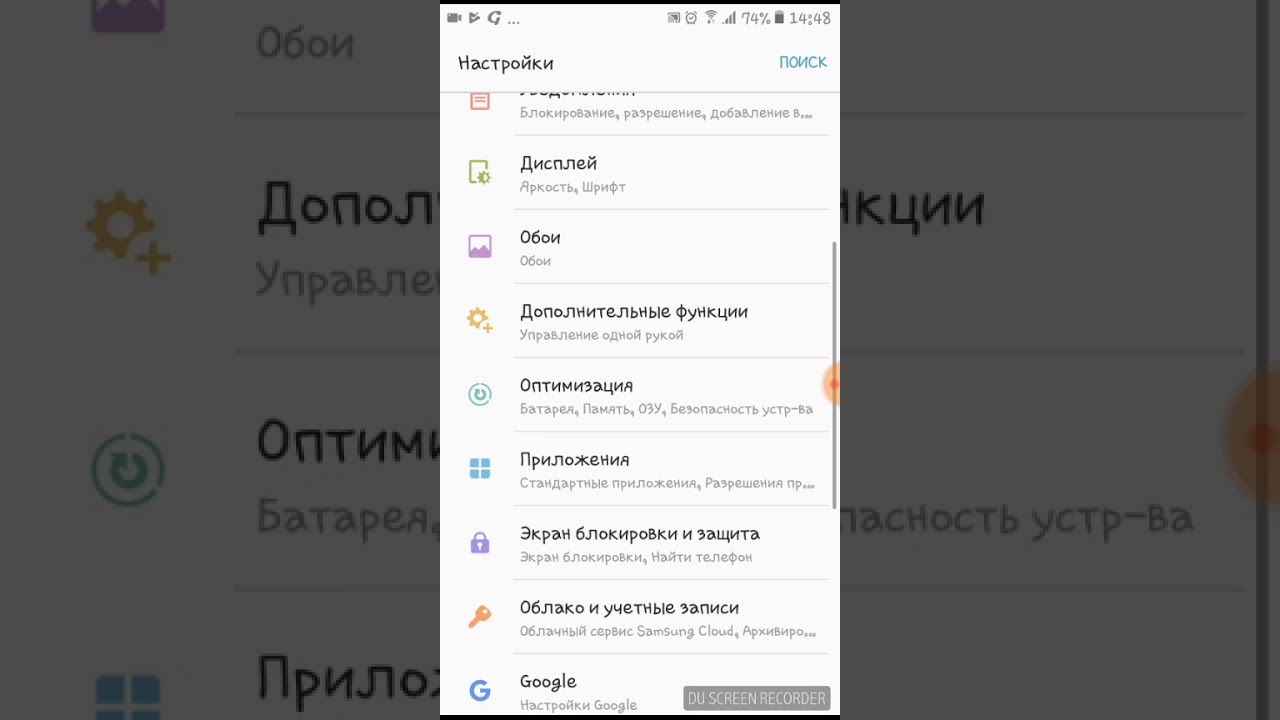Как перекинуть файл с телефона на флешку?
Ответ мастера:
В наше время мобильный телефон стал настолько полифункционален, что мы используем его и для фото/видеосъёмки, и для прослушивания музыки, и для игр. По наличию всех этих функций, его можно сравнить только с персональным компьютером, хотя, нередко в телефоне содержится даже больше файлов, чем на ПК.
Вам будут необходимы:
1. Телефон и карта памяти
2. Шнур, соединяющий телефон и компьютер, либо bluetooth
3. кардридер ( устройство для чтения карт памяти )
Перенести файлы с телефона на флешку не всегда так просто, как кажется, но бывает необходимо, для того, чтобы освободить место в телефоне, не удаляя нужные файлы. Если Вы хотите перенести на флешку аудиофайл или фото, Вы можете это сделать даже не открывая его, совершив выбор в списке файлов. Выделите нужный вам файл и нажмите кнопку «Свойства» или другую, соответствующую этой. В появившейся вкладке, нажмите на «переместить», а затем, в открывшемся окне — «переместить выбранное».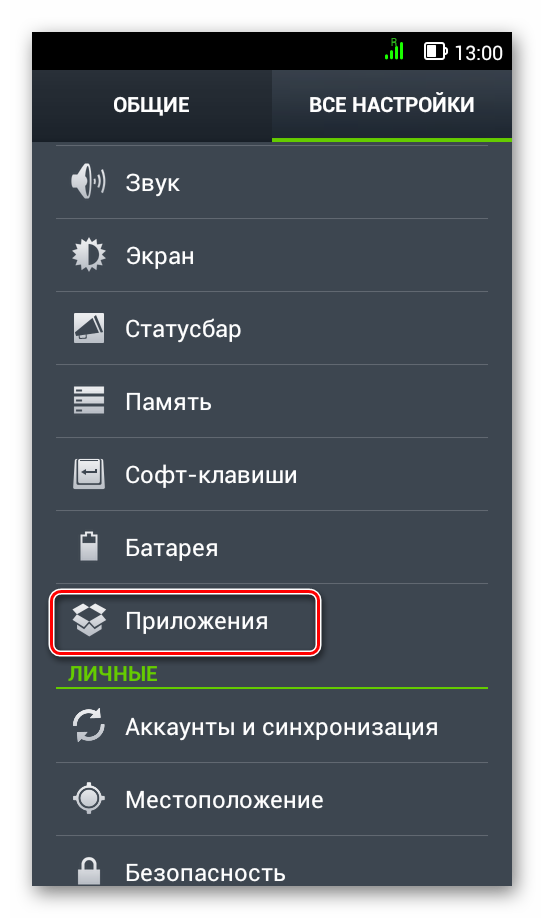
Если же файл обладает большим размером или в Вашем телефоне не поддерживается услуга перемещения файлов на флешку, то задача перенести файл будет немного усложнена. Вам будет нужен кардридер — устройство, читающее карты памяти на компьютере, а для связи компьютера с телефоном — bluetooth. Подключив телефон к персональному компьютеру, переместите нужный Вам файл. Это осуществляется открытием папки «Память телефона» на компьютере и перетаскиванием, с помощью мышки, нужного файла.
Нужно вынуть флешку из телефона и вставить её в кардридер. Файловый менеджер поможет Вам найти файл в памяти Вашего компьютера. Теперь можете переместить его на Вашу флешку.
Вставив обратно карту памяти в телефон, проверьте, что она функционирует и можно ли открыть нужный файл. Если всё хорошо, то можете спокойно удалять его из памяти телефона и компьютера, оставляя только на карте памяти.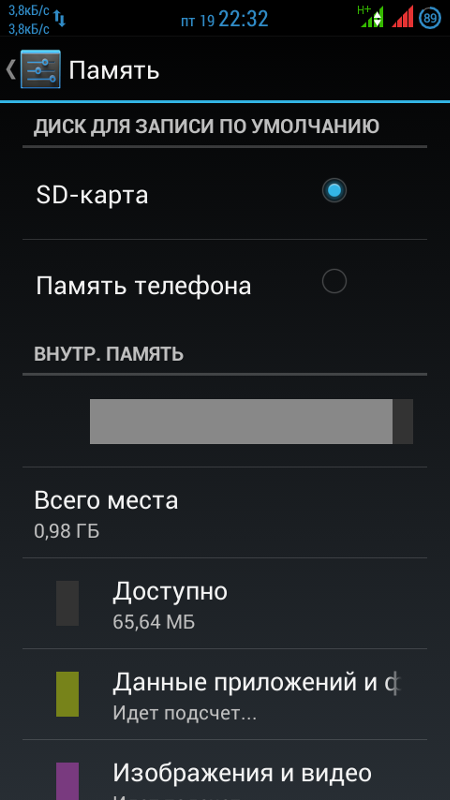
Полезные советы:
Перенос файлов, обладающих большим размером, с ПК на карту памяти иногда вызывает затруднения. В таких случаях, Вы можете заменить файловую систему флешки, вместо fat 32, поставить NTFS, которая поможет Вам в сохранении файлов большого размера.
WhatsApp: как изменить место хранения фото и видео
Как сделать чтоб Ватсап сохранял на карту памяти?
Чтобы медиафайлы сохранялись на карту памяти, нужно:
- открыть настройки смартфона;
- найти раздел “Хранилище”, “Память” или “Настройки содержимого”;
- выбрать “Место хранения по умолчанию”;
- поставить галочку напротив пункта “SD-карта”.
Как сделать чтобы видео с WhatsApp сохранял на карту памяти?
Как сохранить данные WhatsApp на SD-карте
Введите любое имя в поле Name. В разделе Source добавьте папку WhatsApp из внутренней памяти смартфона. Теперь выберите нужную папку на внешней SD-карте в разделе Destination. Установите флажок в пункте Exclude from media scan («Исключить из сканирования медиафайлов»).
Как настроить сохранение фото в WhatsApp?
WhatsApp: как отменить автозагрузку фото и видео
- Откройте WhatsApp и зайдите в меню «Настройки».
- Перейдите к разделу «Данные и хранилище» и найдите категорию «Автозагрузка медиа». …
- Если вы не хотите, чтобы приложение сохраняло фотографии, снимите галки «Фото» для каждого вида трафика.
- Чтобы не сохранять никакие данные от контактов, удалите все галочки из чекбоксов.
Как изменить место хранения файлов WhatsApp?
WhatsApp: как изменить место хранения фото и видео
- Перейдите в предустановленный файловый менеджер вашего устройства. …
- Откройте локальную память устройства и перейдите к папке WhatsApp.
- Выберите папку мультимедиа. …
- Выберите папки, содержимое которых вы хотите переместить, и откройте контекстную панель долгим нажатием или через выдвигающееся боковое меню.
Как сохранить медиа из WhatsApp?
Сразу же дадим ответ на вопрос, где хранятся фото Whatsapp – в галерее смартфона, при любом способе загрузки они будут переноситься туда.
…
Андроид
- Откройте Ватсап и нажмите на кнопку «Чаты» на верхней панели;
- Выберите нужную беседу и откройте ее;
- Вы увидите поверх картинки серую стрелку «Сохранить»;
Как сделать так чтобы файлы сохранялись на карту памяти андроид?
Автоматическое сохранение файлов на карту памяти
- Зайдите в «Настройки» и выберите раздел «Память»;
- В верхней части окна обратите внимание на пункт «Сохранить данные по умолчанию»;
- Поставьте галочку напротив надписи «SD-карта».
- Место загрузки будет изменено.
Как сделать карту памяти основной на Samsung?
Если вы используете телефон Samsung с ОС Android 9,
- Перейдите в приложение «Интернет».
- Тапните по пункту «Опции».
- Перейдите в секцию «Настройки».
- Тапните по пункту «Веб-сайты и загрузки».
- Укажите «Место сохранения файлов».
- Тапните по пункту «Карта памяти».
- Настройки применены.
Как переместить фото из галереи на карту памяти?
Перенос снятых фото и видео на карту памяти
- Откройте приложение «Мои файлы», в нем откройте «Память устройства».

- Нажмите и удерживайте палец на папке DCIM, пока папка не станет отмеченной.
- Нажмите по трем точкам справа вверху и выберите пункт «Переместить».
- Выберите «Карта памяти».
Как перенести фото из Ватсапа в галерею?
Запустите WhatsApp и перейдите в «Настройки» программы, коснувшись соответствующего значка в правом нижнем углу экрана. Откройте раздел параметров под названием «Данные и хранилище». Интересующая нас категория настроек озаглавлена «АВТОЗАГРУЗКА МЕДИА» — тапните здесь «Фото».
Как не сохранить фото из Ватсапа в галерею?
Как в Whatsapp отключить автосохранение фотографий в галерею iPhone и Android
- Открываем Whatsapp.
- В правом нижнем углу нажимаем на шестеренку «Настройки»
- Выбираем пункт меню «Чаты»
- Выключаем галочку «Сохранить медиа»
Как сделать чтобы фото из WhatsApp сохранялись в галерее?
Как остановить сохранение медиафайлов WhatsApp в галерее телефона
- Откройте WhatsApp.

- Нажмите на Другие опции > > Настройки > Чаты .
- Отключите Видимость медиа.
Как изменить место хранения на карту памяти?
Находясь в настройках, откройте раздел «Память». Нажмите на «Предпочитаемое место установки» и выберите «SD-карта». Также можно назначить хранилище для сохранения других файлов, обозначив SD-карту как «Память по умолчанию».
Как заставить запись фотографий с камеры, Instagram и других на SD-карту [ROOT]
В большинстве приложений для фотографий (камера Google, приложения для камеры от Sony, Samsung и т. Д.) Мы можем изменить расположение хранилища на карте памяти в настройках. Но что вы делаете, когда используете другие приложения для фотографий и не предлагаете сохранять фотографии на SD-карте?
К сожалению, не все приложения для фотографий позволяют выбрать место хранения по умолчанию, а это значит, что наша внутренняя память телефона быстро забита тяжелыми фотографиями высокого разрешения. Единственный способ, как представляется, вручную перемещать фотографии …
Единственный способ, как представляется, вручную перемещать фотографии …
Однако есть два способа, которые позволяют автоматически сохранять фотографии на карту памяти. И то, и другое требует root.
Метод №1 — Модуль Pictures2SD для Xposed Framework
Первый способ — установить движок Xposed Framework вместе с соответствующим модулем Pictures2SD, который автоматически обнаруживает совместимые приложения, а затем передает захваченные изображения на карту памяти.
Pictures2SD работает сегодня с приложением по умолчанию для съемки фотографий на Android (Camera), а также с приложениями Focal, Snapseed и Instagram. Если у вас есть другое приложение для фотографий, используйте второй метод.
Посмотрите, что такое Xposed Framework, как установить его и как загружать модули
1. Установите Xposed Framework в соответствии с приведенным выше руководством. Запустите Android еще раз.
2. Включите Xposed Framework и перейдите на вкладку «Загрузить».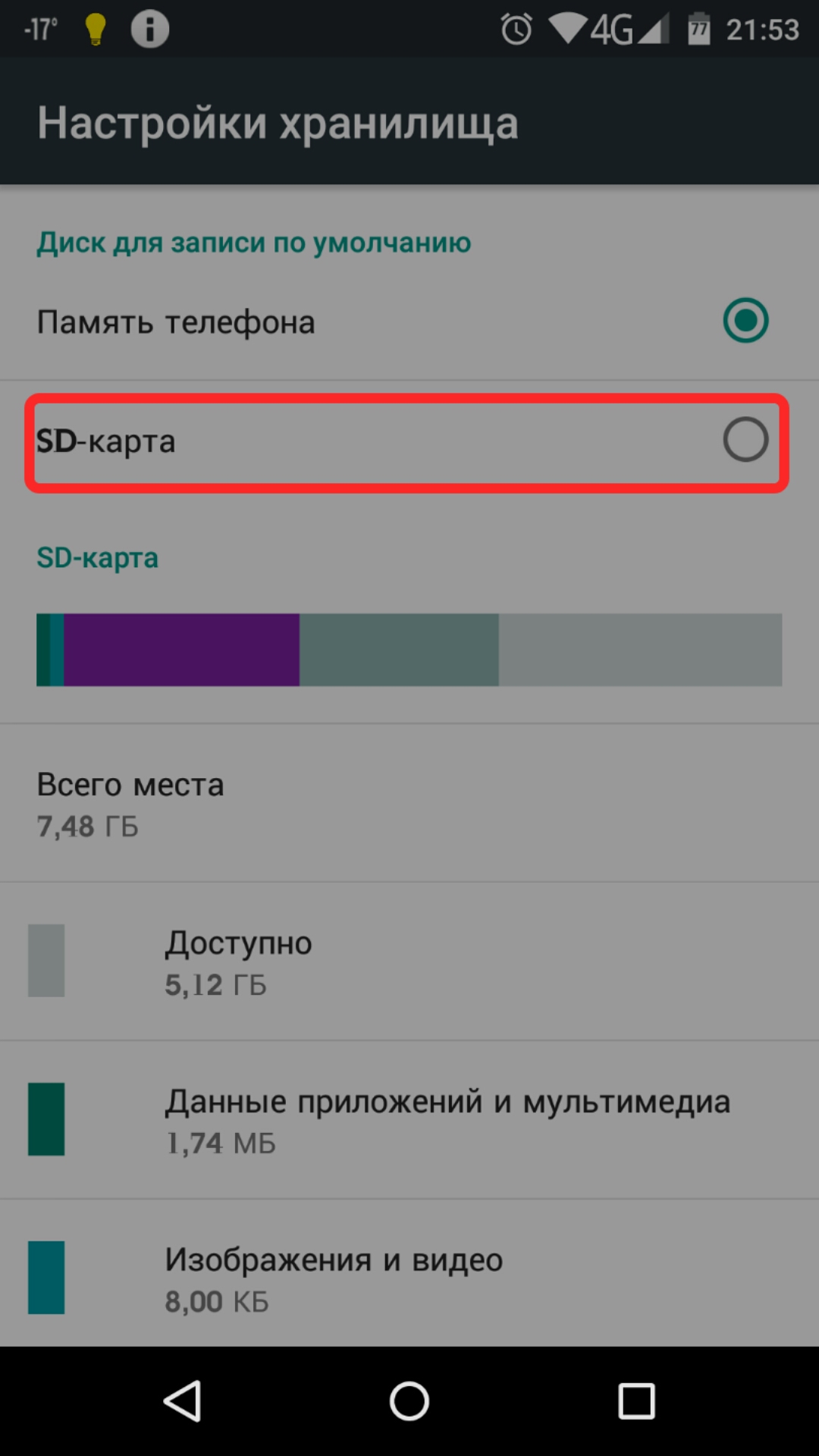 Найдите модуль Pictures2SD, выберите его в списке, перейдите на вкладку «Версии» и загрузите последнюю версию модуля.
Найдите модуль Pictures2SD, выберите его в списке, перейдите на вкладку «Версии» и загрузите последнюю версию модуля.
3. После загрузки перейдите на главный экран Xposed Framework и перейдите на вкладку «Модули».
4. Выберите модуль Pictures2SD в списке. Запустите смартфон еще раз. Готов — теперь, когда вы фотографируете, используя упомянутые выше приложения, все фотографии будут отправлены прямо на SD-карту.
Метод № 2 — Используйте приложение FolderMount (для Retric и всех других приложений, которые не работают с первым методом)
Приложение FolderMount может создавать так называемые ссылки между каталогами. Затем мы можем автоматически переносить все фотографии на SD-карту из внутренней памяти телефона.
См. Инструкции по использованию FolderMount
Каковы связи между папками? В качестве примера возьмем приложение Retrica — все фотографии, снятые в нем, сохраняются в папке «Retrica» во внутренней памяти телефона и не могут быть изменены в параметрах.
В приложении FolderMount мы можем создать вторую папку «Retrica», но на этот раз на карте памяти, а затем соединить ее с оригинальной во внутренней памяти. Все фотографии, которые будут отправлены в исходную папку Retrica, будут «летать» непосредственно в новую папку на SD-карте.
Более того, FolderMount делает фотографии физически размещенными на карте памяти, но для системы они все равно будут видны, как если бы они были сохранены во внутренней памяти (но не занимают места). Благодаря этому приложение типа Retrica «думает», что оно сохраняет и считывает файлы из внутренней памяти, а на самом деле выполняет все операции на SD-карте. Это обеспечивает совместимость и правильную работу отдельных приложений.
Как переместить фотографии в приложении «Галерея» — Советы и хитрости — Mi Community
Приветствую вас, Mi-фаны!
Как ваш настрой? Думаю, что многие уже узнали про конкурс Mi Вызов и участвуют в нем. Желаю вам удачи и да прибудет с вами сила! А я решил дать еще небольшой совет для новичков, которые только недавно взяли в руки Xiaomi и начали знакомство с ним и оболочкой MIUI.
Речь в теме пойдет о перемещении фотографий из папки в папку с помощью стандартного приложения. Я прекрасно знаю, что многие люди сразу ставят сторонние приложения галереи на смартфон (типа QuickPic), но я хочу показать именно при помощи стандартного приложения.
ВНИМАНИЕ! Я понимаю, что многим я нового ничего не открою, так что не надо кричать в комментариях зачем такое писать. Кому-то это пригодится, будем уважать друг друга.
Начнем!
1). Открыть приложение «Галерея» на вашем смартфоне.
2). Теперь выберите папку/альбом, из которого вы хотите переместить фотографии, и откройте его, выберите изображения, которые хотите переместить по одному, или вы можете выбрать все изображения, нажав «Выбрать все» в правом верхнем углу приложения, как показано на рисунке ниже.
3). Теперь следующим шагом будет выбор папки/альбома, вкоторый вы хотите переместить выбранные снимки. Нажмите «Добавить в альбом», как показано на рисунке ниже.
Нажмите «Добавить в альбом», как показано на рисунке ниже.
Усе готово! Вы – красавчик!
ПРИМЕЧАНИЕ 1: — Вы также можете создать отдельный альбом.
ПРИМЕЧАНИЕ 2: — Если вы хотите удалить снимки, которые перемещаете из выбранного альбома, перед тем, как выбрать альбом, вкоторый вы переместили, установите флажок «Удалить элементы из оригинального альбома».
Спасибо за внимание и понимание. Очень надеюсь, что кто-то узнал для себя что-то новое. До новых встреч на просторах Mi Community!
Как сохранить фотографии на SD-карту на Galaxy S5?
Galaxy S5 поддерживает карту micro SD до 128 ГБ
Одним из преимуществ Galaxy S5 является расширяемая память. Вы можете использовать карту micro SD, чтобы расширить хранилище для ваших файлов.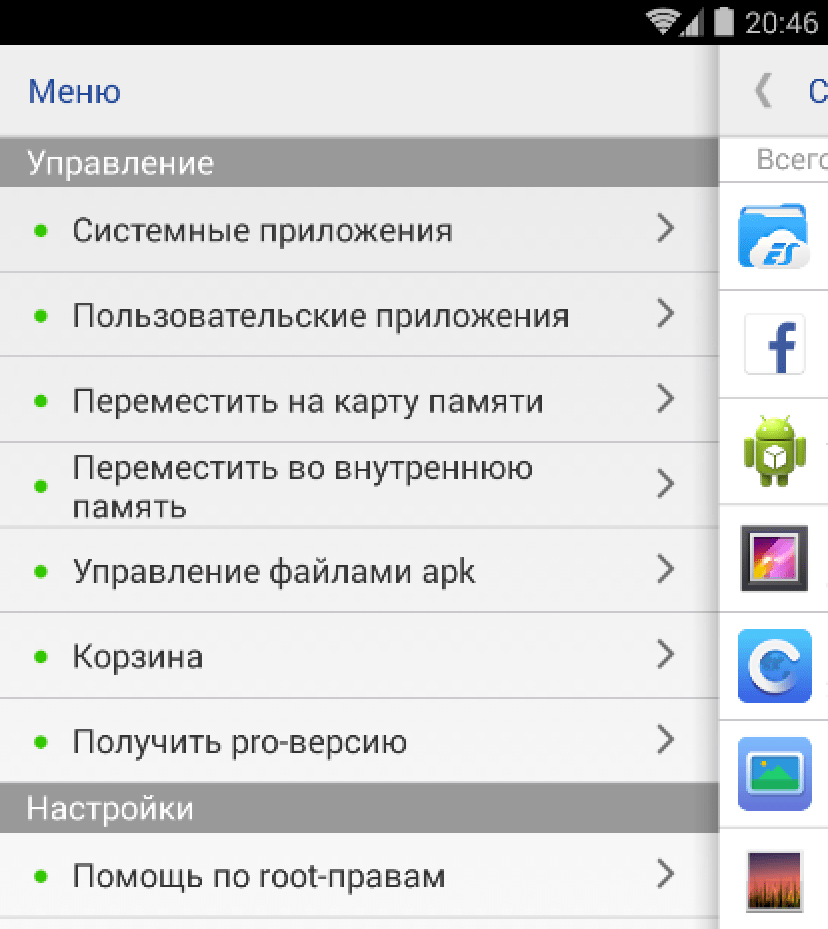
Galaxy S5 поддерживает карту памяти micro SD объемом до 128 ГБ. Таким образом, вы можете сохранить много фотографий и видео, не беспокоясь о хранилище.
По умолчанию, когда Galaxy S5 обнаруживает SD-карту, новые фотографии и видео будут автоматически сохраняться на SD-карту, а не во внутреннюю память телефона (которая обычно очень ограничена), если вы ее не измените.
Как сохранить фотографии на SD-карту на Galaxy S5?
Как уже упоминалось, после вставки SD-карты приложение камеры автоматически сохранит фото и видео на SD-карту. Другими словами, по умолчанию вам не нужно его настраивать.
Но иногда по каким-либо причинам это может работать не так, как ожидалось.
Таким образом, вам может потребоваться вручную установить место хранения фото и видео для сохранения фотографий на SD-карту.
Шаг 1. Запустите приложение «Камера».
Шаг 2. Коснитесь значка «Настройки», как показано ниже.
Шаг 3. Нажмите «Место хранения», как показано ниже.
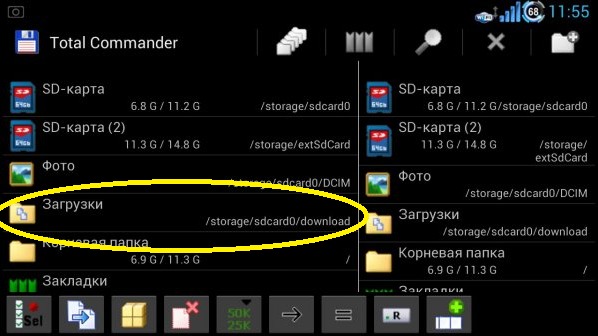
Текущее место хранения фото и видео также указано на значке. Устройство относится к внутренней памяти телефона. Карта памяти относится к карте micro SD.
Шаг 4: Коснитесь карты памяти, как показано выше.
Шаг 5: Нажмите в любом месте, чтобы вернуться.
Шаг 6: Делайте фотографии или записывайте видео как обычно.
С этого момента Galaxy S5 будет сохранять фотографии на SD-карту, если вы вручную не измените место хранения.
Почему мои фотографии сохраняются в памяти телефона, а не на SD-карте?
Иногда вы можете заметить, что Galaxy S5 сохраняет фотографии во внутреннем хранилище, хотя в качестве места хранения вы указываете карту памяти (SD-карту).
Когда используется серийный режим Galaxy S5, фотографии, сделанные в серийном режиме, всегда сохраняются во внутренней памяти, а не на SD-карте. Это не ошибка.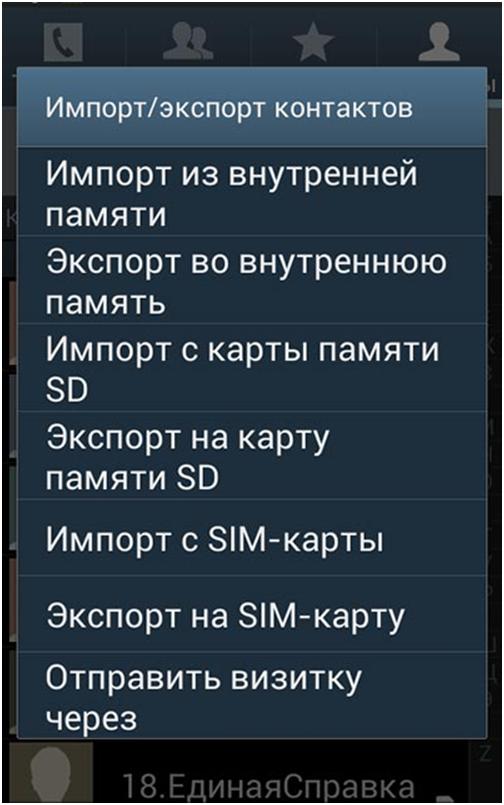 Он разработан таким образом, чтобы режим серийной съемки хорошо работал в вашем Galaxy S5. Вы не можете это изменить.
Он разработан таким образом, чтобы режим серийной съемки хорошо работал в вашем Galaxy S5. Вы не можете это изменить.
Почему у меня плохое качество видео при сохранении на SD-карту?
Не все SD-карты одинаковы.
Для карт micro SD и SD есть рейтинг скорости. Для фотографий достаточно 6 класса. Из-за небольшой разницы в цене рекомендуется приобрести для вашего Galaxy S5 карту micro SD класса 10.
Но для видео в формате Full HD вам понадобится карта micro SD класса 10, желательно со скоростью 20 МБ / с или выше.Например, вы можете попробовать эту карту Samsung Micro SD.
Для видео UHD (4k) вам понадобится карта micro SD класса 10 со скоростью 45 МБ / с или выше. В противном случае это повлияет на качество видео. Чтобы записывать видео в формате UHD на Galaxy S5, вам понадобится хотя бы эта карта памяти SanDisk Extreme Micro SD.
Вот несколько карт micro SD, которые вы можете рассмотреть для своего Galaxy S5.
Можно ли сохранять фотографии на SD-карту на Galaxy S5?
Если у вас есть какие-либо вопросы или возникнут проблемы с сохранением фотографий на SD-карту на Galaxy S5 или с указанием места хранения на Galaxy S5, оставьте комментарий в поле для комментариев ниже.
Сообщество постарается найти для вас решение
Дополнительные инструкции, советы и рекомендации по использованию Samsung Galaxy S5 доступны на странице руководств по Samsung Galaxy S5.
Перемещение изображений из внутренней памяти на SD-карту на любом устройстве Samsung
Размещенно от Лизы Оу / 25 марта 2021 г., 09:00В настоящее время выпускается все больше и больше смартфонов с высоким разрешением. Вам не нужно наводить и стрелять. На самом деле, вы можете использовать камеры телефона для идеальной фотосъемки и селфи.Huawei P30 Pro — один из самых популярных камерофонов, который может снимать на очень большом расстоянии с 10-кратным гибридным зумом. Что ж, Samsung также анонсировала новый 108-мегапиксельный сенсор камеры.
Снимки с высоким разрешением всегда занимают много места. Таким образом, вам лучше перенести изображения на SD-карту на Samsung Galaxy S7 и других устройствах Android. Если у вас заканчивается внутренняя память телефона, вы также можете перемещать изображения, видео, песни и другие большие файлы на SD-карту.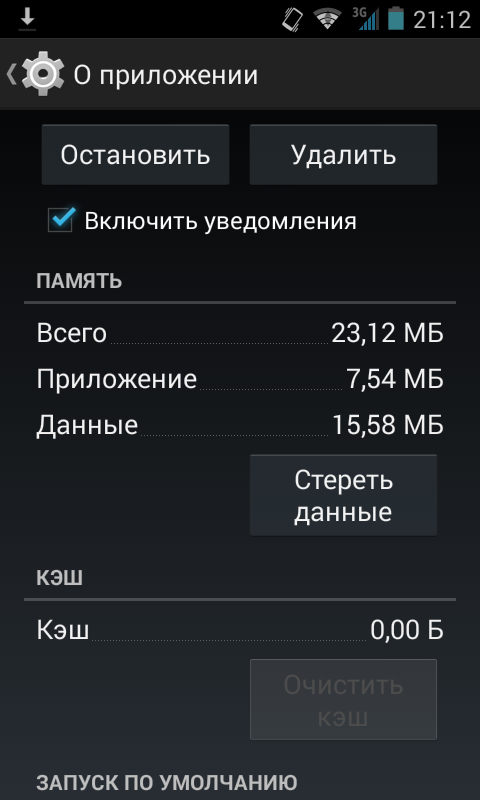
Справочник
FoneLab HyperTransПередача данных с iPhone, Android, iOS, компьютера в любое место без каких-либо потерь.
- Перемещайте файлы между iPhone, iPad, iPod touch и Android.
- Импортируйте файлы с iOS на iOS или с Android на Android.
- Перемещайте файлы с iPhone / iPad / iPod / Android на компьютер.
- Сохраняйте файлы с компьютера на iPhone / iPad / iPod / Android.
Часть 1: Как переместить изображения на SD-карту с помощью приложения «Мои файлы» на Samsung Galaxy
Перемещая изображения на SD-карту, вы можете сэкономить место для хранения и эффективно повысить скорость работы телефона. Вот руководство по переносу фотографий из внутренней памяти на SD-карту. Перед процессом проверьте, вставлена ли ваша SD-карта в SD-слот на Samsung.
Шаг 1 Откройте приложение Мои файлы . Нажмите Изображения в категории Категория .
Шаг 2 Выберите альбом в соответствии с вашими потребностями. Если вы хотите переместить все изображения на SD-карту, вы можете перейти к Camera .
Шаг 3 Коснитесь фотографии, которую хотите переместить. В нижнем левом углу будет галочка.
Шаг 4 Выберите трехточечный значок More в правом верхнем углу.
Шаг 5 Выберите Переместить из раскрывающегося списка. Если вы хотите сохранить исходные фотографии, вы можете вместо этого нажать Копировать .
Шаг 6 Выберите SD Card и установите папку назначения.Наконец, нажмите Переместить сюда / Готово , чтобы переместить изображения на SD-карту на телефоне Samsung.
Вы также можете узнать, как передавать данные с одной карты памяти Micro SD на другую Android.
Часть 2. Как переместить выбранные изображения и папки из внутреннего хранилища на SD-карту на Samsung
Вот еще один способ напрямую переместить изображения из галереи на SD-карту в Samsung. Просто извлеките все изображения, хранящиеся на вашем телефоне Android, в разделе хранилища устройства.Кроме того, вы также можете использовать сторонний файловый менеджер Android для перемещения файлов из внутреннего хранилища на SD-карту, например ES File Manager и другие.
Шаг 1 Откройте приложение Settings . Прокрутите вниз и выберите Storage и USB .
Шаг 2 Вы можете получить список всех мест хранения на вашем телефоне Android. Коснитесь Internal Storage в разделе Device Storage .
Шаг 3 Выберите изображения , чтобы получить все изображения Samsung. Вы также можете проверить размер файла фотографии.
Шаг 4 Выберите альбом или изображение, которое вы хотите перенести на SD-карту.
Шаг 5 Коснитесь трехточечного значка Еще в правом верхнем углу. Во всплывающем меню выберите Переместить в / Копировать в .
Шаг 6 Выберите имя вашей SD-карты. Задайте выходной путь для сохранения перемещенных изображений. Нажмите Переместить / Копировать , чтобы переместить изображения на SD-карту с Samsung Galaxy S10 и других устройств.
Часть 3. Как перенести изображения с Samsung на другой телефон или компьютер
FoneLab HyperTrans способен передавать любые данные с Android на iOS, Windows или Mac.Если на SD-карте уже хранится много файлов, вы можете переместить изображения с Samsung на компьютер, чтобы освободить место. Кстати, вы можете перенести файлы со старого Samsung на новый телефон или перенести фотографии с Samsung на компьютер напрямую.
- Перемещайте изображения из внутренней памяти Samsung или с SD-карты на любой Android, iOS, Windows или Mac.
- Передача фотографий, видео, сообщений, контактов, мелодий, документов Microsoft и т.
 Д.
Д. - Управление, редактирование, резервное копирование и восстановление файлов между мобильными телефонами.
- Полностью поддерживает Samsung Galaxy S10 / S9 / S8 / S7 / S6 / S5 / S4 и другие телефоны Samsung.
Передача данных с iPhone, Android, iOS, компьютера в любое место без каких-либо потерь.
- Перемещайте файлы между iPhone, iPad, iPod touch и Android.
- Импортируйте файлы с iOS на iOS или с Android на Android.
- Перемещайте файлы с iPhone / iPad / iPod / Android на компьютер.
- Сохраняйте файлы с компьютера на iPhone / iPad / iPod / Android.
Шаг 1 Бесплатно загрузите, установите и запустите программное обеспечение для передачи файлов Android. Подключите Samsung к компьютеру через USB-кабель.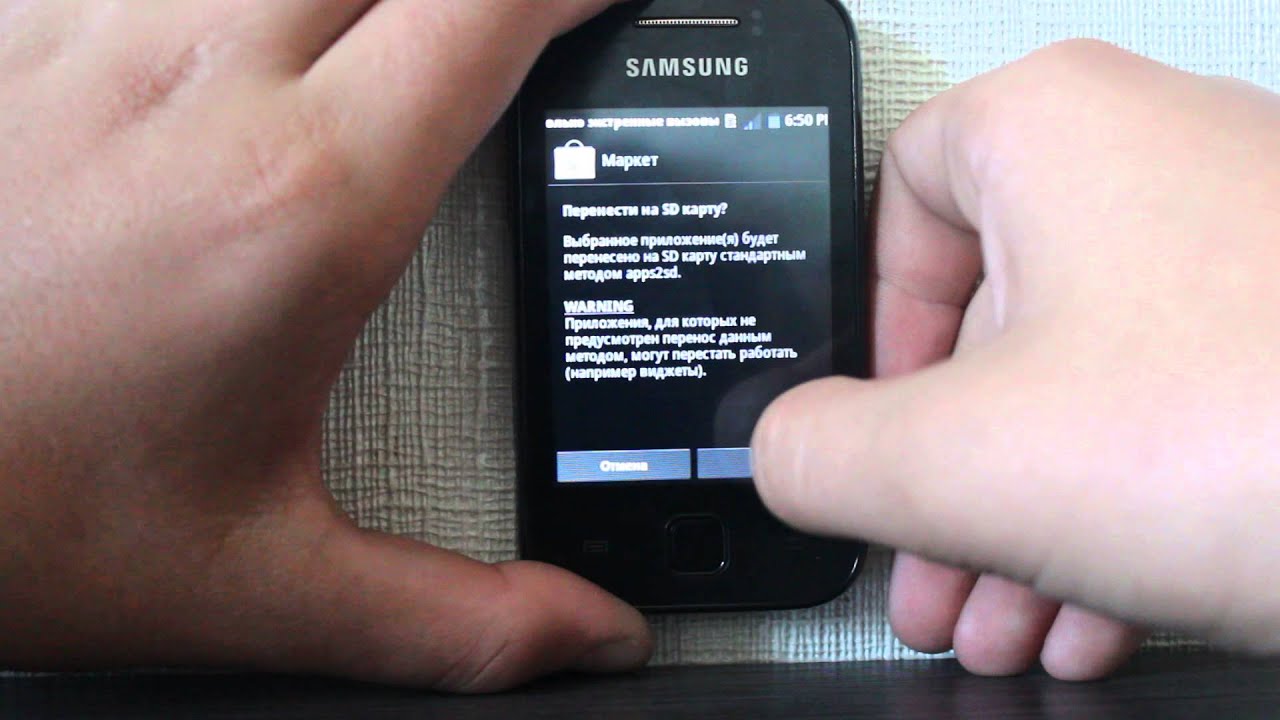 Следуйте инструкциям на экране, чтобы включить отладку по USB.
Следуйте инструкциям на экране, чтобы включить отладку по USB.
Шаг 2 Щелкните Фото на левой панели, чтобы получить все альбомы, хранящиеся в Samsung.Откройте одну папку, чтобы найти файл, который вы хотите переместить. Более того, вы можете создать новый альбом, чтобы объединить любимые фотографии.
Шаг 3 После выбора изображений щелкните Экспорт на верхней панели инструментов. Вы можете быстро передавать изображения и альбомы на компьютер или подключенное iDevice.
Вот и все, как перемещать изображения на SD-карту на телефонах и планшетах Samsung. Вы можете выполнить описанные выше действия, чтобы переместить другие файлы из внутреннего хранилища на SD-карту. Кроме того, вы можете передавать файлы с Samsung на компьютер для резервного копирования через FoneLab HyperTrans.
Кстати, вы можете установить SD-карту в качестве хранилища по умолчанию для хранения других файлов Android.
Как переместить изображения на SD-карту в галактике s7
Выполнив несколько простых шагов на своем мобильном телефоне Samsung galaxy s7, вы можете перемещать и переносить изображения и фотографии на SD-карту в галактике s7 , изменяя местоположение хранилища устройства , по умолчанию Samsung Галактика настроена на сохранение ваших изображений во внутренней памяти, вам необходимо изменить эти настройки на , переместить изображения на SD-карту в галактике s7 , давайте посмотрим, как это сделать простыми шагами:
Переместить изображение на SD-карту в Galaxy S7 Мобильный: Если у вас уже есть изображение на вашем мобильном телефоне, которое вы хотите переместить на SD-карту или перенести во вставленный слот для карты памяти, выполните следующие шаги.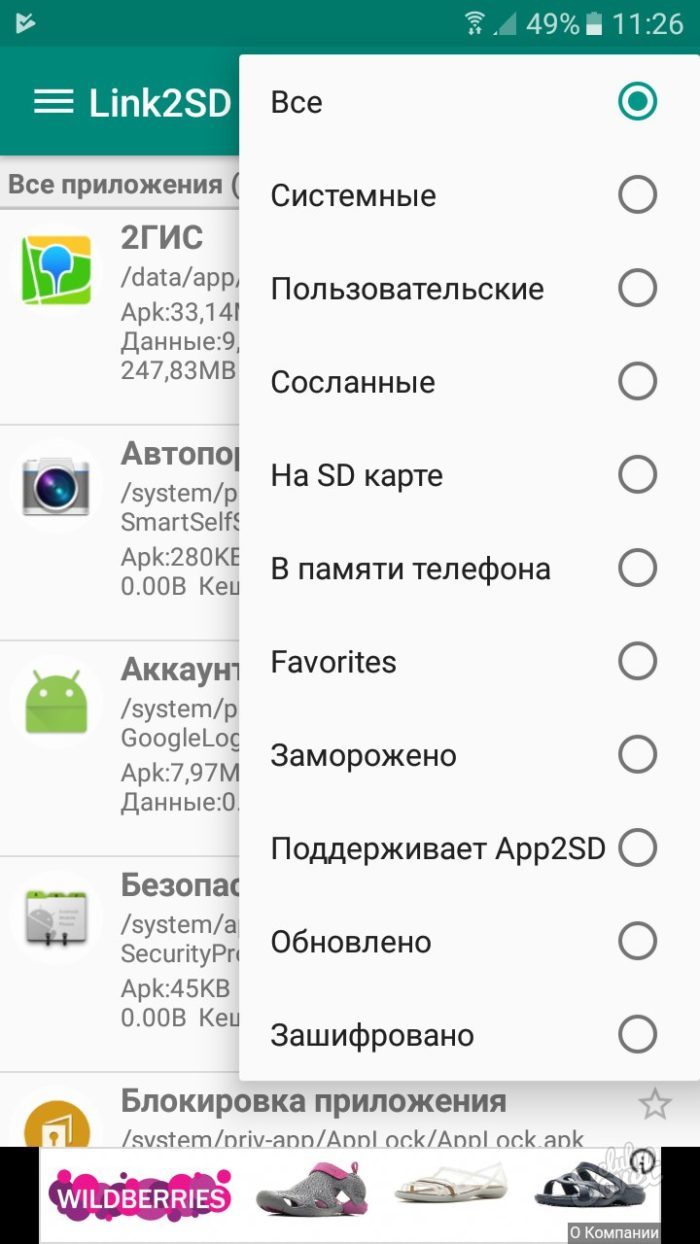
Шаг 1: Перейдите в ПРИЛОЖЕНИЯ -> Выбрать настройки.
Шаг 2: Прокрутите вниз и выберите Хранилище.
Шаг 3: В хранилище устройства появится запрос, и вы увидите Внутреннее хранилище и хранилище SD-карты, а также сколько места используется на вашем мобильном устройстве и сколько осталось.
Шаг 4: В диспетчере устройств -> Щелкните Internal Storage .
Шаг 5: Прокрутите вниз и нажмите «Исследовать».
Шаг 6: Щелкните DCIM и Щелкните Camera .
Шаг 7: Выберите еще в правом верхнем углу
Шаг 8: Щелкните EDIT .
Шаг 9: Выберите изображения (фотографии), которые вы хотите переместить на SD-карту (вы можете выбрать все, нажав кнопку «Выбрать все» вверху.
Шаг 10 : После выбора изображений, которые вы хотите переместить и Еще раз выберите БОЛЬШЕ .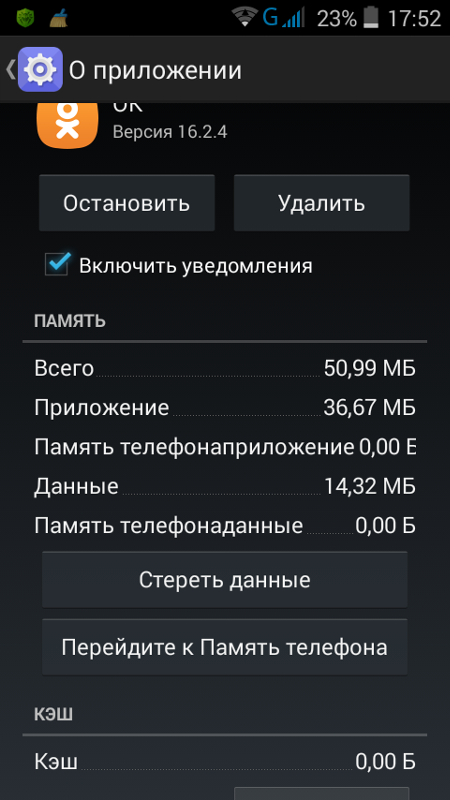
Шаг 11 : Вы можете передать свои фотографии с помощью 4 предложенных здесь вариантов 1) Переместить 2) Копировать 3) Сжать 4) Подробности. Выберите вариант, который хотите выполнить.
Примечание: Лучший вариант — сначала скопировать, а затем удалить.
Шаг 12: Выберите копию и выберите SD-карту.
Шаг 13: Теперь здесь вы можете создать новую папку или выбрать DCIM для движущихся изображений в эту папку DCIM (по вашему желанию).
Шаг 14: Выберите DCIM, щелкните камеру и щелкните ГОТОВО.
Вот и все ваши выбранные вами фотографии теперь перенесены и перемещены на SD-карту, а для освобождения внутренней памяти, если вы выполните вышеуказанные шаги, выбрав вариант копирования, вам нужно перейти на SD-карту и перекрестно проверить, что ваши изображения переданы и перемещены и после передачи продолжаются и удаляют их из вашего внутреннего хранилища, чтобы освободить место вашей галактики Samsung s7.
По умолчанию для Samsung Galaxy установлено внутреннее хранилище
Как изменить расположение внутреннего хранилища по умолчанию для Samsung Galaxy?Перейдите в хранилище устройства и измените хранилище по умолчанию на SD-карту (если SD-карта вставлена)
Невозможно переместить изображение на SD-карту на Galaxy s7?Убедитесь, что SD вставлена правильно и на SD-карте достаточно места, отключите и смонтируйте SD-карту, как только вы вставите SD-карту, и попробуйте еще раз и убедитесь, что ваш SD не поврежден или поврежден, если он поврежден, вы не можете переместить .
Как переместить изображения на SD-карту
Лучший способ организовать ваши файлы изображений — это организовать и сгруппировать их в определенную папку по своему вкусу. К счастью, Samsung Galaxy SIII позволяет перемещать изображения между папками во внутренней памяти.
См. Также: Как перемещать файлы изображений из одной папки в другую без подключения к ПК на Samsung Galaxy S3
Помимо перемещения файлов изображений между папками во внутренней памяти, вы также можете перемещать файлы изображений из внутренней памяти во внешнюю память .Это, конечно, поможет вам организовать ваши файлы, а также освободит место во внутренней памяти.
Как перенести картинки на SD карту?
Вот шаги, которые вам нужно сделать, чтобы переместить файлы изображений во внешнюю память:
- Перейдите в Приложения через главный экран.
- Коснитесь Мои файлы.
- Здесь вы увидите две папки, если в вашем телефоне установлена SD-карта. SDCard0 — это внутренняя память вашего телефона, а ExtSDCard — это карта Micro SD, которую вы поместили на задней панели телефона.
- Нажмите на SDCard0.
- Нажмите на папку DCIM.
- Нажмите на папку «Камера». По умолчанию эта папка используется вашим телефоном для сохранения снимка, сделанного камерой.

- Коснитесь клавиши Меню.
- Во всплывающем меню выберите «Переместить».
- Теперь все файлы изображений в этой папке будут иметь флажки рядом с ними. Коснитесь необходимых файлов изображений, которые вы хотите переместить, или вы можете нажать «Выбрать все» вверху, чтобы переместить все файлы изображений.
- После того, как вы закончите выбирать файлы изображений, нажмите кнопку «Переместить» в правом верхнем углу.
- Теперь вы попадете в две основные папки, как вы видите на шаге №3.
- Коснитесь ExtSDCard.
- Перейдите в нужную папку для размещения изображений или вы можете создать новую папку, нажав «Создать папку» и затем введя имя папки.
- Когда у вас есть папка для размещения изображения, нажмите кнопку «Переместить сюда», расположенную в правом верхнем углу.
- Готово. Выбранные изображения теперь будут перемещены в выбранную папку.
После того, как вы узнали, как перемещать файлы изображений из внутренней памяти во внешнюю, теперь вы можете переместить требуемый файл во внешнюю память, чтобы организовать их в определенную папку, а также освободить место во внутренней памяти.
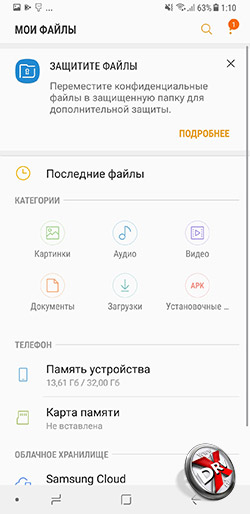 Итак, попробуйте это и поделитесь своим опытом здесь через комментарий ниже 🙂
Итак, попробуйте это и поделитесь своим опытом здесь через комментарий ниже 🙂Как восстановить фотографии с SD-карты на Samsung Galaxy
Хотя перемещение фотографий из галереи телефона Samsung на карту MicroSD — отличный способ освободить внутреннюю память, возникают некоторые странные проблемы. Вы вырезаете изображения из внутренней папки DCIM и вставляете их в хранилище SD-карты, но только для того, чтобы обнаружить, что пара файлов не может быть передана, и их также нет в памяти телефона.Или ваша SD-карта повреждена, и изображения, хранящиеся на ней, исчезли …
Вместо того, чтобы ничего оставлять в покое, есть хороший шанс восстановить фотографии с SD-карты на телефоне Samsung Galaxy. Во-первых, давайте проясним кое-что важное: фотографии, которые вы случайно удалили или потеряли, на самом деле не стираются с карты памяти, пока не будут перезаписаны другими файлами. Так что вынимайте карту, как только заметите потерю. Воспользуйтесь методами, приведенными ниже.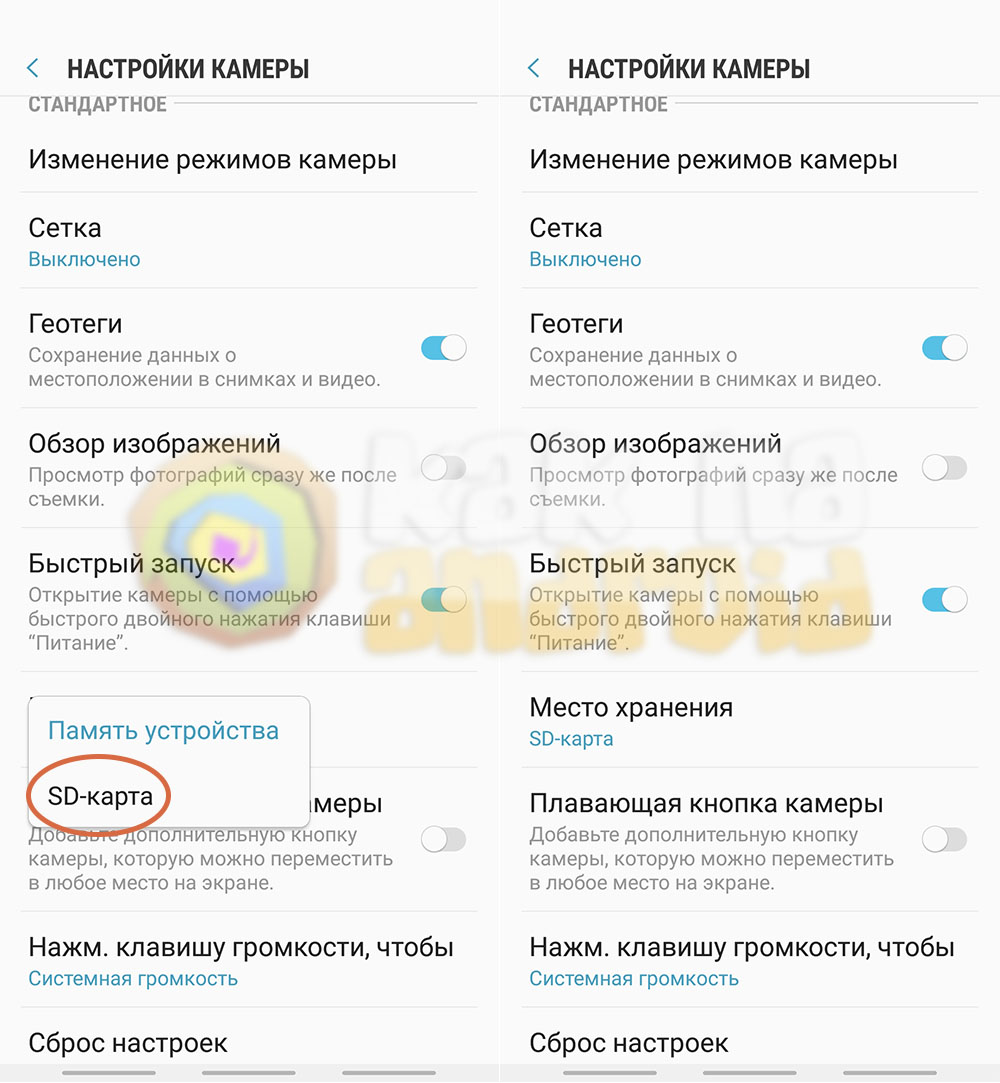
Способ 1: восстановить фотографии SD-карты на Samsung из Google Фото
Все становится проще, если вы создали резервные копии фотографий, хранящихся на SD-карте, в Google Фото.Чтобы восстановить фотографии Самсунг и записать их на карту памяти, вам необходимо:
- На устройстве Samsung Galaxy откройте приложение Google Фото.
- Выберите изображения, которые вы хотите загрузить в альбом «Галерея».
- Коснитесь трех точек в правом верхнем углу.
- Нажмите «Загрузить». Фотографии будут восстановлены в приложении Галерея.
- Теперь вручную сохраните изображения на SD-карту из внутренней памяти Samsung.
[Дополнительную информацию о хранении облачных фотографий на SD-карте см. В обсуждении]
Способ 2: Используйте программу восстановления фотографий с SD-карты
Существует множество доступных программ, которые упрощают восстановление фотографий Samsung с SD-карты, но в целом Data Recovery выдающийся благодаря своим хорошим результатам восстановления.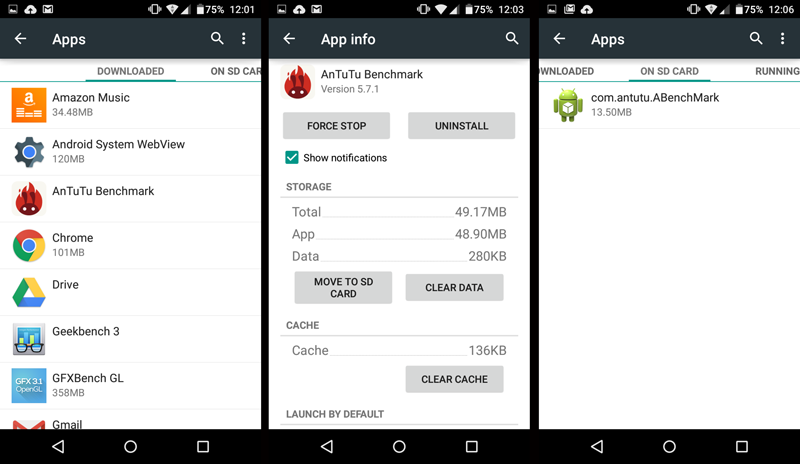 Он предлагает визуальный опыт при восстановлении удаленных изображений на SD-карте на Samsung Galaxy.
Он предлагает визуальный опыт при восстановлении удаленных изображений на SD-карте на Samsung Galaxy.
Программа без излишеств в отношении пользовательского интерфейса. Он может легко извлекать фотографии с SD-карты в телефоне Samsung Android. И быстрое сканирование, и глубокое сканирование охватывают все аспекты поиска потерянных или удаленных изображений, после чего у вас будут восстановлены все ваши ценные предметы. Более того, вы можете использовать этот инструмент для восстановления видео, электронной почты, аудио, документов и другого содержимого на различных устройствах хранения.
Вот и снова утилита с пошаговым объяснением того, как она работает для быстрого и легкого восстановления потерянных фотографий с карты памяти SD, прикрепленной к мобильному устройству Samsung Galaxy.
Процесс: восстановление фотографий с SD-карты телефона Samsung Galaxy
Шаг 1. Подключите SD-карту к компьютеру
Загрузите версию Data Recovery для Windows или Mac и установите ее. Тогда запустите это.
Тогда запустите это.
Вставьте SD-карту, на которой находятся удаленные фотографии Samsung, через кардридер в компьютер.
В главном интерфейсе выберите «Изображения» в разделе «Проверить все типы файлов» и свою карту microSD в разделе «Съемные устройства».
Шаг 2. Просканируйте SD-карту, чтобы найти потерянные изображения
Нажмите кнопку Сканировать , чтобы позволить программе найти на SD-карте фотографии, которые вы хотите вернуть. По умолчанию это быстрое сканирование. Подождите, пока он завершится.
Вы также можете запустить тщательное сканирование, если не можете найти нужные фотографии с помощью быстрого сканирования. Для этого нажмите «Глубокое сканирование» в правом верхнем углу окна.
Шаг 3. Извлечение фотографий Samsung из памяти SD-карты
В результатах сканирования выберите фотографии, которые вы хотите получить, установив флажки в каждом крошечном квадрате.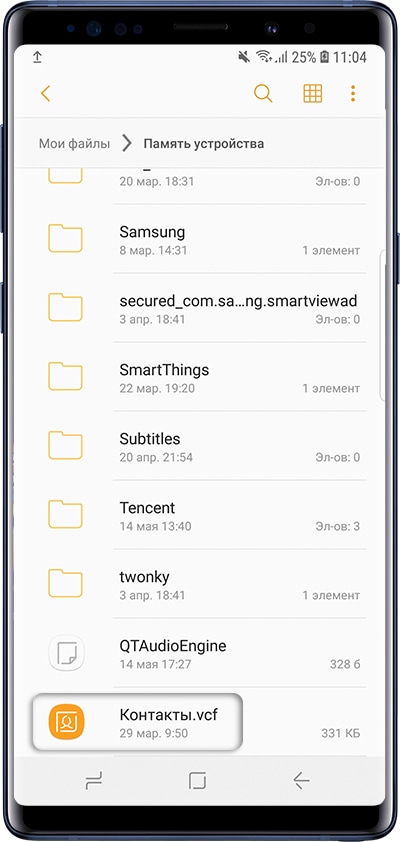
Нажмите Восстановить кнопку, расположенную в правом нижнем углу, чтобы продолжить.
Один важный момент: вам будет предложено выбрать путь для сохранения восстановленных изображений. Убедитесь, что вы выбрали именно тот, который находится на жестком диске вашего компьютера, а не проблемную SD-карту.
После этого нажмите кнопку OK , чтобы мгновенно восстановить удаленные фотографии Samsung на SD-карте.
Выполнив указанные выше действия, вы в конечном итоге получите обратно фотографии с карты microSD в Samsung Galaxy! Это применимо и полезно, если телефон Galaxy сломан или сильно поврежден и не может прочитать данные из памяти SD.
Способ 3: Используйте Recuva для получения изображений на SD-карте на Samsung
Recuva также является лучшим приложением для восстановления файлов, предоставляющим услугу бесплатного восстановления фотографий со съемных SD-карт в устройствах Samsung, если вы не форматируете карту.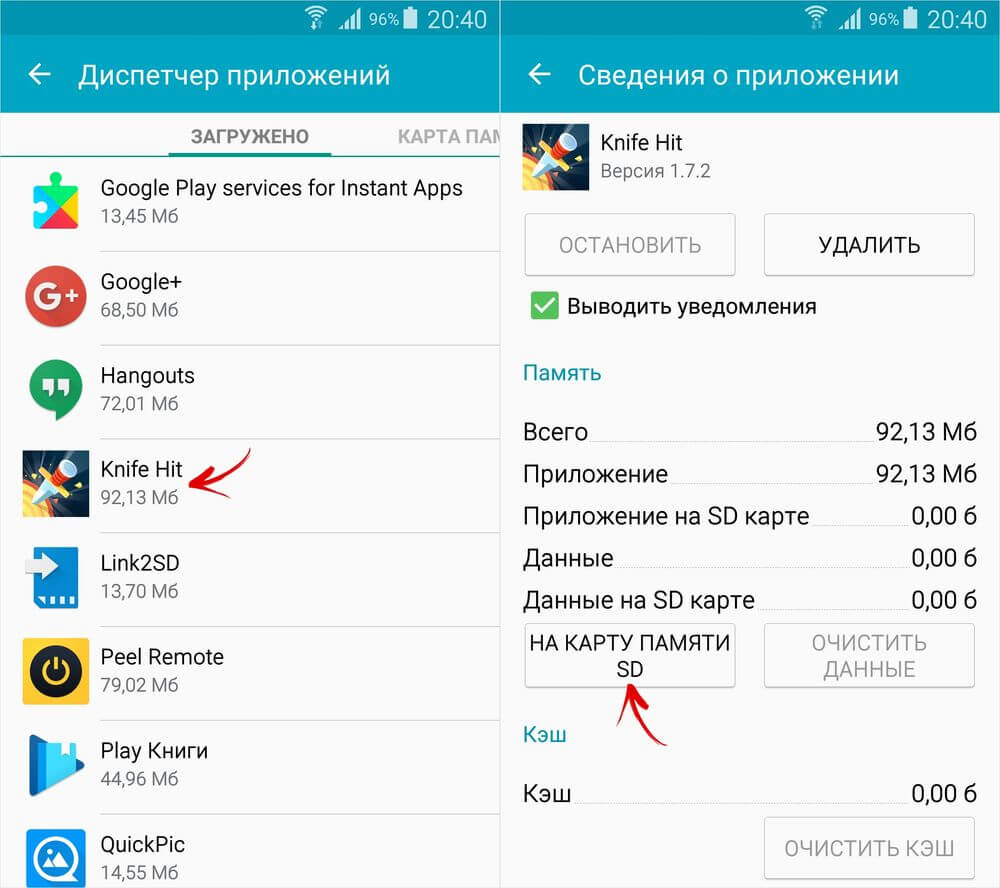 Вот как.
Вот как.
- Откройте Recuva на компьютере после загрузки и установки.
- Щелкните «Изображения» в окне «Тип файла», затем нажмите кнопку «Далее».
- Подключите SD-карту к компьютеру через считывающее устройство.
- Нажмите кнопку «Обзор», чтобы выбрать распознанную SD-карту, с которой необходимо загрузить фотографии.
- Нажмите кнопку «Далее», чтобы начать сканирование.
- Укажите фотографии, которые вы собираетесь восстановить.
- Нажмите кнопку «Восстановить», чтобы загрузить фотографии Samsung Galaxy с SD-карты и сохранить их на компьютере. Выполнено!
Способ 4: используйте средство восстановления фотографий Samsung
Кроме того, вы можете восстановить удаленные изображения с SD-карты на телефоне Samsung без необходимости извлекать карту, используя инструмент под названием Android Data Recovery.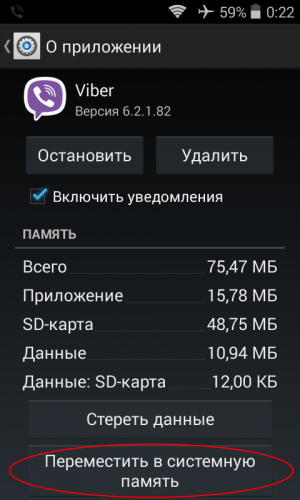 Он специально разработан для восстановления изображений галереи и других файлов на SD-карте телефона Android или во внутренней памяти. Убедитесь, что устройство рутировано.
Он специально разработан для восстановления изображений галереи и других файлов на SD-карте телефона Android или во внутренней памяти. Убедитесь, что устройство рутировано.
Вы просто подключаете телефон Samsung Galaxy к компьютеру, запускаете сканирование, и все готово для извлечения удаленных файлов фотографий из памяти SD-карты в телефоне Samsung. Для получения более подробных инструкций перейдите к нашему пошаговому руководству о том, как восстановить фотографии галереи на устройстве Samsung Galaxy.
- Запустите утилиту и в интерфейсе запуска выберите «Android Data Recovery».
- Вставьте устройство Samsung в компьютер через USB.
- Включить режим отладки по USB на телефоне (Гид).
- Выберите «Галерея» и «Библиотека изображений» для сканирования.
- Нажмите кнопку «Инструменты для рутирования» и перейдите к рутированию устройства (инструкции).

- Когда сканирование будет завершено, выберите фотографии, которые вы пытаетесь восстановить с SD-карты.
- Нажмите кнопку «Восстановить», чтобы восстановить фотографии, и все готово.
Автор Lucas — Опубликовано 26 августа 2019 г.
Как перенести изображения и приложения на SD-карту на Android
При съемке большого количества фотографий внутренняя память вашего телефона может быстро заполниться, особенно если ваше устройство оснащено камерой высокого класса. Следовательно, ваш телефон Android должен содержать огромное количество наших данных, таких как фотографии, приложения, видео, документы, фильмы и другие. Иногда бывает сложно сохранить все данные во внутренней памяти устройства из-за нехватки места.Вы также должны знать, что переполнение внутренней памяти приложениями и файлами в определенной степени влияет на скорость и производительность вашего телефона.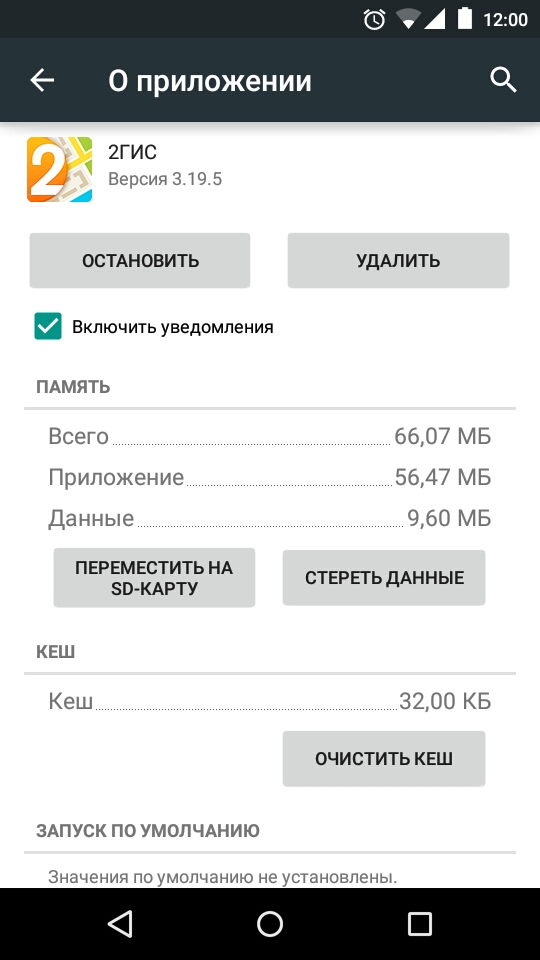
В результате вы, как правило, переносите некоторые данные и приложения на внешнюю карту памяти, чтобы избежать дальнейших осложнений. Поэтому, если в вашем телефоне есть слот для SD-карты, мы настоятельно рекомендуем вам купить его и использовать для хранения изображений и видео. Вообще говоря, хранить ценные файлы на SD-карте — мудрое решение.Например, если вам нужно восстановить свой телефон Android, и ваши фотографии будут сохранены во внутреннем хранилище, вы потеряете их все, и вам нужно найти инструмент Android Phone Recovery для восстановления удаленных фотографий с Android без резервного копирования, а если они были бы сохранены на SD-карте, они остались бы в целости и сохранности.
Кроме того, процесс перемещения фотографий и приложений из внутреннего хранилища Android на SD-карту очень прост. Поэтому мы придумали некоторые идеи и методы, которые помогут вам понять, как перемещать фотографии и приложения на SD-карту на Android.
ЧАСТЬ 1.
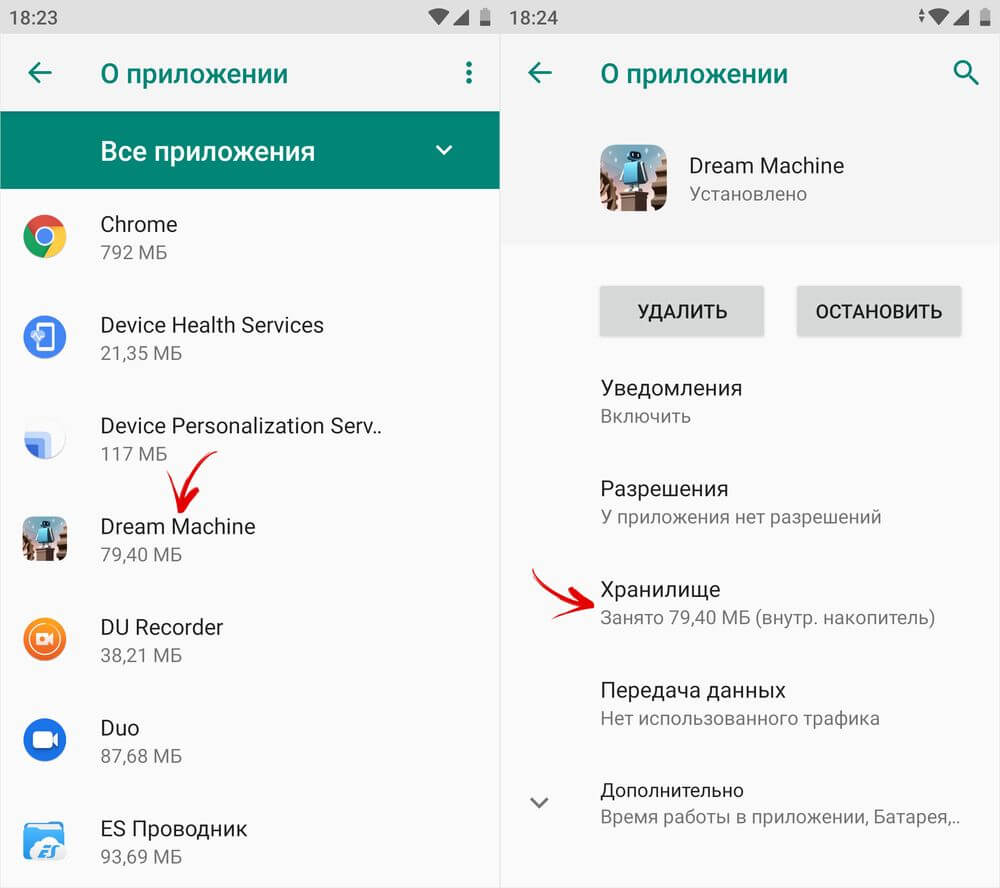 Как изменить расположение фотографий в камере
Как изменить расположение фотографий в камереКогда вы делаете снимок с помощью приложения камеры Android, он автоматически сохраняется во внутренней памяти вашего телефона, не спрашивая вашего разрешения, потому что он делает это по умолчанию. Однако вы можете изменить расположение фотографий по умолчанию в приложении камеры, чтобы все снимаемые вами фотографии и видео сохранялись в папке DCIM на SD-карте. Вы можете сделать это с помощью следующих шагов:
- Шаг 1. Запустите приложение камеры.
- Шаг 2: Выберите «Настройки», нажав на значок шестеренки.
- Шаг 3: Найдите опцию «Место хранения», обычно расположенную внизу, и нажмите на нее.
- Шаг 4: Выберите местоположение как «SD-карта» вместо хранилища устройства.
- Шаг 5: После этого все недавно сделанные фотографии с камеры будут автоматически сохранены на внешнем хранилище. Это означает, что ваш Android с этого момента по умолчанию сохраняет фотографии на SD-карту.
Однако старые фотографии, которые вы уже сделали, все равно необходимо переместить на SD-карту, чтобы освободить место во внутренней памяти вашего устройства.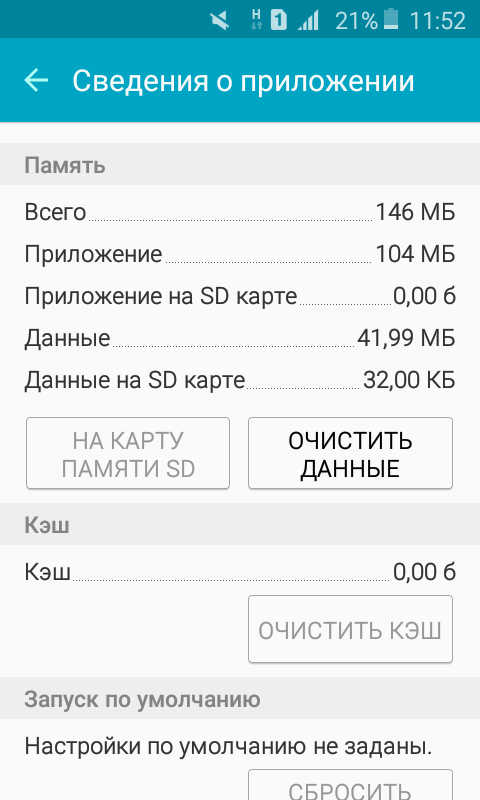 И вы можете сделать это, выполнив действия, описанные в следующей части.
И вы можете сделать это, выполнив действия, описанные в следующей части.
ЧАСТЬ 2. Как переместить фотографии на SD-карту на Android
Теперь давайте узнаем, как переместить фотографии из внутренней памяти на SD-карту на Android, если вы уже сохранили фотографии во внутренней памяти вашего устройства. Чтобы сделать это эффективно, вам потребуется приложение для управления файлами на вашем телефоне. В большинстве телефонов уже есть встроенный файловый менеджер, но если на вашем телефоне его нет, вам придется загрузить File Explorer или некоторые другие приложения для управления файлами.Теперь выполните следующие действия, чтобы изучить этот метод:
- Шаг 1. Запустите приложение файлового менеджера.
- Шаг 2: Откройте хранилище устройства, то есть внутреннюю папку хранилища, расположенную в файловом менеджере.
- Шаг 3: Откройте папку «DCIM», в которой хранятся изображения с цифровых камер.
- Шаг 4: Нажмите на подпапку «Камера» и удерживайте ее несколько секунд (долгое нажатие).
 Вверху появится значок с тремя точками. Нажмите на него и выберите опцию «Переместить».
Вверху появится значок с тремя точками. Нажмите на него и выберите опцию «Переместить». - Шаг 5: Теперь выберите «SD-карта», на которую нужно переместить фотографии.
- Шаг 6: Если папка DCIM уже создана на вашей SD-карте, нет необходимости создавать ее отдельно. Однако, если такой папки нет, вы можете создать папку с именем DCIM.
- Шаг 7: Теперь нажмите «Готово», чтобы завершить перенос.
ЧАСТЬ 3. Как перенести изображения на SD-карту на телефонах Galaxy
Если вы хотите узнать, как перемещать фотографии на SD-карту Samsung Galaxy S7 / S8 / S9 / S10, вы можете выполнить следующие шаги:
- Шаг 1. Перейдите на главный экран телефона Galaxy и проведите пальцем вниз или вверх от середины дисплея.Это позволит вам перейти на экран приложений.
Примечание. Это будет работать только в стандартном режиме по умолчанию. - Шаг 2: Перейдите в «Samsung» и затем нажмите «Мои файлы».
- Шаг 3: Выберите категорию «Изображения» и выберите значок меню, нажав на три вертикальные точки в верхней части экрана.

- Шаг 4: Теперь выберите опцию «Редактировать» и выберите файлы, которые вы хотите переместить на SD-карту. Теперь снова нажмите значок меню и выберите опцию «Переместить».
- Шаг 5: Теперь выберите «SD-карта» и переместите файлы в нужную папку или каталог.Нажмите «Готово», чтобы завершить процесс.
ЧАСТЬ 4. Как перенести приложения на SD-карту без рутирования
Если вы хотите узнать, как перемещать приложения на SD-карту Android без рутирования, вам необходимо выполнить следующие шаги и понять их.
- Шаг 1. Перед перемещением приложений на SD-карту без рутирования вам необходимо установить приложение, которое поддерживает это. AppManager III — хорошее приложение, и вы можете легко загрузить его из Google PlayStore.
- Шаг 2: После установки приложения вам нужно будет запустить его.
- Шаг 3: После открытия приложения вы найдете опцию «Подвижный». Найдя его, нажмите на него и выберите приложения, которые вы хотите переместить на SD-карту.

- Шаг 4. Приложение запросит у вас разрешение на перемещение приложений. Дайте ему разрешение, нажав «Да» и нажав кнопку «Переместить приложение на SD-карту APK», чтобы завершить процесс.
ЧАСТЬ 5. Как перенести приложения на SD-карту на телефонах Android
Если вы недавно приобрели SD-карту для своего телефона Huawei или других смартфонов Android и хотите узнать, как перемещать приложения на SD-карту на телефонах Android, таких как Huawei P30 Pro, HTC и других, вы можете выполнить следующие действия.
- Шаг 1. Для перемещения приложений вручную из внутренней памяти на SD-карту вы можете перейти к приложениям по отдельности и изменить место хранения на SD-карте.
- Шаг 2: Теперь вы должны сначала щелкнуть соответствующее приложение. После этого нажмите на опцию «Хранилище».
- Шаг 3: После этого выберите SD-карту в качестве местоположения по умолчанию для приложения. Теперь приложение будет автоматически перемещено на внешнее хранилище, то есть на карту памяти вашего телефона.

Заключительные слова:
Это несколько методов, с помощью которых вы можете переместить фотографии и приложения из внутренней памяти вашего телефона Android на SD-карту.Если вы знаете о некоторых других методах или методах переноса данных из памяти телефона Android на SD-карту, не стесняйтесь упоминать их в разделе комментариев. Вы также можете связаться с нами, если у вас есть вопросы или сомнения относительно методов, описанных выше.
Автор: Jihosoft
Последнее обновление
Как перемещать изображения на SD-карту на Galaxy S4
Смартфоны стали важной частью нашей жизни, и одна из причин заключается в том, что в них встроены камеры мирового класса.Мы стали обществом, которое восприняло фотографию как форму общения. Большинство владельцев мобильных телефонов делают тысячи фотографий, но память устройства ограничена.
Чтобы избежать нехватки памяти на вашем мобильном телефоне, вам нужно удалить важные данные, стоит перенести фотографии с вашего Samsung Galaxy S4 на SD-карту.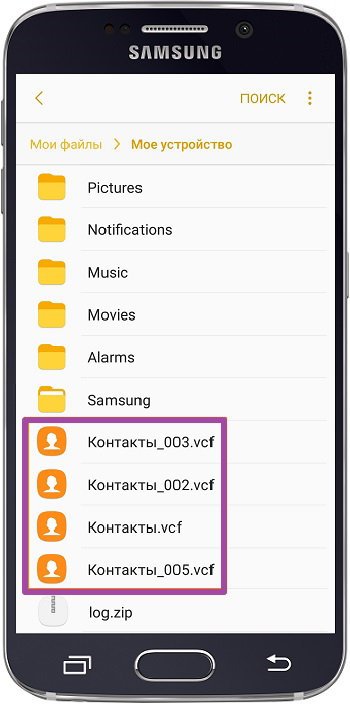 Фактически, у Galaxy S4 есть слот для карт памяти microSD, который вы можете использовать для расширения памяти вашего Galaxy S4.
Фактически, у Galaxy S4 есть слот для карт памяти microSD, который вы можете использовать для расширения памяти вашего Galaxy S4.
К счастью, перемещение изображений с Galaxy S4 на карту microSD — это очень простой процесс, требующий всего лишь нескольких основных шагов.Фактически, следующее руководство позволит вам перемещать изображения с Samsung S4 на карту памяти.
Перемещение изображений из приложения «Галерея» на SD-карту в Galaxy S4 или любом другом телефоне Android.
Перед тем, как перейти к руководству, стоит помнить, что другие файлы можно перемещать на SD-карту со смартфона. Например, вы можете перемещать видео, сообщения, музыку и некоторые приложения на внешний накопитель. Теперь давайте посмотрим, как перемещать изображения с Galaxy S4 на SD-карту.
Чтобы найти файлы изображений на Samsung Galaxy S4, зайдите в Приложения> Мои файлы> Все файлы> Хранилище устройства> Изображения / DCIM / Музыка / Фильмы и т. Д.
- Перейдите в папку «Мои файлы» и выберите опцию «Все файлы».

Важно: Samsung использует собственный пользовательский интерфейс кожи Android на Galaxy S4, поэтому интерфейс означает, что пользователи должны выбрать «Хранилище устройства», когда открытие папки «Все файлы».
- Выберите « Device Storage », так как это место для перемещения фотографий и других файлов из галереи на SD-карту.
В разделе « Device Storage » вы увидите несколько папок, которые охватывают все файлы на вашем устройстве Android.Это такая же сеть папок, как проводник на ПК с Windows. Здесь вы можете увидеть такие папки, как «Видео», «Музыка», «DCIM» и «Изображения». Хотя вы можете подумать, что «Изображения» — это место, где находятся ваши фотографии, на самом деле это папка, в которой хранятся снимки экрана.
- Вместо этого выберите папку DCIM, в которой находятся ваши фотографии.
- В локации DCIM выберите «Камера» и вручную выберите фотографии, которые вы хотите переместить на SD-карту.



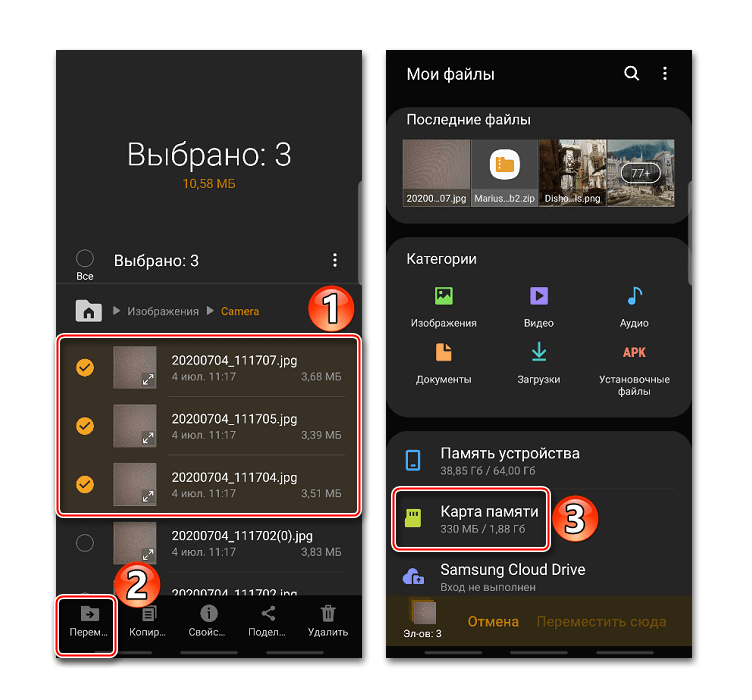
 Д.
Д.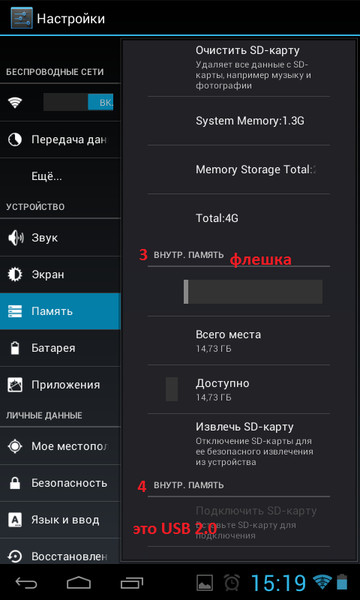
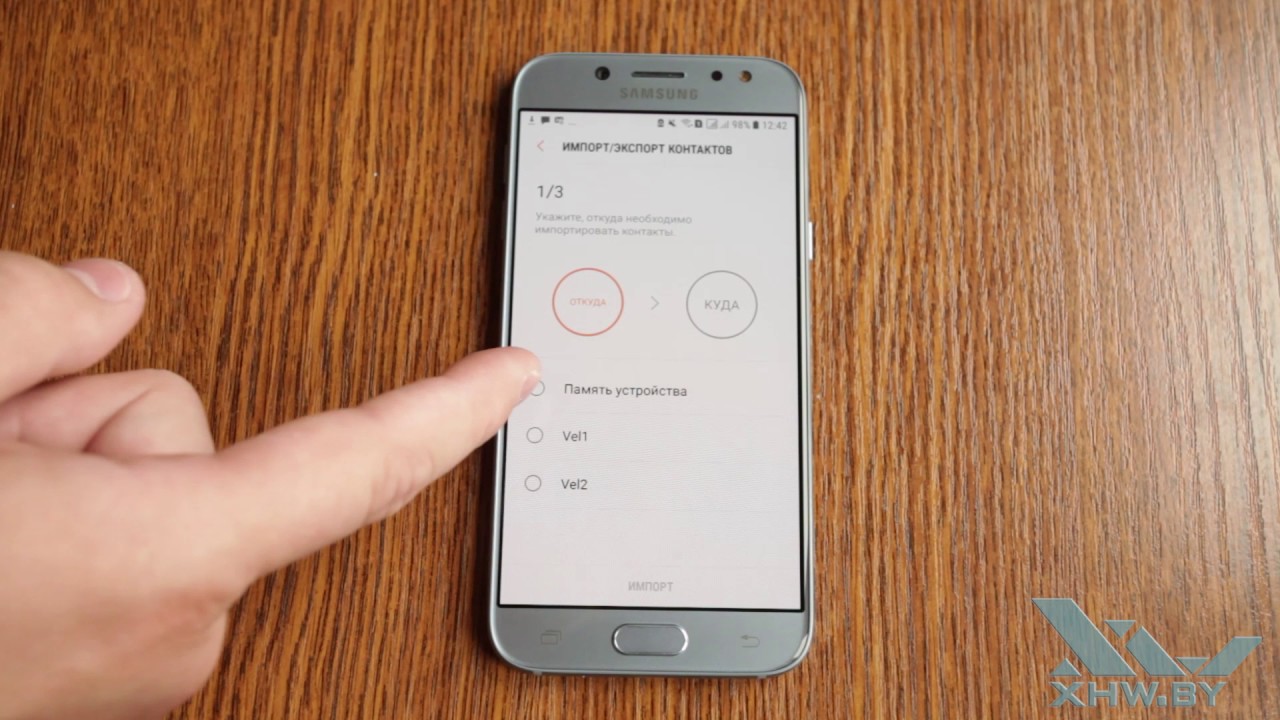
 Вверху появится значок с тремя точками. Нажмите на него и выберите опцию «Переместить».
Вверху появится значок с тремя точками. Нажмите на него и выберите опцию «Переместить».