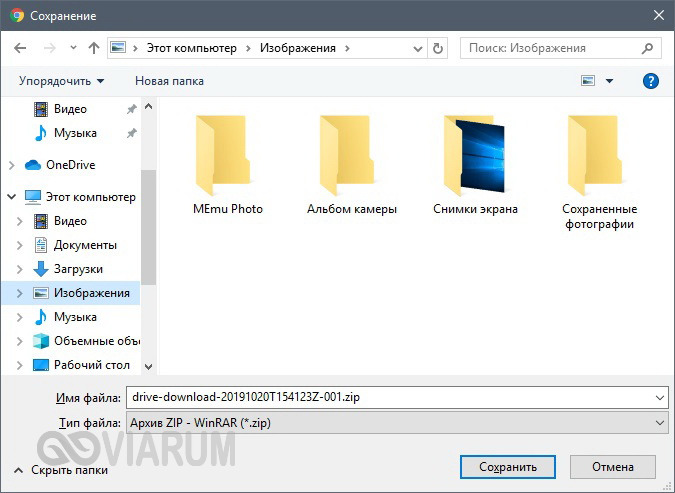Как перекинуть видео с телефона на компьютер
Мобильными устройствами удобно пользоваться вне дома. Смартфон помогает скоротать время в очереди на приёме к врачу, в дорожной пробке и в других ситуациях. Но смотреть фильмы или играть в игры приятнее и удобнее всё же на персональном компьютере. В некоторых ситуациях появляется необходимость скинуть какое-либо видео с смартфона на ПК. Как это сделать, читайте далее.
Способ передать файлы с телефона на ПК без интернета
Передача данных между домашними устройствами является актуальной темой во все времена. Для этой задачи уже есть множество программных решений и способов. Лучшие из них мы перечислим в этой статье. Если у вас нет возможности воспользоваться сетью для передачи файлов, вы можете использовать кабель USB. Он есть в комплекте каждого мобильного телефона, и позволит передать видео с гаджета на ПК. Даже если у вас его нет, купить его можно на каждом углу.
Следующие ваши действия будут такими:
- Подключите USB кабель к компьютеру и к телефону.
 Не обязательно для этого отключать устройства;
Не обязательно для этого отключать устройства; - На клавиатуре компьютера нажмите вместе клавиши WIN+E. Сделать это нужно, находясь на рабочем столе Windows;
- Появится окно, в котором слева нужно выбрать «Этот компьютер»;
- Теперь возьмите в руки мобильный телефон. На экране должны появится несколько режимов работы (если не появляются — опустите шторку и найдите их). Из-за множества видов моделей смартфонов эти режимы могут называться по-разному. Попробуйте выбрать режим «USB накопитель»;
- В проводнике Windows должен появится ещё один локальный диск — память вашего мобильного устройства.
Откройте этот диск и найдите папку, куда вы сохранили видео. Если вы хотите передать на ПК файл, который был снят на камеру, то видеофайл можно найти в файлах галереи устройства. В смартфонах Android это папка «DCIM». В ней найдите нужный файл с видео и перетащите его в папку на компьютере. Таким же способом можно перекидывать на компьютер другие типы файлов.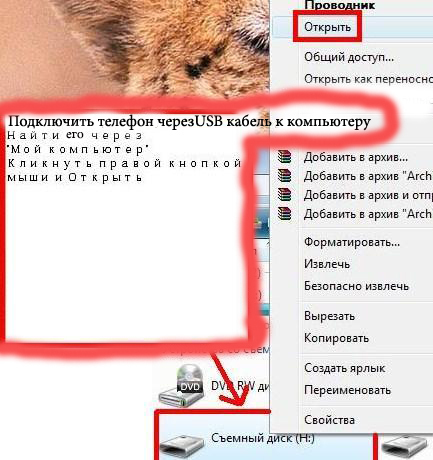 Например, музыку или свои фотографии. И наоборот, подключите USB, чтобы передать файлы с компьютера на мобильное устройство.
Например, музыку или свои фотографии. И наоборот, подключите USB, чтобы передать файлы с компьютера на мобильное устройство.
Читайте также: как перенести фото с телефона на компьютер пошагово для чайников.
Перекинуть небольшие по размеру видео со смартфона на компьютер
Небольшие файлы можно передавать между устройствами при помощи облачных сервисов или даже вашей электронной почты. Так как каждому новому ящику отводится достаточно много свободного пространства для использования в своих целях. Если вы не зарегистрированы ни в одной поисковой системе (Гугл, Яндекс), то почта наверняка есть у каждого. Небольшой минус такого способа – низкая скорость отдачи файлов в интернет. Это особенность протокола сети, которой мы с вами пользуемся. Проще говоря — время на выгрузку файлов уйдёт больше, чем на время их скачивания.
Чтобы вы смогли отправить файлы видео по почте на свой компьютер, скачайте приложение почты в Play Market или App Store.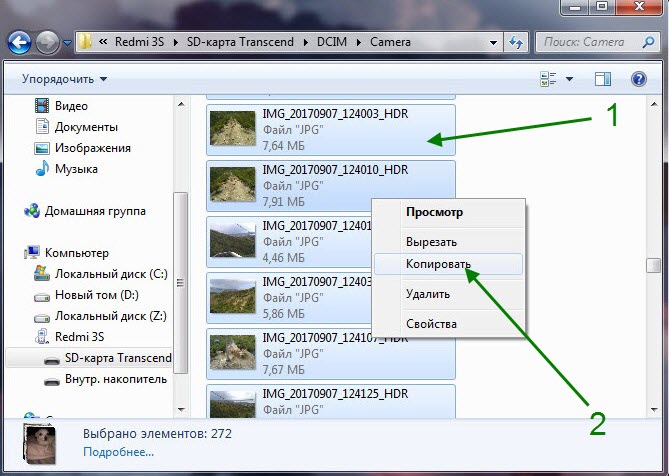 Клиент почты для мобильных устройств есть практически у всех популярных электронных ящиков. Введите в поиске «Электронный ящик», выберите и установите приложение, в котором у вас есть аккаунт. Авторизуйтесь в своё почтовом профиле и создайте новое письмо в приложении.
Клиент почты для мобильных устройств есть практически у всех популярных электронных ящиков. Введите в поиске «Электронный ящик», выберите и установите приложение, в котором у вас есть аккаунт. Авторизуйтесь в своё почтовом профиле и создайте новое письмо в приложении.
Дальнейший порядок действий для передачи видеороликов с телефона на ваш компьютер:
- Выберите кнопку со скрепкой в новом письме;
Выберите скрепку в новом письме - В проводнике выберите галерею, чтобы здесь найти видеофайл. Если файл находится в другом месте и найти его можно только через менеджер файлов, откройте расположение файла. Выберите его, а после нажмите в меню кнопку «Поделиться». Выберите почтовое приложение, которое вы недавно скачали на свой смартфон;
- После выбора файла он начнёт загружаться в письмо. Вы увидите по статусу, когда завершится загрузка;
- После её завершения нажмите кнопку «Меню» внизу экрана и нажмите пункт «Сохранить черновик»;
- Теперь в браузере откройте свой почтовый ящик, с которым вы работали в мобильном устройстве.
 Авторизуйтесь;
Авторизуйтесь; - Найдите папку «Черновики». Это стандартная папка для каждого почтового сервиса;
- Найдите своё видео и нажмите кнопку «Скачать».
В некоторых случаях кнопки для загрузки нет. Тогда просто нажмите на файл, и он начнёт загружаться. Этот способ является универсальных для многих устройств. А также для всех операционных систем. Если у вас есть аккаунт в поисковых сервисах, то по умолчанию вам доступно облачное дисковое пространство. Это поможет перебросить видео на ПК со смартфона.
К примеру, если вы зарегистрировали аккаунт в Гугл — авторизуйтесь и перейдите на главную страницу. Выберите в углу вверху квадрат из точек или из маленьких квадратов.
Выберите вверху раздел с сервисами ГуглИ нажмите на пункт Google Drive.
В этой программе вы можете загружать файлы и скачивать их на любых устройствах. Для мобильных устройств необходимо также загрузить приложение Google Drive, чтобы иметь возможность перекинуть видео с любого устройства на ноутбук, компьютер и обратно.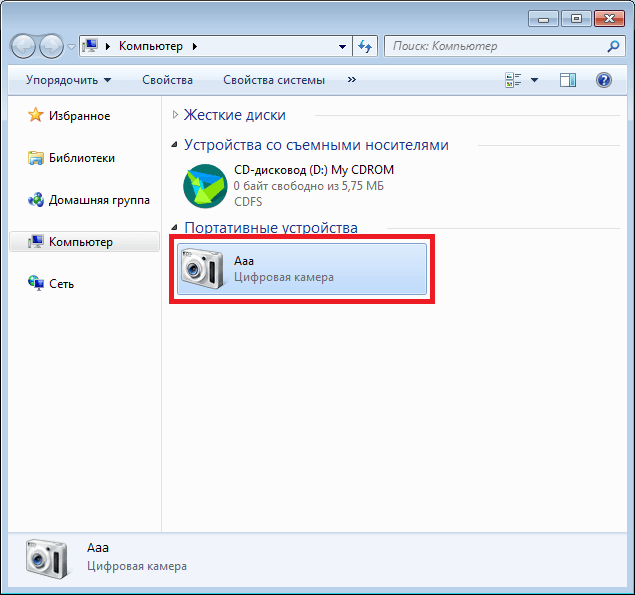
Это может быть полезным: Как передать изображение с телефона на компьютер.
Скачать ролик на ПК через SHAREit
Продолжаем рассматривать универсальные способы обмена файлами между телефоном и компьютером. Следующая программа SHAREit. Это приложение существует уже несколько лет. И в некоторых устройствах есть в списке программ, которые предустановлены производителем. Если её нет в вашем мобильном устройстве, загрузите её через Play Market. «Весит» она мало. Поэтому много места в памяти не занимает.
Эту же программу нужно установить на компьютер с Windows или Mac, загрузив с сайта https://www.ushareit.com/.
К сожалению, утилита не имеет русского языка. Но это не беда, сейчас мы научимся с ней обращаться.
Порядок действий:
- Откройте на смартфоне приложение и нажмите «Подключить к ПК»;
- Вы увидите, что приложение предлагает нам просканировать штрихкод на компьютере. Нажмите кнопку для сканирования;
- Запустите SHAREit на Windows и выберите кнопку «Показать штрихкод»;
- Вы увидите, как начнут подключаться между собой устройства;
- На обоих устройствах отобразятся кнопки для добавления файлов;
- В мобильном приложении отображаются папки с данными.
 Нажмите на папку «Галерея», чтобы открыть расположение файла видео;
Нажмите на папку «Галерея», чтобы открыть расположение файла видео; - На смартфоне найдите нужный файл или несколько. Отметьте их галочкой. А отправятся они только после того, как вы подтвердите это действие. Никаких дополнительных указаний не требуется. Файлы сразу же загрузятся в память компьютера;
Точно так действует передача данных с компьютера в смартфон. Переданные файлы можно будет найти в папке SHAREit на устройствах. Конечную папку для получения файлов можно указать в настройках.
В приложении SHAREit есть и другие способы передачи данных, например, через точку доступа Wi-Fi. В приложении нет ограничение на размер файла. Передача данных в стандартном режиме происходит по сети в зашифрованном виде. Этот способ пригодится в том случае, если на вашем ноутбуке нет драйвера на Wi-Fi или сетевой адаптер. Без которых подключение к интернету невозможно.
Передача видеофайлов между устройствами по Bluetooth
Есть и другие способы передать свои файлы через компьютер на смартфон. Или с мобильного устройства на ПК. Bluetooth не является универсальным способом, так как технология есть не на всех компьютерах. Его можно найти на ноутбуке, но в персональном компьютере такой модуль часто нужно устанавливать отдельно. К тому же способ не подходит для больших файлов. Данные будут передаваться слишком долго (Bluetooth v 2.0 — 3 мегабайта в секунду).
Или с мобильного устройства на ПК. Bluetooth не является универсальным способом, так как технология есть не на всех компьютерах. Его можно найти на ноутбуке, но в персональном компьютере такой модуль часто нужно устанавливать отдельно. К тому же способ не подходит для больших файлов. Данные будут передаваться слишком долго (Bluetooth v 2.0 — 3 мегабайта в секунду).
Если в вашем ноутбуке есть блютуз, то он отлично подойдёт, чтобы перекинуть видео с мобильного телефона на стационарный компьютер. А также музыки MP3 и фотографий. На мобильном устройстве с Android он подключается при опущенной шторке. Или в настройках сети.
Как выложить фотографии с телефона на компьютер. Как с телефона на компьютер скинуть фотки: советы и рекомендации
На сегодняшний день телефон стал незаменимым помощником в любой ситуации. Снять фото или видео, записать важную информацию или проложить маршрут – все эти возможности есть у смартфона. Если вы хотите сохранить фотографии и заодно почистить память своего смартфона , вам необходимо знать, как с телефона перекинуть фото на компьютер через шнур от зарядки. Эта нехитрая процедура требует совсем немного времени и навыков, а также участия минимального набора техники.
Если вы хотите сохранить фотографии и заодно почистить память своего смартфона , вам необходимо знать, как с телефона перекинуть фото на компьютер через шнур от зарядки. Эта нехитрая процедура требует совсем немного времени и навыков, а также участия минимального набора техники.
Чтобы сбросить фото, вам необходимо иметь под рукой:
- Собственно, само исходящее устройство: телефон или смартфон .
- Компьютер или ноутбук , на который вы будете перебрасывать фотографии.
- И USB-кабель , он же современный шнур для зарядки вашего телефона.
Как скинуть фото с телефона на компьютер через шнур?
Для того чтобы скачать фото файлы с телефона, вам необходимо
Далее выбираем иконку «Мой компьютер» или «Компьютер» . Этот раздел можно найти в проводнике или обозревателе, после нажатия комбинации Windows+E или же на рабочем столе.
На экране вы увидите жесткий диск вашего компьютера, а также информацию о портативном устройстве, которым и будет ваш телефон. Нажмите на левую кнопку мышки 2 раза и откройте раздел с памятью.
Если в вашем телефоне присутствует и функционирует карта памяти, перед вами откроется информация о SD-карте и памяти телефона. Выбираем необходимый раздел, зависимо от того, где находятся фотографии, которые вы хотите сбросить. В данном случае фото сохранены в памяти телефона , именно сюда мы и жмем левой кнопкой мыши.
Снова перед вами откроется несколько папок, среди них находим ячейку с названием Camera . Зачастую фотографии хранятся именно там.
Жмем на папку и открываем фото, которые мы будем сбрасывать через USB. Существуют и другие способы перенесения фото . К примеру, вы можете произвести эту процедуру через блютуз, если ваш компьютер поддерживает данную функцию, если нет – вам потребуется Bluetooth-адаптер. Также для владельцев iPhone доступна передача фото с андроида через itunes, специальную программу, которую необходимо установить на компьютер.
К примеру, вы можете произвести эту процедуру через блютуз, если ваш компьютер поддерживает данную функцию, если нет – вам потребуется Bluetooth-адаптер. Также для владельцев iPhone доступна передача фото с андроида через itunes, специальную программу, которую необходимо установить на компьютер.
Если же у вас не iPhone, а обычный смартфон самсунг, продолжайте далее следовать нашей инструкции о том, как перенести фото с телефона на компьютер: пошагово для чайников мы готовы рассказать и подробно показать все на фото.
Перейдите на устройство (компьютер или ноутбук), точнее, на его жесткий диск, и создайте папку. Откройте папку и левой кнопкой мыши переместите файлы с помощью меню «Вставить».
Фотографии будут оправлены на компьютер в созданную вами папку. Сколько будут перемещаться фотографии, зависит от их размера и количества.
Существует и другой способ отправки фото .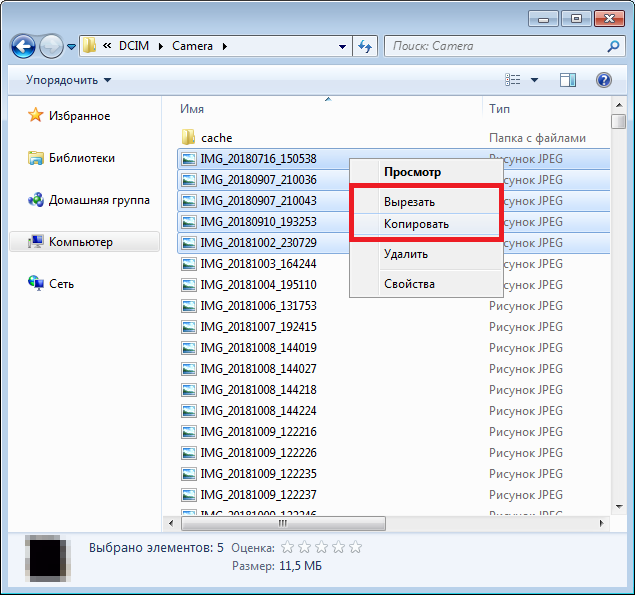 Как и в предыдущем случае, вам потребуется зарядка, в которой присутствует usb-кабель.
Как и в предыдущем случае, вам потребуется зарядка, в которой присутствует usb-кабель.
Подключаем телефон к устройству, открываем «Компьютер» или «Мой компьютер»,
Система перейдет к автоматическому поиску фото и видео файлов.
По окончанию поиска нажимаем «Импорт».
Изображения, которые были найдены системой, перенесутся в раздел «Импортированные изображения и видео» и откроются автоматически. Учтите, что на телефоне они исчезнут.
Важно учесть еще один момент: в случае, когда телефон подключен в качестве медиа-устройства или внешнего накопителя, все изображения вами будут найдены. Когда телефон подключен в качестве камеры, импортирование медиафайлов произойдет только из папки DCIM.
В самом общем виде размеры теплицы должны быть таковы, чтобы ими удобно было пользоваться и они вписывались в ландшафт. Иногда рекомендуется приобретать или делать теплицы размерами больше, чем требуется, поскольку нередко потом оказывается, что места в них элементарно не хватает.Можно поступить более здраво. Для этого измерить площадь участка, на котором планируется возводить сооружение. Размер выбирается исходя из того, какие работы предполагается осуществлять: просто ходить по дорожкам и мыть стекла или возить тележку, а может, газонокосилку. Как перенести фото, видео и музыкальные файлы с телефона в компьютер и наоборот? На сегодняшний день существует три способа решить эту проблему. Каким именно способом воспользоваться – зависит исключительно от модели вашего мобильника.
1. С помощью карты памяти. Если в вашем телефоне используется
При отсутствии адаптера, вы
флэш-карта, то самый простой вариант вынуть ее из аппарата и вставить в
кард-ридер. Чтобы обеспечить возможность работать с флэш-картой, которая используется в вашем телефоне, необходим кард-ридер.
Если в компьютере нет встроенного ридера, работающего с картами памяти
такого формата, то можно использовать адаптер,Как правило, он входит в комплектацию вашего аппарата, а также прилагается к карте памяти для телефона.
можете купить специализированный ридер для данного типа карт.2. По кабелю: Если у вас есть дата-кабель, позволяющий соединить
аппарат с компьютером, то с телефона на ПК (или наоборот) можно копировать практически любые данные – от адресной книги до фотографий. В некоторых случаях для переноса снимков нужно установить специальное программное обеспечение.3. Через Bluetooth: Это самый современный, но, к сожалению, наиболее сложный способ.
На сайте Дом Ответов нет смысла подробно рассказывать обо всех этих
способах. Посокльку каждый из них займет много места. Поэтому советую
вам скачать по ссылке журнал Компьютер Билд, в котором вы найдете подробную, пошаговую информацию о том, как это сделать.Также информацию о том, как объединить компьютер и телефон с помощью Bluetooth, вы можете найти по следующей ссылке:
Более подробно о том, как установить связь между мобильным телефоном и
компьютером, вы можете также почитать в книге Виктора Гольцмана
«Компьютер + мобильник: эффективное взаимодействие».Найти ее в сети
Интернет можно по следующей ссылке:В данной книге подробно и доступным языком описывается, как
переносить данные с компьютера на телефон и обратно. Текст
сопровождается пояснительными картинками.Иногда для нужных вам целей могут понадобиться программы для
синхронизации мобильных устройств с компьютером. Найти многие из них вы
можете по следующей ссылке:Вопросы подключения мобильного телефона к компьютеру, можно найти и по следующей ссылке
В частности, здесь предлагается решить эту проблему с помощью программы P2kman.
Также этот вопрос обсуждался на форуме по адресу:
Несмотря на то, что мобильные устройства сейчас очень разнообразные,
однако, понять общий принцип переноса фотографий и других файлов,
например, музыкальных, можно на примере, описанном для одного из
телефонов.Давайте рассмотрим, как перенести фотографии на мобильное устройство HTC Tattoo с компьютера, при помощи USB-кабеля.
Копировать фотографии и музыку с компьютера необходимо на карту памяти телефона.
Подсоедините телефон к компьютеру при помощи прилагаемого USB-кабеля. Когда появится диалоговое окно «Выберите тип по умолчанию», нажмите Дисковод и затем нажмите «Готово» . На компьютере подключенный телефон распознается как съемный диск. Перейдите к этому съемному диску и откройте его. Создайте две папки в корневой папке карты памяти – одну для хранения
фотографии и другую для музыки. (Внутри каждой папки можно такжесоздать дополнительные папки для дальнейшей организации мультимедийных
файлов.)Скопируйте фотографии и музыку в только что созданные папки. После копирования фотографий и музыкальных файлов отключите съемный
диск (то есть, подключенный телефон), как это предусмотрено в
операционной системе компьютера, чтобы безопасно удалить телефон.Откройте панель уведомлений в телефоне и затем нажмите «Выключить USB -накопитель». При появлении подсказки нажмите «Выключить».
Отсоедините телефон от компьютера. Теперь вы сможете в телефоне просматривать скопированные фотографии и слушать музыку при помощи программ «Альбомы» и «Музыка».
Вопрос того, как скопировать фотографии с компьютера на мобильное
Например, на популярном в рунете ресурсе по следующей ссылке:
устройство, интересует очень многих. Рекомендую вам почитать ответы
таких же как и вы людей, данные на различных интернет-ресурсах.Кроме того, вас наверняка, интересует какая-то конкретная модель
мобильного устройства и все, связанные с ним вопросы. Рекомендую вам
просто воспользоваться поиском в любой, знакомой вам поисковой системе.
Например, заходите на Яндекс и в поисковой строке вводите нужные вам
слова, к примеру: «скопировать фотографии с компьютера на Apple iPhone
3G». В общем, просто подставляете модель, имеющегося у вас телефона и
всё. Поисковик выдаст вам нужную информацию.Иногда, конечно, чтобы всё
получилось, приходится повозиться. Но, желаю вам удачи и благополучного
решения проблемы!
Если вы много фотографируете на свой телефон или цифровик, то рано или поздно память закончится. Возможно Вы в этом уже убедились, и места совсем не осталось. Значит пришла пора скинуть фото на компьютер, а с фотоаппарата удалить. Делается это
Первый способ наиболее популярный. Обычно в комплекте с устройством, будь то фотик, смартфон или планшет, идёт USB-кабель . Одна его сторона вставляется в разъем ноутбука или компьютера, а вторая в само устройство.
Если это фотоаппарат, то после подключения его нужно включить. Компьютер через несколько секунд определит устройство и сработает автозапуск, где нужно будет нажать Открыть папку .
Если автозапуск не сработает, то открыть папку с файлами фотоаппарата можно вручную. Для этого найдите на рабочем столе значок Компьютер
и запустите его двойным кликом.
Для этого найдите на рабочем столе значок Компьютер
и запустите его двойным кликом.
У нас отобразятся все диски, дисководы и подключённые устройства. Обычно где-то в самом низу отображается подключенный цифровик или телефон (iPhone ).
Открываем двойным кликом и внутри видим все файлы. Теперь, если вы хотите скинуть все фото на компьютер , их нужно выделить. Сделать это можно курсором мыши, или просто нажав на клавиатуре сочетание Ctr+A . Затем нужно по любому выделенному файлу нажать правой кнопкой мыши и в появившемся меню выбрать пункт Копировать .
Теперь открываем диск своего компьютера, где у вас уже лежат фотографии, или создаем новую папку. Внутри нужно нажать по свободному месту правой кнопкой и выбрать пункт Вставить .
Скопированные с фотоаппарата фотографии окажутся на вашем диске.
Таким образом можно перемещать любые файлы с телефона, планшета, фотоаппарата и других устройств.
И второй способ – это конечно-же воспользоваться картридером. Что это? Картридер – это устройство, предназначенное для чтения карт памяти и USB-флешек. Сегодня каждый фотоаппарат или современный телефон оснащается картой памяти SD или Micro SD . Её можно вынуть и вставить в картридер.
Что это? Картридер – это устройство, предназначенное для чтения карт памяти и USB-флешек. Сегодня каждый фотоаппарат или современный телефон оснащается картой памяти SD или Micro SD . Её можно вынуть и вставить в картридер.
Кстати, практически всегда в ноутбуках есть разъем для карт памяти SD, которые используются в фотоаппаратах.
Вставляем карту памяти, ждем несколько секунд, когда компьютер определит устройство и действием по аналогии с первым способом. Реально скинуть фото на компьютер очень просто. Главное прежде чем удалять снимки с фотика или телефона, убедитесь на 100% , что они были успешно скопированы на ваш ноутбук или компьютер.
Как перекинуть фото с телефона андроида на компьютер или ноутбук с Windows? Многие ответят: «Это просто — просто подключите свой смартфон с помощью USB-кабеля к компьютеру».
Да, это правильный ответ, а как перенести фотографии без кабеля? Не секрет, что беспроводная передача данных намного удобнее кабельных соединений, а беспроводное соединение смартфона или планшета с компьютером или ноутбуком не является проблемой.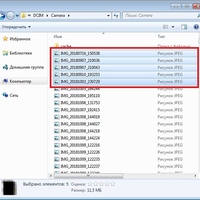
Можно ли использовать одну и ту же домашнюю сеть WiFi для передачи фото между компьютером и мобильным устройством андроид.
Конечно. Кроме того, это не единственный способ беспроводной передачи данных на телефон и обратно.
Итак, как вы можете скинуть фото по беспроводной сети со своего смартфона андроид на компьютер или ноутбук и наоборот?
Каждый современный компьютер и смартфон оснащены беспроводным интерфейсом. Если да, почему бы не объединить оба этих устройства друг с другом для передачи фото между ними?
Существует довольно много способов сбросить фото с телефона андроид на ПК без подключения этих устройств кабелями.
Вы можете использовать существующую домашнюю сеть WiFi для этой цели, прямые подключения, реализованные с использованием технологии Bluetooth или воспользоваться возможностями, предоставляемыми WiFi Direct.
Ниже приведены советы, показывающие простые способы передачи данных между компьютером / ноутбуком и смартфоном андроид, но первый вариант коснется самой надежной передачи фото через кабель USB.
Как с андроида перекинуть фото на компьютер и ноутбук через кабель USB
Фотографирование, запись фильмов, установка новых приложений или загрузка музыки из интернета — все эти действия расходуют память на мобильном телефоне.
Чтобы увеличить возможности смартфона, стоит периодически передавать важнейшие данные на жесткий диск компьютера или ноутбука.
Каждый смартфон может быть подключен к компьютеру. Большинство телефонов в настоящее время оснащены USB-разъемом Micro-B.
Основной причиной этого являются международные директивы, которые вынуждают отдельных производителей стандартизировать зарядной разъем, также служащий в качестве коммуникационного порта.
Чтобы установить соединение с ПК, вам необходимо иметь кабель с соответствующими разъемами.
Чтобы сделать перенос фото подключите смартфон андроид к компьютеру / ноутбуку с помощью кабеля, описанного выше.
Windows должна автоматически обнаруживать новое оборудование и устанавливать необходимые драйверы.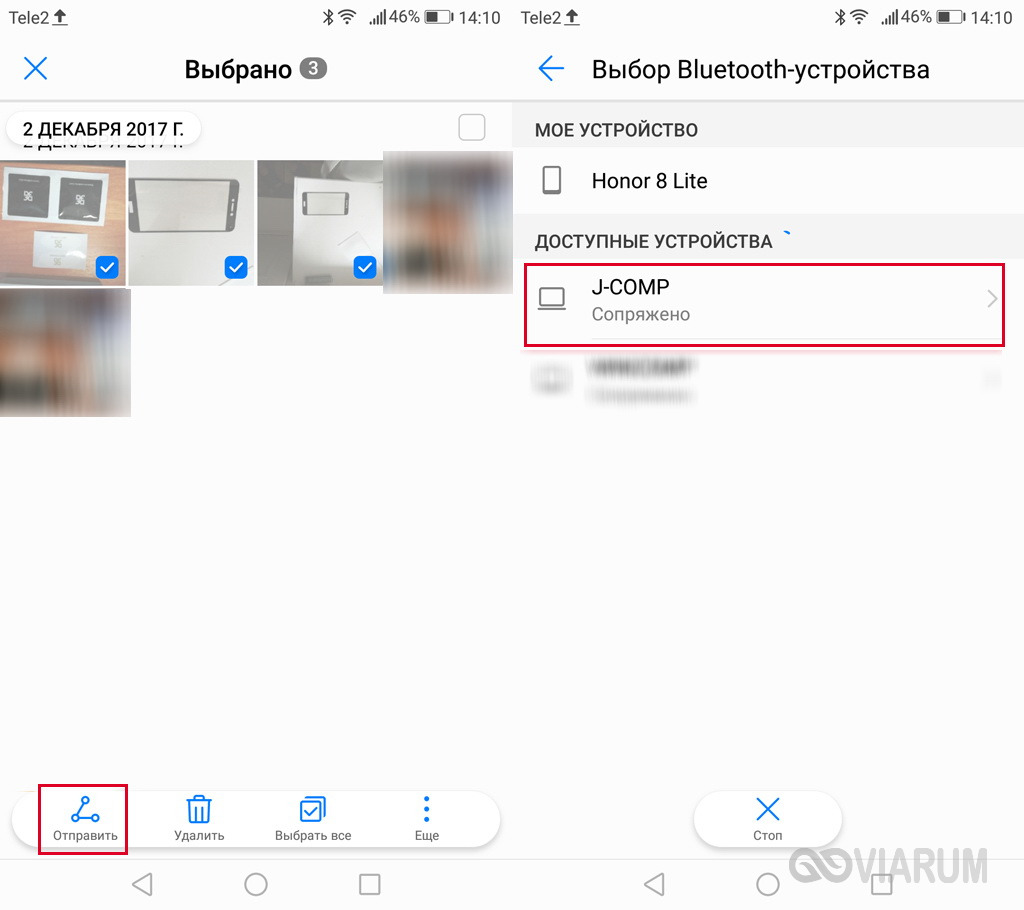
ПРИМЕЧАНИЕ! Проблемы могут возникать с более старыми версиями программного обеспечения, например, Windows XP.
- MTP — позволяет получить доступ ко всем мультимедийным файлам, таким как: фото, фильмы или музыка
- PTP — этот параметр распознает телефон как камеру.
Теперь чтобы посмотреть фото андроида на компьютере перейдите в «Компьютер» и среди дисков должны увидеть свой телефон.
Нажав на значок с именем смартфона, увидите память телефона и карты памяти. Фото, сделанные с камеры андроида хранятся в папке DCIM (на карте или в телефоне)
Вам нужно просто перетащить мышкой их в любую папку на компьютере или на рабочий стол. Если на компьютере возникла проблема с надлежащим обнаружением вашего смартфона, «виновником» может быть несколько факторов.
Сначала проверьте, не поврежден ли кабель, к которому мы подключили устройство. Следующий шаг должен состоять из проверки настроек андроида.
Некоторые телефоны могут блокировать автоматическую передачу файлов — обрабатывают USB порт компьютера в качестве зарядного разъема.

В этом случае вам необходимо изменить режим USB-подключения на «Передача файлов». В конце концов, стоит проверить, обновлен ли наш смартфон до последней версии (доступной для данной модели).
Как с андроида перенести фото на ноутбук через блютуз
Преимущество использования Bluetooth — его популярность и относительно простота в обращении. Если у вас относительно новый ноутбук, я уверен, что он оснащен интерфейсом Bluetooth.
В настольных компьютерах популярность Bluetooth намного меньше, и очень возможно, что вы хотите использовать этот интерфейс, тогда вам нужно будет купить Bluetooth, подключаемый к USB порту.
Со стороны смартфона проблем доступности описанного интерфейса не существует. Сегодня сложно найти смартфон, у которого не будет интерфейса Bluetooth.
Недостатком Bluetooth является небольшой диапазон подключения (теоретически до 10 метров в наиболее популярных устройствах с классом мощности, оснащенных этим интерфейсом), относительно низкая скорость передачи (ниже, чем в случае подключения WiFi), и тяжело предсказать время соединения между подключенными) устройствами (это связано с канальными алгоритмами поиска).
Первое, что вам нужно сделать — это соединить свой смартфон с компьютером. Для этого сначала вам необходимо убедиться, что интерфейс Bluetooth включен вообще на обоих подключенных устройствах и что устройства настроены на режим обнаружения.
Убедитесь, что в телефоне включен Bluetooth-интерфейс (кстати, используйте Bluetooth только тогда, когда вы его используете, поэтому постоянный активный интерфейс означает ненужный отвод батареи с вашего смартфона).
В Android интерфейс Bluetooth можно активировать непосредственно на экране настроек, а для многих смартфонов соответствующий переключатель также доступен на экране системных уведомлений.
Также на ПК убедитесь, что интерфейс Bluetooth включен, а затем выберите функцию добавления устройства из панели управления. Если интерфейс Bluetooth активен на обоих устройствах и работает в режиме обнаружения через некоторое время, в окне «Добавить устройство» вы увидите значок, отображающий смартфон с включенным Bluetooth. Выберите его одним щелчком и выберите «Далее».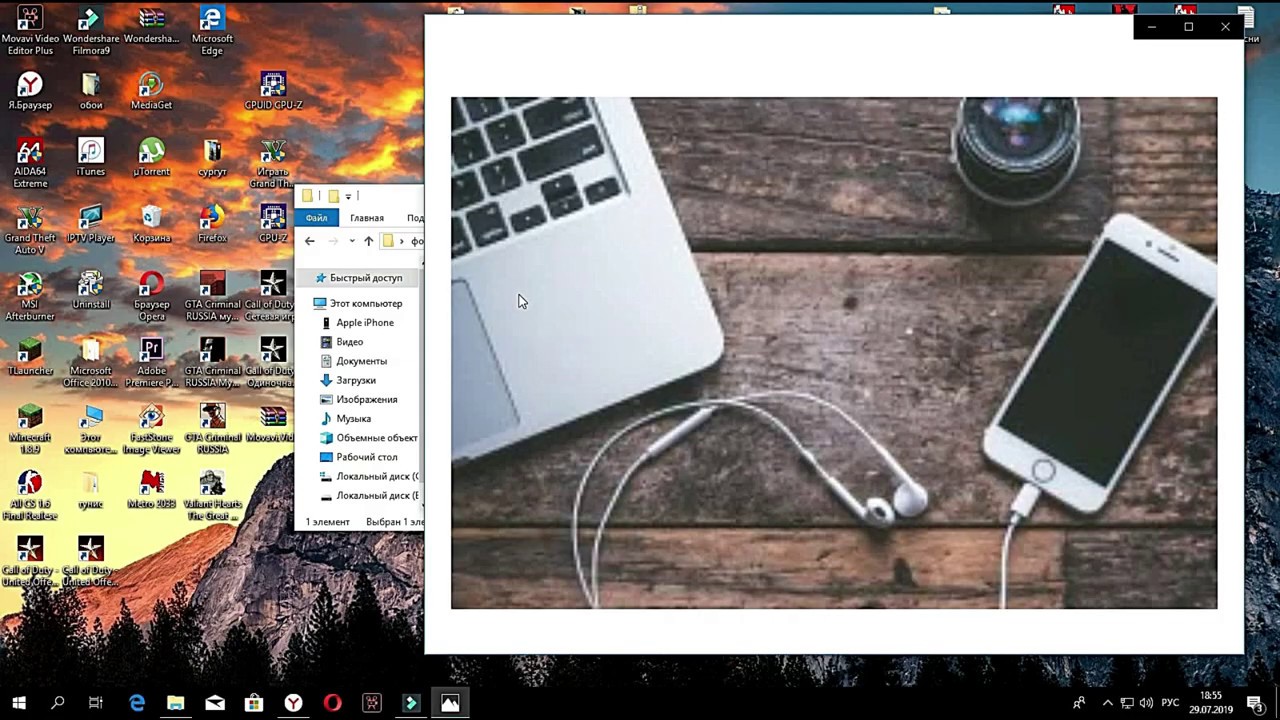
Следующим этапом является правильное сопряжение устройств. На экране компьютера отобразится уникальный код сопряжения, убедитесь, что на смартфоне также отображается тот же код. Если это так, выберите «Пара» (или «Подключить») на экране смартфона и оставьте параметр «Да» на ПК и нажмите «Далее».
Начнется установка драйверов для всех функций смартфона, поддерживаемых Bluetooth. Когда установка драйверов завершена (все делается автоматически), вы должны увидеть сообщение, подобное показанному выше. Нажмите «Закрыть».
Теперь откройте стандартное окно «Этот компьютер», среди доступных значков (диски, оптические диски и т. д.) в группе «Другие» вы увидите значок, представляющий уже подключенный смартфон.
Двойной щелчок по этому значку дает доступ к ресурсам смартфона, как если бы его память была следующим диском на компьютере.
Обычно вы можете передавать и копировать файлы между вашим смартфоном и ПК. Не забудьте отключить устройства после завершения копирования и отключите ненужный интерфейс Bluetooth в телефоне.
ПРИМЕЧАНИЕ! Более подробную инструкцию, с картинками, как отправить фото с андроида на компьютер или ноутбук
Другие способы перекинуть с андроида фото на ПК
Вы можете выполнить резервное копирование фотографий с вашего устройства андроид на компьютер, через Android File Transfer.
Для этого вам понадобится скачать приложение File Transfer на андроид и на комп (они разные).
Затем подключите устройство к компьютеру с помощью USB-кабеля или QR-кода. В любом случае, это удобно.
После обнаружения телефона вы можете увидеть всю подробную информацию о нем на экране компьютера и сделать импорт фото.
Просто выберите фото, которые хотите экспортировать, затем нажмите «Импорт / Экспорт» в верхней части экрана.
Выберите пункты назначения экспорта в появившемся окне и дело сделано. Как видите вам пришлось сделать всего несколько кликов. Теперь можете сделать столько фотографий, сколько хотите. Успехов.
загрузка фото и видео с мобильника на компьютерСовременные мобильные телефоны дают возможность
пользователям делать фотографии и видео, а затем
переносить их на компьютер.
Синхронизация мобильника с компьютером
Синхронизация
мобильного телефона
с компьютером
Что такое Синхронизация с компьютером?
Синхронизация с компьютером – это возможность осуществлять
синхронизацию данных между мобильным телефоном и компьютером.
Вы можете обмениваться записями телефонной книги
или синхронизировать органайзер телефона с органайзером
на компьютере.
То есть, то, что было сохранено вами в телефоне –
переписывается на компьютер, и наоборот.
В том числе – фото и видео.
Для синхронизации мобильника с компьютером –
обязательно подключение к Интернету.
Кабель USB для синхронизации мобильника с компьютером
Кабель USB
для синхронизации
мобильника с компьютером
Кабели USB – это самый традиционный и проверенный способ
для осуществления связи между компьютером и мобильным телефоном.
Этот способ мы и будем рассматривать.
Кабель USB входит в комплектацию большинства современных мобильных телефонов.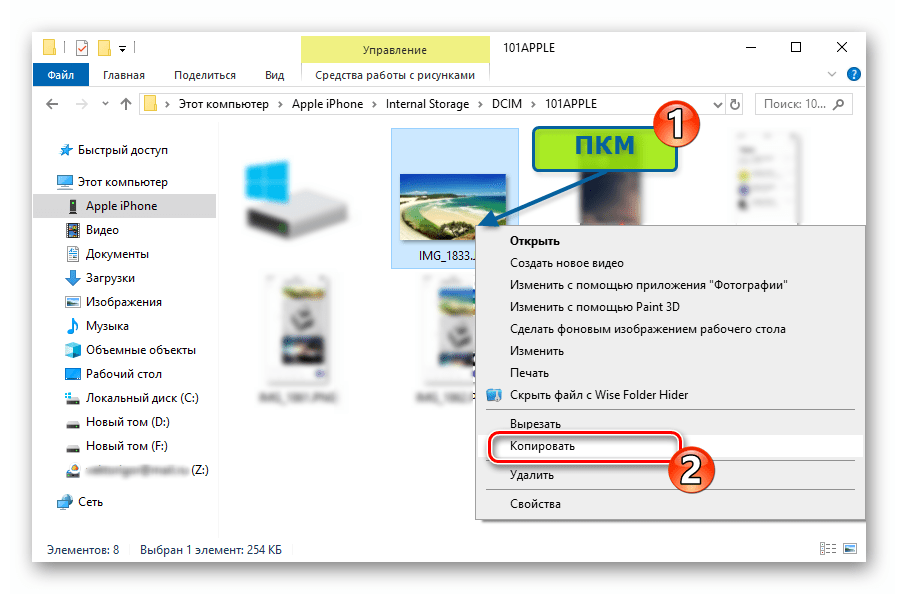 Впрочем, подходящий к вашей марке телефона кабель USB – можно купить и в компьютерных магазинах, и в магазинах торгующих мобильными телефонами. За небольшие деньги.
Впрочем, подходящий к вашей марке телефона кабель USB – можно купить и в компьютерных магазинах, и в магазинах торгующих мобильными телефонами. За небольшие деньги.
Внешний вид кабеля USB
Подключение мобильного телефона к компьютеру через кабель USB
Подключение мобильного телефона
к компьютеру через кабель USB
Как видите на картинке – у кабеля USB
разъёмы для подключения на обоих концах.
Бо́льший разъём – вставляется в разъём USB на компьютере.
(Как
флешка
, мышь
и прочее).
На ноутбуке разъёмы USB находятся, в основном,
на боковых панелях нижней части ноутбука.
На стационарном компьютере разъёмы USB могут находиться
и на передней панели Системного блока, и на задней. Занимать
и горизонтальное положение, и вертикальное.
Ме́ньший разъём у кабеля USB – вставляется
в разъём USB мобильного телефона.
Как правило, разъём USB на мобильнике
прикрыт отодвигающейся маленькой панелью.
На панели такая схема
Для подключения мобильника к компьютеру, сначала вставьте
маленький USB-разъём кабеля в USB-разъём мобильника. А затем
А затем
и второй USB-разъём кабеля вставьте в USB-разъём компьютера
(ноутбука)
Программное обеспечение для синхронизации мобильника с компьютером
Программное обеспечение
для синхронизации мобильника
с компьютером
После подключения мобильника к компьютеру –
открываете Фотоальбом Windows.
Если в ваш лицензионный Windows, Фотоальбом не входит –
можете прочитать как и где бесплатно загрузить.
Щёлкните по картинке, чтобы увеличить.
В верхнем левом углу нажмите кнопку «Импорт».
Откроется вкладка «Импорт фотографий и видео».
Это скриншот с моего компьютера, а у меня уже загружено «Программное обеспечение» для синхронизации мобильных телефонов NOKIA с компьютером. А вы, если ещё ни разу не загружали на свой компьютер фото и видео со своей марки мобильника, то нажмите в этой вкладке кнопку «Обновить», чтобы загрузить «Программное обеспечение» для синхронизации мобильных телефонов (вашей марки) с компьютером.
В дальнейшем, после открытия этой вкладки
можете сразу нажимать кнопку «Импорт».
А если вы будете загружать фото с разных марок мобильников, то для каждой нужно будет загрузить отдельное программное обеспечение. А уж программа сама определит с какой марки вы вошли в компьютер и выделит нужное программное обеспечение.
Загрузка фото и видео с мобильника на компьютер через Фотоальбом Windows
Загрузка фото и видео
с мобильника на компьютер
через Фотоальбом Windows
После установки программного обеспечения, нажмите кнопку «Импорт»
внизу этой же вкладки Фотоальбома Windows. Откроется новая вкладка
«Поиск фотографий и видео…», с поисковой шкалой.
Когда закончится поиск – откроется новая вкладка.
В этой вкладке сообщается о том, сколько фото и видео найдено у вас на мобильнике. И изначально стоит переключатель на кнопке «Просмотреть, упорядочить и сгруппировать элементы для импорта». Это значит, что будут загружены фото и видео с вашего мобильника.
Можете сразу в этой вкладке нажимать кнопку «Далее».
Начнётся процесс загрузки фото и видео с мобильника на компьютер.
В «Галерее» вашего мобильного телефона, откуда идёт загрузка ваших файлов (фоток и видео) – есть файлы входящие в комплектацию вашего телефона. Это и «Фоновые рисунки», и «Заставки», и «Графические клипы», и прочее. Когда, во время загрузки, загружающая программа начнёт «посягать» на эти файлы – вам будет показано сообщение об ошибке.
Переключатель, в этом сообщении стоит на кнопке «Повторить», а внизу – активная кнопка «Продолжить». Переставьте переключатель на кнопку «Пропустить все файлы с ошибками», чтобы на компьютер загружались только ваши файлы, а затем нажимайте кнопку «Продолжить». Если переключатель не переставите, а сразу нажмёте кнопку «Продолжить» – сообщение об ошибке появится снова.
По окончании загрузки откроется окно «Выбрать группы для импорта».
Все ваши фото и видео автоматически будут распределены на группы по времени и датам. И размещены в отдельные папки.
И размещены в отдельные папки.
Щёлкните по картинке, чтобы увеличить.
Вы можете, если хотите, сначала просмотреть свои файлы.
Для этого в каждой группе есть кнопка «Просмотреть все элементы».
И в открывшемся окне удалить ненужное
.
Если какую-то группу полностью не хотите переносить
на компьютер – то снимите флажки слева от групп.
Сначала снимите наверху, с «Выделить все»,
а затем и с определённой группы.
А можете сразу нажимать внизу окна «Выбрать группы для импорта» –
кнопку «Импортировать». Все дополнительные окна закроются и вы
увидите в Фотоальбоме Windows все папки с загруженными
фотками и видео.
Надо сказать, что фотографии с моего мобильника Фотоальбом
импортировал только в первый раз. А в дальнейшем – загружал
только новые фотографии.
Просмотр фото и видео на компьютере после загрузки с мобильника
Просмотр фото и видео
на компьютере, после
загрузки с мобильника
Можете просмотреть и упорядочить, вновь загруженное,
или в Фотоальбоме Windows, или в папке Изображения
.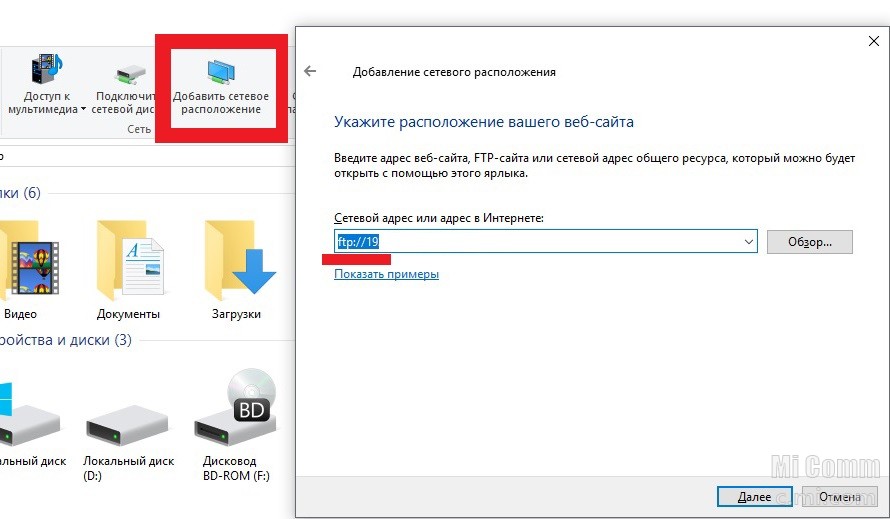
Откройте папку Изображения и увидите все ваши новые папки.
Они не имеют буквенного имени, а именем служит цифровой набор –
год-месяц-число-номер. Где дата – время создания фото или видео,
а номер – под каким номером это фото или видео обозначены
на вашем мобильнике.
Откройте любую папку (если их несколько) и если в одно время у вас
были одновременно созданы и фото, и видео – вы их увидите в одной папке.
Двойным щелчком левой мыши вы можете открыть каждый файл.
Видео откроется в Проигрывателе Windows Media.
Фотографии откроются в Фотоальбоме Windows.
Фотографии с мобильника загружаются достаточно большого размера.
Например с моего NOKIA – 2048 х 1536. Для того, чтобы впоследствии
загрузить эти фото на какие-то сайты, например, в социальную сеть –
фото надо уменьшить, до принятых на этих сайтах размеров.
4 простых способа перенести фото с iphone на компьютер
«Яблочные» телефоны славятся своими камерами. Неудивительно, что их обладатели постоянно делают тысячи фотографий.
Неудивительно, что их обладатели постоянно делают тысячи фотографий.
Хранить их все на устройстве физически невозможно, поэтому приходится копировать на жесткий диск компьютера.
Содержание:
Из-за особенностей продуктов Apple с этой процедурой все не так очевидно. В данном материале будут даны инструкции о том, как перенести фото с iphone на ПК.
Также будут освещены особенности копирования фотографий на OS X, Windows и при помощи программы iPhoto.
Как перенести фото с iPhone на компьютер Mac
Операционные системы iOS и OS X отличаются высокой степенью интеграции. Тем не менее подключенное устройство не отображается как физически носитель информации.
Тем, кто не хочет пользоваться сервисом iPhoto на помощь придет возможность «Захват изображений».
Эта утилита встроена в OS X и позволяет перемещать фотографии и прочие изображения с телефона как в конкретную директорию, так и в необходимое приложение.
Находим с помощью поиска SpotLight. Для этого достаточно начать набирать в поисковой строке название.
В программе будут показаны все имеющиеся на устройстве фотографии и возможности действий.
Предусмотрена возможность настройки автоматических действий при подключении устройства (копирования на жесткий диск и удаление оригиналов, к примеру).
В остальном это фактически обычная папка, с которой можно проделывать все те же действия.
к содержанию ↑
Как перенести фото с iPhone на компьютер Windows 8, 7 и XP
На компьютер под управлением Windows свободно устанавливается iTunes.
Однако копировать фотографии можно и без синхронизации, потому что эта ОС способна распознавать телефон как физический носитель.
Быстрый способ система предложит в автоматическом режиме.
В меню автозагрузки достаточно выбрать пункт «Импортировать изображения и видео». На иллюстрации показаны действия с iPad, перенос картинок с iPhone ничем не отличается.
Впрочем, сообщение может не появиться или пользователь может машинально закрыть его.
В таком случае можно воспользоваться проводником Windows. Для начала нужно открыть «Компьютер» и два раза кликнуть по пиктограмме подключенного устройства.
Это откроет доступ ко встроенному хранилищу данных (Internal storage).
В нем будет корневой каталог DCIM, в котором и будут храниться изображения.
Обращаться с этими файлами можно так же, как и с любыми другими. Скопировать на диск, отправить электронной почтой или удалить.
к содержанию ↑
Как перенести фото с iPhone на компьютер с помощью iTunes
iTunes сам по себе работы с фотографиями не предполагает. Обычно для таких целей пользуются встроенными в OS X программами – iPhoto.
Программа открывается в автоматическом режиме после того, как только было произведено подключения к ПК.
Также ее можно открыть при помощи док панели. В основном окне достаточно выбрать необходимые для импорта фотографии и кликнуть «Импортировать выбранные».
Импортировать можно как одну, так и все фотографии сразу. После переноса программа предложит сохранить или удалить фотографии с телефона.
Удаление оригиналов изображений позволит освободить место в памяти, и ускорить создание резервной копии.
Все фотографии в iPhoto сортируются по дате добавления, альбомам и устройствам.
к содержанию ↑
Как перенести фото с iPhone на компьютер по wifi
Наряду с подключением при помощи провода, перенос фотографий может также осуществляться по беспроводному подключению.
Процесс переноса фото при помощи Wi-Fi кардинально не отличается от прочих способов. То есть происходит так же.
Только перед началом переноса понадобится выполнить синхронизацию по Wi-Fi. Делается это следующим образом.
Для начала потребуется подключить устройство при помощи кабеля и открыть iTunes.
В левой части окна, в блоке «Устройства» необходимо выбрать iPhone или iPad для синхронизации.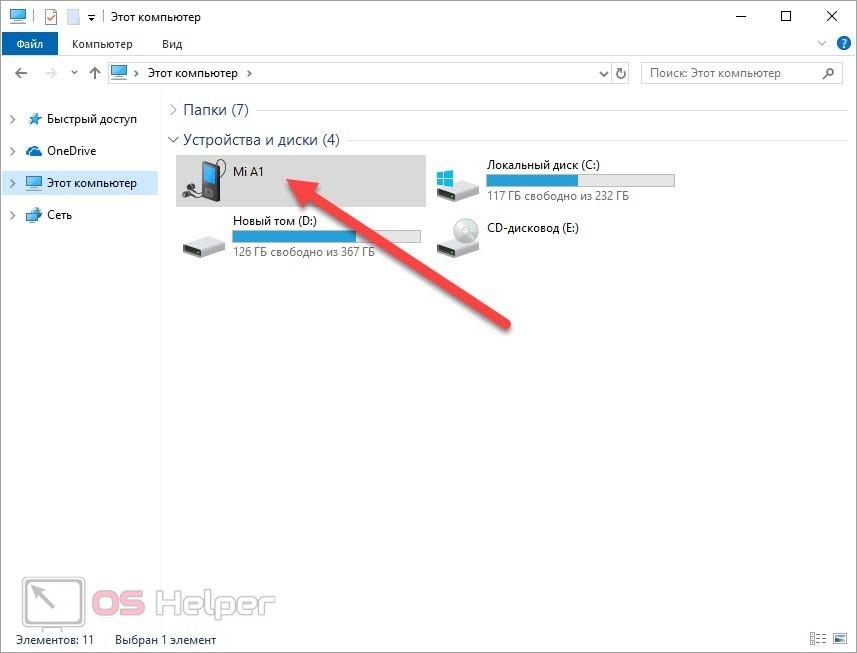
Во вкладке «Обзор» в блоке «Параметры» нужно будет поставить чекбокс напротив «Синхронизац. устройства через Wi-Fi».
Теперь гаджет будет автоматически выполнять синхронизацию, когда находится в одной сети с компьютером, на котором уставлен iTunes.
С телефона синхронизацию можно запустить через параметры устройства.
Для этого в меню «Основные» понадобится выбрать пункт «Синхронизация с iTunes по Wi-Fi».
О наличии синхронизации свидетельствует пиктограмма в трее телефона.
Теперь устройство отображается как подключенное. Следовательно, все действия над ним смогут совершаться так же, как и при подключении с помощью обычного кабеля — витая пара.
Обратите внимание! Если возникают какие-то проблемы с подключением, тогда следует сначала перезагрузить компьютер, а затем само устройство. Если прогресса не обнаруживается, то причина может крыться даже в самом роутере. Для этого понадобится его перезагрузить.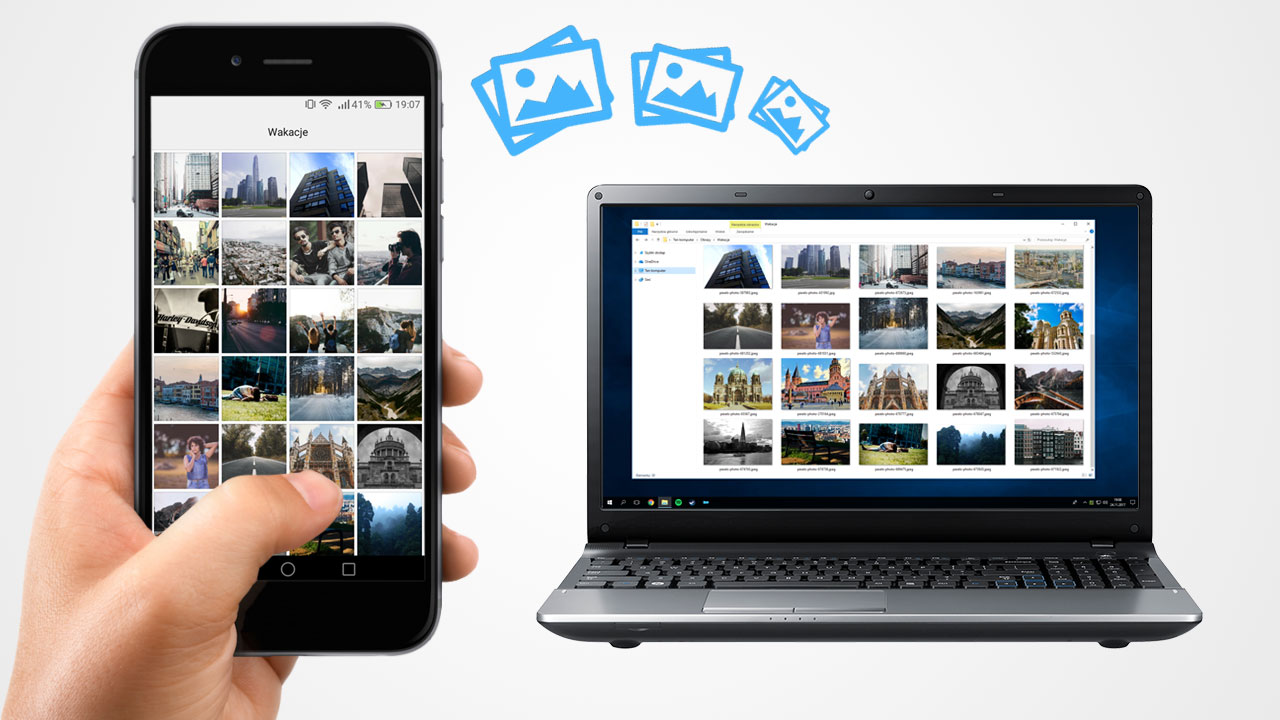
Как сохранить выделенный текст из интернета
В интернете невероятное количество информации, в которой легко потеряться, поэтому если Вы нашли что-то действительно интересное, разумно важную часть этой информации куда-то добавить, чтоб не забыть, но как же сохранить выделенный текст, как качать картинки? Давайте по порядку
Как скопировать текст из интернета на компьютер или флешку?
Сначала расскажем в общих чертах, что будем делать, а потом уже пошагово вместе выполним все описанное. Текст не является файлом, существовать он сам по себе не может, а только в текстовом документе, который является его «домом» (Вы же не видите разбросанных по всему компьютеру букв и слов, вся текстовая информация сидит в своих домиках, то есть в файлах ). Поэтому нет прямого способа сохранения текста, для того, чтоб он сохранился, нужно его «заселить», то есть вставить в файл.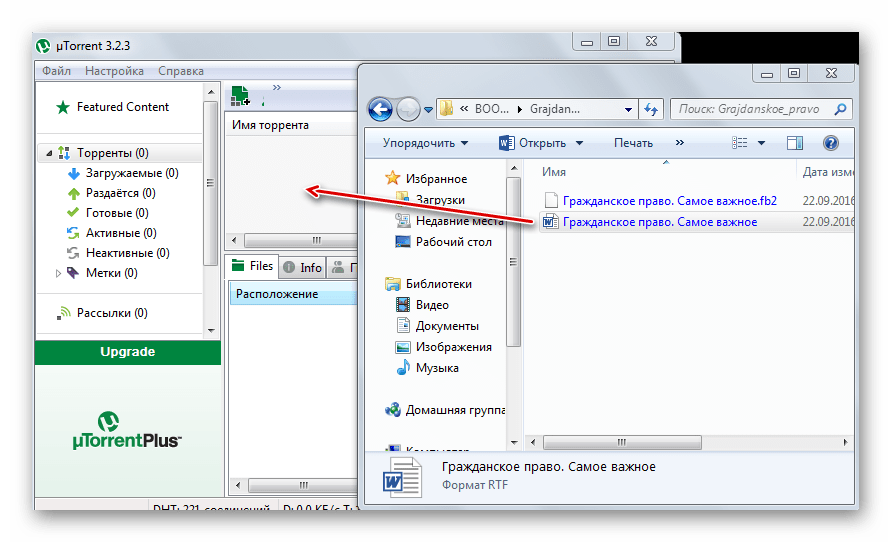 Итак, чтоб сохранить информацию из интернета, необходимо выбрать то, что будем сохранять, скопировать выделенное, вставить в необходимую программу и в ней уже сохранять.
Итак, чтоб сохранить информацию из интернета, необходимо выбрать то, что будем сохранять, скопировать выделенное, вставить в необходимую программу и в ней уже сохранять.
Пошаговое сохранение текста:
Когда мы мысленно определили то, что именно хотим скопировать, приступаем к действиям.
1. Выделяем текст. Для этого наводим курсор мыши в начало текста, который хотим сохранить, затем, зажав ЛКМ (левую кнопку мыши) и удерживая её, ведем курсор мышки к концу текста, который собираемся сохранять. Получится примерно так:
2. Копируем текст. Наведите на выделенный текст курсор и нажмите ПКМ (правую кнопку мыши), убедитесь, что выделение все еще активно и текст подсвечивается синим (или другим) цветом. Появится окно со списком действия, ЛКМ выбираете пункт «Копировать».
3. Открываем текстовый редактор. Информацию мы скопировали, отлично, теперь для нашего текста нужен «домик», то есть файл. Его можно создать в любой программе, которая работает с таким видом информации (например, «блокнот» или « Microsoft Office Word»). «Блокнот» можно найти по следующему пути: нажимаем кнопку пуск -> все программы -> стандартные -> блокнот.
Его можно создать в любой программе, которая работает с таким видом информации (например, «блокнот» или « Microsoft Office Word»). «Блокнот» можно найти по следующему пути: нажимаем кнопку пуск -> все программы -> стандартные -> блокнот.
4. Вставляем скопированное в текстовый редактор. Нажимаем ПКМ по рабочей области любого текстового редактора, чтоб вызвать окно со списком, в котором выбираем пункт «Вставить»
5. Сохраняем текст в файл. Дело сделано, осталось только сохранить наш файл, чтоб он никуда не убежал. Для этого нажимаем ЛКМ в меню программы пункт «Файл» (находится сверху). И в списке выбираем «Сохранить как» (просто «сохранить» не получится, потому что эта функция перезаписывает уже существующий файл, а этот новый, его еще нет на жестком диске, поэтому мы говорим компьютеру, как его сохранять)
Все, последнее появившееся окно, в нем мы указываем, куда будем сохранять текст, ведь, места-то на компьютере много, нужно выбрать конкретное. А так же называем наш файл. Если что, его потом можно будет переименовать.
А так же называем наш файл. Если что, его потом можно будет переименовать.
Все, жмем кнопку «сохранить» и наша информация не потеряется.
Как копировать без помощи мыши
Пользуйтесь горячими клавишами, они сократят время Вашей работы!
Вместо копирования мышью (ПКМ и выбор пункта «копировать») используйте комбинацию из двух клавиш на клавиатуре: CTRL + C
Вместо вставки мышью (ПКМ и выбор пункта «вставить») используйте комбинацию из двух клавиш на клавиатуре: CTRL + V
Как скопировать текст на флешку
Если Вы хотите сохранить файл на флешке, то тут работают те же правила, что и при обычном сохранении текста на компьютер: нам необходимо создать текстовый файл (в блокноте или word’e), вставить в него скопированный текст, как описано выше, но в пятом этапе нашей пошаговой инструкции сохранения текста, выберите в местоположении флешку (она находится в папке «компьютер»).
Если же текстовый файл уже готов и сохранен в другом месте, то просто скопируйте его на флешку.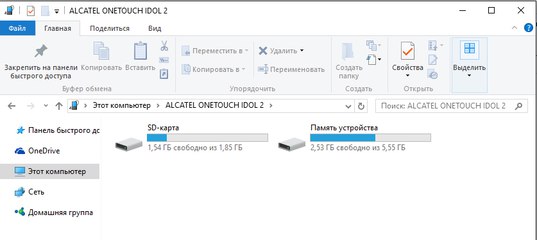
Делитесь знаниями с друзьями!
Как перенести фото с Ватсапа на компьютер пошаговая инструкция
В этой статье, я объясню как скинуть сразу все фото и видео с Ватсапа на компьютер, ноутбук через шнур от зарядки.
Фотографии и видеоролики сделанные в мессенджере Ватсап, или присланные Вам друзьями и родственниками, сохраняются во внутренней памяти телефона.
Со временем, их может накопится достаточно много, из за чего объём свободной памяти телефона, планшета значительно уменьшится, или вообще переполнится.
Чтобы этого не случилось, необходимо переносить фото и видео из Ватсапа на компьютер.
Скинуть фото можно несколькими способами, но на мой взгляд самый удобный, через шнур от зарядки (USB шнур).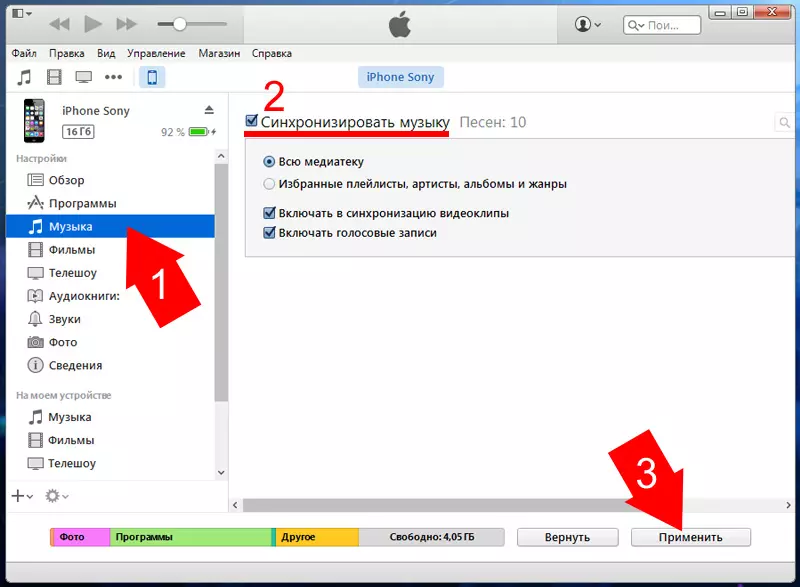
Как перекинуть фото с WhatsApp на компьютер через шнур от зарядки
1. Первым делом, нужно подключить телефон к компьютеру или ноутбуку через USB шнур.
2. После подключения телефона к компьютеру, автоматически включается режим зарядки телефона, нам необходимо изменить его на «Передачу файлов».
Для этого открываем панель уведомлений на телефоне (опускаем шторку), далее кликаем по пункту «Зарядка через USB».
3. В открывшемся окне «Использование USB», выбираем пункт «Передача файлов».
4. После выполнения этих действий, заходим в «Этот компьютер» на Виндовс 10, «Мой компьютер» на более ранних версиях Виндовс 7,8. Там мы видим что наш телефон отобразился, открываем его.
5. Далее переходим во «Внутренний накопитель».
6. Во внутреннем накопителе, находим и открываем папку «WhatsApp».
7. Далее переходим в папку «Media».
8. Здесь нас интересуют две папки «WhatsApp images» в ней находятся все фотографии мессенджера Ватсап и папка «WhatsApp video» в ней располагаются все видео ролики. Так как нам нужны фотографии, заходим в папку «WhatsApp images».
Так как нам нужны фотографии, заходим в папку «WhatsApp images».
9. Выделяем все фотографии, после копируем их. Внимание не закрывайте эту папку, иначе не произойдёт копирование.
10. Вставляем скопированные фотографии, в любую папку на компьютере.
Импортируйте фотографии с камеры или телефона с помощью приложения «Фото» на Mac
Подключите камеру, iPhone или iPad к компьютеру.
Убедитесь, что камера или устройство включены и в камере установлен правильный режим для импорта фотографий.
Для получения информации о том, какой режим выбрать, см. Инструкции, прилагаемые к вашей камере. Если у вашей камеры есть «спящий» режим, убедитесь, что он отключен или установлен на время, достаточное для загрузки изображений.
Откройте приложение «Фото» (если оно еще не открыто), затем щелкните устройство в разделе «Устройства» на боковой панели.
Примечание. Устройства отображается на боковой панели только при подключении камеры или запоминающего устройства.

Фото отображает все фото и видео на устройстве.
Совет: Если вы хотите, чтобы фотографии открывались при каждом подключении этого устройства, установите флажок «Открыть фотографии».
Если вы хотите удалить фотографии с камеры после их импорта, установите флажок «Удалить элементы».
Этот параметр отображается не для всех камер.
Чтобы указать, куда импортировать фотографии, выполните одно из следующих действий:
Импортировать в существующий альбом: Щелкните всплывающее меню «Импортировать в», затем выберите нужный альбом из списка .
Импортировать в новый альбом: Щелкните всплывающее меню «Импортировать в», выберите «Новый альбом», введите имя альбома, затем нажмите «ОК».
Импортировать в библиотеку фотографий без указания альбома: Щелкните всплывающее меню «Импортировать в», затем выберите «Библиотека».
Выполните одно из следующих действий:
Импортируйте все новые фотографии: Нажмите «Импортировать все новые элементы».

Импортировать выбранные фотографии: Щелкните фотографии, которые хотите импортировать, затем щелкните «Импортировать выбранные».
Если появляется сообщение с вопросом, хотите ли вы удалить или сохранить фотографии на камере после их импорта, нажмите «Удалить элементы», чтобы удалить фотографии, или нажмите «Сохранить элементы», чтобы оставить их в камере.
Фото: импорт ваших фотографий. Чтобы отменить импорт, нажмите «Остановить импорт».
Когда все фотографии будут импортированы, отключите камеру или устройство от компьютера.
Если вы не импортировали фотографии в альбом, они появятся в альбоме «Импорт» на боковой панели. Они также отображаются среди других дней и месяцев в вашей библиотеке фотографий; чтобы просмотреть их, нажмите «Библиотека» на боковой панели. Чтобы упорядочить импортированные фотографии в альбомы, выберите фотографии в альбоме «Импорт» и перетащите их в альбомы на боковой панели.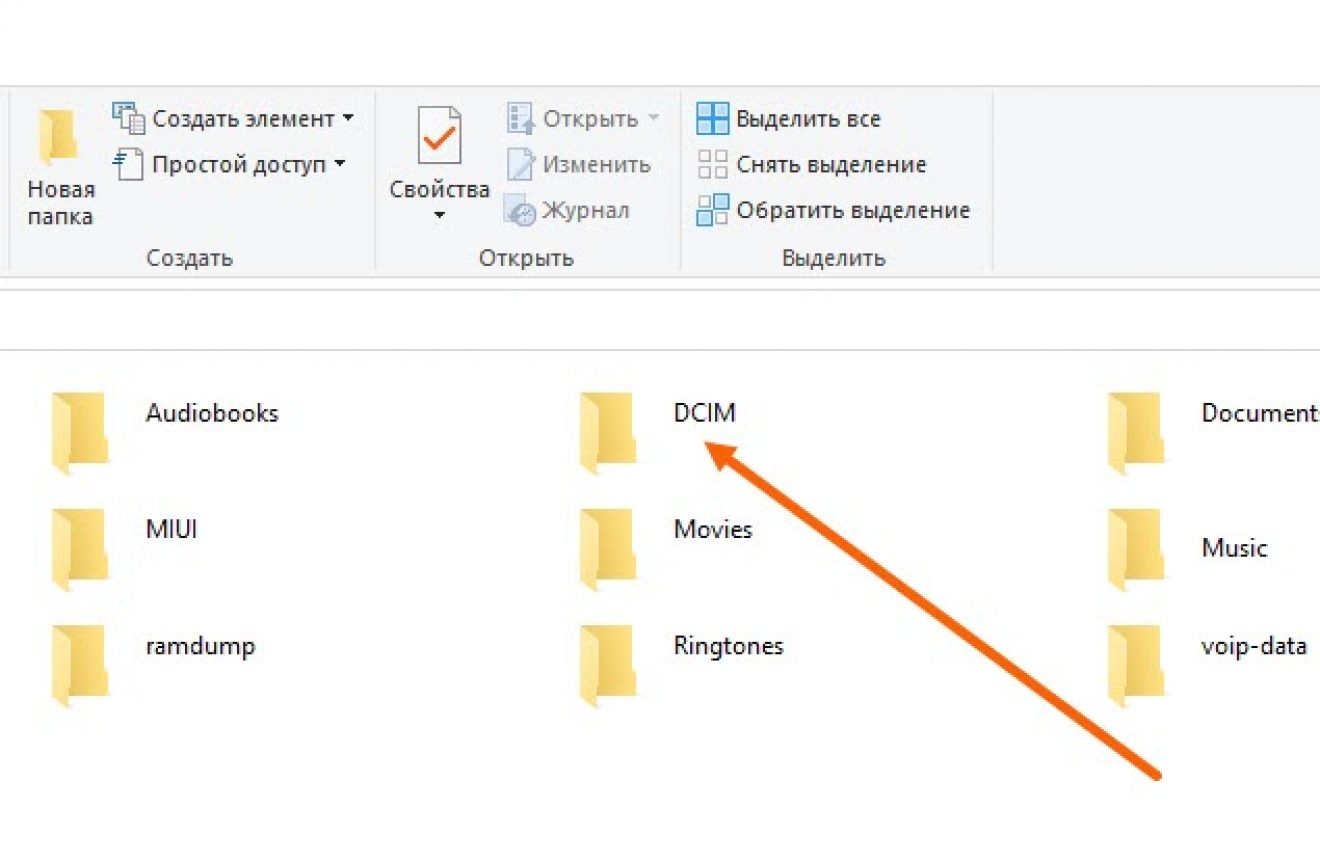
Если у вас есть фотографии, сделанные на пленочную камеру, вы можете импортировать их в фотографии, преобразовав их в цифровые файлы (с помощью приложения Image Capture и домашнего сканера). С помощью Continuity Camera вы можете сделать снимок, отсканировать форму или документ с помощью ближайшего iPhone или iPad, и фотография или отсканированное изображение будут мгновенно отображаться на вашем Mac. См. Вставка фотографий и отсканированных изображений с помощью Continuity Camera. Вы также можете использовать приложение Image Capture, чтобы настроить автоматическое открытие фотографий при каждом подключении камеры.См. Раздел «Сканирование изображений» в «Захват изображений» и «Передача изображений» в «Захват изображений».
Совет: Вы можете изменить дату и время сканированных изображений в Фото; выберите изображение и выберите «Изображение»> «Настроить дату и время».
Как перенести фотографии с телефона на ноутбук без USB
Сводка
Возможно, вы пытались перенести фотографии со своего телефона Android на компьютер с помощью кабеля USB. Однако, если у вас нет USB-кабеля в случае, , как перенести фотографии с телефона на ноутбук без USB ? Это тема, которую мы обсудим ниже, и вы можете получить 5 методов для ее эффективного решения.
Однако, если у вас нет USB-кабеля в случае, , как перенести фотографии с телефона на ноутбук без USB ? Это тема, которую мы обсудим ниже, и вы можете получить 5 методов для ее эффективного решения.
Часть 1: Android Assistant — Как перенести фотографии с телефона Android на ноутбук без USB-кабеля (наиболее удобно)
Поскольку вам нужно перенести группы фотографий с телефона Android на ноутбук, вам лучше воспользоваться профессиональным инструментом. В противном случае вы можете потратить на это много времени. Таким образом, в этой части вы узнаете об эффективном помощнике для Android — Samsung Messages Backup, который позволяет передавать файлы с телефона на ПК без USB.
Основные функции и особенности помощника Android:
— Переносите фотографии и другие файлы с Android на ПК по Wi-Fi, в том числе перемещая их в 1 клик и выборочно.
— поддерживает не только фотографии, но и контакты, журналы вызовов, текстовые сообщения, видео, музыку, приложения и документы.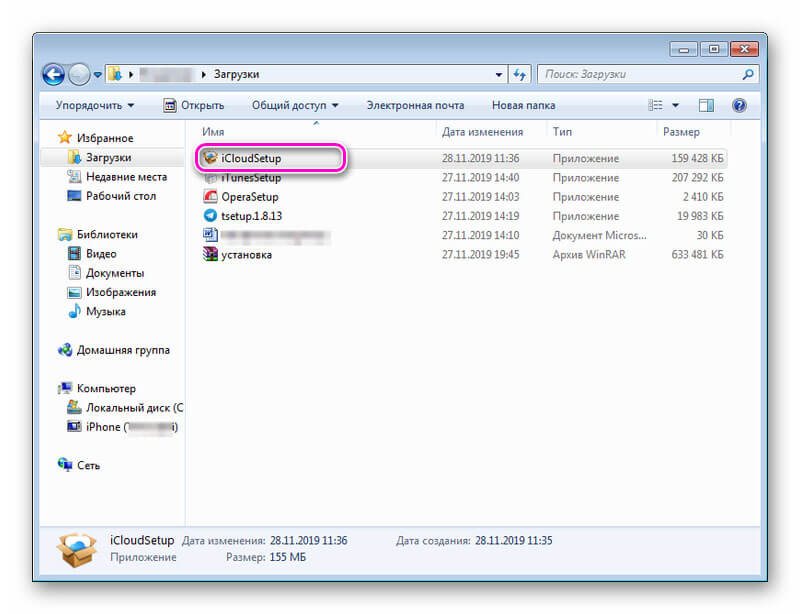
— Предлагает вам Wi-Fi и USB-подключения, чтобы вы могли выбрать одно для подключения телефона Android и ноутбука.
— Быстрое восстановление данных из резервной копии с компьютера на Android-устройство.
— Позволяет создавать новые альбомы на ноутбуке, а затем перемещать или копировать фотографии из альбома в другой.
— Вы можете без проблем удалить ненужные фотографии и другие файлы с устройства Android на компьютере.
— Отправлять текстовые сообщения и отвечать на них через интерфейс.
— Загрузите и установите приложения с ноутбука на свой мобильный телефон и сразу удалите ненужные с компьютера.
Более того, это программное обеспечение Android-помощника полностью совместимо с большинством телефонов Android, такими как Samsung Galaxy S20 / S10 / S9 / S8 / S7, Huawei P40 Pro / P40 / P30 Pro / P30 / P20 Pro / P20, OnePlus 8 Pro / 8 / 7T Pro / 7T / 7 Pro / 7 / 6T / 6, Sony Xperia 10 / Xperia 5 / Xperia 1 / Xperia L4 / Xperia L3, Xiaomi, OPPO, Vivo, Google и другие.
Загрузите бесплатно менеджер фотографий Android ниже.
Вот как перенести фотографии с телефона на ноутбук без кабеля USB:
Шаг 1. Загрузите и установите
Загрузите и установите этот Android-помощник по работе с фотографиями на свой ноутбук.
Шаг 2. Подключите телефон Android к ПК без кабеля USB
— Затем запустите программное обеспечение и нажмите значок « Подключиться через WIFI », и вам необходимо установить Android-версию этого помощника Android на свой телефон Android.
— Затем откройте приложение и нажмите кнопку « WiFi Connection ». Вы можете использовать его для сканирования QR-кода на интерфейсе для подключения.
Шаг 3. Передача файлов с телефона на ПК без USB
После подключения вы можете увидеть содержимое Android на левой стороне. Если вы хотите перенести фотографии, нажмите категорию « Фото » и выберите нужные фотографии справа.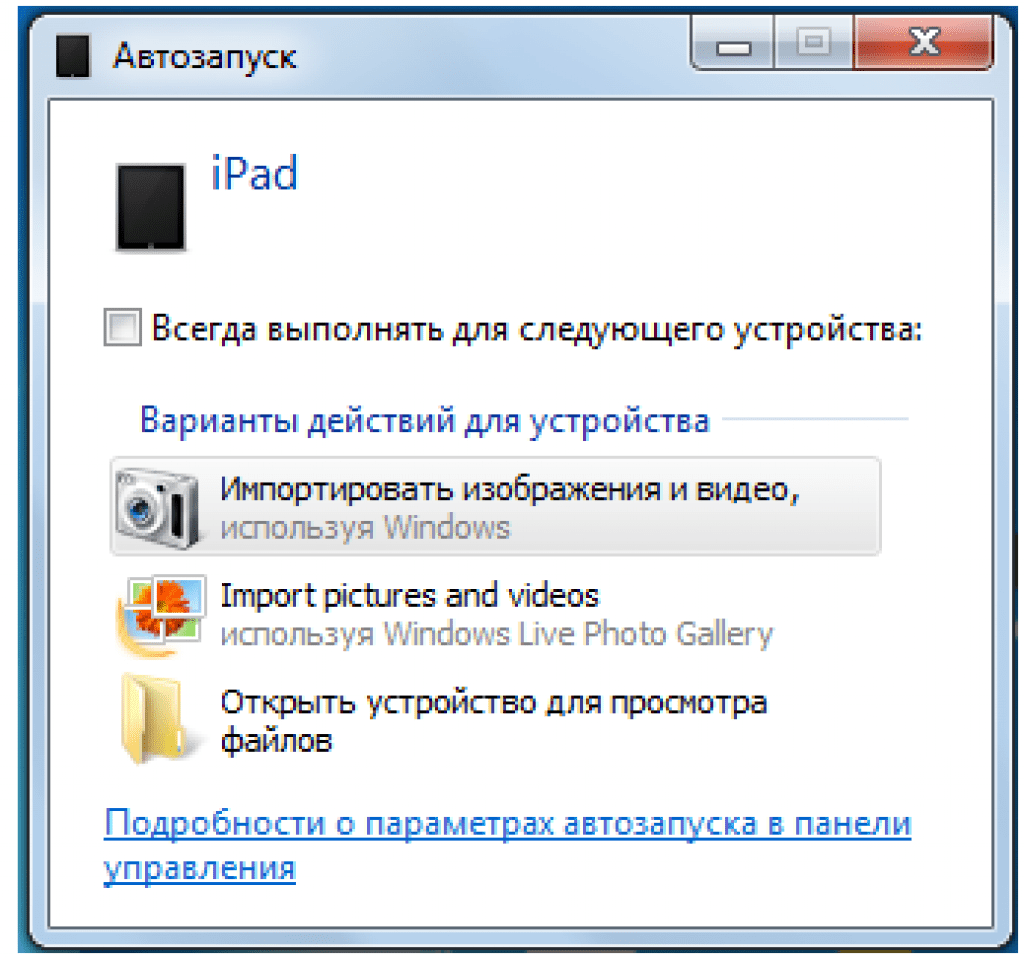 Наконец, нажмите значок « Export », чтобы перенести выбранные фотографии с телефона Android на ноутбук через Wi-Fi.
Наконец, нажмите значок « Export », чтобы перенести выбранные фотографии с телефона Android на ноутбук через Wi-Fi.
Бонус: Как перенести фото с телефона на ноутбук с помощью USB-кабеля? Если вы хотите передать фотографии с помощью USB-кабеля, вы можете подключить свой телефон Android к компьютеру с его помощью после запуска приложения. Как только вы включите режим отладки по USB на Android, программа распознает ваше мобильное устройство. Затем вы можете перенести свои фотографии с телефона на ноутбук.
Проверьте, нужен ли вам: Think link научит вас легко перемещать фотографии с Android на ПК с Windows 10.Давай проверим.
Часть 2: AirMore — Как передавать файлы с телефона на ноутбук без USB-кабеля
Если вы поклонник беспроводной связи, вам понравится AirMore. После просмотра фотографий Android на компьютере можно будет легко перенести различные типы мультимедийных файлов с мобильного телефона на компьютер без кабеля USB.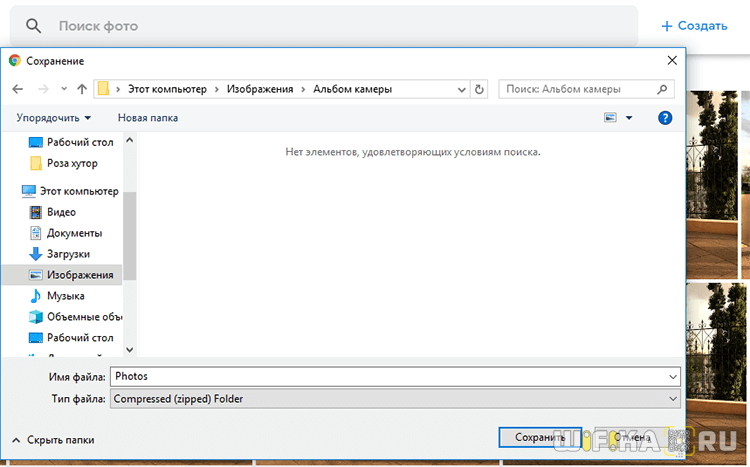 Также вы можете экспортировать / импортировать и удалять свои фотографии в интерфейсе.
Также вы можете экспортировать / импортировать и удалять свои фотографии в интерфейсе.
Руководство по подключению телефона Android к ПК без USB:
Шаг 1.Установить AirMore
Вы можете заранее загрузить и установить приложение AirMore из Google Play на свой телефон Android.
Шаг 2. Беспроводное подключение Android к ПК
— Перейдите на страницу AirMore на портативном компьютере и нажмите кнопку « Запустить AirMore Web для подключения ». Вы увидите QR-код.
— Откройте AirMore на своем телефоне Android и выберите « Сканировать для подключения », чтобы отсканировать QR-код на экране. Затем нажмите на телефоне опцию « Принять ».
Шаг 3. Перенос фотографий с Android на ноутбук без USB
После связывания щелкните опцию « изображений », чтобы выбрать нужные фотографии. Затем щелкните значок « Export », чтобы перенести фотографии с Android на ноутбук.
Читайте также: Чтобы безопасно хранить памятные фотографии на Android, нужно знать, как создавать резервные копии фотографий на Android. Отметьте эти 5 способов, вы легко сделаете резервную копию фотографий.
Часть 3: OneDrive — Как переносить фотографии с Android на ПК с помощью Wi-Fi
OneDrive — это инструмент, с помощью которого вы можете сохранять в него фотографии, видео и другие документы на компьютере с Windows. Вы можете использовать его только с учетной записью Microsoft. Если на вашем компьютере установлена ОС Windows 10, вы можете найти ее, выполнив поиск как встроенную функцию на компьютере. Важно отметить, что у вас есть 5 ГБ хранилища для хранения файлов.
Учебное пособие по передаче данных с мобильного телефона на ноутбук без кабеля:
Шаг 1.Войдите в OneDrive
Прежде всего, войдите в OneDrive на своем компьютере, используя свою учетную запись Microsoft.
Шаг 2. Загрузите OneDrive на телефон с Android
Затем загрузите и установите приложение OneDrive на свой телефон Android из магазина приложений. Запустите приложение и войдите в систему с той же учетной записью. Затем разрешите приложению доступ к вашим фотографиям.
Шаг 3. Передача файлов с телефона на ПК без USB
— Пожалуйста, щелкните опцию « Me » внизу и выберите значок « Настройки ».Для автоматической загрузки фотографий с Android в OneDrive необходимо включить кнопку « Camera Upload ».
— После завершения вы увидите свои фотографии на ноутбуке.
Дополнительная литература: Если вы удалили фотографии по ошибке, вы можете быстро восстановить фотографии с камеры с Android с помощью этих практических советов.
Часть 4: SHAREit — Как передавать данные с мобильного телефона на ноутбук без кабеля
SHAREit работает с операционными системами Android, Windows, iOS и Mac, поэтому он может помочь вам решить проблему переноса фотографий с телефона Android на ноутбук без USB.Кроме того, он может передавать обои, видео, музыку и другие файлы. В то же время это медиаплеер, позволяющий вам наслаждаться видео и музыкой.
Шаг о том, как перенести фотографии с Android на ПК с помощью Wi-Fi:
Шаг 1. Загрузите SHAREit
Загрузите SHAREit на ноутбук и телефон Android. Затем запустите программное обеспечение на компьютере и откройте приложение на своем телефоне Android.
Шаг 2. Выберите фотографии
Затем щелкните значок « Отправить » на телефоне Android и выберите вкладку « Фото ».Вы можете выбрать фотографии, которые хотите передать, на экране и нажать кнопку « Отправить » внизу.
Шаг 3. Подключитесь для отправки фотографий
— Чтобы отправить фотографии с Android на ПК, нажмите кнопку « Connect to PC » на устройстве Android. Затем подождите, пока на экране не отобразится аватар вашего компьютера, и вы можете прикоснуться к нему для подключения.
— Выбранные фотографии будут быстро отправлены на ваш компьютер.
Может понадобиться: Перешли на крутой Android телефон недавно? Вот 4 метода, которые помогут вам перенести фотографии с Android на Android.Давайте посмотрим.
Часть 5: Bluetooth — Как подключить телефон Android к ПК без кабеля USB для передачи фотографий (медленно)
Если на вашем компьютере есть Bluetooth, вам будет полезно подключить телефон Android к ноутбуку без кабеля. Вы можете установить соединение между ноутбуком и устройством Android через Bluetooth для передачи файлов. Но на самом деле передавать фотографии таким способом — это медленно и немного сложно. Если у вас есть решение, см. Руководство ниже.
Вот как подключить телефон Android к ПК без кабеля USB для передачи фотографий:
Шаг 1. Включите Bluetooth
Вы можете перейти в приложение «Настройки» на телефоне Android, чтобы включить Bluetooth. Затем включите Bluetooth на компьютере: Запустите > Настройки > Устройства > Bluetooth и другие устройства > Bluetooth .
Шаг 2. Сопряжение Bluetooth
Затем вам нужно выбрать свое устройство Android в списке поиска для сопряжения компьютера и телефона Android.
Шаг 3. Перенос фотографий с Android на ПК без кабеля
— Щелкните опцию « Отправлять и получать файлы через Bluetooth », чтобы выбрать опцию « Получать файлы ». После этого выберите фотографии на своем телефоне Android и нажмите значок « Поделиться », чтобы передать их через Bluetooth.
— После этого вы можете просматривать фотографии на ноутбуке.
Заключение
Итак, эти 5 полезных руководств о том, как передавать фотографии с телефона на ноутбук без USB, были представлены выше. Вы выбрали, какой из них выполнять передачу фотографий? Если вы выберете этот менеджер фотографий Android — Samsung Messages Backup, вы сможете легко перенести фотографии.В любом случае, теперь вы можете избавиться от USB-кабеля.
Статьи по теме
Расширенное руководство: программное обеспечение для переноса данных с iPhone на Android (5 основных приложений)
Резервное копирование и восстановление журнала вызовов с помощью 4 дополнительных методов [Полное руководство]
Как перенести фотографии с Android на компьютер в 2021 году?
[обновлено] Как перенести фотографии с телефона ZTE на компьютер с помощью 4 практических способов
4 проверенных способа переноса фотографий с компьютера на Android (шаг за шагом)
Как перенести фотографии с Google Pixel на компьютер? 4 основных способа, которые вам нужно знать
3 способа переноса фотографий с iPhone на ноутбук (Win и Mac) — Dr.Fone
Часть 3: Как загрузить изображения с iPhone на ноутбук (Mac) с iPhoto?
Далее мы переходим к ноутбуку Mac. Если вы пользователь Mac, вам наверняка захочется узнать, как загружать изображения с iPhone на ноутбук, чтобы сохранить резервную копию или по любой другой причине. Mac имеет мощную, хотя и менее известную функцию, которая может помочь вам перенести фотографии с iPhone на ноутбук Mac с помощью встроенной службы iPhoto для операционной системы Mac. Для этого выполните следующие действия:
Существует два способа переноса изображений iPhone на ноутбук Mac с помощью службы iPhoto.Они следующие:
Метод A:
При этом сначала подключите iPhone к ноутбуку Mac с помощью USB> iPhoto запустится автоматически, если не открыть приложение iPhoto> после этого выберите «Фотографии»> нажмите «Импорт»> затем выберите «Импортировать выбранное»> «ОК». Вскоре выбранные вами фотографии будут перенесены в систему Mac.
Метод B:
В соответствии со вторым методом требуемые шаги:
Здесь вам нужно подключить ноутбук Mac к iPhone с помощью кабеля USB>.Это активирует iPhoto, и его окно откроется автоматически. Если нет, то откройте «Приложения» в своей системе> оттуда, щелкните приложение iPhoto и откройте его напрямую.
После этого в окне iPhoto> выберите фотографии, которые вы хотите передать>, а затем перейдите в меню «Файл»> затем нажмите «Экспорт»> здесь вы можете определить характеристики с точки зрения вида, размера, качества JPEG, имени и т. Д.
После выполнения необходимых настроек нажмите на опцию «Экспорт» в конце диалогового окна, как показано на изображении,
После нажатия кнопки «Экспорт» появится новое диалоговое окно с запросом окончательного места сохранения.В диалоговом окне «Сохранить как» выберите место на ноутбуке Mac, где вы хотите сохранить выбранные фотографии, и нажмите OK.
Примечание. Выберите способ, который вам удобен, и ответьте, как перенести фотографии с iPhone на ноутбук.
Руководство для новичков по Google Фото — храните, систематизируйте и публикуйте свои фотографии бесплатно!
Если вы похожи на нас, вы делаете больше фотографий, чем когда-либо, но есть следующий важный шаг, о котором часто забывают, — систематизация и архивирование.
Google Фото — наше любимое решение для хранения, систематизации и обмена фотографиями и видео.
Прост в использовании и бесплатен, но многие люди до сих пор не знают об этой полезной услуге. Мы здесь, чтобы помочь!
Это полное руководство объясняет, как работает Google Фото, с чего начать, а также дает множество советов и приемов, как получить от него максимальную пользу.
Google Фото может похвастаться множеством отличных функций.
Используйте меню ниже, чтобы перейти к нашему руководству и узнать все о Google Фото.
Нет времени читать руководство? Это шпаргалка на двух страницах, которую вы можете скачать и поделиться.
📌 Загрузите сводку в формате PDF.
Основы — Что такое Google Фото?
Google Фото — это служба хранения и обмена фотографиями, разработанная Google. Он был выпущен в 2015 году и сейчас пользуется огромной популярностью во всем мире.
Google Фото хранит ваши фотографии и видео в «облаке» — это просто технический разговор об онлайн-хранилище.
Раньше вы могли подключить свой телефон или камеру к компьютеру и кропотливо перенести все свои фото и видео. Оттуда вы могли создать резервную копию своего компьютера на внешнем жестком диске.
Хотя дополнительные резервные копии могут быть хорошей идеей, особенно для важных файлов, хранение ваших фотографий и видео в облаке имеет много преимуществ, таких как:
- Это быстро и просто — вы можете настроить автоматическое резервное копирование при подключении к Wi-Fi.
- Вы можете получить доступ к своим фотографиям или видео с любого устройства (телефона, планшета, компьютера), если у вас есть доступ в Интернет.
- Поделиться альбомами, фотографиями или видео с другими очень просто.
- Отсутствие свободного места в памяти телефона — в прошлом! После загрузки фотографий или видео вы можете освободить место на телефоне.
Существует ряд сервисов, где вы можете хранить свои фотографии в облаке, но Google Фото пользуется особой популярностью.Давайте посмотрим, почему.
Преимущества Google Фото
Это основные причины, по которым мы считаем Google Фото лучшим облачным хранилищем:
- Вы получаете неограниченное хранилище бесплатно. Вы можете заплатить, если хотите, чтобы ваши фотографии сохранялись в исходном разрешении, но, вероятно, вам подойдет стандартная бесплатная версия высокого качества. (Изображения более 16MP сжимаются до размера, а видео ограничено разрешением 1080p). Мы объясним хранение более подробно позже.
- Он содержит множество функций для организации, использования и совместного использования. и позволяют управлять фотографиями и видео.
- Работает на всех устройствах без проблем.
- Чтобы использовать Google Фото, необязательно быть технически подкованным. Это довольно интуитивно понятный и простой для навигации.
- Другим людям не обязательно иметь Google Фото, чтобы иметь возможность просматривать контент, которым вы делитесь с ними (совместное использование необязательно; ваш контент по умолчанию является личным).
- Вы можете заархивировать фотографии, которые хотите сохранить, но не обязательно повторно посещать, например снимки экрана или квитанции (подробнее об архивировании).
- легко найти конкретную фотографию . Вам не нужно запоминать дату, когда была сделана фотография. Вы можете искать по чьему-либо имени, событию, объектам, местам, тексту на фотографии или даже по карте.
- Вы можете создавать фильмов, , анимаций, , коллажей, и альбомов для сохранения, совместного использования или встраивания.
- Вы можете получить доступ к Google Lens , чтобы идентифицировать объекты на фотографиях, копировать и вставлять текст из учебников и документов, переводить текст в учебниках и на знаках, сканировать QR-коды и т. Д.
- Вы можете заново пережить свои любимые воспоминания в приложении (очень популярная функция).
Google Фото стал больше, чем просто приложением для управления фотографиями, он стал домом для ваших жизненных воспоминаний.
Вот почему мы рекомендуем Google Фото.Не стесняйтесь поделиться этим сводным графиком с другими!
Как начать работу с Google Фото
Начать работу с Google Фото просто:
- Загрузите бесплатное приложение из iOS App Store или Google Play Store.
- Откройте приложение и войдите в свою учетную запись Google . Скорее всего, у вас уже есть учетная запись Google (например, Gmail). В противном случае зарегистрироваться можно быстро и легко.
- После входа в систему вы просто следуйте инструкциям, чтобы начать загрузку своих фотографий и видео.Будьте готовы: это может занять некоторое время, если у вас много изображений и видео. Убедитесь, что вы подключены к Wi-Fi, если не хотите тратить свои мобильные данные.
👉 Существует также веб-версия Google Фото для загрузки изображений и видео, которые хранятся на вашем компьютере. Вы можете просматривать и обмениваться изображениями и видео через веб-версию, но приложение лучше для изучения воспоминаний или создания фильмов.
Как просматривать ваши фотографии и видео
Чтобы просмотреть загруженные фотографии и видео, просто откройте приложение или посетите веб-сайт Google Фото с любого устройства.
Перейдите на сайт https://photos.google.com в Интернете или нажмите вкладку Фото в своем приложении, чтобы просмотреть все фотографии, отсортированные по дате загрузки.
Самое замечательное в Google Фото — это то, что вы не используете несколько устройств; пока вы вошли в свою учетную запись Google, у вас будет доступ к своим фотографиям и видео.
Навигация в приложении Google Фото
Приложение Google Фото имеет три основных вкладки внизу: «Фотографии», «Поиск» и «Библиотека».
Вы заметите, что приложение выглядит немного по-разному в зависимости от того, используете ли вы устройство iPhone / iPad или Android.
Рассмотрим подробнее.
Первая вкладка — Фото . Здесь вы можете увидеть свои прошлые воспоминания и самые свежие фотографии.
Следующая вкладка — Search . Здесь вы можете искать свои фотографии по людям, категориям, карте или объектам. Вы также можете просматривать свои творения: анимацию, коллажи и фильмы.
Третья вкладка — Библиотека .Здесь вы найдете свои альбомы, избранное, архивы и корзину. Вы также можете создавать анимацию, коллажи и фильмы с помощью опции «Утилиты».
Вы просматриваете отдельную фотографию , нажав на нее. Таким же образом можно получить доступ к параметрам редактирования и публикации фотографии.
Изображение ниже объясняет, что означают все значки на фотографии.
Вот что означают значки вокруг отдельной фотографии:
- Трансляция на : позволяет передавать фотографии с телефона на телевизор с помощью Chromecast.Если у вас нет Chromecast, вы не увидите этого значка.
- Избранное : Добавляет фотографию в папку избранного.
- Дополнительные параметры : позволяет добавлять в альбом, архивировать, удалять и редактировать информацию о фотографии. Вы также можете открыть изображение в Snapseed, приложении для редактирования фотографий.
- Поделиться : Используется для простого обмена фотографиями с другими. Значок выглядит немного иначе на iPhone / iPad, но находится в том же положении, что и изображение выше.
- Редактировать : Используется для применения фильтров к вашим фотографиям; отрегулировать свет, цвет или популярность; повернуть или обрезать фотографию.Если вам нужны более сложные инструменты для редактирования фотографий, перейдите к Дополнительные параметры (…) , а затем Открыть в Snapseed .
- Google Lens : программное обеспечение для распознавания изображений, предназначенное для получения необходимой информации с помощью визуального анализа. Мы объясним этот инструмент более подробно ниже.
Резервное копирование и синхронизация в приложении Google Фото
Если вы делаете фотографии на свой телефон, самый простой способ перенести их в свою учетную запись Google Фото — это выполнить резервное копирование и синхронизацию.
Мой телефон настроен на автоматическую загрузку моих фотографий в Google Фото при подключении к Wi-Fi.Если у вас есть тарифный план с ограниченным объемом данных на телефоне (чтобы не тратить впустую все свои мобильные данные), рекомендуется включить этот параметр.
Чтобы включить настройку резервного копирования Wi-Fi:
- Откройте приложение Google Фото и нажмите на изображение своего профиля (или начальную букву) в правом верхнем углу приложения.
- Нажмите Настройки фотографий (значок шестеренки).
- Первый вариант — Резервное копирование и синхронизация . Переключите, чтобы активировать резервное копирование и синхронизацию.
- Убедитесь, что два параметра в нижней части экрана: « Использовать сотовые / мобильные данные для резервного копирования фотографий » и « Использовать сотовые / мобильные данные для резервного копирования видео » отключены.
Поиск в Google Фото
Поиск в Google Фото
Google Фото использует сложные методы для анализа и группировки фотографий, что делает поиск очень точным и мощным!
Вы можете искать людей, домашних животных, места, вещи, текст и многое другое. Вы можете ввести такие поисковые запросы, как «теннис», «Сидней», «День рождения Майка», «рецепт морковного торта», «Свадьба Шарлотты» или что-нибудь еще, что приходит на ум. У вас также может быть несколько поисковых запросов, например «Летний пикник Стивена 2016».
Что делает все эти варианты поиска отличными, так это то, что вам не нужно запоминать конкретную дату или даже какие-либо конкретные детали фотографии, которую вы ищете.
Чтобы найти конкретное изображение в Google Фото:
1. Щелкните или коснитесь вкладки Search в нижней части приложения Google Фото (или используйте панель поиска в Интернете).
2. Когда вы начнете вводить поисковый запрос, появятся подсказки, такие как недавние поисковые запросы, люди, которых вы назвали, местоположение и т. Д.
3. При вводе поискового запроса вы увидите все параметры, которые затем можно пролистать и выбрать.
Все мои фотографии кенгуруКак дать имена людям и домашним животным
Если вы часто пользуетесь Google Фото, может быть очень полезно называть имена своих друзей и членов семьи. Вы также можете дать домашним животным имя!
Когда вы нажимаете на фотографию человека или домашнего животного в верхней части вкладки «Поиск», отображается любая фотография, которую вы загрузили в Google Фото с ними.
👉 Хотите, чтобы домашние животные были включены? Перейдите к Фото Настройки > Сгруппируйте похожие лица в своем приложении и включите Показывать домашних животных с людьми .
Вы также можете давать имена людям для облегчения поиска в будущем. Вот как вы это делаете:
1. На вкладке Search вашего приложения вы увидите лица людей (или домашних животных), которые появляются на многих ваших фотографиях.
2. Нажмите на фотографию человека или домашнего животного, которого хотите назвать.
3. Нажмите Добавить имя .
4. Введите его имя и нажмите Готово , если это новое имя.
Или выберите из существующего списка имен, если оно соответствует существующему имени, которое вы уже создали.Затем нажмите Да для объединения.
Google Фото Воспоминания
Memories — это функция, которая была добавлена в Google Фото в 2019 году и благодаря своей популярности стала основной функцией приложения в середине 2020 года.
Воспоминания — это коллекция некоторых из ваших лучших фотографий и видео из прошлого. Воспоминания доступны на устройствах Android, iPhone и iPad (не в веб-версии).
Только вы можете видеть свои воспоминания, если вы не решите поделиться ими.
Чтобы получить доступ к своим воспоминаниям, просто перейдите на вкладку Фото в своем приложении. Воспоминания отображаются в виде карусели над сеткой ваших последних фотографий.
Нажав на предварительный просмотр в течение года, вы откроете для себя воспоминания о фотографиях и видео.
Вы можете выбрать типы воспоминаний, которые хотите видеть в настройках:
- В правом верхнем углу приложения нажмите фото профиля вашей учетной записи или начальную букву, а затем Настройки фото > Воспоминания .
- Отсюда вы можете скрыть определенных людей, домашних животных и свидания, если не хотите возвращаться к этим воспоминаниям.
Это раздел 1 из 3 серии «Руководство по Google Фото для новичков»
Поделиться этим сообщением:
Поделиться этим сообщением:Решено: Как перенести фотографии с iPhone на компьютер
К счастью, есть несколько быстрых способов перенести фотографии с iPhone на компьютер.
Перемещение фотографий с iPhone на ПК Windows 10 с Windows Photos
Как и в Windows 7, Windows 8, приложение «Фотографии» в Windows 10 также поддерживает перенос фотографий из Camera Roll с iPhone на ПК.
Шаг 1 : перейдите в приложение Windows Photos, которое поставляется с Windows 10.
Шаг 2 : Нажмите «Импорт» в правом верхнем углу.
Шаг 3 : Ваши фотографии должны быть готовы к импорту.
Шаг 4 : Выберите или отмените выбор изображений в зависимости от того, что вы хотите импортировать.
Шаг 5 : Щелкните Продолжить и следуйте инструкциям.
Загрузить все изображения с iPhone на ПК из библиотеки фотографий iCloud
Хотите узнать, как передавать изображения с iPhone на компьютер через Фото iCloud? Вам просто нужно выполнить следующие шаги:
Шаг 1 : Загрузите iCloud для Windows.Следуйте продвигаемым инструкциям, чтобы установить iCloud.
Шаг 2 : Откройте iCloud для Windows и войдите в iCloud со своим Apple ID.
Шаг 3 : Щелкните «Параметры» справа от «Фото».
Шаг 4 : Включите параметры фотографий iCloud и нажмите «Готово». Примените это изменение в iCloud.
Шаг 5 : Включите библиотеку фотографий iCloud на своем iPhone («Настройки»> «Фото и камера»). Фотографии будут загружены в библиотеку iCloud на компьютере при подключении к Wi-Fi.
Шаг 6 : снова запустите iCloud Photos на компьютере или ноутбуке. Нажмите «Загрузить», и ваши фотографии будут сохранены в том месте, которое вы указали в параметрах фотографий iCloud.
Перенос всех фотографий с iPhone на ПК одним щелчком мыши
Если вы планируете перенести все фотографии со своего iPhone на компьютер, вы можете перейти к инструменту передачи контента iPhone — PanFone iOS Data Transfer, который позволяет отличная передача фотографий с iPhone на ПК в Windows 10/8.1/8/7 / перспектива одним щелчком мыши.
Как перенести фотографии с iPhone на ПК и ноутбук
Перенос фотографий с телефонов на ноутбук или компьютер похож на прогулку по парку. Но с технологиями все немного сложнее, особенно когда мы говорим о совместимости iOS с другими устройствами. Если вам когда-либо приходилось переносить фотографии с iPhone на ноутбуки или ПК с трудом, эта статья подробно расскажет, что делать.
На самом деле, перенести фотографии с iPhone на ПК довольно просто. Вам просто нужно подключить USB-кабель, дать разрешение на передачу фотографий, а затем выбрать фотографии, которые вы хотите передать . После этого вы можете отключить USB-кабель, и все будет готово.
Однако при этом возникает много проблем. Навигация на устройствах в значительной степени зависит от типа используемой ими ОС. Кроме того, использование проводной передачи отличается от беспроводной передачи фотографий.Тем не менее, вам не о чем беспокоиться, потому что мы здесь, чтобы дать пошаговое руководство о том, как без проблем переносить фотографии с вашего iPhone на разные типы ПК и ОС ноутбука.
Перенос фотографий с iPhone на Windows, Mac, Chrome и Linux
Технологический сектор — это здоровое сообщество, которое полностью занято конкурентным рынком. Но эта конкуренция также подталкивает потребителей к более сложным методам соединения вещей. Вот почему мы разберем разные способы переноса ваших фотографий с вашего iPhone на ноутбуки и ПК с разными операционными системами:
Передача фотографий путем перетаскивания
Это, безусловно, самый простой и простой способ переноса фотографий с iPhone на компьютер.Но для начала убедитесь, что вы загрузили iTunes на свой ПК с Windows, чтобы иметь возможность читать оборудование вашего iPhone. iTunes устанавливает необходимые драйверы для плавной передачи фотографий. После этого выполните следующие действия:
- Подключите кабель Lightning-USB к вашему iPhone и ПК.
- На вашем iPhone появится всплывающее окно с надписью «Доверять этому компьютеру?» или «Разрешить этому устройству доступ к фотографиям и видео?». Нажмите Доверять / Разрешить.
- Зайдите на свой компьютер, найдите «Проводник» в строке поиска Windows, затем откройте его.
- В левой части проводника вы увидите раскрывающиеся списки папок. Найдите и откройте «Этот компьютер». Здесь ваш iPhone будет отображаться как устройство.
- Откройте свой iPhone через «Этот компьютер». Если ваш iPhone не появился, отключите и снова подключите Lightning-to-USB.
- Откройте «Внутреннее хранилище», затем откройте «DCIM». Здесь будут отображаться все ваши видео и фотографии.
- Скопируйте все нужные фотографии, затем вставьте в нужную папку на ПК с Windows.
Передача фотографий с помощью облака
Использование облака в качестве средства передачи файлов действительно удобно, поскольку вы можете получить к нему доступ в любом месте и в любое время.Вдобавок ко всему, это также всего в нескольких щелчках мыши. Чтобы перенести фотографии с помощью облачного хранилища, выполните следующие действия:
- Включите библиотеку фотографий iCloud на iPhone. Чтобы включить его, перейдите в настройки iPhone, затем выберите «Фотографии», затем нажмите кнопку-переключатель в «Библиотеке фотографий iCloud», чтобы включить его.
- Затем перейдите на свой компьютер и установите iCloud.
- Войдите, используя свой Apple ID.
- Найдите панель управления iCloud и оттуда включите функцию «Фотографии».Вы можете нажать «Параметры», чтобы управлять и изменять расположение папки, в которой вы хотите сохранить свои фотографии.
- Фотографии, которые хранились в вашем iCloud, будут автоматически сохранены в указанную вами папку.
Просто обратите внимание, что любые изменения, которые вы вносите в iCloud на одном устройстве, также отразятся на другом iCloud на другом устройстве, поэтому обязательно отключите функцию синхронизации, если вы не хотите, чтобы изменения отображались на другом. устройство. Кроме того, обратите внимание, что только 5 ГБ файлов доступны для бесплатного хранения в iCloud.Вы можете в любой момент обновить его до 50, 200 или 2 ТБ.
Передача фотографий через Bluetooth
Bluetooth — это самый популярный из известных способов беспроводной передачи данных. И даже когда наши телефоны достигают новых высот инноваций, функция Bluetooth не перестает существовать. Если вы предпочитаете передавать фотографии через Bluetooth, вот краткое изложение, которому вы можете следовать:
- Сначала перейдите в настройки iPhone, затем перейдите в Bluetooth и включите переключатель. Не забудьте также сделать ваш iPhone «обнаруживаемым».
- Поместите iPhone рядом с компьютером, затем перейдите в настройки компьютера.
- Найдите и щелкните «Устройства», затем перейдите в раздел «Bluetooth и другие устройства», затем включите Bluetooth.
- Ваш компьютер будет видеть все доступные устройства рядом с ним. Выберите свой iPhone, а затем на своем iPhone «Разрешите» компьютеру соединиться с вашим устройством.
- После создания пары перейдите к своим файлам и выберите фотографии, которые вы хотите передать. Нажмите «Поделиться», выберите «Bluetooth» и затем выберите свой компьютер или ноутбук.
Передача фотографий через локальную сеть
Использование локальной сети или LAN для передачи файлов или фотографий является обновленной версией использования Bluetooth. LAN имеет большую пропускную способность и большую дальность беспроводной передачи. Вы можете следовать инструкциям ниже, чтобы иметь возможность использовать LAN для передачи ваших фотографий:
- Установите ShareIt на свой iPhone и ПК.
- Подключите iPhone и ПК к одной сети, а затем откройте ShareIt.
- На вашем iPhone нажмите кнопку «Отправить», выберите фотографии, которые вы хотите передать, затем нажмите «ОК».
- Если ShareIt на вашем ПК открыт и ваш компьютер подключен к той же сети, что и ваш iPhone, он будет обнаружен вашим iPhone. Коснитесь своего ПК.
- Подойдите к компьютеру и примите запрос на подключение iPhone.
- Дождитесь завершения передачи и проверьте его на своем ПК.
Другие методы передачи фотографий через Windows
Начнем с Windows. Мы объясним другие способы переноса фотографий с вашего iPhone в Windows с помощью приложения «Фото» и Google Диска.Приложению «Фотографии» требуется соединение между вашим iPhone и ПК с помощью кабеля «молния» и «USB», в то время как Google Диск использует беспроводную передачу данных через Интернет. Просто помните, что вы должны были загрузить iTunes на свой компьютер с Windows.
Приложение «Фотографии»
Windows имеет встроенное приложение для просмотра фотографий, которое также можно использовать для передачи файлов с вашего iPhone на ПК. Шаги разбиты ниже:
- Подключите кабель Lightning-USB к вашему iPhone и ПК.
- На вашем iPhone появится всплывающее окно с надписью «Доверять этому компьютеру?» или «Разрешить этому устройству доступ к фотографиям и видео?».Нажмите Доверять / Разрешить.
- Зайдите на свой компьютер, найдите строку поиска Windows, затем введите и откройте «Фото».
- Найдите вкладку «Импорт» в верхней правой части приложения «Фотографии». Вы увидите все фотографии со своего iPhone.
- Обычно все фотографии выбираются автоматически, поэтому вам следует отменить выбор всех фотографий, которые вы не хотите импортировать.
- Нажмите «Продолжить» и дождитесь завершения процесса. Обычно он копируется в папку «Изображения».
Google Диск
Более простой способ беспроводной передачи фотографий, чем iCloud, — через Google Диск.И вместо Apple ID ваш Google Диск запросит вашу учетную запись Gmail. Чтобы передать файлы с помощью Google Диска, выполните следующие подробные действия:
- Загрузите приложение Google Диск на свой iPhone.
- Откройте приложение и коснитесь красного кружка со знаком «+».
- Нажмите «Загрузить», если вы хотите загрузить существующие фотографии с вашего iPhone, и нажмите «Использовать камеру», если хотите сделать снимок, а затем загрузить его.
- Вам может быть предложено разрешить Google Диску доступ к вашим фотографиям.Нажмите «ОК», чтобы принять его.
- Выберите все файлы или фотографии, которые вы хотите загрузить.
- На ПК с Windows откройте Интернет-браузер.
- Откройте веб-сайт Google Диска, войдите в систему с помощью Gmail, затем загрузите фотографии, которые хотите скопировать на свой компьютер.
Другие методы передачи фотографий через Mac
Mac — это операционная система, которая используется в ноутбуках Apple. Поскольку iPhone также был произведен Apple, iPhone лучше совместим с ноутбуками Mac или MacBook, чем с любой другой операционной системой ноутбука или ПК.Мы дадим три метода переноса фотографий с iPhone на MacBook. Приложение «Фотографии» и Finder используют USB-кабель, а AirDrop — беспроводную передачу.
Фото
Это, без сомнения, самый быстрый способ переноса больших объемов фотографий с iPhone на MacBook. Это потому, что он использует встроенное приложение «Фотографии» вашего MacBook, которое легко совместимо с iOS. Чтобы начать импорт фотографий, выполните следующие действия:
- Подключите iPhone и MacBook с помощью кабеля Lightning-to-USB.
- Разблокируйте свой iPhone и подтвердите, что доверяете устройству, которое вы к нему подключили.
- Приложение «Фотографии» откроется автоматически, но если этого не произошло, откройте его вручную.
- В левой части приложения «Фото» найдите вкладку «Устройства» и выберите свой iPhone.
- Выберите папку назначения, затем выберите «Импортировать выбранные» или «Импортировать все новые элементы» и дождитесь завершения процесса импорта.
Еще одна замечательная особенность приложения «Фото» — это то, что все фотографии будут помечены как «Уже импортированы» или «Новые элементы».«Уже импортированные» фотографии — это фотографии с вашего iPhone, которые уже скопированы на ваш MacBook. «Новые элементы» — это фотографии, копии которых еще нет на вашем MacBook. Вы также можете настроить свой iPhone на автоматическое удаление скопированных фотографий, чтобы ваша память обновилась и снова была готова сделать еще несколько.
Finder
Finder — это встроенный файловый менеджер всех ноутбуков с операционной системой Macintosh, а также одно из наиболее часто используемых приложений благодаря своим удивительным функциям.Он легко синхронизирует ваши фотографии iPhone с MacBook, выполнив следующие действия:
- Подключите iPhone и MacBook с помощью кабеля Lightning-to-USB.
- Разблокируйте свой iPhone и подтвердите, что доверяете устройству, которое вы к нему подключили.
- Откройте приложение Finder на MacBook.
- На боковой панели найдите «Устройства» и под ним выберите свой iPhone.
- Найдите вкладку «Фотографии» в верхней части окна.
- Отметьте поле «Синхронизировать фотографии» и выберите приложение, из которого вы хотите выполнить синхронизацию.
- , затем выберите, хотите ли вы синхронизировать «Все фотографии и альбомы» или только «Выбранные альбомы».
- Нажмите Применить и дождитесь синхронизации фотографий.
AirDrop
Если вы тот, кто переносит только несколько фотографий с вашего iPhone на MacBook или Mac PC, то самый быстрый способ — использовать AirDrop. Он не только самый быстрый, но и широко используется пользователями Mac. Но перед тем, как начать передачу фотографий, вам необходимо сначала включить AirDrop на вашем iPhone и Mac.Чтобы открыть их, выполните следующие действия:
Чтобы открыть AirDrop на вашем iPhone, следуйте инструкциям ниже:
- Откройте настройки iPhone.
- Выберите «Общие», затем прокрутите, пока не найдете AirDrop.
- Установите параметр «Все». Это позволяет всем ближайшим устройствам Apple, использующим AirDrop, видеть ваше устройство.
Чтобы открыть AirDrop на компьютере Mac, следуйте инструкциям ниже:
- Открыть Finder.
- Выберите «Перейти», затем в строке меню выберите «AirDrop», и появится раскрывающийся список.
- Выберите «Все».
Чтобы узнать, как передать с помощью AirDrop, следуйте подробному руководству ниже:
- Подождите, пока оба устройства обнаружат друг друга. Затем начните перенос фотографий.
- Откройте приложение «Фото» на iPhone.
- Затем выберите изображения, которые вы хотите перенести со своего iPhone на MacBook.
- Выберите фотографии, которые вы хотите передать, затем нажмите кнопку «Поделиться», которая находится в нижней левой части экрана.
- Выберите AirDrop, затем выберите свой MacBook.
- На MacBook появится сообщение с предложением принять перенос. Примите его и дождитесь завершения перевода.
В зависимости от настроек вашего MacBook может потребоваться указать место, куда вы хотите передать файл из AirDrop. Если он вас не спрашивал, по умолчанию вы увидите его в разделе «Загрузки».
Другие способы передачи фотографий через Chrome
Chrome OS немного проще, чем Windows и Mac, но ее простота также является ее главным преимуществом.Кроме того, известно, что Chromebook может легко запускать приложения для Android. Если вы один из тех, кто использует ПК с Chrome OS, то хорошая новость в том, что мы также включили способ переноса фотографий с iPhone на компьютер с Chrome OS. Мы подробно описали шаги с помощью Google Диска.
Google Диск
Если вы предпочитаете передавать файлы или фотографии по беспроводному соединению, вы можете использовать собственный Google Диск. Это, по сути, быстро и просто, как вы увидите в следующих шагах:
- Загрузите приложение Google Диск на свой iPhone.
- Откройте приложение и коснитесь красного кружка со знаком «+».
- Нажмите «Загрузить», если вы хотите загрузить существующие фотографии с вашего iPhone, и нажмите «Использовать камеру», если хотите сделать снимок, а затем загрузить его.
- Вам может быть предложено разрешить Google Диску доступ к вашим фотографиям. Нажмите «ОК», чтобы принять его.
- Выберите все файлы или фотографии, которые вы хотите загрузить.
- На компьютере с Chrome OS или Chromebook откройте Google Chrome.
- Откройте веб-сайт Google Диска и войдите в систему с помощью Gmail.
- Щелкните фотографию, которую хотите загрузить, чтобы просмотреть ее предварительный просмотр. Затем щелкните значок «Загрузить» вверху экрана. Вы также можете загружать пакетные фотографии, установив флажки рядом с фотографиями, которые вы хотите загрузить, которые будут отображаться рядом с их именами.
Другие методы передачи фотографий через Linux
Если вы поклонник Linux и вам всегда трудно увидеть руководства о том, как с ним что-то делать, не беспокойтесь, потому что при передаче файлов мы дадим вам подробные инструкции.Если вы используете Linux в течение длительного времени, скорее всего, вы знаете, что был короткий период времени, когда вы могли легко получить доступ к своим фотографиям с iPhone через простое USB-соединение. Но Apple, похоже, ненавидит эту функцию, и поэтому они ее просто убили.
Мы будем использовать встроенный файловый менеджер и Shotwell для передачи файлов с iPhone на ваш компьютер с Linux, но прежде всего вам необходимо установить iFuse. Это помогает вашей системе Linux взаимодействовать с iOS, чтобы вы могли легко передавать свои фотографии.
Файловый менеджер
iFuse позволил вашему встроенному файловому менеджеру Linux связываться с устройством iOS, и для его использования выполните следующие действия:
- Откройте встроенный файловый менеджер Linux.
- Подключите iPhone к ПК с Linux с помощью кабеля.
- Убедитесь, что на вашем iPhone появляется всплывающее окно с запросом разрешения для вашего ПК на доступ к вашим файлам. Нажмите «Доверие».
- Через несколько секунд ваш iPhone появится в файловом менеджере Linux.
- Щелкните свое устройство iPhone, просмотрите свой iPhone и скопируйте фотографии, которые хотите передать.
Шотвелл
Если вы не хотите использовать встроенный файловый менеджер, вы можете установить Shotwell и использовать его. Это просто, и выполнить шаги легко:
- Подключите ПК с Linux к iPhone с помощью кабеля.
- Щелкните «Trust», чтобы всплывающее окно появилось на вашем iPhone.
- Откройте Shotwell, и вы выберете свой iPhone, который появится в меню боковой панели.
- Выберите фотографии, которые вы хотите импортировать, и нажмите «Импортировать выбранные». Вы также можете выбрать «Импортировать все», если хотите импортировать все фотографии с iPhone.
Сравнение проводной передачи и беспроводной передачи
После того, как вы увидели все эти способы передачи фотографий с iPhone на компьютер, вы, возможно, теперь задаетесь вопросом, почему вы выбрали беспроводную передачу и почему бы вы выбрали передачу через физический кабель.
У обоих есть свои преимущества и недостатки, и знание их — полезная информация, которая поможет вам в будущем.
Проводная передача
Быстрее
Если вы работаете в графическом секторе и вам нужен самый быстрый способ переноса большого количества HD-фотографий, или, может быть, вы просто хотите перенести много фотографий, которые занимали бы слишком много места, с помощью кабеля Lightning-to-USB или любого другого кабель, наверное, лучше беспроводной передачи. Это более быстрый метод передачи данных, поскольку данные изолированы на физическом носителе.
Шум и помехи, которые собирают данные, меньше благодаря изолированному и выделенному пути, что делает шифрование и дешифрование битов данных действительно более быстрым.Кроме того, подтверждение наличия доступного устройства при прямом проводном подключении происходит намного быстрее, чем при беспроводном подключении из-за разницы в уровнях шума.
Упрощенный интерфейс навигации
Использование проводного соединения — естественный способ передачи данных. Таким образом, все наши устройства созданы для простой передачи данных по проводам. Кроме того, беспроводная передача в основном использует другое приложение, которое добавляет еще несколько щелчков мышью при настройке.
Безопаснее
Выделенный носитель, например, кабель Lightning-to-USB, изолирует ваши фотографии от злоумышленников, которые прячутся в Интернете.Мы не говорим, что беспроводная передача небезопасна, но использование физического носителя для передачи данных добавляет еще один уровень безопасности.
Беспроводная передача
Доступность
Резервное копирование важных файлов необходимо, но поскольку наша повседневная жизнь все больше зависит от технологий, необходимость в легком доступе к файлам также становится все более необходимой. Если вы человек, которому нужен комфорт, чтобы иметь доступ к своим файлам или передавать их в любое время, вы можете использовать беспроводную передачу.Вам даже не нужно всегда иметь при себе физический провод и находиться на небольшом расстоянии между двумя устройствами для передачи файлов.
Гибкость
Поскольку для беспроводной передачи обычно требуется специальное приложение для упрощения передачи, обеспечение совместимости с любой другой ОС не является вашей проблемой. Создатели приложения постоянно обновляют его, что делает его действительно гибким средством передачи файлов.
Дополнительное хранилище для резервного копирования файлов
Одной из основных причин передачи файлов является их резервное копирование.И во многих случаях для беспроводной передачи данных используются сторонние приложения для хранения данных, к которым можно получить удаленный доступ через Интернет. Это дает вам легкое резервное копирование в Интернете поверх файлов, созданных на вашем компьютере. Если вы не можете сжать хранилище iPhone или iPad, возможно, вам стоит ознакомиться с нашей статьей о расширении хранилища iPad.
Почему я не могу перенести фотографии с iPhone на Windows 10?
Одна из наиболее распространенных проблем, с которыми вы можете столкнуться, заключается в том, что вы не можете перенести фотографии с iPhone на ПК с Windows.Если вы застряли в этой проблеме, вот несколько решений, которые вы можете попробовать.
Проверьте USB-кабель
Убедитесь, что кабель USB подключен и работает. Возможно, он уже не подключен, поэтому ваш iPhone и компьютер физически не подключены. Также возможно, что провод уже оборван.
Обновить драйверы
Всегда проверяйте наличие обновлений программного обеспечения и обновляйте свою систему. Это предотвратит появление ошибок, которые могут действительно действовать вам на нервы, особенно когда у вас есть строгие сроки.
Изменение настроек iPhone
Если ваши драйверы уже обновлены и ваш USB-кабель наверняка работает отлично, но ваш iPhone по-прежнему не может передавать ваши фотографии, вы можете попробовать следующее обходное решение:
- Зайдите в «Настройки» iPhone и нажмите «Фото».
- Прокрутите вниз до «Перенести на Mac или ПК» и измените «Автоматически» на «Сохранить оригиналы».
- Закройте все другие приложения, открытые на вашем iPhone.
- Отсоедините и снова подсоедините провода, затем снова выполните передачу.
Простое руководство по переносу изображений с iPhone на ПК
Хотите перенести фотографии с iPhone на ПК для редактирования или просто посмотреть их на большом экране? Вы хотите, чтобы перенесла ваши фотографии с iPhone на компьютер , чтобы освободить больше свободного места на вашем iPhone?
iTunes — идеальное решение для передачи файлов и другой информации на iPhone и обратно.Это верно, за исключением передачи изображений с вашего iPhone на компьютер с помощью iTunes. Из-за ограничений некоторых функций iTunes не позволяет передавать изображения на компьютер. Вы можете использовать iTunes только для передачи изображений и других файлов с вашего ПК на iPhone. Новый iCloud от Apple также имеет ограничение на передачу всего 1000 фотографий. Однако что, если вы хотите перенести эти красивые фотографии или другие изображения, сохраненные с вашего устройства iPhone, на свой компьютер? Есть ли способ перенести изображения / фотографии на ПК без использования iTunes или iCloud?
Если вы ищете наиболее эффективные способы переноса изображений с iPhone на компьютер, вы обратились по адресу.В этом уроке я покажу вам два эффективных метода простой передачи изображений / фотографий с iPhone на ПК. Первый — это ручной метод, который не требует никакого программного обеспечения, но имеет некоторые ограничения (вы можете импортировать изображения только из Camera Roll). Второй будет использовать инструмент передачи iPhone на ПК для передачи изображений iPhone на компьютер без каких-либо проблем. Эта программа управления файлами iPhone позволяет передавать файлы iPhone на ПК и наоборот, без iTunes и без взлома. Щелкните здесь , чтобы увидеть, как это работает!
Метод 1. Перенос изображений iPhone на ПК с помощью функции автозапуска (работает на ПК с Windows Vista / 7/8 или Windows 10)
(а). Если вы используете Windows 8 / 8.1 или Windows 10:
Шаг 1:
Подключите iPhone к компьютеру с помощью кабеля USB.На экране iPhone вы можете увидеть сообщение с опцией «Доверять» или «Не доверять» . Нажмите «Доверие» , чтобы продолжить.
Шаг 2:
Появится всплывающее уведомление с просьбой нажать, чтобы выбрать, что будет происходить с этим устройством. Если вы не видите это уведомление на своем компьютере, вам необходимо включить функцию автозапуска на панели управления.
Шаг 3:
Щелкните или коснитесь уведомления и выберите «Импорт фото и видео» .По умолчанию все изображения будут сохранены в папке «Мои изображения».
(б). Если вы используете Windows Vista или Windows 7:
Шаг 1:
Подключите iPhone к ПК с помощью кабеля USB.
Шаг 2:
После подключения, если вы видите окно автозапуска, щелкните импорт изображений и видео или нажмите кнопку «Пуск»> «Компьютер» и перейдите в раздел портативных устройств.Теперь щелкните значок своего iPhone и выберите «Импорт изображений и видео» .
Шаг 3:
Введите имя тега для тегов изображений (необязательно) и нажмите кнопку импорта, чтобы начать процесс импорта изображений с iPhone.
Шаг 4:
Установите флажок «Стереть после импорта», если изображения на iPhone после их переноса на компьютер не нужны.
Шаг 5:
Для доступа к сохраненным изображениям на вашем компьютере нажмите кнопку «Пуск»> «Папка с именем пользователя»> «Мои изображения».


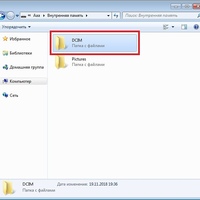 Не обязательно для этого отключать устройства;
Не обязательно для этого отключать устройства; Авторизуйтесь;
Авторизуйтесь; Нажмите на папку «Галерея», чтобы открыть расположение файла видео;
Нажмите на папку «Галерея», чтобы открыть расположение файла видео;

 Найти ее в сети
Найти ее в сети 
 При появлении подсказки нажмите «Выключить».
При появлении подсказки нажмите «Выключить». 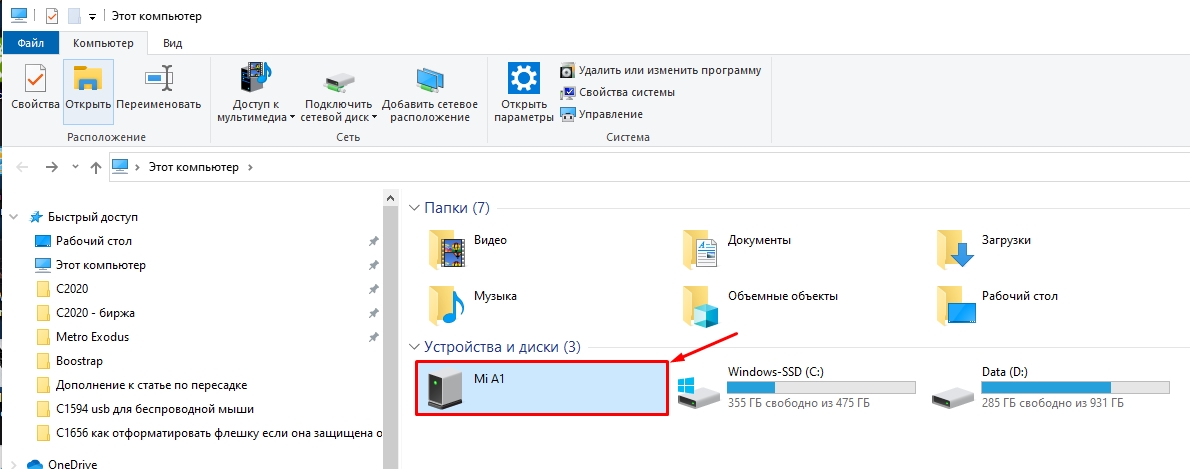 Иногда, конечно, чтобы всё
Иногда, конечно, чтобы всё