Как отключить телефон на планшете

Как отключить приложения на Андроид. Почти любой телефон или планшет на Andro >root и которыми владелец не пользуется. Одновременно с этим, получать root только для того, чтобы убрать эти приложения не всегда разумно.
В этой инструкции — подробно о том, как отключить (что также скроет их из списка) или скрыть приложения Android не отключая. Способы подойдут для всех актуальных версий системы.
Отключение приложений
Отключение приложения в Android делает его недоступным для запуска и работы (при этом оно продолжает храниться на устройстве) а также скрывает его из списка приложений.
Отключить можно почти все приложения, которые не являются необходимыми для работы системы (правда, некоторые производители убирают возможность отключения и для ненужных предустановленных приложений).
Для того, чтобы отключить приложение на Android 5, 6 или 7, проделайте следующие шаги:
1. Зайдите в Настройки — Приложения и включите отображение всех приложений (обычно, включено по умолчанию).
2. Выберите то приложение из списка, которое нужно отключить.
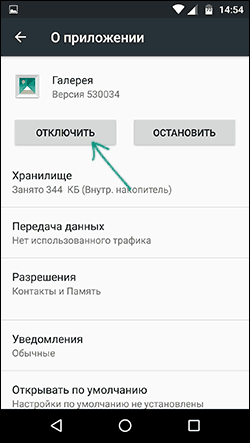
3. В окне «О приложении» нажмите «Отключить» (если кнопка «Отключить» не активна, значит отключение этого приложения ограничено).
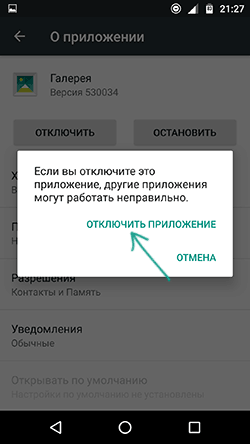
4. Вы увидите предупреждение о том, что «Если вы отключите это приложение, другие приложения могут работать неправильно» (отображается всегда, даже когда отключение полностью безопасно). Нажмите «Отключить приложение».
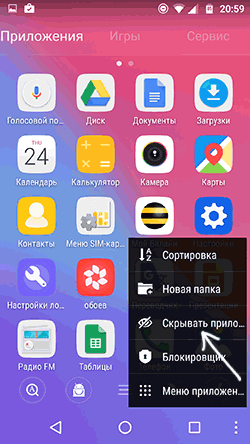
После этого выбранное приложения будут отключено и скрыто из списка всех приложений.
Как скрыть приложение Android
Помимо отключения существует возможность просто скрыть их из меню приложений на телефоне или планшете, чтобы они не мешали — этот вариант подойдет, когда приложение нельзя отключить (опция недоступна) или нужно, чтобы оно продолжало работать, но не отображалось в списке.
К сожалению, сделать это встроенными средствами Андроид нельзя, но функция реализована в почти всех популярных лончерах (далее привожу два популярных бесплатных варианта):
- В Go Launcher вы можете удерживать иконку приложения в меню, а потом перетащить его на пункт « Скрывать » вверху справа. Также можно выбрать приложения, которые нужно скрывать, открыв меню в списке приложений, а в нем — пункт « Скрывать приложения ».
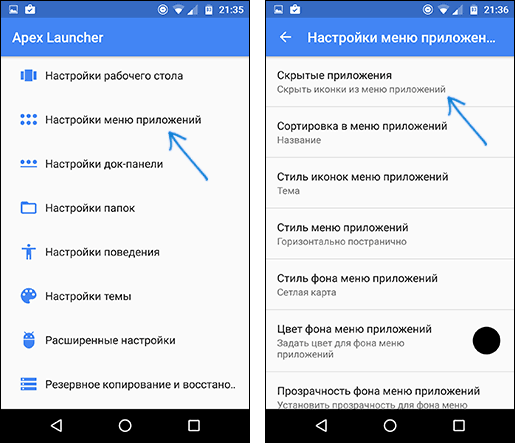
- В Apex Launcher скрыть приложения можно из пункта меню настроек Apex «Настройки меню приложений». Выберите пункт «Скрытые приложения» и отметьте те, которые нужно скрыть.
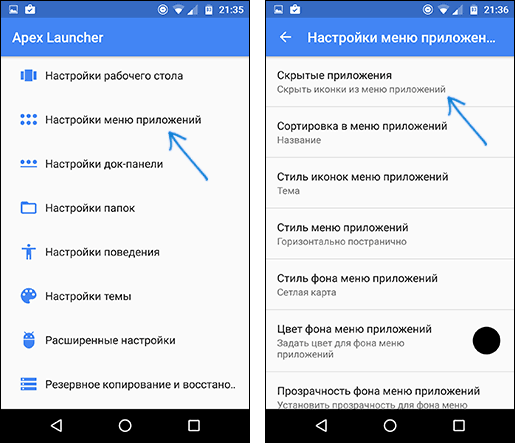
В некоторых других лончерах (например, в Nova Launcher ) функция присутствует, но доступна только в платной версии.
В любом случае, если на вашем Android устройстве используется сторонний лончер не из тех, что были приведены выше, изучите его настройки: возможно, там есть пункт, отвечающий за возможность скрыть приложения.

В ОС Android (версии 4.0 и выше) есть очень удобная функция — отключение приложений. Не все о ней знают, хотя эта возможность позволяет избавиться от кучи невостребованных и нежелательных программ. Кстати, отключить можно даже системные приложения, кроме жизненно важных для ОС, например: ConfigUpdater. Удалить нужные системные приложения невозможно, если пользователь не имеет root — прав.
Обязательное условие: версия Android на планшете или телефоне должна быть от 4.0 и выше.
Уточнения:
— названия некоторых пунктов меню могут немного отличаться, это зависит от производителя вашего девайса и установленной прошивки. Но разобраться в меню и выполнить отключение приложений не сложно, принцип выполнения действий не меняется.
— если нежелательные программы (вирусы) не имеют в настройках опции отключения, то лучше избавиться от них путём удаления обновлений.
1. Зайдите в меню настроек телефона или планшета.
2. Найдите и откройте «Приложения», выберите вкладку «Все».
3. Из появившегося списка установленных приложений выберите то, которое необходимо отключить, нажмите на нём.
4. В верхнем углу справа найдите опцию отключения. Если приложение не является системным, то на кнопке будет написано «Удалить» (лучше удалять сразу), для системных приложений – «Отключить».
5. Нажимайте «Отключить».
6. Система выдаст запрос на подтверждение отключения, нажимайте «Ок» в появившемся всплывающем окне.
7. Отключение завершено, можно выходить из меню настроек. Не обязательно, но желательно перегрузить устройство.
С помощью этих нехитрых действий можно легко разгрузить систему, избавившись от невостребованных приложений и вирусов, и, тем самым, в разы увеличить производительность устройства на ОС Android. Одним из показательных примеров эффективности этого приёма стало отключение (в результате обновления версии Android до 4.2) приложения Google Медиа, которое было причиной торможения работы планшетов.
Функция отключения ненужных приложений ещё раз демонстрирует гибкость операционной системы Android, удобство работы с ней.
Существуют также системные приложения которые отключить нельзя. К примеру, приложение Common Data Service не может быть отключено, без него ваш девайс просто физически не сможет функционировать:

Если у вас есть вредоносные прогрраммы, тогда кнопка их отключения может быть спрятана. Для такого варианта нужно нажать «удалить обновления».
Возможно для каждого устройства есть еще свои маленькие тонкости, но в большинстве случаев этот способ работает.
Google Android в умелых руках очень гибкая и удобная в обращении операционная система. Очередное подтверждение этому мы получили, когда в версии 4.0 появилась возможность отключения приложений. Причем вы можете отключить даже системные приложения, удалить которые из системы для обычного пользователя (без root прав) нет никакой возможности.
 Эта возможность может пригодиться, когда на телефоне или планшете имеется предустановленное с завода, но нежелательное приложение, или на него попала вредоносная программа. Можно просто отключить эти приложения, и они больше не будут вас беспокоить.
Эта возможность может пригодиться, когда на телефоне или планшете имеется предустановленное с завода, но нежелательное приложение, или на него попала вредоносная программа. Можно просто отключить эти приложения, и они больше не будут вас беспокоить.
Также, вы можете отключить приложение, которое создает проблемы для вашей системы или, например, разряжает батарею планшета.
Отличным примером является приложение Google Медиа, которое было причиной медленной работы планшета Nexus 7 после его обновления до Android 4.2. Стоило его отключить, как все лаги сразу исчезали.
По какой либо причине вы ни хотели бы отключить то или иное приложение – это довольно простая процедура. Чтобы это сделать, следуйте этой нехитрой инструкции:
1. Откройте меню настроек вашего планшета или смартфона
2. Выберите пункт «Приложения»
3. выберите вкладку «Все»
4. Найти приложение, которое вы хотите отключить и выберите его
В правом верхнем углу вы увидите кнопку отключения (если на ней написано «Удалить», а не «Отключить», то это не системное приложение, и вы можете просто удалить его, как обычно)
5. Нажмите «Отключить»
Подтвердите отключение во всплывающем окне
6. Выйдите из настроек
Желательно после этого перезагрузить планшет или телефон, но скорее всего, необходимости в этом не будет.
• Названия пунктов меню могут отличаться, если на вашем планшет или телефоне установлена модифицированная производителем (такая как Samsung TouchWiz UI, или HTC Sense ) или кастомная прошивка, но по смыслу они не должны сильно отличаться
• Отдельные системные приложения отключить нельзя. Например, приложение под названием Common Data Service не может быть отключено, потому что это жизненно важная часть системы вашего устройства, и без него она не может нормально функционировать:

• Некоторые вирусы могут прятать кнопку их отключения. В этом случае нажмите на «удалить обновления».
Но, в любом случае, этот метод должен работать для большинства приложений.
Успехов в освоении Android!
Похожие материалы:
Не забудьте поделиться информацией с друзьями:
Как отключить родительский контроль на Android-устройствах
Обычно родительский контроль ставят на смартфоны и планшеты детей, чтобы регулировать времяпрепровождение ребёнка в сети, исключить посещение определённых сайтов и загрузку приложений. Иногда люди по ошибке активируют подобный режим в своём смартфоне и лишаются доступа на некоторые ресурсы. Если данная мера не нужна, её можно отключить – далее вы узнаете, как это сделать.

Отключение родительского контроля на Android
Алгоритм действий при отключении родительского контроля зависит от того, какими средствами воспользовались для его активации: стандартными возможностями телефона или же другими сервисами. В некоторых случаях выключить (или взломать) опцию в подчинённом устройстве не получится – нужно сбросить соответствующие настройки в контролирующем гаджете.
Google play
Если возникли проблемы с доступом в Google Play с планшета или смартфона, нужно сделать следующее:
- Откройте приложение.
- Загляните в разделы Settings-Personal-Parental controls.
- Если опция включена, у вас потребуют установленный код – введите его.
- Далее вы можете сдвинуть ползунок, чтобы деактивировать контроль в целом, либо снять флажки с отдельных элементов: игр, фильмов, приложений, книг и т. п.

Включение и выключение контроля в настройках в Google Play
Kaspersky safe kids
Сервис от лаборатории Касперского сложнее и требует задействования двух устройств: телефона ребёнка и родителя. И на тот, и на другой скачивается одноимённое приложение. На сайте нужно завести аккаунт и выставить необходимые настройки. Контроль отключается в несколько этапов, давайте подробно разберём, как его удалить. Возможно два варианта:
- Возьмите детский смартфон и откройте: «Настройки» – «Общие» – «Конфиденциальность» – «Безопасность» – «Администрирование» (путь может слегка отличаться в зависимости от вашего девайса). Вы увидите список контролирующих приложений – снимите отметку с Kaspersky safe kids. Подтвердите свои права, вписав пароль от родительского профиля. Найдите Safe kids в списке установленного софта («Настройки» – «Общие» – «Приложения») и удалите.
- Возьмите свой смартфон и войдите в приложение. У вас попросят код, который вы указали при регистрации. Впишите его, и вы попадёте в личный кабинет. Нажмите на кнопку, подтверждающую, что вы родитель. Если под вашим наблюдением несколько устройств, выберите нужное, кликнув по разделу «Обзор» – «Использование устройств» – «Настройки». Отметьте модель девайса и ползунком деактивируйте контроль.

Деактивация устройства в Kaspersky Safe Kids
Family link
В данном случае, используя настройки на телефоне ребёнка, отключить сервис невозможно – вам нужно зайти в свой личный кабинет через приложение. После авторизации поступите следующим образом:
- Вверху слева нажмите три полосочки меню.
- Выберите раздел «Семейная группа», а затем имя ребёнка, на чьём смартфоне вы хотите отменить наблюдение.
- Разверните меню справа вверху, пролистайте опции вниз и остановитесь на «Информации об аккаунте».
- В самом низу вы увидите кнопку «Удалить аккаунт» – нажмите и подтвердите, что вы собираетесь от него избавиться.
- После этого можно убрать приложение и со смартфона ребёнка.
Помните, что отменить контроль можно только при доступе в интернет.

Семейные группы в меню приложения Family Link
Kids safe browser
Kids safe browser – это специальный браузер, в котором ребёнок может спокойно искать информацию, не попадая на сайты для взрослых или опасные ресурсы. Если нужно снять ограничения, то это можно сделать с телефона ребенка:
- Откройте веб-серфер и разверните меню справа вверху.
- Выберите «Настройки» – «Родительский контроль».
- Если вы заводили аккаунт на сервере, то прежде чем допустить вас к редактированию, браузер попросит пароль. Если нет, то вы сразу увидите активные фильтры – уберите с них отметки, и этого будет достаточно.

Опции Kids Safe Browser
При отсутствии защиты от удаления приложение можно убрать обычным способом, утащив его в корзину.
Сброс памяти
Если вы завели профиль в каком-то из перечисленных сервисов, а потом потеряли к нему доступ, можно разблокировать телефон, сбросив настройки до заводских. После этой процедуры контролирующие приложения исчезнут. Сделайте следующее:
- Перейдите в «Настройки» – «Общие» – «Резервная копия и сброс».
- Остановитесь на пункте «Сброс всех настроек» и согласитесь с тем, что готовы потерять часть информации, включая файлы и софт, и выйти из всех аккаунтов.
- Подождите, пока система завершит процесс.
Это самый простой способ обойти родительский контроль, но нужно позаботиться о сохранении важных данных, чтобы не лишиться их навсегда.
Как отключить родительский контроль на телефоне
На некоторых устройствах реализован собственный подход к родительскому контролю, настройки вынесены в отдельные разделы, поэтому разберём отдельно, как его отключить.
На Honor
В данных телефонах есть опция, позволяющая контролировать время, которое ребенок может посвятить развлечениям в гаджете.
Как убрать родительский контроль на Honor:
- Открыть: Settings – Digital balance – Access time Management, ввести пароль.
- Отключить эту функцию с помощью ползунка.

Настройка цифрового баланса на смартфоне Honor
На Samsung
Родительский контроль на планшете или смартфоне Samsung реализуется целой серией настроек. Чтобы деактивировать его:
- Нужно открыть: Settings-Child mode.
- Пролистать страницу вниз и выбрать «Удалить».

Настройка детского режима на смартфоне Samsung
С телефона Huawei
В телефоне Huawei родительский контроль вынесен в разделы Settings – Children’s corner. Перейдите туда, а затем отключите опции.

Настройка “Детского уголка” на устройствах Huawei
Как отключить родительский контроль на Android-устройствах
В век современных технологий практически у всех детей есть мобильные устройства, будь то смартфон или планшет, а часто даже по несколько девайсов с выходом в интернет. Постоянно контролировать лично, чем занимается чадо, подключаясь к сети, какие ресурсы посещает и сколько времени проводит за подобными занятиями не всегда возможно. При этом обеспечить защиту ребёнка от нежелательной информации, ограничить время использования, а также запретить скачивать платный контент стремится каждый родитель.
Сегодня чаще всего используются мобильные устройства на базе ОС Android. В отличие от Windows, здесь нет встроенной функции родительского контроля, но ничто не мешает воспользоваться сторонним софтом, обеспечивающим данную возможность. О том, как подключить родительский контроль, подробно описано в отдельной статье.
Сервис однозначно является полезным, при этом по разным причинам может потребоваться и его отключение для использования устройства без ограничений. Например, ваш ребёнок стал взрослым, и следить за ним больше не нужно, девайс больше не используется несовершеннолетним или же вы нашли более комфортный софт для той же цели.
Впрочем, неважно, почему необходимость в родительском контроле отпала. Если сервис больше не нужен, его можно убрать одним из способов, о которых мы расскажем в данном материале. Причём сами дети не смогут освободиться от родительской опеки, поскольку предусмотрена парольная защита.

Отключение родительского контроля на Android
Обычно процедура деактивации выполняется в тех же приложениях, которые были использованы для установки ограничений, поэтому чтобы удалить функцию на подконтрольном устройстве, нужно прояснить, какой сервис был использован для активации родительского контроля. Каждый из имеющихся вариантов подключения предоставляет защиту от деактивации, поэтому, возможность взломать аккаунт сведена к минимуму. Так, чтобы отключить родительский контроль, нужно подготовить пароли, которые использовались при настройке функции.
Google Play
Магазин приложений Google Play Market используется на устройствах Android для скачивания, установки и обновления различного софта, как бесплатного, так и платного. Если родительский контроль был подключён в Google Play, снять его с телефона или планшета независимо от версии операционной системы девайса можно следующим образом:
- Идём в Play Market и из меню переходим в «Настройки».
- В блоке «Личные» выбираем «Родительский контроль».
- Переводим ползунок в выключенное положение и подтверждаем действие вводом PIN-кода, назначенного при активации ограничений на доступ к контенту.

Если вы забыли PIN-код для снятия блокировки можно сбросить данные, для чего выполняем следующие действия:
- Идём в Настройки устройства.
- Переходим в раздел «Приложения», затем открываем вкладку «Все».
- В списке ищем Google Play Маркет, нажимаем.
- Здесь жмём кнопку «Стереть данные».
Kaspersky Safe Kids
Данная программа является одним из лучших вариантов реализации родительского контроля и пользуется она немалой популярностью среди пользователей. Софт позволяет настроить функцию на смартфоне с другого устройства, а также через личный кабинет на сайте производителя. Рассмотрим, как удалить родительский контроль на Android-устройствах ребёнка и взрослого.
На телефоне ребёнка
Отключить родительский контроль на подконтрольном устройстве можно таким образом:
- Идём в «Настройки» девайса.
- В блоке «Личные данные» выбираем раздел «Безопасность».
- Здесь в блоке «Администрирование» выбираем «Администраторы устройства».
- Среди доступных вариантов снимаем отметку напротив «Kaspersky Safe Kids», откроется окно программы, где нужно ввести пароль от учётной записи и войти в неё.
- Возвращаемся к разделу настроек, жмём на строчке «Kaspersky Safe Kids» и кнопку «Отключить», подтверждаем действие, как один из администраторов девайса.
- Программа деактивирована. Теперь, если есть желание удалить её с устройства, сделать это можно в настройках в разделе «Приложения» (находим программу в списке установленного софта, переходим к её странице и удаляем нажатием соответствующей кнопки).

На телефоне родителя
Отключить контроль над устройством можно также с родительского девайса:
- Открываем «Kaspersky Safe Kids» и вводим данные авторизации.
- С главной страницы программы через меню «Обзор» выбираем профиль ребёнка, для которого будем отключать функцию родительского контроля.
- В блоке «Использование устройств» переходим к настройкам (значок шестерёнки).
- Выбираем модель нужного смартфона и в строчке «Контролировать устройство» меняем положение ползунка в неактивное состояние.
- Перезагружаем телефон ребёнка и подключаемся к интернету, чтобы изменения вступили в силу.
Family Link
Избавиться от родительского контроля можно с управляющего устройства, удалив учётную запись в настройках приложения, при этом оба девайса должны быть подключены к сети. Чтобы отменить использование функции, выполняем следующие действия:
- Открываем приложение Family Link на родительском устройстве, заходим в аккаунт.
- Идём в меню и в блоке «Семейная группа» выбираем профиль ребёнка.
- Жмём по значку с тремя точками и открываем подраздел «Информация об аккаунте».
- Внизу страницы находим и жмём «Удалить аккаунт».
- Пользователю предлагается ознакомиться с последствиями удаления. Читаем, проставляем галочки в пунктах внизу страницы и подтверждаем удаление.
После этих действий на телефоне ребёнка выполнится автоматический выход из профиля Гугл с отменой ранее установленных родителем ограничений.

Kids Safe Browser
Браузер KidsSafe включает опцию родительского контроля по умолчанию. Удалить её с телефона ребёнка можно так:
- Открываем обозреватель и через меню (три точки вверху) идём в «Настройки», где выбираем «Родительский контроль».
- Проходим процедуру авторизации, используя данные учётной записи Kids Safe Browser (если привязка аккаунта не выполнялась в раздел можно попасть без пароля).
- На странице основных параметров снимаем отметки с соответствующих пунктов.
Если дополнительная защита не настроена, браузер можно удалить с устройства стандартным образом, что тоже позволит избавиться от родительского контроля.
Сброс памяти
Ещё один способ разблокировать родительский контроль на телефоне предполагает возврат к заводским настройкам. Это крайняя мера, при этом достаточно эффективная и в отдельных случаях оправдывает себя. Обойти установленные ограничения удастся независимо от того, какое приложение обеспечивает контроль над устройством. Метод подразумевает удаление всех установленных программ, обновлений, аккаунтов и прочих имеющихся данных в памяти смартфона, поэтому следует позаботиться о копировании необходимой информации. Сбросить память девайса Android можно разными способами, наиболее простой предполагает следующие действия:
- Идём в настройки Android-устройства.
- Находим в меню раздел, связанный со сбросом и восстановлением данных (может называться по-разному в зависимости от версии Android, и быть в блоке «Личное» или «Система»).
- Жмём «Сброс настроек» и, получив предупреждение системы, подтверждаем действие, нажатием соответствующей кнопки.

Как отключить родительский контроль на телефоне
На смартфонах различных моделей и производителей, работающих на ОС Android, настройки, управление и опции похожи, но некоторые действия, в том числе и предполагающие отключение родительского контроля, всё же отличаются.
На Honor
В телефоне Honor в версии оболочки EMUI 9 появился режим управления времени доступа, позволяющий установить необходимые ограничения для ребёнка и отключать родительский контроль на устройстве путём ввода заданного пароля. Время использования приложений, когда закончился дневной лимит или наступило время сна, можно продлить на 15 минут с согласия родителя путём ввода PIN-кода после того как была нажата кнопка «Получить больше времени».
Как убрать родительский контроль на телефоне:
- Идём в настройки смартфона.
- Переходим в раздел «Цифровой баланс», переводим ползунок в положение выключения напротив пункта «Управление времени доступом» и вводим пароль.
На Samsung
Для девайсов Samsung родительский контроль реализован в виде опции «Детский режим». Для активации нужно провести по экрану сверху вниз и включить из шторки. Чтобы убрать родительский контроль на планшете или смартфоне Samsung выполняем следующие шаги:
- Идём в настройки устройства.
- В поиске находим «Детский режим» и открываем приложение.
- Выбираем «Удалить» и вводим ранее заданный защитный пароль.
- Если вы не можете вспомнить PIN-код, те же действия можно выполнить в безопасном режиме. Войти в него можно, выключив устройство и удерживая при включении кнопку снижения громкости. Для загрузки в обычном режиме девайс нужно будет перезагрузить.
С телефона Huawei
На планшетах и смартфонах Huawei родительский контроль осуществляется приложением «Детский уголок». Отключить его можно в настройках программы.
Деактивировать функцию родительского контроля несложно, а если по каким-либо причинам убрать ограничения не удалось, независимо от используемого софта, выручить сможет сброс устройства к заводским настройкам. Удаление сервиса можно также выполнить, подключив мобильное устройство к компьютеру.
что это такое, как его убрать, отключить и настроить
Спящий режим Андроид – что это такое и как отключить – вопрос, требующий срочного решения в ситуации, когда пользователю нужна постоянная работа устройства. Если нужно отключить режим сна или увеличить время затухания, стоит изучить рекомендации данной статьи. Здесь сказано, каким способом провести увеличение временного периода, почему это нужно и какие преимущества можно приобрести от проведения данной операции.

Что такое спящий режим в телефоне?
Это специальная опция, встроенная по умолчанию. В подобном случае самостоятельная настройка бездействия будет иметь значение по времени. Данный период равен двум минутам. При необходимости можно увеличить его, следуя несложным инструкциям и рекомендациям.
Для чего нужна эта функция?
Стоит рассмотреть, для чего требуется осуществлять подобную операцию. Это специальная опция, которая сэкономит заряд батареи. После некоторого времени дисплей гаснет, устройство переходит в спящий режим.
Несмотря на очевидную полезность спящий режим android надоедает пользователям. Людей начинает раздражать, что гаджет отключается при чтении или просмотре фото. Появляется необходимость отключить режим и сделать работу гаджета удобной. Отключение будет осуществляться через время или намеренным действием пользователя.
Как отключить спящий режим на телефоне?
Отличным решением считается отключение затухания экрана через специальные приложения. Без них можно установить тайм-аут лишь в границах пары минут.
Перед тем как провести подобную операцию стоит подумать, так как затихание работы способно не только экономить заряд, но обеспечить безопасность. Если смартфон оставлен без внимания, он отключится, и посторонний не сможет им воспользоваться.
Как убрать спящий режим на телефоне?
Чтобы полностью убрать режим, потребуется использовать специальное ПО Stay Alive. Интерфейс утилиты понятен, после скачивания пользователь поймет, что нужно сделать.
Если нет желания или возможности использовать сторонние приложения, разрешается действовать через настройки. Схему действий можно изучить на примерах гаджетов Honor и Huawei. Выполнить необходимо такие манипуляции:
- Открываются Настройки.
- Нужно перейти в Приложения и уведомления.
- Активируется вкладка Дополнительно, где выбирается Специальный доступ.

Здесь устанавливается время работы при бездействии устройства.
При наличии в распоряжении гаджета марки MIUI, человек для смены режима должен произвести следующие действия:
- Переход во вкладку с настройками;
- Нажимается Конфиденциальность;
- Следует зайти в Управление.
На многих гаджетах для достижения цели достаточно запустить функцию Отслеживать использование. При желании можно задействовать опцию Allow the screen to dim, которая переводится, как затемнение дисплея. Если установить соответствующий флажок, свет будет немного темнеть, но блокировки не произойдет.
Почему нельзя поменять спящий режим на телефоне?
Это специально продуманное и встроенное ограничение. Оно предназначено для безопасности и для сохранения рабочего состояния. Без сторонних приложений изменить режим сложно по причине того, что функция выступает, как часть работы телефона. Единственное, что можно, это увеличить стандартное время.
Если дисплей телефона не был заблокирован владельцем вручную, гаджет уйдет в «сон» через 30 секунд полного бездействия. Чтобы сделать данный временной промежуток времени более долговременным, придется действовать через настройки. Если же нужно деактивировать опцию, следует зайти в специальное меню или задействовать функционал приложений.
Как настроить спящий режим?
Полезная опция начинает раздражать в разных ситуациях, в которых владелец устройства пользуется им. Среди самых главных можно отметить:
- Просмотр роликов и фото в интернете.
- Игры, где перерыв будет занимать время.
- Изучение карт.
Это такие действия, где человек производит минимальное количество манипуляций на экране. Чтобы избавиться от данного раздражающего фактора, постоянно не разблокировать устройство хонор, нужно действовать по описываемой схеме. Человек должен выполнить в настройках такие манипуляции:
- Следует перейти через строку Экран.
- Нажать на Дополнительно.
- Открывается Спящее положение.
- Выбирается необходимая продолжительность бездействия.

Стоит отметить, что на определенных смартфонах тайм-аут отключить нет возможности. Выдержку можно только продлить до 30 минут. Подобный спящий режим присутствует в стандартных прошивках на устройствах honor. Если подобной опции нет, часто можно найти пункт Не выключать дисплей. Если ввести его в активное положение, телефон не отключится в период подзарядки.
Можно использовать специальное приложение. Речь идет об универсальной утилите Hold Screen On Demo. Она использует фронтальную камеру, чтобы экран по прошествии определенного времени не выключался. Камера следит за взглядом пользователя. Как только человек перестает смотреть на телефон, утилита сможет понять это, отключит смартфон, и он будет не активен.
В данной программе разрешается настроить и поменять перечень определенных приложений. При их активном состоянии камера будет отслеживать направление глаз и их движение по экрану.
Опция отключается бесплатно, и это означает, что не придется платить за отсутствие рекламы. Вариант подходит для пользователей, не желающих тратить время на постоянное переключение настроек на самсунг. Достаточно один раз найти и скачать саму утилиту, и можно избавиться от такого раздражающего фактора, как затухание экрана, при котором в приложениях ничего нельзя сделать.
Подводя итоги
Достаточно легко произвести настройки на планшете или на телефоне, после которых устройство не будет выходить из активного режима. На большинстве телефонов android 7а опцию можно настроить или выключить полностью, но есть модели, где разрешено только увеличить время спящего режима в среднем с 30 секунд до 30 минут.
Как отключить интернет на телефоне? Ответ от iCover.ru
Ответ:
Чтобы отключить доступ к сети Интернет с вашего телефона, необходимо выключить передачу данных на вашем устройстве. Альтернативным решением может быть принудительное выключение доступа к сети на стороне вашего сотового оператора, но надежнее отключить доступ в интернет на самом устройстве.
Не забудьте что кроме отключения доступа в интернет посредством мобильной сети, вам следует также отключить Wi-Fi. Отключить Wi-Fi можно в настройках телефона — просто передвиньте ползунок возле пункта Wi-Fi в положение «Отключено».
Если вы используете iPhone, нужно убедится в отсутствии флажка на пункте “Передача данных”. Передача данных должна быть выключена. Найти этот пункт также можно в “Настройках”.
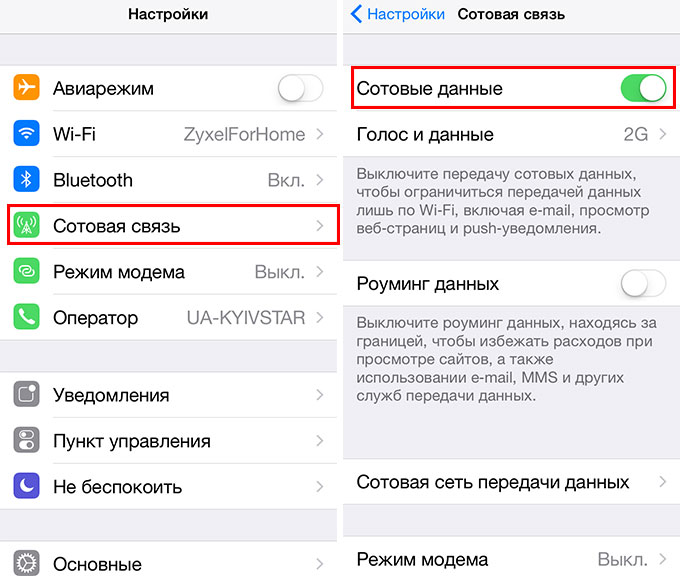
Если ваш телефон работает под управлением Android, выключить доступ к интернету можно аналогичным образом. Следует пройти в «Настройки» > «Мобильные сети» > «Передача данных» или «Передача данных» > «Мобильный трафик». После снятия флажка с пункта «Мобильные данные» доступ в интернет будет запрещен.
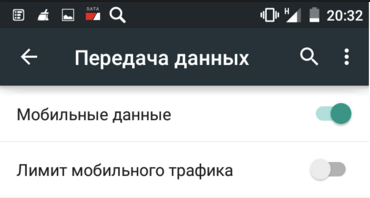
Этот путь может незначительно различаться в устройствах разных производителей и в зависимости от версии Android, но вы обязательно обнаружите его в настройках. Часто этот переключатель можно обнаружить в шторке уведомлений и в панели быстрого доступа. После его активации возле иконки уровня сигнала пропадет подсказка о типе передачи данных (3G, H+ или E). Так можно легко определить осуществляется ли сейчас доступ в интернет с телефона или нет. Обратите внимание что эта иконка исчезает также при активации Wi-Fi.
Если вы используете Windows Phone, отключить доступ в интернет можно в «Настройки» > «Передача данных». Под названием вашей мобильной сети выберите пункт «Передача данных» и нажмите на «Выключено».
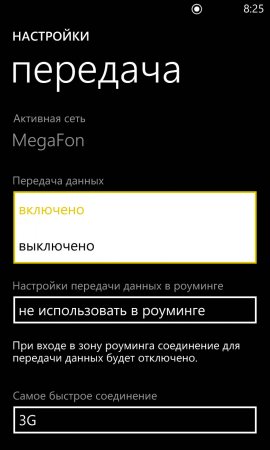
Если вы используете телефон под управлением Symbian, найти переключатель «Мобильные данные» можете в верхней шторке уведомлений. Стоит его отключить, как доступ в интернет будет заблокирован. Не забудьте отключить также и Wi-Fi.
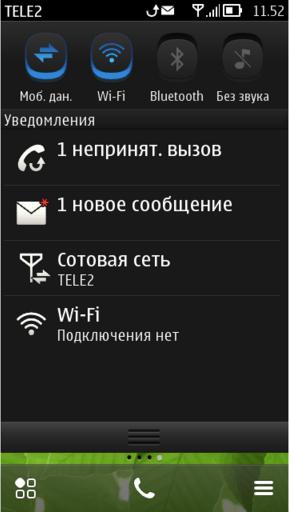
На других телефонах с проприетарными ОС вам также следует искать переключатель «Передача данных» или «Мобильные данные» в настройках мобильной сети. На большинстве телефонов отключение мобильного интернета происходит через этот пункт настроек.
4 способа выключить телефон, когда он завис или с несъемным аккумулятором.


Автор: Александр Мойсеенко / Опубликовано:13.09.2018 / Последнее обновление: 18.09.2018
Процедура выключения телефона проста и не требует значительных усилий. При этом у начинающих пользователей часто возникают сложности, в частности, когда кнопка выключения повреждена. Поэтому мы расскажем, как выключить телефон в обычной и не предвиденной ситуации.
Способ 1: Кнопка питания
Для выключения устройства – используется кнопка питания, по совместительству отвечающая за блокировку/разблокировку экрана. Удерживайте кнопку 3-5 секунд, до появления соответствующего меню, где система предложит отключить питание устройства.


Если кнопка питания повреждена и не работает, воспользуйтесь другими способами.
Способ 2: Извлечение батареи
Варварский, но действенный метод – вынуть батарею из корпуса. Один из способов на случай, когда кнопка питания запала или поломалась. При этом метод не оптимален, если конструкцией не предусмотрено извлечение крышки аккумуляторного отсека.


Способ 3: Использование программируемой кнопки
Использование программируемой кнопки, например Mi Key, позволит заменить кнопку питания, если в программе предусмотрена данная функция. Достаточно назначить на кнопку действие, а после нажать выбранным способом и отключить телефон.
Способ 4: Программное отключение
Выключить телефон помогут некоторые приложения, например ROM Toolbox. Для этого следует выбрать пункт «Rebooter» в разделе «Инструменты» (Tootls). Далее из предложенных вариантов – Power Off – выключить питание.


Вывод
Чтобы выключить андроид воспользуйтесь любым из предложенных 4-х способов. Если нужно выключить телефон с несъемным аккумулятором, то подойдут все способы, кроме 2-го. Вот такие простые и 4-ре способа существуют для отключения питания смартфона.
Каким способом пользуетесь вы? Или вам известна другая комбинация? Напишите об этом в комментариях.
 Загрузка…
Загрузка…
Поделиться:[addtoany]
Как отключить безопасный режим на Android (андроиде)
Сегодня я хотел бы рассказать об отключении безопасного режима на Android устройствах. Пожалуй, для всех является актуальной та информация, что все операционные системы чем-то сходны между собой, и в этом случае, ОС Android также не стала исключением.Безопасный режим на Android необходим в первую очередь для того, чтобы в случае необходимости, можно было остановить работу нестабильно работающих приложений или запущенных в автоматическом режиме процессов – всё аналогично тому, как это происходит в любой современной операционной системе. Для того, чтобы отключить безопасный режим Android, можно воспользоваться тремя способами, решающими возникшую проблему, каждый из которых может работать как совместно с другими, так и исключительно индивидуально, что напрямую зависит от класса устройства и установленной на нём версии операционной системы. Вам будет интересно, как включить безопасный режим.
Способ 1

Для того, чтобы деактивировать безопасный режим на Android, необходимо выключить устройство и извлечь из него аккумуляторную батарею. Затем, необходимо выждать около 30 секунд, после чего потребуется вставить аккумулятор устройства на своё штатное место, и устройство должно будет загрузиться в нормальном режиме работы с функционированием всех приложений и самой операционной системы в целом.
Недостатком данного способа является то, что далеко не на всех устройствах имеется съёмный аккумулятор, в особенности это касается ряда последних китайских моделей, и это обстоятельство не позволяет указанному решению быть применимым ко всем Android устройствам.
Способ 2
Вам потребуется перезагрузить ваше устройство, и в тот момент, когда только начнётся его загрузка, необходимо зажать кнопку «Домой» и не отпускать её до полного процесса загрузки устройства.
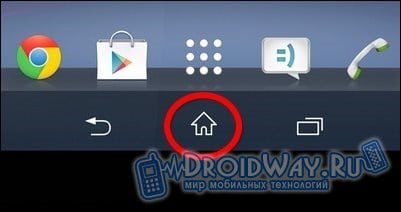
В ряде случаев, функция перезагрузки на смартфоне может и вовсе отсутствовать, и тогда, вам потребуется, по аналогии с описанным выше, воспользоваться обычным выключением, и последующим включением гаджета, не забывая при этом зажимать указанную клавишу «Домой».
Данный способ отключения безопасного режима Android заключается в том, что вам необходимо либо перезагрузить ваше устройство, либо отключить и затем включить, и в начале загрузки необходимо зажать клавишу уменьшения громкости и удерживать её до окончательной загрузки вашего смартфона, планшета и т.п.

В результате проделанных действий, вы попадёте в системное меню телефона, где потребуется выбрать пункт «Wipe data/Factory Reset».
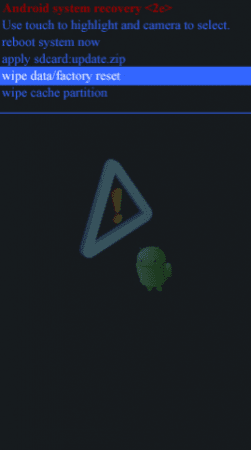
Выбор осуществляется путём нажатия кнопки включения/выключения вашего смартфона. Впоследствии, вы попадёте на экран с запросом о том, намеренно ли вы хотите удалить все данные с телефона, на что необходимо утвердительно ответить.
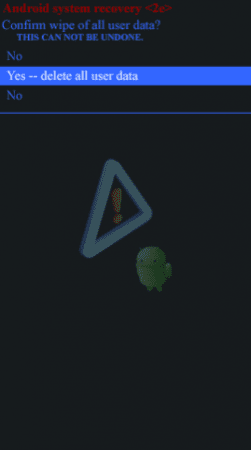
В конечном счёте, вам необходимо будет дождаться удаления информации с телефона или планшета, перезагрузить его и дождаться загрузки в нормальном режиме.
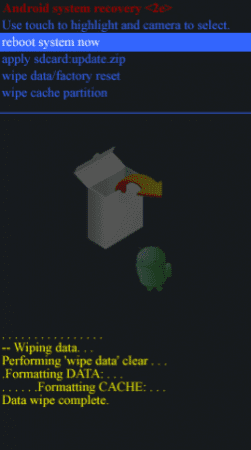
В ряде некоторых случаев, вместо удержания кнопки уменьшения громкости, может потребоваться зажатие кнопки увеличения громкости, что зависит в первую очередь от самого устройства и установленной на нём версии операционной системы.
Один из представленных выше способов поможет вам отключить безопасный режим на Android устройстве, и ваш смартфон или планшет вновь начнёт нормально функционировать, в том случае, если вы запускали безопасный режим для устранения какой-либо возникшей проблемы с вашим гаджетом, согласно которой, это было связано либо с установленными на нём приложениями, либо же с процессами запущенными в автоматическом загрузочном режиме.
Лично я вам рекомендую проделать 1 и 2 способ, так 3-ий способ подойдёт для людей, которые в этом разбираются, так же рекомендуем вам прочитать новую (обновленную статью): https://droidway.net/312-kak-otklyuchit-bezopasnyy-rezhim-na-androide.html



