Как открыть скрытую папку в Windows 7
Скрытые папки это папки, которые не отображаются в интерфейсе Windows 7. Это происходит из-за того, что для таких папок установлен атрибут «Скрытый». Обычно скрытыми папками являются папки с системными файлами. Например, скрытыми являются такие папки как System Volume Information, $Recycle.Bin и т.д. Но, при необходимости пользователь может сделать скрытыми и другие папки. В данном материале мы расскажем о том, как открыть такую скрытую папку в Windows 7.
Вариант № 1. Открываем скрытую папку при помощи адресной строки.
Если вы знаете имя скрытой папки, а также место, в котором она находится, то вы можете открыть вручную. Для этого сначала откройте папку, в которой находится ваша скрытая папка, а потом введите ее имя в адресную строку. После ввода имени папки и нажатия на кнопку Enter перед вами откроется содержимое вашей скрытой папки.

Таким образом, можно быстро и легко открывать скрытые папки. При этом вам не нужно включать отображение скрытых папок или снимать с папки атрибут «Скрытый».
Вариант № 2. Включаем отображение скрытых папок.
Второй вариант открытия скрытых папок это изменение настроек таким образом, чтобы скрытые папки начали отображаться в интерфейсе Windows 7. Для этого откройте любое окно и нажмите на кнопку «Упорядочить», после чего выберите пункт «Параметры папок и поиска».

После этого перед вами появится окно с названием «Параметры папок». Здесь нужно перейти на вкладку «Вид».

На вкладке «Вид» вам нужно прокрутить список опций в самый конец и включить функцию «Показывать скрытые файлы, папки и диски».

Если скрытая папка, которую вы хотите открыть, является системной, то вам также нужно отключить функцию «Скрывать защищенные системные файлы».

После внесения всех настроек закройте окно «Параметры папок» нажатием на кнопку «OK». После этого скрытые папки должны начать отображаться в интерфейсе Windows 7 и вы сможете открывать их точно также как и остальные папки. При этом скрытые папки будут отображаться как полупрозрачные, это позволит легко отличить скрытую папку от обычной.

Если вы не хотите чтобы та или иная папка была скрытой, то вы можете снять с нее атрибут «скрытый». Для этого нужно открыть свойства скрытой папки и снять галочку напротив пункта «Скрытый».

После чего закрыть окно нажатием на кнопку «OK».
Вариант № 3. Воспользоваться файловым менеджером.
Многие файловые менеджеры по умолчанию отображают все скрытые папки. Например, вы можете воспользоваться бесплатным файловым менеджером FreeCommander XE. Сразу после установки он отображает скрытые папки, так что вам не придется ничего настраивать.

Скачать файловый менеджер FreeCommander XE можно на сайте http://freecommander.com/.
Посмотрите также
Как открыть невидимые папки и файлы на компьютере, флешке
Скрытые файлы и папки – это спрятанные папки и файлы, т.е. они есть, но их не видно при обычных настройках. Это сделано специально чтобы пользователь не смог их удалить (повредить систему), т.к. в основном это системные данные и не стоит их удалять, если не знаете для чего они используются.
Выглядят они немного светлее чем обычные папки.
Но иногда возникает необходимость открыть скрытые файлы и папки :
- Вашу флешку заразил вирус и скрыл все папки на нем. После лечения антивирусом ярлыки на «настоящие» директории пропадают (вирус удален). Просмотреть их можно отобразив скрытые файлы.
- Троян заразил ваш компьютер, в частности, подменил данные в hosts ( c:\Windows\System32\drivers\etc\hosts ) и вы не можете зайти в контакте, одноклассники и д.р. популярные сайты.
Открыть скрытые папки и файлы можно двумя простыми способами, через «Мой компьютер» или программой «Total Commander». Выбирайте на свой вкус.
Порядок действий в Windows 7 через «Мой компьютер» :
- Открываем «Мой компьютер», нажимаем на упорядочить , в выпавшем меню «Параметры папок и поиска»
- В окошке «Параметры папок» щелкаем на вкладке «Вид» и в самом конце «Дополнительных параметров» ставим флажок на «Показывать скрытые файлы и папки», можно так же снять флажок «Скрывать защищенные системные файлы».
- Дело сделано! Заходим на флешку, смотрим интересующие нас скрытые директории и открываем их.
Порядок действий в Windows XP через «Мой компьютер» :
Процесс такой же как и в Windows 7, единственное вначале вместо «Параметры папок и поиска», в меню выбираем «Сервис» далее «Свойства папок».
Порядок действий в Windows 7 / XP через «Total Commander» :
Тут намного проще и удобней, но кому как. Итак, скачиваем, устанавливаем , запускаем программу и просматриваем. TC по умолчанию настроен на просмотр скрытых папок.
С системными скрытыми файлами и папками будьте аккуратны! Не повредите систему. После проделанных действий рекомендую отображение данных вернуть к стандартным настройкам.
Так же к чтению рекомендую заметки по восстановлению данных после удаления и восстановление файлов после форматирования жесткого диска.
Поделись с друзьями полезной ссылкой …
Как открыть скрытые папки в Windows 7, обратно скрыть
Наверняка, каждый пользователь персонального компьютера рано или поздно сталкивался с таким явлением, как исчезновение каких-то файлов или папок с жёсткого диска или другого накопителя. Вы не можете найти их там, где они просто обязаны находиться.
В такой ситуации у большинства рядовых пользователей ПК сразу появляется одна лишь мысль — данные кто-то удалил. Однако их внезапная пропажа может быть связана не только с этим. Зачастую они просто невидимы.
Далее в статье мы рассмотрим основные способы того, как показать скрытые папки и файлы на примере операционной системы Windows 7 (однако это же сработает и в XP, Vista, 7 и 8). Но сначала расскажем, почему же, всё-таки, возникают подобные ситуации.
Атрибуты файлов и папок или как данные становятся скрытыми
Как известно, любая современная операционная система имеет множество возможностей по управлению файлами и папками. Это не только всем известные операции по созданию, удалению, копированию и перемещению данных, а также операции по их настройке. Каждому файлу или папке может быть назначен, так называемый, атрибут, отвечающий за те или иные свойства объекта. К примеру, файлу можно назначить такой атрибут, как «Только чтение», и пользователь уже не сможет его отредактировать, так как сама система не даст ему это сделать.
К их числу также относится атрибут — «Скрытый». Как ясно из названия, он сделает объект невидимым. И если система не настроена на отображение таких объектов, пользователь не увидит скрытые подобным образом элементы.
Сделать файлы или папки невидимыми достаточно просто. Для этого нужно всего лишь зайти в свойства нужного объекта и назначить ему этот атрибут.
Попробуем:
- Создайте любой файл где-нибудь на диске, например, «Текстовый документ»;
- Выделите его, щелкните по нему правой кнопкой мыши, а затем выберите пункт «Свойства»;


- Откроется окошко, в самом низу которого вы увидите раздел «Атрибуты»;
- Поставьте галочку на атрибут «Скрытый», а затем нажмите Применить;


- Вы заметите, что созданный вами текстовый документ исчез — его больше не видно на диске (проделав обратное, вы наоборот сделаете файл видимым).
Отсюда напрашивается вывод — сделать любой элемент скрытым может любой пользователь.
Но если я не скрывал свои файлы и папки и моим компьютером больше никто не пользуется, что тогда?
Если в вашем случае какие-либо элементы с диска пропали сами по себе, тогда ответ очевиден — поработали вирусные программы.
К сожалению, управлять атрибутами файлов могут не только пользователи, но и любые программы. В сети много различных вирусных программ, которые, попадая в систему, могут делать с её настройками и данными, хранящимися на диске всё, что угодно. Если в вашем случае подобные вирусы скрыли какие-то ваши папки или файлы, то не расстраивайтесь — их ещё можно вернуть.
Чтобы открыть скрытые папки в Windows 7 существует множество способов. Рассмотрим простейшие из них.
Настраиваем систему
Каждая операционная система (включая все версии Windows от XP и даже ранее до 10-ой) имеет внутренние настройки, отвечающие за отображение любых данных, хранящихся на диске и любом другом носителе. Итак, чтобы сделать файлы и папки видимыми, необходимо проделать следующее:
- Открываем «Компьютер»;
- В верхней части открывшегося окна открываем меню «Сервис» и выбираем из списка пункт «Параметры папок»;


- Переходим во вкладку «Вид»;
- Теперь, чтобы сделать скрытые объекты видимыми, достаточно переместить галочку в разделе «Скрытые файлы и папки» на «Показывать скрытые папки и файлы», а затем нажать на кнопку Применить.


Этот способ подойдёт в случае, если скрытые на вашем компьютере файлы и папки имели только атрибут «Скрытый». Обычно, когда работают вирусы, они дополнительно делают объекты системными, которые по-прежнему невозможно будет увидеть, даже если включить их просмотр таким образом. Чтобы обнаружить такие файлы, в меню «Параметры папок» нужно дополнительно снять галочку с пункта «Скрывать защищенные системные файлы», как показано на рисунке:


При попытке убрать галочку с этого пункта система выдаст предупреждение, что делать этого не рекомендуется. Ничего страшного — просто соглашаемся.
К сожалению, и это не всегда помогает, так как некоторые вирусы могут с лёгкостью менять настройки системы сразу же после того, как пользователь попытается включить или выключить те или иные параметры ОС. В таких случаях на помощь приходят программы, которые могут «видеть» скрытые объекты. Одной из таких является Total Commander. Это файловый менеджер, очень похожий по функционалу на стандартный «Проводник Windows».
Используем Total Commander
Найти эту программу в сети не составит труда. Хоть она и платная, её можно бесплатно использовать некоторое время — этого более чем достаточно, чтобы посмотреть все скрытые папки или файлы в системе.
Для начала скачайте Total Commander и установите приложение. После её запуска вы увидите окно, поделённое на две панели — в них и отображаются папки и файлы, имеющиеся на диске.
Первоначально программа не позволяет посмотреть скрытые элементы — необходимо включить эту функцию. Для этого открываем меню «Конфигурация» (в верхней части окна), а затем нажимаем на пункт «Настройка…».


Осталось найти пункт «Содержимое панелей». Заходим в него и ставим галочку на «Показывать скрытые файлы» и «Показывать системные файлы», затем нажимаем Применить. Теперь программа будет видеть скрытые объекты.


На рисунке ниже вы можете заметить, что некоторые папки отображены с красным знаком «!».


Это и есть скрытые папки.
Видео по теме
Как открыть скрытые файлы и папки :: SYL.ru
Операционная система содержит множество так называемых скрытых файлов и папок, которые не отображаются в структуре жесткого диска или флеш-накопителя. Однако иногда бывают ситуации, когда пользователь нуждается в доступе к ним (например, для модификации параметров или чистки от мусора). Далее мы расскажем о том, как открыть скрытые файлы в случае необходимости.
Для чего это нужно?
Для начала нужно выяснить, зачем, вообще, операционная система скрывает информацию? В основном данный атрибут присваивается системным файлам и папкам. Делается это для того, чтобы избежать их случайного изменения или удаления пользователем. Ведь в таком случае операционная система может начать работать некорректно или вообще «умереть». Поэтому такие файлы и прячут от греха подальше, что служит своеобразной «защитой от дурака». Также сокрытие отдельных файлов и папок происходит и в некоторых приложениях. Причина обычно та же — чтобы не позволить пользователю их удалить. А иногда и сами юзеры прячут таким образом важную или конфиденциальную информацию, хотя это и не является самым надежным способом. Как же распознать скрытые данные? В случае если у вас включен режим, при котором скрытые файлы могут отображаться, то в стандартном Проводнике Windows их иконки и названия будут полупрозрачными. Однако обычно эта функция отключена — в противном случае пропадает весь ее смысл. Далее речь пойдет о том, как увидеть и просмотреть скрытые файлы в различных версиях ОС Windows.
Как открыть скрытые файлы в Windows XP
Существует два способа, как сделать это: с помощью «Control Panel» («Панели управления») или «Explorer» («Проводника»). В первом варианте необходимо пройти по пути «Start — Control Panel» («Пуск — Панель управления»), после чего выбрать раздел «Folder Options» («Свойства папки»). В новом окошке во вкладке «View» («Вид») выбрать пункт «Show Hidden Files And Folders» («Показывать скрытые файлы и папки»). Нажать «Apply» («Применить») и «ОК».
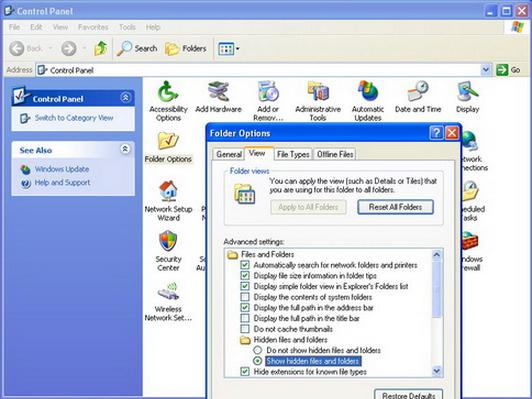
Во втором варианте нужно открыть «Explorer» («Проводник»): двойной клик по «My Computer» («Мой компьютер») или «Win + E». После чего в верхнем меню нажать «Tools — Folder Options» («Сервис — Свойства папки»). Дальнейшие действия аналогичны первому варианту.
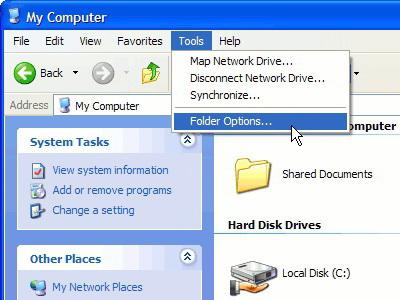
Как открыть скрытые файлы в Windows 7
В общих чертах процесс включения функции показа скрытых файлов в «семерке» аналогичен подобному процессу в Windows XP, однако существуют несколько нюансов, о которых стоит упомянуть. Так, в русскоязычной версии «Folder Options» называется «Параметры папок», а пункт «Show Hidden Files And Folders» соответственно — «Показывать скрытые файлы, папки и диски». Если вы желаете включить отображение через Проводник, то следует учесть, что по умолчанию в Windows 7 верхнее меню не видно. Чтобы оно появилось, нужно нажать «Alt». В остальном же — все то же самое.
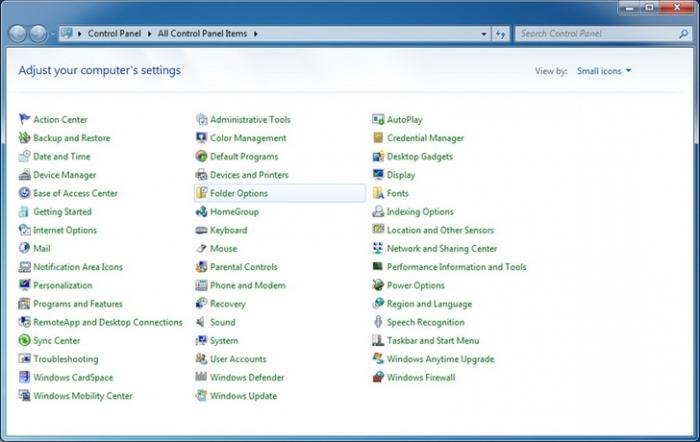
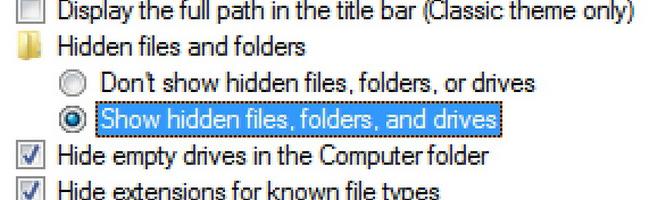
Как открыть скрытые файлы при помощи Total Commander
Многие пользователи не хотят, чтобы скрытая информация была видима в самой системе. В этом случае на помощь приходят файловые менеджеры, позволяющие работать со скрытыми данными. Рассмотрим для примера самый популярный из них — Total Commander. Процесс включения отображения нужных нам файлов предельно прост. В верхнем меню следует выбрать пункт «Configuration — Options» («Конфигурация — Настройка»), после чего попадаем в окно настроек программы, разделенное на две половины. Слева находится список опций, а справа — список их параметров. Нужно выбрать опцию «Display» («Содержимое панелей») и с правой стороны установить галку напротив параметра «Show Hidden/System Files (For Experts Only!)» («Показывать скрытые/системные файлы (только для опытных!)»). Далее — «Apply» («Применить») и «ОК».

Существует еще один, более простой способ просматривать скрытую информацию с помощью Total Commander: как правило, в новых версиях этой программы на панели инструментов есть специальная кнопка, нажатие на которую заменяет описанную выше процедуру (ее отжатие возвращает прежний вид файловой системы).
Как открыть скрытые данные на флешке
Если вам необходимо просмотреть скрытые файлы на флешке, процедура будет аналогичной, поскольку данный накопитель воспринимается системой как обычный жесткий диск и, соответственно, все то, о чем говорилось выше, действует и в отношении съемных носителей.
Выводы
Теперь вам известно, как показать скрытые файлы в различных операционных системах. Однако следует помнить, что с системными данными нужно обращаться крайне осторожно и предельно внимательно, т.к. любой необдуманный поступок может привести к тому, что система начнет работать нестабильно. Поэтому мы настоятельно рекомендовали бы неопытным пользователям не предпринимать каких-либо действий над ними без полного осознания того, что влечет за собой то или иное действие.
Как открыть скрытые папки в windows 7
04.08.2019 Автор: ЭльдарЗдравствуйте уважаемый посетитель сайта! Если вы хотите открыть скрытые папки windows 7, но не знаете, как открыть скрытые папки windows 7, то тогда вы можете ознакомиться с уроком: как открыть скрытые папки windows 7. Урок очень простой и легкий.
И так для того, чтобы показать скрытые папки windows 7, нужно выполнить следующие действие:
На рабочем столе windows 7 откройте ярлык мой компьютер.
После того, как откроется окошко Windows 7 – «Мой компьютер», выполните следующие действие:
в левой стороне окошка Windows 7 нажмите левую кнопку мыши по пункту «Упорядочить», далее раскроется дополнительное меню Windows 7, в этом меню Windows 7 выберите пункт «Параметры папок и поиска».

Затем откроется окошко Windows 7 – «Параметры папок», в этом окошке windows 7 выберите вкладку «Вид», далее в этом же окошке windows 7 находим пункт «скрытые файлы и папки» и ставим галочку в пункт «Показывать скрытые файлы, папки и диски».
После того, как вы выполните все настройки, нажмите кнопку «Применить» и кнопку «OK».
После выполнения вышеуказанных действий на вашем компьютере отобразятся скрытые папки Windows 7.
На этом у меня все, всем пока, удачи! До новых встреч на сайте computerhom.ru.

Я надеюсь, что этот статья была полезной для вас, чтобы помочь вам решить ваш вопрос.
Оставьте комментарий или отзыв внизу. Спасибо!
Понравилось? Поделитесь с друзьями!
Как в Windows включить отображение скрытых файлов и папок
Кроме обычных файлов и папок на любом компьютере есть папки и файлы скрытые. Таковыми обычно являются важные системные файлы, удаление или изменение которых может повлиять на стабильность работы компьютера. Скрытым можно сделать также любой другой файл или папку. Напомню, что для этого нужно щелкнуть по нему правой кнопкой мышки, в появившемся меню выбрать пункт «Свойства», в открывшемся окне на вкладке «Общие» поставить флажок возле пункта «Скрытый», после чего там же нажать кнопку «Применить». По умолчанию, скрытые файлы и папки не отображаются компьютером. Но при необходимости настройки Windows можно изменить, «заставив» компьютер их отображать. Порядок действий при этом в разных версиях Windows немного отличается.Windows 10, Windows 8:

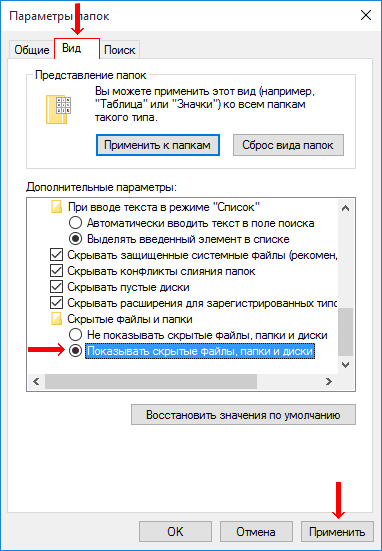
Windows 7, Windows Vista:
• открыть любую папку; • в левом верхнем ее углу щелкнуть мышкой по пункту «Упорядочить», после чего в появившемся меню выбрать пункт «Параметры папок и поиска»;


Windows XP:
• открыть любую папку; • в верхней ее части щелкнуть левой кнопкой мышки по пункту «Сервис» и в появившемся меню выбрать пункт «Свойства папки».

 В дальнейшем, чтобы отключить отображение скрытых файлов и папок необходимо снова открыть окно параметров папки (см. выше), перейти на вкладку «Вид», вернуть настройки в прежнее состояние и нажать кнопку «Применить».
В дальнейшем, чтобы отключить отображение скрытых файлов и папок необходимо снова открыть окно параметров папки (см. выше), перейти на вкладку «Вид», вернуть настройки в прежнее состояние и нажать кнопку «Применить».Как открыть скрытые файлы на флешке
Иногда после заражения флешки вирусами все файлы и папки на ней становятся скрытыми. Из-за этого пользователи сталкиваются с проблемой. Файлы на флешке есть, но открыть их не получается. В данном материале мы рассмотрим, как раз такую проблему. Сейчас вы узнаете, как открыть скрытые файлы на флешке.
Шаг № 1. Найдите компьютер с антивирусом.
Если файлы на флешке стали скрытыми значит, флешка была заражена вирусом. Вполне возможно, что даже не одним. Поэтому просто так подключать эту флешку к первому попавшемуся компьютеру нельзя. Иначе вы подвергнете компьютер риску и в некоторых случаях компьютер может быть заражен вирусами, находящимися на флешке. Поэтому в первую очередь вам нужно найти компьютер с антивирусом. Также перед подключением зараженной флешки нужно убедиться, что антивирус запущен и работает.
Шаг № 2. Подключение флешку к компьютеру и проверьте ее на вирусы.
После того как вы нашли компьютер с антивирусом, можно подключать к нему флешку. Сразу после подключения откройте «Мой компьютер» и кликните правой кнопкой мышки по иконке, подключенной флешки. В открывшемся меню выберите пункт «Проверить на вирусы» или «Scan for viruses», если у вас английская версия антивируса. После этого дождитесь пока ваш антивирус проверит все файлы на флешке.

Шаг № 3. Включите отображение скрытых папок.
Для того чтобы открыть скрытые файлы на флешке нам необходимо включить отображение скрытых папок. Для этого нужно открыть окно с настройками под названием «Параметры папок».
Если вы используете Windows 8 или Windows 10, то вам нужно открыть любую папку и на вкладке «Вид» нажать на кнопку «Параметры».

Если же вы используете Windows 7, то вам нужно открыть любую папку и нажать на клавишу ALT. После этого вверху окна появится ряд выпадающих меню (Файл, Правка, Вид, Сервис и Справка). Здесь вам нужно открыть меню «Сервис» и выбрать пункт «Параметры папок».

После этого перед вами откроется окно «Параметры папок». В этом окне нужно перейти на вкладку «Вид» и проскролить в конец списке «Дополнительные параметры». Там нужно снять галочку напротив функции «Скрывать защищенные системные файлы» и установить отметку напротив функции «Показывать скрытые файлы, папки и диски». После этого нужно сохранить изменения нажатием на кнопку «Ok».

После этих несложных манипуляций скрытые файлы на вашей флешке станут видимыми, и вы сможете их открыть.
Шаг № 4. Сделайте скрытые файлы и папки на флешке видимыми.
Также вы можете сделать скрытые файлы и папки снова видимыми. Для этого выделите скрытые файлы или папки на флешке и откройте их свойства. После этого снимите галочку напротив атрибута «Скрытый» и сохраните изменения нажатием на кнопку «Ok».

Нужно отметить, что иногда после заражения вирусами, атрибут «Скрытый» не снимается. В таких случаях проще всего скопировать файлы на компьютер и удалить такую папку.
Дополнительно. Также вы можете открыть скрытые папки на флешке с помощью Командной строки. Для этого откройте командную строку и перейдите на вашу флешку. Для этого просто введите букву диска и двоеточие. Это делается вот так:

После этого введите следующую команду:
В командной строке это будет выглядеть примерно так:

Время выполнения команды attrib зависит от количества скрытых файлов и папок на флешке. Обычно это занимает всего пару секунд. После того как в командной строке появится предложение ввести следующую команду, можно проверять флешку. Если все было сделано правильно, то все скрытые папки и файлы на флешке должны стать видимыми.
Посмотрите также





