Как переустановить Windows 10 на компьютере
Ремонт и настройка ПК
Поверьте, снести винду и переустановить ее заново — просто как апельсин!
Админ, Вячеслав19.11.2022Last Updated: 19.11.2022
0 126 Время чтения: 3 мин.
Как переустановить Windows 10 на компьютереКак переустановить Windows 10 на компьютере самостоятельно – вопрос важный и является важной стратегией для любого пользователя, и полезный навык для тех, кто не хочет платить.
- Начав с чистой копии операционной системы, вы можете удалить вирусы, уничтожить вредоносные программы и устранить другие системные проблемы.
Полная чистая переустановка отличается от сброса параметров компьютера в Windows 10 и 8 или раздела восстановления производителя или диска для Windows 7.
- Эти встроенные параметры установят ваш компьютер обратно в заводское состояние по умолчанию, которое может включать в себя некоторый установленный поставщиком мусор, который вы никогда не будете использовать.

Чистая установка использует общий установочный носитель Windows, который можно загрузить из Microsoft, и он будет иметь только ОС, никаких других излишеств.
Задумывались ли вы как переустановить Windows 10 на компьютере самостоятельно и с какой периодичностью это делать? Вам не нужно регулярно переустанавливать Windows, чтобы поддерживать ее работоспособность.
Посмотрите лицензионный Windows 10 на Яндекс.Маркете!
- Но, если компьютер погряз в программах запуска, элементах контекстного меню и годах мусора, переустановка Windows может быть самым быстрым способом ускорить его снова.
Переустановка Windows также может спасти компьютер, зараженный вредоносными программами или подверженный синим экранам и другим системным проблемам, вызванным проблемами программного обеспечения.
Прежде чем мы начнем, создайте резервную копию всех ваших личных данных. Хотя резервное копирование данных следует выполнять регулярно. Особенно важно сделать это перед переустановкой операционной системы.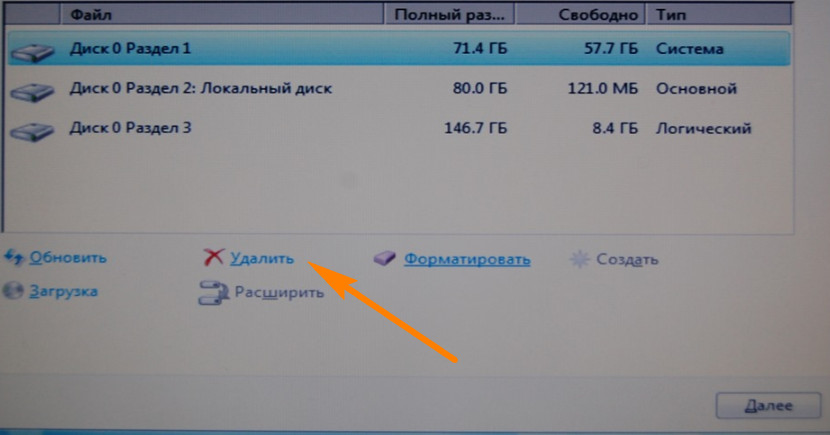
И для того, чтобы вам переустановить Windows правильно, вы должны грамотно создать загрузочную флешку, как это сделать читайте по ссылке.
Как переустановить Windows 10 на компьютере самостоятельно – сброс или обновление?
В Windows 8.1 добавлены функции” обновить компьютер “и” сбросить компьютер”, которые пытаются упростить установку Windows.
- Оба этих варианта фактически выполняют переустановку Windows в фоновом режиме. Быстро устанавливая новую систему Windows из файлов восстановления на диске вашего компьютера, установочном диске Windows или USB-накопителе.
В Windows 10 этот параметр называется просто сбросить этот компьютер. Вы можете сбросить компьютер и сохранить все личные файлы и приложения Магазина Windows, или сбросить компьютер и стереть все с диска.
В любом случае, вам придется снова установить все свои настольные программы, но в этом и смысл: вы получаете свежую настольную систему Windows со всеми своими системными файлами в известном хорошем состоянии.
Экран восстановления в настройках приложения Windows 10
Опция “сбросить этот компьютер” сбросит Windows 10 к заводскому состоянию по умолчанию.
Если вы решите стереть все, Windows может даже стереть системный диск, чтобы никто не мог восстановить ваши личные файлы позже. Это самый простой способ, чтобы удалить ваши данные с компьютера, прежде чем избавиться от него.
Windows 10
Сброс ПК удалит все ваши установленные программы. Вы можете выбрать, хотите ли вы сохранить ваши личные файлы или нет.
- В Windows 10 этот параметр доступен в приложении “Параметры” в разделе Обновление и безопасность > Восстановление.
Щелкните или коснитесь начать в разделе сброс этого компьютера. Затем вы можете сказать Windows, чтобы сохранить мои файлы или удалить все.
- Если компьютер не загружается должным образом, он загрузится в меню Дополнительные параметры запуска, где можно выбрать Устранение неполадок для сброса компьютера. Вы также можете получить доступ к параметрам, загрузившись с диска восстановления Windows.

В Windows 8 оба этих параметра доступны в приложении “современные параметры компьютера” в разделе Обновление и восстановление > восстановление.
- В Юбилейном обновлении Windows 10 Microsoft экспериментирует с новым инструментом” дайте вашему ПК новый старт”, который позволит вам переустановить Windows отсюда, стирая даже весь этот мусор, предоставленный производителем.
Это должно быть так же хорошо, как установка Windows 10 с нуля. Найдите параметр “начать заново с чистой установки Windows”.
В нижней части панели восстановления после обновления до Юбилейного обновления. Новый дайте вашему ПК новый инструмент старта на Windows 10. Бывает не так то просто сразу понять как переустановить Windows 10 самостоятельно…
- С юбилейным обновлением Microsoft может позволить пользователям Windows 10 переустановить Windows 10 и гораздо проще удалить установленный производителем мусор. Используйте раздел восстановления производителя или диски (Windows 7 или более ранние версии)
В Windows 7 и старых редакциях Windows многие изготовители не укомплектовывают установочными дисками новые компьютеры.
Если на ПК есть раздел восстановления, то нужно запустить средство восстановления системы, чтобы переустановить ОС Windows.
- На некоторых ПК чтобы получить доступ к средству восстановления системы, необходимо нажать определенную кнопку во время загрузки компьютера.
Эта клавиша может отображаться на мониторе ПК. тавить его в оптический привод компьютера и загрузиться с него, чтобы начать переустановку Windows.
В итоге будет совершенно чистая ОС Windows от производителя. Все оригинальные драйверы будут установлены, что хорошо, но все, что неприятные вирусы также вернутся — это плохо. После переустановки необходимо удалить нежелательное программное обеспечение.
Теперь вы знаете как переустановить Windows 10 на компьютере
самостоятельно на своем компьютере. Надеюсь эта статья вам поможет в ваших действиях.Также читайте про крупные обновления Windows 10. А также вам наверное интересно какая сейчас в 2022 году самая мощная видяха для игр!
Как установить Windows 10 ► И где скачать Windows 10
Смотрите это видео на YouTube
НА ГЛАВНУЮ
Подписывайтесь на мой канал!У вас есть сайт, блог, или группы в соц. сетях? Регистрируйтесь в Яндекс.Дистрибуции и зарабатывайте ₽ через рекламу товаров и услуг!
сетях? Регистрируйтесь в Яндекс.Дистрибуции и зарабатывайте ₽ через рекламу товаров и услуг!
Похожие статьи
6 способов полного удаления с компьютера и ноутбука
Нужно ли удалять Виндовс 7
Зачем удалять Windows
Когда пользователь задумывается о том, как полностью удалить Виндовс 7 с компьютера, значит пользователя что-то не устраивает.
Прежде чем сносить Виндовс 7, попробуйте привести в чувства уже установленную ОС.
Можно провести настройку программного обеспечения, и, возможно, вам не придется удалять уже привычную систему.
И какую замену вы планируете? Windows ХР уже не получает нужную поддержку и обновления. «Восьмерка» и Windows 10 имеют своих почитателей.
Windows 7 могут удалять ради установки «десятки»
Рекомендуется иногда проводить оптимизацию работы Windows 7 и проводить соответствующие работы лично для себя.
Но если вы точно решили удалить Windows 7 — следуйте нашей инструкции.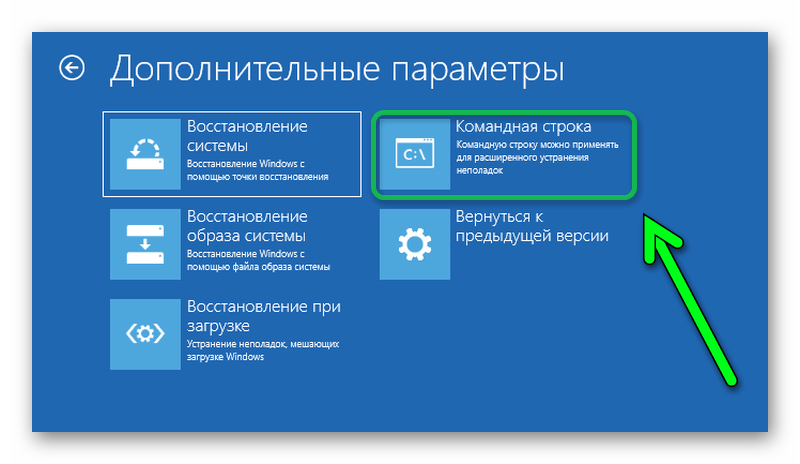
Подготовка
Во-первых, перед удалением ОС Виндовс 7 с ПК или ноутбука, позаботьтесь о ваших фото, текстовых и табличных документах, которые хотите сохранить.
Мы советуем перенести их перед удалением на флешку или любой носитель, из-за того, что нужно полностью отформатировать диск, удалив все файлы.
Во-вторых, если вы сносите ОС с ноутбука, в котором нет CD-привода, то нужно позаботиться об установочном файле и софте.
С их помощью получится удалить ОС. Рекомендуем записать на USB. В наше время существует оптимальное программное обеспечение — Acronis Disk Director.
Acronis Disk Director
Основным плюсом этой утилиты и приоритетом для процедуры удаления, можно выделить работу вне операционной системы.
Очистка диска
Если старая и новая Виндовс были установлены на один и тот же носитель, будь то физический диск или логический раздел, удалить следы ненужной операционной системы можно следующим образом:
- Открыть меню «Найти» (пиктограмма лупы рядом с флажком Windows), ввести в поисковой строке «Очистка диска» и щёлкнуть по первому результату в верхнем списке.

- Выбрать в выпадающем списке жёсткий диск со следами старой Винды и нажать «ОК».
- Подождать подготовки винчестера к работе.
- Отметить галочками все доступные чекбоксы и снова щёлкнуть «ОК».
- И дождаться окончания процесса — он может занять от пяти-десяти минут до нескольких часов.
- По завершении не помешает почистить компьютер от мусора; это не обязательно, однако позволит юзеру предотвратить некоторые неприятные сбои в работе Виндовс.
Важно: несмотря на широко распространённое мнение, список очистки не должен непременно включать пункт «Предыдущие установки». Всё зависит от текущего состояния компьютера или ноутбука, в том числе от степени удаления старой винды; от пользователя требуется лишь согласиться с условиями утилиты и удалить с винчестера все найденные мусорные файлы.
Схема удаления
Шаг первый. Отлаживаем Bios.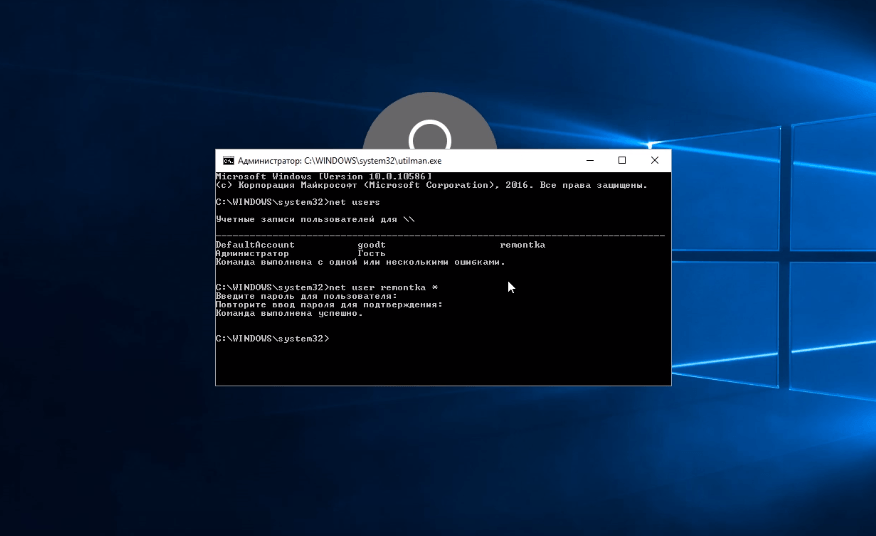 Это нужно сделать вначале.
Это нужно сделать вначале.
Это необходимо того, чтобы компьютер выбрал носитель с установленной программой утилиты в качестве файла загрузки.
Для этого нужно:
- Провести загрузку и сразу зажать одну из служебных клавиш (таблица ниже), для запуска Bios:
Сочетание клавиш для входа в Биос - В окне, что отобразилось на экране, нужно отыскать список, который выглядит как на картинке:
Внешний вид Биос
Этап 2. Дальше в настройках 1 st Boot-Device требуется выбрать для диска — CD-ROM, для флешки – USB/FDD.
Это зависит от носителя, что вы используете для загрузки программы, полностью удаляющая Windows7.
- Затем сохраните поправки, выполните перезагрузку компьютера.
Перезагрузите компьютер - Далее требуется вставить в ПК диск/флеш-накопитель, снова выполнить перезагрузку ПК.
Вставьте флешку - Когда экран включен, на нем отобразится окошко ярко-синего цвета, требуется выбрать программу Acronis Disk Director.

- Дальше активируется рабочее окошко в программе, где нужно кликнуть на пункт «Запустить панель управления»:
Загрузочный агент - После на устройстве отобразится окошко с перечнем жестких дисков, что есть в компьютере.Нажатием правой клавиши мыши выберите меню, на котором установлена «семерка» и нажмите «Форматировать»:
Форматируем - Затем вверху окошка нужно найти меню «Применить запланированные действия», кликнуть на нее:
Управление диском
Проделав эти операции – запуститься процесс форматирования диска.
Это может занять приблизительно 5 — 15 минут.
После окончания операции, инфа на диске, также системные файлы ОС, будут удалены навсегда.
Обратите внимание, если есть файлы на других дисках на ПК, то доступ к ним будет ограничен.
Вы сможете продолжить их использования только при заново установленной ОС (операционной системе).
Удаление ОС Windows 7 и установка новой системы
Метод, который мы описали выше, может показаться обычному пользователю сложной по своему проведению.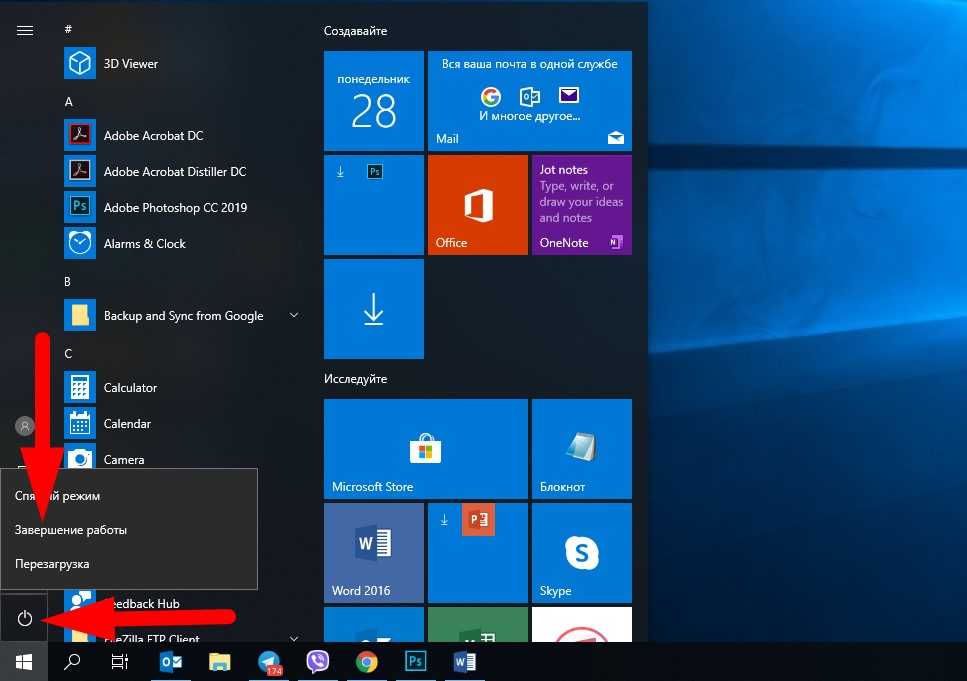
Ведь нужен был процесс не простого удаления файла, а проникновения в Bios.
Есть метод легче и проще – установка новой ОС сверху на старую при этом выбирайте «удалить для старой».
Для этого нужно иметь флешку, загрузочный диск с операционкой.
Устанавливаем Windows 7
Внимание! Следуйте определенной последовательности действий.
- Проводим описанные настройки в Bios. Вставьте флешку/ диск с системой. Перезагрузите компьютер.
Установочный диск - При загрузке появляется окно, в котором нужно выбрать параметр времени и языковые установки.
- После открывается окно, где отображаются имеющиеся на компьютере/ ноутбуке диски. Выберем из списка нужный,тот где установлена старая ОС,нажимаем кнопку «Форматировать» (зачастую диск С:/):
Форматируем нужный диск
Дальше программа автоматом начнет процесс форматирования (очистки) диска, удаляя все файлы.
После чего возможно установить другую ОС, при этом сбросить предыдущую навсегда.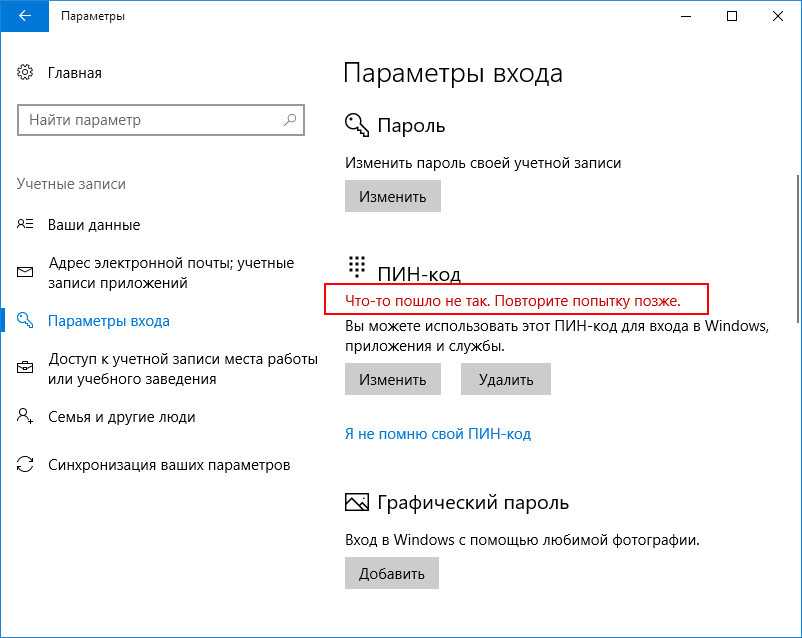
Этап 1. Создание загрузочной флешки или диска с ОС
Чтобы иметь возможность инсталлировать Windows на ПК или в случае возникновения серьезных проблем восстановить систему, она должна быть записана на съемный носитель – флешку или диск.
В случае с диском вам понадобится пустая болванка DVD-R или DVD-RW, а в случае с флешкой подойдет любая полностью рабочая флешка объемом 4 Гб и более.
Для записи флешки или диска можно воспользоваться программой UltraISO, ссылка на которую имеется в конце статьи.
После установки UltraISO запустите окно программы и перейдите к пункту «Самозагрузка» – «Записать образ Жесткого диска». Следом в поле «Disk Drive» ведите букву диска или флешки, а возле «Файл образа» укажите путь к образу Windows 7, сохраненному на ПК. После щелкните по кнопке «Форматировать», чтобы подготовить носитель к записи, а затем кнопку «Записать».
Как только процесс создания загрузочной флешки будет завершен, можно переходить к процедуре переустановки Windows.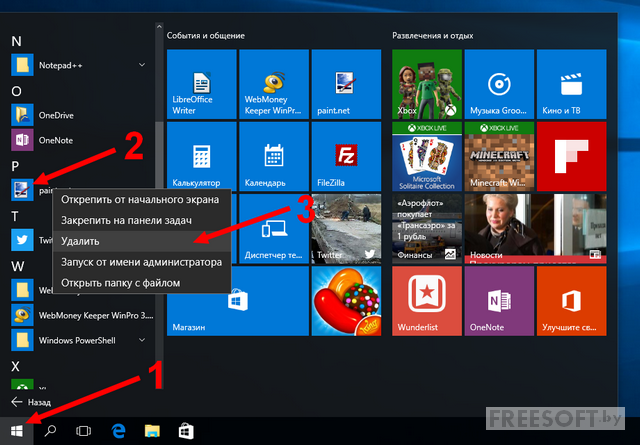
Удаление Windows 7 и параллельная операционная система
Существует еще более простой способ снести Виндовс 7.
При этом не нужно будет входить в Bios, проводить все выше описанные операции.
Для этого нужно выбрать основную операционную систему. Очевидно, что это должно быть все что угодно, кроме Windows 7. Для этого нужно:
- Запустить с помощью комбинации клавиш Win+R панель «Выполнить», напишите команду msconfig.
Запускаем msconfig - Открывается окно «Конфигурация системы». Там требуется перейти в «Загрузки», со списком операционных систем, имеющихся на ПК.
Перейдите во вкладку Загрузка - Указываем систему, ту что нужно будет оставить (в примере указана Windows Vista), даем команду «Использовать по умолчанию».
Нажимаем Использовать по умолчанию - Выберите в перечне Виндовс 7, нажмите клавишу «Удалить».
Выбираем Удалить
После процедуры удаления, спокойно пользуйтесь диском, где раньше была загружена ОС для различных потребностей.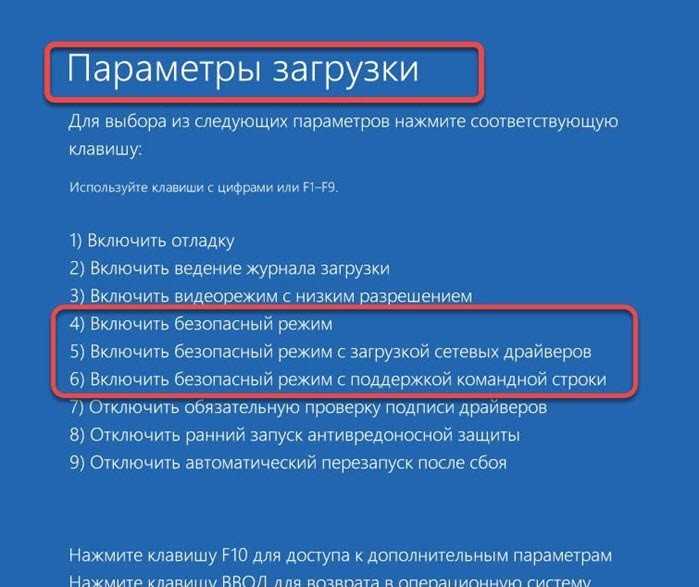
После того как удалили лишнюю информацию из ОС повышается быстродействия ПК, продуктивность работы.
Поэтому если отсутствует прямая необходимость для использования нескольких ОС лучше оставить одну для корректной работы компьютера.
Каждый лишний компонент на жестком диске, которой влияет на быстродействие ОЗУ, следует удалить, если не хотите их использовать.
Затирание файлов
Если удалить папку Windows.old ранее описанными способами по какой-либо причине не вышло, стоит попробовать стереть каталог в принудительном порядке, используя программу для полного затирания файлов. Пример удачного приложения — Wise Care Pro; чтобы удалить остатки старой Винды при помощи этой программы, хозяин компьютера должен:
- Скачать (ссылка — wisecleaner.com), установить, запустить приложение и перейти на вкладку «Приватность».
- Открыть раздел «Затирание файлов».
- Нажать на кнопку «Добавить файлы».

- И выбрать в окошке «Проводника» папку со следами старой Винды.
- Щёлкнув по кнопке «Затереть», пользователь сможет окончательно и бесповоротно удалить старую Виндовс со своего жёсткого диска.
Советы про удалении Windows 7
Если нет опыта или не знаете как правильно удалить Виндовс 7, рекомендуем вам прислушаться к советам, что дают опытные специалисты в этом вопросе:
- Не нужно спешить, сохраняйте важную информацию. Рекомендуем за 2-3 дня подготовиться и до процесса удаления начните переносить все на один внешний носитель.Это поможет структурировать ваши файлы, не отправить нужное в корзину, не перенести лишнее или не нужные.
- Новичкам лучше отказаться от удаления ОС Виндовс 7, если на вашем компьютере нет другой операционной системы.Ведь вы не получите доступ к обычному графическому окну с подсказками – настройки нужно проводить только через Bios.
- Удаление таких папок как «Program Files» Windows не означает, что очистка ОС выполнилась корректно и имеет успешные результаты.
 Кроме тех папок и файлов, что можно видеть, в любой ОС есть достаточно огромное количество разных настроечных файлов с конфигурацией, которые «приписываются» на жесткий диск.Они остаются скрытыми для пользовательского глаза. Полнофункциональное очищение от Виндовс 7 требует тотальной чистки (форматирования) самого диска.
Кроме тех папок и файлов, что можно видеть, в любой ОС есть достаточно огромное количество разных настроечных файлов с конфигурацией, которые «приписываются» на жесткий диск.Они остаются скрытыми для пользовательского глаза. Полнофункциональное очищение от Виндовс 7 требует тотальной чистки (форматирования) самого диска.
Если вы нашли ошибку, пожалуйста, выделите фрагмент текста и нажмите Ctrl+Enter.
Как вернуться к Windows 10 с Windows 11
Если вам не нравится Windows 11 или она вызывает проблемы совместимости, ошибки или другие проблемы, вы можете быстро вернуться к Windows 10 с помощью этих инструкций.
Мауро Хук @pureinfotech
- Чтобы откатиться на Windows 10 с 11, откройте Настройки > Система > Восстановление и нажмите «Вернуться».

- Пропустите проверку обновлений, следуйте инструкциям на экране и нажмите «Вернуться к Windows 10».
- Процесс отката до Windows 10 с версии 11 займет несколько минут.
Если вы обновились до Windows 11, вы можете вернуться к Windows 10 без потери файлов на случай, если новая версия вызывает проблемы или вы не готовы к этому.
Процесс возможен с использованием настроек восстановления. Единственное предостережение в том, что эта опция доступна только в течение первых десяти дней после первоначального обновления. По истечении этого периода Windows 11 удалит файлы из предыдущей установки, чтобы освободить место на жестком диске для ваших файлов.
Важно отметить, что после удаления Windows 11 вам может потребоваться переустановить некоторые приложения и потерять некоторые настройки, настроенные при использовании более новой версии.
Это руководство научит вас выполнять откат до Windows 10 после обновления до Windows 11.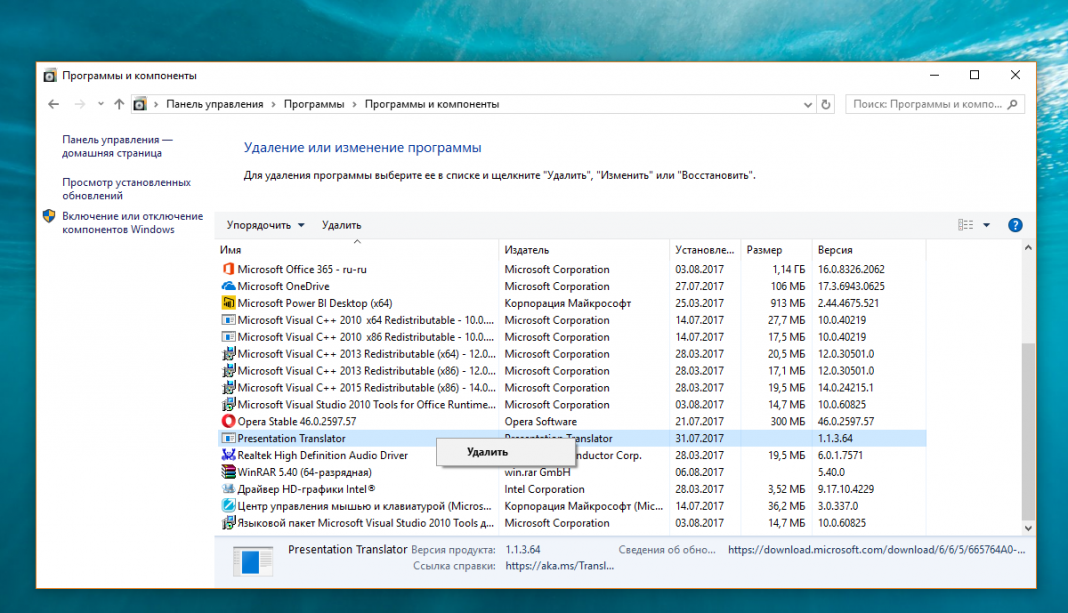
Чтобы понизить версию Windows 11 до Windows 10, выполните следующие действия:
Открыть Запустить в Windows 11.
Найдите Настройки и щелкните верхний результат, чтобы открыть приложение.
Щелкните Система .
Нажмите на страницу Recovery справа.
В разделе «Параметры восстановления» нажмите кнопку
Выберите причину удаления Windows 11.
Нажмите кнопку Далее .
Нажмите кнопку Нет, спасибо .
Нажмите кнопку Далее .
Нажмите кнопку Далее еще раз.
Нажмите кнопку Вернуться к Windows 10.
После того, как вы выполните эти шаги, Windows 11 будет удалена, система вернется к Windows 10, а ваши файлы и большинство настроек и приложений останутся.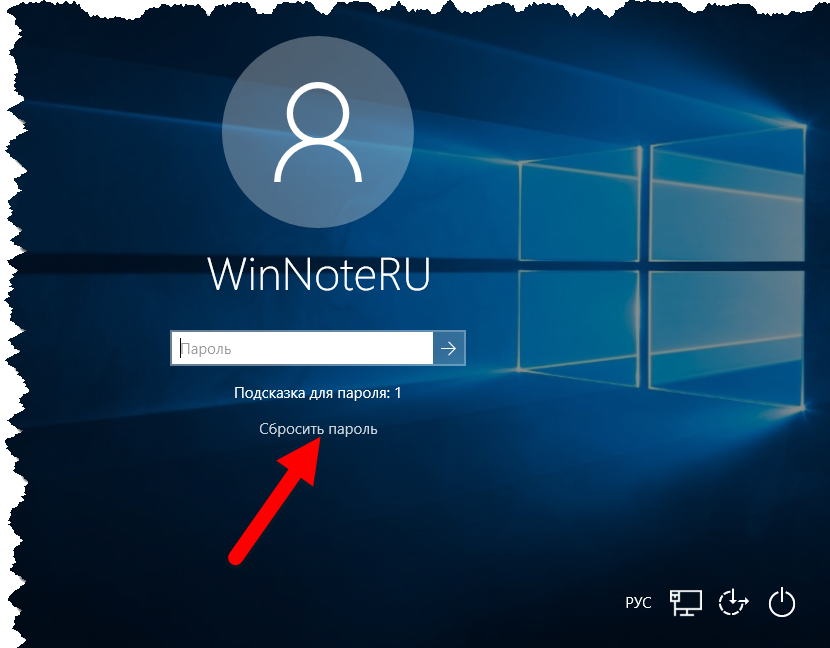
Если в параметре восстановления есть сообщение «эта опция больше недоступна на этом компьютере» , вы все равно можете перейти на Windows 10. Однако единственный способ сделать это — создать резервную копию файлов, выполнив чистая установка Windows 10 и восстановление файлов из резервной копии.
- Как удалить дистрибутив Linux из WSL
- Как удалить PIN-код Windows Hello в Windows 10
Мы ненавидим спам так же, как и вы! Отписаться в любое время
Работает на Follow.it (Конфиденциальность), нашей конфиденциальности.
Как удалить Windows 11 и вернуться к Windows 10
ПоискОпубликовано в:
How-To
В этой статье
Возможно, вам не так нравится новая операционная система, как хотелось бы.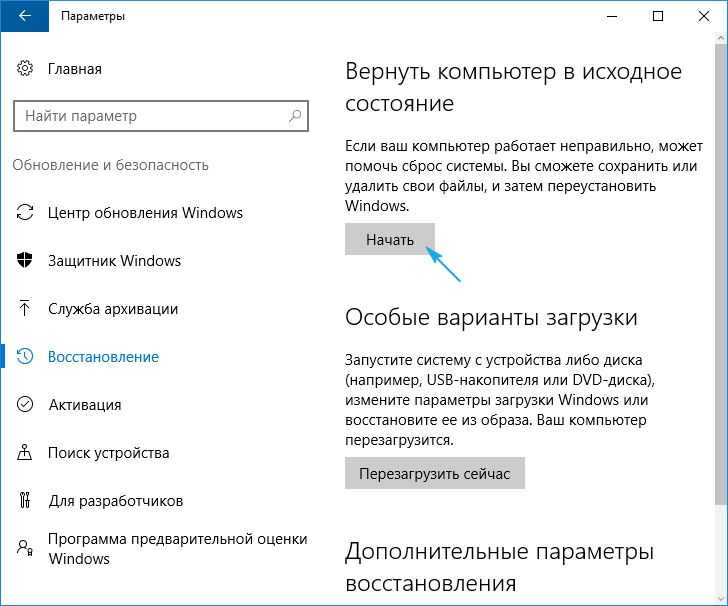
Есть два основных способа сделать это. В этой статье мы подробно рассмотрим оба метода.
Как удалить Windows 11
Если вы опоздали на вечеринку и установили Windows 11 совсем недавно, то считайте себя счастливчиком. Почему? Потому что новая установка Windows 11 имеет так называемый десятидневный период отката. Так что, если вы находитесь в пределах этой временной шкалы, то вам повезло.
Вот как вы можете начать удаление:
- Перейдите в строку поиска меню «Пуск» , введите «настройки» и выберите наиболее подходящее.
- В меню «Настройки» выберите Обновление Windows .
- Нажмите Дополнительные параметры .
- Выберите Восстановление и нажмите кнопку Вернуться .

Подключите зарядное устройство и выполните оставшиеся шаги на экране. Подождите несколько минут, и Windows 11 успешно откатится до Windows 10.
Удаление Windows 11 через Windows 10 ISO
Если вы превысили 10-дневный предел отката, вам придется сделать это окольным путем через Windows 10 ISO. Вкратце, вам необходимо установить Windows 10 через ISO-образ поверх Windows 11.
Вот как вы можете начать:
- Получите Windows 10 Media Creation Tool с официальной страницы загрузки Microsoft.
- Запустите инструмент в Windows 11.
- Выберите опцию до создайте установочный носитель на другом ПК и нажмите Далее .
- Выберите файл ISO и нажмите Далее .
- Выберите место для сохранения файла.
- Позвольте вашей Windows 10 загрузить файл.
- Нажмите Finish , чтобы завершить загрузку.
Наконец, запустите файл ISO и следуйте инструкциям, чтобы завершить загрузку.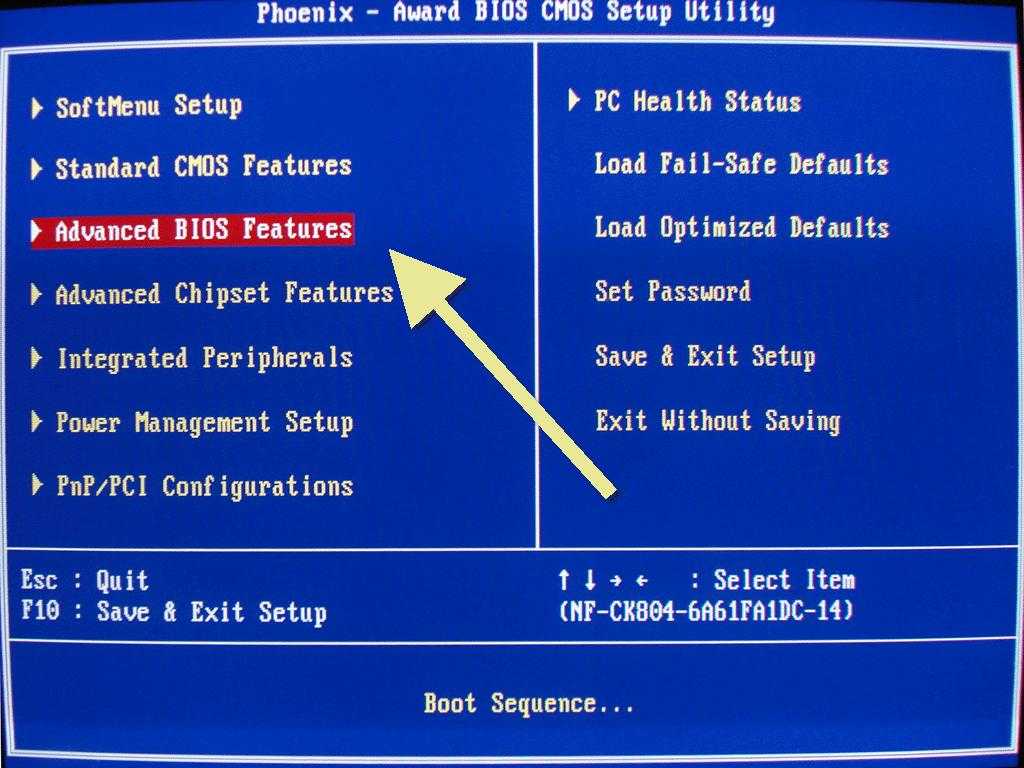






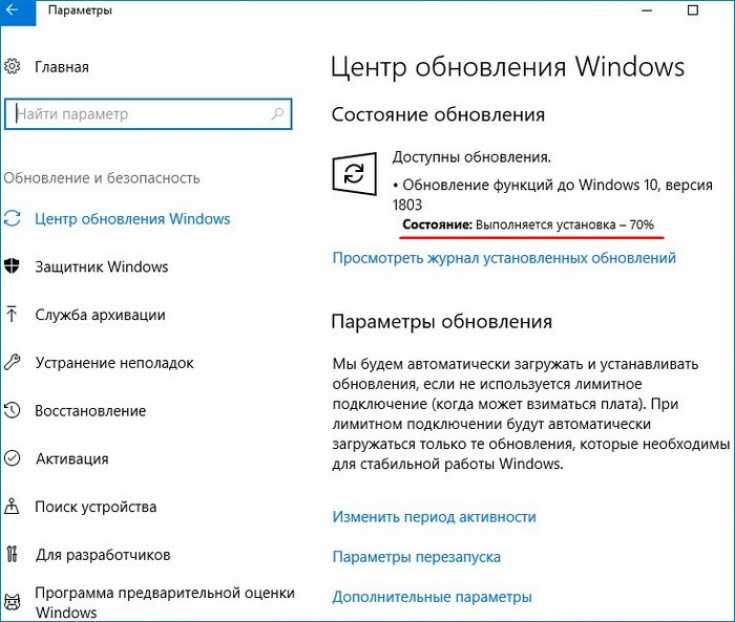
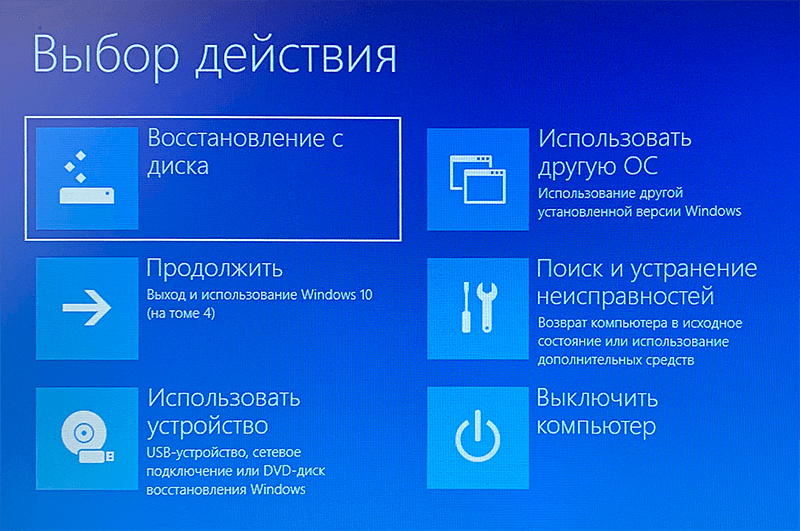 Кроме тех папок и файлов, что можно видеть, в любой ОС есть достаточно огромное количество разных настроечных файлов с конфигурацией, которые «приписываются» на жесткий диск.Они остаются скрытыми для пользовательского глаза. Полнофункциональное очищение от Виндовс 7 требует тотальной чистки (форматирования) самого диска.
Кроме тех папок и файлов, что можно видеть, в любой ОС есть достаточно огромное количество разных настроечных файлов с конфигурацией, которые «приписываются» на жесткий диск.Они остаются скрытыми для пользовательского глаза. Полнофункциональное очищение от Виндовс 7 требует тотальной чистки (форматирования) самого диска.
