Самый быстрый способ перенести фотографии и видео с вашего iPhone на ПК с Windows 10 « iOS и iPhone :: Гаджеты
- Автор Брайан Лэнг
Благодаря iCloud и AirDrop синхронизировать фотографии между iPhone и Mac очень просто. Но если у вас есть телефон Apple и компьютер с Windows, этот процесс не так прост. К счастью, Microsoft только что выпустила новое приложение для iPhone, которое позволяет легко перемещать фотографии и видео с вашего iPhone на компьютер.
Это приложение позволяет пользователям Windows 10 легко отправлять изображения или видео на свой компьютер, не сталкиваясь с проблемами совместимости между iCloud и Windows. Хотя это не так удивительно, как AirDrop, это, честно говоря, самый быстрый способ передачи мультимедиа между устройством iOS и компьютером с Windows. Чтобы все заработало, требуется небольшая настройка, но обо всем этом я расскажу ниже.
Не пропустите: как транслировать игры с ПК с Windows на iPhone
Шаг 1. Установите Photos Companion
Сначала вам необходимо установить на свой телефон новое приложение Microsoft, которое называется Photos Companion. Для этого вы можете либо выполнить поиск «Photos Companion» в App Store, либо использовать ссылку ниже, чтобы перейти к нему. Нажмите «Получить», чтобы загрузить и установить его. Если вы используете iPhone X, вам, возможно, придется дважды щелкнуть для установки.
- Установите Photos Companion бесплатно из iOS App Store
Шаг 2.
 Обновите программное обеспечение компьютера
Обновите программное обеспечение компьютераВ результате нашего тестирования мы обнаружили, что эта функция не работает в более старых версиях Windows. Поэтому нажмите клавишу Windows на клавиатуре, затем введите «Проверить наличие обновлений» и нажмите Enter. Оттуда примите все доступные обновления Windows 10, чтобы убедиться, что вы используете как минимум Windows 10 версии 1709.
Далее вам следует обновить приложение «Фотографии» на вашем ПК. Для этого нажмите кнопку Windows на клавиатуре, затем введите «Microsoft Store» и нажмите Enter. Оттуда выполните поиск «Microsoft Photos», затем щелкните первый результат в разделе «Приложения».
Когда вы перейдете на страницу Microsoft Photos в Магазине, просто подождите несколько секунд — если обновление еще не установлено на вашем компьютере, вы увидите индикатор выполнения, поскольку оно обновляется автоматически. Когда вы видите, что кнопка «Запустить» возвращается, ваше приложение «Фотографии» было обновлено.
Шаг 3.
 Откройте приложение «Фотографии» на своем ПК
Откройте приложение «Фотографии» на своем ПКПриложение «Фотографии» предварительно установлено на всех компьютерах с Windows, но вы можете не знать, где оно находится. Чтобы получить доступ к этому приложению, нажмите кнопку Windows на клавиатуре и введите «Фотографии», затем нажмите Enter.
Шаг 4. Включите настройки предварительного просмотра в программе «Фото»
Эта новая функция все еще является экспериментальной, поэтому вам необходимо настроить приложение «Фотографии» на использование функций «Предварительный просмотр». Для этого нажмите кнопку меню с тремя точками в правом верхнем углу главного окна «Фото» на вашем ПК, затем выберите «Настройки».
Оттуда прокрутите вниз, пока не найдете параметр «Предварительный просмотр», затем включите тумблер и убедитесь, что он установлен в положение «Вкл.». Когда вы закончите, закройте приложение «Фотографии», а затем снова откройте его (как описано в шаге 3), чтобы изменения вступили в силу.
Шаг 5.
 Подготовьте компьютер к импорту фотографий
Подготовьте компьютер к импорту фотографийВ главном меню приложения Windows Photos щелкните вкладку в правом верхнем углу с надписью «Импорт». Далее выберите «С мобильного через Wi-Fi».
На вашем компьютере появится QR-код, который вы отсканируете своим телефоном на следующем шаге. На этом этапе убедитесь, что ваш компьютер и телефон находятся в одной сети Wi-Fi.
Шаг 6. Отсканируйте QR-код с помощью телефона
Теперь откройте Photos Companion на своем iPhone. На главном экране нажмите «Отправить фото». Вам нужно будет предоставить приложению доступ к «Камере» и «Фото», нажав «ОК», прежде чем продолжить.
После этого отсканируйте QR-код, поднеся телефон к экрану компьютера. Когда код будет распознан, вокруг кода на вашем телефоне появится зеленая рамка.
Шаг 7. Выберите фотографии и видео для передачи
Теперь все фотографии и видео с вашего iPhone появятся в приложении Photos Companion. Прокрутите их и коснитесь всех фотографий и/или видео, которые вы хотите отправить на свой ПК с Windows. Когда фотография будет успешно выбрана, в правом верхнем углу ее миниатюры появится синяя галочка.
Когда фотография будет успешно выбрана, в правом верхнем углу ее миниатюры появится синяя галочка.
Когда вы будете готовы отправить свои фотографии, нажмите «Готово» в правом верхнем углу. Если вы хотите отменить вместо этого, нажмите «Отмена». Затем приложение подтвердит, что все изображения были отправлены правильно — и, честно говоря, процесс отправки молниеносный. Нажмите «Отправить еще», если вы хотите отправить больше изображений, или просто выйдите из приложения, если вы закончили.
Шаг 8: Наслаждайтесь фотографиями
Теперь ваши фотографии должны автоматически появиться на вашем ПК с Windows, и вы можете делать с ними все, что захотите. Вы увидите их на главном экране приложения «Фотографии» в Windows, но вы также можете получить доступ к этим файлам в проводнике Windows, выбрав «Этот компьютер» -> «Изображения» и открыв папку «Импортировано из Photos Companion».
Не пропустите: как открыть новые фотографии HEIF с iPhone на ПК с Windows Получите пожизненную подписку на VPN Unlimited для всех своих устройств, совершив разовую покупку в новом магазине гаджетов, и смотрите Hulu или Netflix без региональных ограничений, повышайте безопасность при просмотре в общедоступных сетях и многое другое.

Купить сейчас (скидка 80%) >
Другие выгодные предложения:
- Скидка 41 % на домашний анализатор Wi-Fi
- Скидка 98 % на набор для обучения программированию
- Скидка 98 % на учебный курс по бухгалтерскому учету
- Скидка 59 % на редактор фонового видео XSplit VCam Взломы языков/гаджетов
Оставьте первый комментарий
- Горячий
- Последние
Как: iOS 16.4 имеет 52 новых функции и изменения для iPhone, которые вы не захотите пропустить Как: Apple Music добавит огромную новую функцию на следующей неделе
Предупреждение: Конфиденциальная информация, которую вы затемняете на изображениях, может быть раскрыта с помощью нескольких быстрых правок на вашем iPhone
Как: Загрузите и установите iOS 16.
5 на свой iPhone, чтобы первыми опробовать новые функции
Как: Превратите любой веб-сайт в полноэкранное приложение на вашем iPhone
Как: Наберите эти секретные коды, чтобы узнать, не перехватывает ли кто-то звонки и текстовые сообщения на вашем iPhone
Как: 20 удивительно практичных применений Apple AirTags
Как: Если «Сообщения» занимают слишком много места в хранилище iPhone или iCloud, пока не удаляйте свои разговоры
Как: Если вы носите наушники со своим iPhone, вам нужно знать об этом
Как: Заставьте Siri говорить все, что вы хотите, каждый раз, когда вы подключаете свой iPhone к зарядному устройству
Как: Используйте скрытые эффекты микрофона вашего iPhone, чтобы улучшить звук в FaceTime, Zoom и других приложениях для видеозвонков
Как: Самый простой способ тайно записать чей-то разговор на ваш iPhone
Как: Не удается дважды щелкнуть, чтобы установить? Вот как загружать приложения и использовать Apple Pay на iPhone X
Как: iOS 16 меняет способ записи и отправки аудиосообщений на вашем iPhone — вот как это работает сейчас
Как: Добавьте неподдерживаемые карты и карты в Apple Wallet для быстрого и удобного доступа на вашем iPhone
Как: Почему ваши потерянные AirPods говорят «Не в сети» или «Местоположение не найдено» в приложении «Найти меня»
Как: Не позволяйте ворам включать режим полета вашего iPhone, чтобы у вас было больше шансов отследить его
Как: Найдите номер версии любого приложения на вашем iPhone или iPad — даже стоковые приложения Apple
Как: Полностью или временно удалите раздражающие предложения контактов в вашем листе общего доступа iOS
Как: Обход платного доступа в Safari для чтения любой статьи на вашем iPhone
Все функции
Как: iOS 16.
4 имеет 52 новых функции и изменения для iPhone, которые вы не захотите пропустить
Как: Apple Music добавит огромную новую функцию на следующей неделе
Предупреждение: Конфиденциальная информация, которую вы затемняете на изображениях, может быть раскрыта с помощью нескольких быстрых правок на вашем iPhone
Как: Загрузите и установите iOS 16.



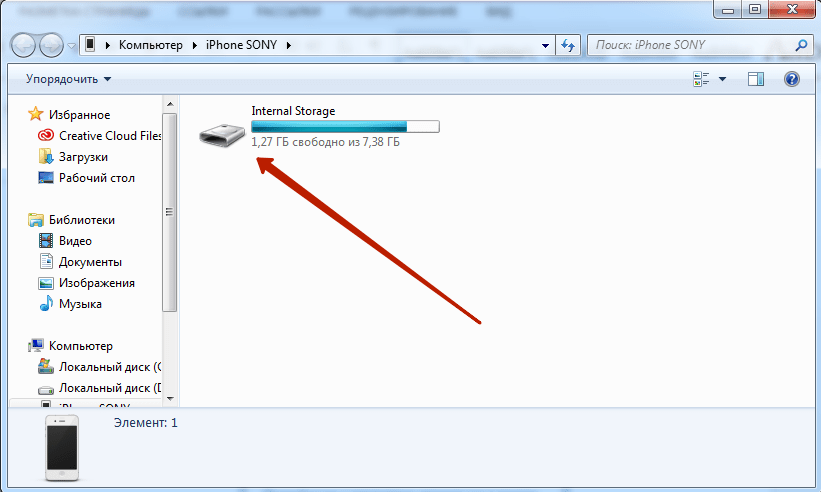 5 на свой iPhone, чтобы первыми опробовать новые функции
5 на свой iPhone, чтобы первыми опробовать новые функции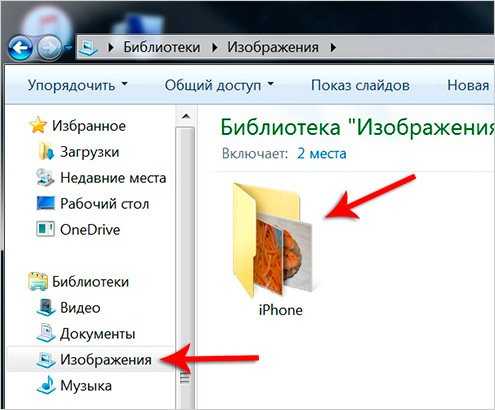 4 имеет 52 новых функции и изменения для iPhone, которые вы не захотите пропустить
4 имеет 52 новых функции и изменения для iPhone, которые вы не захотите пропустить