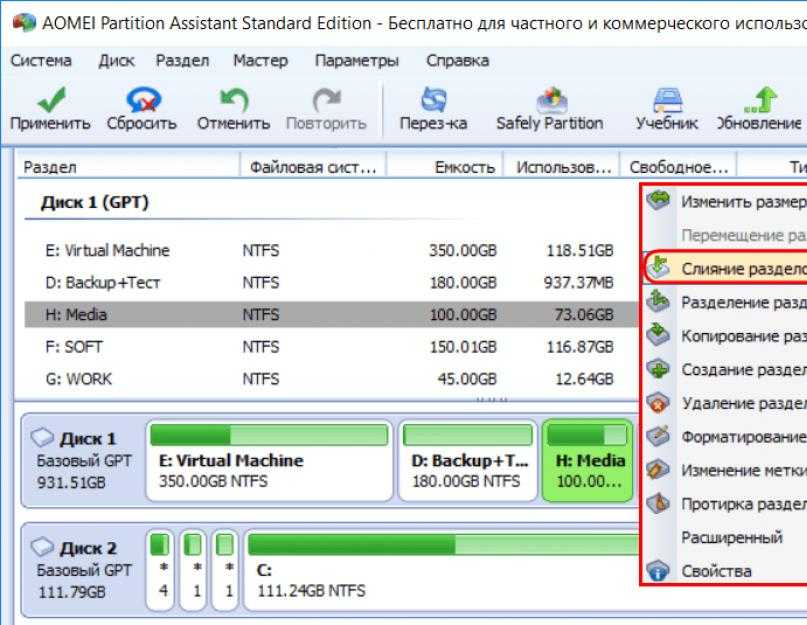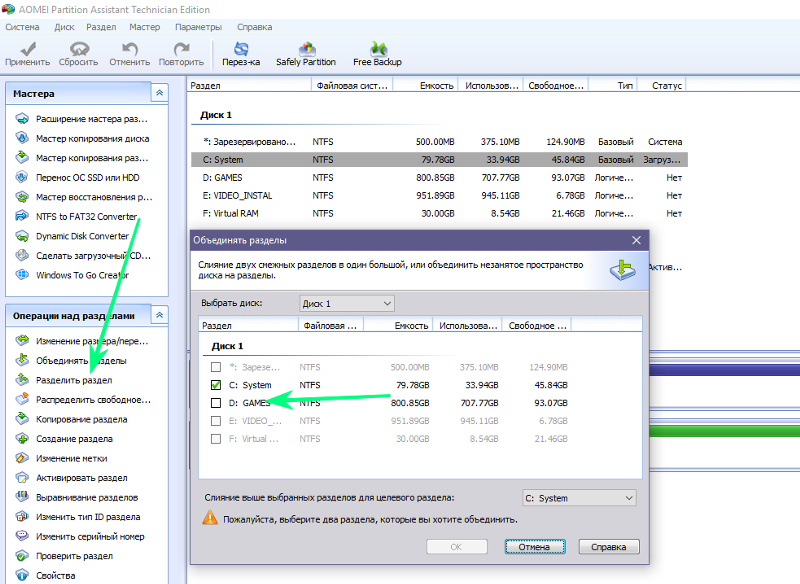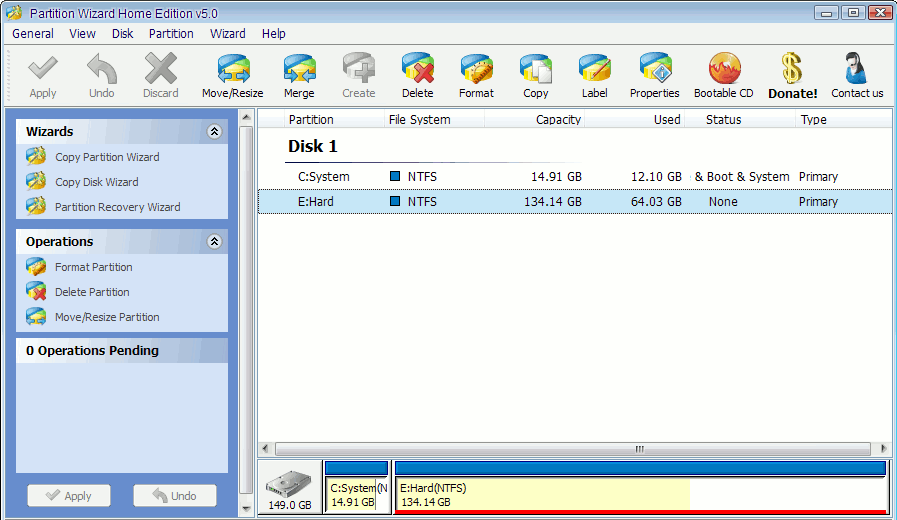Разбиваем жесткий диск на разделы в Windows и Acronis Disk Director
Обзор программ Системные утилиты Основы Работа с жестким диском Разное
Далеко не все считают разбиение на разделы жесткого диска в Windows обязательной процедурой. Я с этим категорически не согласен и в данном видео попытаюсь привести примеры из практики, которые говорят о том, что разбивать диск на разделы все-таки стоит!
Кроме того, мы рассмотрим 3 варианта разбиения диска:
— разбиение диска при установке Windows
— разбиение диска из интерфейса Windows
— разбиение диска из программы Acronis Disk Director
Чтобы перейти в конкретный момент в видеоуроке, воспользуйтесь ссылками ниже:
- Что означает разбить диск на разделы?
- Достоинства и недостатки разбиения диска на разделы
- Разбиение диска при установке Windows
- Разбиение диска из интерфейса Windows
- Анализ карты диска в программе Defraggler
- Разбиение диска из программы Acronis Disk Director
В видеоуроке «Установка Windows без флешки и диска», я рассказывал о том, как, подключив жесткий диск клиента к вашей рабочей системе, можно установить и настроить ему операционную систему Windows.
И тут пошла небольшая полемика в комментариях, по следующему поводу. При установке я разбивал жесткий диск на 2 раздела: системный (для хранения файлов операционной системы) и раздел с данными (для хранения различных рабочих файлов пользователя)
Суть дискуссии заключалась в том, что не нужно разбивать жесткий диск на несколько разделов, так как это уже устаревший метод и достаточно только одного раздела с операционной системой.
Я с этим в корне не согласен и в данном видеоуроке хочу максимально развернуто описать свою позицию по данному вопросу, а за одно рассмотреть различные варианты разбиения жесткого диска на разделы.
В ходе урока я буду часто ссылаться на другие свои видео, так как они будут дополнять изложенный материал. Ссылки на них вы сможете найти в описании и в подсказках к видео.
Ну а теперь, предлагаю перейти непосредственно к теме вопроса.
Что такое, разбиение жесткого диска на разделы?Для начала, разберемся с самим понятием разбиения жесткого диска на разделы.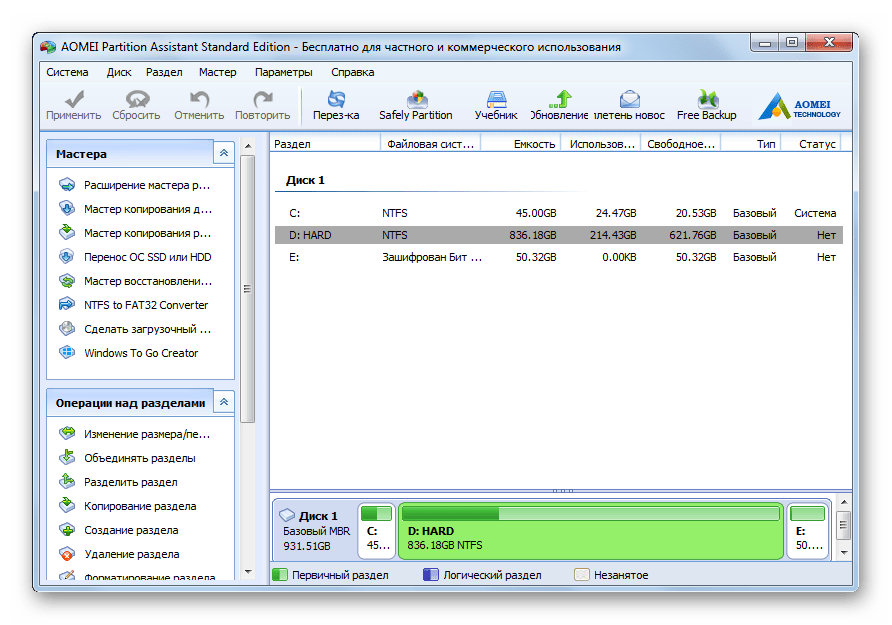
Когда у вас подключен один физический жесткий диск, далеко не обязательно, что в проводнике Windows, он будет виден именно как один диск. Его можно разбить на разделы, т.е. разделить на несколько логических дисков. Что удобно, для выполнения определенных операций, о которых я расскажу чуть позже.
Чтобы видео имело более-менее структурированное разъяснение, я решил представить достоинства и недостатки разбиения диска на разделы в формате таблицы, в которой сделал разделение по типам конечных рабочих станций и вопросам, которые решает разбиение диска:
1) Компьютеры домашних клиентов
2) Рабочие – т.е. офисные компьютеры, обслуживать которые ваша профессиональная задача в компании
3) Личный компьютер – это уже лично ваше домашнее «тире» рабочее оборудование
Вопросы, которые позволяет или не позволяет решать разбиение диска:
Создание образа системы – однозначно «плюс» для всех типов компьютеров.
Если вкратце, то суть в том, что с системного диска С, снимается полностью образ со всеми файлами и хранится на другом разделе.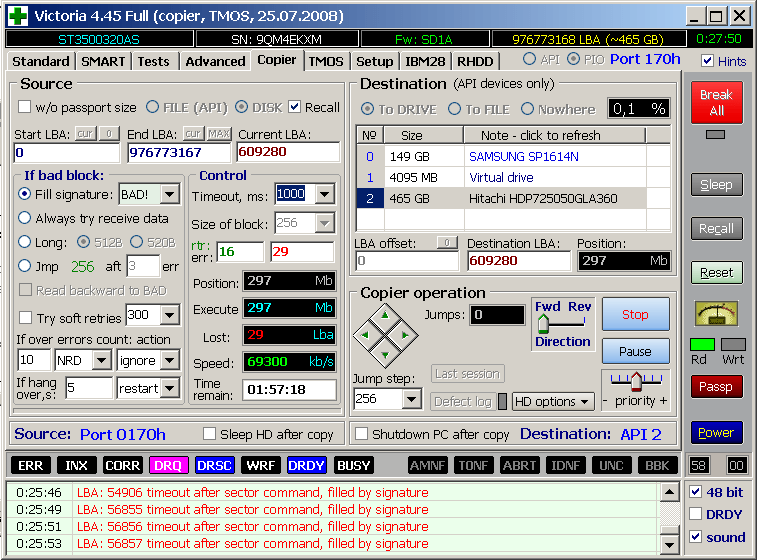 И в случае возникновения какой-то критической ошибки или не работоспособности операционной системы, вы можете в считанные минуты восстановить работоспособность на момент создания образа. Что невозможно реализовать, если у вас в системе только один раздел.
И в случае возникновения какой-то критической ошибки или не работоспособности операционной системы, вы можете в считанные минуты восстановить работоспособность на момент создания образа. Что невозможно реализовать, если у вас в системе только один раздел.
Об этом я рассказываю в видеоуроке «Архивация и восстановление системы средствами Windows». Аналогичным способом работает программа Acronis
И тут возникает первый вопрос: — «Сейчас операционные системы работаю намного стабильнее, чем раньше, поэтому нет смысла часто переустанавливать Windows или хранить подобный образ»
Могу сказать, что тут далеко не всегда речь идет о стабильности самой операционной системы. Допустим, у вас внезапно вырубилось электричество и Windows завершила свою работу не корректно, это и может быть причиной неработоспособности системы. Так вот благодаря образу можно быстро это дело поправить. Я уже не говорю о глючных обновления, которые выпускает Microsoft. Кстати о птичках, для демонстрации практической части данного видео мне нужно показывать различные способы разбиения диска на виртуальной машине.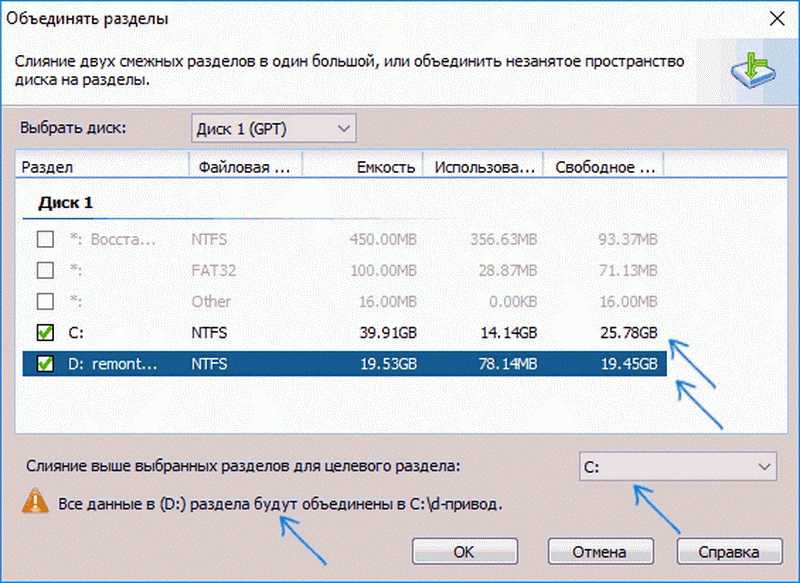 Так вот, сегодня утром мой комп обновился, в результате чего VMWare отказался запускаться, так как оказывается не совместим с новой версией операционной системы.
Так вот, сегодня утром мой комп обновился, в результате чего VMWare отказался запускаться, так как оказывается не совместим с новой версией операционной системы.
И хорошо, что решить вопрос получилось не так уж и сложно, а бывают истории и с синим экраном смерти, что полностью парализует работу.
Кстати по анализу синего экрана смерти для Windows 7 у меня есть одноименное видео
Быстрое восстановление работоспособности – так же везде «плюс»
Это как раз восстановление из образа. Как именно это сделать из средств восстановления Windows 10, я рассказываю в видеоуроке «Методы восстановления работы Windows 10»
Тут есть мнение, что: — «В случае выхода из строя операционной системы, можно накатить новую за 10 минут»
Накатить конечно можно, но настройка системы займет куда больше времени, чем восстановление из образа, так как дополнительно нужно ставить весь софт, который был у пользователя. Какие-то специфические настройки. И если у обычного домашнего пользователя, как правило не так много специфического софта, то если взять компьютер бухгалтера, то тут вообще можно убить пару дней, пока восстановишь все ключи, программы, которые как правило не хотят запускаться с пол пинка. И там просто море уникальных настроек касающихся выгрузки 1С, настройки доступа, программ сдачи отчетности, ключей от банковских программ и куча всего другого.
И там просто море уникальных настроек касающихся выгрузки 1С, настройки доступа, программ сдачи отчетности, ключей от банковских программ и куча всего другого.
Хранение данных пользователя, т.е. сколько не объясняй пользователю, что хранить свои документы нужно не на рабочем столе, а на диске D, это ни к чему не приводят. Все равно, в большинстве случаев, все ставят игры на системный диск, документы кидают на рабочий стол и таким образом системный диск разрастается в геометрической прогрессии.
Что говорить, если я и сам периодически грешу хранением документов в профиле пользователя. Так что, с этой точки зрения однозначный «минус» везде.
Но, не все так печально и из этой ситуации тоже можно найти выход. А конкретно перенос профиля пользователя на другой раздел, об этом я рассказывал в одноименном видеоуроке. Суть в том, что мы переносим папку с профилем пользователя на диск D и когда пользователь скидывает документы на рабочий стол, они уже хранятся не на системном диске, а на втором разделе.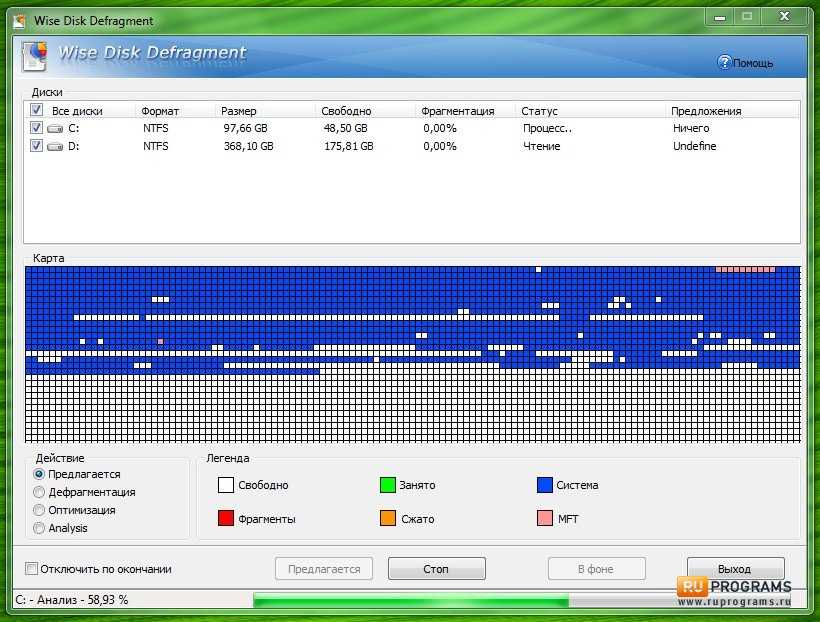
А что касаемо установки игр, я так же переносил папку Program Files на диск D. И когда установщик запрашивал папку для установки, туда автоматически подставлялся путь D:\Program Files, а не С
Копирование данных пользователя – когда вы переустанавливаете Windows, желательно отформатировать раздел, на котором он стоял, чтобы никакого мусора не попало в новую операционную систему. Но, у пользователя так же содержатся его документы в профиле, а значит просто так форматировать нельзя, нужно его данные куда-то скопировать. И, если у вас один раздел с системой, то копировать просто некуда, нужно пользоваться флешкой или внешним диском.
К примеру, буквально на днях попросили переустановить ОС, а там один раздел на 1 Тб, причем 800 Гб это чисто пользовательские данные? Вот как мне надо было переносить эти огромные данные?
В общем, пришлось обойтись без форматирования, перенести пользовательские данные в определенную папку в корень системного диска, а уже из загрузочного TotalCommander-а удалить все папки кроме пользовательской.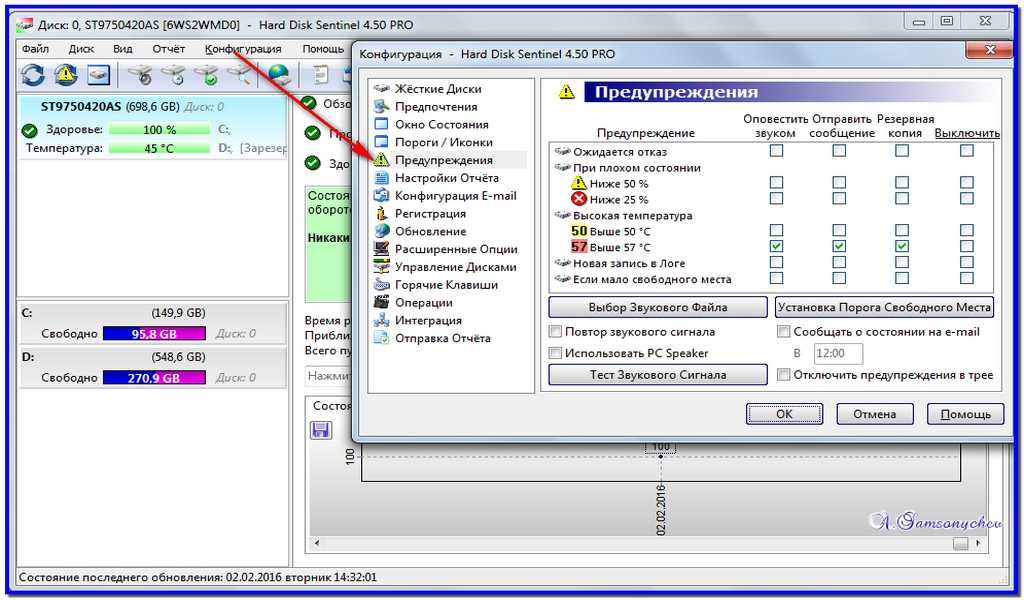 Причем не все папки захотели удаляться, так что еще не понятно, как это повлияет на дальнейшую работу операционной системы.
Причем не все папки захотели удаляться, так что еще не понятно, как это повлияет на дальнейшую работу операционной системы.
А если бы был второй раздел, то мы легко перекинули бы туда данные пользователя и отформатировали системный раздел.
Так что тут везде «плюс»
Резервное копирование – тут речь идет о резервном копировании по сети, куда-нибудь на сервер. Для домашних это не актуально. Что касаемо рабочих компьютеров, в одной компании, которую я обслуживаю настроено все так, что все пользователи хранят свои рабочие документы только на втором разделе, а все его содержимое копируется на сервер, даже образ системы. Так что, если у пользователя выйдет из строя жесткий диск полностью, я восстановлю образ на новый диск, скопирую пользовательские данные и он даже не заметит, что что-то поменялось.
Что касаемо личного компьютера, то тут я использую другую систему резервирования, об этом в следующем пункте.
Использование дисков SSD – ну разбивать их нет смысла, так как сейчас, если их и покупают, то небольшого размера и чисто только для системы.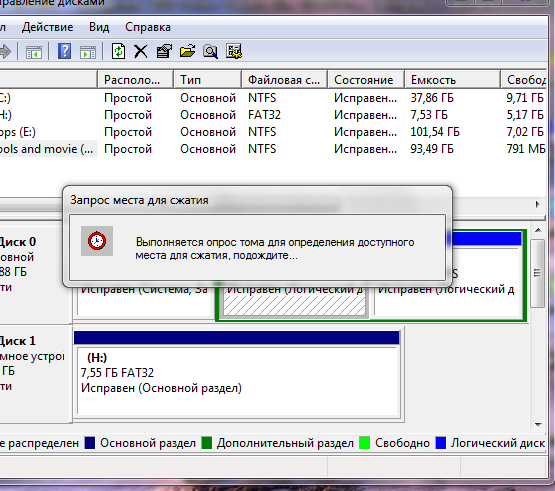 А для документов используют второй подключенный диск, что аналогично использованию двух разделов.
А для документов используют второй подключенный диск, что аналогично использованию двух разделов.
А лично я использую SSD, для системы +2 зеркальных диска по 3 Тб для данных и образа системы, что обеспечивает защиту от выхода из строя как операционной системы, так и жестких дисков.
По поводу создания зеркальных дисков средствами Windows можете посмотреть в видеоуроке «Создание зеркального диска в Windows 7», но этот метод подходит и для Windows 10.
Способы разбиения жесткого диска на разделыДавайте перейдем к практической части, в которой рассмотрим 3 способа разбиения жесткого диска на разделы, это разбиение при установке ОС, средствами Windows и через программу Acronis Disc Director.
1) Разбиение диска при установке WindowsКогда мы загружаемся с установочного диска или флешки \ Тип установки \ Выборочная (для опытных пользователей) \ Где мы можем создавать, удалять, расширять и форматировать разделы
2) Разбиение диска из интерфейса WindowsВ рабочей операционной системе (Мой компьютер \ ПКМ \ Управление \ Управление дисками \ Выбираем раздел, от которого мы хотим отрезать пространство и создать из него отдельный раздел \ ПКМ \ Сжать, максимально, как предоставляет система или на ваш выбор.
Причем, стоит обратить внимание «Невозможно сжать том дальше области расположения неперемещаемых файлов. О чем это говорит, поможет разъяснить программа Defraggler, которая позволяет визуально увидеть расположение файлов на физическом диске. Так вот, мы можем сжать том, только до места расположения последнего файла \ Сжать \ Неразмеченная область \ ПКМ \ Создать простой том \ Далее \ Назначить букву \ Готово)
Причем, если мы сделаем так, создадим несколько разделов, один по середине удалим, то это пространство можно добавить только разделу, который стоит перед не распределенной областью и так же я не могу расширит раздел, если не преопределённое пространство находится не непосредственно за разделом, который я хочу расширить. Но, этот момент помогает решить программа Acronis Disc Director.
Когда это нужно. Допустим вы изначально разделили диск на разделы, но, со временем диск С заполнился и вам надо расширить его, отрезав от второго тома. Но, тут это не получится, так как не распределённая область будет находиться после второго раздела.
У неё больше возможностей работы с жестким диском, так как она является загрузочной. Конечно можно её установить и в саму систему, но все операции по изменению размеров разделов все равно будут выполняться в загрузочной среде, до запуска операционной системы.
Здесь мы можем переместить раздел в конец диска, и расширишь место для системного диска
0
Как легко разбить жесткий диск на разделы в Windows 7/10
Содержание:
- 1 Использование утилиты «Управление дисками»
- 2 Разбиение жесткого диска в Diskpart
- 3 Разделение диска на части в Acronis Disk Director
- 4 Как разбить жёсткий диск в Paragon Hard Disk Manager
- 5 Разметка диска в AOMEI Partition Assistant Standard Edition
При установке Windows жёсткий диск традиционно разбивается как минимум на два раздела – меньший системный с буквой С и больший пользовательский с буквой D.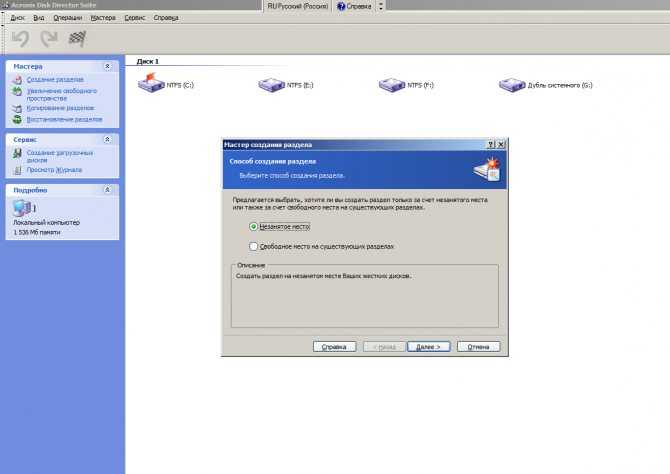 Выдумано такое разделение было не просто из-за чьей-то прихоти, оно имеет важную практическую ценность. Во-первых, разбивка жёсткого диска на разделы в Windows 7/10 позволяет сохранять личные файлы пользователя при переустановке системы, в противном случае они бы уничтожались при форматировании, во-вторых, так просто удобнее работать с данными, не говоря уже о том, что при этом существенно снижается риск случайно удалить системные файлы.
Выдумано такое разделение было не просто из-за чьей-то прихоти, оно имеет важную практическую ценность. Во-первых, разбивка жёсткого диска на разделы в Windows 7/10 позволяет сохранять личные файлы пользователя при переустановке системы, в противном случае они бы уничтожались при форматировании, во-вторых, так просто удобнее работать с данными, не говоря уже о том, что при этом существенно снижается риск случайно удалить системные файлы.
Тем не менее, некоторые компьютеры и ноутбуки с предустановленной системой имеют только один раздел – системный, не считая области «Зарезервировано системой». В таких случаях создавать дополнительные тома на диске пользователю приходится самому. Процедура эта очень проста, впрочем, у начинающих она всё же может вызвать определённые трудности, особенно когда дело касается разбиения раздела с установленной системой. Так как же правильно разбить жёсткий диск на разделы, не потеряв при этом данные?
Существует три основных способа разбиения жёсткого диска на тома: с помощью штатной оснастки управления дисками, с помощью утилиты командной строки Diskpart и с помощью сторонних программ, специально для этих целей созданных.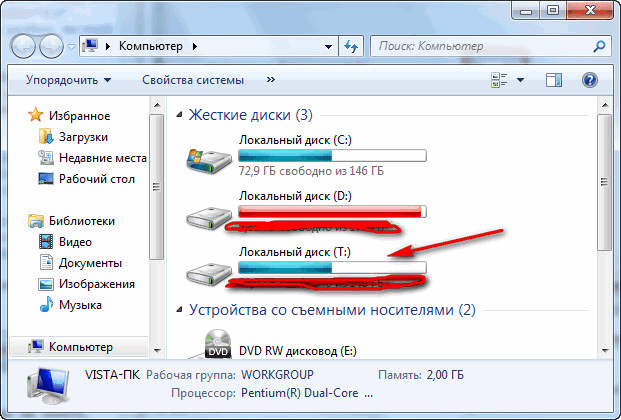 Первый способ имеет ряд ограничений, второй может показаться сложным, самый удобный – третий, с использованием стороннего ПО, только вот не все подобные программы являются бесплатными. Рассмотрим все три варианта.
Первый способ имеет ряд ограничений, второй может показаться сложным, самый удобный – третий, с использованием стороннего ПО, только вот не все подобные программы являются бесплатными. Рассмотрим все три варианта.
Использование утилиты «Управление дисками»
Итак, имеется компьютер, на диске которого есть только один том, не считая зарезервированной области. Сначала разберём, как разбить жёсткий диск на два раздела с помощью встроенной оснастки управления дисками. Нажатием Win + X вызовите контекстное меню кнопки Пуск и выберите в нём «Управление дисками».
В открывшемся окне кликните ПКМ по области системного раздела с буквой С и выберите в меню опцию «Сжать том».
После того как будет выполнен опрос тома на предмет выделяемого места, укажите в поле «Размер сжимаемого пространства» объём нового раздела в мегабайтах и нажмите «Сжать».
В результате вы получите выделенное чёрным цветом нераспределённое пространство. Кликните по нему ПКМ, выберите «Создать простой том» и проследуйте указаниям мастера.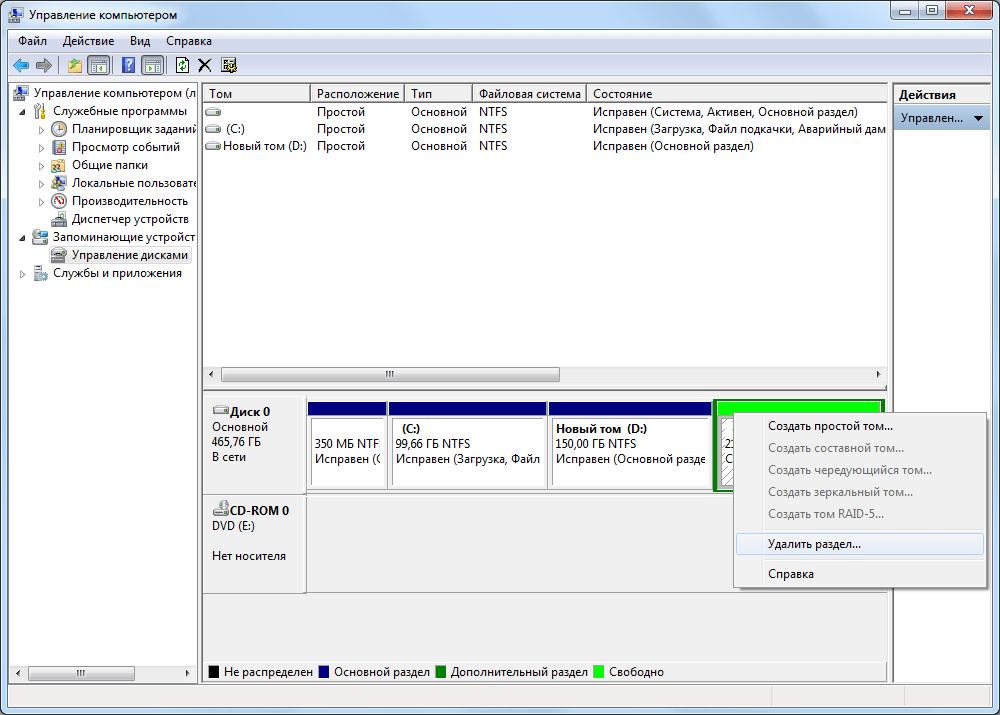
В ходе создания раздела вам будет предложено уточнить размер тома, назначить букву, выбрать файловую систему (нужна NTFS) и присвоить метку, то есть отображаемое в Проводнике название тома.
После нажатия кнопки «Готово» раздел будет создан.
Разбиение жесткого диска в Diskpart
Теперь рассмотрим, как разделить жёсткий диск на 2 части в Windows 7/10 с помощью другого штатного инструмента – консольной утилиты Diskpart. В отличие от средства «Управление дисками», имеющего графический интерфейс, она обладает большим набором функциональных возможностей, кроме того, разделять диск на разделы в Diskpart можно из-под загрузочного носителя даже в нерабочей системе. Итак, откройте от имени администратора командную строку или консоль PowerShell и последовательно выполните такие команды:
diskpart
list volume
select volume 1
shrink desired=102600
list disk
select disk 0
Первой командой запускается сама утилита Diskpart, второй командой выводится список имеющихся на физическом диске разделов, третьей – выбирается номер раздела, соответствующего диску С, четвёртой производится его сжатие на указанный размер в мегабайтах.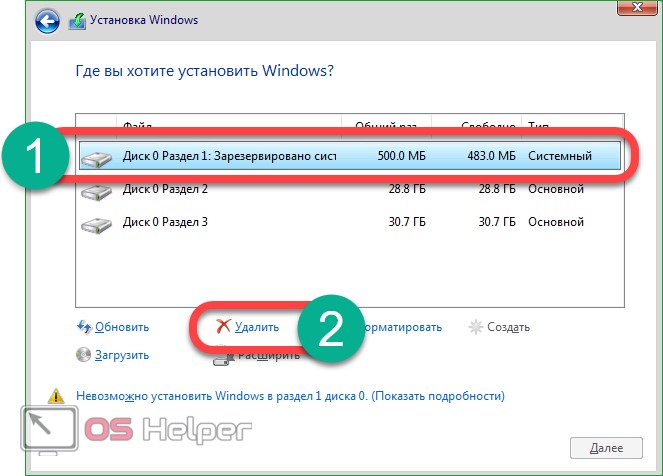 Пятая команда выводит список всех физических дисков, шестой командой выбирается разбиваемый диск (если он на ПК один, его ID будет 0).
Пятая команда выводит список всех физических дисков, шестой командой выбирается разбиваемый диск (если он на ПК один, его ID будет 0).
Продолжаем.
create partition primary
format fs=ntfs quick
assign letter=G
exit
Седьмая команда создаёт новый раздел, восьмая – форматирует его в файловую систему NTFS, девятой командой новому тому присваивается указанная буква, десятой – завершается работа Diskpart.
Как видите, алгоритм действий имеет много общего с тем, как создавался раздел через встроенную оснастку управления дисками. Теперь, если вы перейдёте в раздел «Этот компьютер», то увидите там новый логический раздел.
Разделение диска на части в Acronis Disk Director
Для создания пользовательских томов на диске вы можете также воспользоваться сторонними инструментами. Одним из них является Acronis Disk Director – мощная программа для разделения жёсткого диска и не только. Процедура разбивки винчестера в этой программе очень проста. Запустив приложение, выделите мышкой разделяемый диск и выберите в меню операций слева «Разделить том».
Процедура разбивки винчестера в этой программе очень проста. Запустив приложение, выделите мышкой разделяемый диск и выберите в меню операций слева «Разделить том».
Откроется диалоговое окошко, в котором, используя ползунок, задайте размер нового раздела.
Если на исходном диске имеются пользовательские файлы, можете их перенести на создаваемый новый том, впрочем, это можно сделать и позже в Проводнике. А вот системные файлы переносить нельзя, иначе Windows может не загрузиться. Задав параметры процедуры, нажмите сначала «OK», а затем «Применить ожидающие операции».
Если система попросит выполнить перезагрузку, дайте ей разрешение. Всё остальное программа сделает сама, вам лишь нужно дождаться завершения операции.
Как разбить жёсткий диск в Paragon Hard Disk Manager
Ещё одна мощная программа для работы с дисками и разделами. В ней также имеется свой мастер для разбивки диска. Запустив приложение, переключитесь в главном меню на вкладку «Операции с разделами» и кликните по ссылке «Мастер разбиения раздела».
В открывшемся окне нажмите «Далее», укажите разделяемый диск, отметьте файлы, которые хотите перенести (как и в Disk Director, переносить можно только личные файлы).
На следующем этапе программа предложит определиться с размером нового раздела. Используйте ползунок для разметки или введите желаемый размер вручную. Назначьте тому букву, нажмите «Далее» и подтвердите операцию.
Нажатием «Готово» завершается работа мастера.
Теперь, чтобы применить запланированное действие, кликните по одноимённой кнопке в левой части окна Paragon Hard Disk Manager и ещё раз подтвердите ваши намерения разбить диск.
После этого будет запущена процедура переразметки. Если диск системный, потребуется перезагрузка компьютера.
Разметка диска в AOMEI Partition Assistant Standard Edition
И напоследок давайте посмотрим, как разбить жёсткий диск на разделы в бесплатной программе AOMEI Partition Assistant Standard Edition.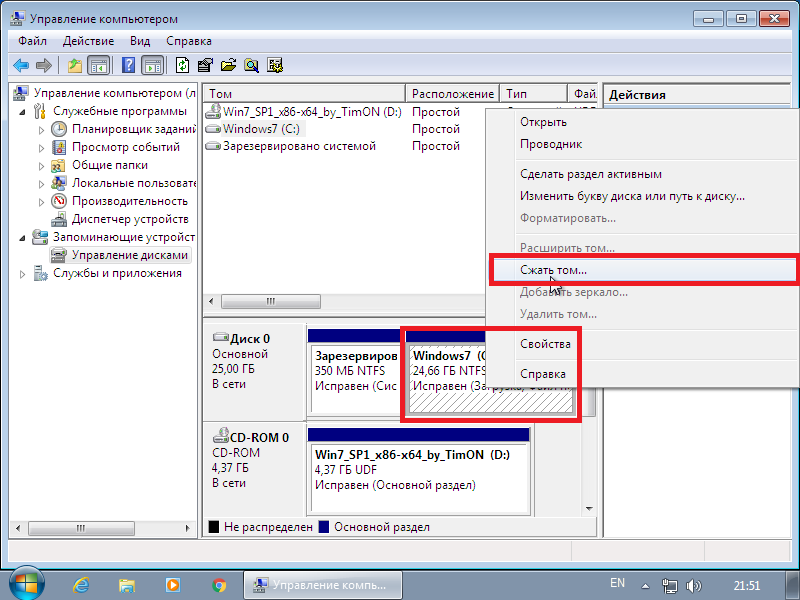 Отдельного мастера разбивки в этой программе нет, переразметка выполняется в два этапа. Сначала вам нужно получить свободное пространство. Кликните ПКМ по разделяемому диску и выберите в меню «Изменить размер раздела».
Отдельного мастера разбивки в этой программе нет, переразметка выполняется в два этапа. Сначала вам нужно получить свободное пространство. Кликните ПКМ по разделяемому диску и выберите в меню «Изменить размер раздела».
Перетаскиванием ползунка установите новый размер раздела и нажмите «OK».
В результате будет образовано незанятое пространство. Выделите его мышкой, в меню слева выберите опцию «Создание раздела».
В открывшемся окошке, если надо, подкорректируйте параметры разметки (можно изменить размер, букву, тип файловой системы и тип раздела) и нажмите «OK».
Теперь, чтобы начать процедуру разбивки, нажмите кнопку «Применить».
Так как работа ведётся с системным диском, потребуется перезагрузка компьютера.
Все приведённые выше способы позволяют разделять жёсткий диск без потери данных, тем не менее, при выполнении этой процедуры, особенно с применением стороннего ПО, следует проявлять осторожность, так как риск потери информации, пусть и очень малый, но всё же присутствует.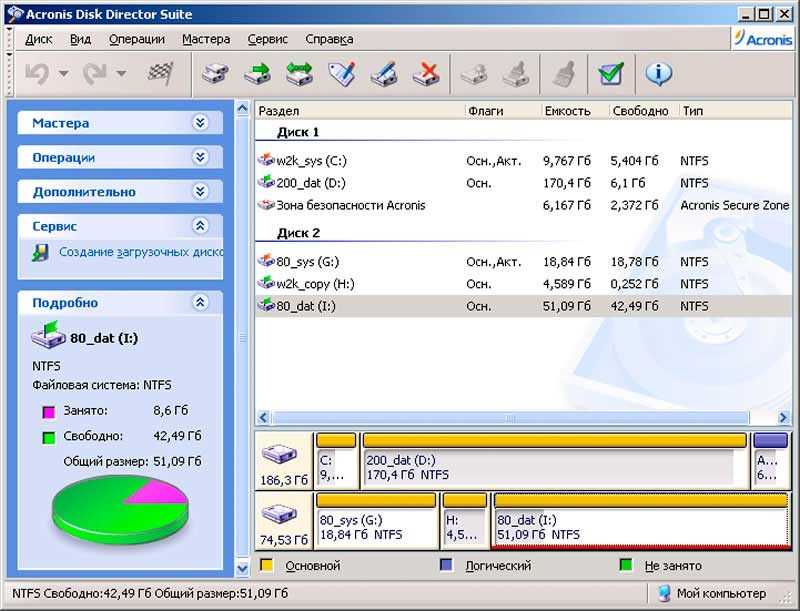
Как разметить жесткий диск
Скопированная ссылка!
Даниэль Горовиц
|
5 сентября 2018 г.
Прежде чем ваш новый жесткий диск заработает должным образом, вам необходимо разбить его на разделы. Ваш компьютер использует жесткий диск несколькими способами, и для правильной работы операционной системы часть жесткого диска должна быть отделена.
Во многих случаях это может означать, что ваша операционная система будет использовать весь жесткий диск, хотя это может зависеть от того, для чего вы используете жесткий диск.
К счастью, Windows позволяет довольно просто разбить новый жесткий диск на разделы, и это может занять всего несколько минут.
Это можно сделать в большинстве операционных систем Windows, включая XP, Vista и Windows 7 и выше.
Зачем мне разбивать жесткий диск на разделы?
Создание разделов может принести пользу вашему жесткому диску и вашей операционной системе несколькими способами.
Если у вас есть большие файлы, для которых необходимо регулярно создавать резервные копии, или если вам нужно разделить эти файлы, чтобы они поместились на вашем компьютере, то разбиение на разделы может быть особенно необходимо.
Кроме того, вашему компьютеру необходимо свободное место на жестком диске для правильной загрузки файлов и программ. Если у вас заканчивается место на жестком диске и вы не хотите обновлять систему, лучшим вариантом может быть создание разделов.
Какой тип жесткого диска следует разделить?
Существует два основных типа жестких дисков, которые можно разбивать на разделы, и маловероятно, что вы будете использовать какой-либо другой для своей системы.
Можно использовать как магнитные, так и твердотельные жесткие диски, и их несложно установить в операционной системе Windows.
Как разбить жесткий диск на разделы?
Windows позволяет легко разбить жесткий диск на разделы самостоятельно.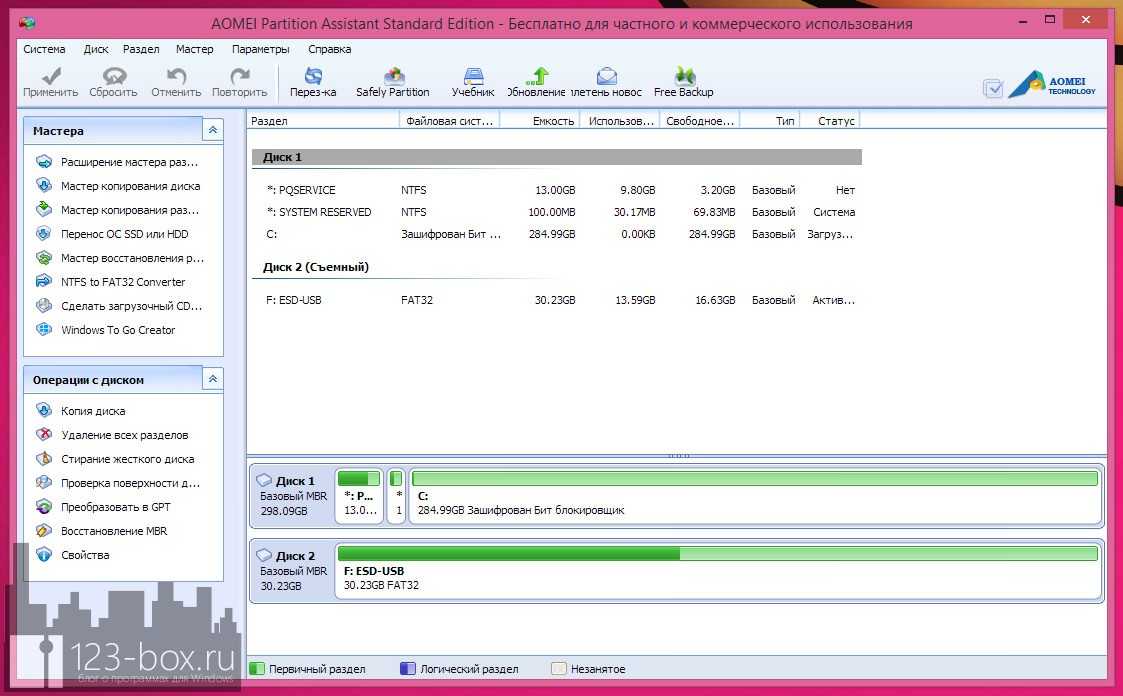 Однако, если вы планируете установить на новый диск операционную систему Windows, вам не нужно будет разбивать или форматировать его.
Однако, если вы планируете установить на новый диск операционную систему Windows, вам не нужно будет разбивать или форматировать его.
Когда вы разбиваете жесткий диск на разделы, вы действительно подготавливаете его для файлов, которые будут на нем храниться. Для операционной системы вы должны рассмотреть возможность чистой установки.
1. Сначала перейдите к «Открыть управление дисками», которое есть во всех версиях Windows 9.0039
- Если у вас более поздняя версия, вам нужно перейти в меню опытного пользователя.
- Для более продвинутых пользователей доступ к управлению дисками можно получить из командной строки сообщение, которое гласит: «Вы должны инициализировать диск, прежде чем Logical Disk Manager сможет получить к нему доступ»
- Не беспокойтесь, если окно не появится; это не обязательно означает, что в дальнейшем возникнет проблема.
- Для Windows XP вместо этого появится приглашение «Мастер инициализации и преобразования диска»
3.
 После начала процесса вам нужно будет выбрать, какой стиль раздела лучше всего подходит для вашего нового жесткого диска.
После начала процесса вам нужно будет выбрать, какой стиль раздела лучше всего подходит для вашего нового жесткого диска.- Существует два варианта: GPT и MBR
- Выберите GPT, если ваш новый диск емкостью 2 ТБ или больше
- Выберите MBR, если он меньше 2 ТБ
4. Затем найдите новый жесткий диск в окне «Управление дисками». и выберите его. Обычно он будет помечен как «Нераспределенный», если вы никогда не использовали его раньше.
Примечание: Если диск установлен неправильно, то он не будет отображаться и вам потребуется перезагрузить компьютер и переустановить жесткий диск. Затем выполните те же действия, чтобы начать процесс разбиения.
5. Затем вам нужно будет решить, сколько места вы хотите разбить на разделы и какой объем вам потребуется для ваших файлов и производительности.
- Как только вы узнаете, какое пространство вы хотите использовать, щелкните правой кнопкой мыши и выберите параметр «Новый простой том» для Windows 7 и 10 или
- «Новый простой раздел» для Windows XP
6.
 Нажмите «Далее», а затем выберите размер диска, который подходит для имеющихся у вас типов файлов, и необходимое пространство
Нажмите «Далее», а затем выберите размер диска, который подходит для имеющихся у вас типов файлов, и необходимое пространство- Размер по умолчанию обычно выбирается для вас и с пометкой «Размер простого тома в МБ». Если до сих пор все прошло правильно, вы должны увидеть то же значение в поле «Максимальное дисковое пространство в МБ».
- Если вы выберете этот вариант, объем разделяемого диска будет равен общему объему, выделенному вами на новом жестком диске.
- Вы также можете иметь несколько разделов, если хотите. Однако, если вы создадите более одного, вы должны знать, что они будут рассматриваться как разные диски в вашей системе.
7. После того, как вы решите, какую часть диска вы хотите разбить, перейдите к шагу «Назначить букву диска или путь». на любую желаемую букву
- Очень важно, чтобы вы выбрали «Не форматировать этот том», если вы не чувствуете себя комфортно.
- Вам потребуется отформатировать диск позже, но дважды проверьте правильность введенных данных и то, что вы хотите, прежде чем делать этот шаг.

- Теперь процесс разбиения должен быть готов к запуску. После того, как вы нажмете «Готово», ваша система начнет разбивать ваш жесткий диск на разделы.
- Этот процесс часто занимает всего несколько минут, в зависимости от вашей системы, и ваш новый диск появится под буквой, которую вы ему ранее присвоили.
Оттуда Windows спросит вас, хотите ли вы отформатировать новый диск. Только более новые операционные системы, такие как Windows 7 и 10, имеют эту опцию, а более старые потребуют от вас форматирования жесткого диска вручную.
Форматирование может занять гораздо больше времени и быть немного сложнее, поэтому хорошо иметь под рукой руководство, которое поможет вам в этом процессе.
Совет для профессионалов: Настоятельно рекомендуется не выбирать параметры «Выполнить быстрое форматирование» или «Включить сжатие файлов и папок». Это может ограничить использование вашего нового жесткого диска.
Это может ограничить использование вашего нового жесткого диска.
Как насчет расширенного разделения?
Также доступны дополнительные параметры для разделения. Некоторые из них включают разбиение части диска и освобождение места для других типов файлов.
Прежде чем приступить к описанному выше процессу, вы должны иметь представление о том, сколько места вам нужно для файлов того или иного типа. Для каждого создаваемого вами раздела вам нужно будет отформатировать его, прежде чем его можно будет использовать должным образом.
Если вы также планируете заменить жесткий диск и восстановить заводские настройки ПК, то вам потребуется отформатировать жесткий диск, который вы разделили при доступе к методу установки операционной системы.
Вам также потребуется перезагрузить компьютер, после чего вы сможете вставить диски для переустановки ОС.
Что делать, если я хочу удалить разделы?
Чтобы удалить разделы, просто перейдите к «Параметры диска (дополнительно)» и выберите «Удалить».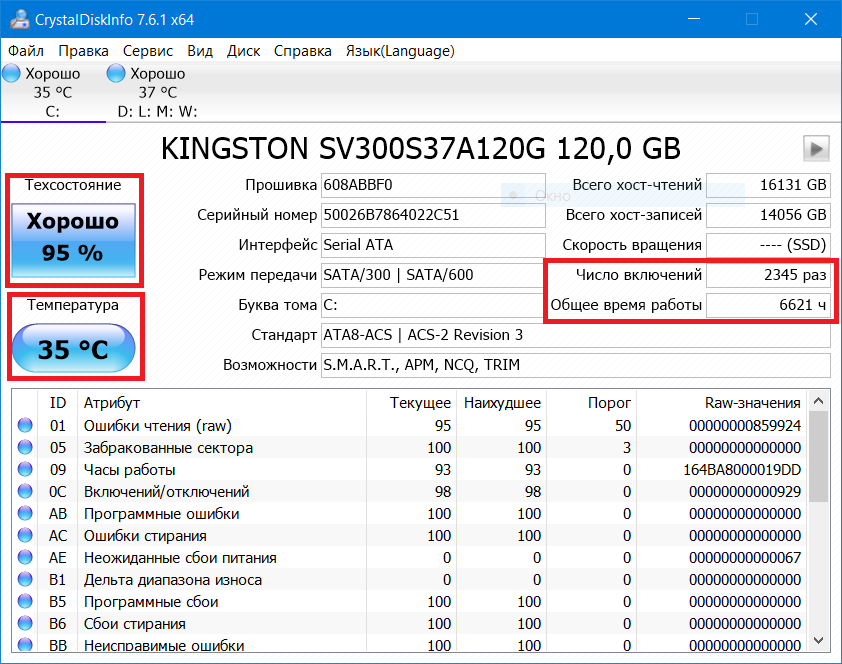
Вы также можете создавать или удалять разделы в любое время. Просто имейте в виду, что вы можете потерять файлы, если они не будут скопированы в другое место. Дважды проверьте, чтобы ваши файлы были сохранены в другом месте перед удалением.
В наших статьях по теме вы найдете советы по освобождению места на жестком диске или альтернативные варианты, такие как использование облачного хранилища.
Об авторе
Дэниел Горовиц (Daniel Horowitz) является автором статьи для HP® Tech Takes. Дэниел живет в Нью-Йорке и пишет для таких изданий, как USA Today, Digital Trends, Unwinnable Magazine и многих других СМИ.
Популярные компьютеры HP:
Раскрытие информации: Наш сайт может получать часть дохода от продажи продуктов, представленных на этой странице.
Что, почему и как сделать? Здесь вы можете найти правильный ответ.
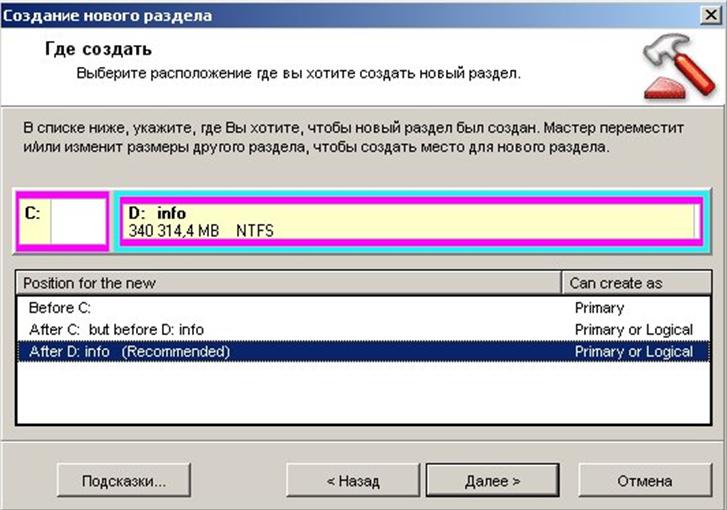 А с помощью MiniTool Partition Wizard очень легко управлять жестким диском и разделом, и он не повредит исходным данным.
А с помощью MiniTool Partition Wizard очень легко управлять жестким диском и разделом, и он не повредит исходным данным.Недавно я обнаружил, что многие люди задают в Интернете следующий или похожий вопрос: какой максимальный размер жесткого диска поддерживается Windows 10. Например:
Я хотел бы знать, какой максимальный размер жесткого диска и раздела поддерживается. на Windows 10. У меня есть ПК с Windows 7 с жестким диском на 3 ТБ, но около 1 ТБ диска не используется. Могу ли я использовать все дисковое пространство, если я обновлю свой компьютер до Windows 10
На самом деле, эти люди неправильно понимают проблему, потому что не версия Windows, а схема разбиения определяет максимальный размер жесткого диска. Кроме того, максимальный размер раздела жесткого диска зависит от файловой системы, используемой для его форматирования, а не от версии Windows.
Таким образом, диски, инициализированные с одной и той же схемой разбиения на разделы, имеют одинаковый предельный размер диска, а разделы с одинаковой файловой системой имеют одинаковый предельный размер раздела, независимо от того, находятся ли они в Windows 7, Windows 8, Windows 10 или другой ОС Windows.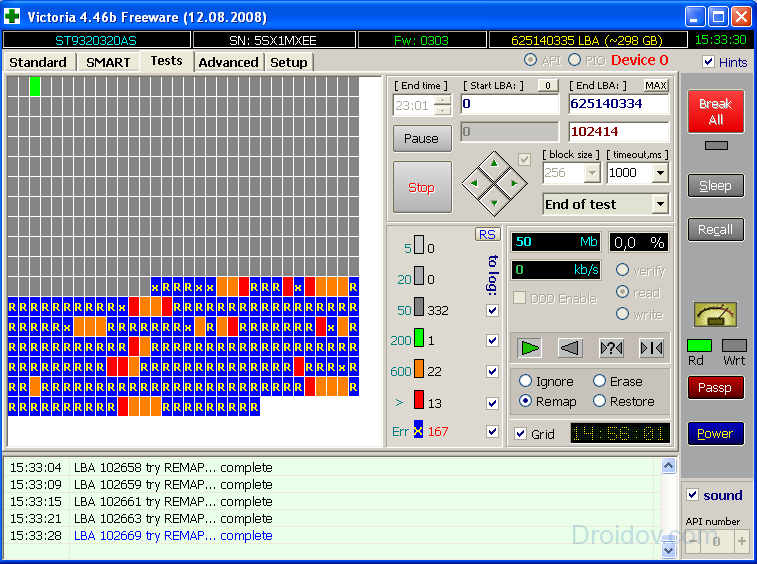 .
.
Хотите узнать точный предельный размер? Пожалуйста, продолжайте читать.
Максимальный размер жесткого диска в Windows 10/8/7
Windows 7/8 или Windows 10 Максимальный размер жесткого диска
Как и в других операционных системах Windows, пользователи могут использовать только 2 ТБ или 16 ТБ пространства в Windows 10 независимо от того насколько велик жесткий диск, если они инициализируют свой диск в MBR. В настоящее время некоторые из вас могут спросить, почему существует ограничение в 2 ТБ и 16 ТБ. Чтобы ответить на этот вопрос, начнем с представления о секторах жесткого диска.
Традиционные жесткие диски всегда используют сектор 512 байт, но новые диски часто используют сектор 4 КБ, хотя большинство систем для совместимости эмулируют физический сектор 4 КБ до 8 секторов 512 байт, что является так называемым 512e.
Если ваш MBR-диск использует сектор 512B или сектор 512e, вы можете использовать только 2 ТБ пространства. Но если он использует собственный сектор 4K и ваша Windows поддерживает этот тип секторов, вы можете использовать пространство 16 ТБ.
Для получения более подробной информации об этих типах секторов, пожалуйста, обратитесь к расширенному формату Wiki.
Однако, если диск был инициализирован в GPT, мы можем полностью игнорировать ограничение размера жесткого диска, поскольку оно может достигать 9,4 ЗБ или 9,4 миллиарда терабайт, даже если диск использует сектор размером 512 байт.
Windows 7/8/10 Максимальный размер раздела жесткого диска
Для объема FAT32 существует ограничение в 32 ГБ. В частности, вам не разрешено создавать раздел FAT32 размером более 32 ГБ или форматировать раздел NTFS размером более 32 ГБ в FAT32 в управлении дисками Windows.
Но, к счастью, Windows может смонтировать раздел размером 2 ТБ, а стороннее программное обеспечение для создания разделов может создать такой раздел. Что еще более удивительно, большой раздел FAT32 мог работать хорошо. 964*64К.
Однако, если текущий размер единицы распределения не позволяет расширить существующий раздел NTFS, вы можете изменить его без потери данных, чтобы устранить проблему. Подробные шаги будут показаны в ближайшее время.
Подробные шаги будут показаны в ближайшее время.
Максимальный размер раздела жесткого диска
Если вы инициализируете диск в MBR, вы можете создать максимум 4 основных раздела. Но если вы инициализируете его в GPT, вы можете сделать 128 томов.
Нажмите, чтобы твитнуть
Ну, вы хотите нарушить такие ограничения? Если да, продолжайте читать.
Как обойти ограничение максимального размера жесткого диска в Windows 10/8/7
Если вы хотите, чтобы Windows 10 поддерживала жесткие диски емкостью более 2 ТБ, чтобы использовать все дисковое пространство, вам необходимо инициализировать один жесткий диск в GPT или преобразовать его в GPT (когда данные были сохранены). Чтобы создать раздел FAT32 размером более 32 ГБ или увеличить размер кластера разделов NTFS, вам необходимо использовать стороннюю программу. Чтобы создать более 4 основных разделов, вы можете преобразовать MBR в GPT или сделать один из основных разделов логическим.
Вот руководство о том, как разбить максимальный размер жесткого диска Windows 7/8 или Windows 10 в двух аспектах.
Как преодолеть лимит жесткого диска в 2 ТБ в Windows 10/8/7
Чтобы преодолеть этот лимит, инициализируйте или преобразуйте диск в формат GPT, и мастер MiniTool Partition Wizard поможет вам в этом. Загрузите и установите бесплатное программное обеспечение.
Вариант 1. Инициализировать диск как GPT
Чтобы обойти ограничение, вы можете выбрать инициализацию диска в GPT, если диск новый и на нем не сохранены данные. Вы можете инициализировать его на диске GPT с помощью бесплатного менеджера разделов — Мастера разделов MiniTool или с помощью встроенного инструмента Windows — Управление дисками.
Бесплатная загрузка
Вариант 2. Преобразование MBR-диска в GPT
Если вы сохранили данные на MBR-диске, вы можете преобразовать MBR-диск в GPT, чтобы преодолеть ограничения жесткого диска. Вы также можете выбрать MiniTool Partition Wizard и Disk Management.
В разделе «Управление дисками» вы можете преобразовать MBR в GPT, если только вы не удалили весь раздел. Таким образом, вы потеряете все свои данные. Таким образом, если вы хотите использовать Управление дисками для преобразования MBR в GPT, заранее сделайте резервные копии всех важных файлов.
Таким образом, вы потеряете все свои данные. Таким образом, если вы хотите использовать Управление дисками для преобразования MBR в GPT, заранее сделайте резервные копии всех важных файлов.
Таким образом, вы можете использовать MiniTool Partition Wizard для преобразования MBR в GPT, что не повредит вашим исходным данным.
Затем вы можете запустить его, чтобы войти в его основной интерфейс. Затем выберите диск, который вы хотите преобразовать, и выберите «Преобразовать диск MBR в диск GPT», чтобы продолжить.
Затем нажмите «Применить», чтобы подтвердить изменения.
После преобразования диска в формат GPT вы можете использовать все пространство на жестком диске, не ограничиваясь 2 ТБ.
Примечание: Если вы хотите преобразовать системный диск (диск, на котором установлена Windows) из MBR в GPT, вам необходимо выполнить обновление до MiniTool Partition Wizard Pro Edition.
Купить сейчас
Очевидно, что использование «Управления дисками» не является разумным выбором для превышения лимита жесткого диска в 2 ТБ, когда данные были сохранены, и сторонний инструмент для создания разделов лучше.
Как преодолеть ограничение размера раздела 32 ГБ в Windows 10/8/7
Как мы знаем, FAT32 поддерживается Windows, Mac OS X, Linux и другими системами, а некоторые игровые приставки, такие как Xbox 360 и PlayStation, распознают раздел FAT только. Поэтому есть огромное количество людей, которым необходимо создать большой раздел FAT32 или отформатировать большой раздел NTFS в FAT32.
Кроме того, многим людям необходимо увеличить размер кластера раздела NTFS, чтобы увеличить размер раздела. Но, к сожалению, им приходится страдать от потери данных, если они используют Windows Format Utility.
Но, к счастью, с помощью лучшего менеджера разделов – мастера создания разделов MiniTool, вы можете создать раздел FAT32 объемом 2 ТБ или преобразовать большой раздел NTFS в FAT32 без потери данных. Кроме того, он также может увеличивать размер кластера без потери данных.
Загрузите и установите программу на свой компьютер.
Скачать бесплатно
Затем запустите программу, чтобы получить ее основной интерфейс.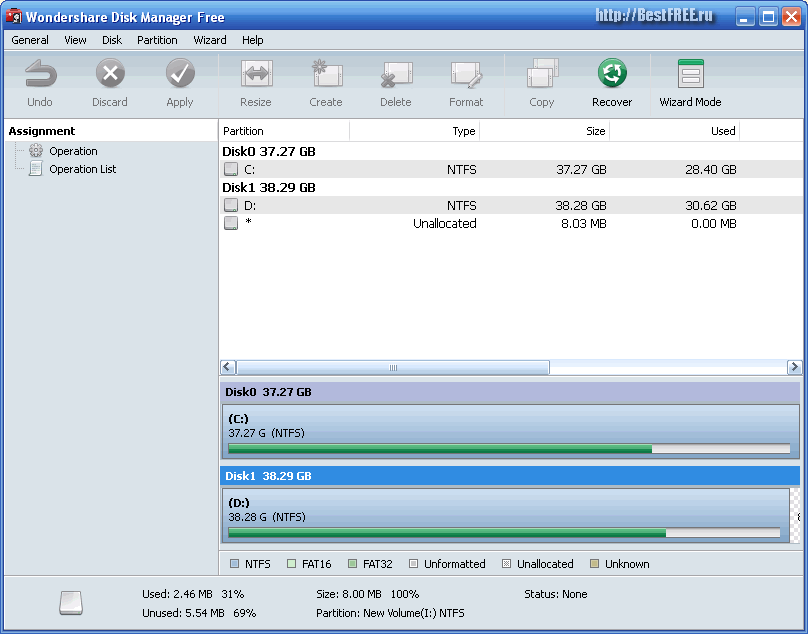
Чтобы создать раздел FAT32 размером более 32 ГБ, выберите нераспределенное пространство и выберите функцию «
Например, мы создаем раздел FAT32.
Сначала выберите нераспределенное пространство и выберите » Создать» в контекстном меню, чтобы продолжить.
Затем укажите размер, расположение, метку, букву диска, тип раздела и другую информацию для этого нового раздела. Наконец, нажмите кнопку « Применить », чтобы выполнить это изменение.
Как преодолеть ограничение на 4 основных раздела в Windows 10/8/7
Чтобы обойти это ограничение, вы также можете использовать Мастер создания разделов MiniTool.
Скачать бесплатно
И у вас есть 2 варианта.
Вариант 1: Инициализация или преобразование диска в GPT
Вы можете инициализировать диск в GPT с помощью MiniTool Partition Wizard или Disk Management.
Вариант 2: Установить один из основных разделов как логический
Установка логического для одного из 4 основных разделов создаст расширенный раздел, в котором можно создать множество логических дисков, и мастер создания разделов MiniTool поможет вам сделать это без потери данных .
Просто запустите эту программу. Выберите один из основных разделов и выберите функцию « Установить раздел как логический ». Мы настоятельно рекомендуем изменить раздел жесткого диска, который имеет много неиспользуемого пространства, на логический, и это должен быть общий раздел данных, а не системный раздел Windows и загрузочный раздел.
Наконец, нажмите кнопку »
После создания логического раздела вы можете создать множество логических разделов, заняв свободное место в этом разделе.
Нажмите, чтобы твитнуть
Узнав, как обойти ограничение на размер жесткого диска, возможно, некоторые из вас также заинтересуются, почему существуют такие ограничения. Пожалуйста, продолжайте читать, чтобы получить то, что вы хотите.
Пожалуйста, продолжайте читать, чтобы получить то, что вы хотите.
Почему существует ограничение максимального размера жесткого диска в Windows 8/10 или Windows 7
Мы уже говорили, что схема разбиения определяет максимальный размер жесткого диска и количество разделов, а файловая система влияет на максимальный размер разделов. Но как эти 2 элемента создают такие ограничения?
Вот ответы. 964*4k, что может быть очень большим.
Почему существует ограничение в 32 ГБ для раздела FAT32
Максимальный размер раздела жесткого диска зависит от файловой системы, используемой для форматирования раздела. В Windows XP максимально возможное количество кластеров на томе с файловой системой FAT32 равно 268 435 445. При максимальном размере 32 КБ на кластер это соответствует максимальному размеру диска приблизительно 8 ТБ. Так что теоретически раздел FAT может быть очень большим. Но, к сожалению, утилита форматирования, встроенная в Windows 7, Windows 8, Windows 10 и другие ОС Windows, ограничивает размер раздела FAT32 до 32 ГБ, в то время как сторонний инструмент создания разделов может помочь создать или отформатировать очень большой раздел FAT32.
Скачать бесплатно
Почему существует ограничение на количество разделов жесткого диска
Мы сказали, что пользователи могут создать максимальное количество основных разделов: 4 на диске MBR и 128 разделов на диске GPT, поэтому ограничение устанавливается схемой разделения. .
MBR, а именно основная загрузочная запись, состоит из 3 частей, включая главный загрузочный код, подпись диска и таблицу разделов диска. В таблице разделов MBR выделяется 64 байта для хранения записей основного раздела, а одна запись раздела использует 16 байтов. В результате таблица разделов MBR может содержать максимум 4 записи, что означает, что она представляет не более 4 основных разделов.
Однако на GPT-диске заголовок таблицы разделов определяет количество и размер записей разделов. EFI требует минимум 16 384 байта для таблицы разделов, и каждая запись использует 128 байтов. Таким образом, таблица разделов GPT может содержать 16 384 ÷ 128 = 128 записей, что означает, что вы можете создать до 128 разделов на GPT-диске под Windows.
Насколько велика Windows 10?
Windows 10 — это серия операционных систем для персональных компьютеров, производимых Microsoft как часть семейства операционных систем Windows NT. Windows 10 выходит 29 июля., 2015. И это преемник Windows 8.1. Windows 10 предлагает четыре разные версии, включая Home, Pro, Education и Enterprise.
В Windows 10 также есть несколько новых функций: временная шкала, помощник по фокусировке, обмен с окружением, ночная подсветка и так далее.
Windows 10 обычно используется в различных устройствах, таких как компьютеры, телефоны, ноутбуки и т. д.
Таким образом, с таким количеством функций некоторые пользователи могут выбрать обновление до Windows 10. Но насколько велика Windows 10 или насколько велика Windows 10 на SSD? Вы знаете, сколько места нужно Windows 10?
Если для Windows 10 недостаточно места, вы не сможете установить ее при обновлении. Поэтому перед обновлением вам нужно знать, насколько велика Windows 10 и каковы требования для установки Windows 10.
Насколько велика Windows 10?
Размер Windows 10 сильно варьируется, поскольку зависит от многих факторов. Таким образом, вы можете задаться вопросом, сколько места нужно Windows 10.
На самом деле размер Windows 10 увеличивается, начиная с Windows 10 May 2019 Update. Размер Windows 10 увеличен с 16 ГБ для 32-разрядной версии и 32 ГБ для 64-разрядной версии до 32 ГБ для обеих версий.
Зная размер Windows 10, вам также необходимо знать требования для установки Windows 10.
Требования для установки Windows 10
- Процессор: 1 гигагерц (ГГц) или более быстрый совместимый процессор или система на чипе (СнК).
- ОЗУ: 1 ГБ для 32-разрядной версии или 2 ГБ для 64-разрядной версии.
- Размер жесткого диска: 32 ГБ или больше.
- Видеокарта: совместима с DirectX 9 или более поздней версии с драйвером WDDM 1.0.
- Дисплей: 800X600
Это требование для установки Windows 10. Однако, если объем жесткого диска недостаточно велик, вы можете расширить его или обновить до жесткого диска большего размера.


 После начала процесса вам нужно будет выбрать, какой стиль раздела лучше всего подходит для вашего нового жесткого диска.
После начала процесса вам нужно будет выбрать, какой стиль раздела лучше всего подходит для вашего нового жесткого диска. Нажмите «Далее», а затем выберите размер диска, который подходит для имеющихся у вас типов файлов, и необходимое пространство
Нажмите «Далее», а затем выберите размер диска, который подходит для имеющихся у вас типов файлов, и необходимое пространство