Съёмка с моментальным просмотром — Высшая школа фотографии
Тема передачи фотографий сразу после съёмки волнует меня с того момента как у меня появилась первая цифровая зеркальная камера в 2003г. И с того времени я перепробовал практически всё, что было изобретено. В этой статье я намеренно не буду рассказывать о всех способах, а остановлюсь только на тех что я использую сегодня в работе моментально публикую отснятое (репортажи, недели моды) и в обучении, чтобы указать на ошибки и увидеть, через секунды, что они исправлены (когда я учился, на это уходили недели).
Занимаясь обучением фотографии много лет я точно знаю, что смотреть на большом экране то, что ты только что сфотографировал очень важно и это ускоряет процесс освоения материала в разы. А самое идеальное, это если вы можете это сделать в формате RAW [rɔː] и моментально подкорректировать, выбрать и отдать фотографии. Если Вы ещё не знаете, что такое RAW, то вам точно нужно на Базовый курс фотографии, у нас это проходят на первых занятиях.
“Один из самых больших прорывов в своём обучении я получил снимая “на привязи”.
“Съёмка на привязи/Tethering capture”- изначально термин означающий съёмку со шнуром подключённым к компьютеру, хотя сегодня так называют любую съёмку с моментальным просмотром.
А в какой программе будем смотреть на компьютере?
За много лет съёмок и обучения тысяч будущих фотографов у нас сложилось точное понимание, что должна делать лучшая программа для работы с фотографиями. И на сегодняшний день самую высокую оценку получает Lightroom, поэтому именно её у нас и изучают на Базовом курсе фотографии.
Lightroom – лучшая программа для фотографа.Плюс за много лет существования цифровой фотографии Lightroom всегда был на первом месте по совокупности факторов.
1-й способ:
Шнур на все времена.
Как бы странно это не звучало в 2018-м, но до сих пор с 2003 года ничего лучше нет! Да. Если Вам нужно быстро смотреть фотографии в формате RAW в компьютере и вы снимаете не 3 кадра в минуту. Например, любая портретная съёмка в RAW по другому до сих пор невозможна.
Например, любая портретная съёмка в RAW по другому до сих пор невозможна.
Способ до безобразия прост: покупаете USB удлинитель на 5 метров (500-1000р), удлиняете свой родной провод USB, который у вас есть в комплекте с камерой и вот оно счастье. Практика показала, что лучше купить с усилителем и не самый дешёвый. Canon и Nikon – работают с Lightroom почти идеально. Sony – очень плохо, а с LR вообще не работает. Очень длинный лучше не покупать, у меня 10 метров уже не работало.
Настройка в Lightroom очень простая. Функция называется – Tethered Capture, в русской версии -“Управление камерой с компьютера”.
Все камеры от Canon, Nikon и Leica поддерживаются без дополнительной настройки.
Если у Вас камера: Sony, Konica Minolta, Pentax and Samsung digital вам понадобиться установить такой дополнительный плагин или найти другой.
Для остальных камер, в теории, плагины тоже существуют.
Такой шнурок и сейчас лежит в меня в кофре и используется регулярно.
ℜ
2-й способ:
Передача через Wi-Fi
Глобальная проблема wi-fi – низкая скорость.

Wi-Fi = 3 кадра raw в минуту.
На сегодняшний день через Wi-Fi у меня получается передавать от 1-го до 5-ти кадров формата RAW в минуту! Это зависит от расстояния до компьютера и размеров файлов.
Куплю камеру с Wi-Fi и будет мне счастье!
Так я думал и оказался не прав. Тк производители очень мало думают о софте и на деле Canon замечательно кидает всё в компьютер, но как только камера засыпает нужны танцы с бубном, чтобы восстановить работу, это я про Canon 6D и 5Dm4. Всё отлично работает на телефоне, вот только экран у телефона всё равно очень маленький.
Внимание! Вы не сможете параллельно снимать и скачивать фотографии с камеры!
Камера с Wi-Fi это конечно прекрасно, но только когда вы идеально снимаете и нужно выложить несколько фото в социальные сети без обработки на компьютере. Или вам хватает обработки в телефоне. А не когда вам нужно сразу отсматривать сотни отснятых фотографий.
Флешка SD с Wi-Fi
Многие наверное о таком никогда и не слышали, но в моих руках побывали почти все творения беспроводных флешек. Ух сколько я с ними намучился… Сегодня всё лучше.
Ух сколько я с ними намучился… Сегодня всё лучше.
В реальности все флешки теперь microSD и там есть куча места, чтобы засунуть внутрь настоящий роутер! Да-да такой как у вас дома раздаёт интернет, отлично помещается во флешку. Только надо помнить, что антена там очень слабая и отходить дальше 5 метров не стоит, о преградах вообще речь не идёт.
Проверенное решение в 2018 году: Toshiba FlashAir W-04
Стоит: 1500-3500р (25-55$) соответсвенно за 16, 32, 64Gb. Достать её оказалось в наших краях непросто, но алиэкспересс через пару недель пришлёт вам по почте вот какое чудо.
Принцип работы флешки очень простой: она работает как роутер, т.е. Вы подключаете к ней свой компьютер или телефон. Далее по протоколу WEBDAV вы скачиваете всё, что вам нужно.
Тут нужно нам всем сказать большое спасибо немецкому фотографу Frank Eberle, он написал плагин для Lightroom и Toshiba FlashAir (WiFiImport.lrplugin.1.00), который работает стабильно и в нём есть всё необходимое.
Инструкцию на русском смотрите в статье настройка Toshiba FlashAir.
У кого это точно будет работать:
Сегодня я успел протестировать это на камерах Canon и Sony. Всё отлично. А для Sony это оказался вообще единственный работоспособный вариант для просмотра отснятого сразу.
Что делать, если я фотографирую больше 3-х кадров в минуту?
Снимать в RAW + JPG и отправлять себе на компьютер только JPG. Благо наш друг Франк уже об этом подумал с сделал такую настройку в LR плагине.
Бонус: Эту карту можно и на смартфоне/планшете есть все приложения.
Подведём итоги:
- Большой поток фотографий = шнур или скромный JPG
- Маленькая скорость съёмки = флешка с wi-fi
Что делать, если ничего не понятно, а снимать хочется?
Просто запишитесь на индивидуальное занятия и я вам всё настрою.
Если вы живёте не в Москве это совсем не проблема, мы делаем обучение через скайп.
Алексей Зотов
Копирование фотографий с фотоаппарата на компьютер
Копирование фотографий из фотоаппарата в компьютер не представляет особого труда, хотя следует знать, что происходит в этом случае. Это напоминает процесс копирования фильмов из видеокамеры в компьютер. Для четкого представления о деталях этого процесса, следует внимательно ознакомиться с руководством по эксплуатации цифрового фотоаппарата. Что нужно сделать, чтобы скопировать фото на компьютер?
- Подключить фотоаппарат к компьютеру
- Установить программное обеспечение фотоаппарата
- Просмотр фотографий на компьютере
- Еще по теме:
Подключить фотоаппарат к компьютеру
Чтобы скопировать фотографии из цифровой фотокамеры в компьютер, подключите камеру к USB- порту компьютера. При этом используется USB-кабель, который обычно входит в комплект поставки фотокамеры. Включите кнопку питания фотоаппарата, либо переключите ее в режим воспроизведения, как указано в руководстве пользователя.
Установить программное обеспечение фотоаппарата
В комплект поставки цифрового фотоаппарата обычно входит специальное программное обеспечение, облегчающее копирование фотографий в компьютер. Установите это программное обеспечение и воспользуйтесь простым в применении интерфейсом для копирования фотографий. Если же подобная программа отсутствует, просто подключите фотоаппарат к компьютеру и воспользуйтесь Проводником Windows, чтобы найти устройство под названием “цифровой фотоаппарат”, подключенное к компьютеру, а затем скопировать и вставить фотографии в папку, созданную на жестком диске.
к оглавлению ↑Просмотр фотографий на компьютере
Для просмотра фотографий существует множество программ, как платных, так и бесплатных. В операционной системе Windows 7 есть штатная программа «
- Чтобы открыть фотографии в окне программы «Средство просмотра фотографий Windows», выполните команду: «Пуск > Изображения», в случае если ваши фото сохранены в данной папке или откройте папку, в которой сохранены ваши фото.

- На экране появится окно, в котором отображается содержимое библиотеки «Изображения» (рисунки и подпапки) или другой выбранной папки с фотографиями. Если нужно получить доступ к содержимому подпапки, дважды щелкните на ней. Выберите нужное изображение и дважды щелкните на нем левой кнопкой мыши.
На экране появится окно «Средство просмотра фотографий Windows», в нижней части которого отображена панель инструментов для управления просмотром, в которую входят: кнопки « Предыдущее изображение» и «Следующее изображение» (применяются для перехода между изображениями, находящимися в одной и той же папке), кнопка масштабирования в виде лупы, кнопки поворота по часовой и против часовой стрелки, кнопка удаления изображения.
При наведении указателя мыши на ту или иную кнопку появляется всплывающая подсказка о назначении данной кнопки.
Чтобы быстро открыть фотографию в другом приложении, щелкните на кнопке «Открыть» находящейся в верхней части окна программы, и выберите одну из таких программ просмотра, установленных на вашем компьютере.
к оглавлению ↑
как сфотографировать экран компьютера с iphone?
Ответить
- Есть несколько способов сделать снимок экрана компьютера с помощью iPhone.
- Один из способов — использовать приложение «Камера» и навести его на экран.
- Другой способ — использовать приложение Screen Capture и сделать снимок экрана.
Как отразить экран iPhone на ПК с Windows (Mac не требуется) 2022
Как снять экран компьютера без мерцания линий
youtube.com/embed/pTjSOqeHS1U?feature=oembed» frameborder=»0″ allow=»accelerometer; autoplay; clipboard-write; encrypted-media; gyroscope; picture-in-picture» allowfullscreen=»»> Как сделать снимок экрана моего компьютера?Есть несколько способов сделать снимок экрана компьютера. Один из способов — использовать камеру со встроенной функцией захвата экрана. Другой способ — использовать приложение, такое как Screen Capture для Mac или Windows.
Почему нельзя сфотографировать экран компьютера?Есть несколько причин, по которым вы не сможете сделать снимок экрана компьютера. Одна из причин заключается в том, что экран может быть защищен авторским правом или другими законами об интеллектуальной собственности. Другая причина заключается в том, что на экране может быть личная информация, например учетные данные для входа на веб-сайт.
Как сделать снимок экрана без бликов? Есть несколько способов сделать снимок экрана без бликов.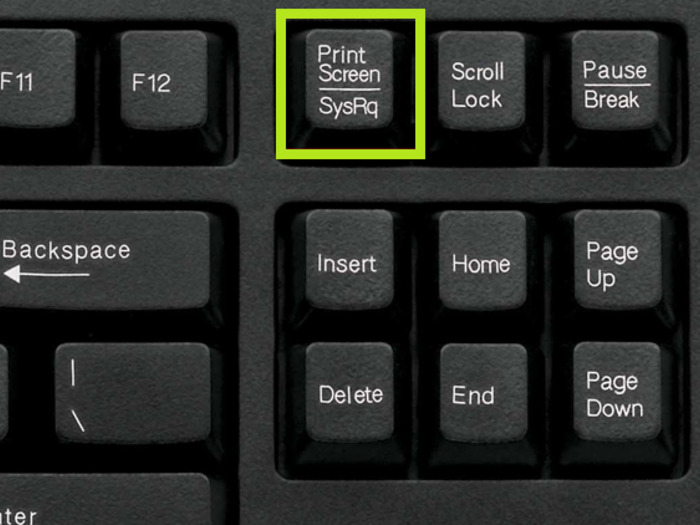 Один из способов — использовать камеру с макрообъективом. Другой способ — использовать приложение, которое делает черно-белые снимки.
Один из способов — использовать камеру с макрообъективом. Другой способ — использовать приложение, которое делает черно-белые снимки.
Есть несколько способов снять экран компьютера без линий. Один из способов — использовать камеру с объективом типа «рыбий глаз». Это искажает изображение так, что кажется, будто экран изогнут. Другой способ — использовать программу для редактирования видео, которая имеет эффект, называемый «захват экрана». Это захватит весь экран, а затем вы сможете отредактировать его, чтобы удалить любые линии или искажения.
Есть несколько способов сделать снимок экрана на телефоне. Один из способов — использовать камеру на телефоне. Другой способ — использовать функцию скриншота на телефоне.
Как вы делаете скриншоты на ноутбуках? Есть несколько способов сделать снимок экрана на ноутбуке. Один из способов — использовать сочетание клавиш ноутбука, чтобы сделать снимок экрана. Другой способ — открыть Windows Snipping Tool и использовать сочетания клавиш, чтобы сделать снимок экрана.
Другой способ — открыть Windows Snipping Tool и использовать сочетания клавиш, чтобы сделать снимок экрана.
Чтобы сделать снимок экрана в Windows, одновременно нажмите клавишу Windows + PrtScr (Print Screen).
Почему светодиодные экраны выглядят странно на камере?Светодиодные экраны излучают свет определенного цвета, и при фотографировании они часто выглядят иначе, чем на экране. Это связано с тем, что камеры снимают изображения в черно-белом формате, а светодиодные экраны излучают цвета.
Как сделать так, чтобы люди не смотрели на экран моего компьютера?Есть несколько способов, чтобы люди не смотрели на экран вашего компьютера. Один из способов — поставить компьютер в закрытый шкаф или ящик. Другой способ — закрыть экран защитным экраном.
Как изменить скорость затвора на моем iPhone? Чтобы изменить скорость затвора на iPhone, откройте приложение «Камера» и нажмите кнопку «Выдержка» внизу.
Есть несколько способов убрать эффект муара с фотографий. Одним из них является использование фильтра шумоподавления. Другой способ — использовать инструмент обрезки, чтобы вырезать области с муаром.
Как вы снимаете на видео экран вашего компьютера?Есть несколько способов снять видео с экрана компьютера. Одним из способов является использование таких программ, как Screen Capture Plus или Windows Movie Maker. Другой способ — использовать камеру со встроенной функцией захвата экрана, например Apple iPhone или Google Pixel.
Как сделать снимок экрана на ПК с Windows 10? Чтобы сделать снимок экрана на ПК с Windows 10, сначала откройте меню «Пуск», введите «ножницы» в поле поиска, а затем щелкните появившееся приложение «Ножницы». Затем нажмите «клавиша Windows + S», чтобы открыть инструмент «Снимок». В главном окне нажмите на кнопку «Создать».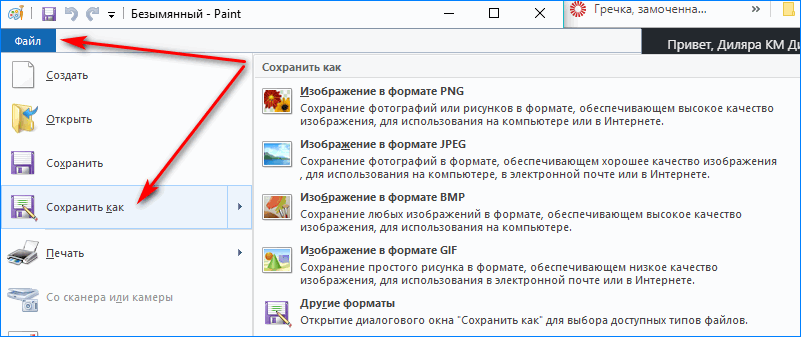
Есть несколько факторов, которые могут влиять на то, почему экраны выглядят странно, когда вы к ним прикасаетесь. Одна из причин заключается в том, что сам экран может иметь матовую или глянцевую поверхность, из-за чего при касании он может выглядеть иначе, чем при личном осмотре. Кроме того, некоторые экраны сделаны с защитным слоем сверху, который может изменить ощущения при прикосновении. И, наконец, калибровка экрана может быть не идеальной, что также может привести к тому, что при касании он будет выглядеть иначе.
Существует несколько возможных причин мерцания экрана на камерах. Распространенной проблемой является плохое соединение между камерой и экраном. Если соединение между ними отсутствует, экран может периодически мерцать.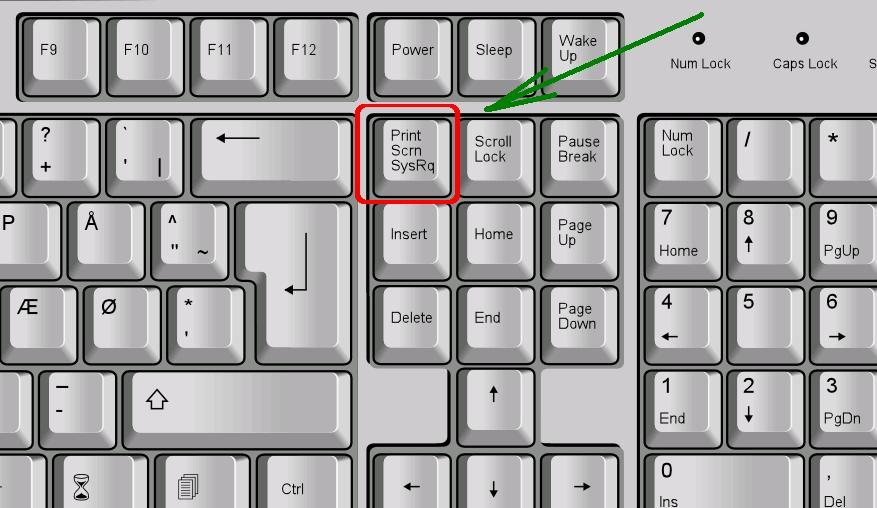 Еще одна потенциальная проблема — грязный объектив. Если на объективе скапливается мусор или пыль, это может привести к мерцанию экрана. Наконец, у некоторых камер есть проблема с прошивкой, из-за которой экраны могут мерцать.
Еще одна потенциальная проблема — грязный объектив. Если на объективе скапливается мусор или пыль, это может привести к мерцанию экрана. Наконец, у некоторых камер есть проблема с прошивкой, из-за которой экраны могут мерцать.
Как перенести фотографии с одноразовой камеры на компьютер
Волшебство фотографий навсегда сохранит память. Он играет важную роль в жизни каждого, связывая настоящее с прошлым. Фотографии — это не просто визуальное представление того, что произошло в данный конкретный момент; у него также есть возможность позволить людям вспомнить о точном чувстве и эмоциях. Раньше единственным способом сохранить отснятые изображения была их печать. Но с развитием технологий стал возможен новый способ сохранения воспоминаний и обмена ими — загрузка цифровых фотографий. У вас есть одноразовая камера? Знаете ли вы, что фотографии с одноразовой камеры можно сохранять на компьютер?
Одноразовые
пленочные камеры приобрели популярность в прошлом. Широкий доступ людей к смартфонам с камерами хорошего качества — одна из причин, по которой пленочные камеры утратили свою популярность.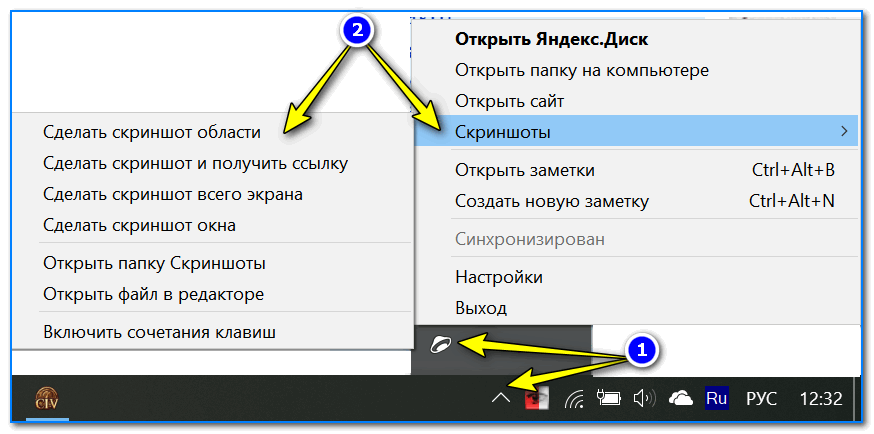 Но благодаря их уникальному качеству изображения и эффектам популярность сегодня возрождается. Однако присутствие социальных сетей меняет то, как люди делятся фотографиями. Сегодня новый способ сохранять фотографии и делиться ими — хранить их на компьютере или телефоне и загружать в учетные записи социальных сетей. Это стало проблемой для пользователей пленочных или одноразовых камер, потому что для передачи файлов требуется еще несколько шагов, прежде чем они будут готовы к загрузке. Здесь вы узнаете больше об одноразовых камерах.
Но благодаря их уникальному качеству изображения и эффектам популярность сегодня возрождается. Однако присутствие социальных сетей меняет то, как люди делятся фотографиями. Сегодня новый способ сохранять фотографии и делиться ими — хранить их на компьютере или телефоне и загружать в учетные записи социальных сетей. Это стало проблемой для пользователей пленочных или одноразовых камер, потому что для передачи файлов требуется еще несколько шагов, прежде чем они будут готовы к загрузке. Здесь вы узнаете больше об одноразовых камерах.
Что такое одноразовая камера?
Одноразовая камера представляет собой симплексную коробку, продаваемую с катушкой пленки, используемой для фотосъемки. Судя по самому названию, «одноразовый», он предназначен для использования только один раз. Хотя его можно сравнить с другими пленочными камерами, у него меньше функций и более простой интерфейс. Но эти ограниченные функции не влияют на полный опыт и качество, которое может предложить одноразовая камера. Одноразовые камеры обычно имеют линзы со свободным фокусом, а некоторые имеют встроенную вспышку. Кроме того, она недорогая и ее удобнее носить с собой по сравнению с другими многоразовыми камерами.
Одноразовые камеры обычно имеют линзы со свободным фокусом, а некоторые имеют встроенную вспышку. Кроме того, она недорогая и ее удобнее носить с собой по сравнению с другими многоразовыми камерами.
Одноразовые камеры идеально подходят для особых случаев и отпуска. Свадебные мероприятия — наиболее распространенный случай, когда используются одноразовые камеры. Хозяин может оставить эту камеру на столе, чтобы гости могли запечатлеть идеальные моменты во время мероприятия. И оставьте их после церемонии, чтобы ведущий распечатал фотографии. Некоторые другие одноразовые камеры водонепроницаемы, что делает их идеальными для поездок на пляж и в отпуск. Поскольку он компактный, легкий, удобный для переноски и имеет упрощенный интерфейс, он идеально подходит для беззаботной съемки моментов во время поездок.
Хотя
одноразовые камеры имеют ограниченное количество снимков, они дают уникальное ощущение волнения и повышают вашу креативность. Ограничения на количество изображений вынуждают пользователей более творчески подходить к фотографии, чтобы делать снимки хорошего качества. Кроме того, время для просмотра фотографий не будет таким мгновенным, как у цифровых камер, потому что вам придется ждать, чтобы использовать всю пленку и проявить негативные пленки для печати изображений. Кстати вот
26 гаджетов для путешествий, без которых нельзя выйти из дома.
Кроме того, время для просмотра фотографий не будет таким мгновенным, как у цифровых камер, потому что вам придется ждать, чтобы использовать всю пленку и проявить негативные пленки для печати изображений. Кстати вот
26 гаджетов для путешествий, без которых нельзя выйти из дома.
Как пользоваться одноразовой камерой?
Одноразовые камеры предлагают уникальную зернистое качество фото, которое трудно скопировать телефонными приложениями и редакторами. Использование одноразовой камеры дает пользователям чувство волнения, потому что им приходится ждать, пока пленка полностью не израсходуется и пока изображения не проявятся, чтобы увидеть, как они выглядят. Более того, это заставляет пользователей проявлять творческий подход из-за ограниченного количества снимков, доступных для каждой одноразовой камеры. Хотя у одноразовых камер мало функций, есть и важные моменты, которые необходимо учитывать при правильном использовании.
Вот краткое руководство о том, как делать снимки с помощью одноразовой камеры.
Отрегулируйте пленку в камере.
Перед съемкой необходимо продвинуть пленку внутри камеры до пустого кадра. Для этого можно прокрутить горизонтальное колесико, обычно расположенное рядом с видоискателем. Используйте большой палец, чтобы отрегулировать пленку, прокручивая ее вправо. Продолжайте прокручивать до тех пор, пока вы не сможете прокручивать дальше, когда вы не сможете прокручивать дальше, это означает, что вы готовы делать снимки.
При необходимости включите вспышку.
Если естественного освещения недостаточно, включите вспышку. Для этого сдвиньте кнопку вспышки, обычно расположенную на передней части камеры. Встроенную вспышку удобно использовать при съемке в условиях низкой освещенности или при съемке портретов крупным планом. Будьте изобретательны в фотографировании и используйте вместо этого естественное освещение. Чтобы использовать естественное освещение, стойте позади источника света во время съемки. Это устранит необходимость во вспышке и отражении света на стекле видоискателя.
Посмотрите в видоискатель.
видоискатель представляет собой прямоугольное прозрачное стекло. Он позволяет увидеть, находится ли объект в кадре и достаточно ли источника света для получения хорошего снимка. Наведите видоискатель на ведущий глаз, чтобы сделать хороший снимок.
Нажмите кнопку спуска затвора.
Наконец, чтобы сделать снимок, нажмите кнопку спуска затвора, которая обычно находится в верхней части камеры. Держите камеру как можно устойчивее во время съемки, чтобы избежать размытых или некачественных снимков. И как только вы услышите звук щелчка, это означает, что вы успешно сделали снимок.
Продолжайте использовать камеру, пока не израсходуете необходимое количество кадров на пленке. После того, как вы закончите пленку, вы готовы проявить свою пленку. Если у вас нет печатной машины, отнесите камеру в типографию или фотолабораторию. Обычно проявка пленки занимает час и стоит около 8-20 долларов. Однако есть фотолаборатории с большим количеством клиентов, где фото будет готово за несколько дней. Вы также можете купить профессиональное печатное оборудование для печати негативов. Если вы не можете найти типографию рядом с вами, вы можете найти типографию в Интернете, а затем отправить им свои использованные пленки для печати.
Вы также можете купить профессиональное печатное оборудование для печати негативов. Если вы не можете найти типографию рядом с вами, вы можете найти типографию в Интернете, а затем отправить им свои использованные пленки для печати.
Как перенести фотографии с одноразовой камеры на компьютер?
Новый способ обмена фотографиями и их сохранения в социальных сетях стал проблемой для пользователей одноразовых фотоаппаратов, особенно пленочных, поскольку для переноса изображений на телефон или компьютер потребуется немного усилий. Предположим, вы используете одноразовую камеру с внутренней или внешней памятью. В этом случае легче обмениваться фотографиями между устройствами, поскольку для подключения и передачи изображений можно использовать разъем USB. Однако, если вы используете пленочные камеры, вам потребуется выполнить несколько дополнительных действий.
Очевидно, что вам нужно сначала проявить свои фотографии, прежде чем вы сможете создать цифровую копию своих фотографий.
 После преобразования ваших негативных пленок в печатные фотографии вам понадобится сканер для преобразования их в цифровые фотографии. Подключите сканер к компьютеру, а затем вручную отсканируйте каждое изображение. Сохраните отсканированные изображения и перенесите их на свой компьютер. После этого вы можете загружать и делиться ими в Instagram, Twitter, Pinterest или Facebook.
После преобразования ваших негативных пленок в печатные фотографии вам понадобится сканер для преобразования их в цифровые фотографии. Подключите сканер к компьютеру, а затем вручную отсканируйте каждое изображение. Сохраните отсканированные изображения и перенесите их на свой компьютер. После этого вы можете загружать и делиться ими в Instagram, Twitter, Pinterest или Facebook.Существуют также сканеры, с помощью которых можно напрямую сканировать негативы и преобразовывать их в цифровые изображения. Однако это профессиональное оборудование стоит дороже и требует продвинутых навыков для работы. Для личного использования это оборудование не рекомендуется, но для использования в бизнесе инвестиции в высококачественные машины и оборудование, несомненно, необходимы.
Еще один быстрый способ сохранить снимки с одноразовой камеры на компьютере — сделать снимок распечатанных изображений с помощью камеры телефона. После проявления негативов в печатные изображения положите их на плоскую поверхность и сделайте снимок с помощью камеры смартфона.
 Это самый простой и удобный способ перенести одноразовые снимки с камеры на компьютер; однако недостатком этого метода является то, что вы получите более низкое качество изображений.
Это самый простой и удобный способ перенести одноразовые снимки с камеры на компьютер; однако недостатком этого метода является то, что вы получите более низкое качество изображений.
Воспользуйтесь отличными полиграфическими услугами и расходными материалами прямо сейчас!
Независимо от того, насколько продвинуты устройства, которые вы используете для фотосъемки, если принтеры, используемые для их обработки, не имеют хорошего качества, вы все равно получите фотографии низкого качества. И вы, вероятно, не хотите, чтобы это произошло, потому что это разрушит ваши хорошие воспоминания и напрасно потратит ваши усилия. Abtron поможет вам сэкономить на расходных материалах для печати и обслуживании.
Если вы ищете оригинальные расходные материалы для принтеров и высококачественные услуги печати, то Abtron — идеальный партнер для вас. Abtron — это универсальный магазин для всех ваших ИТ-ресурсов и услуг. Помимо
услуги безопасного уничтожения данных, управление ИТ-активами и магазины компьютерных принадлежностей, мы также предлагаем различные услуги печати для всех масштабов бизнеса и даже для личного использования.




 После преобразования ваших негативных пленок в печатные фотографии вам понадобится сканер для преобразования их в цифровые фотографии. Подключите сканер к компьютеру, а затем вручную отсканируйте каждое изображение. Сохраните отсканированные изображения и перенесите их на свой компьютер. После этого вы можете загружать и делиться ими в Instagram, Twitter, Pinterest или Facebook.
После преобразования ваших негативных пленок в печатные фотографии вам понадобится сканер для преобразования их в цифровые фотографии. Подключите сканер к компьютеру, а затем вручную отсканируйте каждое изображение. Сохраните отсканированные изображения и перенесите их на свой компьютер. После этого вы можете загружать и делиться ими в Instagram, Twitter, Pinterest или Facebook. Это самый простой и удобный способ перенести одноразовые снимки с камеры на компьютер; однако недостатком этого метода является то, что вы получите более низкое качество изображений.
Это самый простой и удобный способ перенести одноразовые снимки с камеры на компьютер; однако недостатком этого метода является то, что вы получите более низкое качество изображений.