3 простых способа как объединить диски в Windows 1 и 10
Если вы ранее использовали другую систему, в которой диск был разделен на несколько частей. Несмотря на то что многие компьютерные мастера рекомендуют разбивать диск для хранения информации, это не всегда может быть удобно, так как программы корректно устанавливаются только на основной системный раздел, а иметь несколько гигабайт дискового пространства под документы не всегда удобно. Поэтому возникает вопрос, как объединить диски (2, 3 и более диска) Windows 7 и 10. Это можно сделать несколькими способами.
Предварительно необходимо подготовить диск для объединения. Со второго тома, не являющегося системным, необходимо скопировать всю информацию. Лучше всего перенести ее на съемный жесткий диск, USB-носитель или в облачное хранилище. После объединения вы сможете записать файлы в нужную директорию диска и они не будут потеряны.
Как только вы закончили сохранение нужных файлов, можно приступать к объединению дисков. Для этого можно использовать стандартное средство Windows 10 – утилиту для управления накопителями. Приведем инструкцию, как объединить диски в Windows 10 с ее помощью.
Для этого можно использовать стандартное средство Windows 10 – утилиту для управления накопителями. Приведем инструкцию, как объединить диски в Windows 10 с ее помощью.
- Для начала необходимо вызвать окно программы. Самый простой способ: использовать сочетание клавиш для вызова панели «Выполнить» (
Win R), в которой вам нужно будет вписать слово —diskmgmt.msc. После того как вы нажмете кнопку «Ок», нужная программа будет открыта. Найти панель «Выполнить» можно в меню «Пуск», а именно в его разделе стандартных программ. - Итак, перед вами появилось окно, озаглавленное «Управление дисками». В основном окне программы будут перечислены разделы и диски, установленные на вашем компьютере.
Если у вас всего один жесткий диск, разбитый на две части, то вы можете заметить, что в списке значится 3 тома. Такое бывает, когда система резервирует часть тома для своих нужд – этот диск трогать не стоит. Рядом с дисками будет указан их объем и используемая файловая система (FAT или NTFS).
 Свободное пространство дисков указывается в процентах – вам нужно будет работать с предварительно очищенным томом, то есть рядом с ним будет стоять значение 99 или 100%.
Свободное пространство дисков указывается в процентах – вам нужно будет работать с предварительно очищенным томом, то есть рядом с ним будет стоять значение 99 или 100%. - После того как вы определили, какой том будет объединяться с диском C, необходимо найти его в нижнем поле на графической шкале. Наведите на него курсор и нажмите правую кнопку мыши. Из появившегося списка выберите пункт «
Удалить том». - Подтвердите свои действия, если вы уже скопировали всю необходимую информацию, так как диск будет отформатирован.
- После завершения этого процесса в списке и в графической шкале вы увидите нераспределенную область.
- Теперь вам необходимо объединить тома диска в Windows 10. Для этого щелкните правой кнопкой мыши по основному диску. Из выпавшего списка выберите вариант «
Расширить том». - Перед вами появится окно мастера расширения томов. Выберите пространство, которое вы будете присоединять к диску. Чаще всего доступен только один раздел, который будет выделен автоматически.
 При этом в графах будет его размер.
При этом в графах будет его размер. - Теперь вам останется нажать кнопку «
Далее», а затем подтвердить свои действия кнопкой «Готово».
Полезно знать
После того как вы проведете все эти действия, проблема будет решена. На Windows 10 объединить разделы диска не сложно, выполнение инструкции не займет больше 10 минут. В утилите «Управление дисками» вы сможете проводить с ними и другие действия: разделять тома, создавать новые, скрывать разделы.
При использовании стандартной утилиты может возникнуть проблема, кнопка «Расширить том» не активна. В этом случае посмотрите на расположение томов – они должны находиться рядом, в противном случае придется воспользоваться сторонними программами.
Как объединить диски с помощью Aomei Partition Assistant Standard
Скачать
Эта утилита распространяется бесплатно с сайта производителя. Преимущество ее в том, что она предоставляется на русском языке, затруднений при ее использовании не возникнет.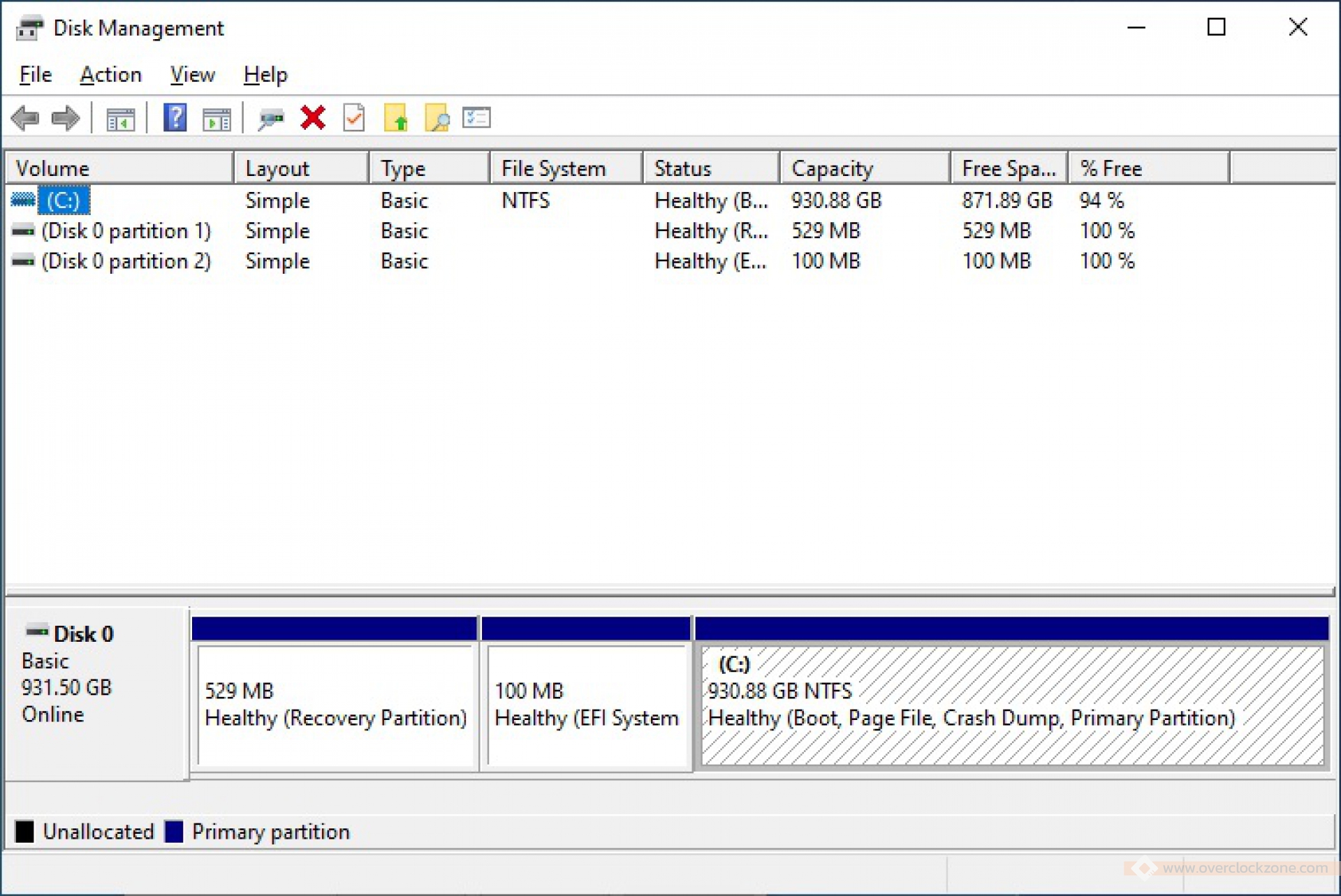 После установки программы на свой компьютер вы сможете решить проблему, как объединить диски в Windows 10. Программа для этого управляется по инструкции:
После установки программы на свой компьютер вы сможете решить проблему, как объединить диски в Windows 10. Программа для этого управляется по инструкции:
- Из списка в правой части окна выберите диск, который вы хотите присоединить к основному. Щелкните по его названию правой кнопкой мыши, выберите из выпавшего списка «Удалить раздел».
- В появившемся окне выберите пункт «Быстро удалить раздел». Подтвердите свои действия кнопкой «Ок».
- После этого действия вы увидите, что вместо диска в оке появится строка «Незанятое пространство».
- Нажмите правой кнопкой мыши на основной диск и выберите пункт «Слияние».
- Перед вами появится «Мастер разделов». В нем необходимо галочками отметить диски, которые вы хотите объединить. Подтвердите свои действия кнопкой «Ок».
После этого в окне программы вы увидите один большой основной жесткий диск. Вам больше не придется предпринимать какие-либо действия. В процессе использования утилиты вы можете заметить, что для нее не нужно соблюдать требование Microsoft о расположении дисков в списке.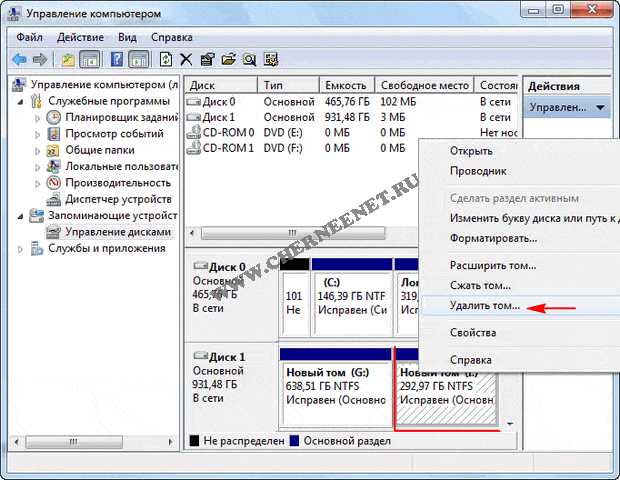
Программа позволяет объединять диски с любыми буквами, а также в том случае, если между ними располагаются другие тома. Единственное требование программы состоит в том, что тома должны быть перед слиянием неразмеченными.
MiniTool Partition Wizard — тоже умеет объединять диски в Windows
Скачать
Еще одна программа полностью совместимая с Windows 10, при этом не важно, какая конкретно версия у вас установлена – объединить диски можно на любой. Единственное неудобство в том, что работать придется с английским интерфейсом, русификация пока не предусмотрена. Поэтому четко следуйте инструкции, как объединить логические диски в Windows 10. Обратите внимание, что этим способом можно объединять диски без предварительной подготовки и сохранения информации в другом месте.
- После установки, запустите утилиту. Выберите пункт MiniTool Partition Wizard.
- В окне найдите букву диска, к которому вы хотите присоединить другой. Чаще всего разделы добавляют к основному тому C.
 Наведите на него курсор и щелкните по имени диска правой кнопкой мыши. Из появившегося списка выберите пункт
Наведите на него курсор и щелкните по имени диска правой кнопкой мыши. Из появившегося списка выберите пункт Merge. - В новом окне выберите вариант Disc 1 и выделите том C. Нажмите кнопку
Nextв нижней части окна. - В новом окне мастера вам нужно выбрать раздел, за счет которого будет увеличен основной том. Затем программа предложит вам создать имя папки, в которую будет перемещена информация с тома, который вы хотите присоединить. Его нужно ввести в строке в нижней части окна. Нажмите кнопку
Finish. - После этого окно мастера закроется, а в самом приложении (в панели инструментов) вам нужно нажать на кнопку
Apply(пиктограмма в виде галочки). Только после такого подтверждения все введенные вами команды будут исполнены.
Важно знать
Процесс объединения может занять от нескольких минут до часов, так как в этом случае вы будете переносить не подготовленный раздел, а содержащий информацию.
Чем больше файлов содержалось на диске, который вы будете переносить, тем дольше займет процесс слияния.
Если вы не хотите ждать – заранее переместите информацию в облачное хранилище или на флешку. Чистый раздел к основному будет перенесен скорее. Утилита не требует, чтобы диски располагались подряд, поэтому проблем при ее использовании не возникает.
Это основные и самые доступные способы объединения дисков. Если у вас возникли вопросы по работе с утилитами, то можете задать их в комментариях. Все описанные программы бесплатны и не займут много места на жестком диске. Поделитесь информацией с друзьями, возможно им также потребуется провести редактирование томов.
Объединение разделов жесткого диска на Windows 10: список программ с инструкцией
Содержание:
- Способы объединения разделов ЖД
- Как в Windows 10 объединить разделы винчестера средствами ОС
- Как соединить диски на Виндовс 10 через стороннее программное обеспечение
- Aomei Partition Assistant
- MiniTool Partition Wizard
- Как скрыть разделы винчестера на Windows 10
- Восстановление разделов винчестера
Даже когда в компьютере стоит один винчестер, операционная система делит его на два раздела. Это делается для того, чтобы файлы пользователя не мешали работе ОС. Соответственно, в одном разделе будут системные файлы и сама операционка, а во втором личные файлы юзера. Но случается так, что требуется объединение разделов. Необходимость в этом появляется, когда пользователю нужно довести до максимума производительность приложений или облегчить поиск нужных программ и файлов. Чтобы знать, как объединить диски в Виндовс 10, нужно дочитать статью до конца.
Это делается для того, чтобы файлы пользователя не мешали работе ОС. Соответственно, в одном разделе будут системные файлы и сама операционка, а во втором личные файлы юзера. Но случается так, что требуется объединение разделов. Необходимость в этом появляется, когда пользователю нужно довести до максимума производительность приложений или облегчить поиск нужных программ и файлов. Чтобы знать, как объединить диски в Виндовс 10, нужно дочитать статью до конца.
Способы объединения разделов ЖД
На самом деле есть довольно много различных способов, как в Windows 10 объединить разделы жесткого диска. Однако все их можно разделить на две группы:
- Объединение дисков в Windows 10 с помощью средств операционной системы. Эти способы позволяют проделать операцию без установки дополнительных программ. Однако функционал в этом случае будет урезан.
- Объединение каталогов HDD или SSD с использованием сторонних приложений. Придется установить дополнительный софт, при этом процесс объединения будет намного проще и добавится ряд дополнительных функций.

Разделы винчестера
Перед тем как проводить операцию по слиянию разделов, нужно закрыть все программ. Особое внимание нужно уделить тем приложениям, которые находятся на ЖД, разделы которого будут соединятся. Эти программы не должны работать даже в фоне.
Внимание!
Если все программы закрыты и даже в фоновом режиме ничего не работает, а все важные файлы перенесены на другой винчестер, то можно приступать к процессу объединения. В случае если программы будут открыты, и начнётся процесс слития, то утилиты могут сломаться и потребуется их переустановка.
Как в Windows 10 объединить разделы винчестера средствами ОС
Как объединить разделы жесткого диска Windows 7
Эта инструкция поможет не только слить отделы ЖД, но и удалить один из них. К слову именно с деинсталляции одного из разделов и начинается работа по их объединению. В случае если ПК был куплен недавно, и один из отделов не содержит системных папок, то его можно смело удалять. В случае если в одном из отсеков есть важные объекты, их можно загрузить на карту памяти или другой винчестер.
К слову именно с деинсталляции одного из разделов и начинается работа по их объединению. В случае если ПК был куплен недавно, и один из отделов не содержит системных папок, то его можно смело удалять. В случае если в одном из отсеков есть важные объекты, их можно загрузить на карту памяти или другой винчестер.
Итак, как в Windows 10 объединить диски средствами ОС:
- Нажать кнопки «Win» и «Х» и во всплывшем меню выбрать «Управление дисками».
- Теперь нужно выбрать отделы, которые требуется совместить. При этом стоит выбирать разделы, которые находятся на одном накопителе.
- Далее нужно удалить один из отделов. Стоит помнить, что перед этим нужно этот виртуальный раздел очистить. Щелкнуть по отсеку правой кнопкой мыши и нажать на «Удалить том».
- Когда появится свободное место, без возможности присоединения, нужно нажать на него правой кнопкой мыши и выбрать «Удалить».
- Когда система даст свободной памяти статус «Не определена», раздел можно соединить с другим.
 Нужно нажать правой кнопкой мыши по не удаленному разделу и выбрать «Расширить том».
Нужно нажать правой кнопкой мыши по не удаленному разделу и выбрать «Расширить том».
Удаление тома средствами ОС
После всех этих манипуляций откроется «Мастер расширения томов». В нем нужно пролистать информацию пару раз нажав на «Далее». После этого начнётся слияние томов. Эта процедура не из быстрых, на слабых ПК объединение может длиться вплоть да двух часов. После того как объединение закончится, требуется кликнуть по «Готово» и совершить перезагрузку системы.
Внимание! Данный метод не поможет объединить локальный диск и системный том. В этом случае, после перезагрузки, пользователь обнаружит, что все осталось, как и было. Поэтому даже не пытайтесь совершить такое объединение, это потеря времени.
Это довольно простой способ, не требующий установки софта. Однако он менее функционален и требует большей затраты времени. Для более серьезных задач его будет недостаточно.
Как соединить диски на Виндовс 10 через стороннее программное обеспечение
Подключение нового жесткого диска Windows 10 — описание процесса
Существует огромное множество различных утилит, позволяющих объединить тома винчестеров. Однако самыми лучшими из них являются Aomei Partition Assistant и MiniTool Partition Wizard. Поэтому стоит подробно рассмотреть, как пользоваться этими приложениями.
Однако самыми лучшими из них являются Aomei Partition Assistant и MiniTool Partition Wizard. Поэтому стоит подробно рассмотреть, как пользоваться этими приложениями.
Aomei Partition Assistant
Это русскоязычная программа, с огромным функционалом, который рассчитан на операции с жесткими дисками. Эта утилита подойдет как IT-специалистам, так и новичкам.
Итак, чтобы объединить разделы жесткого диска Windows 10 программой Aomei Partition Assistant, нужно сделать следующее:- Зайти на сайт разработчика утилиты, скачать её и установить. Всё это сделать очень легко, сайт простой, а инсталлятор интуитивно понятный.
- Теперь нужно запустить программу. После этого откроется главное меню, где будут видны все раздел на винчестере. Приложение даже покажет те тома, которые нельзя увидеть через обыкновенный проводник.
- Кликнуть ПКМ по нужному диску, и со всплывшего меню выбрать пункт «Слияние разделов».
- Выплывет меню с выбранным разделом, здесь нужно кликнуть по «ОК».

- Теперь программа снова сбрасывается в основное меню. Нужно обратить внимание на значок галочки, располагающийся вверху программного окна.
Как совершить слияние разделов через Aomei Partition Assistant
Процесс объединения запустился. Все, что нужно теперь делать это ждать. Однако, утилита может попросить несколько раз перезагрузить ПК.
Внимание! Эта программа платная. Пользователи могут бесплатно скачать только пробную версию, которая будет работать несколько дней. После чего многие функции будут отключены.
Стоит сразу предупредить, что, если будет объединение разделов, в одном из которых системные файлы, процесс будет длится намного дольше. Нужно знать, что может быть и сбой в работе программы, вреда это не нанесет, но и слить диски не получиться.
MiniTool Partition Wizard
Это приложение очень похоже на Aomei Partition Assistant. Однако, есть два весомых отличия, одно является преимуществом, а другое недостатком. Первое отличие – программа полностью бесплатная, ею можно пользоваться сколько угодно. Втрое отличие – программа на английском языке. Однако интерфейс довольно понятный, и кто хоть не много знает английские слова, сможет разобраться в этой программе очень быстро. Все иконки программы логически понятны.
Втрое отличие – программа на английском языке. Однако интерфейс довольно понятный, и кто хоть не много знает английские слова, сможет разобраться в этой программе очень быстро. Все иконки программы логически понятны.
Итак, как соединить диски на Виндовс 10 программой MiniTool Partition Wizard:
- Скачать и установить программу. Как и в случае с Aomei Partition Assistant, в этом нет ничего сложного.
- Открыть программу. В левой части нажать на «Merge Partition». После чего в правом меню нужно выбрать нужный раздел.
- Появится окно, в котором программа попросит подтвердить выбранный диск. Для этого нужно нажать «Next».
- Теперь нужно выбрать диск, с которым будет объединен ранее выбранный раздел.
- Кликать по кнопке «Finish».
- Программа сброситься в главное меню, где нужно будет щелкнуть по «Apply», для подтверждения операции.
Объединение жестких дисков программой MiniTool Partition Wizard
После всего этого начнётся процедура слияния разделов.
Как скрыть разделы винчестера на Windows 10
Почти у всех пользователей, на ЖД есть файлы, которые бы они предпочли скрыть от посторонних людей. Для этого можно поместить эти файлы в один из разделов и скрыть его. А поможет в этом шантанная программа Виндовс 10, которая была описана выше.
Итак, что нужно делать:
- Открыть «Панель управления дисками» способом, описанным выше.
- В правой части открывшегося меню нужно выбрать диск, который требуется скрыть. Для этого нужно кликнуть по нему правой кнопкой мыши и нажать «Изменить букву или путь к диску», после чего кликнуть по «Удалить».

- Теперь достаточно нажать на «ОК», чтобы подтвердить действие.
Также есть и другой способ скрытия, он осуществляется через командную строку. Чтобы скрыть раздел этим методом нужно:
- Открыть командную строку и ввести там «dsikpart», после чего нажать на «Интер».
- Теперь «List Volum» и опять по жать на «Интер».
- Нужно выбрать букву раздела и ввести «List Volum» после чего жать на «Интер».
- Ввести Remove Letter С (в этом случае «С» это буква выбранного диска), снова на «Интер».
Скрытие жесткого диска командной строкой
Внимание! Чтобы увидеть скрытые разделы, придется заходить в «Панель управления дисками».
После этого программа сообщит, что жесткий диск был успешно скрыт. Желательно после всех этих действий перезагрузить компьютер.
Восстановление разделов винчестера
Итак, как удалить разделы внешнего винчестера понятно. Теперь нужно разобраться, что делать для того, чтобы эти диски восстановить. Проще всего проводить действия по восстановлению с помощью программы Aomei Partition Assistant, которая уже была упомянута выше, в качестве способа объединения.
Проще всего проводить действия по восстановлению с помощью программы Aomei Partition Assistant, которая уже была упомянута выше, в качестве способа объединения.
Итак, что нужно делать:
- Открыть программу, выделить пустое место и нажать «Мастер восстановления».
- Теперь нужно выбрать жесткий диск, на котором требуется восстановление, и кликнуть по «Далее».
- Выбираем быстрый или полный поиск.
- Утилита найдет те разделы, которые были удалены.
- Теперь нужно их выделить и нажать на «Перейти».
После этого указанные разделы винчестера будут восстановлены. Ими можно будет пользоваться так же, как и раньше.
Было рассмотрено несколько способов объединения разделов, а также два метода их восстановления и один для скрытия. Стоит отметить, что все эти манипуляции подойдут не только для Windows 10, но и для 7 и 8 версии операционки.
youtube.com/embed/IGXZ5Ip-DaI?feature=oembed» frameborder=»0″ allow=»accelerometer; autoplay; encrypted-media; gyroscope; picture-in-picture» allowfullscreen=»»>Автор:
Сергей АлдонинОбъединение разделов в Windows 10
Здесь вы узнаете:
- что означает объединение разделов в Windows 10
- как объединить разделы в Windows 10
- как DiskInternals Partition Recovery может помочь вам
Есть вы готовы? Давай читать!
С точки зрения непрофессионала, слияние просто означает смешивание двух или более вещей вместе с помощью решения. Точно так же в Windows 10 слияние разделов означает объединение двух или более разделов в один раздел. Кроме того, это может означать объединение раздела с нераспределенным пространством на диске для увеличения емкости раздела.
Как использовать «Управление дисками» для объединения разделов в Windows 10
Примечание. Убедитесь, что вы выполнили резервное копирование файлов, прежде чем приступать к каким-либо дополнительным компьютерным процедурам.
Встроенный инструмент управления дисками в Windows 10 помогает выполнять множество действий. Это может помочь вам увеличить емкость раздела на вашем жестком диске; однако на самом деле он не позволяет вам объединять разделы.
- Запустите «Управление дисками» в Windows 10, нажав клавишу Windows + R, затем введите «diskmgmt.msc».
- Определите два раздела, которые вы хотите объединить, удалите один из них, щелкнув правой кнопкой мыши раздел и выбрав «удалить том».
- Теперь щелкните правой кнопкой мыши другой раздел и выберите «Расширить том».
- Следуйте инструкциям мастера расширения тома, чтобы увеличить пространство оставшегося раздела.
Таким образом, запасной раздел займет место удаленного.
На что обратить внимание:
- При удалении других разделов все данные, сохраненные внутри, будут потеряны.
- Два раздела, которые вы хотите объединить, должны быть рядом друг с другом, иначе вам, возможно, придется проделать дополнительную работу, чтобы добиться цели.

Что делать перед объединением разделов в Windows 10
Если вы собираетесь использовать «Управление дисками» для объединения разделов в Windows 10, вам необходимо удалить один из разделов, чтобы создать нераспределенное пространство. Что делает Управление дисками, так это объединяет выбранный раздел с нераспределенным пространством на диске. Таким образом, вам нужно создать файл образа диска для всех ваших данных, сохраненных на разделе, который вы собираетесь удалить для этой цели. Кроме того, вы можете вручную скопировать файлы в другой раздел, который не будет удален.
Как создать образ диска перед объединением разделов
Итак, как создать образ диска перед объединением разделов в Windows 10? Это довольно просто, используя DiskInternals Partition Recovery. Все, что вам нужно сделать, это установить программное обеспечение на свой компьютер с Windows 10 и выполнить следующие шаги:
- Запустите DiskInternals Partition Recovery и закройте мастер восстановления, который откроется автоматически.

- Щелкните диск, образ которого вы хотите создать, затем щелкните параметр «Диски» в верхней строке меню и выберите «Создать образ».
- Теперь выберите «Все содержимое диска» и нажмите «Обзор…», чтобы выбрать место для сохранения файла изображения.
Если, к сожалению, вы уже удалили раздел или потеряли некоторые важные файлы, DiskInternals Partition Recovery может помочь вам вернуть эти потерянные файлы.
DiskInternals Partition Recovery — интуитивно понятная утилита Windows, способная восстанавливать потерянные разделы, файлы и носители, удаленные с компьютера. Он работает с Windows 10, 8 и 7. Его можно загрузить бесплатно.
Как объединить диск C и диск D в Windows 10 без потери данных
Диск C — это то, что мы обычно называем «системным диском» в Windows. Если емкость диска C недостаточно велика или на диске C заканчивается свободное место, вы можете объединить диск D с диском C, чтобы расширить диск C. Однако важно отметить, что объединение двух разделов может привести к потере данных. Итак, как избежать потери данных при объединении диска C и диска D? Теперь этот пост покажет вам, как объединить диск C и диск D в Windows 10 без потери данных .
Однако важно отметить, что объединение двух разделов может привести к потере данных. Итак, как избежать потери данных при объединении диска C и диска D? Теперь этот пост покажет вам, как объединить диск C и диск D в Windows 10 без потери данных .
Как объединить диск C и диск D в Windows 10 без потери данных
Чтобы избежать потери данных на диске D, необходимо правильно выполнить резервное копирование данных перед объединением диска D с диском C. Следуйте инструкциям ниже.
Шаг 1: Резервное копирование данных на диск D.
Если на диске D мало данных, вы можете просто скопировать и вставить данные в другой раздел или на внешний жесткий диск для резервного копирования. Однако, если у вас много данных на диске D и вы хотите сохранить все данные нетронутыми, лучшим выбором будет сторонний инструмент для клонирования разделов. iSumsoft Cloner помогает безопасно и быстро сделать резервную копию всего раздела.
1. Загрузите и установите iSumsoft Cloner бесплатно на Windows 10.
Загрузите и установите iSumsoft Cloner бесплатно на Windows 10.
2. Запустите iSumsoft Cloner и выберите параметр Backup слева. В разделе «Выберите том для резервного копирования» выберите диск D. В разделе «Выберите путь для сохранения файла резервной копии» нажмите . Выберите и выберите место для сохранения файла резервной копии. Затем нажмите на Запустите , чтобы начать резервное копирование диска D. Все данные в разделе D будут скопированы в отдельный файл с суффиксом имени файла .icg .
Шаг 2: Объедините диск D с диском C.
Теперь, когда вы создали резервную копию данных на диске D, вы можете безопасно объединить диски C и D в Windows 10, не беспокоясь о потере данных.
1. Нажмите Win + X и выберите Управление дисками, чтобы открыть Управление дисками в Windows 10.
2. Щелкните правой кнопкой мыши раздел D и выберите Удалить том .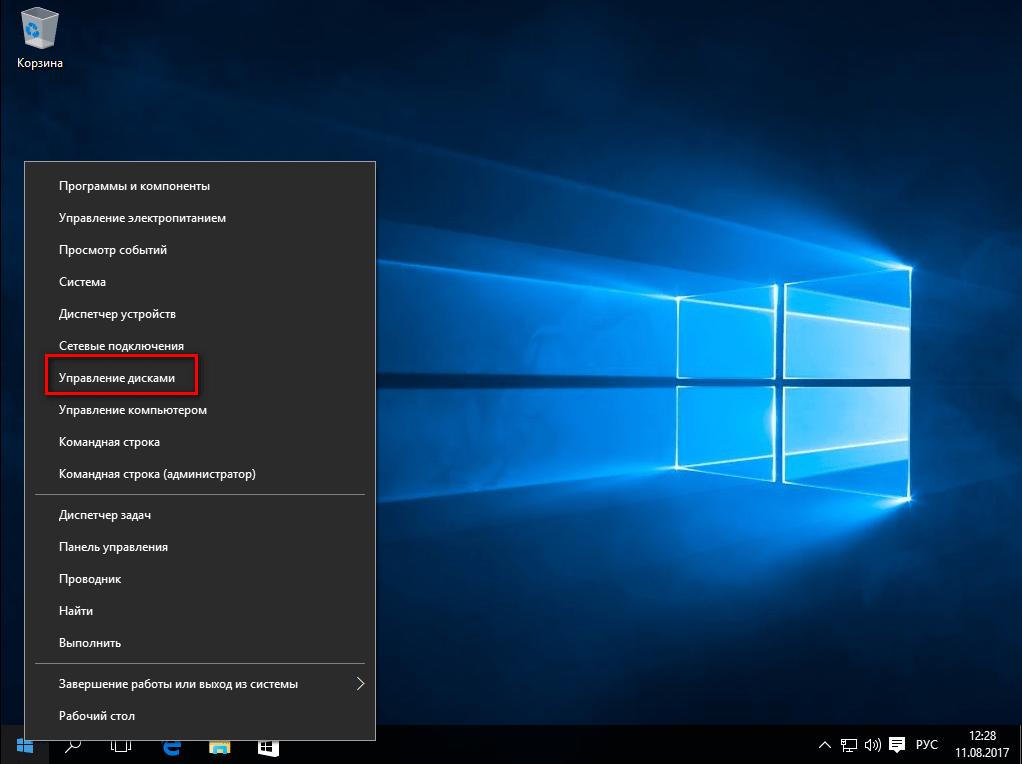 После удаления тома D он становится нераспределенным пространством.
После удаления тома D он становится нераспределенным пространством.
3. Щелкните правой кнопкой мыши диск C и выберите Расширить том . Когда откроется Мастер расширения тома , нажмите Далее > Далее > Готово , чтобы весь диск D был немедленно объединен с диском C.
Шаг 3: Создайте новый раздел D.
Теперь, когда вы объединили диск C и диск D в Windows 10, вам необходимо восстановить данные на исходном диске D, чтобы избежать потери данных. Если вы хотите восстановить данные на внешний жесткий диск, перейдите непосредственно к шагу 4 . Если вы хотите восстановить данные в раздел на локальном диске, вам сначала необходимо выполнить следующие шаги, чтобы создать новый раздел D для хранения данных.
1. Откройте средство управления дисками. Щелкните правой кнопкой мыши раздел, на котором много свободного места, и выберите «Сжать том».
2. Когда откроется диалоговое окно «Уменьшение», введите объем для сжатия и нажмите кнопку «Уменьшить ».
3. За диском будет создано нераспределенное пространство. Щелкните правой кнопкой мыши нераспределенное пространство и выберите «Новый простой том».
4. Когда откроется мастер создания простого тома, нажмите Далее > Далее . Назначьте букву диска D новому тому и нажмите Next > Next > Готово . Это создаст новый раздел D.
Шаг 4: Восстановите данные на диске D.
Теперь вы можете восстановить все данные на исходном диске D, используя файл резервной копии.
1. Запустите iSumsoft Cloner , а затем выберите параметр Restore слева.
2. В разделе «Выберите место для восстановления» выберите диск, на который вы хотите восстановить данные. Вы можете выбрать внешний жесткий диск или новый раздел D, который вы только что создали в 


 Свободное пространство дисков указывается в процентах – вам нужно будет работать с предварительно очищенным томом, то есть рядом с ним будет стоять значение 99 или 100%.
Свободное пространство дисков указывается в процентах – вам нужно будет работать с предварительно очищенным томом, то есть рядом с ним будет стоять значение 99 или 100%.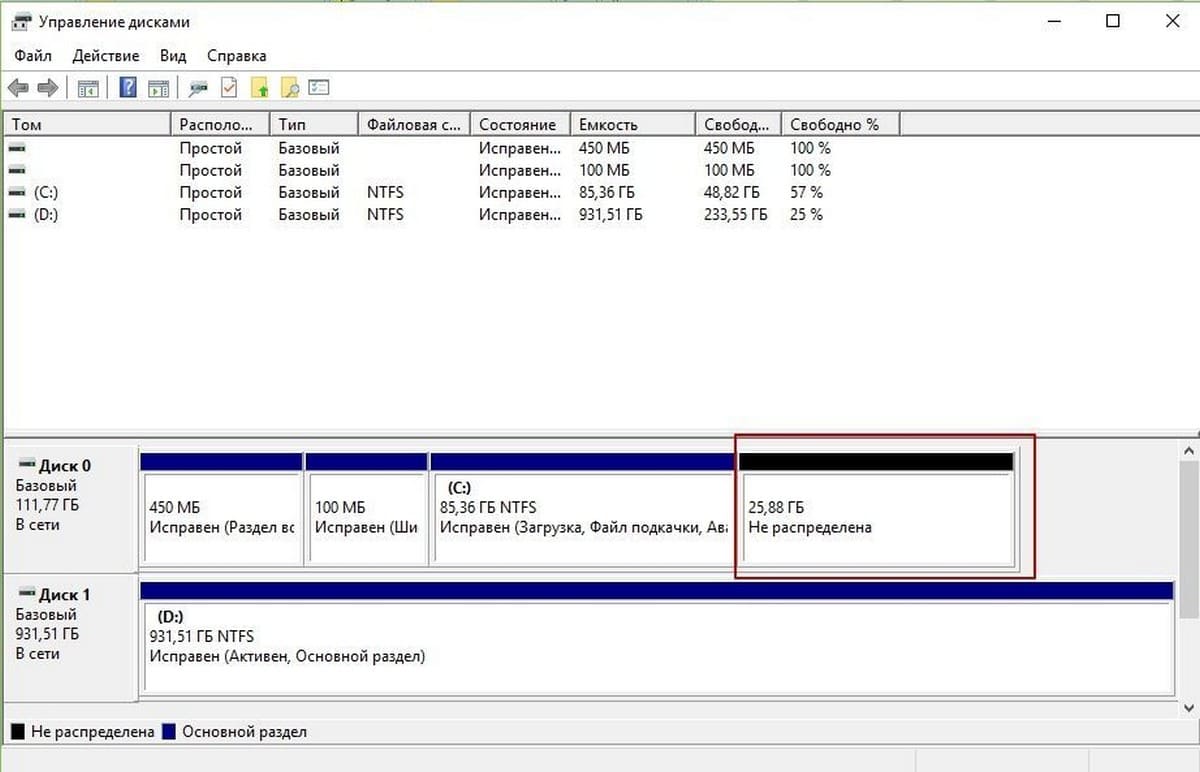 При этом в графах будет его размер.
При этом в графах будет его размер. Наведите на него курсор и щелкните по имени диска правой кнопкой мыши. Из появившегося списка выберите пункт
Наведите на него курсор и щелкните по имени диска правой кнопкой мыши. Из появившегося списка выберите пункт  Если вы не хотите ждать – заранее переместите информацию в облачное хранилище или на флешку. Чистый раздел к основному будет перенесен скорее. Утилита не требует, чтобы диски располагались подряд, поэтому проблем при ее использовании не возникает.
Если вы не хотите ждать – заранее переместите информацию в облачное хранилище или на флешку. Чистый раздел к основному будет перенесен скорее. Утилита не требует, чтобы диски располагались подряд, поэтому проблем при ее использовании не возникает.
 Нужно нажать правой кнопкой мыши по не удаленному разделу и выбрать «Расширить том».
Нужно нажать правой кнопкой мыши по не удаленному разделу и выбрать «Расширить том».


