Телефон на Android как Wi-Fi адаптер для компьютера
Сегодня в комментариях мне задали очень интересный вопрос. Можно ли в качестве Wi-Fi адаптера для компьютера использовать телефон на Android. Чтобы телефон, или планшет был подключен к Wi-Fi сети, и в режиме модема по USB кабелю передавал интернет на стационарный компьютер. У которого нет Wi-Fi адаптера и соответственно нет возможности напрямую подключатся к беспроводным сетям. И как оказалось – можно.
У меня почему-то никогда не было такой необходимости, и я не интересовался этим вопросом. Еще вроде со второй версии, на Android появился режим модема. И практически все телефоны и планшеты могут раздавать интернет на другие устройства по Wi-Fi, Bluetooth и по USB кабелю. Но как оказалось, Android устройства могут делится не только мобильным интернетом (EDGE, 3G, 4G), но и Wi-Fi. А это значит, что с телефона можно сделать полноценный Wi-Fi адаптер для ПК.
Это очень полезная функция. Не редко бывает ситуация, когда после установки роутера, или покупки ПК нет возможности протянуть сетевой кабель к компьютеру.
Я все настроил и проверил на телефоне Samsung Galaxy J5. Нашел только такой. Понимаю, что на других телефонах и планшетах, с другой версией Android и оболочкой, настройки могут немного отличатся. Но, думаю, не критично. Разберетесь. Или спросите в комментариях, если не сможете найти настройки.
Хочу еще добавить, что подключение к Wi-Fi сети через телефон работает очень стабильно и быстро. Интернет на компьютере «летает». В телефонах устанавливают хорошие беспроводные модули (не на всех, конечно).
Подключаем компьютер к Wi-Fi сети через Android-устройство в роли адаптера
Сначала советую отключить мобильный интернет на своем телефоне. Просто отключите передачу данных через сотовую сеть. Это на всякий случай. Чтобы точно знать, что используется подключение по Wi-Fi.
Конечно же, ваш телефон должен быть подключен к Wi-Fi сети.
С помощью USB кабеля подключаем телефон к компьютеру. Он будет работать не только как адаптер, но еще и будет заражаться.
На телефоне заходим в настройки, в раздел «Подключения», дальше переходим в «Точка доступа и модем» и включаем «USB-модем» (общий доступ к интернет-подключению на этом телефоне).
На компьютере сразу появится доступ к интернету через телефон.
Появится просто еще один сетевой адаптер. У меня Ethernet 4 (Remote NDIS based Internet Sharing Device). У вас может быть другой. Это не важно.
Чтобы перестать использовать свой смартфон в качестве Wi-Fi приемника, просто отключите функцию «USB-модем» в настройках, или отключите телефон от компьютера.
Точно так же можно использовать и планшет на Android.
Надеюсь, эта статья вам пригодилась. Обязательно оставляйте в комментариях свои отзывы.
Как раздать интернет через Wi-Fi адаптер на ПК с Windows 10
Меня часто спрашивают, можно ли запустить точку доступа, и раздавать Wi-Fi с компьютера, у которого Wi-Fi адаптер не встроенный (как в ноутбуках), а внешний, или внутренний.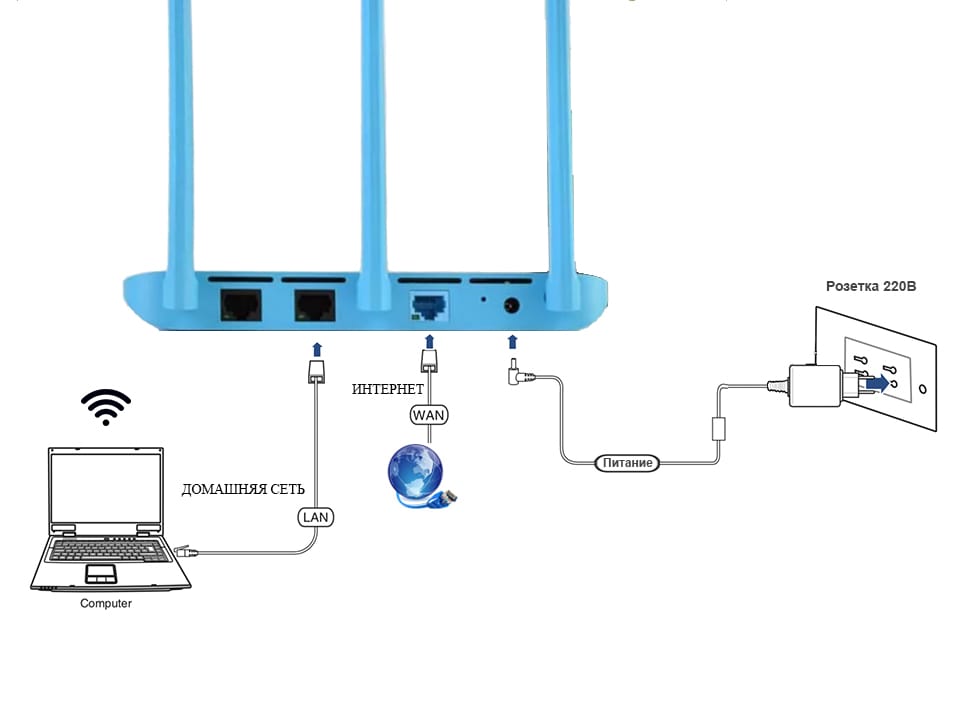 Который подключается по USB, или PCI. О таких адаптерах я писал в этой статье. Как правило, покупают внешние USB Wi-Fi адаптеры для обычных стационарных компьютеров. Именно через один из таких адаптеров, мы сегодня будем настраивать точку доступа и запускать раздачу интернета.
Который подключается по USB, или PCI. О таких адаптерах я писал в этой статье. Как правило, покупают внешние USB Wi-Fi адаптеры для обычных стационарных компьютеров. Именно через один из таких адаптеров, мы сегодня будем настраивать точку доступа и запускать раздачу интернета.
Показывать я буду на примере адаптера TP-LINK TL-WN721N. На компьютере установлена Windows 10. Сразу хочу сказать, что нет никакой разницы между настройкой точки доступа на стационарном компьютере через Wi-Fi адаптер, или на ноутбуке. Поэтому, настраивать так же можете по инструкции: как раздать Wi-Fi с ноутбука на Windows 10. А если у вас Windows 7, или Windows 8, то отличий так же не будет. Команды по запуску точки доступа будут такими же. Если что, вот еще инструкция по запуску точки доступа на Windows 7.
Я буду запускать хот-спот через командную строку. А если вы хотите использовать специальные программы для запуска точки доступа, то смотрите статью: программы для раздачи Wi-Fi с ноутбука в Windows 10, 8, 7. Там я писал о самых популярных программах, которыми можно запустить и управлять точкой доступа. Но, я бы советовал первый раз все настроить командами через командную строку. А если все заработает, то сможете использовать программу.
Там я писал о самых популярных программах, которыми можно запустить и управлять точкой доступа. Но, я бы советовал первый раз все настроить командами через командную строку. А если все заработает, то сможете использовать программу.
Несколько слов для тех, кто не совсем в теме. В Windows есть возможность запустить виртуальную точку доступа, и тем самым, превратить ноутбук, или компьютер с Wi-Fi адаптером в роутер. Он будет раздавать интернет, который подключен к компьютеру по сетевому кабелю, или через USB 3G/4G модем.
Подготовка Wi-Fi адаптера для запуска точки доступа
Самое главное, что бы компьютер обнаружил адаптер, и установил на него драйвер. Думаю, с этим проблем возникнуть не должно. Драйвера идут на диске с самим адаптером. Если их нет, то скачать необходимый драйвер можно на сайте производителя адаптера, для вашей модели. Даже такой старый адаптер как TL-WN721N без проблем заработал в Windows 10, и я смог запустить точку доступа.
Мы пока что не будем углубляться во все нюансы с драйверами виртуального адаптера и т. д. Это нам пока не нужно. Достаточно того, что после подключения адаптера к компьютеру, он определяется и Wi-Fi работает.
д. Это нам пока не нужно. Достаточно того, что после подключения адаптера к компьютеру, он определяется и Wi-Fi работает.
Если хотите, то командой netsh wlan show drivers можно проверить, поддерживает ли ваш беспроводной адаптер запуск виртуальной Wi-Fi сети. Просто в командной строке выполните команду. В результатах найдите пункт «Поддержка размещенной сети». Напротив должно быть «да».
Если же поддержки нет, то обновляйте драйвер Wi-Fi адаптера. Если обновление не помогло, то попробуйте выполнить советы из этой статьи.
С этим разобрались. Осталось только выполнить несколько команд, и можно подключатся к беспроводной сети, которую будет транслировать компьютер. Продолжаем настройку.
Wi-Fi адаптер как точка доступа. Настройка в Windows 10, 8, 7
Команды мы будем выполнять в командной строке. Ее нужно запускать от имени администратора. Вы можете найти командную строку в меню пуск, нажать на ее правой кнопкой мыши и выбрать «Запустить от имени администратора». Или же, в Windows 10 можно просто нажать правой кнопкой мыши на меню пуск, и выбрать «Командная строка (администратор)».
Или же, в Windows 10 можно просто нажать правой кнопкой мыши на меню пуск, и выбрать «Командная строка (администратор)».
Дальше, первой командой мы устанавливаем название нашей Wi-Fi сети, и пароль для подключения к ней. Для этого, нам нужно выполнить команду:
netsh wlan set hostednetwork mode=allow ssid=»help-wifi.com» key=»11111111″ keyUsage=persistent
«help-wifi.com» – это названия сети, которую будет раздавать Wi-Fi адаптер, а «11111111» – это пароль. Эти данные вы можете сменить. Пароль минимум 8 символов.
Копируем эту команду в командную строку, и выполняем ее. Должен появится вот такой результат:
Следующей командой мы запускаем точку доступа. Для этого выполните команду:
netsh wlan start hostednetwork
Должен появится отчет «Размещенная сеть запущена»:
Это значит, что Wi-Fi сеть уже транслируется, и к ней можно подключать свои устройства, используя пароль, который был указан в первой команде.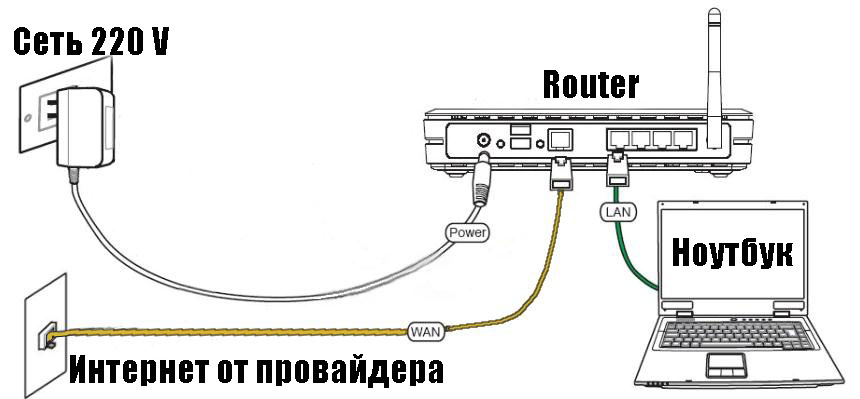
Точку доступа мы запустили, к Wi-Fi сети уже можно подключится. Но, интернет на устройствах работать еще не будет. Нужно в свойствах вашего подключения к интернету открыть общий доступ. Что мы сейчас и сделаем.
Открываем общий доступ к интернету для точки доступа Wi-Fi
Зайдите в «Центр управления сетями и общим доступом», и перейдите в «Изменение параметров адаптера».
Сейчас важный момент: открываем свойства того адаптера, через который у вас подключен интернет. Это не обязательно должен быть адаптер «Ethernet», или «Подключение по локальной сети». Может быть подключение с названием вашего провайдера.
Переходим на вкладку «Доступ», ставим галочку возле пункта «Разрешить другим пользователям сети использовать подключение к Интернету данного компьютера». И из списка выбираем «Подключение по локальной сети*» (у вас оно может быть с другой цифрой). Нажимаем Ok.
Интернет на устройствах должен заработать. Если не работает, то остановите сеть командой netsh wlan stop hostednetwork, и заново запустите ее командой netsh wlan start hostednetwork.
После перезагрузки компьютера, нужно будет каждый раз запускать сеть командой netsh wlan start hostednetwork. Или, сделайте автоматический запуск точки доступа в Windows.
Решение популярных проблем и ошибок
- Ошибка «Не удалось запустить размещенную сеть. Группа или ресурс не находятся в нужном состоянии для выполнения требуемой операции». Не буду заново расписывать причины ее возникновения и решения, а просто дам ссылку на отдельную статью: https://help-wifi.
 com/nastrojka-virtualnoj-wi-fi-seti/ne-poluchaetsya-razdat-wi-fi-s-noutbuka-na-windows-7-windows-10-8/. В ней я писал о решении этой проблемы.
com/nastrojka-virtualnoj-wi-fi-seti/ne-poluchaetsya-razdat-wi-fi-s-noutbuka-na-windows-7-windows-10-8/. В ней я писал о решении этой проблемы. - Устройства не подключаются к запущенной точке доступа. Если есть возможность, то попробуйте подключить другое устройство. Убедитесь, что пароль вы указываете правильно. Как правило, в этой проблеме виновен антивирус, или брандмауэр. Отключите их. Так же, можно попробовать отключить встроенный в Windows брандмауэр.
- На работает интернет. Не редко бывает такое, что устройства к Wi-Fi подключаются, но доступа к интернету нет. Первым делом убедитесь в том, что интернет работает на компьютере. Затем, проверьте настройки общего доступа. Напомню, что общий доступ нужно открывать в свойствах того подключения, через которое у вас подключен интернет.
- В любой ситуации, перезагрузите компьютер, и запустите точку доступа заново, командой netsh wlan start hostednetwork.
Сам процесс настройки не сложный. Но, часто появляются непонятные проблемы. Оборудование, адаптеры и подключения к интернету у всех разные. Поэтому, могут возникнуть определенные нюансы. Если у вас не получилось запустить точку доступа, то описывайте свой случай в комментариях. Будем решать проблему вместе.
Оборудование, адаптеры и подключения к интернету у всех разные. Поэтому, могут возникнуть определенные нюансы. Если у вас не получилось запустить точку доступа, то описывайте свой случай в комментариях. Будем решать проблему вместе.
Как можно подключить системный блок к Wi-Fi: 4 этапа
Куча проводов возле системника иногда дико раздражает. Хорошая новость: число проводов можно сократить, например, обеспечив ему беспроводной доступ к интернету. Что нужно делать, чтобы стационарный ПК смог работать по вай-фай? Этот гайд расскажет.
Можно ли системный блок подключить к Wi-Fi
Подсоединить стационарный компьютер к беспроводному интернету — посильная задача. Некоторые современные материнки, вроде STRIX-B350-I-GAMING и MPG Z390 GAMING PRO CRAC, уже оснащены нужным для этого модулем.
Но даже если нет, подключить системник к Wi Fi сети можно. Для этого понадобится специальный адаптер. Также необходимо, чтобы в доме у пользователя уже был подключенный роутер.
Выбор адаптера
Все адаптеры можно условно поделить на две группы. Есть варианты, которые устанавливаются внутрь корпуса и подсоединяются к слоту PCI или PCI-Е, а также — внешние модели, которые подключаются по USB.
Узнайте: Чем роутер отличается от свитча — ликбез в 3 разделах
Внешние адаптеры
Напоминают миниатюрный вариант флешки. Бывают устройства с антенной, как DWA-137 N300 High-Gain, и без — как TL-WN725N. Подключаются в любой свободный USB-порт. Главное достоинство — простота использования и невысокая цена. Такие WiFi аксессуары универсальны.
Внутренние адаптеры
Вариант считается более надежным. Работают такие девайсы стабильнее, демонстрируют куда более высокую производительность и уверенный сигнал. Особенно хороши модели с большим количеством антенн, вроде PCE-AC88. Конечно, стоят они подороже внешних вай фай модулей.
Читайте также: Как выбрать хороший роутер — 8 главных критериев
Подключение
Подсоединить адаптер вай-фай к системному блоку ПК нетрудно. Для внешних устройств, как уже говорилось ранее, нужно всего-то найти свободный USB вход. В случае с внутренними дела обстоят не намного сложнее. Нужно:
Для внешних устройств, как уже говорилось ранее, нужно всего-то найти свободный USB вход. В случае с внутренними дела обстоят не намного сложнее. Нужно:
- отключить системник от питания;
- открыть корпус;
- найти на системной плате нужный свободный вход;
- установить в него адаптер;
- закрыть корпус, включить компьютер в розетку и запустить.
В тему: ТОП-10 хороших Wi-Fi адаптеров для ПК
Установка драйверов
Как правило, такое ПО поставляется вместе с девайсом. Даже если операционная система автоматически обнаружила новое устройство и активировала его для пользования, отобразив беспроводную сеть, установить комплектные драйвера все же стоит. За счет этой нехитрой операции устройство будет работать стабильнее, да и возможных проблем с интернетом, типа снижения уровня сигнала или скорости, удастся избежать.
Примечание: важно, чтобы устройство было совместимо с установленной ОС. Обычно проблем с новыми Виндовс не возникает. Так что это в большей степени касается пользователей, которые предпочитают менее популярные операционки (вроде LINUX), или по каким-то причинам все еще используют Windows XP.
Обычно проблем с новыми Виндовс не возникает. Так что это в большей степени касается пользователей, которые предпочитают менее популярные операционки (вроде LINUX), или по каким-то причинам все еще используют Windows XP.
Интересно: внутренний адаптер беспроводной сети PCE-AC68 — одна из самых быстрых моделей. Она способна передавать 1300 мегабит данных в секунду по вай-фай.
Ликбез: Что такое Powerline-адаптер и зачем он нужен: 5 исчерпывающих ответов
Поиск сети
После того, как установка драйверов завершится, на панели задач появится значок Wi-Fi, деления на котором будут соответствовать уровню приема сигнала.
Что дальше:
- Кликнув по этому значку левой клавишей мышки (ЛКМ), пользователь откроет список всех соединений, которые попали в поле видимости компьютера.
- Среди них необходимо найти собственное интернет-подключение по имени сети.
Рекомендация: если после подсоединения устройства и установки драйверов имя сети не показывается в списке, то нужно нажать значок «обновить», который находится вверху справа в окне списка доступных подключений.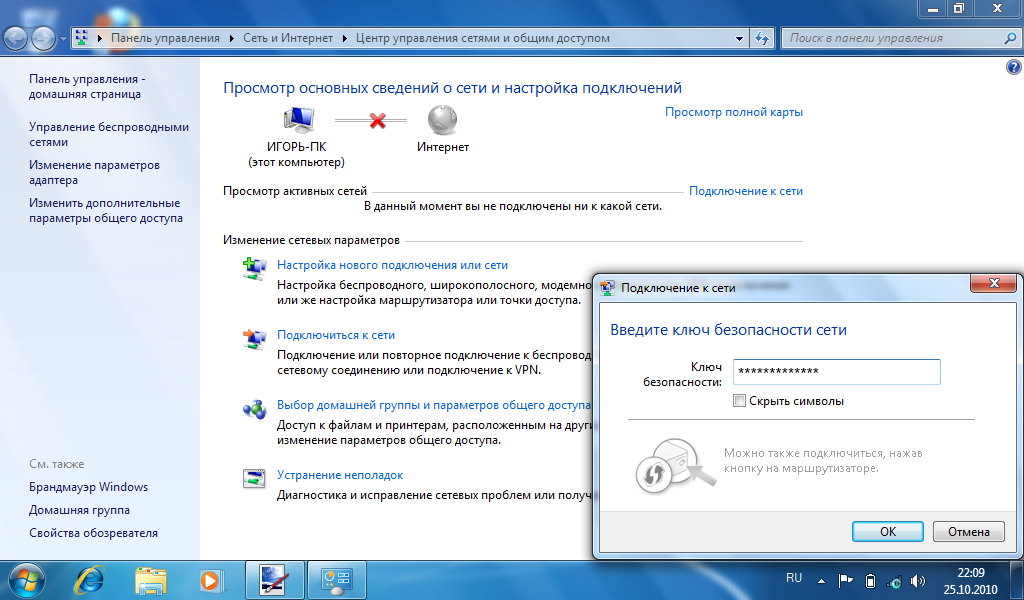
- Кликнуть по нему ЛКМ и набрать пароль.
Совет: если нужен недорогой юсб-вариант со съемной антенной, W311MA подойдет.
Любопытно: Как можно соединить системный блок и телевизор — 6 вариантов подключения
Как видно, системник нетрудно подсоединить к Wi-Fi. Для этого нужны всего две вещи: активный маршрутизатор и адаптер внутреннего или внешнего типа. Чаще всего «дрова» к аксессуару прилагаются, устанавливать их недолго.
Устройство не подключается к Wi-Fi или не видит Wi-Fi-сеть
Ситуация 1. Компьютер/ноутбук не подключен к моей Wi-Fi сети
Иногда защитное программное обеспечение блокирует доступ в интернет — попробуйте приостановить его работу на несколько минут или временно отключите. После этого проверьте возможность доступа в интернет.
Страницы все еще не открываются?
1. Попробуйте перезагрузить ваш роутер:
- отключите его от электросети на 5-10 секунд;
- включите его снова. Подождите 1-2 минуты и проверьте работу услуги.
2. Если вопрос не решен, вы можете:
- позвонить в Техническую поддержку по телефону 8-800-333-7000. Звонок бесплатный.
- обратиться к онлайн-консультанту.
- заполнить форму обращения для оформления заявки.
Ситуация 2. С других устройств не работает
Необходимо проверить настройки роутера.
1. Необходимо проверить работу роутера. Он должен быть подключен в электрическую розетку и на нем должна быть индикация.
2. На некоторых роутерах есть кнопка выключения Wi-Fi-сети. Нажмите на нее и проверьте подключение. Обычно кнопка подписана Wi-Fi или WLAN.
3. Если ваш роутер имеет антенну, то проверьте, чтобы она была подключена к роутеру.
4. Если вопрос не решен, вам необходимо обратиться в техническую поддержку по телефону 8-800-333-7000 (звонок бесплатный), либо через онлайн-консультант, либо заполнить поля формы обращения для оформления заявки.
Ситуация 3. Компьютер не видит ни одну Wi-Fi сеть
Проверьте работу согласно следующим пунктам:
1. Необходимо проверить, включен Wi-Fi-адаптер или нет.
2. Отключить режим «в самолете».
После этих действий попробуйте открыть какую-либо страницу.
Страницы не открываются, подключение через Wi-Fi
Есть ли возможность проверить подключение к Wi-Fi-сети с другого устройства — другого компьютера, смартфона или планшета?
С других устройств работает
1. Необходимо попробовать переустановить драйвер беспроводного адаптера на вашем компьютере/ноутбуке и восстановить настройки по умолчанию, следуя настройкам производителя.
2. У вас есть возможность вызвать специалиста на дом (услуга платная) или провести дополнительную диагностику одним из следующих способов:
- позвонить в техническую поддержку по телефону 8-800-333-7000, звонок бесплатный.

- обратиться к онлайн-консультанту.
- заполнить форму обращения для оформления заявки.
С других устройств не работает
Необходимо проверить настройки роутера.
1. Необходимо проверить работу роутера. Он должен быть подключен в электрическую розетку и на нем должна быть индикация.
2. На некоторых роутерах есть кнопка выключения Wi-Fi-сети. Нажмите на нее и проверьте подключение. Обычно кнопка подписана Wi-Fi или WLAN.
3. Если ваш роутер имеет антенну, то проверьте, чтобы она была подключена к роутеру.
4. Если вопрос не решен, вам необходимо обратиться в техническую поддержку по телефону 8-800-333-7000 (звонок бесплатный), либо через онлайн-консультант, либо заполнить поля формы обращения для оформления заявки.
Нет возможности проверить
Для более детальной диагностики просим вас связаться с нами.
Для этого, вам необходимо обратиться в техническую поддержку по телефону 8-800-333-7000 (звонок бесплатный), либо через онлайн-консультант, либо заполнить поля формы обращения для оформления заявки.
Ситуация 4. Моей сети нет в списке
Необходимо проверить настройки роутера:
1. Необходимо проверить работу роутера, он должен быть включен в электрическую розетку и на нем должна быть индикация.
2. На некоторых ноутбуках есть кнопка выключения Wi-Fi-сети. Нажмите на нее и проверьте подключение (обычно кнопка подписана Wi-Fi или WLAN).
3. Если ваш роутер имеет антенну — проверьте, чтобы она была подключена к роутеру.
4. Роутер следует перезагрузить — отключить его от электросети на 5-10 секунд
5. Если вопрос не решен, вы можете:
- позвонить в техническую поддержку по телефону 8-800-333-7000, звонок бесплатный.
- обратиться к онлайн-консультанту.
- заполнить форму обращения для оформления заявки.
Подключение к Wi-Fi сети в Windows
Дома, на работе, на улице — везде есть шанс найти сеть Wi-Fi, через которую можно подключиться к Интернету.
-
В правой части панели задач выберите значок Сеть.

Значок Отключено отображается, когда вы не подключены. -
На быстрой настройке Wi-Fi выберите Управление подключениями Wi-Fi (>).
-
Выберите сеть Wi-Fi, к которой необходимо подключиться, а затем нажмите Подключить.
-
Введите сетевой пароль и нажмите кнопку Далее.
Попробуйте сделать это для устранения неполадок, связанных с интернет-доступом
Подключение к Wi-Fi сети
Дома, на работе, на улице — везде есть шанс найти сеть Wi-Fi, через которую можно подключиться к Интернету.
-
На панели задач выберите значок Сеть.
 Отображаемый значок зависит от текущего состояния подключения. Если вы не видите какой-либо из показанных на рисунке ниже значков сети (или аналогичный им), нажмите стрелку вверх , чтобы проверить, не скрыт ли он в этой области.
Отображаемый значок зависит от текущего состояния подключения. Если вы не видите какой-либо из показанных на рисунке ниже значков сети (или аналогичный им), нажмите стрелку вверх , чтобы проверить, не скрыт ли он в этой области. -
Выберите сеть Wi-Fi, к которой необходимо подключиться, а затем нажмите Подключить.
-
Введите сетевой пароль и нажмите Далее.
-
Выберите Да или Нет в зависимости от типа сети, к которой вы подключаетесь, и от того, следует ли разрешить обнаружение вашего компьютера другими компьютерами и устройствами в сети.
Попробуйте сделать это для устранения неполадок, связанных с интернет-доступом
Подключение к Wi-Fi сети
Почему не получается войти в веб-интерфейс управления устройства TP-Link?
У большинства устройств TP-Link есть веб-интерфейс, позволяющий изменять и просматривать настройки устройства.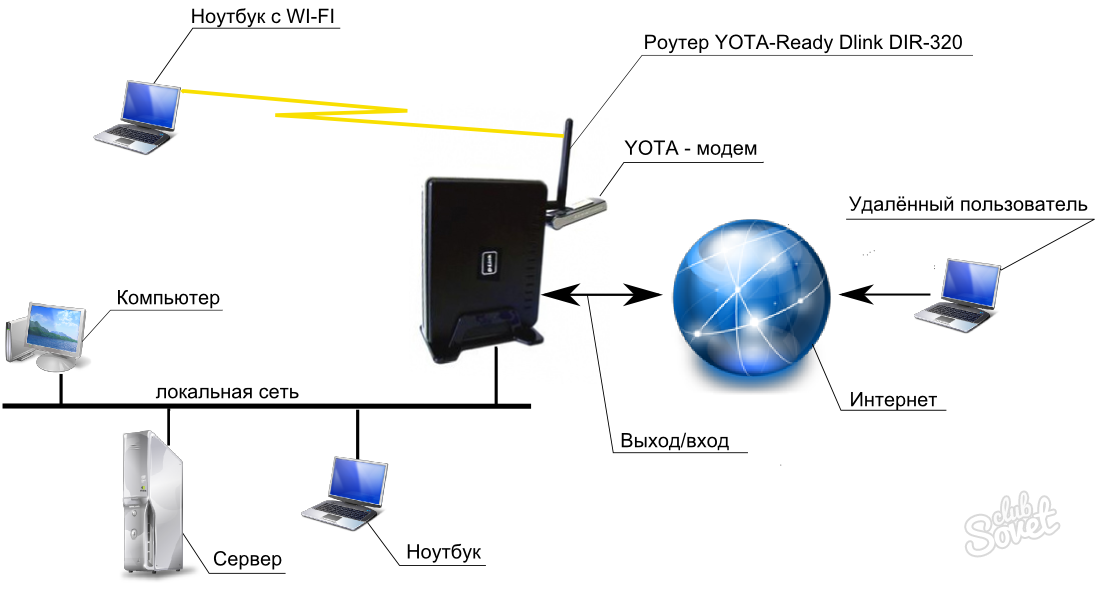 В веб-интерфейс можно войти на операционных системах Windows, Macintosh или Unix с помощью веб-браузеров Microsoft Internet Explorer, Google Chrome, Mozilla Firefox, Microsoft Edge или Apple Safari.
В веб-интерфейс можно войти на операционных системах Windows, Macintosh или Unix с помощью веб-браузеров Microsoft Internet Explorer, Google Chrome, Mozilla Firefox, Microsoft Edge или Apple Safari.
Для входа в веб-интерфейс понадобится найти данные для входа по умолчанию — у каждого устройства они свои. Переверните устройство, и на его нижней части вы увидите этикетку, на которой будет текст Данные для входа по умолчанию.
Необходимо ввести указанный адрес в адресной строке браузера на компьютере или ноутбуке, после чего ввести имя пользователя и пароль, указанные ниже на той же этикетке.
Если войти не получается, попробуйте выполнить ряд действий, предложенных в данной статье.
Выберите интересующий пункт или просто следуйте указаниям данной статьи подряд.
- Подключение к устройству
- Перезагрузка устройства
- Ошибочный ввод IP‑адреса в поле поиска, вместо адресной строки
- Настройки протокола TCP/IP на компьютере
- Другой способ входа в веб-интерфейс (для Windows)
- Особенности некоторых провайдеров
- Настройки антивируса и межсетевого экрана
- На компьютере настроен прокси
- Неверный пароль при входе в веб-интерфейс
- Сброс настроек роутера
1. Подключение к устройству
Подключение к устройству
Чтобы войти в веб-интерфейс устройства подключение к интернету не требуется, однако компьютер, с которого вы хотите войти в веб-интерфейс, должен быть подключён к соответствующему устройству с помощью патч-корда (кабеля) или по Wi-Fi.
а) Подключение по кабелю
Подключите компьютер к одному из портов LAN-устройства. Убедитесь, что загорелся соответствующий индикатор.
На экране компьютера в панели задач должен отобразиться значок сетевого подключения. Это может быть и восклицательный знак — это нормально.
Но если вы видите на нём красный крестик, это значит, что соединение с устройством не было установлено.
В таком случае проверьте, правильно ли подключён кабель, включено ли устройство в розетку и горит ли на нём индикатор порта LAN, в который вставлен кабель. Попробуйте подключить кабель в другой порт LAN, если таковой имеется. Если это не помогло, попробуйте использовать другой кабель или подключиться с другого компьютера.
б) Беспроводное подключение
Также для подключения к устройству можно использовать Wi-Fi. Обратите внимание, что на некоторых устройствах, например, на коммутаторах, это может быть невозможно. У некоторых устройств (например, у усилителя TP-WA854RE) нет порта LAN — в таком случае беспроводное подключение будет единственным возможным вариантом.
После подключения значок Wi-Fi на экране компьютера должен выглядеть следующим образом:
Если на значке нет восклицательного знака, вы всё равно сможете войти в веб-интерфейс устройства. Однако если значок сетевого подключения выглядит иначе, это значит, что соединение с устройством не установлено.
В таком случае обратитесь к инструкции Что делать, если не удается найти беспроводную сеть или я не могу подключить беспроводную сеть?
Как подключиться к беспроводной сети устройства
Случай 1. Если вы уже подключались к сети данного устройства или устанавливали на нём определенные имя и пароль беспроводной сети, найдите его в списке сетей на компьютере и выполните подключение.
Если вы не знаете пароля от своей беспроводной сети, можно сделать следующее:
а) использовать подключение по кабелю;
б) попробовать войти в веб-интерфейс с устройства, которое уже подключено к сети;
в) сбросить настройки устройства до заводских (см. пункт 10).
Случай 2. Если вы настраивайте устройство впервые, найдите на этикетке на нижней панели роутера слово SSID. После него будет указано название беспроводной сети роутера. Найдите эту сеть в списке беспроводных сетей на компьютере и подключитесь к ней. Если система потребует ввести пароль для подключения, можете посмотреть его на этикетке рядом с SSID.
Если вы не видите на этикетке слово SSID, попробуйте узнать имя беспроводной сети по MAC-адресу устройства. Ваша сеть будет называться TP-LINK_XXXXXX, где XXXXXX — последние 4 или 6 символов MAC-адреса устройства.
Примечание: если у вас Windows 7, то при подключении будет запрошен не пароль, а PIN-код. В таком случае нажмите Подключиться, используя ключ безопасности под окном для ввода PIN-кода и введите в появившемся окне пароль беспроводной сети.
В таком случае нажмите Подключиться, используя ключ безопасности под окном для ввода PIN-кода и введите в появившемся окне пароль беспроводной сети.
Если вашей беспроводной сети нет в списке, проверьте, горит ли на устройстве индикатор Wi-Fi. Если он не горит, то попробуйте включить Wi-Fi, нажав соответствующую кнопку на самом устройстве.
Если индикатор горит, попробуйте подключиться к этой сети с другого устройства. Если это не помогает, возможно, по какой-то причине у беспроводной сети устройства другое имя. В таком случае обратитесь к пункту 9.
Если пароль, указанный на этикетке, не подходит, и вы не знаете другого пароля, см. пункт 10.
2. Перезагрузка устройства
Иногда для успешного входа в веб-интерфейс требуется перезагрузить устройство.
Для этого отключите питание устройства на 10-15 секунд, а затем снова включите его.
Подождите 1-2 минуты, пока устройство загрузится, и снова попробуйте открыть веб-интерфейс.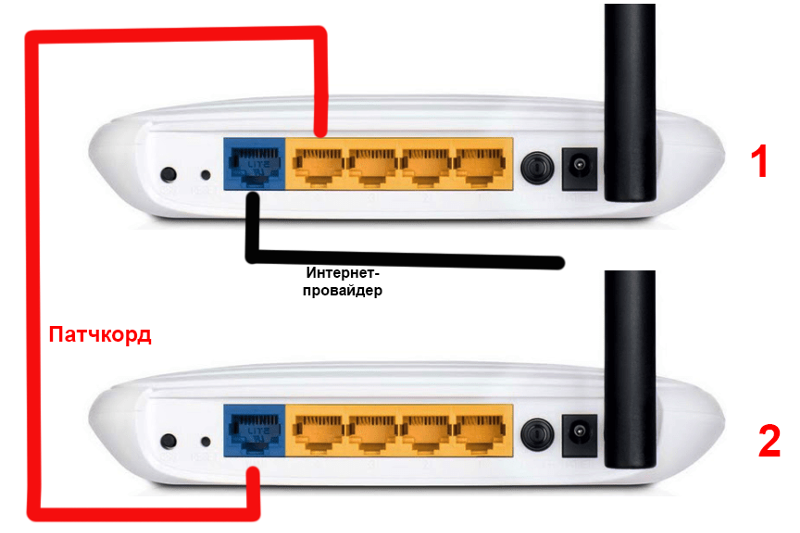
3. Ошибочный ввод IP‑адреса в поле поиска, вместо адресной строки
IP‑адрес устройства TP-Link необходимо вводить в адресную сроку, а не в поле поиска.
Не используйте Яндекс.Браузер для входа в веб-интерфейс устройства, так как в данном случае он может работать некорректно. Вы можете использовать любой другой браузер (например, Internet Explorer. Google Chrome, Firefox, Safari или Microsoft Edge). Рекомендуется использовать браузер Google Chrome в режиме инкогнито (для входа в этот режим нажмите Ctrl + Shift + N).
Также попробуйте перезапустить браузер или использовать другой браузер.
4. Настройки протокола TCP/IP на компьютере
Вы сможете войти в веб-интерфейс управления, только если IP‑адрес вашего компьютера находится в одной подсети с устройством TP-Link. на большинстве устройств TP-Link функция DHCP включена по умолчанию — эта функция автоматически назначает IP‑адреса компьютерам и устройствам. В таком случае на компьютере должна быть включена функция DHCP.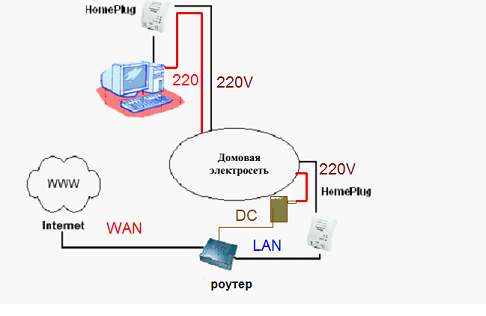 Ниже показано, как это сделать.
Ниже показано, как это сделать.
Для Windows 8, 8.1, 10
Шаг 1. Нажмите сочетание клавиш Windows + X на клавиатуре и выберите Панель управления.
Шаг 2. Перейдите в Сеть и Интернет > Центр управления сетями и общим доступом и выберите Изменение параметров адаптера слева.
Шаг 3. Нажмите правой кнопкой мыши на Ethernet (если устройство подключено к компьютеру по кабелю) или Беспроводная сеть (при беспроводном подключении), выберите Свойства.
Шаг 4. Выделите строку IP версии 4 (TCP/IPv4), затем нажмите Свойства.
Шаг 5. Выберите Получить IP‑адрес автоматически и Получить адреса DNS-сервера автоматически, нажмите OK, затем ещё раз нажмите OK в предыдущем окне
Для Windows Vista и Windows 7
Шаг 1. Перейдите в Пуск > Панель управления > Сеть и Интернет > Центр управления сетями и общим доступом.
Шаг 2. Слева в этом окне нажмите Изменение параметров адаптера.
Шаг 3. Нажмите правой кнопкой мыши на Подключение по локальной сети (если устройство подключено к компьютеру по кабелю) или Беспроводное сетевое соединение (при беспроводном подключении), выберите Свойства.
Шаг 4. Выделите строку Протокол Интернета версии 4 (TCP/IPv4), затем нажмите Свойства.
Шаг 5. Выберите Получить IP‑адрес автоматически и Получить адрес DNS-сервера автоматически, нажмите OK, затем ещё раз нажмите OK в предыдущем окне.
Для Windows XP
Шаг 1. Перейдите в Пуск > Панель управления > Сеть и подключения к Интернету.
Шаг 2. Откройте Сетевые подключения
Шаг 3. Нажмите правой кнопкой мыши на Подключение по локальной сети (если устройство подключено к компьютеру по кабелю) или Беспроводное сетевое соединение (при беспроводном подключении), выберите Свойства.
Шаг 4. Выделите строку Протокол Интернета (TCP/IP) затем нажмите Свойства.
Шаг 5. Выберите Получить IP‑адрес автоматически и Получить адрес DNS-сервера автоматически, нажмите OK, затем ещё раз нажмите OK в предыдущем окне.
Для macOS
Шаг 1. Нажмите кнопку APPLE (иконка в виде яблока) и перейдите в Системные настройки.
Шаг 2. Нажмите Сеть.
Шаг 3. Нажмите Wi-Fi или Etnernet (в зависимости от того, каким образом компьютер подключён к роутеру) в левой части окна, затем нажмите Дополнительно в правом нижнем углу.
Шаг 4. Выберите вкладку TCP/IP сверху.
Шаг 5. в строке Конфигурировать IPv4 выберите Используя DHCP, нажмите OK.
Управляемые коммутаторы и некоторые точки доступа (TL‑WA901ND V1 и V2, TL‑WA801ND V1, TL‑WA701ND V1, TL‑WA730RE V1, TL‑WA830RE V1, TL‑WA5210G, TL‑WA7210N, TL‑WA7510N) не поддерживают функцию DHCP-сервера. В таком случае IP‑адрес компьютера/устройства для доступа в веб-интерфейс потребуется настроить вручную.
В таком случае IP‑адрес компьютера/устройства для доступа в веб-интерфейс потребуется настроить вручную.
Например, для устройств TL‑WA901ND V1 и V2, TL‑WA801ND V1, TL‑WA701ND V1, TL‑WA730RE V1, TL‑WA5210G, TL‑WA7510N IP‑адрес по умолчанию — 192.168.1.254. Для доступа к веб-утилите на компьютере потребуется настроить статический IP‑адрес 192.168.1.X. Для устройств TL‑WA830RE V1 и TL‑WA7210N IP‑адрес по умолчанию — 192.168.0.254, для всех управляемых коммутаторов IP‑адрес по умолчанию — 192.168.0.1, в таком случае IP‑адрес компьютера должен быть 192.168.0.X. Верные настройки в данном случае можно узнать из инструкции, которая поставляется в комплекте с устройством.
Если у вас такое устройство, выполните пункт 4, но на шаге 5 выберите Использовать следующий IP‑адрес (для macOS — Вручную) и введите соответствующие настройки, как показано на примере ниже (IP‑адрес на изображении может отличаться от того, который нужно задать в вашем случае).
5. Попробуйте другой способ входа в веб-интерфейс (для Windows)
Попробуйте другой способ входа в веб-интерфейс (для Windows)
Шаг 1. Создайте пустую папку на рабочем столе. Щёлкните правой кнопкой мыши по пустому пространству на рабочем столе, выберите Создать > Папку.
Шаг 2. Откройте только что созданную папку и слева нажмите Сеть.
Шаг 3. в разделе Сетевая инфраструктура вы увидите значок с моделью вашего устройства. Нажмите на него правой кнопкой мыши и выберите Просмотр веб-страницы устройства.
Примечание: если папка Сеть пуста или появилось сообщение о том, что сетевое обнаружение отключено, нажмите OK, затем сверху в папке нажмите на строку Сетевое обнаружение и общий доступ к файлам отключены. Сетевые компьютеры и устройства не видны. Щёлкните для изменения… Затем выберите Включить сетевое обнаружение и общий доступ к файлам.
6. Особенности некоторых провайдеров
В случае с некоторыми интернет-провайдерами, вход в веб-интерфейс может быть затруднен, если кабель провайдера подключен к порту WAN.
Шаг 1. Отключите кабель провайдера от роутера.
Шаг 2. Перезагрузите роутер, вытащив блок питания из розетки и вставив обратно через 15 секунд.
Шаг 3. Не подключая кабель провайдера, повторите попытку входа в веб-интерфейс, руководствуясь предыдущими пунктами данной статьи.
Шаг 4. После входа в веб-интерфейс выполните необходимые настройки, и только затем подключите кабель провайдера к порту WAN.
7. Настройки антивируса и межсетевого экрана
Иногда межсетевой экран на компьютере может блокировать ответное сообщение, исходящее из сети. В таком случае для решения проблемы потребуется отключить антивирусное ПО.
Касперский
1. В нижнем правом углу на экране компьютера нажмите на значок Kaspersky правой кнопкой мыши и выберите Приостановить защиту.
2. Выберите Приостановить до перезагрузки. В этом случае антивирус возобновит работу после перезагрузки компьютера.
ESET NOD 32
1. В нижнем правом углу на экране компьютера нажмите правой кнопкой мыши на значок ESET. Выберите Приостановить защиту.
2. В открывшемся окне выберите Приостановить до перезагрузки и нажмите Продолжить. В этом случае антивирус возобновит работу после перезагрузки компьютера.
3. Нажмите снова на значок ESET в правом нижнем углу экрана правой кнопкой мыши и выберите Приостановить работу файервола (разрешить весь трафик).
Avast
1. В правом нижнем углу экрана нажмите правой кнопкой мыши на значок Avast.
2. Выберите Управление экранами avast! > Отключить до перезапуска компьютера. В этом случае антивирус возобновит работу после перезагрузки компьютера.
Dr.Web
1. Нажмите на значок Dr.Web в правом нижнем углу экрана.
2. Нажмите на иконку с замком, затем выберите Компоненты защиты.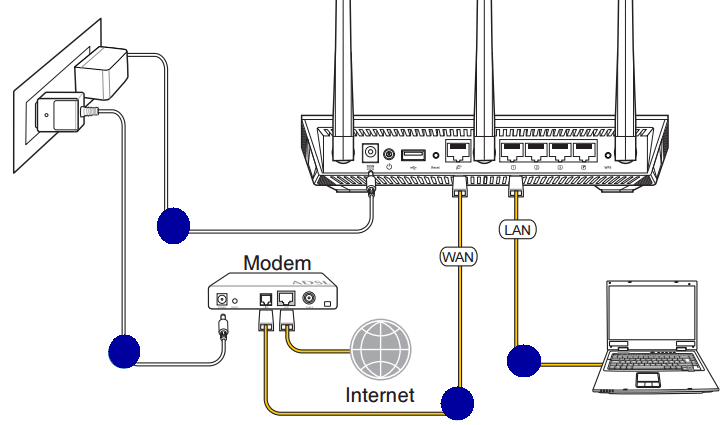
3. Нажмите на переключатели напротив каждого параметра, чтобы они переместились в положение Отключено (налево)
Norton Antivirus
1. В правом нижнем углу экрана нажмите правой кнопкой мыши на значок Norton.
2. Выберите Выключить автоматическую защиту.
3. В открывшемся окне выберите До перезагрузки системы и нажмите OK.
Если используется другой антивирус, свяжитесь с технической поддержкой его разработчика, чтобы узнать, как его отключить.
8. На компьютере настроен прокси
Если на компьютере настроено подключение через прокси, вы не сможете войти в веб-интерфейс устройства TP-Link. Ниже показано, как отключить прокси.
Для Windows при использовании браузера Mozilla Firefox
Шаг 1. Нажмите значок параметров в правом верхнем углу в браузере и выберите Настройки.
Шаг 2. Введите в поисковой строке слово прокси и нажмите Настроить, как показано ниже.
Шаг 3. Выберите Без прокси и нажмите OK.
Для Windows при использовании других браузеров
Шаг 1. Откройте панель управления
В Windows 8, 8.1, 10: нажмите сочетание клавиш Windows + X на клавиатуре, затем выберите Панель управления
В Windows XP, Vista, 7: нажмите Пуск > Панель управления
Шаг 2. Выберите Сеть и Интернет > Свойства браузера.
Шаг 3. Выберите вкладку Подключения и нажмите Настройка сети.
Шаг 4. Снимите галочку Использовать прокси-сервер для локальных подключений, нажмите OK, затем ещё раз нажмите OK в предыдущем окне.
Для macOS при использовании браузера Safari
Шаг 1. Нажмите на меню браузера Safari, затем выберите Настройки.
Шаг 2. Выберите Дополнения и нажмите кнопку Изменить настройки напротив параметра Прокси.
Шаг 3. в списке слева снимите галочку Веб-прокси (HTTP) и Защищённый веб-прокси (HTTPS), нажмите OK.
9. Неверный пароль при входе в веб-интерфейс
Если вы успешно зашли на страницу по адресу, указанному на устройстве, то, чтобы получить доступ к настройкам, в большинстве случаев потребуется ввести имя пользователя и пароль.
Если ранее вы создавали собственный пароль для данного устройства, введите его. Если вы настраиваете устройство впервые и не задавали собственный пароль, посмотрите эти данные на этикетке на нижней панели устройства. В большинстве случаев имя и пароль будут одинаковые: admin
Если данные, указанные на устройстве, не подходят, и вы не знаете другого пароля, см. пункт 10.
Примечание: на некоторых устройствах при первичной настройке требуется сразу же задать новый пароль. В таком случае придумайте новый пароль, введите его в оба поля, затем войдите в веб-интерфейс, используя только что созданный пароль.
10. Сброс настроек роутера
Если вышеуказанные действия не помогли, попробуйте сбросить настройки устройства до заводских. Нажмите и удерживайте в течение 15 секунд кнопку Reset, которая находится на корпусе устройства, после чего попробуйте ещё раз подключиться к нему.
После выполнения сброса имя беспроводной сети устройства изменится на заводское. Чтобы подключиться, обратитесь к пункту 1 (случай 2).
Примечание: после сброса все настройки устройства, сделанные до этого, пропадут, и его нужно будет полностью настраивать заново. Это означает, что, в большинстве случаев, интернет будет недоступен при подключении к этому устройству до повторной настройки. Прибегайте к этому методу только в крайнем случае и перед сбросом убедитесь, что знаете настройки своего интернет-провайдера.
Подключение к Интернету через WiFi (модем + роутер WiFi)
В этой статье рассмотрим пример подключение к Интернету через wifi роутер. Пример — не стандартный, так как связка будет состоять из простого adsl модема и wifi роутера.
Нестандартность такого подхода состоит в том, что на столе, в таком случае, стоят два устройства (модем adsl и роутер wifi), соответственно в сетевом фильтре заняты будут две розетки и количество проводов вдвое больше. Не будем забывать и про сложность настройки – придется настраивать два устройства, да так чтобы они могли «поладить» друг с другом.
Такой способ подключения к Интернету становится непостижимой задачей для простого пользователя, который едва понимает, как соединить эти устройства вместе физически, а на сетевом уровне – это совсем беда.
Для чего нужна связка «модем adsl и роутер wifi»
Дело в том, что подключаясь к широкополосному ADSL Интернету обязательно нужен модем, который бы мог получать и отправлять сигнал через телефонную линию. Такие модемы бывают:
- Обычные одно- и многопортовые (без WiFi модуля). Такие модемы могут «раздавать» Интернет только по проводам, которыми соединяются с компьютером.
- WiFi модемы одно- и многопортовые (еще их называю «Точка доступа»). К этим модемам можно подключаться как по проводам, так и без них, используя технологию беспроводной передачи данных «WiFi».
На заметку! Wi-Fi — торговая марка Wi-Fi Alliance для беспроводных сетей на базе стандарта IEEE 802.11
Термин «Wi-Fi» изначально был придуман как игра слов для привлечения внимания потребителя «намёком» на Hi-Fi (High Fidelity, высокая точность). Несмотря на то, что поначалу в некоторых пресс-релизах WECA фигурировало словосочетание «Wireless Fidelity» («беспроводная точность»), на данный момент от такой формулировки отказались, и термин «Wi-Fi» никак не расшифровывается. (wikipedia.com)
Наиболее подходящим вариантом при подключении широкополосного ADSL Интернета через WiFi было бы использовать обычный модем ADSL со встроенным беспроводным модулем WiFi, т.е. два устройства в одном. Меньше проводов, меньше проблем в настройке.
Но что делать, если Интернет совсем не широкополосный и подключается он не через телефонную линию, а выделенную (VPN) т.е. Интернет «раздается» по локальной сети?
Ведь в таком случае модем совершенно лишний, так как к вашему компьютеру «кинут» сетевой провод и настроено VPN-соединение.
На заметку! VPN (англ. Virtual Private Network — виртуальная частная сеть) — обобщённое название технологий, позволяющих обеспечить одно или несколько сетевых соединений (логическую сеть) поверх другой сети (например, Интернет). (wikipedia.com)
Для организации беспроводного Интернета через выделенную линию необходим WiFi роутер (маршрутизатор). Просто подключаем сетевой провод в нужное гнездо на роутере, задаем правильные настройки и доступ к сети становится гораздо удобнее в связи с отсутствием «бороды» из проводов.
Универсальность WiFi роутера
Универсальность этого устройства заключается в том, что будучи подключенным к широкополосному Интернету (ADSL) через обычный проводной модем, можно настроить и беспроводную передачу данных. Достаточно «воткнуть» модем в роутер WiFi и задать правильные настройки. Т.е. подключаться можно как к широкополосному Интернету так и к VPN.
Подключение WiFi роутера и ADSL модема
«Сдружить» два этих устройства между собой можно несколькими способами (простой и зигзагообразный).
Из собственного опыта знаю, что простой способ, часто не дает результата, в силу разных причин (старая прошивка устройства и т.п.), приходится искать решение проблемы другим, более нестандартным способом.
В качестве примера, рассмотрим беспроводное подключение к Интернету через «связку» модем D link DSL-2500U и WiFi роутер D link DIR-320. Этот пример является универсальным и подходит для большинства других аналогичных моделей.
Начнем по порядку…
1. Проверяем подключение по локальной сети. Откройте меню Пуск, в поле поиска введите «Просмотр сетевых подключений» (это наиболее простой способ вызвать окно с сетевыми подключениями) в списке кликните по ссылке Просмотр сетевых подключений.
Поле поиск в меню Пуск
В окне сетевых подключений, выберите Подключение по локальной сети и вызовите контекстное меню, в нем кликните по ссылке Свойства. В окне Подключение по локальной сети – свойства, выберите компонент Протокол Интернета версии 4 (TCP/IPv4) и нажмите кнопку Свойства. В окне Протокол Интернета версии 4 (TCP/IPv4) во вкладке Общие удостоверьтесь, что заданы параметры Получить IP-адрес автоматически и Получить адрес DNS-сервера автоматически. Жмем на кнопку Ок.
Сетевые подключения
Подключение по локальной сети — свойства
Протокол Интернета версии 4 (TCP/IPv4)
2. Теперь подключите ADSL модем к компьютеру и с помощью веб-интерфейса настройте его на получение доступа к Интернету. Подробно о том, как это сделать, читайте статью «Подключение модема adsl».
3. Как только модем будет настроен (индикатор Интернет загорится зеленым цветом), можно будет переходить к подключению его к WiFi роутеру и дальнейшим настройкам.
На модеме индикатор Интернет горит зеленым цветом
Отключите модем и вместо него подключите роутер WiFi.
Вставляем один конец сетевого кабеля в сетевую карту компьютера, а другой — в разъем LAN на роутере. Их там, как правило, несколько, можно подключать в любой.
Подключение роутера Dlink DIR-320
Открываем браузер и в адресное поля вводим URL-адрес, (в моем случае, http://192.168.0.1, ) для доступа к роутеру через веб-интерфейс. Он, как правило, приводится в документации на устройство или на его обратной стороне.
Авторизация через веб-интерфейс
В окне Авторизации введите Имя пользователя – admin, поле Пароль – оставляю пустым. На вашей модели эти значения могут быть другими (см. техническую документацию).
Логин и пароль на обратной стороне роутера Dlink DIR-320
4. Если Имя пользователя и Пароль введены верно, вы перейдете в новое окно и попадете на страницу Internet Connection.
Internet Connection
5. Сначала настроим роутер на беспроводную передачу данных через WiFi. В меню слева, выбираем кладку Wireless Setup. В окне Wireless connection нам предлагается выбрать режим настройки ручной или автоматический. Мы будем настраивать вручную, поэтому нажимаем на кнопку Manual Wireless Connection Setup.
Wireless connection
6. В следующем окне необходимо задать соответствующие настройки для беспроводной сети. В верхней части страницы расположен раздел WiFi Protection Setup, где можно настроить подключение клиентов, с поддержкой функции WPS (Защищенное беспроводное соединение).
Можете включить данный параметр, а можно этого не делать. Я оставляю его выключенным.
В разделе Wireless Network Gettings задаем параметры:
- Enable Wireless – включите этот параметр. Роутер сможет принимать и передавать сигнал в беспроводном режиме.
- Wireless Network Name — впишите в поле имя вашей сети на английском (SSID), оно будет использоваться для идентификации сети.
- Enable Auto Channel Selection – этот параметр оставляем без изменений. Он позволяет роутеру самостоятельно выбирать канал связи для беспроводной сети.
- Wireless Channel – в это поле можно вручную указать номер канала для передачи данных. В нашем случае, оставляем без изменений.
- Transmission Rate — устанавливает скорость передачи данных по беспроводной сети WiFi. Оставляем значение по умолчанию – Best.
- WMM Enable и Hidden Wireless – оставляем по умолчанию.
В разделе Secure Mode выбираем WPA/WPA2 Wireless Security, что позволит нам защитить нашу беспроводную сеть от несанкционированного подключения соседей и тех, кто находится в радиусе охвата сети.
Далее в разделе WPA/WPA2 выставляем следующие параметры:
- Cipher Tipe – TKIP
- PSK/EAP – PSK
- Network Key – задайте ключ самостоятельно. Он произвольный. Обязательно запишите его, например, в текстовый документ, он понадобится при подключении к сети WiFi. Любой человек, которому вы скажите данный ключ, сможет подключиться к вашей сети, если будет находиться в радиусе ее действия.
Параметры для беспроводной передачи данных
Запись пароля в текстовый документ
После заполнения всех полей нажимаем на кнопку Save Settings. На этом настройка беспроводной сети роутера закончена. Параметры сохранены в устройстве.
7. Теперь нужно просмотреть информацию об устройстве и некоторые параметры записать в файл. Они нам понадобятся для настройки модема. Кликнем по кнопке Status в верхнем меню веб-интерфейса.
В окне Device Information копируем данные из раздела Lan (MAC Addresss, IP Address и Mask) и сохраняем их в текстовом файле.
Device Information
Сохранение параметров в текстовый документ (MAC Addresss, IP Address)
Но есть вероятность того, что при записи этих параметров в ADSL модем, диапазон IP адресов 192.168.0.х – заняты и ввести наш адрес роутера (192.168.0.1) не получится. Поэтому давайте его заранее изменим.
Кликните по кнопке Setup и в окне Network Setting в разделе Router Settings изменяем значение поля Router IP Address с 192.168.0.1 на другой, например, 192.168.1.25. Нажимаем на кнопку Save Settings для сохранения новых параметров.
Network Setting
Входим в веб-панель управления роутером по новому адресу. В окне браузера в адресное поле вводим http://192.168.1.25, указываем логин и пароль, заданные по умолчанию.
Изменение IP адреса
Авторизация с новым IP адресом
Снова открывается панель управления роутером.
8. Изменим пароль на более сложный. Ведь не хотелось бы чтобы кто-то удаленно мог получить доступ к вашему маршрутизатору и подсмотреть пароль на беспроводную сеть. Для этого кликните по кнопке Maintenance и в разделе Administrator Settings, логин можно оставить прежним, а пароль измените, предварительно его где-нибудь записав, например, в тот же файл.
Administrator Settings
После того, как пароль был изменен, нажимаем на кнопку Save Settings для сохранения параметров.
Снова входим в панель управления уже с новым паролем.
Авторизация с новым паролем
Теперь остается один шаг до окончательной настройки. Но перед этим давайте подведем итог тому, что было сделано:
- Проверили параметры сетевого подключения – выбрали автоматический режим
- Подключили ADSL модем и настроили его на получение доступа к Интернету
- Отключили модем, подключили роутер WiFi
- Настроили беспроводную сеть (Wireless) и необходимые настройки безопасности
- Изменили IP-адрес устройства (с 192.168.0.1 на 192.168.1.25)
- Изменили пароль с дефолтового на новый.
Переходим к заключительной части.
9. Входим в веб-панель управления роутером и выбираем вкладку Internet Setup в меню слева. В окне Internet Connection нам предлагаются два варианта настройки Интернета:
- Internet Connection Setup Wizard – Настройка с помощью мастера;
- Manual Internet Connection Setup – Настройка в ручную.
Internet Connection
Нажимаем на кнопку Manual Internet Connection Setup и в следующем окне в разделе ACCESS POIN MODE ставим галочку напротив Enable Access Point Mode. Мы перевели WiFi роутер в режим точки доступа, в котором он может раздавать клиентам Интернет.
Enable Access Point Mode
Режим Точка доступа
Нажимаем на кнопку Save Settings. Параметры будут сохранены, а роутер «уйдет» в режим Access Point Mode. Роутер настроен. Отключаем его от компьютера.
10. Подключаем снова модем, авторизируемся и заходим в его веб-панель.
Авторизация через веб-панель модема
11. Открываем вкладку LAN в меню слева, и в окне Local Area Network Setup нажимаем на кнопку Add Entries .
Local Area Network Setup
12. В окне Dhcpd Static IP Lease задаем MAC адрес WiFi роутера и его IP адрес. Эти параметры мы с вами ранее сохранили в файл. Просто копируем и вставляем их в нужные поля. Нажимаем на кнопку Save/Apply.
Dhcpd Static IP Lease
В окне Local Area Network Setup в таблице появится новая запись со статическим IP-адресом и уникальным МАК-адресом нашего роутера. Нажимаем на кнопку Save/Reboot. Модем «уйдет» в перезагрузку.
Local Area Network Setup
Перезагрузка модема
13. После сохранения параметров отключаем модем от компьютера и выключаем его на пару минут чтобы завершить сессию соединения.
14. Подключаем роутер WiFi к компьютеру через LAN.
Подключаем роутер WiFi к компьютеру через LAN
Подключаем роутер WiFi
15. Подключаем модем к роутеру с помощью второго сетевого кабеля. Один конец вставляем в модем, другой в порт WAN (Internet) на роутере.
Подключение модема к роутеру wifi
Подключение и настройка закончена. Если все было сделано правильно, Интернет будет транслироваться через LAN и WiFi.
Доступ к Интернету через LAN и WiFi
В таком режиме роутер раздает Интернет через LAN, если к нему подключить несколько компьютеров и через WiFi.
Беспроводное подключение к роутеру (WiFi)
Чтобы подключиться к WiFi, необходимо в окне Доступных подключений выбрать название сети (SSID), которое было задано нами при настройке беспроводной передачи данных. Так как мы создали защищенное соединение, то потребуется ввести ключ доступа, который мы также раннее создали.
Подключение к WiFi
Введите его в нужное поле и нажмите Ок. Он будет сохранен и повторно его вводит не надо.
Ввод ключа доступа
Подводя итог, можно заметить, что подобная реализация – не стандартна, так мы в ней используем режим точки доступа (Access Point), а это значит, что роутер не будет создавать свою внутреннюю подсеть, что в принципе не помешает нам получить доступ к Интернету.
Этот режим помогает в тех случаях, когда невозможно подключится к Интернету стандартным способом, например через режим DHCP (автоматического получения IP адреса от нашего провайдера).
Если вы подключены (или собираетесь подключаться) к широкополосному Интернету, то имеет смысл использовать более компактную реализацию в виде ADSL модема с беспроводным модулем WiFi.
Если вы подключены к Интернету через VPN (локальную сеть), то для беспроводного подключения придется использовать роутер WiFi. Модем, в таком случае, не нужен. Настройка роутера будет отличаться от приведенного примера.
Но если вышло так, что Вам придется настраивать беспроводной Интернет с помощью adsl модема и роутера WiFi — эта статья вам в помощь.
У вас должен быть компьютер, подключенный к маршрутизатору, чтобы другие компьютеры работали без проводов? | Small Business
Подключение к беспроводной сети обычно осуществляется через пользователя посредника, такого как маршрутизатор. В прошлом аренда учетной записи в Интернете начиналась с жесткого подключения настольного компьютера к маршрутизатору. Однако сегодня многие семьи используют только ноутбуки, планшеты или другие беспроводные устройства. Их подключение возможно без подключения компьютера к маршрутизатору, в зависимости от конфигурации.
Дифференциация модемов
Интернет-провайдеры, или ISP, обычно предоставляют модем для подключения вас к своей сети; некоторые дают вам возможность купить собственное. Их сети часто основаны на кабелях и стандартах, которые обычно не используются компьютерами, таких как телефонный провод или коаксиальный кабель. Модемы преобразуют эти коаксиальные, оптоволоконные или телефонные сигналы в Ethernet, тип подключения к Интернету на настольных компьютерах. Некоторое устройство, будь то компьютер или точка беспроводного доступа, должно быть подключено напрямую к этому модему.
Отдельные маршрутизаторы
Часто ваш поставщик услуг Интернета требует, чтобы вы покупали беспроводной маршрутизатор отдельно. Этот беспроводной маршрутизатор будет иметь специальный порт глобальной сети (WAN). Этот порт Ethernet подключает беспроводной маршрутизатор к Интернету. После этого ваши компьютеры могут подключиться к беспроводному маршрутизатору, подключив компьютер напрямую к Интернету. Однако маршрутизатор должен оставаться подключенным к Интернету.
Комбинированные модемы и маршрутизаторы
Некоторые интернет-провайдеры предоставляют устройство, в котором размещаются и модем, и маршрутизатор.Два устройства технически разделены, но размещены в одном корпусе. Соединение между Ethernet и модемом происходит внутренне. Если это устройство предлагает собственный беспроводной сигнал, тогда ничего не нужно подключать напрямую к нему, чтобы компьютеры могли подключаться по беспроводной сети.
Специальная сеть
Специальная сеть требует, чтобы компьютер был подключен к маршрутизатору для совместного использования Интернета без проводов. Беспроводное соединение через одноранговое соединение позволяет компьютеру использовать беспроводной адаптер в качестве точки доступа.Затем проводной порт, который обычно находится на ноутбуке, можно подключить к маршрутизатору или модему. Затем другие беспроводные компьютеры подключаются через беспроводное соединение первого компьютера, которое затем передает информацию на модем. Отключение этого однорангового компьютера от Интернета не позволяет другим пользователям в этой сети работать без проводов.
Ссылки
Writer Bio
Джейкоб Эндрю ранее работал специалистом по технологиям, имеющим сертификаты A + и CCNA. После получения степени бакалавра журналистики в Университете Висконсина, Мэдисон в 2012 году, он сосредоточился на написании статей о путешествиях, политике и современных технологиях.
3 способа подключения компьютера к Wi-Fi без кабеля
Вы готовы отрезать кабель? Вы все еще подключаете свой компьютер к маршрутизатору Wi-Fi с помощью кабеля Ethernet? Возможно, у вас есть старый настольный компьютер или ноутбук без возможности Wi-Fi. Если вы готовы избавиться от громоздких веревок, которые привязывают вас к одному месту, мы можем вам помочь.
Было время, когда беспроводное соединение было передовой технологией. Подключение к Интернету с помощью сетевого кабеля или даже телефонной линии и модема было нормой.Теперь все наоборот. Мы подключаем большинство компьютеров через беспроводное соединение, редко замечаем, что синий или желтый кабель идет от задней части ноутбука.
Хотя все еще есть веские причины для подключения компьютера с помощью кабеля, возможно, вы не знаете, как перейти на беспроводное соединение. Если вы все еще используете проводное соединение и хотите избавиться от кабеля, вы можете это сделать. Это просто, доступно, и мы покажем вам, как это сделать.
Почему вы хотите сохранить кабельное соединение?
Помимо того, что вы не знаете, как или просто не торопитесь, есть несколько веских причин оставаться подключенными с помощью сетевого кабеля.С помощью кабеля Ethernet вы можете получить гораздо более высокую скорость передачи данных. Прямое подключение к маршрутизатору часто бывает более надежным, позволяя подключаться к Интернету в местах, недоступных для Wi-Fi.
Я признаю: я до сих пор использую проводное соединение на своем рабочем ноутбуке. Как разработчик программного обеспечения, мне нужно передавать большие объемы файлов и данных. Я также постоянно участвую в голосовых и видеоконференциях. Кабельный интернет надежнее; это помогает гарантировать, что мое соединение не разрывается при загрузке или скачивании больших файлов.
При этом беспроводная связь намного удобнее. У меня на рабочем ноутбуке есть опция беспроводной связи, поэтому я могу отключиться от док-станции, когда мне нужно. Если я переезжаю в другую комнату, иногда стоит пожертвовать скоростью и надежностью ради удобства.
Перед обрезкой кабеля следует учесть некоторые моменты. Возможно, будет разумно оставить свой шнур под рукой, но большинство предпочитает беспроводную связь.
Большинство современных скоростей беспроводной связи достаточно высоки для передачи аудио, видео и большинства данных.Если вы часто не передаете большие объемы данных, вы, похоже, даже не заметите разницы в скорости при подключении к беспроводной сети.
Какие у меня варианты?
Если вы готовы использовать беспроводную связь, вот с чего начать.
Во-первых, вам нужен беспроводной маршрутизатор. Если у вас его еще нет, цены варьируются от очень доступных до дорогих. Вам также понадобится адаптер Wi-Fi определенного типа для вашего компьютера.
Существует три основных типа адаптеров: встроенный, PCI или USB.Давайте кратко рассмотрим каждый из них.
Встроенный
Большинство компьютеров, выпущенных за последнее десятилетие, имеют встроенный адаптер Wi-Fi. Возможно, у вас уже есть необходимое оборудование. Если вы не уверены, есть ли он у вас, узнайте, как это проверить, позже в этой статье.
Если у вас есть встроенный Wi-Fi, возможно, стоит рассмотреть один из следующих двух вариантов. Большинство встроенных адаптеров низкого качества. Они склонны терпеть неудачу или иметь проблемы; Если ваша материнская плата не новая, возможно, она использует не новейшие технологии.Вы всегда можете попробовать свою текущую встроенную программу, и, если она вам понравится, все готово.
PCI
Этот тип карты добавляется внутри. Обычно это лучше всего работает с настольными компьютерами, потому что их довольно легко разобрать и добавить вручную. С картой PCI у вас будет возможность приобрести и установить новейшую и самую быструю доступную беспроводную технологию.
USB
Вариант USB является наиболее универсальным, поскольку его можно добавить в любую систему с портом USB. Он хорошо работает как на настольных компьютерах, так и на ноутбуках.Не беспокойтесь об открытии компьютера — просто подключите его, и вы сразу же подключитесь к беспроводной сети. Возможно, вы не получите передовых технологий и скорости, чем при использовании карты PCI, но эти адаптеры достаточно быстрые для большинства пользователей.
Большим преимуществом USB является то, что вы также можете использовать адаптеры на других устройствах. Просто отключите его от одного компьютера и подключите к другому.
Следующие шаги
Если вам нужно добавить карту PCI или USB-модуль, вот что нужно сделать.
1.Решите, какой адаптер подойдет вам лучше всего.
Определите, какой интерфейс вам подходит. Если ваш приоритет — скорость, тогда вам подойдет PCI. Если вам нужно удобство, подумайте о USB.
2. Проведите исследование.
На рынке доступен широкий спектр адаптеров. Проведите небольшое исследование и найдите тот, который хорошо работает и соответствует вашему бюджету. Если вам нужна помощь, ознакомьтесь с нашими статьями о лучших адаптерах Wi-Fi.
3. Купите устройство
Когда вы определите, что вам нужно, купите оборудование и терпеливо ждите его доставки.
4. Установите адаптер
Теперь пора установить. Следуйте инструкциям для вашего нового устройства. Многие из них просто подключи и работай. Если никаких инструкций нет, простой поиск на Youtube обычно решает эту проблему.
5. Подключайтесь
После установки оборудования его программное обеспечение может быть установлено автоматически. Производитель может предоставить CD, DVD или веб-ссылку для установки программного обеспечения и настройки устройства. В большинстве случаев с его помощью вы даже подключитесь к своей сети.
Убедитесь, что у вас есть сеть с беспроводным маршрутизатором в вашем доме, офисе или там, где вы планируете его использовать. Знайте название сети (идентификатор сети) и ее пароль. Он понадобится вам, когда программное обеспечение устройства будет установлено и оно попытается подключиться.
Проверка существующего оборудования Wi-Fi
Если вы не уверены, есть ли на вашем компьютере подходящее оборудование, будь то встроенный адаптер или адаптер PCI, вы всегда можете проверить. Вот как.
Выполните следующие действия на компьютере с Windows:
1.Откройте диспетчер устройств.
В меню «Пуск» или в поле поиска в правом нижнем углу экрана введите «диспетчер устройств». В списке результатов вы должны увидеть «Диспетчер устройств». Щелкните по нему, чтобы запустить.
2. Разверните раздел Сетевые адаптеры.
В списке устройств найдите и щелкните «Сетевые адаптеры». Это расширится и покажет вам список сетевых устройств.
3. Найдите адаптер «Wi-Fi».
Если у вас есть адаптер Wi-Fi, вы увидите устройство.См. Изображение ниже.
4. Это подтверждает, что у вас есть адаптер Wi-Fi определенного типа.
Выполните следующие действия для Mac:
1. Найдите значок беспроводной связи
Самый быстрый способ на Mac — это найти значок беспроводной связи в строке меню в верхней части экрана.
2. Подтвердите через экран «Информация о системе».
Удерживая нажатой клавишу выбора, щелкните логотип Apple в строке меню, а затем щелкните «Информация о системе».”
3. Найдите« Wi-Fi »в настройках сети.
Если у вас есть карта, здесь будет отображаться информация о ней.
Подключение
Если вы приобрели новый адаптер Wi-Fi, то, надеюсь, установочное программное обеспечение, поставляемое с ним, поможет вам подключиться. Если нет, есть несколько шагов, которые вы можете предпринять, чтобы подключиться. Если у вас уже есть подходящее оборудование, но оно не может подключиться по какой-либо причине, вы можете выполнить те же действия.
Вы также можете проверить, есть ли на вашем компьютере внешний переключатель, кнопка или клавиша, которую нужно нажать, чтобы включить Wi-Fi.Часто на нем есть символ, подобный приведенному ниже.
Это одна из частых причин, по которой система не подключается к Wi-Fi автоматически. Если вы не видите кнопку, вы всегда можете выполнить поиск в Интернете по вашей марке и модели, чтобы узнать, есть ли внешний способ ее включения, но имейте в виду, что не во всех системах она есть.
Чтобы включить Wi-Fi через операционную систему, вы можете выполнить следующие действия для компьютера с Windows 10. Вы можете использовать аналогичный метод для более ранних версий Windows.
Подключение в Windows 10
- Нажмите кнопку Windows в нижнем левом углу рабочего стола.
- Введите «Настройки».
- Найдите «Сеть и Интернет» и щелкните его.
- Щелкните «Wi-Fi».
- На экране Wi-Fi нажмите кнопку включения / выключения, чтобы включить Wi-Fi.
- Затем вы можете подключиться к своей сети, используя свое сетевое имя и пароль.
Для Mac выполните следующие действия.
- Щелкните значок Wi-Fii в строке меню.
- Щелкните «Wi-Fi: On».
- Затем вы можете выбрать сеть для подключения, используя имя сети и пароль.
После включения и подключения Wi-Fi вы должны быть готовы к работе. Больше никаких тросов, связывающих вас. Вы сможете свободно перемещаться по дому или офису!
Как обычно, дайте нам знать, если у вас есть какие-либо вопросы или комментарии.
Как настроить беспроводной маршрутизатор без компьютера с помощью смартфона
Если у вас есть маршрутизатор, который требует настройки, но у вас нет компьютера, его можно настроить с помощью смартфона или планшета.
Для настройки маршрутизатора можно использовать любое мобильное устройство, например смартфон или планшет.
Все маршрутизаторы имеют широковещательное имя по умолчанию, пароль WiFi и IP-адрес, который используется для настройки.
Пароль по умолчанию всегда следует менять при настройке.
Что необходимо для настройки маршрутизатора со смартфоном
- Смартфон или планшет с интернет-браузером
- IP-адрес маршрутизатора по умолчанию
- Имя и пароль WiFi по умолчанию для маршрутизатора
- Имя пользователя и пароль администратора маршрутизатора по умолчанию
У каждого маршрутизатора есть имя пользователя и пароль по умолчанию для входа в Wi-Fi и панель администратора.
Пароль часто указан на нижней части маршрутизатора, но его также можно найти в Интернете.
Если у вас нет имени пользователя и пароля, Google укажите имя и номер модели маршрутизатора.
Если маршрутизатор ранее был настроен с паролем, для него можно установить параметры по умолчанию, обычно удерживая кнопку сброса в течение 3-5 секунд.
Если вам нужно перезагрузить маршрутизатор, поищите в Интернете имя маршрутизатора и номер модели, поскольку каждый вариант сброса маршрутизатора будет немного отличаться.
IP-адрес по умолчанию, а также имя пользователя и пароль администратора можно также найти в Интернете или в руководстве.
Например, маршрутизаторы Dlink имеют IP-адрес по умолчанию 192.168.0.1 с именем пользователя Admin admin и без пароля по умолчанию.
Видео находится внизу страницы для полного просмотра, если это необходимо.
Как настроить маршрутизатор со смартфоном
- Подключите маршрутизатор и включите его.
- Найдите в нижней части маршрутизатора пароль WiFi.
- Если в нижней части маршрутизатора нет пароля Wi-Fi, введите в Google пароль по умолчанию.
- На смартфоне перейдите в «Настройки Wi-Fi» и отключитесь от любых подключений.
- Найдите имя маршрутизатора (SSID) и подключитесь, введя пароль WiFi по умолчанию.
- Откройте браузер и введите IP-адрес по умолчанию.
- На странице входа администратора должно появиться поле «Имя пользователя и пароль по умолчанию».
- После входа в систему не забудьте изменить пароль WiFi по умолчанию.
Советы по настройке маршрутизатора с устройствами Android или IOS
- Режим маршрутизатора по умолчанию
- IP-адрес маршрутизатора
- Вход в маршрутизатор с помощью браузера
Сначала подключите маршрутизатор и убедитесь, что параметры установлены по умолчанию, если нет, сбросьте маршрутизатор в режим по умолчанию.
Маршрутизаторыможно сбросить разными способами. У большинства из них есть кнопка сброса, которую удерживают в течение 3-5 секунд, чтобы сбросить все параметры.
Определение IP-адреса по умолчанию обычно выполняется с помощью поиска в Интернете.
Это также можно догадаться, поскольку есть несколько очень часто используемых IP-адресов, используемых большинством маршрутизаторов.
Наиболее распространенные внутренние IP-адреса маршрутизатора
192.168.1.1
192.168.0.1
192.168.2.1
192.168.3.1
Если у вас нет доступа к Интернету, это можно сделать, немного догадавшись.
Внутренние домашние сети — это сеть класса C, которая всегда будет начинаться с IP-адреса «192.168». Изменяются только два последних числа в адресе «192.168.0.0».
После входа в Wi-Fi вы сможете изменить параметры на странице администратора.
Откройте браузер на своем устройстве и введите внутренний IP-адрес маршрутизатора в верхнюю строку.
Должна появиться страница администратора, на которой вы сможете войти в систему с вашим именем пользователя и паролем по умолчанию.
Снова найдите в Интернете имя пользователя и пароль администратора по умолчанию.
После входа в систему вы сможете настроить маршрутизатор так же, как на компьютере.
Следует иметь в виду, что у всех маршрутизаторов разные меню настройки. Часто эти настройки говорят сами за себя, например мастер WiFi, но если у вас есть проблемы, потребуется руководство, чтобы узнать, где находятся параметры.
Сделайте свой настольный ПК в корпусе Tower Wireless
Если у вас есть более старый ПК в корпусе Tower, в котором не было встроенной функции Wi-Fi, его можно легко добавить через USB-адаптер Wi-Fi за несколько минут.
Недавно я купил новый компьютер в корпусе Tower со встроенным Wi-Fi и переместил старый в другую комнату в доме. Что ж, у меня не было никакого желания возиться с натягиванием кабеля Ethernet повсюду, поэтому я решил, что добавление адаптера Wi-Fi было самым простым решением для подключения к Интернету и домашней сети.
Если вы задумали переместить свой компьютер в корпусе Tower в другую комнату, но вам нужна возможность подключения, вот как легко установить его и подключить через Wi-Fi у себя дома.Это всего лишь вопрос нескольких долларов и нескольких минут вашего времени.
Добавить ПК в башне с Wi-Fi
Есть несколько беспроводных устройств на выбор, которые добавят возможности Wi-Fi в башню. Тот, который я недавно купил, у Panda Wireless — поскольку он доступен по цене, он работает практически с любой ОС и Wireless-N, что достаточно для моих нужд.
Возможно, вы захотите выбрать что-нибудь другое; некоторые намного меньше по размеру и без антенн. С другой стороны, некоторые из них более «мощные», и вы можете захотеть больше ориентироваться на будущее и получить тот, который работает с Wireless-AC и 5 ГГц.Однако для своих нужд я пошел недорогим путем, выбрав адаптер Wi-Fi 802.11N 2,4 ГГц.
Настроить их очень просто. Просто подключите его к открытому USB-порту (обычно на задней панели для антенн или на передней панели для тех, у кого нет антенны), и Windows должна распознать его и установить для вас драйверы. Конечно, вам может потребоваться установить драйверы, прилагаемые к устройству, поэтому обязательно прочтите все ссылки «Приступая к работе» или «Быстрая карта», прилагаемые к ключу.
Лично я не устанавливаю это программное обеспечение, потому что оно обычно неуклюже, конфликтует со встроенными беспроводными утилитами Windows и содержит вредоносное ПО.
После установки подключитесь к домашней сети, используя SSID и пароль, настроенные на вашем маршрутизаторе Wi-Fi, и наслаждайтесь своим старым компьютером в новой комнате!
Какие ваши любимые адаптеры и маршрутизаторы Wi-Fi? Оставьте комментарий ниже и дайте свои рекомендации.
Сканерне может подключиться к беспроводному маршрутизатору или точке доступа
Если ваш сканер не может найти или подключиться к беспроводной сети маршрутизатор или точка доступа, попробуйте следующие решения:
- Если вы подключив сканер через Wi-Fi Protected Setup (WPS), убедитесь, что вы нажимаете кнопку WPS на маршрутизатора или точки доступа в течение 2 минут после активации WPS на вашем сканер.
- Обязательно
разместите сканер в пределах досягаемости вашего маршрутизатора или доступа
точка. Не размещайте сканер рядом с микроволновой печью, 2,4 ГГц.
беспроводной телефон или большой металлический предмет, например шкаф для документов.
Примечание: если вы используя беспроводной маршрутизатор 5 ГГц, настройте маршрутизатор на работу в двойном диапазон (2,4 ГГц и 5 ГГц) режим. См. Документацию к маршрутизатору для инструкции.
- Убедитесь, что ваш маршрутизатор или точка доступа работает правильно, подключившись к это с вашего компьютера или другого устройства.
- Вам может понадобиться отключить брандмауэр и любое антивирусное программное обеспечение на вашем беспроводной маршрутизатор или точка доступа.
- Проверьте, чтобы увидеть если установлены ограничения доступа, такие как фильтрация MAC-адресов роутер или точку доступа. Если установлены ограничения доступа, добавьте MAC-адрес вашего сканера в список адресов вашего маршрутизатора. Чтобы получить MAC-адрес вашего сканера, проверьте этикетку на обратной стороне вашего сканер. Затем следуйте инструкциям на вашем маршрутизаторе или войдите в указать документацию, чтобы добавить адрес в список.
- Если ваш маршрутизатор или точка доступа не транслирует свое сетевое имя (SSID), следуйте инструкциям, прилагаемым к вашему сканеру, чтобы ввести имя беспроводной сети вручную.
- Если ваш на маршрутизаторе или точке доступа включена защита, определите тип безопасность, которую он использует, и любой требуемый пароль или кодовую фразу для связь. Затем обязательно введите точный ключ WEP или WPA. пароль правильно.
- Проверить, есть ли ваш компьютер ограничивает доступные беспроводные каналы.Если Итак, убедитесь, что ваша точка беспроводного доступа использует один из пригодные для использования каналы и при необходимости переключитесь на пригодный для использования канал.
- Если вы подключил ваш сканер к компьютеру с Windows через прямой Wi-Fi подключения и автоматически выбран режим точки доступа, вы можете есть проблемы с доступом к Интернет-соединению с низким приоритетом. Проверять настройки сетевого подключения или адаптера в Windows Control Panel и установите интернет-метрику значение 100 для вашей версии Интернет-протокол.
- Сканер может не иметь возможности общаться с компьютером с несколькими сетевые интерфейсы. Отключите все сетевые интерфейсы, кроме интерфейс, подключенный к сканеру.
- Включите функцию DHCP на точке доступа или маршрутизаторе.
- Убедитесь, что IP-адрес сканера установлен правильно.
Не удается подключить компьютер к Wi-Fi
Причины возникновения этой проблемы могут быть разными.На соединение Wi-Fi может влиять окружающая среда, которая впоследствии негативно влияет на взаимодействие с пользователем. Если не удается подключить компьютер к сети, устраните эту проблему, выполнив следующие действия.
Причина и решение
Сценарий 1. Значок сети отображается нормально
Часто задаваемые вопросы 1. Компьютер не может выполнить поиск точки доступа
Причина: Это связано с некоторыми несоответствиями между интервалами обновления операционной системы, драйверами нижнего уровня и беспроводной точки доступа, в результате чего компьютеру требуется больше времени для поиска точки доступа.
Решение: Для устранения неполадок выполните следующие действия:
Щелкните значок Wi-Fi, затем перейдите в Настройки сети и Интернета> Центр управления сетями и общим доступом> Изменить настройки адаптера, щелкните правой кнопкой мыши Wi-Fi и Отключить, затем щелкните Включить.
FAQ 2: Мой компьютер не может подключиться к точке доступа или не может подключиться к сети, и он часто отключается от Интернета после подключения.
Причина: Это может произойти из-за того, что вы уже подключались к этой сети Wi-Fi или точке доступа раньше, но старый пароль, хранящийся на компьютере, отличается от пароля точки доступа.
Решение: (Не применимо к HUAWEI MateBook.)
(1) Щелкните значок Wi-Fi в правом нижнем углу, перейдите в «Настройки сети и Интернета»> «Wi-Fi»> «Управление известными сетями», затем выберите точку доступа и нажмите «Забыть».
Примечание. Чтобы проверить, правильный ли вы ввели пароль, забудьте пароль на своем телефоне или другом устройстве, подключенном к Wi-Fi, и введите пароль еще раз, чтобы убедиться, что вы ввели правильный пароль .
(2) Если вы уверены, что ввели правильный пароль, но ваш компьютер по-прежнему часто отключается от точки доступа во время использования, проверьте, правильно ли подключены другие устройства к точке доступа. В этом случае проблема может возникать из-за того, что вы используете старый маршрутизатор. Чтобы решить эту проблему, выполните шаг 3 для настройки маршрутизатора. Если проблема не исчезнет, используйте другой маршрутизатор или проводное соединение.
(3) Установите для режима энергосбережения MIMO значение «Нет SMPS».Обратите внимание, что это применимо только к моделям компьютеров с набором микросхем Intel.
- Щелкните значок Wi-Fi, затем перейдите в Настройки сети и Интернета> Центр управления сетями и общим доступом> Изменить настройки адаптера.
- Щелкните правой кнопкой мыши Wi-Fi, щелкните Свойства и щелкните Настроить ….
- Нажмите «Дополнительно», нажмите «Режим энергосбережения MIMO», выберите «Нет SMPS» в разделе «Значение», затем нажмите «ОК».
(4) Установите режим энергосбережения на максимальное энергосбережение.
- Откройте панель управления и перейдите в раздел «Оборудование и звук»> «Электропитание».
- Щелкните Изменить настройки плана.
- Выберите Изменить дополнительные параметры питания.
- Щелкните + рядом с полем «Настройки беспроводного адаптера» и установите для параметра «От батареи» и «Подключен от сети» в режиме энергосбережения значение «Максимальная производительность».
Часто задаваемые вопросы 3: После подключения компьютера к точке доступа значок Wi-Fi отображается как подключенный, но компьютер не может получить сетевое подключение.
Причина: Это может быть связано с изменением системного файла. Чтобы решить эту проблему, сбросьте характеристики сети.
Решение: Установите для режима энергосбережения MIMO значение «Нет SMPS» и установите для параметров беспроводного адаптера значение «Максимальное энергосбережение».
Чтобы сбросить настройки сети, щелкните значок Windows, щелкните значок «Настройки», выберите «Сеть и Интернет»> «Состояние» и выберите «Сброс сети».
В качестве альтернативы можно выполнить сброс сети с помощью команды netsh winsock reset .
(1) Найдите cmd в поле поиска на панели задач.
(2) Запустите cmd.exe от имени администратора и выполните команду сброса netsh winsock. Затем перезагрузите компьютер.
Выполните следующие шаги, чтобы изменить конфигурацию на вашем компьютере:
(3) Выполните следующие шаги, чтобы установить для режима энергосбережения MIMO значение «Нет SMPS».
- Щелкните значок Wi-Fi, затем перейдите в Настройки сети и Интернета> Центр управления сетями и общим доступом> Изменить настройки адаптера.
- Щелкните правой кнопкой мыши Wi-Fi, выберите «Свойства» и нажмите «Настроить».
- Щелкните «Дополнительно», выберите «Режим энергосбережения MIMO», установите для параметра «Значение» значение «Нет SMPS» и нажмите «ОК».
(4) Установите режим энергосбережения на максимальное энергосбережение.
- Откройте панель управления и перейдите в раздел «Оборудование и звук»> «Электропитание».
- Щелкните Изменить настройки плана.
- Выберите Изменить дополнительные параметры питания.
- Разверните «Параметры беспроводного адаптера», разверните «Режим энергосбережения» и установите для параметра «От батареи» и «Подключен» значение «Максимальная производительность».
Часто задаваемые вопросы 4. Невозможно посетить определенный сервер или веб-страницу, либо загрузка веб-страницы занимает много времени
Причина: После подключения компьютера к точке доступа компьютер получит DNS и IP-адрес, которые назначаются и распространяются маршрутизатором. Если распределение неправильное, компьютер не сможет подключиться к сети или посетить веб-страницу.Если вы не можете посетить определенную веб-страницу, эта проблема может возникнуть из-за некоторых прокси-серверов или брандмауэра браузера.
Решение:
(1) Запустите cmd.exe от имени администратора и запустите команду ipconfig / all, чтобы проверить информацию о сетевом адаптере для текущей сети.
(2) Убедитесь, что DHCP включен. В противном случае это означает, что вы не установили IP-адрес и настройки DNS для автоматического получения адреса. Чтобы решить эту проблему, включите параметр «Получать IP-адрес автоматически».
Чтобы изменить IP-адрес, выполните следующие действия:
Если DHCP-адрес отображается как Да, проверьте, указаны ли IP-адрес и адрес DNS-сервера. В противном случае отключите подключение к Интернету или отключите Wi-Fi, а затем снова получите IP-адрес. Если проблема не исчезнет, перезапустите маршрутизатор и повторите попытку. Если проблема по-прежнему не может быть решена, измените IP-адрес на фиксированный. Убедитесь, что IP-адрес имеет тот же сегмент сети, что и точка доступа. Например, если сегмент сети LAN — «192.168.1.1 »(чтобы получить сегмент сети, проверьте IP-адреса других устройств), затем установите IP-адрес на« 192.168.1.XX »(XX — любое число от« 0 »до« 255 »). не нужно настраивать DNS.
Щелкните значок Wi-Fi, затем перейдите в Настройки сети и Интернета> Центр управления сетями и общим доступом> Изменить настройки адаптера. Щелкните правой кнопкой мыши Wi-Fi, выберите «Свойства», щелкните «Протокол Интернета версии 4 (TCP / IPv4)» и выберите «Получить IP-адрес автоматически» и «Получить адрес DNS-сервера автоматически».
(3) Если DNS и IP-адрес отображаются правильно, выполните следующие действия, чтобы изменить конфигурацию сети и Интернета.
- Войдите в Панель управления в поле поиска на панели задач и откройте Панель управления.
- Выберите Сеть и Интернет.
- Перейдите в раздел «Управление надстройками браузера»> «Программы»> «Управление надстройками», щелкните «Панели инструментов и расширения» и проверьте наличие ненормальных надстроек.
- Нажмите «Дополнительно», чтобы сбросить и перенастроить свойства Интернета.
- Выполните сброс и перезапустите браузер.
FAQ 9: Невозможно использовать сеть после включения VPN.
Проблема: После того, как пользователь включает VPN на компьютере и переключается на другой сервер или выходит из VPN, он обнаруживает, что, хотя отображается, что компьютер подключен к Интернету, он не может использовать Интернет или открывать веб-страницы.
Причина: Сервер VPN, программное обеспечение или сетевое управление настраивают прокси-сервер самостоятельно и изменяют конфигурацию прокси-сервера браузера.
Решение: Чтобы устранить эту проблему, выполните следующие действия.
- Щелкните правой кнопкой мыши значок Windows, выберите «Система»> «Сеть и Интернет», отключите параметр «Использовать сценарий установки» и включите параметр «Использовать прокси-сервер».
- Откройте Internet Explorer, щелкните значок «Параметры», щелкните «Свойства обозревателя», щелкните «Подключения» и удалите все параметры в разделе «Параметры удаленного доступа и виртуальной частной сети».
- Откройте панель управления, перейдите в раздел «Система и безопасность»> «Центр поддержки»> «Изменить параметры управления учетными записями пользователей» и выберите «Никогда не уведомлять».
- Откройте панель управления, перейдите в раздел «Система и безопасность»> «Брандмауэр защитника Windows»> «Брандмауэр защитника Windows с повышенной безопасностью на локальном компьютере»> «Свойства» и установите для состояния брандмауэра значение «Профиль домена», «Частный профиль» и «Открытый профиль» в положение «Выкл.».
- Если проблема не исчезнет, обратитесь за помощью к поставщику VPN.
Сценарий 2: Значок «*» отображается на значке Wi-Fi.
FAQ 5: На значке Wi-Fi отображается значок «*», и компьютер не может подключиться к точке доступа.
Проблема: Пользователь обнаруживает значок «*» на значке Wi-Fi, указывающий на то, что компьютер не может подключиться к Интернету.
Решение: Убедитесь, что вы ввели правильный пароль и правильно настроили свой компьютер.Если вам по-прежнему не удается подключить компьютер к сети, нажмите и удерживайте кнопку питания в течение 15 секунд, чтобы выключить и перезагрузить компьютер, и попробуйте снова подключить компьютер к Wi-Fi.
Если по-прежнему не удается подключить компьютер к Интернету, попробуйте подключить компьютер к другой точке доступа или другому маршрутизатору и проверьте, может ли компьютер подключиться к сети. Если это успешно, это означает, что вы используете старый маршрутизатор, и рекомендуется заменить маршрутизатор или использовать проводное соединение.
Сценарий 3. Красный значок «X» отображается на значке Wi-Fi.
FAQ 6: Красный значок «X» отображается на значке Wi-Fi.
Причина: Это может быть связано с тем, что на вашем компьютере отключен Wi-Fi, неисправен драйвер или список реестра был изменен или удален каким-либо программным обеспечением.
Решение: Для устранения неполадок выполните следующие действия:
(1) Если эта проблема автоматически решается по прошествии определенного периода времени, это означает, что это проблема, вызванная разработкой системы Microsoft.
Это также означает, что количество подключенных устройств для этой точки доступа достигло максимального количества. Чтобы решить эту проблему, отключите другие подключенные устройства или подключите компьютер к другой точке доступа.
(2) Чтобы проверить, не вызвана ли эта проблема отключенной функцией Wi-Fi, щелкните значок Wi-Fi на рабочем столе, а затем щелкните Параметры сети и Интернета> Wi-Fi.
(3) Проверьте, правильно ли работает служба автонастройки WLAN.Выполните следующие шаги, чтобы включить эту службу.
Щелкните правой кнопкой мыши значок Windows и выберите «Управление компьютером»> «Службы и приложения»> «Службы»> «Автоконфигурация WLAN», чтобы проверить, запущена ли функция автонастройки WLAN.
Если WLAN AutoConfig не запущен, щелкните его правой кнопкой мыши и выберите Пуск.
Если функция автонастройки WLAN работает правильно, проверьте, отображается ли желтый восклицательный знак на сетевом адаптере.
Если WLAN AutoConfig вообще не запускается, выполните команду netsh winsock reset , чтобы перезагрузить сеть.
Введите cmd в поле поиска на панели задач, запустите cmd.exe от имени администратора, выполните команду netsh winsock reset и перезагрузите компьютер.
(4) Проверьте, исправен ли драйвер Wi-Fi на вашем компьютере. Для этого выполните следующие действия.
На вашем компьютере перейдите в Диспетчер устройств> Сетевые адаптеры, дважды щелкните Intel (R) Wireless-AC 9560 160MHz, щелкните Общие и проверьте, отображается ли это устройство правильно, отображается в разделе Состояние устройства.
- Если да, отключите блок питания от компьютера, нажмите и удерживайте кнопку питания в течение 15 секунд, чтобы выключить компьютер и перезагрузить компьютер.
Введите cmd в поле поиска на панели задач, запустите cmd.exe от имени администратора, запустите команду netsh winsock reset , перезагрузите компьютер, затем отключите и снова включите Wi-Fi.
Если вы не можете отключить или включить Wi-Fi, нажмите и удерживайте F10, чтобы восстановить заводские настройки компьютера.
- Если вы не можете найти сетевые адаптеры на своем компьютере или отображается код ошибки «10», выполните следующие действия для устранения неполадок.
Перезагрузите компьютер, щелкните правой кнопкой мыши значок Windows, выберите «Диспетчер устройств»> «Сетевые адаптеры», щелкните правой кнопкой мыши Intel (R) Wireless-AC 9560 и выберите «Отключить устройство». Затем снова щелкните правой кнопкой мыши Intel (R) Wireless-AC 9560 и выберите «Включить устройство».
Примечание: для HUAWEI MateBook E 2019 сетевой адаптер будет отображаться как Qualcomm (R) wi-fi B / G / N / AC (2X2) SVc.
Если проблема не исчезнет, отключите зарядное устройство от компьютера, нажмите и удерживайте кнопку питания в течение 15 секунд, чтобы выключить компьютер, а затем снова перезагрузите компьютер. Отключите, а затем снова включите Wi-Fi. Если проблема по-прежнему не может быть решена, создайте резервную копию важных данных, затем нажмите и удерживайте F10, чтобы восстановить заводские настройки компьютера. Если красный значок «X» по-прежнему отображается после перезагрузки системы, принесите устройство и документ, подтверждающий покупку, в авторизованный центр обслуживания клиентов Huawei для получения помощи.
Восстановление заводских настроек системы приведет к удалению всех данных на диске C. Прежде чем продолжить, сделайте резервную копию всех важных данных.
- Если код ошибки — «56» или отображаются другие коды ошибок, это означает, что список реестра неисправен, поскольку вы установили виртуальную машину или другое программное обеспечение. В результате ваш компьютер не может определить ошибку, вызванную драйвером.
Чтобы решить эту проблему, загрузите CCleaner. Вы также можете использовать антивирусное программное обеспечение, чтобы очистить список реестра и проверить, решает ли это проблему.Если проблема не исчезнет, удалите CCleaner и загрузите его снова. Посетите официальный сайт CCleaner (https://www.ccleaner.com/ccleaner) и загрузите CCleaner. Затем откройте CCleaner, перейдите в Реестр> Поиск проблем> Исправить выбранные проблемы …> Нет> Исправить все выбранные проблемы и перезагрузите компьютер.
Если проблема все еще не может быть решена, создайте резервную копию важных данных, затем нажмите и удерживайте F10, чтобы восстановить заводские настройки компьютера.
- Если код ошибки — «52», эта проблема могла возникнуть из-за того, что вы установили неавторизованный драйвер стороннего производителя, что означает, что компьютер не может идентифицировать драйвер.Чтобы решить эту проблему, удалите авторизованный драйвер и установите драйвер, авторизованный Huawei.
Для устранения неполадок выполните следующие действия:
:
(1) Удалите текущий драйвер.
Откройте Диспетчер устройств, найдите Сетевые адаптеры, щелкните правой кнопкой мыши Intel (R) Wireless-AC 9560 160 МГц, щелкните Удалить и перезагрузите компьютер.
(2) Установите последнюю версию драйвера в PC Manager.
Перезагрузите компьютер, подключите компьютер к сети (проводной или беспроводной), откройте Диспетчер ПК, щелкните «Управление драйверами»> «Проверить», выберите драйвер Wi-Fi и немедленно обновите его.После обновления перезагрузите компьютер.
Сценарий 4. На значке Wi-Fi отображается желтый восклицательный знак
FAQ 7: Желтое «!» Значок отображается на значке Wi-Fi.
Причина: Пользователь обнаруживает, что на значке Wi-Fi отображается желтый восклицательный знак, который указывает на то, что компьютер не подключен к сети или сеть недоступна.
Решение: Попробуйте подключить к этой точке доступа другие устройства и проверьте, могут ли другие устройства подключаться к сети.
(1) Если другие устройства могут подключаться к сети, выполните следующие действия для устранения неполадок:
- Запустите cmd.exe от имени администратора и запустите команду ipconfig / all, чтобы просмотреть информацию о текущем сетевом адаптере.
- Проверьте, включен ли DHCP. В противном случае это означает, что вы не установили IP-адрес и настройки DNS для автоматического получения адреса. Чтобы решить эту проблему, включите параметр «Получать IP-адрес автоматически».
Если DHCP-адрес отображается как Да, проверьте, указаны ли IP-адрес и адрес DNS-сервера. В противном случае отключите подключение к Интернету или отключите Wi-Fi, а затем снова получите IP-адрес. Если проблема не исчезнет, перезапустите маршрутизатор и повторите попытку.
Если проблема все еще не может быть решена, измените IP-адрес на фиксированный. Убедитесь, что IP-адрес имеет тот же сегмент сети, что и точка доступа. Например, если сегмент сети LAN — «192.168.1.1» (чтобы получить сегмент сети, проверьте IP-адреса других устройств), тогда установите IP-адрес на «192.168.1.XX «(XX — любое число от» 0 «до» 255 «). DNS настраивать не нужно.
Щелкните значок Wi-Fi, затем перейдите в Настройки сети и Интернета> Центр управления сетями и общим доступом> Измените настройки адаптера. Щелкните правой кнопкой мыши Wi-Fi, выберите Свойства, щелкните Протокол Интернета версии 4 (TCP / IPv4) и выберите Получить IP-адрес автоматически и Получить адрес DNS-сервера автоматически.
(2) Если другие устройства также не могут подключиться к Интернету через Wi-Fi, перезапустите маршрутизатор Wi-Fi и обратитесь за помощью к своему Интернет-провайдеру.
Сценарий 5: Нет значка сети
Часто задаваемые вопросы 8: В правом нижнем углу компьютера нет значка сети, а также нет значка Wi-Fi.
Причина: Это связано с тем, что список реестра, связанный с сетью, был удален или изменен, в результате чего значок Wi-Fi исчез.
Решение:
Убедитесь, что вы не используете кампусную сеть или NetKeeper.
Если вы не используете кампусную сеть или NetKeeper, подключите свой компьютер к проводной сети или используйте общую сеть USB и проверьте, может ли ваш компьютер подключиться к сети.
- Щелкните правой кнопкой мыши панель задач и выберите Параметры панели задач.
- Выберите Включить или выключить системные значки.
- Проверьте, включена ли у вас Сеть.
- Если вы включили сеть и по-прежнему не можете найти значок Wi-Fi, отключите зарядное устройство от компьютера, нажмите и удерживайте кнопку питания в течение 10 секунд, затем отключите и снова включите драйвер Wi-Fi.Если проблема не исчезнет, щелкните правой кнопкой мыши значок Windows, выберите «Диспетчер устройств»> «Сетевые адаптеры», щелкните правой кнопкой мыши Intel (R) Wireless-AC 9560 и выберите «Отключить устройство». Затем щелкните правой кнопкой мыши Intel (R) Wireless-AC 9560 и выберите Включить устройство.
Если проблема не исчезнет, создайте резервную копию важных данных, перезагрузите компьютер и нажмите F10, чтобы восстановить заводские настройки компьютера. Если проблема по-прежнему не решена, создайте резервную копию своих данных и принесите устройство и доказательство покупки в авторизованный центр обслуживания клиентов Huawei для получения помощи.
Пропускная способность беспроводной сети… Сколько устройств может подключиться к моей сети Wi-Fi?
Сколько устройств может подключиться к моей сети WiFi?
Теоретически к большинству точек беспроводного доступа и беспроводных маршрутизаторов может быть подключено 255 устройств одновременно. Это представляет собой множество компьютеров, смартфонов, планшетов, фотоаппаратов и других устройств и, вероятно, намного превышает потребности типичного дома. Однако то, что вы теоретически можете подключить 255 компьютеров к одному маршрутизатору / точке доступа Wi-Fi, не означает, что вы должны.
Имейте в виду, что каждый компьютер или устройство, добавленное к вашей сети, будет уменьшать пропускную способность, доступную для других устройств, использующих то же подключение к Интернету. Это потому, что все эти устройства используют не только одну и ту же беспроводную сеть, но и одно и то же подключение к Интернету от вашего поставщика услуг широкополосного доступа. В этом случае узкое место не обязательно связано с беспроводными подключениями, оно связано с объемом трафика или пропускной способностью, которые могут пройти через интернет-маршрутизатор к вашему поставщику широкополосных услуг.
Сколько устройств могут одновременно подключаться к Интернету?
Поскольку мы знаем, что в домашней сети производительность общего подключения к Интернету будет ухудшаться по мере того, как все больше компьютеров и устройств будут пытаться получить доступ к Интернету одновременно, большой вопрос заключается в том, сколько устройств могут одновременно использовать подключение к Интернету, прежде чем вы станете медленным. вниз?
Общее практическое правило — ограничить количество одновременных подключений в домашней сети до 45.Однако конкретное число будет широко варьироваться в зависимости от того, что делает каждое из этих устройств. Например, загрузка файлов MP3, ISO или других больших файлов требует гораздо большей пропускной способности, чем проверка электронной почты или простой просмотр веб-страниц. Аналогичным образом, если в сети размещены веб-серверы, FTP-серверы или игровые серверы, рекомендуемый предел количества сетевых подключений может быть намного ниже.
Кто в моей беспроводной сети?
Если вас беспокоит, что количество подключенных устройств влияет на производительность вашего Интернета, вы можете проверить, сколько устройств в настоящее время подключено к вашему беспроводному маршрутизатору.Где-то в конфигурации вашего маршрутизатора должен быть список устройств, которые подключаются к вашей сети.


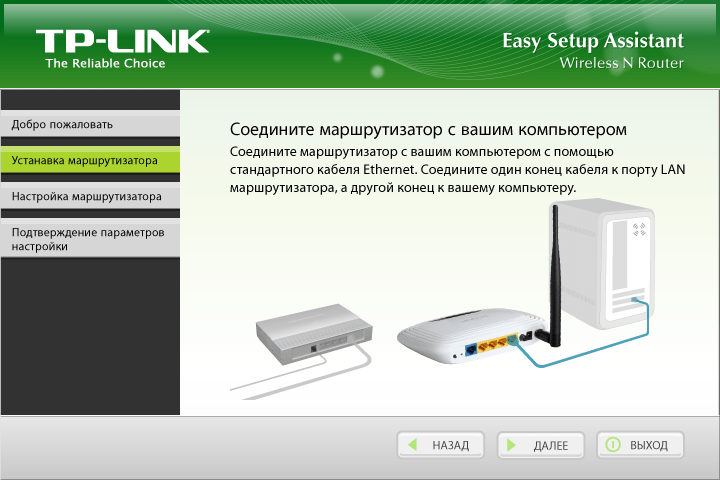 com/nastrojka-virtualnoj-wi-fi-seti/ne-poluchaetsya-razdat-wi-fi-s-noutbuka-na-windows-7-windows-10-8/. В ней я писал о решении этой проблемы.
com/nastrojka-virtualnoj-wi-fi-seti/ne-poluchaetsya-razdat-wi-fi-s-noutbuka-na-windows-7-windows-10-8/. В ней я писал о решении этой проблемы.

 Отображаемый значок зависит от текущего состояния подключения. Если вы не видите какой-либо из показанных на рисунке ниже значков сети (или аналогичный им), нажмите стрелку вверх , чтобы проверить, не скрыт ли он в этой области.
Отображаемый значок зависит от текущего состояния подключения. Если вы не видите какой-либо из показанных на рисунке ниже значков сети (или аналогичный им), нажмите стрелку вверх , чтобы проверить, не скрыт ли он в этой области.