Как подключить телефон леново к телевизору самсунг
Как подключить Lenovo к телевизору — 4 способа
Автор Artem_Rublev На чтение 5 мин. Опубликовано
К современным телевизорам есть возможность подключения дополнительных внешних устройств. Делают это для того, чтобы смотреть видео ролики или фильмы из интернета, если ТВ не обладает функцией smart. Также, игры и фотографии на большом экране красочнее и масштабнее. Многие сайты не поддерживают мобильную версию, поэтому удобнее их просматривать на дисплее телевизора. Узнать, как подключить Lenovo к телевизору можно в данной статье.
Почему нельзя подключить через HDMIИнтерфейс Mobile High-Definition Link позволяет соединять мобильные устройства с телевизором для того, чтобы вывести картинку в хорошем качестве. К сожалению,
смартфоны Lenovo не поддерживают стандарт MHL, объединяющего в себе функциональность разъема microUSB и HDMI.
Если смартфон не оснащен MHL, то есть альтернативные способы сопряжения устройств. Существует проводная синхронизация, а также беспроводная. Преимущество первого заключается в отсутствии необходимости заряжать девайс во время длительного просмотра кино. Такой вариант подойдет для дома или дачи. Подключить Lenovo возможно и без проводов, чему с легкостью сможет научиться любой пользователь.
Способ 1: Через USBСинхронизация через кабель USB превращает смартфон в обычный накопитель памяти, телевизор в этом случае не используется как второй экран. Устройства оснащены специальными интерфейсами для такого подключения, поэтому синхронизацию осуществить максимально просто. Для этого понадобится USB-кабель:
- На задней или боковой панели ТВ находим нужный разъем и вставляем шнур.
- Второй конец провода подключаем к Леново.
- Дальнейшие действия аналогичны спряжению телефона с компьютером.

- В меню телевизора выбираем USB в списке источников сигнала.
К преимуществам такой синхронизации можно отнести то, что способ простой и доступный, а также нет необходимости покупать специальные шнуры.
Как правило, стандартный кабель USB поставляется в комплекте с телефоном. Но воспроизводится, будут только те файлы, которые поддерживаются самим телевизором.
Способ 2: Через Wi-FiБеспроводное соединение используется в современных смарт-ТВ, которые имеют встроенный модуль Wi-Fi. Если технология не поддерживается, то возможно купить специальный адаптер беспроводной связи для телевизора. К Леново также есть требование: важно, чтобы версия Андроид была не ниже 4. Синхронизация осуществляется следующим образом:
- Оба устройства необходимо подключить к одной беспроводной точке.
- Затем на смартфоне включаем функцию «Wi-Fi Direct» в меню настроек в соответствующем разделе.

- Ту же опцию активируем в Smart-TV. Обычно она находится в настройках в разделе «Сеть».
- Должен отобразиться список устройств, доступных для синхронизации. Здесь находим свой смартфон, выбираем его и подтверждаем подключение.
Для соединения требуется лишь несколько секунд. Изображение будет дублироваться на большой экран.
Можно использовать специальное программное обеспечение, помогающее организовать синхронизацию. Софт есть возможность скачать в магазине приложений. В этом случае не требуется тянуть провода, все разъемы остаются свободными.
Способ 3: Через BluetoothНастройка беспроводной связи схожа с предыдущим способом синхронизации. Только телефон под управлением Андроид должен находиться в одной комнате с телевизором. Если в ТВ нет встроенного Bluetooth-модуля, то следует купить для него специальный адаптер, который подключаться к выходу USB. Такой способ также требует специального софта на Леново:
- Включаем BT на обоих устройствах.

- В скаченном приложении находим телевизор и выполняем подключение.
Теперь возможно управлять телевидением без пульта ДУ, а также просматривать медиафайлы, находящиеся в памяти Леново, на большом экране.
Способ 4: Через MiracastНекоторые модели Smart TV оснащены новой технологией потокового вещания Miracast. Ей не нужен доступ к сети, синхронизация с Леново происходит напрямую. Ее основными плюсами является то, что потери качества транслируемых данных нет, а аккумулятор телефона разряжается медленно по сравнению с другими способами.
Важно убедиться, что ваша модель Леново также поддерживает Miracast. Версия Android не должна быть ниже версии 5.0.
Узнать это можно в настройках экрана в пункте «Беспроводной дисплей» или «Трансляция» в зависимости от версии Flyme.
Для начала необходимо активировать функцию на смарт-ТВ. Как правило, она находится в настройках в пункте «Сети». Синхронизацию можно сделать двумя способами.
- Через меню настроек. Затем переходим в кладку функции беспроводной передачи изображений и звука на Lenovo. Здесь отобразится название телевизора, нажимаем на него и ждем окончания соединения.
- Через область быстрых уведомлений. Найдем соответствующий значок и выберем его. Затем снова выбираем модель ТВ и подключаемся.
Сопряжение устройств через новую технологию не должна вызвать трудностей. Экран телефона дублируется на большой дисплей.
Но процесс может не увенчаться успехом с первого раза, поэтому стоит повторить алгоритм действий еще раз.
Ответы на популярные вопросыКак подключить смартфон к телевизору, который отличается от современных?
Практически все ТВ оснащены разъемом RCA, для которых нужны «тюльпаны». Поэтому возможно приобрести переходник для Леново. Качество звука и изображения будут далеко от идеальных, но можно просматривать файлы с его памяти.
Поэтому возможно приобрести переходник для Леново. Качество звука и изображения будут далеко от идеальных, но можно просматривать файлы с его памяти.
Можно, для этого достаточно скачать специальный софт и синхронизировать устройства.
Современные технологии позволяют обеспечить синхронизацию различных устройств без дополнительных покупок кабелей или переходников. Практически в каждом доме есть Wi-Fi, который послужит не только для выхода в Интернет, он предлагает широкие возможности для владельцев современной техники. Но перед тем как выполнить подключение телефона к телевизору, необходимо убедиться в наличии нужных разъемов и функций на них обоих.
Нужна помощь в решении важной проблемы? Тогда задай любой вопрос о Lenovo и мы на него ответим!
Как подключить любой телефон или планшет к телевизору с помощью USB
Подключить телефон к телевизору не так просто, как вы думаете. Хотите ли вы наслаждаться Netflix, делиться фотографиями или использовать его для работы дома, подключить кабель между телефоном и телевизором может быть непросто.
Хотите ли вы наслаждаться Netflix, делиться фотографиями или использовать его для работы дома, подключить кабель между телефоном и телевизором может быть непросто.
Но это не невозможно — все дело в правильном выборе кабеля.
Вот что вам нужно знать о том, как подключить телефон или планшет Android или iOS к телевизору с помощью кабеля USB.
Зачем использовать USB для подключения телефонов, планшетов и телевизоров?
Учитывая простоту и распространенность трансляции для беспроводного отображения экрана телефона, вам может быть любопытно, почему вы должны использовать соединение USB с телевизором для своего телефона.
Если вы подключаете телефон к телевизору через проводное соединение, вы получаете сигнал с малой задержкой. Например, если вы планируете зеркалировать свой телефон на телевизоре для игр, вам понадобится USB-соединение, а не беспроводная конфигурация.Это значительно уменьшает задержку.
Plus: в ситуациях, когда у вас нет Wi-Fi или слабый беспроводной сигнал, вам потребуется проводное соединение.:max_bytes(150000):strip_icc()/002_how-to-mirror-an-iphone-to-a-mac-4771947-e0f5e8ec9b094f019dd28384d25d1bc6.jpg)
Чтобы подключить телефон или планшет к телевизору, вы можете использовать один из следующих способов:
- Android:
- Кабель USB-C с DisplayPort
- Кабель USB с MHL (Mobile High-Definition Link)
- Кабель USB с SlimPort
- iPhone / iPad
- Кабель Lightning (iPhone и iPad)
Какой вариант вы используете, зависит от вашего конкретного устройства и операционной системы.Хотя все методы схожи, процесс подключения iPhone и устройства Android отличается.
Аналогичным образом, ваш способ подключения зависит от ваших потребностей. Для простого просмотра фотографий на совместимом телевизоре требуется зарядный кабель и мобильное устройство. Но для дублирования экрана вам понадобится USB-адаптер.
Как подключить телефоны и планшеты Android к телевизору с помощью USB
У вас есть два варианта подключения телефонов и планшетов Android к телевизору:
- Кабель USB-C с поддержкой DisplayPort
- Кабель USB с MHL
- Кабель USB с Slimport
Мы рассмотрим каждый из них ниже.
1. Подключите телефон к телевизору с интерфейсом HDMI с помощью USB Type-C.
Самые последние смартфоны Android оснащены портом USB Type-C. Также известный как USB-C, это вход цилиндрической формы, который заменяет micro-USB и используется для зарядки и передачи данных.
Включая поддержку стандарта DisplayPort, USB-C можно использовать для зеркального отображения экрана телефона или планшета на телевизоре.
Просто подключите кабель USB-C к Android, затем подключите его к подходящей док-станции или адаптеру USB-C к HDMI.
[amazon title = «USB C HUB Adapter»]
2. Подключение телефона к телевизору с помощью USB с помощью MHL
MHL — одно из наиболее распространенных решений для подключения телефона к телевизору HDMI с помощью кабеля micro-USB. Эта технология позволяет подключать совместимые с MHL устройства, такие как смартфоны и планшеты, к телевизорам и проекторам.
Вы можете просмотреть список устройств с поддержкой MHL на официальном веб-сайте MHL.
Чтобы использовать Mobile High-Definition Link, вам понадобится
- телефон с поддержкой MHL
- USB-адаптер или кабель HDMI MHL
- Кабель HDMI
- Кабель питания
Хотя это общая настройка, специальный кабель вам понадобится варьируется.Google MHL cable [название вашего устройства] , чтобы найти список совместимых кабелей.
Для подключения USB к телевизору с помощью MHL сначала подключите телефон через адаптер MHL. Адаптеру потребуется питание либо от порта USB на кабеле, либо от внешнего источника.
Хотя MHL изначально требовал подключения к источнику питания, MHL 2.0 делает это несущественным. Тем не менее, поскольку MHL получает питание от мобильного устройства, целесообразно подключить кабель питания.
Затем подключите телефон к телевизору с помощью кабеля MHL.После этого вы должны увидеть экран своего телефона на телевизоре; это plug-and-play.
В целом, Mobile High-Definition Link — одно из лучших решений для подключения телефона Android к телевизору с помощью кабеля USB.
3. Подключение телефона к телевизору с помощью USB SlimPort
Если у вас старый телефон, вы можете подключить свой телефон к телевизору с помощью кабеля SlimPort. SlimPort похож на MHL, но предлагает другие выходы, но использует соединение micro-USB.
В то время как MHL ограничивается HDMI, SlimPort выводит на HDMI, DVI, DisplayPort и VGA.Это делает его более подходящим для различных дисплеев, включая старые мониторы и телевизоры без цифровых входов.
В отличие от MHL, SlimPort не потребляет питание от мобильных устройств.
Для подключения телефона к телевизору с помощью адаптера SlimPort вам потребуется следующее:
Начните с подключения адаптера SlimPort к телефону. Затем подключите адаптер SlimPort к дисплею с помощью подходящего кабеля. После этого вы сможете просматривать экран своего телефона на телевизоре. Как и MHL, это plug-and-play.
Можно ли подключить iPhone или iPad к телевизору через USB?
Поскольку iPhone и iPad не имеют USB, вы не можете использовать его в качестве метода подключения. Но вы можете подключить устройства iOS к телевизору с помощью кабеля.
Но вы можете подключить устройства iOS к телевизору с помощью кабеля.
Если у вас iPhone 5 или новее, он будет иметь разъем Lightning. Чтобы подключить iPhone к телевизору, вам понадобится цифровой AV-адаптер Lightning для выходов HDMI или адаптер Lightning / VGA, если у вас VGA-дисплей. Купите кабель, подходящий к вашему телевизору.
Старые устройства iOS со старым 30-контактным портом вместо этого используют 30-контактный адаптер VGA.
Вы можете подключить iPad к телевизору таким же способом.Опять же, для этого вам, скорее всего, понадобится кабель Lightning. Только в iPad 3 и более ранних версиях используется 30-контактный кабель. Все остальные iPad, включая все iPad Mini и iPad Pro, используют кабель Lightning.
Подключив адаптер, просто подключите видеовыход к дисплею.Затем экран вашего телефона отобразится на экране телевизора. Официальные адаптеры Apple Lightning содержат дополнительный порт Lightning для зарядки при просмотре контента на втором экране.
USB к телевизору: подключение в качестве запоминающего устройства
Хотя наиболее распространенным вариантом подключения телефона к телевизору через USB является дублирование экрана, есть еще один вариант.Вместо зеркального отображения экрана вы также можете просто просматривать файлы, например изображения, на телевизоре.
Однако для этого потребуется совместимый монитор, телевизор или проектор. Большинство современных дисплеев должны принимать USB-накопители.
Из различных вариантов подключения USB к телевизору это самый простой.Поскольку для этого требуется только телефон, USB-кабель и телевизор с USB-входом, его легко настроить. Какой именно кабель вам нужен, зависит от вашего телефона.
На iPhone или iPad используйте кабель Lightning (или 30-контактный для старых устройств).В качестве альтернативы пользователям Android понадобится кабель micro-USB или USB-C. Кабель USB, входящий в комплект поставки телефона или планшета, должен работать нормально.
USB к телевизору: подключение для просмотра фотографий
Современные устройства Android не поддерживают USB Mass Storage, поэтому ваш телевизор не будет рассматривать ваше устройство как настоящий внешний диск.
Предполагается, что ваш телевизор или монитор оснащен входом USB, способным отображать файлы с подключенного запоминающего устройства.
Просто подключите кабель к телефону, а затем к телевизору.Подключив к дисплею стандартный конец кабеля USB, измените вход на телевизоре на USB.
На Android, скорее всего, вам потребуется изменить настройки USB на Передача файлов или Передача фотографий (PTP) .Для этого при подключении перетащите уведомления из верхней части экрана. В меню коснитесь USB заряжает это устройство уведомление, чтобы изменить его.
Обратите внимание, что это работает не со всеми телевизорами.В некоторых случаях порты USB предназначены исключительно для обновления прошивки.
Используйте Samsung DeX для подключения телефона Samsung к телевизору
Среди самых популярных устройств Android вы найдете флагманские телефоны Samsung.Они обеспечивают возможность подключения к телевизорам и мониторам. Для точного дублирования экрана вам понадобится кабель USB-C — HDMI.
Чтобы подключить Samsung Galaxy S8 / S8 + / Note 8 и новее к телевизору, просто подключите адаптер USB-C к HDMI.Вставьте вилку USB-C в порт для зарядки USB-C на устройстве Samsung Galaxy. Затем подключите кабель HDMI к телевизору.
Однако устройства Samsung Galaxy S8, S9 и Note 8/9 также включают DeX.Преодолевая разрыв между мобильным и настольным компьютерами, DeX предлагает возможности настольного компьютера, запускаемые с вашего телефона. Однако вы можете запускать все те же приложения для Android, получать доступ к галерее вашего телефона и в основном получать все на большом экране
Поскольку это запатентованная технология, способ подключения телефона Samsung с поддержкой DeX к телевизору отличается от стандартных подключений.
Для всей линейки Galaxy S8 и Note 8, а также S9 и S9 + вам понадобится док-станция для использования DeX.
Однако Note 9 не требует док-станции.Вместо этого Note 9 переходит в режим DeX с помощью кабеля USB-C — HDMI. Это гораздо полезнее, чем отдельная док-станция.
При использовании док-станции вам также понадобится кабель питания для питания док-станции и зарядки устройства.Чтобы узнать больше, ознакомьтесь с нашим руководством по использованию DeX для превращения вашего телефона или планшета в компьютер.
Подключение телефонов, планшетов и телевизоров через USB: успех!
Хотя подключение USB к телевизору зависит от устройства, типа подключения и входов дисплея, к счастью, его легко настроить.Однако не забывайте, что беспроводное вещание обычно более удобно.
Независимо от того, используете ли вы устройство Android, iPhone или Samsung с DeX, есть способ подключить телефон или планшет к телевизору для просмотра на большом экране.
Чтобы узнать больше, ознакомьтесь с нашим основным списком способов трансляции экрана.
Надеемся, вам понравятся товары, которые мы рекомендуем! MakeUseOf имеет партнерские отношения, поэтому мы получаем часть дохода от вашей покупки.Это не повлияет на цену, которую вы платите, и поможет нам предложить лучшие рекомендации по продуктам.
EPOS | Обзор игровой гарнитуры SENNHEISER GSP601EPOS GSP601 обеспечивает непревзойденный комфорт для длительных игровых сессий, а также невероятное качество звука и изоляцию для полного погружения в игру.
Об авторе Кристиан Коули (Опубликовано 1391 статей)Заместитель редактора по безопасности, Linux, DIY, программированию и техническим вопросам.Он также выпускает The Really Useful Podcast и имеет большой опыт в поддержке настольных компьютеров и программного обеспечения. Автор статьи в журнале Linux Format, Кристиан — мастер Raspberry Pi, любитель Lego и фанат ретро-игр.
Ещё от Christian CawleyПодпишитесь на нашу рассылку новостей
Подпишитесь на нашу рассылку, чтобы получать технические советы, обзоры, бесплатные электронные книги и эксклюзивные предложения!
Еще один шаг…!
Подтвердите свой адрес электронной почты в только что отправленном вам электронном письме.
Как подключить Lenovo к телевизору | Малый бизнес
По мере того, как компьютерные технологии все больше интегрируются с другими технологиями, становится проще соединять различную электронику, чтобы создать более широкий спектр возможностей для работы и развлечений. Модели ноутбуков Lenovo, как и большинство других ноутбуков, могут подключаться к телевизорам. Преимущества такой компоновки включают в себя большой экран для работы или даже два экрана с правильной конфигурацией. Он также позволяет пользователям смотреть видео, играть в игры или просто выходить в Интернет на большом экране телевизора.
Подключите один конец соединительного кабеля к выходному порту на ноутбуке Lenovo, а другой конец кабеля — к входному порту на телевизоре. Для подключения ноутбука Lenovo к телевизору можно использовать три разных кабеля:
Используйте кабель HDMI и подключите концы к портам HDMI на ноутбуке и телевизоре.
Вы также можете подключиться к HDTV с помощью кабеля VGA, подсоединив этот кабель к соответствующим портам на телевизоре и ноутбуке.
Если вы подключаетесь к стандартному телевизору, подключите конец кабеля VGA к порту VGA компьютера, а конец кабеля S-video подключите к порту S-video на телевизоре.
Нажмите кнопку «Вход» на пульте дистанционного управления телевизора, чтобы переключиться на вход HDMI, вход VGA или, для стандартного телевизора, вход S-video. При переключении на вход S-video на стандартном телевизоре рабочий стол ноутбука автоматически отображается на экране телевизора. Для телевизоров HDTV вам нужно будет установить правильное разрешение экрана.
Щелкните правой кнопкой мыши пустое место на рабочем столе ноутбука, чтобы открыть меню. Выберите в меню «Разрешение экрана».
Щелкните первый экран, который будет ноутбуком, и установите разрешение экрана, щелкнув раскрывающееся меню рядом с «Разрешение».»После того, как вы установили на портативном компьютере правильное разрешение экрана, щелкните второй экран, телевизор, и сделайте то же самое. Если вы не знаете эту информацию, обратитесь к руководствам пользователя портативного компьютера и телевизора.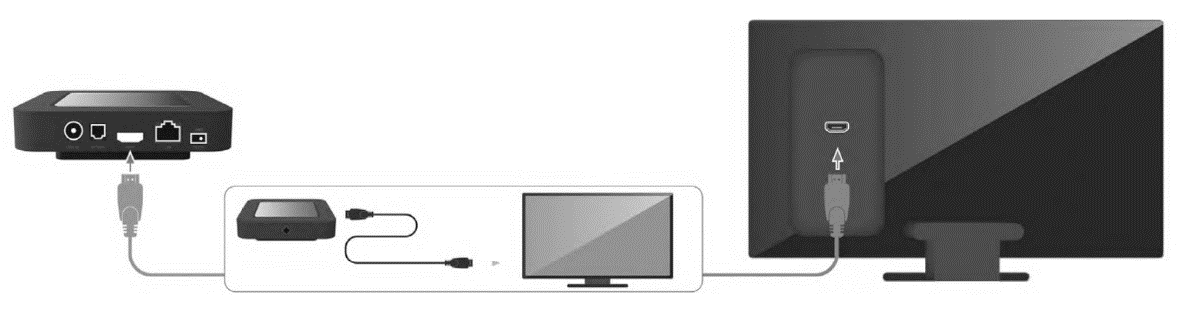
Щелкните раскрывающееся меню рядом с «Несколько дисплеев» и выберите один из следующих вариантов:
«Дублировать эти дисплеи» — переносной компьютер, а телевизор — рабочий стол.
«Расширить эти дисплеи» — переносной компьютер. сохраните значки и информацию на рабочем столе, в то время как на телевизоре будет только фон рабочего стола.После этого программы и другие объекты можно будет перетаскивать на экран телевизора.
«Показать рабочий стол только на 1» отключит экран телевизора и все будет отображаться на ноутбуке.
«Показать только рабочий стол только на 2» отключит дисплей ноутбука и все будет отображаться на экране телевизора.
Выбрав один из вариантов, нажмите кнопку «Применить» в нижней части окна, а затем нажмите «ОК».
.7 эффективных методов (не только HDMI)
Ваш дисплей Android, вероятно, не такой уж и большой. Даже если вы используете устройство размером с фаблет, дисплей будет не более семи дюймов.
Между тем, размер телевизора на стене составляет 30 дюймов или больше.Так как же подключить телефон или планшет к телевизору, чтобы получить максимальное удовольствие от просмотра Android на большом экране?
Зачем подключать телефон Android к телевизору?
Одна из причин — игры.На большом экране мобильные игры внезапно становятся общественным времяпрепровождением, а не частным — вы можете даже перестать использовать игровую консоль и использовать свое устройство Android для ретро-игр.
Возможности здесь значительны. Вам может показаться, что это настолько хороший опыт, что вы не захотите играть в игры для Android без телевизора.Для достижения наилучших результатов подключите к устройству контроллер.
Между тем, ваша коллекция фото и видео также может оказаться идеальным материалом для обмена, в то время как программное обеспечение для презентаций может использовать соединение HDMI с вашим дисплеем.Возможно, вы даже захотите использовать соединение HDMI с телевизором для повышения производительности.
Так как же подключить устройство Android к телевизору HDMI?
1.Google Chromecast
Вероятно, самый очевидный метод — через популярный Google Chromecast Ultra.По сути, это инструмент для потоковой передачи мультимедиа — или дисплея вашего телефона — прямо на телевизор. Chromecast имеет разъем HDMI и кабель питания USB (у большинства телевизоров есть порт USB, обеспечивающий достаточно энергии для питания устройства). После сопряжения с устройством Android оно готово к использованию.
Все, что вам нужно сделать, это использовать команду Cast в раскрывающемся меню Android Quick Settings или найти значок в своих любимых приложениях.Например, в мобильном приложении Chrome есть функция трансляции.
Для получения полной информации о настройке Chromecast и потоковой передаче контента на телевизор — или зеркалировании ваших игр — см. Наше подробное руководство по настройке Chromecast.
2. Зеркальное отражение вашего экрана с помощью Amazon Fire Stick
Другой способ беспроводного зеркалирования дисплея вашего устройства Android — использование Amazon Fire Stick.Идея здесь аналогична использованию Chromecast: вы связываете два устройства вместе и «транслируете» домашний экран на телевизор. После этого вы сможете просматривать контент, приложения, игры и любые потоковые мультимедиа на своем телевизоре.
Amazon Fire TV Stick — один из бестселлеров Amazon и гораздо более гибкий вариант медиацентра, чем Google Chromecast Ultra.См. Наше руководство по настройке Amazon Fire TV Stick для получения дополнительной информации.
3. Miracast Dongle
Miracast, беспроводная система HDMI, встроена во многие современные телевизоры.Даже если ваш телевизор не поддерживает Miracast, вы можете обнаружить, что он совместим с вашим проигрывателем Blu-ray или медиацентром. В противном случае вы можете подключить недорогой ключ Miracast к порту HDMI вашего телевизора.
Для подключения к устройству Miracast с устройством под управлением Android 6.0 Marshmallow или новее, откройте настройки > Подключение устройства> Дублирование экрана и следуйте инструкциям там. Для более старых устройств используйте Настройки> Дисплей> Трансляция экрана , откройте меню и отметьте Включить беспроводное отображение .
4. USB к HDMI
В последние годы улучшилась поддержка USB-HDMI.Для этого вам понадобится конвертер для преобразования сигналов с разъема USB (обычно micro-USB или, возможно, разъема USB type-C) на кабель HDMI и отображения выходного сигнала на выбранном вами телевизоре или мониторе. Вы можете купить подходящий конвертер USB в HDMI на Amazon.
Совместимость конвертеров на разных устройствах различается.Телефоны и планшеты Samsung работают с ними, как и некоторые устройства HTC и Motorola, но другие — нет. Не просто идите и покупайте обычный адаптер. Вместо этого поищите в Google «USB-адаптер HDMI для [Ваше устройство]» и посмотрите, что появится. Часто первый результат приводит вас на страницу Amazon с нужным вам оборудованием.
Доступны два типа:
- MHL: Это означает Mobile High-Definition Link и предлагает HD-видео и восьмиканальный объемный звук.Он был профинансирован в 2010 году и в настоящее время предлагает спецификацию superMHL. Доступны устройства с разъемами micro-USB и USB Type-C.
- Slimport: Обладает низким энергопотреблением, что означает, что вы можете подключить телефон к телевизору, не разряжая аккумулятор. Если, конечно, вы не играете в игру с высокими требованиями к графике! К счастью, многие кабели Slimport имеют порт micro-USB для подключения кабеля зарядного устройства.
Обратите внимание, что доступны другие типы AV-адаптеров.Если у вас нет телевизора с интерфейсом HDMI, вы можете выбрать вместо него VGA-совместимый кабель Slimport.
5. Подключите телефон как запоминающее устройство
Другой способ подключить телефон Android к телевизору — использовать USB-накопитель.Хотя это не подходит для демонстрации экрана, тем не менее, вы можете просматривать фотографии и видео на телевизоре.
Таким образом, хотя вы не можете транслировать видео из любимого спортивного приложения на телевизор, вы все равно сможете делиться своими праздничными видео.Просто убедитесь, что порт USB на вашем телевизоре (или другом мультимедийном устройстве) предназначен для общего пользования, так как некоторые из них предназначены только для инженеров. Пульт дистанционного управления телевизора также должен иметь некоторые параметры управления мультимедиа, чтобы вы могли находить файлы, которые хотите просмотреть на своем телефоне.
Дополнительную информацию см. В нашем руководстве по подключению телефона к телевизору через USB.
6. Потоковое вещание на ТВ по сети с помощью DLNA
Различные устройства, от телевизоров и проигрывателей Blu-ray до телевизионных приставок и консолей, поддерживают рекомендации Digital Living Network Alliance (DLNA).Это означает, что с правильным приложением, установленным на вашем устройстве Android, вы можете транслировать мультимедиа прямо на телевизор.
DLNA широко используется и встроена в большинство устройств, поэтому для этого не требуется никакого дополнительного оборудования.Однако вам понадобится такое приложение, как BubbleUPnP или, возможно, AllConnect. Вам также следует рассмотреть Plex для Android.
7. Разъем HDMI на старых телефонах
Несколько лет назад несколько телефонов и планшетов Android поставлялись с физическим выходом HDMI.Эти устройства включают Sony Xperia S, LG Optimus 2x, LG Optimus 3D P920 (на фото), Acer Iconia A1 и другие.
(Вы можете найти почти полный список устройств с портами HDMI на GSMArena.)
Если у вас есть одно из этих старых устройств, вам понадобится специальный кабель HDMI.Они имеют стандартный разъем типа A на одном конце и подходящий разъем на другом. Это может быть тип D (микро-HDMI), тип-C (мини-HDMI) или стандартный тип-A.
Проблема с этими телефонами, однако, в возрасте.Вы не сможете пользоваться последними версиями Android со старым оборудованием и, соответственно, безопасностью и стабильностью обновлений безопасности.
Однако, если у вас есть такая возможность, вы можете установить Kodi и сделать компактный медиацентр!
Продолжайте, подключите Android к телевизору!
При наличии подходящего оборудования вы можете наслаждаться высококачественным изображением со своего телефона или планшета Android на HD-телевизоре.Будь то игры, просмотр фотографий или прослушивание музыки — возможности интригуют.
Вы можете, например, запустить Plex или Kodi для Android на своем телефоне или планшете. Ваш когда-то персональный портативный медиацентр (который, возможно, имел некоторые возможности вещания по локальной сети) теперь превратился в полноценный медиацентр, способный показывать фильмы и телешоу на вашем семейном телевизоре для всеобщего обозрения.
При такой доступной совместимости с HDMI, игнорировать эту функцию кажется пустой тратой. Чтобы узнать больше, попробуйте лучшие игры для Chromecast на своем телевизоре.
Надеемся, вам понравятся товары, которые мы рекомендуем! MakeUseOf имеет партнерские отношения, поэтому мы получаем часть дохода от вашей покупки.Это не повлияет на цену, которую вы платите, и поможет нам предложить лучшие рекомендации по продуктам.
Как узнать точную дату создания учетной записи GmailДля восстановления учетной записи Google вам может потребоваться знать точную дату создания указанной учетной записи.Вот как это узнать!
Об авторе Кристиан Коули (Опубликовано 1391 статей)Заместитель редактора по безопасности, Linux, DIY, программированию и техническим вопросам.Он также выпускает The Really Useful Podcast и имеет большой опыт в поддержке настольных компьютеров и программного обеспечения. Автор статьи в журнале Linux Format, Кристиан — мастер Raspberry Pi, любитель Lego и фанат ретро-игр.
Ещё от Christian CawleyПодпишитесь на нашу рассылку новостей
Подпишитесь на нашу рассылку, чтобы получать технические советы, обзоры, бесплатные электронные книги и эксклюзивные предложения!
Еще один шаг…!
Подтвердите свой адрес электронной почты в только что отправленном вам электронном письме.
.Как подключить телефон к телевизору
Хотите подключить смартфон к телевизору? У всех нас дома больше гаджетов и умных устройств, чем когда-либо прежде. Но многие из нас не знают, как легко обмениваться контентом между ними — потому что мы предполагаем, что это доставляет много хлопот.
Но подключение телевизора к смартфону или планшету открывает множество удобных способов потоковой передачи и трансляции мультимедиа. Возможно, вы захотите показать несколько праздничных снимков своим друзьям и семье, потоковое воспроизведение клипа YouTube или видеофайла в более высоком разрешении, чем ваш телефон, или вместо этого продолжайте воспроизводить шоу Netflix, которое вы смотрели в дороге, на большом экране.
Большинство современных телевизоров — это смарт-телевизоры. Это означает, что он уже будет подключен к Интернету с такими приложениями, как Netflix, YouTube и тому подобное, в то время как вы также можете использовать потоковые джойстики или телевизионные приставки, чтобы получать большую часть видео или транслируемого контента, к которому вы обычно хотите получить доступ.
Но если вы получаете файлы специально со своего телефона или планшета, хотите использовать приложение, доступное только на мобильном телефоне, или предпочитаете продолжать сеанс воспроизведения на своем телефоне, а не запускать соответствующее приложение на телевизоре — у нас есть для вас ответы.Читайте дальше, чтобы узнать, как подключить телефон к телевизору через проводное или беспроводное соединение.
Подключение к телевизору с помощью HDMI
Самый надежный способ подключить телефон к телевизору — использовать кабель HDMI. Практически каждый телевизор будет иметь какой-то порт HDMI, который используется для передачи аудио и видео из одного источника. (Некоторые телевизоры начинают получать HDMI 2.1, но вам понадобится только более распространенный стандарт HDMI 2.0, если вы не работаете с контентом 8K.)
В вашем телефоне не будет порта HDMI, но есть удобные адаптеры, которые можно закрепить на болтах. Порты HDMI к портам USB Type-C, micro USB или Lightning вашего телефона.
Некоторые планшеты Android имеют порты mini HDMI или micro HDMI, которые можно подключать напрямую к HDMI через один кабель. Независимо от порта, через который вы собираетесь подключиться, убедитесь, что ваш кабель совместим с этим подключением.
Кабель HDMI (Изображение предоставлено iStock) (Изображение предоставлено iStock)Подключение к телевизору через USB
Кажется достаточно простым? Большинство кабелей для зарядки смартфонов заканчиваются USB-разъемом, чтобы легко подключаться к ноутбукам или адаптерам питания, но если ваш телевизор имеет USB-порт, это простой способ вывести файлы на экран.
Технически вы передаете файлы для просмотра на телевизоре, а не передаете изображение с экрана телефона, так что это лучше для просмотра ваших собственных фотографий и видео, чем для чего-либо еще.
Как и на ноутбуке или настольном ПК, вы должны иметь возможность перейти в «Источник» на платформе Smart TV и выбрать USB. На экране смартфона должно появиться сообщение, позволяющее передавать файлы (а не просто заряжать устройство через телевизор).
USB-кабель (Изображение предоставлено: Future Publishing) (Изображение предоставлено: Future Publishing)Подключение к телевизору с помощью беспроводной трансляции (Android)
Если вы не хотите суетиться из-за каких-либо проводов или кабелей, всегда есть вариант использовать кастинг.
Трансляция — это процесс потоковой передачи контента с телефона или планшета по беспроводной сети путем подключения к той же сети Wi-Fi, что и телевизор. Приложения для смартфонов, такие как AllCast, смогут транслировать прямо на телевизор, хотя большинство современных телефонов Android (Android 4.2 и выше) и устройств Windows (Windows 8.1 и выше) будут поддерживать стандарт трансляции Miracast.
С помощью Miracast вы просто зайдите в настройки экрана своего телефона, установите флажок «Трансляция» и выберите «Включить беспроводной дисплей», чтобы проверить наличие ближайших устройств для трансляции.
Вы также можете использовать потоковые устройства, такие как Google Chromecast или Roku Streaming Stick, которые подключаются к порту HDMI вашего телевизора и могут подключаться по беспроводной сети с помощью устройств под управлением Android 4.4.2 и выше.
Google Chromecast подключается прямо к порту HDMI вашего телевизора (Изображение предоставлено TechRadar)Подключение к телевизору с помощью AirPlay (iOS)
На устройствах Apple вы можете использовать AirPlay: запатентованную технологию Apple для трансляции аудио и видео. видео по беспроводной сети.
Естественно, AirPlay разработан для работы только между устройствами Apple, но если вы отправляете контент со своего iPhone или iPad на Apple TV, AirPlay поможет вам отсортировать его.Если оба устройства подключены к одной и той же сети Wi-Fi, они автоматически обнаружат друг друга, и вы сможете выбрать соединение AirPlay в настройках телефона так же, как при использовании Bluetooth для подключения к беспроводным наушникам.
.3 проверенных способа подключить телефон к телевизору
Умные телевизоры самсунг, lg, сони, филипс, dexp, bbk, супра, тошиба, haier, tcl, mhl, аукс, sharp, htc, telefunken, панасоник, томсон, триколор, allshare, akai, doffler, jvc, орион, shivaki, hisense, goldstar, днс, бибикей, rolsen, harper и другие становятся очень популярными. Их самое большое преимущество – функциональность.
Помимо передачи телевизионных станций они позволяют, среди прочего, просмотр интернета, прослушивание музыки и поддерживают YouTube.
Кроме того, вы можете подключить к ним целый ряд периферийных устройств, таких как современные мобильные телефоны xiaomi, хонор, самсунг, мейзу, хуавей, нокиа, асус, леново, zte, bq, fusion, престижио, dexp, микромакс и так далее.
Благодаря этому способу вы можете передавать любые мультимедийные данные, хранящиеся на телефоне, непосредственно на экран телевизора.
Для этого существует несколько способов подключения обоих устройств, которые вы должны знать.
Кроме того, специальные приложения позволяют использовать ваш смартфон как универсальный пульт дистанционного управления.
К стати, а вам известно что телефон можно использовать как пульт к телевизору, причем не просто использовать, а получить намного больше удобств в сравнении с обычным — вот описание как это сделать.У вас есть телевизор смарт тв
Вначале стоит ответить на вопрос: «есть ли у вашего телевизора характеристика Smart TV?». Проще говоря, Smart TV — это сочетание традиционного телевизора с возможностью доступа в интернет.
Учтите, что к старому телевизору, (не в смысле по годам, а по характеристике) вы не сможете подключить телефон даже кабелем через usb, хотя в телевизоре будет разъем USB.
Хотя эта функция значительно расширяет возможности телевизора как приемника, но помимо телевизионного оборудования со специальным программным обеспечением для подключения телефона ваш телевизор должен еще поддерживать некоторые приложения.
Как подключить телефон к телевизору без проводов
Сеть вайфай доступна практически в каждом доме. При покупке вашего первого смарт телевизора стоит обратить внимание на возможность подключения к интернету с помощью радиоволн (вайфай), потому что некоторые из них не имеют этой очень полезной функции и требуют подключения через традиционный сетевой кабель.
В этом случае синхронизация со смартфоном будет чрезвычайно простой. Дело осложняется, когда на вашем телевизоре нет модуля WiFi.
Тогда вам необходимо использовать специальный соединительный кабель HDMI. Ниже найдете три наиболее распространенных способа подключения телефона к телевизору.
Подключение телефона к телевизору без wifi — с помощью кабеля HDMI
Если телевизор, который вы приобрели, не имеет функции WiFi, тогда вам нужно применить более традиционное решения – через кабель HDMI.
Каждый из современных смартфонов имеет разъем Micro USB. Большинство из них поддерживают режим MHL (Mobile High-Definition Link), позволяющий передавать несжатые изображения с разрешением 1080p, 8-канальным звуком и защитой передаваемого контента с использованием протокола HDCP.
Вся информация о вашем телефоне приведена в прилагаемой инструкции по эксплуатации или можете почитать характеристику в интернете.
Для подключения телефона с помощью кабеля HDMI вам необходимо приобрести специальный адаптер MHL (Micro-USB – HDMI).
Цена оригинального аксессуара составляет около 50 долларов, но на рынке доступны более дешевые заменители, которые стоят в несколько раз дешевле.
Я не заметил разницы в производительности и качества изображения, поэтому выбор становится очевидным.
Этот тип подключения позволяет передавать изображение, отображаемое на экране телефона, но отнимает некоторые системные ресурсы, так что устройство может работать медленнее — особенно при трехмерной графике в мобильных играх.
Некоторые адаптеры имеют встроенную возможность подключения источника питания для смартфона — это стоит использовать в случае длительного использования телефона, что позволит устранить необходимость отключения устройств для зарядки аккумулятора.
Подключение телефона к телевизору через WiFi Direct
Технология WiFi Direct становится все более популярной — она начинает вытеснять традиционный контент через вай фай.
В двух словах, WiFi Direct работает по принципу виртуального кабеля HDMI. Этот протокол позволяет обмениваться контентом между двумя подключенными устройствами.
Кроме того, вы можете дублировать экран вашего телефона непосредственно на экран телевизора — таким образом, вы обойдете утомительный процесс поиска контента.
Первым шагом, который нам нужно предпринять, является проверка того, что ваш телефон поддерживает функцию синхронизации. Для этого перейдите к параметрам и выполните поиск WiFi Direct.
Затем — в соответствии инструкции по эксплуатации телевизора активируйте возможность подключения периферийных устройств.
Хорошим примером являются lg smart телевизоры, которые предлагают Smart Share — протокол передачи мультимедиа через Wi-Fi.
В многих телефонах ксиоми, huawei, самсунг, meizu, люмия, зте, lenovo, дексп, хайвей и так далее можно найти функцию Smart View.
Если у вас есть, нажмите на значок и выберите название вашего телевизора (например, LG SMXXXX SmartTV, где X — номер модели).
Если ваш телевизор не отображается в списке, может потребоваться перезапустить его и мобильный телефон.
После успешной синхронизации экран вашего телефона должен появиться на экране телевизора.
С этого момента вы можете заниматься всеми видами деятельности — смотреть YouTube, включать видео, записанные с помощью камеры телефона, а также воспроизводить музыку.
- Внимание — каждое действие, которое вы делаете, будет показано в том же виде по телевизору!
Что делать, если у вашего телефона нет опции Smart View? В этом случае вы должны скачать с плей маркет и установить специальное приложение под названием Miracast.
Если устройства, которые вы хотите подключить друг к другу, поддерживают стандарт miracast, то можете отправить изображение с нашего мобильного телефона на телевизор через Wi-Fi.
Miracast использует кодировку H.264 для хорошего качества изображения. Альтернативой этому решению является Google Chromecast.
Чтобы подключиться к выбранному оборудованию, у вас должно быть хотя бы одно устройство с сертифицированной картой Wi-Fi Direct.
Далее начните отправлять данные, включив функцию Screen Mirroring на нашем устройстве. На некоторых устройствах этот параметр может иметь другое имя, например, Cast, Miracast.
Затем выберите устройство, на которое хотите отправить изображение. В нашем случае мы подключаемся к телевизору, выбирая соответствующий элемент в списке, и таким способом завершаем процедуру подключения устройств.
Как подключить телефон к телевизору без wifi — кабелем через usb
Подключение кабелем через USB одно из самых простых и в то же время наименее эффективное (почему узнаете ниже).
Для этого вам понадобится приобрести кабель с разъём MicroUSB и USB (сегодня такой используется в зарядных устройствах).
Далее соединяем телефон с телевизором, берём пульт и переключаем телевизор в режим чтения медиа.
Процесс включения зависит от телевизора samsung, sony, philips, bravia, supra, тошиба, toshiba, panasonic, мистери, aux, thomson или шарп – каждый производитель устанавливает свою процедуру.
В любом случае вам нужно выбрать источник сигнала — «USB» или «Мультимедиа». Далее вам обычно предлагается выбрать тип файлов, который хотите просматривать: видео, фото или аудио.
По сути, ваш телефон выступает в роли накопителя, поэтому, например, играть игры на большом экране или просматривать интернет вам не получиться.
Управление телевизором с телефона
Мобильный телефон можно использовать как … пульт дистанционного управления телевизором. Более того, он не должен иметь встроенный инфракрасный порт — управление осуществляется через сеть WiFi.
Конечно, некоторые модели, такие как Samsung Galaxy S6, обогащены функцией IrDA, что значительно упрощает весь процесс — просто запустите специальное приложение, наведите устройство на телевизор и наслаждайтесь возможностью управления.
Каждое приложение требует правильной настройки. Существует два варианта: автоматическая и ручная.
Первый основан на синхронизации со старой технологией с использованием специального мастера, в то время как второй позволяет выбрать конкретную модель телевизора, который у вас имеется. Успехов.
Как в Windows 10 подключить телевизор к ноутбуку по Wi-Fi, или HDMI кабелю?
Если вы решили подключит свой телевизор к компьютеру, или ноутбуку на Windows 10, то сейчас я покажу, и расскажу как это сделать. Подключать мы будем двумя способами: по беспроводной Wi-Fi сети, и с помощью кабеля HDMI. Под подключением по Wi-Fi я имею введу соединение через Wi-Fi роутер, и настройку технологии DLNA. Когда с компьютера, на телевизоре можно смотреть фильмы, фото, и слушать музыку. Ну а подключение с помощью HDMI кабеля, это обычное подключение по HDMI 🙂 При таком подключении, телевизор у нас будет как монитор в Windows 10.
Честно говоря, нет особой разницы, Windows 7 у вас, или Windows 10. Как подключение к телевизору по HDMI, так и по Wi-Fi, практически ничем не отличается. Но, рассмотрим все же на примере ноутбука с установленной Windows 10. Думаю, эта статья еще долго будет актуальной и полезной.
Подключаем телевизор к ноутбуку (Windows 10) по Wi-Fi. Настройка DLNA
Мы не будет рассматривать настройку технологии Wi-Fi Direct (когда можно без роутера соединить телевизор с ноутбуком, без проводов) и Miracast (не все устройства поддерживают эту технологию). Это темы для отдельных статей.
Если вы хотите свой телевизор соединить со своим компьютером по беспроводной сети, то это можно сделать следующим образом:
Главное, что бы ноутбук и телевизор были подключены к одному роутеру. Кстати, не обязательно по Wi-Fi. Одно из устройств (или даже оба), можно подключить к маршрутизатору по кабелю.
После того, как вы все подключите, на компьютере можно переходить к настройке DLNA сервера. Запустив сервер на компьютере, на телевизоре можно будет смотреть фильмы. Обратите внимание, что на телевизоре, при использовании этого способа не будет отображаться рабочий стол. Вы сможете только просматривать определенные файлы. По настройке DLNA сервера, у нас есть три статьи:
Несмотря на то, что они написаны на примере Windows 7, на Windows 10 настройка DLNA сервера будет проходить точно так же. Я проверял, запущенный на ноутбуке с установленной Windows 10 DLNA сервер без проблем отображается на телевизоре.
Инструкции по ссылкам выше у меня для телевизоров LG, и Philips. Но, запущенный выше описанными способами сервер, будет без проблем работать на других телевизорах: Samsung, Sony, Toshiba и т. д. Настраивайте DLNA с помощью программы «Домашний медиа-сервер (UPnP, DLNA, HTTP)» (как я это делал в статье для телевизора Philips). Ее можно назвать универсальной.
С беспроводным соединением я думаю разобрались. Переходим к проводам.
Подключение по HDMI в Winodows 10
Если у вас Windows 7, то смотрите эту инструкцию по подключению телевизора LG к компьютеру по HDMI.Берем обычный HDMI кабель. Один конец кабеля подключаем к телевизору в HDMI разъем. Их может быть несколько, подключайте в любой.
Второй конец кабеля подключаем к ноутбуку, или стационарному компьютеру.
Если картинка с компьютера не появилась на телевизоре, то скорее всего, на телевизоре нужно выбрать источник сигнала. На пульте дистанционного управления должна быть специальная кнопка. Обычно, она подписана INPUT, или SOURCES. Нажимаем на нее, и в качестве источника выбираем HDMI разъем, к которому мы подключили кабель.
На телевизоре должно появится изображение.
В Windows 10 можно управлять вторым экраном. В нашем случае, это телевизор. В десятке это называется «Проецирование». Что бы вызвать это меню, достаточно нажать сочетание клавиш Win+P. Справа появится меню, в котором можно выбрать один из 4 вариантов.
Можно например вывести изображение только на телевизор.
Вот собственно и все настройки.
Если не работает звук на телевизоре при подключении к Windows 10 по HDMI
Возможно, после подключения телевизора к компьютеру, звук будет играть не с динамиков телевизора, а с динамиков ноутбука, или подключенных колонок. Это можно легко исправить.
Нажмите правой кнопкой мыши на значок регулировки звука, на панели уведомлений, и выберите Устройств воспроизведения.
Там в списке должен быть ваш телевизор. Нажмите на него правой кнопкой мышки, и выберите Использовать по умолчанию.
Теперь звук будет звучать с динамиков вашего телевизора.
как подключить и настроить? Подключить телевизор как монитор с помощью Miracast
С момента запуска в июле 2015 года Windows 10 предлагает возможность транслировать изображение экрана на любые адаптеры или устройства, такие как телевизор или Blu-ray-плеер, совместимые с популярным стандартом Miracast. А с юбилейным обновлением в августе 2016 г. операционная система компании Microsoft стала поддерживать удаленный доступ к дисплею компьютера через сигналы Miracast, посылаемые из телефона, планшета или другого ПК под управлением Windows 10.
Как сделать монитор беспроводным?
Если имеется подключенный к телевизору небольшой ПК на платформе Windows 10 (Intel Compute, например), то теперь он может использоваться и как Wi-Fi адаптер дисплея для смартфона или ноутбука. При этом экраны можно не только дублировать, но и расширять. Например, данная технология позволяет транслировать фильм на принимающем мониторе и отправлять электронные письма на основном. Или же можно положить планшет с Windows 10 рядом с ноутбуком и использовать его в качестве второго дисплея.
Однако каким бы удобным беспроводной монитор ни был, не все обстоит так гладко. Большинство современных устройств, поддерживающих Wi-Fi, имеют возможность посылать сигналы Miracast, но они не всегда совместимы. Например, Samsung Galaxy Note 3 не способен проецировать экран на на один компьютер под управлением Windows 10. И даже после успешного подключения попытки начать передачу иногда приходится повторять 3-4 раза. Так что следует обзавестись терпением.
Microsoft Wireless Display
Адаптер беспроводного дисплея компании «Майкрософт» делает именно то, о чем говорит его утилитарное название. Он позволяет транслировать содержимое экрана (вместе со звуком) компьютера или устройства Android на телевизор. Адаптер подключается к монитору или проектору с помощью разъема HDMI и питается от порта USB. В остальном устройство не делает ничего нового. Оно не имеет своих собственных приложений и требует соответствующего источника контента.
В адаптере используется технология Miracast, которая для прямого общения между устройствами применяет Wi-Fi Direct. Это означает, что компьютеру и приставке не приходится общаться через общий маршрутизатор, вместо этого они создают одноранговую сеть. Кроме того, миниатюрные размеры беспроводного адаптера позволяют без труда переносить его, например, из конференц-зала в гостиничный номер.
Устройство стоит 59 долларов США, и компания «Майкрософт» ощущает жесткую конкуренцию с аналогичными продуктами, такими как Google Chromecast ценой 35 $ или любая приставка Roku, в том числе Roku Streaming Stick за 50 $. Однако благодаря интеграции Miracast и Microsoft данная модель, поддерживающая планшеты Surface Pro, может найти место в дорожной сумке каждого их владельца.
Дизайн и функциональные особенности
Беспроводной адаптер Microsoft Display — это скромное устройство прямоугольной формы, внешне похожее на USB-накопитель. Его длина — 9 см и вес — 33,1 г. Адаптер имеет один разъем HDMI и короткий кабель USB, прикрепленный к корпусу, служащий для обеспечения его питания. Если телевизор не имеет USB-порта, то потребуется дополнительно приобрести удлинитель и источник питания. Microsoft не включает их в комплект поставки устройства. Однако пользователь получает небольшой удлинитель HDMI на случай, если в нем возникнет необходимость.
Относительно безболезненная установка
Как подключить беспроводной монитор? Никакой сложности эта процедура не представляет. Необходимо подсоединить адаптер к порту HDMI на телевизоре или ресивере, а затем запитать его через USB-разъем. В приемном устройстве следует выбрать соответствующий вход HDMI. При этом на экране появится серый фон с логотипом Microsoft, названием модели и сообщением о готовности к подключению. Адаптер в настоящее время поддерживает Miracast-совместимые устройства под управлением ОС Windows и Android с функционалом Miracast, такие как телефоны или планшеты. Перед тем как включить беспроводной монитор, для ПК с Windows следует убедиться, что установлена версия операционной системы не ниже не менее 8.1. Добавить дисплей можно, активировав панель Charms справа, выбрав пункт меню Устройства > Проецирование > Добавить экран. На платформе Android необходимо зайти в установки экрана, кликнуть на Cast screen, а затем нажать на значок меню и включить беспроводной монитор.
Связь установлена, что теперь?
Адаптер беспроводного экрана — это всего лишь адаптер. Сам он не делает ничего, а только ожидает, чтобы кто-то отправил ему контент. Он может отображать видео в разрешении до 1920 x 1080, выводить звук на двухканальное стерео или обеспечивать объемное звучание акустической системы 5.1.
По отзывам пользователей, Surface Pro 3 адаптер находит быстро. Если последовать указаниям Microsoft, то через несколько секунд на телевизоре можно увидеть экран ПК. Дисплей Surface Pro 3 отображается в формате letter-box, чтобы соответствовать стандарту 16:9.
Задержка сигнала
Между устройствами заметна небольшая задержка. Свайпы и видео немного отстают от оригинального изображения, так что для игр такой способ увеличения дисплея не подходит. Адаптер больше ориентирован на возможность презентации чего-либо на большом экране. Видео и слайды PowerPoint — примеры контента, на который рассчитано данное устройство.
DRM-защита
Так как сигнал отражает содержимое экрана ПК, то пользователь не ограничен конкретными приложениями. Если контент отображается на компьютере, то его можно увидеть и на внешнем дисплее, в том числе защищенное DRM-видео на iTunes. Кроме того, устройство позволяет превратить телевизор во второй или дополнительный беспроводной монитор для компьютера, а не просто обеспечить зеркальное отображение. В этом случае понадобится трекпад или мышь, чтобы контролировать то, что будет на втором экране.
Поддержка других платформ
Поскольку адаптер использует технологию Miracast, некоторые устройства Android также могут выводить содержимое их дисплея на беспроводной монитор. Например, это позволяет сделать Nexus 7 (2013). Дублирование экрана работает достаточно хорошо, хотя несовпадение соотношения сторон планшета и телевизора означает наличие черных полос по краям изображения.
Максимальное расстояние
Чем ближе передающее устройство к беспроводному видеоадаптеру, тем лучше выглядит изображение. Согласно компании Microsoft, максимальное удаление источника трансляции составляет 7 м. Но в небольшой квартире, когда между приемником и передатчиком расположены стены, это расстояние заметно снижается и сигнал теряется уже на дистанции 4,5 м.
Работа нескольких источников
Беспокоиться о том, как настроить беспроводной монитор при использовании сразу нескольких источников контента, чтобы они не боролись за доступ к нему, не следует. По отзывам владельцев, адаптер одновременно взаимодействует только с одним устройством. Никакое другое не может захватить дисплей только потому, что оно его видит. Для переключения на второй источник сигнала предварительно нужно отключить первый.
Прием и передача контента на Windows 10
Для трансляции сигнала на дисплей ноутбука или персонального компьютера необходимо открыть центр уведомлений в виде диалогового облачка, кликнуть на иконку «Проецировать» в пункте меню «Проецирование на этот ПК». В появившемся окне настроек следует выбрать повсеместную доступность и необходимость получить разрешение для установки соединения. Лучше задать вариант подтверждения только при первой трансляции. Так как разрешение на передачу и так будет запрошено, то необходимости задавать ПИН-код нет.
После установки соединения и подтверждения прав доступа приложение с трансляцией запустится в своем собственном окне. Его можно перетаскивать, изменять в размерах и увеличивать на весь экран. При этом клавиатурой и мышью принимающего ПК можно удаленно управлять передающим устройством.
В случае необходимости отправки контента на другой монитор следует в центре уведомлений выбрать вариант проецирования на одно из доступных приемных устройств. Делать это нужно только после включения беспроводного монитора. При необходимости можно произвести его поиск. Установка связи иногда занимает более 1 минуты. Кроме того, пользователь может предоставить возможность приемному устройству управлять данным ПК. Для использования беспроводного монитора в качестве второго дисплея необходимо изменить режим проецирования с «Повторяющийся» на «Расширить». Для завершения проецирования следует выбрать пункт «Только экран компьютера».
Продукция конкурентов
Основными конкурентами компании «Майкрософт» в области передачи изображения без прямого кабельного подключения являются Chromecast и Roku Streaming Stick, крошечные, размером с пачку жевательной резинки устройства, которые и стоят немного дешевле.
Все различия между ними сводятся к тому, как пользоваться беспроводным монитором. Если речь идет о добавлении еще одного устройства к системе домашнего кинотеатра, то Wi-Fi-адаптер экрана компании «Майкрософт» использовать бессмысленно. За ту же цену можно приобрести приставку Roku, которой для отображения интернет-контента никаких дополнительных источников сигнала не требуется. Кроме того, доступны другие Miracast-совместимые устройства, такие как телевизор WD TV компании Western Digital, которые кроме встроенной системы отображения экрана предлагают приложения, воспроизводящие онлайн-трансляции и местные медиафайлы.
Пользователям Windows 10, которые хотят иметь возможность быстро вывести на беспроводной монитор содержимое дисплея своего планшета, приобрести адаптер компании Microsoft имеет смысл. Chromecast обеспечивает схожую функциональность благодаря трансляции содержимого вкладки браузера Chrome, но ограничивается лишь тем, что на ней может быть отображено.
Беспроводное подключение монитора к компьютеру Wireless Display, по-видимому, лучше всего использовать в дороге. Другие устройства, чтобы увидеть друг друга, должны быть подключены к общему маршрутизатору. И если взять с собой Chromecast, то все равно необходима беспроводная точка доступа и создание сети для соединения экрана и телефона. В то же время адаптер компании «Майкрософт» для создания соединения между устройствами использует Wi-Fi Direct без дополнительного маршрутизатора. Это пригодится при просмотре видео в гостиничном номере или презентации без необходимости привлечения дополнительного оборудования.
Заключение
Предлагая беспроводное подключение монитора, Microsoft не обещает золотых гор. Устройство просто позволяет просто отобразить содержимое экрана или расширить его HDMI-совместимым вторым дисплеем. Оно отлично подойдет приверженцам операционной системы Windows или тем, кому необходимо быстро передать на большой монитор-контент в походных условиях. Однако в домашних кинотеатрах модели сложно конкурировать с универсальным Chromecast, подкрепленным большим числом совместимых приложений. Кроме того, прекрасной альтернативой является приставка Roku, которая для отображения мультимедиа не требует дополнительных устройств.
Современные технологии дошли до того, что передача данных по проводам уже никого не удивляет. Более того, сейчас все пытаются использовать беспроводное соединение. Будь то Wi-Fi или Bluetooth. Конечно, работать с беспроводными устройствами куда приятнее, чем путаться в куче ненужных проводов. Многие даже умудряются транслировать изображение при помощи беспроводных технологий. — уже суровая правда жизни, а не фантастика. В качестве этого устройства может выступать и обычный телевизор. Главное — знать, как подключить его к компьютеру, смартфону или планшету. Вот в этом мы сейчас и попробуем разобраться.
Зачем это нужно?
Это хороший вопрос. Большинству среднестатистических пользователей такие возможности ни к чему. Но иногда хочется быстро подключить планшет, ноутбук или смартфон к телевизору, чтобы просмотреть фотографии или сделать еще что-нибудь. Подключать провод, настраивать параметры и подключение слишком долго. Проще обойтись без проводов. Некоторые умудряются так и фильмы смотреть. И даже играть. Функция «Беспроводной дисплей» весьма интересна в этом плане.
Для подключения этой опции у ТВ должен быть Wi-Fi-адаптер. А еще крайне желательно наличие опции Smart TV. Но это уже не обязательно. При помощи беспроводного соединения можно подключить к телевизору или другому устройству отображения даже фотоаппарат с целью просмотра снимков. Так удобнее, чем смотреть на мелком экране аппарата. «Беспроводной дисплей» позволяет подключить неограниченное количество устройств к телевизору и просто перемещаться между ними по мере необходимости. Теперь рассмотрим некоторые нюансы такого подключения.
Риски
Конечно, есть небольшая вероятность того, что что-то пойдет не так. Но она мизерная. Однако следует предупредить всех пользователей, что качество изображения, переданного при помощи беспроводного соединения, несравнимо с полноценным цифровым форматом HDMI. Если вы хотите таким образом смотреть фильмы или играть в игры, то знайте, что ничего у вас не выйдет. Дело в том, что Wi-Fi пока не может обеспечить сверхширокого канала для передачи всех данных в несжатом виде. Перед передачей по воздуху данные сжимаются и уже в таком виде попадают на беспроводной дисплей. А это чревато подтормаживаниями и низким качеством картинки. Просмотреть фотографии еще можно, но видео высокой четкости в таком режиме будет недоступно.
Возможности
Итак, если все так не радужно, то что можно делать при подключении беспроводного дисплея? Массу вещей. Можно, к примеру, серфить в интернете, используя ПК. Просто изображение будет передаваться на телевизор. Можно просматривать фотографии и какие-нибудь не особо динамичные видео. Можно работать с документами. Можно общаться по «Скайпу». Только учтите, что изображение все будет в пикселях. И они будут гигантского размера. Вероятно, в скором будущем технологии позволят передавать и HD-контент. Но нужно еще немного подождать. А пока будем А теперь ответим на вопрос о том, как подключить беспроводной дисплей.
Подключаем ПК под управлением Windows 7
Есть несколько возможностей подключить ПК или ноутбук к телевизору без проводов. Однако нужен Wi-Fi-адаптер, который поддерживает Intel WiDi либо Miracast. Без этого ничего не выйдет. Ну, и, естественно, нужен телевизор, поддерживающий оба эти стандарта. Но с этим проблем нет. Все современные «ящики» оснащены соответствующими адаптерами. А если нет, то купить внешний адаптер не представляет никакого труда. Итак, настраиваем «Беспроводной дисплей» в Windows 7.
Первым делом нужно включить ТВ и активировать у него в настройках Intel WiDi. Затем открываем одноименную утилиту на ПК. Может понадобиться специальный код для подключения, который высветится на экране телевизора. Нужно просто вписать код в соответствующее окно на ПК и нажать «ОК». Подключение подхватится и настроится само по себе. Если же нет, то нужно обновить драйверы Wi-Fi-адаптера и видеокарты. В случае использования Miracast нужно всего лишь открыть панель Charms, нажать «Устройства», затем — «Проектор» и добавить дисплей.
Подключение дисплея в «десятке»
Теперь рассмотрим вопрос о том, как подключить беспроводной дисплей в Windows 10. В случае с «Миракаст» здесь и вовсе все до смешного просто. Достаточно нажать сочетание клавиш Win и P. После этого появится диалоговое окно, в котором будут отображены все дисплеи. Если там ничего нет (в случае использования этой опции в первый раз), то нужно нажать на ссылку в конце окна «Подключение к беспроводному дисплею». Компьютер начнет искать и определять доступные устройства. Вам останется только выбрать ваш телевизор и подключиться к нему. На первых порах возможны тормоза и глюки изображения. Но со временем все должно стабилизироваться.
Если после нажатия указанного сочетания клавиш нет даже намека на активацию «Миракаста», то у этой проблемы есть несколько объяснений. Первое — неактуальные драйверы адаптера беспроводного соединения. Такое часто может быть в том случае, если используются стандартные драйверы от «Майкрософт». Решение: пойти на официальный сайт разработчика устройства и скачать актуальные драйверы для сетевого адаптера. Второе объяснение вряд ли обрадует пользователей. В Windows беспроводной дисплей может не работать по причине того, что ПК или ноутбук слишком старый и просто не поддерживает данную опцию. Здесь выход только один: попробовать настроить DLNA-сервер. Но это уже совсем другая история.
Настройка DLNA в Windows 10
Итак, что делать, если в Windows «Беспроводной дисплей» не работает по причине устаревшего оборудования? В том случае, если вам достаточно транслирования фильмов на телевизор, то можно настроить DLNA-сервер и использовать его. Нужно найти «Параметры потоковой передачи мультимедиа», нажать «Включить потоковую передачу мультимедиа», дать имя DLNA-серверу (любое) и обозначить папки, которые можно будет просматривать на ТВ. После всех этих манипуляций будет достаточно щелкнуть правой кнопкой мыши по нужному мультимедийному файлу и выбрать пункт «Отправить на устройство». Также «расшаренные» папки будут доступны во встроенном браузере телевизора. При условии наличия «СмартТВ».
Конечно, это не единственный способ настройки DLNA-сервера. Есть множество сторонних программ, которые работают сразу, «из коробки», и не требуют никаких настроек. Однако стоит отметить, что HD-фильмы таким образом посмотреть не получится. Канал беспроводной связи недостаточно широк. При таком подключении придется отключать все торренты, смартфоны и планшеты от Wi-Fi и даже не дышать в сторону роутера. Тогда можно будет добиться более или менее вменяемой картинки. Можно также использовать продвинутый и дорогой роутер, но не факт, что такое решение поможет.
Подключение смартфонов и планшетов
В случае с мобильными устройствами подключение к беспроводному дисплею придется осуществлять исключительно при помощи DLNA. Другой опции просто нет. Хотя у iPhone есть фирменная опция AirPort, но для этого нужен проприетарный дисплей от Apple. Как обычно у «яблочников». Так что, рассматривать такую возможность мы не будем. Подключить смартфон на «Андроид» или iOS к телевизору с помощью DLNA очень просто. Достаточно запустить соответствующее приложение на аппарате и в настройках телевизора выбрать подключение при помощи DLNA. Дальше все произойдет само собой.
Стоит отметить, что возможность такого подключения доступна практически на всех аппаратах. Если только у вас не какой-нибудь древний «Андроид 2.3». «Беспроводной дисплей» с «Андроид» работает вполне адекватно. Однако серфить в интернете неудобно по причине наличия сенсорного экрана. А вот просматривать фотографии и видео — сколько угодно. Играть при помощи такого подключения тоже не особо получится. Но можно зато общаться по «Скайпу» или какому-нибудь другому VOIP-приложению. В этом ограничений нет.
Подключение техники Xiaomi
Здесь есть свои тонкости, поскольку эти аппараты чуть ли не единственные, поддерживающие «Миракаст». «Беспроводной дисплей» в Xiaomi подключается в меню настроек. Нужно пойти в «Настройки», выбрать меню «Экран». Там будет пункт «Беспроводной экран». Его и нужно нажать. Предварительно нужно включить Wi-Fi-передатчик на самом смартфоне. Также необходимо включить опцию WiDI-Miracast на самом телевизоре. Если все сделано правильно, то на экране телевизора появится диалоговое окно с именем подключаемого устройства. Нужно будет просто нажать на кнопку «Подключить». На смартфоне соединение будет установлено автоматически. Вероятно, у «Сяоми» самая простая настройка соединения с беспроводным экраном с использованием «Миракаст». Никаких особых знаний от пользователя не требуется. Только нужно четко следовать инструкции.
Что делать, если смартфон не видит ТВ?
Это весьма распространенная проблема. И дело здесь вовсе не в смартфоне. Для успешного использования DLNA или «Миракаст» на мобильном устройстве нужно иметь соответствующий телевизор. Доподлинно известно, что не возникает проблем с ТВ, которые оснащены системой «СмартТВ» и встроенными адаптерами Wi-Fi. Другие устройства могут работать некорректно. Как-то исправить проблему в данном случае весьма трудно. Остается только приобрести соответствующий телевизор.
Некоторые смартфоны с поддержкой Intel WiDi (таких мало, но они есть) вовсе напрочь отказываются соединяться с беспроводным экраном по причине отсутствия графики от «Интел» в самом аппарате. Это программный глюк. И лечится он заменой прошивки. Известно, что такой «болезнью» в свое время страдал продвинутый Но с современными аппаратами все отлично.
Наконец-то я разобрался с функцией беспроводного дисплея в Windows 10. Пол дня все подключал и проверял, чтобы подготовить для вас статью с проверенной информацией. Ну и конечно же с фото и скриншотами.
Есть две основные технологии: и Intel WiDi (компания Intel прекратила разработку этой технологии) , с помощью которых можно выводить изображение и звук с компьютера, ноутбука или мобильных устройств по Wi-Fi. Проще говоря, использовать телевизор (проектор, монитор) , как беспроводной дисплей. Фишка в том, что с помощью этих технологий можно не просто вывести на экран «по воздуху» фильм, или фото (как в случае с ) , а транслировать все, что происходит на основном мониторе компьютера, или экране ноутбука.
Беспроводной дисплей, в роли которого чаще всего выступает телевизор, работает так, как будто он подключен по HDMI кабелю. Можно дублировать изображение, расширить экран и т. д. И все это без проводов. Есть так же мониторы с поддержкой Miracast.
Функция «Беспроводной дисплей» в Windows 10 выводит изображение по технологии Miracast. Но, почему-то при подключении, на телевизоре у была надпись «Intel»s WiDi». Как оказалось (прочитал на сайте Intel) , они прекратили разработку и поддержку технологии Intel® WiDi. И сообщают о том, что в Windows 8.1 и Windows 10 уже изначально есть поддержка Miracast, которую можно использовать для подключения беспроводных дисплеев без дополнительных программ.
Чтобы все работало, должна быть поддержка Miracast на уровне железа и драйверов. Wi-Fi адаптер, который встроен в вашем ноутбуке, или подключен к ПК, должен поддерживать функцию беспроводного дисплея. Так же такая поддержка должна быть у видеоадаптера.
Я проверял на таком оборудовании:
- ПК с процессором Intel Core i3-6098P и видеокартой GeForce GTX 750Ti. Wi-Fi адаптер TP-Link TL-WN725N V2.
- Ноутбук со старым процессором Intel Core i3 третьего поколения и встроенным видео Intel HD Graphics 4000. Видеокарта NVIDIA GeForce GT 635M. Wi-Fi адаптер тот же TP-Link TL-WN725N V2. Так как через встроенный в ноутбук адаптер не работает.
- В качестве беспроводного дисплея использовал телевизор LG. Модель еще 2012 года, но с поддержкой Miracast и Intel WiDi. Как оказалось, в новом и навороченном телевизоре Philips нет встроенной поддержки Miracast. Если в вашем телевизоре так же нет поддержки этой технологии, то можно использовать .
Данное соединение работает без роутера, напрямую. Нет необходимости подключать компьютер (ноутбук) и телевизор к одному маршрутизатору.
В этой статье я сначала покажу, как включить Miracast в Windows 10 и как подключиться к беспроводному дисплею. Затем, рассмотрим решения возможных проблем и ошибок.
Подключение к беспроводному дисплею (телевизору) в Windows 10 по Miracast
Нажмите на клавиатуре сочетание клавиш Win + P (английская) . Справа должно появится окно с разными вариантами вывода изображения. И там должен быть пункт «Подключение к беспроводному дисплею». Нажимаем на него. Если такого пункта нет, то скорее ваше железо или драйвер не поддерживает эту функцию. В конце статьи напишу об этом более подробно, и покажу, как выполнить проверку.
Начнется поиск беспроводных дисплеев и аудиоустройств.
Скорее всего, нужно включить функцию Miracast/Intel WiDi на телевизоре. В старых моделях LG, это делается в меню, в разделе «Сеть». Вот так:
На новых моделях LG, скорее всего эти настройки выглядят иначе. На телевизорах Samsung, в меню выбора источника сигнала нужно выбрать «Screen Mirroring» (возможно, не на всех моделях) . На ТВ от Sony – «Дублирование экрана» в источниках сигнала (отдельная кнопка на пульте) . На телевизорах Philips: в разделе «Настройки» — «Параметры сети» — «Wi-Fi Miracast». Но на моем, который с Android TV такого пункта нет.
Если в вашем телевизоре нет встроенной поддержки Miracast, то можно купить отдельный Miracast (Mirascreen) адаптер. Он подключается в HDMI-порт телевизора. Принимает изображение и звук и выводит его на телевизор.
Телевизор должен появится в результатах поиска. Просто выбираем его и пойдет процесс подключения.
Там будет надпись «Выполните инструкции на экране устройства». В моем случае, на телевизоре нужно подтвердить подключение компьютера.
Все готово!
Если с первого раза не удалось подключиться – не сдавайтесь. Попробуйте еще раз. Перезагрузите устройства. У меня с первого раза тоже что-то не законектилось.
Можно изменить режим проекции. Например, расширить экраны, или использовать только второй (телевизор, который по Miracast подключен) . Или же дублировать изображение на оба экрана.
Там же можно отключиться от беспроводного дисплея.
Подключение через добавление нового устройства в параметрах
Есть еще один способ. В параметрах перейдите в раздел «Устройства» и выберите пункт «Добавление Bluetooth или другого устройства». Затем нажмите на «Беспроводной дисплей или док-станция».
Включите Миракаст на телевизоре и он должен появится в списке. Выбираем свой телевизор и устанавливаем подключение.
Может кому-то этот способ больше подойдет.
Управление звуком при подключении по Miracast
Как и по HDMI кабелю, по Miracast так же передается звук. У меня, сразу после подключения, звук с компьютера выводился через динамики телевизора. По умолчанию было устройство «Digital Output». И это не всегда удобно. Поэтому, чтобы звук воспроизводителя через динамики ноутбука, или колонки, нужно просто поменять устройство воспроизведения по умолчанию.
После этого, звук будет воспроизводится через динамики компьютера. Если понадобится, то можно обратно сделать «Digital Output» устройством по умолчанию.
Не работает Miracast и нет пункта «Подключение к беспроводному дисплею»
В более старых версиях Windows 10, когда система «понимала», что нет поддержки Miracast, то выводилось сообщение «ПК или мобильное устройство не поддерживает Miracast, поэтому беспроводное проецирование с него невозможно».
В новых версиях, просто нет пункта «Подключение к беспроводному дисплею» в меню «Проецировать», которое открывается сочетанием клавиш Win + P.
Скорее всего, нет поддержки Miracast на уровне Wi-Fi адаптера. Вот у меня, например, через встроенный в ноутбуке Wi-Fi модуль нет возможности подключится к беспроводному дисплею. Ноутбук, правда, не новый. Где-то 2012-13 года. А после подключения Wi-Fi адаптера TP-Link TL-WN725N V2 все работает.
Чтобы данная функция работала, нужна поддержка на стороне Wi-Fi адаптера и графического адаптера (видеокарты) . Как на уровне железа, так и драйвера. Это легко проверить.
Запустите командную строку и выполните команду netsh wlan show driver .
В результатах будет строчка «Поддерживается беспроводной дисплей:» С заводским (старым) Wi-Fi модулем на ноутбуке у меня такой результат:
Как видите, нет поддержки. Графический драйвер поддерживает, а Wi-Fi – нет.
А вот уже результат проверки с другим Wi-Fi адаптером:
И при такой конфигурации все отлично работает.
Что можно сделать:
- Обновить драйвер Wi-Fi адаптера. Маловероятно, но вдруг сработает. Вот инструкция: .
- Если по результатам проверки проблема только в Wi-Fi, то можно заменить сам Wi-Fi адаптер. Но я заметил, что в характеристиках просто не указывают, есть ли поддержка беспроводного дисплея, или нет. На TP-Link TL-WN725N второй аппаратной версии (V2) все работает. Но я уверен, что есть большое количество других адаптеров с поддержкой Miracast. Нужно искать.
- Возможно, вам будет проще .
Рассмотрим еще одну проблему.
Не удалось подключиться к беспроводному дисплею
Компьютер находит телевизор, выбираем его, долго идет подключение и появляется ошибка «Не удалось подключиться». Или компьютер не видит телевизор и он не отображается в списке доступных устройств.
У меня тоже несколько раз появлялась эта ошибка. Сложно сказать, с чем это связано. Обязательно попробуйте установить подключение еще раз.
- Перезагрузите компьютер и отключите на пару минут питание телевизора.
- Возможно, это из-за плохого сигнала. Если есть возможность, сократите расстояние между компьютером и телевизором. Проверьте, активна ли функция Miracast (или что-то в этом роде) на телевизоре.
- Обновите драйвер Wi-Fi адаптера. Ссылку на инструкцию я давал выше.
- Если есть возможность, попробуйте подключиться к другому телевизору, который так же может работать как беспроводной дисплей.
Обновление: Евгений в комментариях поделился решением, которое, как оказалось, помогло не только ему. Проблема была следующая: компьютер находил телевизор, как показано в инструкции выше. Но при попытке подключится на телевизоре мигал экран и появлялась ошибка: «Запрос на подключение от… завершился неудачно. Можно повторить попытку с мобильного устройства».
Помогло отключение дискретной видеокарты в диспетчере устройств. Не знаю, насколько это правильное решение, ведь мы по сути отключаем производительный видеоадаптер. Но похоже, это работает. Можете попробовать. Заходим в диспетчер устройств и отключаем дискретную видеокарту, оставив работать интегрированную.
Не забудьте потом включить ее обратно. Когда перестанете использовать беспроводной дисплей, или окажется, что это решение не помогло в вашем случае.
Обновление: отключаем антивирус и брандмауэр
Уже появилось несколько комментариев, что Miracast в Windows 10 начал работать после отключения антивируса или брандмауэра.
Попробуйте отключить на время установленный у вас антивирус. Так же можно попробовать отключить брандмауэр защитника Windows. Если вы знаете какое правило в настройках брандмауэра блокирует работу беспроводного дисплея и как добавить его в исключения – напишите пожалуйста в комментариях.
Много времени и сил я потратил на эту статью. Надеюсь, не зря. Если вам есть что добавить, или хотите задать вопрос, то жду вас в комментариях. Всего хорошего!
Тема, заинтересовавшая меня несколько лет назад. Проблема коннекта телефона с телевизором еще совсем недавно осуществлялась достаточно непросто. Новые инновации заметно упростили процесс передачи данных по воздуху, появился так называемый беспроводной дисплей, в частности, для телефонов Xiaomi, и возникла потребность решить вопрос, как его настроить.
Все просто, это аббревиатура от двух слов: Wireless Display, что в переводе с английского означает беспроводной дисплей.
К ветеранам обмена данных без проводов, таким, как Bluetooth и Wi-Fi добавилась новая технология WiDi. Принцип тот же, но реализация идеи отображения фото, видео и просто картинки с экрана телефона, довольно оригинальная. Компания Intel явилась ее разработчиком. Не углубляясь в подробности, можно сказать, что обмен файлами происходит между двумя предварительно синхронизированными устройствами.
В чем же оригинальность, спросите вы? А я вам отвечу. Моментальное отображение содержимого дисплея смартфона на большом экране позволяет просматривать страницы из сети в комфортном формате, не говоря уже о всевозможных мессенджерах, Viber, WhatsApp, Facebook и других. Понравилось фото — тут же на экран телевизора, просматриваете видео — продублируйте его там же, играете в игру — дайте сражению эпический размах.
Да, и раньше можно было отобразиться, но, сначала, нужно было выбрать папку, файл или ролик у ютуба и законнектившись, получить увеличенный размер. Сейчас запущенное или просматриваемое на маленьком экранчике, без лишних движений переносится на большой. Трансформация максимально комфортная, соответствующая реалиям современной быстротечности жизни.
Работает данная функция довольно просто достаточно один раз настроить сопряжение между источником и приемником и все.
Конечно, требования, как к подключаемому оборудованию, так и к софту, есть. Разработка новая, производитель не успевает за прогрессивной мыслью. Будем разбираться.
Системные требования для WiDi
За рекомендациями идем на сайт разработчика. И тут нас постигает разочарование. Последнее сообщение от Intel на тему WiDi датируется октябрём 2017 года. Компания сворачивает все работы по данному проекту, ввиду его не перспективности. Но разрешает им пользоваться, уже хорошо. Ну, что тут сказать, им виднее.
Переходим к требованиям к компьютеру.
Для пользователей с Windows 8.1 и 10 проблем в настройке нет, механизм прописан в самой системе, для версий 7 и 8 нужно установить дополнительную программу от Intel. Скачайте, в соответствии с битностью вашей системы, версию ПО отсюда .
- Процессоры Intel® Core i3 / i5 / i7, на совместимость вашего процессора проверить .
- Графика (видеокарта) Intel® HD Graphics серии 55ХХ или 44ХХ.
- Адаптер беспроводной связи Intel® Wireless-AC серии 31ХХ или 72ХХ. Более подробно смотри
- Сетевая карта, поддерживающая технологию WiDi. Как вариант, можно предложить Intel Centrino Advanced-N 6205.
Учтите, все вышеописанное предназначено для стационарного системного блока, который можно укомплектовать заранее, предложив магазину выбранный список.
Если у вас ноутбук, то с его комплектацией все сложнее. Выбирайте для покупки самые новые модели, оснащенные комплектующими от Intel. Процессор, видеокарта и WI-FI адаптер.
Переходим к телевизору. У него должен быть встроен чипсет, поддерживающий WiDi Miracast. Ищите в настройках упоминание об этом. Должен вас предупредить, что даже сравнительно свежие модели, даже самых известных марок, таких как Самсунг и другие, могут не применить данную разработку. Тогда придется воспользоваться внешним адаптером, с HDMI разъемом. Для более древних телевизоров (без HDMI) существует возможность подключения через тюльпан.
В общем, запастись адаптером с красочной надписью Miracast (продается в Китае в огромных количествах по смешной цене) совсем нелишне.
Что касается требований для телефона, то они не слишком весомы. Должна быть установлена система Андроид не ниже 4.2, ну а оболочка MIUI в последних версиях, наверняка предложит вам подключение беспроводного дисплея.
Как подключить смартфон Xiaomi к телевизору и ПК
Подобрались к главному, беспроводной дисплей смартфонов Xiaomi поочередно присоединяем к устройствам:
Телевизор
Компьютер с новыми версиями ОС
- Для Windows 10 и 8.1 стороннего софта скачивать нет необходимости, настройка проста. Напоминаю, что главным здесь является наличие сетевой карты, умеющей работать с WIDI. На клавиатуре нажимаем одновременно Win+P.
- Откроется новая панель, где надо будет выбрать подключение к беспроводному дисплею. Этим активируется функция проектор, доступная в 10-ке.
- Дальнейшее, как и в случае с телевизором, подключаем телефон.
Компьютер со старыми версиями систем, не ниже семерки
- Нужен дополнительный софт, как я писал раньше и указал ссылку на скачивание. Устанавливаем Intel® Wireless Display Software for Windows. На рабочем столе появится иконка Intel WiDi.
- Запускаем программу, в новом окне должна быть опция «адаптер». Включаем его.
- При первом запуске программа попросит ввести предложенный ей пароль. Подтверждаем и указываем галочкой об автоматическом подключении впоследствии. Следующий раз сопряжение произойдет без вашего участия.
Вопросы и ответы
Вопросы, относящиеся к подключению. Не получается соединиться, возникают ошибки в момент коннекта, а то и вовсе одно устройство не видит другого.
Я попробую ответить на все сразу, указав причины неудач передачи данных.
- Одно из устройств не удовлетворяет условиям соединения. Это, в первую очередь касается телевизоров и компьютеров. Требования к ним довольно жесткие, обязательно убедитесь в их соответствии. Только новейшие модели могут похвастать данной опцией.
- Коннект был проведен, но в ответственный момент все зависло. Не забывайте, что телевизор не является многоядерным мощным компьютером, это вам не Intel. Оперативной памяти мало, возможны всякие глюки. Перезагрузите и попробуйте снова.
- Иногда требуется перезагрузить сам телефон Сяоми.
- Адаптер Miracast от китайских тружеников. Советую покупать только у проверенных продавцов, дабы не оказаться у разбитого корыта.
Другие вопросы связаны с плохим качеством передаваемого изображения. Разберемся в причинах.
- Возвращаюсь опять к этим пресловутым адаптерам из Китая. Замечено, что видео в телевизоре слегка подтормаживает, но фотографии, в целом получаются более-менее качественными. На заметку тем, кто хочет сэкономить.
- С компьютером все ровно наоборот. Качество видео приемлемо (нужно учесть стоящую видеокарту от первоисточника всей затеи), но текстовые страницы смазаны, особенно на большом мониторе. Тоже касается и простых картинок и фотографий. Почему, спросите. Да потому что беспроводное соединение. В настоящий момент оно отстает от проводного способа, ввиду того, что передаваемый объем информации для быстроты эффекта сжимается в формате, потом происходит обратная метаморфоза. Что-то при этом неизбежно теряется, конечный результат получается хуже посланного оригинала.
- Возможны помехи на экране монитора, иногда нельзя добиться полноэкранного формата. Будьте готовы к черным полосам по краям дисплея. Причина здесь кроется в некорректной работе адаптера беспроводной связи. Так как Intel не стал доводить до ума свое детище, то нам ничего другого, как экспериментировать самим, не остается. Поменяйте драйвер или само устройство.
Ну вот, кажется, и все. Не думаю, что некоторые шероховатости метода передачи данных по воздуху заставят вас передумать его опробовать на практике. К тому же всегда можно отключить соединение и вернуть все назад. Интересно, что сказали мои соседи, когда я пытался подключиться без их ведома к их беспроводным дисплеям, из списка обнаруженных устройств в моем Xiaomi Redmi 4 Pro. Любопытно же)
Современный мир трудно представить без техники и гаджетов. Развлечения пополняются с каждым годом новинками, одной из которых является беспроводной дисплей. Монитор не требует проводного подключения к сети, а качество изображения просто поражает.
Монитор без проводов – новые границы досуга
Люди давно мечтали избавиться от привязки к сети и проводов. Осуществлять мечты начала компания Intel, создав беспроводной монитор. Wi-Fi Display – это возможность увидеть фото, видео, в общем все, что отображается на экране компьютера, смартфона и т. д, на большом мониторе телевизора, используя беспроводное соединение. Теперь вы можете играть в любимые игры, смотреть фильмы, наслаждаясь качественным и большим изображением.
Существует один минус. Все, что отображается на дисплее телефона, будет видно на экране телевизора. Например, вы решили посмотреть фильм с друзьями, запустив беспроводной монитор со своего смартфона. В процессе просмотра вам приходит сообщение в скайп. Текст оповещения, отображенный в телефоне, будет видно и на экране.
Стоит это учесть – не трогать дисплей смартфона или попрощаться с конфиденциальностью.
Где используют?
Нельзя сказать, что беспроводной экран жизненно необходим, но его использование незаменимо в некоторых ситуациях. Например, вы хотите сделать презентацию для аудитории, но все материалы находятся в памяти телефона, планшета. Тогда технология здорово выручит – презентационные материалы будут подаваться на большой проектор, позволяя разглядеть изображение.
Любители игр на по достоинству оценят беспроводной проектор. Видео, изображение на большом экране позволяют получить массу удовольствия от любимой игрушки.
Беспроводное подключение смартфона, планшета или компьютера позволяет смотреть изображение на большом мониторе телевизора. Согласитесь, если компания намечается немаленькая, то просмотр фото будет не очень комфортным. Увеличение изображения с помощью системы беспроводного монитора сделает совместный просмотр фоток веселее.
Что требуется?
Отображать на экране телевизора (Smart TV) все, что происходит на дисплее смартфона позволяет технология WiDi или Miracast. При этом, соединение проводами не требуется, но техника должна соответствовать ряду требований.
Использовать систему Wi-Fi Display можно, имея:
- Телевизор с функцией Смарт ТВ;
- Мобильное устройство, работающее с технологией Miracast, или ПК с ОС Windows 8.
Современные телевизоры все имеют функцию Smart TV и встроенный Wi-Fi, потому проблем с подключением не возникнет. Мобильное устройство должно иметь версию Android 4.2 и Wireless Display. Если соблюдены эти правила, то с помощью настроек можно использовать беспроводной экран, наслаждаясь всеми его прелестями.
Кстати, мобильные устройства Linux и Apple имеют проблемы с подключением Вай-Фай дисплея. С первым вариантом придется повозиться, применяя разные хаки с интернета. Технология Miracast развивается в основном в направлении Android, а WiDi предназначен для Windows.
Как подключить?
Посмотрите видео-инструкцию по подключению смартфона к телевизору с помощью Miracast:
Подключить беспроводной дисплей очень просто. В настройках телевизора зайдите в меню «Сеть». Найдите пункт «Miracast/Intel’s WiDi».
Все, телевизор настроен, оставляйте его включенным.
Intel WiDi, начиная с версии 3.5, полностью совместима с Miracast.
Подключение к смартфону
Переходим к смартфону или планшету на ОС Android. Чтобы настроить мобильное устройство, перейдите в параметры настроек. Подключите передачу данных Wi-Fi. Во вкладке «Экран» мобильного устройства выбирайте с предоставленного списка «Беспроводной экран». После активации кнопки «Включить» всплывает список возможных подключений. С появившегося списка находим наш телевизор. Смело нажимаем кнопку «Подключить». Вот и все – ваш телевизор выполняет функцию беспроводного дисплея. Все, что вы видите на планшете, смартфоне с Android теперь отображается на мониторе ТВ.
Если вы хотите отключить данную функцию, то зайдите в настройки экрана на смартфоне. Далее нажимаете на название вашего телевизора, вследствие чего всплывает окно с вопросом, действительно ли вы хотите прекратить передачу данных. Нажимая «Ок», вы прекращаете трансляцию изображений на монитор телевизора.
Подключение к компьютеру
В следующем видео рассказывается про технологию WiDi:
Чтобы активировать WiDi, запускаем Intel Wireless Display – специальный драйвер, который отвечает за работу технологии. На экране ТВ высветится окно, куда нужно ввести код безопасности.
На компьютере находим панель Charms, которая появляется справа на мониторе, когда ПК используют как основной экран при подключении нескольких мониторов. Теперь выбираем «Устройства», переходим в «Проектор» и жмем «Выбрать беспроводной дисплей».
Недостатки технологии
Несмотря на восторг публики, система имеет ряд минусов. После тестирования и применения беспроводного монитора, пользователи отметили такие неприятности:
- Торможение в работе.
- Плохое качество картинки на экране.
- Трудности подключения к некоторым устройствам.
Если вы хотите играть в игры или смотреть фильмы, то лучше сделать это с использованием HDMI кабеля. Провода обеспечивают бесперебойную передачу данных, а система беспроводного монитора пока не усовершенствована, потому могут возникать торможения в работе. Согласитесь, что смотреть фильм или играть в любимую игру не очень приятно, если видео подвисает.
В некоторых случаях пользователи отмечают ухудшения качества изображения. Нечеткая картинка также не вызывает восторг, потому при возникновении проблем, используйте провода.
Беспроводной монитор – это отличная возможность посмотреть информацию с планшета, смартфона, ноутбука на мониторе телевизора. Не всегда данная функция уместна, но способна принести новые впечатления в досуг и работу.
Дорогие читатели нашего портала! А вы пробовали функцию беспроводного монитора? Как впечатления? С какими проблемами столкнулись? Будем рады, если поделитесь личным опытом!
Настройка и устранение неисправностей подключения Wi-Fi
Выполните следующие шаги, чтобы настроить и устранить неисправности беспроводного интернет-подключения через Wi-Fi.
Коснитесь > Настройки, затем переведите переключатель Wi-Fi в положение Вкл. или Выкл.
Поиск сети Wi-Fi и подключение
Когда функция Wi-Fi включена, в строке состояния появляется индикатор , означающий, что телефон находится в радиусе действия сети Wi-Fi, если сеть Wi-Fi доступна. Потяните вниз строку состояния и коснитесь уведомления Доступные сети Wi-Fi, чтобы выбрать сеть и подключиться к ней.
Чтобы выполнить поиск сети, когда функция Wi-Fi выключена:
Коснитесь > Настройки > Wi-Fi.
Переведите переключатель Wi-Fi в положение Вкл. и выполните поиск. На смартфоне отобразится список сетей, расположенных в радиусе его действия.
Совет. Чтобы узнать MAC-адрес смартфона и другие параметры Wi-Fi, коснитесь Меню > Расширенные.
Коснитесь названия сети, чтобы подключиться. При необходимости укажите SSID сети, Безопасность и Пароль и коснитесь Подключить.
При подключении смартфона к сети в строке состояния появляется индикатор беспроводного подключения .
Совет. Если телефон находится в радиусе действия сети Wi-Fi и функция Wi-Fi включена, телефон автоматически подключится к доступным сетям, к которым подключался ранее.
Для предоставления доступа в Интернет другим устройствам с поддержкой Wi-Fi, можно настроить смартфон в качестве точки доступа.
Предупреждение. Это приложение значительно сокращает время работы от батареи. Рекомендуется использовать это приложение с подключенным зарядным устройством.
Примечание. Чтобы воспользоваться этой функцией, необходимо подписаться на услугу точки доступа Wi-Fi. Обратитесь к поставщику услуг связи для получения более подробной информации.
Чтобы настроить смартфон в качестве точки доступа Wi-Fi, выполните следующие действия:
Коснитесь > Настройки > Дополнительно > Режим модема и мобильная точка доступа > Портативная точка доступа Wi-Fi, чтобы включить точку доступа.
Коснитесь Настроить точку доступа Wi-Fi, чтобы изменить параметры безопасности и конфигурацию точки доступа:
Имя сети — введите уникальное имя для точки доступа и коснитесь пункта Далее.
Безопасность — выберите необходимый тип обеспечения безопасности: WEP, WPA или WPA2. Введите уникальный пароль. Другие пользователи смогут получить доступ к вашей точке доступа Wi-Fi только при вводе правильного пароля.
Примечание. Обеспечивайте безопасность пароля. Чтобы защитить смартфон и точку доступа от неавторизованного доступа, настоятельно рекомендуется настроить Безопасность точки доступа (технология WPA2 является наиболее безопасной), включая пароль.
Коснитесь Сохранить после завершения настройки.
Когда точка доступа Wi-Fi активна, можно подключать к ней другие устройства с поддержкой Wi-Fi, введя SSID точки доступа, выбрав тип безопасности и указав верный пароль.
Устранение неисправностей
Не удается установить соединение с телефоном.
- Беспроводная сеть может быть недоступна или иметь слишком слабый уровень сигнала для обеспечения успешного подключения. Проверьте строку сигнала, чтобы убедиться, что сигнал достаточно сильный.
- Повторно введите ключ на телефоне, чтобы он совпадал с ключом, настроенном на маршрутизаторе. Убедитесь, что тип шифрования и параметры безопасности на маршрутизаторе и телефоне совпадают.
- Если используется шифрование WEP, убедитесь, что ключ, настроенный на маршрутизаторе, соответствует ключу, веденному на телефоне.
- Беспроводная сеть, к которой вы пытаетесь подключиться, может быть настроена только для статических IP-адресов. Проконсультируйтесь с системным администратором для назначения IP-адреса.
- Отключите кабель питания от маршрутизатора, выключите питание телефона. Сначала включите маршрутизатор, а затем подождите 1 минуту и включите телефон.
- Проверьте, можете ли вы подключить телефон по Bluetooth. Если не удается подключиться через Bluetooth, обратитесь в компанию Motorola для ремонта.
Не удается подключиться к Интернету.
- Попытайтесь использовать другой URL-адрес или адрес веб-сайта.
- Отключитесь и попытайтесь снова подключиться к сети.
- Введите правильный пароль (ключ WEP-WAP/WPA).
- Если вы подключены через коммерческую точку доступа Wi-Fi, например в кафе Starbucks, мы рекомендуем обновить аренду адреса DHCP.
- Отключите кабель питания от маршрутизатора, выключите питание телефона. Сначала включите маршрутизатор, а затем подождите 1 минуту и включите телефон.
смартфон и USB, WIFI для Самсунг и подключение, как смотреть фильмы на мониторе
Наиболее оптимальное сочетание для комфортного подключения — это когда два разных устройства имеют общую технологию передачи данных
Современные телефоны сегодня по своим возможностям являются более мощными и функциональными, чем первые компьютеры. Игры, приложения, социальные серверы и сеть интернет являются стандартным набором каждого смартфона. Так же, у некоторых пользователей часто возникает необходимость в подключении телевизора к телефону. Поводов тому может быть много, однако чаще всего данное подключение делают для просмотра файлов памяти телефона на большем экране.Содержание материала:
Как подключить смартфон к телевизору правильно
Появившиеся относительно недавно модели смартфон, совершенствуются семимильными шагами и предлагают пользователям всё более расширенный спектр преимуществ: это и очень скоростной доступ в Интернет, и различные приложения, и множественные социальные сети, и веселые игры, которые давно стали нормой у тех, кто является владельцем «умного» телефона. Находясь в поисках расширения функций своих гаджетов, пользователи стремятся узнать, как можно подключить современный смартфон к телевизору так, чтобы использовать его экран, как дисплей солидных размеров. Это даст возможность смотреть фильмы, на большом экране и совершенно по-новому играть в любимые игры.
Подключение смартфона к телевизору на данный момент осуществляется различными способами
Как подключить смартфон к телевизору? Именно этот вопрос все чаше начинает волновать владельцев современных телефонов. Такое подключение дает новые, небывалые доселе возможности.
Для подключения, оснащенного современными технологиями мобильного телефона, под управлением какой-либо операционной системы к телевизору, существует множество вариантов. Все они осуществимы при наличии соответствующих разъемов у агрегата, обустроенного специальным выходом. Поддержка смарт так же необходима для телефона.
Способы подключения к телевизору смартфона:
- Использовать сотовый телефон в качестве USB диска;
- Подключить аппарат как медиаустройство с помощью HDMI входа;
- Обеспечить подключение смартфона с использованием беспроводного интерфейса.
Все эти виды подключения могут обеспечить качественное соединение и передачу файлов на большой экран.
Рассмотрим, как подключить телефон к телевизору через USB шнур
Перед тем как вы подключите смартфон через usb кабель к телевизору, и будете использовать его в качестве внешнего накопительного устройства, вам придется приготовить: штатный кабель, который должен был идти в комплекте с адаптером, телефонный аппарат, и проверить наличие USB порта.
Самое простое из возможных подключений — через USB шнур
Как подключить телефон к телевизору через USB или MHL, рассказывают множественные сайты интернета. При желании разобраться, данная проблема не должна поставить вас в тупик.
Подключив телефон к телевизору подобным образом, вы сможете смотреть качественные изображения на большом экране.
Этапы подключения:
- Находим на смартфоне микро USB разъему подключаем slimport;
- Кабель нужно соединить с USB портом телевизора;
- Включаем телевизор;
Подключаем телевизор ко второму разъему кабеля в смартфоне. После этого соединение должно состояться. Если телевизор не реагирует, значит вы неправильно произвели подключение. Обязательно на экране смартфона должен появиться запрос о выборе опций работы по USB. Вы должны выбирать режим использования как накопитель. При помощи пульта дистанционного управления вам остается лишь в телевизоре выбрать USB адаптер.
Изучаем, как подключить телефон к телевизору через WiFi
Среди прочих возможностей подключения к телевизору телефона, можно выделить соединение с помощью сети Wi-Fi. Данная сеть позволяет дублировать изображение с маленького экрана мобильного устройства на большой экран телевизора. При чем. Вам не нужен будет соединяющий шнур с разъемом, ни приставка. Синхронизация происходит с помощью невидимой сети.
Первым делом необходимо установить соединение между телевизором и WiFi роутером, а затем в телевизоре нужно активировать функцию, с помощью которой телефон будет к нему подключаться
Как подключить телефон к телевизору через Wi-Fi зону, знают многие, но не все. Главным условием такого подключения является наличие самого роутера.
Cамым простым механизмом подключения к телевизору смартфона в данном случае, будет приобретение подходящего адаптера xBounds.
Этапы подключения устройств:
- Обеспечить наличие беспроводной сети WiFi у себя дома;
- Подключить к данной сети телевизор и телефон;
- Активировать в них необходимую функцию согласно модели.
После правильного проведения соединения двух устройств начинается дублирование, и на экране должно появиться соответствующее уведомление о подключении.
Поговорим о том как смотреть фильмы на телевизоре через телефон
Если у вас под рукой есть такие устройства, как телефон и телевизор, и желание посмотреть фильм на экране, большем, чем у обычного смартфона, а может и без труда пробежаться по интернету, а компьютера рядышком нет, то стоит опробовать метод, позволяющий транслировать видео на телевизор с телефона.
Подключить смартфон к ТВ можно благодаря известным технологиям соединения через Wi-Fi, Bluetooth, HDMI
Как смотреть фильмы на телевизоре через телефон? Начнем со стандартных возможностей, предполагающих наличие кабелей. Проверьте, если у вас на телевизоре есть разъем HDMI, тогда как на телефоне имеется место для micro-HDMI, или же даже и mini-HDMI, значит вам решить данную задачу не составит труда.
Вам нужно всего лишь соединить подходящие порты специальным кабелем, после чего наслаждаемся проделанной работой и дополнительным комфортом. Homi – очень распространенный стандарт, к тому же, внешнее питание при данном подключении устройств не является обязательным.
Если вам не по нраву возится с проводами, тогда можно сделать так:
- Установите на телефон программу, которая превращает его в UPnP/DLNA-сервер;
- Дальше мы просто транслируем файлы с маленького дисплея, который есть у телефона на телевизор по Wi-Fi;
- Для телефона, модели Android, отлично подойдет программа BubbleUPnP;
- Запустив ее, перейдите в Devices, для того, чтобы определить устройству вашу модель ТВ;
- Затем задайте функцию Library, и выберите необходимый файл в папке.
У вариантов, которые предполагают трансляцию видео с мобильного на большой экран телевизора без использования кабелей, имеется пара значительных недостатков. Первое, это существенная нагрузка, которая очень быстро разряжает аккумулятор. Второе – это то, что для передачи качественного видео необходим мощный главный процессор.
Совместимы ли смартфоны с телевизором Samsung: модели, подходящие для подключения
Сегодня никто не удивляется тому, что через смартфон спокойно можно смотреть видео, гулять по просторам интернета, отсылать и получать почту и делать многое другое. Счастливые владельцы подобного устройства желают расширить его возможности еще больше, и пытаются выяснить, с помощью чего, и каким образом вам можно подсоединить к телевизору смартфон. Данное действие позволит смотреть разные фильмы, видео, фотографии, а также прослушивать музыку не на маленьком экране телефона, а в более широком формате.
Для того чтобы подключить мобильный телефон к телевизору Samsung, вам необходим смартфон на базе iOS или Android
Смартфоны с телевизором совместимы лишь с новым, тем, который поддерживает необходимые функции. Старые модели не подходят для данной затеи.
Беспроводное подключение телефона модели смартфон к телевизору сегодня является самым перспективным соединением, и ввиду этого, абсолютно каждый производитель телевизоров пытается включить в изделия особенное приложение, позволяющее связать телевизор со смартфоном посредством Wi-Fi Direct.
Телевизоры каких фирм можно подключить к телефонам:
- Самсунг Смарт;
- Филипс;
- Sony Bravia;
- Лджи TV Remote.
Если ваш смартфон модели Apple (или iPhone), тогда есть возможность подключить его к телевизору с помощью технологии AirPlay. Стиль работы AirPlay очень похож на Miracast. С помощью AirPlay вы сможете передавать изображение со смартфона посредством Wi-Fi, или, без проводов.
Узнаем, как подключить телефон к монитору
Современные телевизорынаделены множеством возможностей по взаимодействию с мобильными телефонами, смартфонами и планшетами на основе iOS и Андроид. Проблемой остается лишь синхронизировать их и заставить вместе. Все, что необходимо для решения этой задачи – это смарт-тел, вай фай директ-маршрутизатор, мобильный телефон смартфон или айфон, на основе устройств iOS или Android, и приложение-программа из AppStore или Гугл-Плей. Для начала вам нужно привязать приложение и научиться пользоваться видеовыходом.
В случае, если компьютер сломан, а монитор рабочий или имеется телевизор, то всегда можно подключить к нему телефон и использовать по прямому назначению – просмотру фильмов и фото
Как подключить телефон к монитору? Ответ на этот вопрос один – подсоединить одно устройство к другому можно, если обе модели современные и поддерживают определенные функции. Передача данных от смартфона к старому телеку невозможна.
После установки необходимого приложения нужно настроить вашу домашнюю сеть. Все устройства: и телевизор и смартфон или iphone, должны быть подключены к одному устройству доступа Wi-Fi.
Для верности стоит проверить некоторые настройки устройств:
- Телевизор и прибор смартфон должны располагаться в одной подсети друг с другом;
- У вас на маршрутизаторе нужно чтобы был включен обязательно протокол UPnP, необходимый для обнаружения устройств, сопряжение которых будет в последующем производиться;
- Сетевые экраны пусть не блокируют проходящий трафик между всеми устройствами сети.
После всех манипуляций вам нужно лишь включить телевидение и запустить приложение на современном smart-устройстве. После запуска оно сканирует домашнюю сеть и ищет доступные устройства. В случае, когда приложение почему-то не распознает ТВ, и система не подключается, проблемы кроются, скорее всего, в сети. Вам нужно проверить правильно ли выполнены сетевые настройки и включить все еще раз.
Можно ли подключить телефон к телевизору: как вывести изображение на большой экран с помощью Miracast
Cоединение Miracast, по принципу работы напоминает всем известный Bluetooth. Для действия вам необходимо запустить на обоих устройствах: и в телефоне, и в настройках видеоплеера режим поиска, и конечно же разрешить им обмен данными. Все следующие разы подключение будет проходить автоматически, когда в меню телефона вы выберете соответствующий пункт.
Любой телефон на Андроиде можно подключить к телевизору, будь-то LG, Samsung, Nokia, Fly или Lenovo к новым телевизорам разных марок и моделей
Можно ли подключить телефон к телевизору? Можно. И для этого применяют несколько способов. Одним из них является всем известный вариант – блютуз. Для него не нужен ни переходник, ни юсб шнур.
Главное, чтобы устройства поддерживали данную функцию, и смогли соединиться. Хотя очень часто случается так, что одно устройство просто не видит другое.
Как произвести подключение:
- На смартфоне, например Сони Xperia M4 заходим в меню «Настройки»;
- Переходим на функцию «Подключения Xperia;
- Выбираем опцию «Дублирование экрана.
После чего должно состояться соединение двух устройств, в результате которого вы сможете просматривать видео файлы с телефона нажатием лишь одной кнопки.
Как посмотреть телефон на телевизоре (видео)
Ознакомившись с этой статьей, вы без труда сможете подключить к телевизору Нокию Люмию, камеру, Philips Remote, Леново, или даже подключить телефон к планшету. Выбор способа соединения зависит от вас и возможностей ваших устройств, то есть что именно поддерживает ваша Lumia или Самсунг Galaxy. Возможно, вам самим придется установить на телефоне приложение Screen Mirroring или Allshare, и только после этого ваше устройство заработает правильно. Ваш досуг изрядно изменится, вам не нужно больше скачивать фильмы или передачи на флешку, чтобы потом посмотреть их на телевизоре, а детишки будут счастливо благодарить вас, когда смогут играть на большом экране в «Денди» или «Залу».
Подключение к компьютеру Mac через HDMI
Подключать к компьютерам Mac телевизоры высокой четкости, дисплеи или другие устройства HDMI можно с помощью кабеля либо адаптера HDMI.
Устройства HDMI можно подключать к компьютерам Mac, оснащенным любым из следующих портов. Сведения об определении типа порта на компьютере Mac см. в этой статье.
Компьютеры Mac, оснащенные портом HDMI, поддерживают стандарт HDMI 1.4b и следующие возможности.
- Передача через HDMI видео с разрешением не менее 1080p. Некоторые модели Mac поддерживают передачу с более высоким разрешением при подключении дисплеев 4K, 5K и телевизоров сверхвысокой четкости Ultra HD.
- Передача 8-канального 24-разрядного звука с частотой дискретизации 192 кГц в режиме Dolby Surround 5.1 и в традиционном стереоформате.
- Воспроизведение файлов из iTunes и QuickTime Player (версия 10) с шифрованием HDCP. Safari в ОС macOS Sierra или более поздней версии также поддерживает воспроизведение с шифрованием HDCP, если веб-страница была создана с использованием HTML5, а содержимое — с применением технологии FairPlay Streaming, при этом передача выполняется из Media Source Extensions или HTTP Live Streaming.
При использовании адаптера изучите его технические характеристики, чтобы узнать поддерживаемые разрешения и другие данные.
Действия после подключения
Если компьютер Mac не распознает подключенный телевизор высокой четкости, дисплей или другое подключенное устройство HDMI, выполните следующие действия.
- Выключите устройство HDMI, оставив включенным компьютер Mac.
- Отсоедините кабель HDMI от компьютера Mac, затем снова подсоедините его.
- Включите устройство HDMI.
Если изображение на телевизоре высокой четкости или дисплее выходит за пределы экрана, откройте раздел настроек «Мониторы» и отрегулируйте размер изображения с помощью ползунка «Сжатая развертка». Раздел настроек «Мониторы» можно открыть одним из следующих способов.
- Перейдите в меню Apple () > «Системные настройки» и выберите «Мониторы».
- Нажмите сочетание клавиш Shift + Command + A, чтобы открыть папку «Программы». Затем дважды щелкните элемент «Системные настройки» и выберите вариант «Мониторы».
- Если на клавиатуре есть элементы управления яркостью, нажмите сочетание клавиш Option + «увеличение яркости» или Option + «уменьшение яркости».
Если на устройство HDMI не передается звук с компьютера Mac, выполните следующие действия.
Если при воспроизведении видео или во время, когда оно поставлено на паузу, компьютер Mac перейдет в режим сна, может появиться сообщение об ошибке HDCP. Закройте программу, в которой воспроизводится видео, и снова откройте ее. Если проблема сохранится, перейдите в меню Apple > «Системные настройки», выберите «Экономия энергии» и отрегулируйте настройки таким образом, чтобы дисплей не выключался.
Дополнительная информация
- Если ваш компьютер Mac оснащен портом HDMI, подключить дисплей DVI можно с помощью адаптера Apple HDMI/DVI.
- Компьютеры Mac не поддерживают функцию управления устройствами HDMI под названием CEC (Consumer Electronics Control).
Информация о продуктах, произведенных не компанией Apple, или о независимых веб-сайтах, неподконтрольных и не тестируемых компанией Apple, не носит рекомендательного или одобрительного характера. Компания Apple не несет никакой ответственности за выбор, функциональность и использование веб-сайтов или продукции сторонних производителей. Компания Apple также не несет ответственности за точность или достоверность данных, размещенных на веб-сайтах сторонних производителей. Обратитесь к поставщику за дополнительной информацией.
Дата публикации:
Как подключить Lenovo к телевизору | Малый бизнес
По мере того, как компьютерные технологии все больше интегрируются с другими технологиями, становится проще соединять различную электронику, чтобы создать более широкий спектр возможностей для работы и развлечений. Модели ноутбуков Lenovo, как и большинство других ноутбуков, могут подключаться к телевизорам. Преимущества такой компоновки включают в себя большой экран для работы или даже два экрана с правильной конфигурацией. Он также позволяет пользователям смотреть видео, играть в игры или просто выходить в Интернет на большом экране телевизора.
Подключите один конец соединительного кабеля к выходному порту на ноутбуке Lenovo, а другой конец кабеля — к входному порту на телевизоре. Для подключения ноутбука Lenovo к телевизору можно использовать три разных кабеля:
Используйте кабель HDMI и подключите концы к портам HDMI на ноутбуке и телевизоре.
Вы также можете подключиться к HDTV с помощью кабеля VGA, подключив этот кабель к соответствующим портам на телевизоре и ноутбуке.
Если вы подключаетесь к стандартному телевизору, подключите конец кабеля VGA к порту VGA компьютера и подключите конец кабеля S-video к порту S-video на телевизоре.
Нажмите кнопку «Вход» на пульте ДУ телевизора, чтобы переключиться на вход HDMI, вход VGA или, для стандартного телевизора, вход S-video. При переключении на вход S-video на стандартном телевизоре рабочий стол ноутбука автоматически отображается на экране телевизора. Для телевизоров высокой четкости вам нужно будет установить правильное разрешение экрана.
Щелкните правой кнопкой мыши пустое место на рабочем столе портативного компьютера, чтобы открыть меню. В меню выберите «Разрешение экрана».
Щелкните первый экран, который будет ноутбуком, и установите разрешение экрана, щелкнув раскрывающееся меню рядом с «Разрешение».»После того, как вы установили на портативном компьютере правильное разрешение экрана, щелкните второй экран, телевизор, и сделайте то же самое. Если вы не знаете эту информацию, обратитесь к руководствам пользователя портативного компьютера и телевизора.
Щелкните раскрывающееся меню рядом с «Несколько дисплеев» и выберите один из следующих вариантов:
«Дублировать эти дисплеи» — переносной компьютер, а телевизор — рабочий стол.
«Расширить эти дисплеи» — переносной компьютер. сохраните значки и информацию на рабочем столе, в то время как на телевизоре будет только фон рабочего стола.После этого программы и другие объекты можно будет перетаскивать на экран телевизора.
«Показать рабочий стол только на 1» отключит экран телевизора и все будет отображаться на ноутбуке.
«Показывать только рабочий стол только на 2» отключит дисплей ноутбука и все будет отображаться на экране телевизора.
Выбрав один из вариантов, нажмите кнопку «Применить» в нижней части окна, а затем нажмите «ОК».
Ссылки
Биография писателя
Ричард Шупп профессионально пишет чуть больше года.После стажировки в Valley Forge Publishing осенью 2009 года он получил степень бакалавра искусств. по английскому языку / профессиональному письму из Кутцтаунского университета Пенсильвании. Шупп публиковался в журналах «Therapy Times» и «RT Image».
Как подключить Lenovo Vibe A к телевизору
Современные технологии позволяют выполнять множество операций, связанных со смартфонами. Многие из них упрощают процесс взаимодействия с устройством и значительно расширяют его функциональные возможности. Например, вы можете подключить Lenovo Vibe A к телевизору.Зачем вам такое подключение и как его настроить?
Каковы преимущества подключения Lenovo Vibe A к телевизору?
Lenovo Vibe A — полноценное мультимедийное устройство, не требующее синхронизации с бытовой техникой в стандартных случаях использования. Но иногда смартфон необходимо подключить к телевизору, чтобы получить доступ к следующим функциям:
- просмотр видео на большом экране;
- прослушивание музыки через динамики телевизора;
- игровые на экране телевизора;
- отобразить домашний экран смартфона на телевизоре;
- беспроводное управление телевизором.
Пользователи Lenovo Vibe A могут сами многое добавить к этому списку возможных вариантов. Но факт остается фактом: подключение телефона к телевизору — это функция, заложенная разработчиками в Lenovo Vibe A.
. Вы можете использовать несколько методов синхронизации, чтобы установить соединение между двумя устройствами. Доступны как проводные, так и беспроводные варианты. Выбор того или иного метода зависит от разных причин, в том числе от технического оснащения дома, а также от функциональности телевизора.Поэтому перед подключением рекомендуется рассмотреть все возможные способы.
Варианты проводного подключения
Проводные способы подключения Lenovo Vibe A к телевизору не самые удобные, поскольку зависят от использования кабелей, но в то же время такие варианты не требуют передового технического оснащения телевизора.
Через USB
Это самый простой способ подключить телефон к экрану телевизора. Для его настройки владельцу Lenovo Vibe A понадобится USB-кабель, который идет в комплекте с устройством.
Далее вам нужно вставить одну сторону кабеля в смартфон, а другую — в телевизор. После этого вам нужно открыть меню телевизора с помощью пульта дистанционного управления и выбрать используемый USB-порт в меню подключений.
При этом обмен данными с телевизором подтверждается на самом смартфоне, где нужно выбрать подключение как медиаустройство. Если все сделано правильно, телевизор определит Lenovo Vibe A как внешнее хранилище, поэтому вы сможете использовать пульт дистанционного управления для отображения фотографий, звука и видео на экране телевизора.
Через HDMI
Этот способ более сложный, но и более функциональный. Если USB-соединение предлагает пользователям базовый набор возможностей, позволяющих использовать Lenovo Vibe A в качестве внешнего хранилища, соединение через HDMI позволяет отображать домашний экран смартфона на экране телевизора, так как действия, выполняемые на телефоне, также будут отображается. Например, использование определенных приложений.
Сложность метода заключается в том, что Lenovo Vibe A не оборудован портом HDMI для подключения к телевизору.Но этот недостаток можно решить с помощью адаптера MHL или SlimPort. Приобрести соответствующий аксессуар в интернет-магазине можно примерно за 3 доллара.
Подключение можно настроить следующим образом:
- В смартфон вставляется USB-штекер адаптера MHL или SlimPort.
- Кабель HDMI должен соединять одни и те же части адаптера и приемника.
- Пользователю необходимо открыть настройки ТВ и получить доступ к списку доступных подключений.
- Затем можно выбрать используемый разъем HDMI.
Если все сделано правильно, то на телевизоре отобразится домашний экран Lenovo Vibe A. Это позволяет вам управлять смартфоном, так как ваши действия будут отображаться на экране телевизора.
Опции беспроводного подключения
Способы установления соединения между устройствами без использования проводов являются наиболее удобными и популярными. Но чтобы подключить Lenovo Vibe A к телевизору по беспроводной сети, последний должен поддерживать технологию Smart TV. В противном случае вы сможете подключить устройства только с помощью кабеля.
Через Wi-Fi Direct
Wi-Fi Direct — это функция, поддерживаемая большинством моделей Smart TV. Он позволяет выводить изображение с экрана Lenovo Vibe A на телевизор. Для настройки этого подключения необходимо:
- Активировать Wi-Fi Direct в разделе «Сеть» в настройках телевизора.
- На телефоне откройте настройки и перейдите в раздел Wi-Fi.
- Нажмите кнопку с тремя точками и выберите Wi-Fi Direct.
- Выберите ТВ-ресивер из меню доступных устройств.
После выполнения этих шагов вам нужно будет открыть файловый менеджер или галерею, выбрать нужный файл, нажать кнопку «Поделиться» и выбрать Wi-Fi Direct в качестве метода отправки.
Via Miracast
Miracast — это еще одна технология беспроводного подключения, которая имеет более широкие функциональные возможности по сравнению с Wi-Fi Direct. Например, на экране телевизора можно вывести не только отдельный файл, но и все действия, выполняемые в меню телефона.
Чтобы настроить это соединение, вам необходимо:
- Активировать Miracast в настройках телевизора.
- На телефоне перейдите в настройки Screen Mirroring или Wireless Display (название раздела может отличаться в зависимости от прошивки).
- Выберите свой телевизор из доступных устройств.
Тогда изображение с экрана смартфона будет перенесено на телевизор. Любое действие пользователя, включая запуск отдельных игр или приложений, будет отображаться на большом экране.
Если вам не удалось найти функцию Miracast в настройках вашего Smart TV, не беспокойтесь.Технология поддерживается всеми моделями со встроенным модулем Wi-Fi. Вам просто нужно подключить телевизор и смартфон к одной сети Wi-Fi, а затем активировать беспроводной дисплей в настройках вашего Lenovo Vibe A.
Вы также можете использовать сторонние приложения из Google Play для выполнения этой операции. . Например, вы можете использовать AirScreen или Screen Mirroring. Подобных приложений очень много, поэтому найти подходящее не составит труда.
Поделитесь этой страницей с друзьями:См. Также:
Как прошить Lenovo Vibe A
Как получить root права на Lenovo Vibe A
Аппаратный сброс для Lenovo Vibe A
Как перезагрузить Lenovo Vibe A
Как разблокировать Lenovo Vibe A
Что делать, если Lenovo Vibe A не включается
Что делать, если Lenovo Vibe A не заряжается
Что делать, если Lenovo Vibe A не подключается к ПК через USB
Как сделать сделайте снимок экрана на Lenovo Vibe A
Как сбросить FRP на Lenovo Vibe A
Как вызвать запись звонков на Lenovo Vibe A
Как обновить Lenovo Vibe A
Как очистить кеш на Lenovo Vibe A
Как сделать резервное копирование Lenovo Vibe A
Как отключить рекламу на Lenovo Vibe A
Как очистить хранилище на Lenovo Vibe A
Как увеличить шрифт на Lenovo Vibe A
Как поделиться Интернетом на Lenovo Vibe A
Как передать данные к Lenovo Vibe A
Как разблокировать загрузчик на Lenovo Vibe A
Как восстановить фотографии на Lenovo Vibe A
Как записать экран на Lenovo Vibe A
Как найти черный список в Lenovo Vibe A
Как настроить отпечаток пальца на Lenovo Vibe A
Как заблокировать номер на Lenovo Vibe A
Как включить автоповорот на Lenovo Vibe A
Как настроить или отключить будильник на Lenovo Vibe A
Как изменить мелодию звонка на Lenovo Vibe A
Как включить процент заряда батареи на Lenovo Vibe A
Как отключить уведомления на Lenovo Vibe A
Как отключить Google Ассистент на Lenovo Vibe A
Как отключить экран блокировки на Lenovo Vibe A
Как удалить приложение на Lenovo Vibe A
Как восстановить контакты на Lenovo Vibe A
Где находится корзина на Lenovo Vibe A
Как подключить другие телефоны к телевизору
Как подключить ноутбук Lenovo к монитору с помощью g HDMI?
Подключение ноутбука Lenovo к монитору
HDMI означает мультимедийный интерфейс высокой четкости и является одним из наиболее распространенных сегодня аудио / видео стандартов.Он может передавать сигналы высокой четкости по одному кабелю.
Кроме того, все новейшие ноутбуки Lenovo оснащены как минимум одним портом HDMI для подключения к внешнему монитору, и все, что вам нужно, — это кабель HDMI. Как только вы его получите, просто подключите один его конец к ноутбуку, а другой — к монитору.
Однако перед покупкой кабеля HDMI необходимо проверить вход дисплея на мониторе. Убедившись, что у вас есть порт HDMI, аналогичный входу DisplayPort, вы можете принять решение о покупке.
Опять же, если у вас уже есть лучший монитор высокой четкости, можете не сомневаться, что он будет иметь порт HDMI.
Как подключить ноутбук Lenovo к монитору через HDMI Метод 1. Совместное использование дисплея портативным компьютером и внешним монитором Как подключить ноутбук Lenovo к монитору через HDMI — совместное использование дисплеев Шаг 1. Настройка монитораВыключите компьютер и все другие подключенные устройства> отсоедините шнур питания компьютера
Затем подключите оборудованные кабели к одному монитору.Обычно вы найдете как минимум два кабеля — HDMI и переходник.
Если к монитору подключено несколько кабелей, необходимо загрузить программное обеспечение после подключения к ноутбуку.
Теперь вам нужно подключить один конец кабеля HDMI к разъему HDMI монитора, а другой — к ноутбуку Lenovo.
Вам необходимо подключить один конец переходного кабеля к монитору, а другой конец — к розетке.
Шаг 2. Конфигурация ноутбукаДля изменения плана отображения монитора необходимо использовать горячую клавишу.Чтобы начать процесс, нажмите Fn + F10 или используйте кнопки Windows + P для совместного использования дисплея между ноутбуком и внешним устройством.
Существует еще один метод, в котором вы можете установить разрешение экрана для настройки плана отображения монитора. После доступа к разрешению экрана вы должны выбрать программу из раскрывающегося списка нескольких дисплеев.
Оттуда щелкните правой кнопкой мыши рабочий стол Windows> выберите разрешение экрана из доступного раскрывающегося списка
ИЛИ
Вы можете выбрать панель управления в меню «Пуск»> затем щелкнуть «Настроить разрешение экрана» под категорией «Внешний вид и персонализация».
Шаг 3. Переключение вывода видео на порт HDMI с графикой NVIDIA.Перейдите в Пуск> панель управления.
Затем нажмите «Внешний вид и персонализация»> перейдите в план управления NVIDIA.
Затем щелкните дисплей, чтобы развернуть его> настройте несколько дисплеев. В случае распознавания внешних запоминающих устройств на экране будет отображаться часть внешнего устройства отображения. Вы должны щелкнуть по нему для устройства HDMI.
Иногда люди также используют разветвитель HDMI, но разветвитель HDMI не позволяет двум дисплеям вести себя так, как хочет пользователь. Порт HDMI может отправлять только один сигнал. Разветвитель позволяет посылать один и тот же сигнал на два дисплея.
Метод 2. Использование порта «HDMI out» на портативном компьютере Как подключить ноутбук Lenovo к монитору с помощью HDMI — порт HDMIШаг 1. Подключение ноутбука
Проектор HDMI-кабель монитора в плоский порт HDMI на левой стороне ноутбука.Однако вы должны убедиться, что другой конец уже подключен к дисплею. Кабель будет одинаковым с обеих сторон. Таким образом, не имеет значения, к какому концу кабеля вы подключены к ноутбуку.
Шаг 2. Включение монитора
Подключите монитор к электрической розетке> включите его. Если у монитора есть несколько портов HDMI, вы должны выбрать канал, к которому подключен монитор. Затем переключайте каналы, пока изображение не появится на мониторе.
Шаг 3. Конфигурация настроек дисплея
Теперь вам нужно продолжить настройку отображения в окнах. Для этого нажмите кнопку «Пуск»> выберите тип панели управления> отобразить в поле поиска в правом верхнем углу окна. Теперь нажмите «Подключиться к внешнему дисплею». По умолчанию вы получите дублирование этих дисплеев. Вы можете щелкнуть по расширению этих дисплеев, если хотите расширить рабочий стол Windows до монитора HDMI.
Подводя итогиВы можете легко подключить ноутбук Lenovo к монитору через HDMI, выполнив шаги, указанные выше.Обязательно купите высококачественный кабель HDMI для достижения наилучших результатов. Следите за обновлениями, чтобы получать дополнительную информацию и обновления с технологической арены.
как подключить 2 монитора к ноутбуку Lenovo
Как подключить ноутбук Lenovo к монитору с помощью HDMIКак запустить удаленное управление компьютером / дублирование экрана в LENOVO Tab M10, как выполнить
Как включить зеркальное отображение экрана в LENOVO Tab M10? Как удаленно управлять ПК с помощью LENOVO Tab M10 ? Как транслировать экран с ПК на LENOVO Tab M10? Как управлять Windows с помощью LENOVO Tab M10? Как управлять операционной системой ПК с помощью LENOVO Tab M10? Как управлять окнами с помощью Android в LENOVO Tab M10? Как выполнить зеркальное отображение начального экрана между окнами и Android в LENOVO Tab M10? Как транслировать потоковую передачу с ПК по беспроводной сети на LENOVO Tab M10? Как для дистанционного управления ПК бесплатно с помощью LENOVO Tab M10? Как управлять компьютером с помощью LENOVO Tab M10? Как управлять рабочим столом ПК на LENOVO Tab M10?
Каждый день мы используем наши телефоны для множества вещей, начиная с самых простых функций телефона, таких как звонки / текстовые сообщения, а также для игр, прослушивания музыки, просмотра видео и т. Д.Но иногда может быть удобно поделиться экраном нашего персонального компьютера / ноутбука с мобильным устройством, чтобы управлять им удаленно. С помощью нашего руководства вы сможете отразить экран вашего ПК на LENOVO Tab M10. Оставайтесь с нами и узнайте, как транслировать экран вашего ПК и как дистанционно управлять им с помощью множества функций и возможностей Windows. Нет необходимости подключать оба устройства к одному и тому же Wi-Fi, поэтому вы можете управлять / транслировать экран своего ПК из любого места! Давайте загрузим Free App — Google Remote Desktop и забудем о необходимости вставать, чтобы переключать музыку, воспроизводить другой фильм на вашем компьютере и т. Д.
- Прежде всего, зайдите в Google Play Store и найдите Chrome Remote Desktop , загрузите его, нажав кнопку «Установить».
- На следующем шаге откройте приложение на главном экране и выберите «Войти».
- Там выберите Добавить свою учетную запись Google и войдите в систему.
- Теперь вам нужно открыть Google Chrome на ПК / Ноутбук и посетить remotedesktop.google.com, выберите Приступить к работе и войдите в ту же учетную запись Google.
- Установка Google Chrome необходим только для установки расширения, но позже вы можете подключить Chrome Remote Desktop, не включая Google Chrome раньше.
- После этого коснитесь синего круга, чтобы загрузить Google Extension , и коснитесь «Добавить в Chrome» в появившемся окне.
- Продолжите, Добавить расширение, , если вы успешно добавили эту функцию, вы должны увидеть уведомление об этом в небольшом уведомлении.
- Затем нам нужно Настроить удаленный рабочий стол на ПК, выбрать свое имя, нажать «Продолжить», затем установить PIN-код, чтобы запустить программу, нажмите «ЗАПУСТИТЬ».
- На следующем шаге вернитесь к своему телефону . Вы должны увидеть свой компьютер в списке ( не забудьте подключить оба устройства к одной учетной записи Google! ), нажмите на имя своего компьютера, введите PIN-код и продолжите с помощью значка синей стрелки.
- Мы рекомендуем подключение к Wi-Fi! Использование Screen Mirroring с мобильными данными может быть очень дорогим!
- Потрясающая работа! Вы успешно подключили свой компьютер к LENOVO, и теперь вы можете удаленно управлять персональным компьютером со своего телефона!
- Коснитесь значка с тремя белыми полосами в правом нижнем углу, чтобы отобразить клавиатуру или включить режим трекпада .
- Там же можно зайти в Настройки.
- Молодец! Теперь вы знаете, как управлять своим персональным компьютером по беспроводной сети! Выберите «Отключить», чтобы завершить зеркальное отображение экрана .
Если вы нашли это полезным, нажмите на звездочку Google, поставьте лайк на Facebook или подписывайтесь на нас на Twitter и Instagram
Как подключить Lenovo K12 к телевизору?
Вот Как проверить номер IMEI Lenovo K12. Мы будем использовать секретный код или код USSD и через настройки. Оба метода должны отображать номер IMEI вашего телефона.
О Lenovo
Основанная в Пекине в 1984 году, Lenovo приобрела бизнес IBM по производству ПК в 2005 году и впервые стала мировым лидером в производстве ПК в 2013 году. Она вышла на рынок планшетов Android и Windows в 2011 году, начала продавать смартфоны Android в 2012 году и приобрела Motorola Mobility у Google. в 2014 году.
Дополнительная информация
Какой номер IMEI и когда он вам нужен?
IMEI или международный идентификационный номер мобильного оборудования — это отпечаток вашего телефона.Это уникальная 15-значная цифра, которая используется операторами связи и производителями для отслеживания устройства. Некоторые могут спутать его с серийным номером, указанным на устройстве. IMEI — это стандартные номера, которые используются во всей отрасли. Это уникальный номер, присваиваемый каждому устройству, продаваемому через любой канал.
Этот номер пригодится в случае кражи вашего телефона или при попытке продать старый телефон через Интернет. Полиция регистрирует ваш номер IMEI, сообщая о краже вашего устройства. Обратите внимание, что IMEI связан со слотом для SIM-карты, поэтому телефоны с двумя SIM-картами будут иметь два номера IMEI.Поэтому, если вам в настоящее время нужно получить свой номер IMEI, следуйте инструкциям, приведенным ниже.
Как проверить номер IMEI на Lenovo K12?
Ниже описаны два метода проверки номера IMEI любого устройства Android.
Первый метод
- Сначала перейдите к Настройки .
- Затем перейдите к опции О телефоне и выберите ее.
- Затем выберите Статус и нажмите Информация об IMEI .
- Наконец, ваш номер IMEI должен появиться на экране.
Второй метод
- Наберите на своем телефоне * # 06 # .
- Номер IMEI теперь будет отображаться на экране. Запишите это в безопасное место или сделайте снимок экрана.
Если вам понравился пост, поделитесь им, оставьте комментарий ниже и подпишитесь на наш блог.
Читайте также:
Как подключить телефон или планшет Android к телевизору
Неважно, таращитесь ли вы на что-то на YouTube, просматриваете сериалы Netflix или смотрите последний прокат в магазине Google Play, ваше устройство Android дает вам доступ к огромному количеству контента без необходимости вкладывать деньги в новую приставку или смарт-телевизор — плюс он всегда в вашем кармане, так что вы можете смотреть где угодно.
Проблема в том, что у большинства таких устройств экраны не очень большие, и давайте посмотрим правде в глаза: чем больше, тем лучше, когда дело доходит до просмотра фильмов и телепередач (особенно если вы хотите смотреть с друзьями или семьей). Поскольку в большинстве домов есть большой телевизор, имеет смысл подключить устройство Android к телевизору, чтобы просматривать на нем видео. Вы также можете поделиться другим контентом со своего телефона, например фотографиями и музыкой, и все это возможно с правильным ноу-хау.
Как подключить телефон или планшет Android к телевизору
Способ подключения устройства Android к телевизору зависит от технологии, используемой обоими устройствами, что не всегда может быть очевидным.Ниже мы расскажем вам о самых простых способах передачи контента со смартфона или планшета на телевизор с минимальными усилиями (и затратами).
ПроводноеБеспроводное соединение может быть гладким и удобным, но кабель обычно является самым надежным, простым в настройке и зачастую самым дешевым способом соединения ваших двух устройств. Вот как это можно сделать.
HDMI HDMI означает «мультимедийный интерфейс высокой четкости» и является одним из самых популярных подключений.Вы, вероятно, уже использовали его для подключения своего телевизора к приставкам или игровым консолям, но когда дело доходит до мобильных устройств, вы должны учитывать, что HDMI бывает трех разных размеров. Это: тип A (полноразмерный, обычный), тип C (мини) и тип D (микро).
В то время как тип A (полноразмерный, обычный) используется более крупными устройствами, такими как консоли, телевизоры и мониторы, тип C (мини) и тип D (микро) чаще встречается на портативных устройствах, включая планшеты, видеокамеры и экшн-камеры.Вы можете купить кабели Mini HDMi-HDMI или Micro HDMI-HDMI за несколько фунтов в Интернете, или вы можете купить адаптеры Mini / Micro HDMI для использования с полноразмерными кабелями HDMI еще дешевле.
Перед покупкой кабеля вам необходимо проверить свое устройство Android, чтобы узнать, какой у вас тип подключения. Они гораздо чаще встречаются на планшетах, чем на телефонах, но даже на планшетах в наши дни они встречаются все реже и реже.
Это так же просто, как подключить кабель к планшету, а затем подключить его к свободному порту HDMI на задней или боковой панели телевизора.Обратите внимание на номер порта (обычно записываемый как AV1, AV2 и т. Д.) И используйте кнопку AV на пульте ТВ, чтобы выбрать правильный вход. Тогда все, что отображается на экране вашего телефона, будет отображаться на экране телевизора.
MHL Если ваше устройство Android не оснащено портом HDMI в той или иной форме (чего, скорее всего, не будет), есть шанс, что вместо этого оно сможет установить соединение HDMI через Mobile High-Definition Link (MHL). MHL использует порт micro USB вашего телефона, тот, который вы используете для его зарядки, с помощью кабеля с полноразмерным разъемом HDMI на другом конце для подключения к телевизору.
Разница между соединением MHL и стандартным соединением HDMI между вашим смартфоном и телевизором заключается в том, что оно не только позволяет вам смотреть и слушать мультимедиа с вашего телефона на телевизоре, но и заряжает ваше мобильное устройство, пока вы это делаете. .
Еще одним преимуществом является то, что иногда вы можете использовать свой смартфон или пульт от телевизора для навигации по телефону и воспроизведения мультимедиа. Если ваш телевизор не поддерживает MHL, вам понадобится адаптер, стоимость которого не должна превышать 10 фунтов стерлингов. Поскольку существует три разных версии MHL, вам необходимо проверить характеристики вашего устройства перед покупкой адаптера, чтобы убедиться, что у вас правильный.
Беспроводная связьДля максимального удобства подключите Android к телевизору по беспроводной сети — вам не нужно возиться с кабелями или прокладывать длинные кабели по гостиной. Однако беспроводная связь не так надежна, как старый добрый кабель, и будет зависеть от наличия сильного беспроводного сигнала в вашей гостиной. Тем не менее, вот лучшие способы беспроводного подключения вашего устройства Android к телевизору, если кабельное соединение не подходит.
Chromecast Google Chromecast (полный обзор читайте здесь) — это, безусловно, самый дешевый и простой способ беспроводного подключения вашего Android-устройства к телевизору, и, что еще лучше, он не должен отражать экран вашего смартфона или планшета. делая, освобождая ваше устройство, чтобы делать все, что вы хотите, пока оно обрабатывает воспроизведение контента на большом экране телевизора.
Купите Chromecast прямо сейчас у Currys
Недорогой «ключ» за 30 фунтов стерлингов подключается к свободному порту HDMI на телевизоре и подключается к беспроводной сети. А поскольку все это управляется через Wi-Fi с вашего компьютера, смартфона или планшета, Chromecast можно аккуратно убрать из поля зрения.
Первоначально настройка Chromecast заключается в загрузке приложения Chromecast из магазина Google Play и последующем подключении планшета или смартфона к локальной сети Wi-Fi Chromecast.После подключения вы используете приложение для подключения Chromecast к домашней сети Wi-Fi.
Когда все настроено, вы заметите, что Chromecast просто отображает некоторые обои на вашем телевизоре вместе с местным временем. Пользовательского интерфейса нет, так как Chromecast — это устройство, на которое вы отправляете контент и управляете через него, вместо того, чтобы иметь какие-либо собственные собственные приложения.
Chromecast работает аналогично Apple TV и AirPlay. В поддерживаемом приложении нажмите кнопку Chromecast, выберите устройство Chromecast, которое вы хотите использовать, и контент будет транслироваться со смартфона или планшета для воспроизведения на телевизоре.Для большей части контента важно помнить, что на самом деле вы не транслируете потоковую передачу с управляющего устройства на Chromecast. Вместо этого, как и в случае с AirPlay, ваше управляющее устройство взаимодействует с Chromecast и сообщает ему, откуда он может получить доступ к потоку; Chromecast берет на себя функции воспроизведения, позволяя вам использовать свой компьютер, смартфон или планшет для любой другой работы.
Однако между двумя устройствами по-прежнему установлено соединение, так что вы можете управлять воспроизведением. Например, запустите фильм или телешоу Netflix со своего смартфона, и вы можете приостанавливать, перематывать вперед и назад с помощью сенсорного экрана или экранных элементов управления.
Также можно использовать Chromecast для зеркального отображения дисплея на вашем устройстве Android, что позволит вам запустить воспроизведение на планшете и начать воспроизведение (без защиты DRM) видео на вашем телевизоре. То же самое касается всего, что может отображать экран, включая приложения, игры и фотографии.
Chromecast совместим с телефонами Android и планшетами Android под управлением Android 2.3 и выше, браузером Chrome в Windows 7 и 8 и Mac OS 10.7 и выше, а также с Chromebook с Chrome 28 или выше.
Miracast Довольно просто узнать, поддерживает ли ваше устройство Android Miracast. По сути, если ваше устройство работает под управлением Android 4.2 или более поздней версии, у вас есть Miracast, также известный как функция «Беспроводной дисплей». Проблема больше в том, поддерживает ли ваш телевизор и технологию дублирования экрана. Хотя все большее количество новых телевизоров поддерживают Miracast, включая модели от Sony, LG и Panasonic, вам, вероятно, придется покупать дополнительный ресивер, если ваш телевизор немного старше.
Miracast — достойная альтернатива для просмотра видео и изображений с вашего устройства Android, поскольку для передачи видео используется H.264, что означает эффективное сжатие и достойное качество изображения. Chromecast обеспечит безупречное качество изображения (поскольку видеопоток передается с устройства Android на Chromecast), но он работает только с совместимыми службами, в то время как Miracast перенесет практически все с вашего устройства на экран телевизора.
Чтобы подключить Android к телевизору через Miracast, переключите телевизор на его вход Miracast (иногда он указан как вход AV, иногда в настройках, вам нужно проверить руководство или поискать его), затем на на вашем устройстве Android перейдите в «Настройки», нажмите «Дисплей» и выберите «Беспроводной дисплей» — опять же, это может немного отличаться от устройства к устройству.
Включите функцию беспроводного дисплея и подождите, пока устройство ищет ваш ключ Miracast или телевизор. Когда он появится в списке, выберите подключение, и через несколько секунд ваше устройство Android должно отобразиться на большом экране.
адаптер питания Lenovo взломать
легко обновить ваш ноутбук или компьютер к последней, самой мощной технологией Wi-Fi с помощью адаптера 802.11ac USB TP-Link
Amazon.com Новый Lenovo ThinkPad Laptop Charger 65W AC Тонкий адаптер питания Включите кабель питания для Lenovo ThinkPad Yoga 2 13 / 11S / Pro, T440, T450s, X1 Carbon 2015/2016, E470, Flex 3/10/14 / 15×240, ADLX65NLC2A ADLX65NLC3A 4.5 из 5 звезд 40
Без чипа: ноутбук может потреблять много энергии, и в лучшем случае он повредит ваш адаптер питания, в противном случае повредит ваш ноутбук или сожжет ваш дом. С чипом: ноутбук может работать на дросселе, поэтому он потребляет меньше энергии. USB Power Delivery делает то же самое, только без надлежащего протокола.
2. Используйте аккумулятор с адаптером питания постоянного тока BiXPower DD90X. Если вашему устройству требуется другое напряжение, вы можете использовать преобразователь постоянного тока BiXPower DD90X в постоянный ток.Используя переключатель выбора напряжения, он преобразует выходное напряжение батареи в любое из следующих напряжений: 12 В, 15 В, 16 В, 18,5 В, 19,5 В, 24 В. 14 сменных наконечников разъемов …
15 апреля 2019 г. · Цифровой AV-адаптер Lightning: используйте этот адаптер для подключения вашего iPhone или iPad к телевизору или монитору через HDMI. Адаптер питания Belkin Ethernet + с разъемом Lightning: подключитесь напрямую к Интернету с помощью кабеля Ethernet с вашим iPhone и iPad для более быстрого и стабильного соединения.
23 ноября 2020 г. · Работает ли адаптер Intel Bluetooth® в Windows® 10? да. Удалите программное обеспечение Intel® PROSet / Wireless (Bluetooth®) перед установкой Windows 10. Если вы не удалите программное обеспечение, процесс обновления операционной системы (ОС) не может быть завершен. Microsoft устанавливает базовые драйверы, позволяющие использовать адаптер Bluetooth®.
24 ноября 2010 г. · Вы можете запитать накопитель с помощью специального кабеля питания 5 В, одного разъема mini-USB или даже через порт eSATA.Lenovo была достаточно умен, чтобы включить комбинированный порт eSATA / USB на самом накопителе, чтобы использовать преимущества ноутбуков с соответствующим комбинированным портом.
В течение многих лет мы ориентируемся на высококачественные OEM-адаптеры питания для ноутбуков. Этот продукт на 100% совместим с ноутбуком Lenovo ThinkPad T470, соответствует или превосходит оригинальный адаптер питания Lenovo ThinkPad T470. Лучше всего покупать блок питания Lenovo ThinkPad T470 в профессиональном интернет-магазине www.laptoppowercharger.co.uk, мы предлагаем высокое качество …
26 марта 2019 г. · Lenovo Smart Display back.Источник: IHS Markit. Ниже приводится обзор разборочного анализа, проведенного IHS Technology Teardown Services. Сводные моменты: Устройство умной домашней автоматизации Google Assistant с поддержкой 10-дюймового ЖК-дисплея и сенсорного экрана 802.11ac, двухдиапазонный MIMO, Wi-Fi, основной корпус Lenovo Smart Display.
На жестком диске компьютера хранятся все сохраненные данные, которые хакеры попытаются получить, если они будут на вашем компьютере. В то время как отсутствие сетевого подключения делает невозможным проникновение хакера в спящий компьютер, жесткий диск имеет дополнительный уровень защиты: он выключен.


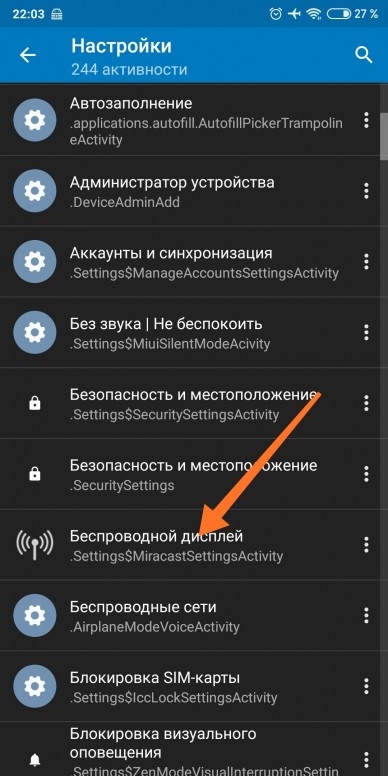

:max_bytes(150000):strip_icc()/Photograph-9-57bbd3555f9b58cdfdb63c21.jpg)