Как изменить язык клавиатуры при записи на Android
Если вы пишете сообщения на нескольких языках на Android или часто разговариваете с иностранцами, вы знаете, что изменение языка клавиатуры может вызвать раздражение. Однако вы можете упростить это и ввести ярлык, который позволяет вам переключаться между несколькими языками и раскладками клавиатуры при записи.
Если вы говорите на нескольких языках, вы знаете, что ввод текста на клавиатуре Android может быть раздражающим. Не все клавиатуры содержат поддержку всех языков, и переключение между ними может быть раздражающим. Особенно, когда иногда нам приходится переключаться между двумя или тремя языками несколько раз в течение одной минуты.
Легкой альтернативой является использование альтернативной клавиатуры. В этом случае мы кланяемся SwiftKey, одной из лучших бесплатных клавиатур, которые мы можем найти в Play Маркете. Он поддерживает многие языки, в том числе более экзотические, а также позволяет мгновенно переключать всю раскладку клавиатуры, автокоррекцию и предложение при написании одного сообщения.
Быстрая перемена языков на клавиатуре Android
Первым шагом является установка клавиатуры из Play Маркета. Swiftkey доступен бесплатно, и нам не нужно платить дополнительные суммы за те функции, которые нас интересуют. Загрузите приложение Swiftkey по следующей ссылке.
Загрузите Swiftkey из Play Маркета
После того, как приложение установлено на вашем телефоне, запустите его сейчас и выполните процесс настройки. Приложение направляет пользователя через весь процесс вручную — на первом этапе вы будете перемещены в соответствующий раздел настроек, где вы активируете клавиатуру Swiftkey (просто отметьте ее в списке). Затем вы должны выбрать клавиатуру по умолчанию, чтобы она автоматически всплывала при выборе поля для ввода текста.
После завершения начальной настройки появится экран настроек клавиатуры SwiftKey. Перейдите в раздел «Язык» здесь. По умолчанию выбран только польский язык, потому что приложение автоматически активирует соответствующую клавиатуру на основе текущего языка в телефоне. Внизу вы найдете английский, который вы можете активировать, выбрав его в списке.
Внизу вы найдете английский, который вы можете активировать, выбрав его в списке.
Кроме того, здесь вы найдете полный список всех поддерживаемых языков. В моем случае речь идет о добавлении японского языка и скрипта, поэтому я отмечаю «японский язык» в списке языков. После выбора языка приложение быстро загрузит словарь с предложениями и добавит поддержку языка. Вам больше нечего делать — достаточно, чтобы вы выбрали все языки, на которых вы хотите написать в этом списке.
Итак, как вы теперь используете эти языки? Это очень просто. После перемещения клавиатуры по умолчанию у вас будет установлен польский язык и раскладка польской клавиатуры. Если, однако, вы хотите написать что-то на другом языке, даже в пределах одного сообщения или предложения, достаточно удерживать и тянуть палец по пробелу.
Появится небольшое серое окно, в котором вы можете быстро переключаться между установленными языками, сдвигая палец влево или вправо. Когда вы выберете другой язык, вся языковая поддержка будет автоматически изменяться — предложения, словари и раскладка клавиатуры.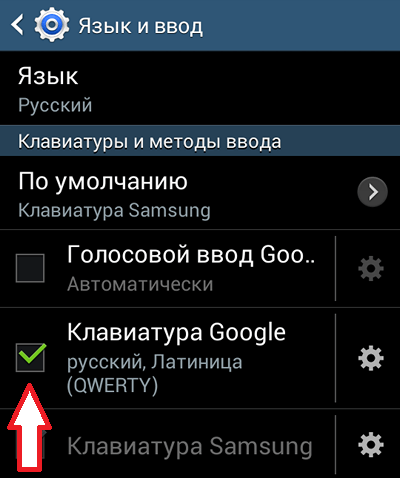
В случае с японцами это будет румитированная клавиатура, в которой после ввода слогов символов «ka, ki, ku, ke, ko» будут введены в хирагану, а затем они будут преобразованы в символы кандзи. Ввод текста, конечно, зависит от языка, но ситуация на самом деле выглядит так же, как и при работе с данным языком на компьютере. Когда вы захотите вернуться на польский язык, все, что вам нужно сделать, это снова удерживать пространство и перенести палец влево или вправо.
Как переключить клавиатуру на русский язык на андроиде? —
Как переключить клавиатуру на русский язык?
0:00
0:53
Рекомендуемый клип · 53 сек.
Переключение раскладки клавиатуры — YouTube
YouTube
Начало рекомендуемого клипа
Конец рекомендуемого клипа
Как поменять язык на клавиатуре в телефоне?
Для этого зайдите в настройки и выберите подраздел «Язык и ввод».
- Рядом с пунктом «Клавиатура» нажмите на значок решетки, как показано ниже.

- Теперь нажмите «Языки ввода».
- Здесь вы можете выбрать необходимые языки для ввода на клавиатуре.
Ещё
Как поменять язык ввода на андроид?
Рекомендуемый клип · 61 сек.
Как поменять язык на андроиде ? — YouTube
YouTube
Начало рекомендуемого клипа
Конец рекомендуемого клипа
Как переключить клавиатуру на планшете на русский язык?
1:57
6:04
Рекомендуемый клип · 112 сек.
Изменение языка(раскладки) на чехлах с клавиатурой. — YouTube
YouTube
Начало рекомендуемого клипа
Конец рекомендуемого клипа
Как переключить клавиатуру на русский язык на Маке?
0:42
2:47
Рекомендуемый клип · 115 сек.
Мac os: Как переключить язык на клавиатуре ноутбука Apple
YouTube
Начало рекомендуемого клипа
Конец рекомендуемого клипа
Как переключить беспроводную клавиатуру на русский язык?
Рекомендуемый клип · 113 сек.
Как переключить язык на клавиатуре Андроид.Смена раскладки
YouTube
Начало рекомендуемого клипа
Конец рекомендуемого клипа
Как поменять язык ввода текста?
- Нажмите кнопку Пуск и выберите команду Панель управления.
- В разделе Часы, язык и регион нажмите кнопку Смена клавиатуры или других способов ввода.
- В диалоговом окне Язык и региональные стандарты нажмите кнопку Изменить клавиатуру.
- В диалоговом окне Языки и службы текстового ввода откройте вкладку Языковая панель.
Ещё
Как поменять язык с английского на русский на андроид?
Метод 2 Изменение языка ввода
- Запустите приложение «Настройки».
- Прокрутите страницу вниз и коснитесь Система.
- Коснитесь Язык и ввод.
- Коснитесь Виртуальная клавиатура.
- Выберите клавиатуру.
- Откройте настройки языка клавиатуры.
- Включите нужный язык.
- Используйте новый язык.
youtube.com/embed/R4XboznPD8M» frameborder=»0″ allowfullscreen=»allowfullscreen»/>
Как поменять язык ввода на Хуавей?
Рекомендуемый клип · 68 сек.
как добавить язык на раскладку клавиатуру на huawei — YouTube
YouTube
Начало рекомендуемого клипа
Конец рекомендуемого клипа
Как сменить язык на клавиатуре для iPad?
Языковые настройки на устройстве iPhone, iPad или iPod touch можно изменить, если они неверны или случайно был выбран незнакомый язык.
- Откройте «Настройки» На экране «Домой» нажмите «Настройки».
- Нажмите «Основные»
- Выберите «Язык и регион»
- Нажмите «Язык [устройства]»
- Выберите язык
- Подтвердите выбор
15 мар. 2019 г.
Как переключить язык на внешней клавиатуре андроид?
2 — Изменение настроек раскладки физической клавиатуры
- Откройте меню «Настройки» вашего устройства.
- Выберите «Физическая клавиатура».

- Найдите модель своей клавиатуры и коснитесь пункта «SwiftKey Keyboard».
- Выберите раскладку, которую хотите использовать для печати на своей физической клавиатуре.
Как сделать украинский язык на клавиатуре?
0:09
2:10
Рекомендуемый клип · 61 сек.
Как включить украинский язык на клавиатуре — YouTube
YouTube
Начало рекомендуемого клипа
Конец рекомендуемого клипа
Как поменять язык клавиатуры в Макбуке?
Как переключить язык в Mac OS
Для переключения языка на Маке используется комбинация cmd+пробел, аналогичная Shift+Alt в Windows. В последних версиях Mac OS по умолчанию установлена комбинация ctrl+пробел.1 дек. 2014 г.
Как сделать скриншот экрана Mac OS?
Во всех версиях macOS:
- Нажмите клавиши Shift-Command-4.
- Нажмите клавишу «Пробел».
 Курсор изменит вид на значок камеры .
Курсор изменит вид на значок камеры . - Нажмите окно, чтобы сделать его снимок. Чтобы снимок не содержал теней окна, нажмите и удерживайте клавишу Option (⌥).
- Найдите снимок экрана на рабочем столе.
11 июл. 2019 г.
Как поменять язык на клавиатуре в айфоне?
Чтобы изменить порядок клавиатур:
- Перейдите в меню «Настройки» > «Основные» > «Клавиатура» и выберите вариант «Клавиатуры».
- Нажмите «Изменить».
- Нажмите и удерживайте , чтобы переместить клавиатуру.
- Нажмите «Готово».
21 февр. 2019 г.
Как перевести клавиатуру на русский язык?
0:00
0:53
Рекомендуемый клип · 53 сек.
Переключение раскладки клавиатуры — YouTube
YouTube
Начало рекомендуемого клипа
Конец рекомендуемого клипа
Как перевести на клавиатуре с английского на русский?
Как переключить клавиатуру на русскую раскладку
В этом случае Вам достаточно будет нажать мышью на кнопку EN (Английский) на панели задач.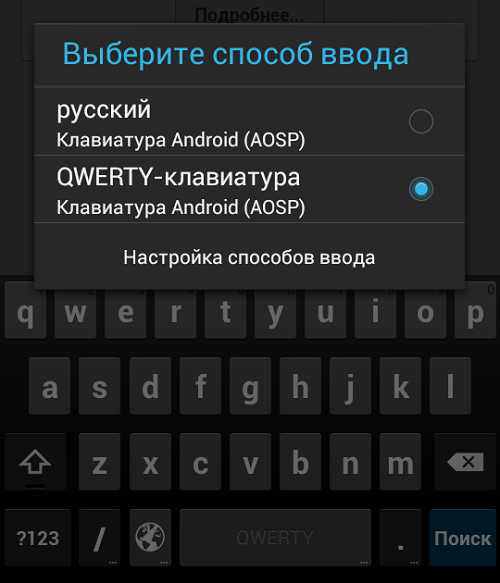 Рядом появится значок RU (Русский), которую необходимо выбрать. Вы также можете поменять язык ввода нажатием комбинаций клавиш Ctrl, Alt и Shift.23 авг. 2019 г.
Рядом появится значок RU (Русский), которую необходимо выбрать. Вы также можете поменять язык ввода нажатием комбинаций клавиш Ctrl, Alt и Shift.23 авг. 2019 г.
Как поменять язык на клавиатуре андроид
Смена языка на клавиатуре андроид
В настройках меню> Язык и ввод> параметры клавиатуры выберите язык ввода, который будет использоваться для ввода с клавиатуры и ввода с клавиатуры Bluetooth.
Переключение языка на клавиатуре андроид
Когда я приобрел планшет Nexus 7 Android [1], я также приобрел клавиатуру Bluetooth (Logitech K810 [2], которая пока выглядит великолепно).
Но, поскольку у меня есть швейцарско-немецкий ноутбук, у меня есть британский Android-планшет, у меня швейцарский смартфон и французская клавиатура, появляются некоторые проблемы с набором клавиатуры.
Если вы находитесь в той же ситуации и, например, у вас есть клавиатура QWERTY, но вы хотите писать на AZERTY или на кириллице, вы можете легко изменить набор клавиатуры в Android.
Как переключить язык на клавиатуре android
Когда вы пытаетесь написать текст (рис. 1) и заметите, что клавиши, которые вы печатаете на клавиатуре, не те, которые вы хотите отобразить на экране, перейдите в «Настройки». В меню «Язык и ввод» (рис. 2) выберите параметры клавиатуры Samsung (рис. 3), в которых можно выбрать языки ввода (рис. 4).
Если у вас другой бренд смартфона, название меню может измениться. Например, для телефона Asus это называется клавиатура ZenUI, названная в честь графического интерфейса пользователя мобильных телефонов Asus.
Как переключить язык на блютуз клавиатуре
Здесь вы можете выбрать набор клавиатуры, который вы хотите использовать (Рис. 5) при наборе текста, независимо от вашего физического набора клавиатуры.
Просто выберите необходимый набор клавиатуры, попробуйте ввести текст где-нибудь (рис. 6), посмотрите, работает ли он, и вуаля!
Как переключить клавиатуру на русский язык на андроиде
Если вы используете внешнюю клавиатуру, например, купленную в другой стране, и хотите, чтобы клавиатура печатала на смартфоне не те буквы, которые на клавиатуре, это способ изменить раскладку клавиатуры на устройстве Android.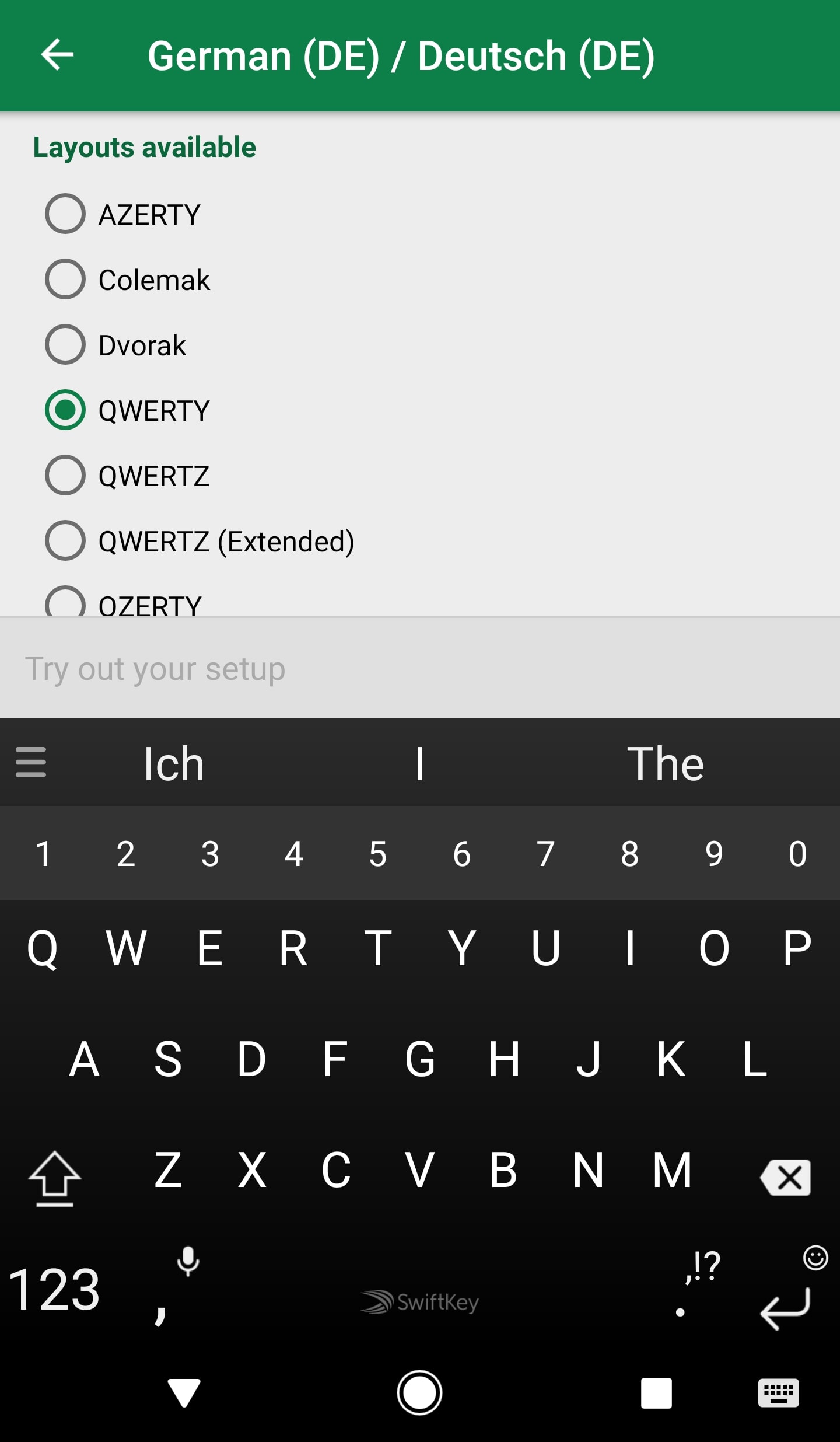
Поэтому на Android можно использовать любую клавиатуру для ввода любого языка, даже такого, который не планируется использовать на клавиатуре.
Приложение для смены языка android
Чтобы переключиться с QWERTY на клавиатуру AZERTY, просто следуйте инструкциям выше, чтобы добавить новую раскладку клавиатуры или изменить настройку по умолчанию.
После этого при вводе текста в любом месте приложения Android просто нажмите значок языка, который может быть стандартным языковым кодом ISO, состоящим из двух букв, например EN для английского языка и FR для французского, или небольшого значка с изображением глобуса.
При вводе этого значка раскладка ввода с клавиатуры будет изменена на следующую раскладку, выбранную в меню параметров клавиатуры, как описано выше.
Ссылки и кредиты
Nexus 7 — Google — www.google.comLogitech Bluetooth-клавиатура с подсветкой K810 — www.logitech.com
Изображений
Рис. 1: сообщение о наборе текста на клавиатуре Android с неправильным набором клавиатуры.
Fig2: Меню настроек языка Android Меню настроек языка Android,
Fig3: Android-клавиатура Samsung меню Android-клавиатура Samsung меню,
Fig4: Настройки языка ввода Android Настройки языка ввода Android,
Fig5: Android изменить настройки языка ввода Android изменить настройки языка ввода,
Рис. 6: Печатное сообщение Android с правой клавиатурой Печатное сообщение Android с правой клавиатурой
Как добавить язык к клавиатуре Samsung?
Добавить язык к клавиатуре Samsung Samsung очень просто, и есть два способа продолжить.
Первый способ добавить язык к клавиатуре Samsung — перейти в настройки телефона> система> языки и ввод> языки> добавить язык. Именно здесь находятся настройки клавиатуры для изменения Android.
Там просто выберите языки, которые вы хотите добавить к клавиатуре Android Samsung, чтобы она была доступна в следующий раз, когда вы будете печатать сообщение в любом приложении, вы можете использовать значок глобуса, чтобы выполнить переключение языка ввода с клавиатуры.
Второй вариант добавления языка на клавиатуру Samsung доступен, когда вы печатаете сообщение в любом приложении и клавиатура видна.
Длинное нажатие на значок глобуса, который является значком выбора языка, чтобы появилось новое меню.
В этом меню у вас будет возможность изменить язык, используемый в настоящее время для ввода, или добавить язык на клавиатуре Android Samsung, нажав кнопку настройки языка.
В меню параметров языковых настроек нажмите «Добавить клавиатуру», чтобы выбрать язык для добавления языка к клавиатуре Samsung, а затем просто используйте его для ввода любого сообщения в одном из установленных приложений, нажав значок глобуса, чтобы выполнить ввод с клавиатуры с помощью переключателя Android. язык.
Переключить язык на самсунге galaxy. Настройки языка и клавиатуры на Android. Переключаем язык на физической клавиатуре Андроида
Не всегда пользователю достаётся смартфон с выбранным русским интерфейсом. При включении можно увидеть как английские символы, так и китайские иероглифы. Конечно, через настройки можно изменить эту ситуацию, при условии, что русский вообще есть в библиотеке гаджета. Выясним: как поменять язык на телефоне Самсунг, какие для этого есть способы, какого рода проблемы могут возникнуть.
При включении можно увидеть как английские символы, так и китайские иероглифы. Конечно, через настройки можно изменить эту ситуацию, при условии, что русский вообще есть в библиотеке гаджета. Выясним: как поменять язык на телефоне Самсунг, какие для этого есть способы, какого рода проблемы могут возникнуть.
Перед началом работы со смартфоном, необходимо установить приоритетные системы ввода. В нашей стране чаще используют: латиницу и кириллицу. В процессе ввода текста пользователь будет осуществлять переключение между ними по мере необходимости. По умолчанию ввод теста будет осуществляется на символах, установленных как системные.
Для выбора необходимых видов раскладок:
- зайти «Настройки» — «Клавиатура» — «Настройки»;
- найти пункт, предлагающий выбрать алфавит ввода;
- проставить галочки напротив всех необходимых символьных наборов.
- сохранить отмеченные изменения в системных настройках.
После вступления в силу изменений, в мессенджерах и других приложениях в поле ввода будут доступны все выбранные символы.
Алгоритм смены интерфейса на Андроид:
Настройка завершается сохранением изменений. Если алфавит уже есть в первоначальном списке, то нужно сделать этот выбор приоритетным. Необходимо тапнуть по нему и, удерживая, протянуть на первую позицию в списке. Сохранить настройки.
Как сменить клавиатуру (раскладку) с русского на английский и наоборот
Для введения текстовых данных пользователь может понадобиться не только русский алфавит, но и английский. Именно на нем вводятся адреса в интернете, нужны некоторые символы и другие данные. Способы как сменить язык на Самсунге будут зависеть от установленной экранной клавиатуры и версии ОС Андроид:
Поле обновления прошивки смартфона привычный метод изменения может стать недоступным. В таком случае необходимо воспользоваться вторым способом. Один из них всегда подойдёт. Обратное переключение выполняют, используя тот же алгоритм.
Заключение
Поменять язык на телефоне Андроид не вызовет сложностей. Как правило, при продаже смартфонов на территории РФ, русский предустановлен и внесен в список приоритетных. Пользователю только остаётся выбрать его из списка и поставить на позицию по умолчанию. Переключение символов на виртуальной клавиатуре можно выполнить двумя способами: через иконку «Глобус» или с помощью клавиши «Пробел», свайпнув в любую сторону и выделив необходимый пункт в открывшемся меню. Выбор способа зависти от версии ОС. Если указанные способы кажутся пользователю неудобными, можно скачать стороннее приложение, обеспечивающее ввод и изменение символов более простым способом. В магазине Плей маркет широкий выбор подобных утилит с расширенным набором функций.
Как поменять язык на телефоне и клавиатуре? Как изменить клавиатуру? Можно ли подключить в внешнюю клавиатуру? Как настроить виртуальную? Как изменить скорость указателя на телефоне/планшете? Ответы на эти и другие вопросы читайте в моей статье.
Все настройки актуальны для устройств Samsung, но подойдут и для других производителей.
Перейдем в Настройки > Общие настройки > Язык и ввод .
Настройки языка
По умолчанию выбран тот язык, который вы указали при первом включении нового смартфона. У меня этот русский язык, регион Россия.
Дополнительно можно добавить еще несколько языков. Это позволит приложению использовать следующий по списку язык, если ваш родной язык не поддерживается.
Чтобы добавить язык, нажмите на “+ Добавление языка”. Всего доступно более 100 вариантов, включая арабские языки.
Для установки языка по умолчанию просто переместите его на первую позицию в списке.
Чтобы удалить язык: долгое нажатие, выбрать и удалить.
Клавиатура по умолчанию
По умолчанию выбрана клавиатура Samsung. Или другая, в зависимости от производителя вашего смартфона. Как правило, клавиатура в прошивке установлена одна, но можно установить и альтернативные. Погуглите в сети “клавиатуры на телефон Андроид”.
Это так клавиатура, которой вы пользуетесь при наборе текста на своем телефоне. Как альтернативу, можно использовать голосовой ввод Google, если есть сложности или неохота набирать текст. Русский язык поддерживается и прекрасно распознается. Чтобы добавить/удалить еще одну клавиатуру, нажмите на “+ Управление клавиатурами”.
Клавиатура Samsung
Если выберите эту клавиатуру, откроются доступные настройки. Рассмотрим их подробно:
- . Это доступные языки ввода, обычно русский и английский. Доступно 2 типа клавиатуры: стандартная “Qwerty” и “3х4”.
- Режим Т9 . Интеллектуальный режим, который заканчивает слова и фразы, меняет их из каких-то своих соображений (функция автозамены). Можно создать свои ярлыки для часто используемых фраз – просто введите ярлык, который будет отображаться в виде предлагаемого текста. Например, можно настроить так, чтобы при каждом вводе слова “адрес” предлагался текст “г.Москва, ул. Тверитина д.5 кв.98”.
- . Орфографические ошибки будут подчеркиваться красным цветом, будут предлагаться варианты “правильного” написания. Автопроверка работает только для тех языков, что используются на клавиатуре.
- Автоматическое использование заглавных букв. Начала каждого предложения начинается с большой буквы. Правило не всегда работает с именами собственными (ФИО, название бренда, компании, технологии и аббревиатуры).
- Пробелы автоматически. Автоматически вставляет пробел после добавления слова с помощью функции беспрерывного набора и “прогноза” будущего текста.
- Автоматическая пунктуация. Дважды нажмите пробел, чтобы ввести точку с пробелом.
- . Классная фишка, но мало кто ее использует. Вы просто проводите пальцем от одной буквы к другой, а Т9 пишет за вас целые фразы и предложения. Как альтернативу, можно использовать курсор: водите пальцем по буквам, а для выделения текста коснитесь клавиши Shift и проведите пальцем (не везде работает).
- . Устанавливает размер дисплея, отображение или скрытие цифровых клавиш и альтернативных символов, а также настройка специальных символов.
- Обратная связь при нажатии. Включить звук и увеличенный просмотр нажатых букв, символов и эмодзи.
- Контрастная клавиатура. Для улучшения видимости меняется размер и цвет клавиатуры (на более контрастные).
- Сброс до значений по умолчанию. Сбрасывает все ваши настройки клавиатуры до заводских.
- О клавиатуре. Здесь можно увидеть текущую версию установленной клавиатуры и при необходимости обновить ее.
Голосовой ввод Google
Как альтернативу, вместо клавиатуры можно использовать голосовой ввод. Вот основные настройки для лучшего распознавания вашего голоса и набора текста без ошибок:
Физическая клавиатура
К телефону возможно подключать внешнюю беспроводную клавиатуру через bluetooth или wi-fi. Это нужно, если вам приходится много набирать текста, а использовать виртуальную клаву не всегда удобно.
В смартфонах Samsung используется собственная клавиатура. Она довольно удобная, но некоторые пользователи не знают, как поменять язык клавиатуры: например, пишете на русском языке, понадобилось добавить слово на английском и… И ступор. На деле все очень просто.
Используем в качестве примера приложение, в котором понадобится клавиатура. В нашем случае это браузер. Обратите внимание на клавишу пробел — на ней отчетливо видны две стрелки.
Они указывают на то, что нужно провести по данной клавише справа налево, либо слева направо — и тогда будет изменен язык клавиатуры. Проводим и язык переключился (указан на пробеле).
Согласитесь, просто и удобно.
В случае, если вам нужно изменить язык, скажем, английский на какой-то другой, нажмите на кнопку «Настройки».
Тапните по строке «Языки и типы».
Укажите нужные вам языки. К примеру, у нас используются два языка — русский и английский.
Отключаем английский и включаем французский вместо него.
Вместо английского используется французский.
Таким образом языки можно сменить на любые другие, которые поддерживаются системой. Можно даже использовать более двух языков — тогда переключение будет поочередным, например: русский, английский, французский.
Data-lazy-type=»image» data-src=»http://androidkak.ru/wp-content/uploads/2015/12/pomenyat-yazyk-1..png 400w, http://androidkak.ru/wp-content/uploads/2015/12/pomenyat-yazyk-1-300×178.png 300w»>
Сейчас практически каждый человек имеет телефон на платформе Android. В памяти таких девайсов заложено очень много языков, что даёт возможность пользоваться ими в любой точке мира. Но иногда это может доставить большие неудобства, особенно если владелец телефона не имеет базовых знаний хотя бы английского, на котором изначально очень часто работают смартфоны и планшеты.
При первом его использовании, возврате к заводским параметрам или каким-нибудь ещё причинам (например, если телефон был заказан в Китае, что на сегодняшний день уже не редкость), можно обнаружить, что клавиатура, меню и всё остальное стали на непонятном нам языке. Возникает необходимость сменить его. Но как же его поменять, если слова нам непонятны? В этом мы и будем разбираться. Итак, чтобы переключить язык системы и клавиатуры на вашем Android, вам нужно:
- Зайти в меню настроек.
- Далее нам нужно найти и выбрать пункт, который обозначен буквой или земным шаром в более поздних версиях андроида.
- Выбираем первый пункт списка.
- Дальше всё очень просто. Изменяем действующий язык на тот, который нужен нам. Сложностей с этим возникнуть не должно.
- Нажимаем кнопку “назад”, которая есть в каждом Android, и проверяем, изменилось ли то, что нам нужно. После этого желательно зайти в сообщения и проверить язык клавиатуры.
Png» alt=»Настройки» srcset=»» data-srcset=»http://androidkak.ru/wp-content/uploads/2015/12/nastrojki..png 168w»> .png» alt=»Язык и ввод» srcset=»» data-srcset=»http://androidkak.ru/wp-content/uploads/2015/12/yazyk-i-vvod..png 168w»> .png» alt=»Выбор языка» srcset=»» data-srcset=»http://androidkak.ru/wp-content/uploads/2015/12/vybor-yazyka..png 168w»>
Для устройств на базе операционной системы Android существует большое количество всевозможных клавиатур, которые можно найти в Google Play Маркет. Но независимо от вида клавиатуры, вы можете переходить на другой язык. Как это сделать — в нашей статье.
Первым делом нужно настроить сами языки. По-умолчанию используются два языка — русский и английский соответственно, но вы можете заменить их. Для этого зайдите в настройки и выберите подраздел «Язык и ввод».
Рядом с пунктом «Клавиатура» нажмите на значок решетки, как показано ниже.
Теперь нажмите «Языки ввода».
Здесь вы можете выбрать необходимые языки для ввода на клавиатуре.
Смена языков таким образом производится на всех устройствах Android с поправкой на интерфейс (читай — прошивку).
Теперь переходим к самой клавиатуре. Для того, чтобы сменить язык, например, с русского на английский или с английского на русский (в зависимости от установленных вами языков), нужно нажать на значок с глобусом.
Но так — не на каждой клавиатуре. На некоторых нужно сделать свайп по клавише пробел, как на клавиатуре на устройствах Samsung.
Вы научились переключать языки на клавиатуре.
Как переключить язык на клавиатуре андроид. В планшете андроид переключение клавиатуры USB на русский не работает
Каждый производитель смартфона старается встроить в своё творение собственную виртуальную клавиатуру. Но требованиям пользователя она отвечает не всегда. В таком случае операционная система Android позволяет заменить клавиатуру, скачав любую другую. Но не все владельцы смартфонов понимают, как поменять клавиатуру на Андроид. Если вы тоже задаётесь таким вопросом, то сегодняшний материал написан именно для вас!
Как распространяются клавиатуры?
Любая виртуальная клавиатура для планшета или смартфона — это обычное приложение. Если производитель установил собственную клавиатуру, то удалить её без особых ухищрений невозможно. Но это не значит, что нельзя изменить клавиатуру, отображаемую по умолчанию при каждом наборе текста.
Сторонние клавиатуры распространяются посредством всем известного интернет-магазина Google Play. Друг от друга они могут отличаться расположением клавиш (раскладкой), возможностью прилипать к краям экрана, набором стикеров и смайлов, поддержкой тем и многими другими свойствами. Подробнее об этом вы можете прочитать в нашей подборке лучших клавиатур для Android .
При установке новой клавиатуры для её активации чаще всего не нужно заходить в «Настройки », следуя нашей инструкции. Достаточно при первом запуске согласиться с предложением, ответив на него нажатием кнопки «Да ». Либо утилита вас сама перебросит в нужное окно настроек, где необходимо лишь активировать переключатель у установленной клавиатуры.
Изменение виртуальной клавиатуры
Выбрать другую клавиатуру на телефоне можно без особого труда. Для этого совершите описанные ниже действия:
Шаг 1. Проследуйте в раздел «Настройки ».
Шаг 2. Выберите пункт «Язык и ввод ».
Шаг 3. Здесь следует выбрать пункт «Текущая клавиатура ». Он может располагаться в подразделе или вкладке «Клавиатура и способы ввода ».
Шаг 4. Здесь поставьте кружочек около пункта «Русский », после чего нажмите на кнопку «Выбрать раскладку ».
Шаг 5. Вы попадете в раздел, описанный выше. Здесь необходимо активизировать ту виртуальную клавиатуру, которой вы желаете пользоваться. Здесь же можно включить голосовой и некоторые другие необычные методы ввода.
Шаг 6. Активизируйте таким же образом клавиатуру для англоязычной раскладки.
Вот и всё. Установить клавиатуру на Андроид очень просто — достаточно скачать её из Google Play. Ничего сложного нет и в её активации — теперь вы знаете, как это можно сделать.
При использовании внешней клавиатуры для Android может возникнуть проблема с переключением раскладок. Решить эту проблему и настроить переключение раскладок можно двумя простыми способами – как средствами самого Android, так и через небольшую бесплатную программу Russian Keyboard.
Переключение раскладок внешней клавиатуры средствами самого Android
Для начала при подключенной клавиатуре нужно зайти в настройки устройства и найти там пункт “Язык и ввод”. Там найти раздел “Физическая клавиатура” (если клавиатура отключена, он в настройках не появится), а в нем пункт “Выбор раскладки клавиатуры”.
Скорее всего там будет активен пункт “По умолчанию”, что означает что клавиатура будет задействовать язык устройства без возможности переключения раскладок.
Выбираем пункт “Настроить раскладки клавиатуры” – и если отображается длинное меню возможных раскладок, значит нам повезло. Нужно отметить русскую и английскую (США) раскладки, после чего настройку можно считать законченной.
Переключать раскладки на физической клавиатуре можно будет по нажатию клавиш Ctrl+Пробел.
Переключение раскладок внешней клавиатуры через программу Russian Keyboard
Но может оказаться так, что меню “Настроить раскладки клавиатуры” пустое. Не из чего выбирать. Либо же вас не устраивает вариант с переключением раскладок клавишами Ctrl+Пробел и хочется поменять комбинацию на привычную Alt+Shift.
В таком случае придется установить из Google Play бесплатное приложение Russian Keyboard , которое добавляет в систему новую клавиатуру с таким же названием – Russian Keyboard.
Виртуальная клавиатура Russian Keyboard выглядит очень убого и вряд ли способна кого-то привлечь, но ее фишка в том, что она позволяет нормально работать с внешней клавиатурой и нормально переключать на ней раскладки.
Для начала заходим в появившееся в системе при установке Russian Keyboard приложение “Настройки клавиатуры”, выбираем в нем пункт “Аппаратная клавиатура”, а в нем “Выбор раскладки”. По умолчанию там стоит “Translit”, его нужно сменить на “External Keyboard (RU)”.
В этом же меню можно настроить комбинацию клавиш для переключения раскладок. Предлагается 3 варианта: Alt+Shift, Alt+Space, Shift+Space. Лично я выбираю первый вариант, как наиболее привычный.
На этом почти все закончено. Осталось только не забыть переключить используемую в системе клавиатуру на Russian Keyboard. Сделать это можно, поставив курсор в поле для ввода текста и выбрал пункт “Выберите способ ввода”, появившийся в панели уведомлений.
В этой статье я расскажу:
- как настроить клавиатуру на Андроиде
- отключить вибрацию телефона
- что делать, если пропала клавиатура на Samsung-смартфоне
- как установить замену стандартной клавиатуре (поменять клавиатурную оболочку).
Как убрать вибрацию на клавиатуре Андроид
При вводе текста на телефоне срабатывает вибрация. Поначалу она удобна, затем начинает потихоньку раздражать. Раздражает и то, что ее нельзя отключить прямо в настройках клавиатурной раскладки. Вот пошаговая инструкция, как быстро отключить вибрацию на клавиатуре Андроид:
- Заходим в Настройки – Общие настройки — раздел «Язык и ввод».
- На появившейся странице выберите используемую клавиатуру
- Пролистайте список опций клавиатуры и уберите галочку напротив пункта «Вибрация при вводе».
Если вы используете Samsung, вибрацию можно отключить следующим образом:
- Настройки – Общие настройки — раздел Язык и ввод
- Экранная клавиатура — Клавиатура Samsung — Обратная связь при нажатии — Вибрация
- Сдвиньте переключатель «Вибрация» влево
Именно так можно отключить вибро отклик на большинстве устройств с новейшими версиями Android. В более старых версиях некоторые настройки могут различаться, но, полагаем, вы их без труда найдете.
Пропала клавиатура на Андроиде (Samsung) – что делать?
Что делать, если на вашем Андроиде пропала клавиатура (а это приложение – мегаважное для многих)? Можно быстро вернуть клавиатуру на моделях Samsung и др. на место одним из способов.
На Google Play выложены десятки отличных . Каждая из них может стать полноценной заменой стандартной клавиатуре. Многие из них бесплатны для скачивания, но требуют символические деньги за дополнения. Советуем прочесть наш обзор, если вы хотите поменять клавиатуру на Андроиде.
Как установить клавиатуру на Андроид
Стандартная Андроид-клавиатура устраивает далеко не всех пользователей. Хотя с каждой новой версией ОС она улучшается (по эргономике, т. е. удобству использования), в плане кастомизации штатная клавиатура сильно ограничена. Так, вы не сможете скачать дополнительные темы оформления, изменить звук клавиш, выбрать стикеры и многочисленные смайлики.
Для того, чтобы установить дополнительную клавиатуру, нужно:
- Скачать желаемое приложение с Google Play
- Запустить установщик (обычно это происходит сразу после скачивания)
- Запустить установленное приложение, найдя его по названию на стартовом экране Андроид.
- Все дальнейшие действия (смена стандартной клавиатуры и активация другой через настройки Android) будут описаны в окошке приложения.
Как изменить клавиатуру на Андроид
Если на вашем планшете или смартфоне установлено несколько альтернативных клавиатур и вы хотели бы переключиться с текущей клавиатурной надстройки на другую, сделать это можно двумя способами.
1) Поменять клавиатуру на Андроиде можно через стандартные настройки в ОС Андроид. Для смены текущей клавиатуры выполните действия:
- Зайдите в Настройки – Общие настройки — Язык и ввод
- Клавиатура по умолчанию
- В окне «Выбор клавиатуры» выберите клавиатуру, которая должна отображаться при вводе текста. Достаточно установить переключатель напротив ее названия.
2) Также можно сменить оболочку непосредственно через настройки установленной клавиатуры Android — при запуске приложения. Для этого
- Установите новую клавиатуру, скачав ее с Google Play или другого ресурса
- Следуйте указаниям пошагового мастера настройки, встроенного в клавиатурную оболочку (как правило, разработчики предоставляют такую возможность)
- Согласитесь с разрешениями на доступ
- Активируйте клавиатурную надстройку
Итак, несмотря на утверждение о том, что палец – лучший инструмент для сенсорного экрана, вы решили подключить внешнюю USB клавиатуру для своего планшета. Все-таки, ввод больших объемов текста реализовать таким способом и легче и быстрее.
Мне тоже пришлось недавно подключить клавиатуру к своему Huawei Mediapad для набора SEO-текстов среднего и большого объема. Для этого я использовал клавиатуру и мышь Logitech с приемником Unifying. Естественно, понадобился адаптер USB хост OTG для того, чтобы подключить устройство к планшету. Весь набор выглядит примерно так:
Шаг 1. Подключаем клавиатуру и мышь
Я не стал использовать стандартную USB-клавиатуру для того, чтобы исключить из нашей сборки длинный провод, и решил подключить клавиатуру Logitech K360 и мышь Logitech M325 через универсальный приемник Unifying. Сопряжение я выполнил на настольном компьютере, поэтому подключение прошло без проблем:
Шаг 2. Андроид и раскладка клавиатуры
USB клавиатура для планшета Android имеет смысл только при наличии возможности переключения языка. Вот здесь и таится главный вопрос. Ввод латиницы происходит в нормальном режиме, а вот как на андроиде переключить клавиатуру с английского на русский?
На помощь приходит маленькое (264КБ) приложение Russian Keyboard от разработчика Gamewarrior. Устанавливаем его через Play Market и отправляемся в Настройки / Язык и ввод. Включаем Russian Keyboard и в настройках указываем внешнюю клавиатуру как External Keyboard RU. При желании можно сменить клавишу переключения раскладки. Доступны варианты:
- ALT+SHIFT
- ALT+SPACE
- SHIFT+SPACE
Не самый удобный выбор, но, видимо, неспроста оно так.
Для удобства включим опцию «Показывать значок» для отображения значка текущей раскладки в панели оповещения.
Теперь при вводе текста кликнем по иконке клавиатуры в панели оповещения и выберем Russian Keyboard и убедимся в том, что переключатель аппаратной клавиатуры находится в положении ВКЛ:
е Android.
Каких только вопросов и проблем не возникает во время эксплуатации устройств с «зеленым роботом». Один из самых распространенных: как в андроиде переключать язык клавиатуры. Бывает, выберешь один, печатаешь на нем. И вот необходимо на другой перейти язык, а не тут-то было. Не получается. Уже закрадывается мысль, есть ли на андроиде вирус, или причина проще. И какие только волшебные комбинации не «набираются», но ничего не помогает. Тогда на помощь может прийти инструкция.
Переключаем язык на виртуальной клавиатуре андроида
Не секрет уже ни для кого, что на устройстве может быть виртуальная и физическая (юсб) клавиатура. Разберемся для начала с сенсорной.
1. Зайдите в настройки. Если же вы не можете сменить английский язык, то ищите Settings.
2. Находите «Язык и клавиатура», на английском этот раздел будет называться «Language & keyboard”.
3. Теперь выбирайте настройки клавиатуры.
4. Пошуршите внутри. Вам требуется обнаружить что-то вроде «язык ввода» либо «клавиша выбора языка». В разных устройствах (да и русификация может давать разный перевод).
5. Теперь выбирайте необходимый вам язык для клавиатуры. После сохранения этот язык добавится на виртуальную клавиатуру (галочки поставьте). «Действующий» язык будет написан на пробеле.
Чтобы сменить раскладку потребуется либо по пробелу влево-вправо поводить пальцем, либо нажать на специальную кнопку (чаще всего в виде схематического глобуса). Все зависит от вида клавиатуры, поэтому и варианты различны. К примеру, с Самсунгами приходится повозиться чуть подольше, потому что найти «галочки» у них посложнее. Однако если следовать инструкции четко, то быстро разберетесь и добавите необходимые языки. При необходимости их можно «докачать» из сети. Разумеется, в этом случае создание папки на айфон е — затея ненужная.
Переключаем язык на физической клавиатуре Андроида
Данный способ относится к планшет ам, поскольку чаще всего у них имеются юсб-клавиатуры для удобства печатания. Как в андроиде переключить язык клавиатуры, если она физическая? Тоже довольно-таки просто.
1. Опять же первым делом необходимо в настройках поставить галочки напротив нужных вам языков.
2. Сохраните выбранное.
3. Дальше уже в зависимости от выбранного (или же из-за прошивки) переключение языков может осуществляться различными комбинациями клавиш: Ctrl+Shift (либо левые, либо правые, либо оба рабочих варианта) – наиболее распространенный способ переключения раскладок.
Иногда встречаются клавиатуры с тем же символом «глобуса». Но опять же, чтобы «клава» работала, необходимо на самом Андроиде ее настраивать. Только после всех настроек на ней станет возможно переключать раскладки на свое усмотрение.
Как переключить язык ввода (клавиатуры) на смартфон либо планшете Android.
Вконтакте
Одноклассники
Google+
Как переключить на русский язык
Во многих сенсорных мобильных устройствах Android инструментом ввода по умолчанию является виртуальная клавиатура Swiftkey. И сегодня мы поговорим о том, каким образом переключить её на русский язык. А также вы узнаете другие подробности самостоятельной настройки.
Что нужно знать об виртуальной клавиатуре Swiftkey
Приложение Swiftkey существует в Play Market уже долгие годы. И за это время оно продемонстрировало свои уникальные способности пользователям, особенно в области распознавания стиля текста. Экранная клавиатура позволяет вводить символы разными способами: стандартный (нажатием виртуальных клавиш), свайпом (соединяя буквы свайпом), рукописный.
Клавиатура имеет большое количество полезных функций, о некоторых многие могут даже не знать.
| Функционал: | Пояснение: |
|---|---|
| Проверка орфографии. | Вы вводите текст на русском языке (или любом другом), а приложение автоматически исправляет ошибки. |
| Практический каждый элемент клавиатуры можно изменить. | Есть специальное меню, где можно изменять элементы быстрого доступа. |
| Клавиатура эмодзи, стикерами, смайлами и различными символами. | Swiftkey запоминает ваш выбор смайлов, после чего предлагает самые часто используемые. |
| Выбирайте подходящую тему оформления для своей клавиатуры из 100 доступных. | Есть возможность создать и переключиться на собственную тему. |
| Персональные настройки. | Можно настраивать размер клавиатуры и её расположение на экране. |
| Мультиязычность. | Поддержка более 300 языков. |
Одно из важных достоинств приложения Swiftkey является поддержка. Её можно найти на сайте в специальном разделе или в Google Play. Большинство вопросов, связанных с экранной клавиатурой уже решены. Клавиатуру можно загрузить не только в Play Market, но и в Microsoft Store для устройств с мобильной операционной системой Microsoft Windows 8 и 10.
Читайте также: Как отключить вибрацию на клавиатуре Андроид.
Каким образом переключить приложение Swiftkey на русский язык
На самом деле приложение Свифткей является достаточно простым в управлении и настройке. В нём сложно запутаться или долго искать нужный параметр. А добавить русский язык можно всего за пару тапов.
Делается это так:
- Если вы сейчас вводите текст SMS или в другом приложении, выйдите из него на главный экран и найдите приложение Swiftkey;
- Запустите его и на главном экране выберите одну из четырёх кнопок — «Многоязычная» или «Languages»;
- В новом окне вам необходимо активировать русский язык. Активируйте русский язык в настройках
Если его в списке нет, нажмите на кнопку «Все языки» («All Languages») и выберите в списке русский.
Выберите русский в списке языков в Swiftkey
Эта настройка, как правило, необходима при первом использовании устройства. Если языки по умолчанию вы уже установили, но вам необходимо переключить клавиатуру Swiftkey на ваш язык, то нажмите на кнопку языков слева от кнопки пробела.
Нажмите на кнопку для смены языка в SwiftkeyИли сделайте свайп по пробелу в одну или другую сторону, и клавиатура сменит его на один из следующих языков, установленных по умолчанию.
Что делать, если в Swiftkey нет нужного вам языка
По разным причинам в приложении Swiftkey на вашем смартфоне или планшете Android может не быть русского языка. В списке языков он отсутствует. Нужно переустановить Swiftkey из Play Market с полным удалением текущего приложения из своего мобильного устройства.
Порядок действий:
- Нужно открыть настройки мобильного устройства;
- В настройках найдите и выберите строку «Приложения»;
- В списке приложений нужно найти Swiftkey и выбрать его;
- В окне параметров виртуальной клавиатуры выберите кнопку «Хранилище» и удалите кэш, который хранится в памяти устройства. Затем нажмите на кнопку «Остановить» и «Удалить».
При этом все дополнительные файлы, с которыми работала текущая версия виртуальной клавиатуры тоже будут удалены. Перейдите в Google Play и загрузите последнюю версию Swiftkey.
Это может быть полезным: Значение клавиш F1-F12 на клавиатуре.
Способ изменить размер виртуальной клавиатуры
Виртуальная клавиатура для мобильных устройств Свифткей предлагает нам быстро сменить размер площади с кнопками. Это удобно, когда вы пытаетесь набрать сообщение друзьям, находясь в общественном транспорте. Или в других экстремальных условиях. При увеличении виртуальных клавиш на русском языке их гораздо быстрее находить и нажимать.
Что для этого нужно:
- Сделайте свайп влево или перейдите в приложении Swiftkey на главный экран настроек;
- Нажмите на пункт «Изменить размер»;
- В новом окне появится несколько шаблонов с размерами. Выберите один из них, чтобы клавиатура приняла такой размер.
Если вы набираете текст в другом приложении, вызовите настройки клавиатуры из приложения Swiftkey.
Переключение темы в Swiftkey
Клавиатура для Андроид от всемирно известного разработчика — Microsoft позволяет нам сменять её стили. На выбор огромное количество тем. Нажмите на главном окне приложения кнопку «Темы» и выберите подходящую.
Выберите раздел «Темы» в приложении SwiftkeyЧтобы получить список из всех доступных тем, нажмите на кнопку «Больше тем» над окном с вариантами. После изменения темы на клавиатуре Swiftkey возможность переключения языка на русский останется в главном меню. Или из окна приложения.
Как поменять раскладку (язык набора) клавиатуры на android OS?
Прежде всего, Вам необходимо определиться с тем, какие языки Вы хотите видеть в своем телефоне. По умолчанию на операционную систему Андроид устанавливается достаточно большое множество языков, которое, возможно, будет Вам абсолютно не нужным. Их можно удалить без лишних проблем и не боясь за то, что Вы потеряете их навсегда.
Для того, чтобы выбрать необходимые языки для набора, Вам нужно зайти в меню своего устройства и выбрать пункт «Настройки». Далее необходимо перейти в вкладку «Язык и клавиатура», а далее зайти в раздел «Настройки клавиатуры». В настройках клавиатуры нужно найти пункт под названием «Настройки целевой клавиатуры» (в некоторых устройствах этот пункт может называться иначе, но смысл будет в том, что это основная (целевая) клавиатура). Далее необходимо сделать свой выбор в пользу тех или иных языков, которые Вы хотите увидеть на своем устройстве при смене раскладки.
После того, как Вы выбрали требуемые языки, можете попробовать зайти в пункт «Сообщения» и проверить то, как работает раскладка клавиатуры.
Смена раскладки клавиатуры
При этом, чтобы сменить раскладку, Вам нужно либо найти специальную кнопку смены языка, либо провести по кнопке пробел скользящим движением пальца в левую сторону, либо в правую сторону. Помните о том, что на кнопке «пробел» обычно обозначается текущий язык раскладки клавиатуры.
В некоторых случаях Вы можете заметить, что у Вас нет ни кнопки смены языка, ни отображения языка на кнопке «пробел». Это говорит о том, что Вам необходимо повторить настройку с языками более внимательно, так как Вы, скорее всего, выбрали только один язык настройки для целевой клавиатуры. При этом помните о том, что настройки сохраняются до тех пор, пока Вы не измените их снова. Удаление языка из настройки целевой клавиатуры еще не означа ет то, что Вы удалили этот язык насовсем из своего устройства. Вы всегда можете вернуться к нему несколько позже. Это не должно Вас пугать!
К слову сказать, по умолчанию во многих устройствах с операционной системой Андроид, которые выпускаются для России по умолчанию можно выбрать только два языка: «Русский» и «Английский». Остальных языков может и не быть. В этом случае, если Вам нужен только русский язык, то Вы можете удалить английский язык из настроек и затем, если он Вам нужен, просто вернуть его обратно. Помните, что Вы никак не удалите сам язык из самого телефона.
Как быстро изменить язык клавиатуры в GBoard на Android
Вы используете более одного языка на своем Android-смартфоне? Если вы многоязычны и хотите быстро изменить язык с английского на любой другой на клавиатуре Android, есть быстрый способ сделать это. Смартфоны с GBoard — клавиатура Google имеет возможность быстро переключать языки с помощью ярлыка на самой клавиатуре, а также позволяет легко добавлять на нее языки. Если вы меняете клавиатуру для США на клавиатуру для Великобритании или для Индии, вот как быстро изменить язык клавиатуры в GBoard на Android.
Примечание: Этот трюк может также работать для клавиатур, отличных от GBoard, если производитель вашего смартфона установил пользовательскую клавиатуру или клавиатуру стороннего производителя по умолчанию.
Быстро изменить язык клавиатуры по умолчанию на Android [GBoard — Google Keyboard]
- Запустите приложение, в котором вы собираетесь печатать. Если вы все равно хотите его изменить, откройте такие приложения, как Google Play Store, Google Search, или просто перейдите в Настройки и нажмите на панель поиска. Это откроет GBoard для ввода.
- Когда вы увидите GBoard, нажмите и удерживайте клавишу пробела, пока не увидите варианты изменения языка.
- Выберите нужный язык во всплывающем меню.
Это, безусловно, самый быстрый способ изменить язык по умолчанию в GBoard на вашем Android-смартфоне.
Хотите добавить больше языков в GBoard? Вы можете добавить любой региональный язык, поддерживаемый GBoard. Что касается меня, я добавил английский (Индия), так как в нем есть символ рупии.Вот как добавить языки на клавиатуру.
Добавьте региональные языки в GBoard
- Найдите Keyboard в строке поиска настроек и введите Languages & Input .
- Нажмите Virtual Keyboard и нажмите GBoard для настройки клавиатуры.
- Нажмите языков и внизу нажмите кнопку Добавить клавиатуру .
- Выберите язык клавиатуры и нажмите Готово на следующем экране.Вы можете выбрать макет, прежде чем нажимать Готово, если хотите.
Вы успешно добавили язык на клавиатуре. Теперь переключайте языки, нажимая и удерживая клавишу пробела на клавиатуре.
Вы также можете проверить, как включить звук при нажатии клавиш на клавиатуре на вашем Android. Если вам понравился этот быстрый совет, не забудьте ознакомиться с другими руководствами, учебными пособиями, советами, приемами и скрытыми функциями для смартфонов и приложений. Чтобы получать обновления о последних технических новостях, смартфонах и гаджетах, подписывайтесь на нас в наших профилях в социальных сетях.
Instagram | Facebook | Twitter | Youtube | TikTok
Как изменить язык с помощью клавиатуры Android Gboard
Изучаете новый язык на устройстве Android? Если в языке используется другой алфавит или используются акценты, которых нет в вашем основном языке, возможно, вам придется добавить в телефон новую программную клавиатуру.
К счастью, стандартная клавиатура Google Gboard включает в себя множество клавиатур для разных языков. По последним подсчетам, было предложено более 500 языков с 40 различными системами письма.Если вы уже установили Gboard в США, скорее всего, вы уже настроили английский (США). Но нетрудно добавить одну или несколько новых клавиатур и быстро переключаться с одного языка на другой. Как установить и использовать один или несколько из множества доступных языков. (Примечание: это было опробовано на телефоне Pixel 3 и Android 1
2; ваш пользовательский интерфейс может отличаться.)Сначала вам нужно перейти на страницу «Языки».
- Один из способов — открыть приложение, например «Электронная почта» или «Чат», и коснуться области, где можно коснуться, чтобы вызвать клавиатуру.
- Коснитесь значка настроек (который выглядит как шестеренка) прямо над клавиатурой. Если вы его не видите, нажмите стрелку слева над клавиатурой, чтобы открыть панель инструментов.
- Выберите «Языки».
Щелкните значок шестеренки над клавиатурой.
Ваши языки указаны на странице «Языки».
Вы также можете получить доступ к странице из главного меню на вашем Android-устройстве. Из настроек:
- Выберите «Система».
- Выберите «Языки и ввод»> «Экранная клавиатура»> «Gboard»> «Языки».
На странице «Языки» можно добавить новый язык:
.- Внизу страницы нажмите «Добавить клавиатуру».
- Выделите язык, который хотите добавить, и нажмите на него. (Это длинный список, поэтому вы можете сэкономить время, используя значок поиска в правом верхнем углу экрана.) Если вы недавно использовали приложение для изучения языка или другое языковое приложение, то, которое вы хотите, уже может быть в списке. в разделе «Предлагаемые языки» «быть наверху.
Список «Добавить клавиатуру» очень и очень длинный.
Вы можете выбирать между несколькими типами клавиатуры.
- В зависимости от вашего языка вы можете выбрать из списка различных типов клавиатуры в верхней части экрана. (Например, вы можете выбрать клавиатуру QWERTY или Dvorak или установить параметры для рукописного ввода.) Наиболее вероятное предложение — первое, но вы можете провести пальцем, чтобы увидеть другие доступные параметры. На той же странице, в разделе «Настройки языка», вы можете использовать опцию «Многоязычный ввод», чтобы выбрать, что вы хотите получать предложения слов более чем на одном языке при вводе.(Доступность зависит от того, какой язык вы добавляете.)
- Когда вы закончите, нажмите кнопку «Готово». Вы вернетесь на страницу языков, на которой указан новый язык. Коснитесь стрелки влево в верхнем левом углу, чтобы закрыть страницу.
Теперь вы увидите язык клавиатуры, который указан на пробеле. (Если вы включили многоязычный ввод, вы увидите сокращения для названий обоих языков.) Слева от клавиатуры есть значок земного шара вместо значка эмодзи.(Теперь к символу эмодзи можно получить доступ, долгое нажатие клавиши запятой.)
Чтобы сменить клавиатуру, коснитесь земного шара; Ваша клавиатура изменится на следующую в строке. Вы также можете нажать и удерживать пробел и выбрать нужный язык во всплывающем меню.
Многоязычный набор текста дает вам предложения на обоих языках.
Нажмите и удерживайте пробел, чтобы изменить языковые настройки.
Если вы больше не используете один из своих языков и хотите удалить его из списка:
- Нажмите и удерживайте пробел, чтобы открыть меню «Смена клавиатуры».
- Нажмите на «Настройки языка».
Найдите язык, который вам больше не нужен, и проведите пальцем влево, чтобы удалить его.
Обновление 1 октября 2021 г., 16:45 ET: Эта статья была первоначально опубликована 3 января 2020 г. и была обновлена, чтобы обеспечить возможность обновлений в операционной системе Android.
Ссылка на источник
Как изменить язык клавиатуры телефона Android
Телефоны Android хорошо приспособлены для изменения языкаИндия — разнообразная страна с 22 национальными языками.С технологиями легче сохранить английский в качестве стандартного языка общения, но не всегда. Не в такой стране, как Индия. И технологические факторы осведомлены об этом факте, предоставляя пользователям возможность пользоваться разными языками, доступными на телефонах Android. Но для общения вам также понадобится клавиатура, которая будет говорить на том же языке, что и вы.
Как проверить текущую клавиатуру
Перейдите в меню Settings и выберите Languages & input . Затем в разделе Клавиатура и методы ввода коснитесь Виртуальная клавиатура .Здесь вы увидите список (или только одну) клавиатур, которые уже установлены на вашем Android-устройстве. Название клавиатуры (например: Gboard, SwiftKey и т. Д.) Будет отображаться с языком по умолчанию, отображаемым справа внизу.
Если вы видите только английский язык для всех (или единственной по умолчанию) клавиатуры, то вы можете изменить язык на этом экране.
Добавить языки легко
Если самая первая отображаемая клавиатура — это Gboard , просто нажмите на нее.На этом экране вы сможете просматривать и редактировать доступные языки. Нажмите Languages , а затем опцию ДОБАВИТЬ КЛАВИАТУРУ внизу, чтобы добавить новый язык. Если язык уже отображается, но не является языком по умолчанию, просто нажмите и удерживайте нужный язык и перетащите его вверх.
Если у вас совершенно разные клавиатуры, возможно, вам потребуется выяснить, где скрыты языковые настройки. Это не должно быть так сложно. Если мы возьмем пример популярного стороннего приложения для клавиатуры, такого как SwiftKey, нажатие на значок приложения приведет вас в его меню настроек.Самый первый вариант здесь — это языков , и нажатие на него покажет вам доступные и включенные языки. Чтобы добавить новый язык, вы можете нажать клавишу со стрелкой вниз на Рекомендуемые языки — приложение достаточно умен, чтобы знать, что вы живете в Индии, и покажет вам список доступных индийских языков.
Замена клавиатуры
Если вы не уверены, какую клавиатуру использовать на устройствах Android, я рекомендую вам придерживаться Gboard. Он не только сделан Google, но также поддерживает несколько языков, включая мой любимый — хинглиш.Конечно, это не новый язык, это просто способ набирать слова хинди в английском тексте.
После того, как вы загрузили и установили Gboard, вы можете переключиться на него, снова перейдя в меню Настройки и выбрав Языки и ввод . Выберите здесь Gboard, а затем установите нужный язык, как описано выше. Если вы хотите быстро переключаться между клавиатурами, вы можете опустить панель уведомлений, когда вы что-то печатаете в приложении клавиатуры.Это откроет окно Изменить клавиатуру со всеми установленными клавиатурами. При нажатии на нужную клавиатуру будет загружена клавиатура, и вы сможете продолжить ввод.
Чтобы быстро изменить язык в Gboard, вы можете просто нажать и удерживать пробел и переключаться между установленными языками. Не запутайтесь, если здесь есть и другие клавиатуры. Если вы не хотите переключать клавиатуру, а переключать только язык, нажмите на нужный вариант.
Говори легко
Технологииупростили для нас взаимодействие, и даже язык больше не является препятствием.Поскольку постоянно добавляется все больше и больше языков, я не удивлюсь, увидев почти все основные языки, на которых говорят в Индии, на этих клавиатурах.
Если у вас есть какие-либо другие аспекты владения смартфоном, по которым вам нужна помощь, напишите нам комментарий. Или сообщите нам, как эффективно вы используете клавиатуру на устройстве Android.
Как изменить язык с помощью клавиатуры Android Gboard
Изучаете новый язык на устройстве Android? Если в вашем языке используется другой алфавит или используются диакритические знаки, которые не используются в вашем основном языке, возможно, вам потребуется добавить в телефон новую программную клавиатуру.
К счастью, стандартная клавиатура Google Gboard включает в себя множество языковых клавиатур; в конечном итоге он предлагал более 500 языков с 40 различными системами письма. Если вы уже установили Gboard в США, возможно, вы уже установили американский английский. Но нетрудно добавить одну или несколько новых клавиатур и быстро переключаться между языками. Здесь
7, как установить и использовать один или несколько из множества доступных языков. (Примечание: это было протестировано на телефонах Pixel 3 и Android 12; ваш интерфейс может отличаться.)Сначала вам нужно перейти на страницу «Языки».
- Один из способов — открыть приложение, такое как электронная почта или чат, и коснуться области, в которой вы можете вводить текст, чтобы вызвать клавиатуру.
- Коснитесь значка настроек (тот, который выглядит как шестеренка) прямо над клавиатурой. Если вы его не видите, нажмите стрелку влево над клавиатурой, чтобы открыть панель инструментов.
- Выберите «Языки».
Щелкните значок шестеренки над клавиатурой.
Ваши языки указаны на «странице языков».
Вы также можете получить доступ к странице из главного меню настроек вашего Android-устройства. Из настроек:
- Выберите «Система».
- Выберите «Языки и ввод»> «Экранная клавиатура»> «Gboard»> «Языки».
Дойдя до страницы «Языки», вы можете добавить новый язык:
- Нажмите «Добавить клавиатуру» внизу страницы.
- Выделите язык, который хотите добавить, и нажмите на него. (Это длинный список, поэтому вы можете сэкономить время, используя значок поиска в правом верхнем углу экрана.) Если вы недавно использовали приложение для изучения языков или другой язык, то желаемое может уже быть указано в разделе «Предлагаемые языки».
Список «Добавить клавиатуру» очень и очень длинный.
У вас может быть выбор различных типов клавиатур.
- В зависимости от языка вы можете выбрать из списка различных типов клавиатуры в верхней части экрана. (Например, вы можете выбрать клавиатуру QWERTY или Dvorak или установить параметры рукописного ввода.Скорее всего, совет будет первым, но вы можете прокрутить его, чтобы увидеть другие доступные. На той же странице в разделе «Настройки языка» параметр «Многоязычный набор текста» позволяет вам получать варианты слов с нескольких языков по мере ввода. (Доступность зависит от языка, который вы добавляете.)
- По завершении нажмите кнопку «Готово». Вы вернетесь на страницу «Языки», где увидите новый язык в списке. Коснитесь стрелки влево в верхнем левом углу, чтобы закрыть страницу.
Теперь вы увидите язык клавиатуры, указанный на пробеле. (Если вы включили многоязычный набор текста, вы увидите аббревиатуры для названий обоих языков.) Кроме того, теперь слева от клавиатуры будет отображаться значок глобуса вместо значка эмодзи. (Теперь вы можете получить доступ к значку эмодзи, долгое нажатие клавиши запятой.)
Чтобы переключить клавиатуру, коснитесь земного шара; ваша клавиатура перейдет к следующей в строке. Вы также можете нажать и удерживать пробел и выбрать нужный язык во всплывающем меню.
Многоязычный набор текста предложит вам варианты на обоих языках.
Нажмите и удерживайте пробел, чтобы изменить языковые настройки.
Если вы больше не используете один из своих языков и хотите удалить его из списка:
- Нажмите и удерживайте пробел, чтобы открыть меню «Переключить клавиатуру».
- Нажмите «Настройки языка».
Найдите язык, который вам больше не нужен, и проведите пальцем влево, чтобы удалить его.
Обновление 1 октября 2021 г., 16:45 ET: Эта статья была первоначально опубликована 3 января 2020 г. и была обновлена, чтобы обеспечить возможность обновлений в ОС Android.
Ссылка на источник
Как изменить язык с помощью клавиатуры Android Советы по Gboard 2021 — Bollyinside — BollyInside
В этом руководстве объясняется, как изменить язык с помощью клавиатуры Android Gboard. Мы сделаем все возможное, чтобы вы поняли это руководство. Надеюсь, вам понравится этот блог Как изменить язык с помощью клавиатуры Android Gboard .Если ваш ответ утвердительный, поделитесь, пожалуйста, после прочтения этого.
Проверьте, как изменить язык с помощью клавиатуры Android Gboard
Выучить новый язык на устройстве Android? Если в языке используется другой алфавит или акценты, которые не используются в вашем основном языке, вам может потребоваться добавить новую программную клавиатуру на свой телефон.
К счастью, стандартная клавиатура Google Gboard включает в себя множество языковых клавиатур; по последним подсчетам, он предлагал более 500 языков с 40 различными системами письма.Если вы уже установили Gboard в США, вероятно, он уже настроен на американский английский, но нетрудно добавить одну или несколько новых клавиатур и быстро переключаться между языками. Вот как установить и использовать один или несколько из множества доступных языков. (Примечание: это было протестировано с телефоном Pixel 3 и Android 12, интерфейс может отличаться.)
Прежде всего, вам нужно перейти на страницу «Языки».
- Один из способов — открыть приложение, такое как электронная почта или чат, и коснуться области, в которой вы можете ввести текст, для отображения клавиатуры.
- Коснитесь значка настроек (тот, который выглядит как шестеренка) прямо над клавиатурой. Если вы его не видите, нажмите стрелку слева, прямо над клавиатурой, чтобы открыть панель инструментов.
- Выберите «Языки».
Вы также можете получить доступ к странице из главного меню настроек вашего Android-устройства. Из настроек:
- Выберите «Система».
- Выберите «Языки и ввод»> «Экранная клавиатура»> «Gboard»> «Языки».
Как только вы перейдете на страницу «Языки», вы можете добавить новый язык:
- Нажмите «Добавить клавиатуру» внизу страницы.
- Выделите язык, который хотите добавить, и коснитесь его. (Это длинный список, поэтому вы можете сэкономить время, используя значок поиска в правом верхнем углу экрана.) Если вы недавно использовали приложение для изучения языка или другое приложение, связанное с языком, то, которое вы хотите уже использовать вверху «Предлагаемых языков».
- В зависимости от языка вы можете выбрать из списка различных типов клавиатуры в верхней части экрана. (Например, вы можете выбрать клавиатуру QWERTY или Dvorak или установить параметры рукописного ввода.Наиболее вероятное предложение будет первым, но вы можете провести пальцем по экрану, чтобы увидеть другие доступные. На той же странице в разделе «Языковые настройки» параметр «Многоязычный ввод» позволяет вам получать предложения слов с разных языков по мере ввода. (Если доступно, это зависит от языка, который вы добавляете).
- По окончании нажмите кнопку «Готово». Вы вернетесь на страницу «Языки», где увидите новый язык в списке. Нажмите стрелку влево в верхнем левом углу, чтобы закрыть страницу.
Теперь вы увидите название языка клавиатуры в пробеле. (Если вы включили многоязычное письмо, вы увидите сокращения для названий обоих языков.) Кроме того, теперь слева от клавиатуры вместо значка эмодзи будет значок земного шара. (К значку смайлика теперь можно получить доступ, долгое нажатие клавиши запятой.)
Чтобы сменить клавиатуру, коснитесь глобуса; ваша клавиатура переключится на следующую онлайн-клавиатуру. Вы также можете удерживать пробел и выбрать нужный язык из контекстного меню.
Если вы больше не используете один из своих языков и хотите удалить его из списка:
- Удерживайте клавишу пробела, чтобы получить доступ к меню «Сменить клавиатуру».
- Нажмите «Настройки языка».
Найдите язык, который вам больше не нужен, и проведите пальцем влево, чтобы удалить его.
Заключительные слова: Как изменить язык с помощью клавиатуры Android Gboard
надеюсь, вы поймете этот пункт Как изменить язык с помощью клавиатуры Android Gboard , если ваш ответ отрицательный, вы можете запросить что угодно через раздел форума контактов, связанный с этим статья.И если ваш ответ утвердительный, поделитесь этой статьей со своей семьей и друзьями.
Как изменить клавиатуру по умолчанию на телефонах и планшетах Android
Хотите изменить язык клавиатуры на телефонах или планшетах Android? Если да, то здесь мы объяснили все шаги, которые вам необходимо выполнить. Итак, прочтите этот пост до конца, и мы уверены, что вы сможете легко изменить язык клавиатуры на телефонах или планшетах Android.
Клавиатура по умолчанию на телефонах Android работает отлично.Но если вы хотите добавить некоторые настройки в настройки клавиатуры, такие как изменение языка, новые макеты и другие, то Gboard, несомненно, лучший вариант, который у вас есть.
С помощью Gboard вы можете легко переключаться между языками и выбирать любой язык, на котором хотите работать. Когда вы выбираете один из языков, Gboard предлагает некоторые параметры настройки, например, как выглядит ваша клавиатура или какие языки являются вашими основным и дополнительным. Вы можете выбрать язык по своему усмотрению.После того, как вы выбрали, вы можете легко переключиться на другой язык всего за одну замену.
Итак, сегодня в нашей статье мы расскажем, как изменить язык клавиатуры на телефонах и планшетах Android. Что ж, существует так много приложений для клавиатуры для Android или способов изменить язык клавиатуры. Тем не менее, как только вы измените язык клавиатуры на Android с помощью приложений, вам нужно сначала добавить или активировать язык в Gboard. Все это занимает несколько минут.
Итак, на наш взгляд, установка Gboard в качестве клавиатуры по умолчанию на вашем телефоне или планшете может быть отличной идеей, чтобы вы могли пользоваться всеми его функциями.Чтобы узнать больше о Gboard, просто прочтите нашу статью и выполните следующие действия.
Вы можете загрузить любую клавиатуру из Google Play Store и использовать ее во время письма. Вот небольшой совет о том, как включить загруженные клавиатуры и изменить клавиатуру Android по умолчанию.
Как изменить клавиатуру по умолчанию Android
- Перейдите в « Settings»
- Выберите « Language & Inputs »
- Прокрутите вниз и найдите клавиатуру , которую вы только что загрузили.
Как изменить клавиатуру Android при наборе текста
Теперь, когда вы набираете текстовое сообщение или сообщение в WhatsApp, нажмите и удерживайте текстовое поле или прокрутите панель уведомлений вниз, чтобы увидеть настройки клавиатуры. Вы также можете выбрать значок настройки, если он отображается на клавиатуре, вы можете напрямую выбрать настройки клавиатуры Android оттуда. Выберите там клавиатуру смартфона Android.
Посмотрите это видео-руководство о том, как легко изменить клавиатуру Android, которое наша команда недавно создала для вас.
Руководство по изменению языка клавиатуры на Android Как добавить язык в Gboard?
Чтобы добавить язык в Gboard, выполните следующие быстрые действия.
- Сначала Загрузите и установите « Gboard App » на свое устройство.
- Откройте «Меню настроек » на панели уведомлений.
- Из списка перейдите к « General Management » и нажмите на него.
- В системном меню нажмите « Язык и ввод ».
- Затем нажмите « Экранная клавиатура » и нажмите « Клавиатура по умолчанию ».
- В списке клавиатуры по умолчанию выберите « Virtual Keyboard ».
- Затем нажмите « Gboard ».
- После этого нажмите « языков, ».
- Прокрутите список вниз и нажмите « Добавить », чтобы добавить и активировать новый язык.
- После этого выберите язык из меню в соответствии с вашими предпочтениями и нажмите « Done ».
Итак, это основные шаги по изменению языка клавиатуры. Шаги не обязательно должны быть одинаковыми для всех устройств, они могут немного отличаться. Так что обратите внимание на опции в вашем телефоне.
Измените язык клавиатуры с помощью пробела приложения Gboard- Загрузите и установите « Gboard App » на свое устройство.
- Откройте любое приложение, которому требуется « Keyboard », например приложение «Сообщения», Whatsapp или другие.
- Затем нажмите и удерживайте « Пробел », пока на экране не появится всплывающее окно выбора языка.
- Затем выберите язык во всплывающем окне и подождите минуту, пока язык не будет установлен.
Вот и все. Теперь вы можете использовать только что добавленный язык каждый раз, когда пишете на своем телефоне или планшете Android.
СводкаИтак, на этом руководство заканчивается, чтобы изменить язык клавиатуры на вашем устройстве Android.Мы надеемся, что теперь вы можете общаться с человеком, выполняющим поиск в Google, на предпочитаемом вами языке.
Спасибо, что потратили время и прочитали нашу статью. Мы надеемся, что с помощью Gboard теперь вы можете общаться в чате на разных языках. Ваши вопросы и предложения всегда приветствуются. Чтобы получать больше обновлений, подписывайтесь на нас и следите за обновлениями на портале Android.
Как добавить другой язык ввода на Android или удалить язык клавиатуры
При инициализации телефона во время первого запуска вы выбираете системный язык (языковой стандарт для пользовательского интерфейса).Android 8 и 7 также автоматически устанавливают его в качестве языка ввода. Для англоязычных стран обычно достаточно использовать настройки по умолчанию и иметь единый язык ввода. Но вам также может потребоваться несколько методов ввода.
Например, вы можете общаться с друзьями на немецком языке, в то время как для работы вы предпочитаете английский. Вот как отключить настройки по умолчанию и вручную добавить другой язык ввода (или даже несколько) на вашу текущую клавиатуру на Android 9, 8 и 7.Руководство также работает с Android 6 Marshmallow.
Содержание товара
Сегодня мы покажем вам инструкцию для:
- Стандартные Android 9 и 8
- Устройства Samsung Galaxy под управлением Android 8
- Android 7, 6 и соответствующие модификации LineageOS
Добавить еще один язык ввода на Android 9 и 8
Скриншоты сделаны на Google Pixel под управлением Oreo 8.0.
На Android 9 все примерно одинаково, поэтому показывать скриншоты бесполезно.
- Откройте «Настройки»:
- Прокрутите вниз и выберите «Система»:
- Нажмите «Языки и ввод»:
- Выберите «Виртуальная клавиатура»:
- Выберите активную клавиатуру. В моем случае это «Gboard»:
- Нажмите «Добавить клавиатуру»:
- Выберите язык, который вам нужно добавить:
- Выберите макет, решите, хотите ли вы включить многоязычный набор текста, и, наконец, нажмите «Добавить»:
- Выбрать какой язык клавиатуры вы хотите сделать основным, удерживая и перетаскивая:
Готово!
Как удалить язык клавиатуры на Android 8 и 9
- Перейдите к списку языков, выполнив описанные выше действия.
- Коснитесь значка корзины для мусора:
- Выберите язык, который вы собираетесь удалить.
- Нажмите тот же значок еще раз:
Как добавить другой язык ввода на устройствах Samsung Galaxy под управлением Android 8
- Перейти к Настройки :
- Выбрать Общее руководство :
- Здесь нажмите Язык и ввод :
- Выбор экранной клавиатуры:
- Теперь вы должны выбрать активную клавиатуру.Если вы используете по умолчанию, выберите Samsung keyboard :
- Tap Языки и типы :
- Нажмите на кнопку Управление языками ввода :
- Включите язык, который вы хотите добавить на клавиатуру. В нашем примере мы добавляем немецкий (Deutsch): Done! Теперь вы можете вводить текст на добавленном вами языке:
Как добавить еще один язык ввода на Android 7 Nougat, Android 6 Marshmallow, LineageOS 13
- Открыть Настройки:
- Прокрутите вниз до раздела System .
- Найдите Язык и введите и коснитесь его:
- Коснитесь текущего имени клавиатуры, чтобы открыть ее настройки. Это может быть клавиатура Android или клавиатура Samsung:
- Нажмите на Языки:
- Отключить Использовать системный язык , установленный по умолчанию (этот параметр позволяет использовать один метод ввода для вашей клавиатуры — ваша система Язык пользовательского интерфейса):
- Прокрутите список Активные методы ввода и включите языки, которые необходимо использовать в качестве методов ввода.


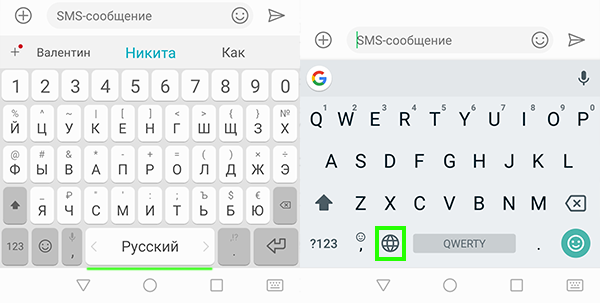

 Курсор изменит вид на значок камеры .
Курсор изменит вид на значок камеры .