В Microsoft объявили условия бесплатного обновления до Windows 11
https://ria.ru/20210705/windows-1739991464.html
В Microsoft объявили условия бесплатного обновления до Windows 11
В Microsoft объявили условия бесплатного обновления до Windows 11 — РИА Новости, 05.07.2021
В Microsoft объявили условия бесплатного обновления до Windows 11
Сроки апдейта до новой операционной системы Microsoft могут быть ограничены. Информация об этом появилась в официальном блоге корпорации. РИА Новости, 05.07.2021
2021-07-05T18:12
2021-07-05T18:12
2021-07-05T18:12
наука
технологии
microsoft corporation
windows
/html/head/meta[@name=’og:title’]/@content
/html/head/meta[@name=’og:description’]/@content
https://cdnn21.img.ria.ru/images/07e5/06/19/1738622204_0:5:1786:1010_1920x0_80_0_0_822911df1404f5b22ae7253d00085bc8.jpg
МОСКВА, 5 июл — РИА Новости. Сроки апдейта до новой операционной системы Microsoft могут быть ограничены. Информация об этом появилась в официальном блоге корпорации.В Microsoft подчеркнули, что оставляют за собой право прекратить предоставление бесплатных обновлений компьютеров с Windows 10 до Windows 11. Но случится это не раньше, чем через год после старта программы апдейта.Компьютер для Windows 11 должен соответствовать ряду параметров — от установленной лицензионной копии операционной системы до резко возросших требований к «железу».Новая Windows 11 была представлена в июне. Операционная система получила множество улучшений и стала лучше приспособлена к устройствам с сенсорным экраном. Microsoft начнет распространять обновление с осени 2021 года.
Информация об этом появилась в официальном блоге корпорации.В Microsoft подчеркнули, что оставляют за собой право прекратить предоставление бесплатных обновлений компьютеров с Windows 10 до Windows 11. Но случится это не раньше, чем через год после старта программы апдейта.Компьютер для Windows 11 должен соответствовать ряду параметров — от установленной лицензионной копии операционной системы до резко возросших требований к «железу».Новая Windows 11 была представлена в июне. Операционная система получила множество улучшений и стала лучше приспособлена к устройствам с сенсорным экраном. Microsoft начнет распространять обновление с осени 2021 года.
https://ria.ru/20210702/windows-1739574266.html
РИА Новости
7 495 645-6601
ФГУП МИА «Россия сегодня»
https://xn--c1acbl2abdlkab1og.xn--p1ai/awards/
2021
РИА Новости
7 495 645-6601
ФГУП МИА «Россия сегодня»
https://xn--c1acbl2abdlkab1og. xn--p1ai/awards/
xn--p1ai/awards/
Новости
ru-RU
https://ria.ru/docs/about/copyright.html
https://xn--c1acbl2abdlkab1og.xn--p1ai/
РИА Новости
7 495 645-6601
ФГУП МИА «Россия сегодня»
https://xn--c1acbl2abdlkab1og.xn--p1ai/awards/
https://cdnn21.img.ria.ru/images/07e5/06/19/1738622204_217:0:1569:1014_1920x0_80_0_0_3928f8a5f691ceebe2bb827652e49e8d.jpgРИА Новости
7 495 645-6601
ФГУП МИА «Россия сегодня»
https://xn--c1acbl2abdlkab1og.xn--p1ai/awards/
РИА Новости
7 495 645-6601
ФГУП МИА «Россия сегодня»
https://xn--c1acbl2abdlkab1og.xn--p1ai/awards/
технологии, microsoft corporation, windows
Процедура чистой установки Windows 10 после обновления предыдущей версии Windows 7 или Windows 8.1
Процесс чистой установки Windows 10 после обновления Windows 7 или Windows 8.
 1
1
Бывают ситуации, когда на компьютерное устройство устанавливаются нелицензионные версии операционных систем. В частности, на некоторых из них имеются версии Windows . Их можно обновить до Windows 10, а затем произвести чистую установку новой операционной системы.
обновление до windows 10Следует отметить, что все процессы, которые осуществляются после установки новой операционной системы, являются более быстрыми. Однако бывают такие ситуации, когда на компьютере имеется большое количество программ и файлов, которые тормозят работу устройства. При этом, если устанавливается десятая версия Windows, то она тоже будет тормозить. Для того чтобы с этим не сталкиваться необходимо выполнить ее чистую установку.
По своему принципу установки данная процедура является схожей с той, которая используется в Windows 8 при восстановлении системы без удаления файлов, которые необходимы пользователю.
Процедура чистой установки возможна для проведения в ситуациях, когда ОС является загруженной, и когда она таковой не является. При этом имеется возможность сделать переустановку с сохранением всех личных файлов, которые имеются на компьютере пользователя.
При этом имеется возможность сделать переустановку с сохранением всех личных файлов, которые имеются на компьютере пользователя.
Процедура переустановки
Для этого необходимо иметь установочный диски или любой накопитель, на котором имеется Windows 10. Есть ноутбуки, которые не обладают встроенным дисководом. В такой ситуации придется пользоваться USB накопителем.
Процедура переустановки в работающей операционной системе
Для начала необходимо посетить раздела пуска, который называется параметры.
В новом окне следует перейти в обновление и безопасность.
параметры в Windows 10обновление и безопасность windows 10Там нужно выбрать восстановление и нажать на начать.
Перед пользователями откроется новая страница, на которой имеется две строки, где нужно выбрать либо сохранить все личные файлы, либо полностью очистить жесткий диск. Во втором случае появится список всех программ, которые будут удалены с устройства.
После этого нужно нажать на далее.
В новом окне следует нажать на сброс.
сбросПосле этого компьютерное устройство будут перезагружено в автоматическом режиме без участия пользователя.
Система компьютерного устройства начнет возвращаться в свое исходное состояние.
Следует отметить, что если после перезагрузки компьютера появится ошибка, то в этом случае нет ничего страшного. Можно просто перейти к установке операционной системы Windows 10.
Процесс переустановки будет продолжаться в нормальном режиме.
Необходимо войти в свою учетную запись.
Чистая версия Windows 10 начнет устанавливаться. На ней не будет иметься никаких программ и приложений.
Если статус активации не поменялся есть возможность использовать некоторые ключи для этой цели.
Переустановка Windows 10, когда ОС не загружается
Для загрузки ноутбука или любого другого компьютерного устройства используется флеш накопитель или диск.
Необходимо нажать в новом окне на установить.
Далее нужно выбрать восстановление системы.
После этого нужно нажать на диагностику.
Далее выбираем Возвращение устройства в исходное состояние и нажимаем на удалить все.
В новом окне нужно нажать на Windows 10 и выбрать только диск с системой Windows.
Затем следует нажать на просто удалить мои файлы и перейти в раздел вернуть в исходное состояние.
После этого начнется процесс восстановления системы.
В новом окне нужно будет нажать на далее и на сделать позже.
Принять все пользовательские соглашения и использовать стандартные параметры.
Нажать на далее.
Теперь можно пользоваться новой операционной системой и сохраненными файлами и программами.
Твитнуть
Поделиться
Плюсануть
Поделиться
Класснуть
Сегодня многие пользователи предпочитают пользоваться методом чистой установки недавно вышедшей версии операционной системы Windows.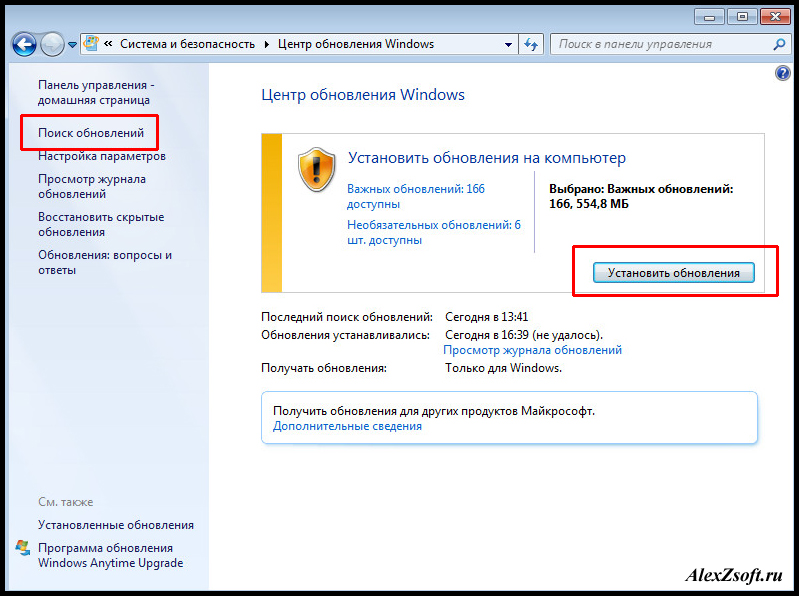 Процедура такой установки Windows 10 не отнимает много времени и не является сложной.
Программы
4.81
14
Идёт загрузка…
Процедура такой установки Windows 10 не отнимает много времени и не является сложной.
Программы
4.81
14
Идёт загрузка…ТОП-3 метода обновления Windows 7 до Windows 10
Windows 10 – ОС от компании «Майкрософт», которая вышла в июле 2015 года.
Главная особенность системы – разработчики впервые за всю историю создания операционных систем создали ОС, придерживаясь всех пожеланий потенциальных пользователей, которые на протяжении нескольких месяцев использовали бесплатную Preview-версию программного обеспечения.
Содержание:
Благодаря такому подходу команда разработчиков смогла создать многофункциональную и комфортную для использования ОС.
Основные возможности и преимущества новой ОС
Функции и особенности Windows 10:
- Кроссплатформенность, то есть способность стабильно работать на разных типах устройств. Виндовс 10 возможно установить на смартфон, ПК, ноутбук или игровую приставку X-Box. Таким образом пользователи могут синхронизировать все свои данные.
- Возможность поддержки большого количества рабочих столов.
- Усовершенствованный магазин приложений.
- Удобное стартовое меню «Пуск». Разработчиками было принято решение вернуть классический вид начального меню, к которому были добавлены metro-плитки.
Также у пользователей есть возможность настроить отображение только плиток вместо меню «Пуск». Отзывы пользователей говорят о том, что новое меню пуск работает стабильно.
- Улучшено визуальное оформление. Добавлены тени окон, плавный переход между программами.
- Удобный центр уведомлений позволяет пользователям отслеживать последние новости от приложений. Кнопка вызова центра уведомлений находится на панели задач:
к содержанию ↑
Установка с помощью прямого обновления
В мае 2015 года компания «Майкрософт» официально заявила о том, что новая операционная система будет совершенно бесплатной для пользователей ранних лицензионных версий ОС (7,8 и 8.1 версий).
Необходимо только зарезервировать бесплатное обновление.
Важно! Функция «бесплатное обновление» будет доступна пользователям только один год: в период с 20 июля 2015 до 20 июля 2016-го года. Те, кто не успел обновить систему бесплатно, теряют такую возможность навсегда.
Если ваш компьютер подходит под основные технические требования Виндовс 10 и вы используете лицензионную систему седьмой или восьмой версии, на панели задач вашего компьютера должен появиться значок «Переход на Windows 10».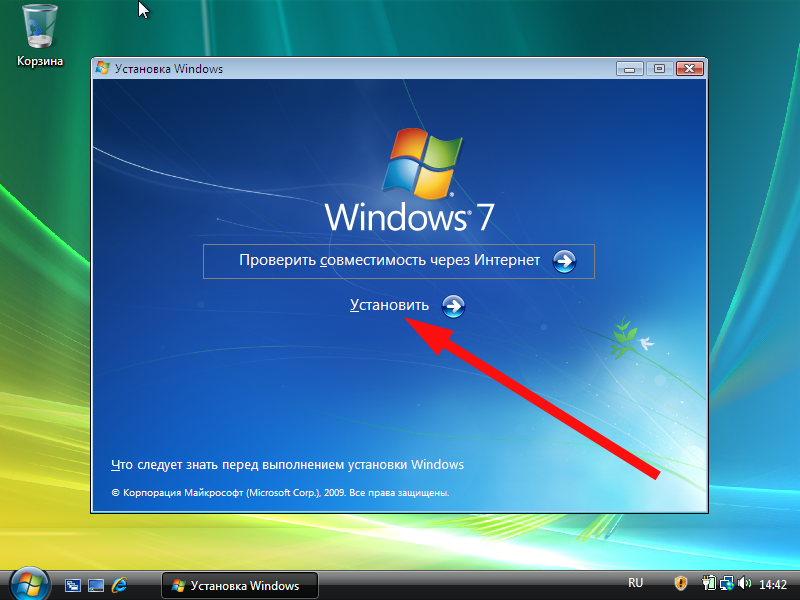
Если значка нет, проверьте систему на наличие последних обновлений и установите их, затем перезагрузите компьютер.
Также проверьте, есть ли модель вашего компьютера в списке устройств, поддерживающих Виндовс 10.
Такой список представлен на официальном ресурсе «Майкрософта».
Отзывы пользователей говорят о том, что необходимая иконка появляется сразу же после установки последнего пакета обновлений.
Список поддерживаемых устройств доступен на странице www.microsoft.com/uk-ua/windows/windows-10-upgrade
Чтобы зарезервировать свое бесплатное обновление щелкните на иконке программы «Переход на Windows 10» и в окне программы зарезервируйте обновление.
Через несколько часов начнется принудительное обновление ОС.
Совет! Используйте вышеуказанный метод установки, если вам необходимо сохранить все пользовательские файлы и программы.
к содержанию ↑Установка в интерактивном режиме
В сети можно найти множество ISO-образов системы Win 10. Такой способ установки подойдет пользователем, которые не имеют лицензий на более ранние версии операционных систем.
Такой способ установки подойдет пользователем, которые не имеют лицензий на более ранние версии операционных систем.
Если вы опасаетесь вредоносного ПО, которое могут нести некоторые сторонние образы, скачайте версию Windows 10 Insider Preview, образ которой доступен совершенно бесплатно.
По сути, это стартовая версия системы, которая была создана с целью привлечения программистов и разработчиков игр, а также для тестирования потенциальными пользователями.
Отзывы пользователей говорят о том, что инсайдерская версия системы также подходит для выполнения повседневных задач: интернет-браузинга, работы с офисными документами и прочее.
Чтобы установить образ системы следуйте нижеуказанной инструкции:
- Если вы используете седьмую версию ОС, необходимо установить программное обеспечение для работы с образами (к примеру, UltraISO). В программе выберите нужный образ, который необходимо установить. Сформируйте виртуальный дисковод и начните установку.

- В процессе установки вам необходимо ввести дату, время и пользовательские данные. Обновление устанавливается от 30 минут до 2.5 часов, все зависит от быстродействия вашего устройства.
Установка с помощью флешки
Чтобы установить новую ОС Win 10 с помощью флешки сначала необходимо создать загрузочный съемный носитель (флешку), с помощью которой и будет проводиться обновление.
Создать такой носитель вручную можно в программе UltraISO. Следуйте следующим шагам:
- Запустите программу UltraISO с правами админа.
- Найдите файл образа с помощью кнопки пункта меню «Открыть файл».
- Отформатируйте флешку.
- В окне Самозагрузка настройте запись жесткого диска.
- Нажмите клавишу «Записать».
После создания загрузочного носителя можно начинать установку операционной системы:
- Зайдите в BIOS.

- Вручную настройте порядок загрузки устройств как показано на рисунке. Первым должен быть USB-носитель.
- Перезагрузите компьютер, если вы все сделали правильно, при следующем включении начнется установка Windows 10 и обновление будет установлено.
Как остановить обновление до Windows 10 на Windows 7 и 8
Вы уже окончательно решили для себя, что не хотите устанавливать Windows 10 и до конца жизни проработаете за Windows 7 или Windows 8.1, но система постоянно надоедает уведомлениями о доступном обновлении? Что же, ребята из популярного англоязычного портала Windows Central похоже нашли способ избавиться от этой внезапно появившейся проблемы. В принципе, уже достаточно давно в Сети есть программа, установив которую можно решить данный вопрос, но если загрузка стороннего ПО — не ваш метод, то сегодняшний способ — самое оно.
Думаю, вы уже поняли, что нужно будет проводить манипуляции с реестром, поэтому стандартное предупреждение. Любые действия с реестром вы делаете на свой страх и риск. Администрация ресурса, автор этого текста и дядя Ваня с соседнего подъезда (любое совпадение имен — случайное) не несут ответственности за ваши действия и пытливый ум. Теперь, думаю, можно уже перейти и к основной части. Правда, для владельцев Pro-версий систем есть еще способ через редактор локальной групповой политики. Короче, более подробно обо всем этом рассказываю ниже.
Любые действия с реестром вы делаете на свой страх и риск. Администрация ресурса, автор этого текста и дядя Ваня с соседнего подъезда (любое совпадение имен — случайное) не несут ответственности за ваши действия и пытливый ум. Теперь, думаю, можно уже перейти и к основной части. Правда, для владельцев Pro-версий систем есть еще способ через редактор локальной групповой политики. Короче, более подробно обо всем этом рассказываю ниже.
Первым делом
Для начала вам нужно убедиться, что у вас установлена Windows 7 Pro с пакетом обновлений KB3065987 или Windows 8.1 Pro — KB3065988. Если нет, то скачать эти файлы можно вот здесь (это для Windows 7) и вот здесь (это для Windows 8.1).
«Блокировка» через редактор реестра
Если у вас установлена Home-версия системы, то путь у вас только один — редактирование реестра. Для начала нужно открыть этот самый реестр: нажимаете Win + R, вводите команду Regedit и жмете Enter. Затем открываете путь HKEY_LOCAL_MACHINE → SOFTWARE → Policies → Microsoft → Windows → WindowsUpdate. Теперь вам нужно на правой части экрана создать ключ DWORD с именем DisableOSUpgrade, потом дважды нажать на него и изменить значение с 0 на 1, таким образом активировав его. Если каталога WindowsUpdate нет, то его можно создать самому, вызвав контекстное меню через предыдущую ветку — папку Windows.
Теперь вам нужно на правой части экрана создать ключ DWORD с именем DisableOSUpgrade, потом дважды нажать на него и изменить значение с 0 на 1, таким образом активировав его. Если каталога WindowsUpdate нет, то его можно создать самому, вызвав контекстное меню через предыдущую ветку — папку Windows.
Скриншоты делал на Windows 10, но принцип такой же и на Windows 7 и Windows 8.1
Через редактор локальной групповой политики
Если у вас версии Windows 7 Pro или Windows 8.1 Pro, то лезть в реестр не обязательно. Отключить обновление можно через редактор локальной групповой политики. Открываем его через Win + R и команду gpedit.msc. Далее идем по пути Конфигурация компьютера → Административные шаблоны → Компоненты Windows → Центр обновления Windows. Далее в правом окне выбираем файл Выключить обновление до последней версии Windows через Windows Update и нажимаете там Включить. Затем применяете все это дело и готово — вы у мамы программист.
Еще один способ через реестр
Есть еще один способ отключения обновления до Windows 10 через реестр, который связан с параметром GWX. Для начала все стандартно: Win + R, пункт Regedit. Затем идем по пути HKEY_LOCAL_MACHINE → SOFTWARE → Policies → Microsoft → Windows → GWX. Теперь в правом окне создаем ключ DWORD, который называем DisableGwx. Опять же, открываем его и меняем значение с 0 на 1. Если вы захотите вернуть все на свои места, то есть таки обновиться до Windows 10, то достаточно будет вернуться по этому пути и удалить созданный ключ DisableGwx.
Для начала все стандартно: Win + R, пункт Regedit. Затем идем по пути HKEY_LOCAL_MACHINE → SOFTWARE → Policies → Microsoft → Windows → GWX. Теперь в правом окне создаем ключ DWORD, который называем DisableGwx. Опять же, открываем его и меняем значение с 0 на 1. Если вы захотите вернуть все на свои места, то есть таки обновиться до Windows 10, то достаточно будет вернуться по этому пути и удалить созданный ключ DisableGwx.
Вообще компания Microsoft серьезно подошла к вопросу обновления предыдущих версий своей системы до Windows 10. Разработчики даже подготовили специальные инструкции для малых предприятий и организаций по обновлению их компьютеров до новой ОС. На всякий случай еще предупреждаю, что бесплатно обновиться с Windows 7 или Windows 8.1 до Windows 10 можно только действительно в течение одного года. То есть закончится вся эта «шара» 29 июля 2016 года. Дальше, скорее всего, придется покупать ключ. Так вот, чтобы вернуть уведомление о доступном обновлении до Windows 10 на свои устройства, то достаточно просто проделать обратные действия: удалить созданные ключи (если речь идет о редактировании реестра) или переключить параметры (если речь идет о редакторе локальной групповой политики).
Если этот материал был вам интересен, то обязательно ставьте лайки и делитесь текстом со своими друзьями в социальных сетях. Будем продолжать развивать эту тематику.
Убираем сообщение об обновлении до технического превью Windows 10 из Windows 7/8 —
Доброго времени суток уважаемые читатели. Если вы видите сообщение об обновлении до технического превью Windows 10, значит, вы подготовили свою систему Windows 7 или Windows 8 к обновлению до Windows 10 через центр обновления Windows.
Около двух месяцев назад мы рассказали вам о релизе бесплатного инструмента от Microsoft, предназначенного для подготовки вашего компьютера с Windows 7 или Windows 8 к обновлению до технического превью Windows 10 при помощи центра обновления Windows.
При запуске инструмента в среде Windows 7 или Windows 8, он настраивает систему на обновление до Windows 10 через услугу, известную как центр обновления Windows. Многие пользователи, подготовившие свои компьютеры при помощи этого инструмента, уже получили Windows 10 и скачали все обновления, необходимые для перехода на новую версию.
Однако, некоторые пользователи, заранее выполнившие подготовку своих Windows 7/8, теперь изменили мнение и хотят избавиться от сообщения в центре обновления Windows, предлагающего им обновиться до технического превью Windows 10.
К счастью, убрать это сообщение довольно легко. Вам просто нужно удалить одно обновление из Windows 7 или Windows 8.
Если вы не заинтересованы в обновлении своей копии Windows 7 или Windows 8 до технического превью Windows 10, то можете избавиться от назойливого сообщения, напоминающего о процедуре обновления, воспользовавшись нижеприведёнными инструкциями.
Стоит заметить, что люди, которые не хотят обновлять свою систему Windows 7/8 до Windows 10, могут протестировать новое детище Microsoft, установив его на другой жёсткий диск или воспользовавшись виртуальной машиной.
Как вам, скорее всего, уже известно, обновление до Windows 10 бесплатно для текущих пользователей Windows 7 и Windows 8/8.1, загрузивших новую систему в течение первого года после выхода финальной версии Windows 10.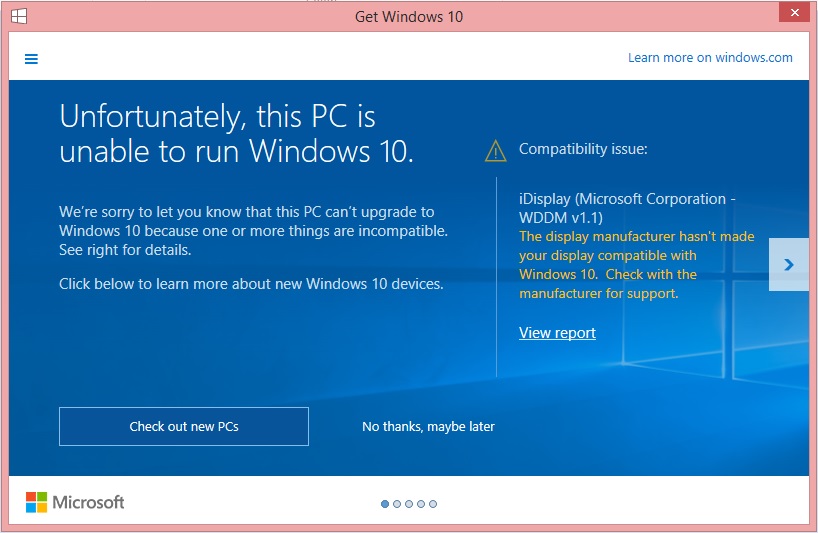
Избавляемся от сообщения об обновлении до технического превью Windows 10
Примечание: Этот метод работает как для Windows 7, так и для Windows 8.
Шаг 1: Откройте командное окно «Выполнить», одновременно нажав клавиши Windows и R.
Шаг 2: В окне «Выполнить» введите Appwiz.cpl и нажмите Enter, чтобы открыть «Программы и компоненты».
Шаг 3: После того как окно «Программы и компоненты» появится на экране, нажмите на ссылку «Просмотр установленных обновлений», находящуюся на левой панели.
Шаг 4: Теперь, в появившемся списке найдите обновление под названием KB2990214 или KB3014460, нажмите на его правой кнопкой мыши и выберите пункт «Удалить».
Шаг 5: Ну и наконец, закройте все запущенные программы, перезагрузите ваш компьютер и снова откройте центр обновления Windows. Вот и всё!
Вот и всё!
Сообщение об обновлении до технического превью Windows 10 должно исчезнуть из центра обновления Windows. Однако если Windows вновь автоматически скачает обновление, выполните следующие инструкции:
Шаг 1: Во-первых, удалите KB2990214 или KB3014460, воспользовавшись командами выше, но не перезагружайте компьютер.
Шаг 2: После удаления обновления откройте редактор реестра и найдите следующий ключ:
HKEY_LOCAL_MACHINE\SOFTWARE\Microsoft\Windows\CurrentVersion\WindowsUpdate\WindowsTechnicalPreview
Шаг 3: В правой части окна нажмите на значение Signup правой кнопкой мыши и выберите пункт «Удалить». Затем нажмите «Да», чтобы подтвердить своё действие.
Удачи!
Обновите виртуальную машину до Windows 10
Вопрос
Я хочу обновить свою виртуальную машину с Windows до Windows 10. Как мне это сделать?
Прежде чем продолжить
В январе 2020 года для Windows 7 закончилась расширенная поддержка (больше никаких исправлений безопасности).
Опция Обновить до Windows 10 доступна для виртуальных машин Windows 7, работающих в Parallels Desktop 15 и выше.
Обратите внимание, что поддерживаются только следующие версии Windows для обновления до Windows 10:
- Windows 7 с пакетом обновления 1
- Windows 8.1 Обновление
Дополнительные сведения см. В разделе Поддержка Microsoft: спецификации Windows 10, часто задаваемые вопросы по обновлению до Windows 10.
Также убедитесь, что у вас установлено последнее обновление Parallels Desktop для Mac.
ПРИМЕЧАНИЕ. Политика бесплатного обновления до Windows 10 с Microsoft закончилась 29 июля 2016 г. . Вы можете приобрести лицензию на Windows 10 в Microsoft по адресу:
Инструкции
Чтобы обновить виртуальную машину с Windows 7 до Windows 10, следуйте приведенному ниже пути обновления.
Шаг 1
- Несмотря на то, что Parallels Desktop автоматически определяет, установлена ли на виртуальной машине 32-разрядная или 64-разрядная версия Windows, вы можете проверить, какая у вас установлена, щелкнув меню Пуск > щелкнув правой кнопкой мыши Компьютер > Характеристики.
- Выберите одну из ссылок ниже в зависимости от версии Windows, указанной в свойствах компьютера.
Загрузить инструмент сейчас (32-разрядная версия)
Загрузить инструмент сейчас (64-разрядная версия)ПРИМЕЧАНИЕ: для установки 64-разрядной версии Windows 10, пожалуйста, убедитесь, что на вашей виртуальной машине установлен на назначено не менее 2 ГБ ОЗУ .Чтобы проверить ОЗУ виртуальной машины, откройте меню конфигурации > Оборудование > ЦП и память .
Чтобы увеличить объем памяти, вам необходимо выключить виртуальную машину.
Также убедитесь, что у вас есть не менее 10 ГБ свободного места на виртуальном жестком диске для обновления. Вы можете проверить количество свободного места в проводнике вашей виртуальной машины Windows (раздел C:). Чтобы добавить больше свободного места, посетите KB 113972.
Шаг 2
- Если у вас включены инструменты общего доступа Parallels Desktop, вы можете запустить загруженный файл из папки Mac Downloads .
- Запустите MediaCreationTool.exe и следуйте инструкциям на экране для обновления Windows.
- После завершения обновления вы можете закрыть Windows и переименовать ее.
Альтернативные инструкции
Убедитесь, что у вас установлено последнее обновление Parallels Desktop.
Посетите эту статью, чтобы узнать, какая у вас версия Windows — 32-разрядная или 64-разрядная.
Загрузите один из файлов инструмента обновления (совместимый с вашей версией Windows), используя прямые ссылки ниже:
Загрузить инструмент сейчас (32-разрядная версия)
Загрузить инструмент сейчас (64-разрядная версия)
ПРИМЕЧАНИЕ: для установки 64-разрядной версии Windows 10 убедитесь, что на вашей виртуальной машине назначено не менее 2 ГБ ОЗУ .Чтобы проверить ОЗУ виртуальной машины, откройте меню конфигурации -> Вкладка «Оборудование» -> ЦП и память . Чтобы увеличить объем памяти, вам необходимо выключить виртуальную машину.
Запустите загруженный файл и следуйте инструкциям по обновлению до Windows 10:
5. После завершения обновления вы можете выключить виртуальную машину и переименовать ее (Configure… -> General ) — теперь Windows 10.
Microsoft подтверждает, что Windows 11 является бесплатным обновлением для Windows 10
Microsoft делает Windows 11 доступной в качестве бесплатного обновления для всех пользователей Windows 10. Теоретически пользователи Windows 7, Windows 8 и Windows 8.1 также получат обновление бесплатно при обновлении до Windows 10. Пока не ясно, будет ли прямой путь обновления до Windows 11 с Windows 7 или 8.1
.Начиная с осени этого года, владельцы Windows 10 могут бесплатно перейти на Windows 11 через Центр обновления Windows, если у них есть подлинная копия Windows.
Windows 11 является преемником операционной системы Windows 10 для настольных ПК, о чем было объявлено 24 июня. Во время мероприятия Microsoft заявила, что запускает операционную систему для потребителей этой осенью, и дала понять, что просто не откроет шлюзы, позволяющие любому получить обновление сегодня.
Вместо этого, как сообщила компания, Windows 11 будет развернута для инсайдеров Windows в первую очередь на следующей неделе, поэтому эти тестировщики увидят уведомление об обновлении раньше других.
Является ли Windows 11 бесплатным обновлением?
Да, Windows 11 — это бесплатное обновление , согласно Microsoft.
Microsoft будет предлагать те же методы Windows 10 для загрузки Windows 11, включая загрузку обновлений из нескольких источников. Позже в этом году потребители смогут загрузить его через Центр обновления Windows от Microsoft.
Как показано на приведенном выше снимке экрана, Microsoft работает над новым инструментом «Проверка работоспособности ПК», который будет запускать проверку совместимости, и вы получите обратную связь о том, совместимо ли установленное программное обеспечение или оборудование с Windows 11.
Windows как услуга
Microsoft в основном продолжает стратегию предоставления «Windows как услуга», что означает, что частые обновления будут выпускаться для операционной системы бесплатно. Вы можете обновить существующее оборудование, если оно соответствует следующим требованиям:
- 64-битный процессор
- 4 ГБ ОЗУ
- 64 ГБ памяти.
- Подлинная и активированная копия Windows 10.
Эта новая версия Windows — не просто визуальное обновление.Он привносит в вашу машину новые функции и улучшения безопасности, которые имеют решающее значение для выполнения вашей работы. От простого меню «Пуск» до новых игровых возможностей, которые вы сразу заметите, обновление до Windows 11 будет стоить вашего времени.
Как вы, вероятно, знаете, некоторые функции Windows теперь отделены от основной ОС, поэтому пользователи могут быстрее получать обновления. Вместо того, чтобы ждать полного обновления Windows, Microsoft будет обновлять такие функции, как виджеты Windows, собственные приложения, такие как Paint и Notepad, через Магазин Windows.
Windows Search также является веб-интерфейсом, что означает, что эти функции могут быть обновлены с улучшениями, не дожидаясь более крупного обновления для всей ОС.
Как получить бесплатное обновление до Windows 10 для Windows 7 и Windows 8.1
Обновлено 15 мая 2020 г.
Многие люди воспользовались акцией « Get Windows 10» на , а некоторые — нет. Если вы один из тех, кто не получил свою версию Windows 7 / Windows 8.1 бесплатно, у вас все еще есть возможность сделать это.Вот как получить бесплатное обновление Windows 10 для Windows 7 и Windows 8.1 .
Прошло несколько лет с тех пор, как Microsoft провела акцию Get Windows 10 , и теперь вы думаете, что можете обновить свою версию Windows 7 или Windows 8.1 до Windows 10 . Вопрос в том, стоит ли вам обновить свой компьютер до Windows 10?
Если вы так думаете, я открою вам небольшой секрет.Вы по-прежнему можете получить обновление бесплатно. Но есть особый способ сделать это. И есть некоторые предпосылки, которые вы должны выполнить в первую очередь.
Во-первых, на вашем компьютере должна быть установлена легально лицензированная, а не пиратская версия Windows 7 Service Pack 1 или Windows 8.1 . Ключ здесь — с запущенным , так как вам нужно будет запустить процесс обновления изнутри Windows . По сути, вы выполните то, что мы называем обновлением на месте .
И поскольку это обновление на месте, вам необходимо знать, какая у вас версия Windows. Просто откройте диалоговое окно «Выполнить», введите Winver и щелкните левой кнопкой мыши на OK . В появившемся экране О Windows будет указан выпуск Windows. Вот пути обновления.
- Если у вас Windows 7 Starter , Windows 7 Home Basic , Windows 7 Home Premium или Windows 8.1 Home Basic , вы обновитесь до Windows 10 Home .
- Если у вас Windows 7 Professional , Windows 7 Ultimate или Windows 8.1 Professional , вы обновитесь до Windows 10 Professional .
- Если у вас Windows 7 Корпоративная или Windows 8.1 Корпоративная , вы обновитесь до Windows 10 Корпоративная .
Во-вторых, ваш компьютер должен соответствовать аппаратным требованиям для Windows 10 . Большинство компьютеров работают под управлением Windows 7/8.1 уже соответствуют требованиям, но есть исключения. Существуют несовместимые графические процессоры.
Но единственный способ узнать это — запустить процесс обновления. Установщик Windows 10 запустит проверку оборудования, которое не будет работать с Windows 10 , и позволит вам остановить обновление или продолжить.
Если окажется, что встроенный графический процессор в вашем настольном компьютере несовместим, вы всегда можете установить недорогую ( менее 50 долларов ) графическую карту PCI-e (, если у вас есть открытый слот PCI-e ).Вот как добавить карту расширения к настольному компьютеру. Если у вашего ноутбука несовместимый графический процессор, вы не можете обновить его до Windows 10 .
Но есть несколько вещей, которые я рекомендую сделать перед началом процесса обновления. Проверка диска на наличие ошибок, очистка диска и удаление стороннего антивирусного / вредоносного программного обеспечения — это лишь некоторые из них. И я рекомендую создавать полную резервную копию только на случай, если что-то пойдет не так. Просто выполните шаги № 2–6 в этой статье, семь действий до и после обновления до Windows 10.
Теперь есть маленький грязный секрет об обновлении до Windows 10 , о котором никто никогда не говорит, и это носитель для восстановления . Почти на каждом компьютере есть скрытый раздел, на котором установлено исходное программное обеспечение, которое было предварительно загружено вместе с компьютером.
Когда вы выполняете обновление до Windows 10 , программа установки заменит его копией Windows 10. Итак, если вы когда-нибудь захотите вернуться к версии Windows , поставляемой с вашим компьютером, вы должны перед обновлением необходимо создать носитель для восстановления.Ознакомьтесь с разделом « Сделайте носитель для восстановления » в следующей статье, пять вещей, которые вы должны сделать в первую очередь, когда приобретете новый компьютер.
Теперь у вас есть все необходимое, и вы готовы приступить к обновлению до Windows 10 . Поскольку это будет «обновление на месте», вам понадобится установочный носитель Windows 10 . Давайте сделаем это.
Первое, что вам нужно сделать, это загрузить и запустить Windows 10 Media Creation Tool .Эта программа может выполнить прямое обновление или создать носитель Windows 10 ( USB или файл ISO ).
Я рекомендую создать носитель ( либо USB, либо ISO ). Таким образом, у вас будет копия Windows 10 на всякий случай, если она вам понадобится в будущем.
Следующее, что вам нужно сделать, это выбрать, какой язык, архитектуру и выпуск вы хотите установить.
Если флажок Use the рекомендованные параметры для этого ПК находится внизу, убедитесь, что он отмечен галочкой внутри.Если нет, обратитесь к информации о выпуске, которую вы собрали ранее.
Вам понадобится чистый DVD или USB-накопитель объемом 8 ГБ или больше. Windows 10 Media Creation Tool отформатирует USB-накопитель и подготовит его к использованию.
Если вы загружаете файл ISO, вам нужно будет записать его на DVD. Вот как записать файл ISO на диск.
Существует несколько причин для установки с носителя ( USB или DVD ), а не Windows 10 Media Creation Tool .Причина №1 в том, что вы всегда можете перезапустить установку, если вам нужно решить одну или две проблемы.
После создания установочного носителя вам нужно будет запустить обновление, запустив программу установки, расположенную в корне установочного носителя.
Я рекомендую открыть File Explorer и , щелкнув правой кнопкой мыши на setup.exe и выбрав Запуск от имени администратора .
Первый появившийся экран сообщает вам, что Windows 10 подключается к сети для получения обновлений , драйверов и дополнительных функций .
Если вы щелкните ссылку Изменить способ загрузки обновлений программой установки Windows , вы можете выбрать загрузку обновлений или подождать позже.
В любом случае вы будете загружать обновления, так что это строго ваш выбор. Но я обнаружил, что многих ошибок, связанных с процессом обновления, можно избежать, дождавшись завершения обновления перед загрузкой и установкой обновлений.
В какой-то момент программа установки проверит установленное оборудование и программное обеспечение.Если он обнаружит какое-либо несовместимое программное обеспечение, например антивирусную программу, вам, возможно, придется отменить обновление и удалить программное обеспечение.
Если при установке будет обнаружено несовместимое оборудование, возможно, вам придется отменить обновление, чтобы решить проблему. В любом случае вы сможете продолжить обновление, но это зависит от того, насколько критичным установщик Windows 10 считает проблему программного / аппаратного обеспечения.
После завершения обновления может потребоваться несколько часов.Когда обновление Windows 10 до будет завершено, исходный ключ продукта для вашей старой версии Windows будет преобразован и загружен в облако. Это называется цифровым правом.
И если вам когда-нибудь понадобится переустановить Windows 10 , все, что вам нужно сделать, это загрузить последнюю версию с помощью Windows 10 Media Creation Tool . Это единственная функция Windows 10, которую, как вы надеетесь, вам никогда не придется использовать.
50309ffa-c800-4c1e-a218-1d81da9bfd85 | 0 |.0 | 96d5b379-7e1d-4dac-a6ba-1e50db561b04
Как (все еще) получить бесплатное обновление до Windows 10 в 2020 году
Предложениепо бесплатному обновлению Windows 10 должно было закончиться еще в 2016 году. Спустя три года все еще есть простой способ получить подлинную лицензию, не заплатив ни цента.
Этот метод работает при условии, что вы используете настоящий компьютер с Windows 7 или Windows 8.1. В этом случае вы можете выполнить обновление до Windows 10, загрузив инструмент Microsoft и запустив его на своем устройстве.Обязательно сделайте резервную копию всех ваших существующих файлов, прежде чем продолжить работу с этим руководством.
Начните с загрузки Windows 10 Media Creation Tool с веб-страницы Microsoft «Загрузить Windows 10». Это дает вам все необходимое для обновления. После загрузки запустите программу.
Через несколько секунд вы увидите «Что вы хотите сделать?» экран. Выберите «Обновить этот компьютер сейчас» и нажмите «Далее», чтобы продолжить обновление. Теперь Windows 10 будет установлена на ваш компьютер — это потребует нескольких перезагрузок и может занять пару часов.
В конце концов, ваше устройство встретит вас рабочим столом Windows 10. Теперь вы используете подлинную установку Windows 10, которая должна оставаться активированной постоянно. Вы можете подтвердить, что Windows активирована, нажав Пуск> Настройка> Обновление и безопасность> Активация.
Средство создания мультимедиаЧтобы использовать этот трюк, вам даже не нужно иметь устройство с Windows 7 или 8.1. Установщик Windows 10 по-прежнему принимает ключи продуктов Windows 7 и 8.1, которые широко доступны в розничных магазинах по более низким ценам, чем Windows 10.Это означает, что вы даже можете приобрести совершенно новую лицензию на Windows 10 без внесения полной предоплаты.
Что касается того, почему это все еще работает, мы не можем сказать с уверенностью. Эти же шаги были протестированы, опробованы и проверены несколькими другими новостными издателями, и все они дали такие же положительные результаты. Мы подозреваем, что использование этого метода достаточно низкое, чтобы Microsoft с радостью оставила его открытым и «под радаром», предпочитая позволять людям обновлять небезопасные системы Windows 7 и повышать показатель активных пользователей Windows 10.
Поделитесь этим сообщением:
Обновите свой компьютер до Windows 10 бесплатно прямо сейчас; Никаких обновлений Windows 7 с 14 января
Эра Windows 7 подходит к концу. Возможно, сейчас самое подходящее время для обновления вашего ПК до Windows 10. Microsoft намерена прекратить поддержку Windows 7 14 января 2020 года. Это означает, что любые ПК или ноутбуки под управлением Windows 7 после публикации этой даты не получат никаких новых обновлений, исправления ошибок, патчи безопасности или даже техническая помощь службы поддержки Microsoft. Microsoft хочет сосредоточиться исключительно на Windows 10 на пороге нового десятилетия.Хорошей новостью для вас является то, что вы все еще можете бесплатно перейти на Windows 10 на своем ПК.
Веб-страницы поддержки Microsoft показали, что Microsoft прекращает свою поддержку, чтобы они могли сосредоточиться на поддержке новых технологий и создании лучшего опыта. В качестве замены технический гигант рекомендовал пользователям установить Windows 10 где-то до января 2020 года. «После 14 января 2020 года, если ваш компьютер работает под управлением Windows 7, он больше не будет получать обновления безопасности. Поэтому важно выполнить обновление до современная операционная система, такая как Windows 10, которая может предоставлять последние обновления безопасности, чтобы помочь вам и вашим данным в большей безопасности.Кроме того, служба поддержки клиентов Microsoft больше не будет предоставлять техническую поддержку Windows 7. Сопутствующие услуги для Windows 7 также будут прекращены со временем. Например, некоторые игры, такие как Интернет-нарды и Интернет-шашки, а также Электронный программный гид для Windows Media Center, должны быть прекращены в январе 2020 года », — говорится в документации поддержки Microsoft для Windows 7.
Хотя Microsoft не говорит о предоставлении бесплатного обновления до Windows 10, а скорее призывает пользователей приобрести новую версию, пользователи по-прежнему могут перейти на Windows 10 бесплатно.Вот как вы можете бесплатно перейти на Windows 10:
Шаг 1: Посетите страницу загрузки Windows 10.
Шаг 2: На странице нажмите «Загрузить инструмент сейчас» и загрузите Windows 10 Media Creation Tool.
Шаг 3: Теперь запустите Media Creation Tool и примите условия лицензии.
Шаг 4: Затем выберите «Обновить этот компьютер сейчас» и нажмите «Далее».
Шаг 5: Нажмите «Сохранить личные файлы и приложения», а затем нажмите «Продолжить».
Шаг 6: После выбора опции «Установить» начнется установка Windows 10. Однако на это потребуется время.
Шаг 7: После завершения установки Windows 10 пользователям необходимо подключиться к Интернету и открыть «Настройки»> «Центр обновления Windows»> «Активация», и компьютер / ноутбук будет активирован с помощью цифровой лицензии.
Важно отметить, что этот метод обновления до Windows 10 не будет работать на компьютерах, на которых установлена нелицензионная или «взломанная» версия Windows 7.
Windows 11 будет доступна 5 октября
Сегодня мы рады объявить, что Windows 11 станет доступной 5 октября 2021 года. В этот день бесплатное обновление до Windows 11 начнет распространяться на соответствующие ПК и ПК с Windows 10, которые поставляются с предустановленной Windows 11. начнет становиться доступным для покупки. Windows 11 — это новый опыт Windows, призванный приблизить вас к тому, что вы любите.
Поскольку ПК продолжает играть более важную роль в нашей жизни, чем когда-либо прежде, Windows 11 готова повысить вашу продуктивность и вдохновить на творчество.
Вот 11 основных моментов этого выпуска- Новый дизайн и звуки современные, свежие, чистые и красивые, дарят вам ощущение спокойствия и непринужденности.
- В Start мы поставили вас и ваш контент в центр внимания. Start использует возможности облака и Microsoft 365, чтобы показывать вам последние файлы независимо от того, на каком устройстве вы их просматривали. Макеты снимков, группы привязок и рабочие столы
- обеспечивают еще более эффективный способ многозадачности и оптимизации площади экрана. Чат
- от Microsoft Teams, интегрированный в панель задач, обеспечивает более быстрый способ связи с людьми, которые вам небезразличны.
- Widgets, новый персонализированный канал на основе искусственного интеллекта, обеспечивает более быстрый способ доступа к важной информации, а благодаря функциям мирового класса производительности, скорости и продуктивности Microsoft Edge вы можете делать больше в Интернете.
- Windows 11 предоставляет лучшую Windows для игр и раскрывает весь потенциал оборудования вашей системы с такими технологиями, как DirectX12 Ultimate, DirectStorage и Auto HDR.С Xbox Game Pass для ПК или Ultimate вы получаете доступ к более чем 100 высококачественным играм для ПК, в которые можно играть на Windows 11, за небольшую ежемесячную плату. (Xbox Game Pass продается отдельно.)
- Windows 11 поставляется с новым Microsoft Store, перестроенным с совершенно новым дизайном, что упрощает поиск и обнаружение ваших любимых приложений, игр, шоу и фильмов в одном надежном месте. Мы с нетерпением ждем продолжения нашего пути по внедрению приложений Android в Windows 11 и Microsoft Store благодаря нашему сотрудничеству с Amazon и Intel; это начнется с предварительной версии для участников программы предварительной оценки Windows в ближайшие месяцы.
- Windows 11 — это наиболее полно разработанная версия Windows с новыми улучшениями специальных возможностей, которые были созданы для людей с ограниченными возможностями.
- Windows 11 открывает новые возможности для разработчиков и создателей. Мы открываем Магазин, чтобы позволить большему количеству разработчиков и независимых поставщиков программного обеспечения (ISV) размещать свои приложения в Магазине, улучшая разработку нативных и веб-приложений с помощью новых инструментов разработчика и упрощая вам обновление внешнего вида всех наших дизайн и опыт приложений.
- Windows 11 оптимизирована для обеспечения скорости, эффективности и улучшенных возможностей сенсорного ввода, цифрового пера и голосового ввода.
- Windows 11 — это операционная система для гибридной работы, предоставляющая новые возможности, которые работают так, как вы работаете, безопасны по конструкции, а также просты и знакомы ИТ-специалистам для развертывания и управления. Компании также могут протестировать предварительную версию Windows 11 уже сегодня на виртуальном рабочем столе Azure или в общедоступной версии, испытав Windows 11 в новой Windows 365.
Сообщество участников предварительной оценки Windows было бесценным сообществом, которое помогло нам достичь того, чем мы являемся сегодня.С тех пор, как в июне была выпущена первая сборка Insider Preview, участие и обратная связь были беспрецедентными. Команде также понравилось делиться историями о разработке Windows 11 в новой серии, которую мы запустили в июне, Inside Windows 11. Мы искренне ценим энергию и энтузиазм этого сообщества.
Поэтапное и взвешенное развертывание бесплатного обновления до Windows 11Бесплатное обновление до Windows 11 начнется 5 октября и будет проводиться поэтапно и оцениваться с упором на качество.Следуя огромным урокам, извлеченным из Windows 10, мы хотим быть уверены, что доставляем вам наилучшие возможности. Это означает, что сначала будет предложено обновление для новых подходящих устройств. Затем обновление со временем будет внедрено на устройства, присутствующие на рынке, на основе интеллектуальных моделей, которые учитывают соответствие оборудования требованиям, показатели надежности, возраст устройства и другие факторы, влияющие на процесс обновления. Мы ожидаем, что к середине 2022 года всем подходящим устройствам будет предложено бесплатное обновление до Windows 11. Если у вас есть компьютер с Windows 10, на который можно произвести обновление, Центр обновления Windows сообщит вам, когда он станет доступен.Вы также можете проверить, готова ли Windows 11 для вашего устройства, перейдя в «Настройки»> «Центр обновления Windows» и выбрав «Проверить наличие обновлений» *.
Готовы поднять до 11? Сейчас самое подходящее время для покупки нового ПКНе за горами 5 октября — и есть несколько вещей, которые вы можете сделать, чтобы подготовиться к Windows 11. Во-первых, если вам сейчас нужен новый компьютер — не ждите. Вы можете получить всю мощность и производительность нового ПК с Windows 10 и бесплатно перейти на Windows 11 после того, как развертывание начнется 5 октября **.
Мы тесно сотрудничали с нашими OEM и розничными партнерами, чтобы предоставить вам сегодня мощные ПК с Windows 10, которые перенесут вас в будущее с Windows 11. Вот некоторые из них, которые стоит проверить.
Ультратонкий и легкий ноутбук Acer Swift 5 (SF514-55) сочетает в себе сверхстильный дизайн и новейшие технологии производительности. Оснащенный процессорами Intel Core i5 и Intel Core i7 11-го поколения и проверенный на соответствие требованиям платформы Intel Evo, Swift 5 обладает мощностью и производительностью, позволяющими беспрепятственно запускать несколько приложений, и обеспечивает до 17 часов автономной работы в течение всего дня. продуктивность.Сенсорный дисплей покрыт слоем антимикробного стекла Corning Gorilla Glass, и у вас есть возможность дополнительно включить антимикробный раствор на сенсорную панель, клавиатуру и все крышки устройства. Щелкните ссылку выше, чтобы получить дополнительные сведения на веб-сайте Acer.
Новый ноутбук Acer Swift X (SFX14-41G) представляет собой новый сегмент в портфеле Swift, первый ноутбук из этой серии, оснащенный дискретной графикой, все весом 3,06 фунта. Графический процессор NVIDIA GeForce RTX 3050 Ti для портативных компьютеров в сочетании с мобильным процессором AMD Ryzen 7 5800U и 16 ГБ оперативной памяти предлагает творческим профессионалам, таким как видеоредакторы или фотографы, много возможностей.Как и в семействе Swift, все это оборудование было помещено в металлический корпус толщиной 0,7 дюйма. Щелкните ссылку выше, чтобы получить дополнительные сведения на веб-сайте Acer.
Asus Zenbook Flip 13 OLED UX363 имеет совершенно новый дизайн, сочетающий в себе исключительную портативность с высочайшей универсальностью. Его дисплей NanoEdge FHD OLED и шарнир ErgoLift на 360 градусов делают его чрезвычайно компактным, а в сверхтонком корпусе диаметром 13,9 мм размещается широкий спектр портов ввода-вывода для упрощения подключения. Его процессор Intel Core обеспечивает легкую производительность для работы в дороге и визуального творчества.
Asus Zenbook 14 UX425 имеет совершенно новый дизайн, его толщина составляет всего 13,9 мм. Он оснащен четырехсторонним дисплеем NanoEdge с соотношением экрана к корпусу 90% для визуализации с эффектом присутствия, а также полным набором портов ввода-вывода. Новейший процессор Intel Core i7 11 -го поколения и совершенно новая графика Intel Iris X e делают его идеальным портативным компаньоном.
Каждый из ноутбуков Dell Alienware серии X оснащен технологией охлаждения Alienware Cryo-tech, а это поколение оснащено запатентованной конструкцией с четырьмя вентиляторами, разработанной для обеспечения высочайшего уровня игровой производительности.И Alienware x15, и Alienware x17 изготовлены из материалов премиум-класса, включая магниевый сплав и обработанный на станке с ЧПУ алюминий, предназначенные для обеспечения жесткости конструкции, и покрыты тщательно разработанной формулой устойчивой к появлению пятен краски. Эти ноутбуки, созданные для марафонских игровых сессий, оснащены технологией сверхэффективного регулирования напряжения, которая позволяет системе работать на высочайшем уровне в течение многих часов игрового процесса.
Dell XPS 13 изготовлен с использованием подлинных материалов премиум-класса, имеет прецизионный крой для достижения безупречной отделки в прочном и легком корпусе.Созданный для идеального сочетания эстетики и функциональности, он обеспечивает высокую производительность и большой 4-сторонний дисплей InfinityEdge.
Если вы ищете что-то особенное, HP Spectre x360 14 отличается ультрасовременным дизайном 2-в-1 и превосходной производительностью с новейшими процессорами Intel Core, а также обеспечивает целый день автономной работы.
Если вы являетесь творцом, ищущим устройство, столь же гибкое, как и ваш рабочий процесс, HP ENVY x360 15 — это мобильная творческая станция с процессорами AMD Ryzen или Intel Core, а также Wi-Fi 6 и Bluetooth 5 для быстрого подключения.Spectre x360 можно приобрести в Best Buy и на HP.com; ENVY x360 15 доступен в некоторых розничных магазинах, включая Best Buy, Costco, Walmart и HP.com.
Познакомьтесь с универсальной серией трансформеров Lenovo Yoga 7 2-в-1, доступной в 14-дюймовых размерах и с закругленными краями, чтобы было удобнее лежать в руках. Погрузитесь в яркий сенсорный дисплей Full HD IPS с мобильными процессорами Intel Core 11-го поколения или AMD Ryzen серии 5000 и встроенной графикой.Доступен в оттенке Slate Grey, с аккумулятором на 71 Втч, с металлическим корпусом, впечатляющим со всех сторон, и продуманными деталями, такими как шторка веб-камеры, можно брать с собой куда угодно. Щелкните ссылку выше, чтобы получить дополнительные сведения на веб-сайте Lenovo.
Освойте многозадачность с помощью тонких и легких ноутбуков серии Lenovo Yoga Slim 7i Pro, предлагающих потребителям на выбор ЖК-дисплей или сверхъяркий OLED-дисплей для большего погружения в атмосферу. Доступный в размере 14 дюймов и оттенке Light Silver, ноутбук оснащен процессорами Intel Core 11-го поколения или мобильными процессорами AMD Ryzen 5000 Series — обе модели предлагают дополнительную графику NVIDIA GeForce MX450 для ускорения создания контента.Оцените удобство Windows Hello и ИК-камеру с выступом для облегчения открывания, а также клавиатуру с подсветкой. Щелкните ссылку выше, чтобы получить дополнительные сведения на веб-сайте Lenovo.
Samsung Galaxy Book Pro и Galaxy Book Pro 360 изменяют форму ПК для потребителей, предпочитающих мобильные устройства, объединяя возможности подключения нового поколения, ультрапортативный дизайн и повышенную производительность. Оснащенные процессором Intel Core 11-го поколения, графикой Intel Iris Xe и дисплеем AMOLED в сверхтонком и легком корпусе для повышения мобильности, серия Galaxy Book Pro позволит вам добиться максимальной производительности, насладиться захватывающими развлечениями и раскрыть творческий потенциал.Благодаря полной интеграции с экосистемой Samsung Galaxy серия Galaxy Book Pro теперь является лучшим связующим звеном между вашими устройствами, полностью соединяющим ваш цифровой мир. Galaxy Book Pro и Galaxy Book Pro 360 доступны в 13-дюймовых и 15-дюймовых моделях с цветовыми вариантами от Mystic Navy, Mystic Silver и Mystic Bronze для Galaxy Book Pro 360 и Mystic Blue, Mystic Silver и Mystic Pink Gold для Galaxy. Книга Pro.
Surface Pro 7 — сверхлегкий и универсальный. Будь то за столом, на диване или во дворе, делайте больше по-своему с бестселлером Surface 2-in-1, который оснащен процессором Intel Core класса ноутбука, работает от аккумулятора в течение всего дня, HD-камеры и потрясающий 12.3-дюймовый сенсорный дисплей PixelSense. Он превращается из планшета в ноутбук с помощью пера и сенсорного ввода, встроенной подставки, дополнительной съемной крышки типа и легко подключается к нескольким мониторам. Щелкните ссылку выше, чтобы узнать больше о Surface Pro 7.
Surface Laptop 4 предлагает стиль и скорость. Сделайте все это с идеальным балансом элегантного дизайна, скорости, иммерсивного звука и значительно более длительного времени работы от батареи, чем раньше. Выделитесь на видеозвонках в формате HD при поддержке Studio Mics. Захватывайте идеи и используйте свои любимые приложения Microsoft 365 на ярком сенсорном дисплее PixelSense в 13.5-дюймовые или 15-дюймовые модели. Выбирайте между процессорами Intel Core 11-го поколения или мобильными процессорами AMD Ryzen с Radeon Graphics Microsoft Surface Edition. Щелкните ссылку выше, чтобы узнать больше о Surface Laptop 4, в том числе о доступных цветах и материалах.
Скоро мы перезапустим приложение PC Health Check, чтобы вы могли проверить, можно ли обновить ваш текущий компьютер. А пока вы можете узнать больше о минимальных системных требованиях Windows 11 здесь.
Если вы готовитесь к обновлению и еще не используете OneDrive, попробуйте его.Это простой способ защитить ваши файлы и упростить переход через обновление или на новое устройство.
Для организаций, находящихся под управлением ИТ, сегодня мы объявили о новых возможностях, которые появятся в Microsoft Endpoint Manager, чтобы помочь вам оценить свою готовность к Windows 11 и гибридной работе в масштабе. Вы можете узнать больше в блоге Технического сообщества Microsoft Endpoint Manager.
Для клиентов, которые используют ПК, который не требует обновления, и которые не готовы перейти на новое устройство, Windows 10 — правильный выбор.Мы будем поддерживать Windows 10 до 14 октября 2025 года, и недавно мы объявили, что следующее обновление функций для Windows 10 выйдет позже в этом году. Что бы вы ни решили, мы готовы поддержать вас и предложить выбор в вашем компьютерном путешествии.
Первая версия новой эры WindowsКак сказал Панос в июне, Windows — это больше, чем операционная система; здесь мы общаемся с людьми, здесь мы учимся, работаем и играем. Нам не терпится увидеть, что Windows 11 дает вам возможность делать и создавать.
* Обратите внимание, что для некоторых функций требуется специальное оборудование; см. наши спецификации Windows 11 , страница для получения дополнительной информации.
** Обновление до Windows 11 начнется с 5 октября 2021 года по 2022 год на соответствующие устройства. Сроки зависят от устройства.
Переходите на Windows 10? Сделайте резервную копию всего, прежде чем делать!
2017 Обновление : Microsoft недавно объявила, что разработка последнего обновления Windows 10 (получившего название Windows 10 Creators Update) вступила в финальную фазу тестирования «устранения ошибок».Это означает, что он, скорее всего, появится на улицах уже в апреле 2017 года. Из первоначального запуска Windows 10 можно извлечь много уроков, поэтому читайте дальше, чтобы узнать, как защитить важные данные и обеспечить плавное обновление Windows 10.
Скоро выйдет еще одно обновление Windows 10, и многие люди планируют обновить свои персональные ПК. Если вы один из этих людей, следуйте этим 7 советам, чтобы убедиться, что у вас есть положительный опыт обновления Windows 10 и вы не потеряете никаких данных.
7 советов по подготовке к обновлению Windows 10
1. Спланируйте обновление — если у вас несколько компьютеров, не спешите сразу же устанавливать Windows 10 на все свои машины. Выберите один компьютер и обновитесь до Windows 10. Это поможет вам узнать, что делать, а чего не делать, а также упростит процесс обновления для других ваших компьютеров.
2. Убедитесь, что ваш компьютер поддерживает обновление. — Если вы недавно приобрели ПК с более старой версией Windows, вы, вероятно, можете оставить этот компьютер и обновить его до Windows 10.Однако, если вашему компьютеру больше трех лет, вам следует подумать о его замене на более новую машину, на которой будет легче работать с Windows 10. Новые операционные системы, работающие на старых машинах, могут значительно замедлить работу. В какой-то момент вы будете использовать более продвинутые приложения, требующие большей вычислительной мощности. Когда это произойдет, вам все равно нужно будет обновить свою машину. Планируйте заранее, чтобы на вашем ПК можно было запускать более сложные приложения и избежать повторного обновления.
3. Создайте резервную копию старого ПК. — Перед обновлением до Windows 10 необходимо создать резервную копию всей информации и приложений на исходном ПК.Обновление без предварительного резервного копирования всех файлов и системы в целом может привести к потере данных. Неожиданные сбои ПК могут повредить или даже удалить ваши файлы, поэтому перед обновлением вам следует сделать резервную копию всего. Windows 10 — это не просто обновление Windows, а, скорее, чистое развертывание новой системы, и в процессе установки будут уничтожены многие папки, содержащие важные файлы или данные.
4. Используйте технологию создания образа диска для резервного копирования, а не только копию файла. — Windows, даже XP, является сложной операционной системой, и некоторые данные хранятся вне файлов.Подумайте обо всех своих паролях, настройках и обо всем, что есть на вашем компьютере в приложениях или системных настройках, которые вы не сохраняете в файле или папке. По этой причине используйте решение для резервного копирования с технологией создания образов дисков, которое одновременно выполняет резервное копирование всей системы, а также создает резервные копии отдельных файлов. Если вы выберете только решение для резервного копирования файлов, вы не сможете восстановить системы или приложения в новой операционной системе.
Что такое клон диска? Когда вы клонируете жесткий диск, вы берете все данные с одного компьютера и делаете точную копию на другом диске.Копируется каждый бит данных с исходного диска, в том числе: файлов и папок программ и их патчей предпочтения и настройки и полная операционная система
5. Резервное копирование всего — Со временем вы могли поместить документы в папки рабочего стола, временные файлы или даже в корзину. Вы должны сделать резервную копию даже этих забытых папок. Также не забывайте о скрытых разделах.Эти разделы, имеющиеся на компьютерах Acer, Asus, Dell, HP и IBM, позволяют восстановить ваш компьютер в исходное состояние. Вы также должны сделать резервную копию этого чрезвычайно важного раздела.
6. Следуйте правилу резервного копирования 3-2-1 — С правилом резервного копирования 3-2-1 вы создаете 3 копии своих данных, сохраняете свои копии как минимум на 2 типах носителей и сохраняете 1 из эти копии за пределами сайта.
7. Сохраняйте старые резервные копии после обновления — после перехода на Windows 10 убедитесь, что вы сохранили старые резервные копии своих данных.Они могут понадобиться вам снова, если вы обновитесь до более новой версии Windows.
Acronis True Image — Программа №1 для личного резервного копирования
Перед тем, как перейти на Windows 10, не рискуйте всем, не выполняя резервное копирование! Если вы последуете 7 простым советам, приведенным выше, вы сможете упростить процесс обновления до Windows 10.
Если вам нужно решение для резервного копирования или обновление до текущего, попробуйте Acronis, прежде чем переходить к нему. Мы предлагаем отмеченную наградами Acronis True Image 2017 — программу № 1 для резервного копирования личных данных.Узнайте больше и получите здесь !
(Эта статья была первоначально опубликована 4 августа 2015 г.




