Нужно удалить аккаунт гугл с телефона андроид? Удаление забытого аккаунта гугл!
Не секрет, что производители телефонов постоянно работают над совершенствовании безопасности телефонов на базе операционной системы андроид и одним из инструментов является гугл аккаунг. С его помощью можно делать резервные копии данных, восстановить их после сброса настроек. Но как быть в случае, если настройки сброшены (сделан хард ресет), а логин и пароль от аккаунта гугл не можете вспомнить?
Сброс гугл аккаунта при помощи нахождения уязвимостей в системе безопасности
Этот метод основан на принципе нахождения брешей в прошивке телефона и на ранних моделях срабатывал довольно успешно. Но уже с середины 2016 года безопасность программного обеспечения андроид значительно увеличилась. Теперь не получится избитыми способами попасть через браузер в настройки телефона или получить доступ к установке приложений на телефон. Теперь всё гораздо сложнее.
Теперь всё гораздо сложнее.
Удаление аккаунта гугл (google accounts) при помощи специального оборудования.
Наш сервисный центр восстанавливает полный доступ к телефону, если пользователь забыл данные для входа в аккаунт. Для этого мы в основном используем следующие программаторы:
- UFS TURBO от компании Sarassoft
- Infinity-Box Dongle CM2
- Z3X для работы с телефонами Самсунг(Samsung)
- Octoplus Samsung
- BST Dongle
Если Вы забыли данные для входа в аккаунт гугла и не можете включить телефон, обращайтесь. Будем рады Вам помочь.
Список моделей телефонов, с которыми мы работаем:
Данный список настолько огромен, что здесь мы приведём только список моделей„ который поддерживает программатор BST Dongle:
BST Dongle — Возможности
- Удобный графический интерфейс пользователя.
- Считывание информации во всех поддерживаемых моделях.

- Логин в зону поддержки с помощью одного клика в программе BST Dongle.
- Автоматическая установка драйверов для телефона с помощью “Driver helper”.
- Автоматический подбор модели при нажатии кнопки “Scan”.
- Подсказки по работе с каждым устройством при клике на уменьшенное изображение модели телефона.
- Многоязычный интерфейс. Пользователь может добавлять свой языковой пакет.
- Создание резервной копии/восстановление/стирание пользовательских данных без рута (Контакты, SMS)
- Поддерживаемые ОС: Windows 2000, XP, 2003, Vista, Win7 (включая платформы x86 и x64).
- Совместим с Universal interface и кабелем UART.
- Аппаратное обеспечение BST базируется на защищенной прошивке.
- Регулярные онлайн-обновления программного обеспечения и прошивок. Программа информирует пользователя о выходе обновлений.
BST Dongle Последние обновления:
BST Dongle выпущено V3.
- Поддержка для Xiaomi сброса блокировки учетной записи, восстановления сети (неизвестная версия радиомодуля), разблокировки загрузчика, восстановления IMEI и т.д.*
- Поддержка для OPPO сброса блокировки экрана без потери данных и восстановление IMEI и т.д. в серии qualcomm*
- Добавлено:
- Xiaomi
- Добавлено 2016030 (блокировка учетной записи,чтение/запись QCN,восстановление(IMEI1,IMEI2,MEID1)) — Beta
- Добавлено 2016033 (блокировка учетной записи,чтение/запись QCN,восстановление(IMEI1,IMEI2,MEID1)) — Beta
- Добавлено 2016001 ( блокировка экрана,блокировка учетной записи,восстановление сети,чтение/запись QCN,восстановление(IMEI1,IMEI2,MEID1))
- Добавлено 2016007 ( блокировка экрана,блокировка учетной записи,восстановление сети,чтение/запись QCN,восстановление(IMEI1,IMEI2,MEID1))
- Добавлено 2015561 ( блокировка экрана,блокировка учетной записи,восстановление сети,чтение/запись QCN,восстановление(IMEI1,IMEI2,MEID1))
- Добавлено 2015911 ( блокировка экрана,блокировка учетной записи,восстановление сети,чтение/запись QCN,восстановление(IMEI1,IMEI2,MEID1))
- Добавлено 2015811 ( блокировка экрана,блокировка учетной записи,восстановление сети,чтение/запись QCN,восстановление(IMEI1,IMEI2,MEID1))
- Добавлено 2015817 ( блокировка экрана,блокировка учетной записи,восстановление сети,чтение/запись QCN,восстановление(IMEI1,IMEI2,MEID1))
- Добавлено 2015112 ( блокировка экрана,блокировка учетной записи,восстановление сети,чтение/запись QCN,восстановление(IMEI1,IMEI2))
- Добавлено 2015021 ( блокировка экрана,блокировка учетной записи,восстановление сети,чтение/запись QCN,восстановление(IMEI1,IMEI2))
- Добавлено 2015022 ( блокировка экрана,блокировка учетной записи,восстановление сети,чтение/запись QCN,восстановление(IMEI1,IMEI2,MEID1))
- Добавлено 2015201 ( блокировка экрана,блокировка учетной записи,восстановление сети,чтение/запись QCN,восстановление(IMEI1,IMEI2,MEID1))
- Добавлено 2015628 ( блокировка экрана,блокировка учетной записи,восстановление сети,чтение/запись QCN,восстановление(IMEI1,IMEI2,MEID1))
- Добавлено 2014813 ( блокировка экрана,блокировка учетной записи,восстановление сети,чтение/запись QCN,восстановление(IMEI1,IMEI2))
- Добавлено 2014811 ( блокировка экрана,блокировка учетной записи,восстановление сети,чтение/запись QCN,восстановление(IMEI1,IMEI2))
- Добавлено 2014812 ( блокировка экрана,блокировка учетной записи,восстановление сети,чтение/запись QCN,восстановление(IMEI1,MEID1))
- Добавлено 2014817 ( блокировка экрана,блокировка учетной записи,восстановление сети,чтение/запись QCN,восстановление(IMEI1,IMEI2))
- Добавлено 2014816 ( блокировка экрана,блокировка учетной записи,восстановление сети,чтение/запись QCN,восстановление(IMEI1,IMEI2))
- Добавлено 2013062 ( блокировка экрана,блокировка учетной записи,восстановление сети,чтение/запись QCN,восстановление(IMEI1))
- Добавлено 2013063 ( блокировка экрана,блокировка учетной записи,восстановление сети,чтение/запись QCN,восстановление(IMEI1,MEID1))
- Добавлено 2014216 ( блокировка экрана,блокировка учетной записи,восстановление сети,чтение/запись QCN,восстановление(IMEI1))
- Добавлено 2014218 ( блокировка экрана,блокировка учетной записи,восстановление сети,чтение/запись QCN,восстановление(IMEI1,MEID1))
- Добавлено 2014719 ( блокировка экрана,блокировка учетной записи,восстановление сети,чтение/запись QCN,восстановление(IMEI1))
- Добавлено 2014716 ( блокировка экрана,блокировка учетной записи,восстановление сети,чтение/запись QCN,восстановление(IMEI1,MEID1))
- Добавлено 2014215 ( блокировка экрана,блокировка учетной записи,восстановление сети,чтение/запись QCN,восстановление(IMEI1))
- Добавлено 2014616 ( блокировка экрана,блокировка учетной записи,восстановление сети,чтение/запись QCN,восстановление(IMEI1,IMEI2))
- Добавлено 2014618 ( блокировка экрана,блокировка учетной записи,восстановление сети,чтение/запись QCN,восстановление(IMEI1,IMEI2))
- Добавлено 2014619 ( блокировка экрана,блокировка учетной записи,восстановление сети,чтение/запись QCN,восстановление(IMEI1,IMEI2,MEID1))
- Добавлено 2015015 ( блокировка экрана,блокировка учетной записи,восстановление сети,чтение/запись QCN,восстановление(IMEI1,IMEI2))
- Добавлено 2014910 ( блокировка экрана,блокировка учетной записи,восстановление сети,чтение/запись QCN,восстановление(IMEI1,MEID1))
- Добавлено 2014916 ( блокировка экрана,блокировка учетной записи,восстановление сети,чтение/запись QCN,восстановление(IMEI1,MEID1))
- Добавлено 2014912 ( блокировка экрана,блокировка учетной записи,восстановление сети,чтение/запись QCN,восстановление(IMEI1,IMEI2))
- Добавлено 2014915 ( блокировка экрана,блокировка учетной записи,восстановление сети,чтение/запись QCN,восстановление(IMEI1,IMEI2))
- Добавлено 2014911 ( блокировка экрана,блокировка учетной записи,восстановление сети,чтение/запись QCN,восстановление(IMEI1,IMEI2))
- Добавлено
- Добавлено 2013029 ( блокировка экрана,блокировка учетной записи,восстановление сети,чтение/запись QCN,восстановление(IMEI1,IMEI2))
- Добавлено 2014022 ( блокировка экрана,блокировка учетной записи,восстановление сети,чтение/запись QCN,восстановление(IMEI1))
- Добавлено 2014021 ( блокировка экрана,блокировка учетной записи,восстановление сети,чтение/запись QCN,восстановление(IMEI1))
- Добавлено 2014712 ( блокировка экрана,блокировка учетной записи,восстановление сети,чтение/запись QCN,восстановление(IMEI1,IMEI2))
- Добавлено 2014715 ( блокировка экрана,блокировка учетной записи,восстановление сети,чтение/запись QCN,восстановление(IMEI1,IMEI2))
- Добавлено MI1 ( блокировка экрана,блокировка учетной записи,восстановление сети,чтение/запись QCN)
- Добавлено MI1C1 ( блокировка экрана,блокировка учетной записи,восстановление сети,чтение/запись QCN)
- Добавлено MI1-Youth ( блокировка экрана,блокировка учетной записи,восстановление сети,чтение/запись QCN)
- Добавлено 2012051 ( блокировка экрана,блокировка учетной записи,восстановление сети,чтение/запись QCN)
- Добавлено 2012053 ( блокировка экрана,блокировка учетной записи,восстановление сети,чтение/запись QCN)
- Добавлено 2012052 ( блокировка экрана,блокировка учетной записи,восстановление сети,чтение/запись QCN)
- Добавлено 2012121 ( блокировка экрана,блокировка учетной записи,восстановление сети,чтение/запись QCN)
- Добавлено 2013012 ( блокировка экрана,восстановление сети,чтение/запись QCN)
- Добавлено 2013021
- Добавлено 2012061 ( блокировка экрана,восстановление сети,чтение/запись QCN)
- Добавлено 2012062 ( блокировка экрана,восстановление сети,чтение/запись QCN)
- Добавлено 2015561 (восстановление загрузчика)
- Добавлено 2015911 (восстановление загрузчика)
- Добавлено A0101 ( блокировка экрана)
- Добавлено 2013061 ( блокировка экрана)
- Добавлено 2015716 ( блокировка экрана)
- OPPO
- Добавлено 1206 ( блокировка экрана,восстановление(IMEI1,IMEI2),восстановление(WIFI,BT))
- Добавлено 3001 ( блокировка экрана,восстановление(IMEI1,IMEI2),восстановление(WIFI,BT))
- Добавлено 3006 ( блокировка экрана,восстановление(IMEI1,IMEI2),восстановление(WIFI,BT))
- Добавлено 3008 ( блокировка экрана,восстановление(IMEI1,IMEI2),восстановление(WIFI,BT))
- Добавлено A11 ( блокировка экрана,восстановление(IMEI1,IMEI2),восстановление(WIFI,BT))
- Добавлено A30 ( блокировка экрана,восстановление(IMEI1,IMEI2),восстановление(WIFI,BT))
- Добавлено A31 ( блокировка экрана,восстановление(IMEI1,IMEI2),восстановление(WIFI,BT))
- Добавлено A31c ( блокировка экрана,восстановление(IMEI1,MEID1),восстановление(WIFI,BT))
- Добавлено A33f ( блокировка экрана,восстановление(IMEI1,IMEI2),восстановление(WIFI,BT))
- Добавлено A31t ( блокировка экрана,восстановление(IMEI1,IMEI2),восстановление(WIFI,BT))
- Добавлено A31u ( блокировка экрана,восстановление(IMEI1,IMEI2),восстановление(WIFI,BT))
- Добавлено A33m ( блокировка экрана,восстановление(IMEI1,IMEI2,MEID1),восстановление(WIFI, BT))
- Добавлено A33t ( блокировка экрана,восстановление(IMEI1,IMEI2),восстановление(WIFI,BT))
- Добавлено A33 ( блокировка экрана,восстановление(IMEI1,IMEI2),восстановление(WIFI,BT))
- Добавлено A51 ( блокировка экрана,восстановление(IMEI1,IMEI2),восстановление(WIFI,BT))
- Добавлено A51f US ( блокировка экрана,восстановление(IMEI1,IMEI2),восстановление(WIFI,BT))
- Добавлено A51f TW ( блокировка экрана,восстановление(IMEI1,IMEI2),восстановление(WIFI,BT))
- Добавлено A51Kc ( блокировка экрана,восстановление(IMEI1,MEID1),восстановление(WIFI,BT))
- Добавлено A51W ( блокировка экрана,восстановление(IMEI1,IMEI2),восстановление(WIFI,BT))
- Добавлено A53m ( блокировка экрана,восстановление(IMEI1,IMEI2,MEID1),восстановление(WIFI, BT))
- Добавлено A53t ( блокировка экрана,восстановление(IMEI1,IMEI2),восстановление(WIFI,BT))
- Добавлено A53 ( блокировка экрана,восстановление(IMEI1,IMEI2),восстановление(WIFI,BT))
- Добавлено F1f ( блокировка экрана,восстановление(IMEI1,IMEI2),восстановление(WIFI,BT))
- Добавлено N1 ( блокировка экрана,восстановление(IMEI1),восстановление(WIFI,BT))
- Добавлено N1T ( блокировка экрана,восстановление(IMEI1),восстановление(WIFI,BT))
- Добавлено N1W ( блокировка экрана,восстановление(IMEI1),восстановление(WIFI,BT))
- Добавлено N5110 ( блокировка экрана,восстановление(IMEI1),восстановление(WIFI,BT))
- Добавлено N5111 ( блокировка экрана,восстановление(IMEI1),восстановление(WIFI,BT))
- Добавлено N5117 (( блокировка экрана,восстановление(IMEI1),восстановление(WIFI,BT))
- Добавлено N5116 ( блокировка экрана,восстановление(IMEI1),восстановление(WIFI,BT))
- Добавлено N5207 ( блокировка экрана,восстановление(IMEI1,IMEI2),восстановление(WIFI,BT))
- Добавлено N5206 ( блокировка экрана,восстановление(IMEI1,IMEI2),восстановление(WIFI,BT))
- Добавлено N5209 ( блокировка экрана,восстановление(IMEI1,IMEI2),восстановление(WIFI,BT))
- Добавлено R5s ( блокировка экрана,восстановление(IMEI1,IMEI2),восстановление(WIFI,BT))
- Добавлено R7c ( блокировка экрана,восстановление(IMEI1,MEID1),восстановление(WIFI,BT))
- Добавлено R7 Plusf ( блокировка экрана,восстановление(IMEI1,IMEI2),восстановление(WIFI,BT))
- Добавлено R7 Plusm ( блокировка экрана,восстановление(IMEI1,IMEI2,MEID1),восстановление(WIFI, BT))
- Добавлено R7f ( блокировка экрана,восстановление(IMEI1,IMEI2),восстановление(WIFI,BT))
- Добавлено R7g ( блокировка экрана,восстановление(IMEI1,IMEI2),восстановление(WIFI,BT))
- Добавлено R7kf ( блокировка экрана,восстановление(IMEI1,IMEI2),восстановление(WIFI,BT))
- Добавлено R7sm ( блокировка экрана,восстановление(IMEI1,IMEI2,MEID1),восстановление(WIFI, BT))
- Добавлено R7s Plus ( блокировка экрана,восстановление(IMEI1,IMEI2),восстановление(WIFI,BT))
- Добавлено R7sf ( блокировка экрана,восстановление(IMEI1,IMEI2),восстановление(WIFI,BT))
- Добавлено R807 ( блокировка экрана,восстановление(IMEI1),восстановление(WIFI,BT))
- Добавлено R830S ( блокировка экрана,восстановление(IMEI1),восстановление(WIFI,BT))
- Добавлено R831S ( блокировка экрана,восстановление(IMEI1),восстановление(WIFI,BT))
- Добавлено R2010 ( блокировка экрана,восстановление(IMEI1),восстановление(WIFI,BT))
- Добавлено R2017 ( блокировка экрана,восстановление(IMEI1),восстановление(WIFI,BT))
- Добавлено R6006 ( блокировка экрана,восстановление(IMEI1,IMEI2),восстановление(WIFI,BT))
- Добавлено R6007 ( блокировка экрана,восстановление(IMEI1),восстановление(WIFI,BT))
- Добавлено R7005 ( блокировка экрана,восстановление(IMEI1,MEID1),восстановление(WIFI,BT))
- Добавлено R8000 ( блокировка экрана,восстановление(IMEI1),восстановление(WIFI,BT))
- Добавлено R8001 ( блокировка экрана,восстановление(IMEI1),восстановление(WIFI,BT))
- Добавлено R8006 ( блокировка экрана,восстановление(IMEI1),восстановление(WIFI,BT))
- Добавлено R8007 ( блокировка экрана,восстановление(IMEI1),восстановление(WIFI,BT))
- Добавлено R8106 ( блокировка экрана,восстановление(IMEI1),восстановление(WIFI,BT))
- Добавлено R8107 ( блокировка экрана,восстановление(IMEI1),восстановление(WIFI,BT))
- Добавлено R8109 ( блокировка экрана,восстановление(IMEI1),восстановление(WIFI,BT))
- Добавлено R8200 ( блокировка экрана,восстановление(IMEI1,IMEI2),восстановление(WIFI,BT))
- Добавлено R8201 ( блокировка экрана,восстановление(IMEI1,IMEI2),восстановление(WIFI,BT))
- Добавлено R8205 ( блокировка экрана,восстановление(IMEI1,MEID1),восстановление(WIFI,BT))
- Добавлено R8206 ( блокировка экрана,восстановление(IMEI1,IMEI2),восстановление(WIFI,BT))
- Добавлено R8207 ( блокировка экрана,восстановление(IMEI1,IMEI2),восстановление(WIFI,BT))
- Добавлено R8306 ( блокировка экрана,восстановление(IMEI1,IMEI2),восстановление(WIFI,BT))
- Добавлено R831L ( блокировка экрана,восстановление(IMEI1),восстановление(WIFI,BT))
- Добавлено R9PlusmA ( блокировка экрана,восстановление(IMEI1,IMEI2,MEID1),восстановление(WIFI, BT))
- Добавлено R9PlustA ( блокировка экрана,восстановление(IMEI1,IMEI2),восстановление(WIFI,BT))
- Добавлено R9PlustmA ( блокировка экрана,восстановление(IMEI1,IMEI2),восстановление(WIFI,BT))
- Добавлено X903 ( блокировка экрана,восстановление(IMEI1),восстановление(WIFI,BT))
- Добавлено X905 ( блокировка экрана,восстановление(IMEI1),восстановление(WIFI,BT))
- Добавлено X907 ( блокировка экрана,восстановление(IMEI1),восстановление(WIFI,BT))
- Добавлено X909 ( блокировка экрана,восстановление(IMEI1),восстановление(WIFI,BT))
- Добавлено X909 AS ( блокировка экрана,восстановление(IMEI1),восстановление(WIFI,BT))
- Добавлено X909T ( блокировка экрана,восстановление(IMEI1),восстановление(WIFI,BT))
- Добавлено X9000 ( блокировка экрана,восстановление(IMEI1),восстановление(WIFI,BT))
- Добавлено X9006 ( блокировка экрана,восстановление(IMEI1),восстановление(WIFI,BT))
- Добавлено X9007 ( блокировка экрана,восстановление(IMEI1),восстановление(WIFI,BT))
- Добавлено X9015 ( блокировка экрана,восстановление(IMEI1),восстановление(WIFI,BT))
- Добавлено X9070 ( блокировка экрана,восстановление(IMEI1),восстановление(WIFI,BT))
- Добавлено X9076 ( блокировка экрана,восстановление(IMEI1),восстановление(WIFI,BT))
- Добавлено X9077 ( блокировка экрана,восстановление(IMEI1),восстановление(WIFI,BT))
- Добавлено 1201 ( блокировка экрана)
- Добавлено 6607 ( блокировка экрана)
- Добавлено A11w ( блокировка экрана)
- Добавлено A33w ( блокировка экрана)
- Добавлено A37m ( блокировка экрана)
- Добавлено A37t ( блокировка экрана)
- Добавлено A37tm ( блокировка экрана)
- Добавлено A59m ( блокировка экрана)
- Добавлено R1001 ( блокировка экрана)
- Добавлено R1011 ( блокировка экрана)
- Добавлено R2001 ( блокировка экрана)
- Добавлено R7 ( блокировка экрана)
- Добавлено R7007 ( блокировка экрана)
- Добавлено R7s ( блокировка экрана)
- Добавлено R7t ( блокировка экрана)
- Добавлено R7 Plust ( блокировка экрана)
- Добавлено R7 Plus ( блокировка экрана)
- Добавлено R7st ( блокировка экрана)
- Добавлено R801 ( блокировка экрана)
- Добавлено R801T ( блокировка экрана)
- Добавлено R803 ( блокировка экрана)
- Добавлено R805 ( блокировка экрана)
- Добавлено R8015 ( блокировка экрана)
- Добавлено R8111 ( блокировка экрана)
- Добавлено R8113 ( блокировка экрана)
- Добавлено R811 ( блокировка экрана)
- Добавлено R811W ( блокировка экрана)
- Добавлено R815 ( блокировка экрана)
- Добавлено R819 ( блокировка экрана)
- Добавлено R821 ( блокировка экрана)
- Добавлено R827 ( блокировка экрана)
- Добавлено R829 ( блокировка экрана)
- Добавлено R829T ( блокировка экрана)
- Добавлено R831 ( блокировка экрана)
- Добавлено R831K ( блокировка экрана)
- Добавлено R9m ( блокировка экрана)
- Добавлено R9t ( блокировка экрана)
- Добавлено R9tm ( блокировка экрана)
- Добавлено U701 ( блокировка экрана)
- Добавлено U701T ( блокировка экрана)
- Добавлено U705T ( блокировка экрана)
- Добавлено U705W ( блокировка экрана)
- Добавлено U707 ( блокировка экрана)
- Добавлено U707T ( блокировка экрана)
- Добавлено U7011 ( блокировка экрана)
- Добавлено U7011S ( блокировка экрана)
- Добавлено U7015 ( блокировка экрана)
- Добавлено X9009 ( блокировка экрана)
- Xiaomi
- Исправлено:
- Добавлено для Xiaomi сброс блокировки учетной записи, восстановление сети, восстановление загрузчика, восстановление IMEI и т.
 д.
д. - Добавлено для OPPO сброс блокировки экрана без потери данных и восстановление IMEI в серии qualcomm
- Оптимизировано для Samsung чтение/запись/сброс функции EFS для некоторых моделей
- Оптимизировано наименование модели Xiaomi для списка устройств
- Обновлено персидский язык, благодаря: bahman abesteh
- Добавлено для Xiaomi сброс блокировки учетной записи, восстановление сети, восстановление загрузчика, восстановление IMEI и т.
- Информация:Проблема серии qualcomm Xiaomi “версия радиомодуля модели неизвестна” может быть исправлена с помощью функции восстановления сети
Xiaomi 4C/4S сброс блокировки экрана: нужно разблокировать загрузчик перед сбросом блокировки экрана, телефон с заблокированным загрузчиком не поддерживает разблокировку экрана без потери данных
Xiaomi разблокировка учетной записи без разблокировки загрузчика
После “Форсированного режима EDL” нужно перепрошить устройство, иначе телефон не будет запускаться или будет всегда загружаться в режим EDL.

BST Dongle – Поддерживаемые Модели * и Возможности
BST Dongle — Поддержка Samsung
Поддерживаемые Возможности:
- Считывание полной информации через ADB MTP интерфейс.
- Быстрое и безопасное флеширование – поддержка форматов tar, md5, smd, img, bin, rfs.
- Снятие блокировки экрана без USB-отладки, рута или потери пользовательских данных (поддержка повторной блокировки).
- Разблокировка/Считывание всех кодов разблокировки.
- Восстановление поврежденного IMEI, создание резервной копии/восстановление SuperIMEI.
- Восстановление “baseband unknown”.
- Считывание/запись файлов EFS, NVM, PIT.
- Восстановление SN, Cal Date, BT Address, WiFi MAC, Product Code, HW Version и других.
- Автоматическая попытка провести операцию рута если это необходимо.
- Исправление Boot SDCard для восстановления нерабочего телефона (brick phone)
- App2SD
- Сброс до заводских настроек
Поддерживаемые модели Samsung:
- EK-GC100, EK-KC100S, GT-B5330, GT-B5330B, GT-B5330L, GT-B5510, GT-B5510B, GT-B5510L, GT-B5512, GT-B5512B, GT-B7510, GT-B7510L, GT-B7800, GT-B9062, GT-B9120, GT-I5500, GT-I5500B, GT-I5500L, GT-I5500M, GT-I5503, GT-I5503T, GT-I5508, GT-I5510, GT-I5510L, GT-I5510M, GT-I5510T, GT-I5700, GT-I5700L, GT-I5700R, GT-I5800, GT-I5800L, GT-I5801, GT-I7500, GT-I7500H, GT-I7500L, GT-I7500U, GT-I8150, GT-I8150B, GT-I8150T, GT-I8160, GT-I8160L, GT-I8160P, GT-I8190, GT-I8190L, GT-I8190N, GT-I8190T, GT-I8250, GT-I8530, GT-I9000, GT-I9000B, GT-I9000M, GT-I9000T, GT-I9001, GT-I9003, GT-I9003L, GT-I9008L, GT-I9010, GT-I9020, GT-I9020A, GT-I9020T, GT-I9023, GT-I9050, GT-I9070, GT-I9070P, GT-I9088, GT-I9100, GT-I9100G, GT-I9100M, GT-I9100P, GT-I9100T, GT-I9103, GT-I9105, GT-I9105P, GT-I9108, GT-I9210, GT-I9210T, GT-I9220, GT-I9228, GT-I9250, GT-I9250M, GT-I9260, GT-I9300, GT-I9300T, GT-I9305, GT-I9305N, GT-I9305T, GT-I9308, GT-I9500, GT-I9505, GT-N5100, GT-N5110, GT-N5120, GT-N7000, GT-N7000B, GT-N7005, GT-N7100, GT-N7100T, GT-N7102, GT-N7105, GT-N7105T, GT-N7108, GT-N8000, GT-N8005, GT-N8010, GT-N8013, GT-N8020, GT-P1000, GT-P1000L, GT-P1000M, GT-P1000N, GT-P1000T, GT-P1010, GT-P3100, GT-P3100B, GT-P3105, GT-P3110, GT-P3113, GT-P5100, GT-P5110, GT-P5113, GT-P6200, GT-P6200L, GT-P6201, GT-P6210, GT-P6211, GT-P6800, GT-P6810, GT-P7100, GT-P7300, GT-P7300B, GT-P7310, GT-P7320, GT-P7320T, GT-P7500, GT-P7500D, GT-P7500M, GT-P7500R, GT-P7501, GT-P7510, GT-P7560, GT-S5300, GT-S5300B, GT-S5301, GT-S5302, GT-S5302B, GT-S5303, GT-S5360, GT-S5360B, GT-S5360L, GT-S5360T, GT-S5363, GT-S5367, GT-S5368, GT-S5369, GT-S5570, GT-S5570B, GT-S5570I, GT-S5570L, GT-S5578, GT-S5660, GT-S5660L, GT-S5660M, GT-S5660V, GT-S5670, GT-S5670L, GT-S5690, GT-S5690L, GT-S5690M, GT-S5690R, GT-S5698, GT-S5830, GT-S5830B, GT-S5830C, GT-S5830I, GT-S5830L, GT-S5830M, GT-S5830T, GT-S5838, GT-S5839I, GT-S6010, GT-S6010L, GT-S6012, GT-S6012B, GT-S6102, GT-S6102B, GT-S6102E, GT-S6108, GT-S6310, GT-S6310N, GT-S6312, GT-S6352, GT-S6358, GT-S6500, GT-S6500D, GT-S6500L, GT-S6500T, GT-S6800, GT-S6802, GT-S6802B, GT-S6810, GT-S6810P, GT-S7500, GT-S7500L, GT-S7508, GT-S7562, GT-S7562I, GT-S7562L, GT-S7710, ISW11SC, SC-01C, SC-01D, SC-01E, SC-02B, SC-02C, SC-02D, SC-02E, SC-03D, SC-03E, SC-04D, SC-05D, SC-06D, SCH-I200, SCH-I400, SCH-I405, SCH-I405U, SCH-I415, SCH-I500, SCH-I509, SCH-I510, SCH-I515, SCH-I535, SCH-I559, SCH-I569, SCH-I579, SCH-I589, SCH-I605, SCH-I659, SCH-I699, SCH-I809, SCH-I889, SCH-I899, SCH-I909, SCH-I919, SCH-I925, SCH-I925U, SCH-I939, SCH-L710, SCH-M828C, SCH-N719, SCH-R530, SCH-R530M, SCH-R530U, SCH-R680, SCH-R720, SCH-R760, SCH-R830, SCH-R910, SCH-R915, SCH-R920, SCH-R930, SCH-R950, SCH-R970, SCH-R970C, SCH-S720C, SCH-W2013, SCH-W899, SCH-W999, SGH-I317, SGH-I317M, SGH-I337, SGH-I337M, SGH-I437, SGH-I497, SGH-I547, SGH-I577, SGH-I717, SGH-I717D, SGH-I717R, SGH-I727, SGH-I727R, SGH-I747, SGH-I747M, SGH-I757M, SGH-I777, SGH-I827, SGH-I827D, SGH-I847, SGH-I857, SGH-I897, SGH-I927, SGH-I927R, SGH-I957, SGH-I957D, SGH-I957M, SGH-I987, SGH-I997, SGH-I997R, SGH-IT999, SGH-M919, SGH-T499, SGH-T499Y, SGH-T589, SGH-T589R, SGH-T679, SGH-T679M, SGH-T759, SGH-T769, SGH-T779, SGH-T859, SGH-T869, SGH-T879, SGH-T889, SGH-T889V, SGH-T939, SGH-T959, SGH-T959D, SGH-T959P, SGH-T959V, SGH-T989, SGH-T989D, SGH-T999, SGH-T999V, SHV-E110S, SHV-E120K, SHV-E120L, SHV-E120S, SHV-E140K, SHV-E140S, SHV-E150S, SHV-E160K, SHV-E160L, SHV-E160S, SHV-E170K, SHV-E170L, SHV-E170S, SHV-E210K, SHV-E210L, SHV-E210S, SHV-E230L, SHV-E230S, SHV-E250K, SHV-E250L, SHV-E250S, SHW-M110S, SHW-M250K, SHW-M250L, SHW-M250S, SHW-M340S, SHW-M380K, SHW-M380S, SHW-M440S, SHW-M480K, SHW-M480S, SHW-M480W, SPH-D600, SPH-D700, SPH-D705, SPH-D710, SPH-D720, SPH-L300, SPH-L700, SPH-L710, SPH-L720, SPH-L900, SPH-M580, SPH-M830, SPH-M900, SPH-M920, SPH-M930, SPH-M950
BST Dongle — Поддержка HTC
Поддерживаемые Возможности:
- Считывание полной информации
- Флеширование через fastboot или обновление SD (bootloader)
- Удаление блокировки экрана без USB-отладки, рута или потери пользовательских данных (поддержка повторной блокировки).

- Разблокирвка/Повторная блокировка Bootloader с помощью одного клика.
- Генерирование GoldCard с помощью одного клика.
- Автоматическая попытка провести операцию рута если это необходимо.
- Понижение версии прошивки (rooted)
- App2SD
- Сброс до заводских настроек
Поддерживаемые модели HTC:
- Amaze 4G, Aria, Chacha, Desire, Desire C, Desire HD, Desire S, Desire V, Desire VC, Desire VT, Desire X, Desire Z, Dragon, Dream, Droid Eris, Droid Incredible, Droid Incredible 2, Droid Incredible 4G LTE, EVO 3D, EVO 4G, EVO 4G LTE, EVO 4G+, EVO Design 4G, EVO Shift 4G, Explorer, Hero, Hero S, Incredible S, Inspire 4G, Legend, Magic, Magic, Merge, One S, One V, One X, One X+, One XC, One XL, One XT, Raider 4G, Rezound, Rhyme, Salsa, Sensation, Sensation XE, Sensation XL, Tattoo, ThunderBolt 4G, Tianxi, Tianzi, Vivid, Wildfire, Wildfire S, myTouch 3G Slide, myTouch 4G, myTouch 4G Slide
Уважаемые клиенты! Для решения проблем с блокировкой аккаунта гугл , а также любых других, связанных с программным обеспечением телефона, звоните, телефон в шапке сайта либо приносите сразу свой аппарат на бесплатную диагностику
Смотрите так-же:
Как удалить аккаунт Google с помощью QuickShortcutMaker
Одной из самых известных функций QuickShortcutMaker является возможность удаления аккаунта Google из заблокированного телефона. В этой статье мы объясним, как выполнить этот простой процесс. Прежде чем приступить к действию, мы должны уточнить, что у вас должен быть установлен Google Account Manager в версии 6.0.1. После завершения установки, откройте QuickShortcutMaker и выполните поиск Google Account Manager.
В этой статье мы объясним, как выполнить этот простой процесс. Прежде чем приступить к действию, мы должны уточнить, что у вас должен быть установлен Google Account Manager в версии 6.0.1. После завершения установки, откройте QuickShortcutMaker и выполните поиск Google Account Manager.
Нажмите стрелку, чтобы открыть раскрывающийся список.
Открыть раскрывающийся список действийНайдите действие Type Email and Password и откройте его.
Действие для входаНа следующем экране нажмите Try.
Проверить действие входаДалее, используйте три точки в верхнем правом углу и нажмите Browser sign-in, чтобы открыть вход в браузер.
Вход в аккаунт Google в браузереНажмите Ok во всплывающем уведомлении.
Условия использования сервисов GoogleВойдите, используя аккаунт Google, к которому у вас есть доступ.
Добавить новый аккаунт GoogleПосле выполнения этих шагов будет добавлен новый аккаунт Google, и ваш терминал будет с ним связан. Благодаря этому процессу многим пользователям удалось восстановить свои устройства после того, как они забыли свой собственный пароль.
Благодаря этому процессу многим пользователям удалось восстановить свои устройства после того, как они забыли свой собственный пароль.
Помните, что без Google Account Manager 6.0.1 или более ранней версии, процесс, вероятно, не сработает. Этот трюк действовал в предыдущих версиях приложений и используемой операционной системы, но со временем возможности для его успешного выполнения были значительно сокращены. Лучшее, что вы можете сделать, это попробовать его, но сначала выясните, есть ли у вас приложения и их версии, необходимые для успешной работы.
Язык Русский
О.С. Android
Лицензия бесплатно
СкачатьКак разблокировать забытый графический ключ на Андроид телефоне
Сбросить аккаунт Google на телефоне иногда необходимо сделать рядовому пользователю. Хотя это и звучит немного пугающе, но в процедуре нет ничего сложного. Скажем больше, вы не потеряете свои данные. При правильном использовании этих знаний, больше не нужно ходить в сервисные центры для восстановления работоспособности. Так зачем это нужно?Рекомендуем ознакомиться с содержанием статьи чуть ниже, что бы выбрать подходящий для вас способ!
Хотя это и звучит немного пугающе, но в процедуре нет ничего сложного. Скажем больше, вы не потеряете свои данные. При правильном использовании этих знаний, больше не нужно ходить в сервисные центры для восстановления работоспособности. Так зачем это нужно?Рекомендуем ознакомиться с содержанием статьи чуть ниже, что бы выбрать подходящий для вас способ!
Зачем нужен сброс google аккаунта
От усиления защиты, страдают также пользователи. Представьте, что вы забыли пароль от аккаунта Гугл. Восстановить его можно, но это время и обычно нужен телефон. Вот для таких случаев есть лазейки, которые ищут «энтузиасты”.
Официальный способ сбросить аккаунт google
Тут все просто. Заходите в настройки телефона. Выбираете пункт сбросить/восстановить заводские настройки. Отключаете или полностью удаляете свой аккаунт (если нужен полностью чистый телефон). Тут надо отметить, что на разных локализациях, у разных производителей, пункты могут называться иначе. Однако смысл и их расположение неизменно.
Однако смысл и их расположение неизменно.
Отметим сразу: что бы телефон забыл аккаунт Гугл после сброса настроек – достаточно просто нажать на сброс. Это лишь вернет все к первоначальным настройкам приложений и некоторых файлов. Сохранится даже информация о сторонних аккаунтах. Поэтому читайте как удалить Гугл аккаунт после сброса настроек.
Неофициальные варианты
Смена прошивки
Это сложный, способ, требующий определенных знаний, подготовки в видео ПО и самой прошивки.
Работает только с чипами Mediatek. Это все китайские производители и большая часть остальных.Прошивка нужна будет для вашего устройства. Т.е. должны совпадать: версия андроида, модель телефона (полностью). Иначе система может просто не запуститься, и вы получите на экране “мертвого андроида”.
После запуска программы, подключения телефона, необходимо указать 2 параметра: версию чипа, и расположение файла “scatter.txt”. Последний расположен в папке со скачанной прошивкой. Далее нажимаете в программе “ загрузить”. По окончании перезапустите телефон. В результате получите полностью новую систему. При подключении к аккаунту вы увидите, что система воспринимает его как новое устройство.
Далее нажимаете в программе “ загрузить”. По окончании перезапустите телефон. В результате получите полностью новую систему. При подключении к аккаунту вы увидите, что система воспринимает его как новое устройство.
Подробнее тут!
Сброс через установку TWRP Recovery
Это загрузочная область. Установка “альтернативной загрузки” откроет дорогу к сбросу настроек, но и поможет получить root-доступ.
Скачиваете подходящую версию, и таким же образом (как прошивку) через флэш тулс закачиваете в телефон. Далее в режиме восстановления (зажимаем питание+громкость вверх) устанавливаете файл для сброса (легко находится в сети) который заранее лучше скинуть на карту памяти телефона.
Как скинуть Гугл аккаунт, если вы не готовы к столь сложным манипуляциям?
Есть сразу несколько вариантов. Понадобится телефон и ваши руки.
Сброс через встроенную клавиатуру
2. В клавиатуре нужно вызвать настройки, как это сделать зависит от клавиатуры, есть несколько вариантов:
- Зажать пробел
- Нажать «Смена языка»
- Зажать иконку «Swype»
- Зажать знак цифровой клавиатуры
- Нажать на шестеренку
- Зажать запятую
Как только оно появится – ищите приложение “настройки”. Выбираете удалить аккаунт Гугл и сбросить настройки.
Выбираете удалить аккаунт Гугл и сбросить настройки.
Используем собаку для сброса
Сброс с помощью вызова
Немного необычный вариант. Однако иногда только он может помочь.
Звоните на заблокированный телефон. Отвечаете на звонок, и не “вешая трубку” вызываете дополнительное меню. Добавляете еще один вызов, при этом можно указать любой номер. Этот номер добавляете в контакты, и привязываете к аккаунту Гугл. Таким образом у вас появится второй аккаунт, под которым вы сможете зайти после перезапуска устройства.
Используем комбинацию: *#*#4636#*#*»
Код открывает дополнительное меню. Меню разработчика.
Звоним на заблокированный телефон. Принимаем вызов и в доп. меню выбираем “добавить новый вызов”. Вписываем туда наш код. Вас перебросит в новое меню. Затем плавненько нажимаете “назад” пока не попадете в знакомую среду. Дальше уже стандартным путем – в раздел восстановление и сброс.
Как восстановить аккаунт Гугл после сброса настроек
Вот сбросили вы все настройки, а что дальше. Как было сказано, простой сброс не удаляет данные, поэтому вы легко сможете вернуться к ним.
Как было сказано, простой сброс не удаляет данные, поэтому вы легко сможете вернуться к ним.
Как создать аккаунт Гугл после сброса настроек
Это самое простое. При включении вам предлагают ввести данные своей учетной записи. Выбираете пункт “ создать новый”. Придумываете себе логин – почту в системе Google mail. Придумываете пароль. К нему есть требования, которые система укажет. С каждой новой версией андроида – пароли усложняются.
Привязывать телефон – сейчас не обязательно. Однако попросят настойчиво. Решение остается за вами. На этом все. Система запустится. Вы можете начинать устанавливать приложения, пользоваться всеми функциями аппарата.
Итоги
Система Гугл – Андроид становится централизованной. Жесткая привязка к аккаунту, обеспечивает безопасность, но в то же время уменьшает свободу действий. Можно относится к этому по-разному, но никуда не деться. Так что запоминайте свои пароли, относитесь серьезнее к своим данным.
Наглядное видео с описанием решения проблемы:
Операционные системыAndroid
Новые поколения операционной системы Андроид становятся всё более безопасными, эргономичными — но одновременно, к общему сожалению пользователей, менее удобными.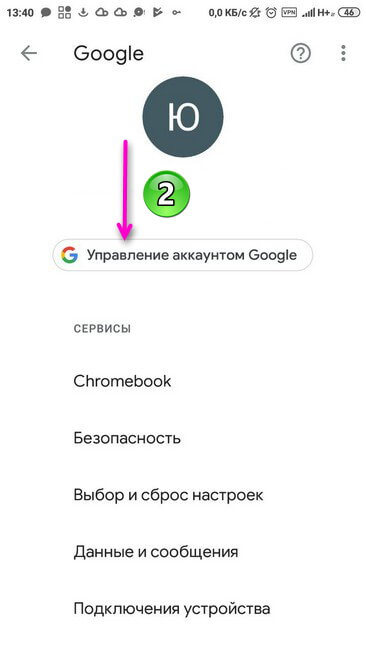 Так, если раньше неудачная попытка загрузить смартфон в безопасном режиме могла привести разве что к необходимости сбросить настройки до заводских и войти в аккаунт Гугл, то с внедрением технологии Factory Reset Protection всё стало сложнее. Как обойти FRP — попробуем разобраться.
Так, если раньше неудачная попытка загрузить смартфон в безопасном режиме могла привести разве что к необходимости сбросить настройки до заводских и войти в аккаунт Гугл, то с внедрением технологии Factory Reset Protection всё стало сложнее. Как обойти FRP — попробуем разобраться.
Официальный способ
Если подтверждение аккаунта Google требует телефон, подаренный или купленный с рук, самый простой способ убрать навязчивые сообщения и зарегистрировать на устройстве свой профиль — связаться с дарителем или продавцом и попросить его ввести или прислать логин и пароль. Введя их в окошке первичных настроек, пользователь сможет затем перейти в «Настройки» и удалить Гугл-аккаунт прежнего владельца, после чего привязать свой — это проще, чем отключить оптимизацию приложений при включении Андроида.
Совет: если к смартфону было прикреплено несколько профилей, настоятельно рекомендуется стереть их все — это позволит избежать утечки конфиденциальных данных, а кроме того, избавит от сообщений о действиях, совершаемых хозяином аккаунтов.
Если же телефон свой и после неправильно проведённого сброса отказывается принимать учётные данные, стоит, убедившись, что они введены верно, перейти к другим, перечисленным ниже способам.
Кроме того, пользователь может отнести устройство в сервисный центр и доверить дело специалистам — однако обойти подтверждение Гугл-аккаунта не сложнее, чем очистить кеш в телефоне, и, чтобы не терять время, лучше выполнить описанные манипуляции своими силами.
Обход во время звонка
Один из самых простых способов сделать полный сброс аккаунта Гугл и обойти FRP — позвонить на частично заблокированный телефон с любого номера, после чего:
- Принять звонок.
- Не сбрасывая, выбрать опцию «Подключить абонента / Новый вызов» или с аналогичным названием.
- На новой странице открыть виртуальную клавиатуру.
- Тапнуть, если требуется, по полю ввода данных.
- И набрать комбинацию *#*#4636#*#*.

- На экране смартфона автоматически появится расширенное меню. Его нужно закрыть, нажав кнопку «Назад».
- И в появившемся меню настроек спуститься вниз до пункта «Восстановление и сброс».
- Войти в указанный раздел.
- И отключить резервное копирование данных.
- Подтвердить действие — на этом этапе Андроид не должен запрашивать имя или пароль привязанной учётной записи.
- Перейти к пункту «Сброс настроек».
- Нажать на кнопку «Сброс устройства».
- И, введя код, подтвердить действие.
- Альтернативный способ, не предполагающий полного сброса телефона, — выбрать в разделе «Восстановление и сброс» Гугл-аккаунт для резервирования.
- Тапнуть по кнопке «Добавить».
- И привязать к устройству свою учётную запись.
По выполнении указанных манипуляций пользователь получит возможность обойти подтверждение Google-аккаунта, указав в окошке первичных настроек данные только что привязанного профиля — это будет не сложнее, чем заблокировать номер телефона.
Совет: если после выхода из расширенного меню не появляются «Настройки», следует перейти в них, открыв шторку уведомлений и тапнув по пиктограмме шестерёнки.
Авторизация во время звонка
Ещё один способ убрать просьбу о подтверждении Гугл-аккаунта — непосредственно во время входящего вызова привязать к телефону другой аккаунт. Сделать это можно за пару минут — быстрее, чем пройти процедуру восстановления IMEI. Чтобы обойти запрос, пользователю понадобится:
- Позвонить на «заблокированный» телефон, принять вызов и, не сбрасывая, перейти в меню «Контакты».
- Нажать на кнопку «Добавить».
- Выбрать создание нового аккаунта.
- Указать его тип — несложно догадаться, что это будет профиль Google.
- Ввести в соответствующих полях логин и пароль от своей рабочей учётной записи — или создать новую, не забывая сохранить данные для авторизации.
Важно: на этапе создания аккаунта или входа в уже существующий вызов можно завершить, нажав «Сброс» на смартфоне, с которого он осуществлялся.
Использование Adb Run
Обойти подтверждение Гугл-аккаунта можно и при помощи этой замечательной во всех отношениях программы для ПК. Скачав (скачать — clouds.androidp1.ru) и установив её, владелец телефона с FRP должен:
- Подключить телефон, дождаться инициализации и запустить программу, затем — выбрать в списке доступных опций Reboot Android, введя в текстовой строке цифру 2 и нажав Enter.
- Далее — тем же путём перейти к команде Reboot Bootloader and go to Fastboot menu.
- Выбрать режим ввода Manual.
- И запустить Manual mode Fastboot.
- В появившейся командной строке ввести fastboot oem clean_frp и применить команду, снова нажав Enter.
- Дождаться уведомления об успешном завершении и перезагрузить телефон в обычный режим с помощью кнопки «Включить/Выключить».
- Если после ввода команды ничего не произошло, применить цепочку дополнительных: в том же поле ввести fastboot erase persistent.

- Применить и дождаться обработки запроса.
- Потом — fastboot erase frp.
- И fastboot erase config.
- Как только процесс будет завершён, перезагрузить Андроид.
Таким путём владелец телефона практически гарантированно сможет убрать уведомления о необходимости подтверждения Гугл-аккаунта; если способ не сработал, нужно перейти к следующему, более сложному, но и эффективному.
Частичная прошивка с SP Flash Tool
Если обойти запрос на подтверждение Гугл-аккаунта очень нужно и ни один из ранее приведённых вариантов не помогает, стоит попробовать прошить телефон, предварительно отредактировав scatter-файл. В результате пользователь с большой вероятностью потеряет ранее сохранённые на устройстве данные, зато получит «чистое» устройство.
Владельцу смартфона на ОС Андроид понадобится:
- Скачать и распаковать универсальную программу для прошивки SP Flash Tool (скачать — flash-tool.
 ru) в любой удобный каталог на жёстком диске — так, чтобы был доступен исполняемый файл flash_tool.exe.
ru) в любой удобный каталог на жёстком диске — так, чтобы был доступен исполняемый файл flash_tool.exe.
- Скачать и распаковать прошивку для своей модели смартфона на Андроиде, перейти в каталог target_bin.
- И открыть в нём scatter-файл, имеющий расширение TXT. В примере искомый документ называется MT6582_Android_scatter.txt; на практике пользователю нужно ориентироваться на указанное ключевое слово.
- Для работы с документом, содержащим ряды данных, гораздо удобнее будет использовать не стандартный «Блокнот», а встроенную утилиту Windows — WordPad — или любое стороннее приложение, разрешающее построчный просмотр информации, например Notepad ++.
- Вызвать строку поиска, ввести в ней frp и нажать на кнопку «Найти далее».
- В столбце, содержащем строку partition_name: frp.
- Для строки linear_start_addr указать значение 0x4fa0000.

- А для строки partition_size — 0x10000. Закрыть файл, подтвердив внесённые коррективы.
- Запустить flash_tool.exe и напротив строки Scatter-Loading File нажать на кнопку Scatter-Loading (в новых версиях — Choose).
- Выбрать только что отредактированный файл.
- И кликнуть по кнопке Format.
- Переключиться в режим Manual Format.
- И ввести в верхнем и нижнем текстовых полях те же значения: 0x4fa0000 и 0x10000 соответственно. Нажать «ОК».
- Форматирование начнётся автоматически; по завершении владелец получит смартфон на Андроиде с полностью очищенной историей FRP — а значит, просьбу о подтверждении аккаунта Google успешно удалось обойти.
Совет: как и во всех предыдущих случаях, после работы с телефоном его следует перезагрузить; сброс до заводских настроек при использовании этого способа происходит автоматически.
Поиск Google
Чтобы убрать запрос на подтверждение аккаунта, не используя программ для ПК, следует, как уже известно владельцу устройства, перейти к системным настройкам. Ниже приведено ещё два способа сделать это без лишних усилий. Первый из них — на этапе входа в привязанную учётную запись. Пользователю потребуется:
- Тапнуть по полю ввода логина.
- Найти на появившейся клавиатуре Гугла системную кнопку с символом @ и удерживать её.
- Пока не появится окошко с пиктограммой шестерёнки.
- Нажать на неё и, как только откроется «Голосовой поиск».
- Перейти с помощью физической кнопки телефона к списку запущенных процессов и нажать на размещённую вверху экрана поисковую строку Google.
- Ввести в ней слово «Настройки» и открыть соответствующее системное меню.
- Отлично! Теперь остаётся выбрать пункт «Восстановление и сброс»; как действовать дальше, юзер уже знает.

Wi-Fi
Второй вариант входа в «Настройки» на этапе подтверждения аккаунта предполагает следующие действия пользователя:
- Подключиться к собственной беспроводной сети, после чего выбрать любую другую из отображаемых на экране.
- И ввести в поле пароля любую комбинацию символов.
- Сейчас у владельца телефона на Андроиде появится возможность снова перейти к списку запущенных процессов — и действовать дальше точно так, как написано в предыдущем разделе.
Подводим итоги
Обойти подтверждение аккаунта Гугл можно непосредственно из окна первичных настроек на этапе ввода логина или подключения к беспроводной сети. Другие варианты — позвонить на телефон и, не сбрасывая, перейти в «Настройки» или привязать новый профиль. Наконец, пользователь может выполнить жёсткий сброс с помощью программ Adb Run и SP Flash Tool.
Смотрите также
Google аккаунт обход FRP после сброса на Андроид.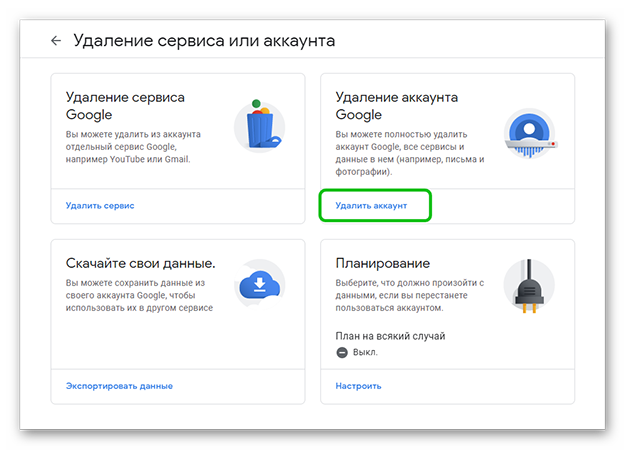 С появлением системы Android 5.1 Lollipop у пользователей появились не только новые полезные функции, но и откровенно тупящие «фичи». К примеру, Google FRP Lock, он же «защита от сброса настроек», суть которой заключается в защите телефона от злоумышленников, которые решили обойти блокировку смартфона путём сброса настроек.
С появлением системы Android 5.1 Lollipop у пользователей появились не только новые полезные функции, но и откровенно тупящие «фичи». К примеру, Google FRP Lock, он же «защита от сброса настроек», суть которой заключается в защите телефона от злоумышленников, которые решили обойти блокировку смартфона путём сброса настроек.
После сброса настроек пользователь обязан войти в Google аккаунт, к которому был привязан этот телефон, но очень часто бывает, что телефон просто не принимает правильный аккаунт и пароль. Как же бороться с этой проблемой?
Легкие способы обхода аккаунта Google FRP после сброса
Уже существует очень много методов обхода FRP Lock, для многих смартфонов свои инструкции.
В политике безопасности Google указано, что FRP Lock действует только 72 часа, так что если вы не спешите, то можете просто подождать три дня, потом смартфон включится.
Обход FRP с помощью карты памяти
Начнём с самого простого и безобидного варианта, для которого вам понадобится только карта памяти или OTG кабель с флешкой. Этот сброс FRP проходит благодаря всплывающему сообщению о подключенной карте памяти, из которого можно попасть в настройки системы, действуйте по порядку:
Этот сброс FRP проходит благодаря всплывающему сообщению о подключенной карте памяти, из которого можно попасть в настройки системы, действуйте по порядку:
- Вставьте карту памяти в работающий телефон
- В уведомлении нажмите ОК, вы попадете в настройки хранилища
- Нажмите на «Данные приложений»
- Перейдите во вкладку «Все» и найдите «Настройки», нажмите «Запуск»
- Открылись настройки, выберите «Восстановление и сброс»
- Теперь нажмите на «Сброс DRM» и подтвердите удаление ключей
- Вернитесь в «Восстановление и сброс» и выполните сброс настроек
- Дождитесь включения телефона, теперь вы свободны от FRP Lock.
Простой сброс FRP Lock с помощью Sim-карты
Данный способ предполагает, что у вас есть возможность позвонить на заблокированный смартфон, если такой возможности нет переходите дальше. Обход FRP с Sim-картой:
Обход FRP с Sim-картой:
- Вставьте Сим карту в телефон и включите его, дождитесь подключения связи
- Позвоните на заблокированный телефон, во время звонка нажмите на иконку добавления вызова, а звонок сбросьте
- Вы оказались на экране набора номера, теперь вам нужно ввести комбинацию *#*#4636#*#*, откроется окно расширенных настроек
- В левом верхнем углу должна быть стрелочка назад, нажмите на неё, и вы попадете в стандартные настройки
- Откройте «Восстановление и сброс», отключите привязку резервной копии к Google аккаунту (Либо «Очистить учетные данные» в «Безопасность) и сделайте сброс настроек.
- Дождитесь полного включения устройства и войдите в свой Google аккаунт.
Обход FRP Lock с помощью Wi-Fi
Во время первоначальной настройки перейдите на страницу подключения к Wi-Fi, далее сброс FRP Lock по инструкции:
1. Выберите любую сеть, откройте клавиатуру нажав на поле ввода пароля2. В клавиатуре нужно вызвать настройки, как это сделать зависит от клавиатуры, если несколько вариантов:
В клавиатуре нужно вызвать настройки, как это сделать зависит от клавиатуры, если несколько вариантов:
- Зажать пробел
- Нажать «Смена языка»
- Зажать иконку «Swype»
- Зажать значек цифровой клавиатуры (123)
- Зажать запятую
- Включить голосовой ввод, ничего не говорить, дождаться сообщения об ошибке и рядом появится неприметная иконка настроек, выберите Google Now, нажмите отказаться и вы в строке поиска, вам нужно просто написать «Настройки», и вы уже у цели, продолжайте с пункта №6
3. Попав в настройки клавиатуры нужно перейти в другое окно, например вызвать окно справки (спрятано в правом верхнем углу под вертикальным троеточием)4. Сразу после перехода в новое окно жмите на клавишу «Недавние приложения», там должна появится строка поисковика (если не появилась пробуйте дальше переходить по окнам, пока не появится)5. Клацайте на «Поиск» и вводите «Настройки», выберите приложение «Настройки»
Клацайте на «Поиск» и вводите «Настройки», выберите приложение «Настройки»
6. Откройте «Восстановление и сброс»7. Отметьте галочкой «Удалить аккаунт» и жмите на «Сброс»8. После перезагрузки ваш телефон/планшет будет свободен от Google FRP Lock!
Способы обхода аккаунта Google FRP после сброса для продвинутых пользователей
Эти способы обхода аккаунта Google FRP после сброса не рекомендованы пользователям, которые ни разу не пользовались SP Flash Tool или кастомным рекавери. Эти способы подходят только для смартфонов на чипе MTK!
Обход FRP Lock с помощью SP Flash Tool
- Установите драйвера, SP Flash Tool и скачайте scatter-файл от вашей прошивки (можно скачать полную прошивку, разархивировать и взять оттуда scatter)
Важно!Нужен scatter-файл из текущей прошивки! Если у вас установлена ОС Android 5.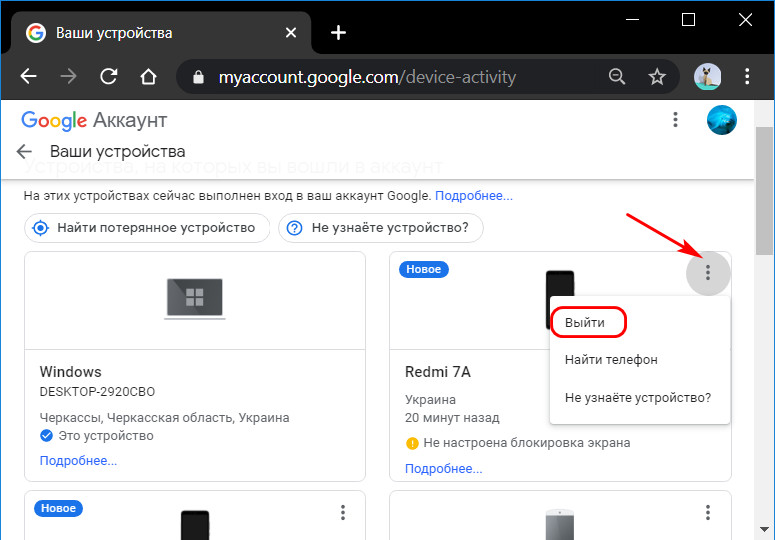 1, то scatter от Android 6.0 может не подойти!
1, то scatter от Android 6.0 может не подойти!
- В scatter-loading укажите ваш scatter
- Перейдите во вкладку Format – Manual Format Flash
- Теперь нужно указать, по какому адресу записан Google FRP Lock, для этого откройте ваш scatter.txt любым текстовым редактором (удобнее будет в NotePad++) и запустив поиск (Ctrl+f) найдите frp, должно найти что-то подобное:
- Теперь переносим значение «linear_start_addr» из scatter.txt в «Begin Adress [HEX]» в SP Flash Tool, также «partition_size:» в «Format Length[HEX]», именно здесь находится Google FRP Lock
- Нажмите Start и подключите выключенный телефон к ПК, дождитесь окончания очистки
- Включайте устройство, больше никаких FRP Lock нет!
Ответы на частые вопросы
Обход Google аккаунта после сброса на Asus ZenFone Go ZB452KG
- Скачайте на карту MicroSD приложение Nova Launcher и Assistive Touch
- Включите смартфон, подключитесь к Wi-Fi, дойдите до проверки Google аккаунту и нажмите на поле ввода, выскочила клавиатура, нажмите на вертикальное троеточие в клавиатуре (правый верхний угол) и нажмите «Поделится»
- Выберите Gmail, нажмите добавить адрес и выберите «Персональный» (Не Google!), войдите в свою почту (любую, кроме гугл, можете создать новую почту и после этого удалить)
- После входа нажмите «Перейти в Gmail», нажмите на стрелочку «Назад» в левом верхнем углу, и перейдите в настройки приложения
- В настройках нажмите на вертикальное троеточие в углу и выберите «Управление аккаунтами»
- Открылись настройки! Теперь откройте настройки экрана и выберите «Обои», установите любые обои и откроется рабочий экран
- Нажмите «Меню», откройте файловый менеджер и установите Assistive Touch и Nova Launcher, по запросу разрешите установку из неизвестных источников
- Вернитесь в меню приложений нажимая «Назад», не домой! Откройте Nova Launcher
- Перейдите в настройки и включите настройки для разработчиков
- Нажмите на белый кружок и нажмите на иконку «Домой», вас перекинет обратно на первоначальную настройку, закончите её выбрав лаунчером «Nova Launcher»
- Перейдите в настройки и выполните сброс настроек
- После сброса всё должно работать
Обход Google аккаунта после сброса на Sony Xperia Z5 / Z5 Dual
Для обхода Google FRP на Sony Xperia Z5 и Xperia Z5 Dual понадобится это приложение (сохраните на ПК или любом другом устройстве), далее по пунктам:
- Подключитесь к Wi-Fi
- Вернитесь на экран «Добро пожаловать» и нажмите на ссылку «Важная информация»
- Выберите «Лицензионное соглашение и товарные знаки»
- В самом низу будет ссылка на сайт Sony, нажмите на неё и откроется браузер!
- Долгим нажатием выделите любой текст и нажмите «Поделится», выберите приложение Email
- Войдите в свою почту и на неё отправьте ранее скачанное приложение
- Установите это приложение, во время установки нажмите «Настроить» и поставьте галочку «Неизвестные источники»
- После установки сразу откройте приложение! Вы попали в настройки, сделайте сброс к заводским настройкам
- Смартфон перезагрузился и больше не просит ввести аккаунт!
Источник: androidmir. org
org
Используемые источники:
- https://protabletpc.ru/advice/kak-sbrosit-akkaunt-gugl.html
- https://konekto.ru/kak-obojti-podtverzhdenie-akkaunta-gugl-posle-sbrosa.html
- https://upgrade-android.ru/stati/stati/3315-google-akkaunt-obkhod-frp-posle-sbrosa-na-android.html
Удалить аккаунт Google XIAOMI Redmi Note 7, Показать больше
Как удалить использование Google r из XIAOMI Redmi Note 7? Как очистить пользователя Google от XIAOMI Redmi Note 7? Как удалить аккаунт Google из XIAOMI Redmi Note 7? Как удалить аккаунт из XIAOMI Redmi Note 7? Как удалить пользователя Google из XIAOMI Redmi Note 7?
В представленной видеоинструкции мы научим, как плавно удалить аккаунт Google из XIAOMI Redmi Note 7. Если вы хотите иметь доступ ко всем функциям Google, чтобы иметь возможность удалить учетную запись Google , оставайтесь с нами и следуйте приведенным ниже инструкциям для успешного удаления учетной записи. Давайте останемся с нами и узнаем, как легко очистить аккаунт Google от XIAOMI Redmi Note 7. Посетите наш канал HardReset.info YT и получите больше руководств, чтобы узнать, как лучше сотрудничать со своим XIAOMI Redmi Note 7.
Давайте останемся с нами и узнаем, как легко очистить аккаунт Google от XIAOMI Redmi Note 7. Посетите наш канал HardReset.info YT и получите больше руководств, чтобы узнать, как лучше сотрудничать со своим XIAOMI Redmi Note 7.
- С передней стороны разблокируйте XIAOMI Redmi Note 7 и щелкните значок Настройки .
- На втором шаге прокрутите список и выберите Аккаунты и синхронизация .
- Теперь захватите Google, чтобы успешно удалить аккаунт Google .
- Настало время нажать на кнопку Подробнее .
- После этого выберите Удалить учетную запись и еще раз нажмите кнопку Удалить учетную запись , чтобы плавно удалить пользователя Google.
- Наконец, подтвердите весь процесс кнопкой ОК .
- Большой! Аккаунт Google был успешно удален.
Если Вам помогло это решение, поделитесь им с другими чтобы помочь им, и подписывайтесь на наши страницы в Facebook, Twitter and Instagram
Remove Google Account (XIAOMI Redmi Note 7)
Без рейтингаКак сделать сброс FRP (Google-аккаунта) на телефоне Google Pixel 2 XL
Рейтинг телефона: (3.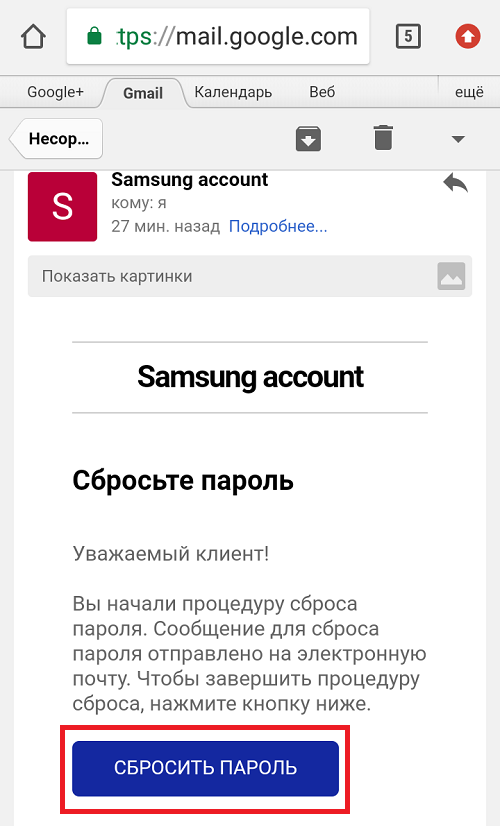 5 — 4 голосов)
5 — 4 голосов)Покупатели смартфонов на операционной системе Андроид могут столкнуться с проблемами во время активации Google-аккаунта. Если у человека не получается пройти авторизацию, то он наверняка столкнулся с работой так называемой функции Factory Reset Protection. Чтобы активировать устройство и продолжить им пользоваться, нужно выполнить сброс FRP. Как это сделать, не нанеся ущерб смартфону?
Для чего нужен FRP
Аббревиатура расшифровывается, как Factory Reset Protection. На русский язык эту фразу можно перевести следующим образом: защита от сброса заводских настроек. Впервые данная функция появилась в Android 5.1.
Как известно, разработчики операционной системы стараются обезопасить смартфоны своих пользователей. В этом смысле FRP не позволяет человеку, укравшему мобильное устройство, активировать его для дальнейшего пользования. То есть при попытке пройти повторную активацию злоумышленник увидит на экране сообщение о том, что смартфон поддерживает только Google-аккаунт хозяина.
Конечно, Factory Reset Protection является полезной функцией. Но проблема с активацией нового аккаунта может в том числе произойти у человека, который взял смартфон с рук. В данной ситуации речь не идет о краже. Однако, у покупателя нет возможности активировать свою учетную запись.
Как обойти FRP на Google Pixel 2 XL
К сожалению, проблема с активацией новой учетной записи Google возникает достаточно часто, когда смартфон приобретается с рук. Но существует 2 выхода из ситуации:
- официальный;
- неофициальный.
Эти названия способов обхода FRP весьма условны. Но они в должной мере объясняют то, какую операцию придется выполнить пользователю. В первом случае человек должен обратиться к предыдущему владельцу смартфона, чтобы выполнить сброс аккаунта Google. Во втором варианте обход FRP происходит своими средствами без данных ранее использованной учетной записи.
Официальный вариант
Способ предполагает, что у нынешнего владельца смартфона Google Pixel 2 XL есть возможность связаться с его предыдущим обладателем. Для официального сброса Factory Reset Protection потребуются данные старого Google-аккаунта: адрес привязанной электронной почты и пароль.
Для официального сброса Factory Reset Protection потребуются данные старого Google-аккаунта: адрес привязанной электронной почты и пароль.
- В окне приветствия или настройках телефона ввести данные предыдущей учетной записи.
- Аналогичным образом авторизоваться на ПК.
- На компьютере в списке предложенных устройств отвязать смартфон.
- На телефоне перейти в настройки Google-аккаунта и удалить учетную запись.
- В настройках разработчика включить пункт «Разблокировка OEM».
Если все сделано верно, произойдет сброс Factory Reset Protection и соответствующий Unlock устройства. После повторной перезагрузки смартфона можно указывать данные своей учетной записи Гугл.
Неофициальный вариант
Есть несколько способов выполнить обход Google-аккаунта на Google Pixel 2 XL, не имея информации об адресе электронной почты и пароле.
1 способ:
- Установить SIM-карту в телефон, включить его.
- Пропустить меню стартовой активации устройства.

- Позвонить на смартфон.
- Принять вызов и сохранить новый контакт.
- В номеронабирателе ввести команду *#*#4636#*#*.
- В открывшемся меню нажать кнопку «Назад», чтобы перейти в настройки телефона.
- Открыть раздел «Восстановление и сброс», а затем – «Архивация и восстановление».
- Отключить резервное копирование данных и выполнить сброс до заводских настроек.
2 способ:
- Включить телефон с установленной симкой.
- При первом запуске подключиться к Wi-Fi.
- Ввести несколько букв и выделить.
- Выбрать параметр «Поделиться», чтобы отправить текст по СМС.
- В качестве получателя указать номер 112.
- После отправки письма появится уведомление о том, что сообщение не доставлено. Но именно это и нужно в данный момент.
- Открыть переписку с номером 112 и нажать кнопку «Вызов».
- Стереть 112 и ввести в номеронабирателе команду *#*#4636#*#*.
- Аналогично предыдущему способу перейти в меню «Восстановление и сброс», откатить смартфон до заводских настроек и перезагрузить.

Какой бы метод сброса ни выбрал пользователь, после повторного запуска появится возможность ввести данные своего Google-аккаунта. Функция FRP должна отключиться.
Что делать, если ничего не получилось
Всем людям, приобретающим смартфоны с рук, рекомендуется просить у предыдущего владельца документы. Это поможет обойти блокировку FRP, не прибегая к манипуляциям с мобильным устройством.
В случае, когда нет возможности узнать данные старого аккаунта для его отключения, можно отправиться в магазин по месту приобретения устройства. Информация указывается в чеке или гарантийном талоне. Отправляясь в магазин, нужно взять все документы, лежащие в комплекте со смартфоном. Сотрудник салона связи поможет выполнить сброс Factory Reset Protection. Если предыдущий владелец продавал телефон без коробки, то выйти из ситуации можно только при помощи неофициальных способов сброса.
Поделитесь страницей с друзьями:Если все вышеперечисленные советы не помогли, то читайте также:
Как прошить Google Pixel 2 XL
Как получить root-права для Google Pixel 2 XL
Как сделать сброс до заводских настроек (hard reset) для Google Pixel 2 XL
Как разблокировать Google Pixel 2 XL
Как перезагрузить Google Pixel 2 XL
Что делать, если Google Pixel 2 XL не включается
Что делать, если Google Pixel 2 XL не заряжается
Что делать, если компьютер не видит Google Pixel 2 XL через USB
Как сделать скриншот на Google Pixel 2 XL
Как обновить Google Pixel 2 XL
Как записать разговор на Google Pixel 2 XL
Как подключить Google Pixel 2 XL к телевизору
Как почистить кэш на Google Pixel 2 XL
Как сделать резервную копию Google Pixel 2 XL
Как отключить рекламу на Google Pixel 2 XL
Как очистить память на Google Pixel 2 XL
Как увеличить шрифт на Google Pixel 2 XL
Как раздать интернет с телефона Google Pixel 2 XL
Как перенести данные на Google Pixel 2 XL
Как разблокировать загрузчик на Google Pixel 2 XL
Как восстановить фото на Google Pixel 2 XL
Как сделать запись экрана на Google Pixel 2 XL
Где находится черный список в телефоне Google Pixel 2 XL
Как настроить отпечаток пальца на Google Pixel 2 XL
Как заблокировать номер на Google Pixel 2 XL
Как включить автоповорот экрана на Google Pixel 2 XL
Как поставить будильник на Google Pixel 2 XL
Как изменить мелодию звонка на Google Pixel 2 XL
Как включить процент заряда батареи на Google Pixel 2 XL
Как отключить уведомления на Google Pixel 2 XL
Как отключить Гугл ассистент на Google Pixel 2 XL
Как отключить блокировку экрана на Google Pixel 2 XL
Как удалить приложение на Google Pixel 2 XL
Как восстановить контакты на Google Pixel 2 XL
Где находится корзина в Google Pixel 2 XL
Как установить WhatsApp на Google Pixel 2 XL
Как установить фото на контакт в Google Pixel 2 XL
Как сканировать QR-код на Google Pixel 2 XL
Как сделать сброс FRP для других моделей телефонов
Как удалить учетную запись Google со своего телефона
Джо Хинди / Android Authority
Когда вы впервые настраиваете свой телефон, вы, скорее всего, добавите учетную запись Google, чтобы воспользоваться многочисленными услугами, которые они предлагают.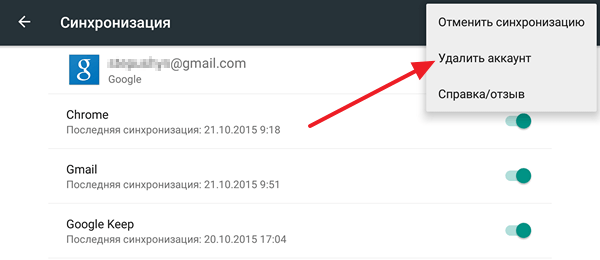 Мы собираемся показать вам, как удалить учетную запись Google с вашего телефона, если вам нужно переключиться на новую.
Мы собираемся показать вам, как удалить учетную запись Google с вашего телефона, если вам нужно переключиться на новую.
Подробнее: Как удалить учетную запись Google или Gmail.
БЫСТРЫЙ ОТВЕТ
Чтобы удалить учетную запись Google, обычно требуется всего несколько нажатий, независимо от того, используете ли вы телефон Android или iPhone.Просто войдите в приложение настроек вашего телефона, и настройки учетной записи пользователя позволят вам удалить свою учетную запись Google.
ПЕРЕЙТИ К КЛЮЧЕВЫМ СЕКЦИЯМ
Как удалить учетную запись Google с телефона Android
- Откройте приложение «Настройки» на телефоне. Нажмите Аккаунты . Если вы не видите Аккаунты , нажмите Пользователи и аккаунты или Пароли и аккаунты . Формулировка все зависит от модели телефона.
- Нажмите на учетную запись, которую хотите удалить.

- Нажмите Удалить учетную запись внизу экрана. Вам будет предложено подтвердить свой выбор. Подтвердите, и учетная запись будет удалена.
Обратите внимание, что если это единственный аккаунт Google на вашем телефоне, вам нужно будет ввести графический ключ, PIN-код или пароль вашего телефона в целях безопасности. Ваш телефон также потеряет некоторые функции — например, синхронизацию браузера Chrome — до тех пор, пока вы не подключитесь хотя бы к одной другой учетной записи Google.
Как удалить учетную запись Google с вашего iPhone
- Перейдите в Настройки и откройте настройки для Mail , Контакты или Календарей .
- На следующей странице вы увидите раздел под названием Accounts . Нажмите на него.
- Теперь вы увидите учетные записи на своем телефоне. Нажмите на тот, который хотите удалить.
- Нажмите Удалить учетную запись внизу.

Как удалить учетную запись Google с телефона Samsung Galaxy
- Нажмите Настройки> Учетные записи и резервное копирование .
- Нажмите на учетную запись Google, которую хотите удалить.
- Выберите и подтвердите свое действие, нажав Удалить учетную запись .
Перейдите в раздел «Активность устройства» вашей учетной записи Google. Убедитесь, что вы вошли в правильную учетную запись Google, зарегистрированную на этом устройстве. Страница активности устройства покажет вам все ваши зарегистрированные устройства. Выберите тот, который хотите удалить, и на следующей странице выберите Выйти .
Как удалить фото профиля из моей учетной записи Google?
КомментарииУдалите учетную запись Google со своего смартфона перед продажей
Это простое руководство проведет вас через шаги, связанные с удалением учетной записи Google с любого устройства Android. Прежде чем продолжить, вы должны узнать о защите от сброса настроек Google, которая появилась в Android Lollipop 5.1. Сброс к заводским настройкам — это чистый способ решить неизвестные проблемы, системные сбои или потенциальную утечку конфиденциальности, но иногда он может вызвать серьезные последствия, если вы не знаете о защите от сброса к заводским настройкам.
Прежде чем продолжить, вы должны узнать о защите от сброса настроек Google, которая появилась в Android Lollipop 5.1. Сброс к заводским настройкам — это чистый способ решить неизвестные проблемы, системные сбои или потенциальную утечку конфиденциальности, но иногда он может вызвать серьезные последствия, если вы не знаете о защите от сброса к заводским настройкам.
Защита от сброса к заводским настройкам
Начиная с Android Lollipop 5.1, на мобильные устройства Android была добавлена защита от сброса до заводских настроек. После входа в учетную запись Google при настройке смартфона активируется блокировка FRP. Если кто-либо сбросит настройки вашего телефона, не удалив учетную запись Google, он / она не сможет настроить или использовать телефон без вашей учетной записи и пароля.
Когда будет работать FRP?
Попробуйте представить: будет больно, если ваш любимый телефон украдут.Что хуже? Вы можете начать беспокоиться, что вор просматривает вашу личную информацию на мобильном телефоне. Конечно, вы все равно можете удаленно заблокировать или стереть данные с устройства Android, если включен « Find My Device ». Однако этого еще недостаточно! Вор, возможно, даже сделал для вас сброс настроек к заводским и продолжает использовать ваш мобильный телефон, как если бы он был недавно куплен. На самом деле, эта сцена не произойдет благодаря защите от сброса к заводским настройкам.
Конечно, вы все равно можете удаленно заблокировать или стереть данные с устройства Android, если включен « Find My Device ». Однако этого еще недостаточно! Вор, возможно, даже сделал для вас сброс настроек к заводским и продолжает использовать ваш мобильный телефон, как если бы он был недавно куплен. На самом деле, эта сцена не произойдет благодаря защите от сброса к заводским настройкам.
Почему мы должны удалить учетную запись Google?
Мы не знаем, снизит ли эта функция уровень краж, но иногда хорошая идея может стать препятствием.Что делать, если вы забыли удалить учетную запись и продали устройство через интернет-платформу? Либо вы, либо покупатель сбросите его до заводских настроек, и покупатель не сможет его настроить. Вы рискнете и отдадите свою учетную запись Google и пароль незнакомому человеку? Почему бы заранее не удалить аккаунт Google?
Как удалить аккаунт Google с Android?
Шаг 1. Откройте приложение Settings и введите Accounts .
Шаг 2. Выберите Google из списка учетных записей и коснитесь учетной записи для входа.
Шаг 3. Коснитесь меню с тремя точками и выберите Удалить учетную запись .
Примечание . Убедитесь, что ваша учетная запись Google вошла в систему нормально и синхронизирована, иначе «Удалить учетную запись» не будет отображаться.
Другие люди читают
Теперь вы должны знать, когда и почему нужно удалить свою учетную запись Google с телефона. Комментируйте любые мысли, предложения или проблемы в поле для комментариев ниже.
Как удалить учетную запись Google с телефонов Android
Для правильной работы устройств Android требуется учетная запись Google.Однако наличие нескольких учетных записей Google может быстро запутать ситуацию. Более того, синхронизация нескольких учетных записей Google вдвое сильнее влияет на батарею. Когда вы удаляете учетную запись Google, также удаляются ваша электронная почта, контакты и данные календаря, связанные с этой учетной записью. Вы всегда можете восстановить все данные, снова добавив учетную запись Google на устройство.
Вы всегда можете восстановить все данные, снова добавив учетную запись Google на устройство.
В этом руководстве мы покажем вам, как легко удалить учетную запись Google с телефонов Android.
Удаление учетной записи Google с телефонов Android
Удаление учетной записи Google с телефона Android довольно просто.Для этого выполните следующие действия.
- Откройте на телефоне приложение Settings .
- Прокрутите вниз и нажмите «Учетные записи». На некоторых телефонах он может отображаться как «Пользователи и учетные записи».
- Выберите учетную запись Google, которую вы хотите удалить. На некоторых телефонах вам может потребоваться выбрать Google, прежде чем вы сможете выбрать конкретную учетную запись Google.
- Нажмите на кнопку «Удалить».
- Подтвердите удаление учетной записи, снова нажав «Удалить» во всплывающем окне.
Если это единственная учетная запись Google на телефоне, вам нужно будет ввести защитный PIN-код телефона, графический ключ или пароль, чтобы удалить учетную запись Google с телефона.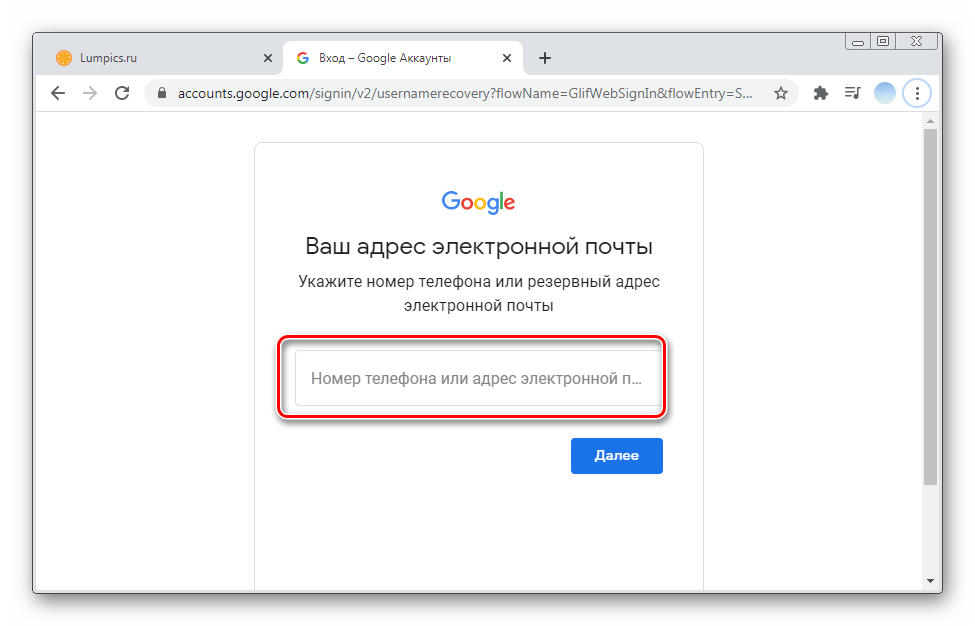 В этом случае функции безопасности вашего телефона также перестанут работать после удаления учетной записи Google.
В этом случае функции безопасности вашего телефона также перестанут работать после удаления учетной записи Google.
Удаление единственной синхронизированной учетной записи Google с телефона Android также означает, что вы больше не сможете получить доступ к Google Play Store. Вам необходимо войти в учетную запись Google, чтобы снова использовать Google Play Store и другие сервисы.
Связано: Забыли выйти из учетной записи Google? Не волнуйтесь, вы можете выйти из Gmail удаленно.
Удаленное удаление учетной записи Google с телефонов Android
Вы только что потеряли свой телефон Android? Если ваше устройство доступно для других, ваша учетная запись Google может быть использована не по назначению.Чтобы этого избежать, вам нужно отличить аккаунт Google от потерянного телефона. Вы можете удалить ранее синхронизированную учетную запись Google с Android или другого устройства удаленно из Интернета.
- Откройте браузер на своем компьютере и перейдите по адресу myaccount.
 google.com/device-activity.
google.com/device-activity. - Войдите в систему, используя учетную запись, которую вы хотите удалить со своего Android-устройства.
- После входа в систему вы увидите все устройства, на которых выполнен вход в ваш аккаунт Google.
- Найдите устройство, с которого хотите удалить свою учетную запись.
- Нажмите на кнопку меню с тремя точками над устройством.
- Выберите Войдите из .
- Щелкните Sign out еще раз во всплывающем окне подтверждения, чтобы удалить учетную запись Google с устройства.
При удаленном удалении учетной записи Google на устройстве Android останется уведомление. В уведомлении вас попросят подтвердить и снова войти в систему, введя свой пароль. Если вы не хотите снова входить в систему, вы можете просто закрыть уведомление.
Связано: Как просмотреть и удалить авторизованные приложения из учетной записи Google
Вот как вы можете эффективно отключить или удалить свои учетные записи Google с телефона Android.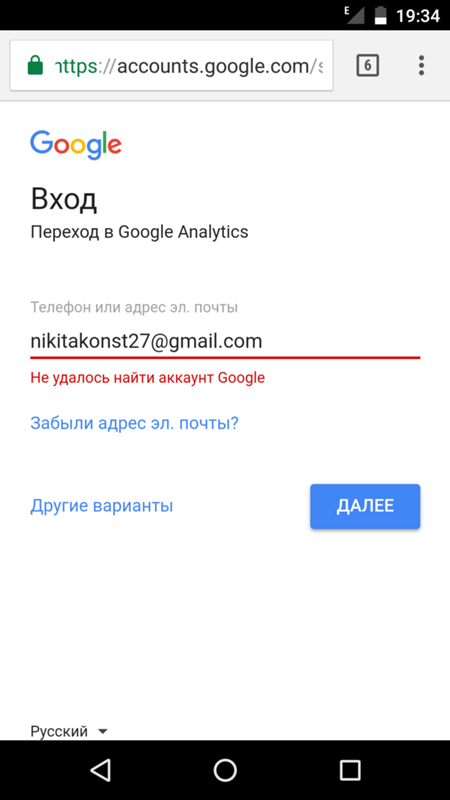 Первый способ требует, чтобы ваш телефон был с вами. В случае кражи вы можете использовать второй метод, однако он будет работать только в том случае, если ваш потерянный телефон имеет активное подключение к Интернету. Когда вы нажимаете «Выйти удаленно», связь с телефоном разрывается после подключения к Интернету.
Первый способ требует, чтобы ваш телефон был с вами. В случае кражи вы можете использовать второй метод, однако он будет работать только в том случае, если ваш потерянный телефон имеет активное подключение к Интернету. Когда вы нажимаете «Выйти удаленно», связь с телефоном разрывается после подключения к Интернету.
Как удалить учетную запись Google с мобильного телефона Android? — Новости дроидов
Мы все прошли через этот этап, когда мы входим в несколько учетных записей Google на нашем Android-смартфоне.Однако довольно скоро все это становится беспорядочным, так как вы одновременно получаете электронные письма из разных учетных записей. Это также увеличивает нагрузку на вашу батарею, поскольку учетные записи синхронизируются в фоновом режиме. Итак, правильный вариант — отключить нежелательную учетную запись Google. Удаление тех, которые вам не нужны, несомненно, облегчит вашу жизнь. Но как вы это сделаете? В этой статье мы покажем простое руководство о том, как удалить учетную запись Google с вашего мобильного телефона Android. Итак, не теряя много времени, приступим.
Как удалить учетную запись Google на Android?
Вы можете легко удалить учетную запись Google с любого смартфона Android. Однако важно отметить, что если вы удалите учетную запись Google, которую вы использовали для входа, все ваши данные будут удалены со смартфона Android. Тем не менее, вот пошаговое руководство по удалению учетных записей Google со смартфона Android:
- Откройте «Настройки» и перейдите в раздел «Учетные записи».
- Найдите учетную запись Google, которую хотите удалить, и нажмите на нее.
- Вы увидите опцию «Удалить учетную запись».
- Если это единственный аккаунт Google на телефоне, вам нужно будет ввести графический ключ, PIN-код или пароль вашего телефона в целях безопасности. Нажмите на него, чтобы удалить со своего смартфона Android.
Что произойдет, если вы удалите Google с Android?
Когда вы удаляете учетную запись Google со своего смартфона Android, он просто удаляет доступ к учетной записи с этого конкретного устройства. Его можно будет восстановить позже, просто войдя в учетную запись Google на своем телефоне ANdroid.Однако важно отметить, что когда вы удаляете учетную запись со своего телефона, все данные на устройстве будут удалены. Это означает, что вы не сможете видеть то, что синхронизировано с учетной записью, например электронную почту, контакты, настройки, данные приложений и многое другое. Таким образом, всегда полезно сначала сделать резервную копию всех данных, прежде чем удалять учетную запись со своего смартфона.
Как отключить уведомления Gmail на Android?
Итак, если вы один из тех, кто просто не хочет получать уведомления каждый раз, когда приходит новое письмо, вы можете выполнить следующие действия:
- Откройте приложение Gmail на телефоне и нажмите значок гамбургера в правом верхнем углу.
- Зайдите в «Настройки» и затем щелкните по нужному адресу электронной почты, для которого вы хотите отключить уведомление.
- Направляйтесь к разделу уведомлений и нажмите на него. Вы увидите три варианта: «Все», «Только высокий приоритет» и «Нет». Выберите «Нет» из списка и нажмите «ОК».
При этом вы не будете получать уведомления от выбранной учетной записи Google.
Как удалить аккаунт Google навсегда?
Google — это имя, которое мы слышим почти каждый день в своей жизни.Многие люди во всем мире являются постоянными пользователями таких сервисов, как Google Search, Maps и YouTube, если назвать некоторые из них.
Но компания не ограничивается только Интернетом. На дворе 2018 год, и вам не уйти от поискового гиганта, потому что он повсюду. Это на твоем телефоне. Тот факт, что вся SEO-индустрия сосредоточена на Google, является лишь примером того, насколько мощным стал Google.
Недавно Google внес некоторые изменения в их настройки конфиденциальности, якобы упростив их.Тем не менее, если вам неудобно, что цифровой глаз постоянно наблюдает за вами, возможность навсегда удалить учетную запись Google всегда у вас под рукой.
Как удалить гугл аккаунт прямо сейчас?
Вы уже узнали, как удалить свой аккаунт Google после смерти. Но вполне возможно, что вы просто хотите избавиться от сервисов и отслеживания Google. Вы можете удалить свою учетную запись Google без мелодрамы о жизни и смерти. Просто выполните шаги, указанные ниже:
- Зайдите в настройки Google My Account .
- Щелкните Настройки учетной записи .
- Прокрутите вниз, чтобы найти Удалить свою учетную запись или услуги.
- Нажмите Удалить учетную запись Google и данные .
- Введите свой пароль.
- Далее будет отображена вся информация, которая будет удалена вместе с вашей учетной записью Google. При желании вы можете скачать дамп данных.
- В нижней части страницы вы можете установить флажок, чтобы навсегда удалить свои данные Google.
- Нажмите Удалить учетную запись и попрощайтесь с Google.
Итак, вот как вы можете покончить со своей учетной записью Google. Этот вариант может быть полезен, если вы хотите начать все сначала. Но удаление учетной записи не означает, что вы можете стереть все следы своего существования, известные Google.
Примечание. Google имеет привычку часто менять свой пользовательский интерфейс. Хотя я постараюсь обновлять этот пост, не беспокойтесь, если вы найдете другие варианты в настройках Google.
Также читайте: Как автоматически удалить свою учетную запись Facebook после вашей смерти
Что вы потеряете при удалении аккаунта Google?
Убытки, которые вам придется понести после того, как вы попрощались со своим аккаунтом Google, могут сильно повредить, если вы купите что-то в Google Play, потому что все ваши платные приложения, фильмы и другие покупки исчезнут.
Вкратце, все данные, связанные с вашей учетной записью Google, будут удалены, в том числе данные из таких сервисов, как Поиск, Gmail, Календарь, Google Диск, Google Фото, YouTube, данные, собранные с вашего Chromebook и мобильных устройств, Google Chrome и т. Д. .
Восстановить удаленный аккаунт Google
Если вам каким-то образом удалось нажать кнопку удаления, но мгновенное сожаление поглотило ваш разум, будьте уверены, это еще не конец пути. Вы можете восстановить свою удаленную учетную запись Google, используя эту официальную ссылку, указав некоторые данные, такие как последний известный пароль, ответы на вопросы безопасности, адрес электронной почты для восстановления и т. Д.
А как насчет моих данных?
Вы можете восстановить свою случайно удаленную учетную запись, а также ее данные.Но если вы попытаетесь вернуть свою учетную запись Google по прошествии некоторого времени, восстановление данных может быть проблематичным, поскольку Google, возможно, очистил их.
Итак, таким образом вы можете удалить свою учетную запись Google навсегда. Если вы хотите переключиться на другие поисковые системы, вот несколько альтернатив Google, которые вы можете попробовать.
Также читайте: Как включить автономный режим Gmail и использовать Gmail без Интернета?
Как удалить аккаунт Google с ПК, браузера навсегда
В браузер Chrome можно добавить несколько учетных записей Google.Хотя добавить учетную запись в Chrome очень просто, мы часто не понимаем, как удалить ее из браузера. Однако удалить учетную запись Gmail с ПК или браузера не так сложно, как кажется. Также читайте — Как удалить доступ к своей учетной записи Google из сторонних приложений: выполните следующие простые шаги
Если вы пытаетесь удалить старую рабочую учетную запись, которая вам больше не нужна, или хотите удалить свою личную учетную запись с компьютера друга, вот несколько простых шагов, которые вы можете выполнить.Но прежде чем переходить к следующим шагам, мы рекомендуем сделать резервную копию важного контента из Gmail и Диска, так как вы не сможете получить доступ к своим папкам и входящим сообщениям после их удаления. Также прочтите — Вот как обеспечить безопасность ваших учетных записей Google
Как удалить аккаунт Google с ПК
Откройте myaccount.google.com в браузере Chrome.
-Нажмите «Управление своими данными и персонализацией», которые вы найдете в разделе «Конфиденциальность и персонализация»
-Прокрутите вниз, и вы увидите «Загрузить, удалить или составить план для ваших данных»
-Выберите опцию «Удалить службу или свою учетную запись»
-Нажмите «Удалить свою учетную запись» в поле «Удалить учетную запись Google» в правом верхнем углу страницы
-Подтвердите свой пароль и нажмите кнопку «Далее»
-Перед удалением учетной записи Google спросит, хотите ли вы создать резервную копию ваши данные.Чтобы сохранить данные, просто нажмите кнопку загрузки данных. Поле «Удалить учетную запись Google» в правом верхнем углу страницы
— Выберите данные для резервного копирования и нажмите Следующий шаг
— Выберите настройки резервного копирования и нажмите синий цветная кнопка «Создать архив»
-После завершения процесса выберите вкладку «Удалить учетную запись Google».
-Прокрутите вниз и установите необходимые флажки.
-После подтверждения нажмите кнопку «Удалить учетную запись» в нижней части экрана. Это приведет к удалению вашей учетной записи и всех ваших данных с серверов Google.Также читайте — Вот как включить двухфакторную аутентификацию для вашей учетной записи Google
Как удалить аккаунт Google из Chrome
В случае, если Chrome автоматически связал вашу учетную запись Google с профилем Chrome, вы можете попробовать этот альтернативный метод, чтобы удалить его.
— Сначала нажмите на значок профиля в правом верхнем углу браузера Chrome.
— В меню профиля нажмите на кнопку «Управление людьми»
— На следующей странице будет показан список профилей Google Chrome в виде карточек
-Для Удалите учетную запись Google из Chrome, вам нужно будет перейти в меню настроек, которое появится в правом верхнем углу карточки вашего профиля
-В раскрывающемся меню вы увидите опцию
«Удалить этого человека». ваш профиль Chrome, связанный с вашей учетной записью Google, будет удален
Хотя процесс прост, пользователи должны помнить, что в случае, если их учетная запись Google / Gmail предоставляется их работой / учреждением, им придется связаться со своим соответствующим администратором, чтобы удалить свою учетную запись.Кроме того, если учетная запись будет удалена с Chromebook, пользователи потеряют доступ к загруженным приложениям и материалам, приобретенным через Google Play.
Как отключить синхронизацию моей учетной записи Google с другим устройством? — MVOrganizing
Как отключить синхронизацию моей учетной записи Google с другим устройством?
Удаленное удаление учетной записи Gmail Нажмите «Безопасность» в левом меню.Прокрутите вниз до «Ваши устройства» и нажмите «Управление устройствами». Вы увидите список устройств, на которых выполнен вход в ваш аккаунт Google. Щелкните пропавшее устройство и в разделе «Доступ к учетной записи» нажмите кнопку «Удалить».
Как удалить синхронизированную учетную запись Google на Android?
Как удалить аккаунт Google с телефона Android
- Откройте настройки телефона. Откройте свои настройки.
- Нажмите на «Учетные записи» (в зависимости от вашего устройства он также может быть указан как «Пользователи и учетные записи»).Выберите учетную запись, которую хотите удалить.
- Нажмите на учетную запись, которую хотите удалить, и затем нажмите «Удалить учетную запись». Нажмите «Удалить учетную запись».
Как отключить синхронизацию учетной записи Gmail?
Процедура
- Откройте панель приложений.
- Откройте приложение «Настройки».
- Прокрутите вниз до Учетные записи.
- Нажмите Google.
- Коснитесь своей учетной записи Google (вам также может потребоваться нажать «Синхронизировать учетную запись» или «Синхронизация учетной записи»)
- Перетащите ползунок Gmail влево, чтобы выключить его.
Почему мой Gmail постоянно синхронизируется?
Приложению Gmail требуется несколько разрешений для синхронизации данных с серверов Google, даже если оно работает в фоновом режиме. Если он уже включен или разрешен, выключите или включите его, а затем перезагрузите компьютер, чтобы очистить постоянное уведомление о синхронизации Gmail.
Почему мой Gmail всегда синхронизируется?
Попробуйте принудительно остановить Gmail, очистите кеш и данные приложения, а затем перезапустите. Также проверьте настройки синхронизации. Иногда перемещение ползунка для синхронизации Gmail выключено, а затем снова включено, чтобы исправить это.
Сколько времени занимает синхронизация Gmail?
Хотя иногда я сразу получаю уведомление о том, что у меня новое электронное письмо, в большинстве случаев синхронизация Gmail и всплывающее уведомление занимает до 20 минут.
Как остановить синхронизацию?
Нажмите «Учетные записи» или выберите имя учетной записи Google, если оно отображается напрямую. Обычно это обозначается логотипом Google в виде буквы «G». Выберите «Синхронизировать учетную запись» после выбора Google из списка учетных записей. Нажмите «Синхронизировать контакты» и «Синхронизировать календарь», чтобы отключить синхронизацию контактов и календаря с Google.
Что происходит, когда вы выключаете синхронизацию?
Здесь вы увидите другие устройства, на которые вы вошли, и можете удалить аккаунт с любого из перечисленных устройств. Это остановит синхронизацию вашей учетной записи где-либо еще.
Как остановить синхронизацию электронной почты?
Перейдите в меню «Настройки» телефона Android и выберите «Учетные записи». На открывшемся экране выберите опцию Google. Выберите свою учетную запись Gmail, а затем выберите параметр «Синхронизация учетной записи», чтобы узнать, как остановить синхронизацию почты.Используйте ползунок рядом с параметром Gmail, чтобы отключить синхронизацию.
Что произойдет, если я удалю данные в Gmail?
Позвольте мне повторить это еще раз, что произойдет, если я очищу данные в приложении Gmail. Приложение Gmail будет возвращено в исходное состояние, и все данные этого приложения будут удалены без возможности восстановления. Сюда входят все файлы, настройки, учетные записи, базы данных и т. Д. Но ваша учетная запись Google останется нетронутой, поскольку вы не удалили ее.
Что означает синхронизация Gmail?
Mail Sync — это мощный инструмент, который позволяет подключить ваш почтовый ящик к SharpSpring.После включения любое электронное письмо, которое вы отправляете через этот почтовый ящик, и любая интеллектуальная почта, отправляемая из SharpSpring, будет записываться. Эта статья предоставит подробную информацию и информацию о том, как синхронизировать ваш почтовый ящик с Gmail.
Что делает синхронизация учетных записей Google?
При синхронизации вы автоматически входите в Gmail, YouTube, Поиск и другие службы Google. Если вы вошли в систему до включения синхронизации, вы останетесь в системе. Если вы смените устройство (например, если потеряете телефон или купите новый ноутбук), вы получите обратно синхронизированные данные.
Стоит ли включать Google Sync?
Синхронизация данных Chrome обеспечивает удобство работы, позволяя естественным образом переключаться между несколькими устройствами или на новое устройство. Вам не нужно копаться в своих данных на других устройствах только для простой вкладки или закладки. Если вы опасаетесь, что Google прочитает ваши данные, вам следует использовать кодовую фразу для синхронизации для Chrome.
Можете ли вы синхронизировать две учетные записи Google?
В настоящее время невозможно объединить отдельные аккаунты Google.Однако, если вы хотите перенести данные из одной учетной записи в другую, это может быть сделано для каждого продукта отдельно. Если у вас нет Gmail, вы можете добавить его в свой аккаунт в любое время. …
.

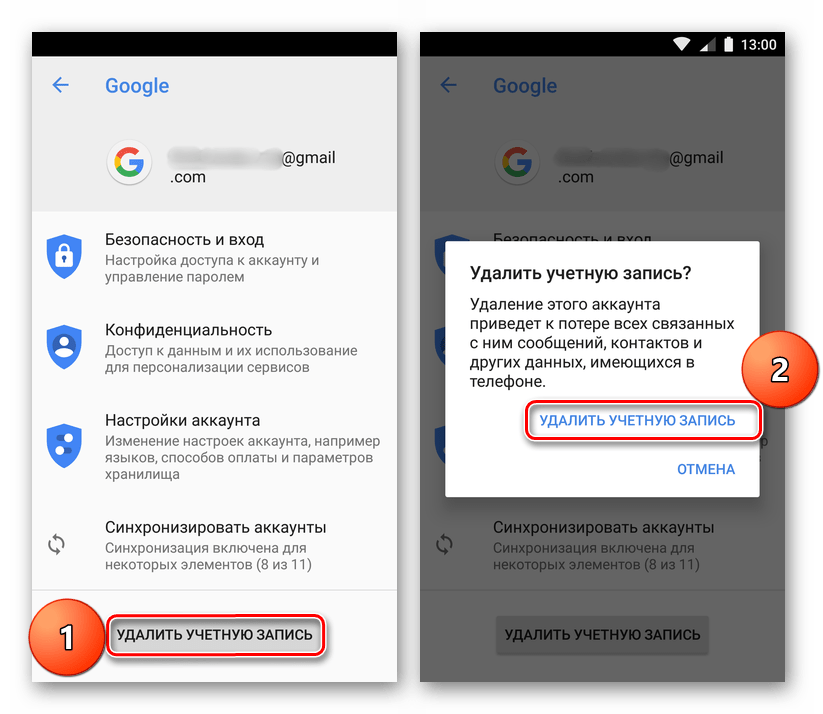
 д.
д.

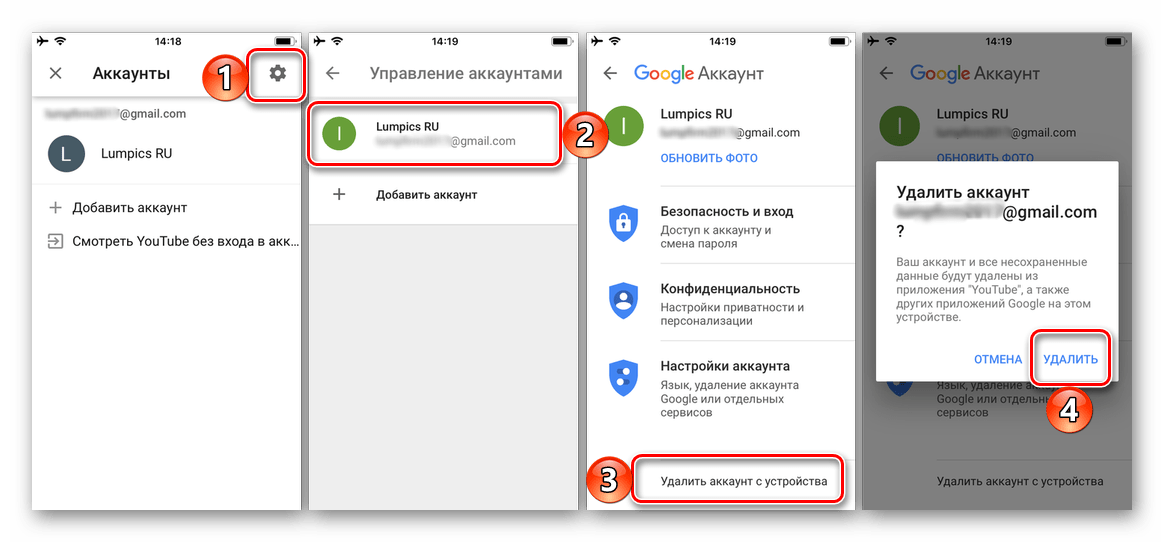



 ru) в любой удобный каталог на жёстком диске — так, чтобы был доступен исполняемый файл flash_tool.exe.
ru) в любой удобный каталог на жёстком диске — так, чтобы был доступен исполняемый файл flash_tool.exe.

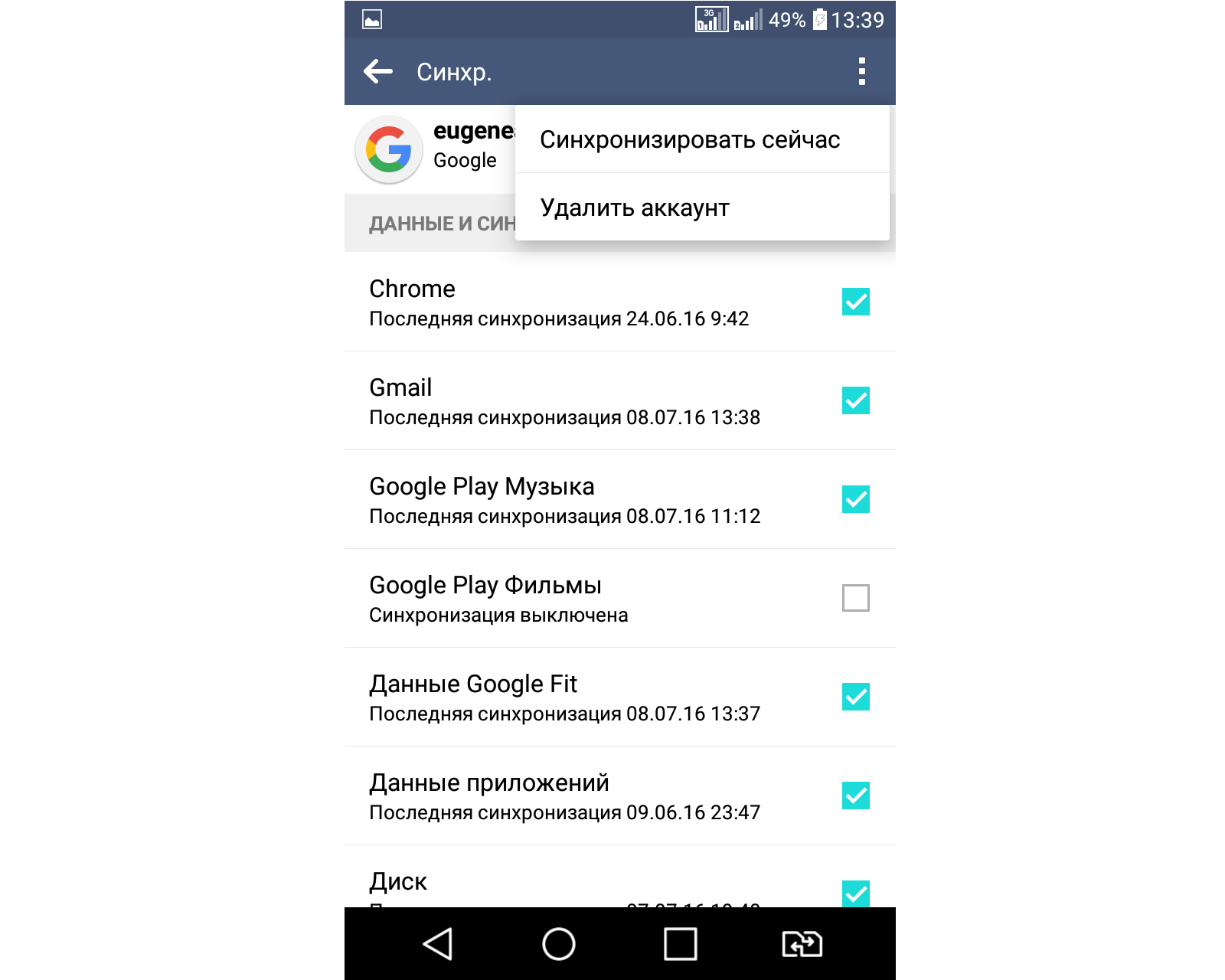

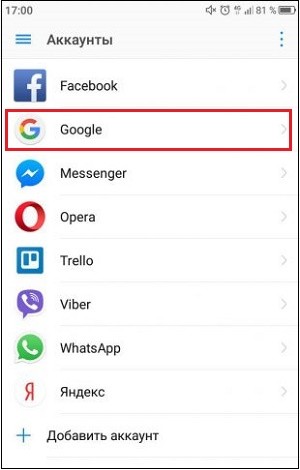


 google.com/device-activity.
google.com/device-activity.