Как восстановить потерянный пароль от почты gmail или как сменить пароль от аккаунта. Как восстановить и поменять пароль в гугл-аккаунте
8 голосовДоброго времени суток, уважаемые читатели. Корпорация Google предлагает нам, кучу полезнейших программ и сервисов. Это и почта, и хранилище информации, и даже доска, при помощи которой можно быстрее работать с командой исполнителей. Короче говоря, Google дал миру дофига!
Более чем уверен, что вы знаете не о всех полезностях, но, о них мы будем разговаривать в других статьях. Сейчас разберемся с тем, как изменить пароль аккаунта гугл. Без этой штуковины вы не сможете даже скачать приложение на телефон, конечно же, если у вас смартфон на андроиде.
Счастливым обладателям IPhone, радоваться и закрывать статью не стоит. Я так понимаю, вы цените красивые и качественные вещи, а значит у вас нет выбора. Рано или поздно непременно начнете пользоваться дарами гугла.
Меняем пароль с компьютера
Аккаунт Гугл появляется после того как вы регистрируетесь в почте Gmail.
Вместо этого значка может торчать кнопка «Войти». Это значит, что вы еще не заходили в свой ящик. Нажимаем на нее и вводим свой логин и пароль. Если у вас нет почты Google и вы не знаете как зарегистрироваться, то можете . Кстати, при регистрации очень рекомендую указывать свой номер, в этом случае пароль будет очень просто восстановить.
Итак, теперь, когда вы зашли в почтовый ящик, снова открываете стартовую страницу и кликаете один раз по кружочку в правом верхнем углу экрана. Появляется кнопка «Мой аккаунт». Она то нам и нужна.
В открывшемся окне нас будет интересовать рубрика «Безопасность и вход».
Находим «Вход в аккаунт Гугл».
Пройдя по ней вы окажетесь на такой вот странице. Кликаем по рубрике «Пароль».
Вводим пароль от уже имеющегося ящика еще раз. Не пугайтесь, все идет правильно.
Не пугайтесь, все идет правильно.
После того как вы его введете, вам перебросит на страничку, в которой понадобится пару раз повторить свой новый пароль. Кстати, теперь вы не сможете зайти под старым паролем в свою почту. Не пугайтесь и не думайте что вы его забыли, он просто поменялся. и ящика Gmail одинаковые. Изменив один, вы автоматически поменяли и другой.
Кстати, придумывать сложные пароли и не мучиться с запоминанием можно при помощи программы Roboform . Просто устанавливаете утилиту на свой компьютер, телефон и планшет и все данные будут синхронизироваться в дальнейшем.
Вы сможете быть спокойны за сохранность персональной информации, ведь для каждой регистрации программа придумает совершенно новый, уникальный и очень сложный код, который будет очень сложно взломать.
Это очень важный момент, когда речь идет о аккаунте Гугл. Ведь если вы используете слишком простые пароли или одинаковые, то узнав один из них хакерам будет достаточно просто достроить цепочку и узнать password от платежный сервисов, карт и профилей в социальных сетях.
Второй способ
Как вы уже поняли, пароль от аккаунта Гугл и почты – это одно и то же. Следовательно, вы можете поменять ее и в почтовом ящике. Зайдите в него.
Теперь в правом верхнем углу нажмите на гайку и найдите категорию «Настройки».
Если пароль от вашего аккаунта в Google кажется вам недостаточно надежным или он стал неактуальным по-какой-либо другой причине, его можно легко поменять. Сегодня мы разберемся, как это сделать.
1. Выполните вход в свою учетную запись.
2. Нажмите на круглую кнопку своей учетной записи в правом верхнем углу экрана и в появившемся окошке нажмите кнопку «Мой аккаунт».
3. В разделе «Безопасность и вход» нажмите на ссылку «Вход в аккаунт Google»
4. В области «Пароль и способ входа в аккаунт» нажмите на стрелочку, расположенную напротив слова «Пароль» (как на скриншоте). После этого введите ваш действующий пароль.
5. Введите свой новый пароль в верхней строке и подтвердите его в нижней.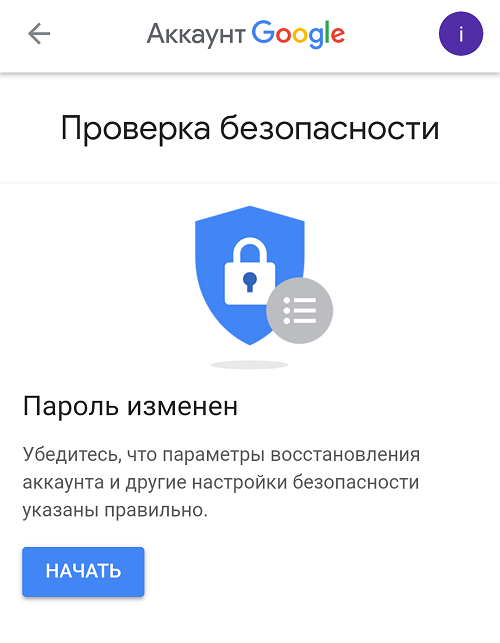 Минимальная длина пароля — 8 символов. Чтобы пароль был более надежен, применяйте а нем буквы латинского алфавита и цифры.
Минимальная длина пароля — 8 символов. Чтобы пароль был более надежен, применяйте а нем буквы латинского алфавита и цифры.
Для удобства ввода паролей вы можете сделать видимыми печатаемые символы (по умолчанию они невидимы). Для этого просто щелкните на пиктограмму в виде перечеркнутого глаза справа от пароля.
После ввода нажмите кнопку «Изменить пароль».
Вот и вся процедура смены пароля! С этого момента новый пароль нужно использовать для входа во все сервисы Гугл с любого устройства.
Двухэтапная аутентификация
Чтобы сделать вход в ваш аккаунт более безопасным, используйте двухэтапную аутентификацию. Это означает то, что после ввода пароля, система потребует подтверждение входа по телефону.
Нажмите на «Двухэтапная аутентификация» в разделе «Пароль и способ входа в аккаунт». Затем нажмите «Приступить» и введите свой пароль.
Введите свой номер телефона и выберите тип подтверждения — звонок или SMS. Нажмите «Попробуйте сейчас».
Нажмите «Попробуйте сейчас».
Введите код подтверждения, который пришел на ваш телефон по смс. Нажмите «Далее» и «Включить».
Таким образом уровень безопасности вашего аккаунта повышен. Вы можете, также дополнительно настроить двухэтапную аутентификацию в разделе «Безопасность и вход».
Если ваш пароль не надежный или вы просто решили изменить пароль на тот который лучше запоминается, эта статья для вас. Здесь вы узнаете как изменить пароль в Плей Маркете и какой он должен быть чтобы вас не взламали. Главное знать старый тогда сложностей не возникнет.
В случае, если вы можете зайти в свой аккаунт, считайте это необычайным везением. Пароль для Playmarket является общим и используется в Гугл для всех его служб и сервисов. Поэтому смена пароля происходит через основной интерфейс Google аккаунта.
Меняем пароль
Важно . Прежде чем приступить к процедуре смены, хотим обратить ваше внимание на ряд некоторых моментов и позволим себе дать несколько советов для вас относительно безопасности.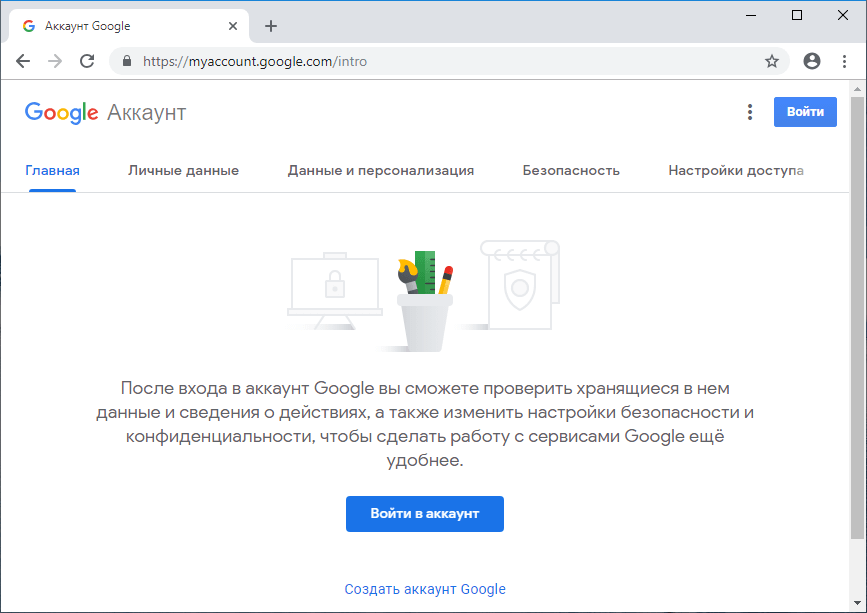
Для любителей простых паролей, Гугл усложнил задачу и требования к ним :
- Пароль должен быть не менее 8 символов. Учтите, что Google со своей стороны заблокировал использование некоторых «легких» паролей, таких, например, как 12345678. Можете даже не пытаться их вводить.
- Также следует учитывать тот факт, что старые пароли нельзя использовать повторно. На этот случай предусмотрена блокировка.
- При создании нового пароля используйте как прописные, так и заглавные буквы.
- Применение цифр также станет дополнительным уровнем безопасности пароля.
- Не бойтесь использовать спецсимволы (такие например: ! » # $ % &) и пробелы (пробелы нельзя использовать в начале или в конце пароля).
Продумав комбинацию, вводим новый пароль и далее в поле ниже набираем его снова для подтверждения. Жмем кнопку — Изменить пароль.
Внимание! Пользователи устройств Андроид версии 5. 1 и выше в целях безопасности не могут после изменения пароля в течение 72 часов восстанавливать заводские настройки.
1 и выше в целях безопасности не могут после изменения пароля в течение 72 часов восстанавливать заводские настройки.
И в заключении напоминаем:
Смена пароля должна стать для вас обязательной и регулярной процедурой. Отнеситесь к этому со всей серьезностью. Вы удивитесь, какие ресурсы брошены хакерами для того, чтобы узнать ваши секреты. В мире ежедневно взламывают пароли у тысячи пользователей. Если не хотите оказаться в их числе, не стоит недооценивать угрозу. Это как ключи от квартиры. Даже если у вас нет ничего ценного, вор все равно найдет, что унести.
Электронная почта от Google под названием Gmail остается одной из самых надежных и гибких на сегодняшней день. В ней вы не встретите множество случайного спама, рассылок, на которые вы не подписывались, а также подозрительных манипуляций с вашим аккаунтом. Чтобы иметь доступ к электронному ящику в любую минуту, вы можете пользоваться им с мобильного устройства, установив удобное приложение от Gmail, но как быть, когда вам понадобилось сменить пароль от аккаунта? В данном случае вам поможет эта статья: здесь вы найдете подробную инструкцию по смене пароля от Gmail, даже если вы забыли свой прежний.
Как сменить пароль от Gmail
Если вы помните свой пароль от электронной почты, то задать новый не составит труда. Такие перемены могут понадобиться, если вы заметили непривычные изменения в своем аккаунте, кто-то узнал ваш пароль либо вы этого опасаетесь. В любом случае, лучше поменять пароль Gmail, чем переживать за сохранность своих данных и переписок, особенно если вы привязали к почте страницы из социальных сетей и денежные кошельки.
- Зайдите в свою почту Gmail и авторизуйтесь в системе с помощью прежнего пароля. В правом верхнем углу отыщите значок шестеренки – он приведет вас к настройкам. Нажмите на него.
- В выпадающем списке вам будут доступны опции интерфейса и всего вашего электронного ящика. Вам нужен пункт “Настройки”. Кликните по нему один раз.
- Вы окажетесь в окне настроек аккаунта Gmail. По умолчанию, вы будете находиться во вкладке “Общие”. Перейдите в “Аккаунт и импорт”.
- Именно здесь можно найти ссылку “Изменить пароль”.
 Перейдите по ней, чтобы начать перемены.
Перейдите по ней, чтобы начать перемены.
Для начала, введите свой прежний пароль, чтобы подтвердить свое владение данным аккаунтом.
Теперь вы можете придумать новый пароль для электронной почты. Постарайтесь сделать его как можно надежнее, а именно:
- Пароль должен состоять не менее, чем из восьми символов.
- Вводите и цифры, и латинские буквы.
- Меняйте реестр букв в процессе ввода.
Нажмите “Изменить пароль”, как только введете его на обеих строках. Изменения произойдут мгновенно.
Как поменять пароль от Gmail, если забыл старый
Восстановить доступ к аккаунту можно, но придется приложить усилия. Система безопасности от Google действует гибко по отношению к каждому отдельно взятому пользователю, поэтому, меняя пароль, вы можете столкнуться с рядом вопросов.
Например:
- Вам предложат вспомнить примерную дату создания аккаунта.
- Ввести привязанные к аккаунту номера телефонов, дополнительную почту.

- Если вы задавали секретные вопросы, то придется на них ответить.
- Попытаться вспомнить свой пароль и ввести его так, как помните.
- Указать дату последнего входа в аккаунт.
При входе в аккаунт вы увидите небольшую ссылку под строками “Забыли пароль?”. Нажмите на нее.
Система сразу же задаст вам свой первый вопрос. В данном случае, это просьба вспомнить свой последний пароль хоть примерно. Ответьте на него настолько точно, насколько можете.
Если аккаунт привязан ещё к каким-либо устройствам, то процесс пройдет намного быстрее и легче. Вы можете просто подтвердить с них, что действительно владеете этим аккаунтом. Если вы увидели такое сообщение, то нажмите “Отправить” и вы получите запрос на свой телефон.
Уведомление на экране покажет, что пора взять телефон в руки, подключить интернет и подтвердить аккаунт. Если вы не можете этого сделать, выберите поле “Другой вопрос”.
Но если всё вышло, то на экране телефона появится такое сообщение от службы безопасности Gmail.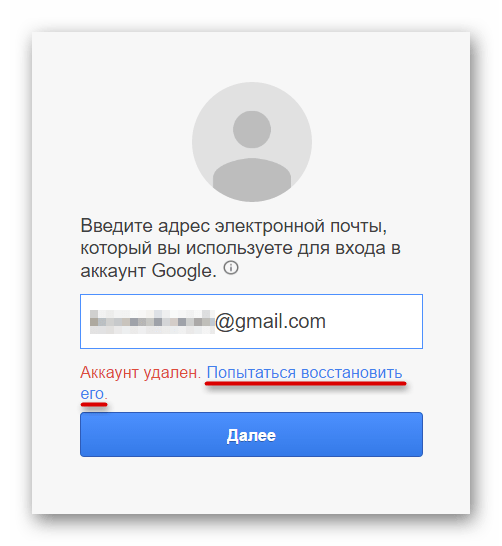 Нажмите “Да”.
Нажмите “Да”.
После этого у вас сразу может появиться возможность сменить пароль. Однако не исключено, что система решит задать вам еще несколько вопросов. Если вы ответите хотя бы приблизительно правильно, перед вами откроется окно изменения пароля.
Если вы пользуетесь почтой от Google или другими сервисами этой компании, то, скорее всего, вам будет интересно узнать, как поменять пароль в «Гугле», тем самым снизив риск взлома аккаунта к минимуму. Вопрос безопасности учетной записи особенно актуален для тех пользователей, которые хранят на почте или, например, на Google-диске важную информацию.
Зачастую при регистрации на каком-либо сайте мы указываем слабый «пасс», состоящий из легко угадываемого набора цифр или букв (дата рождения, qwerty, имя+год рождения). Такая комбинация взламывается практически моментально. Не верите? Тогда воспользуйтесь одним из сервисов проверки сложности пароля. Например, перейдите на сайт Howsecureismypassword — и сами убедитесь в этом утверждении.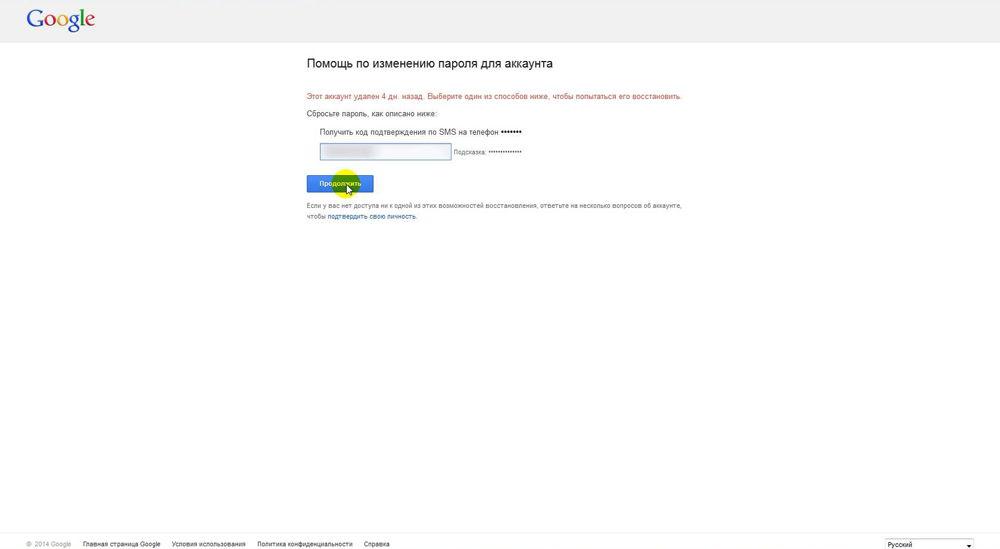
Как видите, информация оказалась правдивой, поэтому, если вы используете легкий пароль, нужно знать, как исправить ситуацию. Об этом и пойдет речь далее.
Как поменять пароль в «Гугле» (новая версия)
Пока что вам нужно знать, как поменять пароль в «Гугле», поэтому нажмите на соответствующее слово и укажите действующую комбинацию символов, после чего впишите новую и подтвердите ее.
от аккаунта Google
Иногда пользователь забывает пароль от своей учетной записи или не помнит, куда его записал. Как следствие, он не может получить доступ к аккаунту, чтобы посмотреть нужную информацию или продолжить работу, например, над важным проектом.
Исправить ситуацию можно следующим образом:
- Когда потребуется ввести пароль, кликните по ссылке «Нужна помощь».
- На открывшейся странице отметьте чекбоксом вариант «Я не помню пароль», а затем укажите адрес электронной почты и щелкните «Продолжить».
- Введите номер мобильного телефона, к которому вы привязали аккаунт.

- Пропишите код, пришедший вам на телефон, и кликните «Продолжить».
- Укажите новый пароль и подтвердите его.
Вот и все! Теперь вы знаете, как восстановить пароль «Гугл», а значит, сможете решить проблему самостоятельно.
Заключение
Как видите, справиться с поставленными задачами совсем несложно. Конечно, если вы пытаетесь восстановить пароль от учетной записи Google, которая не была «привязана» к мобильному телефону, то ваши действия будут немного другими. Однако и в этом случае доступ к аккаунту достаточно легко вернуть.
Итак, теперь, когда вы узнали, как поменять пароль в «Гугле», рекомендуется выполнять эту операцию регулярно, чтобы повысить безопасность информации, хранящейся на сервисах данной компании.
Как восстановить потерянный пароль от почты gmail или как сменить пароль от аккаунта. Как в аккаунте и почте gmail поменять пароль на компьютере, в Андроиде
Если вы пользуетесь почтой от Google или другими сервисами этой компании, то, скорее всего, вам будет интересно узнать, как поменять пароль в «Гугле», тем самым снизив риск взлома аккаунта к минимуму. Вопрос безопасности учетной записи особенно актуален для тех пользователей, которые хранят на почте или, например, на Google-диске важную информацию.
Вопрос безопасности учетной записи особенно актуален для тех пользователей, которые хранят на почте или, например, на Google-диске важную информацию.
Зачастую при регистрации на каком-либо сайте мы указываем слабый «пасс», состоящий из легко угадываемого набора цифр или букв (дата рождения, qwerty, имя+год рождения). Такая комбинация взламывается практически моментально. Не верите? Тогда воспользуйтесь одним из сервисов проверки сложности пароля. Например, перейдите на сайт Howsecureismypassword — и сами убедитесь в этом утверждении.
Как видите, информация оказалась правдивой, поэтому, если вы используете легкий пароль, нужно знать, как исправить ситуацию. Об этом и пойдет речь далее.
Как поменять пароль в «Гугле» (новая версия)
Итак, для того чтобы изменить password от аккаунта Google , необходимо авторизоваться и кликнуть по аватарке в правом углу. Появится окошко, в котором вас интересует кнопка «Мой аккаунт». Кликните по ней, откроется страница, где нужно обратить внимание на раздел «Безопасность и вход», а именно — на ссылку «Вход в аккаунт Google».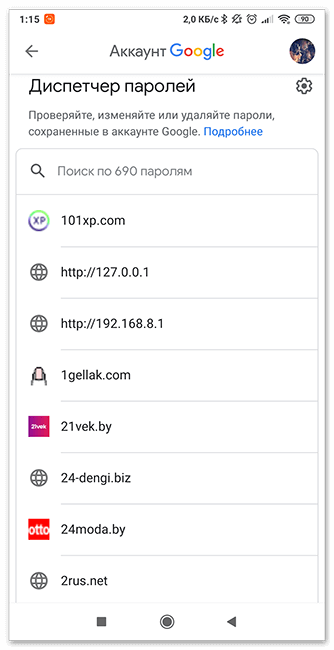 Перейдите по ней и увидите окно, в котором можно изменить набор символов, используемых для входа в учетную запись, а также настроить двухэтапную аутентификацию.
Перейдите по ней и увидите окно, в котором можно изменить набор символов, используемых для входа в учетную запись, а также настроить двухэтапную аутентификацию.
Пока что вам нужно знать, как поменять пароль в «Гугле», поэтому нажмите на соответствующее слово и укажите действующую комбинацию символов, после чего впишите новую и подтвердите ее.
от аккаунта Google
Иногда пользователь забывает пароль от своей учетной записи или не помнит, куда его записал. Как следствие, он не может получить доступ к аккаунту, чтобы посмотреть нужную информацию или продолжить работу, например, над важным проектом.
Исправить ситуацию можно следующим образом:
- Когда потребуется ввести пароль, кликните по ссылке «Нужна помощь».
- На открывшейся странице отметьте чекбоксом вариант «Я не помню пароль», а затем укажите адрес электронной почты и щелкните «Продолжить».
- Введите номер мобильного телефона, к которому вы привязали аккаунт.
- Пропишите код, пришедший вам на телефон, и кликните «Продолжить».

- Укажите новый пароль и подтвердите его.
Вот и все! Теперь вы знаете, как восстановить пароль «Гугл», а значит, сможете решить проблему самостоятельно.
Заключение
Как видите, справиться с поставленными задачами совсем несложно. Конечно, если вы пытаетесь восстановить пароль от учетной записи Google , которая не была «привязана» к мобильному телефону , то ваши действия будут немного другими. Однако и в этом случае доступ к аккаунту достаточно легко вернуть.
Итак, теперь, когда вы узнали, как поменять пароль в «Гугле», рекомендуется выполнять эту операцию регулярно, чтобы повысить безопасность информации, хранящейся на сервисах данной компании.
Один из наших читателей задал интересный вопрос, который наверняка заинтересует и многих других пользователей Android.
Сергей, читаю Ваши статьи на лайфхакере про андроид. Не могли бы вы рассказать, как поэтапно сделать перезагрузку устройства, что бы ничего не пропало. Особенно интересуют приложения которые могли бы делать полный клон устройства включая СМС, фото, приложения и т.
д.
И еще пропадает синхронизация с гугло-аккаунтом если меняешь пароль от ящика из-за попытки вскрытия. Т.е пароль от гугла можно ввести в устройство только один раз при активации устройства, если потом менять пароль от ящика, поменять его в устройстве невозможно. Можно ли это как то обмануть?
Итак, начнём по порядку. Если я правильно понял, то под перезагрузкой устройства здесь понимается полный сброс всех настроек телефона с удалением установленных приложений и другой информации, то есть возврат к начальному состоянию системы.
Резервное копирование данных, привязанных к Google аккаунту
Сразу хочется отметить, что для сохранения любых данных, связанных с аккаунтом Google, никаких дополнительных средств не требуется. То есть, все ваши календари, контакты, чаты Google Talk и почта Google всегда доступны и хранятся на серверах Google. Единственное, что необходимо сделать — провести синхронизацию перед очисткой телефона, чтобы все изменения, которые вы вносили в ваши контакты и прочее с телефона, зафиксировались на серверах Google.
Резервное копирование мультимедиа
Если речь идёт о сохранении мультимедиа, будь то фотографии, видео и музыка, то вы всегда можете получить к ним доступ и скопировать в любое удобное место, подключив ваш Android в качестве съёмного диска к компьютеру. Карта памяти телефона появится на компьютере в виде съёмного диска, и вы сможете вручную скопировать с неё все необходимые файлы. Хорошим решением в данном случае может быть установка мобильного приложения Dropbox на смартфон, благодаря чему все ваши фотографии и другие файлы могут в автоматическом режиме копироваться в облачное хранилище .
Что нужно для резервного копирования
Теперь о самом проблематичном. К сожалению, просто так сделать полную резервную копию системы с установленными приложениями и настройками не получится. Для начала вам потребуются рут-права на вашем Android. Помните: процесс получения рут-прав снимает телефон с гарантии и при неудачном исходе может превратить смартфон в кирпич. Делайте это на свой страх и риск. Мы уже говорили о, но если предложенные нами способы не подойдут для вашего устройства, вы можете найти вариант получения рута в сети.
Мы уже говорили о, но если предложенные нами способы не подойдут для вашего устройства, вы можете найти вариант получения рута в сети.
Лучший способ резервного копирования и восстановления
Если у вас уже есть рут-права, то создать резервные копии любых данных очень просто. Скачайте в Google Play приложение Titanium Backup . Оно позволяет создавать резервные копии приложений и связанных с ними данных, после чего вы можете восстановить не только все приложения сразу, но и выбрать только определённые приложения или связанные с ними данные. Ниже представлен видеоролик на английском языке, который вполне наглядно демонстрирует возможности бесплатной версии Titanium Backup.
Восстановление синхронизации после смены пароля Google аккаунта
Вопрос, связанный с восстановлением синхронизации после смены пароля Google аккаунта действительно имеет место быть, поскольку реализован этот процесс очень криво.
- Способ 1 : После смены пароля просто попробуйте запустить любое Google приложение (Play, Gmail и т.
 д.), есть вероятность, что приложение запросит новый пароль и синхронизация возобновится.
д.), есть вероятность, что приложение запросит новый пароль и синхронизация возобновится. - Способ 2 : Зайдите в настройки телефона > выберите пункт «Приложения (Applications)» > найдите приложение Gmail > зайдите на него > выберите пункт «Принудительная остановка (Force stop)» > выберите пункт «Очистка кэша (Clear cache)» > выйдите из настроек и запустите приложение Gmail. Приложение должно запросить новый пароль, после чего синхронизация сервисов Google возобновится.
- Способ 3 : Перед этим необходимо сделать резервную копию данных и приложений! Выполнение этой операции удалит с телефона все данные, связанные с аккаунтом, включая контакты, сообщения и приложения! Зайдите в настройки телефона > выберите пункт «Аккаунты и синхронизация (Accounts & sync)» > выберите ваш Google аккаунт > в нижней части экрана выберите опцию «Удалить аккаунт (Remove account)». После этого заново добавьте свой аккаунт.
Если у вас есть более удобные и простые способы решения подобных проблем, поделитесь ими в комментариях.
В наше время одним паролем не обходится ни один пользователь интернета. Столько сервисов окружает вас и практически в каждом необходимо регистрироваться с логином (e-mail) или паролем. И при всем этом у каждого сервиса могут быть свои требования к составлению паролей. С этим возникает необходимость в запоминании или хранении этих всех паролей. Запомнить все практически не реально, а хранить где нибудь в открытых источниках не надежно (для хранения паролей я использую программу, которая не только защищена от взлома но и предоставляет возможность помнить только один главный пароль для доступа ко всем остальным). Это я отвлекся немного от того как восстановить пароль почты gmail . Это можно сделать несколькими способами.
Восстановление доступа к учетной записи
Шаг 1: Первое что необходимо сделать — это перейти на страницу почты gmail. При входе вы скорее всего увидите следующую информацию. Если вам не удалось вспомнить пароль, нажмите на ссылку «Нужна помощь?». Чтобы сразу перейти на страницу восстановления пароля можно воспользоваться прямой ссылкой google.com/accounts/recovery/.
Шаг 2: Если вы вдруг забыли имя пользователя для входа, сразу нажимайте на вторую опцию. Для сброса пароля нажмите на первую опцию и в строке введите адрес электронной почты для которой необходимо сбросить пароль. Нажимаете продолжить.
Восстановление пароля
Шаг 3: На этом шаге гугл предложит вам вспомнить какой нибудь из предыдущих паролей (если вы конечно когда нибудь его меняли). Если не помните или никогда не приходилось делать сброс — жмите «Затрудняюсь ответить».
Шаг 4: Если вы владелец телефона с системой Android и ваш аккаунт подключен в качестве учетной записи на телефоне, вы можете воспользоваться отправкой оповещения на андроид смартфон. Google автоматически должен определить наличие у вас такого телефона и подключенного аккаунта и предложить воспользоваться данной процедурой. Об этом будет соответствующая надпись «Подтвердите сброс пароля на Android-телефоне …». Для отправки сообщения нажмите на «Отправить сообщение».
Шаг 5: На экране монитора появиться соответствующая инструкция, а на телефон придет сообщение для подтверждения сброса пароля. Если сообщение не пришло нажмите на «Отправить еще одно оповещение». Подтвердите на телефоне сброс нажав на кнопку «Да». После этого вы на компьютере сможете ввести новый пароль.
Отправить оповещение на Android-телефон чтобы восстановить пароль gmail
Шаг 6: Чтобы восстановить пароль при помощи СМС сообщения (это если при регистрации вы указывали ваш существующий номер телефона) нажмите на одном из этапов восстановления одну из ссылок «Я не могу воспользоваться устройством» на экране подтверждения через Android-телефон или «Другим способом» на других экранах.
Шаг 7: Проверьте последние цифры телефонного номера , на который должен прийти код для сброса пароля и нажмите «Продолжить». Получите код на телефон в виде СМС и введите его в поле для кода. После этого вы сможете сменить пароль.
Как восстановить пароль gmail через отправку формы в Google
Шаг 1: Чтобы получить возможность отправить форму подтверждения что вы являетесь тем, кто создал и пользовался данным электронным адресом , необходимо пройти все шаги из предыдущего способа восстановления и на последнем этапе на жать на кнопку «Я не могу воспользоваться телефоном». После этого вы перейдете на экран «Восстановление доступа к аккаунту». Процесс так же запустится автоматически если у вас нет второго e-mail и привязанного к аккаунту телефона.
Шаг 2: Процесс смены или восстановления утраченного пароля через форму восстановления доступа к аккаунту заключается в ответе на несколько вопросов, связанных с созданием и пользованием почтой. Первое, что необходимо сделать — это указать адрес электронной почты для связи с вами.
Шаг 3: Если вы попытаетесь указать такой же почтовый адрес как и указанный вами для смены пароля в gmail, система выдаст предупреждение об ошибке. Не имея доступа к аккаунту, вы не сможете прочитать присланное письмо и подтвердить сброс пароля. Естественно необходимо указать какой нибудь другой адрес. Можно даже создать новый в том же gmail. Указали новый и переходим дальше.
Шаг 4: На первом экране вам надо попытаться вспомнить когда вы последний раз входили в свой аккаунт и когда вы примерно его создали. Если вы не помните точные даты, это не страшно, укажите приблизительно. Я вообще подозреваю что можно указать какие угодно данные (не проверял и не уверен на 100%).
Шаг 5: Вторым шагом вам необходимо вспомнить самые часто используемые адреса почтовых ящиков на которые вы отсылали письма или с которых вам приходила почта. Так же попробуйте вспомнить названия ярлыков, которые вы настраивали в своем почтовом аккаунте.
Шаг 6: Последнее, что вам необходимо указать — это приложения от Google, которыми вы пользовались и приблизительные даты начала пользования. Нажмите «Отправить» и получите на адрес почты, который вы указали для связи уведомление как изменить пароль в gmail.
Если пароль от вашего аккаунта в Google кажется вам недостаточно надежным или он стал неактуальным по-какой-либо другой причине, его можно легко поменять. Сегодня мы разберемся, как это сделать.
1. Выполните вход в свою учетную запись.
2. Нажмите на круглую кнопку своей учетной записи в правом верхнем углу экрана и в появившемся окошке нажмите кнопку «Мой аккаунт».
3. В разделе «Безопасность и вход» нажмите на ссылку «Вход в аккаунт Google»
4. В области «Пароль и способ входа в аккаунт» нажмите на стрелочку, расположенную напротив слова «Пароль» (как на скриншоте). После этого введите ваш действующий пароль.
5. Введите свой новый пароль в верхней строке и подтвердите его в нижней. Минимальная длина пароля — 8 символов. Чтобы пароль был более надежен, применяйте а нем буквы латинского алфавита и цифры.
Для удобства ввода паролей вы можете сделать видимыми печатаемые символы (по умолчанию они невидимы). Для этого просто щелкните на пиктограмму в виде перечеркнутого глаза справа от пароля.
После ввода нажмите кнопку «Изменить пароль».
Вот и вся процедура смены пароля! С этого момента новый пароль нужно использовать для входа во все сервисы Гугл с любого устройства.
Двухэтапная аутентификация
Чтобы сделать вход в ваш аккаунт более безопасным, используйте двухэтапную аутентификацию. Это означает то, что после ввода пароля, система потребует подтверждение входа по телефону.
Нажмите на «Двухэтапная аутентификация» в разделе «Пароль и способ входа в аккаунт». Затем нажмите «Приступить» и введите свой пароль.
Введите свой номер телефона и выберите тип подтверждения — звонок или SMS. Нажмите «Попробуйте сейчас».
Введите код подтверждения, который пришел на ваш телефон по смс. Нажмите «Далее» и «Включить».
Таким образом уровень безопасности вашего аккаунта повышен. Вы можете, также дополнительно настроить двухэтапную аутентификацию в разделе «Безопасность и вход».
Статья описывает, как менять пароль от аккаунта «Google» на компьютере, ноутбуке, планшете и телефоне.
Навигация
Как известно, компания “Google ” даёт возможность своим пользователям заводить один аккаунт, с логином и паролем от которого возможно заходить в этой системе на различные ресурсы: «YouTube », облачное хранилище, почту Gmail , Google карты , и многие другие.
Возможно, не каждый пользователь знает о всех возможностях «Google », но в данном случае это не важно. Главное, мы уже осведомлены о том, что для почты Gmail и самого аккаунта «Google » потребуется только один логин и пароль. То есть под одним аккаунтом вы уже сможете заходить в свою почту.
Сегодня мы будем говорить о том, как менять пароль от аккаунта «Google » и почты Gmail на компьютере, ноутбуке, планшете и телефоне.
Как в аккаунте «Google» и почте Gmail сменить пароль на компьютере и ноутбуке? Вариант первый
Итак, свой аккаунт в сервисе «Google » вы можете получить, когда зарегистрируетесь в почте Gmail . Вам совсем не сложно будет поменять свой пароль от почты и аккаунта на компьютере и ноутбуке. Смена пароля и на компьютере, и на ноутбуке происходит абсолютно одинаково, поэтому мы будем говорить, например, о компьютере.
Чтобы сменить пароль от «Google » и Gmail на компьютере, следуйте данной инструкции:
- Зайдите в свой браузер Chrome (в котором вход в аккаунт от «Google » должен быть автоматическим). На стартовой странице браузера в правом верхнем углу должен быть значок от вашего аккаунта.
- При других обстоятельствах, либо другой версии браузера, или на странице сервиса «Google » в том же правом верхнем углу вместо значка аккаунта может находится синяя кнопка с надписью «Войти ». Разницы нет, значок ли это или кнопка, нажмите на неё и далее зайдите в сервис, пользуясь своим логином и паролем. Как правило, в качестве логина может служить почта или номер телефона.
Как в аккаунте и почте gmail поменять пароль на компьютере, в Андроиде
- После того, как вы произвели авторизацию, опять зайдите в начальную страницу браузера и снова в правом верхнем углу нажмите на значок (кнопки «Войти » уже не будет). Откроется выпадающее окошко, в котором вам нужно будет нажать на синюю кнопку «Мой аккаунт ».
Как в аккаунте и почте gmail поменять пароль на компьютере, в Андроиде
- Далее вы попадёте в новое окно. Там нажмите в левой части окна на блок «Безопасность и вход »
Как в аккаунте и почте gmail поменять пароль на компьютере, в Андроиде
Как в аккаунте и почте gmail поменять пароль на компьютере, в Андроиде
- Затем в новом окне в левой колонке под надписью «Добро пожаловать » нажимаем на «Безопасность и вход ». В середине окна вы увидите раздел с надписью «Пароль » — нажмите на него.
Как в аккаунте и почте gmail поменять пароль на компьютере, в Андроиде
- Далее пройдите процесс повторной авторизации, введите пароль, следуйте инструкции системы
Как в аккаунте и почте gmail поменять пароль на компьютере, в Андроиде
- Теперь же вы окажитесь на последнем шаге. Вам предложат ввести новый пароль дважды, как это и делается практически во всех случаях при смене пароля. Пройдя этот шаг, вы уже не сможете заходить под старым паролем, а под новым будете иметь доступ к аккаунту, почте, ютубу и всем прочим ресурсам от «Google ».
Как в аккаунте и почте gmail поменять пароль на компьютере, в Андроиде
Как в аккаунте «Google» и почте Gmail сменить пароль на компьютере и ноутбуке? Вариант второй
Ещё раз повторим, что пароль от почты Gmail является тем же самым паролем, под которым вы входите в аккаунт «Google ». Поэтому поменять пароль от этих сервисов можно в самой почте Gmail , что и будет вторым способом, который лично вам может показаться наиболее удобным. В противном случае вы можете воспользоваться предыдущим способом.
Итак, проследуем инструкции:
- Заходим в свою почту Gmail
Как в аккаунте и почте gmail поменять пароль на компьютере, в Андроиде
- В верхней правой части сайта нажимаем на значок звёздочки, после чего выпадет меню, в котором нужно будет кликнуть на пункт настроек.
Как в аккаунте и почте gmail поменять пароль на компьютере, в Андроиде
- Затем нас переведёт на страницу, где в верхнем меню нужно будет нажать на «Аккаунты и импорт». Оказавшись в этом разделе сразу же первой строчкой будет предложные изменить пароль.
Как в аккаунте и почте gmail поменять пароль на компьютере, в Андроиде
- После того как вы нажмёте «Изменить пароль », вас выведет на ту же страницу, которую мы указывали в предыдущей инструкции. Здесь нужно будет ввести пароль от почты/аккаунта «Google ».
Как в аккаунте и почте gmail поменять пароль на компьютере, в Андроиде
- Затем также, как и в прошлый раз, вводим новый пароль дважды и полностью меняем свой пароль
Как в аккаунте и почте gmail поменять пароль на компьютере, в Андроиде
Как поменять свой пароль от аккаунта «Google» и почты Gmail в телефоне и планшете под управлением «Android»?
Поменять пароль от аккаунта «Google » и почты Gmail в телефоне и планшете под управлением «Android » будет ещё проще, нежели на компьютере или планшете. В современных мобильных устройствах уже имеются специальные установленные приложения , упрощающие работу с различными сервисами , например, с «Google ».
Следуем инструкции:
- В вашем устройстве в настройках найдите значок с подписью «Настройки Google » и нажмите на него
Как в аккаунте и почте gmail поменять пароль на компьютере, в Андроиде
- Вас переведёт в новое окно, где вам нужно будет выбрать пункт «Безопасность и вход ».
Как в аккаунте и почте gmail поменять пароль на компьютере, в Андроиде
- Далее вы увидите то же самое окно, которое мы описывали в предыдущей главе – здесь нужно будет нажать на пункт «Пароль », чтобы перейти далее и ввести пароль от своего аккаунта, а затем ввести новый пароль дважды. После этого пароль от почты Gmail и аккаунта «Google » в вашем мобильном устройстве будет изменён.
Как в аккаунте и почте gmail поменять пароль на компьютере, в Андроиде
Приветствую, дорогой друг. Сегодня я переплюнул и приближаюсь уже 1500, но к концу года думаю и эта цифра тоже покорится мне. Но это было небольшое отступление и новость из жизни. А сегодня мы поговорим о проблеме с которой часто сталкиваются пользователи при утери данные своих аккаунтов.
Довольно часто возникают некоторые причины, вследствие которых пользователи не могут получить доступ к своему аккаунту в Google (А если Вы ?). К сожалению, в этом случае теряется доступ практически ко всем сервисам, относящихся к Google, воспользоваться которыми можно лишь с помощью ввода этой учетной записи.
К таким сервисам относится непосредственно почта Gmail, сервис с календарем и другими немаловажными приложениями.
Надежные пароли служат отличной защитой к учетной записи. Пользователи, забывшие пароль чувствуют себя примерно так же, как люди, потерявшие ключи от квартиры. Взлом или кража пароля еще больше усугубляет ситуацию. Нередко злоумышленники заменяют пароли, после чего в аккаунт войти невозможно. Эмоции, которые испытывают из-за данной ситуации равносильны тем, которые возникли бы после кражи ключей и смене замка в реальной жизни.
Не смотря на то, что пароль забыт, паниковать не стоит – восстановление не отнимет слишком много времени или сил.
Как восстановить аккаунт гугл на андроиде если забыл пароль
В таком случае необходимо выполнить следующее:
- Ввести логин своего аккаунта
- Попытаться вспомнить пароль от аккаунта
Если все-таки, введенный пароль неверен, необходимо нажать на «Забыли пароль?». После чего появится следующее окно
Восстановить аккаунт с помощью этого метода очень легко, ведь если номер телефона не поменялся, на него поступит телефонный звонок или смс с кодом подтверждения. После ввода кода в соответствующее поле можно без затруднений произвести разблокировку гугл аккаунта.
- Утерян доступ к телефону? Как поменять пароль, если к учетной записи не прикреплен номер мобильного? Необходимо выбрать другой способ входа, нажав на соответствующую строку
- Перейти по предложенной ссылке и ответить на некоторые предложенные вопросы снова. После чего придется ответить на другие вопросы, такие как месяц и год создания аккаунта Googleи ввод адреса электронной почты, если, он конечно, имеется.
Ответы на данные вопросы подтвердят личность и смогут доказать, что учетная запись принадлежит конкретному пользователю. Также можно попытаться сменить пароль с помощью другого способа. Для этого необходимо произвести вход через персональный компьютер. Сайт предложит такие дополнительные вопросы, как дата последнего входа в аккаунт, названия ярлыков, приблизительная дата создания аккаунта, важные адреса.
Сложные вопросы компания Google задает специально для того, чтобы максимально обезопасить аккаунт пользователя от возможных злоумышленников. Если же дать правильные ответы на вопросы затруднительно, можно попробовать угадать их. Ведь если бы в аккаунт было просто зайти, не владея основной информацией, случались бы многочисленные взломы.
Как восстановить аккаунт гугл на андроиде, если забыл пароль и логин
«Добрый день. Подскажите пожалуйста, был утерян логин от аккаунта гугл, вспомнить к какой почте был прикреплен аккаунт не получается. Можно ли узнать какие именно почты были мной зарегистрированы? Созданной на планшете почтой пользовались лишь через планшет» — подобные вопросы встречаются довольно часто.
Как решить данную проблему и возможно ли?
Логин можно также попробовать восстановить. Для этого необходимо перейти по следующей ссылке — https://www.google.com/accounts/recovery/ . На данной странице установления неполадок представлена инструкция по восстановлению аккаунта пользователя и решению таких проблем, как:
- Появление сообщений, напоминающих такое, как «Указан неверный пароль или имя пользователя»;
- Восстановление логина и др.
Корпорация очень старается для того, чтобы разъяснения по восстановлению аккаунта были предельно просты и понятны для всех пользователей. Данный Аккаунт Рекавери работает достаточно быстро, а значит, восстановление проводится в самый короткий период времени.
Перед пользователем открывается следующее окно:
После выбора проблемы необходимо следовать подсказкам системы. После этой процедуры у многих пользователей пропадает вопрос «Как восстановить аккаунт гугл на андроиде, если забыл пароль и логин?»
Не пришло долгожданное письмо, которое может помочь с восстановлением аккаунта? Стоит проверить папку «Спам», ведь оно может оказаться именно там. После необходимо придерживаться указанным в письме инструкциям.
Пользоваться сторонними ресурсами для восстановления аккаунт гугла строго не рекомендуется. Ведь этим можно заблокировать аккаунт навсегда, без возможности возврата.
Удаление записи пользователя может привести к разным последствиям для различных сервисов от Google. Инструкция, предложенная в данной статье, очень надежна, что доказывают неоднократные проверки.
Кроме того, всегда можно обратиться в службу поддержки, описав возникшую проблему со входом в аккаунт. Надеюсь я смог помочь решить проблему. Не забываем подписаться на рассылку блога и до скорых встреч. Кому интересно почитайте статью по теме «» и будьте вооружены.
С уважением, Галиулин Руслан.
Сегодня нам предстоит понять, как сменить аккаунт в Play Market. Кроме того, необходимо разобраться, о какой программе идет речь. У современных мобильных устройств масса возможностей. Для реализации некоторых иногда приходится пользоваться дополнительным софтом. Что должен знать каждый о Play Market? На какие особенности регистрации и смены аккаунта придется обратить внимание? Могут ли в процессе работы в приложении возникнуть те или иные трудности?
Описание программы
Изначально важно понимать, с каким софтом будет работать пользователь. Как уже было сказано, в мобильных устройствах сейчас имеется огромное количество возможностей. Но некоторые программы использует меньшинство абонентов, а какие-то приложения пользуются спросом почти у всех людей.
Play Market — это программа, которая позволяет скачивать и устанавливать на телефон разные приложения и игры. Своеобразное хранилище данных для мобильных устройств. Это аналог Google Play на компьютерах. Очень полезный софт.
Но как сменить аккаунт в Play Market? Каким образом можно начать использование приложения? Что о нем должен знать каждый пользователь?
Установка и первый запуск
Для начала придется обзавестись изучаемым приложением. Без установленной программы работать с Play Market бесполезно. Ведь авторизация в подобной ситуации невозможна.
Чтобы установить Play Market придется скачать данную программу. Установочный файл находится в свободном доступе. Как показывает практика, обычно этот шаг можно пропустить. Почему?
Дело в том, что Play Market изначально есть на всех устройствах с операционной системой «Андроид». А вот на смартфонах с иным программным обеспечением придется изрядно постараться для инициализации. Чтобы установить Play Market, необходимо загрузить специальный эмулятор «Андроида». Соответственно, ситуация с авторизацией, регистрацией и работой в изучаемом приложении будет рассмотрена со смартфонами на Android.
Чтобы начать использование программы, придется:
- Открыть главное меню гаджета.
- Найти в появившемся списке пункт Play Market. Нажав на данную надпись, вы увидите, что произойдет запуск программы.
Если по каким-либо причинам данное приложение не найдено, необходимо предварительно установить на телефон Play Market. Для этого:
- Скачивается установочный файл с «Плей Маркетом».
- Документ загружается на мобильное устройство.
- С телефона/планшета запускают файл установки.
- После завершения процесса можно начать работу с «Плей Маркетом».
Все проще, чем кажется на первый взгляд. Тем не менее не всем понятно, как именно работать с изучаемой программой. Как сменить аккаунт в Play Market? Что для этого потребуется?
Регистрация в приложении
Первым делом придется завести отдельный аккаунт для работы с приложением. «Гугл Плей Маркет» будет доступен всем пользователям только после прохождения простой процедуры регистрации. Для нее необходимо обеспечить доступ к мобильному интернету. Иначе софт не начнет работать, а регистрация не пройдет обработку.
Как сменить аккаунт в Play Market на «Андроид»? А точнее, каким образом можно пройти регистрацию в соответствующем приложении? Делается это без особого труда. Даже начинающий пользователь способен освоить данную процедуру.
Для регистрации потребуется следовать инструкции:
- Найти на мобильном телефоне Play Market и запустить его.
- В появившемся окне выбрать «Новый аккаунт».
- Заполнить появившиеся поля. А именно: имя и фамилию пользователя, адрес электронной почты Google и пароль для входа.
- Подтвердить действия.
- Синхронизировать те или иные сервисы от «Гугла» с аккаунтом. Данный шаг можно пропустить и вернуться к нему в любое другое время.
На этом процесс регистрации можно закончить. Фактически он сводится к тому, чтобы зарегистрировать на Google новую почту и привязать ее к «Плей Маркету». Регистрация бесплатна по умолчанию.
Авторизация в старом аккаунте
Как сменить аккаунт в Play Market на планшете или мобильном телефоне? Что делать, если у пользователя уже есть почта на «Гугле», и он хочет воспользоваться данным аккаунтом для работы с «Гугл Плей Маркетом»?
Действовать в подобном случае не так трудно, как кажется. Весь процесс сводится к авторизации при помощи уже имеющейся электронной почты. Как это делается? Как сменить аккаунт в Play Market или воспользоваться уже имеющимся адресом почты?
Поможет следующий алгоритм действий:
- Запустить на гаджете изучаемое приложение.
- В первом диалогом окне выбрать пункт «Существующий».
- Ввести в появившихся строчках адрес зарегистрированной ранее электронной почты, а также ввести пароль доступа к ней. Данная информация никуда не передается, поэтому не стоит беспокоиться за то, что пассворд украдут.
- Нажать на кнопку «Ок».
- Подождать, пока аккаунт пройдет авторизацию в системе. На данный процесс может уходить до нескольких минут.
После проделанных действий пользователь привяжет свою электронную почту на «Гугл» к игровому центру Google Play. Что делать, если необходимо пройти авторизацию из другой почты?
Смена почты
Как сменить аккаунт в Play Market на телефоне в данной ситуации? В этом процессе нет ничего особенного или непонятного. Хотя иногда приходится задуматься над тем, где находится меню смены и регистрации нового профиля. После авторизации в «Гугл Плей» последующий запуск софта происходит с автоматическим входом в ранее введенную почту. Поэтому вопрос о том, как заменить аккаунт «Плей Маркета», возникает у некоторых пользователей.
Здесь возможно несколько вариантов развития событий. Например, можно сбросить авторизацию и пройти ее повторно. Для «Андроида 2.2» и ниже рекомендуется следовать инструкции:
- Загрузить мобильное устройство.
- Войти в главное меню телефона/планшета.
- Найти «Настройки»-«Приложения»-«Управление приложениями».
- Войти в пункт меню «Службы Гугл».
- Кликнуть по кнопке «Очистить данные».
После данного шага произойдет сброс настроек Google. Можно пройти авторизацию в «Плей Маркет» посредством ранее предложенного алгоритма с уже существующим электронным адресом. Отныне ясно, как сменить аккаунт в Play Market.
Новый «Андроид»
Ранее приведенный алгоритм действий актуален, как не трудно догадаться, для старых версий операционной системы Android. Как быть пользователям, у которых установлены более новые сборки ПО?
Если человек задумался, как сменить аккаунт в Play Market, потребуется следовать небольшой инструкции. Действия в целом мало чем отличаются от работы со старыми версиями «Андроида», но найти некоторые пункты меню уже не удастся.
Соответственно, для смены действующего аккаунта в «Плей Маркете», необходимо:
- Зайти в «Настройки» телефона или плашнета.
- Выбрать пункт меню «Аккаунты и синхронизация».
- В появившемся окне щелкнуть по Google.
- Откроется меню, которое появляется при первом запуске «Плей Маркета». В нем необходимо выбрать «Существующий». Если хочется сразу зарегистрировать новую почту, придется нажать на «Новый».
- Ввести адрес почты для авторизации с паролем либо зарегистрировать очередной ящик.
- Подтвердить действия.
Как правило, подобные манипуляции весьма быстро помогают разобраться в смене профиля «Плей Маркета». Даже начинающие пользователи способны освоить данные действия.
Смена пароля
Как поступить, если требуется поменять пароль от имеющегося аккаунта? Чтобы реализовать задумку, необходимо работать не с «Гугл Плей», а с электронной почтой. Либо с мобильного устройства, либо с компьютера.
Смена пароля аккаунта в Play Market сводится к замене пассворда на используемой электронной почте. Для этого потребуется:
- Зайти на страницу Google.
- Пройти авторизацию в электронной почте.
- В настройках ящика набрать новый пароль в соответствующем меню. Повторить его второй раз.
Можно использовать новые данные для входа. При изменении пароля придется проходить повторную авторизацию в «Плей Маркете».
Использование программы
Как пользоваться приложением под названием Play Market? Необходимо войти в аккаунт при помощи существующей на Google почты и пароля от нее. После этого можно загружать и запускать программы, игры и утилиты для мобильных устройств.
Работа сводится к тому, что пользователь:
- Ищет понравившееся ему приложение/игру. Можно пользоваться строкой поиска или специальными поисковыми фильтрами.
- Нажимает на кнопку «Запуск» или «Скачать».
- Продолжает работу с соответствующим софтом.
Отныне понятно, как сменить аккаунт в Play Market без особых проблем. Все указанные рекомендации воплощаются в жизнь всего за несколько минут.
8 голосовДоброго времени суток, уважаемые читатели. Корпорация Google предлагает нам, кучу полезнейших программ и сервисов. Это и почта, и хранилище информации, и даже доска, при помощи которой можно быстрее работать с командой исполнителей. Короче говоря, Google дал миру дофига!
Более чем уверен, что вы знаете не о всех полезностях, но, о них мы будем разговаривать в других статьях. Сейчас разберемся с тем, как изменить пароль аккаунта гугл. Без этой штуковины вы не сможете даже скачать приложение на телефон, конечно же, если у вас смартфон на андроиде.
Счастливым обладателям IPhone, радоваться и закрывать статью не стоит. Я так понимаю, вы цените красивые и качественные вещи, а значит у вас нет выбора. Рано или поздно непременно начнете пользоваться дарами гугла.
Меняем пароль с компьютера
Аккаунт Гугл появляется после того как вы регистрируетесь в почте Gmail. Проще всего поменять пароль от этого аккаунта на компьютере. Открываем браузер Google Chrome и обращаем внимание на правый верхний угол стартовой страницы. Здесь уже должен стоять ваш профиль.
Вместо этого значка может торчать кнопка «Войти». Это значит, что вы еще не заходили в свой ящик. Нажимаем на нее и вводим свой логин и пароль. Если у вас нет почты Google и вы не знаете как зарегистрироваться, то можете . Кстати, при регистрации очень рекомендую указывать свой номер, в этом случае пароль будет очень просто восстановить.
Итак, теперь, когда вы зашли в почтовый ящик, снова открываете стартовую страницу и кликаете один раз по кружочку в правом верхнем углу экрана. Появляется кнопка «Мой аккаунт». Она то нам и нужна.
В открывшемся окне нас будет интересовать рубрика «Безопасность и вход».
Находим «Вход в аккаунт Гугл».
Пройдя по ней вы окажетесь на такой вот странице. Кликаем по рубрике «Пароль».
Вводим пароль от уже имеющегося ящика еще раз. Не пугайтесь, все идет правильно.
После того как вы его введете, вам перебросит на страничку, в которой понадобится пару раз повторить свой новый пароль. Кстати, теперь вы не сможете зайти под старым паролем в свою почту. Не пугайтесь и не думайте что вы его забыли, он просто поменялся. и ящика Gmail одинаковые. Изменив один, вы автоматически поменяли и другой.
Кстати, придумывать сложные пароли и не мучиться с запоминанием можно при помощи программы Roboform . Просто устанавливаете утилиту на свой компьютер, телефон и планшет и все данные будут синхронизироваться в дальнейшем.
Вы сможете быть спокойны за сохранность персональной информации, ведь для каждой регистрации программа придумает совершенно новый, уникальный и очень сложный код, который будет очень сложно взломать.
Это очень важный момент, когда речь идет о аккаунте Гугл. Ведь если вы используете слишком простые пароли или одинаковые, то узнав один из них хакерам будет достаточно просто достроить цепочку и узнать password от платежный сервисов, карт и профилей в социальных сетях.
Второй способ
Как вы уже поняли, пароль от аккаунта Гугл и почты – это одно и то же. Следовательно, вы можете поменять ее и в почтовом ящике. Зайдите в него.
Теперь в правом верхнем углу нажмите на гайку и найдите категорию «Настройки».
Если вы пользуетесь почтой от Google или другими сервисами этой компании, то, скорее всего, вам будет интересно узнать, как поменять пароль в «Гугле», тем самым снизив риск взлома аккаунта к минимуму. Вопрос безопасности учетной записи особенно актуален для тех пользователей, которые хранят на почте или, например, на Google-диске важную информацию.
Зачастую при регистрации на каком-либо сайте мы указываем слабый «пасс», состоящий из легко угадываемого набора цифр или букв (дата рождения, qwerty, имя+год рождения). Такая комбинация взламывается практически моментально. Не верите? Тогда воспользуйтесь одним из сервисов проверки сложности пароля. Например, перейдите на сайт Howsecureismypassword — и сами убедитесь в этом утверждении.
Как видите, информация оказалась правдивой, поэтому, если вы используете легкий пароль, нужно знать, как исправить ситуацию. Об этом и пойдет речь далее.
Как поменять пароль в «Гугле» (новая версия)
Пока что вам нужно знать, как поменять пароль в «Гугле», поэтому нажмите на соответствующее слово и укажите действующую комбинацию символов, после чего впишите новую и подтвердите ее.
от аккаунта Google
Иногда пользователь забывает пароль от своей учетной записи или не помнит, куда его записал. Как следствие, он не может получить доступ к аккаунту, чтобы посмотреть нужную информацию или продолжить работу, например, над важным проектом.
Исправить ситуацию можно следующим образом:
- Когда потребуется ввести пароль, кликните по ссылке «Нужна помощь».
- На открывшейся странице отметьте чекбоксом вариант «Я не помню пароль», а затем укажите адрес электронной почты и щелкните «Продолжить».
- Введите номер мобильного телефона, к которому вы привязали аккаунт.
- Пропишите код, пришедший вам на телефон, и кликните «Продолжить».
- Укажите новый пароль и подтвердите его.
Вот и все! Теперь вы знаете, как восстановить пароль «Гугл», а значит, сможете решить проблему самостоятельно.
Заключение
Как видите, справиться с поставленными задачами совсем несложно. Конечно, если вы пытаетесь восстановить пароль от учетной записи Google, которая не была «привязана» к мобильному телефону, то ваши действия будут немного другими. Однако и в этом случае доступ к аккаунту достаточно легко вернуть.
Итак, теперь, когда вы узнали, как поменять пароль в «Гугле», рекомендуется выполнять эту операцию регулярно, чтобы повысить безопасность информации, хранящейся на сервисах данной компании.
Забыл пароль Gmail: как восстановить | NUR.KZ
Пароль: PixabayЕсли забыл пароль Gmail, то лишишься доступа ко всем приложениям Google. С серьезными проблемами столкнутся владельцы гаджетов, работающих на ОС Android. Какие существуют решения, как восстановить пароль на Gmail, пользуясь телефоном, формой восстановления или дополнительным ПО?
Забыл пароль аккаунта Gmail: как восстановить с помощью телефона
Когда забыл пароль аккаунта Gmail, то не получится прочитать важные письма, которые поступят на почтовый адрес. Почта напрямую связана с Google, поэтому достаточно завести один профиль, с помощью которого будете управлять всеми доступными сервисами.
Предупреждаем: восстановить пароль Gmail, пользуясь телефонным номером, возможно только тогда, когда он был указан при создании аккаунта. Это можно сделать как на ПК, так и на смартфоне.
На компьютере
Для этого достаточно выполнить такие действия:
- Войдите на сайт Google и откройте верификационную форму пользователя.
- Введите логин профиля (это электронная почта, привязанная к Gmail).
- Когда система запросит пароль, то нажмите на кнопку внизу слева, чтобы запустить процесс восстановления.
- Теперь необходимо указать старый пароль, который использовали в прошлом. Если таких данных нет или не можете вспомнить, то выберите «Другой способ».
- Если появится вариант восстановления, когда система синхронизируется с мобильным устройством, то на нем высветится уведомление от Google.
- Подтвердите запрос, после чего на компьютере автоматически обновится страница и появится новый пункт восстановления данных.
- Укажите в соответствующем поле новый пароль, а затем подтвердите его ниже.
- Внизу нажмите кнопку синего цвета, чтобы закончить процедуру.
Есть еще один вариант, как узнать пароль от Gmail при помощи телефона. Для этого пропустите вышеуказанный вариант, пока система не предложит выбрать получение кода в СМС или через вызов. Выберите один из вариантов, получите кодовую комбинацию, укажите в поле и смените пароль.
Учтите, что плата за доставку сообщений взимается в соответствии с тарифным планом. Если мобильного номера нет среди персональных данных, то укажите его, чтобы в будущем быстро восстановить пароль. Для этого:
- Перейдите на Gmail или Google.
- В правом верхнем углу нажмите на значок аккаунта.
- Выберите пункт «Управление аккаунтом Google».
- В левой части экрана найдите раздел с меню, выберите пункт с личной информацией.
- Пролистайте немного вниз, найдите в контактной информации телефон и нажмите на него.
- Добавьте мобильный номер, выполнив простые действия.
На телефоне
Gmail: FlickrВернуть код безопасности можно не только на компьютере или лэптопе. Выполнение такого ряда действий поможет вернуть доступ к почтовому ящику:
- Перейдите в настройки мобильного устройства.
- В списке найдите и выберите Google.
- Перейдите в режим управления аккаунтом.
- Войдите в раздел «Безопасность» либо откройте одноименную вкладку.
- Выберите любой пункт настроек, чтобы система запросила подтвердить личность пользователя путем ввода пароля.
- Нажмите внизу на уже знакомую кнопку и выполните процедуру восстановления пароля, выбрав один из предложенных способов.
Как восстановить пароль Gmail с помощью специальной формы
Забыл пароль от почты Gmail? Тогда воспользуйся специальной формой для восстановления. Для этого во время авторизации впишите почтовый адрес в поле, нажмите «Далее», выберите «Забыли пароль?». Дальше воспользуйтесь одним из способов без использования номера телефона.
Альтернативный почтовый адрес
При регистрации пользователю предоставляется возможность указать альтернативную почту, чтобы предоставить дополнительное решение смены пароля. Восстановление с использованием альтернативного почтового адреса выполняется так:
- Если нет возможности сменить пароль при помощи телефона, то пропустите этот пункт, выбрав другой способ решения проблемы.
- Сервис предложит прислать на альтернативный почтовый адрес код, если в персональных данных аккаунта он был указан.
- Нажмите «Прислать код».
- Перейдите на альтернативную электронную почту, откройте последнее письмо от Google, где указана комбинация чисел.
- Перепишите ее в поле для заполнения кода в форме восстановления и подтвердите действие.
- Выполните заключительный этап, придумав новую секретную комбинацию для входа в аккаунт.
Секретный вопрос
Система Google предоставит еще одно решение возобновления кода безопасности, если при создании профиля пользователь указал ответ на секретный вопрос.
Чтобы войти в Gmail, пропускайте другие способы смены пароля, пока не попадете на требуемый. После этого впишите ответ в соответствующее поле, когда запросит система, и выполните процедуру смены пароля.
Дата создания профиля
Если нет альтернативного почтового адреса, привязки к мобильному устройству и телефону, не указан секретный вопрос, то поможет вернуть код безопасности дата, когда был создан аккаунт:
- В форме восстановления доступа укажите дату, когда создали профиль в системе Google.
- Если данные верные, то система перекинет на страницу сброса пароля.
- Придумайте новую секретную комбинацию и завершите процедуру.
Как восстановить пароль Gmail с помощью дополнительного ПО
Пароль Gmail можно восстановить на телефоне и при помощи ПО: FlickrЗабыл пароль Gmail? Как восстановить, если вышеуказанные способы не помогли? Воспользуйтесь дополнительным программным обеспечением.
Google Password Recovery Pro
На помощь придет программа, способная находить и предоставлять данные, которые использовались для входа в службы Google, в виде списка. В представленных сведениях найдете пароль.
Чтобы применить программное обеспечение в действии, выполните следующие шаги:
- Перейдите на официальный сайт Google Password Recovery Pro.
- Скачайте бесплатную версию.
- Выполните стандартную процедуру инсталляции.
- В нижнем левом углу найдите кнопку «Recover Again» и нажмите на нее.
- Начнется процесс обработки данных, который займет некоторое время. Подождите, пока программа отобразит все учетные записи, которые удалось обнаружить.
- В списке найдете забытый пароль.
Учтите, что программа сканирует данные с более 30 браузеров, в число которых входят самые популярные:
- Google Chrome;
- Opera Browser;
- Mozilla Firefox;
- Internet Explorer;
- Apple Safari.
Сканирование во всех 34 браузерах возможно только в платной версии. Бесплатный режим предоставляет доступ только к шести браузерам. Помните, что бесплатная демоверсия программы действует только семь дней.
WebBrowserPassView
Представленная программа предназначена для сканирования ПО для просмотра интернет-страниц, которое установлено на компьютер. WebBrowserPassView способен обнаружить логин и пароль в таких браузерах:
- Internet Explorer;
- Google Chrome;
- Safari;
- Mozilla Firefox;
- Opera.
Программа предоставит широкий перечень паролей, в котором найдете требуемую комбинацию.
Чтобы не забыть пароль, рекомендуем записать его в документе на ПК либо в тетради. При восстановлении доступа к Gmail придумайте новую секретную комбинацию, которую также рекомендуем сохранить. Помните, что простой буквенно-цифровой пароль не надежный способ, он вряд ли обезопасит почту от взлома.
Оригинал статьи: https://www.nur.kz/technologies/instructions/1718585-zabyl-parol-gmail-kak-vosstanovit/
Как восстановить гугл аккаунт gmail на андроиде
Для полного использования услуг в телефоне андроид 6.0, андроид 7.0 либо другом, необходим аккаунт Google. Все что нужно это логин с паролем для доступа к электронной почте
Что, если мы забудем пароль и никоим образом не можем восстановить его традиционным способом?
Значительная часть сервисов Google требует входа. Это позволяет использовать их возможности. Пока мы не вспомним имя пользователя и пароль – пользоваться не сможем.
Чаще всего случается так: «сбросил настройки на андроид как восстановить гугл аккаунт неизвестно». Решение есть – об этом ниже.
Стандартный способ восстановить гугл аккаунт на андроиде если забыл пароль
Вы забыли свой пароль на андроиде. Естественно, первое, что нужно сделать, это попытаться отправить его на альтернативный адрес электронной почты.
Сделать это можно непосредственно на смартфоне андроиде, но я бы все-таки рекомендовал делать это через ПК – компьютер имеет больше возможностей.
Если это произошло после сброса андроид и вам без разницы ваша учетная запись Google, но телефон требует привязанный раньше гугл аккаунт, то это можно обойти. Как? Вот инструкция.
Если же вы настроены восстановить гугл аккаунт на андроид, то рекомендую на компьютере перейти по адресу ниже.
https://www.google.com/accounts/recovery
Далее нажать на ссылочку «Забыли адрес ел. почты?».
Теперь, если к почте привязан телефон андроид, то можете его вести, если нет, то пишите адрес электронной почты и жмите «Далее».
Вам будет предложено ввести пароль, но так как вы его не помните, выберите забыли. Вам будет предложено вести любой пароль, который использовался в этом аккаунте.
Если помните – вводите и выполните, то что вам будет указывать мастер восстановления. Если не помните жмите выбрать другой способ.
Там вариантов восстановления много, например, вести имя, фамилию …, номер телефона, альтернативный адрес электронной почты или ответ на секретный вопрос.
Одним словом, если что-то помните, то восстановить забытый пароль сможете. А что делать если ничего не помните? Тогда попробуйте следующее решение.
Второй способ восстановить гугл аккаунт gmail на андроиде если забыл логин и пароль
Предположим, что каким-то образом вы потеряли доступ ко второму гугл аккаунту gmail, и у вас нет возможности ответить на «секретный вопрос».
Означает ли это, что вы потеряли доступ к контактам гугл аккаунта, электронной почте, фотографиям и всем остальным данным?
В случае таких чрезвычайных ситуаций на помощь приходит приложение Google Password Decryptor.
Эта программа способна обнаруживать и расшифровывать пароли, которые использовались при входе в различные службы, используя такие приложения, как gTalk, Picasa, Google Chrome и Internet Explorer.
После запуска программы просто нажмите «Начать восстановление», и программа начнет процесс восстановления отсутствующих паролей.
Через несколько минут появится список логинов учетных записей, а также пароли, которые использовались для входа в систему.
Советы по восстановлению пароля для учетных записей Google
Если вы забыли свои данные на андроиде, это все равно, что потеряли ключи — вы больше не можете входить в свой дом.
Это может быть еще хуже, если ваш гугл аккаунт взломан. Вор может изменить его, и вы не сможете войти в свою учетную запись — это, как если бы кто-то украл ваши ключи, а затем заменил замки в двери.
Если вы забыли пароль своего гугл аккаунта, вам нужен способ добраться до него и получить всю информацию из Gmail, Карт, Google+ и YouTube.
Чтобы помочь вам, Google должен убедиться, что вы являетесь законным владельцем учетной записи, даже если вы не указали данные правильно.
Есть несколько простых способов, которые вы можете использовать, чтобы позволить себе быстрое восстановление.
Для этого добавьте дополнительный адрес электронной почты. Тогда если не будете помнить свой пароль, Google может отправить ссылку на ваш второй адрес электронной почты, и вы сможете назначить новый.
Добавьте номер смартфона в свою учетную запись Google. Ваш мобильный телефон — лучший способ восстановить доступ к гугл аккаунту.
Тогда в случае надобности получите текстовое сообщение на номер, который вы зарегистрировали.
Телефон является более безопасным и надежным инструментом, чем другие способы, чтобы помочь вам восстановить доступ к вашей учетной записи.
Такие способы, как секретные вопросы, девичья фамилия вашей матери, в каком городе живете, где вы родились, могут иметь легко запоминаемые ответы, но в то же время их можно легко расшифровать третьими лицами.
Более того, через свой номер телефона, вы получите доступ к учетной записи намного быстрее и эффективнее, чем при посредничестве через альтернативную электронную почту.
Вы также получите текстовое сообщение, если Google обнаружит, что что-то подозрительное происходит в вашей учетной записи. Успехов.
Как восстановить аккаунт Google
Потеря доступа к аккаунту Google — это трагедия. Ведь теряется доступ ко многим личным данным, которые накопились годами. Аккаунт в современном сервисе — это лицо и паспорт человека, удостоверение виртуальной личности. Аккаунт неразрывно связан с вашим телефоном или планшетом на базе Android. Ведь без аккаунта даже в почту Gmail не попадёшь!К счастью, компания Google максимально позаботилась о сохранности вашего аккаунта:
Как восстановить вломанный аккаунт Google? Точно так же — через форму восстановления. Нужно подтвердить, что аккаунт принадлежал вам и максимально точно ответить на вопросы. Если вы заранее позаботились об аккаунте, то всё получится. Ответственность за сохранность аккаунта лежит на пользователе. Я полагаю, что мой аккаунт взломали, что делать?
Забыл пароль аккаунта Google Android? Как изменить или сбросить пароль аккаунта Google.
Как узнать пароль аккаунта Google на телефоне? Настройка аккаунта >> Я не помню свой пароль. Не забудьте защитить свой аккаунт Google! Потратьте 15 минут и разберитесь! Это лучше, чем часами сидеть и восстанавливать доступ!
Ничего не получается? Требуется техподдержка Google!
Для данного продукта не предусмотрен прямой саппорт, но есть специальный форум, где пользователям на русском языке помогает сообщество специалистов под управлением сотрудников Google.
Поддержка Gmail и аккаунтов Google.
Полезные ссылки по работе с аккаунтом Google:
Как попасть в свой аккаунт Google
Центр Google Аккаунта (вся информация об аккаунте Google и все настройки там)
Двухэтапная аутентификация
Google Центр Безопасности
Смежные вопросы:
- как узнать пароль аккаунта на андроиде
- забыл пароль аккаунта gmail
- я забыл пароль от gmail
- аккаунт гугл забыл пароль
- восстановить пароль аккаунта
- восстановить аккаунт gmail по номеру телефона
- мой аккаунт изменить пароль
5 советов по защите Gmail от взлома
Взлом почты на Gmail то и дело происходит в последние годы. Те, чьи учетные записи были взломаны, знают, что Gmail оповещает пользователей о компрометации почты или о чьих-то попытках получить доступ к почте с неизвестного компьютера. Тогда Google дает инструкции по смене пароля, чтобы сделать свой доступ к почте снова безопасным.
Но даже пользователи, задавшие новый пароль, могут вскоре обнаружить, что учетная запись снова взломана. Все дело в том, что, однажды взломав почту, хакеры могут принять целый ряд мер, позволяющих в дальнейшем читать письма или заходить в аккаунт, даже не зная новый пароль. Поэтому после взлома проделайте следующие проверки.
Зайдите в фильтры. Простейший способ читать письма после смены пароля – установить переадресацию почты, тогда все новые письма будут копироваться злоумышленнику.
Зайдите в настройки Gmail на закладку «Пересылка и POP/IMAP», чтобы убедиться в том, что пересылка писем отключена. Далее проверьте закладку «Фильтры», и, если там найдутся правила фильтрации, включающие пересылку на незнакомый адрес, их надо удалить.
Проверьте настройки восстановления пароля. Изменить способ восстановления забытого пароля – простейший способ сохранить доступ к аккаунту Gmail для хакера.
Нужно перейти в «Настройки» – «Аккаунты и импорт» – изменить параметры восстановления пароля – email. Там убедитесь, что в списке нет посторонних адресов. Также стоит проверить, что не изменились номер для SMS с паролем и контрольные вопросы. Опытный атакующий не будет менять сам вопрос, но сменит или запомнит ответ, чтобы точно его знать. Для лучшей защиты можно сменить вопрос и ответ самостоятельно.
Проверьте «Календарь» и «Диск» Google. Gmail – не единственный инструмент ведения дел, и многие другие сервисы Google также позволяют хакеру пролезть к вам черным ходом. Если пользуетесь Google Voice, убедитесь что автоответчик и текстовые сообщения не пересылаются на посторонние адреса. Далее проверьте «Диск» (бывш. «Документы») Google – ни один документ не должен быть в общем доступе (shared) с посторонними. Дальше дело за «Календарем» Google: в настройках каждого своего календаря нажмите на ссылку «Переустановить закрытые URL» – это создаст новые веб-адреса для прямого доступа к органайзеру. Далее нажмите на закладку «Открытие общего доступа к этому календарю» и здесь также проверьте, что календарь не доступен с посторонних адресов email.
Проверьте наличие вредоносных приложений. Поскольку Gmail является по сути набором приложений, а не просто веб-почтой, нужно проверить, что атакующий не добавил собственное шпионское приложение. Из-за изобилия разных приложений (для веба, компьютера и телефона) в наши дни мало кто задумывается, перед тем как нажать кнопку «Дать доступ» в очередном диалоговом окне. В результате посторонние приложения могут попасть в список доверенных, имеющих право считывать данные с вашей учетной записи. Поэтому проверьте полный список доверенных приложений в своей учетной записи («Настройки учетной записи» – «Безопасность» – «Авторизация приложений и сайтов») и обязательно разберитесь, какие права даны каждому приложению. Если вам покажется, что одно из приложений хочет получить из аккаунта слишком многое, возможно, его нужно удалить и отказаться от его использования.
Включите двухэтапную авторизацию. Весьма надежный способ защиты от многих способов взлома – включить проверку дополнительного кода при входе в систему с незнакомого компьютера. Кроме имени пользователя и пароля Google запросит код, который можно получить либо с помощью мобильного приложения на своем смартфоне, либо по SMS. Это не защитит от утечки данных через общие документы, пересылку и авторизованные приложения, но вот попытки подбора пароля и клавиатурные шпионы вам будут не страшны.
Как изменить пароль | World of Tanks Blitz
Как изменить пароль | World of Tanks Blitz Все статьи- Перейдите по ссылке и нажмите «Войти» в правом верхнем углу экрана.
- Откроется страница авторизации. Введите свой логин, пароль, символы с картинки на экране и нажмите «Войти».
- Если введённые данные верны, вы будете авторизованы, и в правом верхнем углу экрана отобразится ваш никнейм. Нажмите на него, а затем на ссылку «Личный кабинет» в открывшемся меню.
- На странице Личного кабинета, в настройках безопасности аккаунта, найдите поле «Пароль» и нажмите на кнопку Изменить пароль.
- Если аккаунт привязан к номеру телефона, введите код подтверждения из SMS.
- В появившемся окне введите свой логин и текущий пароль. Нажмите Подтвердить.
- Придумайте новый пароль (постарайтесь добиться того, чтобы по надёжности он был отмечен как «Сложный») и введите его (два раза). Нажмите на кнопку Изменить.
- На экране отобразится сообщение об успешной смене пароля. Подтверждение также придёт на электронную почту, к которой привязана учётная запись.
Похожие статьи
Как сбросить и изменить пароли Google
Google Workspace позволяет легко обновить ваш пароль и безопасно восстановить забытые пароли в любое время, чтобы вы могли поддерживать свою безопасность в Интернете. В этой статье мы покажем вам, как изменить пароль Google, а также как сбросить его в аккаунтах администратора или пользователей Gmail и Google for Work.
Измените свой пароль GoogleВойдите в Google, используя учетную запись, пароль которой вы хотите изменить.Вы измените пароль [защищенный электронной почтой], если продолжите, не входя в другую учетную запись.
- Выберите Безопасность .
- Выберите Вход в Google .
- Выберите Пароль .
- Введите текущий пароль, чтобы подтвердить свою личность.
- Создайте новый пароль и введите его дважды.
- Щелкните Изменить пароль.
- Я администратор домена Google for Work
Примечание : Действия по сбросу пароля Google зависят от типа учетной записи.Убедитесь, что вы выполняете правильные шаги для своего аккаунта.
Я администратор домена Google for WorkЕсли вы один из двух администраторов в своем домене, выполните следующие действия:
- Перейдите на admin.google.com.
- Нажмите Нужна помощь?
- Нажмите Я не знаю свой пароль .
- Введите адрес электронной почты администратора.
- Нажмите «Продолжить».
- Введите CAPTCHA (если будет предложено) и введите последний пароль, который вы помните.
- Щелкните Продолжить еще раз.
- Google отправит письмо для восстановления пароля на ваш резервный адрес электронной почты, или вам нужно будет подтвердить право собственности на домен .
Если в вашем домене три или более администраторов, вам нужно попросить одного из других администраторов сбросить ваш пароль, следуя приведенным ниже инструкциям.
- Войдите в консоль администратора Google.
- Щелкните Пользователи .
- Щелкните три вертикальные точки в списке пользователей и найдите пользователя, которого хотите изменить.
- Нажмите Сбросить пароль .
- Введите новый пароль пользователя.
- Установите флажок Требовать смены пароля , чтобы заставить этого пользователя сменить пароль при следующем входе в систему.
- Нажмите Сбросить пароль , чтобы сохранить изменения.
- После сброса пароля пользователя необходимо отправить ему новый пароль.
Если вы пользователь Google for Work, адрес электронной почты которого заканчивается на mybusiness.com вместо @ gmail.com, у вас нет доступа администратора к вашему домену. Вам нужно будет обратиться к администратору домена, чтобы сбросить пароль.
Если вы являетесь администратором своего домена, следуйте приведенным выше инструкциям, чтобы сбросить пароль.
Я пользователь @ gmail.com- Перейдите на admin.google.com и щелкните Нужна помощь ?
- Нажмите Я не знаю свой пароль .
- Введите свой адрес электронной почты.
- Щелкните Продолжить .
- Введите CAPTCHA (если будет предложено) и введите последний пароль, который вы помните.
- Щелкните Продолжить еще раз.
- Отправьте необходимую информацию, чтобы подтвердить свою личность и сбросить пароль учетной записи.
Если вам нужна помощь с учетной записью HostPapa, пожалуйста, откройте заявку в службу поддержки на своей панели управления.
Как изменить пароль Gmail
Существует ряд причин, по которым вы можете изменить свой пароль Gmail.Возможно, вы его забыли, а может, ваш аккаунт взломали.
Какой бы ни была причина, это не так уж и сложно. Это руководство шаг за шагом проведет вас через этот процесс, чтобы вы могли уверенно войти в Google.
Как изменить пароль Gmail
Если вы знаете свой текущий пароль, но просто хотите изменить его по какой-либо причине (скорее всего, из соображений безопасности), выполните следующие действия, чтобы обновить его.
Шаг 1. Войдите в свою учетную запись Google (или откройте ее, если вы уже вошли в систему).
Примечание — это не Gmail. Это ваша фактическая учетная запись Google на https://myaccount.google.com. Это выглядит так:
Вы просто войдете в систему, используя свое имя пользователя и текущий пароль.
Шаг 2. Найдите параметры безопасности и пароля
После входа в систему и на домашней странице вы увидите строку меню слева. Найдите там вкладку «Безопасность» и щелкните по ней (показано на фото выше).
В настройках безопасности вы можете прокручивать вниз, пока не увидите «Вход в Google»:
Там вы увидите небольшую вкладку «Пароль» (и последний раз, когда вы обновляли свой пароль).Если вы нажмете на вкладку пароля, вы снова попадете на страницу входа.
Шаг 3. Измените пароль
Просто войдите в систему, и вы увидите этот экран:
Он попросит вас ввести новый пароль — и даже даст вам несколько советов о том, как создать хороший надежный пароль .
Совет: если у вас есть менеджер паролей, например LastPass или 1Password, попросите его сгенерировать и сохранить для вас сверхзащищенный пароль.
Вам нужно будет ввести этот пароль еще раз, чтобы подтвердить его, а затем просто щелкнуть «Изменить пароль» (большая синяя кнопка внизу).Теперь вы можете снова войти в Gmail, YouTube и другие службы, связанные с Google.
Что делать, если вы забыли свой пароль Gmail
Если вы забыли свой пароль Google, не волнуйтесь — вы можете сбросить его, выполнив несколько шагов.
Во-первых, вам нужно будет выполнить несколько шагов, чтобы восстановить свою учетную запись.
Шаг 1. Сообщите Google, что вы не помните свой пароль.
Google должен убедиться, что это вы пытаетесь восстановить свою учетную запись. В противном случае кто-либо может сделать это для сброса вашего пароля без вашего разрешения или ведома.
Во-первых, после того, как вы введете свой адрес электронной почты, Google попросит вас ввести последний пароль, который вы помните, работая. Но, вероятно, вы этого не помните, так как вы забыли свой пароль …
Итак, если вы этого не знаете, вы можете нажать «Попробовать другой способ» ниже:
Шаг 2: Подтверждение личности
Один раз вы нажмете эту кнопку, и вы попадете на экран проверки с другим выбранным способом связи, обычно через мобильное устройство:
Если вы нажмете «Да», появится новый экран с числовым кодом, например:
Вам нужно будет проверить свой телефон на наличие небольшого всплывающего окна от Google (мое пришло из Gmail).Когда вы нажмете на это (оно появляется на главном экране, даже если ваш телефон заблокирован), вы попадете на следующий экран:
Нажмите «Да», и вы увидите новый экран (на вашем телефоне). с тремя числами. Один из них должен совпадать с номером на странице восстановления вашей учетной записи:
Конечно, 70 совпадений (см. Выше), поэтому нажмите на этот номер.
Шаг 3: Окончательная проверка
Затем вы перейдете на другой экран, который запросит еще один шаг проверки (обычно это другой адрес электронной почты, на который Google может отправить проверочный код):
Нажмите «Отправить», и вскоре вы получите этот код в другом письме.Просто откройте электронное письмо от Google, когда получите его — оно будет выглядеть примерно так (с вашей собственной информацией):
Возьмите этот шестизначный код и введите его там, где вам будет предложено в процессе восстановления учетной записи Google:
Шаг 4: Введите новый пароль
После того, как вы ввели этот код, нажмите «Далее». Вы попадете на экран, где вам нужно будет ввести (и повторно ввести) выбранный вами новый пароль.
Опять же, вы можете придумать один или использовать менеджер паролей, чтобы создать действительно хороший для вас.
Затем нажмите «Далее», и у вас будет новый красивый пароль, сохраненный в Google! Просто вернитесь в Gmail или туда, где вы пытаетесь войти, и сделайте это с новым паролем. И все должно быть готово!
Бонусный совет: как изменить методы подтверждения учетной записи Google
Если у вас есть устаревший адрес электронной почты, установленный в качестве «резервного» или резервного адреса электронной почты, вам необходимо изменить его.
Вернитесь на https://myaccount.google.com/ и снова щелкните вкладку «Безопасность». Прокрутите немного вниз, и вы увидите «Способы подтверждения, что это вы.»
Если вам нужно изменить свой номер телефона или адрес электронной почты, просто нажмите здесь, и вы попадете на экран, где вы можете обновить эту информацию. Google сначала заставит вас войти в систему снова — потому что вы никогда не можете быть слишком осторожными.
Обновите пароль учетной записи Google | Изменить пароль Google
5 апреля, 2020
Gody Albert Jnr.
Google произвел революцию во всем, когда мы говорим об использовании технологий.Он никогда не упускал возможности улучшить качество своих услуг и всегда повышал качество услуг через регулярные промежутки времени, чтобы пользователи получали от этого максимум пользы. Это одна из основных причин, по которой пользователи сервисов Google никогда не хотят переключаться или обновляться на какие-либо другие сервисы. Но с недавних пор одной из проблем, с которыми постоянно сталкивается большинство пользователей, является проблема смены пароля учетной записи Google.
Единственная причина этого в том, что они никогда не имели дела с такими вещами и застревают где-то посередине, когда начинают решать проблему с изменением пароля Google.Таким образом, пользователям не следует вообще беспокоиться о таких мелочах, поскольку существует эффективный способ, с помощью которого пользователи могут легко решить и получить универсальное решение для того же самого.
Все, что им нужно, это быть спокойными и уравновешенными и эффективно следовать удобному руководству, а затем они могут быть достаточно уверены, чтобы получить простые инструкции по изменению или обновлению пароля учетной записи Google.
Шаги по мгновенной смене пароля учетной записи Google:- Шаг 1: Пользователи могут начать процесс, открыв веб-браузер по своему выбору, а также имея надежное интернет-соединение, и как только это будет эффективно, пользователи могут просто ввести Google, а затем они могут просто открыть то же самое с помощью их идентификатор учетной записи Google и пароль.
- Шаг 2: После того, как вышеупомянутый шаг был выполнен эффективным образом, пользователи могут просто войти в систему, затем они могут щелкнуть значок «Шестеренка» в верхнем правом углу, а затем оттуда они могут просто щелкнуть в «Настройках учетной записи» из списка доступных опций.
- Шаг 3: Теперь пользователям необходимо выбрать «Вход в Google», что они могут сделать на вкладке «Вход и безопасность».
- Шаг 4: После эффективного выполнения вышеупомянутого шага пользователям теперь потребуется выбрать «Пароль», чтобы они могли сбросить или изменить пароль учетной записи.
- Шаг 5: В поле «Пароль», как указано выше, пользователи должны будут ввести и подтвердить новый пароль для учетной записи, а затем они могут просто выбрать «Изменить пароль».
- Шаг 6: Теперь пользователи могут свободно входить в любую из своих учетных записей служб Google со своим именем пользователя и вновь созданным паролем и без каких-либо колебаний пользоваться услугами своей учетной записи Google.
Вы можете легко восстановить свою учетную запись Google, сбросив пароль учетной записи.Не забудьте иметь доступ к альтернативному идентификатору электронной почты или номеру телефона для восстановления пароля учетной записи Google. Даже если у вас нет доступа к зарегистрированному адресу электронной почты или номеру телефона, не волнуйтесь. Учетная запись Google предлагает вам другой вариант заполнения данных учетной записи и информации, проверенной самим Google, прежде чем предоставить вам права на обновление пароля вашей учетной записи.
Вот шаги, чтобы обновить забытый пароль учетной записи Google:- Шаг 1: Откройте страницу входа в учетную запись Google и нажмите «Нужна помощь?»
- Шаг 2: Теперь введите последний пароль, который вы помните, и нажмите «Далее».
- Шаг 3: Вам предоставляется возможность получить проверочный код через SMS на свой мобильный телефон. Для других вариантов нажмите «Попробуйте другой вопрос»
- Шаг 4: Выберите носитель по вашему выбору для получения кода подтверждения, то есть номер мобильного телефона или альтернативный идентификатор электронной почты.
- Шаг 5: Вы также можете выбрать вариант заполнения реквизитов счета.
- Шаг 6: Теперь, когда вы введете проверочный код, который вы получили в отведенном для этого месте, вы получите страницу сброса пароля, где вы можете обновить свой новый пароль учетной записи Google.
Как изменить пароль к Gmail?
«Пароли подобны нижнему белью. Вы не должны оставлять их там, где их могут видеть люди, одалживайте их друзьям и , вы должны регулярно их менять ».
С помощью Sticky Password легко изменить пароли для ваших любимых учетных записей!
В сегодняшнем руководстве я покажу вам, как изменить пароли Gmail — быстро и надежно.
Откройте свою учетную запись Gmail, нажмите шестеренку в правом верхнем углу и выберите Настройки .
Щелкните Учетные записи и Импортируйте .
Щелкните Изменить пароль .
Поле Текущий пароль будет заполнено липким паролем с ваш текущий пароль Gmail. Или просто нажмите кнопку «Заголовок» в правом верхнем углу. углу окна и выберите свою учетную запись Gmail, чтобы заполнить поле текущего пароля.
Щелкните в поле Новый пароль . Создать пароль появится диалоговое окно. Нажмите Сгенерировать пароль .
Появится генератор паролей . Вы можете установить длину вашего новый пароль, или какие специальные символы будут использоваться при нажатии Дополнительно варианты . Затем нажмите Создать .
Новый сгенерированный пароль появится и будет замаскирован. Чтобы просмотреть новый пароль, щелкните значок глаза в правой части поля.Если вы довольны своим пароль, нажмите Используйте этот пароль . Или нажмите Создать снова, чтобы создать новый пароль.
И Новый пароль , и Подтвердите новый пароль поля будут автоматически заполнены вашим новым надежным паролем. Нажмите синий Кнопка «Изменить пароль» .
После того, как вы нажмете синюю кнопку Изменить пароль Закрепить Пароль автоматически предложит вам сохранить новый пароль для вашего Gmail. адрес электронной почты.Щелкните Изменить пароль .
Вы только что изменили пароль для своей учетной записи Gmail, и ваш новый пароль надежно хранится в базе данных Sticky Password.
Чтобы убедиться, что все ваши пароли надежны, используйте Sticky Password при изменении пароли к любой из ваших учетных записей.
Как изменить пароль Gmail
- Нажмите кнопку
Настройкив виде значка шестеренки в правом верхнем углу. - Нажмите кнопку
Настройкиво всплывающем меню. - На странице настроек перейдите на вкладку «Учетные записи
» и «Импортировать». - Нажмите кнопку
Изменить пароль. - Вы будете перенаправлены на страницу входа, чтобы убедиться, что вы являетесь владельцем учетной записи. Введите пароль для учетной записи.Если у вас включена двухфакторная аутентификация, Google может попросить вас использовать его.
- После аутентификации вам будет представлено меню для изменения пароля.
Напишите новый пароль и подтвердите его во втором поле.
Пароль должен быть новым, если вы попытаетесь ввести один из предыдущих, появится сообщение об ошибке.
- Нажмите кнопку
ИЗМЕНИТЬ ПАРОЛЬ.
Обратите внимание, что пароль Gmail — это универсальный пароль для всей вашей учетной записи Google. Если вы его измените, он будет изменен и для других сервисов Google.
Мы рекомендуем время от времени менять пароли, так как это полезно с точки зрения безопасности. Если вы хотите предоставить кому-то доступ к своему почтовому ящику, используйте резервные коды (они работают только один раз). Как пользоваться резервными кодами, мы обязательно расскажем в следующей статье.
Есть вопросы? Свяжитесь с нами: [адрес электронной почты защищен]
Офис операций / Обновление пароля учетной записи Google
В пятницу, 20 ноября 2020 г., мы будем внедрять новую политику паролей для всех учетных записей Google.После того, как политика будет введена в действие, любой пароль, который старше 30 дней или не соответствует минимальным стандартам, необходимо будет изменить. Мы просим вас сотрудничать и сменить пароль учащегося до наступления установленной даты.
Подробная информация о политике паролей:
- Длина пароля — минимум 8 символов
- Сложность пароля: одна заглавная буква, одна строчная буква и одна цифра.
Пример: Apple123 - Вы не можете использовать пароль, который использовали ранее.
- Смена пароля — 180 дней
Если учащемуся нужна помощь с паролем, есть несколько способов вернуться в учетную запись Google.
- Свяжитесь с вашей школой, и один из ее сотрудников сможет вам помочь.
- Студенты также могут связаться с FamilyHelp.Live, и один из сотрудников поможет вам.
Инструкция по сбросу паролей.
Изменение пароля Google с истекшим сроком действия.
- Во время входа в Google, если срок действия вашего пароля истек, вы увидите окно, подобное этому:
** ПРИМЕЧАНИЕ ** Фактический экран может незначительно отличаться в зависимости от устройства. - Введите новый пароль в поля «Создать пароль» и «Подтвердить».
- Нажмите Далее
- Ваш пароль был успешно изменен.Экран подтверждения отсутствует, вы просто получите доступ к устройству или услуге, к которой вы пытались получить доступ. Если пароли не совпадают или не соответствуют требованиям, вы останетесь на экране смены пароля.
Обучающее видео
Измените свой пароль Google
- Войдите в свою электронную почту Google.
- Щелкните значок учетной записи Google в правом верхнем углу рядом с Waffle
- Нажмите «Управление учетной записью»
- Щелкните Личная информация слева.
- Выберите строку пароля.
- На следующих экранах введите и подтвердите свой новый пароль.
Как изменить пароль Gmail на iPhone и Google Chrome
Ваш пароль Gmail совпадает с паролем вашей учетной записи Google. Если вы забыли или потеряли свой пароль для учетной записи Gmail и вам необходимо снова войти в систему на своем устройстве, приведенные ниже шаги могут помочь вам сбросить или изменить забытый пароль Gmail и восстановить доступ к своей учетной записи.
Как сбросить пароль Gmail, если его забыли
УGmail есть несколько способов подтвердить вашу личность и сбросить пароль. К счастью, все они в небольшом небольшом руководстве, и Gmail поможет вам шаг за шагом. Во-первых, убедитесь, что вы назначили дополнительный адрес электронной почты или номер телефона для своей учетной записи Gmail
.Шаг 1. На экране входа в Gmail нажмите ссылку « Забыли пароль ».
Шаг 2. На экране восстановления учетной записи введите последний пароль , который вы помните.Нажмите «Далее. Если вы не можете вспомнить ни одного, нажмите «Попробовать другой способ».
Шаг 3. Gmail попросит вас подтвердить свою учетную запись Gmail, которую вы являетесь владельцем учетной записи. В зависимости от метода проверки, который вы ранее настроили для двухфакторной аутентификации, вы можете получить код по адресу:
- Текст SMS, полученный от Google
- Электронное сообщение, полученное от Google
- Приложение (например, Google Authenticator)
Шаг 4. После того, как вы зарекомендовали себя в качестве владельца своей учетной записи, выполнив описанные выше действия, Gmail потребует от вас создать новый пароль на странице изменения пароля.
Gmail выполнит вход в учетную запись, и вы сможете подтвердить свой резервный адрес электронной почты и номер телефона.
Как изменить пароль Gmail на iPhone
Если вы входите в Gmail на iPhone или iPad, способ изменения пароля немного отличается, но не более сложный. Предполагая, что вы знаете свой пароль Gmail, выполните следующие действия, чтобы изменить пароль Gmail на своем iPhone.
Шаг 1. Откройте приложение Gmail и войдите в систему.
Шаг 2: Щелкните значок трехстрочного меню в верхнем левом углу.
Шаг 3. Прокрутите меню вниз и коснитесь параметра Настройки .
Шаг 4: Выберите учетную запись, которую хотите изменить.
Шаг 5: Затем нажмите Управляйте своей учетной записью Google .
Шаг 6. На экране учетной записи Google нажмите Security под своим адресом электронной почты.
Шаг 7: Нажмите Пароль в разделе «Войти в Google», а затем введите свой текущий пароль.
Шаг 8: Затем введите новый пароль, подтвердите его и нажмите Изменить пароль , чтобы завершить процесс.
Как изменить пароль Gmail в Google Chrome
Шаг 1. Перейдите на страницу учетной записи Google и нажмите кнопку «Войти» в правом верхнем углу. Введите данные для входа в систему, если требуется, и при необходимости используйте двухфакторную аутентификацию для подтверждения своей личности.
Шаг 2. Щелкните вкладку Security и прокрутите вниз, пока не найдете раздел с надписью «Вход в Google».
Шаг 3: Нажмите кнопку Пароль , введите пароль еще раз, чтобы подтвердить свою личность.
Шаг 4: Вы можете изменить свой пароль, введя новый пароль. Убедитесь, что это надежный и сложный пароль, и не используйте его повторно для другой учетной записи. После подтверждения пароля нажмите кнопку Изменить пароль .
После того, как вы подтвердите пароль, изменение будет завершено, и ваша учетная запись станет надежной и безопасной.


 Перейдите по ней, чтобы начать перемены.
Перейдите по ней, чтобы начать перемены.


 д.
д.  д.), есть вероятность, что приложение запросит новый пароль и синхронизация возобновится.
д.), есть вероятность, что приложение запросит новый пароль и синхронизация возобновится.