Как сбросить телефон LG до заводских настроек — журнал LG MAGAZINE Россия
Современные смартфоны LG с сенсорным экраном и функциями карманного персонального компьютера, работают на операционной системе открытого типа Android, что позволяет владельцам скачивать и устанавливать на них приложения от сторонних разработчиков. Эти приложения позволяют значительно расширить функционал смартфона; благодаря им каждый пользователь имеет возможность индивидуально настроить свой смартфон LG исходя из своих потребностей и интересов.
Но иногда бывают случаи, когда владельцу смартфона LG нужно сбросить свой телефон до заводских настроек. Эта необходимость может возникнуть в нескольких случаях:
- Владелец хочет передать свой смартфон другому человеку (например, продать или подарить). В этом случае откатить телефон LG к заводским настройкам необходимо, так как в памяти смартфона могут быть сохранены важные персональные данные: пароли от соцсетей и почтового ящика, данные банковских карт, личные фотографии и т.

- В работе смартфона произошел сбой. Например, смартфон был поврежден при помощи вредоносного ПО, либо в работу ОС закралась системная ошибка, в результате которой телефон работает с перебоями: зависает, не загружается, приложения и программы аварийно прекращают работу и т.д.
Как сбросить смартфон LG до заводских настроек: пошаговая инструкция
Для удобства владельцев смартфонов LG создатели предусмотрели несколько способов, при помощи которых легко сбросить настройки телефона до заводских самостоятельно, не обращаясь за помощью к специалистам или в сервисный центр.
Имейте в виду, что при сбросе настроек смартфона до заводских настроек абсолютно вся информация с него будет стерта без возможности восстановления. Поэтому предварительно рекомендуется сделать резервную копию данных вашего смартфона LG в облачном сервисе (например, на диске Google) или внешнем носителе (компьютере).
Производители рекомендуют делать резервные копии данных вашего смартфона LG регулярно, например, раз в месяц.
Способ 1: через меню
- Войдите в меню настроек.
- Найдите раздел «Общие» (в некоторых моделях может носить название «Система») и выберите пункт «Резервная копия и сброс» («Восстановление и сброс»).
- В пункте «Возврат к заводским настройкам» отыщите подраздел «Сброс настроек».
- Нажмите «Сбросить настройки телефона», чтобы подтвердить выбранное действие.
Способ 2: Hard Reset
Этот способ поможет вам легко сбросить ваш смартфон до заводских настроек в том случае, если вы мне можете войти в систему. Он выполняется при помощи внешних (физических) клавиш вашего смартфона.
- Выключите смартфон при помощи кнопки питания. В том случае, если телефон не реагирует на нажатие кнопки, нужно вынуть батарею телефона.

Важно: Производители не рекомендуют вскрывать корпус телефона LG самостоятельно. Это может привести к повреждениям, а также лишит владельца прав на гарантийное обслуживание и ремонт.
- Зажмите одновременно кнопки включение и уменьшения громкости (с правой и левой стороны экрана) и удерживайте несколько секунд до появления на экране вашего смартфона логотипа LG. После появления логотипа необходимо на несколько секунд отпустить кнопки, а затем нажать снова.
Важно: На некоторых моделях смартфонов LG также присутствует кнопка «Домой» (в нижней части передней панели смартфона). В этом случае необходимо зажать ее тоже.
- На черном экране смартфона появится меню на английском языке. Это означает, что был активирован режим Recovery. При помощи клавиш регулирования громкости найдите раздел меню Wipe Data / Factory Reset. Выберите ее и при помощи клавиши включения / выключения подтвердите действие.
- Подождите некоторое время, пока процесс не будет завершен.
 После завершения сброса настроек смартфона LG до заводских на экране снова появится меню Recovery.
После завершения сброса настроек смартфона LG до заводских на экране снова появится меню Recovery. - Выберите пункт Reboot System Now.
Способ 3: Быстрый сброс
Еще один способ быстро откатить смартфон LG к заводским настройкам – так называемый «быстрый сброс».
- Выключите телефон при помощи клавиши выключения.
Одновременно нажимайте на клавиши включения и уменьшения звука (справа и слева от экрана).
- Как только увидите, что на дисплее вашего смартфона появился логотип LG, немедленно отпустите, а через несколько секунд снова зажмите кнопку включения.
- После совершения этих действия операционная система вашего смартфона самостоятельно запустит специальное меню, которое появится на дисплее.
- В этом меню вам потребуется выбрать пункт, предлагающий сбросить все данные.
- Подтвердите выбранное действие, нажав Yes.
Blackview A60 Pro не включается
Рейтинг телефона: (3. 71 — 7 голосов)
71 — 7 голосов)Современные смартфоны даже при максимально бережном обращении могут давать сбои. Чаще возникают они из-за нарушений в работе операционки, однако и механические повреждения могут дать о себе знать. Если телефон не включается, то не нужно спешить обращаться в ремонт. Прежде стоит выполнить несколько простых и безопасных действий, которые могут помочь реанимировать любимый гаджет.
Почему не включается Blackview A60 Pro
Причин нарушения стабильной работы устройства много – часто проблемы возникают на фоне повседневного использования. По мнению мастеров и представителей производителей устройств, сбои при включении могут быть связаны со следующими событиями:
- после обновления операционки какие-либо системные файлы установились с ошибками;
- устройство перестало загружаться из-за вирусов, которые попали с приложениями, установленными не из Play Market;
- после падения на твердую поверхность отсоединился шлейф дисплея или аккумулятора;
- засорился разъем USB или из-за попадания влаги на контактах появились небольшие, но вредные пятна ржавчины.

Сразу же стоит отметить: справиться с механическими повреждениями самостоятельно – непросто. В ходе домашнего ремонта можно непроизвольно нарушить какие-либо соединения, сделав тем самым смартфон неремонтопригодным. Если предложенные далее способы не дадут положительного результата, то рекомендуется обратиться в проверенный СЦ для диагностики и ремонта.
Принудительный перезапуск Blackview A60 Pro
Для начала рассмотрим несколько методов, связанных с восстановлением через режим Recovery. Попасть в него получится, если гаджет заряжен более чем на 15%. Заодно, подключив зарядное устройство можно убедиться в целостности экрана и работоспособности USB-разъема.
Итак, если телефон отозвался на подключение зарядки, отобразил процесс восполнения батареи, то после достижения подходящего уровня можно переходить к таким манипуляциям:
- Одновременно зажать кнопки включения и увеличения громкости. Держать их так следует пока телефон не начнет вибрировать. Появится загрузочная заставка и за ней последует вибрация, то кнопку включения можно отпускать.
 Важно: иногда срабатывает комбинация с кнопкой уменьшения громкости, а не увеличения.
Важно: иногда срабатывает комбинация с кнопкой уменьшения громкости, а не увеличения. - В открывшемся меню следует выбрать пункт “Reboot to system” (в некоторых версиях – “Reboot system now”).
Аппарат сразу же должен отправиться на перезагрузку, за которой последует штатная загрузка Android. К слову, если гаджет не заряжается, то рекомендуется попробовать другие USB-кабели и зарядные устройства. Не исключено, что проблема кроется именно в них, а телефон просто разрядился.
Сброс к заводским настройкам
После описанных выше действий возможно несколько вариантов развития событий. Помимо привычной перезагрузки и включения телефон может обратно выключиться или зависнуть на заставке. Слишком расстраиваться из-за этого не следует, ведь проделанные манипуляции помогли убедиться в работоспособности целого ряда важных функций и систем.
Перезагрузка через Рекавери – вариант, подходящий для ситуаций, при которых прошивка получила незначительные сбои, устранившиеся сами. Если нарушение в операционке гораздо серьезнее (например, после прошивки с ошибками), то придется выполнить сброс к заводским параметрам. Важно учитывать: при таких действиях из памяти устройства удаляются все файлы, включая фото, видео и музыку.
Если нарушение в операционке гораздо серьезнее (например, после прошивки с ошибками), то придется выполнить сброс к заводским параметрам. Важно учитывать: при таких действиях из памяти устройства удаляются все файлы, включая фото, видео и музыку.
- Открываем Recovery, как в инструкции, рассмотренной выше.
- Выбираем пункт “Wipe data/factory reset”..
Устройство должно отправиться на перезагрузку. Продолжаться она может намного дольше чем обычно (до 10-15 минут), после чего придется выполнить первоначальную настройку.
Дополнительные методы
Что делать, если описанные выше способы не помогли? Гаджет неожиданно отключился, перестал отвечать на нажатие кнопки включения или заряжаться – с большой вероятностью проблема кроется в механическом повреждении. Если ранее он упал или попал в воду, то имеет смысл обратиться в сервисный центр для диагностики. Еще одна вероятная причина – выход из строя аккумулятора. Главный признак – быстрый разряд со 100 до 0 процентов до момента обнаружения неисправности.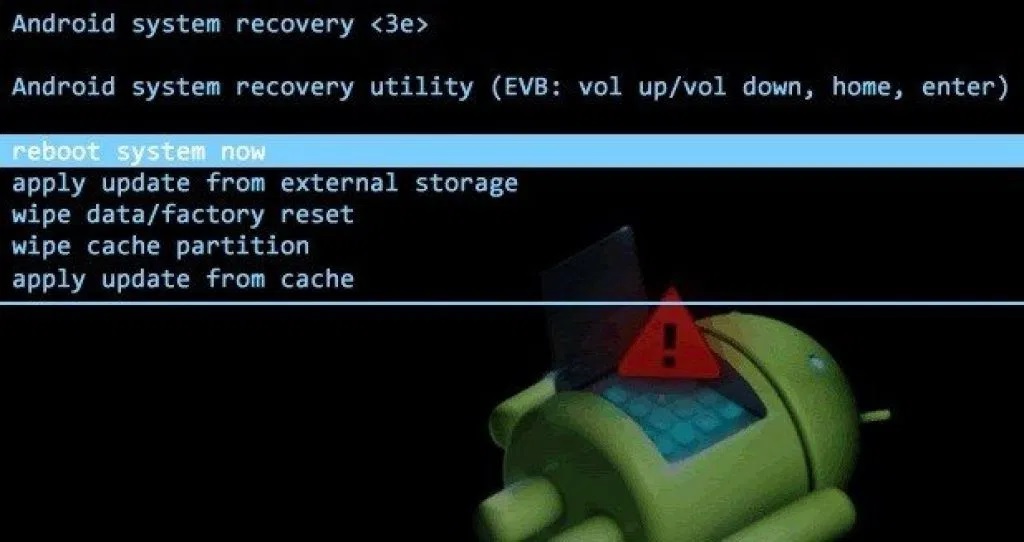 Для смартфонов со съемными батареями можно попробовать купить аналогичную и просто заменить. Если же корпус цельный, то без вмешательства мастеров обойтись не получится.
Для смартфонов со съемными батареями можно попробовать купить аналогичную и просто заменить. Если же корпус цельный, то без вмешательства мастеров обойтись не получится.
Видео: что делать, если Blackview A60 Pro не включается
Поделитесь страницей с друзьями:Если все вышеперечисленные советы не помогли, то читайте также:
Как прошить Blackview A60 Pro
Как получить root-права для Blackview A60 Pro
Как сделать сброс до заводских настроек (hard reset) для Blackview A60 Pro
Как разблокировать Blackview A60 Pro
Как перезагрузить Blackview A60 Pro
Что делать, если Blackview A60 Pro не заряжается
Что делать, если компьютер не видит Blackview A60 Pro через USB
Как сделать скриншот на Blackview A60 Pro
Как сделать сброс FRP на Blackview A60 Pro
Как обновить Blackview A60 Pro
Как записать разговор на Blackview A60 Pro
Как подключить Blackview A60 Pro к телевизору
Как почистить кэш на Blackview A60 Pro
Как сделать резервную копию Blackview A60 Pro
Как отключить рекламу на Blackview A60 Pro
Как очистить память на Blackview A60 Pro
Как увеличить шрифт на Blackview A60 Pro
Как раздать интернет с телефона Blackview A60 Pro
Как перенести данные на Blackview A60 Pro
Как разблокировать загрузчик на Blackview A60 Pro
Как восстановить фото на Blackview A60 Pro
Как сделать запись экрана на Blackview A60 Pro
Где находится черный список в телефоне Blackview A60 Pro
Как настроить отпечаток пальца на Blackview A60 Pro
Как заблокировать номер на Blackview A60 Pro
Как включить автоповорот экрана на Blackview A60 Pro
Как поставить будильник на Blackview A60 Pro
Как изменить мелодию звонка на Blackview A60 Pro
Как включить процент заряда батареи на Blackview A60 Pro
Как отключить уведомления на Blackview A60 Pro
Как отключить Гугл ассистент на Blackview A60 Pro
Как отключить блокировку экрана на Blackview A60 Pro
Как удалить приложение на Blackview A60 Pro
Как восстановить контакты на Blackview A60 Pro
Где находится корзина в Blackview A60 Pro
Как установить WhatsApp на Blackview A60 Pro
Почему не включаются другие модели
Как восстановить настройки и файлы на телефоне после сброса настроек: несколько вариантов
Google всегда синхронизирует события календаря, контакты, документы, настройки Gmail и другую информацию об учетной записи.
 Начиная с Android 5.0, компания предлагает возможность восстановления приложений для нового устройства. В Android 6.0 эта функция была расширена за счет синхронизации данных приложений, а также настроек системы, вместе со всей информацией, хранящейся в облаке.
Начиная с Android 5.0, компания предлагает возможность восстановления приложений для нового устройства. В Android 6.0 эта функция была расширена за счет синхронизации данных приложений, а также настроек системы, вместе со всей информацией, хранящейся в облаке.Если вы используете лаунчер Google Now, фон вашего домашнего экрана, значок и расположение виджетов, а также структура папок сохраняются в облаке. Это позволяет восстановить настройки на новый телефон и сохранить макет главного экрана.
Где все эти данные откладываются? Google загружает резервные копии данных приложений на Диск, выделяя 25MB для каждой программы. Данные, используемые системой резервного копирования, не учитываются в квоте хранения. В то же время, разработчики могут самостоятельно выбрать, какие данные приложения будут храниться в облаке.
Вот как вы можете восстановить приложения Android.
Как восстановить телефон после сброса настроек с помощью бэкапа
При первом включении девайса операционка предлагает создать новую учетную запись или войти в уже имеющуюся.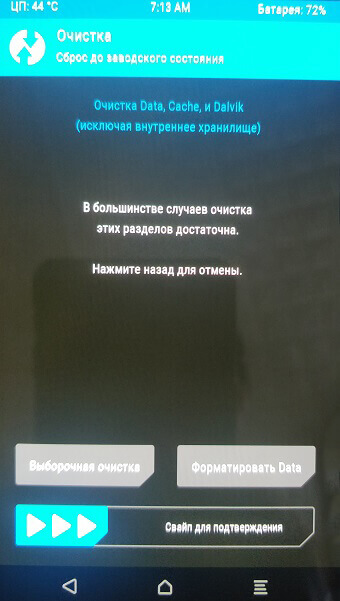 Если гаджет подключили к аккаунту Гугл и регулярно проводили синхронизацию, то процедура по возвращению информации займет несколько минут. Последовательность действий пользователя перед сбросом:
Если гаджет подключили к аккаунту Гугл и регулярно проводили синхронизацию, то процедура по возвращению информации займет несколько минут. Последовательность действий пользователя перед сбросом:
- Открывают настройки, переходят в категорию «Система».
- Выбирают меню «Резервное копирование». Бегунок должен стоять в активном режиме (окрашен в зеленый цвет).
- После hard reset включают телефон, активируют Wi-Fi. Андроид предложит войти в аккаунт Гугл. Вводят логин и пароль.
- В диалоговом окне выбирают режим восстановления данных из резервной копии. В архиве жмут пальцем на нужном устройстве, открывают доступные архивы.
- Галочками отмечают позиции, жмут клавишу «Далее».
- Ждут завершения процесса.
В зависимости от объема данных, мощности железа и скорости интернета, процедура займет от 3 до 20 минут. Смартфон в фоновом режиме извлекает информацию из облачного хранилища. Гаджет перезагрузится, после чего девайс готов к работе. Чтобы во время процедуры аппарат не выключился, обязательно подзаряжают аккумулятор (или подключают к сети).
Обход Factory Reset Protection/FRP или как обойти Гугл Аккаунт?(Неофициально)
Ниже будет предложено множество методов как неофициально обойти защиту FRP, вам остается только испытать каждый, чтобы получить в итоге рабочий Android.
Вариант 1 обхода аккаунта Google после сброса
- Вставить Sim-карту в устройство на котором нужно удалить аккаунт Google
- Позвонить на данный Android девайс
- Принять вызов и нажмите кнопку добавить новый вызов
- В номеронабиратели написать любые цифры и «Добавить номер в существующий аккаунт»
- Ввести данные вашего аккаунта Google
- Сохранить контакт в вашем аккаунте
- Перезагрузить Android
Вариант 2 обхода аккаунта Google после сброса
- Вставить sim-карту в заблокированный Android
- Позвонить на данное устройство
- Принять вызов и создать/добавить новый звонок
- В номеронабиратели набираем следующий инженерный код *#*#4636#*#*
- После набора ваш Android должен автоматически перебросить в расширенное меню настроек
- Нажимаем кнопку назад и оказываемся в меню настроек
- Переходим в раздел «Восстановление и сброс» или «Архивация и Восстановление«
- Отключаем «Резервирование данных» и все что связанно восстановлением данных
- Выполняем сброс настроек
- При первоначальной настройке устройства вводим свой аккаунт
Вариант 3 обхода аккаунта Google после сброса
Если ваше устройство Android поддерживает Fastboot, то можно попробовать выполнить сброс FRP через него.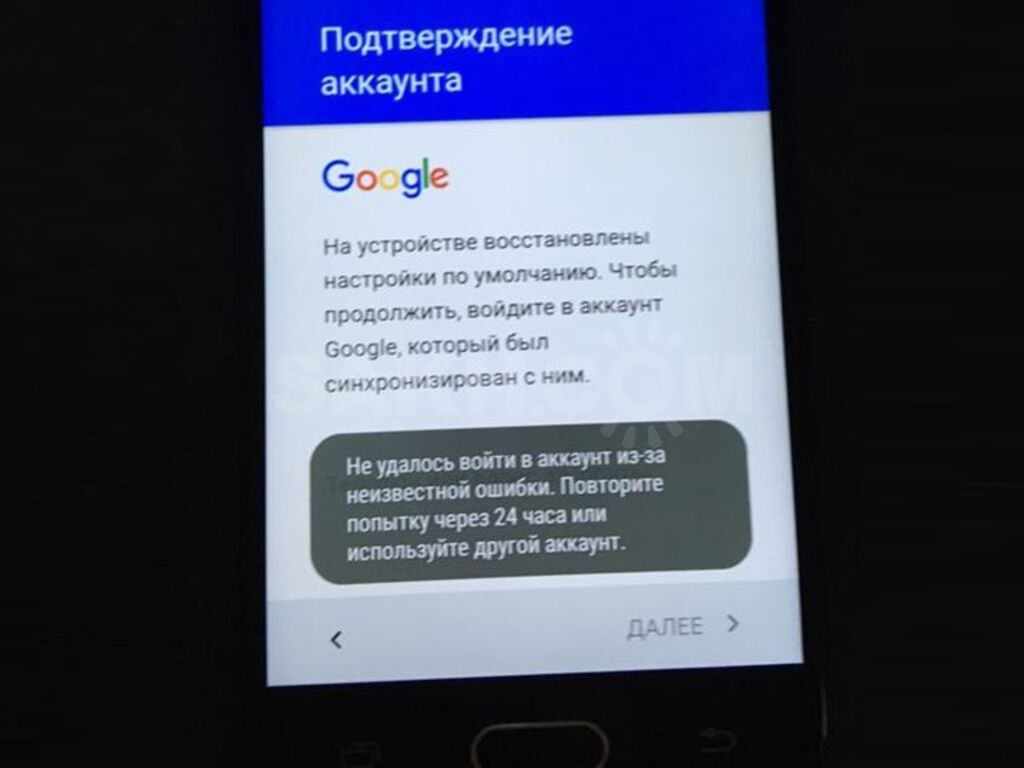
Для этого вам понадобиться:
- Компьютер
- Установленные драйвера Android
- на устройство
- Перевести устройство в режим Bootloader
После чего можно ввести следующие команды:
fastboot oem clean_frp
или выполнить такую команду
fastboot erase persistent fastboot erase frp fastboot erase config
Вариант 4 обхода аккаунта Google после сброса
После сброса вам необходимо попытаться войти меню настроек после чего вам понадобиться:
- Компьютер
- Установленные драйвера Android
- на устройство
- Подключить Android к компьютеру и запустить ADB RUN
После чего ввести следующие команды:
adb shell content insert —uri content://settings/secure —bind name:s:user_setup_complete —bind value:s:1
adb shell am start -n com.google.android.gsf.login/
adb shell am start -n com.google.android.gsf.login.LoginActivity
Вариант 5 обхода аккаунта Google после сброса
- Проходим по меню первоначальной настройки устройства и подключаемся к Wi-Fi сети
- Вводим e-mail и пробуем его выделить, появиться сообщение «Отправить /Поделиться», выбираем данный пункт
- Открываем через приложение SMS
- В поле кому вводим номер 112 и в теле письма пишем вновь какой-то текст и отправляем
- Появиться уведомление, что SMS не было доставлено, выбираем данное сообщение
- Вверху будет кнопка «Вызов«, нажимаем на нее
- В номеронабиратели стираем номер 112 и вводим *#*#4636#*#*
- Откроется меню для тестирования устройства, нажимаем на каждый пункт, один них переадресует вас в Настройки Android
- В настройках переходим в раздел «Сброс и Восстановление» и делаем полный сброс
Вариант 6 обхода аккаунта Google после сброса для устройств с чипом MTK (Mediatek)
Для данного способа вам понадобиться официальная прошивка для установки с помощью компьютера. В данной прошивки должен находиться scatter.txt файл.
В данной прошивки должен находиться scatter.txt файл.
- Скачайте и установите драйвера на компьютер
- Установите программу Notepad ++ на компьютер
- В папке с прошивкой найдите файл scatter.txt и откройте его через программу Notepad ++
- Найдите в текстовом файле «frp» partition b и далее скопируйте значение поля linear_start_addr и partition_sizeЗакройте scatter.txt файл
- Запустите программу для прошивки SP Flash Tool и в поле «Scatter-loading file» указываем путь к файлу scatter.txt
- Переключитесь к вкладке Format в SP Flash Tool и укажите
- Ручное форматирование — «Manual Format Flash»
- Region «EMMC_USER»
- В Begin Adress [HEX] значения linear_start_addr
- В Format Length[HEX] значения partition_size
- После чего подключите смартфон к компьютеру и нажмите кнопку Start, чтобы стереть значения раздела FRP
Вариант 7 обхода аккаунта Google после сброса
- Устанавливаем Sim-карту, включаем Android и добираемся до ввода Google аккаунта
- С другого телефона звоним на установленную Sim в заблокированном Android, принимаем звонок, удерживаем центральную клавишу до появления Google Now, завершаем вызов с другого уcтройтсва
- Нажимаем на кнопку Назад, в строке поиска вводим слово «настройки» и переходим к ним
- Далее перемещаемся в раздел «восстановление и сброс» и отключаем все галочки и выполняем сброс настроек Android
Вариант 8 обхода аккаунта Google после сброса
- Извлекаем Sim карту
- Включаем телефон, выбираем язык, пропускаем окно с SIM
- В окне где необходимо ввести Email
- Зажимаем кнопку @ (Google KeyBoard) и выбираем настройки
- Далее нажимаем кнопку «Показать запущенные приложения » и в строке поиска Google пишем «настройки»
- Выбираем приложение настройки
- В настройках выбрать раздел «Восстановление и сброс» и выполнить сброс
Вариант 9 обхода аккаунта Google после сброса
Для данного способа вам необходимо иметь:
- Возможность установить SD карту
- установленное TWRP Recovery
- Скачать и сбросить файл FRP-False.
 zip на карту памяти
zip на карту памяти
После чего перевести Android в режим Recovery и прошить файл FRP-False.zip.
Вариант 10 обхода аккаунта Google после сброса
- Подключаемся к Wi-FI
- Когда начнется проверка сети возвращаемся назад
- Выбираем другую Wi-FI сеть, без разницы какую
- В поле для ввода пароля набираем абсолютно любые символы, после чего их выделяем, и нажимаем на три точки (доп. меню) и «Показывать подсказки»
- В Google пишем «НАСТРОЙКИ» и открываем настройки телефона
- Далее выбираем «Восстановление и сброс» -> «Сброс лицензий DRM»
- Возвращаемся к подключению Wi-Fi, конектимся и вводим новый аккаунт
Как восстановить доступ к аккаунту
Если пароль к учетной записи Гугл потерян, то рекомендуем воспользоваться сервисом Google Account Recovery. Алгоритм действий следующий:
- Переходят на страницу услуги. Процедуру удобнее проводить на ПК.
- В открывшемся окне выбирают диалог «Не помню пароль».
 Жмут кнопку «Затрудняюсь ответить».
Жмут кнопку «Затрудняюсь ответить». - Отмечают режим восстановления при помощи сообщения на привязанный телефон. Приходит СМС с цифровым кодом подтверждения.
- В открывшемся окне вводят комбинацию, жмут ОК.
- Сервис советует придумать и ввести новый пароль к учетной записи. Изменения сохраняют.
После включения смартфона система предлагает присоединить аккаунт. Вводят логин и обновленный код, синхронизируют устройства. Если нет доступа к номеру, то процедуру проводят через прикрепленную электронную почту. В запасной ящик приходит письмо с инструкцией по восстановлению.
Обхода аккаунта Google через «Fastboot»
Fastboot полезен для быстрого обновления встроенного программного обеспечения, без необходимости использовать режим восстановления. Если ваше устройство Android поддерживает Fastboot, то можно попробовать выполнить сброс FRP через него.
Для этого вам понадобиться:
- Компьютер
- Установленные драйвера Android
- Скачать Fastboot на устройство
- Перевести устройство в режим Bootlader
- После чего можно ввести следующие команды: fastboot oem clean_frp или выполнить такую команду fastboot erase persistent, fastboot erase frp, fastboot erase config
Как восстановить заметки
Если регулярно проводилась синхронизация смартфона с учетной записью на облаке Гугл, то легко извлечь данные заметок из сохраненного архива. Последовательность действий пользователя следующая:
Последовательность действий пользователя следующая:
- В телефоне включают интернет по Wi-Fi.
- Если учетка не подключена, то Андроид предложит подсоединить аккаунт к гаджету.
- Вводят логин и пароль доступа.
- В открывшемся окошке выбирают режим восстановления из резервной копии. Отмечают нужное устройство.
- В меню ставят галочки рядом с надписью «Заметки».
- Жмут «Далее», ждут завершения процедуры.
Если телефон уже привязан к аккаунту, то манипуляции проводят из меню «Резервное копирование». Отмечают восстановление из учетной записи Гугл и выбирают данные в открывшемся списке. Операционка автоматически извлечет информацию из архива, после чего перезагрузит аппарат.
Привязанный к гаджету Самсунг сервис Samsung Cloud после регулярной синхронизации позволяет безболезненно восстанавливать данные. Последовательность действий следующая:
- Открывают в смартфоне настройки.
- Переходят в режим «Облако и учетные записи».
- Выбирают опцию «Самсунг Клауд».
- В открывшемся меню о.
- В списке ставят галочку рядом с «Заметками».
- Жмут «Выполнить».
Обход Google аккаунта через «значек @»
Извлеките сим-карту и запустите устройство. Выберите язык, в следующем окне нажмите на пропуск. Затем, система попросит написать электронную почту.
- Зажмите на клавиатуре @ и удерживайте, пока не появится кнопка настроек.
- Зайдите в меню, перейдите к пункту настроек клавиатуры.
- Вернитесь и перейдите к восстановлению и сбросу.
- Отключите автоматическое восстановление, затем, резервное копирование и сделайте сброс настроек Google.
Тоже самое только по-другому
- Зажимаем кнопку @ (Google KeyBoard) и выбираем настройки
- Далее нажимаем кнопку «Показать запущенные приложения » и в строке поиска Google пишем «настройки»
- Выбираем приложение настройки
- В настройках выбрать раздел «Восстановление и сброс» и выполнить сброс
Как восстановить контакты
Если устройство синхронизировали с аккаунтом Google, то извлечь информацию легко из сохраненного архива. Алгоритм действий пользователя следующий:
- На ПК открывают браузер, заходят на страницу контактов. Вводят логин и пароль учетки.
- В открывшемся окне отмечают данные. Жмут «Восстановить».
- В настройках смартфона заходят в учетные записи, подключают аккаунт и синхронизируют информацию.
Если данные отсутствуют из-за случайного удаления, то жмут иконку в виде шестеренки. Отмечают временной период поиска (от 10 минут до 30 суток) и кликают по клавише «Вернуть». Файл книги контактов можно скопировать и перебросить по электронке. После получения письма импортируют элемент в девайс.
Если на телефоне использовали мессенджеры (Вайбер, Телеграм, Whatsapp), то информация часто хранится в аккаунте. Увидеть список можно через браузер компьютера, зайдя в учетку программы. После установки софт предложит перенести контакты в устройство.
Обхода аккаунта Google через «добавление еще одного вызова»
Этот вариант используется при отсутствии выхода в интернет или невозможности открыть меню настроек телефона каким-либо способом. Вставьте сим-карту в телефон, который необходимо освободить от Google аккаунта. Включите, затем позвоните с другого номера на заблокированный смартфон, примите вызов, вызовите дополнительное меню и добавьте ещё один вызов. Введите произвольный набор цифр и добавьте эту комбинацию в контакты. Привяжите номер к аккаунту Google, при необходимости, создав новый, перезагрузите устройство.
Как восстановить приложения
Чтобы после сброса вручную не искать и инсталлировать каждую программу, в Андроиде есть функция автоматической установки. Режим доступен для версий операционок от 6 и выше. Последовательность действий пользователя:
- После приветственной заставки переходят в настройки.
- Выбирают язык, подключаются к интернету по Wi-Fi.
- Авторизуются в учетной записи Гугл. В поля вписывают логин и пароль.
- Заходят в меню служб. Возле режима «Резервное копирование» ставят галочку.
- В открывшемся окне отмечают устройство, данные которого надо извлечь из архива.
- Жмут клавишу «Восстановить все». Если надо отредактировать список приложений, то кликают по стрелочке рядом с командой.
Длительность процесса зависит от объема и количества программ, сохраненных в архиве. Во время процедуры устройство быстро расходует заряд батареи. Чтобы гаджет не выключился, рекомендуем подключить девайс к электрической сети для поддержания безопасного уровня.
Обхода аккаунта Google через «Настройки клавиатуры»
Во время первоначальной настройки перейдите на страницу подключения к Wi-Fi, далее сброс FRP Lock по инструкции:
1. Выберите любую сеть, откройте клавиатуру нажав на поле ввода пароля 2. В клавиатуре нужно вызвать настройки, как это сделать зависит от клавиатуры, если несколько вариантов:
- Зажать пробел
- Нажать «Смена языка»
- Зажать иконку «Swype»
- Зажать значек цифровой клавиатуры (123)
- Зажать запятую
3. Попав в настройки клавиатуры нужно перейти в другое окно, например вызвать окно справки (спрятано в правом верхнем углу под вертикальным троеточием) 4. Сразу после перехода в новое окно жмите на клавишу «Недавние приложения», там должна появится строка поисковика (если не появилась пробуйте дальше переходить по окнам, пока не появится) 5. Клацайте на «Поиск» и вводите «Настройки», выберите приложение «Настройки»
6. Откройте «Восстановление и сброс» 7. О и жмите на «Сброс» 8. После перезагрузки ваш телефон/планшет будет свободен от Google FRP Lock!
Как восстановить другие данные
Облачное хранилище «Фото» в Андроиде сохраняет изображения и видеофайлы на удаленном сервере Гугл. Последовательность действий пользователя следующая:
- Открывают приложение Google Photos на гаджете.
- Переходят в раздел «Bin».
- В списке галочками отмечают файлы и папки, которые нужно восстановить.
- Жмут кнопку «Запуск».
После завершения процесс данные появятся в устройстве в каталогах под старыми названиями. Процедуру можно провести на ПК из браузера. Принцип извлечения фото и видео из облачного хранилища похож с мобильной версией. После синхронизации с телефоном информация восстановится.
Через ПК
Для данного метода нужно:
- Загрузить прошивку, подходящую для данного устройства, на свой ПК.
- Загрузить и поставить драйвера для данной модели смартфона на ПK.
- Подключить USB-шнур к ПК и зайти в утилиту для прошивки.
- Через программу на компьютере найти скаченный файл с прошивкой и установить его.
Программы для восстановления смартфона
Приложения для переноса данных на гаджет с ОС Андроид облегчают действия пользователей. Автоматическое восстановление имеет более приятный интерфейс и продвинутые функции, чем у встроенных в операционку сервисов. Среди существующего софта разберем наиболее понятные.
FoneLab
Приложение помогает быстро извлечь данные после сброса смартфона до заводских настроек. Программу скачивают и устанавливают на компьютер. Последовательность действий:
- Запускают софт. Кликают по иконке на рабочем столе ПК.
- Девайс подключают через кабель USB к ПК. Если всплывает сообщение о доверии, соглашаются.
- Отмечают режим резервного копирования. Выбирают нужное устройство.
- Ставят галочки возле данных, которые нужно сохранить. Жмут Ок.
- Телефон отсоединяют и сбрасывают до заводских настроек.
- Гаджет перезагружают, повторно подключают к ПК.
- В приложении FoneLab выбирают меню «Восстановление данных».
- В списке архивов отмечают нужный. Программа позволяет просмотреть содержание файла.
- Кликают по кнопке «Далее».
В зависимости от объема информации, процедура занимает от 3 до 15 минут. Софт работает только со своими бэкапами, поэтому не читает резервные копии, созданные сервисами Гугл. Перед сбросом конфигураций до заводских рекомендуем проверить работоспособность архивов.
7 Data Android Recovery
Полезная утилита для создания backup copy на английском языке, но интерфейс интуитивно понятен. Последовательность действий пользователя:
- Скачивают приложение с официального сайта и устанавливают на ПК.
- Смартфон переводят в режим разработчиков. Заходят во вкладку с данными об устройстве, в течение нескольких секунд жмут текст «Версия ядра». На дисплее возникает надпись, включают функцию «Отладка по USB».
- Запускают приложение.
- Девайс подсоединяют кабелем к ПК.
- Софт автоматически распознает гаджет. Кликают по клавише «Далее».
- В открывшемся окне выбирают внутреннюю память для сканирования. Жмут по кнопке «Приступить».
- Сохраняют файлы на ПК.
- Очищенный телефон подключают к компьютеру.
- В меню отмечают восстановление данных.
Android Data Recovery
Мощная утилита для поиска и извлечения потерянной информации на устройствах Андроид. Приложение платное, но тестовую версию рекомендуем скачать с форума 4pda. После сканирования программа восстанавливает не только фото и видео, но и контакты с сообщениями. Последовательность действий:
- Устанавливают и запускают софт на ПК.
- Подключают смартфон к компьютеру через шнур.
- В гаджете активируют режим разработчика. Включают отладку по USB.
- Жмут сканировать.
- В выпавшем списке флажками выбирают данные, которые нужно восстановить.
- Кликнув мышкой по крестику, легко увидеть сохраненные данные.
- Для завершения процесса жмут «Recover».
Как сделать откат системы на андроиде — на предыдущую версию
Итак, после обновления прошивки, работа смартфона или планшета вас не радует, значит будем делать откат на предыдущую версию, точнее на заводскую прошивку.
ПРИМЕЧАНИЕ: если нужна предыдущая прошивка, то ее можно лишь установить, так сказать перепрошить самостоятельно, предварительно скачав.
ВАЖНО: если сделаете откат обновления системы до заводской прошивки, то потеряете все данные, включая контакты, программы фото и так далее, за исключением тех, что хранятся на карте памяти.
Поэтому подумайте хорошенько, возможно лучше что-то подправить в установленной на данный момент версии андроид и продолжить ею пользоваться.
Если все же решили делать откат выключите смартфон или планшет и задействуйте следующую комбинацию клавиш:
- чаще всего нужно зажать и держать две кнопки: включения и уменьшения громкости.
- на Samsung зажмите и держите включения и увеличения громкости;
- на Sony включения, уменьшения громкости и фотокамеру;
- на LG зажмите и держите кнопку включения, уменьшения громкости и главного экрана. появления логотипа отпустите кнопку включения, остальные при этом удерживайте до появления восстановления;
- на Huawei зажмите и держите кнопку включения, уменьшения громкости и увеличения громкости;
- на HTC – нажмите и держите кнопку уменьшения громкости, после чего кратковременно нажмите кнопку включения. Когда появится меню восстановления отпустите кнопку уменьшения громкости. Найдите «Clear Storage», выберите его кликнув на кнопку питания и подтвердите действие кнопкой уменьшения громкости.
Что делать, если после сброса настроек телефон не работает
Не всегда процедура сброса гаджета до заводских конфигураций проходит гладко. Ошибки в операционке или разрядившаяся батарея станут причиной проблем с девайсом. Среди существующих виновников багов в технике рассмотрим самых распространенных.
Вячеслав
Несколько лет работал в салонах сотовой связи двух крупных операторов. Хорошо разбираюсь в тарифах и вижу все подводные камни. Люблю гаджеты, особенно на Android.
Задать вопрос
Вопрос эксперту
После сброса настроек не восстанавливаются заметки, что делать?
Если во время резервного копирования не поставили флажок рядом с пунктом, то данные потеряны. Извлечь записи можно при помощи приложений, работающих с внутренней памятью.
После factory reset не включается телефон, что делать?
Чтобы привести гаджет в чувство, рекомендуем перезагрузить устройство. Если не помогает, то можно вытащить симку, карту памяти или аккумулятор (последний на 20 минут). Причиной сбоя часто становится севшая батарея, поэтому подключают к сети на 3 часа.
После неудачной перепрошивки сделали hard reset, но гаджет не работает. Как исправить?
Самостоятельно решить проблему ошибок некорректной инсталляции поможет приложение для ПК SP Flash Tool .Если не помогает, то относят в мастерскую.
Обхода аккаунта Google через «сброс DRM»
Это более мощный способ решения проблемы с заблокированным смартфоном. Для сброса DRM:
- Подключитесь к сети Wi-FI.
- В течение проверки вернитесь к списку доступных сетей.
- Выберите любую другую сеть и введите в поле пароля любые данные. Скопируйте введённый пароль, откройте дополнительное меню и включите подсказки.
- Зайдите в настройки телефона, в категорию восстановления и сброса.
- Сбросьте лицензии DRM.
- Вернитесь к сетевым подключениям, введите новый аккаунт.
- На этом сброс лицензий и привязка другой учётной записи закончена.
Если не получается восстановить данные с Андроид
Потерянную информацию на смартфоне помогут найти платные приложения. Утилита DiskDigger сканирует внутреннюю память устройства и восстанавливает данные. Программу скачивают из магазина Плей Гугл
После установки и анализа пользователю открывают список файлов, которые софт нашел.
Профессиональное извлечение данных после сброса осуществляют сервисные центры. Популярная платная услуга в ремонтной мастерской позволяет восстановить потерянную информацию. Гаджет относят к специалисту в первые часы после появления проблемы.
4.4 / 5 ( 29 голосов )
Как откатить обновление Андроид до прошлой версии
Пользователям, которые желают узнать, как откатить обновление Андроид, предстоит столкнуться с весьма серьезной проблемой. И проблема эта заключается в том, что для того, чтобы вернуть предыдущую версию Android необходимо сделать перепрошивку телефона или планшета, скачав ее заново.
Неправильная установка прошивки может привести к фатальным последствиям для мобильного устройства: начиная с банальных глюков и мелких неполадок в его работе, и заканчивая полным выходом из строя устройства. И в последнем случае решить проблему самостоятельно уже, скорее всего, не получится, придется нести свой смартфон в сервис для ремонта, а услуги таких сервисов стоят не мало денег.
Поэтому, если вы неопытный пользователь, то стоит рассмотреть возможность отказа от отката последних обновлений Android. Если новая версия операционной системы не вызывает каких-либо глюков и лагов, а единственная причина отката – это непринятие дизайна или функциональных особенностей, то лучше ничего не менять и попытаться свыкнуться с новой версией ОС. Вот увидите, уже через несколько дней активного пользования вы к ней привыкните!
Если после вышеописанной информации желания вернуть предыдущую версию Android не улетучилось, то давайте перейдем к делу. И в первую очередь рассмотрим несколько очень важных моментов подготовительного этапа.
Перед прошивкой важно сделать резервную копию текущей операционной системы. Делается это для того, чтобы в случае, если новая прошивка окажется «кривой», то можно было бы восстановить устройство, вернув его в исходное состояние. Кроме того, нужно сделать копию личных данных. Инструкцию можно найти в видео ниже.
Справочное руководство | Выполнение полного сброса (перезапуска) телевизора
Если возникла такая неисправность, как отсутствие изображения на экране или не работает пульт ДУ, выполните следующую процедуру по сбросу настроек телевизора. Если проблемы остались, выполните процедуру по сбросу к заводским настройкам, приведенную ниже.
Если к телевизору подключено внешнее устройство USB, перед сбросом настроек отключите его от телевизора.
Перезагрузка телевизора
- Перезагрузите телевизор, используя пульт ДУ.
Нажмите и удерживайте кнопку питания на пульте ДУ в течение 5 секунд, пока не появится сообщение “Power off” (Питание выкл.).
Телевизор выключится и включится автоматически приблизительно через одну минуту. - Отключите кабель (шнур) питания переменного тока.
Если проблема осталась после шага 1, отключите кабель (шнур) питания телевизора от электрической розетки. Затем нажмите кнопку питания на телевизоре, подождите 2 минуты и подключите кабель (шнур) питания телевизора обратно к электрической розетке.
Подсказка
Ваши предпочтительные настройки и данные после перезагрузки телевизора не будут потеряны.
Заводские настройки
Если проблема остается после перезагрузки, выполните сброс данных к заводским настройкам.
Примечание.
При выполнении сброса к заводским настройкам будут удалены все данные и настройки телевизора (например: информация о параметрах Wi-Fi и проводной сети, учетная запись Google и другая информация о входах в системы, Google Play и другие установленные приложения).
- Нажмите кнопку HOME, затем выберите [Настройки] — [Настройки устройства] — [Сброс] — [Заводские настройки].
- Выберите [Удалить всё].
Если на телевизоре был установлен ПИН-код, вам необходимо будет ввести его после выбора [Удалить всё].
Если сброс к заводским настройкам прошел успешно, телевизор начнет выполнение программы-мастера начальной настройки. Вам необходимо согласиться с условиями предоставления услуг Google и политикой конфиденциальности Google.
Как настроить телефон самсунг после сброса до заводских настроек
Главная » Разное » Как настроить телефон самсунг после сброса до заводских настроек3 способа сбросить Samsung до заводских настроек
Бывает, сидишь себе в смартфоне — играешь, слушаешь музыку или смотришь видео, а он взял и заглючил. Да так, что ни перезагрузка, ни удаление программ, ни чистка от вирусов не помогают. «Что ж, хард ресет — спасенье от всех бед», — произносит в таких ситуациях опытный юзер и решает проблему нажатием пары кнопок. После этой нехитрой процедуры память смартфона становится девственно-чистой, будто только что из магазина, а глюков как не бывало. Итак, поговорим, как сбросить мобильное устройство Самсунг до заводских настроек.
Что такое сброс до заводских настроек и когда его следует применять
Сброс настроек или hard reset любого мобильного гаджета на Android (не только Samsung Galaxy) — это очистка его постоянной памяти от всех приложений, настроек и файлов, за исключением тех, которые установил производитель.
Функция сброса предназначена для:
- Восстановления работоспособности устройства в случае программных неполадок и заражения вредоносным ПО, когда сбой не удается устранить более мягкими методами.
- Подготовки гаджета к продаже или передаче другому пользователю.
- Оптимизации после обновления прошивки.
После hard reset на смартфоне не остается никаких пользовательских данных, кроме тех, что хранятся на съемной карте памяти и SIM (контакты). Однако в некоторых случаях изменения, внесенные юзером, все же сохраняются. А именно:
- Если до отката на устройстве были получены права root. Предустановленные приложения, удаленные с правами суперпользователя, после сброса не восстанавливаются.
- При активации FRP (Factory Reset Protection) — усиленной защиты данных владельца на случай потери или кражи телефона.
Девайс с включенным FRP даже после hard reset будет запрашивать пароль аккаунта пользователя, без которого доступ в систему невозможен. Поэтому делать откат на таком устройстве с целью удалить забытый пароль совершенно бессмысленно.
Подготовка к hard reset
Перед тем как приступать к восстановлению мобильного гаджета на заводские настройки, если позволяет ситуация, скопируйте с него всю важную информацию на внешние носители, например, на жесткий диск компьютера или в облако.
Контакты удобно сохранять на одноименном сервисе Google. Для этого скопируйте их c SIM-карт в память телефона и авторизуйтесь на устройстве под Google-аккаунтом, в который вы хотите их перенести. Синхронизация пройдет автоматически.
Видео, картинки, музыку и прочие пользовательские файлы просто перенесите из папки в папку, подключив телефон USB-кабелем к ПК.
Если нет такой возможности, установите на мобильное устройство клиент облачного сервиса, например, Google Drive или Яндекс.Диск, войдите в раздел «Файлы», нажмите «Загрузить на диск» и выберите данные для сохранения.
Делать резервные копии установленных программ необязательно, поскольку вы легко найдете их в магазине Google Play в разделе «Мои приложения и игры». Резервировать имеет смысл только то, что установлено из сторонних источников или уже удалено из маркета. Samsung рекомендует использовать для этого фирменную утилиту Smart Switch, которая, помимо приложений, сохраняет пользовательские файлы и некоторые настройки.
Чтобы при запуске девайса после сброса не пришлось вводить логин и пароль владельца, удалите из системы аккаунт Google.
Непосредственно перед восстановлением зарядите устройство минимум до 25-30% или подключите к источнику питания, а также извлеките из него карту памяти и SIM.
3 способа сброса телефона и планшета Samsung на заводские настройки
Через системное меню
Этот метод предпочтителен, когда аппарат загружается и работает более-менее нормально, то есть вам доступно системное меню и все экранные кнопки.
- Откройте утилиту настроек системы и зайдите в раздел «Общие». На некоторых моделях Самсунг такого раздела нет. Если это ваш случай, переходите к следующему шагу.
- Коснитесь кнопки «Сброс» либо ее аналога — «Конфиденциальность», «Архивация (архивирование) и сброс».
- Перейдите в раздел «Сброс устройства (данных)».
- Нажмите «Удалить всё» или «Сбросить».
Спустя несколько секунд аппарат перезапустится в обнуленном состоянии.
Посредством телефонного кода
Этот вариант применим при тех же условиях, что и предыдущий. Кроме того, он может выручить вас в случае проблем в работе системного меню, если сохранился доступ к приложению для звонков.
Чтобы активировать процедуру сброса до заводских установок, наберите на клавиатуре телефона Самсунг один из следующих кодов:
- *2767*3855#
- *#*#7780#*#
- *#*#7378423#*#*
После нажатия кнопки вызова девайс перезагрузится и все данные с него удалятся.
Физическими кнопками
Это метод используют при самых серьезных неполадках. Он — единственное спасение, когда аппарат не загружает операционную систему или во время ее запуска возникают непреодолимые проблемы. Например, блокировка вирусом-вымогателем.
К счастью, на такой случай в Андроид-устройствах, включая Самсунг, есть меню Recovery (восстановления) с функцией жесткого сброса. В это меню можно попасть даже тогда, когда основная система полностью потеряла работоспособность.
Чтобы зайти в Recovery, выключите телефон или планшет долгим нажатием кнопки power (питания). Затем нажмите одну из следующих комбинаций клавиш:
- Home (Домой) + Power + Увеличение громкости.
- Bixby (кнопку активации голосового помощника) + Power + Увеличение громкости.
- Power + Увеличение громкости (на устройствах с сенсорной кнопкой Home).
После появления на экране заставки производителя отпустите кнопку включения. Остальные продолжайте удерживать, пока надпись «Samsung Galaxy» не сменится на меню «Android Recovery».
Далее:
- Используя для навигации клавиши изменения громкости, выделите пункт «Wipe Data \ Factory Reset». Для подтверждения выбора нажмите 1 раз кнопку power.
- Еще раз подтвердите выбор нажатием «Yes» или «Yes, delete all user data». Это запустит процесс обнуления пользовательских данных.
- После возвращения на экран меню Recovery выберите команду «Reboot system now». Аппарат перезапустится.
Если сброс и восстановление пройдет успешно, через несколько секунд вы увидите рабочий стол, который будет выглядеть так же, когда вы взяли телефон в руки первый раз.
Что такое возврат к заводским настройкам и как восстановить заводские настройки Galaxy S20, S20 +, S20 Ultra и Z Flip?
Сброс до заводских настроек, также известный как полный или полный сброс, является эффективным и последним методом устранения неполадок мобильных телефонов. Он восстановит ваш телефон до исходных заводских настроек, удалив все ваши данные в процессе. Из-за этого важно сделать резервную копию информации, прежде чем выполнять сброс настроек к заводским. Чтобы выполнить сброс настроек на Galaxy S20, S20 +, S20 Ultra и Z Flip, перейдите в «Настройки»> «Общее управление»> «Сброс»> «Сброс настроек».Затем нажмите «Сбросить» и «Удалить все».
Вы также можете использовать аппаратные ключи для восстановления заводских настроек. Выключите телефон, затем нажмите и удерживайте клавишу питания / Bixby и клавишу увеличения громкости, затем нажмите и удерживайте клавишу питания. Отпустите клавиши, когда появится талисман Android. Когда появится меню восстановления системы Android, с помощью клавиши уменьшения громкости выберите «Wipe Data / Factory Reset» и нажмите клавишу Power / Bixby, чтобы продолжить. Выберите Да и продолжайте снова. По завершении восстановления заводских настроек выберите «Перезагрузить систему сейчас».
Узнайте больше о Galaxy.
* Данные не подлежат восстановлению после восстановления заводских настроек.
Восстановление удаленных данных на Android после заводских / аппаратного сброса (телефоны Samsung)
Аппаратный сброс (или возврат к заводским настройкам) восстанавливает исходные настройки мобильного устройства. Сброс до заводских настроек решает некоторые проблемы операционной системы на вашем телефоне, но имейте в виду, что сброс до заводских настроек удаляет все данные с телефона: фото, видео и аудио файлы, а также приложения — все, что вы сохранили в памяти телефона; тем не менее, файлы на SD-карте в безопасности.
Насколько реально восстановить данные после сброса к заводским настройкам, когда внутренняя память телефона была очищена? Мы постарались осветить важные аспекты восстановления.
Содержание :
- Восстановление фото и видео после жесткого сброса
- Как восстановить контакты после заводского сброса
- Как восстановить приложения после заводского сброса
- Что делать, если после жесткого сброса мой телефон не работает
- После жесткого сброса доступ к учетной записи потерян
- Восстановление имени файла
- Хранилище заполнено
- Интернет не работает при настройке телефона
- После аппаратного сброса заметки были удалены на телефоне
- Ответы и вопросы о заводских настройках
- FAQ
Это руководство лучше всего подходит для следующих мобильных телефонов:
| Samsung | Galaxy, J5, A3, Grand 2 + |
| Телефоны Lenovo | |
| Alcatel | One Touch + |
| HTC | One V + |
You можете отправлять свои вопросы через обратную связь.Единственное, о чем я хочу попросить, это, пожалуйста, подробно и правильно сформулируйте свой вопрос.
Восстановление фото и видео после хард ресета
- У меня Samsung Galaxy Duos. Я забыл свой PIN-код блокировки экрана, и мне пришлось выполнить полный сброс. Мои фото, видео и другие данные сейчас потеряны. Могу ли я восстановить данные после сброса настроек? Пробовал кучу мобильных приложений, но они не помогли.
- Мой телефон Lenovo украли. У них должен быть хард ресет как-то в обход экрана блокировки.Вернув устройство, я обнаружил, что карта памяти, очевидно, вынута. Резервной копии у меня нет, большая часть моих данных хранилась во внутренней памяти телефона. Как восстановить данные с украденного телефона Android (фото и видео)? Это вообще реально? Я в отчаянии.
- Я сбросил настройки на своем Samsung Galaxy J5. Потом стал как новый. Я хотел бы спросить, как вернуть удаленные видеоклипы и музыку на Android. Все те приложения, которые у меня были в памяти устройства.
- Случайно сделал wipe reset и удалил все файлы на телефоне.Мой телефон — Alcatel One Touch Idol2 6037К. Внутренняя память. Несъемный аккумулятор. Подскажите пожалуйста, как восстановить файлы после заводских настроек?
- Подскажите, пожалуйста, можно ли восстановить фотографии после хард ресета на Samsung Grand 2? Мы сделали несколько фотографий и не сохранили их; они просто были в камере. Наш малыш забыл пароль к телефону и сбросил настройки нажатием кнопок.
У меня Moto G4. У меня был tmobile на телефоне, чтобы решить проблему с постоянным выключением и перезагрузкой телефона.
Они заставили меня сделать сброс настроек до заводских. Я спросил, а что с моими фото в гугл фото. Он сказал, что они должны быть в порядке. Ну нет. Потеряли фотографии, и у меня были несколько очень необычных недавних фотографий моей собаки, которые только что исчезли.
Позвонил в tmobile, пытались восстановить, но не смогли. Предложили Diskdigger. Пробовали, но безуспешно.
Можно ли восстановить данные после сброса настроек, есть ли другие предложения?
Ответ . Вероятность восстановления фотографий после сброса настроек зависит от того, насколько вы настойчивы и сколько времени прошло с момента сброса на вашем устройстве Android.Хорошим решением может быть создание образа внутренней памяти. Для сканирования удаленных фотографий используйте любую бесплатную программу, например PhotoRec или Recuva. Опция глубокого сканирования может быть здесь действительно кстати.
Восстановление фотографий после сброса настроек с помощью приложения PhotorecВосстановление контактов из адресной книги
- Если вы не синхронизировали контакты до аппаратного сброса, это руководство может вам помочь.
- Если синхронизация была включена (скажем, вы использовали службу Gmail), перейдите в свою учетную запись Google и подождите, пока ваши контакты будут синхронизированы.
- Проверьте, есть ли на карте памяти или в памяти устройства файл VCF.
Как восстановить приложения после сброса настроек
После хард ресета не могу установить Инстаграм и другое приложение. Что я могу сделать, чтобы установить их?
Ответ . Восстановление приложений после аппаратного сброса обычно не представляет большой проблемы.
Для некоторых приложений Android требуется, чтобы на вашем телефоне была установлена более поздняя версия операционной системы. После аппаратного сброса вы понижаете версию Android до заводской.Вот почему вам в основном необходимо обновить прошивку. Это можно сделать через Настройки.
Чтобы переустановить все свои приложения, вам просто нужно войти в свою учетную запись Google, и последние версии приложений будут загружены и установлены на ваш телефон автоматически.
Что делать, если после аппаратного сброса телефон не работает
- У меня HTC One V, и после сброса мой телефон не работает. Экран включается, появляется логотип HTC и все.Как я могу решить проблему?
- Сбросил настройки телефона на заводские. Теперь он показывает Secure Fail: Recovery и желтый треугольник с черным восклицательным знаком внутри, и ничего бы не произошло. Мой телефон Alcatel One Touch был таким уже давно, что я могу сделать?
Ответ .
Метод 1. Выполните сброс настроек еще раз, все данные из памяти устройства должны быть удалены.
Поскольку у вас нет доступа к ОС Android, вы можете выполнить полный сброс только с помощью аппаратных кнопок.Следуйте инструкциям:
- Извлеките аккумулятор и вставьте его обратно в телефон
- Нажмите и удерживайте кнопку громкости на телефоне
- Рядом нажмите и удерживайте кнопку питания
Это направит вас к сбросу в режим заводских настроек.
Примечание . Способы аппаратного сброса зависят от вашего устройства Android и должны быть подробно описаны в руководстве пользователя.
Метод 2. Если второй жесткий сброс не помог, выберите нелицензионную альтернативную прошивку.Вы можете поискать его на форуме разработчиков xda.
После жесткого сброса доступ к аккаунту пропадает
- Я потерял телефон. Когда я получил его обратно, я мог сказать, что кто-то пытался выполнить сброс настроек, но не смог из-за учетной записи Google. Как я могу получить доступ к своему телефону, если я не помню ни пароль, ни логин?
- Я непреднамеренно полностью сбросил настройки телефона, что привело к потере учетной записи Google. Я попытался восстановить его, но получил только уведомление о том, что у меня недостаточно доказательств.Что я могу сделать?
Ответ . Проблема решается довольно легко. Вам нужно перейти на эту страницу Google и ответить на их вопросы. Если вы являетесь владельцем учетной записи и у вас есть информация, необходимая для восстановления (например, альтернативный адрес электронной почты или номер телефона), вы сможете восстановить доступ и привязать свою учетную запись к своему мобильному устройству.
Восстановление аккаунта Google после заводских настроекВосстановление имени файла
У меня возникла проблема с моим телефоном HTC One V: при входящем звонке выскакивало уведомление о том, что приложение «Телефон» перестало работать.Я спросил на форуме, и мне порекомендовали восстановить заводские настройки телефона. После этого проблема была решена, но оказалось, что во внутренней памяти телефона есть музыка. Можно ли его восстановить или хотя бы узнать, какие песни у меня там были?
Ответ . Вы не сможете восстановить удаленные аудиофайлы на Android после сброса настроек. Однако вы можете вернуть имена файлов, если таблица файлов все еще содержит их. Для этого воспользуйтесь описанным выше методом восстановления из памяти устройства.Процедура довольно трудоемкая и сложная.
Хранилище заполнено
Моя система на Lenovo a2010 (Android v4.0.3) сделала автоматический сброс до заводских настроек. После этого я не могу запустить приложение, оно говорит, что хранилище заполнено, и мне нужно освободить место. Но хранилище пусто. Что я могу сделать?
Ответ . Хотя при аппаратном сбросе пользовательские данные удаляются, внутренняя память устройства не очищается, если вы не выбрали этот параметр в меню.
Попробуйте освободить место вручную с помощью файлового менеджера Root Explorer или утилиты Storage Analyzer для Android.
Приложение Root Explorer для AndroidИнтернет не работает при настройке телефона
- Я забыл пароль для разблокировки своего Samsung Galaxy A3 2016. После сброса настроек при включении телефона сканирование доступных сетей Wi-Fi включено, но кнопка «Далее» не работает. Что мне делать?
- Недавно я сбросил заводские настройки на LG d724.Все шло хорошо, пока я не включил свой телефон, не выбрал язык и не подключился к Интернету, после чего я проверил доступные сети. Это длилось два дня, и я не знаю, что с этим делать.
Ответ .
- Попробуйте настроить подключение к Интернету, используя другую сеть Wi-Fi (проблема может быть в маршрутизаторе).
- Включите на телефоне отладку по USB.
- Скачайте и установите кастомную прошивку для своего устройства (метод довольно небезопасный, рекомендуется использовать только опытным пользователям!).
После хард ресета на телефоне удалились заметки
Я сбросил заводские настройки своего устройства Android (Lenovo a2010), но забыл скопировать свои заметки на другой телефон. Что делать в таком случае? Как восстановить удаленные заметки с телефона Android?
Ответ . Если вы сохранили свои текстовые заметки в базовом приложении от Google, их вряд ли можно будет восстановить: полный сброс удаляет все настройки приложений.
Однако, если у вас включена функция Samsung Cloud Sync, вы можете легко получить свои документы из приложения Samsung Notes, повторно синхронизируя их со своей учетной записью.
Как восстановить данные после сброса настроек: FAQ
Я совершенно случайно сделал сброс настроек на своем Android, вернул все настройки к состоянию по умолчанию. Все мои фотографии исчезли. Могу ли я восстановить свои фотографии после сброса настроек с помощью какого-либо приложения?
После восстановления заводских настроек все данные во внутренней памяти, включая фотографии из галереи Android, будут удалены. Есть решения:
- Ищите свои фотографии на карте памяти цифровой камеры и на компьютере или в онлайн-хранилище (если вы сделали их резервную копию).
- Для восстановления удаленных данных из внутренней памяти загрузите приложение DiskDigger для Android; требуется корень.
- Существует также более сложный способ восстановить потерянные файлы после сброса настроек до заводских; он включает в себя создание образа внутренней памяти вашего телефона. Этот смонтированный образ настроен как обычная буква диска в проводнике. Используя любую программу восстановления (например, Recuva), вы можете попробовать найти нужные вам файлы.
У меня Android 5.1 на Lenovo A2010. Я хотел обновить его, но по ошибке нажал «Заводские настройки» и потерял все свои фото и видео. Я загрузил приложение для восстановления Tenorshare Data Recovery, но не могу открыть его на своем телефоне. Как я могу восстановить удаленные фото и видео?
Действительно, приложение Tenorshare Data Recovery можно установить только на компьютере. Более того, я не могу гарантировать, что вы сможете восстановить данные после сброса настроек с их помощью. Вместо этого попробуйте получить файлы из внутренней памяти, создав образ диска или с помощью DiskDigger и рутирования.Посмотрите ответы выше.
Я выполнил полный сброс LG D724, предварительно синхронизировав все, но забыл сделать это для заметок в Блокноте. Моя жена хранила там много важной информации. Как мне его восстановить?
Шансы на восстановление банкнот после сброса малы; попробуйте EaseUS MobiSaver Free. Мы еще не проверяли, но разработчик утверждает, что MobiSaver, в частности, восстанавливает заметки.
Стоит отметить, что аппаратный сброс стирает внутреннюю память, и далеко не все программы могут с ней работать.Кроме того, вам необходимо знать точное расположение ваших текстовых файлов в папке Android System.
После перезагрузки моего Prestigio NK3 система сообщает, что SD-карта не поддерживается, и просит отформатировать ее. Я сделал сброс с удаленной SD-картой. У меня есть много ценных данных; ты знаешь, есть ли решение?
Аппаратный сброс вряд ли повлиял на данные на вашей карте памяти. Если вы удалите его во время записи файлов с телефона, таблица файлов SD-карты может быть повреждена.Подключите его к компьютеру / ноутбуку через кардридер и проверьте наличие ошибок чтения с помощью базовой утилиты Windows. Если ошибки будут исправлены, ваш телефон отобразит содержимое карты памяти. В противном случае либо Recuva, либо DiskDigger с включенным режимом Dig Deep должны найти скрытые файлы.
Моя жена выполнила полный сброс Samsung Grand 2 Duo без предварительного создания резервной копии. Мы потеряли все телефонные контакты и не смогли восстановить данные из приложений Play Market; Пришлось начинать все заново.Вы знаете, как восстановить мобильные данные после сброса настроек?
Удастся ли вам получить данные пользователя из приложений или нет, зависит от предыдущих настроек каждого приложения. Таким образом, если пользовательские данные хранились на SD-карте, их легко восстановить. В противном случае после аппаратного сброса вам придется сканировать внутреннюю память, пытаясь выудить каждый файл каждого приложения (это вряд ли сработает).
Вы можете восстановить контакты после сброса до заводских настроек, импортировав их с SIM-карты, но, очевидно, если вы сделали резервную копию ранее.
Проверьте, были ли контакты синхронизированы с вашей учетной записью Google и назначенной ей службой контактов.
На моем телефоне произошел сброс до заводского состояния, как мне восстановить данные? Я пробовал некоторые приложения Google Play, но для большинства из них требуется root. Что это такое и как его получить?
Root-доступ (или права суперпользователя) дает приложениям восстановления полный контроль над файловой системой Android, включая доступ к удалению и перезаписи файлов.Хотя в основном софту для восстановления нужен рут только в режиме чтения.
Даже если вы найдете приложение, для которого не требуется root-доступ, ваши шансы на восстановление файлов после сброса настроек не очень высоки. Установите приложение KingoRoot (или другое программное обеспечение) для root и объедините его с DiskDigger для Android, это должно помочь.
.4 метода сброса телефона Samsung [решено]
Зачем нужно перезагружать устройство Samsung?
Существует несколько причин, по которым пользователь телефона Samsung захочет удалить данные со своего устройства. Например, если вы обнаружите, что приложения на телефоне либо зависают, либо вылетают из строя, устройство издает странные звуки или вообще не производит звука, тогда вам необходимо знать, что пора выполнить сброс настроек до заводских.
Другие причины включают проблемы при синхронизации с другими устройствами, а также при приеме и выполнении вызовов.При выполнении сброса к заводским настройкам вы можете удалить данные без возможности восстановления или восстановить их.
Часть 1. Резервное копирование данных перед сбросом настроек Samsung
Если вы выполните сброс настроек на своем смартфоне, планшете или заметке Samsung, вы удалите с устройства всю информацию, включая фотографии, видео, контакты и приложения. Резервное копирование данных позволяет пользователю устройства восстановить все свои приложения и данные после восстановления заводских настроек.
Есть разные способы сделать это.Вы можете выбрать резервное копирование данных и информации через учетную запись Google или Samsung Manager. После первой настройки устройства Android всегда обещает автоматически создать резервную копию всех данных в вашей учетной записи Google. Используя диспетчер Samsung, вы можете перенести всю информацию со своего телефона на компьютер.
Часть 2. Как сбросить телефон Samsung с нулевым восстановлением данных?
В некоторых случаях вам может потребоваться окончательно стереть все данные и информацию с вашего гаджета.Отличный пример такой ситуации — это когда владелец понимает, что очень много программного обеспечения для восстановления данных на рынке может помочь другим людям получить данные, которые они отформатировали и удалили.
Самый эффективный способ убедиться, что все с вашего телефона было безопасно стерто и не может быть восстановлено, — это использовать Android Data Eraser. Одним щелчком по этой программе вы удалите все со своего устройства. На данный момент это приложение считается одним из лучших на рынке, а это означает, что ваши данные будут защищены от взлома.
Советы : Android Data Eraser полностью совместим с Samsung Galaxy S9 + / S9 / S8 + / S8 / S7 / S6 / S5 / S4, Samsung Galaxy Note 9 / Note 9 Plus / Note 8 / Note 7 / Note 6 / Note 5 / Примечание 4, Samsung Galaxy J3 / J3 Pro, Samsung Galaxy A9 / A8 / A7 / A5 и т. Д.
При использовании ластика необходимо выполнить следующие действия:
* Шаг первый: Загрузите и установите на свой компьютер профессиональный ластик данных Android
С помощью этой программы пользователи Android могут узнать, как сбросить настройки телефона Samsung и полностью стереть информацию о конфиденциальности.
* Шаг второй: подключите устройство Samsung к компьютеру
Вам нужно будет использовать USB-кабель для подключения устройства и установки разъема MobileGo на ваше устройство, как будет предложено. В большинстве случаев телефон определяется автоматически. Если это не так, необходимо перезапустить программу.
* Шаг третий: выберите способ стирания
После этого нажмите кнопку «стереть все данные» на главном экране, и вы завершите процесс удаления.
Часть 3. Как сделать жесткий сброс телефона Samsung?
Аппаратный сброс телефона необходим, когда экран пустой, зависает или не принимает какие-либо действия пальца пользователя. Кнопки телефона помогут вам получить доступ к прошивке. Перед тем как начать этот процесс, желательно выключить устройство, удерживая кнопку «Power» примерно десять секунд.
(1) Инструкции для большинства устройств Samsung Galaxy:
* Шаг первый: одновременно нажмите кнопку «Питание», кнопку «Домой» и «Увеличение громкости».А затем дождитесь появления экрана восстановления Android.
* Шаг второй: На этом экране нажимайте кнопку «Уменьшить громкость» до тех пор, пока не выберете заводские настройки или опцию очистки данных в зависимости от конкретного устройства, которое вы используете.
* Шаг третий: Сделав выбор, нажмите кнопку «Питание». Вариант «Да» появляется на экране предупреждения, и его можно выделить с помощью кнопки «Уменьшить громкость». Снова нажимаем кнопку «Power».
* Шаг четвертый: на появившемся экране восстановления Android выберите параметр «Перезагрузить систему сейчас».Нажатие на кнопку «Power» перезагрузит устройство, и процесс сброса будет завершен. Через несколько минут пользователь может настроить свое устройство.
(2) Инструкции для Galaxy S8, S8 + и Note 8
Эти инструкции могут сильно отличаться от инструкций для других устройств Galaxy. Выполните следующие действия после того, как вы «выключите» свое устройство.
* Шаг первый: удерживайте кнопки «Питание», «Увеличение громкости» и «Биксби» и одновременно нажимайте их, пока не появится журнал Samsung.
* Шаг второй: Нажимайте кнопку «Уменьшить громкость», пока не выберете вариант восстановления заводских настроек, а затем нажмите кнопку «Питание», чтобы принять его.
* Шаг третий: Нажмите кнопку «Уменьшить громкость», чтобы выделить вариант «Да», и нажмите кнопку «Питание», чтобы подтвердить его.
* Шаг четвертый: На экране восстановления Android нажатие кнопки «Power» перезагрузит телефон.
Вам может понравиться : Руководство по переносу файлов Android на внешний жесткий диск
Часть 4.Как восстановить заводские настройки устройства Samsung?
Восстановление заводских настроек на любом устройстве Samsung — это процесс, который включает в себя несколько шагов.
* Шаг первый: откройте значок «Приложения» на главном экране и проводите пальцем по экрану, пока не найдете экран «Настройки». Этот экран содержит список категорий.
* Шаг второй: найдите экран «Общее управление», нажмите «Сброс» и нажмите кнопку «Сброс заводских данных». Нажмите «Сбросить», а затем «Удалить все».
Вам также может понравиться:
[Factory Reset Android] 2 способа восстановить Android до заводских настроек
Восстановление данных Samsung после заводских настроек
Часть 5.Как сбросить телефон Samsung, если он заблокирован?
Каждый может забыть пароль своего телефона. Блокировка телефона была бы кошмаром для всех, и именно поэтому многие люди ищут способы сбросить свой заблокированный телефон Samsung, если они забыли пароль.
* Шаг первый: выключите устройство
* Шаг второй: Загрузите телефон Samsung в режим восстановления. Для этого нажмите одновременно кнопки «Увеличение громкости», «Домой» и «Питание» примерно на десять секунд.Не отпускайте телефон, когда он вибрирует.
* Шаг третий: В меню режима восстановления на экране нажмите кнопку «Уменьшить громкость» или «Вверх», чтобы выбрать параметр «Сброс заводских данных». Нажмите кнопку «Power», чтобы подтвердить этот выбор.
* Шаг четвертый: Выберите вариант «Да — удалить все данные пользователя», чтобы начать процесс сброса. Перезагрузите телефон, чтобы увидеть новую версию экрана с просьбой установить пин-код или шаблон.
Статьи по теме:
Как рутировать телефон Android?
Легко и безопасно продавать старые телефоны Android
Как навсегда стереть данные на Samsung без восстановления
Как полностью удалить резервную копию на телефоне Android [Исправлено]
[решено] Как исправить неисправный телефон Android без потери данных?
Восстановление потерянных журналов вызовов с телефона Android
.Как восстановить Android после сброса настроек [Обновление 2019]
« Вы знаете, как восстановить Android после сброса настроек ? Мне нужно как можно скорее восстановить данные моего телефона. Спасибо! »
Да! Вы ввели правильную статью о том, как восстановить Android после сброса настроек. Это рекомендованное решение в 2019 году.
СОВЕТЫ:
Часть 1. Что такое сброс настроек Android до заводских? Часть 2. Восстановление данных Android после сброса настроек Часть 3.Как восстановить Android после заводских настроек, безопасно и эффективно Видео-руководство: Как восстановить данные Android после заводских настроек Часть 4. Выводы
Часть 1. Что такое сброс настроек Android до заводских?
При сбросе к заводским настройкам на Android вся информация, хранящаяся на устройстве, удаляется и восстанавливаются значения по умолчанию или настройки производителя. Есть разные типы сброса, которые вы можете выполнить на устройстве Android. Существуют мягкие, жесткие и заводские сбросы. Мягкий сброс — это самая простая и основная форма, которая заключается в том, чтобы просто выключить и снова включить устройство или выключить его, а затем снова включить.
Мягкий сброс выполняется для попытки быстрого обновления всех неисправных приложений или настроек Android, которые обычно выполняются, когда приложения не работают должным образом. Сброс к заводским настройкам очищает операционную систему телефона Android, таким образом удаляя все загруженные и установленные приложения, настройки и содержимое, как на новом устройстве. С другой стороны, аппаратный сброс исправляет или сбрасывает любое оборудование в системе.
Зачем нужен заводской сброс?
Восстановление заводских настроек может потребоваться по разным причинам и в ситуациях.Насколько это возможно, вы должны выполнять сброс к заводским настройкам как последнее средство во время любых сценариев устранения неполадок. Вот некоторые из наиболее распространенных сценариев, по которым вам нужен сброс к заводским настройкам:
- Продам свой Android-телефон
- Устранение неполадок поврежденного программного обеспечения
- Вредоносное ПО или вирусы
- Устранение ошибок настройки
- Мобильное зависание или сбой
Если у вас все еще есть возможность сделать резервную копию данных телефона перед выполнением любых заводских сбросов, сделайте это.Сделайте резервную копию всей информации, хранящейся как во внутренней, так и во внешней памяти телефона, чтобы убедиться, что у вас все еще есть все необходимое.
Как выполнить сброс настроек Android до заводских?
Действия по восстановлению заводских настроек зависят от марки и модели устройства Android. Однако большинство устройств Android имеют аналогичные настройки с небольшими шансами. Они могут различаться только тем, какие ключи использовать во время процесса, но вся цель одинакова.
Использование настроек Android для восстановления заводских настроек Android:
- Перейти в настройки
- Прокрутите вниз и найдите Система (на некоторых устройствах Android можно нажать Резервное копирование и сброс)
- Нажмите Сброс заводских данных
Чтобы убедиться, что у вас все еще есть все необходимое, вы можете включить Резервное копирование моих данных и Автоматическое восстановление. Установите учетную запись резервного копирования или вы можете использовать ту же учетную запись Google, которая используется на устройстве.
Использование аппаратных ключей для восстановления заводских настроек Android:
- Выключите телефон Android
- Загрузите телефон Android в режим восстановления, нажав и удерживая кнопки «Питание», «Увеличение громкости» и «Домой».
- Перейдите и коснитесь Wipe data / factory reset с помощью клавиш громкости
- Используйте кнопку питания для входа / выбора
- Выберите ДА, чтобы подтвердить действие
- Дождитесь завершения сброса.
- Выберите «Reboot System Now», нажав кнопку питания.
Процедура будет немного отличаться для разных устройств Android, поэтому для уверенности вы можете обратиться к конкретным инструкциям по сбросу настроек телефона. Как только ваш телефон Android загрузится, он попросит вас настроить устройство так, как вы это делали, когда оно было совершенно новым. Завершите процесс первоначальной настройки, и теперь вы можете восстановить свои приложения и настройки из резервных копий.
Часть 2. Восстановление данных Android после восстановления заводских настроек
Android, будучи гибкой операционной системой, имеет множество вариантов восстановления данных после сброса настроек до заводских.Это может быть вручную, автоматически или из аккаунта Google. Узнайте, как сделать каждый из них, ниже:
Ручное восстановление с SD-карты или ПК
Вы можете сначала создать резервную копию данных телефона на SD-карту или компьютер вручную, прежде чем выполнять сброс настроек до заводских. Вы можете экспортировать файлы на SD-карту и легко удалить ее при восстановлении заводских настроек. После завершения сброса вы можете вставить обратно SD-карту и восстановить файлы оттуда.
Другой способ — скопировать их на компьютер.Подключите свой телефон Android к компьютеру с помощью USB-кабеля, а затем откройте папки, в которых вы сохранили важные файлы, приложения и данные. Скопируйте их на компьютер, создав новую папку. При необходимости вы можете время от времени обновлять резервную копию. После восстановления заводских настроек вы можете вернуть все файлы, приложения и данные по своему усмотрению.
Автоматическое восстановление
Вы можете восстановить Android после сброса настроек, если вы отметили опцию «Автоматическое восстановление» в настройках.
- Настройки запуска на устройстве Android
- Найдите и коснитесь «Резервное копирование и сброс» или нажмите «Система», а затем нажмите «Сброс для других устройств».
- Проверьте, установлен ли флажок «Автоматическое восстановление».
Это автоматически восстановит резервные копии настроек и данных после переустановки приложения.
Из синхронизированного аккаунта Google
Если вы включили параметры синхронизации Google, то при восстановлении Android после заводских настроек проблем не будет. При начальной настройке вас спросят, хотите ли вы восстановить все данные синхронизации из Google. Просто подтвердите и подождите, пока не будут применены все данные. Чтобы узнать, синхронизировали ли вы свои данные перед восстановлением заводских настроек, см. Ниже:
- Перейти в настройки
- Найдите и коснитесь Пользователи и учетные записи
- Вы можете включать и выключать опцию автоматической синхронизации данных
Но что делать, если у вас нет резервных копий? Вы можете быть удивлены, что все приложения вашего телефона исчезнут, если вы восстановите Android после сброса настроек к заводским настройкам.
Часть 3. Как восстановить Android после восстановления заводских настроек безопасным и эффективным
Существует безопасный и эффективный способ избежать потери данных всякий раз, когда вы выполняете сброс настроек до заводских. FoneDog Toolkit — Android Data Recovery имеет возможность восстановить Android после сброса настроек до заводских настроек безопасно и удобно. Эта программа восстановления знает, как заботиться о ваших личных данных и информации, поэтому она отлично справляется с вашим устройством Android и плавно выполняет восстановление.Этот инструмент лучше всего подходит для тех, кто не знаком с техническими особенностями восстановления. Вот некоторые функции, которые вы можете увидеть в FoneDog Toolkit — Android Data Recovery :
- Восстанавливает потерянные или удаленные файлы, такие как фотографии, видео, контакты, сообщения, журналы вызовов, документы и многое другое, как с устройства Android, так и с внешней SD-карты.
- Доступно для компьютеров Windows и Mac с бесплатной пробной версией
- Совместим со всеми устройствами Android, включая Samsung Galaxy S8, Note 8
- Восстанавливает данные с Android с рутом и без него
- 100% безопасность, надежность и гарантированная эффективность
Чтобы узнать, как эффективно восстановить Android после сброса настроек , следуйте этим простым инструкциям ниже:
Скачать бесплатно Скачать бесплатно
Как восстановить телефон Android
- Шаг 1.Откройте FoneDog Toolkit — Android Data Recovery и подключаемый модуль Android-устройства.
- Шаг 2. Активируйте USB-отладку на Android.
- Шаг 3. Выберите типы файлов для сканирования.
- Шаг 4. Предварительный просмотр сканирования и восстановление данных Android.
Шаг 1. Откройте
FoneDog Toolkit — Android Data Recovery и подключаемый модуль Android.Первое, что вам нужно сделать, чтобы начать восстановление, — это загрузить FoneDog Toolkit — Android Data Recovery и установить его на свой компьютер.Вы можете следовать руководству по установке, которое также основано на переходах по ссылкам. После того, как вы успешно загрузили и установили программу, запустите FoneDog Toolkit — Android Data Recovery и подключите устройство Android к компьютеру с помощью кабеля USB. Подождите несколько секунд, прежде чем программа полностью распознает соединение.
Примечание:
Если вы впервые подключаете телефон Android к компьютеру, он попросит вас установить необходимые драйверы.
Подключите телефон Android к компьютеру — Шаг 1
Шаг 2. Активируйте отладку по USB на Android
Следующим шагом является включение отладки по USB на устройстве Android, обратившись к настройкам телефона Android и версии программного обеспечения. Большинство устройств Android имеют аналогичные шаги, поэтому вы можете обратиться к ним ниже:
Android 4.2 и выше
- Получил настройки
- Найдите и коснитесь «О телефоне»
- Нажмите «Номер сборки» семь раз, пока не увидите сообщение «Вы находитесь в режиме разработчика».
- Вернуться к настройкам
- Режим разработчика Tap
- Включить отладку по USB
Для Android 3.От 0 до 4,1
- Перейти в настройки
- Найдите и коснитесь Параметры разработчика
- Проверить отладку по USB
Отладка по USB — это просто соединение между устройством Android и компьютером, и этот процесс не причинит никакого вреда. Чтобы продолжить, нажмите «ОК» на экране компьютера.
Включить отладку по USB на Android — Шаг 2
Шаг 3. Выберите типы файлов для сканирования
На следующем экране будут показаны все категории файлов, которые можно восстановить на устройстве Android.Отметьте все файлы, которые необходимо восстановить, и нажмите « Next », чтобы продолжить.
Выберите типы файлов для сканирования — шаг 3
Шаг 4. Предварительный просмотр сканирования и восстановление данных Android
Перед началом сканирования убедитесь, что у вас достаточно батареи для поддержки процесса восстановления. Для продолжения у вас должно быть не менее 20% заряда. Сканирование может занять некоторое время в зависимости от общей загрузки файлов, восстанавливаемых на телефоне Android. Когда он остановится, он отобразит все категории в левой части экрана, а вы можете просмотреть все восстановленные элементы в правой части.Теперь вы можете восстановить Android после сброса заводских настроек на этом этапе. Помните, что вы можете восстановить все файлы и загрузить их на компьютер, а также выборочно восстановить только необходимые файлы. Отметьте их один за другим, если вы должны затем указать место назначения папки, и нажмите кнопку « Recover » в нижней части экрана.
Предварительный просмотр и восстановление удаленных файлов на Android — Step4
Скачать бесплатно Скачать бесплатно
Видео-руководство по: как восстановить данные Android после сброса настроек к заводским настройкам
Часть 4.Выводы
Есть много способов восстановить Android после сброса к заводским настройкам, и единственное, что вам нужно сделать, это избежать дальнейшей потери данных. Используйте процесс, который сохранит вашу информацию в безопасности, как и FoneDog Toolkit — Android Data Recovery . Вы можете восстанавливать любые файлы на вашем устройстве Android, такие как контакты, сообщения, фотографии, видео, музыку и многое другое.
.Как правильно сбросить телефон на Android до заводских настроек
Если неисправность не позволяет телефону загрузиться, можно восстановить заводские параметры, применив режим восстановления. Обычно это можно сделать одновременно зажав кнопки питания и повышения громкости. Точная последовательность действий зависит от конкретного устройства.
Если смартфон завис или просто прекратил реагировать на команды, вас спасет перезагрузка, которой достаточно для решения большинства проблем, хотя иногда приходится выполнять именно сброс настроек. Прочитав данную статью, вы научитесь производить обе процедуры.
Как перезагрузить Android
Случается, смартфон зависает без очевидной причины — раздражает, конечно, но обычно это не влечет больших проблем, а ситуация решается очень просто: телефон запускается заново.
Чтобы перезагрузить намертво зависший телефон, просто нажмите на кнопку питания и удерживайте её в течение 30 секунд. Согласитесь, что это довольно несложная процедура. Однако может оказаться, что корни проблемы уходят глубже. В этом случае необходимо прибегнуть к более радикальной мере — восстановлению заводских настроек, после которых будут удалены:
- Контакты,
- Сообщения в Whastapp,
- Установленные приложения,
- Медиа (музыка, фото и видео),
- Настройки системы и приложений.
Как вернуть заводские настройки
Итак, перезагрузка не помогла. Стоит попытаться откатить параметры к заводским. Звучит сложно, а на самом деле — элементарно. Наиболее быстрый и безопасный способ — сделать это через меню «Настройки». Если оно недоступно, сброс осуществляется с помощью режима восстановления. Расскажем подробней про оба способа.
Внимание! Последняя процедура повлечет удаление всех данных. Прежде чем предпринимать какие-либо действия, скопируйте личную информацию (список контактов, изображения, видео, документы) на стороннее хранилище данных, лучше облачное. При необходимости используйте USB-кабель для подключения к компьютеру.
Сброс через меню «Настройки»
Внимание! Данная процедура удалит все личные файлы (например, фотографии и сообщения). Удостоверьтесь, что все важные данные были перенесены в резервное хранилище.
Точная последовательность действий может меняться в зависимости от модели устройства, но в общих чертах сделать нужно следующее.
В меню «Настройки» отыщите пункт «Восстановление и сброс», выберите «Сбросить настройки телефона» и введите пароль, если он был установлен ранее. Появится предложение стереть все данные. Подтвердите это действие и дождитесь завершения процесса, после которого можно использовать резервное хранилище данных, чтобы восстановите ранее сохраненную информацию.
Вся процедура займёт не более нескольких минут.
Сброс кнопками через режим восстановления
Если телефон завис, сенсорный экран не работает и кажется, что к меню настроек не добраться, не теряйте надежды. Решение есть: Android можно перевести в режим восстановления при помощи кнопок на корпусе.
Ниже — список команд, работающих на устройствах некоторых популярных марок. Если вы не видите марки своего телефона в списке, просто поищите информацию в Google по запросу «master reset» и имени устройства. Кнопку питания лучше нажимать после того, как вы зажмете другие кнопки.
- Samsung: повышение громкости, кнопка «Домой», питание.
- Google Nexus/Pixel: понижение громкости, питание.
- HTC: понижение громкости, питание. На некоторых моделях HTC нужно удерживать понижение громкости после того, как отпустите питание.
- Motorola Moto Z/Droid: понижение громкости, питание. На большей части аппаратов Motorola требуется удерживать кнопку понижения громкости и нажать (единожды) на питание.
- LG: понижение громкости, питание. Когда появится логотип LG, отпустите питание и немедленно нажмите снова. Удерживайте кнопку понижения громкости.
- Sony Xperia: понижение громкости, питание.
- Asus Transformer: понижение громкости, питание.
Не удивляйтесь, что войти в режим восстановления так сложно. Это не для того, чтобы вас запутать. Производители лишь хотят, чтобы нельзя было случайно перевести смартфон в режим восстановления, потому что в таком случае было бы очень просто стереть все данные с устройства, того не желая.
Итак, для начала выключите телефон. После этого нажмите и удерживайте кнопку снижения громкости, потом жмите на кнопку питания до тех пор, пока он снова не включится. На экране должна появится надпись «Start».
Попав в режим восстановления, используйте кнопки изменения громкости, чтобы выбрать нужную команду. Обычно она содержит слова «wipe» или «delete». Иногда — «perform factory reset». Конкретная формулировка зависит от производителя. Чтобы выбрать команду чаще всего используют кнопку включения/выключения как аналог компьютерного «Enter».
Теперь удерживайте кнопку снижения громкости до тех пор, пока не появится надпись «Recovery mode».
После этого нажмите кнопку питания, чтобы попасть в режим восстановления. Вы увидите логотип Android. Когда телефон будет переведен в режим восстановления, нажмите на кнопку питания и один раз на повышение громкости. После этого отпустите кнопку питания.
Теперь нажмите на кнопку снижения громкости, пока на экране не появится меню.
Доступные параметры могут различаться в зависимости от модели устройства, но есть определенные стандарты, которые есть всегда.
- reboot system now — перезагрузит устройство в обычном режиме.
- apply update from ADB — позволяет подключить телефон к компьютеру через USB-кабель и отправлять ему команды с помощью Android SDK.
- wipe data/factory rest — удалит все данные и вернет телефон к заводскому состоянию.
- wipe cache partion — очистит раздел с кэшем. Это временные системные данные, связанные с установкой приложений, и вы можете удалить их, не теряя при этом никаких личных данных. Это может решить множество проблем.
Примечание: Начиная с версии Android 7.1 компания Google удалила последний пункт. Вы можете сделать тоже самое, перейдя в меню «Настройки → Хранилище» и выбрав пункт «Кэшированные данные».
Как вы уже догадываетесь, в данном случае нужно выбрать пункт «Wipe data/Factory reset».
Система спросит, действительно ли вы хотите удалить все данные — выберите пункт «Yes» с помощью кнопок громкости.
Теперь нужно выбрать пункт «Reboot system now».
После этого Android начнёт сброс настроек. Когда всё закончится и система загрузится — используйте резервное хранилище для восстановление данных.
Защита от сброса настроек
На каждом устройстве под управлением Android 5.0 Lollipop или более поздней версии по умолчанию включена защита от сброса настроек (FRP). Это означает, что вам будет необходимо ввести имя пользователя и пароль от вашей учетной записи Google, даже после полного сброса настроек. Если у вас нет этих данных, телефон останется заблокированным, и вы не сможете получить к нему доступ.
Это сделано для того, чтобы уменьшить количество краж, поскольку даже сброс к заводским настройкам через меню восстановления не даст вору доступ к вашим данным. Также стоит помнить, если вы планируете удалить все данные с телефона перед его продажей, чтобы избежать защиты FRP, обязательно перейдите в меню «Настройки → Учетные записи» и удалите свою учетную запись Google перед выполнением сброса. Если зарегистрировано более одной учетной записи, убедитесь, что вы удалили их все.
Иллюзия удаления данных
Когда вы делаете сброс к заводским настройкам, по идеи, должно всё полностью удалиться, но это не совсем так. Android удаляет из своей памяти адреса всех ваших данных, поэтому он больше не знает, где они находятся и не может их показать, но фактически они остаются во флеш-памяти. Поэтому кто-то может использовать специальные программы для восстановления удаленных файлов, чтобы вернуть их обратно. Давайте посмотрим, как можно этого избежать.
Зашифруйте данные
Первый вариант — зашифровать данные. Этот функционал уже встроен в Android и требует ввода PIN-кода или пароля при каждой разблокировки экрана. Любому человеку, кто попытается восстановить данные с вашего телефона, понадобится специальный ключ для расшифровки, которого у него нет.
Точный путь к данной функции может немного отличаться, но обычно она находится в меню «Настройки → Безопасность → Зашифровать данные». Но на Samsung Galaxy, например, нужно перейти по следующему пути «Настройки → Экран блокировки и безопасность → Защита зашифрованных данных». Есть также возможность зашифровать SD-карту, но если вы продаёте телефон, то мы рекомендуем вместо этого просто вытащить её.
Если после покупки на телефоне уже был установлен Android 6.0 Marshmallow или выше, то он должен быть зашифрован по умолчанию, и вы можете переходить к следующему пункту. Если вы не знаете, какая версия Android у вас установлена, то откройте меню «Настройки → Об устройстве → Информация о программном обеспечении». Имейте в виду, что по умолчанию он будет зашифрован только в том случае, если Android 6.0 Marshmallow был установлен из коробки.
Перезапишите ненужными данными
Если вы хотите быть абсолютно уверенным, то можете перезаписать зашифрованные данные ненужными данными, а затем выполнить сброс к заводским настройкам. Тогда будет действительно невозможно восстановить ваши старые данные. Если вы хотите это сделать, то просто загружайте различный «мусор» на свой телефон, пока хранилище не будет заполнено — несколько больших видео должны сделать свое дело. Затем повторно еще один раз сделайте сброс.
Вы также можете это сделать с помощью приложений из Google Play Store, например, iShredder 6. Она может заполнять свободное место на диске различным «мусором», надежно удалять кэш приложений или отдельные файлы и папки.
Что делать с заблокированным смартфоном после его сброса
С каждым обновлением операционная система Android все больше совершенствуется. Мы не станем говорить обо всех обновлениях и улучшение ОС, заметим только, что начиная с версии 5.1 появилась одна полезная функция для защиты Вашего гаджета. Factory Reset Protection, или FRP в Android М, делает устройства на порядок более защищенными при краже или потере по другой причине, оставаясь фактически незаметными для владельца устройства. Что это такое и как им пользоваться, чтобы не иметь хлопот дальше мы с Вами рассмотрим подробнее.
Содержание:- Factory Reset Protection. Что это такое и для чего
- Как это реализовано
- Даже прекрасная идея покажется плохой, когда Вы не сможете использовать свой гаджет
- Что лучше: iCloud activation lock или FRP?
- Что нужно делать если у Вас заблокирован смартфон
- Параметры восстановления аккаунта
Factory Reset Protection. Что это такое и для чего
Читайте также: Как разблокировать телефон, если забыл пароль.
В системных настройках операционной системы Android 5.1 и выше есть опция Factory Reset Protection ( «Защита заводских настроек»). Если Вы включите ее, то смартфон или планшет нельзя вернуть к заводским настройкам без логина и пароля вашего Google — аккаунта. Теоретически это делает любой украденный гаджет на ОС Android «ненужным кирпичом» (по выражению Forbes).
Система FRP срабатывает, когда на устройстве выполняется несанкционированная попытка сброса настроек: сброс настроек с помощью аппаратной кнопки, Android диспетчера устройств или службы «Найти телефон» от компании Samsung или если во время ремонта сбрасываются настройки устройства, а аккаунт не был предварительно удален.
Система FRP не срабатывает, если сброс настроек выполняется следующим образом: Apps (Приложения)> Settings (Настройки)> Backup and reset (Резервное копирование и сброс)> Factory data reset (Сброс). В таком случае после сброса настроек запрос на ввод данных учетной записи Google, с которым ранее было синхронизировано устройство не отображается.
Как это реализованоПри выполнении условий для активации FRP данные для проверки записываются в раздел памяти, который используется для хранения калибровки радиочасти устройства. Хитрость заключается в том, что данная область памяти однократной записи. Таким образом, перезаписать их или подменить просто невозможно без очень серьезного подхода к делу, который будет заключаться в выпаивании модулей памяти и борьбе с новой криптографией Android. В других случаях злоумышленник получит телефон без данных, которым даже не сможет пользоваться.
Даже прекрасная идея покажется плохой, когда Вы не сможете использовать свой гаджетПроблема заключается в том, что если Вы сбрасываете к заводским настройкам свой смартфон, или купили старый телефон, на котором активирован FRP, в любом случае Вам необходимо знать логин и пароль пользователя учетной записи, который использовался в последний раз на смартфоне для синхронизации с серверами Google . Перед сбросом настроек телефона через настройки следует сначала удалить учетную запись, прежде чем будут отформатированы все данные. Однако очень часто никто этого не делает. Иногда мы забываем некоторые детали вообще в попыхах вводим какую-нибудь почту и пароль. А покупая подержанный смартфон, то старый собственный явно еще при этом не предоставлял свой логин и пароль аккаунта к которому подвязанный этот гаджет. Но даже столкнувшись с такой проблемой, наши люди не ищут легких путей и по-разному пытаются обойти защиту FRP. Для этого устанавливаются различные приложения, заливается новая прошивка, подбираются пароли и т.д и т.п. Мы наткнулись на много способов, и часть из них вообще не работает, а остальные постепенно блокируются с каждым обновлением ОС Android.
Когда Вы сбрасываете настройки своего смартфона и срабатывает Factory Reset Protection, потому что Вы забыли логин или пароль, и если у вас есть доступ с другого телефона, планшета или компьютера, тогда зайдите в свой Google-аккаунт и проверьте измените свой пароль. Но это только блокирует установку телефона полностью, по крайней мере в течение 24 часов, так как функция безопасности не даст доступа к учетной записи Google по телефону сразу после смены пароля или другой «подозрительной» деятельности. Более того, эта процедура может происходить в течение 72 часов, ведь программисты компании Google внесли изменения в мае 2016 года, и при этом в некоторых смартфонах требуется обновление программного обеспечения для того, чтобы изменения вступили в силу. И каждый раз, когда Вы пытаетесь как-то ускорить данный процесс, датчик отсчета сбрасывается и снова отчисляются новые 72 часа. Так что лучше набраться терпения, если попали в такую ситуацию.
Что лучше: iCloud activation lock или FRP?Первой в плане разработки подобной системы защиты стала компания Apple с iCloud activation lock, поэтому без их сравнения описание было бы неполным, ведь решение от Google вышло позже, и наверняка не без оглядки на разработку конкурента.
Первоначальная настройка и необходимость задания пароля.
В последних версиях Android и іOS создания пароля запрашивается по умолчанию, но не является обязательным, так что здесь паритет.
Ясное предупреждение при сбросе устройства к заводским настройкам из меню настроек.
Здесь iCloud activation lock попросит отключить опцию по предотвращению повторной активации. Только при прошивке через ПК / MAC не из DFU, в других случаях считается, что ввести пароль и зайти в меню сброса может только владелец устройства. Android нигде и никак не предупреждает о том, что что-то активировано при сбросе. С точки зрения безопасности это плюс, с точки зрения сюрпризов и проблем по незнанию — минус.
Подсказки и простота снятия блокировки владельцем устройства, которому известны и логин и пароль или их варианты.
В iOS показаны начало и конец адреса почты, который использовался на устройстве до сброса, в Android — нет. С одной стороны, это плюс к безопасности, с другой — хотя бы мизерная возможность снять блокировку своими руками в случае если устройство передали Вам для использования, или же гаджет стал жертвой экспериментов детей.
Понятно, что любую защиту можно сломать или обойти, это лишь вопрос необходимости и ресурсов для решения задачи. Но стоит помнить, что когда в Apple, ввели эту защиту, число краж iPhone резко пошло на убыль ввиду того, что разбор телефона на детали слишком специфический и сложный процесс для злоумышленника. Если появление данного механизма после большего распространения Android M на рынке приведет к такой же тенденции — это будет уже большой победой.
Что нужно делать если у Вас заблокирован смартфонЕсть три способа решения данной проблемы. Первый из них — используя инструмент для восстановления аккаунта Google. Он будет работать только если у Вас есть время и другой смартфон, ведь нужно переставить SIM-карту, чтобы получить подтверждение или восстанавливать доступ через адрес электронной почты аккаунта. Убедитесь в том, что телефон заряжается и включен, и у Вас есть полный доступ к телефону для получения СМС подтверждения или учетной записи электронной почты. Не важно каким способом Вы изменили пароль Google аккаунта, следующим шагом будет просто ждать 24 (или 72 — смотри выше) часа, прежде чем пытаться использовать новый пароль. Вы можете оставить смартфон включенным или выключить его, просто не пытайтесь сделать что-нибудь с ним, пока ждете чтобы не сбросить отсчет. Ожидать целые сутки (или три) действительно не хочется, но это лучше, чем не иметь никакого доступа к учетной записи и превратить свой гаджет в ненужное железо.
Если Вы купили используемый смартфон, то лучшим способом будет связаться с прошлым владельцем, чтобы получить от него его логин и пароль.
Третий вариант предназначен для опытных пользователей, и может не работать на Вашей конкретной модели. Вы можете попробовать стереть данные телефона и разделов кэша через восстановление устройства. Это дает результат на некоторых моделях, однако может не работать на других. Но если Вы не боитесь трудностей и готовы даже смириться с возможной неудачей, тогда стоит попробовать. Другое дело, это попытаться перепрошить операционную систему. Используя любые из приложений с помощью компьютера (FastBoot, Odin, LG Flash Tool и т.д.) и правильного заводской образа, чтобы полностью стереть все данные и начать с нуля. Это тоже работает не на 100%.
Если ни одно из этих решений не работает, Вы можете попробовать получить помощь через меню обслуживания клиентов учетных записей Google. Также можно связаться с компанией в которой Вы покупали смартфон, возможно они имеют опыт в решении такого рода вопросов.
Точно не поможет если устройство заблокировано с помощью FRP:
- Прошивка модифицированного рекавери (если OEM-разблокировки разрешена, мошенники могут взыскать информацию)
- Изменение программного обеспечения и прошивка сервисного
- Прошивка модифицированного программного обеспечения с вырезанными сервисами Google (опять же, если не выключен OEM)
- Wipe data / factory reset — сброс к заводским настройкам с Android Recovery запустит защиту FRP
Сэкономьте свои нервы и настройте параметры восстановления аккаунта. Перейдите на страницу Настройки аккаунта Google и запустите «Проверку безопасности», которую Вы найдете в левой колонке. Вы можете указать, чтобы Google отправлял Вам подсказки, чтобы войти в свой аккаунт, если он заблокирован и выберите вопрос для восстановления в рамках первого этапа. Мы рекомендуем Вам предоставить все детали, которые только можно. Просто потому, что если «вопрос» FRP не возникал у Вас ранее еще не значит, что этого никогда не произойдет.
Через менеджеров паролей и настроек 2FA, те дни когда Вы просто помнили свой простой пароль учетной записи закончились для многих из нас. Потратьте несколько минут и убедитесь, что Google может помочь Вам получить всю информацию, если Вам это будет необходимо.
Если Вас не пугает возможная потеря аппарата и аккаунта, и не хочется терять 72 часа, тогда можно выключить Factory Reset Protection. Для этого включите инструменты разработчика, в пункте настроек «О телефоне», пока система не сообщит, что Вы стали разработчиком. Далее перейдите в раздел Включение OEM разблокировки и снимите с него отметку. Если такого пункта нет, то это может означать, что ваш гаджет не поддерживает эту функцию или она не активирована производителем.
Сброс устройства: OnePlus 7 Pro
Узнайте, как выполнить общий сброс OnePlus 7 Pro с помощью меню или аппаратных клавиш.
Общий сброс из меню настроек
Общий сброс восстанавливает исходные заводские настройки и может удалить ваши личные данные из внутреннего хранилища, такие как загрузки, мелодии звонка, изображения, приложения, контакты и визуальную голосовую почту. Он не удаляет данные, хранящиеся на SIM-карте или SD-карте.
- Резервное копирование данных во внутренней памяти.
- На главном экране проведите пальцем по экрану и коснитесь Настройки .
- Нажмите Система > Параметры сброса > Удалить все данные .
- Нажмите СБРОС ТЕЛЕФОНА .
- Введите свой PIN-код или пароль, затем нажмите Далее .
- Метчик СТЕРЕТЬ ВСЕ . Устройство перезагрузится и начнется сброс к заводским настройкам.
Общий сброс с аппаратными ключами
Общий сброс восстанавливает исходные заводские настройки и может удалить ваши личные данные из внутреннего хранилища, такие как загрузки, мелодии звонка, изображения, приложения, контакты и визуальную голосовую почту.Он не удаляет данные, хранящиеся на SIM-карте или SD-карте. Если меню устройства зависли или не отвечают, вы можете выполнить общий сброс с помощью аппаратных ключей.
- Одновременно нажмите и удерживайте кнопку Уменьшение громкости и Питание .
- Когда появится логотип OnePlus, отпустите кнопку питания , но продолжайте удерживать кнопку Уменьшение громкости .
- На экране «Пароль» введите пароль или PIN-код , который вы используете для разблокировки устройства.Когда закончите, нажмите Ok .
- Нажмите «Английский».
- Tap Очистить данные и кеш .
- Нажмите Сбросить все (музыку, фото и т. Д.) .
- Tap Это нельзя отменить, продолжить?
- Нажмите Reboot , чтобы перезагрузить телефон.
Сбросить настройки сети
Сброс сетевых настроек сбрасывает все подключения для передачи данных обратно к заводским настройкам по умолчанию. Следующие изменения происходят при сбросе настроек сети.
- Сохраненные сети Wi-Fi удалены .
- Сохраненные привязанные соединения удалены .
- Сопряженные устройства Bluetooth удалены .
- Настройки фоновой синхронизации данных повернуты с на .
- Параметры ограничения данных в приложениях, которые были включены / выключены вручную, сбрасываются до значения по умолчанию .
- Режим выбора сети установлен на автоматический .
- Предпочтительный тип мобильной сети — лучший .
Состояние подключений устройства по умолчанию следующее, когда устройство включается в первый раз.
- Режим полета: ВЫКЛ
- Bluetooth: ВЫКЛ.
- Интернет-роуминг: ВЫКЛ.
- Мобильная точка доступа: ВЫКЛ.
- VPN: ВЫКЛ.
- Мобильные данные: ON
- Wi-Fi: ВКЛ
Чтобы выполнить сброс сети, выполните следующие действия.
- На главном экране проведите вверх, затем коснитесь Настройки .
- Нажмите Система > Параметры сброса > Сбросить Wi-Fi, мобильный телефон и Bluetooth .
- Нажмите СБРОС НАСТРОЕК .
- Введите свой PIN-код или пароль, затем нажмите Далее .
- Еще раз нажмите СБРОС НАСТРОЙКИ для подтверждения.
Мягкий сброс с аппаратными клавишами
Мягкий сброс — это имитация извлечения батареи.Используйте программный сброс, чтобы выключить устройство, когда экран завис или не отвечает, а в устройстве есть внутренняя батарея, которую нельзя извлечь. Это не приводит к потере личных данных на устройстве.
Нажмите и удерживайте кнопку Power, и Volume up , пока устройство не выключится. Это может занять до 30 секунд.
Сброс устройства: T-Mobile REVVL PLUS
Узнайте, как выполнить общий сброс T-Mobile REVVL PLUS с помощью меню или аппаратных клавиш.
Общий сброс из меню настроек
Общий сброс восстанавливает исходные заводские настройки и может удалить ваши личные данные из внутреннего хранилища, такие как загрузки, мелодии звонка, изображения, приложения, контакты и визуальную голосовую почту. Он не удаляет данные, хранящиеся на SIM-карте или SD-карте.
- Резервное копирование данных во внутренней памяти.
- На любом главном экране коснитесь значка Все приложения .
- Нажмите Настройки .
- Прокрутите до «Личные», затем коснитесь Резервное копирование и сброс .
- Tap Сброс заводских данных .
- Если ваш телефон защищен паролем, вам будет предложено ввести графический ключ, PIN-код или пароль.
- Нажмите СБРОС ТЕЛЕФОНА .
Общий сброс с аппаратными ключами
Общий сброс восстанавливает исходные заводские настройки и может удалить ваши личные данные из внутреннего хранилища, такие как загрузки, мелодии звонка, изображения, приложения, контакты и визуальную голосовую почту.Он не удаляет данные, хранящиеся на SIM-карте или SD-карте.
Если меню устройства зависло или не отвечает, вы можете выполнить общий сброс с помощью аппаратных клавиш.
- Резервное копирование данных во внутренней памяти.
- Выключите устройство.
- Нажмите и удерживайте кнопку Увеличение громкости , затем одновременно нажмите и удерживайте кнопку Power , пока телефон не включится.
- Когда устройство включится, отпустите кнопку Power , но продолжайте удерживать кнопку Volume up , пока не появится экран восстановления.
- С помощью кнопок регулировки громкости перейдите к «Wipe data / factory reset», затем нажмите кнопку Power , чтобы выбрать его.
- Прокрутите вниз до «Да — стереть все данные пользователя», затем нажмите кнопку Power , чтобы выбрать его. Если ваш телефон перестает отвечать на запросы в любой момент во время этих шагов, вы можете перезапустить его, удерживая кнопку питания в течение нескольких секунд.
Сбросить настройки сети
Сброс сетевых настроек сбрасывает все подключения для передачи данных обратно к заводским настройкам по умолчанию.Следующие изменения произойдут при выполнении сброса сетевых настроек.
- Сохраненные сети Wi-Fi будут удалены .
- Сохраненные привязанные соединения будут удалены .
- Сопряженные устройства Bluetooth будут удалены .
- Настройки фоновой синхронизации данных будут изменены с на .
- Параметры ограничения данных в приложениях, которые были вручную включены / выключены пользователем, будут сброшены до значения по умолчанию .
- Будет установлен режим выбора сети автоматический .
- Предпочтительный тип мобильной сети будет установлен на лучший .
Следующее состояние подключений устройства будет по умолчанию при первом включении устройства.
- Режим полета: ВЫКЛ
- Bluetooth: ВЫКЛ.
- Интернет-роуминг: ВЫКЛ.
- Мобильная точка доступа: ВЫКЛ.
- VPN: ВЫКЛ.
- Мобильные данные: ON
- Wi-Fi: ВКЛ
Чтобы выполнить сброс сети, выполните следующие действия.
- На любом главном экране коснитесь значка Все приложения .
- Нажмите Настройки .
- Прокрутите до «Беспроводная связь и сети», затем нажмите Еще .
- Нажмите Сброс настроек сети > СБРОС НАСТРОЕК .
- Нажмите СБРОС НАСТРОЕК .
Мягкий сброс с аппаратными клавишами
Мягкий сброс — это имитация извлечения батареи. Это используется для выключения устройства, когда экран зависает или не отвечает, а устройство имеет внутреннюю батарею, которую нельзя извлечь.Это не приводит к потере личных данных на устройстве.
Нажмите и удерживайте кнопку Power в течение 10 секунд, чтобы вручную перезагрузить телефон.
Сбросить мото z3
В том маловероятном случае, если ваше устройство перестает отвечать, зависает, отображается пустой или черный экран или не реагирует на кнопку питания, вы можете выполнить сброс устройства, выполнив следующие действия.
Мягкий сброс — в том маловероятном случае, если ваше устройство перестает отвечать, зависает, отображается пустой или черный экран или не реагирует на кнопку питания, вы можете выполнить принудительный перезапуск устройства, выполнив следующие действия.
Нажмите и удерживайте кнопку питания в течение 10–20 секунд, устройство перезагрузится и выполнит последовательность загрузки.
Примечание. Принудительный перезапуск или перезагрузка не приведет к удалению каких-либо данных на вашем телефоне.
Что делает сброс
Сброс телефона стирает все данные и возвращает его в исходное состояние. Эти данные будут удалены с телефона:
- Аккаунт Google
- Медиа (музыка, фото, видео)
- Системные настройки и данные
- Настройки и данные приложения (включая текстовые сообщения)
- Загруженные приложения
Перед сбросом
- Сделайте резервную копию ваших данных.
Если ваш телефон работает и вы можете его разблокировать, обязательно:- Скопируйте свои фотографии, видео и музыку на компьютер или в облачное хранилище.
- Убедитесь, что любые изменения, внесенные в контакты или календарь, синхронизируются с учетной записью.
- Убедитесь, что у вас есть информация о безопасности:
- Имя пользователя учетной записи Google на вашем телефоне. (Настройки> Учетные записи)
- Пароль для этой учетной записи Google. Если вы забыли пароль, его можно сбросить.Если вы сбрасываете пароль, подождите 24 часа перед сбросом настроек телефона.
- Если вы устанавливаете блокировку экрана, убедитесь, что вы знаете PIN-код, графический ключ или пароль.
Чтобы восстановить данные после сброса, вам необходимо ввести данные безопасности. Это показывает, что сбросили вы или кто-то, кому вы доверяете, и помогает предотвратить использование вашего телефона другими лицами без разрешения.
Сбросить телефон из настроек
Чтобы стереть все данные и сбросить настройки телефона:
- Перейдите в Настройки> Система
- Коснитесь Дополнительно> Параметры сброса> Стереть все данные (сброс к заводским настройкам).
Внешний сброс
Если у вас нет доступа к настройкам, выполните внешний сброс.
- Зарядите аккумулятор на 30% или более.
- Выключите телефон.
- Нажмите и удерживайте кнопку уменьшения громкости и кнопку питания одновременно, пока телефон не включится.
- Нажимайте кнопку уменьшения громкости, пока не увидите режим восстановления.
- Нажмите кнопку питания, чтобы перезапустить в режиме восстановления.
- Если вы видите робота Android с красным восклицательным знаком, нажмите и удерживайте кнопку питания, затем нажмите и отпустите кнопку увеличения громкости, чтобы отобразить параметры меню.
- С помощью кнопок громкости перейдите к пункту «Очистить данные / сброс настроек», затем нажмите кнопку питания, чтобы выбрать его.
- Используйте кнопки громкости для прокрутки до Да, затем нажмите кнопку питания, чтобы выбрать его.
- С помощью кнопок громкости перейдите к «Перезагрузить систему сейчас», затем нажмите кнопку питания, чтобы выбрать его.
Подождите несколько минут до завершения перезагрузки. Если телефон не перезагружается, нажмите и удерживайте кнопку питания, пока экран не станет темным, затем отпустите ее, чтобы включить нормальный режим. - Если вы перезагрузили телефон, потому что подозреваете, что проблемы возникают из-за стороннего приложения, при повторной настройке телефона убедитесь, что вы не копируете все приложения. Затем восстанавливайте одно приложение за раз и некоторое время пользуйтесь телефоном. Если в телефоне нет проблем, установите следующее приложение и повторите попытку.
Справочное руководство | Если требуется полный сброс (перезапуск) телевизора
Если у вас возникли проблемы, например, изображение не отображается на экране или пульт дистанционного управления не работает, выполните сброс настроек телевизора, выполнив следующую процедуру.Если проблема не исчезнет, попробуйте выполнить приведенную ниже процедуру восстановления заводских настроек.
Если к телевизору подключено внешнее USB-устройство, отключите USB-устройство от телевизора перед сбросом настроек.
Power Reset
- Перезагрузите телевизор с помощью пульта дистанционного управления.
Нажмите и продолжайте удерживать кнопку питания на пульте дистанционного управления примерно 5 секунд, пока телевизор не перезагрузится (появится сообщение о завершении работы). (В зависимости от вашей модели / региона / страны вы также можете нажать и удерживать кнопку питания на пульте дистанционного управления около 2 секунд, а затем выбрать [Перезагрузка] на экране телевизора.)
Телевизор выключится и автоматически перезапустится примерно через одну минуту. - Отсоедините шнур питания переменного тока (сетевой шнур).
Если проблема не исчезнет после шага 1, отсоедините шнур питания телевизора от электрической розетки. Затем нажмите кнопку питания на телевизоре и отпустите ее. Подождите 2 минуты и снова подключите шнур питания (сетевой шнур) к электрической розетке.
Подсказка
- Модели телевизоров с 1 кнопкой на телевизоре (только кнопка питания) также могут быть перезапущены с помощью кнопки питания.Нажмите кнопку питания на телевизоре, чтобы отобразить операционное меню, выберите в меню [Перезагрузить], а затем нажмите и удерживайте кнопку питания, чтобы перезапустить телевизор.
- Ваши личные настройки и данные не будут потеряны после перезагрузки телевизора.
Сброс заводских данных
Если проблема не исчезнет после сброса питания, попробуйте сбросить заводские настройки.
Note
Выполнение сброса настроек приведет к удалению всех данных и настроек телевизора (например, информации о настройках Wi-Fi и проводной сети, учетной записи Google и другой информации для входа в систему, Google Play и других установленных приложений).
- Нажмите кнопку HOME, затем выберите [Настройки] — [Настройки устройства] — [Сброс] — [Сброс заводских данных].
- Выберите [Стереть все].
Если вы установили PIN-код на своем телевизоре, вам будет предложено ввести его, когда вы выберете [Стереть все].
После успешного завершения процесса восстановления заводских настроек телевизор запустит мастер начальной настройки. Вы должны принять Условия использования Google и Политику конфиденциальности Google.
Лучшие методы 6 для решения зависания iPhone после сброса настроек
Вы когда-нибудь делали «Сброс всех настроек» на своем iPhone? Если да, то мы уверены, что вы один из пользователей, которые столкнулись с зависанием iPhone после сброса настроек .Здесь, столкнувшись с этой проблемой, пользователи сталкиваются с тем, что их iPhone зависает или зависает после выполнения «Сбросить все настройки». Сегодня мы предложим вам лучшие решения, которые помогут вам, если iPhone завис на прялке после сброса всех настроек. Но перед этим давайте рассмотрим распространенные проблемы с зависанием iPhone после сброса.
, часть 1: распространенные проблемы с зависанием iPhone после сброса
Когда пользователи отдыхают на своем iPhone, они начинают сталкиваться с рядом проблем. Ниже приведены некоторые из них.
Экран с логотипом Apple. Некоторые пользователи утверждают, что их iPhone 13 завис после сброса всех настроек. Пользователи утверждают, что их телефон не включается и застревает на логотипе Apple, который появляется в начале при перезапуске.
Замороженный экран: здесь пользователи вначале ощущают некоторую задержку в телефоне. И в конце концов их экран зависает во время работы, оставляя их беспомощными и невежественными.
Застрял в процессе сброса: в большинстве случаев пользователи утверждают, что их iPhone завис во время самого процесса сброса.Это означает, что процесс завершился неудачно, что не является хорошим признаком исправной работы iPhone.
IPhoneне выключается: иногда пользователи заявляют, что их iPhone не выключается. Такой чехол очень беспокоит, так как ваш iPhone может нагреваться, так как не выключается.
Часть 2: Как исправить зависание iPhone после сброса всех настроек
Теперь, когда вы ознакомились с возможными проблемами зависания iPhone после сброса настроек, вот несколько решений, которые могут помочь, если iPhone 13 зависает после сброса всех настроек.
Решение 1. Принудительная перезагрузка iPhone
Одним из самых простых и простых способов решения этой проблемы является принудительная перезагрузка устройства. У разных моделей iPhone есть разные способы принудительного перезапуска.
Для более старых моделей iPhone 6s или более ранних вам нужно будет долго нажимать кнопку «Домой» и кнопку сна, пока устройство не перезагрузится. Тем, кто использует iPhone 7/7 Plus, нужно долго нажимать кнопку уменьшения громкости и боковую кнопку, пока устройство не перезагрузится.
Пользователям iPhone 8/8 Plus / X, а также последней модели iPhone 11/12/13 потребуется нажимать кнопку увеличения и уменьшения громкости.Затем нажмите и удерживайте боковую кнопку, пока устройство не перезагрузится.
Решение 2. Переведите iPhone в режим восстановления
Режим восстановления также является одним из решений, которые могут иметь гарантированные последствия для проблемы. Вот шаги, которые необходимо выполнить.
Шаг 1. Подключите iPhone к компьютеру и запустите iTunes.
Шаг 2. Убедитесь, что ваш iPhone выключен. Теперь попробуйте принудительно перезагрузить устройство при подключении к iTunes. В соответствии с вашей моделью выполните процесс принудительного перезапуска.
Шаг 3. Через некоторое время, когда появится экран «Подключиться к iTunes», оставьте кнопки, которые вы используете для принудительного перезапуска устройства.
Решение 3. Переведите iPhone в режим DFU
Режим DFU почти аналогичен режиму восстановления. Шаги почти такие же, с небольшой разницей. Вот шаги, которые вам нужно выполнить.
Шаг 1. Запустите последнюю версию iTunes.
Шаг 2: Выключите iPhone и подключите iPad к компьютеру. Теперь удерживайте кнопку «Домой».
Шаг 3. Отпустите кнопку «Домой», когда увидите экран «Подключиться к iTunes». Ваше устройство находится в режиме DFU. Для выхода из режима потребуется принудительный перезапуск устройства.
Решение 4. Обновите прошивку iPhone
Это тоже одно из логических решений, которое может решить проблему. Если проблема связана с прошивкой, ее необходимо обновить. Вот шаги, которые необходимо выполнить.
Шаг 1. Перейдите в Настройки >> Общие >> Обновление ПО.
Шаг 2: Если доступно обновление, загрузите его.Убедитесь, что вы подключены к надежному Интернету и источнику питания.
Решение 5. Восстановите iPhone из iTunes
Если ни одно из решений не помогло, то вам нужно очистить свой iPhone и начать с самого начала. Это можно сделать, восстановив устройство с помощью iTunes. Это приведет к удалению всех данных, а также настроек, и iPhone будет работать как новый без каких-либо проблем. Вот шаги, которые вам нужно выполнить.
Шаг 1. Запустите последнюю версию iTunes и подключите iPhone к компьютеру.
Шаг 2: Выберите свой iPhone в iTunes и нажмите «Восстановить iPhone», чтобы восстановить iPhone.
Решение 6. Устранение проблем с зависанием iPhone без потери данных
Если описанные выше методы не помогли устранить проблемы, связанные с зависанием iPhone после сброса, или если вы не хотите восстанавливать iPhone, чтобы избежать потери данных. Тогда вам стоит попробовать Tenorshare ReiBoot. Эта программа может помочь вам исправить все проблемы, связанные с зависанием iOS, путем восстановления операционной системы. Более того, все ваши данные будут сохранены после ремонта системы.
Запустите программное обеспечение после подключения устройства к компьютеру и нажмите кнопку «Пуск».
После выбора «Стандартное восстановление» вы сможете загрузить соответствующий пакет прошивки. Щелкните Загрузить, чтобы установить последний пакет прошивки через Интернет.
Затем выберите «Начать стандартное восстановление», чтобы начать восстановление устройства. После завершения процедуры ваше устройство перезагрузится.
Вкратце, вы только что ознакомились с 5 лучшими решениями, которые помогут вам, если iPhone застрял на индикаторе выполнения после сброса всех настроек.Наиболее рекомендуемый метод — использовать Tenorshare ReiBoot для входа и выхода из режима восстановления. Сообщите нам свои комментарии, оставив комментарий ниже.
Что делать, если iPhone не запускается
Каждое утро вы берете iPhone, чтобы весело проверить сообщения в социальных сетях. Этим утром все было по-другому — дисплей вашего iPhone черный, и вроде бы ничего не работает. Чем ты планируешь заняться?
Не паникуйтеСделайте глубокий вдох и давайте посмотрим, сможем ли мы решить вашу проблему до того, как кофейник закипит, но прежде чем мы вообще что-то сделаем, подключите ваш iPhone к зарядному устройству на несколько минут — возможно, вы не подключили его должным образом в последний раз, когда заряжали? Если это не работает, попробуйте использовать другой кабель и / или подключить его к другому источнику питания — возможно, даже к вашему Mac?
NB: когда вы подключаете кабель к iPhone, он должен плотно и надежно входить в отверстие.Если это не так или если он немного шевелится, возможно, в порте питания скопился карманный ворс. Попробуйте сначала подуть на порт, чтобы его выбить, и следуйте этим хорошим инструкциям MacObserver. Что бы вы ни делали, не пытайтесь вытеснить это с помощью чего-нибудь металлического, так как это может привести к поломке вашего смартфона. Когда вы почистили порт, попробуйте снова подключить iPhone — он заряжается?
ПерезагрузкаПроверив питание, также следует попробовать перезапустить устройство.Нажмите и удерживайте кнопку «Удержание» (единственная кнопка в правом или верхнем углу iPhone) в течение нескольких секунд. Ваш iPhone запускается?
Не запускается? Прости за это. Давайте попробуем выполнить полный сброс: одновременно нажмите и удерживайте кнопку включения / выключения и кнопку «Домой» в течение 10–30 секунд. Не отпускайте их, пока не появится логотип Apple (если он есть). Что должно произойти, так это то, что ваш iPhone снова запустится, но если после удерживания кнопок в течение 30 секунд ничего не произошло, вам нужно будет попробовать что-то новое.
ВосстановлениеВозможно, вам потребуется восстановить ваш iPhone. Вам понадобится последняя версия iTunes, установленная на вашем Mac или компьютере с Windows, и вам нужно будет подключить iPhone с помощью кабеля. Его значок должен появиться в iTunes, рядом с теми, которые находятся прямо под кнопкой «Воспроизвести». Щелкните по нему, а затем выберите «Восстановить» из доступных там вариантов. Я очень надеюсь, что вы выполняли резервное копирование своего iPhone, но если вы этого не сделали и если смартфон запускается, вы сможете сделать резервную копию сейчас.Как только вы это сделаете, вы можете продолжить операцию восстановления.
Режим восстановленияЕсли ничего не помогло, вы можете перевести iPhone в режим восстановления. Плохая новость заключается в том, что при этом стирается все — все данные — на вашем iPhone. Надеюсь, у вас есть недавняя резервная копия в iCloud или на вашем компьютере. Чтобы войти в режим восстановления, вы должны выключить iPhone и подключить его к компьютеру.
Пока он подключен, необходимо принудительно перезапустить его. Нажмите и удерживайте кнопки «Сон / Пробуждение» и «Домой» не менее 10 секунд, не отпускайте их, когда увидите логотип Apple, удерживайте кнопки нажатыми, пока не увидите экран режима восстановления.Вас спросят, хотите ли вы восстановить или обновить свой iPhone. Выберите «Обновить», и iTunes попытается переустановить iOS, не уничтожая все ваши данные. Я обращаюсь к Apple, которая говорит: «Подождите, пока iTunes загрузит программное обеспечение для вашего устройства.
Если загрузка занимает более 15 минут и ваше устройство выходит из режима восстановления, вам нужно будет повторить эти шаги и выбрать «Восстановить» вместо «Обновить», когда вы вернетесь к этому шагу ». Когда все закончится, вам нужно будет снова настроить устройство.
Что дальше?Если вы выполнили все эти действия, но ничего не помогло, боюсь, ваш iPhone нужно будет отправить в ремонт, обратитесь в службу поддержки Apple или в местную ремонтную мастерскую.Удачи.
Google+? Если вы пользуетесь социальными сетями и являетесь пользователем Google+, почему бы не присоединиться к сообществу AppleHolic Kool Aid Corner и присоединиться к беседе, поскольку мы следуем духу Новой модели Apple?
Хотите советов по Apple TV? Если вы хотите узнать, как максимально эффективно использовать Apple TV, посетите мой веб-сайт Apple TV.
Есть история? Напишите мне в Twitter или в комментариях ниже и дайте мне знать. Я бы хотел, чтобы вы подписались на меня в Твиттере, чтобы я мог сообщить вам, когда здесь впервые будут опубликованы свежие статьи на Computerworld.
Copyright © 2016 IDG Communications, Inc.
Вот почему вам нужно восстановить заводские настройки устройства · TheJournal.ie
ИНОГДА У ВАС МОЖЕТ быть проблема с телефоном, которую вы не можете определить. Это может расстраивать, когда вы ищете приложения и программы без особого успеха, чтобы понять, почему ваше устройство зависает или не отвечает должным образом.
Если такая проблема не исчезнет, один из удобных способов — активировать сброс настроек до заводских, который вернет ваш телефон или устройство в исходное состояние.
Хотя его сброс не повредит вашему телефону, в первую очередь стоит знать причины, по которым вы решили его использовать.
Что такое сброс к заводским настройкам?
Восстановление заводских настроек удаляет все пользовательские данные с устройства и возвращает их к настройкам по умолчанию, или, точнее, возвращает их к тому состоянию, которое было при первой покупке устройства.
Данные, такие как контакты, фотографии, приложения, ваш кеш и все остальное, которые вы сохранили на устройстве с момента начала его использования, будут удалены с него.
Он не удалит операционную систему устройства (iOS, Android, Windows Phone), но вернется к исходному набору приложений и настроек. Кроме того, его сброс не повредит вашему телефону, даже если вы в конечном итоге сделаете это несколько раз.
Почему вы хотите сбросить настройки устройства?
Очевидная причина может заключаться в том, что вы хотите передать или продать свое устройство кому-то другому. В любом случае вы не хотите, чтобы какая-либо ваша личная информация оставалась на устройстве, особенно если это последнее.
Другие причины: если ваш телефон постоянно зависает, необходимо восстановить настройки и конфигурации по умолчанию и удалить файлы, от которых вы не можете избавиться.
Это также удобно, если у вас возникли небольшие проблемы с телефоном, и вы считаете, что проблема связана с данными. Если вы не можете правильно определить проблему, возможно, стоит сделать это, но только в том случае, если ее нельзя решить путем удаления приложения или службы.
Если ваше устройство работает медленно, то, возможно, стоит сначала удалить с него приложения, прежде чем делать это, или перезагрузить устройство, чтобы проверить, работает ли оно.
Аналогичная услуга также доступна в «Найти мой телефон», но ее можно использовать в случае кражи или потери устройства.
Как и все, если вы каким-либо образом не уверены, стоит ли это делать или нет, то избегайте этого.
Перед сбросом
— Сделайте резервную копию всей вашей информации. Об этом нельзя сказать достаточно, потому что как только вы его сбросите, вся ваша информация исчезнет и больше не может быть восстановлена. Кроме того, это помогает сохранить такие данные, чтобы вы не теряли время, заново заполняя свой телефон контактами и т. Д.
— Если у вас есть устройство Android, возможно, стоит сначала зашифровать ваши данные, прежде чем стирать их полностью.Хотя в последних версиях Android есть функции безопасности, которые затруднят восстановление указанной информации, шифрование добавляет дополнительный уровень безопасности, который всегда будет полезен, если устройство попадет в чужие руки.
Где найти
Для пользователей iOS: выберите «Настройки»> «Основные»> «Сброс».
Для пользователей Android: выберите «Настройки»> «Резервное копирование и сброс»> «Восстановление заводских настроек».




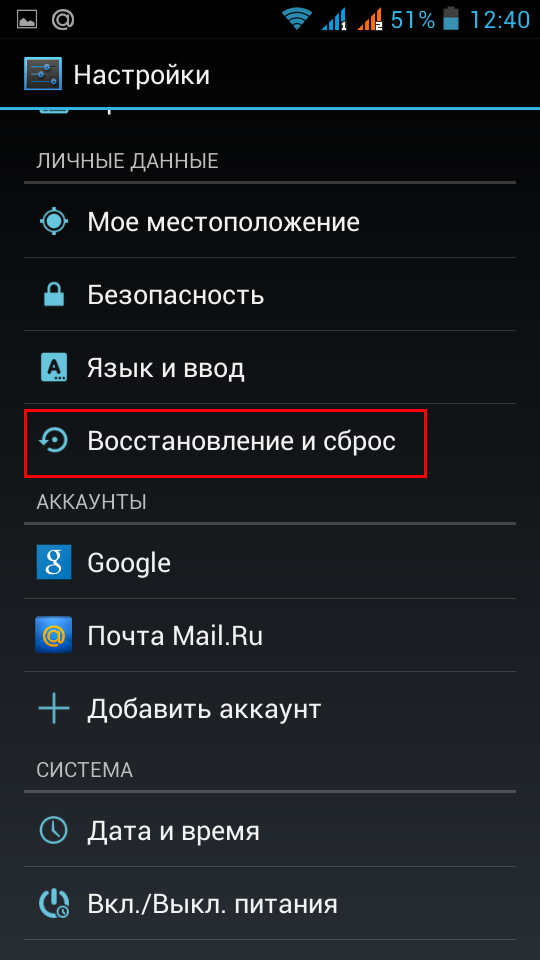 После завершения сброса настроек смартфона LG до заводских на экране снова появится меню Recovery.
После завершения сброса настроек смартфона LG до заводских на экране снова появится меню Recovery.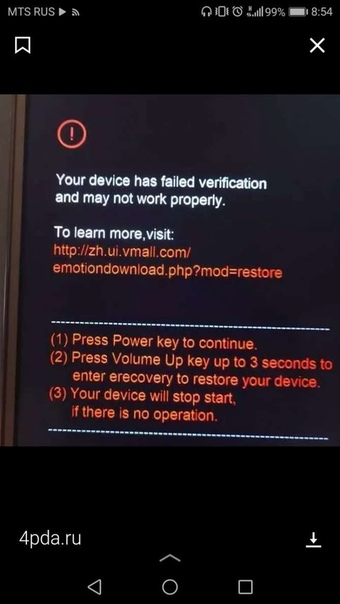
 Важно: иногда срабатывает комбинация с кнопкой уменьшения громкости, а не увеличения.
Важно: иногда срабатывает комбинация с кнопкой уменьшения громкости, а не увеличения. zip на карту памяти
zip на карту памяти Жмут кнопку «Затрудняюсь ответить».
Жмут кнопку «Затрудняюсь ответить».