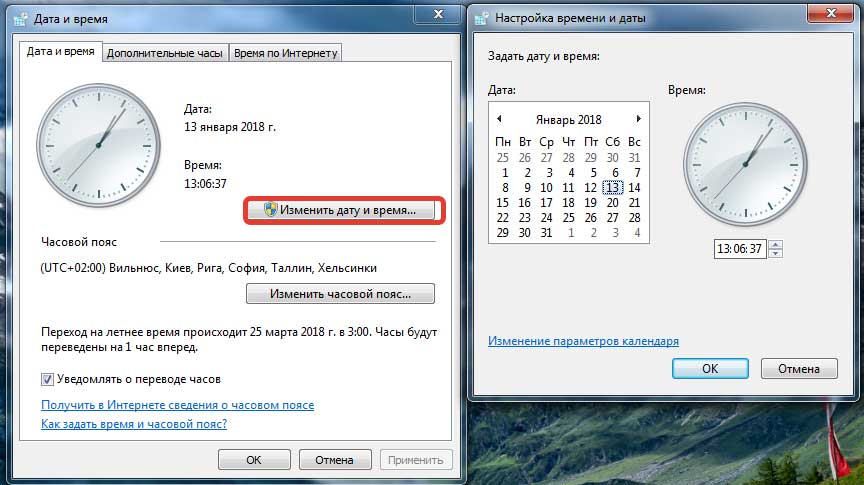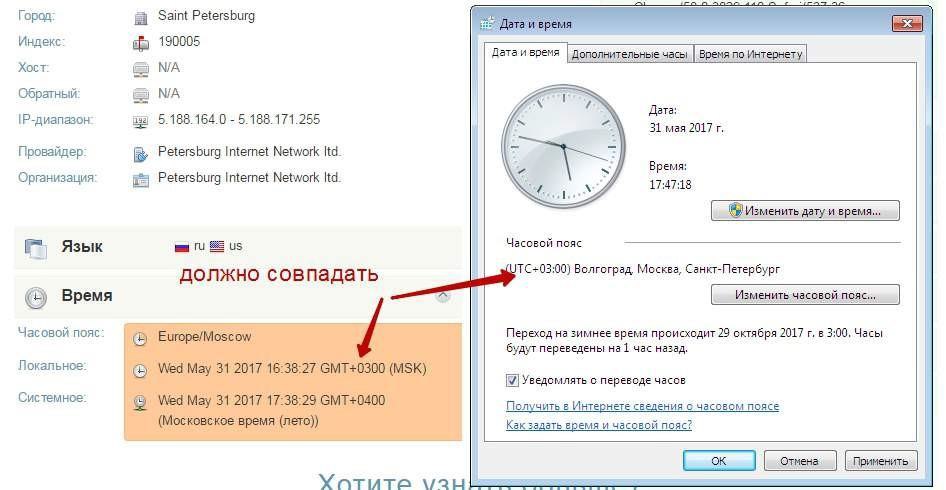Как изменить время или часовой пояс на Android
По умолчанию устройства Android полагаются на сетевых провайдеров для правильной передачи времени. Устройства Andriod также полагаются на поставщика сети, чтобы определить, в каком часовом поясе вы находитесь. Провайдер сети отслеживает ваше местоположение и обновляет ваш часовой пояс, когда вы путешествуете. Именно так ваше устройство обычно отображает правильное время.
Если у вашего поставщика услуг возникают сбои или вы потеряли сеть во время путешествия, вы можете получить неверное время. Вашему устройству не нужно полагаться на вашего сетевого оператора, чтобы определить время. Также можно установить разные часовые пояса, без отслеживания вашего местоположения. Для этого вы можете вручную установить время и часовой пояс. Вот как вы можете вручную изменить время и часовой пояс вашего Android-устройства.
Как изменить время вручную на Android
Вы можете изменить время на своем устройстве Android через приложение «Настройки» или «Часы». Давайте посмотрим на обе процедуры.
Давайте посмотрим на обе процедуры.
Программы для Windows, мобильные приложения, игры — ВСЁ БЕСПЛАТНО, в нашем закрытом телеграмм канале — Подписывайтесь:)
Метод №1: изменение времени через приложение «Часы»
Откройте приложение «Часы» на своем устройстве и нажмите значок меню «3 точки» в правом верхнем углу.
Нажмите и выберите «Настройки».
Теперь нажмите «Изменить дату и время».
Отключите переключатель «Использовать время, предоставленное сетью» вверху.
Нажмите на «Время», которое больше не должно быть серым.
Установите желаемое время, перетащив выделение на часах.
Вы также можете нажать значок клавиатуры, чтобы вручную ввести правильное время.
Нажмите «ОК», чтобы установить время, введенное вручную.
Кроме того, нажмите и установите правильную «Дату» на случай, если будет неправильно следить за часами.
И это все! Теперь вы вручную установите время на своем устройстве Android.
Метод № 2: изменить время через приложение «Настройки»
Чтобы изменить время вашего устройства вручную, сначала откройте настройки вашего устройства.
Прокрутите вниз и нажмите Система.
Нажать на Дата и время.
Примечание: На телефонах Samsung настройки даты и времени можно найти, открыв Общее руководство и нет Система настройки. Кроме того, в зависимости от вашего OEM расположение этой опции может немного отличаться.
Отключите «Использовать время, предоставленное сетью», используя переключатель в правой части экрана.
Это позволит вам редактировать время. Нажмите на время.
Измените время и нажмите ОК.
Это изменит время, отображаемое на вашем устройстве.
Как вручную изменить часовой пояс на Andriod
При изменении времени вручную есть риск установить неправильное время. Чтобы снизить риск потери рабочего времени, вручную установите часовой пояс устройства. Установка часового пояса позволяет вашему устройству не полагаться на поставщика сети. Вы можете установить часовой пояс вручную с помощью приложения «Настройки» или «Часы». Давайте кратко рассмотрим оба этих метода.
Установка часового пояса позволяет вашему устройству не полагаться на поставщика сети. Вы можете установить часовой пояс вручную с помощью приложения «Настройки» или «Часы». Давайте кратко рассмотрим оба этих метода.
Метод №1: через приложение «Часы»
Откройте приложение часов и нажмите значок меню с тремя точками.
Теперь нажмите и выберите «Настройки».
Нажмите «Изменить дату и время».
Теперь отключите переключатель «Использовать часовой пояс, предоставленный сетью».
Нажмите на «Часовой пояс».
Нажмите «Регион», чтобы выбрать регион вручную.
И это все! Ваш часовой пояс теперь будет автоматически изменяться в зависимости от выбранного вами региона.
Если вы обнаружите, что раздел «Часовой пояс» выделен серым цветом, не беспокойтесь, так как вы можете выбрать его только в том случае, если в выбранном регионе есть несколько часовых поясов.
Метод № 2: через приложение «Настройки»
Откройте настройки вашего устройства и нажмите на Система.
Чтобы открыть настройки времени, нажмите на Дата и время вариант.
Сдвиньте переключатель в правой части экрана, чтобы отключить параметр «Использовать часовой пояс, предоставляемый сетью».
Это позволяет вам выбрать часовой пояс вручную.
Нажать на Часовой пояс.
Нажать на Область, край.
В списке вы можете прокручивать или искать регион для своего часового пояса. Выберите регион.
Если в регионе несколько часовых поясов, вам будет показан их список. Из списка выберите часовой пояс, который хотите установить на вашем устройстве.
Это изменит время на вашем устройстве.
Примечание: Время, которое вы устанавливаете вручную, всегда имеет приоритет над часовым поясом. Это означает, что если вы установите время на устройстве вручную, оно будет отображать это время независимо от установленного часового пояса. Если вы хотите, чтобы ваше устройство показывало время вашего часового пояса, снова включите «Использовать время, предоставленное сетью» и установите часовой пояс вручную.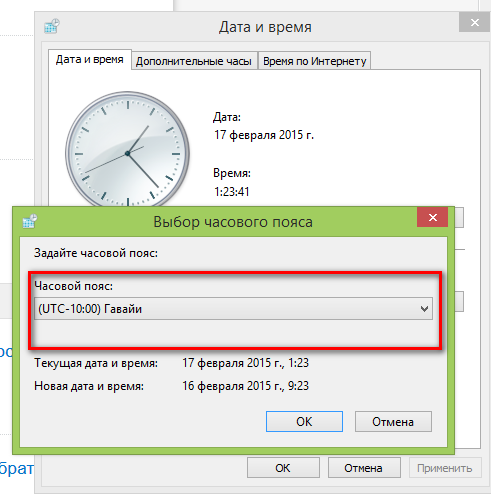
Как установить домашние часы на Andriod во время путешествий
Когда вы путешествуете, ваш телефон может помочь вам отслеживать время как в пункте назначения, так и дома.
Откройте приложение «Часы» на своем устройстве Andriod.
Нажмите на значок настроек.
Включите функцию «Автоматические домашние часы», сдвинув переключатель с правой стороны.
Это позволит вам выбрать домашний часовой пояс. Нажмите на Домашний часовой пояс.
Прокрутите список часовых поясов или воспользуйтесь функцией поиска, чтобы найти часовой пояс вашего дома. Выберите этот часовой пояс.
Часовой пояс будет установлен как ваш домашний часовой пояс.
Теперь, когда вы путешествуете, вы можете проверить свой домашний часовой пояс. Для этого перейдите в приложение «Часы» и нажмите на мировые часы.
Таким образом вы можете вручную изменить время на своем устройстве Andriod, а также установить домашний часовой пояс.Если у вас есть дополнительные вопросы, не стесняйтесь обращаться к нам, используя раздел комментариев ниже.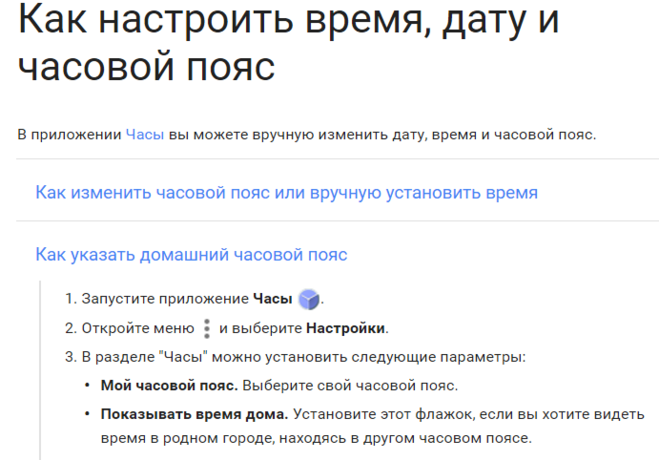
Связанный:
Программы для Windows, мобильные приложения, игры — ВСЁ БЕСПЛАТНО, в нашем закрытом телеграмм канале — Подписывайтесь:)
Похожие записи
Как изменить часовой пояс на телефоне Android
Хотите изменить часовой пояс часов на вашем телефоне Android? Не беспокойтесь — в этой статье содержится полное руководство по изменению настроек часов устройства для отображения актуального времени в соответствии с желаемым регионом.
Телефоны Android предлагают множество современных функций, которые пользователи могут использовать для удобства. Можно легко изменить настройки на своих устройствах, чтобы удовлетворить свои индивидуальные потребности. Кроме того, специализированная операционная система Google для смартфонов предлагает специальное приложение «Часы» с множеством функций, которые помогают людям планировать свой распорядок дня и соблюдать его.
Приложение «Часы» — это универсальный инструмент, предлагающий множество функций, связанных со временем. Он позволяет пользователям устанавливать или откладывать будильники, устанавливать новые часовые пояса, изменять отображение часов и получать доступ к таймеру и секундомеру. Они также могут установить время отхода ко сну и расписание пробуждения, что помогает поддерживать здоровый распорядок дня.
Он позволяет пользователям устанавливать или откладывать будильники, устанавливать новые часовые пояса, изменять отображение часов и получать доступ к таймеру и секундомеру. Они также могут установить время отхода ко сну и расписание пробуждения, что помогает поддерживать здоровый распорядок дня.
С помощью телефона Android потребители могут получить доступ к параметрам для автоматической или ручной установки даты и часового пояса. Они могут не только установить для своих основных часов другой часовой пояс, но и добавить часы для других городов, чтобы следить за временем в нескольких регионах.
Современный смартфон обычно определяет часовой пояс, в котором пользователь находится автоматически, при условии, что он подключен к Интернету. При отсутствии подключения к сети устройство может не определить правильное местоположение и потребуется вмешательство пользователя.
Независимо от причины, вот как вы можете изменить часовой пояс на своем телефоне Android:
- В панели приложений откройте приложение «Часы».

- Нажмите на значок с тремя вертикальными точками (Еще), а затем Настройки > Дата & Время.
- Здесь вы можете получить доступ к нескольким параметрам:
- Нажмите на параметр Домашний часовой пояс, чтобы изменить часовой пояс часов, отображаемых на на главном экране телефона.
- Часовой пояс можно обновить автоматически, выбрав «Установить часовой пояс автоматически».
- Вы также можете обновить свой часовой пояс в зависимости от вашего местоположения, отключив параметр «Установить время автоматически», а затем установите собственный часовой пояс.
- Находясь в другом часовом поясе, вы можете получить доступ к специальным домашним часам, выбрав «Автоматические домашние часы» или «Двойные часы».
Вышеупомянутые параметры должны быть доступны на большинстве телефонов Android. Однако они могут немного отличаться на устройствах, работающих на пользовательских скинах ОС Android (например, OnePlus, Xiaomi).
Как добавить дополнительные часы для других городов на устройстве Android?
Помимо изменения часовой пояс или настройки для одних часов, пользователи также могут добавлять часы для других городов.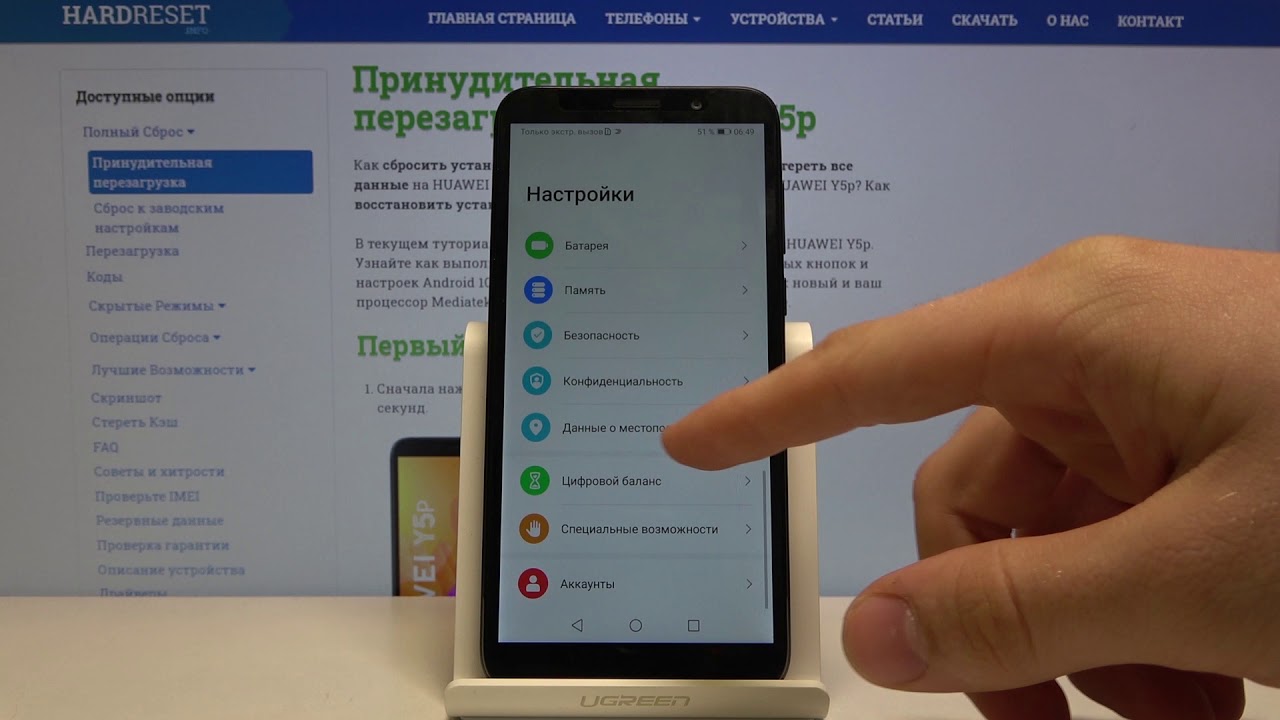 Вот как это сделать:
Вот как это сделать:
- Откройте панель приложений и откройте приложение «Часы».
- Нажмите «Мировое время», а затем нажмите значок + (Добавить) внизу. .
- В строке поиска введите название города и нажмите на тот, который нужно добавить.
- Здесь вы также можете изменить порядок городов или удалить их, если это необходимо.
Подпишитесь на Fox-Guide, чтобы узнать больше таких полезных руководств по устройствам Android и связанным с ними настройкам.
Примечание. Мы можем получать небольшую комиссию за ссылки, включенные в статью.
Как изменить часовой пояс на телефоне Samsung
Если ваш телефон Samsung Galaxy не обновляет часовой пояс, когда вы находитесь в другой стране, вы можете изменить его самостоятельно. Вот как.
Дата и время, отображаемые на вашем телефоне Samsung, отражают регион, в котором, по мнению устройства, вы находитесь, и в большинстве случаев они точны. Но если его нет на вашем телефоне, вы можете изменить его вручную в настройках.
Давайте посмотрим, как изменить часовой пояс на вашем телефоне Samsung Galaxy.
Как изменить часовой пояс на телефоне Samsung
При первой настройке телефона Samsung устройство использует ваше местоположение для оценки часового пояса, в котором вы находитесь. Поскольку это автоматизированный процесс, у вас нет установить его вручную.
Однако, если вы путешествуете, вы можете изменить его, выполнив следующие действия:
- Перейдите к Настройки > Общее управление > Дата и время .
- Выключите

- Коснитесь Регион и выберите свой регион из списка, затем выберите соответствующий часовой пояс.
- Если дата и время по-прежнему неверны, отключите Автоматическая дата и время и выберите их вручную, нажав Установить дату и Установить время соответственно.
- Вы можете переключиться на стандарт военного времени, включив Использовать 24-часовой формат .
Обратите внимание: если выбранный вами регион имеет только один часовой пояс, он будет выбран автоматически, а возможность изменить его будет недоступна. Если вы не уверены, в каком часовом поясе находитесь, рассмотрите возможность использования карты часовых поясов, чтобы узнать.
Если вы хотите отслеживать два часовых пояса одновременно, используйте виджет «Двойные часы» в приложении «Часы Samsung». Это один из многих полезных виджетов Samsung, которые вы можете добавить на главный экран. Кроме того, вы можете использовать виджет «Мир» из приложения Google Clock, чтобы увидеть часовые пояса до 32 городов одновременно!
Кроме того, вы можете использовать виджет «Мир» из приложения Google Clock, чтобы увидеть часовые пояса до 32 городов одновременно!
Установите правильное время на телефоне Samsung
В большинстве случаев вам не потребуется вручную изменять время, дату и часовой пояс на телефоне, поскольку устройство автоматически определит их, используя ваше местоположение. Однако, если по какой-то причине он неправильно установлен на вашем телефоне или вы часто путешествуете, то можно изменить его вручную.
Подписывайтесь на нашу новостную рассылку
Связанные темы
- Android
Об авторе
Аюш является старшим автором в MUO и имеет степень бакалавра делового администрирования. Он профессионально пишет с 2018 года, и его работы в MUO просмотрели более 4 миллионов раз. Он специализируется на Android и является активным пользователем и энтузиастом этой платформы с начала 2010-х годов. Он также увлекается искусственным интеллектом, звуком, производительностью и iPhone.
Он специализируется на Android и является активным пользователем и энтузиастом этой платформы с начала 2010-х годов. Он также увлекается искусственным интеллектом, звуком, производительностью и iPhone.
Аюш также возглавляет программу отчетности в MUO, в которой он управляет и помогает членам команды повышать их производительность, устанавливая цели, отслеживая результаты, предлагая руководство и мотивацию, отвечая на запросы и делясь советами по повышению производительности.
Как изменить часовой пояс в Outlook
Microsoft Outlook был де-факто почтовым клиентом для многих людей, особенно для тех, кто работает в корпоративном секторе, тех, кто имеет дело с большим объемом электронной почты, и тех, у кого несколько адресов электронной почты для следить за. Если вы считаете себя обычным пользователем Outlook и человеком, которому приходится часто путешествовать со своим ноутбуком по работе, вы бы предпочли, чтобы Outlook отображал часовой пояс, в котором вы сейчас находитесь. Вот как изменить часовой пояс в Outlook, а также добавить несколько часовых поясов.
Вот как изменить часовой пояс в Outlook, а также добавить несколько часовых поясов.
БЫСТРЫЙ ОТВЕТ
В настольном приложении Windows для Outlook вы можете изменить часовой пояс, выбрав Файл > Параметры > Календарь > Часовой пояс и выбрав новый часовой пояс, который вы хотите использовать.
В Outlook в Интернете щелкните значок шестеренки в правой части ленты и выберите Параметры > Просмотреть все параметры Outlook > Календарь > Вид > Часовые пояса и выберите часовой пояс, который вы хотите использовать.
ПЕРЕХОД К КЛЮЧЕВЫМ РАЗДЕЛАМ
- Как изменить часовой пояс в настольном приложении Outlook
- Как изменить часовой пояс на веб-сайте Outlook
- Как добавить разные часовые пояса в календарь Outlook
- Как запретить Outlook автоматически менять часовой пояс
Как изменить часовой пояс в настольном приложении Outlook
В Windows с Microsoft Office 2007 и более поздних версиях вы можете изменить часовой пояс в Outlook, чтобы он соответствовал вашему текущему географическому положению.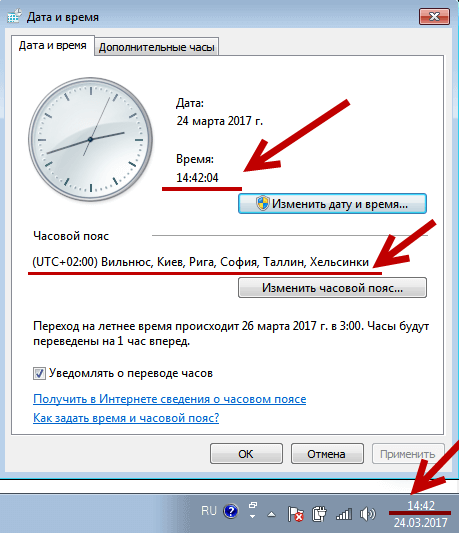 Это особенно полезно, если вы часто путешествуете по часовым поясам, а ваш ноутбук не обновляет время автоматически.
Это особенно полезно, если вы часто путешествуете по часовым поясам, а ваш ноутбук не обновляет время автоматически.
Обратите внимание, что изменение часового пояса в Outlook имеет тот же эффект, что и изменение настроек часов Windows через панель управления. Изменения, сделанные через Outlook, отражаются во всех отображениях времени во всех других программах Windows и в самой ОС. Кроме того, все представления календаря и элементы календаря в Outlook также обновляются для отображения сведений в новом часовом поясе.
Вот шаги, которые необходимо выполнить, чтобы изменить время в настольном приложении Outlook:
- Откройте приложение Outlook на рабочем столе.
- Перейдите к Файл > Параметры > Календарь > Часовой пояс .
- Выберите новый часовой пояс, который вы хотите установить, в списке часовых поясов.
- Вы можете ввести метку для этого часового пояса.
Когда вы устанавливаете часовой пояс с помощью этого параметра, автоматически учитывается любое применимое летнее время. Вы можете отключить регулировку, хотя делать это не рекомендуется.
Вы можете отключить регулировку, хотя делать это не рекомендуется.
Как изменить часовой пояс на веб-сайте Outlook
Outlook в Интернете позволяет установить часовой пояс, отличный от часового пояса вашей системной ОС, что может быть полезно в ситуациях, когда вы не хотите изменять настройки для всей системы. Вот как можно изменить часовой пояс на веб-сайте Outlook:
- Откройте Outlook в Интернете, перейдя на сайт www.outlook.live.com и войдя в свою учетную запись.
- Нажмите значок Gear в правом верхнем углу, чтобы открыть панель настроек .
- Перейти к Просмотреть все настройки Outlook > Календарь > Вид > Часовые пояса .
- Выберите новый часовой пояс.
- Вы также можете ввести метку для этого часового пояса.
Как добавить разные часовые пояса в календарь Outlook
В более новых версиях Outlook в Календаре можно отображать два и даже три часовых пояса. Второй и третий часовые пояса используются только для отображения второй и третьей шкалы времени в представлении календаря и не влияют на настройки времени в масштабе всей ОС. Вот как добавить другой часовой пояс в календарь Outlook:
Второй и третий часовые пояса используются только для отображения второй и третьей шкалы времени в представлении календаря и не влияют на настройки времени в масштабе всей ОС. Вот как добавить другой часовой пояс в календарь Outlook:
- Откройте приложение Outlook на рабочем столе.
- Перейдите к Файл > Параметры > Календарь > Часовой пояс .
- Установите флажок Показать второй часовой пояс . Если необходимо и возможно, вы также можете установить флажок Показать третий часовой пояс .
- Вы можете ввести метку для этих часовых поясов.
- Вы также можете установить флажок Настроить на летнее время , если хотите, чтобы часы вашего компьютера автоматически настраивались на переходы на летнее время. Этот параметр доступен только в часовых поясах, в которых используется летнее время.
Этот параметр очень полезен, если вам нужна другая точка отсчета для планирования календаря, но вы не хотите изменять настройку часового пояса для всей системы.
Как остановить Outlook от автоматического изменения часового пояса
Если вы хотите, чтобы Outlook прекратил автоматическое изменение часового пояса, вы можете запретить Windows обновлять часовой пояс на уровне ОС или использовать Outlook в Интернете и установить предпочтительный часовой пояс один раз.
Чтобы запретить Windows обновлять часовой пояс на уровне ОС:
- На рабочем столе/ноутбуке Windows откройте системное приложение Настройки и перейдите к Время и язык > Дата и время .
- Снимите флажок с параметра Установить часовой пояс автоматически .
- Установите предпочитаемый часовой пояс.
Теперь ваш компьютер с Windows не будет автоматически обновлять свой часовой пояс, а настольное приложение Outlook будет использовать те же настройки.
Часто задаваемые вопросы
Возможно, Windows не получила данные о вашем текущем местоположении и времени, что может привести к тому, что Outlook покажет вам неправильное время.