Настройка и просмотр учетной записи iTunes Store на ПК
Для покупки объектов в iTunes Store требуется Apple ID. Если у Вас нет этой учетной записи, Вы можете настроить ее с помощью iTunes. У Вас уже есть Apple ID, если Вы оформили подписку на Apple Music, у Вас есть учетная запись iCloud или Вы приобретали товары на веб‑сайте Apple.
Вход в iTunes Store
Если у Вас есть Apple ID, Вы можете войти в iTunes Store, чтобы покупать музыку и видео, просматривать или изменять информацию своей учетной записи и видеть свою историю покупок.
В приложении iTunes на ПК выберите пункт меню «Учетная запись» > «Войти».
Выполните одно из указанных действий.
Чтобы выйти, выберите пункт меню «Учетная запись» > «Выйти».
См. статьи службы поддержки Apple Вход с использованием идентификатора Apple ID и Двухфакторная аутентификация для идентификатора Apple ID.
Изменение информации учетной записи
Вы можете в любое время изменить имя учетной записи Apple ID, пароль или платежную информацию.
В приложении iTunes на ПК выберите пункт меню «Учетная запись» > «Просмотреть», затем войдите в систему.
Выполните любое из указанных действий.
Смена имени или пароля Apple ID. Нажмите «Изменить на appleid.apple.com».
Изменение платежной информации. Нажмите «Управлять платежами».
Смена адреса плательщика. Нажмите «Правка».
Смена страны или региона. Нажмите «Сменить страну или регион».
Изменение настроек авторизации компьютеров. Нажмите «Деавторизовать все». См. раздел Авторизация ПК для воспроизведения объектов, купленных в iTunes.
Внесите изменения, затем нажмите кнопку «Готово».
Ваши изменения сразу же вступают в силу и будут применены ко всем приложениям, в которых используется Ваш Apple ID.
См. статью службы поддержки Apple Изменение, добавление или удаление способов оплаты для Apple ID.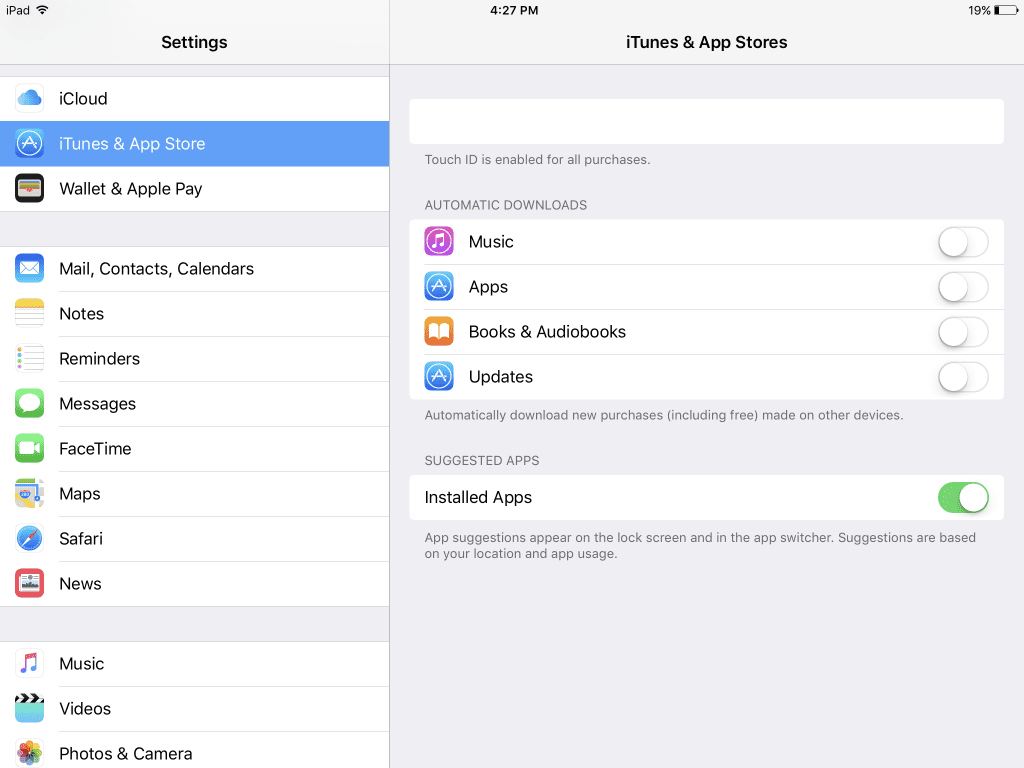
Просмотр истории покупок
Объекты, которые Вы купили в iTunes Store, добавляются в плейлист «Покупки» в приложении iTunes.
В приложении iTunes на ПК выберите пункт меню «Учетная запись» > «Просмотреть», затем войдите в систему.
В окне «Сведения учетной записи» нажмите «Просмотреть все» (в разделе «История покупок»).
История покупок показывает покупки, сделанные с помощью данной учетной записи, причем самые последние покупки показаны первыми.
Чтобы узнать подробнее о своих покупках, выполните одно из указанных действий.
Просмотр подробных сведений о покупке. Нажмите ссылку «Еще» под ценой.
Просмотр подробных сведений о покупках, совершенных до или после определенного времени. Выберите во всплывающем меню требуемый период времени, например «Последние 90 дней».
См. статью службы поддержки Apple Просмотр истории покупок в App Store, iTunes Store и других медиасервисах Apple.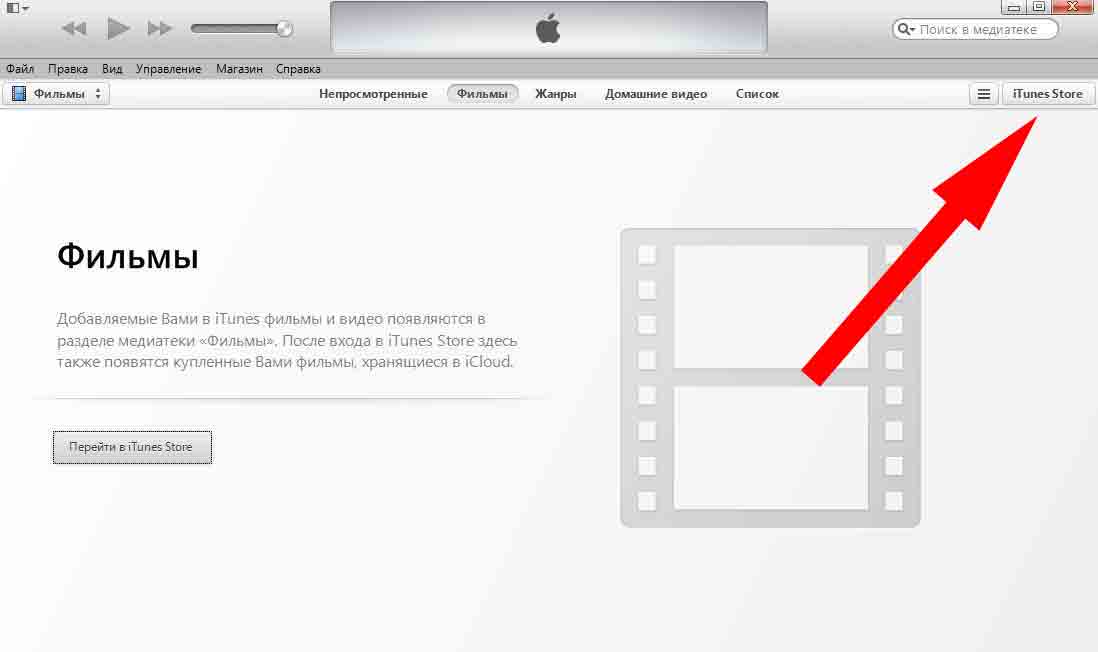
Если Вы считаете, что в истории Ваших покупок есть ошибки или с Вашего счета списаны средства за объект, который Вы не покупали, посетите веб-страницу Выставление счетов и подписки (на английском языке).
См. такжеВводная информация о iTunes Store на ПКПокупка и загрузка материалов из iTunes Store на ПКЗагрузка покупок, приобретенных ранее в iTunes на ПК
Настройка и просмотр учетной записи iTunes Store в приложении «Музыка» на Mac
Поиск по этому руководству
Руководство пользователя приложения «Музыка»
- Добро пожаловать!
- Что нового
- Начало работы
- Подписка на Apple Music
- Совместное использование сервиса Apple Music с помощью функции Семейного доступа
- Потоковая передача рекомендованных песен
- Добавление артистов в избранное
- Добавление и загрузка музыки
- Доступ к медиатеке на всех Ваших устройствах
- Прослушивание радио Apple Music
- Совместное прослушивание музыки через SharePlay
- Прослушивание аудиофайлов без потерь
- Прослушивание пространственного аудио
- Создание профиля Apple Music
- Отправка музыки друзьям
- Просмотр музыки, которую слушают Ваши друзья
- Предоставление приложениям доступа к Apple Music
- Основные сведения об iTunes Store
- Настройка и просмотр учетной записи
- Покупка и загрузка музыки
- Покупка музыки в подарок
- Использование подарочной карты
- Создание списка желаний
- Предварительный заказ объектов
- Загрузка ранее приобретенных покупок
- Авторизация компьютера
- Проблемы при использовании iTunes Store
- Импорт песен с CD
- Выбор параметров импорта
- Информация о песне не отображается
- Импорт объектов, уже хранящихся на компьютере
- Импорт с других компьютеров с помощью Домашней коллекции
- Импорт песен из интернета
- Подключение устройства к Mac
- Использование нескольких медиатек
- Поиск музыки
- Поиск песни с помощью браузера колонок
- Воспроизведение песен из личной медиатеки
- Перемешивание и зацикливание песен
- Использование списка «На очереди»
- Сортировка песен
- Затухание звука при переходе между песнями
- Отмена воспроизведения песни
- Отметка песен как понравившихся или не понравившихся
- Прослушивание радиотрансляции в интернете
- Воспроизведение CD
- Использование мини-плеера в приложении «Музыка»
- Использование HomePod с приложением «Музыка»
- Прослушивание музыки с Apple Music Voice
- Выбор колонок
- Регулировка громкости
- Изменение параметров звучания
- Настройка приложения «Пульт iTunes»
- Проблемы при воспроизведении музыки или звуковых файлов
- Основные сведения о плейлистах
- Создание, изменение и удаление стандартных плейлистов
- Создание, изменение и удаление смарт-плейлистов
- Использование функции Genius
- Просмотр плейлистов, в которые включена песня
- Систематизация плейлистов с помощью папок
- Сохранение копии плейлистов
- Из общей медиатеки
- Из Сообщений, Почты и других приложений
- Основные сведения о записи CD и DVD
- Создание собственных CD и DVD
- Проблемы при записи диска
- Просмотр и ввод текстов песен
- Изменение информации о песне и CD
- Добавление обложки
- Оценка песен и других материалов
- Поиск дубликатов
- Удаление объектов
- Изменение места хранения музыкальных файлов
- Преобразование форматов музыкальных файлов
- Изменение настроек приложения «Музыка»
- Настройка окна приложения «Музыка»
- Просмотр визуальных эффектов
- Контроль уведомлений
- Ограничение доступа
- Сочетания клавиш
- Значки, используемые в приложении «Музыка»
- Авторские права
Для покупки материалов в iTunes Store необходим Apple ID. Если у Вас нет Apple ID, Вы можете создать его в приложении «Музыка». Если Вы уже подписались на Apple Music или у Вас есть учетная запись iCloud, у Вас уже есть Apple ID.
Если у Вас нет Apple ID, Вы можете создать его в приложении «Музыка». Если Вы уже подписались на Apple Music или у Вас есть учетная запись iCloud, у Вас уже есть Apple ID.
Открыть приложение «Музыка»
Вход в iTunes Store
При наличии Apple ID Вы можете входить в iTunes Store, чтобы покупать музыку, просматривать или изменять данные своей учетной записи и отслеживать историю покупок.
В приложении «Музыка» на Mac выберите «Учетная запись» > «Войти».
Если Вы уже вошли в приложение «Подкасты» или Apple TV, вход в приложение «Музыка» выполняется автоматически.
Выполните одно из указанных действий.
Чтобы выйти из учетной записи, выберите «Учетная запись» > «Выйти».
См. статьи службы поддержки Apple Выполнение входа с помощью идентификатора Apple ID и Двухфакторная аутентификация для идентификатора Apple ID.
Изменение информации учетной записи
Вы можете в любое время изменить имя учетной записи Apple ID, пароль или платежную информацию.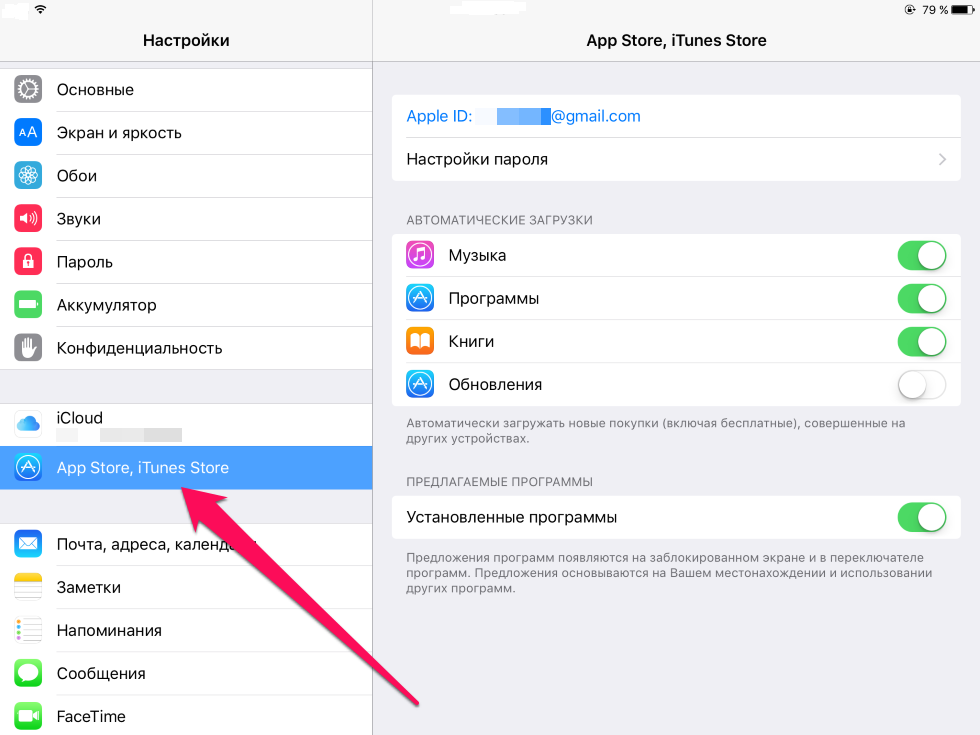
В приложении «Музыка» на Mac выполните вход в iTunes Store, если у Вас еще не выполнен вход с Apple ID.
Выберите «Учетная запись» > «Настройки учетной записи».
Выполните любое из указанных действий.
Изменение имени или пароля Apple ID. Нажмите «Изменить на appleid.apple.com».
Изменение платежной информации. Нажмите «Управлять платежами».
Изменение адреса плательщика. Нажмите «Правка».
Изменение страны или региона. Нажмите «Изменить страну или регион».
Изменение разрешений компьютера. Нажмите «Деавторизовать все». См. раздел Авторизация Mac для воспроизведения покупок из iTunes Store.
Внесите изменения, затем нажмите кнопку «Готово».
Ваши изменения сразу же вступают в силу и будут применены ко всем приложениям, в которых используется Ваш Apple ID.
См. статьи службы поддержки Apple Добавление способа оплаты в свой Apple ID и Если Вам нужно изменить или обновить способ оплаты в учетной записи Apple ID.
Просмотр истории покупок
Музыка, купленная в iTunes Store, добавляется в плейлист «Покупки» в приложении «Музыка».
В приложении «Музыка» на Mac выполните вход в iTunes Store, если у Вас еще не выполнен вход с Apple ID.
Выберите «Учетная запись» > «Настройки учетной записи», затем в окне «Информация об учетной записи» нажмите «См. все» (в разделе «История покупок»).
Недавние покупки будут указаны в начале списка.
Чтобы узнать подробнее о своих покупках, выполните одно из следующих действий.
Просмотр подробных сведений о покупке. Нажмите ссылку «Еще» под ценой.
Просмотр подробных сведений о покупках, совершенных до или после определенного времени.
См. статью службы поддержки Apple Просмотр истории покупок в App Store, iTunes Store и других медиасервисах Apple.
Если Вы считаете, что в истории Ваших покупок что-то не так или с Вас списаны средства за то, что Вы не покупали, посетите веб-страницу Выставление счетов и подписки.
См. такжеОсновные сведения об iTunes Store в приложении «Музыка» на MacПокупка и загрузка музыки из iTunes Store в приложении «Музыка» на MacЗагрузка предыдущих покупок из iTunes Store в приложении «Музыка» на Mac
Максимальное количество символов: 250
Не указывайте в комментарии личную информацию.
Максимальное количество символов: 250.
Благодарим вас за отзыв.
Настройка и просмотр учетной записи iTunes Store на ПК
Чтобы покупать товары в iTunes Store, вам потребуется идентификатор Apple ID. Если у вас его нет, вы можете настроить его с помощью iTunes. У вас уже есть Apple ID, если вы присоединились к Apple Music, имеете учетную запись iCloud или приобрели товары на веб-сайте Apple.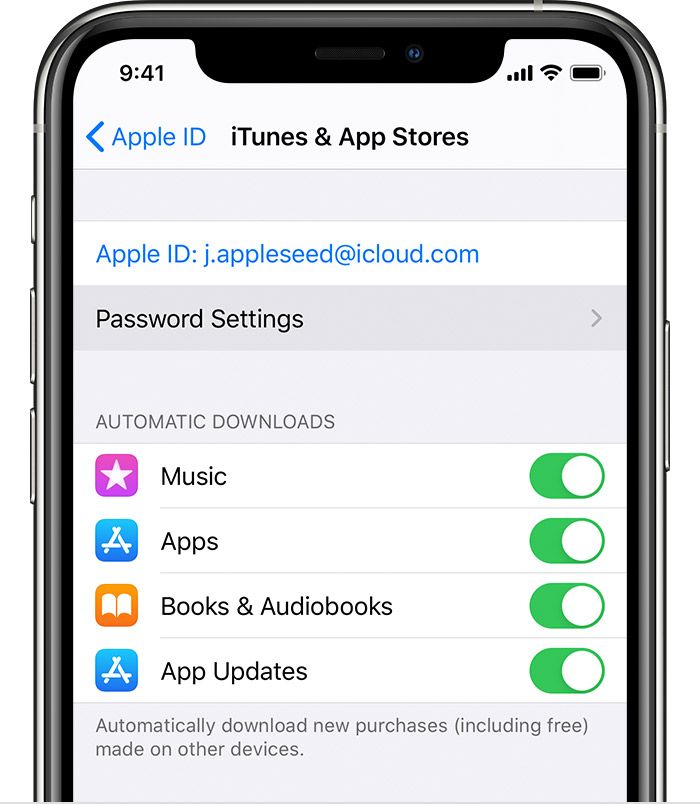
Вход в iTunes Store
Если у вас есть Apple ID, вы можете войти в iTunes Store, чтобы покупать музыку и видео, просматривать или изменять данные своей учетной записи, а также просматривать историю покупок.
В приложении iTunes на ПК выберите «Учетная запись» > «Войти».
Выполните одно из следующих действий:
Чтобы выйти, выберите «Учетная запись» > «Выйти».
См. статьи службы поддержки Apple. Выполните вход, используя свой Apple ID, и двухфакторную аутентификацию для Apple ID.
Изменить данные своей учетной записи
Вы можете в любое время изменить свое имя Apple ID, пароль или платежную информацию.
В приложении iTunes на ПК выберите «Учетная запись» > «Просмотреть мою учетную запись», затем войдите в систему.
Выполните одно из следующих действий:
Измените свое имя или пароль Apple ID: Нажмите «Изменить на appleid.
 apple.com».
apple.com».Изменение платежной информации: Нажмите «Управление платежами».
Изменение платежного адреса: Нажмите «Изменить».
Изменить страну или регион: Нажмите Изменить страну или регион.
Изменить авторизацию вашего компьютера: Нажмите Деавторизовать все. См. раздел Авторизация ПК для воспроизведения покупок iTunes.
Внесите изменения и нажмите «Готово».
Ваши изменения вступают в силу немедленно и применяются ко всем приложениям, в которых вы используете свой Apple ID.
См. статью службы поддержки Apple Изменение, добавление или удаление способов оплаты Apple ID.
Просмотр истории покупок
Элементы, приобретенные в iTunes Store, добавляются в список воспроизведения «Покупки» в iTunes.
В приложении iTunes на ПК выберите «Учетная запись» > «Просмотреть мою учетную запись», затем войдите в систему.

В окне «Информация об учетной записи» нажмите «Просмотреть все» (ниже «История покупок»).
История покупок показывает покупки, сделанные с использованием этой учетной записи, причем самые последние покупки отображаются первыми.
Чтобы получить дополнительные сведения о своих покупках, выполните одно из следующих действий:
Просмотр сведений о конкретной покупке: Нажмите ссылку «Дополнительно» под ценой.
Просмотр сведений о более ранних или поздних покупках: Выберите различные периоды времени во всплывающем меню, например «Последние 90 дней».
См. статью службы поддержки Apple Просмотр истории покупок в App Store, iTunes Store и других мультимедийных службах Apple.
Если ваша история покупок кажется неверной или вы считаете, что с вас списали деньги за товар, который вы не покупали, посетите веб-сайт выставления счетов и подписок.
См. также Знакомство с iTunes Store на ПК. Покупка или загрузка объектов из iTunes Store на ПК. Загрузка предыдущих покупок iTunes на ПК.
также Знакомство с iTunes Store на ПК. Покупка или загрузка объектов из iTunes Store на ПК. Загрузка предыдущих покупок iTunes на ПК.
Подписка на Apple Music с помощью iTunes на ПК. песен из каталога Apple Music в дополнение к вашей медиатеке iTunes. Как подписчик, вы можете слушать в любое время — онлайн или офлайн — создавать свои собственные плейлисты, транслировать и загружать аудиофайлы, получать персональные рекомендации, смотреть музыку, которую слушают ваши друзья, смотреть эксклюзивный видеоконтент и многое другое.
Вы можете подписаться на Apple Music или Apple One, который включает Apple Music и другие сервисы Apple. См. статью службы поддержки Apple Объединение подписок Apple с Apple One.
Примечание. Apple Music и Apple One доступны не во всех странах и регионах. См. статью службы поддержки Apple «Доступность Apple Media Services».
Подписка на Apple Music
В приложении iTunes на ПК выберите «Учетная запись» > «Войти», затем войдите, используя свой Apple ID.

Если у вас нет Apple ID, вы можете создать его во время настройки.
Выберите «Музыка» во всплывающем меню в левом верхнем углу, затем нажмите «Для вас».
Нажмите «Попробовать сейчас» и следуйте инструкциям на экране.
О вашей подписке на Apple Music
После того, как вы станете подписчиком Apple Music, вы сможете:
Прослушивать рекомендованные песни на 10 компьютерах и устройствах
Загружать песни, чтобы их можно было слушать даже когда ты не в сети
Слушайте радиостанции Apple Music — станции, созданные экспертами, которые вы можете слушать в течение всего дня
Создайте профиль Apple Music и делитесь музыкой с друзьями; вы также можете находить друзей и подписываться на них, чтобы узнать, что они слушают. автоматически загружаются в iCloud, поэтому вы можете получить к ним доступ с других компьютеров и устройств.

Даже если у вас нет подписки на Apple Music, вы можете покупать товары в iTunes Store и добавлять музыку в свою библиотеку. Чтобы узнать, как добавить другое содержимое в iTunes, см. раздел Как добавлять элементы.
Отменить или изменить подписку на Apple Music
В приложении iTunes на ПК выберите «Учетная запись» > «Просмотреть мой аккаунт», затем войдите в систему.
В разделе «Настройки» нажмите «Управление» рядом с пунктом «Подписки».
Нажмите «Изменить» рядом с Apple Music или Apple One, затем выполните одно из следующих действий:
Отмена: Нажмите «Отменить подписку», затем следуйте инструкциям на экране.
Изменить: Выберите другой план или нажмите «Выбрать отдельные услуги», затем следуйте инструкциям на экране.
Поделиться Apple Music
Подписавшись на Apple Music или Apple One, вы можете использовать функцию «Семейный доступ», чтобы делиться Apple Music с пятью другими членами семьи.
 Членам вашей семейной группы не нужно ничего делать — Apple Music доступна им при первом открытии iTunes после начала действия вашей семейной подписки.
Членам вашей семейной группы не нужно ничего делать — Apple Music доступна им при первом открытии iTunes после начала действия вашей семейной подписки.Примечание. . Чтобы использовать функцию «Семейный доступ», вам потребуется Apple ID, и вы должны быть участником семейной группы в качестве организатора или приглашенного члена семьи. Чтобы поделиться Apple Music через Family Sharing, кто-то в группе должен иметь семейную подписку, а не индивидуальную подписку, на Apple Music или Apple One.
Если вы присоединитесь к семейной группе, которая подписана на Apple Music или Apple One с семейной подпиской, и вы уже подписались, ваша подписка не будет продлена в следующую дату выставления счета; вместо этого вы используете подписку группы. Если вы присоединяетесь к семейной группе, которая не подписана, и у вас есть семейная подписка, группа использует вашу подписку. Если ни у вас, ни у вашей семейной группы нет семейной подписки, вы можете обновить свою учетную запись.



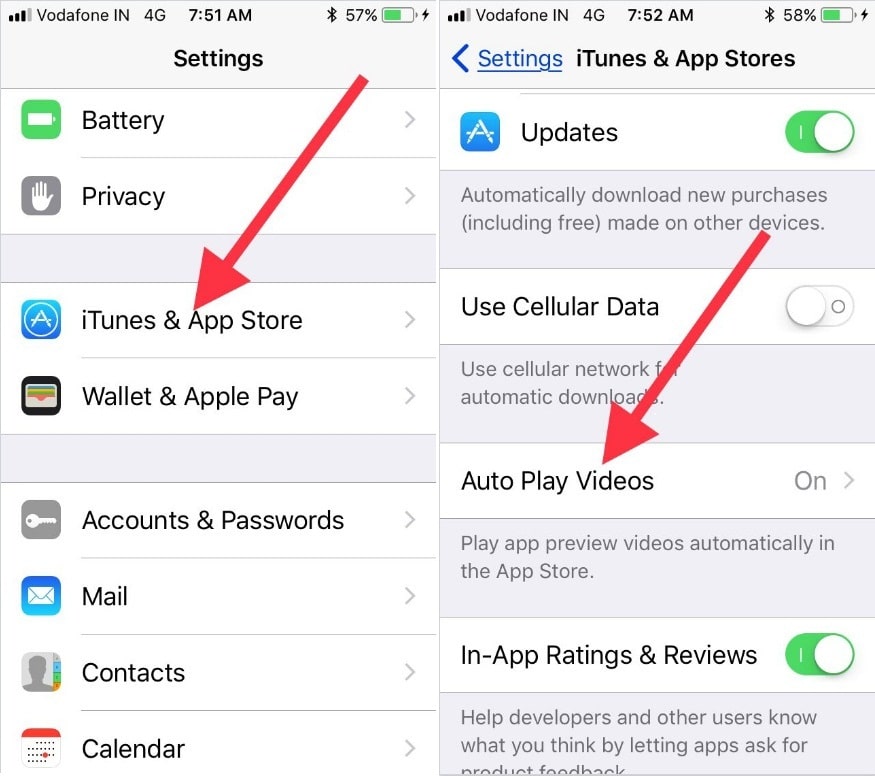 apple.com».
apple.com».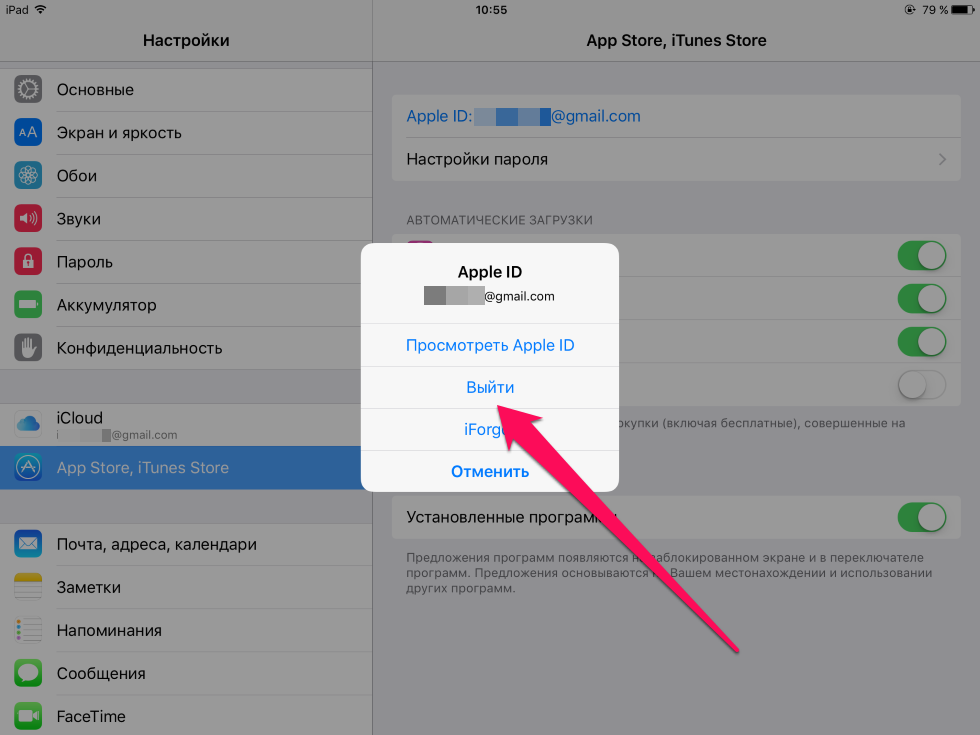
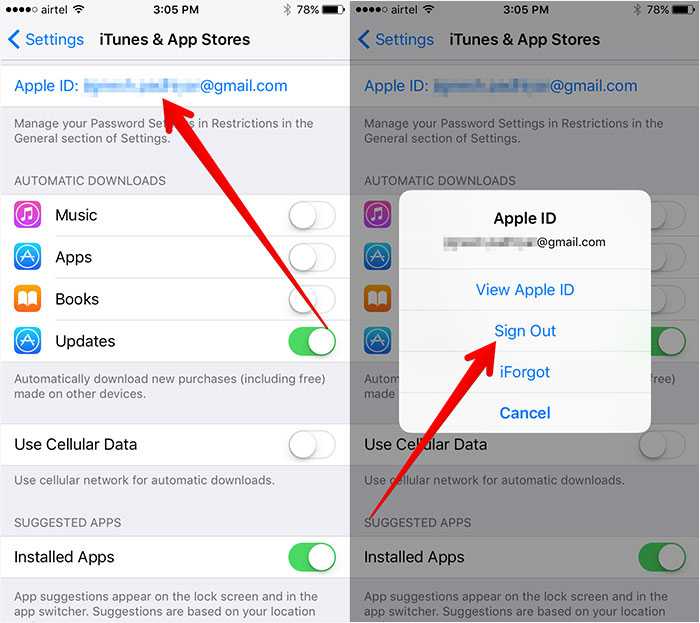
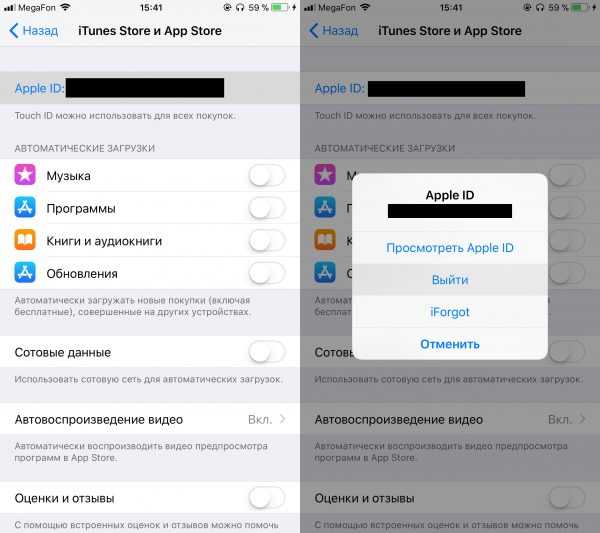
 Членам вашей семейной группы не нужно ничего делать — Apple Music доступна им при первом открытии iTunes после начала действия вашей семейной подписки.
Членам вашей семейной группы не нужно ничего делать — Apple Music доступна им при первом открытии iTunes после начала действия вашей семейной подписки.