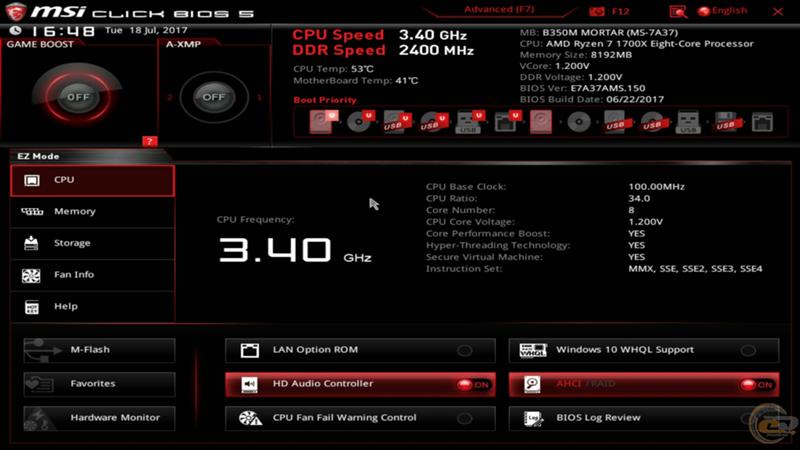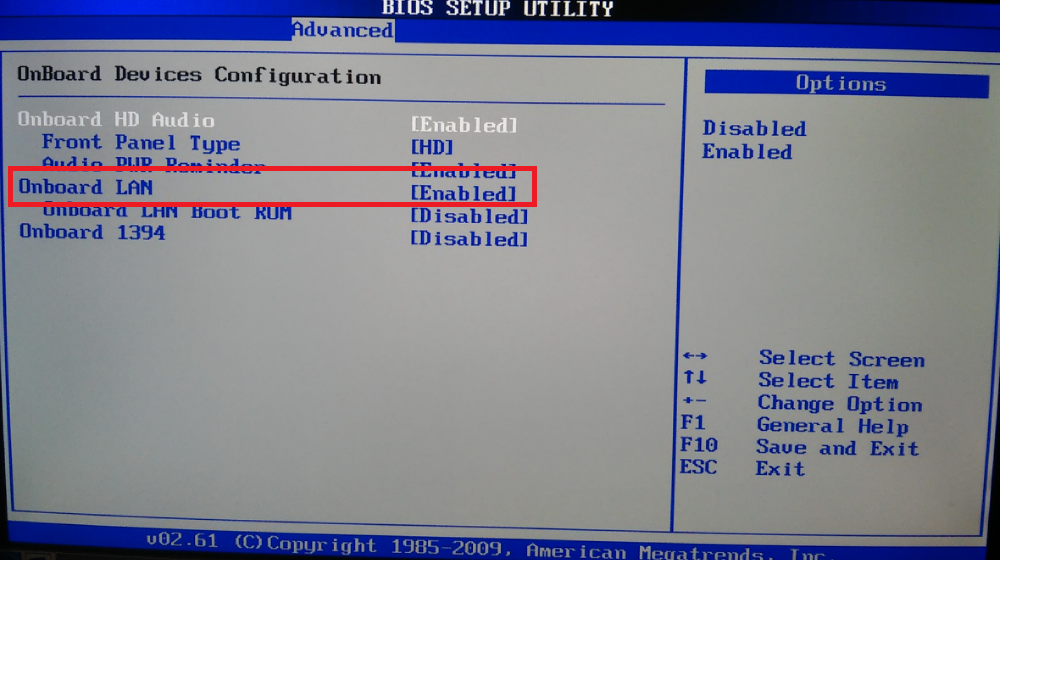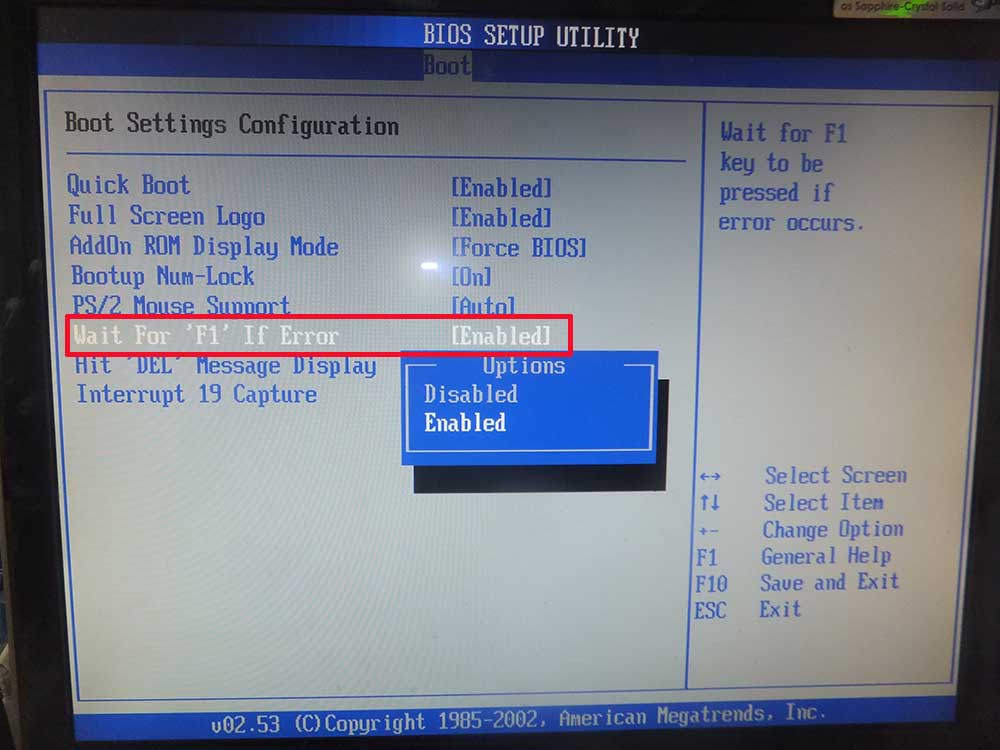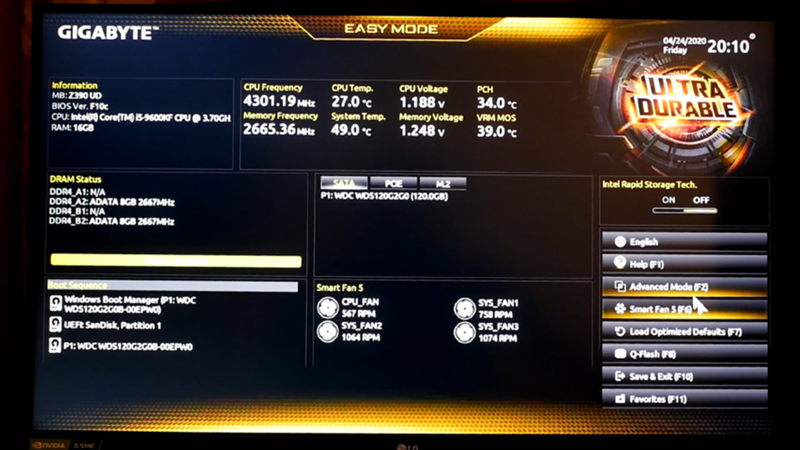Как зайти в БИОС на ноутбуке ASUS k56c, x553m, x540s, x550c на ОС Windows 7, 8,10
Блог Сервисного центра
Как зайти в БИОС на ноутбуке ASUS
Многие пользователи ноутбуков ASUS не знают, как зайти в БИОС. Вы легко и просто сможете сами настроить свой компьютер с нашей помощью. А если вы нуждаетесь в квалифицированной помощи специалистов, тогда обращайтесь сервисный центр диагностики и ремонта ноутбуков ASUS.
Для того чтобы зайти в БИОС на ноутбуке ASUS k56c, x553m, x540s, x550c на ОС Windows 7, 8,10 можно использовать клавиши или систему.
Стоит отметить, что тут все зависит от марки устройства. Общее правило таково: дожидаетесь загрузки устройства и нажимаете «Delete». Но для ноутбуков ASUS есть свои секреты.
Как зайти в BIOS на ноутбуке Asus Windows 7
Чаще всего комбинацию клавиш для входа в БИОС вы можете увидеть на экране своего устройства. Вероятнее всего система ссылается на клавишу F2 – ее вам нужно нажать и удержать до загрузки ОС Windows.
Вероятнее всего система ссылается на клавишу F2 – ее вам нужно нажать и удержать до загрузки ОС Windows.
Если ее там нет по каким-либо причинам, то можно поэкспериментировать. Зажмите одновременно «Delete» и кнопку «F2», если это не помогло, попробуйте комбинацию «Ctrl» и «F2». Некоторые из ноутбуков ASUS переходят в БИОС именно благодаря этим клавишам. Если ваше устройство ASUS X552W то следует зажать одновременно клавиши «Shift» и «f2» для того, чтобы войти в БИОС.
Вы также можете воспользоваться комбинациями клавиш «Ctrl+Alt+Del» или же «Ctrl+Alt+Ins», «Ctrl+Alt+Enter» либо «Fn+F1», «Ctrl+Ins». Эти сочетания требуются не очень часто, в большинстве случаев хватает и вышеперечисленных. Для того чтобы вызвать меню загрузки нужно использовать следующие клавиши: F11, F12, F8, Esc. В том случае, если не выходит его запустить, то оно может быть отключено непосредственно в БИОСе. Чтобы его активировать нужно зайти в Биос, выбрать опцию «Boot Menu», и «Enable».
Как зайти в BIOS на ноутбуке Asus Windows 8
Нужно через изменение параметров компьютера настроить последующее включение в систему BIOS. Для этого перейдите в пункт меню общих настроек в особые параметры загрузки. Тут нужно указать в требовании перезагрузки, что вам нужна диагностика устройства. Далее в пункте «Диагностика» в дополнительных параметрах найдите Параметры встроенного ПО UEFI.
Для этого перейдите в пункт меню общих настроек в особые параметры загрузки. Тут нужно указать в требовании перезагрузки, что вам нужна диагностика устройства. Далее в пункте «Диагностика» в дополнительных параметрах найдите Параметры встроенного ПО UEFI.
Далее перезагрузите ваш ноутбук Asus и следующее включение будет в режиме БИОС. Если вам нужно произвести загрузку с USB-накопителя или с диска, то необходимо заранее их установить.
Как зайти в BIOS на ноутбуке Asus Windows 10
Процедура очень простая, вам необходимо задать команду входа в BIOS до загрузки ОС Windows. При работе вашего ноутбука зажмите и удержите клавишу shift. У вас на экране появится окошко, где необходимо выбрать пункт перезагрузки.
Далее, во время перезагрузки нажмите и удержите F2, когда вы ее отпустите, то окажетесь в системе BIOS
Надеемся, что мы смогли вам помочь, и теперь вы чувствуете себя намного более уверенным пользователем своего ноутбука. Меню БИОС поможет вам настроить свое устройство и станет хорошим помощником.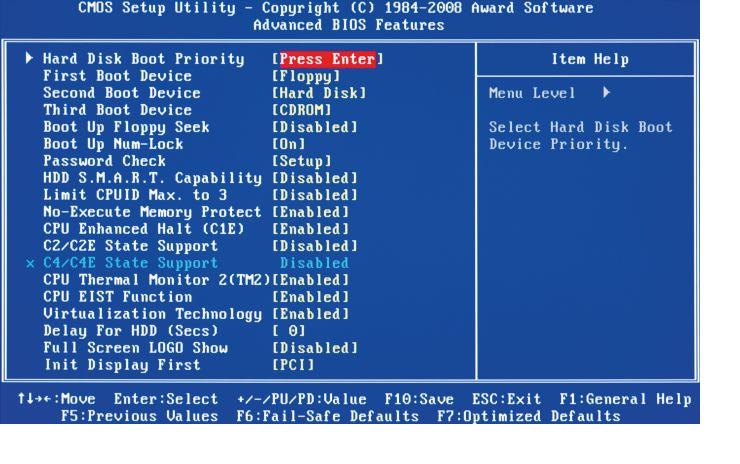
Источник: http://i-slomal.ru/
Помогла ли вам статья?
ноутбуки Asus
Как зайти в БИОС: инструкция для новичков и профи
Показать содержание статьи
- Что такое БИОС
- Как зайти в BIOS на ноутбуках и ПК
- Как зайти в BIOS при включении ПК
- Как зайти в BIOS при включении ноутбука
- Ноутбуки Asus
- Ноутбуки Acer
- Ноутбуки Lenovo
- Ноутбуки HP
- Ноутбуки Samsung
- Ноутбуки Dell
- Как зайти в UEFI из Windows 7 и Windows 10
- БИОС запрашивает пароль, как сбросить?
Стартовый этап, при запуске ПК или ноутбука – активация работы программного комплекса, который отвечает за реализацию API. Этот тип системного ПО называют БИОС.
Что такое БИОС
BIOS – базовая система ввода и вывода. Полное название Basic input/output system, выполняет роль буферной зоны перед запуском операционной системы. Фактически, биос – это комплекс чипированных микросхем в обрамлении программного кода.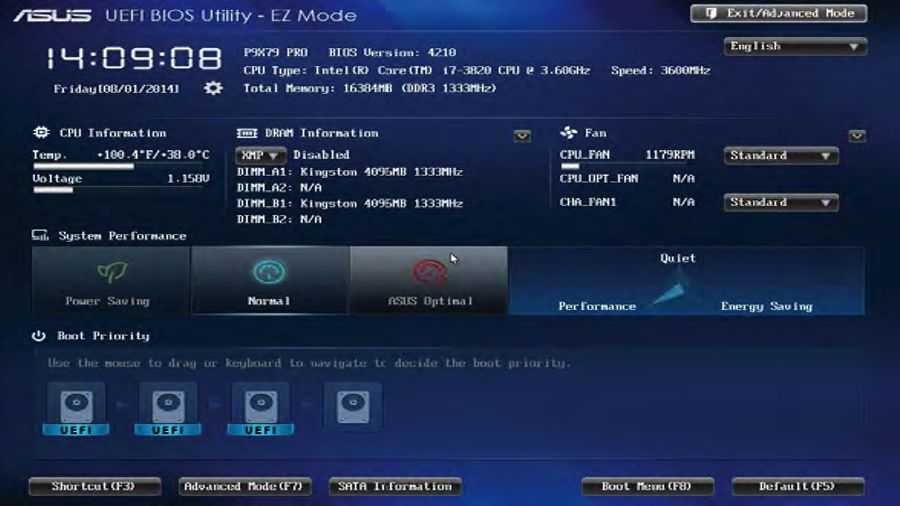
- Порядок загрузки дисков.
- Контроль подключенных устройств.
- Проверка работоспособности устройства.
- Запуск операционных систем.
- Подключение/отключение загрузочных флешек, внешних дисков, оптического привода.
- Просмотры технических данных и характеристик.
Изначально использовали досовский BIOS (Legacy вариант). Для манипуляций и входа применяются комбинации клавиш клавиатуры. Современный вариант – UEFI, представлен графическим интерфейсом и взаимодействовать с ним гораздо проще рядовому пользователю, так как тут помимо клавиш есть визуальное оформление и возможность использовать тачпад и мышку. Тут вопрос, как зайти в биос, решается гораздо проще. Однако тонкая настройка все еще зависит от типа железа и производителя. В этой статье рассмотрим особенности работы системы и представим пошаговый алгоритм взаимодействия с BIOS на разных устройствах.
Как зайти в BIOS на ноутбуках и ПК
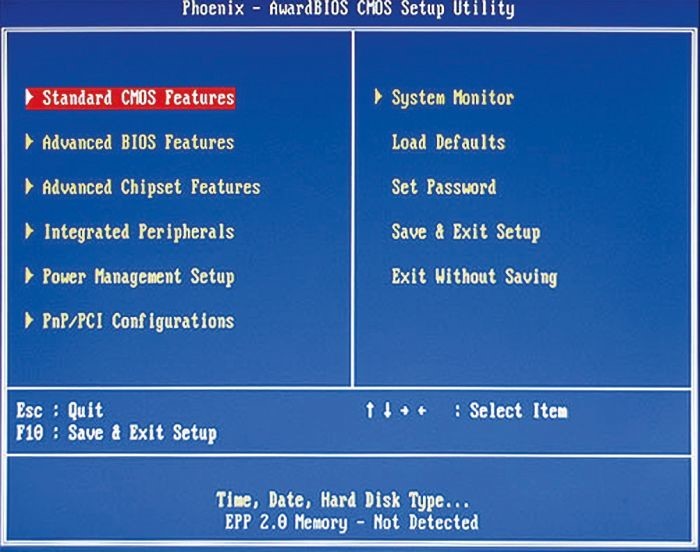 Главное – сделать это своевременно. Как только на черном фоне загрузочного окна появляется информация о ПК, снизу или сверху (зависит от производителя), появляется оповещение, что именно сейчас можно осуществить вход. Чаще всего это имеет форму «Press «конкретная горячая клавиша» to enter Setup». В зависимости от вида ПО, хоткей может меняться:
Главное – сделать это своевременно. Как только на черном фоне загрузочного окна появляется информация о ПК, снизу или сверху (зависит от производителя), появляется оповещение, что именно сейчас можно осуществить вход. Чаще всего это имеет форму «Press «конкретная горячая клавиша» to enter Setup». В зависимости от вида ПО, хоткей может меняться:- Для Award – Delete.
- Для AMI –F10.
- Для Phoenix –F2.
Это типовые варианты, также могут быть и иные комбинации: «Ctrl+Alt+Ins, Ctrl+Alt+Esc», F12. Дальше мы рассмотрим особенности ввода команд у разных производителей железа.
Как зайти в BIOS при включении ПК
Зайти в БИОС во время запуска стационарного компьютера намного проще, чем при взаимодействии с лэптопом. Комбинации клавиш тут ограничены. Поэтому, для перехода в базовые настройки запуска достаточно нажать одну кнопку.
В зависимости от типа материнской платы, это может быть:
- Клавиша DELETE (Del) для производителей материнской платы ASUS, MSI, Foxconn, ASRock, Gigabyte, Advantech, ESC, Biostar.

- Клавиша F2 для продукции Intel.
- Довольно частой проблемой при взаимодействии со стационарными компьютерами под операционной системой Windows, является опция ускоренной загрузки. После старта запуска системы, пользователь просто не успевает увидеть, когда необходимо сделать нужное нажатие для того, чтобы зайти в БИОС под Виндовс 10, 7 и других версиях. Чтобы отключить функцию, нужно проделать простой алгоритм действий:
- В «Панели управления» найдите блок «электропитание».
- В сегменте «электропитание» перейдите на «действия кнопок питания».
- Выберите подменю «системные параметр».
- Перейдите по ссылке «изменение параметров, которые недоступны».
- Снимите отметку с «включить быстрый запуск».
- Активируйте «сохранить изменения».
Аналогичный порядок действий актуален и для UEFI, и для Legacy версий.
Как зайти в BIOS при включении ноутбука
Чтобы попасть базовое меню на ноутбуке, вариантом может быть много.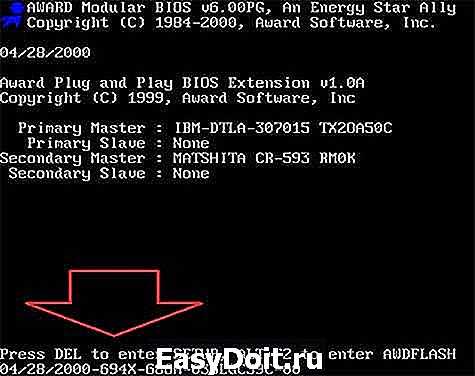 Все зависит от серии, модели, производителя и года выпуска оборудования. Чаще всего для большинства лэптопов актуальна клавиша F10.
Все зависит от серии, модели, производителя и года выпуска оборудования. Чаще всего для большинства лэптопов актуальна клавиша F10.
Современные ноутбуки оснащены интерфейсом UEFI и алгоритм действий стандартизирован:
- Нажимаем кнопку старта (запуска).
- Сразу же нажимает функциональную кнопку F10.
- Альтернативный путь:
- Кнопка питания.
- Клавиша ESC.
- Функциональная кнопка F10.
Обратите внимание! F10 – это стандарт. Но так работает не на всех типах оборудования. Если после нажатия F10 не появляется стартовое меню, то можно при запуске системы поэкспериментировать с другими функциональными клавишами: F8, F9, F11, F12. Так как интервал, отведенный для выбора опций, минимальный, то за один запуск системы, можно проверить 1 кнопку.
Если вы не хотите несколько раз подряд включать и выключать ноутбук, чтобы угадать нужную комбинацию хоткеев, можно воспользоваться инструкцией ниже, где расписаны особенности того, как зайти в БИОС на ноутбуке.
Ноутбуки Asus
В линейке лэптопов бренда Asus алгоритм входа в BIOS зависит от серии и поколения железа. Наиболее распространенный вариант – клавиша F2. Сразу после запуска кнопки питания для старта работы, требуется нажать F2. Реализация переход в настройки может быть выполнена 2 вариантами: пролонгированным одноразовым зажимания F2, а также множественным повторным нажатием.
Если оба эти метода не сработали, то можно попробовать хоткей Del+F9. Этот вариант встречается гораздо реже, но назвать его совсем редким нельзя. При этом, реализация метода может быть с поочередным и одновременным нажатием этих клавиш.
У самых старых версий модельного ряда «Асус» типовые решения могут не срабатывать. Если все же необходимо зайти в БИОС на Асус устаревшего типа, то для этого можно попробовать такой вариант:
- Перезагрузите лэптоп.
- В момент запуска системы зажмите ESC.
- Удерживайте до появления меню Boot.
- Перейдите в Entr setup и нажмите Entr.

Горячие клавиши для входа в БИОС по сериям:
- Х-серия – это типовые клавиши F2, Ctrl+F2
- FX- линейка – чаще всего это Del или Ctrl+ Del.
- Ux/Ul серия – тут реализован запуск по функциональным кнопкам F2 и Fn, а также комбинирование: Ctrl+ F2, Fn+ F2.
- K-серия открывает доступ в БИОС через нажатие F8.
Ноутбуки Acer
Если вы не знаете, как зайти в БИОС на Acer, то эта инструкция для вас. Правильный выбор клавиш зависит от серии:
- Линейка Extens, а также TravelMate откроют старт-меню с помощью клавиш Del или F2.
- В модельном ряду Aspire применяются кнопки F2, Ctrl+F2.
Все остальные типы оборудования дают возможность зайти в BIOS с помощью F1, F2. Устаревший модельный ряд (выпущенный, до 2015 года), чаще всего открывает доступ в базовое меню через сочетание нескольких клавиш: Ctrl+Alt+Del и Ctrl+Alt+Esc.
Ноутбуки Lenovo
Продукция бренда «Линово» очень сильно отличается от серии к серии. Поэтому, стандартного метода для входа в БИОС нет.
Поэтому, стандартного метода для входа в БИОС нет.
Весь модельный ряд 2007-2013гг оснащен специальной кнопкой BIOS Setup, которая позволяет принудительно запустить базовое меню настроек. Более актуальные модели, представлены с типовым решением. Так, к примеру:
- Серия Yoga – кнопка старта Fn, F2 или тандем Fn+ F2.
- В линейки нетбуков и ноутбуков IdealPad в БИОС можно зайти с помощью F8 и Del.
Остальные версии запускают базовое меню при задействовании кнопок Fn+ F2 также.
Ноутбуки HP
Если вы не знаете, как зайти в БИОС (HP), то в помощь эта инструкция.
Ключевую роль при поиске нужной кнопки, играет конфигурация оборудования.
- Большинство моделей реагируют на быстрое многократное нажатие F10.
- Линейка с современным UEFI на борту также работает с F10, но тут достаточно однократного нажатия.
В некоторых случаях можно встретить модели, где для запуска понадобится набрать F9, F8, Del, ESC.
Лэптопы бренда самые универсальные.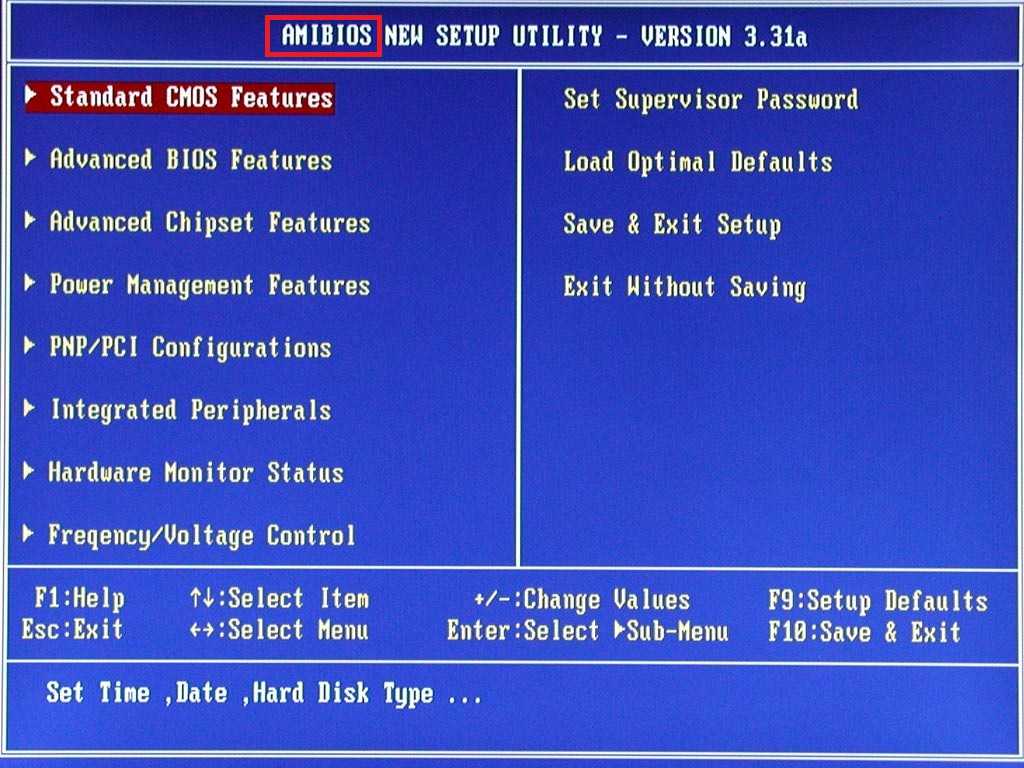 Если вы знаете, как зайти в БИОС на ноутбуке Леново, то взаимодействие с НР покажется очень простым.
Если вы знаете, как зайти в БИОС на ноутбуке Леново, то взаимодействие с НР покажется очень простым.
Ноутбуки Samsung
«Самсунговские» устройства отличаются продуманностью и функциональностью. Особенности расположения кнопок вынуждают разработчиков предлагать отличные от стандартных, варианты. Владельцам лэптопов Samsung, чтобы зайти в BIOS, придется нажать комбинацию Fn+F2, Fn+F12, Fn+F8.
Ноутбуки Dell
Открыть БИОС на Dell можно с помощью клавиши F2. Эта функциональная кнопка актуальна для большинства моделей, а также стационарных компьютеров. Несколько реже можно встретить иные методы входа: Insert, Del, F10, Esc.
Как зайти в UEFI из Windows 7 и Windows 10
В Windows 10, 8/8.1 и 7 зайти в базовые настройки можно непосредственно через рабочий стол.
Для этого потребуется сделать несколько шагов:
- Перейдите в меню «пуск» с помощью правой кнопки на тачпаде или на мышке.
- Перейдите в блок «параметры».
- Следующий шаг – подменю «обновление и безопасность».

- Нажмите на «восстановление».
- Сегмент «особые варианты загрузки».
- Выберите «перезагрузить».
Как только будет нажата эта опция, открытые окна и приложения закроются, произойдет перезагрузка системы с выводом синего экрана. В этом подменю нужно выбрать раздел «исправление и устранение неисправностей».
После этих манипуляций, появится диалоговое окно, где нужно выбрать «дополнительные параметры» и перейти в «параметры UEFI». Выбрав эту опцию, вы увидите предложение перезагрузить систему. После рестарта, произойдет автоматический вход в БИОС.
Алгоритм действий актуален для всех типов устройств.
Обратите внимание! Если у вас установлена ОС Windows 7 или при загрузке есть выбор запуска – Линукс или Виндовс, то для того, чтобы открыть BIOS, придется нажать другие хоткеи, в зависимости от производителя материнской платы:
- AMD →F1.
- ALR → F2, Ctrl+Alt+Esc.
- DTK → Esc.
- Award → Del, Ctrl+Alt+Esc.
- Phoenix Ctrl+Alt+Esc, Ctrl+Alt+Ins, Ctrl+Alt+S.

- AMI → F2, Del.
БИОС запрашивает пароль, как сбросить?
Довольно распространенной проблемой, с которой пользователи приходят на тематические форумы, является запрос «не могу зайти в БИОС, требует пароль». Такая ситуация возможна, если кто-то еще пользуется ПК или ноутбук к вам попал не новый. То есть, кто-то ранее установил пароль, который вы не знаете.
Это важно! Решить вопрос со сбросом пароля на ноутбуке довольно сложно. Важно точно знать модель, конфигурацию. Лучше всего обратиться в специализированный сервисный центр.
А вот обнулить запрос на стационарной машине можно своими силами. На материнской плате есть датчик – Clear CMOS. Он распаян в непосредственной близости к батарее. Для того, чтобы сбросить пароль достаточно отключить питание в системном блоке, снять Clear CMOS с одного из контактов и поставить его на 10-20 секунд на один из других контактов. А потом вернуть обратно. В 75% случае эти манипуляции помогают сбросить пароль. Если же нет, то попробуйте снять перемычку вместе с батареей.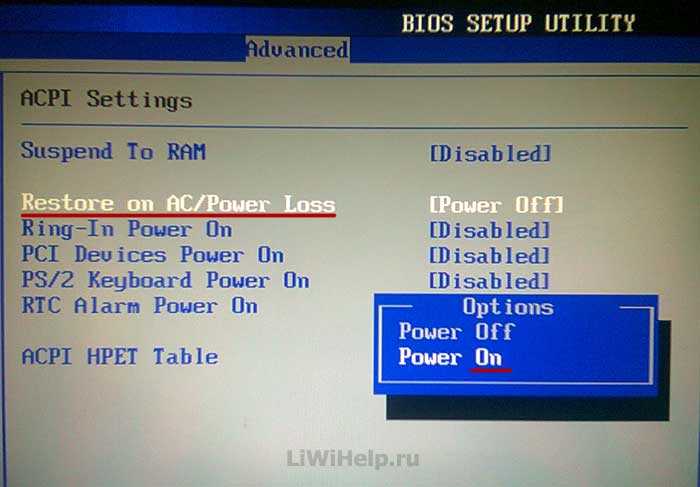
Важно! Сброс пароля происходит с полным обнулением настроек BIOSа. Это нужно учитывать, так как работа с базовым меню может существенно нарушить и изменить функциональность, а также производительность ПК.
Как получить доступ/войти в BIOS из настроек Windows 10 или командной строки
Windows 10
Шивам Малани
• 3 мин чтения
Базовая система ввода-вывода (BIOS) — это самое важное низкоуровневое программное обеспечение, встроенное в материнскую плату. Его основная функция — загрузка и настройка аппаратного обеспечения компьютера. Он был заменен Unified Extensible Firmware Interface (UEFI) в последней версии Windows, которая представляет собой современное программное обеспечение с более быстрой загрузкой. лучшая безопасность и поддержка жесткого диска большей емкости и т. д.
д.
В BIOS вы можете изменить способ загрузки системы, вы можете изменить время и дату системы или включить аппаратные компоненты. Есть два простых способа войти в настройки BIOS/UEFI в Windows 10. Давайте посмотрим, как войти в BIOS.
Доступ к BIOS через настройки Windows
Один из простых способов получить доступ к BIOS — через «Настройки» Windows 10. Чтобы получить доступ, откройте «Настройки», нажав кнопку «Пуск», а затем нажмите значок шестеренки.
Открывает настройки Windows. Там нажмите на опцию «Обновление и безопасность».
Откроются настройки Центра обновления Windows. Нажмите на опцию «Восстановление» на панели справа.
В настройках восстановления нажмите кнопку «Перезагрузить сейчас» в разделе «Расширенный запуск».
Ваш компьютер перезагрузится и покажет вам некоторые параметры, как показано на изображении ниже. Нажмите на опцию «Устранение неполадок».
На экране устранения неполадок нажмите «Дополнительные параметры».
Чтобы войти в BIOS, нажмите «Настройки прошивки UEFI» на экране «Дополнительные параметры».
Вам будет предложено перезагрузить компьютер. Нажмите кнопку «Перезагрузить».
Теперь ваш компьютер перезагрузится, и вы сразу перейдете к настройкам BIOS.
Использование командной строки для входа в BIOS
Вы также можете получить доступ к BIOS через командную строку. Нажмите кнопку «Пуск» и введите «Командная строка». В результатах поиска будет отображаться «Командная строка». Выберите параметр «Запуск от имени администратора» из расширенных параметров в меню «Пуск».
Будет показано предупреждение. Нажмите «Да», чтобы продолжить.
После открытия окна командной строки введите следующую команду и нажмите Enter .
shutdown.exe /r /o
Ваш компьютер перезагрузится и покажет вам некоторые параметры (например, в первом способе), из которых вам нужно перейти в раздел «Устранение неполадок» → «Дополнительные параметры», а затем нажать «Настройки встроенного ПО UEFI». Он попросит вас перезагрузить компьютер, и когда вы нажмете кнопку «Перезагрузить», вы сразу попадете в BIOS.
Он попросит вас перезагрузить компьютер, и когда вы нажмете кнопку «Перезагрузить», вы сразу попадете в BIOS.
Несмотря на свои богоподобные возможности, ChatGPT иногда может зависнуть и не завершить предложение из-за нескольких ограничений, присущих его дизайну. Это может быть так же просто, как незнакомый ввод, нарушающий его способность генерировать связные ответы или делать с длиной токена. ЧатGPT
2 минуты чтения12 исправлений для решения проблемы с диктовкой на iPhone со специальным исправлением для пользователей iOS 16, столкнувшихся с проблемой из-за ошибки.
8 минут чтения Краткое руководство по переустановке DirectX в Windows 11, а также несколько дополнительных исправлений, которые можно попробовать, если у вас возникнут проблемы.
Получите доступ к ChatGPT, добавив его на боковую панель в Microsoft Edge.
2 минуты чтенияРазочарованы сетевой ошибкой ChatGPT? Попробуйте эти исправления, чтобы опередить проблему.
5 минут чтенияЛегко создавайте надежные пароли с помощью цепочки для ключей iCloud, и пусть она запоминает их для вас.
4 минуты чтенияНе можете найти дудл или рисунок, который хотите добавить в свой дизайн в Canva elements? Canva Draw поддержит вас!
4 минуты чтенияУзнайте все о новых плагинах ChatGPT от OpenAI, а также от третьих лиц и о том, как они работают для расширения возможностей чат-бота.
8 минут чтенияУзнайте, как исправить ошибки «Этот компьютер не может запустить Windows 11» на поддерживаемых компьютерах и обойти требования безопасности на неподдерживаемых компьютерах с помощью этого руководства.
32 мин чтенияКак получить доступ к BIOS в Windows 11
Как получить доступ к BIOS в Windows 11 | 5 простых методов
Ключевые моменты
- Windows 11 — последняя версия популярной операционной системы Microsoft.
- Доступ к BIOS Windows 11 предоставляет пользователям различные параметры и настройки для настройки своей системы.

- BIOS (базовая система ввода-вывода) управляет основными операциями компьютера, такими как управление питанием и запуск системы.
- Доступ к BIOS Windows 11 может потребоваться по нескольким причинам, например для устранения неполадок или установки нового оборудования.
- Вы можете выполнить несколько ключевых действий, чтобы получить доступ к BIOS на компьютере с Windows 11, включая перезагрузку компьютера.
- Внесение изменений в настройки BIOS — деликатный процесс, и важно быть уверенным в внесенных изменениях перед сохранением.
Microsoft отвечает за разработку и поддержку операционной системы Windows. Компания выпустила несколько версий Windows, включая Windows 7, 8, 10 и 11. Последняя операционная система от Microsoft, Windows 11, была выпущена в 2021 году и была разработана, чтобы предоставить пользователям надежную, безопасную и удобную в использовании опыт.
В рамках операционной системы Windows корпорация Майкрософт включает несколько функций, облегчающих пользователям управление своими компьютерами, например встроенную службу Центра обновления Windows для поддержания системы в актуальном состоянии с помощью исправлений безопасности и обновлений компонентов. Доступ к BIOS может быть необходим, когда вам нужно внести изменения в систему. К счастью, Microsoft упростила доступ к BIOS на компьютерах с Windows 11 всего за несколько шагов.
Доступ к BIOS может быть необходим, когда вам нужно внести изменения в систему. К счастью, Microsoft упростила доступ к BIOS на компьютерах с Windows 11 всего за несколько шагов.
Что такое BIOS?
BIOS (базовая система ввода-вывода) является ключевой частью Windows 11 и всех других версий операционной системы. Он управляет различными аппаратными компонентами, включая процессор, память, жесткий диск и многое другое. Он также отвечает за загрузку операционной системы при включении компьютера. Чтобы внести изменения в настройки BIOS, вы должны сначала получить к нему доступ.
Когда использовать BIOS
Теперь, когда вы знаете, что такое BIOS, вы можете задаться вопросом, когда его использовать. Есть несколько основных причин, по которым может потребоваться доступ к BIOS. Например, доступ к BIOS необходим, если вам нужно установить новое оборудование или обновить прошивку системы. Это также может быть полезно при устранении неполадок, поскольку вы можете внести несколько изменений в BIOS, которые помогут решить проблему.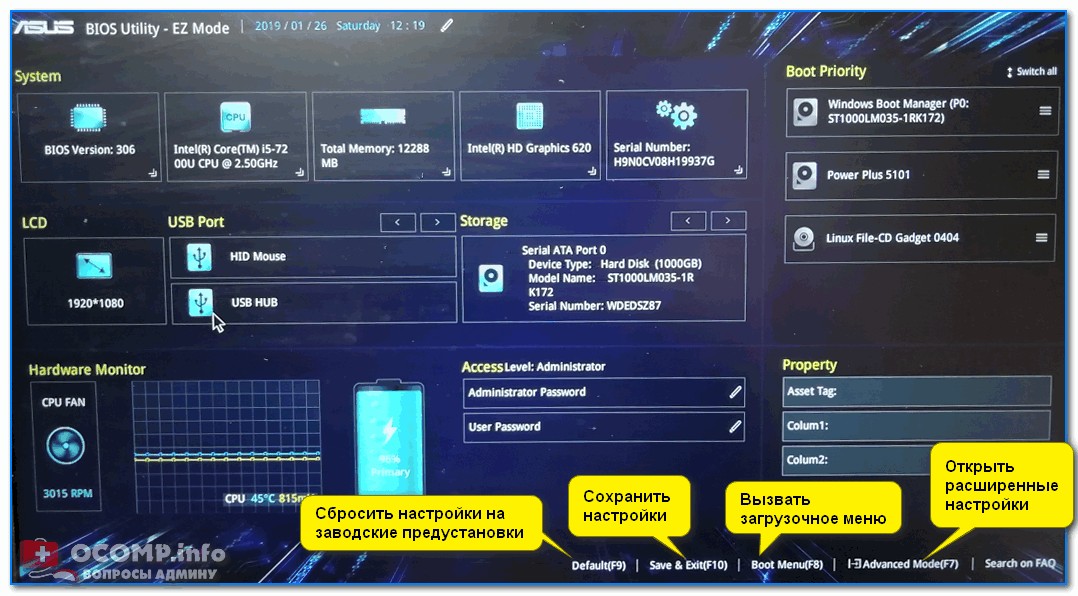
Существуют и другие причины, по которым вам может понадобиться доступ к BIOS на вашем компьютере с Windows 11. Например, вам может потребоваться изменить порядок загрузки вашей системы для загрузки с USB-накопителя или компакт-диска. Вам также может потребоваться включить определенные функции или изменить настройки процессора, памяти и других аппаратных компонентов. Независимо от причины доступа к BIOS, он может быть полезным инструментом для управления вашей системой. Изучение того, как получить доступ к BIOS в Windows 11, является важным навыком, которым должны обладать все пользователи.
Как попасть в BIOS в Windows 11
1. Запуск компьютера
BIOS — это первое, что запускается при включении компьютера. Он отвечает за подготовку оборудования и загрузку операционной системы, поэтому к нему можно получить доступ во время этого процесса. Когда вы запускаете компьютер, вы обычно видите на экране сообщение о том, какую клавишу нажать для доступа к настройкам BIOS. Часто это клавиша F2, но она может отличаться в зависимости от производителя вашего компьютера.
Часто это клавиша F2, но она может отличаться в зависимости от производителя вашего компьютера.
Если ваш компьютер загружается быстро, вы можете легко пропустить это сообщение. В этом случае есть другие способы доступа к BIOS.
2. Параметры Windows
Вы можете получить доступ к BIOS из меню настроек Windows на вашем компьютере. Для этого нажмите на меню «Пуск» и перейдите в «Настройки». Оказавшись здесь, нажмите «Обновить», а затем выберите «Восстановление». В разделе «Расширенный запуск» выберите «Перезагрузить сейчас». Это перезагрузит ваш компьютер и вы попадете в меню BIOS.
3. Параметры прошивки UEFI
Если на вашем компьютере установлен UEFI (Unified Extensible Firmware Interface), вы можете получить доступ к настройкам BIOS через это. Для этого откройте меню «Пуск» и найдите «Настройки прошивки UEFI». Это вызовет меню настроек BIOS.
4. Перезагрузите компьютер
Вы также можете получить доступ к настройкам BIOS, перезагрузив компьютер. Для этого нажмите и удерживайте клавишу Shift, пока вы нажимаете кнопку «Перезагрузить» в меню «Пуск». Это перезагрузит ваш компьютер и перенесет вас в среду восстановления Windows. В среде восстановления Windows перейдите в раздел «Устранение неполадок» > «Дополнительные параметры» > «Параметры встроенного ПО UEFI». Это приведет вас в меню BIOS.
Для этого нажмите и удерживайте клавишу Shift, пока вы нажимаете кнопку «Перезагрузить» в меню «Пуск». Это перезагрузит ваш компьютер и перенесет вас в среду восстановления Windows. В среде восстановления Windows перейдите в раздел «Устранение неполадок» > «Дополнительные параметры» > «Параметры встроенного ПО UEFI». Это приведет вас в меню BIOS.
5. Создать ярлык
Наконец, вы можете создать ярлык на рабочем столе, который приведет вас прямо к настройкам BIOS. Для этого щелкните правой кнопкой мыши на рабочем столе и выберите «Создать» > «Ярлык». Введите следующую команду: «shutdown /r /o /f /t 00» и нажмите «Далее». Дайте ярлыку имя, например «Настройки BIOS», и нажмите «Готово».
Вы можете обнаружить, что один или несколько из этих методов работают для вас лучше, чем другие. Какой бы метод вы ни выбрали, обязательно сохраните настройки после внесения изменений, чтобы они оставались в силе. Это поможет предотвратить возникновение непредвиденных проблем при перезагрузке компьютера.