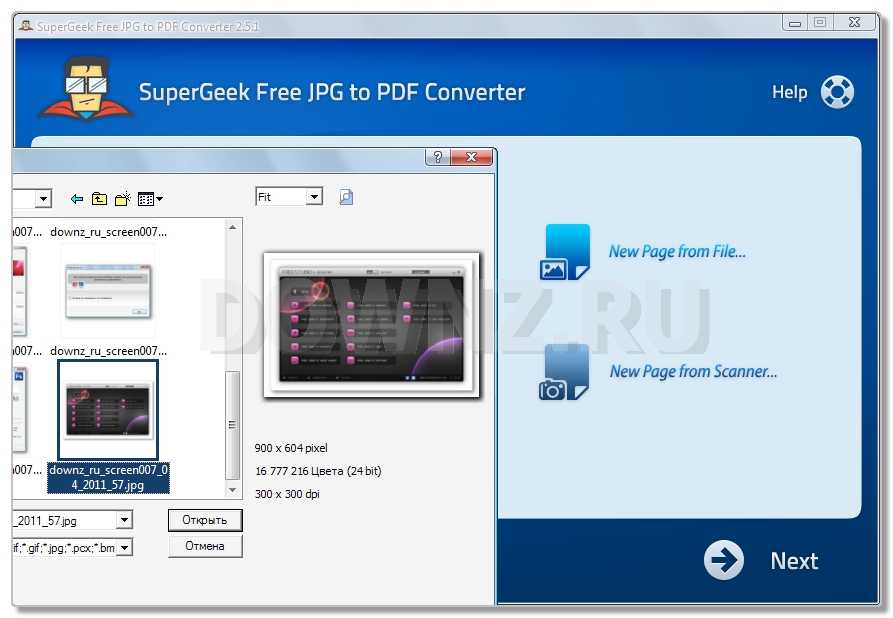Конвертер JPG в PDF для Android
Представьте, что вы решили написать приложение для конвертирования из JPG, BMP, WEBP и PNG в PDF, на ваш взгляд полезное для пользователей, и написали его.
Хорошая функция и иногда нужная, зачем? Например, банки иногда просят PDF вместо картинок, и попробуй собрать штук 5 изображений, например, JPG в PDF, вот эту цель и поставили перед собой.
Далее вы всё-таки делаете приложение, и встает вопрос о его продвижении в Google Play.
Ищете и находите… Оказывается аналоги вашего приложения есть и их так штук 120…, попробуйте набрать запрос «Image to PDF» в Google Play и сами убедитесь. У 95% приложений одинаковый дизайн, разница только в цветах, иконках и тот кто его выпустил. Похоже у целой деревни индусов было задание выпустить приложение и закинуть его Google Play и получить 100 установок за год, т.к. никто в здравом уме не будет выкладывать приложение и не пытаться его продвинуть.
В общем беда с этим.
Вторая беда — что после месяца приложение так и не появилось в Google Play, возможно по той же причине — что ниша занята на 1000% и как подняться — не понятно. Именно поэтому мы и решили рассказать вам о нем тут.
Небольшое видео для демонстрации возможностей нашего приложения (из PNG в PDF)
Вам конвертирования из JPG в PDF или из PNG в PDF вам нужно будет выполнить всего несколько шагов:
- Добавить изображения, поддерживаются форматы JPG, PNG, WEBP и BMP. Это родные форматы для Android. Мы поддерживаем родные форматы, чтобы не делать этот конвертер онлайн. Если у вас есть изображения, которые не открываются в Android — мы можете использовать наш онлайн конвертер изображений.

- Нажать на кнопку «Создать» в нижней части экрана:
- Установите нужные вам настройки (максимальный размер изображений, пароль, цветность) и нажмите на «Конвертировать в PDF«
- Дождитесь результата и выполните необходимые действия дальше (вы можете переименовать ваш файл, отправить кому-нибудь или открыть его для оценки результата).
Мы понимаем, что сейчас количество функций минимально, но если приложение будет востребовано, мы обязательно увеличим их количество. Если у вас есть предложения — пишите нам на почту или в комментариях внизу этой страницы.
Остальные функции приложения
Работа с изображениями:
- Сортировка по имени: A-Z, Z-A, по времени создания файлов.
- Изменение порядка сохранения (долго нажмите на изображение, а затем перетащите на новое место)
- Чтобы удалить одно изображение (проведите по нему вправо) или все изображения (в меню «Очистить список»).
Настройка PDF:
- Цвет (как есть, оттенки серого, черно-белые).

- Установка максимального размера изображения (пропорции сохраняются).
- Задать пароль
Другие возможности:
- Переименование файла после генерации (по умолчанию создается файл с текущей датой и временем).
Планы на будущее:
- Сделать выбор формата изображений, сохраняемого в PDF, например, чтобы все файлы сохранялись в формате JPG с указанной степенью сжатия, тогда на выходе будет файл PDF, в котором можно сказать задейтвован полноценный конвертер из JPG в PDF, или скажем вы знаете, что ваши изображения будут лучше выглядеть, если использовать формат PNG, то вы просто выбираете его из списка и получаете конвертер из PNG в PDF.
- Следующий шаг — это указание формата страницы и подгон изображения именно под размер страницы, в этом случае это будет идеально для печати.
Онлайн конвертер JPG в PDF
- Бесплатный конвертер JPG в PDF – это лучший способ быстро и качественно преобразовать любое изображение или картинку в PDF документ в режиме онлайн.

- Вы можете конвертировать наиболее популярные форматы изображений JPG в PDF и JPEG в PDF, а также многие другие форматы изображений. Исходные форматы: JPEG, JPG, GIF, PNG, BMP, WMF, TIF, TIFF.
- Удобные настройки позволяют при необходимости изменять параметры и размеры JPG изображения для его преобразования в PDF документ (поворот изображения, отступы, ориентация на листе).
- Быстрота и удобство использования, отсутствие ограничений и качественный результат являются нашими основными приоритетами при работе над данным ресурсом. Мы будем рады, если наш сервис будет вам полезен.
Слева
Сверху
Справа
Снизу
ПортретАльбом
Размер Уменьшить под страницуОригинальный РазмерРасширить под страницу
Угол (+/-) °
Выбрать Файл
Конвертировать
Перетащите изображение сюда
Поддерживаемые форматы: BMP, GIF, JPEG, JPG, PNG, TIFF, TIF, WMF
Как конвертировать JPG в PDF
- Выберите файл изображения, который вы собираетесь конвертировать.

- Если необходимо, вы можете установить свои значения параметров JPG в полях дополнительных настроек.
- Для запуска процесса конвертирования нажмите кнопку «Конвертировать».
- Процесс конвертирования занимает считанные секунды. По окончании конвертирования JPG в PDF, документ будет автоматически загружен на ваш компьютер или устройство.
Преимущества онлайн конвертера JPG изображений в PDF
Скорость конвертации JPG в PDF
Мы обеспечиваем высокую скорость конвертации JPG в PDF формат при отсутствии ограничений на размер и количество загружаемых файлов.
Конфиденциальность данных
Очистка данных дисковых хранилищ осуществляется сразу же после завершения конвертации.
Быстрый и качественный результат
Мы предоставляем удобный инструмент для конвертирования JPG в PDF. Гарантируем быструю конвертацию и высокое качество PDF документа с заданными параметрами.
Гарантируем быструю конвертацию и высокое качество PDF документа с заданными параметрами.
Как преобразовать фотографию в PDF на iPhone и iPad (3 способа)
Изображения, хранящиеся на вашем iPhone, скорее всего, имеют различные типы файлов (например, HEIC, JPEG, PNG и т. д.). Большинство этих форматов файлов совместимы. со всеми основными платформами. Однако вам, возможно, придется сохранять фотографии в формате PDF для бумажной документации, работы в классе или других конкретных целей.
В этом руководстве я покажу вам 3 способа конвертировать фото в pdf на iPhone и iPad.
- Как преобразовать изображение в PDF на iPhone с помощью параметров принтера
- Выберите «Книги» на общем листе, чтобы преобразовать изображение в PDF-файл
- Сохранение фотографий в формате PDF на iPhone и iPad с помощью приложения «Файлы»
- Откройте «Фотографии» на iPhone и коснитесь «Альбомы» .
 Теперь нажмите Выберите и выберите одно или несколько изображений.
Теперь нажмите Выберите и выберите одно или несколько изображений. - Нажмите Поделиться .
- Выберите Распечатать из общего листа.
- Используя два пальца на предварительном просмотре фотографии, сведите пальцы наружу, чтобы сохранить фотографию в формате PDF.
Вы можете узнать больше о книгах в нашем полном руководстве.
Сохранение фотографий в формате PDF на iPhone и iPad с помощью приложения «Файлы» Приложение «Файлы» позволяет быстро создавать PDF-файлы.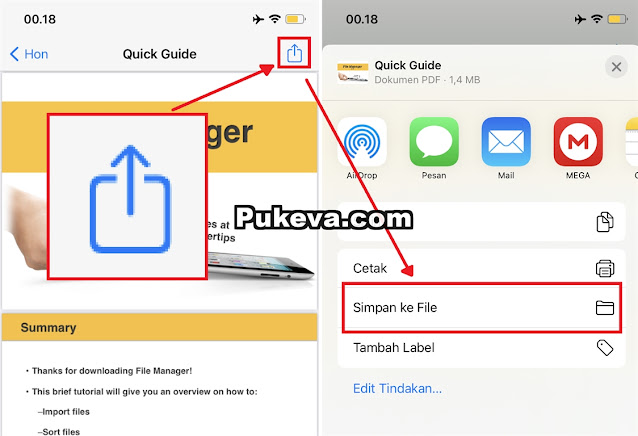 Однако фотография должна быть сохранена в папке «Файлы». Итак, если у вас уже есть изображения, перейдите к следующим шагам. Если они находятся на Диске, Dropbox, One Drive и т. д., вы можете посмотреть, как включить эти сторонние облачные сервисы внутри Файлов.
Однако фотография должна быть сохранена в папке «Файлы». Итак, если у вас уже есть изображения, перейдите к следующим шагам. Если они находятся на Диске, Dropbox, One Drive и т. д., вы можете посмотреть, как включить эти сторонние облачные сервисы внутри Файлов.
Или, чтобы скопировать изображения из фотографий в файлы: выберите изображений внутри фотографий → нажмите кнопку «Поделиться
После того, как это не так, вот шаги для создания PDF-файла из фотографий на iPhone.
- Откройте Files и найдите изображение.
- Преобразование одного изображения в PDF : Нажмите и удерживайте изображение и выберите Создать PDF .
- Чтобы преобразовать несколько изображений в PDF : Нажмите Еще (три точки внутри круга) в правом верхнем углу и нажмите «Выбрать».

- Теперь коснитесь нескольких фотографий . После этого нажмите Еще в правом нижнем углу и выберите Создать PDF .
Файлы создадут PDF-файл из этих изображений. Он будет сохранен в том же месте, что и исходные изображения. Вы можете ознакомиться с нашим полным руководством по использованию файлов для копирования, перемещения или публикации этого PDF-файла.
Видео: 3 способа преобразования фотографий в PDF на iPhone или iPad Мы надеемся, что это руководство помогло вам преобразовать фотографии в PDF на вашем iPhone или iPad. Все три метода одинаково эффективны, но мой любимый предполагает использование приложения «Книги».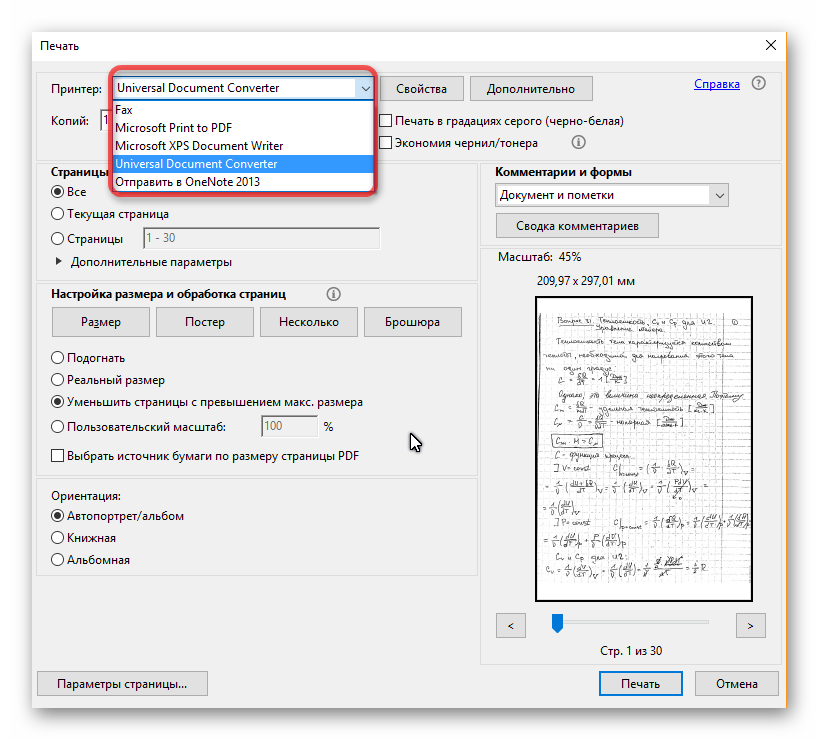 С помощью этого метода PDF-файл создается быстро и безопасно сохраняется для будущего использования.
С помощью этого метода PDF-файл создается быстро и безопасно сохраняется для будущего использования.
Вы также можете использовать сторонние приложения, такие как PDF Expert (преобразование изображения в PDF — это функция Pro).
Подробнее:
- Превратите живые фотографии в GIF-файлы на iPhone и iPad
- Добавление подписи к фотографиям и видео в iOS 14
- Как восстановить удаленные фотографии с iPhone или iPad
- 5 способов конвертировать изображения WebP в JPG или PNG на Mac
iGeeksBlog имеет аффилированные и спонсируемые партнерские отношения. Мы можем получать комиссионные за покупки, сделанные по нашим ссылкам. Однако это не влияет на рекомендации наших авторов. Вы можете прочитать больше о нашем обзоре и редакционном процессе здесь.
Автор
Маркус
Маркус — независимый технический писатель/редактор, специализирующийся на кратком описании потребительских устройств и их программного обеспечения. Его предыдущая работа была опубликована на MakeUseOf, где он освещал все, от iOS до Git и дизайна пользовательского интерфейса.
Его предыдущая работа была опубликована на MakeUseOf, где он освещал все, от iOS до Git и дизайна пользовательского интерфейса.
Как преобразовать JPG в PDF на ПК с Windows и Mac
(Изображение предоставлено Shutterstock)Знание того, как преобразовать JPG в PDF, невероятно удобно, когда вам нужно преобразовать изображение в более удобный формат. Например, преобразование документа JPG в PDF позволяет открыть его в одном из лучших редакторов PDF. Там вы можете редактировать и добавлять текст, а также вносить другие изменения, такие как добавление подписей и отправка готового документа другим сторонам для надежной подписи.
Вы можете подумать, что преобразовать JPG в PDF сложно или что для этого требуется дорогое программное обеспечение, такое как Adobe Acrobat Pro. Но не волнуйтесь: ни одна из этих вещей не является правдой. Если у вас есть доступ к компьютеру под управлением Windows или macOS, вы можете научиться быстро и легко конвертировать JPG в PDF с помощью этого руководства.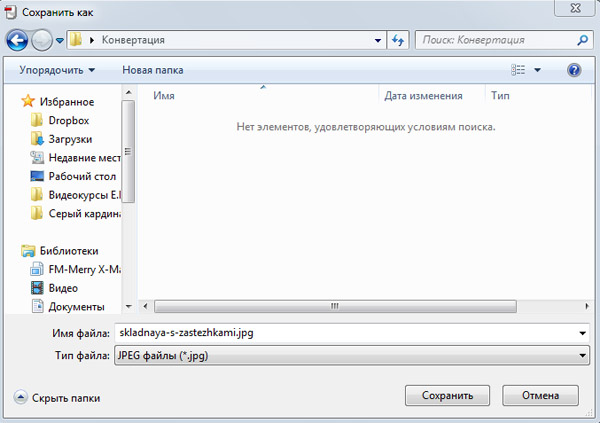 И вам не нужно будет платить или устанавливать какое-либо стороннее программное обеспечение.
И вам не нужно будет платить или устанавливать какое-либо стороннее программное обеспечение.
Тогда приступим. Вот как конвертировать JPG в PDF на ПК с Windows и Mac.
Как преобразовать JPG в PDF на ПК с Windows
1. Нажмите Win+E , чтобы открыть Проводник, и найдите JPG , который вы хотите преобразовать.
(Изображение предоставлено Future)2. Щелкните правой кнопкой мыши файл , затем наведите указатель мыши на Открыть с помощью и щелкните Фото .
(Изображение предоставлено Future)3. В Фото, нажмите Ctrl+P , чтобы открыть меню печати.
4. В левом верхнем углу, щелкните раскрывающийся список Принтер и выберите Microsoft Print to PDF . Если у вас нет подключенного принтера, это будет опция по умолчанию. Щелкните Печать .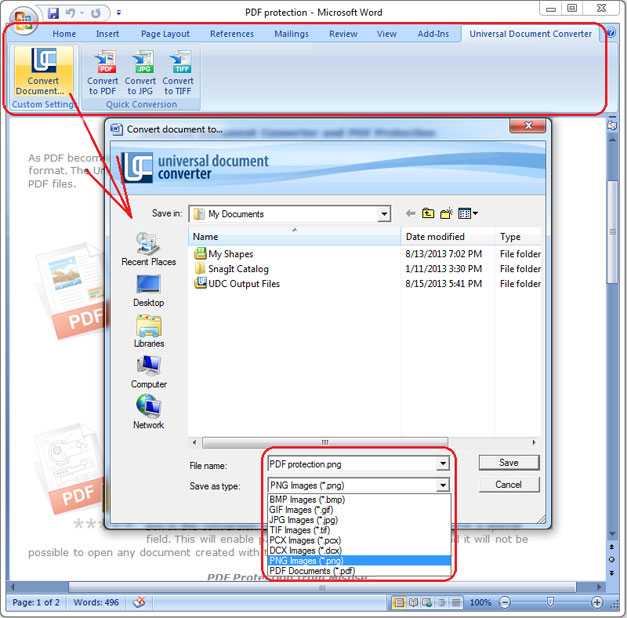
5. Выберите, где сохранить PDF-файл и введите имя файла . Затем нажмите Сохранить .
(Изображение предоставлено Future)Вот и все. Документ PDF теперь сохраняется там, где вы выбрали его, и готов к открытию и редактированию по своему усмотрению.
Как преобразовать JPG в PDF на Mac
На Mac процесс преобразования JPG в PDF так же прост.
1. Откройте Finder и найдите файл , который вы хотите преобразовать.
(Изображение предоставлено Future)2. Щелкните правой кнопкой мыши файл и наведите указатель мыши на Открыть с помощью . Затем выберите Preview . Ознакомьтесь с нашим руководством о том, как щелкнуть правой кнопкой мыши на Mac, если это необходимо.
(Изображение предоставлено: Будущее) 3. В предварительном просмотре щелкните Файл , затем выберите Экспортировать как PDF .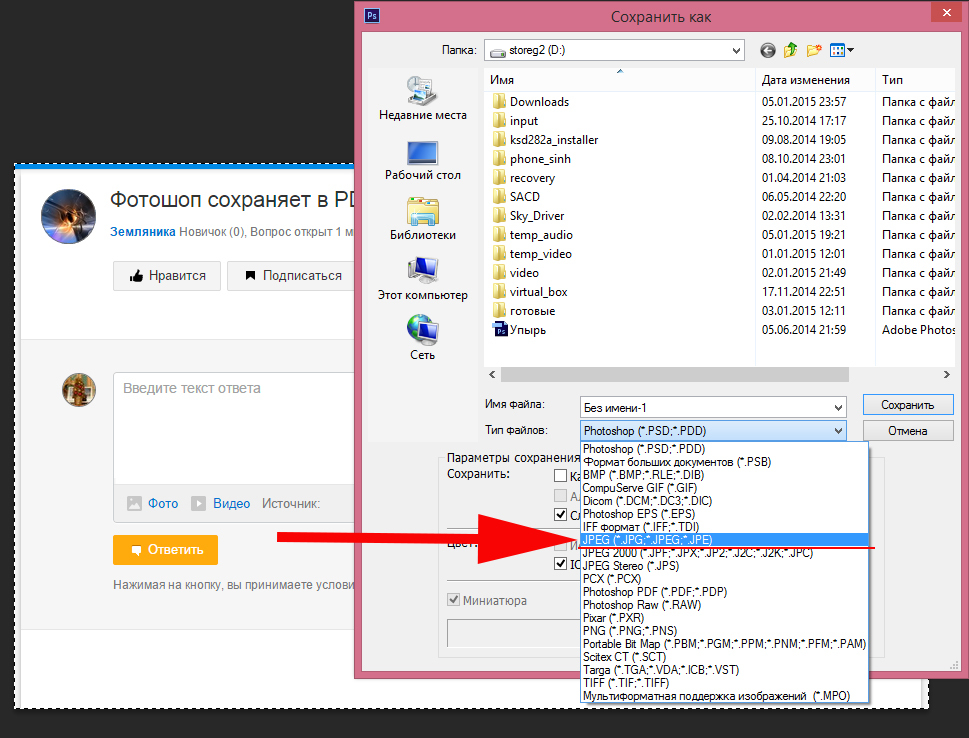
4. Выберите место для сохранения в и введите имя файла . Затем нажмите Сохранить .
(Изображение предоставлено Future)Вуаля. Теперь вы преобразовали JPG в PDF на Mac. Легкие вещи, верно?
Если вам нужно больше руководств по PDF, у нас есть для вас. Узнайте, как конвертировать заметки Apple в PDF на iPhone, как сохранить документ Word в формате PDF и как сохранить веб-страницу в формате PDF. Для других статей, связанных с файлами, узнайте, как заархивировать файл или папку в Windows и Mac.
Лучшие предложения Adobe Creative Cloud на сегодняшний день
(открывается в новой вкладке)
Creative Cloud Photography
(открывается в новой вкладке)
9,99 долл. США
/ мес. в новой вкладке)
в Adobe (открывается в новой вкладке)
Цена со скидкой
(открывается в новой вкладке)
Creative Cloud All Apps
(открывается в новой вкладке)
$52,99
(открывается в новой вкладке) )
$29,99
/мес.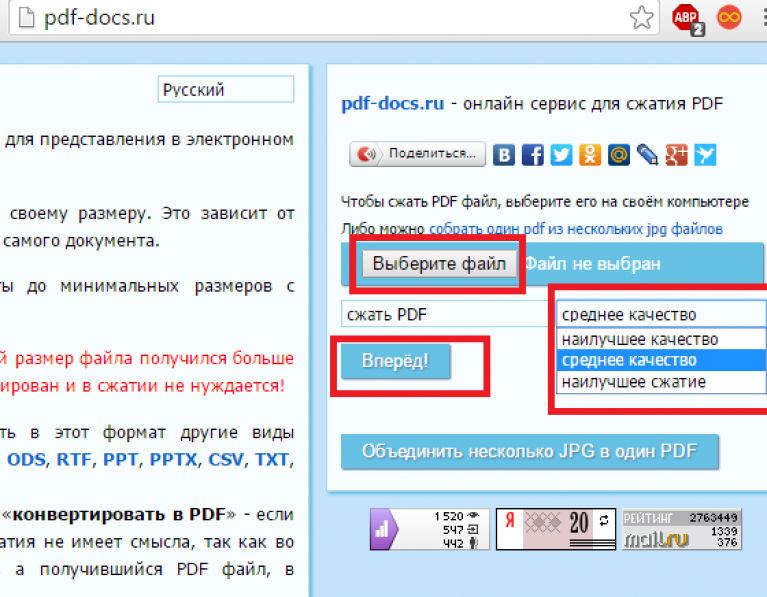


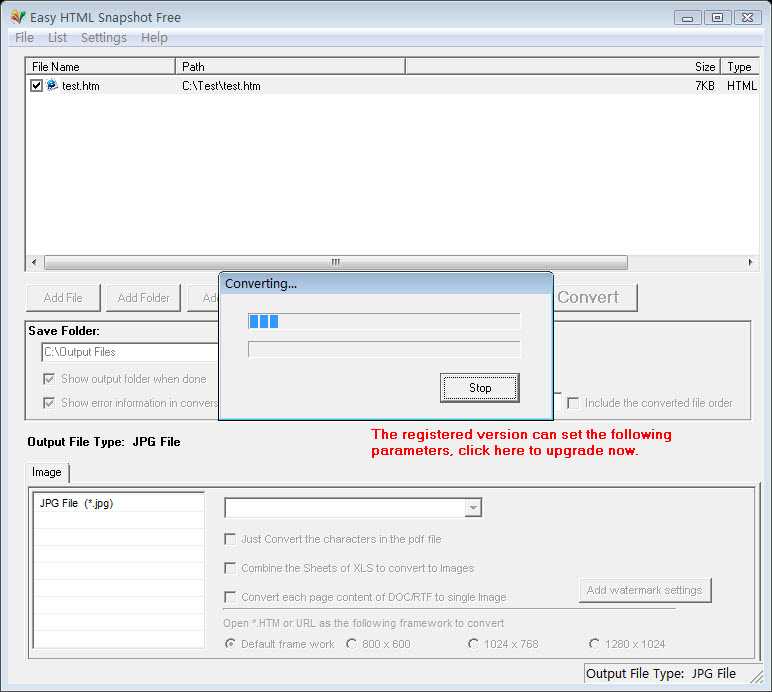
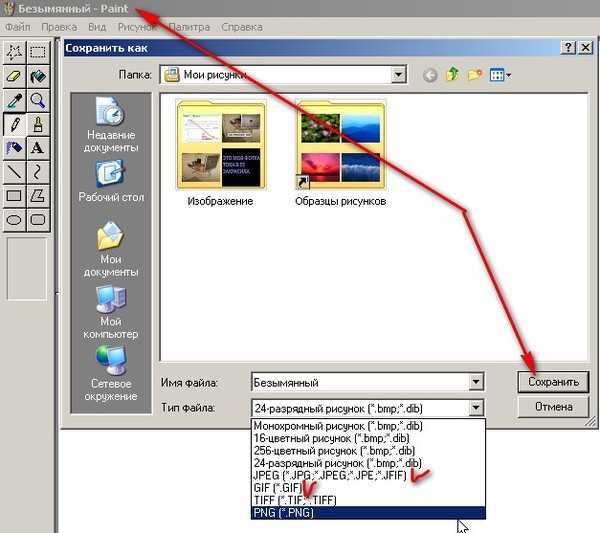
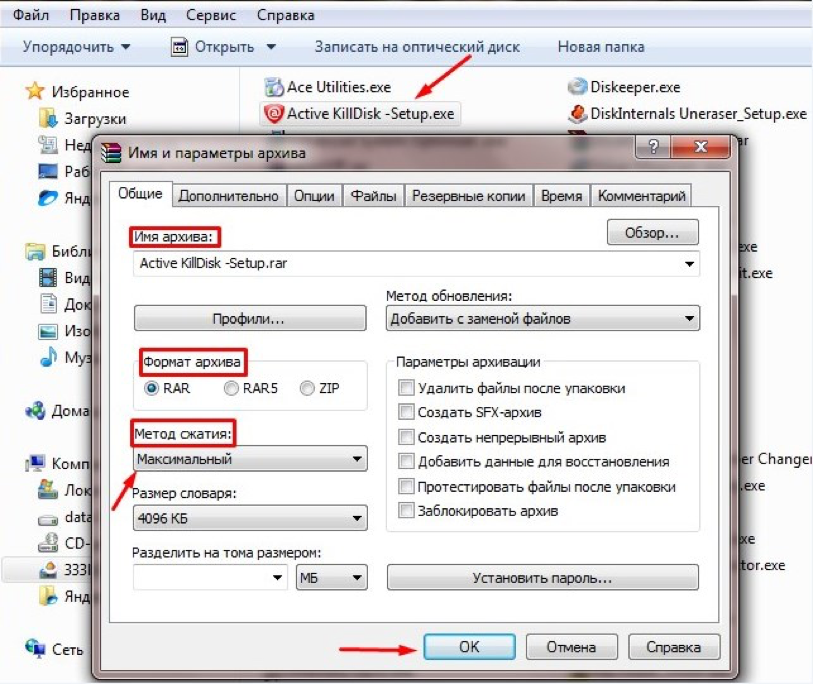
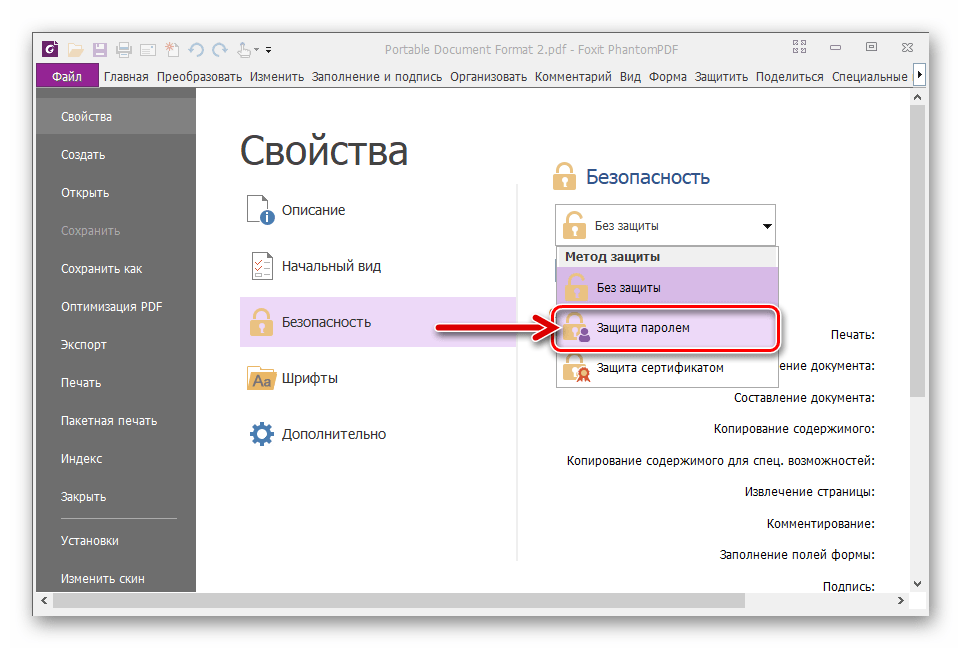
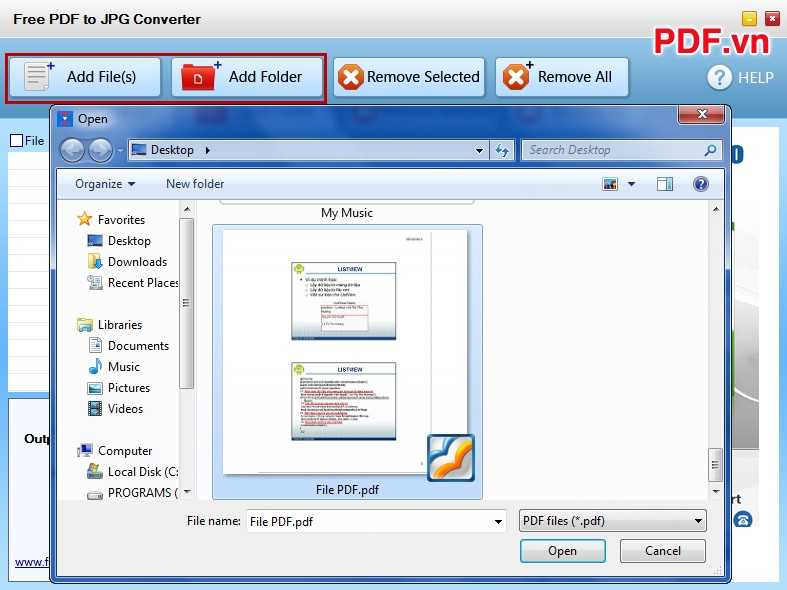 Теперь нажмите Выберите и выберите одно или несколько изображений.
Теперь нажмите Выберите и выберите одно или несколько изображений.