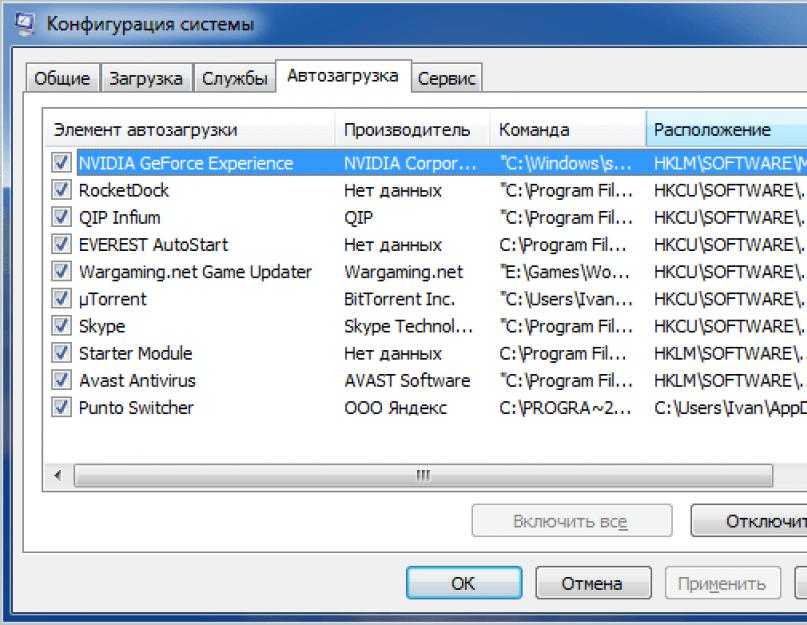Как зайти в автозагрузку Windows 10 через командную строку?
Статьи › Приложение › Автозапуск приложений windows 10 где находится
Для начала нажмите клавиши Windows + R, чтобы открыть окно команды запуска. Далее введите shell: автозагрузка и нажмите ОК. Вы попадете в окно проводника Windows. Теперь все, что вам нужно сделать, это создать здесь ярлык для чего угодно, и он откроется, когда ваш компьютер загрузится.
- Как зайти в автозагрузку через cmd?
- Как зайти в автозагрузку Windows 10 через командную стро?
- Как попасть в автозагрузку Windows 10?
- Как открыть автозагрузку через выполнить?
- Как запустить автозагрузку?
- Как открыть автозагрузку на ПК?
- Как в 10 программу в автозагрузку?
- Что можно убрать из автозагрузки Windows 10?
- Как убрать из автозагрузки программы в Windows 10?
- Как найти автозагрузку на ноуте?
- Как узнать какие программы запускаются автоматически?
- Как отключит автозагрузку?
- Как отключить автозапуск программ через командную строку?
- Что такое приложение с автозапуском?
- Как удалить из автозагрузки ненужные программы?
- Как открыть автозагрузку в Windows 11?
- Как попасть в папку автозагрузки на Windows 7?
- Как добавить программу в автозагрузку через реестр?
Как зайти в автозагрузку через cmd?
Чтобы увидеть их все в одном месте, откройте инструмент Конфигурация системы (msconfig. exe) и выберите автозагрузку. Уберите галочки с программ, запуск которых вы хотите отменить, и нажмите Применить.
exe) и выберите автозагрузку. Уберите галочки с программ, запуск которых вы хотите отменить, и нажмите Применить.
Как зайти в автозагрузку Windows 10 через командную стро?
Для этого нажмите комбинацию клавиш Windows-R и введите команду « MSCONFIG». В результате перед вами откроется окно «Конфигурация системы». Для того чтобы открыть автозагрузку перейдите на соответствующую вкладку. На вкладке «Автозагрузка» вы сможете изучить, какие программы загружаются вместе с операционной системой.
Как попасть в автозагрузку Windows 10?
Перейдя к папке с файлом, нажмите клавишу с логотипом Windows + R, напечатайте shell:startup, затем нажмите ОК. Откроется папка Автозагрузка.
Как открыть автозагрузку через выполнить?
Папка автозагрузки в Windows 10
Еще один простой способ открыть эту папку — нажать клавиши Win+R и ввести в окно «Выполнить» следующее: shell:startup после чего нажмите Ок, сразу откроется папка с ярлыками программ для автозапуска.
Как запустить автозагрузку?
Откройте меню «Пуск» → «Параметры» (иконка с шестерёнкой) и выберите пункт «Приложения». Переключитесь в боковом меню в раздел «Автозагрузка» и пройдитесь по списку автозапуска. Переведите в положение «Откл.» тумблеры всех приложений и процессов, которые не нужны вам сразу после включения компьютера.
Переключитесь в боковом меню в раздел «Автозагрузка» и пройдитесь по списку автозапуска. Переведите в положение «Откл.» тумблеры всех приложений и процессов, которые не нужны вам сразу после включения компьютера.
Как открыть автозагрузку на ПК?
Нажмите клавишу Пуск, выберите Параметры -> Приложения -> Автозагрузка. В появившемся окне, выберите необходимые приложения для автоматической загрузки.
Как в 10 программу в автозагрузку?
Для активации автозагрузки откройте встроенные настройки через меню «Параметры» или нажав на кнопку шестерёнки. Найдите пункт «Загружать при старте системы», «Запускать при входе» или что‑то подобное. Отметьте его галочкой и нажмите «Применить».
Что можно убрать из автозагрузки Windows 10?
Часто используемые программы и службы автозагрузки:
- iTunes Helper. Если у вас есть устройство Apple (iPod, iPhone и т.
- QuickTime. QuickTime позволяет воспроизводить и открывать различные мультимедийные файлы.

- Масштаб Да, все мы любим Zoom.
- Adobe Reader.
- Skype.
- Google Chrome.
- Веб-помощник Spotify.
- CyberLink YouCam.
Как убрать из автозагрузки программы в Windows 10?
В Windows 10 выполните поиск, чтобы открыть панель управления. Просмотр с помощью Маленьких значков или Крупных значков. Щелкните значок автозапуска. Установите (или снимите) флажок « Использовать автозапуск для всех носителей и устройств», чтобы включить или отключить автозапуск.
Как найти автозагрузку на ноуте?
Нажмите кнопку «Пуск» и в строке «Найти программы и файлы» напишите слово msconfig (без кавычек и прочего). Появится окно. В нем выберите вкладку «Автозагрузка» — в ней вы увидите все элементы автозагрузки. С помощью данного меню вы сможете отключить любой из процессов.
Как узнать какие программы запускаются автоматически?
Просмотр списка автозагрузки стандартными средствами Windows:- Вызовите «Диспетчер задач» при помощи комбинации клавиш «Ctrl + Shift + Esc».

- Перейдите во вкладку «Автозагрузка». Чтобы убрать программу из автозагрузки, выделите ее название, затем нажмите кнопку «Отключить».
Как отключит автозагрузку?
Выберите Пуск > Выполнить и в окне «Открыть» введите msconfig. Затем нажмите кнопку ОК. Перейдите на вкладку Общие, затем выберите Обычный запуск. Снимите флажок со всех элементов, которые вы выписали на шаге 3 (см.
Как отключить автозапуск программ через командную строку?
Чтобы зайти в него — нужно нажать вместе клавиши Ctrl+Shift+Esc (или нажать на панель задач правой клавишей мыши и выбрать «Диспетчер задач»). Зайдите во вкладку «Автозагрузка», выбираете левой клавишей мыши ненужное и нажмите «Отключить». Также и с остальными ненужными программами, выбирайте их и нажимайте отключить.
Что такое приложение с автозапуском?
Некоторые мобильные приложения автоматически запускаются вместе со смартфоном. Они работают в фоновом режиме — даже если вы не открываете программу, она находится в активных процессах. Пример подобных приложений — мессенджеры. Программы работают в фоновом режиме и постоянно проверяют наличие новых сообщений.
Пример подобных приложений — мессенджеры. Программы работают в фоновом режиме и постоянно проверяют наличие новых сообщений.
Как удалить из автозагрузки ненужные программы?
Нажмите правой кнопкой мыши по кнопке «Пуск», выберите пункт «Выполнить», введите shell:startup и нажмите Enter. Откроется папка автозагрузки Windows 11 и, если в ней присутствуют ненужные вам элементы, их можно удалить.
Как открыть автозагрузку в Windows 11?
Укажите в поисковой строке Windows [Автозагрузка приложений] ①, нажмите [Открыть]②. В автозагрузке вы увидите отсортированные приложения по имени, состоянию, или влиянию на запуск③. Выберите нужное приложение и Включите или Отключите его④. Приложения запуска будут изменены после следующего включения компьютера.
Как попасть в папку автозагрузки на Windows 7?
Содержимое папки автозагрузка проще всего посмотреть с помощью меню «Пуск». Нажмите на кнопку «Пуск» и выберите «Все программы» — «Автозагрузка». Обратите свое внимание на то, что в папке «Автозагрузка» отображаются далеко не все программы, которые запускаются вместе со стартом Windows.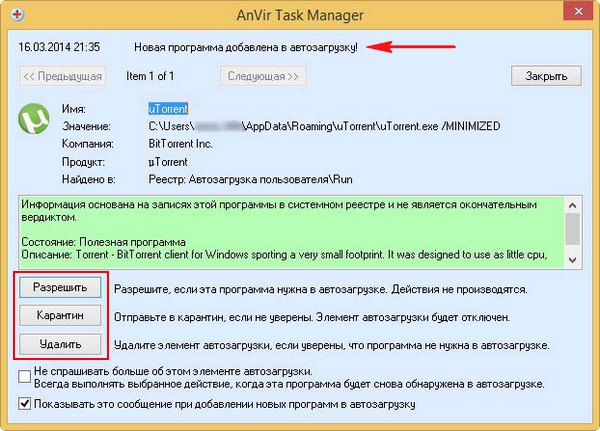
Как добавить программу в автозагрузку через реестр?
Через «Редактор реестра»
Откройте «Редактор реестра» через поиск или нажмите сочетание Win + R и введите regedit. Выберите в боковой панели HKEY_CURRENT_USER, чтобы добавить программу в автозагрузку для текущего пользователя, или HKEY_LOCAL_MACHINE — чтобы добавить её для всех.
Автозагрузка. Добавление приложений в автозагрузку Windows — mirAdmin
Сегодня: 04.02.2023, Суббота
Привет, друзья. Большинство пользователей компьютеров знакомы с таким понятием, как Автозагрузка Windows. Если сказать обобщённо и в двух словах, то:
Автозагрузка Windows — это процесс запуска программ при старте операционной системы.
Многие программы при установке сами прописываются в автозагрузку, иногда это удобно, иногда не очень. Но бывает и такое, когда пользователю самому необходимо добавить программу в автозагрузку Windows. Способы, позволяющие это сделать, мы сейчас и рассмотрим.
Содержание статьи:
— Добавление программ в автозагрузку через папку Автозагрузка
— Добавление программ в автозагрузку из системного реестра Windows
— Добавление программ в автозагрузку из Планировщика заданий
Способ первый. Добавление программ в автозагрузку через папку Автозагрузка
Чтобы добавить приложение в автозагрузку через соответствующую папку проводника, сначала необходимо создать ярлык нужной программы (это гораздо удобнее, чем скидывать в папку сами исполнительные файлы). Если в папке с вашей программой много файлов, то вам нужен файл с расширением *.exe
После того, как мы создали ярлык, открываем сам каталог Автозагрузка одним из способов:
- Пуск — Все программы — жмём правой кнопкой на папку Автозагрузка — Открыть
- Запускаем программу Выполнить из Пуск — Все программы — Стандартные — Выполнить (в Windows 10 утилита Выполнить находится в каталоге Служебные) либо одновременным нажатием кнопок Win и R и выполняем команду
shell:Startup
- Открываем проводник (Компьютер/Мой компьютер) и переходим в директорию C:\Users\Имя_пользователя\AppData\Roaming\Microsoft\Windows\Start Menu\Programs\Startup
(В русскоязычной версии системы папки будут иметь названия C:\Пользователи\Имя_пользователя\AppData\Roaming\Microsoft\Windows\Главное меню\Программы\Автозагрузка)
Каталог AppData является скрытым. Поэтому нужно включить отображение скрытых файлов и папок (в дальнейшем эту галочку можно будет снова убрать, чтобы скрытые файлы не мешали вам).
Поэтому нужно включить отображение скрытых файлов и папок (в дальнейшем эту галочку можно будет снова убрать, чтобы скрытые файлы не мешали вам).
И в эту папку, которую мы открыли одним из способов, помещаем ярлык нужного приложения.
к содержанию
Способ второй. Добавление программ в автозагрузку из системного реестра Windows
Запускаем уже знакомую нам программу Выполнить из Пуск — Все программы — Стандартные — Выполнить (в Windows 10 утилита Выполнить находится в каталоге Служебные) либо одновременным нажатием кнопок Win и R и выполняем команду
regedit
Откроется окно стандартной утилиты редактора реестра. В левой части окна переходим в ветку:
HKEY_CURRENT_USER\Software\Microsoft\Windows\CurrentVersion\Run
В правой части окна создаём Строковый параметр с произвольным именем, можно вписать туда название добавляемой программы. Теперь дважды щёлкаем на созданный параметр и в поле Значение прописываем полный путь до исполнительного файла, который мы добавляем в автозагрузку, нажимаем ОК.
к содержанию
Способ третий. Добавление программ в автозагрузку из Планировщика заданий
Правой кнопкой мыши нажимаем на Мой компьютер/Компьютер, выбираем пункт Управление. В открывшемся окне нажимаем Планировщик заданий — Создать задачу.
- Общие
В поле Имя присваиваем произвольное наименование нашей задаче. Советую поставить галочку напротив пункта Выполнять с наивысшими правами - Триггеры
Нажимаем кнопку Создать выбираем выполнение задачи При входе в систему. Чтобы к моменту старта нашей программы основные службы системы уже успели загрузиться, ставим галочку на пункт Отложить задачу на и выбираем какое-нибудь небольшое значение. Нажимаем кнопочку ОК - Действия
Программа и сценарий по кнопке Обзор выбираем нужную нам программу. Нажимаем ОК
Всё. Теперь мы можем перезагрузить компьютер и проверить автозагрузку приложения в системе.
Мы рассмотрели три способа, как добавить программу в автозагрузку Windows.
Если после добавления какой-либо программы в автозагрузку у вас начали появляться ошибки при включении компьютера, возможно, причиной тому является нарушение работы компонентов операционной системы, в том числе — программной платформы .NET Framework. Проблемы эти не критичны и, при грамотном подходе, довольно быстро решаются.
к содержанию
Разница автозагрузки PHP Composer между classmap и файлами
В чем разница при автозагрузке свойств classmap и файлов .
Они оба делают одно и то же и работают одинаково?
{
"автозагрузка": {
"пср-4": {
"Приложение\\": "приложение/",
"Компьютер\\Автомобиль\\": "автомобиль/"
},
"классовая карта": [
"классы/automobile.php"
],
"файлы": [
"файлы/автомобиль.php"
]
}
}
Я знаю, что стандарт PSR-4 требует от вас строгой структуры файловой системы, основанной на пространствах имен. Допустим, у вас есть каталог
Допустим, у вас есть каталог app в каталоге src с пространством имен App , тогда все подпространства имен будут отражать подкаталоги, а имена классов будут такими же, как имена файлов без расширения .php .
- php
- composer-php
- autoload
Те, что задокументированы в ссылке autoload , короче:
classmap: указать на один или несколько файлов или каталогов. когда вы выполняетеcomposer installиcomposer update), Composer сканирует эти пути на наличие файлов PHP для классов/интерфейсов/черт/перечислений и создает сопоставление для этих полные имена к путям к файлам, которые их содержат. Когда срабатывает автозагрузчик, проверяется эта карта классов, а затем запрашиваемый файл, если он есть в карте. Вы можете сделать карту классов авторитетной, она очень универсальна (сравните оптимизацию автозагрузчика).
файлы: указать на один или несколько файлов. строго говоря, это не автозагрузчик класса (сравнитеspl_autoload()и т. д.). Все указанные файлы будут загружены (обязательно), когда потребуется автозагрузчик композитора (vendor/autoload.php). Вы можете использовать его для загрузки файлов, которые определяют функции, поскольку для этого не существует автозагрузки. Он также часто используется для создания прокладок (условно определенных функций или классов, если они не существуют, классов-псевдонимов и т. д.).
Так какая разница. Я бы сказал, те, которые вы не можете очень хорошо сравнивать друг с другом. По сравнению с psr-4 думал, что вы могли бы вместо использовать classmap и просто указать на каталог. Затем Composer будет выполнять работу в дамп-автозагрузка раз. Это может быть полезно при создании пакета проектов для развертывания.
Для разработки psr-4 лучше, так как вам не нужно дамп-автозагрузка все время, когда вы добавляете новый класс или переименовываете его и т.
Обычный вариант использования — настроить psr-4 . Затем, когда вы создаете пакет для развертывания, вы используете встроенную оптимизацию автозагрузки. Он автоматически создаст дамп карты классов для частей psr-4 , поскольку в производстве мы не ожидаем, что код больше изменится (и карта классов больше не должна проверять файловую систему (дисковый ввод-вывод!) как в памяти). Создание авторитетной карты классов даже означает, что файловая система больше не будет проверяться даже в качестве запасного варианта.
Используйте все эти опции в своих интересах, будь то разработка или более поздняя версия:
- Используйте
psr-4по умолчанию. - Используйте
classmap, если нет другого подходящего варианта (например, код, который не поддерживаетpsr-4/psr-0(проверьтеpsr-0, если он подходит, в Composer он довольно слабый). -
файловдля включения файлов. Обычно вы знаете, когда вам это нужно. Не следует использовать.
Обычно вы знаете, когда вам это нужно. Не следует использовать. - Затем в конфигурации сборки выполните оптимизацию автозагрузчика.
1
Зарегистрируйтесь или войдите в систему
Зарегистрируйтесь с помощью Google
Зарегистрироваться через Facebook
Зарегистрируйтесь, используя адрес электронной почты и пароль
Опубликовать как гость
Электронная почта
Требуется, но не отображается
Опубликовать как гость
Электронная почта
Требуется, но не отображается
Разница между загрузкой, автозагрузкой, требованием и require_relative в Ruby 📖
Ruby предоставляет несколько различных способов загрузки другой программы Ruby или внешней библиотеки. Вы можете
Вы можете загрузить это, автозагрузить это, потребовать это или потребовать относительно текущего каталога, используя require_relative . Хотя они выглядят и звучат очень похоже, между ними есть несколько важных различий, которые могут сбить с толку.
После полутора лет программирования на Ruby я так и не совсем понял все нюансы и отличия этих методов. Итак, после нескольких часов изучения вчера вечером, вот все, что я узнал о загрузке внешних скриптов Ruby в ваши программы. В этом посте объясняется, чем они отличаются друг от друга и когда вы должны использовать каждый из них. Я надеюсь, что вы найдете эту информацию полезной.
TL;DR: Используйте команду load для получения любых изменений, внесенных вами в файл во время работы программы. Используйте автозагрузку , чтобы ускорить инициализацию вашей библиотеки за счет ленивой загрузки модулей. Используйте require , если вы хотите использовать внешние драгоценные камни.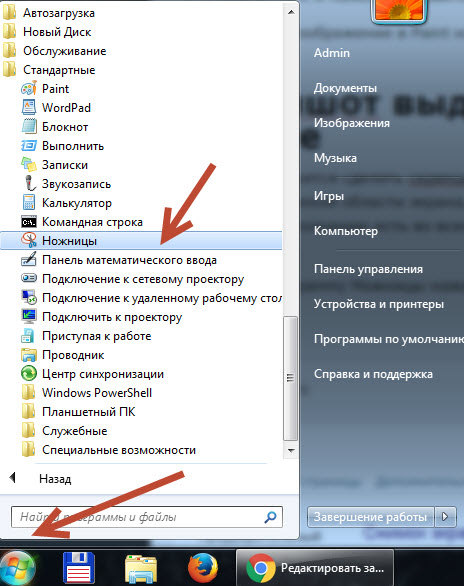 Используйте
Используйте require_relative для локальных файлов относительно текущего рабочего каталога.
Давайте копнем глубже.
Метод load
Метод load принимает имя файла в качестве ввода. Когда интерпретатор Ruby встречает метод load , он загружает и выполняет программу Ruby в файле имя_файла . Если он снова встретится с ним, он снова загрузит и выполнит его, выбирая любые новые изменения в файле.
Имя файламожет быть либо абсолютным путем, либо относительным путем с использованием.или.., и Ruby загрузит и запустит этот файл Ruby. Если он не может найти файл, Ruby будет искать его в каталогах, перечисленных в переменной $LOAD_PATH.
Давайте создадим два файла Ruby (в одном каталоге) со следующим кодом.
# script.rb ставит "Внутри скрипта" загрузить "loaded_script.rb" ставит "Внутри скрипта" загрузить "loaded_script.rb" #loaded_script.rb ставит «Загруженный файл»
Запуск первого скрипта дает следующий результат.
~ рубиновый скрипт.rb Внутренний скрипт Загруженный файл Внутренний скрипт Загруженный файл
Обратите внимание, что каждый вызов метода load выполняет загруженный скрипт. Отсюда вывод Загруженный файл распечатан дважды.
Вызов метода load всегда загружает этот файл. Не имеет значения, если вы уже загрузили его ранее. Если вы загрузите файл, внесите изменения в этот файл и загрузите его снова, load выберет ваши новые изменения, которые заменят исходное содержимое файла. Это полезно для внесения изменений во время работы программы и их немедленной проверки без перезагрузки приложения.
Помните: load будет запускать код каждый раз, поэтому, если вы загружаете сценарий Ruby в нескольких местах, вы делаете много ненужной работы.
Метод «автозагрузка»
Этот метод принимает два аргумента: модуль (это может быть строка или символ) и имя файла (строка), и регистрирует имя файла для загрузки при первом доступе к этому модулю.
autoload(:TestModule, "lib/modules/test_module.rb")
Использование autoload позволяет ускорить инициализацию вашей библиотеки за счет ленивой загрузки модулей, от которых зависит ваш код. Он не загрузит код библиотеки или фреймворка, который вы не используете.
# script.rb ставит "Внутри скрипта" автозагрузка :LoadedScript, "./loaded_script.rb" ставит "Внутри скрипта" LoadedScript.new #loaded_script.rb ставит "Загруженный файл" класс LoadedScript end
Запуск первого скрипта выводит следующее:
~ ruby script.rb Внутренний скрипт Внутренний скрипт Загруженный файл
Обратите внимание, что load_script был выполнен только тогда, когда я создал экземпляр LoadedScript , а не при его автоматической загрузке.
Кроме того, Ruby on Rails переопределяет метод автозагрузки Ruby для использования соглашений об именах Rails, что позволяет пропустить второй аргумент, то есть имя файла. Чтобы узнать больше об этом, ознакомьтесь со следующей статьей.
Автозагрузка модулей в Rails
Автозагрузка модулей позволяет ускорить инициализацию вашей библиотеки за счет ленивой загрузки нужного вам кода. Этот пост исследует, как работает метод автозагрузки.
Блог Акшая Akshay Khot
Метод 'require'
Метод require также загружает данный файл, аналогично load . Однако он не загрузит файл, если он уже загружен. Любые константы, классы, модули или глобальные переменные в требуемом файле будут доступны вызывающей программе.
Если имя файла не разрешается в абсолютный путь и не начинается с./или../, файл будет искаться в каталогах библиотек, перечисленных в$LOAD_PATH.
Запрос библиотеки во второй раз не приведет к ее повторному выполнению.
# script.rb ставит "Внутри скрипта" требуется "./required_script" ставит "Внутри скрипта" требуется "./required_script" # required_script.rb помещает «Требуемый файл»
Запуск script.rb обеспечивает следующий вывод.
Внутренний скрипт Требуемый файл Внутренний скрипт
Обратите внимание, что повторное требование скрипта не приводит к его выполнению, в отличие от метода загрузки . Кроме того, расширение файла .rb является необязательным в require , тогда как load будет громко жаловаться на это и вылетать.
При использовании require вы можете использовать формат ./ для файла в текущем каталоге, например. требуется "./script" . Однако это не обычная практика. Вместо этого следует использовать метод require_relative . Резерв
Резерв требует для загрузки внешних драгоценных камней.
Использование требуется для загрузки драгоценных камней Ruby
Когда вамтребуетсядрагоценный камень, на самом деле вы просто помещаете каталогlibэтого драгоценного камня в свой$LOAD_PATH4
3 $LOAD_PATH
4.
Метод require использует $LOAD_PATH для поиска упомянутого файла. Поскольку драгоценные камни Ruby установлены в каталоге, указанном в $LOAD_PATH , это позволяет вам требовать их без указания пути.
require 'minitest'
После того, как вам потребуется minitest , RubyGems автоматически поместит свой каталог lib в каталог $LOAD_PATH .
Так работают драгоценные камни Ruby. Вы записываете код Ruby драгоценного камня в каталог
Вы записываете код Ruby драгоценного камня в каталог lib , содержащий файл Ruby с тем же, что и ваш драгоценный камень. Для minitest gem файл будет иметь вид minitest.rb . Кроме того, lib каталог содержит каталог с тем же именем, что и гем, содержащий остальные файлы.
% дерево минитест/
минитест/
└── библиотека/
├── минитест/
│ ├── code.rb
│ ├── app.rb
│ └── ...
└── minitest.rb Поскольку каталог lib находится в $LOAD_PATH , вы можете запросить гем без указания пути. Ruby будет знать, откуда его загрузить.
Метод «require_relative»
В предыдущем примере мы указали путь к требуемому файлу как ./required_script , то есть используя . для указания текущего каталога. Метод require_relative загружает внешний файл, выполняя поиск относительно файла, из которого он вызывается. Это позволяет вам написать:
Это позволяет вам написать:
require_relative "required_script"
Код приведет к тому же результату, что и require ; они работают одинаково.
require_relative полезен, когда вы хотите перемещаться по иерархии локальных каталогов следующим образом:
require_relative "lib/rails/server"
Используйте require_relative для локальных файлов относительно текущего рабочего каталога.
Запутались?
В этот момент вы можете быть действительно смущены точной разницей между require и require_relative . Такое ощущение, что они оба делают одно и то же. Я тоже был в замешательстве. Итак, я продолжил копать и наткнулся на этот отличный ответ StackOverflow, который элегантно объясняет, чем они отличаются и как выбрать один над другим.
Ruby 'require' ошибка: не удается загрузить такой файл Tokenizer def self.tokenize(string)
Stack OverflowThe Coding Monk
Я настоятельно рекомендую прочитать полный ответ, но вот его суть.
-
require_relative 'script'предполагает, что относительный путь между двумя исходными файлами Ruby останется прежним. -
require 'script'предполагает, чтоscriptнаходится внутри одного из каталогов на пути загрузки ($LOAD_PATH). Обычно это требует дополнительной настройки, так как вам нужно что-то добавить в путь загрузки. -
require './script'предполагает, что относительный путь от текущего рабочего каталога процесса Ruby кscriptостанется прежним.
Надеюсь, это немного прояснит ситуацию.
Вывод
- Используйте команду
loadдля получения любых изменений, внесенных вами в файл во время работы программы. - Используйте автозагрузку
- Использование
требует, если вы хотите использовать внешние драгоценные камни.


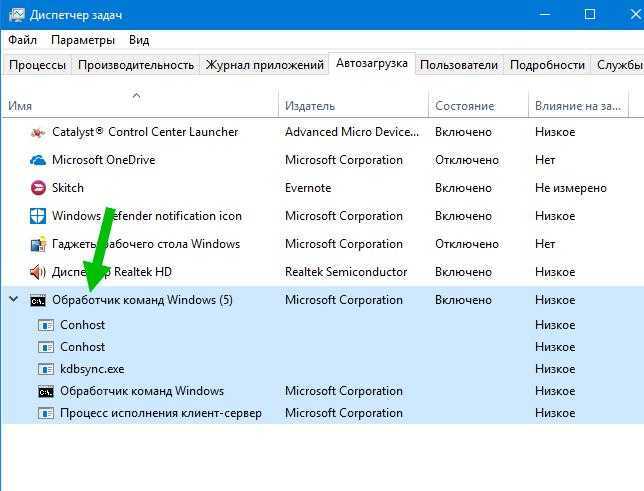

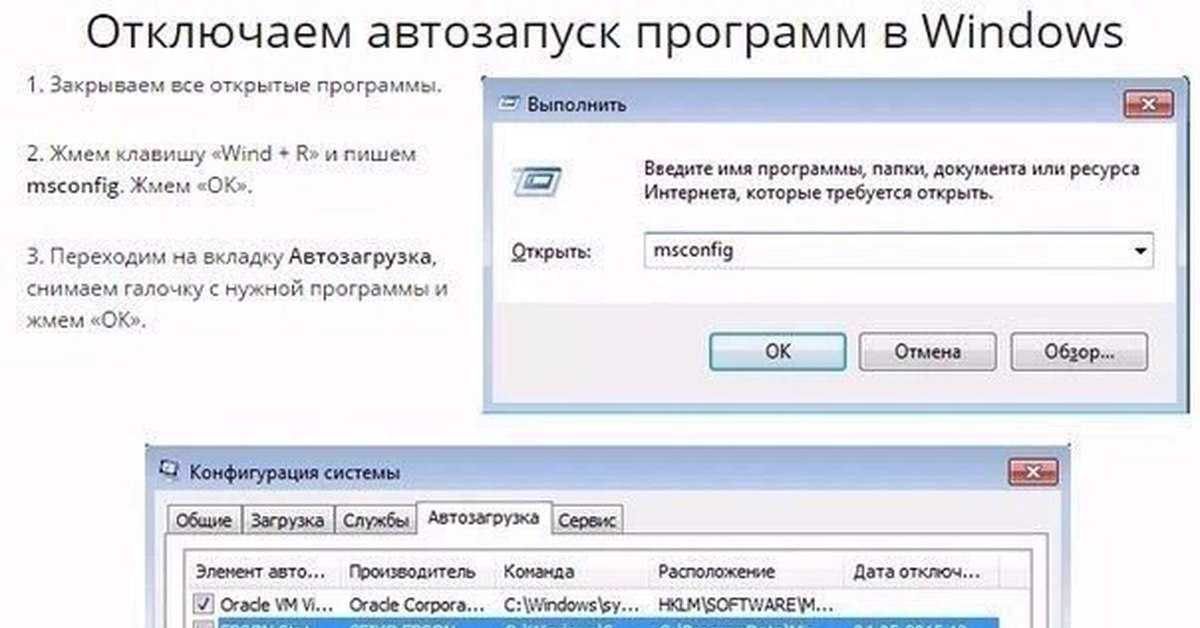 Поэтому нужно включить отображение скрытых файлов и папок (в дальнейшем эту галочку можно будет снова убрать, чтобы скрытые файлы не мешали вам).
Поэтому нужно включить отображение скрытых файлов и папок (в дальнейшем эту галочку можно будет снова убрать, чтобы скрытые файлы не мешали вам). 
 Обычно вы знаете, когда вам это нужно. Не следует использовать.
Обычно вы знаете, когда вам это нужно. Не следует использовать.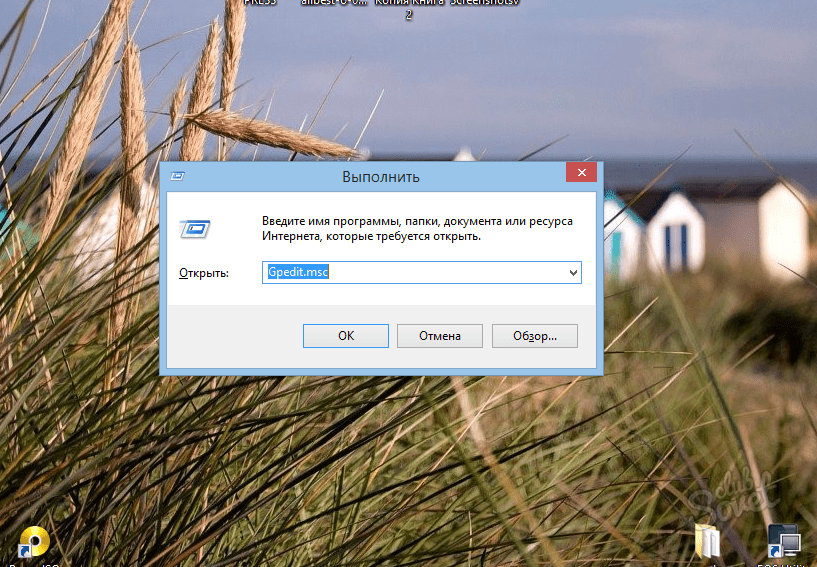 rb
ставит «Загруженный файл»
rb
ставит «Загруженный файл»