Описание расширения ZIP. Как открыть файл с расширением ZIP?
Расширение ZIP
Чем открыть файл ZIP
В Windows: Smith Micro StuffIt Deluxe 2010, Corel WinZip 15 Pro, WinRAR, E-merge WinAce, 7-Zip, PeaZip, zip утилита Microsoft Windows, ALZip, ZIPGenius, ALZip, IZArc, ZipStar, StuffIt Expander, PKZIP для Windows
В Mac OS: Smith Micro StuffIt Deluxe 2011, Corel WinZip Mac Edition, Apple Archive Utility, Dare to be Creative Archiver, The Unarchiver, ALZip for Mac, Zipeg for Mac, EZ7z for Mac OS X, ZipIt, sArchiver, Archiver (RuckSack)
В Linux: unzip, funzip, p7zip, Xarchiver
Кроссплатформенное ПО: PeaZip, Zipeg
Описание ZIP
Раздел: Архивы
Расширение ZIP принадлежит сжатым файлам или заархивированным с использованием Zip-сжатия. Zip – популярный тип сжатия, в котором каждый файл в архиве сжимается отдельно, поддерживается большим количеством различных программ архиваторов.
Пользователи Windows могут создавать ZIP архивы, щелкнув правой кнопкой мыши на файле и выбрав пункт «Добавить в архив». Mac OS X пользователи могут создавать ZIP архивы, щелкнув правой кнопкой мыши на файле и выбрав «Сжать [имя файла]«.
Ошибочно написанные расширения zip-, zi_p, zip_ так же являются расширениями zip.
MIME тип: application/zip, application/x-zip, application/x-zip-compressed, application/octet-stream, application/x-compress, application/x-compressed, multipart/x-zip
HEX код: 50 4B 03 04
ASCII код: PK
Другие программы, связанные с расширением ZIP
- Файл темы ObjectBar от Stardock Corporation
Расширение файла .ZIP связано с ObjectBar, который позволяет пользователям создавать свои собственные меню Пуск, меню поиска, всплывающие меню, загрузку программ и т.д., разработанный компанией Stardock Corporation.
В ObjectBar есть все необходимое, чтобы построить свой собственный уникальный рабочий стол и стиль в Windows. Каждая операционная система имеет свой собственный способ доступа к программам, задачам и информации, ObjectBar берет лучшее из всех операционных систем и дает вам возможность создать свой собственный интерфейс. ObjectBar полностью настраиваемый. *.ZIP файлы используются как файлы темы. Относится к разделу Архивы.
Каждая операционная система имеет свой собственный способ доступа к программам, задачам и информации, ObjectBar берет лучшее из всех операционных систем и дает вам возможность создать свой собственный интерфейс. ObjectBar полностью настраиваемый. *.ZIP файлы используются как файлы темы. Относится к разделу Архивы.
- Файл резервных копий Back4Win от Alistair George Manufacturing
Расширение .ZIP используется в программе создания резервных копий Back4Win. Относится к разделу Файлы резервных копий.
- Файл пакета расширений Oolite
Файл ZIP связан с Oolite, содержит пакет расширений. Относится к разделу Игры
- Эмулятор игр MAME от The MAME Team
Файл .ZIP используется в эмуляторе аркадных видео игр, может содержать всю игру целиком или может дополняться файлом жесткого диска .CHD, который необходим для запуска игры, сохранен в сжатом формате .ZIP.
Очень часто файлы эмулятора MAME трудно запустить правильно из-за того, что форматы различаются и необходимы различные программы-эмуляторы. Тем не менее, некоторые эмуляторы поставляются с утилитами, которые проверяют может ли эмулятор запуститься или нет.
Тем не менее, некоторые эмуляторы поставляются с утилитами, которые проверяют может ли эмулятор запуститься или нет.
Чем открыть файл ZIP
В Windows: MAME, ExtraMAME
В Mac OS: MacMAME, MAME OS X
Относится к разделу Игры
Добавить комментарий.
Как создать zip архив в linux и как его распаковать
ZIP-файлы — это универсальный архив, обычно используемый в системах Windows, macOS и даже Linux. Вы можете создать zip-архив или распаковать файлы из одного с помощью некоторых общих команд терминала Linux.
Формат сжатого архива ZIP
Благодаря доминированию формата ZIP в области Windows, файлы ZIP, вероятно, являются наиболее распространенной формой сжатых архивов в мире.
Хотя файлы .tar.gz и tar.bz2 распространены в Linux, пользователи Windows, вероятно, отправят вам архив в формате ZIP. И, если вы хотите заархивировать некоторые файлы и отправить их пользователю Windows, формат ZIP будет самым простым и наиболее совместимым решением для всех.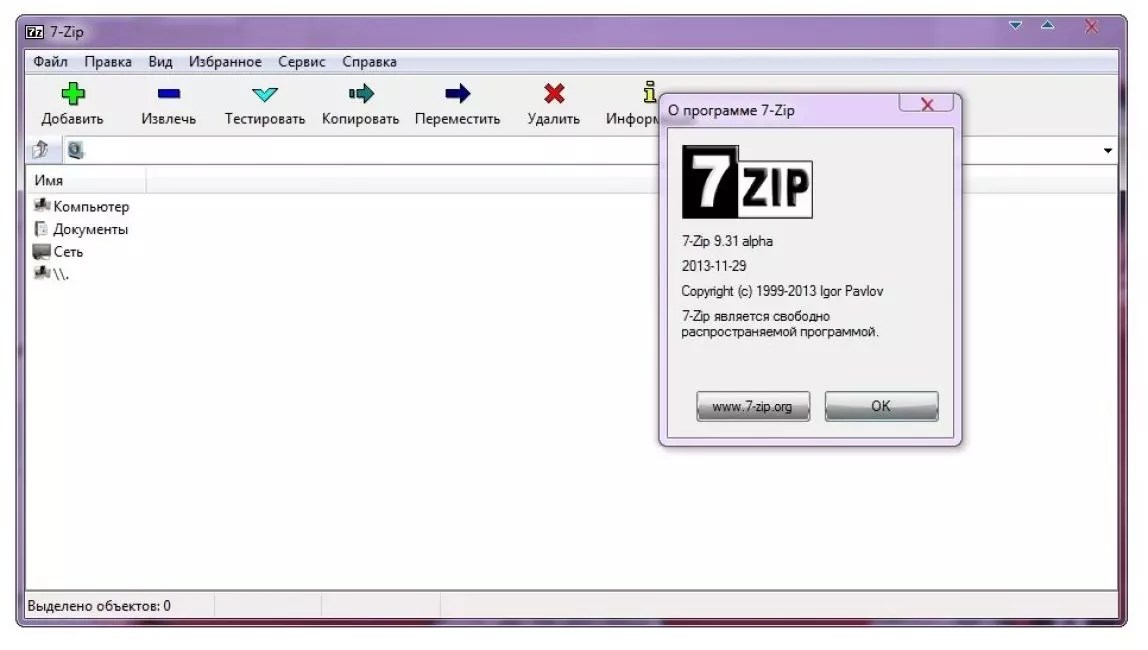
zip, unzip и другие утилиты
Возможно, вы уже знаете, что Linux и Unix-подобные операционные системы, такие как macOS, имеют инструменты, позволяющие создавать ZIP-файлы и извлекать из них файлы, называемые zip и unzip . Но есть целый ряд связанных утилит, таких как zipcloak , zipdetails, zipsplit и zipinfo.
Мы проверили некоторые дистрибутивы Linux, чтобы увидеть, включают ли они эти утилиты в стандартную установку. Все утилиты присутствовали в Ubuntu 19.04, 18.10 и 18.04. Они также присутствовали в Манджаро 18.04. Fedora 29 включала zip и unzip , но ни одну из других утилит, и это также относится к CentOS.
Чтобы установить недостающие элементы в Fedora 29, используйте следующую команду:
sudo dnf install perl-IO-Compress
Чтобы установить недостающие элементы в CentOS 7, используйте следующую команду:
sudo yum install perl-IO-Compress
Если какая-либо из утилит zip отсутствует в дистрибутиве Linux, который не был упомянут выше, используйте инструмент управления пакетами этого дистрибутива Linux для установки необходимого пакета.
Как создать ZIP-файл с помощью команды zip
Чтобы создать ZIP-файл, необходимо указать zip имя файла архива и какие файлы включить в него. Вам не нужно добавлять расширение «.zip» к имени архива, но это не повредит.
Чтобы создать файл с именем source_code.zip содержащий все файлы исходного кода C и заголовочные файлы в текущем каталоге, вы должны использовать эту команду:
zip source_code *.c *.h
Каждый файл указан как добавленный. Отображается имя файла и степень сжатия, достигнутая в этом файле.
Если вы посмотрите на новый ZIP-архив, то увидите, что расширение «.zip» было автоматически добавлено zip.
ls -l source_code.zip
Если вы не хотите видеть вывод из zip при создании ZIP-файла, используйте параметр -q (quiet).
zip -q source_code *.c *.h
Включение каталогов в ZIP-файлы
Чтобы включить подкаталоги в ZIP-файл, используйте параметр -r (рекурсивный) и укажите имя подкаталога в командной строке.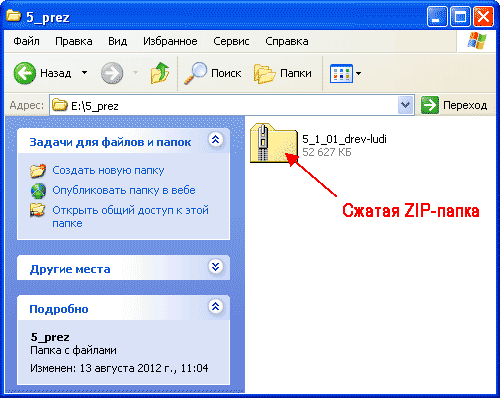 Чтобы создать ZIP-файл, как и раньше, а также включить подкаталог архива, используйте эту команду.
Чтобы создать ZIP-файл, как и раньше, а также включить подкаталог архива, используйте эту команду.
zip -r -q source_code archive/ *.c *.h
Чтобы быть внимательным к человеку, который будет извлекать файлы из создаваемого вами ZIP-файла, часто вежливо создавать ZIP-файлы с файлами внутри них, содержащимися в каталоге. Когда человек, получивший ZIP-файл, извлекает его, все файлы аккуратно помещаются в каталог на своем компьютере.
В следующей команде мы собираемся заархивировать work каталог и все подкаталоги. Обратите внимание, что эта команда выполняется из родительского каталога work папки.
zip -r -q source_code work/
Установка уровня сжатия
Вы можете установить степень сжатия файлов при их добавлении в ZIP-архив. Диапазон составляет от 0 до 9, где 0 вообще не компрессирует. Чем выше степень сжатия, тем больше времени требуется для создания файла ZIP. Для ZIP-файлов небольшого размера разница во времени не является существенным штрафом. Но тогда, для ZIP-файлов небольшого размера, сжатие по умолчанию (уровень 6), вероятно, достаточно хорошо в любом случае.
Но тогда, для ZIP-файлов небольшого размера, сжатие по умолчанию (уровень 6), вероятно, достаточно хорошо в любом случае.
Чтобы заставить zip использовать определенный уровень сжатия, передайте число в качестве параметра в командной строке с помощью «-», например:
zip -0 -r -q source_code work/
Уровень сжатия по умолчанию равен 6. Нет необходимости -6 опцию -6 , но это не принесет вреда.
zip -r -q source_code work/
Максимальный уровень сжатия — уровень 9.
zip -9 -r -q source_code work/
При выборе файлов и каталогов, которые здесь архивируются, разница между отсутствием сжатия (уровень 0) и сжатием по умолчанию (уровень 6) составляет 400 КБ. Разница между сжатием по умолчанию и самым высоким уровнем сжатия (уровень 9) составляет всего 4K.
Это может показаться незначительным, но для архивов, содержащих сотни или даже тысячи файлов, небольшое количество дополнительного сжатия на файл может привести к экономии места.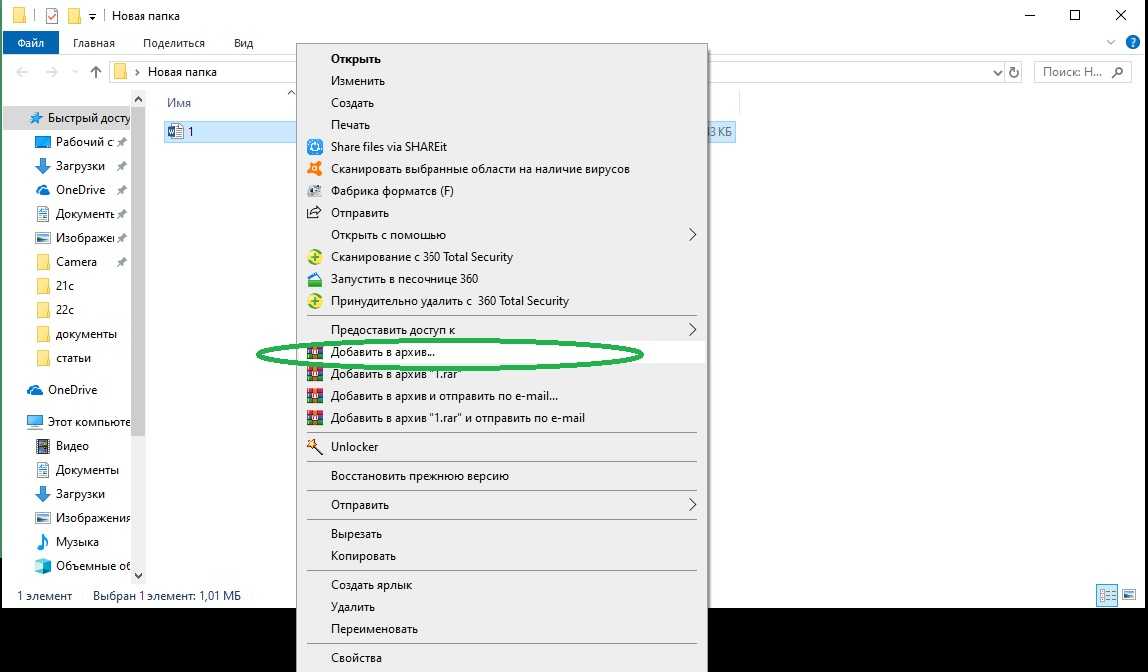
Добавление паролей к ZIP-файлам
Добавить пароли к ZIP-файлам легко. Используйте параметр -e (зашифровать), и вам будет предложено ввести пароль и повторно ввести его для проверки.
zip -e -r -q source_code work/
Как распаковать ZIP-файл с помощью команды unzip
Чтобы извлечь файлы из ZIP-файла, используйте команду unzip и укажите имя ZIP-файла. Обратите внимание, что вам нужно предоставить расширение «.zip».
unzip source_code.zip
По мере извлечения файлов они отображаются в окне терминала.
ZIP-файлы не содержат информации о владельце файла. Все извлеченные файлы имеют владельца, назначенного пользователю, который их извлекает.
Как и в zip , у unzip есть опция -q (quiet), поэтому вам не нужно видеть список файлов, когда файлы извлекаются.
unzip -q source_code.zip
Извлечение файлов в целевой каталог
Чтобы файлы были извлечены в определенном каталоге, используйте опцию -d (directory) и укажите путь к каталогу, в который вы хотите извлечь архив.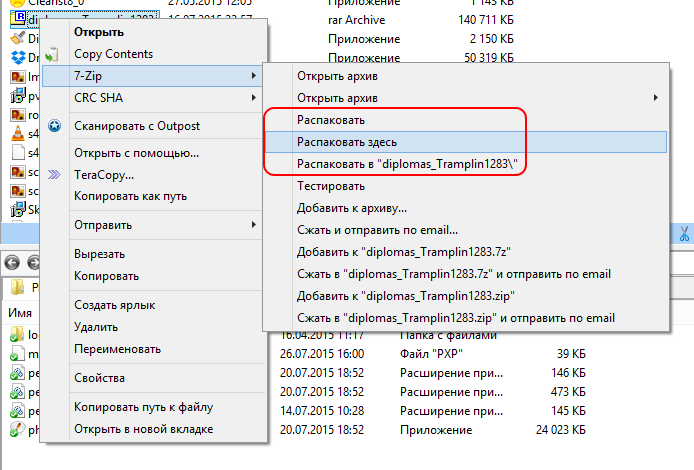
unzip -q source_code.zip -d ./development
Извлечение защищенных паролем ZIP-файлов
Если ZIP-файл был создан с паролем, unzip попросит вас указать пароль. Если вы не введете правильный пароль, unzip файлы не удастся.
unzip -q source_code.zip
Если вас не волнует, что ваш пароль видят другие — и не хранится ли он в истории команд — вы можете указать пароль в командной строке с параметром -P (пароль). (Вы должны использовать заглавную «P.»)
unzip -P fifty.treacle.cutlass -q source_code.zip
Исключение файлов
Если вы не хотите извлекать определенный файл или группу файлов, используйте параметр -x (исключить). В этом примере мы хотим извлечь все файлы, кроме тех, которые заканчиваются расширением «.h».
unzip -q source_code.zip -x *.h
Перезапись файлов
Предположим, вы распаковали архив, но по ошибке удалили несколько извлеченных файлов.
Быстрое решение этой проблемы — извлечь файлы еще раз. Но если вы попытаетесь извлечь ZIP-файл из той же директории, что и раньше, unzip предложит вам принять решение относительно перезаписи файлов. Ожидается один из следующих ответов.
Но если вы попытаетесь извлечь ZIP-файл из той же директории, что и раньше, unzip предложит вам принять решение относительно перезаписи файлов. Ожидается один из следующих ответов.
Помимо ответа r (переименование), эти ответы чувствительны к регистру.
- y: да, переписать этот файл
- n: нет, не перезаписывать этот файл
- A: Все, переписать все файлы
- N: Нет, перезаписать ни один из файлов
- r: переименовать, распаковать этот файл, но дать ему новое имя. Вам будет предложено ввести новое имя.
Чтобы заставить unzip перезаписывать любые существующие файлы, используйте опцию -o (перезапись).
unzip -o -q source_code.zip
Наиболее эффективный способ заменить отсутствующие файлы — unzip только те файлы в архиве, которые не находятся в целевом каталоге. Для этого используйте параметр -n (никогда не перезаписывать).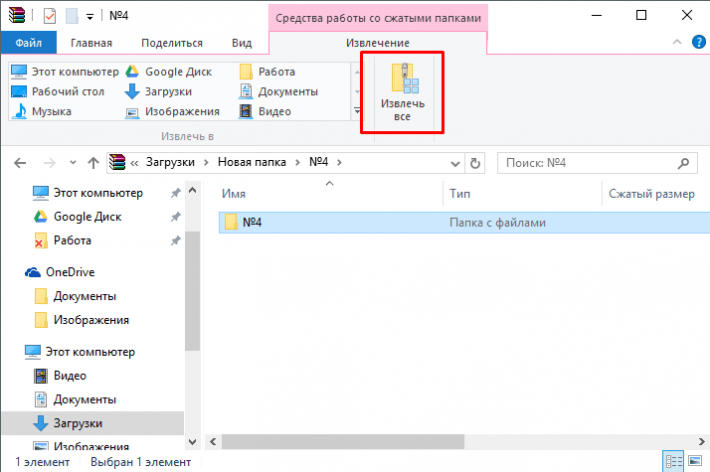
unzip -n source_code.zip
Глядя внутрь ZIP-файла
Часто полезно и поучительно видеть список файлов внутри ZIP-файла перед его извлечением. Вы можете сделать это с опцией -l (архив списка). Это запускает less чтобы сделать вывод управляемым.
unzip -l source_code.zip | less
Вывод показывает каталоги и файлы в ZIP-файле, их длину и время и дату, когда они были добавлены в архив. Нажмите «q», чтобы выйти из less.
Как мы увидим, есть другие способы заглянуть внутрь ZIP-файла, который предоставляет различные типы информации.
Добавить пароль с помощью команды zipcloak
Если вы создали ZIP-файл, но забыли добавить пароль, что вы можете сделать? Вы можете быстро добавить пароль в ZIP-файл с помощью команды zipcloak. Передайте имя файла ZIP в командной строке. Вам будет предложено ввести пароль. Вам необходимо подтвердить пароль, введя его во второй раз.
zipcloak source_code.zip
Просмотр сведений о файле с помощью команды zipdetails
Команда zipdetails покажет вам много информации о ZIP-файле. Единственный разумный способ обработать количество вывода, которое может дать эта команда, состоит в том, чтобы передать его через less.
Единственный разумный способ обработать количество вывода, которое может дать эта команда, состоит в том, чтобы передать его через less.
zipdetails source_code.zip | less
Обратите внимание, что информация будет содержать имена файлов, даже если ZIP-файл защищен паролем. Информация этого типа хранится в ZIP-файле в виде метаданных и не является частью зашифрованных данных.
Поиск внутри файла с помощью команды zipgrep
Команда zipgrep позволяет вам искать файлы в ZIP-файле. В следующем примере мы хотим знать, какие файлы в ZIP-файле содержат текст «keyval.h».
zipgrep keyval.h source_code.zip
Мы видим, что файлы slang.c и getval.c содержат строку «keyval.h». Мы также видим, что в ZIP-файле есть две копии каждого из этих файлов в разных каталогах.
Просмотр информации с помощью команды zipinfo
Команда zipinfo дает вам еще один способ заглянуть внутрь ZIP-файла. Как и прежде, мы транслируем вывод через less.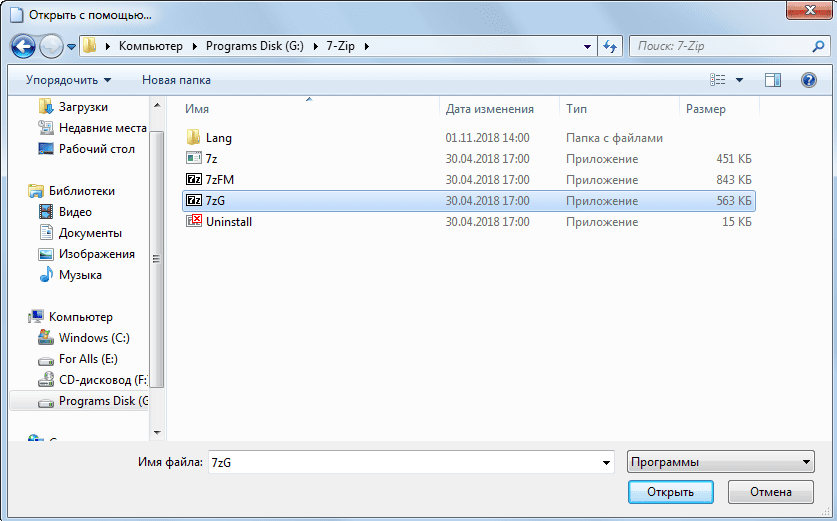
zipinfo source_code.zip | less
Слева направо вывод показывает:
- Файл разрешений
- Версия инструмента, использованного для создания файла ZIP
- Исходный размер файла
- Файловый дескриптор (описан ниже)
- Метод сжатия (в данном случае дефляция)
- Данные и отметка времени
- Название файла и любой каталог
Дескриптор файла состоит из двух символов. Первым символом будет «t» или «b» для обозначения текстового или двоичного файла. Если это заглавная буква, файл зашифрован. Второй символ может быть одним из четырех символов. Этот символ представляет тип метаданных, включаемых в этот файл: нет, расширенный локальный заголовок, «дополнительное поле» или оба.
- -: если ни один не существует, символ будет дефисом
- l: если есть расширенный локальный заголовок, но нет дополнительного поля
- x: если расширенного локального заголовка нет, но есть дополнительное поле
- X: если есть расширенный локальный заголовок и есть дополнительное поле
Разделить файл командой zipsplit
Если вам нужно отправить ZIP-файл кому-либо, но существуют ограничения по размеру или проблемы с передачей файла, вы можете использовать команду zipsplit чтобы разделить исходный ZIP-файл на набор меньших ZIP-файлов.
Опция -n (размер) позволяет вам установить максимальный размер для каждого из новых файлов ZIP. В этом примере мы source_code.zip файл source_code.zip . Мы не хотим, чтобы новые ZIP-файлы были больше 100 КБ (102400 байт).
zipsplit -n 102400 source_code.zip
Выбранный вами размер не может быть меньше размера любого из файлов в ZIP-файле.
Используя эти команды, вы можете создавать свои собственные ZIP-файлы, распаковывать полученные ZIP-файлы и выполнять с ними различные другие операции, даже не покидая терминал Linux.
Насколько публикация полезна?
Нажмите на звезду, чтобы оценить!
Средняя оценка / 5. Количество оценок:
Оценок пока нет. Поставьте оценку первым.
Статьи по теме:
Как заархивировать и разархивировать файлы и папки на Mac
Привлекательность заархивированных файлов проста: они позволяют напрямую отправлять и получать файлы или пакеты файлов без ограничения размера файла. Часто у провайдеров электронной почты есть ограничения на размер вложений. Zip-файлы позволяют легко обойти это ограничение без отправки нескольких электронных писем.
Часто у провайдеров электронной почты есть ограничения на размер вложений. Zip-файлы позволяют легко обойти это ограничение без отправки нескольких электронных писем.
Архивирование файлов также может быть полезно для сжатия файлов для хранения на вашем Mac или внешнем жестком диске.
Как открыть zip-файл на Mac? Или как лучше всего это сделать? Есть, конечно, несколько способов создания архивов, например встроенные утилиты, Терминал и сторонние приложения. Ниже мы рассмотрим, как распаковывать файлы на Mac, как создавать zip-архивы, а также продемонстрируем некоторые архиваторы, которые действительно упрощают архивирование и управление сжатыми файлами.
Что такое zip-файл?
ZIP-файл — это способ сжатия и архивирования файлов и папок без потерь. Как уже упоминалось, вы часто сталкиваетесь с zip-файлами в электронных письмах, а также при загрузке из Интернета. Если вы когда-либо загружали приложение или расширение непосредственно с веб-сайта разработчика, скорее всего, это был заархивированный файл.
Он использует имя файла «.zip», а его значок обычно представляет собой папку с застежкой-молнией посередине. Архивирование файлов — это проверенный временем метод, который практически не изменился. Однако его варианты использования расширились. Мы используем zip-файлы для отправки больших файлов и пакетов PDF или текстовых файлов, но теперь этот метод используется для отправки больших папок с изображениями, а также для загрузки приложений или игр из Интернета.
Самый быстрый способ архивировать и распаковывать файлы на Mac
Архиватор — это инструмент, который вам нужен. Он использует интерфейс перетаскивания, позволяющий быстро архивировать и распаковывать все форматы архивации, включая RAR, который не поддерживается собственной утилитой архивирования macOS.
Архиватор также предлагает шифрование для дополнительной защиты ваших файлов — это так же просто, как установить флажок и назначить пароль. Вот как:
- Откройте Архиватор на вашем Mac
- Перетащите файл, который вы хотите заархивировать, в приложение
- Выберите «Зашифровать», если хотите защитить файл паролем
- Введите и подтвердите свой пароль
- Выберите «Архивировать» Утилита macOS, позволяющая сжимать и распаковывать файлы и папки.
 Простая утилита архивации на вашем Mac, хранящаяся в папке «Приложения» > «Утилиты», — это простой и прямой способ архивирования файлов. Его функциональность ограничена, но это достойный вариант для быстрого архивирования и распаковки файлов и папок, когда вам нужно открыть zip-файлы, которые кто-то вам прислал.
Простая утилита архивации на вашем Mac, хранящаяся в папке «Приложения» > «Утилиты», — это простой и прямой способ архивирования файлов. Его функциональность ограничена, но это достойный вариант для быстрого архивирования и распаковки файлов и папок, когда вам нужно открыть zip-файлы, которые кто-то вам прислал.Вот как заархивировать файл на Mac с помощью утилиты архивации:
- Найдите файл или файлы, которые вы хотите заархивировать.
Примечание. Если вы хотите заархивировать несколько файлов, лучше поместить их в одну папку. Затем вы можете перейти ко второму шагу. - Щелкните правой кнопкой мыши файл или папку.
- Выберите «сжать»
Это все, что нужно. Обратите внимание, что заархивированный файл или папка будут созданы в том же месте, что и заархивированный файл или папка. Вы можете переместить его вручную, если хотите.
Если вы хотите заархивировать несколько файлов без предварительного добавления их в папку, это также возможно с помощью утилиты архивирования.
 Вот как:
Вот как:- Откройте папку с файлами или папками, которые вы хотите заархивировать
- Выберите элементы, которые вы хотите включить в zip-файл, и щелкните правой кнопкой мыши любой из них.
- Выберите «Сжать (x) элементов» во всплывающем меню.
Снова появится индикатор выполнения. Когда сжатие будет завершено, сжатые элементы будут сохранены в файле с именем Archive.zip, который будет расположен в той же папке, что и исходные элементы.
Как создать зашифрованный ZIP-архив
Теперь, когда вы знаете, как создать ZIP-файл на Mac, вам может быть интересно, как зашифровать этот ZIP-файл. Утилита архивирования не позволяет этого, но вы можете использовать терминал для выполнения этой задачи. Вот как:
- Откройте Терминал
- Введите следующую команду: cd desktop
- Нажмите Enter на клавиатуре вашего Mac
- Введите следующую команду: zip -e [имя заархивированного файла]
Примечание. Не используйте скобки. Если ваше имя файла было «test.zip», вы должны ввести: zip -e test.zip
Не используйте скобки. Если ваше имя файла было «test.zip», вы должны ввести: zip -e test.zip - Нажмите ввод
- Терминал попросит вас назначить и подтвердить пароль.
Зашифрованный файл появится на вашем рабочем столе. Для его открытия потребуется пароль.
Мы должны отметить, что этот метод является неуклюжим, немного запутанным для многих — и работа с Терминалом всегда немного нервирует. Есть гораздо лучший способ!
Команда Mac zip для ТерминалаЧтобы сжать папку, Mac Terminal также будет работать:
- Откройте терминал
- Введите команду tar и нажмите Enter
- Введите команду % tar -czf LotsOfFiles.tgz LotsOfFiles, заменив «LotsOfFiles» на имя вашей папки, и нажмите Enter.
Мы должны отметить, что эти методы неуклюжи, немного сбивают с толку многих, а работа с Терминалом всегда немного нервирует.
BetterZip — это приложение, которое упрощает сжатие и шифрование.
 На самом деле, вы можете настроить BetterZip на шифрование всех файлов по умолчанию! Он использует надежное шифрование AES-256 и имеет то же сжатие без потерь, что и любой метод архивирования.
На самом деле, вы можете настроить BetterZip на шифрование всех файлов по умолчанию! Он использует надежное шифрование AES-256 и имеет то же сжатие без потерь, что и любой метод архивирования.Вот как зашифровать zip-файлы с помощью BetterZip:
- Откройте BetterZip на своем Mac.
- В строке меню выберите «BetterZip» и «Настройки».
- В меню «Предустановки» выберите меню «Сохранить».
- Выберите «Очистить и заархивировать». (AES-256)’
Если вы хотите использовать один и тот же пароль для каждого файла, который вы шифруете, вы можете ввести его в поле чуть ниже «метода шифрования». Если вы не укажете пароль, BetterZip будет запрашивать его каждый раз, когда вы архивируете и шифруете файл.
Как мы упоминали ранее, Archiver также имеет шифрование, и это отличный инструмент для тех, кто ищет более простое решение в один клик.
Как добавить файлы в существующий zip-файл
BetterZip — лучший способ добавления файлов в уже заархивированный файл.
 Вот как это делается:
Вот как это делается:- Откройте BetterZip на вашем Mac
- Выберите заархивированный файл, в который вы хотите добавить новые файлы
- Выберите «Добавить» в верхней части окна BetterZip
- Выберите файл или файлы, которые вы хотите добавить к уже заархивированному файлу
Примечание. Если вы хотите добавить несколько файлов, вы можете щелкнуть с нажатой клавишей Shift, чтобы добавить список, или щелкнуть с помощью команды, чтобы добавить их по одному . - Выберите и удерживайте кнопку «Сохранить» в верхнем левом углу окна BetterZip
- В появившемся меню выберите «Очистить и заархивировать» а также файлы, которые вы добавили, и все они теперь заархивированы в одной папке.
Распаковать файлы на Mac
Распаковать файлы на Mac очень просто. Лучший способ — использовать встроенное приложение Archive Utility. Процесс прост и, по сути, является обратным процессом архивирования файла. Вот как распаковать файлы:
- Щелкните правой кнопкой мыши заархивированную папку или файл, который вы хотите распаковать
- Выберите «Открыть с помощью»
- Выберите «Утилита архивации»
Заархивированный файл или папка будут разархивированы.
Распаковать файлы с помощью macOS Finder Если вы хотите повторно заархивировать файл, просто выполните шаги, описанные в этой статье, чтобы снова заархивировать его.
Если вы хотите повторно заархивировать файл, просто выполните шаги, описанные в этой статье, чтобы снова заархивировать его.Чтобы разархивировать файлы с помощью Finder, найдите ZIP-файл и дважды щелкните его. Это действие приведет вас к содержимому вашей заархивированной папки.
Если вы привыкли получать доступ к своим файлам через Finder, вам также может быть полезно заархивировать файлы из Finder:
- Найдите и выберите файлы, которые вы хотите заархивировать, в Finder
- Щелкните правой кнопкой мыши по выделенному фрагменту и выберите Сжать
- Найдите заархивированный файл в том же месте в Finder.
Как открывать zip-файлы на профессиональном уровне
Для открытия zip-файлов и папок лучше всего подходят BetterZip и Archive. Здесь нам особенно нравится BetterZip, потому что каждый заархивированный файл или папка предварительно просматривается в окне BetterZip, прежде чем вы его откроете.
 Таким образом, вы всегда знаете, что собираетесь открыть!
Таким образом, вы всегда знаете, что собираетесь открыть!Вот как распаковать файлы с помощью BetterZip.
- Открыть BetterZip
- Выберите заархивированный файл или папку, которую вы хотите разархивировать
- Выберите «Извлечь» в верхней части окна BetterZip
Ваш файл или папка будут разархивированы.
Вот метод, если вы выберете Архив:
- Откройте архив на вашем Mac
- Выберите заархивированный файл или папку, которую вы хотите разархивировать
- Перетащите его в окно архива
- Выберите его из меню ‘ в нижней части окна Архива
Это все, что нужно!
Заглянуть внутрь архива без распаковки
Просмотр заархивированного файла без фактического распаковывания может быть важен, если на вашем компьютере много заархивированных файлов или есть заархивированные папки, и вы не можете вспомнить, куда вы вставили конкретный файл.
Для этого нам нравится BetterZip. Он автоматически предлагает предварительный просмотр заархивированных файлов и папок в правой части экрана.
 Никаких догадок или суетливой методологии. Все, что вам нужно сделать, это выбрать файл в BetterZip, и предварительный просмотр сразу же загрузится.
Никаких догадок или суетливой методологии. Все, что вам нужно сделать, это выбрать файл в BetterZip, и предварительный просмотр сразу же загрузится.Извлечь отдельный файл из zip-архива
Опять же, нам очень нравится BetterZip для этого. Вот как это сделать:
- Откройте BetterZip на вашем Mac
- Выберите сжатую папку с файлами, которые вы хотите извлечь
- Щелкните правой кнопкой мыши файл, который вы хотите извлечь
- Выберите «Извлечь выбранное» из списка -down menu
Распаковать файлы и папки с помощью Терминала
Если вы предпочитаете распаковывать файлы с помощью Терминала, вот как это сделать:
- Откройте Терминал на вашем Mac
- Перейдите в каталог, в котором находится заархивированный файл или папка, с помощью команды «cd». (Например, если ваш заархивированный файл находится в папке документов, вы должны ввести «cd document» в терминал — без кавычек. Имейте в виду, что если ваш заархивированный файл скрыт в другой папке, вам придется изменить каталог, пока вы не достичь расположения файла.
 )
) - Введите следующую команду: распаковать [имя файла]. (Если бы ваш файл назывался zip-stuff.zip, вам нужно было бы ввести «unzip zip-stuff.zip» — опять же, без кавычек.)
Часто задаваемые вопросы о том, как заархивировать и разархивировать на вашем Mac
Как распаковать файлы RAR на Mac
В отличие от zip, файлы RAR немного менее распространены — хотя в последние годы все чаще, потому что они отформатированы с -партийный алгоритм архивации. Однако этот алгоритм предлагает гораздо лучшее сжатие. Поэтому вам может понадобиться инструмент, который открывает RAR на Mac. Отвечая на ваш вопрос, и Archiver, и BetterZip работают с архивами RAR.
Как разархивировать файлы BIN
BIN — это расширение файла архива, которое довольно редко встречается в наши дни и, соответственно, не поддерживается большинством архиваторов. Вышеупомянутые Archiver и BetterZip могут работать с файлами .bin, так что вы можете на них положиться.

Как разархивировать файлы на Mac с паролем
Пароль защищает ваши архивы разумно, особенно если эти архивы содержат какую-либо личную или конфиденциальную информацию. Однако невозможно использовать утилиту архивации по умолчанию для распаковки файлов, защищенных паролем. Вы можете сделать это с помощью Терминала или с помощью того же приложения, с помощью которого вы защитили свои файлы паролем — Архиватора или BetterZip.
Это все, что вам нужно знать о том, как архивировать и распаковывать несколько файлов на Mac. Хотя это руководство предлагает вам множество вариантов, Archiver и BetterZip являются наиболее безопасными и гибкими. Они не только позволяют архивировать и распаковывать одним щелчком мыши, но также работают с форматами архивирования, которые не поддерживает ваша утилита macOS, например RAR, и отлично подходят для шифрования файлов.
Архиватор и BetterZip, а также более 230 других важных инструментов для Mac и iPhone доступны в бесплатной пробной версии Setapp, инновационного набора инструментов для повышения производительности.

Как создать ZIP-файл
Если вы хотите отправлять большие объемы данных по электронной почте, а также архивировать изображения, видео и документы на жестком диске, вам следует подумать о сжатии файлов. В противном случае хранение этих файлов просто займет слишком много места. Самый простой способ сделать это — создать ZIP-файл. Формат ZIP работает как контейнер данных . Он упаковывает несколько файлов и папок в компактный пакет данных, в котором ваши файлы сжимаются всего до 12% от их исходного размера. Таким образом, вы можете сэкономить место для хранения и отправлять фотографии и видео по электронной почте в более высоком разрешении.
С другой стороны, получатель распаковывает файлы, чтобы они вернулись к исходному размеру. Вы не пострадаете от потери качества, если заархивируете папку. Все, что вам нужно сделать, это распаковать его, чтобы вернуть файлы в исходное состояние.
Содержание
- Архивация файла: обзор преимуществ
- Как архивировать файл в Windows
- Создание ZIP-файла в macOS
- Создание зашифрованных ZIP-файлов в Windows
- Зашифрование файлов ZIP в Windows0022
Доменные имена за 1 доллар
Зарегистрируйте отличные TLD менее чем за 1 доллар в первый год.

Зачем ждать? Получите свое любимое доменное имя сегодня!
Соответствующий электронный адрес электронной почты
SSL -сертификат
24/7/365 Поддержка
Zip A File: B
y Zip File File, You Affice Aration File A You Ataint Aration Aration Aration Aration File A You Ataint Aration Arafure Aration Aration Aration Aration A You Ataint Aration Arafure A You Ataint Arative A You Ataint Arative A You Ataint Aration Arafure. сжимайте файлы на несколько процентных пунктов. Это идеально подходит для архивирования фотографий и видео.
- Отправка больших объемов данных по электронной почте: t Формат ZIP позволяет быстро и компактно отправлять большие объемы данных. Это также экономит время получателя, поскольку ему больше не нужно загружать каждый файл по отдельности.
- Безопасное хранение конфиденциальных данных: w при сжатии файла у вас есть возможность зашифровать ZIP-файл паролем.

- Самый простой способ — создать новую папку , в которую можно скопировать (или переместить) все файлы, которые вы хотите заархивировать. Для этого просто откройте контекстное меню правой кнопкой мыши, а затем выберите «Создать» и «Папка».
- Когда все файлы, которые вы хотите заархивировать, находятся в новой папке, щелкните папку правой кнопкой мыши, чтобы открыть ее контекстное меню. Затем нажмите «Отправить» и выберите « Сжатая (заархивированная) папка 9».0098».
- По тому же пути сразу появляется ZIP-папка с тем же именем, что и исходная папка, и окончанием .
 zip . Теперь вы можете переименовать эту папку, как хотите.
zip . Теперь вы можете переименовать эту папку, как хотите. - Выберите те файлы, которые вы хотите заархивировать
- Откройте контекстное меню правой кнопкой
- Нажмите « Сжать объекты »
- Сжатый ZIP-файл находится по тому же пути
- Загрузите ZIP-программу по вашему выбору, например. бесплатный 7-Zip . Установив программу на свой компьютер, вы найдете дополнительные параметры в контекстном меню.
- Щелкните правой кнопкой мыши папку, которую вы хотите сжать, выберите «7-Zip», а затем нажмите «Добавить в архив».
- Далее появится окно, в котором можно установить пароль для шифрования ZIP-архива . У вас также есть другие расширенные возможности. Подтвердите ввод кнопкой «ОК».
- Теперь файл заархивирован, и его можно распаковать только с паролем.

- Конфигурация
- Инструменты
- Энциклопедия
- Системы хранения
-
2 Технические вопросы Мы используем электронную почту каждый день в офисе, как одну из наших основных форм общения. Итак, что вы должны делать с горой электронных писем, накопившихся за долгие годы? Ответ — архивирование электронной почты. Это не просто полезный способ содержать ваш почтовый ящик в чистоте: это еще и закон. Узнайте здесь о важности архивирования почты и о том, как оно регулируется в США и Канаде. Архивирование электронной почты: что должны знать все компании
Архивация и сжатие данных с помощью Linux
- Инструменты
Архивирование и сжатие файлов положительно влияет на безопасность и стабильность системы.
 Для Linux и других unix-подобных систем существует множество бесплатных программ, с помощью которых вы можете создавать неизмененные или сжатые архивные файлы через командную строку, а также извлекать их. Одной из классических программ упаковки для Linux является tar. Сегодня этот инструмент по-прежнему считается одним из ведущих архиваторов…
Для Linux и других unix-подобных систем существует множество бесплатных программ, с помощью которых вы можете создавать неизмененные или сжатые архивные файлы через командную строку, а также извлекать их. Одной из классических программ упаковки для Linux является tar. Сегодня этот инструмент по-прежнему считается одним из ведущих архиваторов…Альтернативы WinZip: обзор лучших программ
- Технические вопросы
Те, кто ищет мощный файловый архиватор, часто прибегают к WinZip. Инструмент позволяет пользователям быстро и легко сжимать файлы в архивы или читать уже сжатые данные. WinZip также предлагает другие полезные функции, которые доступны за плату, как только вы завершите пробный период. Однако, если вы не хотите платить за сжатие файлов, существуют различные бесплатные альтернативы WinZip…
Альтернативы WinZip: лучшие программы с первого взглядаШифрование ZIP-файлов: как защитить паролем ваши ZIP-файлы Формат ZIP позволяет объединять несколько файлов или целые деревья каталогов в сжатый файл-контейнер.

Как заархивировать файл в Windows
Если вы хотите создать ZIP-файл в Windows 7, 8 или 10, это очень просто сделать: операционная система содержит все необходимое для архивирования и распаковки файлов. Просто выполните следующие шаги, чтобы создать ZIP-архив всего за несколько секунд.
Создайте ZIP-файл с помощью macOS
С macOS вам также не нужна специальная дополнительная программа, чтобы заархивировать папку. Вы сжимаете файлы так же, как в Windows 7, 8 или 10.
. В целях защиты вашей конфиденциальности видео не будет загружаться, пока вы не нажмете на него.
Создание зашифрованных файлов ZIP в Windows
Если в вашем ZIP-архиве есть конфиденциальные файлы, которые вы хотите защитить от посторонних глаз, вы можете защитить их паролем.
 Чтобы создать зашифрованный ZIP-файл в Windows 10 или более ранней версии Windows, вам понадобится специальная программа, такая как 7-Zip, WinZip или WinRAR. Зашифруйте ZIP-архив паролем.
Чтобы создать зашифрованный ZIP-файл в Windows 10 или более ранней версии Windows, вам понадобится специальная программа, такая как 7-Zip, WinZip или WinRAR. Зашифруйте ZIP-архив паролем.Шифровать ZIP-файлы в macOS
7-Zip — это программа для сжатия файлов, изначально разработанная только для Microsoft Windows. Однако вместе с приложением 7zX появилась и версия программы для Mac, которую также можно бесплатно загрузить с 7-Zip. Это позволяет архивировать и шифровать конфиденциальные файлы так же легко, как и в Windows.
В целях защиты вашей конфиденциальности видео не будет загружаться, пока вы не нажмете на него.
Вы также можете создавать зашифрованные ZIP-файлы с помощью командной строки в macOS через терминал.

Архивирование электронной почты: что должны знать все компании
- Найдите файл или файлы, которые вы хотите заархивировать.


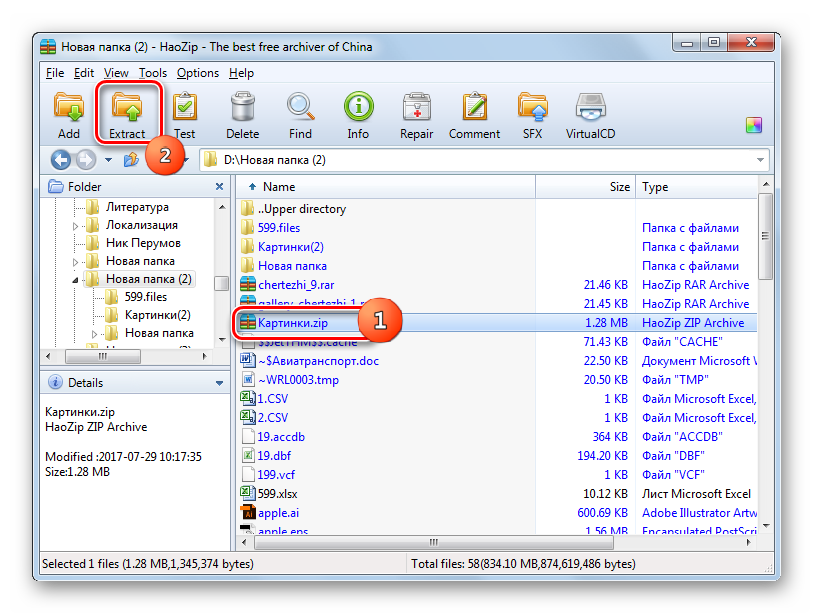 Простая утилита архивации на вашем Mac, хранящаяся в папке «Приложения» > «Утилиты», — это простой и прямой способ архивирования файлов. Его функциональность ограничена, но это достойный вариант для быстрого архивирования и распаковки файлов и папок, когда вам нужно открыть zip-файлы, которые кто-то вам прислал.
Простая утилита архивации на вашем Mac, хранящаяся в папке «Приложения» > «Утилиты», — это простой и прямой способ архивирования файлов. Его функциональность ограничена, но это достойный вариант для быстрого архивирования и распаковки файлов и папок, когда вам нужно открыть zip-файлы, которые кто-то вам прислал. Вот как:
Вот как: Не используйте скобки. Если ваше имя файла было «test.zip», вы должны ввести: zip -e test.zip
Не используйте скобки. Если ваше имя файла было «test.zip», вы должны ввести: zip -e test.zip 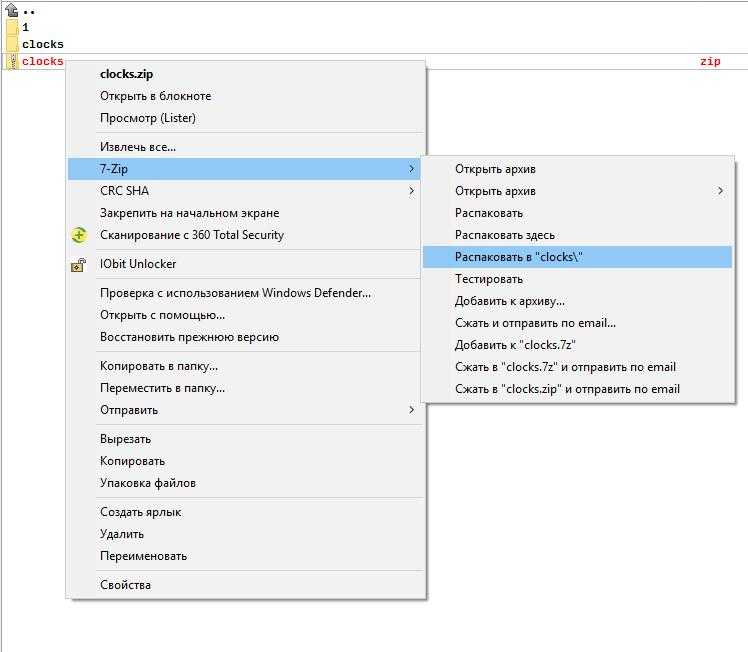 На самом деле, вы можете настроить BetterZip на шифрование всех файлов по умолчанию! Он использует надежное шифрование AES-256 и имеет то же сжатие без потерь, что и любой метод архивирования.
На самом деле, вы можете настроить BetterZip на шифрование всех файлов по умолчанию! Он использует надежное шифрование AES-256 и имеет то же сжатие без потерь, что и любой метод архивирования.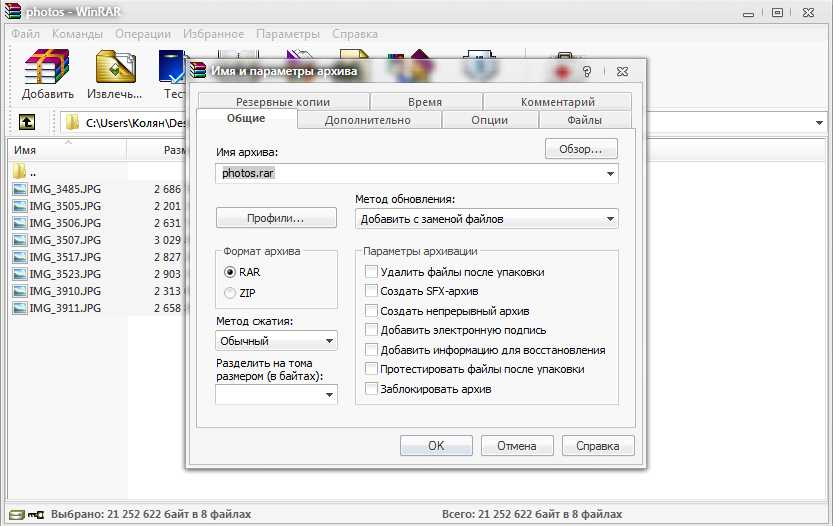 Вот как это делается:
Вот как это делается: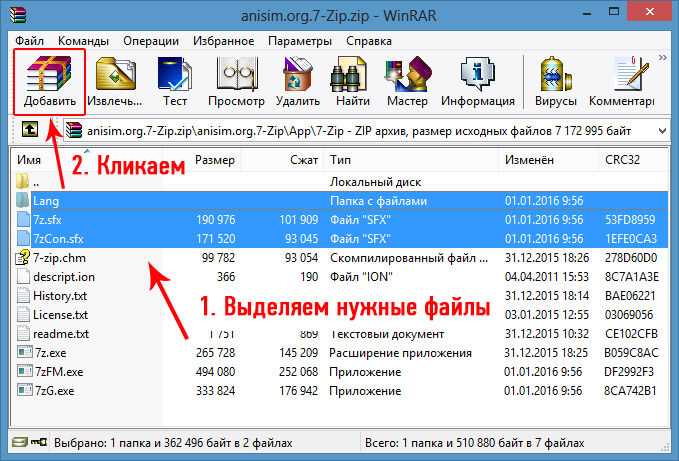 Если вы хотите повторно заархивировать файл, просто выполните шаги, описанные в этой статье, чтобы снова заархивировать его.
Если вы хотите повторно заархивировать файл, просто выполните шаги, описанные в этой статье, чтобы снова заархивировать его. Таким образом, вы всегда знаете, что собираетесь открыть!
Таким образом, вы всегда знаете, что собираетесь открыть!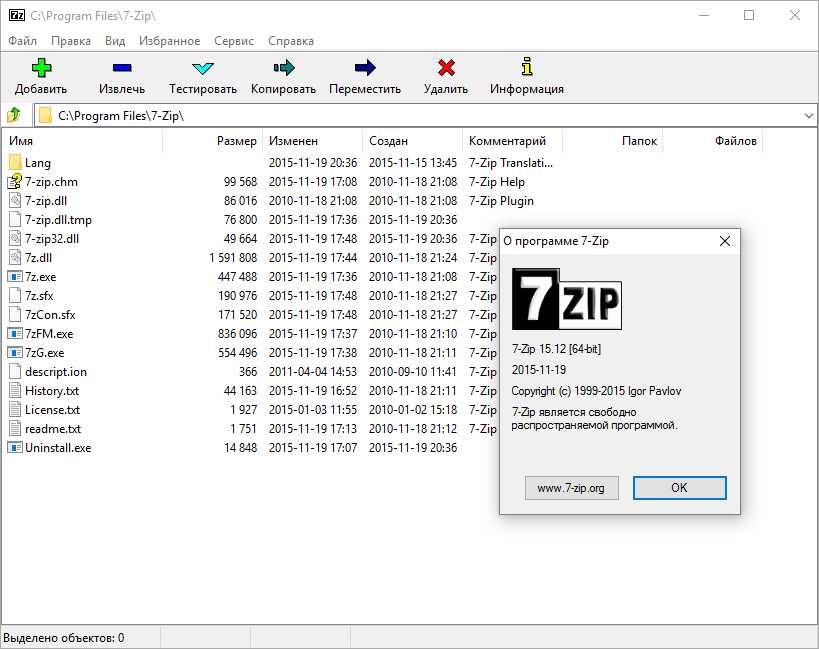 Никаких догадок или суетливой методологии. Все, что вам нужно сделать, это выбрать файл в BetterZip, и предварительный просмотр сразу же загрузится.
Никаких догадок или суетливой методологии. Все, что вам нужно сделать, это выбрать файл в BetterZip, и предварительный просмотр сразу же загрузится. )
)
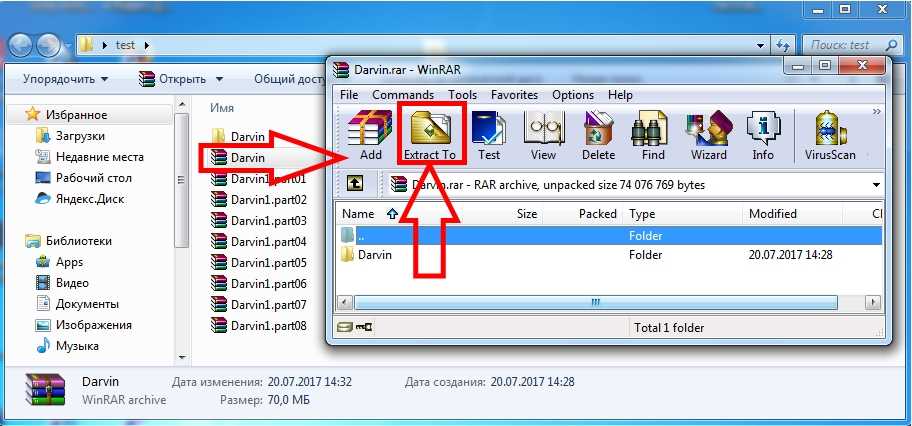
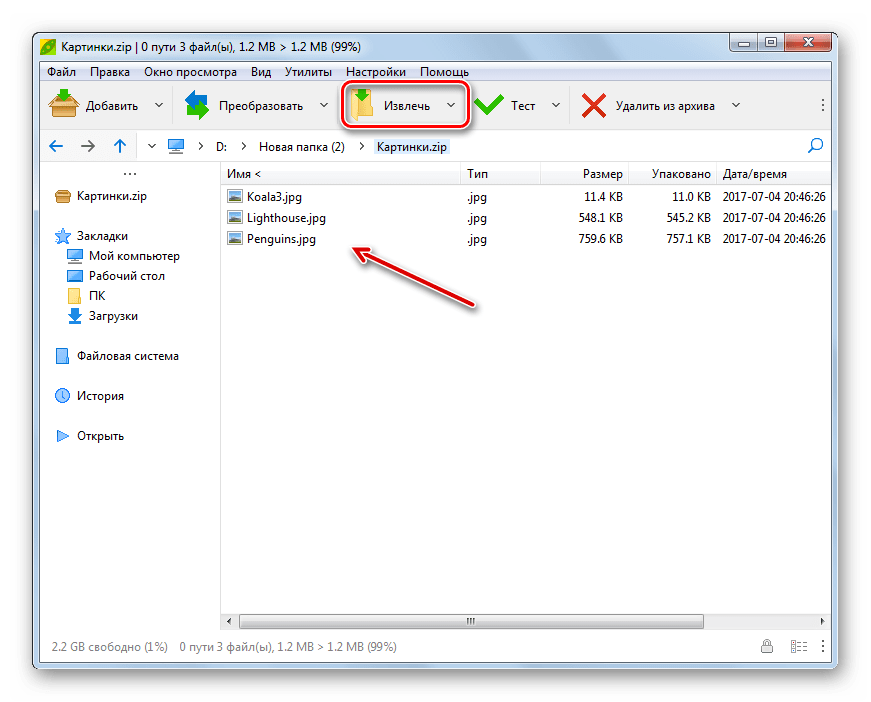
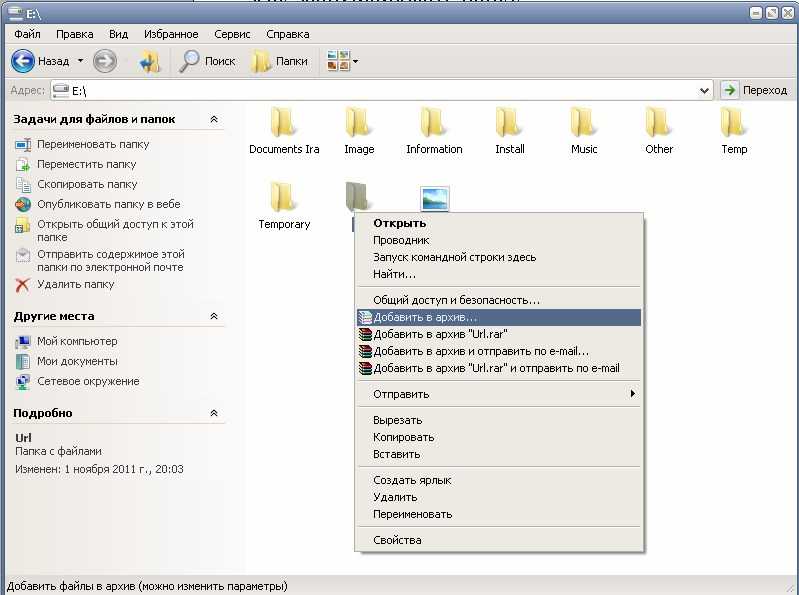
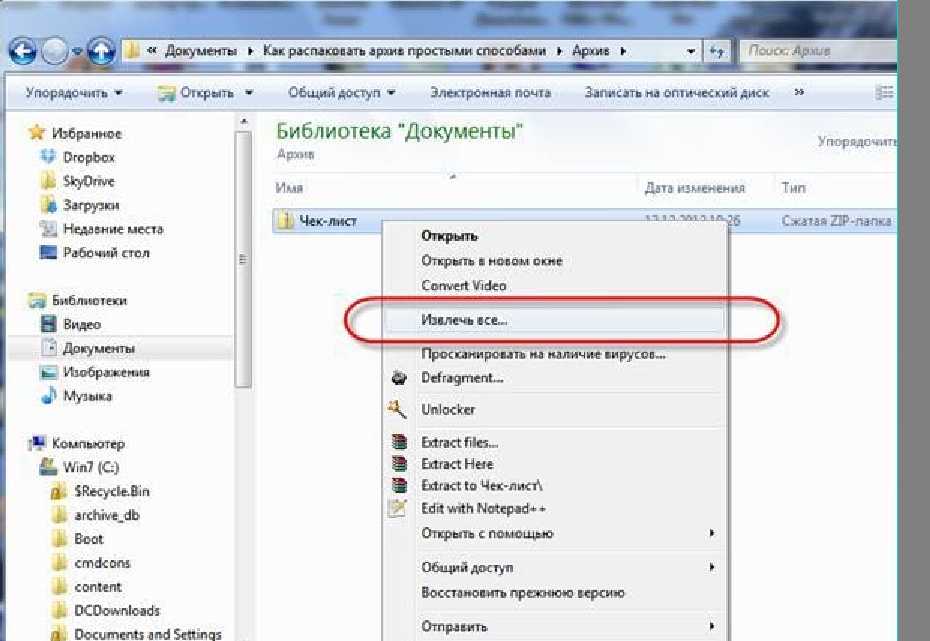 zip . Теперь вы можете переименовать эту папку, как хотите.
zip . Теперь вы можете переименовать эту папку, как хотите. Чтобы создать зашифрованный ZIP-файл в Windows 10 или более ранней версии Windows, вам понадобится специальная программа, такая как 7-Zip, WinZip или WinRAR. Зашифруйте ZIP-архив паролем.
Чтобы создать зашифрованный ZIP-файл в Windows 10 или более ранней версии Windows, вам понадобится специальная программа, такая как 7-Zip, WinZip или WinRAR. Зашифруйте ZIP-архив паролем.
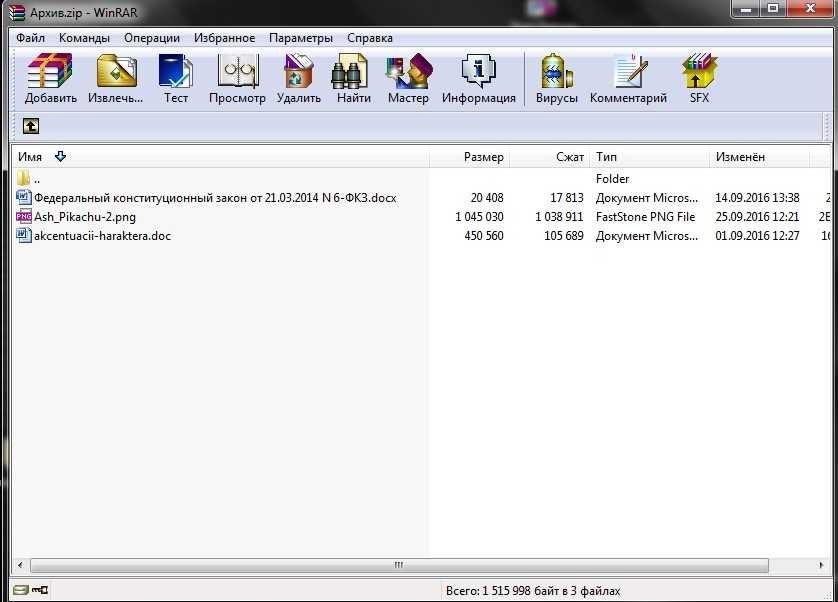
 Для Linux и других unix-подобных систем существует множество бесплатных программ, с помощью которых вы можете создавать неизмененные или сжатые архивные файлы через командную строку, а также извлекать их. Одной из классических программ упаковки для Linux является tar. Сегодня этот инструмент по-прежнему считается одним из ведущих архиваторов…
Для Linux и других unix-подобных систем существует множество бесплатных программ, с помощью которых вы можете создавать неизмененные или сжатые архивные файлы через командную строку, а также извлекать их. Одной из классических программ упаковки для Linux является tar. Сегодня этот инструмент по-прежнему считается одним из ведущих архиваторов…