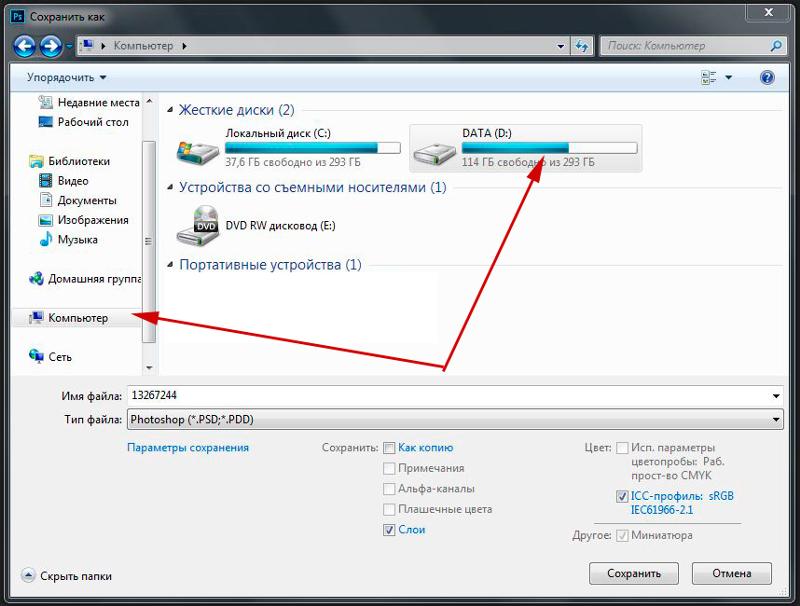Изменение буквы диска | Microsoft Learn
Twitter LinkedIn Facebook Адрес электронной почты
- Статья
Относится к: Windows 10, Windows 8.
1, Windows 7, Windows Server 2019, Windows Server 2016, Windows Server 2012 R2, Windows Server 2012.
Если вас не устраивает буква, назначенная для диска, или у вас есть диск, который еще не получил букву диска, можно использовать управление дисками для ее изменения. Чтобы вместо этого подключить диск в пустой папке и он отображался как обычная папка, см. статью Назначение диску пути к папке точки подключения.
Важно!
Если вы измените букву диска, где установлена система Windows или приложения, могут возникнуть проблемы при запуске и поиске этого диска. По этой причине не рекомендуется изменять букву диска, на котором установлена система Windows или приложения.
Вот как изменить букву диска:
Откройте модуль управления дисками с правами администратора. Чтобы сделать это, щелкните и удерживайте (или щелкните правой кнопкой мыши) кнопку «Пуск», а затем выберите элемент Управление дисками.
В оснастке управления дисками выберите и удерживайте (или щелкните правой кнопкой мыши) том, для которого хотите изменить или добавить букву диска, а затем выберите команду Изменить букву или путь к диску.

Совет
Если вы не видите команду Изменить букву или путь диска или она недоступна, возможно, том еще не готов к назначению буквы диска; эта ситуация может возникнуть, если диск не распределен и должен быть инициализирован. Возможно также, что он не предназначен для доступа; это относится к системным разделам EFI и разделам восстановления. Если вы убедились, что у вас есть отформатированный том с буквой диска, к которому можно получить доступ, но букву по-прежнему невозможно изменить, к сожалению, этот раздел, скорее всего, не поможет. Рекомендуем обратиться в корпорацию Майкрософт или к производителю своего ПК за дополнительными сведениями.
Чтобы изменить букву диска, выберите Изменить. Чтобы добавить букву диска, если ее еще нет, выберите Добавить.
Выберите новую букву диска, затем нажмите ОК, а затем выберите Да при появлении уведомления о том, что программы, использующие букву диска, могут работать неправильно.

Как изменить букву диска в Windows 10
8 декабря 2021 Ликбез Windows
Два простых и проверенных способа.
Что важно знать
Помимо имени, которое может задать пользователь, Windows присваивает латинскую букву от A до Z всем физическим и виртуальным дискам, а также их разделам. Это касается жёстких дисков, SSD, USB-флешек, SD-карт и накопителей другого типа.
ОС назначает литеры по порядку. Исторически сложилось, что буквы A и B резервируются для дисководов гибких дисков, а C — для системного раздела. Поэтому всем новым накопителям и разделам даются литеры начиная с E и до Z.
Всем дискам, кроме C, разрешается задать любую свободную букву. Технически литеру системного раздела тоже можно сменить, но лучше не делать этого. Дело в том, что файлы установленных программ и системных компонентов прописываются в реестре с привязкой к букве и после её смены не смогут работать корректно.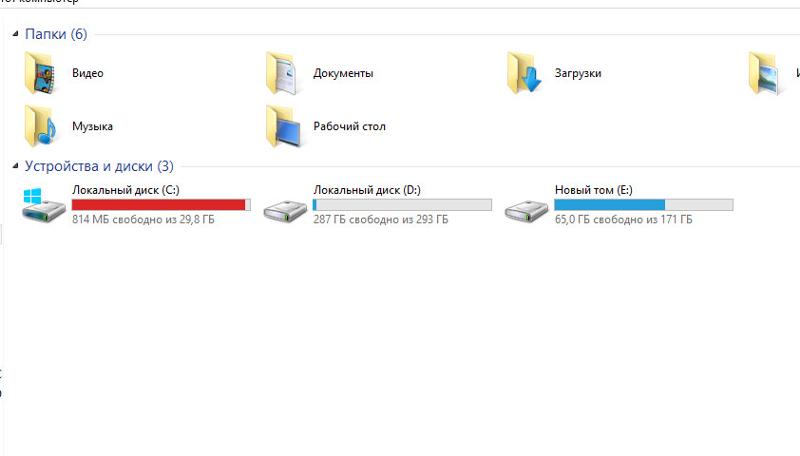 Это же касается и других дополнительных дисков, на которых у вас установлены приложения и игры. Их наименования лучше не трогать.
Это же касается и других дополнительных дисков, на которых у вас установлены приложения и игры. Их наименования лучше не трогать.
Если в компьютере нет флоппи-дисководов, можно задействовать также литеры A и B. Впрочем, система сама подскажет, какие из них свободны, и попросту не даст назначить уже занятую.
Как изменить букву диска в Windows 10 через «Управление дисками»
Для примера переназначим букву флешки E. Воспользуемся тем, что литера A не занята, и присвоим её. В качестве бонуса — буква накопителя не будет меняться каждый раз при подключении.
Вызовите диалог «Выполнить» сочетанием клавиш Win + R, введите diskmgmt.msc и нажмите Enter.
Найдите нужный диск или раздел, ориентируясь по названию или размеру. Кликните по флешке правой кнопкой мыши и выберите «Изменить букву диска или путь к диску…».
Выделите текущую литеру и кликните «Изменить».
Укажите новую букву и нажмите OK.
Подтвердите действие, кликнув «Да».
Как изменить букву диска в Windows 10 через командную строку
Откройте поиск и начните вводить «командная строка». Когда утилита найдётся, нажмите «Запуск от имени администратора».
Введите diskpart и нажмите Enter.
Командой list volume отобразите список дисков и найдите нужный.
Вбейте select volume X, только вместо X подставьте текущую букву нужного диска. В нашем примере это E.
Командой assign letter=Y назначьте новую литеру, подставив нужную вместо Y. У нас это будет A.
Читайте также 💻💻💻
- Как освободить место на системном диске Windows 10 с помощью Compact OS
- Как изменить каталог установки программ по умолчанию в Windows
- Что делать, если не запускается Windows
- Что делать, если тормозит компьютер с Windows
- Что делать, если Windows 10 загружает системный диск на 100%
— изменить букву диска с D: на C: для диска Windows!
Задавать вопрос
спросил
Изменено 11 лет, 1 месяц назад
Просмотрено 35 тысяч раз
Мой компьютер был установлен с USB-накопителя, и теперь диск Windows — D:, а C: используется для внешних носителей.
Мне бы очень хотелось/должно измениться, поэтому буква диска Windows & Program Files будет называться C:, а D: останется для чего-то другого (2-й раздел).
Как мне это сделать? Просто принудительное изменение буквы диска приведет к разрыву внутренних ссылок окна. Должна быть упорядоченная процедура или программное обеспечение, которое ее выполняет.
Я не возражаю против переустановки Windows, если на то пошло, но я не знаю, как заставить программу установки называть ее C:
Когда я устанавливаю окна на 1-м месте, экран разделения ссылается на целевой диск как C:, но конечный результат D: 🙁
- windows
- установка
Вам придется переустановить windows либо с компакт-диска, либо следовать руководству по установке, которое учитывает флэш-накопитель.
Нет простого способа изменить его постфактум, тем более что пути к дискам для всех приложений также должны измениться.
Если вам нужно, чтобы это было C и в настоящее время это D , три шага.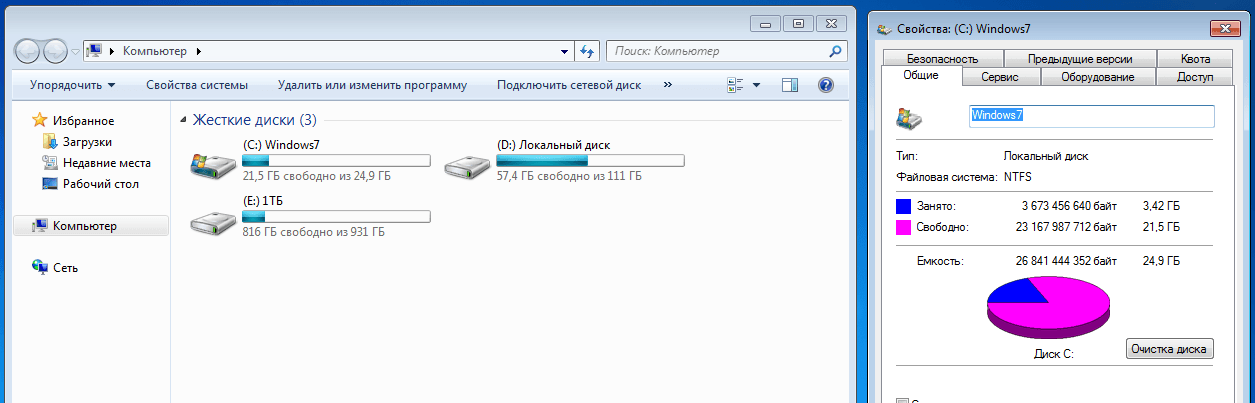
Сначала принудительно установите
Cили используйте редактор разделов, чтобы сделать это активно.Затем экспортируйте весь реестр в виде текстового файла и замените все
D:\наC:\(команда Заменить все ),Затем импортируйте обратно в реестр, чтобы заменить его, и перезапустите.
Теперь вам потребуются диски или установщики всех ваших программ, но вы должны иметь возможность «восстановить» их и перезаписать любой из их конфигурационных файлов, чтобы программы могли работать без проблем (вам может потребоваться просто переустановить ).
Мои документы и т.д будут исправлены, остальные должны работать. Это долгий и изнурительный процесс, но в итоге у вас должно быть все, что вам нужно. Если драйвер не работает, переустановите его, и все будет в порядке. Большинство из них используют ключи Reg для хранения привязки, поэтому, как только вы это исправите, он будет записывать в файл конфигурации при использовании драйвера.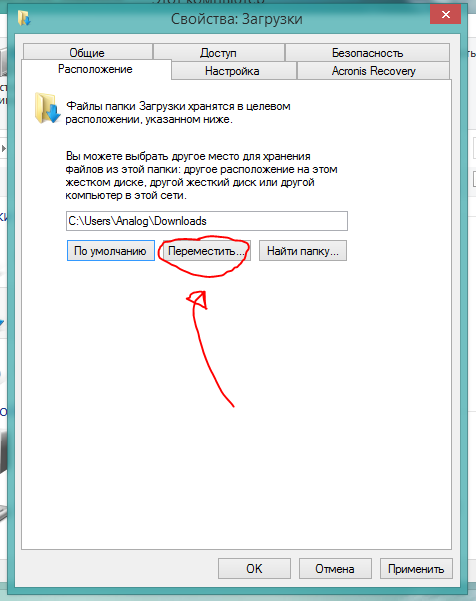
Зарегистрируйтесь или войдите в систему
Зарегистрируйтесь с помощью Google
Зарегистрироваться через Facebook
Зарегистрируйтесь, используя электронную почту и пароль
Опубликовать как гость
Электронная почта
Обязательно, но не отображается
Опубликовать как гость
Электронная почта
Требуется, но не отображается
Нажимая «Опубликовать свой ответ», вы соглашаетесь с нашими условиями обслуживания, политикой конфиденциальности и политикой использования файлов cookie
.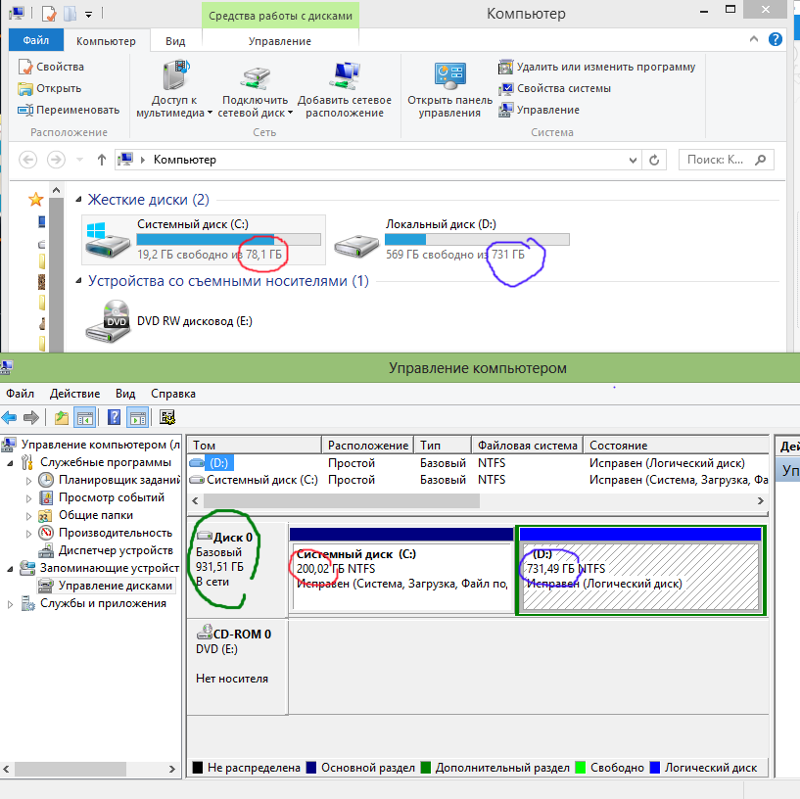
Прямое перетаскивание для перемещения пространства с диска D на диск C Windows 11/10/7
Обновлено Cici 18 апреля 2023 г.Автор Cedric
В настоящее время компьютеры стали неотъемлемой частью нашей жизни и работы. Но чем дольше работает компьютер, тем больше мы можем понять, что диск C указывает на нехватку памяти. Когда на диске C, который эквивалентен человеческому сердцу, заканчивается память, следуют бесчисленные проблемы с работой, такие как сбои компьютера, зависание карт и т. Д. Эти проблемы расстраивают многих пользователей.
Возможно, вы ничего не скачали; как будет уменьшаться пространство диска C? Не волнуйся. Мы объясним, почему место на диске C становится все меньше и меньше.
Помимо предоставления решений для этих причин, мы также научим вас, как переместить пространство с диска D на диск C в Windows 11/10/8/7 с помощью программного обеспечения для управления разделами — EaseUS Partition Master.
С помощью этого инструмента вы можете напрямую перенести пространство с диска D на диск C без потери данных.
Почему диск C становится меньше
Как правило, диск C является системным диском на компьютере. Когда операционная система Windows работает, она генерирует много ненужных файлов. Независимо от того, используете вы его или нет, пространство на диске C в определенной степени станет меньше, и вы даже можете увидеть, что на диске C отображается красная полоса. Есть много причин, по которым оставшееся место на диске C становится все меньше и меньше. Ниже представлены следующие аспекты:
1. Файлы в корзине занимают место. Чем больше данных временно хранится в корзине, тем больше места на диске C будет занято. Вы можете удалить файлы из корзины, тогда место на диске C соответственно увеличится. Вы можете восстановить удаленные файлы из пустой корзины, если удалили их по ошибке.
2. Включено ли восстановление системы на вашем компьютере? Параметр восстановления системы уменьшит место на диске C; вы можете отключить его, если в этом нет необходимости.
3. Файлы подкачки и виртуальная память. Файл подкачки относительно большой. Если файл подкачки хранится на диске C, это может привести к тому, что виртуальная память компьютера достигнет определенного предела. Поэтому нужно в любой момент запустить диспетчер задач, чтобы посмотреть, не исчерпана ли почти память компьютера. Если это так, вам следует перенести файлы подкачки на другой диск.
4. Слишком много временных файлов. Вы можете использовать программу очистки диска, которая поставляется с системой диска C, для очистки ненужных файлов, потому что она не удалит файлы, которые не должны быть удалены по ошибке. Посмотрите, как решить, что на диске C недостаточно места.
5. Установка программного обеспечения на диск C определенно потребляет память. Хотя иногда вы выбираете установку на другие диски, соответствующие регистрационные файлы будут помещены в системную папку, из-за чего емкость диска C будет становиться все меньше и меньше. Итак, устанавливайте приложения вне диска C, например, на диск D.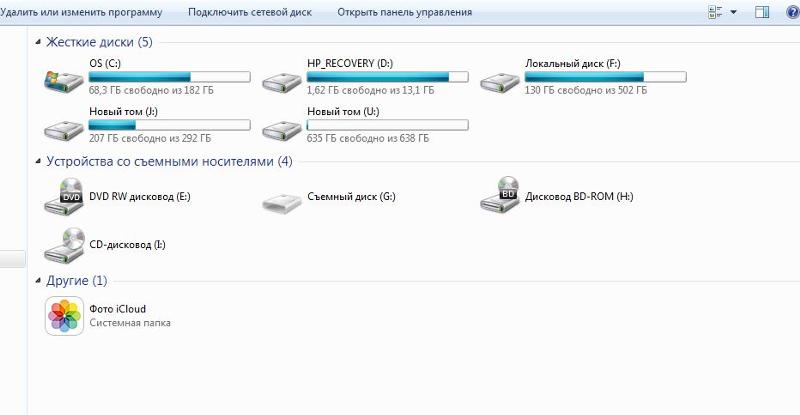
Если вы попробовали упомянутые выше решения, но на диске C по-прежнему недостаточно свободного места; однако на вашем диске данных, таком как диск D, много свободного места, то почему бы не попытаться переместить свободное пространство диска D на диск C для расширения?
Как переместить пространство с диска D на диск C Windows 11/10/8/7
EaseUS Partition Master — одна из самых известных программ управления разделами, позволяющая пользователям всех уровней легко разбивать жесткие диски на компьютерах с Windows. и полностью используйте дисковое пространство.
Выделить пространство с диска D на диск C напрямую
Вы можете использовать новую функцию «Выделить пространство», чтобы увеличить диск C с диска D, не удаляя диск D, чтобы освободить место. Никакой потери данных.
Шаг 1. Щелкните правой кнопкой мыши раздел D: с достаточным количеством свободного места и выберите «Выделить место».
Шаг 2. Выберите целевой раздел — диск C: и перетащите панель разделов вправо, чтобы добавить свободное пространство с диска D: на диск C:.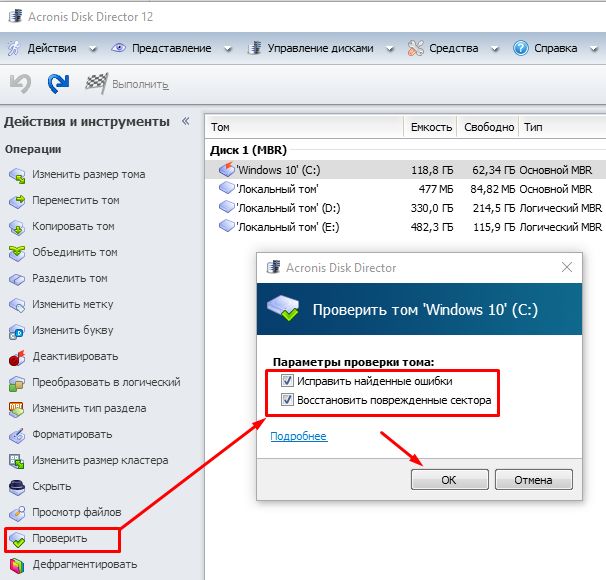


 1, Windows 7, Windows Server 2019, Windows Server 2016, Windows Server 2012 R2, Windows Server 2012.
1, Windows 7, Windows Server 2019, Windows Server 2016, Windows Server 2012 R2, Windows Server 2012.