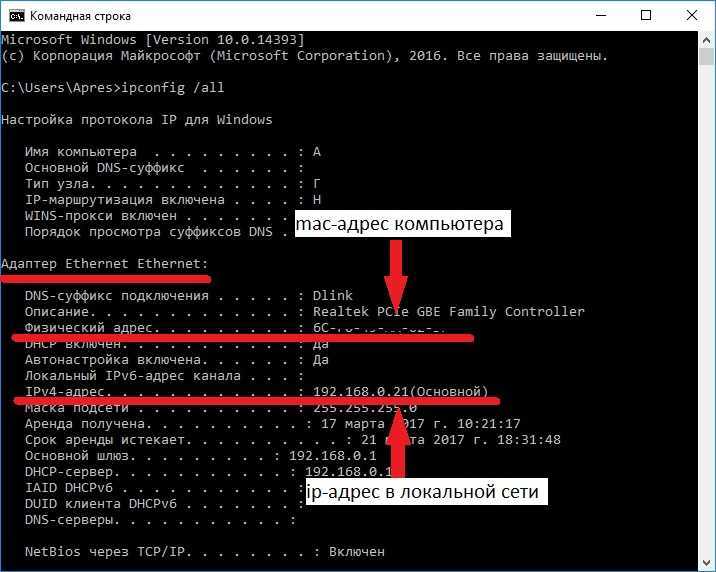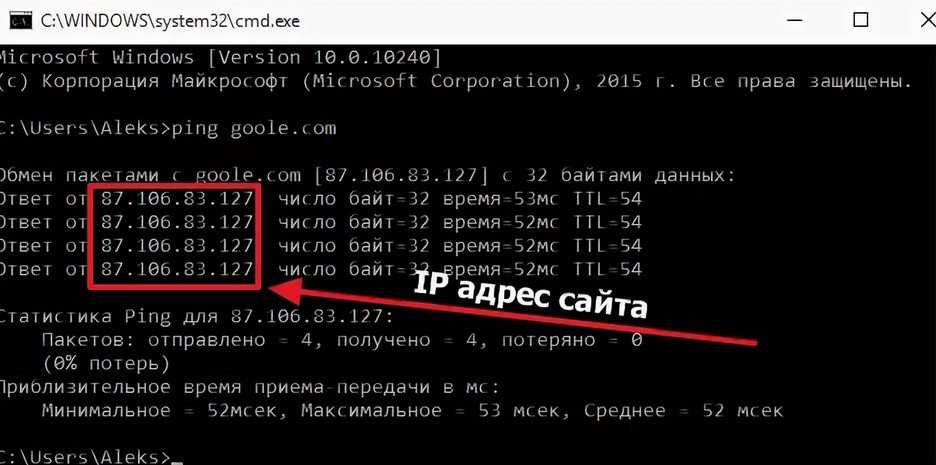Поиск IP-адреса в Windows — Служба поддержки Майкрософт
Windows 11 Windows 10 Еще…Меньше
Подключение к сети Wi‑Fi
-
Выберите Начните> Параметры > Сеть & Интернет > Wi-Fi, а затем выберите сеть Wi-Fi, к Wi-Fi подключены.
-
В разделе Свойства найдите IP-адрес, указанный рядом с пунктом IPv4-адрес.
Открытие Wi-Fi параметра
Ethernet-подключение
-
Выберите Начните > Параметры > Network & Internet >Ethernet.
-
В списке Свойстванаймите свой IP-адрес, указанный рядом с IPv4-адресом.
Подключение к сети Wi‑Fi
-
На панели задач выберите сеть Wi-Fi > сети Wi-Fi, к > свойствам.
- org/ListItem»>
В разделе Свойства найдите IP-адрес, указанный рядом с пунктом IPv4-адрес.
Открытие Wi-Fi параметра
Ethernet-подключение
-
На панели задач выберите значок Сеть Ethernet > сетевое подключение Ethernet.
-
В разделе Ethernet выберите сетевое подключение Ethernet.
- org/ListItem»>
В разделе Свойства найдите IP-адрес, указанный рядом с пунктом IPv4-адрес.
Открытие Wi-Fi параметра
Как найти IP-адрес любого устройства, MAC-адрес и другие параметры сетевого соединения
Каждое подключенное к сети устройство (ноутбуки, планшеты, настольные компьютера, смартфоны и т.д.) имеет свой IP-адрес в сети и универсальный MAC-адрес. Очень часто, по каким-то причинам вам нужно знать свой MAC-адрес, или IP- адрес. В сегодняшней статье рассмотрим как найти IP и MAC адрес в устройствах Windows 10, 8.1, 8, 7, Mac OS X, IPhone, IPad, Android, Linux.
Windows 10
В Windows 10 IP и Mac -адрес можно найти быстрее чем в других версиях операционных систем. В области уведомлений нужно нажать на значок Wi Fi, или интернет, затем выберите “Сетевые параметры”
Как найти IP и Mac-адрес Windows 10В появившемся окне выбираем “Дополнительные параметры”. В данное меню можно зайти также через “Пуск” => Параметры => Сеть и интернет => Wi Fi или Ethernet.
В данное меню можно зайти также через “Пуск” => Параметры => Сеть и интернет => Wi Fi или Ethernet.
Прокрутите вниз и увидите все нужные сетевые параметры
Как найти IP и Mac-адрес Windows 10Windows 7, 8, 8.1, 10
Во всех версиях Windows сетевые параметры можно найти через панель управления (панель управления обычно в меню Пуск, если нет – можно найти через поиск, или нажав на пуск правой клавишей мыши и выбрав из списка).
В панели управления выбираем “Просмотр состояния сети и задач” (в пункте Сети и Интернет) => с левой стороны “Изменение параметров адаптера” => двойным щелчком левой клавиши мыши откройте нужное вам подключение => нажмите “Сведения” => здесь будут все необходимые вам сетевые параметры
Как найти IP и Mac-адрес Windows 7,8,8,1,10Также во всех версиях Windows, чтобы узнать сетевые параметры – достаточно ввести в командную строку: IPCONFIG
Как найти IP и Mac-адрес Windows 7,8,8,1,10Mac OS X
Самый простой и быстрый способ узнать сетевые параметры в Mac: удерживая кнопку “Опции” открыть меню Wi Fi в строке меню в верхней части экрана, и в списке в самом низу увидите IP, Mac-адрес,и т.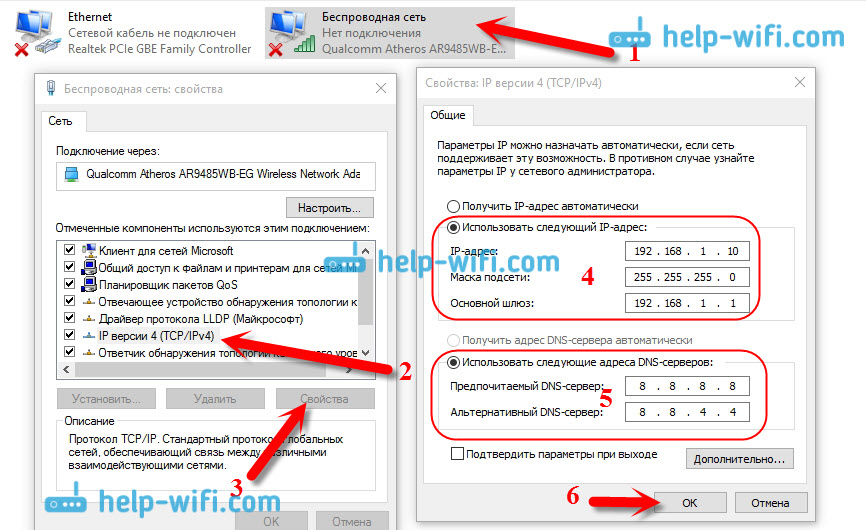
Второй способ: зайти в меню Apple и выбрать “Системные настройки”
Как найти IP и Mac-адрес Mac OS XОткройте “Сеть” и выберите свое сетевое подключение, потом выбираем “Дополнительно” и смотрим по вкладкам нужную вам сетевую информацию.
Как найти IP и Mac-адрес Mac OS XIPhone и IPad
Чтобы найти IP-адрес и другие сетевые параметры в IPhone и IPad – нужно зайти в “Настройки” => Сети Wi Fi => возле вашей сети нажмите стрелку
Как найти IP и Mac-адрес IPhone, IPadЧтобы узнать Mac (физический адрес) в IPhone и IPad – в тех же настройках заходим в “Основные” => О телефоне
Как найти IP и Mac-адрес IPhone, IPadAndroid
В Android IP и Mac-адрес можно посмотреть в настройках:
заходим в “Настройки”, можно зайти через меню или опустить шторку и выбрать шестеренку
Как найти IP и Mac-адрес AndroidТеперь открываем “Сети” => Wi Fi => выбираем “Дополнительно”
Опускаемся в самый низ, где написан IP-адрес и Mac-адрес
Как найти IP и Mac-адрес AndroidLinux
Эта информация доступна из области уведомления, нажмите на значок “Сети” (две стрелочки рядом) и выберите “Информация соединения”.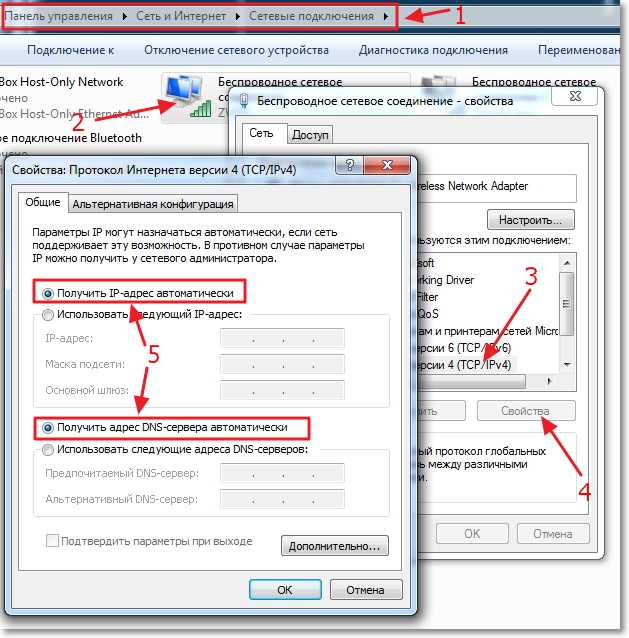 Здесь будет вся информация: IP-адрес, Mac-адрес и т.д.
Здесь будет вся информация: IP-адрес, Mac-адрес и т.д.
также все сетевые параметры можно узнать введя Ifconfig в терминале.
Во всех устройствах процесс поиска сетевых параметров похож, то есть нужно идти в настройки, сеть и т.д. Если есть дополнения, или знаете способы проще – пишите комментарии! Удачи Вам 🙂
Читайте также:
FacebookTwitterPinterestПочта
Найти устройство или IP-адрес с помощью MAC-адреса: руководство 2023
Так же, как люди уникальны, устройства тоже уникальны! Не в физическом смысле, а по тому, как они идентифицируют себя в сети.
Другими словами, каждое устройство в сети имеет уникальный адрес, который помогает его идентифицировать. Этот уникальный адрес называется IP-адресом.
Что такое IP-адрес? Адрес интернет-протокола (IP) — это набор чисел, играющих в сети двоякую роль: одно для уникальной идентификации устройства, а другое для определения его местоположения.
Как это работает?
Всякий раз, когда вы открываете веб-сайт, ваш браузер отправляет запрос на сервер имен доменов, где удобочитаемый URL-адрес преобразуется в машиночитаемый набор чисел. Далее эти числа используются для идентификации местоположения и сервера, на котором содержится нужная нам информация. Наконец, на этот сервер отправляется сообщение, и полученное от него содержимое отображается в вашем браузере. Весь этот процесс быстрее, чем борьба с вашим веком, и поэтому мы не знаем его сложности.
Этот машиночитаемый адрес представляет собой IP-адрес в формате xxx.xxx.xxx.xxx. Каждый из них может быть числом от 0 до 255.
Например, IP-адрес сервера Google — 8.8.8.8, а IP-адрес ESPN — 45.63.254.129. Как видите, IPv4 использует 32 бита для уникальной идентификации устройства.
Этот формат называется IPv4, и, поскольку огромное количество веб-сайтов исчерпало все возможные варианты IPv4, мир медленно переходит на IPv6, который содержит 128 бит по сравнению с 32-битным IPv4.
Теперь, когда вы знаете, что такое IP-адрес, давайте посмотрим, как его найти.
Как узнать IP-адрес вашего устройства?Чтобы узнать IP-адрес вашего устройства, перейдите в командную строку и введите « ipconfig ».
Прокрутите вниз, чтобы увидеть свои адреса IPv4 и IPv6. Вы сможете увидеть разницу.
Что произойдет, если вы должны знать IP-адрес другого устройства? Если вы знаете связанный URL-адрес, например google.com, вы можете использовать его. В противном случае вам придется искать другую информацию, например MAC-адрес, по которому вы можете определить IP-адрес.
И это именно то, что мы увидим дальше.
Что такое MAC-адрес?Поиск IP-адреса устройства по MAC-адресу — относительно длительный процесс. Но перед этим давайте разберемся, что такое MAC-адрес.
Адрес управления доступом к среде (MAC) представляет собой шестибайтовое или 12-значное шестнадцатеричное число, жестко закодированное в контроллере сетевого интерфейса или плате.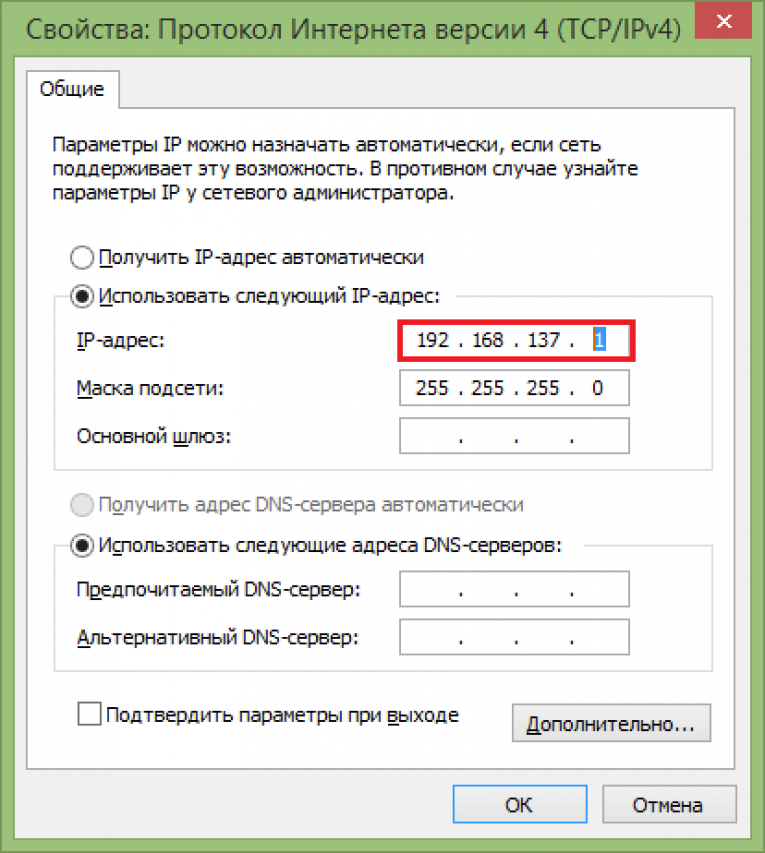 Как вы уже догадались, это также уникальный идентификатор, используемый для связи внутри сети.
Как вы уже догадались, это также уникальный идентификатор, используемый для связи внутри сети.
Используя протокол разрешения адресов (ARP), вы можете использовать этот MAC-адрес для определения IP-адреса устройства с помощью протокола разрешения адресов (ARP).
Обратите внимание, что MAC-адреса фиксированы, а IP-адреса постоянно меняются.
Что такое ARP?ARP — это набор процедур, которые связывают IP-адрес, который может меняться в зависимости от местоположения устройства, с фиксированным MAC-адресом, жестко привязанным к каждой сетевой карте.
Невозможно напрямую сопоставить IP-адрес с MAC-адресом, поскольку они имеют разные форматы и длины, поэтому становится необходимым промежуточный протокол сопоставления. Как вы знаете, IPv4 использует 32 бита, но MAC использует 48 бит, и такой протокол, как ARP, устраняет разницу между этими двумя длинами.
Итак, чем же может помочь ARP?
Работа ARP Каждый раз, когда новый компьютер добавляется в сеть, он получает уникальный IP-адрес.
Этот компьютер начинает обмениваться данными с другими компьютерами, отправляя и получая пакеты данных. Часть аппаратного оборудования, называемая шлюзом, отвечает за передачу этих пакетов на устройство и обратно. Этот шлюз обращается к системе ARP для получения соответствующего MAC-адреса.
Система ARP имеет нечто, называемое кешем ARP или таблицей, которая отображает IP-адрес и MAC-адрес системы, и она немедленно ищет эту таблицу, чтобы предоставить соответствующую информацию.
Каждый раз, когда устройство отправляет сообщение, шлюз обеспечивает сопоставление IP-MAC-адреса. В противном случае он отправляет новый запрос на сопоставление.
Размер кэша ARP ограничен, поэтому адреса остаются активными только в течение определенного времени. Это предусмотрено дизайном, и он регулярно очищается, чтобы освободить место. Это также сделано для предотвращения кражи IP- и MAC-адресов злоумышленниками путем доступа к кешу ARP.
Теперь, когда мы знаем, что такое IP- и MAC-адреса и базовый ARP, давайте посмотрим, как можно найти IP-адрес с помощью MAC-адреса.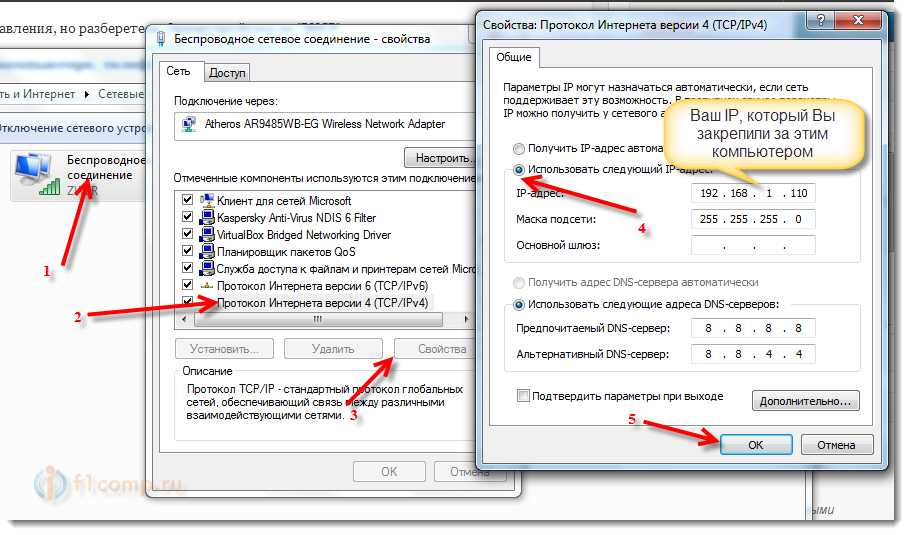
- Нажмите кнопку Windows «Пуск» и выберите «Выполнить ». Когда откроется диалоговое окно, введите «cmd» и нажмите ENTER. Это откроет командную строку.
- В командной строке введите «arp» перечислите все параметры, которые вы можете использовать с этой командой. Знание того, что вы можете сделать с помощью этой команды, поможет вам лучше ее использовать.
- Чтобы просмотреть все MAC-адреса и связанные с ними IP-адреса, введите «arp -a» . Эта команда выведет список всех доступных MAC-адресов в системе. Адрес слева — это IP-адрес, а справа — MAC-адрес.
- Найдите соответствующий IP-адрес для нужного MAC-адреса.
Таким образом, вы можете найти IP-адрес, используя MAC-адрес.
Следует помнить, что этот процесс хорошо работает, если у вас есть коммутаторы. Но если у вас есть маршрутизатор, вам придется войти в него, чтобы получить через него его MAC-адрес и соответствующий IP-адрес.
Инструменты и утилитыХотя эти шаги могут показаться простыми для многих, для некоторых пользователей они могут показаться сложными и сложными, в зависимости от технических знаний и опыта каждого человека. Даже для технически подкованных пользователей это не самый интуитивный способ найти IP-адрес.
Хорошая новость заключается в том, что многие инструменты могут облегчить этот процесс. Вы должны ввести MAC-адрес в пользовательском интерфейсе с точки зрения пользователя, и инструмент автоматически извлечет соответствующий IP-адрес. Таким образом, вам не нужно беспокоиться об ARP или других технических процессах, работающих в фоновом режиме.
Вот список инструментов, которые получают IP-адрес с помощью MAC-адреса:
- Сканер MAC-адресов SolarWinds — БЕСПЛАТНАЯ ПРОБНАЯ ВЕРСИЯ всех устройств в вашей сети и их соответствующий IP-адрес.

- Средство мониторинга IP-адресов ManageEngine Как часть ManageEngine OpUtils, это средство управляет DNS-именами, отслеживает IP-адреса и сопоставляет MAC-адреса с IP-адресами.
- Advanced IP Scanner Бесплатный инструмент для сканирования IP-адресов, предоставления связанной информации и сопоставления IP-адресов с соответствующим MAC-адресом.
Давайте рассмотрим особенности каждого из этих инструментов, чтобы вы могли решить, какой из них лучше всего подходит для вас.
1. Сканер MAC-адресов SolarWinds — БЕСПЛАТНАЯ ПРОБНАЯ ВЕРСИЯ устройств в сети.Особенности
Особенности сканера MAC-адресов SolarWinds:
- Позволяет легко сканировать MAC-адрес и сопоставлять его с их IP-адресом
- Предоставляет информацию об аппаратных компонентах вашей сети, включая производителей, имена хостов и другую важную информацию, связанную с вашими устройствами.

- Отслеживает MAC-адреса и собирает широкий спектр связанных с ними данных
- Позволяет создавать таблицы, связывающие IP-адреса с соответствующими им MAC-адресами
- Создает другую идентифицирующую информацию, которая может помочь при планировании емкости
- У вас есть возможность настроить нужный вам тип данных
- Легко добавлять новые столбцы и указывать категории
- Упрощает поиск локальных подсетей и создание таблиц, необходимых для данных устройств
- Также легко найти MAC-адреса в нелокальных частях сети
- Предлагает информацию о ценных сетевых данных
- Создает список устройств, подключенных к различным портам коммутатора
- Обеспечивает соответствие стандартам сети
- Отслеживает трафик приложения при использовании более широкого набора
- Позволяет быстро оценить уязвимости безопасности устройств, которые взаимодействуют с вашей сетью
Плюсы:
- Простота в использовании, инструменты говорят сами за себя и предназначены для быстрого выполнения работы
- Включает в себя набор других полезных инструментов, специально разработанных для сетевых администраторов и выездных технических специалистов
- Помощь в обнаружении и тестировании устройств
- Может помочь проверить функциональность DNS и DHCP для разных устройств
- Может легко экспортировать или импортировать результаты предыдущих сканирований
Минусы:
- Хотелось бы более продолжительный 30-дневный пробный период
Цена: Нажмите здесь, чтобы получить предложение.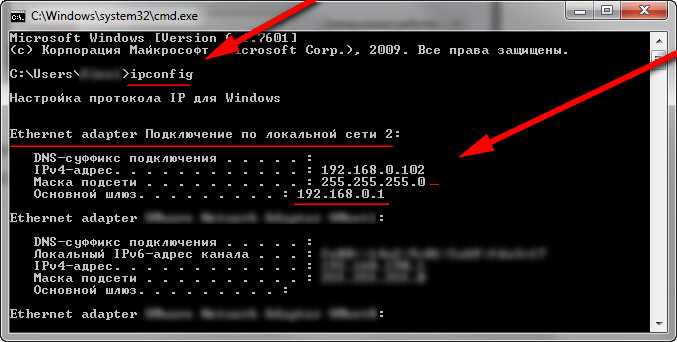
Загрузить: Щелкните здесь, чтобы загрузить полнофункциональную 14-дневную бесплатную пробную версию.
2. Инструмент мониторинга IP-адресов ManageEngineИнструмент мониторинга IP-адресов ManageEngine является частью набора инструментов OpUtils и отвечает за мониторинг IP-адресов и сопоставление MAC-адресов с соответствующими IP-адресами.
Функции
Ниже перечислены важные функции средства мониторинга IP-адресов ManageEngine.
- Помогает инженерам и администраторам управлять коммутаторами и IP-адресами
- Обеспечивает комплексный мониторинг IP-адресов
- Облегчает поиск IP-адресов по соответствующему MAC-адресу устройств
- Поддерживает ручной и плановый мониторинг IP-адресов
- Сканирует маршрутизаторы, устройства и коммутаторы для быстрого выявления уязвимостей в системе безопасности
- Разрешает MAC-адрес из имени хоста и наоборот
- Сканирует большие списки IP-адресов, чтобы найти соответствующие доменные имена
- Преобразует имена хостов в IP-адреса и наоборот
- Обнаруживает физический адрес устройства и сопоставляет его с IP-адресом
- Проверяет доступность и состояние IP-адреса
- Управляет IP-адресами в статической среде с помощью предопределенной политики
- Сканирует подсети и предоставляет информацию об их доступности
- Предоставляет всестороннюю информацию о производительности устройств, подсетей и целых сетей
- Периодически сканирует сети для обнаружения новых устройств
- Упрощает детализацию сведений об устройстве с помощью MAC-адреса
Плюсы:
- Предлагает набор инструментов, обеспечивающих WoL, управление IP-адресами и сопоставление портов физического коммутатора
- Собирает имя хоста, состояние устройства и MAC-адрес вместе со сканированием IP-адреса
- Идентифицирует новые машины с помощью автообнаружения, отлично подходит для больших сетей и непрерывного мониторинга
- Доступно как для Windows Server, так и для операционных систем nix
- Бесплатная версия отлично подходит для небольших сетей
Минусы:
- ManageEngine — это крупная платформа мониторинга, которая предлагает множество инструментов и функций, для полного изучения которых может потребоваться время .
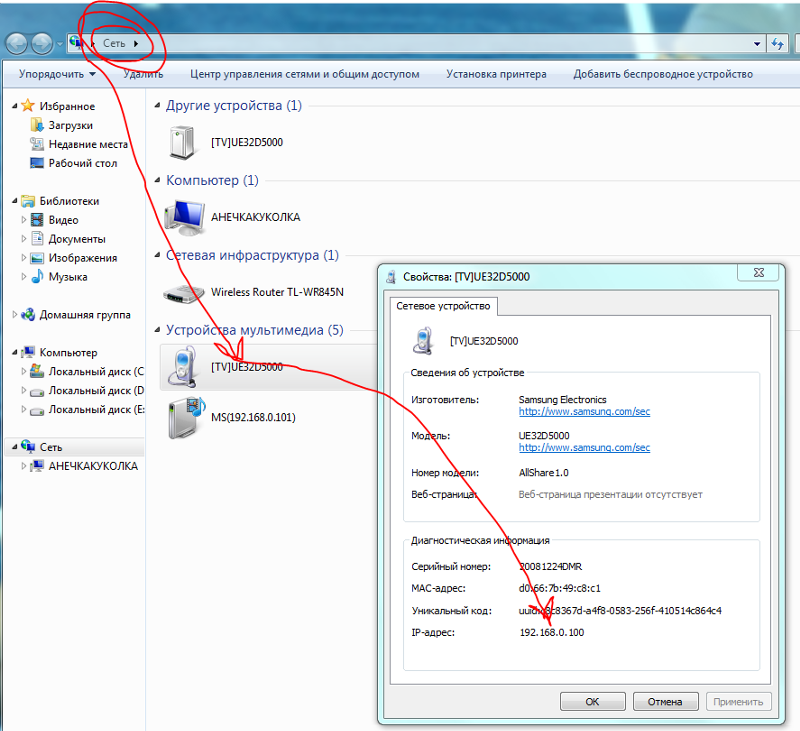
Цена: Нажмите здесь, чтобы получить предложение.
Загрузка: Щелкните здесь, чтобы загрузить этот инструмент.
3. Расширенный IP-сканерРасширенный IP-сканер — это бесплатный инструмент, который сканирует сеть за считанные секунды и предоставляет всю необходимую информацию на основе IP-адреса, включая соответствующий MAC-адрес.
Особенности
Особенности Advanced IP Scanner:
- Это надежный инструмент для анализа локальных сетей
- Отображает все сетевые устройства и автоматически обнаруживает новые устройства
- Предоставляет доступ к общим папкам и обеспечивает удаленное управление устройствами через RDP
- Обнаруживает связанный MAC-адрес
- Позволяет удаленно управлять компьютерами, включать и выключать их
- Позволяет экспортировать результаты сканирования в виде файла CSV
- Не требует дополнительных установок
Плюсы:
- Бесплатно
- Очень прост в использовании, отлично подходит для небольших сетей
- Предоставляет имена хостов, MAC-адреса и статистику производителя
- Простой интерфейс, интуитивно понятный
Недостатки:
- Отсутствие нескольких форматов экспорта
- Не поддерживает графику для визуализации трафика или устройств
- Не лучший вариант для корпоративных сетей
Цена: 100% БЕСПЛАТНО
Загрузить: Щелкните здесь, чтобы загрузить Advanced IP Scanner.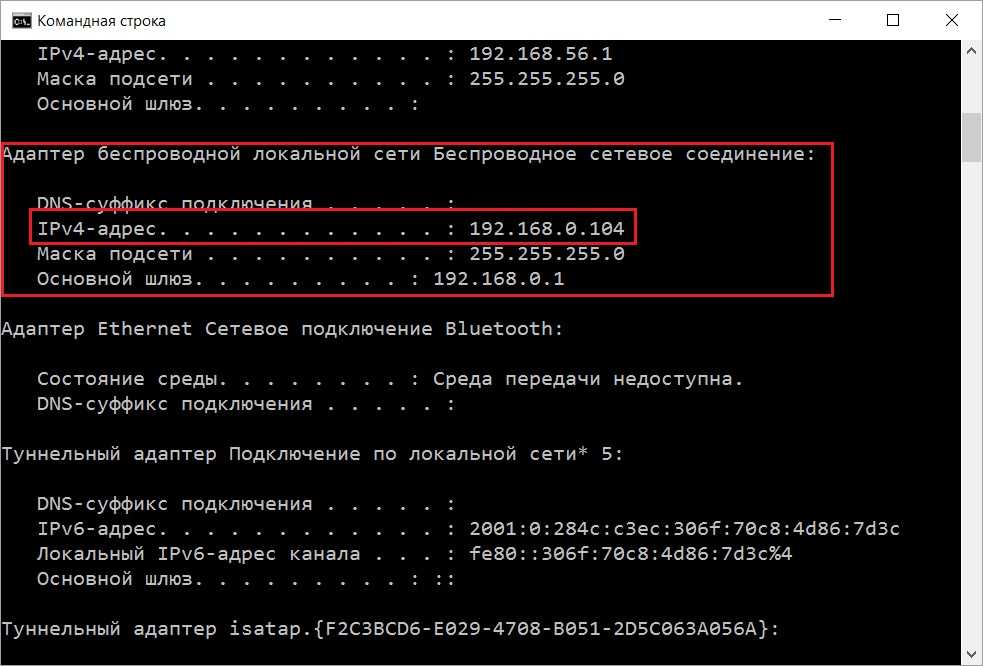
Таким образом, это некоторые из инструментов и утилит, которые могут упростить вам поиск IP-адреса устройства с помощью MAC-адреса устройства.
ЗаключениеНапомним, что IP-адрес — это уникальный адрес устройства в сети, который упрощает поиск и связь с устройством в сети. Однако этот IP-адрес не всегда может быть статическим и может меняться в зависимости от сети, к которой подключается устройство.
С другой стороны, MAC-адрес — это физический адрес устройства, который жестко привязан к нему, и он никогда не меняется. Если у вас есть MAC-адрес устройства, вы можете найти соответствующий IP-адрес того же устройства, используя протокол ARP. Этот протокол содержит таблицу, которая динамически сопоставляет MAC-адрес с IP-адресом каждого устройства в сети.
Но этот процесс сложен и требует значительных технических знаний. Чтобы упростить этот процесс для всех, существует множество сторонних инструментов и утилит для ввода MAC-адреса через интуитивно понятный пользовательский интерфейс и получения взамен связанного IP-адреса. Таким образом, все сложные шаги выполняются в фоновом режиме, и с точки зрения пользователя он прост в использовании и быстро предоставляет информацию.
Таким образом, все сложные шаги выполняются в фоновом режиме, и с точки зрения пользователя он прост в использовании и быстро предоставляет информацию.
Помимо IP-адресов, эти инструменты также предоставляют другую связанную информацию, которая может пригодиться для устранения неполадок сети и устройств.
Как найти устройство с помощью MAC-адреса
Каждое устройство в сети имеет уникальный адрес, называемый IP-адресом , который помогает идентифицировать устройство и позволяет другим устройствам взаимодействовать с ним.
«IP» означает Интернет-протокол. Целью IP-адреса является управление соединением между устройствами, которые отправляют и получают информацию по сети. Без IP невозможно установить это соединение.
Каждый IP-адрес представляет собой набор символов, например «192.168.1.1». Преобразователи DNS переводят удобочитаемые доменные имена в IP-адреса. И благодаря этому пользователи могут получать доступ к веб-сайтам, не запоминая эту сложную серию символов.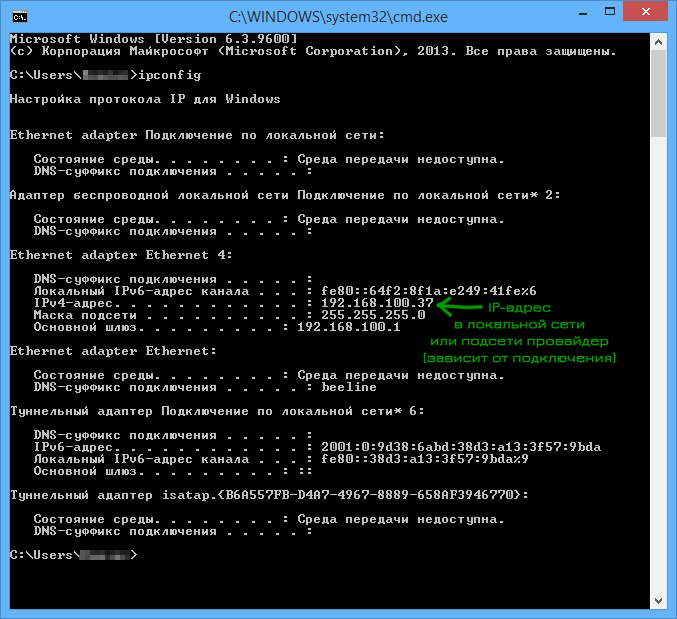
Каждый IP-пакет будет содержать как IP-адрес устройства или домена, отправляющего пакет, так и IP-адрес предполагаемого получателя.
- Почему может быть полезно определить местонахождение устройства с помощью MAC-адреса
- Как найти устройство с помощью MAC-адреса в Windows
- Как найти устройство с помощью MAC-адреса в macOS
- Как найти устройство с помощью MAC-адреса с помощью инструмента управления ИТ-активами
Почему может быть полезно определить местонахождение устройства с помощью MAC-адреса
Стоит отметить, что IP-адреса можно маскировать через виртуальные общедоступные сети (VPN). Кроме того, ваш компьютер может не отображать свой IP-адрес по разным причинам, и в результате вы можете получить ошибку «Нет действительного IP-адреса».
Если вы оказались в ситуации, когда не можете найти IP-адрес, вы можете прибегнуть к MAC-адресу устройства. Это поможет определить соответствующий ему IP-адрес.
Устройства на канальном уровне зависят от MAC-адресов для связи. Их фреймы инкапсулируют пакеты, содержащие информацию об IP-адресе. Таким образом, устройство должно знать MAC-адрес назначения для локальной связи через Ethernet или Wi-Fi.
Что такое MAC-адрес?
А Адрес управления доступом к среде (MAC) — это физический адрес устройства, состоящий из 48 бит, встроенный в карту сетевого интерфейса (NIC) . Сетевая карта предоставляет устройству выделенное постоянное подключение к сети. Он реализует схему физического уровня, необходимую для связи со стандартом уровня канала передачи данных, таким как Ethernet или Wi-Fi.
Эти 48 битов представлены в виде 12-значного шестнадцатеричного числа или шестибайтового двоичного числа, разделенных двоеточиями. Вот как отображается Mac-адрес:
2C:54:91:88:C9:E3
Первые шесть цифр обозначают производителя. Они называются уникальным идентификатором организации, а последние шесть цифр представляют контроллер сетевого интерфейса, назначенный производителем.
Устройства могут иметь несколько MAC-адресов. С каждым сетевым интерфейсом в устройстве связан уникальный MAC-адрес. Таким образом, если на вашем компьютере есть и порт Ethernet, и порт Wi-Fi, в конфигурации системы будет два MAC-адреса
Протокол разрешения адресов (ARP)
Протокол разрешения адресов, или ARP, представляет собой протокол связи, используемый для обнаружения адреса канального уровня, такого как MAC-адрес, связанный с заданным адресом интернет-уровня, обычно адресом IPv4, который 32-битное число, которое однозначно идентифицирует сетевой интерфейс на машине.
Итак, если у вас есть MAC-адрес устройства, вы можете найти соответствующий IP-адрес этого устройства с помощью протокола ARP, который содержит таблицу, которая динамически сопоставляет MAC-адрес с IP-адресом каждого устройства в сети.
Все хосты в сети расположены по их IP-адресам, но у сетевых карт нет IP-адресов, у них есть MAC-адреса. ARP — это протокол, используемый для связывания IP-адреса с MAC-адресом.
«Когда хост хочет отправить пакет другому хосту, скажем, с IP-адресом 10.5.5.1, в своей локальной сети (LAN), он сначала отправляет (широковещательно) пакет ARP. Пакет ARP содержит простой вопрос: какой MAC-адрес соответствует IP-адресу 10.5.5.1? Хост, настроенный для использования IP-адреса, отвечает пакетом ARP, содержащим его MAC-адрес», как объясняется в этом блоге IBM.
Как найти устройство с помощью MAC-адреса
Как упоминалось ранее, вы можете использовать ARP для получения IP-адреса по известному MAC-адресу. Вот как шаг за шагом получить эту информацию в Windows и macOS.
Как найти устройство с помощью MAC-адреса в Windows
- Откройте CMD (командную строку), написав «cmd» в меню поиска, которое находится в левом углу экрана рядом со значком Windows.
- После ввода «cmd» нажмите Enter.
- Появится черное диалоговое окно:
- Введите команду «arp». Это предоставит вам список параметров для использования.

- Затем напишите «arp -a» и нажмите Enter.
- Это покажет вам таблицу ARP и ее записи с широковещательным пингом.
- Вы увидите список с IP-адресами, их соответствующими физическими адресами или MAC-адресами, а также типом их распределения, то есть, являются ли они динамическими или статическими.
Как найти устройство с помощью MAC-адреса в macOS
- Откройте приложение «Терминал».
- Затем перейдите в «Приложения» > «Утилиты» > «Терминал» или «Панель запуска» > «Другое» > «Терминал».
- Введите команду «arp -a», и вы получите список со всеми записями ARP в таблице ARP на вашем компьютере.
- В списке будет строка с IP-адресом, за которым следует MAC-адрес, интерфейс и тип распределения, то есть динамические или статические.
Как найти устройство с помощью MAC-адреса в InvGate Insight
Наконец, вы также можете использовать MAC-адрес для поиска устройств в InvGate Insight. Поскольку это первый агентский инструмент, вы сможете извлечь со своих устройств все программное и аппаратное обеспечение, а также данные о местоположении, просто установив его, включая его местоположение.
Поскольку это первый агентский инструмент, вы сможете извлечь со своих устройств все программное и аппаратное обеспечение, а также данные о местоположении, просто установив его, включая его местоположение.
После того, как агент установлен на вашем оборудовании, все, что вам нужно сделать, это щелкнуть строку поиска и ввести «MAC-адрес по умолчанию.is:», а затем информацию о MAC-адресе. Прежде чем вы это узнаете, InvGate Insight предоставит вам профиль актива и его геолокацию. Не верите нам? Попробуйте бесплатно в течение 30 дней!
И самое приятное то, что, имея на своей стороне инструмент ITAM, вы также сможете:
- Иметь полную инвентаризацию программного и аппаратного обеспечения, включая установленные лицензии на программное обеспечение (и их использование) и сведения об оборудовании, такие как как состояние хранилища, ОЗУ, графического процессора, процессора и материнской платы.
- Отслеживайте состояние здоровья активов и проводите профилактическое обслуживание.

- Сопоставьте отношения ваших активов с CMDB.
- Создавайте полные отчеты, чтобы делиться ими с заинтересованными сторонами.
Как найти IP-адрес с помощью DHCP
Протокол динамической конфигурации хоста (DHCP) — это сетевой протокол, который используется для выбора сетевых устройств для связи в IP-сети.
DHCP-сервер — это устройство, отвечающее за назначение IP-адресов в сети. Сервер обычно представляет собой маршрутизатор или шлюз, а клиент — используемое устройство, например компьютер.
DHCP-клиент использует протокол DHCP для получения информации о конфигурации, такой как IP-адрес, маршрут по умолчанию и один или несколько адресов DNS-серверов, от DHCP-сервера.
Как найти IP-адрес DHCP
Как найти IP-адрес DHCP в Windows
- Чтобы узнать IP-адрес DHCP-сервера, вы можете запустить ipconfig в Windows. Для этого напишите «cmd» в меню поиска, которое находится в левом углу экрана, рядом со значком Windows.

- После ввода «cmd» нажмите клавишу ввода, и появится черное диалоговое окно.
- Напишите «ipconfig» и нажмите Enter.
- После того, как вы нажмете Enter, вы увидите, среди прочего, IP-адрес, который вам нужно ввести в веб-браузере. Как только вы это сделаете, вы попадете на веб-страницу интернет-провайдера. Введите учетные данные, чтобы получить доступ к вашему пользователю.
- Перейдите в раздел DHCP > Список клиентов DHCP. Вы увидите список, в котором показаны MAC-адреса и назначенные им IP-адреса.
Как найти IP-адрес DHCP в macOS
- Откройте Finder и перейдите в строку меню.
- Выберите вариант Приложения.
- Перейдите в папку «Утилиты».
- Открытый терминал. Введите ifconfig или ifconfig -a и нажмите Enter.
- Вы увидите данные конфигурации вашей сети, которые включают ваш адрес IPv4 и IPv6 и маску подсети.

Скопируйте свой IP-адрес в веб-браузере, и вы получите доступ к маршрутизатору. Напишите свои учетные данные, чтобы получить доступ к вашей информации. Перейдите в раздел DHCP > Список клиентов DHCP, и вы увидите список, в котором показаны MAC-адреса и назначенные им IP-адреса.
Используйте сниффер для поиска информации
Если вы не смогли найти IP-адрес, выполнив ранее упомянутые шаги, вы можете прибегнуть к снифферу s , который представляет собой инструмент, который позволяет вам отслеживать ваш интернет-трафик в режиме реального времени.
Сниффер, такой как Nmap (который сканирует всю сеть), может быть полезен для поиска MAC-адреса. Загрузите Nmap с официального сайта и выполните необходимые шаги для завершения процесса.
Откройте Nmap и используйте команду «sudo nmap -sn (сетевой IP)», чтобы просмотреть настройки сети, и вы увидите адреса Mac.
Инструменты для обнаружения IP-адресов с использованием MAC-адреса
Вы можете прибегнуть к сторонним приложениям, чтобы найти IP-адрес, связанный с MAC-адресом.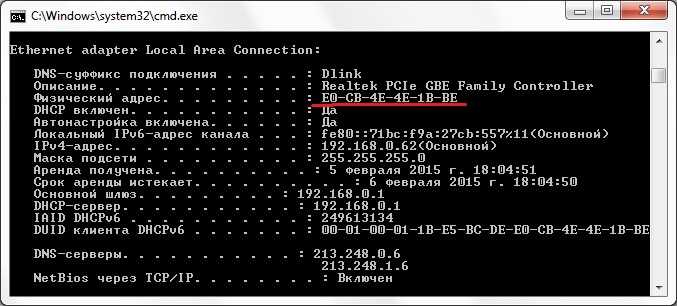 Вот несколько примеров:
Вот несколько примеров:
- Angry IP Scanner: это IP-сканер с открытым исходным кодом, который сканирует IP-адреса.
- Advanced IP Scanner: Бесплатный и надежный IP-сканер, который анализирует сеть.
- PRTG Network Monitor: этот инструмент может сканировать все аспекты устройства, включая его IP-адрес.
Часто задаваемые вопросы
В чем разница между проводным и Wi-Fi MAC-адресом?
MAC-адрес — это аппаратный идентификатор, который однозначно идентифицирует каждое устройство в сети. Если устройство, например ноутбук, имеет проводное (Ethernet) и беспроводное (адрес Wi-Fi) подключение, то для проводного подключения будет один проводной MAC-адрес, а для беспроводного подключения — второй беспроводной MAC-адрес.
Как посмотреть MAC-адрес устройства?
Вы должны перейти к системным настройкам, выполнив следующие действия:
Windows
- Введите cmd в строку поиска, затем нажмите Enter.

- Введите ipconfig /all в окно командной строки и нажмите клавишу ввода.
- MAC-адрес беспроводной сети будет указан в разделе Адаптер беспроводной локальной сети Wi-Fi рядом с физическим адресом. Проводной MAC-адрес будет указан в разделе Ethernet-адаптер Ethernet рядом с физическим адресом.
Mac
- Откройте меню Apple.
- Нажмите «Настройки» или «Системные настройки» > «Сеть».
- Выберите сетевое подключение и выберите Дополнительные параметры.
- Вы найдете MAC-адрес на вкладке оборудования.
Можно ли найти IP-адрес по MAC-адресу?
Да. Для этого вам нужно открыть окно командной строки и ввести команду «arp -a». Таким образом вы получите все IP-адреса, активные в вашей сети. Вы получите список с физическим адресом, который представляет собой MAC-адрес и соответствующий IP-адрес.
Как найти системную информацию в Windows и Mac?
Windows:
1. Введите «информация о системе» в строке поиска.
Введите «информация о системе» в строке поиска.
2. Нажмите «Сведения о системе» в результатах поиска.
3. Большинство необходимых сведений можно найти на первой странице в узле «Сводка системы».
Mac
Чтобы напрямую открыть информацию о системе, нажмите и удерживайте клавишу Option и выберите «Меню Apple» > «Информация о системе».
Как просмотреть и выбрать информацию о консоли для поиска MAC-адресов?
Microsoft Xbox 360:
- Включите консоль без диска в дисководе.
- Перейдите в системную область панели управления Xbox и выберите «Настройки сети».
- Выберите «Изменить настройки».
- Перейти к «Дополнительным настройкам».
- Выберите «Дополнительные параметры»
- Обратите внимание на проводной MAC-адрес в левом нижнем углу экрана, например. 00 1F 12 3A 0B 06.
Sony PlayStation:
- Включите консоль без диска в дисководе.