Распечатать на принтере с телефона ❖ Мобильная печать документов ❖ Распечатка со смартфона
Печать на принтере с телефона: пошаговая инструкцияПредположим, что вы заправили свои картриджи и хотите распечатать что-то со смартфона. Чтобы напечатать на принтере файлы, находящиеся в памяти телефона, необходимо воспользоваться соответствующим функционалом системы Android, либо установить специальные приложения. Печать напрямую со смартфона позволяет сэкономить массу времени, избежав загрузки документов на ПК. Последующая инструкция подойдет как для любых смартфонов, работающих на базе системы Андроид, так и для планшетов.
Печать с помощью Wi-Fi Direct. Соединение телефона с принтером
Если ваш телефон сравнительно новый, а принтер одной из последних модификаций, то никаких специальных приложений не потребуется. В данном случае оптимальное решение – печать по Wi-Fi Direct. Предварительно данная функция включается на принтере, после чего оба гаджета подключаются к сети, т.е. создается беспроводная сеть, войти в которую можно с помощью пароля.
Предварительно данная функция включается на принтере, после чего оба гаджета подключаются к сети, т.е. создается беспроводная сеть, войти в которую можно с помощью пароля.
Следующие действия:
2.После этого из списка выбирается ранее созданная сеть, к которой необходимо подключиться путем ввода соответствующего пароля.
3.Следующим шагом станет открытие документа или картинки, которую вы хотите распечатать.
4.Далее необходимо нажать на вертикальное троеточие в правом верхнем углу, благодаря чему откроется меню. Перейдя в раздел “Поделиться”, нужно выбрать значок “Печать”.
Важно учитывать, что включение функции печати по Wi-Fi Direct в различных моделях принтеров имеет свои особенности. Таким образом, прежде стоит ознакомиться с инструкцией, прилагающейся к гаджету.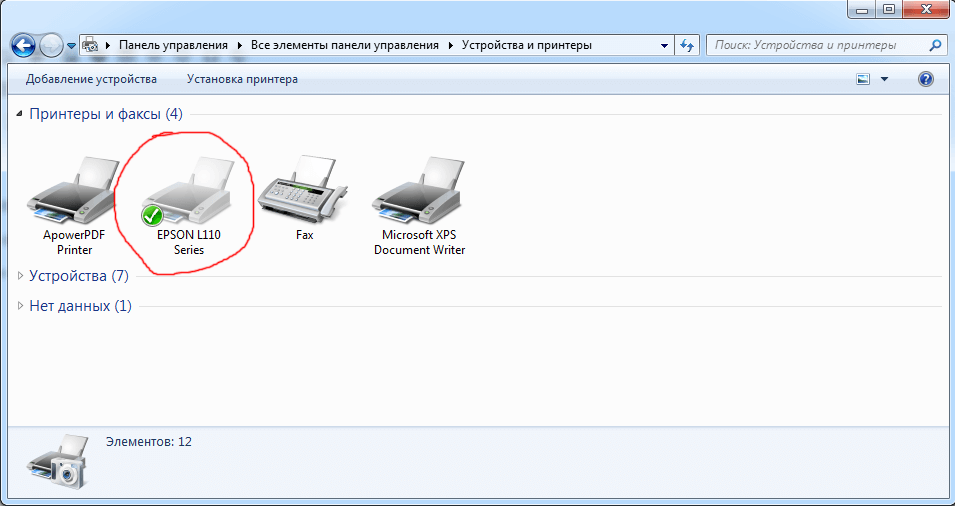
Принтеры Hewlett-Packard
Лучшим выбором для печати с телефона Android на принтере HP станет приложение HP Print Service Plugin. Рассмотрим его главные достоинства.
- Данный программный продукт отличается комфортным интерфейсом и поддерживается любым принтером HP серий LaserJet, OfficeJet, Photosmart, DesignJet, Envy или DeskJet.
- Позволяет печатать документы и фото, используя соединение устройств через USB-порт и по Wi-Fi Direct.
- Дружественный и удобный интерфейс
Принтеры Canon
Оптимальное решение для печати со смартфона на принтере марки Canon – приложение
.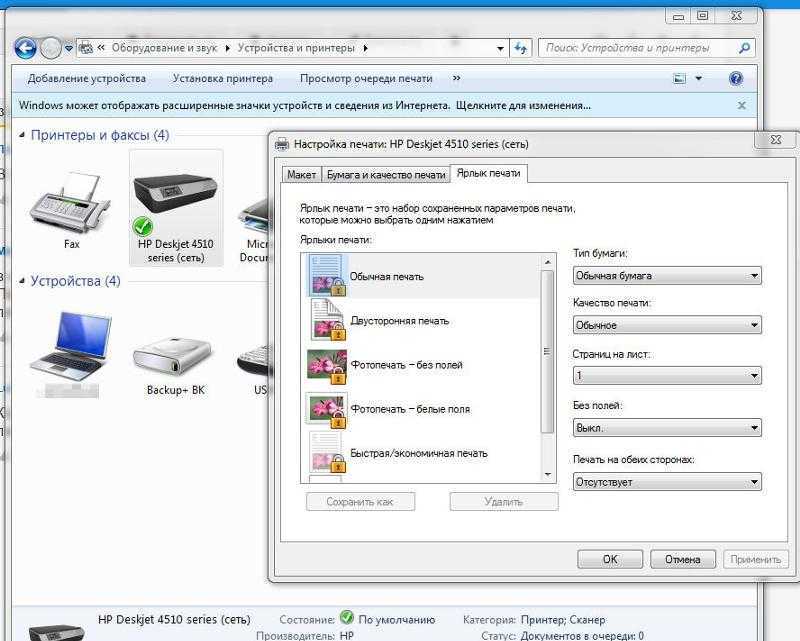
Программа имеет интуитивно доступный интерфейс, удобна в использовании и поддерживается многими моделями принтеров Canon.
Данный программный продукт позволяет выводить файлы на печать, изменять параметры печати, сканировать документы, отправлять их в облачное хранилище и извлекать из него, копировать.
Принтеры Epson
Для принтеров этой торговой марки существует отличное приложение
Epson iPrint. Программа позволяет распечатать с телефона фото, документы (поддерживает весь пакет ПО Microsoft Office), web-страницы и прочее. Epson iPrint имеет функции сканирования и копирования, поддерживает облачные хранилища и предоставляет возможность ручной настройки IP-устройств в случае работы в условиях непростой сетевой среды.
Принтеры Samsung
Приложение
Samsung Mobile Print, ориентированное на работу с принтерами соответствующего бренда, предельно лаконично и комфортно в использовании. Программа имеет доступный интерфейс, работает с облачными хранилищами данных, поддерживает функцию сканирования и предоставляет возможность печати с камеры.
Программа имеет доступный интерфейс, работает с облачными хранилищами данных, поддерживает функцию сканирования и предоставляет возможность печати с камеры.
Принтеры Kyocera
Kyocera Mobile Print является лучшим программным продуктом для печати на одноимённых принтерах с телефонов Андроид версии от 6.0 и выше. Оно способно найти даже старые модификации устройств, подключенные к сети. Программа не сложна в управлении, позволяет печатать документы всех типов и страницы сайтов, поддерживает облачные хранилища данных.
Приложение NokoPrint
Данный программный продукт универсален и рассчитан на работу с принтерами различных брендов и модификаций. Поэтому, если официальное ПО вам кажется несовершенным, то стоит протестировать вышеуказанный продукт. NokoPrint позволяет вывести на печать фото, web-страницы, файлы Microsoft Office или файлы в формате PDF со смартфона на любой принтер, подсоединенный к нему по Wi-Fi, через порт USB или Bluetooth.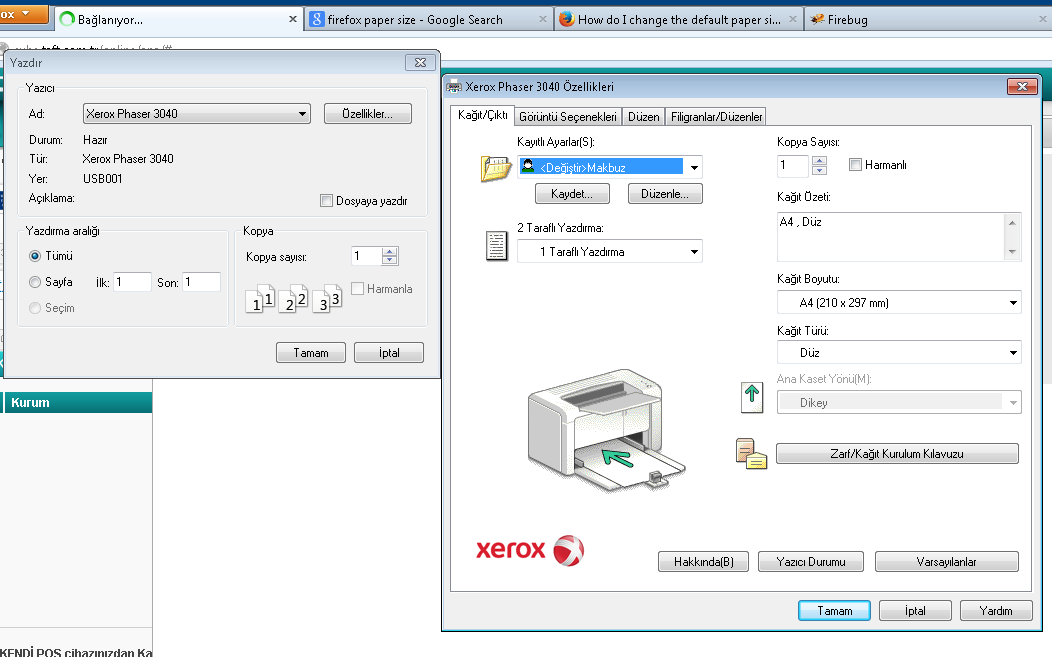 Параметры печати могут варьироваться по желанию пользователя. При этом не потребуются никакие другие инструменты. Приложение корректно показывает себя на струйных и лазерных принтерах практически любых брендов.
Параметры печати могут варьироваться по желанию пользователя. При этом не потребуются никакие другие инструменты. Приложение корректно показывает себя на струйных и лазерных принтерах практически любых брендов.
Mopria Print Service
Программа считается одной из лучших, если необходимо оперативно распечатать файлы по сети. Она справляется с широким спектром печатного оборудования, легко настраивается, имеет простой интерфейс и массу положительных оценок от пользователей Google Play. С помощью данного программного продукта возможна распечатка документов всех типов с предварительным выбором подходящих параметров печати.
Важно отметить, что отдельные приложения из тех, что перечислены выше, позволяют также настроить печать с телефона по Bluetooth. Если потребуется, то этот функционал может быть выбран пользователем в соответствующих настройках.
Все приложения, о которых шла речь выше, предусматривают также возможность печати документов и фото с телефона, подсоединенного к принтеру по USB.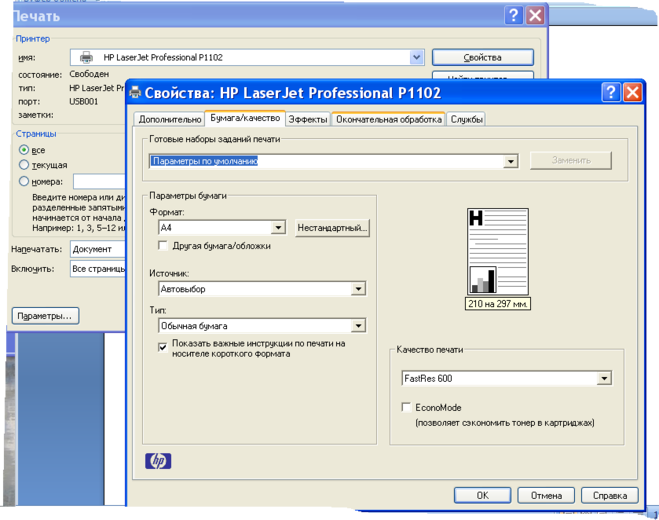
1.Приложение NokoPrint устанавливается на телефон.
2.Телефон подсоединяется к принтеру посредством кабеля USB OTG.
3.Осуществляется запуск приложения.
4.В нижнем секторе окна выбирается иконка с изображением принтера и надписью “Не выбран”.
5.После нажатия на иконку, открывается другое окно, где внизу выбирается USB-значок (третий по счету из четырех).
6.При нажатии на знак USB, открывается список оборудования, из которого следует выбрать свой принтер.
7.После выбора принтера, можно печатать любые документы или изображения с телефона. Принцип работы других подобных приложений примерно одинаков, т.е. после выбора своего устройства в списке, используется функция печати.
Некоторые пользователи советуют попробовать подсоединить телефон к принтеру по Wi-Fi, задействовав протокол WPS. Для этого используются расширенные настройки Wi-Fi, где можно выбрать WPS-соединение.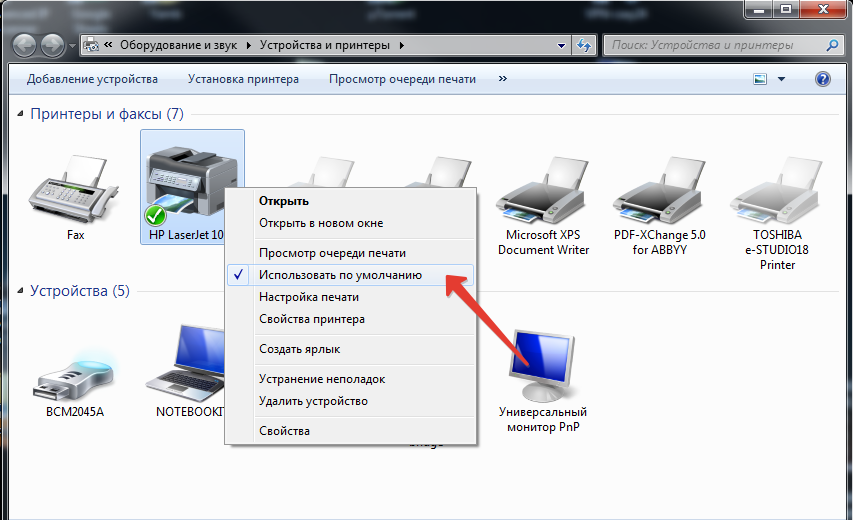
Если ни один из перечисленных методов не работает, то как вариант можно отправить файл с телефона на свой почтовый ящик или в облако, а затем распечатать его с компьютера.
*Статья написана с использованием материалов с сайта fans-android.com
Как с андроида печатать на принтере HP через кабель * Технологии для людей
Как выполнять печать с устройств Android на принтерах HP с использованием кабеля OTG USB
Видеоролик подготовлен компанией HP.
Для печати требуется следующее:
- включенный и настроенный принтер HP,
- устройство под управлением ОС Android 4.0 и выше с поддержкой печати OTG,
- подключаемый модуль HP Print Service,
- установленный на устройстве Android,
- кабели USB и OTG.
Кабель OTG не входит в комплект поставки принтера и должен приобретаться отдельно.
Проверьте требования
Прежде чем печатать с помощью кабеля USB OTG, убедитесь, что принтер и ваше устройство Android соответствуют следующим требованиям:
- Аппаратное обеспечение принтера настроено.

- Принтер поддерживает печать с помощью кабеля USB OTG.Большинство принтеров HP поддерживают печать с USB OTG. Список принтеров HP, которые не поддерживают печать через соединение USB OTG, см. в разделе « Часто задаваемые вопросы ».
- Устройство с ОС Android 4.0 (KitKat) или более поздней версии, поддерживающее USB OTG.Обратитесь к производителю устройства Android или к характеристикам продукта, чтобы определить, поддерживает ли ваше устройство печать с помощью кабеля USB OTG.
- Подключаемый модуль HP Printer Service, установленный на устройстве Android. Перейти к подключаемому модулю службы печати HP (на английском языке), затем следуйте инструкциям на экране, чтобы установить подключаемый модуль из магазина Google Play.
- Кабель USB и USB OTG. Кабель USB OTG имеет порт USB на одном конце и разъем micro-USB на другом.
Инструкция как настроить печать Android на принтерах HP
Выполните следующие действия для печати с устройств Android на принтерах HP с использованием кабеля OTG USB.
Включите принтер
Если он еще не включен.
Подключите квадратный конец кабеля USB
Подключите квадратный конец кабеля USB к порту USB на задней панели принтера
Подключитеeплоский конец кабеля
Подключите плоский конец кабеля – к порту USB кабеля
Подключите разъем micro-USB
Подключите разъем micro-USB кабеля OTG к порту micro-USB на устройстве Android. На устройстве Android отобразится окно подключаемого модуля службы печати HP.
Установите подключаемый модуль HP Print Service
На устройстве Android установите подключаемый модуль HP Print Service в качестве модуля по умолчанию и коснитесь OK. u003cbru003eТеперь ваше устройство Android готово к печати с использованием соединения USB
Напечатайте документы и изображения
Печатайте документы или изображения, сохраненные в файлах, документах Google, галерее, фотографиях и т.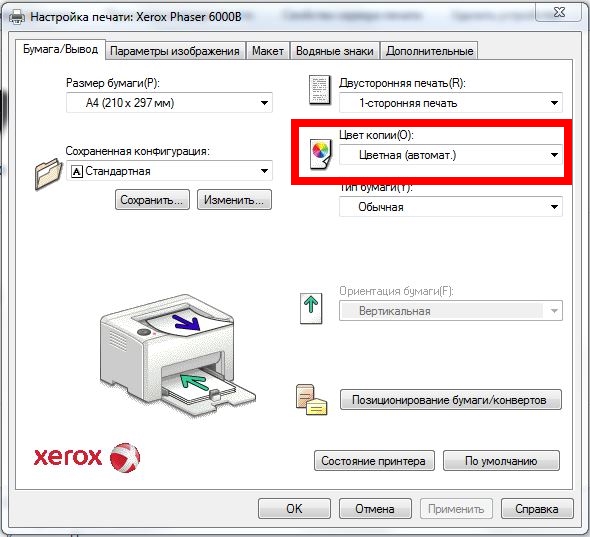 д., с вашего устройства Android.u003cbru003eНапечатайте документы и изображения, сохраненные на устройстве Android или в облачном хранилище.
д., с вашего устройства Android.u003cbru003eНапечатайте документы и изображения, сохраненные на устройстве Android или в облачном хранилище.
Откройте документ или фотографию
Откройте документ или фотографию, которые требуется напечатать.u
Коснитесь значка
Коснитесь значка «Меню» или «Поделиться»
Коснитесь «Печать»
Затем коснитесь «Печать»
Коснитесь стрелки вниз для просмотра списка принтеров
На экране предварительного просмотра коснитесь стрелки вниз для просмотра списка принтеров, затем выберите принтер с USB.
Откройте окно параметров
При необходимости откройте окно параметров и установите необходимые параметры печати.
Печать
Коснитесь «Печать» или значка печати. u003cbru003eБудет выполнена печать изображения или документа в соответствии с параметрами.
Продолжите печать
Продолжите печать или отключите кабель OTG и уберите его.
Часто задаваемые вопросы (FAQ)
Поддерживает ли мой принтер HP печать через USB OTG?
Большинство принтеров HP с портом USB поддерживают печать с USB OTG. Обратитесь к следующему списку принтеров HP, которые не поддерживают печать с помощью кабеля USB OTG:u003cbru003eЗАМЕТКА: Чтобы быстро найти модель принтера , удерживая нажатой клавишу CTRL и F клавиши. В появившемся окне поиска введите номер модели принтера (пример: 8612 ), затем нажмите Enter .u003cbru003eu003cbru003eПринтер HP Color LaserJet Pro MFP M176nu003cbru003eПринтер HP Color LaserJet Pro MFP M177fwu003cbru003eМФУ HP HotSpot LaserJet Pro M1218nfsu003cbru003eПринтер HP LaserJet 1020u003cbru003eПринтер HP LaserJet 1020 Plusu003cbru003eЦветной принтер HP LaserJet CP1025u003cbru003eЦветной принтер HP LaserJet CP1025nwu003cbru003eМногофункциональный принтер HP LaserJet M1005u003cbru003eМФУ HP LaserJet M1319fu003cbru003eПринтер HP LaserJet P2035u003cbru003eПринтер HP LaserJet Pro M12au003cbru003eПринтер HP LaserJet Pro M12wu003cbru003eМФУ HP LaserJet Pro M1132u003cbru003eМФУ HP LaserJet Pro M1132su003cbru003eМФУ HP LaserJet Pro M1136u003cbru003eМФУ HP LaserJet Pro M1139u003cbru003eПринтер HP LaserJet Pro M1213nfu003cbru003eПринтер HP LaserJet Pro M1216nfhu003cbru003eПринтер HP LaserJet Pro M1219nfhu003cbru003eПринтер HP LaserJet Pro MFP M25au003cbru003eМФУ HP LaserJet Pro M25nwu003cbru003eПринтер HP LaserJet Pro MFP M26au003cbru003eПринтер HP LaserJet Pro MFP M125au003cbru003eМФУ HP LaserJet Pro M125nwu003cbru003eМФУ HP LaserJet Pro M125ru003cbru003eПринтер HP LaserJet Pro MFP M125rau003cbru003eПринтер HP LaserJet Pro MFP M125rnwu003cbru003eПринтер HP LaserJet Pro MFP M126au003cbru003eМФУ HP LaserJet Pro M126nwu003cbru003eМФУ HP LaserJet Pro M127fnu003cbru003eМФУ HP LaserJet Pro M127fsu003cbru003eМФУ HP LaserJet Pro M127fwu003cbru003eМФУ HP LaserJet Pro M128fnu003cbru003eМФУ HP LaserJet Pro M128fpu003cbru003eМФУ HP LaserJet Pro M128fwu003cbru003eПринтер HP LaserJet Pro MFP M130au003cbru003eПринтер HP LaserJet Pro MFP M130fnu003cbru003eМФУ HP LaserJet Pro M130nwu003cbru003eПринтер HP LaserJet Pro MFP M132au003cbru003eHP LaserJet Pro P1102 Printeru003cbru003eHP LaserJet Pro P1102s Printeru003cbru003eПринтер HP LaserJet Pro P1102wu003cbru003eПринтер HP LaserJet Pro P1106u003cbru003eПринтер HP LaserJet Pro P1108u003cbru003eПринтер HP LaserJet Pro P1109u003cbru003eПринтер HP LaserJet Pro P1109wu003cbru003eПринтер HP LaserJet Pro P1566u003cbru003eПринтер HP LaserJet Pro P1606dnu003cbru003eПринтер HP LaserJet Ultra MFP M134au003cbru003eМобильный принтер HP Officejet 100 — L411bu003cbru003eМобильный принтер HP Officejet 100 — L411au003cbru003eМобильное МФУ HP Officejet 150 — L511u003cbru003eМФУ HP Officejet Pro L7550 «все в одном»u003cbru003eМФУ HP Officejet Pro L7555 «Все в одном»u003cbru003eМФУ HP Officejet Pro L7580 «все в одном»u003cbru003eМФУ HP Officejet Pro L7590 «все в одном»u003cbru003e
Что делать, если я не могу печатать на своем принтере?
Если задание на печать не распечатывается, убедитесь, что ваше устройство Android, принтер и кабели работают и готовы к печати.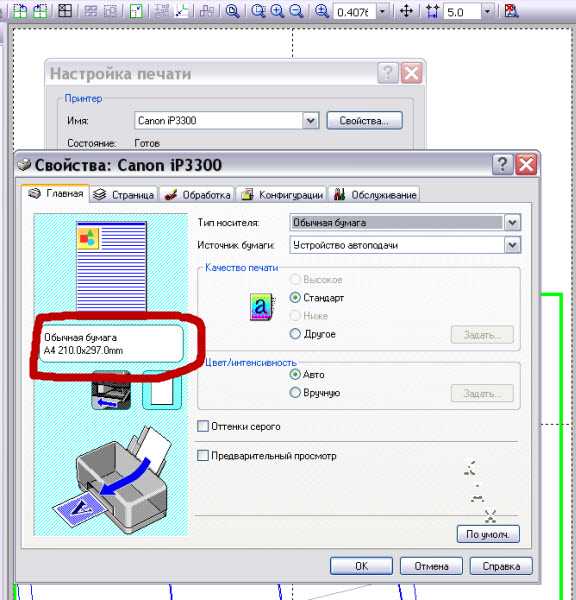 u003cbru003e— Убедитесь, что ваше устройство Android поддерживает печать с помощью кабеля USB OTG . — Обратитесь к производителю устройства Android или к характеристикам продукта, чтобы определить, поддерживает ли ваше устройство печать с помощью кабеля USB OTG.u003cbru003e — Убедитесь, что приложение, из которого вы пытаетесь печатать, поддерживает возможность печати : Найдите значок « Печать», чтобы убедиться, что приложение поддерживает печать.u003cbru003e — Повторно подключите кабель USB OTG : отсоедините и снова подключите кабель USB OTG к устройству Android.u003cbru003e — Попробуйте использовать другой кабель USB OTG . Если у вас нет другого кабеля USB OTG, перейдите на веб-сайт HP Home u0026amp; Home Office, чтобы приобрести его. Вы также можете приобрести кабели USB OTG в других магазинах.u003cbru003e — Повторно подключите кабель USB : отсоедините и снова подключите кабель USB от принтера и кабель USB OTG.u003cbru003e — Попробуйте другой USB-кабель : Используйте другой USB-кабель.
u003cbru003e— Убедитесь, что ваше устройство Android поддерживает печать с помощью кабеля USB OTG . — Обратитесь к производителю устройства Android или к характеристикам продукта, чтобы определить, поддерживает ли ваше устройство печать с помощью кабеля USB OTG.u003cbru003e — Убедитесь, что приложение, из которого вы пытаетесь печатать, поддерживает возможность печати : Найдите значок « Печать», чтобы убедиться, что приложение поддерживает печать.u003cbru003e — Повторно подключите кабель USB OTG : отсоедините и снова подключите кабель USB OTG к устройству Android.u003cbru003e — Попробуйте использовать другой кабель USB OTG . Если у вас нет другого кабеля USB OTG, перейдите на веб-сайт HP Home u0026amp; Home Office, чтобы приобрести его. Вы также можете приобрести кабели USB OTG в других магазинах.u003cbru003e — Повторно подключите кабель USB : отсоедините и снова подключите кабель USB от принтера и кабель USB OTG.u003cbru003e — Попробуйте другой USB-кабель : Используйте другой USB-кабель. HP поддерживает кабели USB длиной менее 3 м (9 футов 10 дюймов).u003cbru003e — Перезапустите принтер и устройство Android . Перезапуск устройства Android и принтера может устранить возможные ошибки.
HP поддерживает кабели USB длиной менее 3 м (9 футов 10 дюймов).u003cbru003e — Перезапустите принтер и устройство Android . Перезапуск устройства Android и принтера может устранить возможные ошибки.
Как печатать с телефона Google Android
Скопированная ссылка!
Зак Кабадинг
|
12 декабря 2019 г.
Время чтения: 8 минут
У вас есть телефон Google Android? Знаете ли вы, что вы можете печатать фотографии и документы со своего смартфона, где бы вы ни находились? Все, что вам нужно, это совместимый принтер HP. Благодаря мобильной печати HP для Android вы можете оставаться на связи со своим принтером, даже если вы находитесь на другом конце света. Давайте рассмотрим, как печатать с телефона Android.
Что такое мобильная печать?
С самыми первыми домашними принтерами вам приходилось подключать свое устройство к принтеру через кабель. К счастью, те пещерные дни книгопечатания давно прошли. В настоящее время вы можете печатать без проводов через Интернет. Однако есть разница между беспроводной печатью и мобильной печатью.
В настоящее время вы можете печатать без проводов через Интернет. Однако есть разница между беспроводной печатью и мобильной печатью.
- Беспроводная печать — это печать с использованием беспроводного соединения, например WiFi.
- Мобильная печать — это когда вы печатаете на своем мобильном устройстве, таком как смартфон или планшет.
Мобильная печать немного сложнее. Как ваш телефон может связываться с вашим принтером, если вы не находитесь в одной комнате или в той же сети Wi-Fi?
Большинство принтеров HP позволяют выполнять мобильную печать на устройстве Android. Вы также можете сделать это со своего iPhone, но это отдельная статья. Существует 2 основных метода мобильной печати на Android, в зависимости от того, какой у вас принтер и откуда вы пытаетесь печатать.
Метод Wi-Fi
Большинство принтеров HP позволяют печатать с устройства Android, если оно подключено к той же сети Wi-Fi, что и принтер. Ваше устройство может отправлять задания на печать на принтер через общую сеть.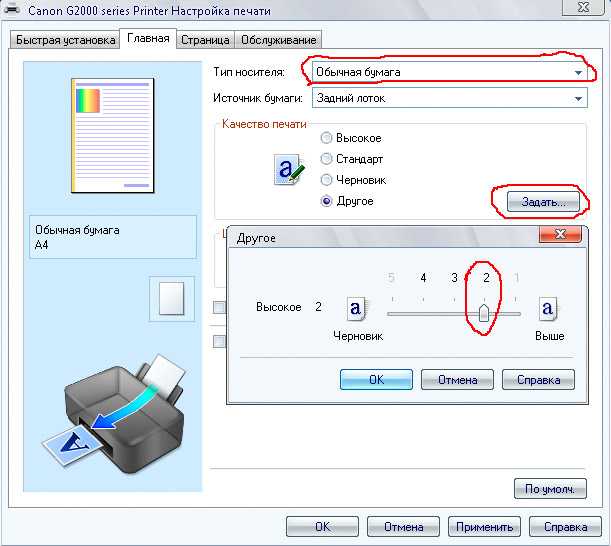 Используйте Wi-Fi для печати с:
Используйте Wi-Fi для печати с:
- Устройства Samsung Galaxy
- Устройства Google Nexus
Как печатать с телефона Android с помощью WiFi
1. Подключите устройство Android и принтер к одной и той же сети Wi-Fi
2. Загрузите подключаемый модуль службы печати HP на устройство Android
Перейдите по этой ссылке на устройстве Android и коснитесь ссылки, чтобы установить подключаемый модуль. Вы перейдете на страницу подключаемого модуля службы печати HP в магазине Google Play. Если вы еще не установили подключаемый модуль HP Print Service, нажмите кнопку «Установить», чтобы установить его.
3. Используйте раскрывающиеся меню для печати
Когда вы запустите приложение на своем устройстве, вы сможете Печать , Поделиться или Экспортировать через раскрывающиеся меню. Коснитесь значка принтера, чтобы распечатать. Популярные приложения для Android, поддерживающие печать, включают:
Популярные приложения для Android, поддерживающие печать, включают:
- Drive
- Excel
- Chrome
- Приложения Adobe
- Gmail
- PowerPoint
- Polaris Office
- Yahoo!
Как печатать с телефона Android с помощью WiFi Direct
Что делать, если нет сети WiFi, к которой могут подключиться принтер и устройство Android? Без проблем! Вы по-прежнему можете печатать со своего устройства Android с помощью WiFi Direct. Большинство принтеров HP, выпущенных после 2014 года, оснащены функцией WiFi Direct.
С помощью WiFi Direct вы можете подключить свое устройство к принтеру, используя беспроводное соединение на основе принтера. Вот как его использовать:
1. Загрузите подключаемый модуль службы печати HP из магазина Google Play и установите его на свое устройство.
2. Получите имя принтера WiFi Direct. Каждый принтер HP с WiFi Direct имеет уникальное имя и пароль. Они понадобятся вам для подключения вашего устройства.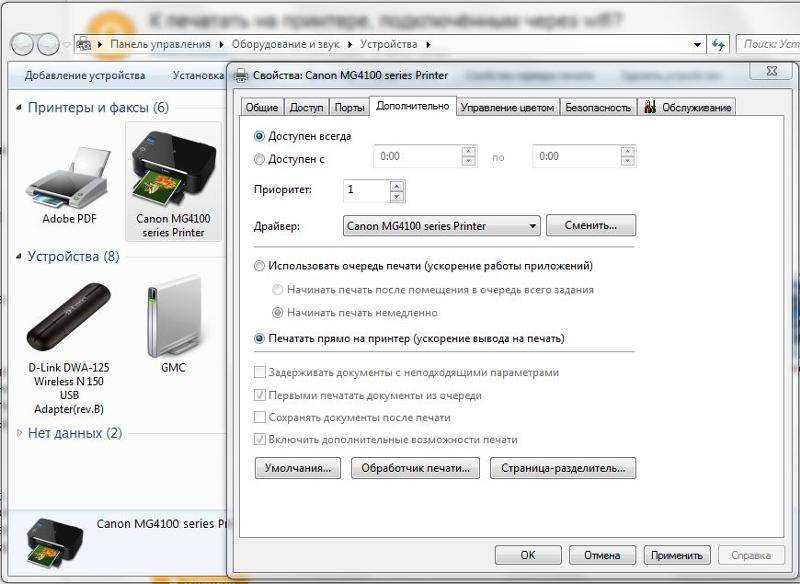
Для принтеров с панелью управления:
- Коснитесь Значок WiFi Direct или откройте меню настроек WiFi Direct, чтобы получить имя и пароль
- Перейдите в меню Отчеты и выберите Сводка сети или Конфигурация сети , чтобы распечатать страницу сводки сети с именем и паролем
Только для принтеров с кнопками: используйте метод, соответствующий конфигурации вашего принтера:
- Нажмите кнопку Информация , чтобы распечатать отчет
- Нажмите и удерживайте кнопку WiFi Direct кнопку в течение 3 секунд, чтобы распечатать отчет
- Нажмите кнопки Wireless и Информация одновременно, чтобы распечатать отчет -3 секунды для печати информационной страницы
- Нажмите и удерживайте кнопку Возобновить/Отменить или Возобновить в течение 10 секунд, чтобы распечатать информационную страницу
 Используйте приложения для печати
Используйте приложения для печати- Откройте элемент, который хотите напечатать, и коснитесь значка меню.
- Затем нажмите Печать
- На экране предварительного просмотра нажмите Стрелку вниз , чтобы просмотреть список принтеров
- Введите пароль для подключения принтера WiFi Direct и ваше устройство
- Перейдите к принтеру, чтобы подтвердить выбор
Для принтеров с панелью управления:
- Нажмите OK
Только для принтеров с кнопками:
- Нажмите кнопку WiFi Direct или Информация , в зависимости от того, какая кнопка мигает
- Подождите от 5 до 10 секунд для завершения подключения
- После завершения подключения на вашем устройстве отобразится экран предварительного просмотра печати
- Коснитесь Печать для печати
Как печатать с телефона с помощью HP ePrint
Вы можете использовать WiFi или WiFi Direct, когда находитесь рядом с принтером.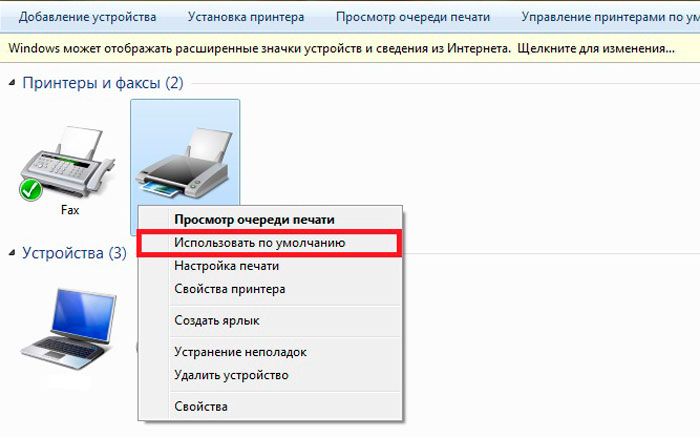 Но что, если вы находитесь вдали от него? Может быть, вы находитесь в другом городе или даже в другой стране, и вам нужно распечатать рабочий документ в офисе или важный документ для вашей семьи. Вот когда вы можете использовать HP ePrint.
Но что, если вы находитесь вдали от него? Может быть, вы находитесь в другом городе или даже в другой стране, и вам нужно распечатать рабочий документ в офисе или важный документ для вашей семьи. Вот когда вы можете использовать HP ePrint.
HP ePrint — это функция мобильной печати, доступная на многих принтерах HP. Совместимые принтеры запрограммированы с уникальным адресом электронной почты, и они будут печатать любые фотографии или документы, которые вы отправляете им по электронной почте с вашего устройства Android. Ваше Android-устройство должно иметь подключение к Интернету, но оно не обязательно должно быть подключено к той же сети, что и ваш принтер.
Чтобы печатать с устройства Android с помощью HP ePrint, сначала необходимо иметь совместимый принтер HP. Затем выполните следующие действия:
1. Найдите адрес электронной почты вашего принтера
Сначала найдите адрес электронной почты вашего принтера и активируйте веб-службы вашего принтера.
Для принтеров с сенсорным экраном:
- На принтере коснитесь или нажмите кнопку или значок HP ePrint
- Коснитесь Настройка и следуйте инструкциям на экране, чтобы включить веб-службы
- Коснитесь Печать или Печать информации — адрес электронной почты принтера будет автоматически отображаться на панели управления, и будет распечатана информационная страница с адресом электронной почты принтера
Для принтеров с текстовым дисплеем:
- На принтере перейдите к Настройка веб-служб , Настройка сети или Настройки беспроводной сети и следуйте инструкциям на экране, чтобы включить веб-службы
- Нажмите Печать или Информация для печати
Если ваш принтер не оснащен сенсорным или текстовым дисплеем, вам придется использовать приложение HP Smart для печати с телефона Android. Мы рассмотрим HP Smart чуть позже.
Мы рассмотрим HP Smart чуть позже.
2. Печать документа или фотографии
На устройстве Android откройте фотографию или документ, который хотите распечатать.
- Коснитесь значка Действие или Поделиться .
- Выберите опцию Электронная почта , чтобы открыть новое сообщение электронной почты
- Введите адрес электронной почты вашего принтера в поле To
- Введите тему в строке темы электронной почты и нажмите Отправить
3. Печать электронной почты
Открытие электронной почты:
83 электронная почта, которую вы хотите напечатать
4. Печать веб-страницы
3
- Откройте веб-страницу, которую хотите напечатать
- Нажмите и удерживайте экран, чтобы выбрать все, затем нажмите Копировать .
 Обратите внимание, что это будет включать все рекламные объявления и виджеты на веб-странице. Если вам нужен только текст, тщательно выберите то, что вы выделяете и копируете.
Обратите внимание, что это будет включать все рекламные объявления и виджеты на веб-странице. Если вам нужен только текст, тщательно выберите то, что вы выделяете и копируете. - Откройте новый пустой документ
- Нажмите и удерживайте экран, затем нажмите Вставить
- Сохраните документ на свое устройство. Прикрепите документ к сообщению электронной почты, направьте письмо на принтер и коснитесь Отправить
Как изменить параметры HP ePrint
Возможно, вы заметили, что HP ePrint не позволяет настраивать параметры печати. Настройки HP ePrint по умолчанию:
- Качество печати: Обычное
- Цвет печати: Полноцветный
- Размер бумаги для электронных писем: Letter или A4 (в зависимости от того, что вы загрузили в принтер)
- Размер бумаги для прикрепленных изображений: 101,6 x 152,4 мм (4 x 6 дюймов)
- Количество отпечатков: 1
- Ориентация бумаги: идентична исходному документу
- Односторонняя печать
Однако некоторые подходящие принтеры HP предоставят вам дополнительные параметры печати при добавлении принтера в HP Connected.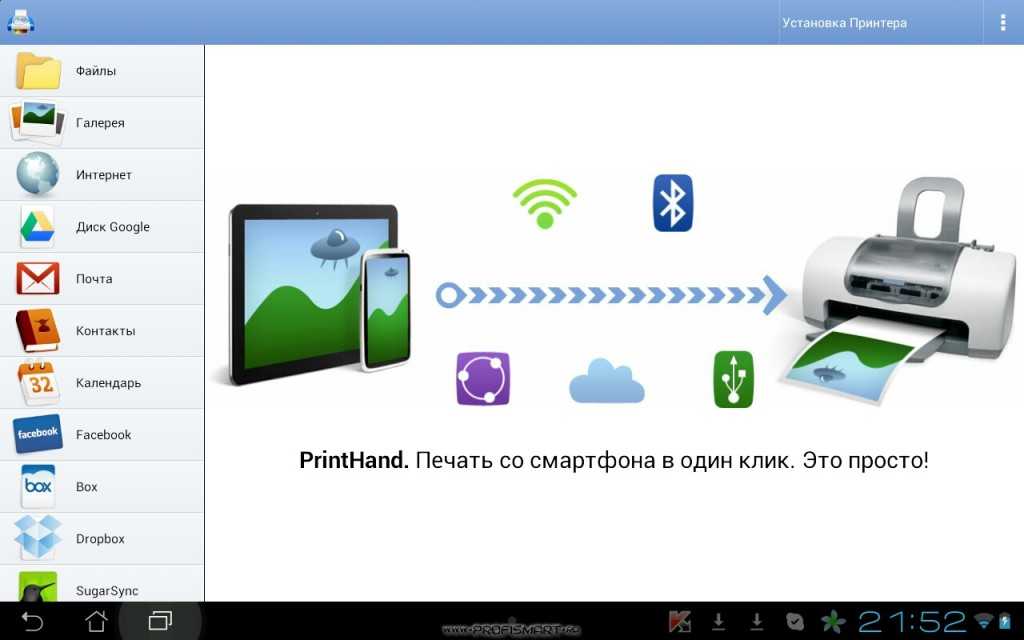 HP Connected — это программа, позволяющая настраивать параметры печати для принтеров, подключенных к Интернету. После добавления принтера нажмите Мои принтеры , чтобы изменить настройки печати. С помощью HP Connected вы также можете изменить адрес электронной почты вашего принтера.
HP Connected — это программа, позволяющая настраивать параметры печати для принтеров, подключенных к Интернету. После добавления принтера нажмите Мои принтеры , чтобы изменить настройки печати. С помощью HP Connected вы также можете изменить адрес электронной почты вашего принтера.
Использование приложения HP Smart для печати с телефона
HP Smart — это приложение, которое можно установить на телефон или планшет Android. Это один из самых простых способов мобильной печати. Чтобы использовать HP Smart:
- На устройстве Android загрузите HP Smart из магазина Google Play
- Убедитесь, что ваше устройство Android и принтеры подключены к одной и той же беспроводной сети
- Откройте HP Smart — на главном экране коснитесь значка Принтер icon или Plus 9Знак 0042
- На экране Мой принтер коснитесь Дополнительные параметры
- Коснитесь Веб-службы
- Коснитесь Настройка и следуйте инструкциям на экране, чтобы включить мобильную печать
- Покупки
- Контактная информация
- Идентификаторы
- Данные об использовании
- Покупки
- Финансовая информация
- Расположение
- Контактная информация
- Пользовательский контент
- Идентификаторы
- Данные об использовании
- Диагностика
a без сенсорного экрана или текстового дисплея, коснитесь Print Info Page , чтобы получить адрес электронной почты вашего принтера для HP ePrint.

С помощью HP Smart теперь вы можете печатать фотографии из социальных сетей, облака или фотопленки. Вы можете сканировать файлы с помощью камеры и отправлять их по электронной почте или в облако, а также можете заказать новые чернила для своего принтера.
Какие беспроводные принтеры HP самые лучшие?
Вам необходимо печатать цветные документы профессионального качества для вашего бизнеса? Или, может быть, вы просто хотите распечатать свои любимые фотографии с камеры Android в высоком разрешении. Если цветная печать является вашим приоритетом, обратите внимание на некоторые из наших беспроводных струйных принтеров HP. Эти принтеры оснащены одной или несколькими функциями мобильной печати, такими как WiFi Direct и HP ePrint, и способны создавать впечатляющие цветные изображения.
Если вы печатаете очень длинные текстовые документы со своего устройства Android, вы можете предпочесть печать на лазерном принтере. Лазерные принтеры быстрее струйных и созданы для выполнения больших задач печати.
 Наши беспроводные принтеры HP LaserJet имеют встроенные функции мобильной печати, поэтому вы всегда будете на связи с офисом, куда бы вы ни отправились.
Наши беспроводные принтеры HP LaserJet имеют встроенные функции мобильной печати, поэтому вы всегда будете на связи с офисом, куда бы вы ни отправились.Об авторе
Зак Кабадинг — автор статей для HP® Tech Takes. Зак — специалист по созданию контента из Южной Калифорнии, он создает разнообразный контент для индустрии высоких технологий.
Раскрытие информации: Наш сайт может получать долю дохода от продажи продуктов, представленных на этой странице.
HP Smart в App Store
Описание
Печать, сканирование и обмен файлами с помощью HP Smart на вашем принтере HP. HP Smart упрощает начало работы и поддерживает такие функции, как «Печать с любого места» или «Мобильный факс»!
· Начните с простой настройки, а затем печатайте, сканируйте, копируйте и делитесь файлами прямо с мобильного устройства с друзьями, коллегами или через связанную облачную учетную запись
· Закажите расходные материалы, получите поддержку и управляйте своей учетной записью HP прямо из приложения
· Создавайте высококачественные сканы с помощью камеры вашего мобильного устройства или импортируйте существующие файлы, а затем просматривайте, редактируйте и сохраняйте их в формате PDF и JPEG или отправляйте их в вашей любимой учетной записи облачного хранилища
· Редактируйте и улучшайте свои фотографии, добавляя фильтры и текст, обрезая и регулируя насыщенность, контрастность или яркость
· Отправляйте защищенные факсы из приложения с помощью мобильного факса
· Работайте эффективнее с помощью настраиваемых ярлыков в одно касание ( официально Smart Tasks)
· Получите бесплатный доступ к сотням печатных поделок, открыток и учебных заданий с помощью Printables! Присоединяйтесь и соберите свою семью вместе!Для работы некоторых функций HP Smart требуется подключение к сети и учетная запись HP.
Некоторые функции/программное обеспечение доступны только на английском языке. Полный список поддерживаемых принтеров см. по адресу: http://support.hp.com/us-en/document/c03722645?openCLC=true
Версия 11.0.1
Незначительные улучшения и исправления ошибок
Рейтинги и обзоры
2,9 млн оценок
Замечательный принтер!
Раньше у меня был принтер HP, и он не подлежал ремонту при переезде. Этот принтер иногда был моим лучшим другом, и я был так нерешителен, когда думал о новом. Мне потребовались годы, чтобы купить новый принтер; Я брал подержанные документы, отправлял документы по электронной почте в типографии или использовал библиотечный принтер.

Ничего «умного» в HPSmart нет.

Я боролся с этой катастрофой, связанной с принтером, приложением и программным обеспечением, гораздо дольше, чем я хотел бы признать. От проблем с приложением, которое просто никогда не хочет работать в каком-либо смысле последовательности, до самого принтера, слишком глупого, чтобы распознать разницу между использованными и новыми чернилами, это сбивает меня с толку, я не просто выбросил все это в мусорный бак.
Кажется, что каждый раз, когда я хочу использовать эту вещь, появляется новый оттенок сложности, которая встречается редко и спасается только тогда, когда наступает время крайней нужды. Именно столько я несмотря на использование этого принтера. Я переустанавливал приложение больше раз, что могу сосчитать по пальцам одной руки, из-за проблем, которые могут варьироваться от необъяснимой невозможности сохранить PDF-файл до чего-то столь серьезного, как невозможность использовать его вообще, потому что оно не может поддерживать себя от достаточно долго, чтобы войти в систему.
 И если я каким-то чудом заставлю программу выполнять свои основные функции, принтер вдруг решит, что просто не напечатает больше половины страницы, или, что еще хуже, перестанет помнить, как подключиться по беспроводной сети к компьютеру в первую очередь.
И если я каким-то чудом заставлю программу выполнять свои основные функции, принтер вдруг решит, что просто не напечатает больше половины страницы, или, что еще хуже, перестанет помнить, как подключиться по беспроводной сети к компьютеру в первую очередь.Этот продукт использует технологию, которая делает его «гладким» и современным, но он пронизан большим количеством ошибок, чем мусорный бак Нью-Йорка, и удачи вам в манипулировании их виртуальным помощником, чтобы получить реальную человеческую помощь. Я снова и снова пытался исправить и заставить это работать, но теперь ясно, что с этого момента я буду держаться подальше от ВСЕХ продуктов HP.
Довольно хорошее приложение
Во-первых, я никогда не был поклонником широко распространенных названий принтеров, таких как HP, epsom и им подобных. Я чувствовал, что они раздавали принтеры по дешевке только для того, чтобы завышать цену на чернила и делать все, что в их силах, чтобы предотвратить использование картриджей сторонних производителей.
 Я предпочел Brother и тот факт, что я мог использовать любые чернила. Эта тактика обманула бы многих людей, не разбирающихся в технологиях. Что ж, в настоящее время у меня есть хп из-за того, что моя пожилая мать настаивала, и это не так плохо, как раньше. Аппаратное обеспечение довольно хорошее, чернила по разумной цене, и приложение отличное. Приложение значительно упрощает использование вашего принтера hp и предоставляет полный доступ ко всем расширенным функциям и режимам принтера (сканирование, факс, копирование, печать). Приятно иметь такое на мобильном устройстве. Обычно я предпочитаю использовать это приложение и свой iPad вместо ПК или MacBook. Я просто сохраню документы в iCloud и все. Мне также нравится функция факса, и я использую ее все время. У нас есть выделенная линия факса для нашего принтера HP, но я всегда использую это приложение, потому что с ним намного проще работать. Так что нет необходимости получать или поддерживать линию факса. Если бы я только мог убедить свою упрямую маму избавиться от линии!
Я предпочел Brother и тот факт, что я мог использовать любые чернила. Эта тактика обманула бы многих людей, не разбирающихся в технологиях. Что ж, в настоящее время у меня есть хп из-за того, что моя пожилая мать настаивала, и это не так плохо, как раньше. Аппаратное обеспечение довольно хорошее, чернила по разумной цене, и приложение отличное. Приложение значительно упрощает использование вашего принтера hp и предоставляет полный доступ ко всем расширенным функциям и режимам принтера (сканирование, факс, копирование, печать). Приятно иметь такое на мобильном устройстве. Обычно я предпочитаю использовать это приложение и свой iPad вместо ПК или MacBook. Я просто сохраню документы в iCloud и все. Мне также нравится функция факса, и я использую ее все время. У нас есть выделенная линия факса для нашего принтера HP, но я всегда использую это приложение, потому что с ним намного проще работать. Так что нет необходимости получать или поддерживать линию факса. Если бы я только мог убедить свою упрямую маму избавиться от линии!Разработчик, компания HP Inc.
 , указал, что методы обеспечения конфиденциальности приложения могут включать обработку данных, как описано ниже. Для получения дополнительной информации см. политику конфиденциальности разработчика.
, указал, что методы обеспечения конфиденциальности приложения могут включать обработку данных, как описано ниже. Для получения дополнительной информации см. политику конфиденциальности разработчика.Данные, используемые для отслеживания вас
Следующие данные могут использоваться для отслеживания вас в приложениях и на веб-сайтах, принадлежащих другим компаниям:
Данные, связанные с вами
Следующие данные могут быть собраны и связаны с вашей личностью:
Методы обеспечения конфиденциальности могут различаться, например, в зависимости от используемых вами функций или вашего возраста.



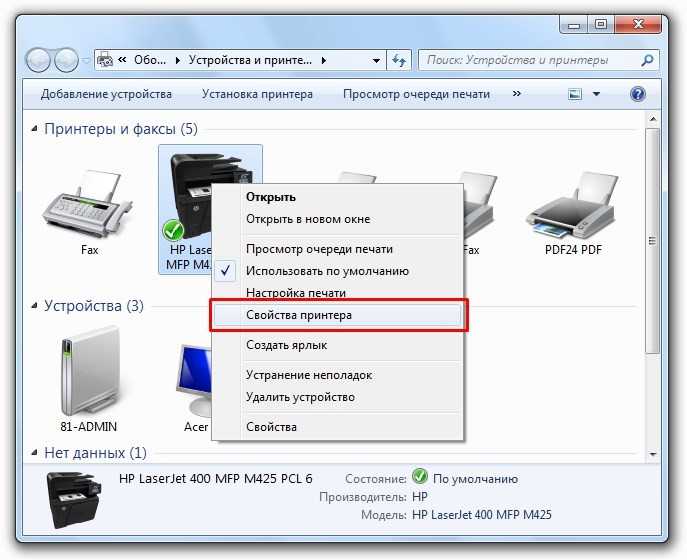
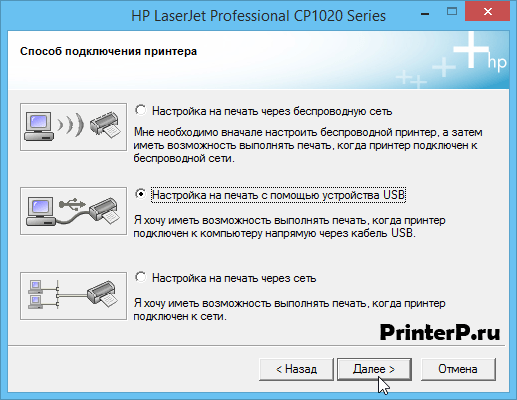 Обратите внимание, что это будет включать все рекламные объявления и виджеты на веб-странице. Если вам нужен только текст, тщательно выберите то, что вы выделяете и копируете.
Обратите внимание, что это будет включать все рекламные объявления и виджеты на веб-странице. Если вам нужен только текст, тщательно выберите то, что вы выделяете и копируете.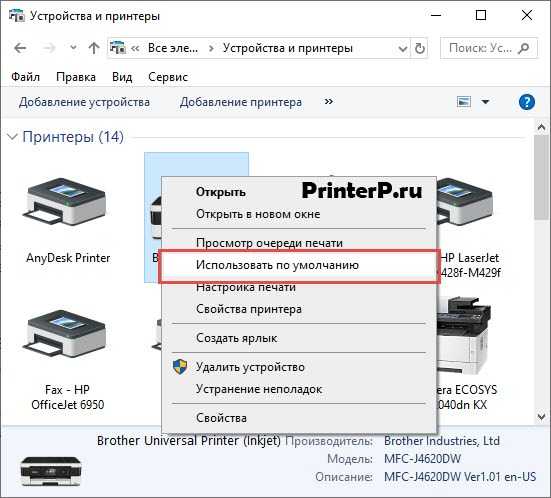
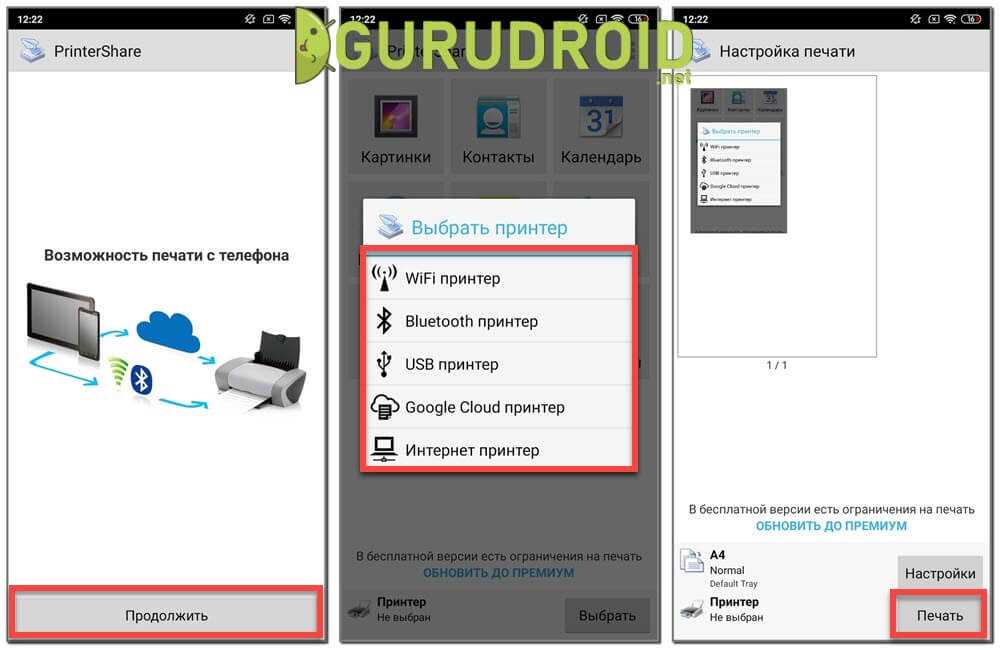 Наши беспроводные принтеры HP LaserJet имеют встроенные функции мобильной печати, поэтому вы всегда будете на связи с офисом, куда бы вы ни отправились.
Наши беспроводные принтеры HP LaserJet имеют встроенные функции мобильной печати, поэтому вы всегда будете на связи с офисом, куда бы вы ни отправились.

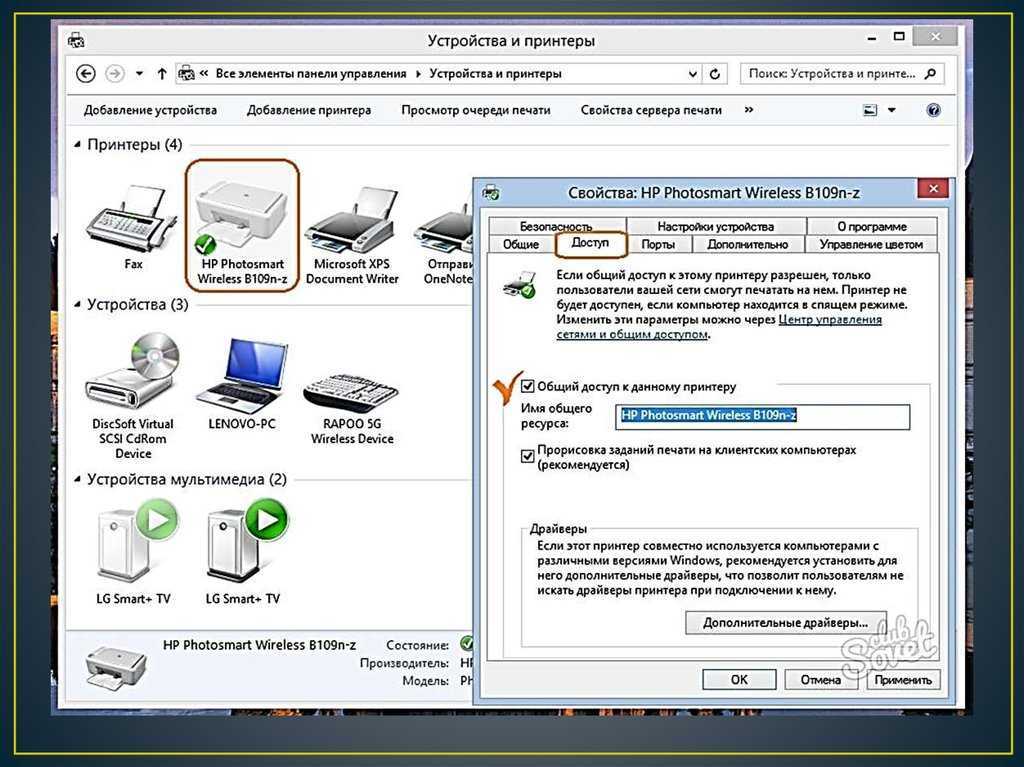
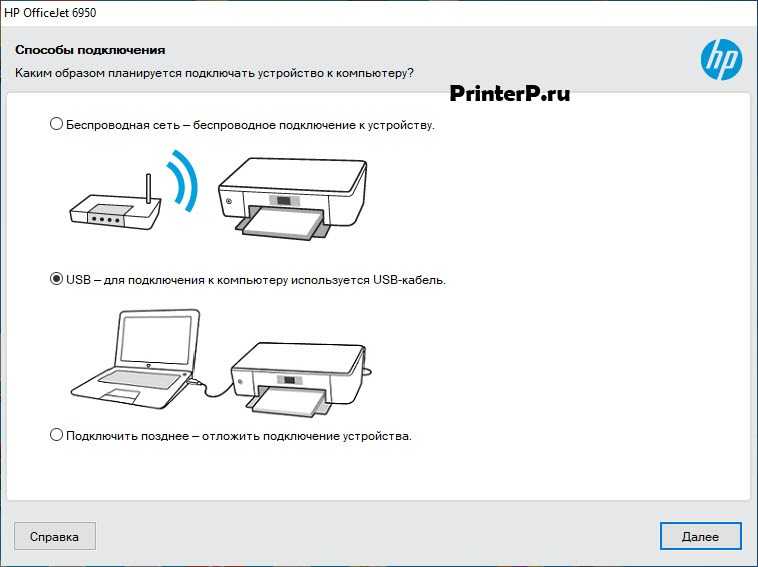 И если я каким-то чудом заставлю программу выполнять свои основные функции, принтер вдруг решит, что просто не напечатает больше половины страницы, или, что еще хуже, перестанет помнить, как подключиться по беспроводной сети к компьютеру в первую очередь.
И если я каким-то чудом заставлю программу выполнять свои основные функции, принтер вдруг решит, что просто не напечатает больше половины страницы, или, что еще хуже, перестанет помнить, как подключиться по беспроводной сети к компьютеру в первую очередь.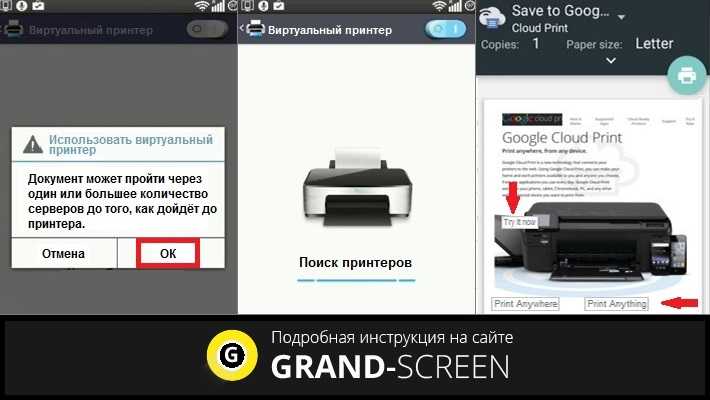 Я предпочел Brother и тот факт, что я мог использовать любые чернила. Эта тактика обманула бы многих людей, не разбирающихся в технологиях. Что ж, в настоящее время у меня есть хп из-за того, что моя пожилая мать настаивала, и это не так плохо, как раньше. Аппаратное обеспечение довольно хорошее, чернила по разумной цене, и приложение отличное. Приложение значительно упрощает использование вашего принтера hp и предоставляет полный доступ ко всем расширенным функциям и режимам принтера (сканирование, факс, копирование, печать). Приятно иметь такое на мобильном устройстве. Обычно я предпочитаю использовать это приложение и свой iPad вместо ПК или MacBook. Я просто сохраню документы в iCloud и все. Мне также нравится функция факса, и я использую ее все время. У нас есть выделенная линия факса для нашего принтера HP, но я всегда использую это приложение, потому что с ним намного проще работать. Так что нет необходимости получать или поддерживать линию факса. Если бы я только мог убедить свою упрямую маму избавиться от линии!
Я предпочел Brother и тот факт, что я мог использовать любые чернила. Эта тактика обманула бы многих людей, не разбирающихся в технологиях. Что ж, в настоящее время у меня есть хп из-за того, что моя пожилая мать настаивала, и это не так плохо, как раньше. Аппаратное обеспечение довольно хорошее, чернила по разумной цене, и приложение отличное. Приложение значительно упрощает использование вашего принтера hp и предоставляет полный доступ ко всем расширенным функциям и режимам принтера (сканирование, факс, копирование, печать). Приятно иметь такое на мобильном устройстве. Обычно я предпочитаю использовать это приложение и свой iPad вместо ПК или MacBook. Я просто сохраню документы в iCloud и все. Мне также нравится функция факса, и я использую ее все время. У нас есть выделенная линия факса для нашего принтера HP, но я всегда использую это приложение, потому что с ним намного проще работать. Так что нет необходимости получать или поддерживать линию факса. Если бы я только мог убедить свою упрямую маму избавиться от линии!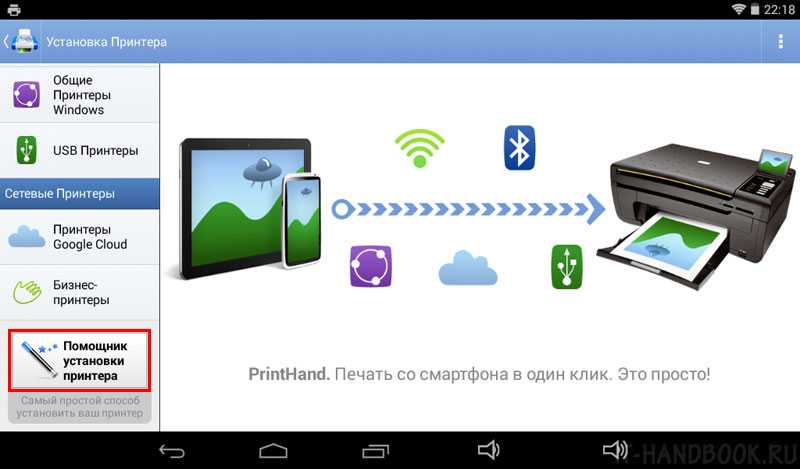 , указал, что методы обеспечения конфиденциальности приложения могут включать обработку данных, как описано ниже. Для получения дополнительной информации см. политику конфиденциальности разработчика.
, указал, что методы обеспечения конфиденциальности приложения могут включать обработку данных, как описано ниже. Для получения дополнительной информации см. политику конфиденциальности разработчика.