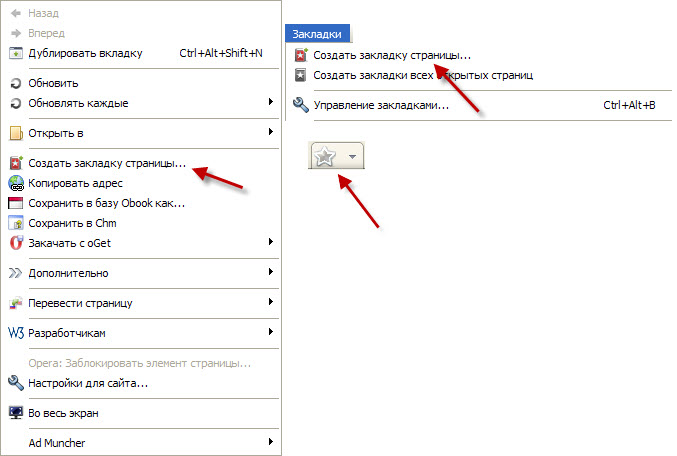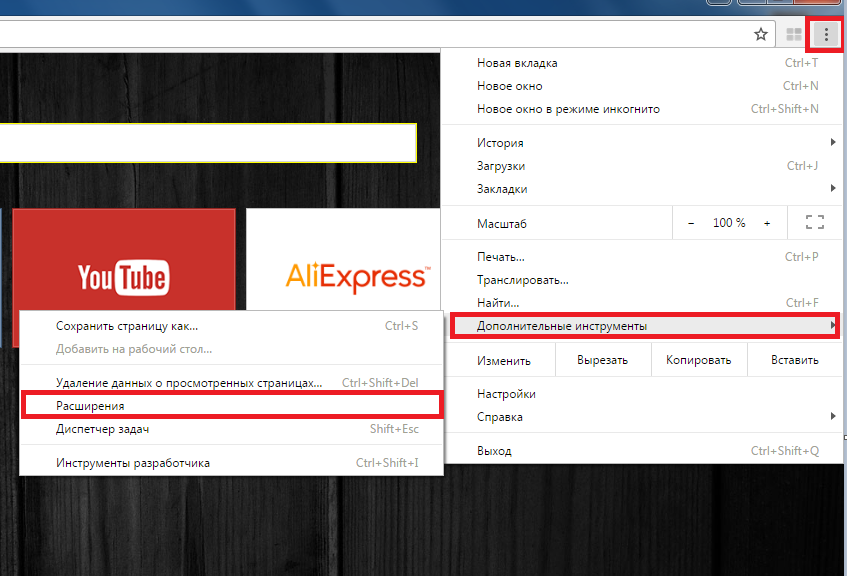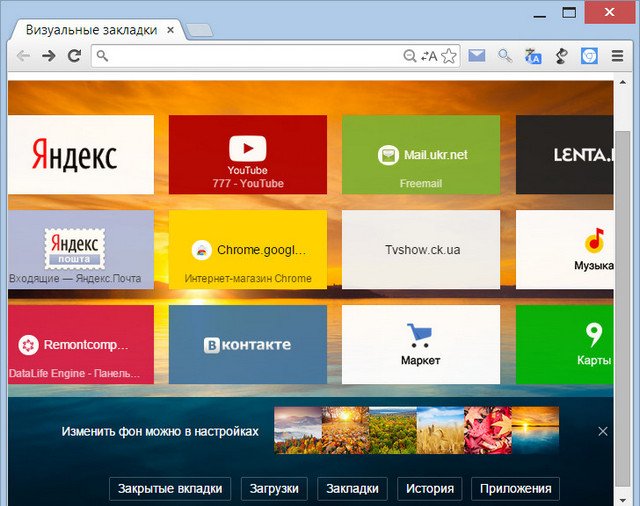Как добавить закладку в Google Chrome?
Искать полезную информацию каждый день заново не хочется, поэтому имеет смысл делать закладки. Браузер Chrome позволяет сделать это несколькими способами. В этом материале мы разберемся, как добавить закладку в google chrome.
Как добавить сайт на панель закладок в Google Chrome
Чтобы запомнить нужный сайт, его проще всего разместить в «Панель закладок» – специально выделенную зону внизу адресной строки. При первоначальной установке браузера Гугл Хром, панель закладок не видна. Чтобы сделать область рабочей, жмем на три вертикальные точки справа в верхнем углу программы:
В выпадающем меню выбираем пункт «Настройки», в поле «Внешний вид» делаем активной функцию «Показывать панель закладок» (значок окрасится в синий цвет).
Рассмотрим два способа добавления информации на «Панель закладок»:
Изменение закладки
Находим интересную информацию, переходим на нужную страничку.
Для этого кликаем на звездочку в конце адресной строки. В выпадающем меню придумываем название новой закладке. Используйте не больше двух слов, длинные имена на панели сокращаются. Можно оставить название, появляющееся по умолчанию. В поле «Папка» выбрать значение «Панель закладок». Остается только нажать «Готово». «Госуслуги» появились в «Панели закладок».
Добавление страницы на панели
Этот способ значительно проще первого. Щелкаем правой кнопкой в области закладок, переходим в «Добавить страницу», заполняем название. Страница добавляется в закладки.
Как закрепить вкладку на панели быстрого доступа в Google ChromeОтметим, визуально «Панель закладок» ограничена шириной пользовательского экрана и браузера. Если добавлять много страниц, значки станут слишком маленькими и поиск затруднится, поэтому в эту область лучше добавлять штук 15-20 самых часто посещаемых сайтов.
Если закладок слишком много или некоторые стали неактуальны, удалить их можно по такому же принципу: щелкаем ПКМ на названии, выбираем «Удалить закладку».
Как добавить сайт в другие закладки
Рассмотрим пример, как добавить закладку в Гугл хром в специальную область «Другие закладки». Находится она в конце панели закладок и до первого сохранения информации не видна. Давайте добавим популярную Википедию:
- Найдем сайт Википедии, перейдем на него.
- Кликаем звездочку.
- Придумаем название или оставим предложенное браузером.
- В выпадающем окне поля «Папка» выберем «Другие закладки».
- Жмем «Готово».
В правом верхнем углу экрана в конце панели закладок появляется значок «Другие закладки». Щелкнув на него мышью, вы увидите, что в папку добавлена Википедия.
В «Другие закладки» обычно добавляют страницы, которыми пользуются редко, но не хотят потерять. Количество закладок не ограничено, они выстраиваются в список по мере добавления. Сортировки по алфавиту не предусмотрено.
Сортировки по алфавиту не предусмотрено.
Как добавить страницу в другую папку
Перфекционистам важно, чтобы вся информация была рассортирована, поэтому есть еще один способ добавить страницу в закладки Гугл Хрома. Разработчики предусмотрели возможность создания папок по желанию пользователя. Из них можно составить четкую структуру, сайты будут упорядочены, вы сможете найти информацию быстро. Давайте посмотрим процесс добавления на примере.
Справа вверху браузера были созданы «Другие закладки». Кликаем правой кнопкой мышки, выбираем пункт меню «Добавить папку». Придумываем подходящее название и сохраняем его.
Добавляем столько папок, сколько нам нужно: кино, мультфильмы, музыка, игры. Кликая правой кнопкой на значки первого уровня, создаем второй уровень иерархии. Так в «Других закладках» можно сгенерировать неограниченное количество папок, создать понятную для пользователя структуру. Количество уровней вложенности не ограничено.
Для просмотра полного дерева закладок щелкните на вертикальное многоточие в правом углу Гугл Хром, выберите в «Закладках» пункт «Диспетчер закладок».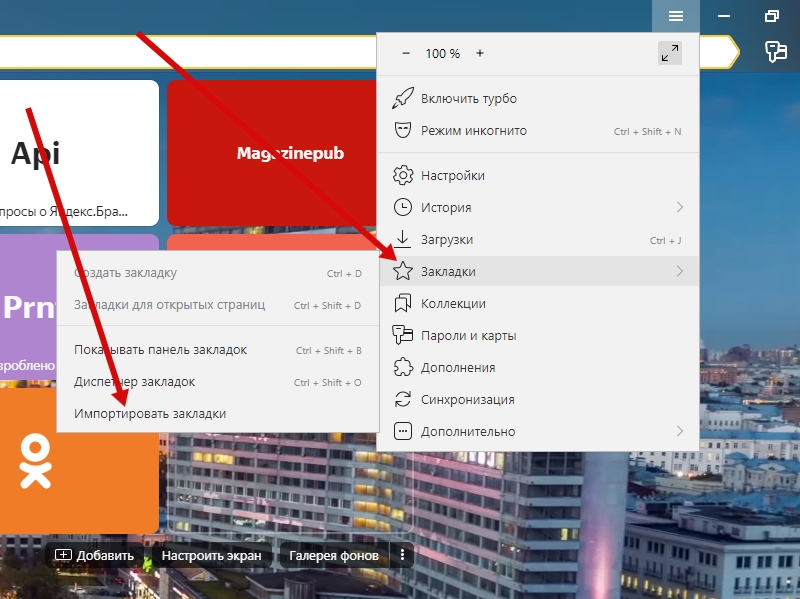 Перед вами откроется созданная иерархия закладок:
Перед вами откроется созданная иерархия закладок:
В ней можно сортировать страницы, просто перетаскивая их мышью. Аналогичным образом можно перемещать папки внутри дерева, менять вложенность.
Как добавить папку на панель закладок в Google Ghrome
Есть еще способ удобно группировать информацию. Для этого добавляют папки в «Панель закладок». Рассмотрим пример.
Нажмите правой кнопкой в зоне закладок, в выпадающем меню выберите «Добавить папку». На панели высветятся желтые ярлыки-папки. Создавая и сохраняя сайты, выбирайте папку с нужным названием.
Мы рассмотрели приемы создания и структурирования закладок. Выбирайте тот, который больше нравится – теперь все нужное и интересное в Гугл Хром у вас под рукой!
Как добавить закладки в Гугл Хром. 5 способов
Многие интернет пользователи проводят большую часть времени на одних и тех же сайтах. При этом они раз за разом вводят название ресурса в поиск или самостоятельно забивают адрес в поисковике. Это не только неудобно, но еще и отнимает большое количество времени.
Это не только неудобно, но еще и отнимает большое количество времени.
Одним из самых востребованных браузеров является Google Chrome, большинство пользователей не умеют использовать все его доступные функции, например, не знают, как добавить закладки в гугл хром. Данная инструкция решит проблему.
Виды закладок
Браузер предоставляет три способа создания закладок, которые создаются по-разному и имеют свои особенности, но суть остается прежней – доступ в один клик к любимым интернет сайтам. Закладки можно сделать следующие:
- Ярлык на главную страницу.
- Папки закладок.
- Панель закладок.
Сделать это достаточно легко, зато потом можно открыть браузер и сразу же выбрать нужный сайт.
Как добавить закладку
Когда встает вопрос, как добавить сайт в закладки в гугл хром, нужно учитывать, с какого устройства это необходимо сделать. Алгоритм действий для смартфонов и ПК немного разный.
Больше всего возможностей браузер предоставляет для пользователей компьютера, но и в телефонной версии сохранение закладок также предусмотрено.
На компьютере
Легче всего добавить закладку с компьютера. Рассмотрим каждый из имеющихся способов: на быструю панель, в созданную папку, в другие закладки.
На панель закладок
Есть несколько методов создать закладку, но самый простой из них – добавить сайт на панель закладок. Она отображается под поисковой строкой. Теперь нужно добавить туда сайт, сделать это очень просто:
- Открываем необходимый ресурс.
- Нажимаем на звездочку возле его адреса.
- Сохраняем закладку. Для этого жмем «Панель закладок».
Вот наш сайт высвечивается сразу под адресной строкой.
Второй способ немного более трудоемкий:
- Нажимаем на Панель правой кнопкой мыши:
- Открываем Диспетчер задач и выбираем Панель закладок.
- Нажимаем правую кнопку мыши в свободном окне и выбираем «Новая закладка».

- Даем закладке название, а во второе окно вводим ссылку интересующего нас сайта. Нажимаем сохранить.
В другие закладки
- Можно добавлять закладки и в специальную папку. Папка с избранными закладками отображается в правом углу, немного ниже поиска. Внимание! Если не включить активацию Панели закладок, то не будут отображаться и папки с закладками!
- Чтобы добавить закладку в папку, нужно нажать на ту же звездочку в строке адреса, только вместо «Панель закладок», мы выбираем «Другие закладки»:
- После этого наш сайт будет отображаться в папке.
В новую папку
Также закладки можно группировать по папкам, благодаря возможности создавать новые папки, давать им названия сохранять каждую закладку в нужную папку.
- Для этого нужно нажать на звездочку, а в открывшемся окне выбрать вкладку «Еще».
- А затем нажать на «Новая Папка».

- Делаем папке название, и нажимаем сохранить.
- После этого закладка будет доступна во вкладке «
- Можно также использовать сочетание горячих клавиш Ctrl+D, но можно добавить закладку и через Диспетчер закладок, таким же способом, как мы это делали для Панели закладок. Здесь же можно создать и новые папки, достаточно нажать на «новая папка»:
По сути, Диспетчера закладок достаточно, чтобы управлять всеми закладками в браузере.
Все вкладки в закладки
Разберемся, как добавить в закладки гугл хром все открытые вкладки браузера. Для это нужно просто нажать сочетания клавиш Ctrl+Shift+D:
Все сайты будут добавлены в одну папку.
Папки с сайтами можно сохранять на съемные устройства, передавать на другие ПК, экспортировать и импортировать. Это позволяет восстановить быстрый доступ к любимым сайтам с любого компьютера или после переустановки ОС.
На телефоне
Добавить сайт в закладки на телефоне так же просто. Рассмотрим, как это сделать на телефонах с разными операционными системами.
Android
Чтобы добавить закладку на андроид, нужно выполнить похожий алгоритм действий, как мы это дели с ПК:
- Открываем нужную страницу.
- Нажимаем на три вертикальные точки.
- И выбираем уже известную нам звездочку.
После этого нужный нам сайт всегда будет в закладках. Достаточно открыть его через папку с закладками или перейти на него с новой вкладки:
iOS
Добавить в закладки сайт на Айфон или Айпад можно таким же образом как и со смартфона на ОС Андроид. Алгоритм тот же:
- Открываем нужный сайт.
- На нижней панели нажимаем на три вертикальные точечки.
На некоторых версия приложения меню будет расположено в верхнем правом углу.
- Нажимаем на « + закладка
Воспользоваться закладками можно так же просто Меню – Закладки.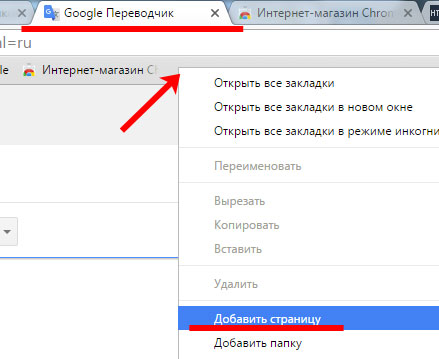
Как видите, добить закладки в гугл хром не так уж сложно и это можно сделать на любом устройстве. Более того, их можно синхронизировать, но это уже тема для совершенно другой инструкции.
как добавить сайт в закладки в 2021 году
Почему Google Chrome?
Согласно статистике 2013 года, Google Chrome вышел на первое место по популярности среди интернет-пользователей Украины. Его предпочитают 30,9%потребителей, Opera — 29,97%, Firefox – 27,17%. Функциональные и удобные онлайн-сервисы Google стали одной из ключевых причин лидирующих позиций браузера.
Закладки Google: стандартные и визуальныеGoogle AdSense, Google AdWords, Google Analytics, Google Calendar, Google Docs; а также Google ArtProject, Google Maps, Google Picasa Web – далеко не полный список бесплатных бизнес-инструментов и развлекательных сервисов Google.
Наверняка, многие из нас используют закладки Google для повседневной работы с часто посещаемыми сайтами в сети Интернет.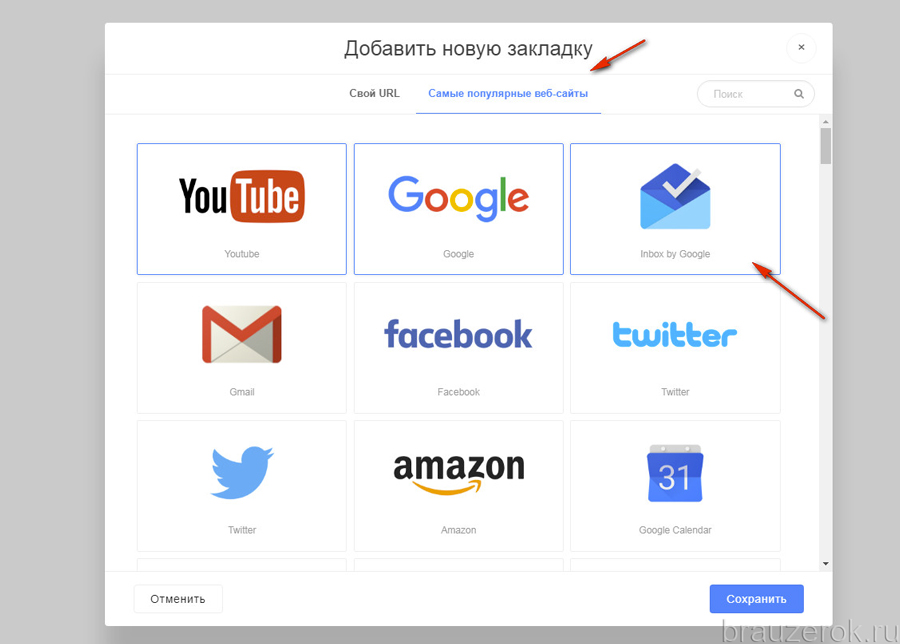 Стандартные закладки, которые размещаются под адресной строкой, позволяют быстро и удобно открывать любимые страницы. Для их создания нужно открыть «Настройки и управления Google Chrome» (в правом верхнем углу окна) → «Закладки» → «Закладки для этой страницы». Или же нажать на значок звезды на панели инструментов. Для большей эффективности работы закладки можно объединять в папки закладок, размещать по приоритетности. Их можно также закрепить в левом углу под адресной строкой, с помощью функции «Закрепить вкладку», которая открывается при нажатии правой кнопкой мыши на вкладку. Закрепленные закладки автоматически загружаются в процессе запуска Google Chrome. Поэтому не стоит закреплять слишком много URL-адресов, поскольку это может незначительно снизить оперативность запуска браузера.
Стандартные закладки, которые размещаются под адресной строкой, позволяют быстро и удобно открывать любимые страницы. Для их создания нужно открыть «Настройки и управления Google Chrome» (в правом верхнем углу окна) → «Закладки» → «Закладки для этой страницы». Или же нажать на значок звезды на панели инструментов. Для большей эффективности работы закладки можно объединять в папки закладок, размещать по приоритетности. Их можно также закрепить в левом углу под адресной строкой, с помощью функции «Закрепить вкладку», которая открывается при нажатии правой кнопкой мыши на вкладку. Закрепленные закладки автоматически загружаются в процессе запуска Google Chrome. Поэтому не стоит закреплять слишком много URL-адресов, поскольку это может незначительно снизить оперативность запуска браузера.
Недостатком стандартных закладок является то, что ими нельзя воспользоваться, заходя в Сеть с другого компьютера.
По умолчанию в Google есть и другой вид закладок – визуальные, которые состоят из списка последних посещаемых вами страниц. Они отображаются автоматически на новой вкладке и не регулируются пользователем без специальных приложений.
Они отображаются автоматически на новой вкладке и не регулируются пользователем без специальных приложений.
Как добавить закладку в Гугл Хром экспресс панель?
Для того чтобы добавить сайт в закладку в браузере Гугл Хром, необходимо нажать на клавиатуре CTRL+D или кликнуть на звездочку как показано на рисунке. После этого откроется окно добавления сайта в закладки. Самостоятельно можно прописать название сайта и выбрать папку закладок, в данном случае — Панель закладок (экспресс панель).
Выбираем и настраиваем визуальные закладки GoogleДля установки визуальных закладок в Google мы:
1. Заходим в меню «Настройки» Google Chrome (кнопка в правом верхнем углу)→ «Инструменты» → «Расширения».
2. Если окно пустое – выбираем «Хотите просмотреть галерею?», а если какие-то расширения уже установлены – кликаем на «Визуальные закладки».
3. В открывшемся поисковом поле набираем «Визуальные закладки». Выбираем нужное нам расширение и устанавливаем его, кликнув на «Бесплатно». Отметим, что список для Google Chrome состоит из двух приложений и трех расширений. Нажав на рейтинг «звездочки», можете ознакомиться с функционалом приложения и отзывами пользователей.
Выбираем нужное нам расширение и устанавливаем его, кликнув на «Бесплатно». Отметим, что список для Google Chrome состоит из двух приложений и трех расширений. Нажав на рейтинг «звездочки», можете ознакомиться с функционалом приложения и отзывами пользователей.
Обратите внимание, рейтинг пользователей указывает на наименьшую эффективность расширения «Визуальные закладки от Yandex.ru».
С другой стороны, многих пользователей подкупает простота в дизайне и крайне понятный, хоть и минимальный функционал визуальных закладок от yandex.ru. Они дают возможность увеличить количество закладок в Google Chrome до 25 штук. Помимо этого, у вас всегда под рукой будет панель закладок браузера. Со страницы визуальных закладок вы легко сможете запускать приложения (Apps) Google Chrome™.
Взвесив функционал предложенных расширений и отзывы пользователей, устанавливаем «Визуальные Закладки» от Mail.ru», нажав на «Бесплатно» → «Добавить».
В чем преимущества закладок Mail.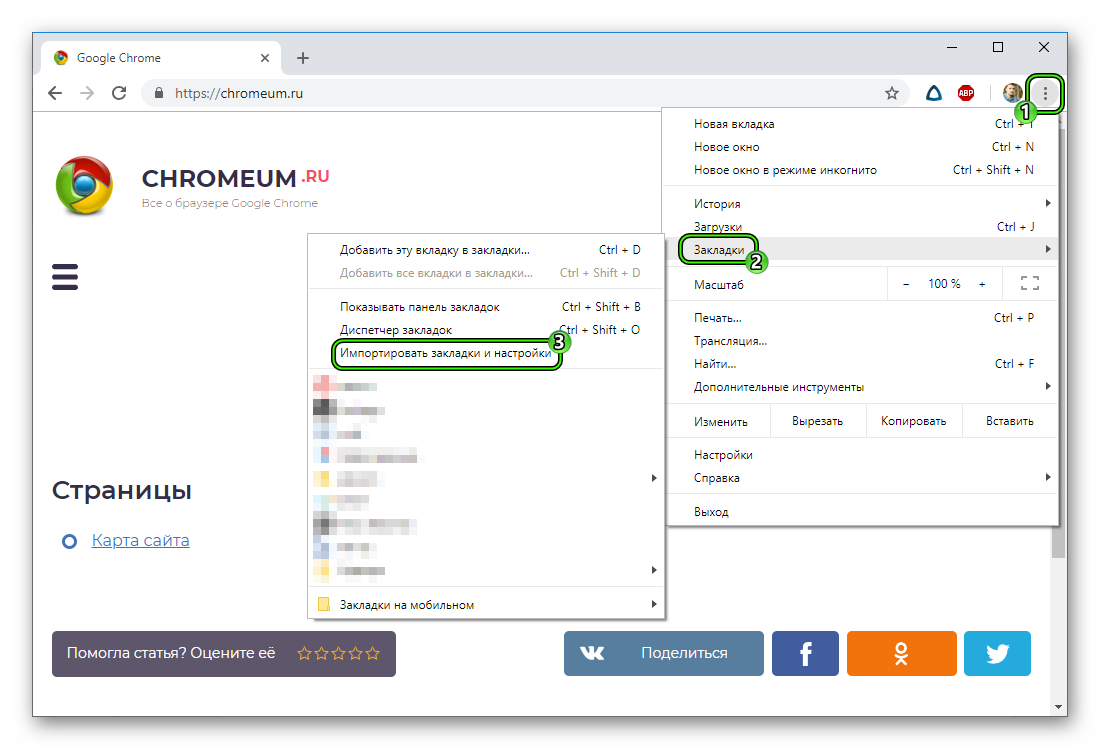 ru:
ru:- дают доступ к данным на всех веб-сайтах,
- показывают актуальную информацию о вашем городе – погоду, курсы валют и загруженность дорог (если они есть для выбранного города),
- отображают количество непрочитанных писем в почте Mail.Ru, а также новых событий в Моем Мире и Одноклассниках,
- позволяют выбрать тему оформления из 20 различных вариантов.
Чтобы проверить их работу откроем новую вкладку в Google Chrome, на которой уже будут отображаться новые закладки.
Расширение Mail.ru сразу предложит вам установить:
- понравившийся фон,
- город, информация о котором будет автоматически отображаться
- события, которые вы хотите отслеживать (кинопремьеры, Сочи-2014, праздники и так далее).
Учтите, после установки визуальных закладок Google, стандартные закладки (априори размещаются под адресной строкой) теперь доступны вам только посредством меню «Настройки и управления Google Chrome».
Проблемы, с которыми вы можете столкнуться, работая в визуальных закладках:
- замедляется работа браузера (картинки закладок имеют достаточно большой «вес», не увлекайтесь добавлением ненужных вам страниц),
- не подгружается картинка закладки,
- если город маленький – отсутствует информация о нем.
Рассмотрим интерфейс еще одного интересного сервиса визуальных закладок Google — tabsbook.ru, для которого потребуется регистрация.
Его функционал намного шире, чем Mail.ru и Yandex.ru, страницы сгруппированы, что значительно упрощает навигацию. Основные тематические блоки экспресс-панели tabsbook.ru, в которых вы можете сохранить свои закладки:
- поисковые системы,
- переводчики,
- соцсети,
- развлечения,
- новости.
Если вы не оценили преимущества визуальных закладок Google, можете вернуться к стандартной версии. Чтобы удалить/отключить расширение визуальных закладок Google, заходим в «Настройки и управления Google Chrome» → «Расширения» → «Удалить/Отключить».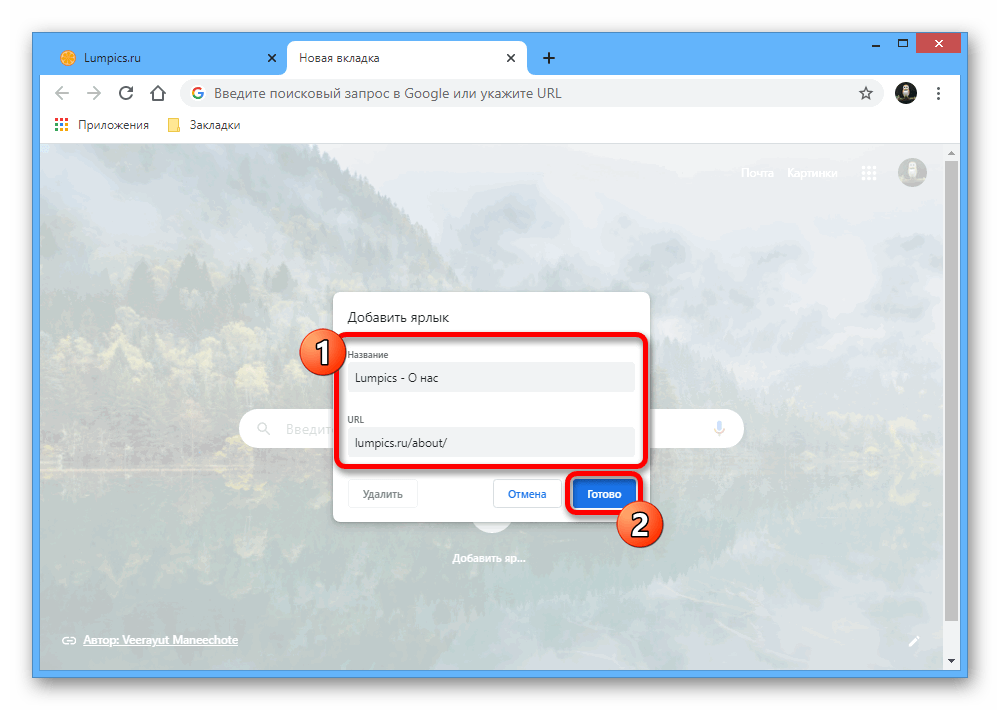
Как в гугл хром добавить вкладку в экспресс панель?
Многим известна ситуация с популярным браузером Google Chrome, когда нужно на страницу быстрого доступа добавить вкладку определенного сайта, чтобы при запуске браузера открывалась экспресс панель с нужными сайтами, как например, в браузере opera или яндекс браузере.
как добавить закладку в гугл хром на страницу быстрого доступа
Все дело в том, что сразу при установке гугл хром такой функционал отсутствует. Конечно, нечто похожее на экспресс панель есть, но вот добавлять сайты в нее возможность отсутствует. Гугл хром сам определяет самые посещаемые сайты и добавляет их на страницу быстрого доступа самостоятельно.
Что нужно для появления возможности добавления закладок на страницу быстрого доступа в Google Chrome?
Существует специальное расширение, которое добавляет возможность работы с закладками сайтов в экспресс панели гугл хром. Ставиться оно из официального магазина приложений Google за 1 минуту совершенно бесплатно.
Для начала запускаем Chrome и в правом верхнем углу нажимаем на 3 вертикальные точки.
Заходим в список установленных расширений Гугл Хром
После этого откроется меню, где нужно выбрать “Дополнительные инструменты” -> “Расширения”.
Перед вами откроется окно установленных расширений для браузера Гугл Хром. Слева вверху нажимаете на три горизонтальные полосы левее слова “расширения” и далее внизу “Открыть интернет магазин Chrome”.
Кнопка с тремя горизонтальными полосами
Переходим в магазин установки новых расширений
В открывшемся окне слева вверху, где написано “Поиск по магазину” вводим фразу “Визуальные закладки”. После этого откроется список расширений. Нас интересуют “Визуальные закладки” с подписью ниже “Speed Dial Dev” (Обычно находится на первом месте в списке выдачи).
Ищем расширений визуальных закладок для гугл хром
Нажимаем на кнопку установить. В следующем окне жмем “Установить расширение”.
Устанавливаем визуальные расширения в Google Chrome
Спустя несколько секунд расширение “Визуальные закладки” для Google Chrome будет установлено, а в правом верхнем окне появится запрос с сохранением внесенных изменений, в котором нужно нажать “Сохранить изменения”.
Закрываем обучение для расширения
Соглашаемся с внесением изменений
Перед вами откроется новая стартовая страница браузера гугл хром, на которой можно добавлять закладки в экспресс панель быстрого доступа нажатием на значок “+”.
Добавляем новую закладку в экспресс панель гугл хром
Также в правом верхнем углу можно перейти в настройки экспресс панели, где можно менять количество рядов с вкладками, а также фон панели и многое другое.
настройки визуальных закладок Google Chrome
настройки визуальных закладок Google Chrome
Закладки Google Chrome
А что же делать, если информация на найденном вам сайте интересна и вы бы хотели к ней обратиться снова, но позже? Тут-то нам на помощь и приходит такой полезный и простой инструмент, как закладки.
Суть этого инструмента проста – мы создаем закладку на страницу или сайт и затем всегда можем вернуться обратно, просто щелкнув мышкой по закладке. Конечно, можно переписать адрес страницы из адресной строки браузера, но согласитесь, это неудобно и не всегда представляется возможным, например, адрес страницы может содержать множество разнообразных символов (рис.236).
| Рис. 236. Создание закладки |
Для того, чтобы сделать закладку, нужно находиться на вкладке с интересующей вас страницей. Затем нажимаем на звездочку, которая находится в правой части адресной строки (рис.236). Появится выпадающее меню (рис.237). В первом поле Имя отображается текущее название страницы. Вы можете его изменить, так как это имя станет названием и вашей закладки. Далее необходимо указать место (Папку), в которое мы хотим разместить закладку, и тут есть несколько вариантов.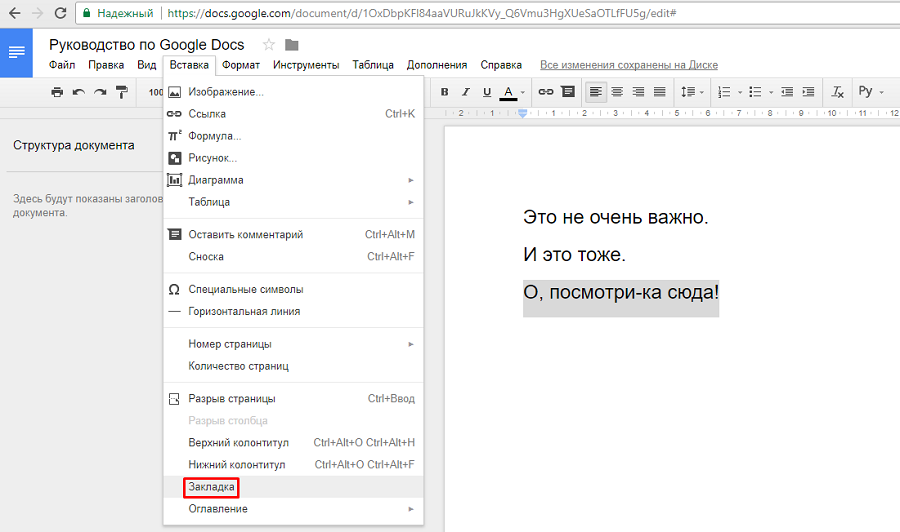 Давайте разберемся с каждым из них. По умолчанию нам предлагается разместить закладку на Панель закладок, но если мы нажмем на черный треугольничек (рис.238), то появится выпадающий список.
Давайте разберемся с каждым из них. По умолчанию нам предлагается разместить закладку на Панель закладок, но если мы нажмем на черный треугольничек (рис.238), то появится выпадающий список.
| Рис. 237. Меню добавления закладки | Рис. 238. Месторасположение закладки |
У нас есть три варианта:
- Разместить закладку на Панели закладок. Панель закладок – это специальная область под адресной строкой браузера, в которую выводятся закладки, сохраненные на ней. По умолчанию Панель закладок отключена, и мы чуть позже ее включим и научимся использовать.
- Другие закладки. Эта область появляется при включении Панели закладок.
- Выбрать другую папку. Мы можем создавать папки как на Панели закладок, так и в области Других закладок и размещать вновь создаваемые закладки в новые папки. Папка может содержать подпапку или подпапки, и иметь произвольное название, которые мы задаем при ее создании.
Давайте выберем Другие закладки и нажмем Готово. Ничего не изменилось. Теперь зайдем в меню Настройка и управление Google Chrome, нажав на соответствующую кнопку (обозначена красной стрелкой на рис.239). Перейдем в подменю Закладки и далее раскроем список Другие закладки. Именно здесь и находится вновь созданная нами закладка (рис.239).
| Рис. 239. Меню Настройка и управление Google Chrome |
Но согласитесь, такой способ доступа к закладкам никуда не годится. Слишком уж долго. Именно поэтому давайте сразу включим пункт Показывать панель закладок (рис.239).
Появится область под адресной строкой (рис.240), в которую нам будет предложено импортировать закладки. Кроме этого в правом углу этой области у нас появился раздел Другие закладки, и теперь мы можем получить быстрый доступ к закладкам этого раздела.
| Рис. 240. Панель закладок |
Теперь, при создании закладки, мы можем выбрать месторасположение Панель закладок (рис.238) и наша закладка появится именно в этой области. Наиболее популярные или важные для нас сайты мы можем добавлять в закладки на Панель закладок, а менее важные размещать в Других закладках.
Если есть желание создать отдельную папку для закладок по какой-то одной тематике, то при создании закладки нужно выбрать опцию Выбрать другую папку. Откроется окно Закладка (рис.241), в котором нужно выбрать область, в которой мы хотим создать папку – Панель закладок или Другие закладки, а затем нажать на кнопку Новая папка. Появится новая папки и мы сможем ввести ее название. Если я собираю информацию по какой-то теме, например, по браузерам, то я называю папку именно общей тематикой страниц, закладки на которые я буду сюда помещать.
| Рис. 241. Окно Закладка |
После того, как папка или папки созданы, нужно выбрать ту папку, в которую будет сохранена закладка на текущую страницу, в поле Имя при необходимости изменить название закладки, и нажать на кнопку Сохранить. Закладка будет создана.
Подведем итоги. Абсолютно на любую страницу в Интернет вы можете создать закладку. Также вы можете группировать закладки на страницы с помощью папок по определенным тематикам и выносить наиболее важные для вас закладки на Панель закладок, для быстрого доступа к этим страницам.
Как добавить вкладку (закладки) в Гугл Хром на экспресс-панель
Как добавить вкладку в Гугл Хром на экспресс панель, чтобы нужный сайт всегда был доступен? Ведь, если ты уже пытался самостоятельно найти такую функцию, то наверняка убедился, что её нет среди опций данного браузера. Сегодня мы откроем тебе секрет, как в Гугл Хром добавить закладку в экспресс панель в обход стандартных настроек этого замечательного браузера.
Можно ли создать закладку на стартовой странице?
В Google Chrome можно без труда добавлять вкладки на Панель закладок.
Для этого можно воспользоваться комбинацией горячих клавиш Ctrl+D, либо в меню браузера.
Но, как мы уже поняли, среди стандартного набора функций возможность создать визуальную закладку в Гугл Хром на экспресс панель почему-то не предусмотрена. Однако, существует ещё один путь, кстати, совершенно законный, для того, чтобы дать тебе возможность зафиксировать ссылки на самые важные для тебя сайты на панели быстрого запуска. Для этого можно загрузить одно из специальных расширений или плагинов для браузера, которые с лёгкостью решат эту проблему. Вот два самых популярных варианта, практически одинаковых по функциональности:
Speed Dial 2
Этот плагин довольно популярен среди пользователей. Установив его, ты сможешь добавить на главный экран браузера необходимое количество вкладок и в любое время посещать любимые сайты.
Визуальные закладки Яндекс
В принципе, это расширение не слишком отличается от предыдущего. Правда, здесь ещё присутствует такая функция как сортировка вкладок по папкам. Это будет актуальным решением для тех, кто во всём любит порядок и поможет им рассортировать ссылки по тематическим группам.
Кстати, возможно тебе будет интересно как восстановить вкладки в Гугл Хром. Читай об этом в другой статье на сайте.
Как загрузить нужное расширение на свой компьютер или ноутбук?
Если ты уже решил, какой именно плагин хочешь установить на своё устройство, то пора приступать к загрузке. Сам процесс одинаков для всех расширений и очень прост, так что даже для человека, который не очень разбирается в технике, не составит никакого труда. Вот как это можно сделать:
- Открой браузер Google Chrome.
- Наведи курсор на значок настроек, находящийся в правом верхнем углу и кликни по нему клавишей мыши.
- Из появившегося списка выбери пункт «Дополнительные инструменты».
- Теперь найди среди предложенных вариантов слово «Расширения» и кликни по нему.
- Ты попадёшь на страницу, где перечислены уже установленные у тебя плагины. Слева нажми на три горизонтальные полоски и выбери «Открыть Интернет-магазин»
- Теперь ты оказался на главной странице магазина плагинов Google Chrome. Найди в верхней части экрана строку поиска введи название нужного тебе приложения, например, Speed Dial 2 или Визуальные закладки Яндекс.
- Система предложит тебе подборку приложений, которые подходят под твой поисковой запрос. Выбери нужное и нажми на кнопку «Добавить бесплатно».
- Дождись, пока плагин загрузится и открой в браузере новое окно. Если всё правильно сделано, то ты увидишь новую стартовую страницу с возможностью сделать вкладки в Гугл Хроме на стартовой странице.
Как добавить закладки в Гугл Хром на панель быстрого доступа?
- После загрузки плагина открой в Google Chrome новую страницу. Если ты скачал Speed Dial 2, то на ней вначале будет краткая инструкция использования. Её можно убрать, нажав на значок отмены.
- Теперь, чтобы закрепить вкладку в Гугл Хром на главной странице тебе нужно нажать «Добавить новую закладку» и выбрать «Свой URL»
- Откроется всплывающее окно, в которое можно скопировать URL нужной тебе страницы и подтвердить свой выбор.
Кстати, все лишние закладки (в том числе и встроенные) можно удалить, наводя на каждую курсор мышки и затем нажимая на крестик в правом верхнем углу прямоугольника.
Возможно, тебя интересует вопрос, можно ли настроить эту же функцию и на телефоне Андроид или Айфон? К сожалению, это невозможно, потому что в для телефонов и планшетов используется немного другая версия данного браузера, меньшая как по объёму (из-за маленького количества памяти мобильных устройств), так и по количеству встроенных функций.
Именно поэтому плагины, которые хорошо работают на компьютере или ноутбуке, будут бесполезны для телефонов.
где хранятся, сделать, удалить. Добавление закладок Google Chrome
Продолжаем работать с браузером от компании Google и на очереди у нас вопрос о том как добавить закладку в google chrome.
В этом уроке я хочу рассказать вам как можно легко добавить закладку в браузер Google Chrome. В начале давайте сделаем так, чтобы наш браузер стал показывать панель закладок. Для этого перейдите в настройку браузера с помощью кнопки в виде трех полос в правом верхнем углу, затем выберите из выпадающего меню пункт «Закладки», а из подпункта «Показывать панель закладок». Также, можно показать панель закладок с помощью сочетания клавиш Ctrl+Shift+B . Теперь панель закладок будет показываться постоянно. Если вы захотите ее снова убрать, то просто повторите шаги, которые описаны выше.
Настало время рассмотреть процесс добавления закладок в браузер google chrome. И так, для добавления в закладки открытой страницы сайт вам необходимо нажать сочетание клавиш Ctrl+D или просто нажать на значок в виде звездочки в правой части адресной строки.
Перед вами появится окно, в котором вам необходимо ввести название будущей закладки, которое будет отображаться на панели задач, выбрать место, где будет храниться закладка (выбираем панель закладок) и в конце нажимаем готово.
Все, наша закладка готова и уже отображается на панели закладок. Щелкнув по ней клавишей мыши, вы автоматически перейдете на страницу сайта.
Также, при добавлении закладки, есть возможность ее изменять. Для этого можно нажать на кнопку «Изменить» в процессе добавления закладки.
Перед вами откроется еще одно окно в котором вы можете изменить имя закладки, подкорректировать адрес сайта закладки, а также точно указать где у вас будет храниться закладка. Обратите внимание, что вы можете создавать папки, чтобы складывать туда закладки схожей тематики.
Создавать папки вы также можете просто щелкнув на панели закладок правой клавишей мыши и выбрав из выпадающего меню пункт «Добавить папку». А если вы кликните правой клавишей мыши по папке, у вас будет возможность ее переименовать с помощью специального пункта в выпадающем меню.
Не стоит забывать, что вы можете изменять, удалять или менять расположение уже добавленной закладки. Чтобы изменить или удалить закладку, просто щелкните по ней правой клавишей мыши и выберите интересующий вас пункт из выпадающего меню.
Для того, чтобы поменять расположение закладки, просто зажмите ее левой клавишей мыши и просто перетащите ее в другое место на панели закладок. Таким же способом вы можете добавлять закладки в папки и из папки обратно на панель закладок.
И небольшое замечание. Если вы хотите добавить на панель закладок только значок сайта, то оставляйте имя закладки пустым.
Вот в принципе и все. В следующем уроке поговорим о том как можно экспортировать и импортировать закладки в браузере Google Chrome .
В этом уроке я покажу вам как можно сделать браузер Opera браузером по умолчанию.
В этом уроке я покажу вам как можно изменить папку, в которую будут загружаться файлы в браузере Mozilla Firefox.
Об одном из подобных способов я уже рассказывал в своем уроке по
В процессе использования браузера мы можем открывать бесчисленное количество сайтов, лишь избранные из которых необходимо сохранить для последующего быстрого доступа к ним. Именно для этих целей в браузере Google Chrome и предусмотрены закладки.
Закладки – это отдельный раздел в браузере Google Chrome, который позволяет быстро перейти к сайту, который был внесен в этот список. Google Chrome может создавать не только неограниченное количество закладок, но и для удобства сортировать их по папкам.
Как добавить сайт в закладки в Google Chrome?
Сделать закладку в Гугл Хроме чрезвычайно просто. Для этого простой перейдите на страницу, которую необходимо добавить в закладки, а затем в правой области адресной строки щелкните по иконке со звездочкой.
Щелкнув по данной иконке, на экране развернется небольшое меню, в котором можно назначить имя и папку для вашей закладки. Чтобы быстро добавить закладку, вам остается нажать кнопку «Готово» . Если же вы хотите создать отдельную папку для закладки, щелкните по кнопке «Изменить» .
На экране отобразится окно со всеми существующими папками для закладок. Чтобы создать папку, щелкните по кнопке «Новая папка» .
Введите наименование закладки, щелкните по клавише Enter, а затем нажмите кнопку «Сохранить» .
Чтобы сохранить созданные закладки в Гугл Хром в уже новую папку, снова щелкните по иконке со звездочкой, в графе «Папка» выберите созданную вами папку, а затем сохраните изменения нажатием по кнопке «Готово» .
Таким образом, вы сможете организовать списки любимых веб-страниц, моментально получая к ним доступ.
Чтобы создать закладку для текущей страницы , нажмите значок в адресной строке .
После этого новую закладку можно будет найти на панели закладок вверху окна браузера или с помощью меню Chrome .
Добавление закладок Google Chrome
Самый простой способ создать закладку в браузере Googlе Chrome – нажать значок в адресной строке.
Ниже перечислены другие способы быстрого создания закладок :
Поиск сохраненных закладок
Если вы не можете вспомнить, куда сохранили одну из закладок, попробуйте найти её непосредственно из адресной строки . Введите имя закладки и ищите значок рядом с полученными результатами поиска, указывающий на совпадения с закладок.
Закладки можно найти в 3-х указанных ниже местах:
- Панель закладок . По умолчанию она закреплена под адресной строкой для быстрого доступа. Если она отсутствует, ее можно найти, открыв новую вкладку. Чтобы включить или отключить отображение этой панели, просто нажмите Ctrl + Shift + B .
- Меню закладок . Нажмите меню Chrome на панели инструментов браузера и выберите «Закладки».
- Диспетчер закладок . Диспетчер закладок позволяет легко упорядочить закладки. Нажмите меню Chrome на панели инструментов браузера и перейдите в меню Закладки → Диспетчер закладок .
Чтобы упорядочить закладки, пользуйтесь папками для закладок. Для создания папки нажмите правой кнопкой мыши панель закладок и выберите Добавить папку .
Процесс время пребывания в интернете в большинстве случаев сводится к использованию специальной программы под названием – браузер. Браузер, программа, использующая в своей работе основной протокол интернета HTTP, позволяет пользователю просматривать интернет страницы, работать с почтой, загружать файлы, общаться в социальных сетях.
Для удобной организации работы, а также одновременного просмотра нескольких страниц в браузере, разработчики позаботились о создании вкладок. Вкладки позволяют, не открывая еще один экземпляр приложения, находится одновременно на различных сайтах. По сути, вкладка это еще одно окно, только открытое внутри программы.
Существуют множество браузеров от создателей различных компаний, последние версии которых снабжены таким дополнением в работе как вкладки. Мы с вами рассмотрим вопрос: как добавить вкладку в таких широко известных браузерах: Google Chrome, Mozilla Firefox, Opera и Safari.
Google Chrome
Начнем наш обзор с рассмотрения операции добавления вкладки в браузере от такого интернет гиганта как Google. В программе Chrome создание новой вкладки не создаст трудностей даже начинающему пользователю, все интуитивно понятно.
В открывшемся окне браузера Google Chrome, программа автоматически создает новую вкладку, название которой содержит имя открытой страницы. В нашем случае это Google. Рядом возле крестика закрытия программы содержится небольшая кнопка, напоминающая уменьшенную версию вкладки. Клик мыши по этой копии вкладки – создаст новую.
Еще пара вариантов как в Хроме добавить вкладку:
- Открыть меню программы, и выбрать первый пункт Новая вкладка;
Mozilla Firefox
Продолжаем знакомится с созданием новых вкладок в браузерах. На очереди рассмотрение бесплатного и динамически развивающегося браузера Mozilla Firefox. Процесс создания вкладки в данном браузере очень схож на то, как добавить вкладку в Гугле, который описан выше. В открытом окне браузера под строкой адреса, находится панель вкладок. Для добавления новой необходимо нажать на рядом размещенный возле открытой вкладки «+».
Либо доступны следующее варианты создания новой вкладки в Мозилле:
- Пункт меню Файл — Новая вкладка;
- Нажать сочетание клавиш CTRL + T.
Opera
Проследим процесс того, как создать новую вкладку в популярной у пользователей программе Opera. Браузер от компании Opera обладает большими возможностями, ну и конечно же поддержкой работы со многими вкладками. Для создания новой вкладки необходимо сделать щелчок мыши по изображенному «+», рядом с существующей вкладкой.
Следующее варианты создания новой вкладки в Опере:
- Нажать по главной кнопке c логотипом «Opera», далее перейти по пунктам: Вкладки и окна — Создать вкладку;
- Нажать сочетание клавиш CTRL + T.
Safari
Напоследок вспомним о компании Apple, и о его детище браузере Safari, совместимым в работе с операционной системой Windows. Изначально браузер Сафари был разработан для пользователей макбуков под операционной системой Mac OS. В рассматриваемом примере взята версия, работающая под ОС Windows.
Для добавления новой вкладки на панель вкладок, необходимо кликнуть по изображению меню текущей страницы, и затем выбрать первый пункт Новая вкладка. Либо уже известным сочетанием горячих клавиш CTRL + T.
Google Chrome — один из популярных современных браузеров, которым пользуется большое количество людей. Зачастую у пользователей этого браузера возникают различные вопросы, связанные с его эксплуатацией. Один из таких вопросов — как в Хроме добавить закладку?
Создание закладок
Чтобы создать закладку в браузере, необходимо нажать символ * в адресной строке. Так Вы создадите закладку, которую без труда сможете обнаружить на специальной панели. Эта панель располагается в меню настроек или наверху в окне браузера.
Помимо этого способа, существует еще несколько, которые помогут Вам добавлять закладки в Google Chrome:
- Переносите закладки в Google Chrome из других браузеров при помощи меню настроек.
- Используйте «горячие» клавиши: одновременное нажатие Ctrl + D (в системе Мас – ? + D).
- На панель закладок перенесите ссылку на страницу или значок замка или земного шара из адресной строки.
- Сделайте закладки вручную. Для этого надо нажать правой кнопкой мыши на Панель закладок и выбрать «Добавить страницу».
Теперь Вы знаете, как добавить закладки Гугл Хром. Выбирайте любой из способов, который будет для Вас наиболее доступным и простым в использовании.
Поиск закладок
Порою бывает и такая ситуация: есть закладки, но как их найти, человек не знает. Поэтому скажем немного о том, как находить закладки в Google Chrome.
Искать закладки можно, используя адресную строку. Вам нужно просто ввести название закладки и из результатов поиска выбрать тот адрес, около которого есть значок *.
Список всех закладок можно обнаружить следующими способами:
- Через Панель закладок. Эта панель расположена прямо под адресной строкой. Если ее не видно, просто откройте новую вкладку и сразу ее заметите. Чтобы отобразить или спрятать панель закладок, воспользуйтесь одновременным нажатием «горячих» клавиш: Ctrl + Shift + B (в системе Мас – ? + Shift + B).
- Через Диспетчер закладок. С помощью него можно легко упорядочить закладки. Для этого нажмите на гаечный ключик на панели инструментов и выберите «Закладки» и «Диспетчер закладок».
- Очень простой способ — посмотреть через Меню закладок. Для этого опять же нажмите на гаечный ключик, который расположен на панели инструментов, и выберите «Закладки».
Для удобства закладки можно рассортировывать по папкам. Для того чтобы создать папку, правой кнопкой мыши нажмите на Панели закладок и выберите функцию «Добавить папку».
Теперь Вы знаете, как добавлять и искать закладки в Google Chrome.
Как добавить закладки в Google Chrome на компьютере или мобильном устройстве
Сохранение часто используемых веб-страниц в виде закладок — удобный способ упорядочить работу браузера и упростить посещение любимых веб-сайтов в Интернете.
с Гугл Хром , вы можете сделать это одним щелчком мыши на рабочем столе или парой касаний на смартфоне.
Ознакомьтесь с продуктами, упомянутыми в этой статье:
MacBook Pro (от 1299,99 долл. США при лучшей покупке)
Lenovo IdeaPad 130 (от 299,99 долл. США при наилучшей покупке)
iPhone 11 (от 699,99 долл. США при лучшей покупке)
Samsung Galaxy S10 ( От $ 899,99 в Best Buy)
Как добавить закладки в Google Chrome на рабочем столе1. Откройте Google Chrome на своем Mac или ПК и перейдите на веб-страницу, которую вы хотите добавить в закладки.
2. Щелкните звездочку на правом краю адресной строки. Закладка будет создана автоматически.
Щелкните звездочку, чтобы сохранить любую веб-страницу в качестве закладки.Дэйв Джонсон / Business Insider3. Появится всплывающее окно, в котором вы можете настроить закладку. Вы можете переименовать закладку (URL-адреса веб-сайтов часто бывают довольно длинными, поэтому может быть полезно сократить имя для удобства чтения) и выбрать папку с закладками, в которой ее хранить. Если вы хотите создать новую папку закладок, нажмите «Подробнее…»
Когда вы закончите настройку закладки, нажмите «Готово».» Дэйв Джонсон / Business Insider Как добавить закладки в Google Chrome на мобильном телефоне1. Откройте Google Chrome на своем iPhone или Android и перейдите на веб-страницу, которую вы хотите добавить в закладки.
2. Нажмите кнопку «Поделиться» в правом углу адресной строки.
3. Нажмите «Закладка». Закладка создается автоматически и сохраняется в папке «Мобильные закладки».
Нажмите кнопку «Поделиться» и найдите команду «Закладка» под параметрами общего доступа. Дэйв Джонсон / Business InsiderНайти закладки на телефоне не так просто, как на рабочем столе, но как только вы узнаете, где они расположены, легко открывать сохраненные веб-страницы:
1. Откройте Google Chrome и коснитесь трех точек в правом нижнем углу экрана, чтобы открыть меню.
2. Нажмите «Закладки».
3. На экране закладок вы можете открыть любую папку закладок и нажать закладку, чтобы перейти на эту страницу.
Chrome: создание закладок в Chrome
Урок 4. Создание закладок в Chrome
/ en / chrome / customizing-chrome / content /
Закладки
Вы когда-нибудь находили веб-сайт, который хотели бы просмотреть позже, только чтобы понять, что не помните веб-адрес, когда пришло время? Закладки — отличный способ сохранять и систематизировать определенные веб-сайты, чтобы вы могли возвращаться к ним снова и снова.
В этом уроке мы поговорим о том, как добавлять закладки в Chrome, как управлять и организовывать ваши закладки и папки и как импортировать закладки из другого браузера
Посмотрите видео ниже, чтобы узнать об основах создания закладок в Chrome.
Для добавления закладки:
Вы можете сохранить любую просматриваемую страницу в качестве закладки.
- Щелкните звездочку в омнибоксе, чтобы сохранить текущую страницу в качестве закладки.Вы также можете нажать Ctrl + D на клавиатуре.
- Появится диалоговое окно. Щелкните Готово .
- Закладка будет сохранена на панели закладок .
Использование закладок
После того, как вы добавили веб-сайт в закладки, есть несколько способов открыть закладку.
- Адресная строка : Когда вы начнете вводить текст в адресной строке, любые закладки, соответствующие тексту, будут отображаться со значком звездочки рядом с ними. Просто щелкните закладку, чтобы открыть ее.
- Меню Chrome : нажмите меню Chrome в правом верхнем углу, наведите курсор на Закладки , затем щелкните закладку, которую хотите открыть.
- Панель закладок: Панель закладок расположена на странице «Новая вкладка» чуть ниже омнибокса. Щелкните закладку, чтобы перейти на эту страницу.
При желании панель закладок может всегда отображаться под омнибоксом. Просто щелкните Chrome Menu , наведите указатель мыши на Закладки, , затем выберите Показать панель закладок .
Управление закладками
Если вы планируете регулярно использовать закладки, вы можете узнать, как организовать их с помощью функции под названием Менеджер закладок .
Чтобы открыть Диспетчер закладок:
- Щелкните меню Chrome в правом верхнем углу браузера, наведите указатель мыши на Закладки , затем выберите Диспетчер закладок из раскрывающегося меню.
- Появится менеджер закладок .Отсюда вы можете организовать свои закладки в папки, удалить закладки и папки, которые вы больше не используете, и искать закладки, которые не можете найти.
Чтобы создать папку:
Если у вас есть разные закладки по одной теме, вы можете подумать о создании папки, чтобы держать их в порядке. Новые папки могут быть добавлены либо в папку панели закладок , либо в папку Другие закладки .
- Щелкните папку , в которую вы хотите добавить новую папку.В этом примере мы создадим папку для упорядочивания некоторых рецептов в Другие закладки , , папка .
- Щелкните Организовать , затем выберите Добавить папку из раскрывающегося меню.
- Появится новая папка. Введите имя для папки и нажмите Введите . В нашем примере мы наберем рецептов .
- Будет создана новая папка.
Папка Другие закладки также появится на панели закладок для быстрого доступа ко всем вашим закладкам.
Чтобы добавить новую закладку в папку:
Вы можете добавлять новые закладки прямо в папку при сохранении закладки.
- Щелкните звездочку в омнибоксе, чтобы сохранить текущую страницу в качестве закладки.
- Выберите нужную папку из раскрывающегося меню, затем щелкните Готово .
Чтобы добавить существующую закладку в папку:
Вы также можете переместить любые ранее сохраненные закладки в папку.
- В Диспетчере закладок щелкните и перетащите закладку в нужную папку.
- Закладка появится в папке.
- Закладку можно открыть из Диспетчера закладок или из папки «Другие закладки» на панели закладок.
Чтобы переместить папку:
Вы можете перемещать целые папки между панелью закладок и Другие папки закладок .
- Щелкните и перетащите папку, чтобы переместить ее.
- При перемещении папки в папку панели закладок она помещается прямо на панель закладок.
Для удаления закладок и папок:
Если вы больше не используете определенные закладки или папки, вы всегда можете удалить их.
- Чтобы удалить a b ookmark , щелкните закладку правой кнопкой мыши и выберите Удалить .
- Чтобы удалить папку , щелкните папку правой кнопкой мыши и выберите Удалить .
Невозможно удалить панель закладок или Другие закладки папок.
Для поиска закладки:
Если вы ищете конкретную закладку, но не можете вспомнить, где она сохранена, вы можете выполнить поиск для нее.
- Введите адрес или поисковый запрос в строку поиска. Появятся все закладки, соответствующие условиям поиска.
Импорт закладок
Если вы уже сохранили много закладок в другом веб-браузере, вы можете импортировать этих закладок в Chrome.
Для импорта закладок:
- Щелкните меню Chrome в правом верхнем углу браузера, наведите указатель мыши на Закладки , затем выберите Импортировать закладки и настройки …
- Появится диалоговое окно. Выберите браузер и элементы для импорта. В этом примере мы импортируем закладки из Internet Explorer.
- Щелкните Импорт .
- Щелкните Готово , чтобы продолжить.
- Импортированные закладки появятся в папке на панели закладок. При желании вы можете использовать Диспетчер закладок, чтобы реорганизовать эти закладки.
/ en / chrome / конфиденциальность-и-безопасность-в-Chrome / content /
Как добавить страницу в закладки в приложении Google Chrome для iPhone
Это руководство покажет вам, где найти настройку в приложении iPhone Chrome, которая позволяет создавать закладки для веб-страниц.
- Откройте приложение Chrome на своем iPhone.
- Перейдите к веб-странице, которую вы хотите добавить в закладки.
- Нажмите кнопку меню в правом нижнем углу экрана.
- Прокрутите вниз и выберите опцию Закладка .
Вероятно, есть несколько веб-сайтов, которые вы посещаете регулярно, и вы можете просто ввести адрес в адресную строку вверху страницы.
Но иногда вы обнаруживаете веб-страницу, на которую сложно перейти эффективно, поэтому вы ищете способ упростить ее.
Хороший способ сделать это — добавить веб-страницу в закладки в браузере.
Практически во всех веб-браузерах на компьютере или телефоне есть возможность создавать закладки.
В нашем руководстве ниже показано, как добавить в закладки веб-страницу в Google Chrome iPhone, чтобы вам было проще вернуться к ней в будущем.
Как создать закладку в Google Chrome на iPhone
Действия, описанные в этой статье, были выполнены в самой последней версии приложения Google Chrome.Я использую iPhone 11 с операционной системой iOS 13.3.1.
Шаг 1. Откройте приложение Chrome для iPhone.
Шаг 2. Перейдите к веб-странице, которую вы хотите добавить в закладки.
Шаг 3. Нажмите кнопку в правом нижнем углу экрана с тремя точками.
Шаг 4: Прокрутите вниз и выберите опцию Закладка .
После того, как вы создадите закладку, в нижней части экрана появится панель, где вы можете редактировать эту закладку.
Обратите внимание, что в этом меню есть как «Закладки», так и «Закладки».
Параметр «Закладка» позволяет создать новую закладку.
Опция «Закладки» открывает меню, в котором вы можете просмотреть существующие закладки.
Узнайте, как остановить блокировку всплывающих окон в приложении Chrome, если вы хотите получить доступ к веб-странице, которая в данный момент блокируется этим блокировщиком всплывающих окон.
По темеКак использовать боковую панель, панель инструментов и ярлыки
Есть вопросы о закладках Chrome? Это руководство покажет вам, как максимально эффективно использовать закладки, чтобы вы могли двигаться быстрее и работать эффективнее.Мы также рассмотрим эти часто задаваемые вопросы:
Боковая панель закладок Chrome
Если вам не удается найти боковую панель закладок Chrome, это не вы — ее не существует, несмотря на многие годы запросов пользователей. Хорошая новость в том, что вы можете найти эту функцию в другом месте. Workona позволяет просматривать закладки в виде боковой панели. Он также позволяет вам управлять вкладками, организовывать проекты и объединять всю вашу работу в облаке.
Ярлыки закладок Chrome
Устали нажимать одну и ту же кнопку снова и снова только для доступа к закладкам? Сэкономьте время, используя сочетания клавиш.Вот те, которые мы рекомендуем запомнить.
Примечание: Если вы работаете на Mac, вы будете использовать клавишу Command (Cmd). Если вы работаете в Windows, вы будете использовать Control (Ctrl).
Показать или скрыть панель закладок:
Command + Shift + B
Открыть диспетчер закладок:
Command + Option + B
Добавить в закладки текущий сайт:
Command + D
Добавить все открытые вкладки в новые закладки. папка:
Command + Shift + D
Как использовать панель закладок Chrome
Панель инструментов представляет собой горизонтальный ряд закладок, которые вы можете найти непосредственно под строкой поиска Chrome (также известной как адресная строка или строка URL ).Он всегда рядом, если только вы его не выключите. Если вы не можете найти панель закладок Chrome, следуйте приведенным ниже инструкциям, чтобы найти недостающие закладки.
Инструкции:
Как найти недостающие закладки
Если у вас возникли проблемы с поиском закладок, не беспокойтесь. Панель инструментов, вероятно, была спрятана случайно. Вот несколько способов снова включить панель инструментов, если вы когда-нибудь обнаружите, что она отсутствует.
Примечание: Если вы работаете на Mac, вы будете использовать клавишу Command (Cmd).Если вы работаете в Windows, вы будете использовать Control (Ctrl).
- Удерживайте
Cmd + Shift + BилиCtrl + Shift + B, чтобы показать или скрыть панель закладок - Найдите меню Chrome
Просмотри отметьтеВсегда показывать панель закладок - Щелкните значок 3- точечное меню в правом верхнем углу Chrome>
Закладки>Показать панель закладок
Любая из этих опций должна сделать так, чтобы панель закладок отображалась со всеми вашими закладками.
Как добавить в закладки все открытые вкладки
Вы можете сохранить текущую вкладку в качестве закладки несколькими способами.
Примечание: Если вы работаете на Mac, вы будете использовать клавишу Command (Cmd). Если вы работаете в Windows, вы будете использовать Control (Ctrl).
- Удерживайте
Cmd + DилиCtrl + D - Щелкните значок звездочки в правой части строки поиска
- Найдите меню Chrome
Закладкии щелкнитеДобавить закладку
Но что, если вы не хотите сохранять вкладки одну за другой? Если вы занимаетесь исследованием или работаете над большим проектом, вы можете сохранить все свои вкладки в виде закладок за один шаг.Вот как это сделать:
- Используйте сочетание клавиш
Cmd + Shift + DилиCtrl + Shift + D, которое пометит все открытые вкладки в новую папку
В то время как Cmd / Ctrl + Shift + D — самый простой способ чтобы добавить в закладки все открытые вкладки, вы также можете попробовать этот метод:
- В меню Chrome щелкните
Закладки>Добавить в закладки все вкладки - Щелкните меню с тремя точками в правом верхнем углу Chrome>
Закладки>Добавить в закладки все вкладки
Как организовать панель инструментов с папками
Устали ломать голову, когда начальству нужно, чтобы вы нашли давно забытое задание? Папки могут помочь вам быстрее находить нужные материалы.В диспетчере закладок (Option + Cmd + B на Mac или Alt + Ctrl + B в Windows) просто создайте папку для категоризации ваших закладок.
При выборе папки появится всплывающее окно со всеми закладками, назначенными папке. Вы можете перетащить папки на панели инструментов, если хотите изменить их порядок.
Папки закладок Chrome всегда личные — это хорошо для планирования отпуска на Багамы, но не для работы. Если вы действительно хотите произвести впечатление на начальника, Workona позволяет организовать закладки по проектам и поделиться ими с остальной частью вашей команды.
Все еще открываете доступ к закладкам одну за другой?
Как импортировать закладки в Chrome
Chrome позволяет легко переносить закладки из другого браузера. Вы можете импортировать свои закладки через диспетчер закладок. Сначала вам нужно экспортировать закладки, которые вы хотите импортировать. Затем выполните следующие действия:
- Откройте диспетчер закладок с помощью сочетания клавиш
Option + Cmd + BилиAlt + Ctrl + B - Щелкните меню с тремя точками в правом верхнем углу диспетчера закладок
- Нажмите
Импортировать закладки - Выберите закладки, которые хотите импортировать
- Вы увидите новую папку с импортированными закладками с названием браузера в заголовке
Если вы предпочитаете пропустить все это, как вы догадались it — Workona работает в самых популярных браузерах, поэтому вам не нужно выполнять дополнительную работу для доступа к закладкам.По сравнению с закладками Chrome, Workona упрощает поиск, отправку и организацию ваших закладок.
Панель закладок Chrome поможет вам сохранять закладки, но не более того. Если вы ищете лучший способ работы в браузере, попробуйте Workona бесплатно для Chrome, Firefox и Microsoft Edge.
Как искать в закладках в Chrome
Google Chrome — один из наиболее часто используемых интернет-браузеров в мире. Он обладает множеством функций, призванных помочь вам настроить работу в Интернете по своему вкусу.
Функция закладок особенно полезна в этом отношении, поскольку она позволяет сохранять и получать доступ к вашим любимым веб-сайтам в несколько кликов. В следующей статье вы узнаете, как найти сайты, добавленные в закладки, тремя разными способами.
Поиск сайтов, отмеченных закладками
Вы можете сэкономить время, добавив в закладки часто посещаемые вами сайты. Просто щелкните значок маленькой звездочки в правом конце строки поиска, чтобы добавить веб-сайт в свои закладки. Доступ к сайтам, добавленным в закладки, можно осуществить тремя способами.Вот как это можно сделать:
Метод 1 — Использование диспетчера закладок
Первый способ самый простой и выполняется с помощью диспетчера закладок.
- Запустите Google Chrome.
- Щелкните три горизонтальные линии под значком «x» в правом верхнем углу. Вы увидите всплывающее подменю. Найдите, где написано «Закладки», и выберите «Диспетчер закладок».
- Пользователи ПК могут получить доступ к диспетчеру закладок, нажав Ctrl + Shift + O , или вы можете скопировать «chrome: // bookmarks /» в строку поиска и напрямую загрузить свои закладки. Пользователи Mac могут использовать сочетание клавиш Cmd + Option + B .
- Появится список ваших закладок веб-сайтов. Вы можете упорядочить свои закладки по папкам и открывать их отсюда, дважды щелкнув по ним. Используйте строку поиска в верхней части страницы, чтобы найти то, что вы ищете.
Метод 2 — Использование панели закладок
Панель закладок позволяет загружать сохраненные веб-сайты одним щелчком мыши. Панель расположена под панелью поиска, и все, что вам нужно сделать, чтобы перейти на свой любимый веб-сайт, — это нажать на него.Вот как вы можете настроить панель закладок:
- Запустите Google Chrome.
- Щелкните три вертикальные точки в правом верхнем углу и наведите указатель мыши на «Закладки».
- Появится подменю. Выберите «Показать панель закладок», чтобы она отображалась под строкой поиска.
- Щелкните закладку, которую хотите открыть, и сайт сразу загрузится. Вы также можете получить доступ к панели закладок, нажав Ctrl + Shift + B. Если вы хотите просматривать свои закладки, глядя на значки веб-сайтов, этот метод для вас.
Метод 3. Использование страницы закладок Google
Вы можете использовать закладки Google, если хотите, чтобы ваши закладки были доступны для всех используемых вами устройств. Добавляя их в закладки Google, вы можете просто войти в систему, используя свою учетную запись Google с любого устройства, и найти сайты, отмеченные закладками. Вот как это можно настроить:
- Откройте Google Chrome.
- Скопируйте «https://www.google.com/bookmarks/» в строку поиска, чтобы получить доступ к закладкам Google.
- Войдите, используя свои учетные данные Google.
- Ваши закладки отобразятся в списке. Вы можете получить к ним доступ с любого устройства или браузера, поскольку они хранятся в вашей учетной записи Google, а не на вашем устройстве.
- Щелкните закладку, чтобы открыть веб-сайт. Вы можете найти определенные сайты в своих закладках, используя панель поиска вверху, а также можете выбрать, хотите ли вы отсортировать их по названию, метке или дате добавления.
Как добавить закладки Google
Добавление любимых веб-сайтов в закладки Google немного сложнее, чем их добавление в браузер.Вам нужно будет добавить каждый веб-сайт вручную из вкладки закладок Google. Вот что вам нужно сделать для создания закладок Google:
- Откройте Google и перейдите на страницу закладок.
- Введите свои учетные данные Google и загрузите страницу.
- Выберите «Добавить закладку».
- Создайте собственную закладку. Введите имя закладки, скопируйте URL-адрес в поле, пометьте закладку, чтобы получить дополнительную информацию о ее содержании, и при необходимости добавьте примечания.
- Нажмите «Добавить закладку», чтобы добавить веб-сайт в закладки Google.
- Теперь вы можете получить доступ к любимым сайтам с любого устройства или браузера.
- Повторите процесс для каждого веб-сайта, который вы хотите добавить в закладки в Google.
Как управлять закладками
Теперь вы знаете, где найти свои закладки и как добавлять новые. В этом разделе мы дадим вам несколько советов по управлению закладками Chrome.
В Chrome вы можете добавлять, удалять, редактировать и даже изменять порядок закладок. Процесс для каждого довольно прост.
Во-первых, давайте рассмотрим, как изменить порядок панели инструментов закладок.Эта строка находится вверху вашей веб-страницы (под адресной строкой). Панель закладок со временем может сильно загромождаться и перестать работать. К счастью, управлять закладками на этой панели очень просто. Чтобы изменить порядок закладок на панели инструментов, нажмите и удерживайте закладку и переместите ее вперед или назад в зависимости от того, где вы хотите ее разместить. Если вы щелкните закладку правой кнопкой мыши, вы можете отредактировать или удалить ее.
Затем вы можете редактировать существующие закладки на странице закладок. Просто откройте страницу в Chrome и нажмите на три точки рядом с закладкой, которую хотите отредактировать.Затем нажмите «Изменить».
Обновите URL-адрес или имя закладки и нажмите «Сохранить».
Часто задаваемые вопросы
Вот еще несколько ответов на ваши наиболее часто задаваемые вопросы
Я случайно спрятал свои панель закладок. Как мне его вернуть?
Если вы используете Google Chrome, панель закладок должна появиться прямо под адресной строкой. Если вы его не видите, не волнуйтесь, его легко включить. Все, что вам нужно сделать, это использовать простое сочетание клавиш, чтобы восстановить панель закладок.Пользователи Mac могут использовать клавиши command + shift + b. Пользователи ПК могут восстановить панель закладок с помощью сочетания клавиш control + shift + b.
Могу ли я искать закладку по имени?
Совершенно верно! Хотя это не самый простой процесс. Чтобы найти одну из закладок по имени, вам нужно будет посетить страницу диспетчера закладок. Используя строку поиска вверху, введите название нужной закладки. Список автоматически появится с отфильтрованными результатами.
Создайте список любимых веб-сайтов
Закладки могут избавить вас от многих проблем при работе в Интернете.Первые два упомянутых метода упростят вам загрузку ваших любимых веб-сайтов при использовании Google Chrome, а третий метод позволяет вам получить доступ к закладкам с любого устройства или браузера.
Добавляйте и удаляйте закладки, когда это необходимо, и вы сможете отслеживать свои беседы. Вы также можете использовать функцию поиска по закладкам, чтобы найти именно то, что вы ищете.
Какие веб-сайты вы добавили в закладки? Расскажите нам в разделе комментариев ниже.
Работа с группами закладок | Система отслеживания проблем Google
На этой странице показано, как выполнять общие задачи с группы закладок в Google Issue Tracker.
Создание группы закладок
Когда вы создаете группу закладок, вам предоставляется разрешение Admin , и это по умолчанию только для вас. Вы должны изменить разрешения на группу закладок, чтобы ее могли видеть или изменять другие пользователей.
Для создания группы закладок:
Отслеживание открытых проблем в вашем веб-браузере.
Щелкните Создать группу закладок , расположенную в нижней части левая навигация.
Появится окно Создать группу закладок .
Введите имя группы закладок.
(Необязательно) Введите описание группы закладок.
Нажмите Сохранить .
Группа закладок отображается в левой панели навигации в Группы закладок раздел.
Редактировать группу закладок
У вас должно быть разрешение Admin для группы закладок, чтобы редактировать его свойства.
Для редактирования группы закладок:
Отслеживание открытых проблем в вашем веб-браузере.
На левой панели навигации найдите группу закладок, которую хотите отредактировать.
Наведите указатель мыши на группу закладок и щелкните значок «Дополнительно».
Выберите Настройки .
Появится окно сведений о группе закладок.
Переименуйте группу закладок или добавьте / измените ее описание.
Нажмите Обновить .
Вы также можете редактировать группу закладок, щелкнув значок карандаша рядом с ее названием. в группе закладок приборная панель.
Добавление и удаление горячих списков и сохраненных результатов поиска
У вас должно быть разрешение Admin для группы закладок, чтобы добавлять и удалить горячие списки и сохраненные поиски.
Для добавления или удаления горячих списков и сохраненных результатов поиска:
Отслеживание открытых проблем в вашем веб-браузере.
На левой панели навигации найдите группу закладок, которую хотите отредактировать.
Наведите указатель мыши на группу закладок и щелкните значок «Дополнительно».
Выберите Настройки .
Появится окно сведений о группе закладок.
Выполните одно или несколько из следующих действий:
Добавьте свой список избранного или подпишитесь на него, используя Средство выбора избранного до Добавить избранное из избранного .
Добавьте список избранного, которым вы не владеете или на который не подписаны, используя поиск поле, расположенное ниже Добавить в избранное по запросу .
Добавьте сохраненный поисковый запрос, который вы создали, используя раскрывающийся список, расположенный ниже Добавить из сохраненных поисков .
Удалите список избранного или сохраненный поиск из группы закладок, найдя его в поле Выбранные элементы и щелкнув соответствующий X .
Нажмите Обновить .
Установить права доступа группы закладок
У вас должно быть разрешение Admin для группы закладок, чтобы установить разрешения для других пользователей и групп.
Для установки разрешений:
Отслеживание открытых проблем в вашем веб-браузере.
На левой панели навигации найдите группу закладок, которую вы хотите изменить. разрешения.
Наведите указатель мыши на группу закладок и щелкните значок «Дополнительно».
Выберите Настройки .
Появится окно сведений о группе закладок.
Щелкните вкладку Access Control и предоставьте разрешения для группы закладок как требуется.
Нажмите Обновить .
Любой пользователь или группа, которым предоставлены разрешения на группу закладок, должны иметь GAIA (Администрирование учетных записей Google и идентификаторов) ID. В противном случае предоставление разрешения сбой, и вы получите строку предупреждения, которая гласит: Владелец [USER_NAME] не является аккаунтом Gaia.
Добавить группу закладок в систему навигации
У вас должно быть разрешение Admin или Только просмотр для группы закладок в чтобы добавить его в левую навигацию.
Чтобы добавить группу закладок в навигацию:
Отслеживание открытых проблем в вашем веб-браузере.
Щелкните значок увеличительного стекла рядом с Группы закладок в левая навигация.
При появлении запроса найдите группу закладок по ключевым словам в ее названии или описание.Вы можете искать только группы, в которых у вас Admin или Только просмотр разрешений.
Вы также можете использовать
владелец: [ИМЯ]для поиска по имени пользователя, у которого Admin разрешений к нему.Наведите указатель мыши на результат, чтобы просмотреть дополнительную информацию в закладки группы hovercard.
Чтобы добавить группу закладок в раздел Группы закладок левой навигации, щелкните значок звездочки рядом с нужной группой закладок.
Чтобы просмотреть горячие списки и сохраненные результаты поиска в группе закладок, щелкните значок результат поиска желаемой группы закладок.
Вы также можете добавить группу закладок со связанной страницы, нажав значок звездочки слева от названия группы закладок.
Просмотр горячих списков и сохраненных результатов поиска
Для просмотра списков хостов и сохраненных результатов поиска в группе закладок:
Отслеживание открытых проблем в вашем веб-браузере.
На левой панели навигации найдите группу закладок, компоненты которой вы хочу посмотреть.
Наведите указатель мыши на имя группы закладок и щелкните значок «Дополнительно».
Выбрать Открыть .
Откроется страница группы закладок со ссылками на каждый список избранного и сохраненный поиск, который является частью группы закладок.
Щелкните список избранного или сохраненный поиск, который хотите просмотреть.
Вы также можете просмотреть список горячих списков и сохраненных поисков, развернув группа закладок в левой навигации.
Просмотр панели инструментов группы закладок
Чтобы просмотреть панель управления для группы закладок:
Отслеживание открытых проблем в вашем веб-браузере.
На левой панели навигации найдите группу закладок, компоненты которой вы хочу посмотреть.
Наведите указатель мыши на имя группы закладок и щелкните значок «Дополнительно».
Выберите Dashboard .
Появится панель управления для группы закладок с разделами, содержащими проблемы для определенных горячих списков или сохраненных поисков в группе закладок.
Если у вас есть разрешение Admin для группы закладок, вы можете изменить порядок избранного или сохраненного поиска на панели инструментов, щелкнув раскрывающийся список значок рядом с желаемым списком избранного или сохраненным поиском.
Удалить группу закладок из навигации
Чтобы удалить группу закладок из навигации:
Отслеживание открытых проблем в вашем веб-браузере.
На левой панели навигации найдите группу закладок, которую хотите удалить.
Наведите указатель мыши на имя группы закладок и щелкните значок «Дополнительно».
Выберите Снять звезду или Архив . Если у вас есть разрешение Admin для группа закладок, опция Архив появляется вместо Unstar .
После того, как вы заархивируете группу закладок, появится сообщение, подобное следующему:
Архивная группа закладок "Моя группа закладок".Когда группа закладок заархивирован, он заархивирован для всех пользователей группы.
Вы также можете снять пометку с группы закладок, щелкнув значок рядом с ее названием. в группе закладок приборная панель.
Невозможно снять пометку или удалить группы закладок, для которых у вас есть Admin разрешение. Вместо этого заархивируйте их, чтобы скрыть в левой панели навигации.
Что дальше
Сохранение упорядоченных закладок Google Chrome
Закладки — это удобный инструмент, который есть во многих браузерах. Эти знаки предназначены для облегчения доступа к часто используемым веб-сайтам.Щелкните значок в правом верхнем углу страницы. Переместите курсор вниз туда, где перечислены «закладки», чтобы просмотреть текущие закладки, отредактировать закладки или добавить страницу в закладки.
Вариант 1: Чтобы добавить в закладки текущую страницу, на которой вы находитесь, щелкните опцию с надписью «Добавить закладку на эту вкладку…». Появится меню с запросом имени того, что вы хотите просмотреть в закладке, и папки для размещения закладки. дюйм. Чтобы узнать, как создавать папки закладок, перейдите к Вариант 2 и 4 .
Вариант 2: Если вам нужно добавить в закладки все открытые в данный момент вкладки, нажмите «Добавить в закладки все вкладки…». Появится меню с предложением выбрать папку или создать новую. Щелчок «Новая папка» создаст новую папку, а «Сохранить» добавит закладки в существующую папку.
Вариант 3: Если вы не можете просмотреть закладки, созданные вами ранее, нажмите «Показать панель закладок».Закладки появятся под адресной строкой URL.
Вариант 4: Для просмотра всех созданных закладок и папок щелкните «Диспетчер закладок». Это перенесет вас на новую страницу. Для поиска по закладкам используйте поле поиска вверху страницы. Чтобы создать папку, щелкните значок рядом с полем поиска. Откроется выпадающее меню.
Из этого меню вы можете добавить новую закладку вручную, введя URL-адрес и присвоив закладке имя.Папки также можно создавать из этого меню. Папки — удобный способ упорядочить закладки. Также вы можете иметь только определенное количество закладок на панели закладок, наличие папки позволяет вам быстро получить доступ к большой части ваших закладок из панели.
Чтобы создать папку, нажмите «Добавить новую папку», появится меню с запросом имени новой папки. Как только вы присвоите ему имя, оно появится слева. Чтобы переместить закладки в папку, выделите их мышью, отпустите и перетащите в папку.Подобно тому, как вы перемещаете файлы в папки на рабочем столе.
На панели закладок папки появятся как таковые, щелкните папку, чтобы увидеть все ее содержимое.
После того, как вы настроите папки и ознакомитесь с организацией закладок. Найдите значок. Он находится справа от поля поиска по URL-адресу. Используйте этот значок, чтобы добавить в закладки текущую страницу и выбрать созданные вами папки.Вы также можете создать папку в этом меню. Это более простой и удобный способ доступа к закладкам.