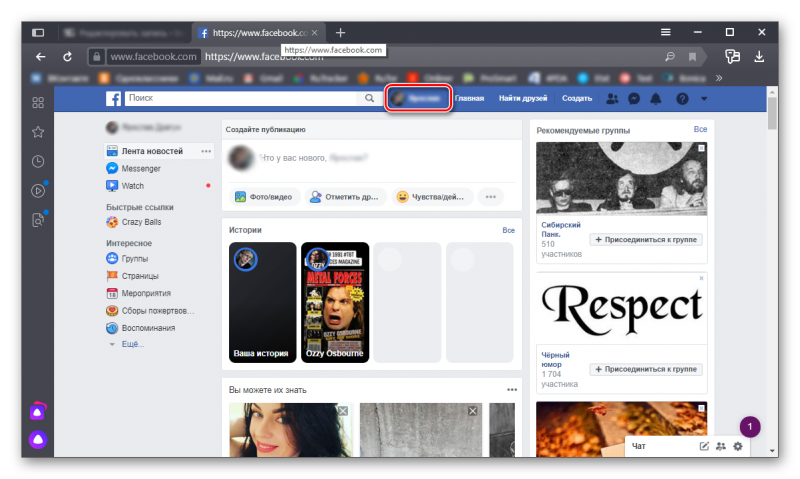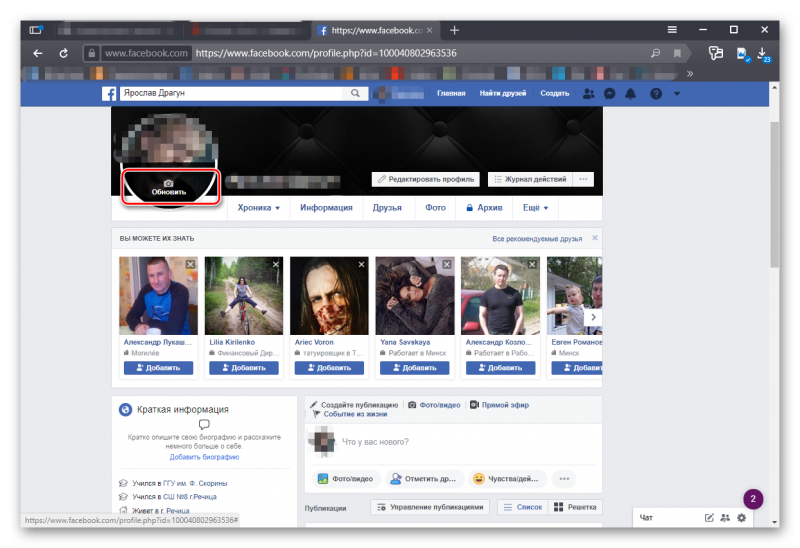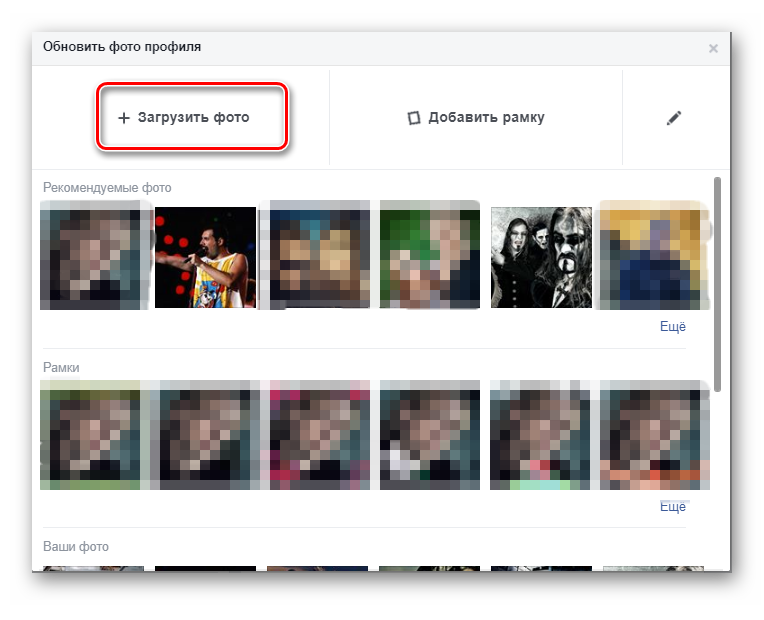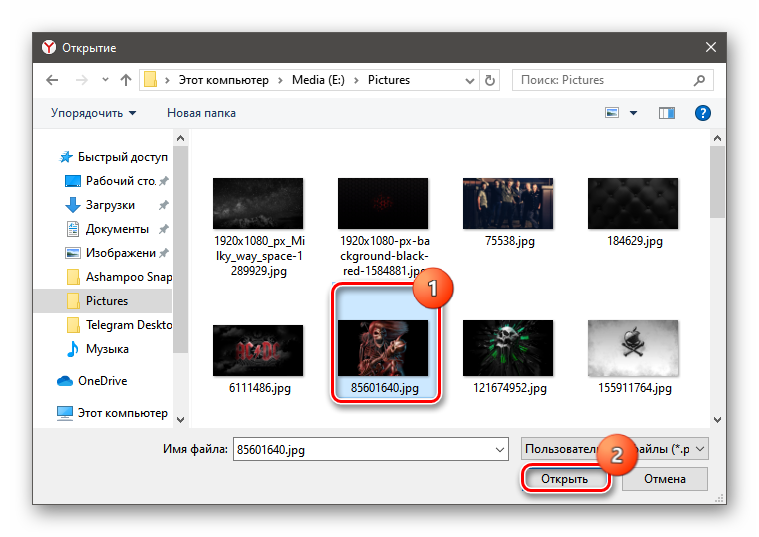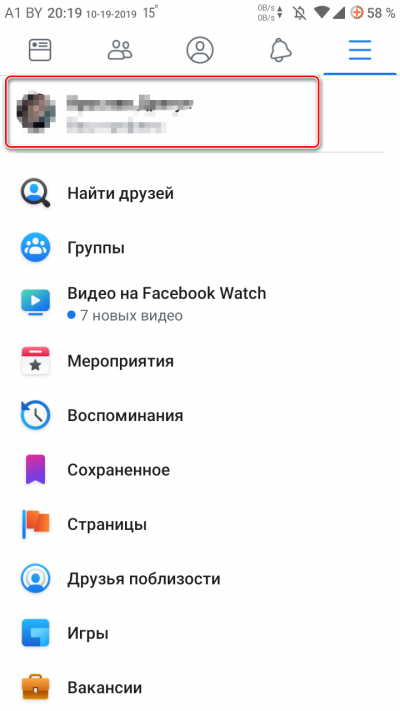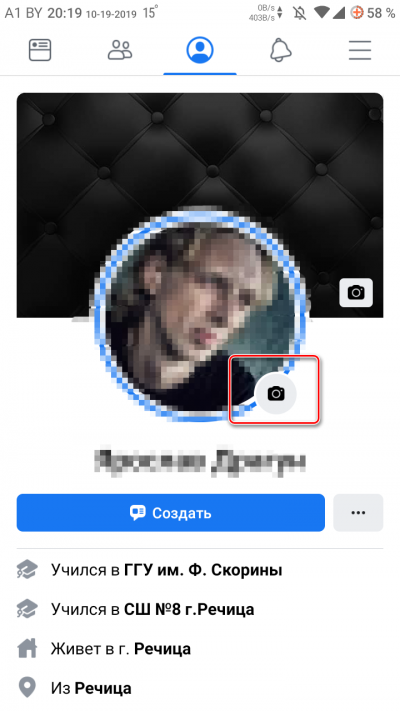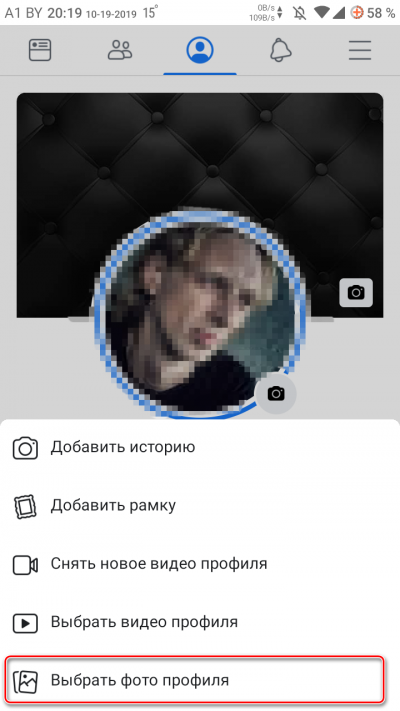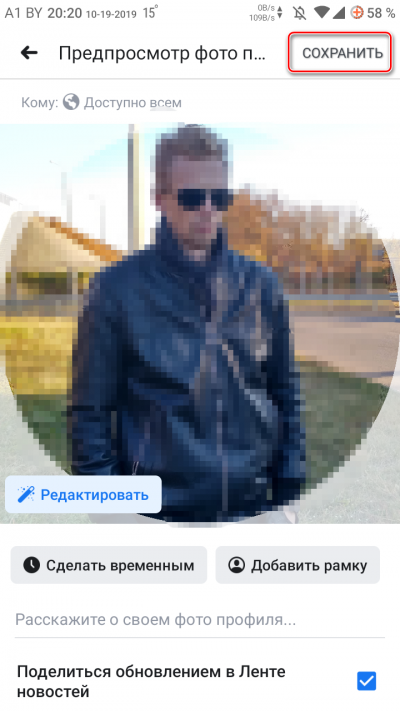Как добавить фото в Фейсбук: с компьютера, с телефона
Facebook – очень популярная на данный момент социальная сеть и мессенджер. Функционал соцсети позволяет вместе с текстовыми сообщениями публиковать фотографии и видео. Часто у новых пользователей возникает вопрос, как добавить фото в Фейсбук на страницу. Сегодня мы об этом и расскажем.
Как загрузить фото в Facebook
Сейчас мы расскажем о том, как загрузить фото главной страницы, или же аватарку. Сделать это можно как с компьютера, так и с телефона.
Загрузка фото с компьютера
Для компьютера:
- Заходим на сайт Фейсбука.
- Авторизируемся.
- Под фотографией профиля есть функция “Изменить фото”.
- Нажимаем и выбираем фото с компьютера.
- Также можно добавить смайлик, описание или рамку.
- Еще один способ – это в разделе “Главная” нажать “Фото/Видео” и следуя подсказкам загрузить его.
- Также вы можете ограничить просмотр изображений и данных пунктом “Друзья”.
Загрузка фото с телефона
Для телефона действия немного другие:
- Заходим в приложение.
- Нажимаем на поле добавления новости.
- Вверху среди всех действий нажимаем на фото и видео.
- Добавляем изображение.
Как сохранить фото
Сохранить фото с сайта Facebook также не составит особой сложности. На компьютере нужно просто открыть картинку в полном размере, кликнуть по ней правой кнопкой мыши и нажать на пункт “Сохранить как” в контекстном меню. После этого указать путь сохранения. На телефоне обычно функция сохранения встроена в приложение. Если же нет, то просто долго удерживайте палец на картинке и после в появившемся меню выберите “Сохранить”. На телефоне будет создана отдельная папка для таких фото, или же просто все изображения будут в папке загрузок.
Как создать фотоальбом в Facebook
Если вам нужно опубликовать целый ряд изображений, то вы можете создать альбом. Чтобы это сделать:
- На главной странице профиля нажмите на пункт “Фото и видео”.
- В открывшемся контекстном меню нажмите “Создать фотоальбом”.
- Выберите нужные фото и откройте их.
- Укажите название и опубликуйте готовый альбом.
Как добавить фото в публикацию
Итак, чтобы добавить фото в публикацию, делаем следующее:
- Находим вверху пункт меню “Главная”.
- Ниже него находится поле с надписью “Что у вас нового?” Кликните мышкой в этом поле.
- Появляется окно, в котором можно делать публикацию.
- Там вы добавляете фото, видео, текст или файл и нажимаете “Опубликовать”.
- Готово!
Как отметить человека на фото в Facebook
Сделать это очень просто. Для этого:
- Выбираем любое фото, на котором нужно отметить друга.
- Открываем его в полном режиме.
- Внизу в правом углу возле кнопки “Параметры”, будет кнопка “Отметить на фото”.
- После нажатия у вас появится окно и список друзей.
- Выбираете того, кого нужно и кликаете на нём мышкой.
- Так же можно и убрать отмеченного человека.
Просмотр фото в Facebook без регистрации
Лучшим вариантом посмотреть чье-то изображение без регистрации будет прямая ссылка на него. Ее вам отправят зарегистрированные пользователи этой социальной сети.
Итак, мы разобрали все возможные случаи и способы добавления фотографий в Facebook. Теперь, если у вас возникнет такая проблема, вы легко ее сможете решеть без особых препятствий.
Как добавить фото в Фейсбук
Здравствуйте, уважаемые посетители. У нас с вами сегодня очередная статья про социальную сеть Фейсбук. В ней будем разбирать, как загружать фотографии непосредственно на стену или в какой-нибудь альбом. Советов по данной теме можно давать очень много и, если их все детально расписывать, то целую книгу издавать можно. Однако я попытаюсь затронуть самые основные моменты.
Как добавить фото в публикацию
Если срочно нужно опубликовать какое-нибудь у себя на страничке, чтобы оно виднелось среди остальных ваших публикаций, то сделать это проще простого.
Заходим в пункт верхнего меню «Главная» и ставим курсор мыши в поле «Что у вас нового?»


Выскакивает небольшое окошко для добавления публикаций. Вы там можете начать писать какой-то текст, а если понадобиться добавить снимок, то не сложно догадаться, что нужно будет нажать на кнопку «Фото/видео»:


Как загрузить фото с компьютера
Если вы пока не хотите заморачиваться с созданием альбомов, а просто решили загрузить фотку, то…
Тут есть несколько способов. Либо мы переходим во вкладку «Главная» и там нажимаем на кнопку «Фото/видео»:


Либо в левом меню нажимаем на пункт с соответствующим названием:


Либо нажимаем на кнопочку своего профиля. Далее переходим в раздел «Фото», а после этого нажимаем на кнопочку «Фото/видео».


У нас выскакивает небольшое окошко, в котором мы выбираем пункт «Загрузить фото/видео»:


Выбираем нужный снимок на своем компьютере:


После этого выскакивает окошко с настройками, в котором выбираем, кому оно будет доступно для просмотра:


Можете отметить кого-нибудь на снимке:


Либо указать дату и время:


Создаем альбом для фото
Если вы хотите, чтобы все было аккуратно и все фотографии были отсортированы, то в таком случае вам просто необходимо научиться создавать альбомы.
Заходим опять в свой профиль, в уже знакомый нам раздел и нажимаем на кнопочку «Фото/видео». Из выпавшего меню на этот раз выбираем пункт «Создать альбом с фото/видео»


Выбираем картинку, которая будет первой:


Пишем для него название и жмем на кнопочку «Опубликовать»:


Посмотреть на то, что вы создали. можно в разделе «Фото» — «Альбомы»:


Как добавить фото с телефона
Запускаем мобильное приложение на Андроиде, заходим в свой профиль и жмем на кнопочку с подходящим названием (на ней изображена зеленая иконка фотоаппарата).


На следующем этапе можно сделать снимок в режиме реального времени либо же загрузить уже готовый из галереи.
Я выбираю второй вариант:


После того, как выбрали картинку, жмем на кнопочку «ГОТОВО».


Далее выбираем, кому будет доступна данная публикация:


Жмем кнопочку «Опубликовать». Не стоит также забывать, что на этом этапе вы можете отметить человека либо указать местоположение.


Далее выбираем альбом, в который хотим его добавить либо создаем новый.


Публикуем фото в указанный альбом:


Как создать альбом для фото в мобильном приложении для Андроид
Заходим на свой профиль и переходим в раздел «Фото»:


Далее переходим во вкладку «Альбомы». Жмем на «плюсик», чтобы создать новый.
Вводим для него название и жмем на кнопочку «Создать» в правом верхнем углу.


На этом все. Вроде бы все основные способы, которые касаются добавления фотографий в социальную сеть Фейсбук, мы с вами разобрали. Если вдруг остались какие-то вопросы, то не стесняйтесь, задавайте их в комментариях.
Как добавить фото в Facebook на сайте соцсети и в приложении
Новым пользователям социальной сети далеко не всегда понятно, как добавить фото в Фейсбук. Ведь в ее интерфейсе поначалу сложно разобраться. И если у вас возникли трудности с этой задачей, то рекомендуем ознакомиться с нашей статьей.
Пополнение альбомов
Пополнение личного альбома в FB возможно как с веб-сайта, так и через мобильное приложение. Первый вариант более удобен, если у вас под рукой компьютер или ноутбук, например, в домашних условиях. Второй же — на ходу, с телефоном или планшетом. Рассмотрим обе инструкции более детально.
Рекомендуем просмотреть этот материал, чтобы знать, какие требования выдвигаются для загружаемых фотографий.Веб-сайт
Чтобы загрузить фото в Фейсбук с компьютера или ноутбука, сделайте следующее:
- Посетите страницу https://www.facebook.com/.
- Кликните на графу с именем собственного профиля, чтобы перейти к личной странице.

- Здесь откройте раздел своих снимков.

- Кликните по опции «Добавить фото/видео».
- Найдите с помощью проводника нужное изображение.
- По желанию заполните поле описания и прочую информацию.
- Выберите пункт публикации.

Новый снимок появится и в вашем альбоме, и в публикации на странице. А ее при желании можно удалить, изображение при этом сохранится.
Мобильное приложение
Добавление фото в Фейсбук с телефона или планшета производится по следующему алгоритму:
- Откройте приложение социальной сети.
- Выйдите к главному меню.
- Тапните по пункту «Фото».

- Теперь нажмите на кнопку «Добавить».
- Загрузите желаемый снимок.
- Загрузите публикацию.
Читайте так же:
Как добавить фото в фейсбук
Автор Freo На чтение 3 мин. Просмотров 231 Опубликовано

 Facebook является одной из самых крупных социальных сетей в мире на данный момент. Общение через социальные сети все плотнее входит в нашу жизнь. В фейсбуке можно переписываться с друзьями, обсуждать рабочие моменты с коллегами, делиться своими видео и фотоматериалами. О том, как добавить фото в фейсбук мы поговорим в нашей статье.
Facebook является одной из самых крупных социальных сетей в мире на данный момент. Общение через социальные сети все плотнее входит в нашу жизнь. В фейсбуке можно переписываться с друзьями, обсуждать рабочие моменты с коллегами, делиться своими видео и фотоматериалами. О том, как добавить фото в фейсбук мы поговорим в нашей статье.
Как добавить фото в фейсбук
Существует несколько способов добавления фотографий в фейсбук. Рассмотрим пошагово, как добавить фото в фейсбук с компьютера.
Первый способ добавить фото на фейсбук
Осуществляется через главную страницу и включает в себя следующие действия:
- Внимательно посмотрите на станицу фейсбука, вы увидите сверху надпись «Главная», нажмите на нее. Затем нажмите на раздел «Фото/видео».
- Теперь вы можете выбрать из ваших изображений, которые хранятся на компьютере, те, что вы желаете выложить. Для этого вам необходимо в открывшемся окне выбрать нужную вам папку, а в ней щелкнуть по фотографии и нажать кнопку «Открыть».
- Вы можете выбрать подходящую вам конфиденциальность для добавленного изображения. Это значит что вы можете выбрать список людей, которые смогут посмотреть ваши публикации. Нажмите кнопку «Друзья» и среди них выберите тех, кого посчитаете нужным.
- Теперь можно нажать «Опубликовать».
- После этих действий картинка будет успешно опубликовано.


Второй способ добавить фото на фейсбук
- Зайдите на вашу личную страничку.
- Также как в предыдущем способе нажмите на «Фото/видео».
- Выберете кнопку «Загрузить фото/видео»
- Теперь можете выбрать с компьютера ту фотографию, которую хотите среди ваших папок и изображений. Нажмите «Открыть».
- Также выбираем тех, кто сможет просматривать ваши фото и жмем «Опубликовать».
- Теперь фотография загружена и будет отображаться на вашей странице.
Для более удобного добавления фотоматериалов на свою страницу рекомендуется создать альбом. Так вы сможете сортировать материал по темам, например, «Мой день рождения» или «Поездка на Байкал». Чтобы добавить изображение в альбом достаточно выбрать пункт «Альбомы» на вашей странице в фотографиях. Если у вас имеется несколько альбомов, то выберите из них, в который хотите загрузить фотографии. Затем нажмите «Добавить фотографии» и далее по старой схеме.
Как добавить фото в фейсбук с телефона
Добавление фото в фейсбук с телефона мало чем отличается от добавления с компьютера. Вы заходите в приложение Facebook с телефона в свой профиль, выбираете «Фото» и далее либо делаете фотографию прямо сейчас, либо выбираете с уже имеющийся на телефоне. Выбираете изображение и нажимаете «Готово», затем выбираете тех друзей, которые будут видеть вашу публикацию. Выкладывая фото с телефона, можно указать месторасположение, указать человека и выбрать альбом, куда именно добавить файл.
Как добавить фото в Фейсбук: с компьютера, с телефона
Facebook — очень популярная на данный момент социальная сеть и мессенджер. Функционал соцсети позволяет вместе с текстовыми сообщениями публиковать фотографии и видео. Часто у новых пользователей возникает вопрос, как добавить фото в Фейсбук на страницу. Сегодня мы об этом и расскажем.
Как загрузить фото в Facebook
Сейчас мы расскажем о том, как загрузить фото главной страницы, или же аватарку. Сделать это можно как с компьютера, так и с телефона.
Загрузка фото с компьютера
Для компьютера:
- Заходим на сайт Фейсбука.
- Авторизируемся.
- Под фотографией профиля есть функция «Изменить фото».
- Нажимаем и выбираем фото с компьютера.
- Также можно добавить смайлик, описание или рамку.
- Еще один способ — это в разделе «Главная» нажать «Фото/Видео» и следуя подсказкам загрузить его.
- Также вы можете ограничить просмотр изображений и данных пунктом «Друзья».
Загрузка фото с телефона
Для телефона действия немного другие:
- Заходим в приложение.
- Нажимаем на поле добавления новости.
- Вверху среди всех действий нажимаем на фото и видео.
- Добавляем изображение.
Как сохранить фото
Сохранить фото с сайта Facebook также не составит особой сложности. На компьютере нужно просто открыть картинку в полном размере, кликнуть по ней правой кнопкой мыши и нажать на пункт «Сохранить как» в контекстном меню. После этого указать путь сохранения. На телефоне обычно функция сохранения встроена в приложение. Если же нет, то просто долго удерживайте палец на картинке и после в появившемся меню выберите «Сохранить». На телефоне будет создана отдельная папка для таких фото, или же просто все изображения будут в папке загрузок.
Как создать фотоальбом в Facebook
Если вам нужно опубликовать целый ряд изображений, то вы можете создать альбом. Чтобы это сделать:
- На главной странице профиля нажмите на пункт «Фото и видео».
- В открывшемся контекстном меню нажмите «Создать фотоальбом».
- Выберите нужные фото и откройте их.
- Укажите название и опубликуйте готовый альбом.
Как добавить фото в публикацию
Итак, чтобы добавить фото в публикацию, делаем следующее:
- Находим вверху пункт меню «Главная».
- Ниже него находится поле с надписью «Что у вас нового?» Кликните мышкой в этом поле.
- Появляется окно, в котором можно делать публикацию.
- Там вы добавляете фото, видео, текст или файл и нажимаете «Опубликовать».
- Готово!
Как отметить человека на фото в Facebook
Сделать это очень просто. Для этого:
- Выбираем любое фото, на котором нужно отметить друга.
- Открываем его в полном режиме.
- Внизу в правом углу возле кнопки «Параметры», будет кнопка «Отметить на фото».
- После нажатия у вас появится окно и список друзей.
- Выбираете того, кого нужно и кликаете на нём мышкой.
- Так же можно и убрать отмеченного человека.
Просмотр фото в Facebook без регистрации
Лучшим вариантом посмотреть чье-то изображение без регистрации будет прямая ссылка на него. Ее вам отправят зарегистрированные пользователи этой социальной сети.
Итак, мы разобрали все возможные случаи и способы добавления фотографий в Facebook. Теперь, если у вас возникнет такая проблема, вы легко ее сможете решеть без особых препятствий.
 Загрузка…
Загрузка…Как сменить фото профиля в Facebook на телефоне и компьютере
Как изменить фото в Фейсбук? Этот вопрос интересует в основном новичков, так как они только постигают все премудрости социальной сети. Поэтому в данном материале мы решили подробно рассмотреть этот вопрос и расставить все точки над «i». Вообще-то процедура не особенно сложная, но может занять довольного много времени. Особенно, если нет подготовленного фото.
Замена снимка на компьютере
В первую очередь рассмотрим вопрос о том, как это сделать при помощи компьютера и стандартного браузера. Для этого нам понадобится фото, веб-обозреватель, логин и пароль от аккаунта Фейсбук. Без этих составляющих ничего не получится:
- Заходим на главную страницу соцсети. Теперь в верхней панели щелкаем по своему имени.

- Теперь мы на своей странице. Наводим курсор на главное фото и нажимаем на пункт «Обновить».

- Затем нужно выбрать пункт «Загрузить фото».

- Появится стандартный диалог Windows. Выбираем нужное изображение и жмем на кнопку «Открыть».

- Теперь подгоняем снимок под размеры рамки и кликаем «Обновить».
Через несколько мгновений фото профиля будет изменено. Как видите, в самом процессе нет ничего сложного. Просто и интерфейс социальной сети довольно запутанный. Потому и могут возникнуть проблемы различного характера.
Замена снимка на смартфоне
Многие юзеры используют мобильное приложение Facebook. И поэтому им нужно знать о том, как сменить фото профиля при помощи официального мобильного клиента. Стоит отметить, что процедура не очень сложная. И занимает меньше времени, чем предыдущая:
- В главном окне клиента нажимаем на кнопку с тремя горизонтальными полосками. Она находится в правом верхнем углу экрана.

- В появившемся меню тапаем по своему профилю для его открытия.

- После того, как вы попадете на свою страницу тапните по пункту «Редактировать» на главном фото (иконка камеры).

- Теперь в появившемся контекстном меню выбираем пункт «Выбрать фото профиля».

- Откроется галерея. Выбираем нужный снимок и жмем «ОК».
- Теперь снова нажимаем «Редактировать» и обрезаем его так, как нужно.
- Осталось только тапнуть по кнопке «Сохранить».

Вот и все. Главное фото было успешно изменено. Как видите, данная процедура действительно немного проще предыдущей и требует гораздо меньше времени. Особенно, если все делать в строгом соответствии с инструкцией.
Данный алгоритм действий подходит также для смартфонов и планшетов от компании Apple. Дело в том, что у официального клиента Фейсбук совершенно одинаковый интерфейс на различных платформах. Даже пункты меню имеют точно такие же имена. Не говоря уже об их расположении. Так что нет никакого смысла в том, чтобы предоставлять отдельную инструкцию для iPhone или iPad.
Как загружать фотографии в Facebook с вашего телефона Android — манекены
Одной из многих вещей, которые может сделать ваш Android-телефон, является съемка. Объедините эту функцию с приложением Facebook, и у вас есть многофункциональная гизмо, предназначенная для совместного использования различных интимных и частных моментов вашей жизни с помощью интернет-толпы.
Процесс публикации фотографий начинается с касания значка «Фотография» в приложении «Facebook». После касания значка «Фото» появится экран выбора фотографий.
У вас есть два варианта:
Во-первых, вы можете выбрать изображение из изображений, отображаемых на экране. Этими изображениями являются те, которые есть на телефоне. Коснитесь изображения или коснитесь нескольких изображений, чтобы выбрать группу, а затем выполните действия, перечисленные далее в этом разделе.
Во-вторых, вы можете сделать снимок с помощью камеры телефона.
Если вы решите использовать камеру телефона для съемки, нажмите значок «Камера» на экране выбора фотографий. (Он находится в нижнем левом углу.) Затем вы оказываетесь в приложении камеры Facebook. Это не то же приложение, что и приложение для Android-камеры.
Используйте экранные элементы управления, чтобы сделать снимок. Или вы можете снимать видео. Когда вы закончите, нажмите на значок «Галерея». Обратитесь к рисунку для расположения значка Галереи, а также других экранных элементов управления.
Чтобы продолжить загрузку изображения, выполните следующие действия:
Коснитесь изображения в Галерее, чтобы выбрать его.
При желании коснитесь изображения, чтобы добавить тег.
Вы можете коснуться лица человека на картинке, а затем введите имя человека. Или выберите из списка своих друзей Facebook, чтобы применить тег имени к изображению.
Используйте значок поворота для переориентации изображения, если это необходимо.
Коснитесь значка Compose.
Добавить сообщение к изображению.
На этом этапе публикация изображения работает так же, как добавление обновления состояния, похожее на то, что показано.
Нажмите кнопку «Опубликовать».
Изображение опубликовано, как только оно передается через Интернет и переваривается Facebook.
Изображение можно найти как часть вашего обновления статуса или ленты новостей, но оно также сохраняется в альбоме мобильных загрузок Facebook.
Facebook появляется также в различных меню Share, которые вы найдете в других приложениях на телефоне. Выберите команду «Поделиться» для отправки на Facebook независимо от того, на что вы смотрите.