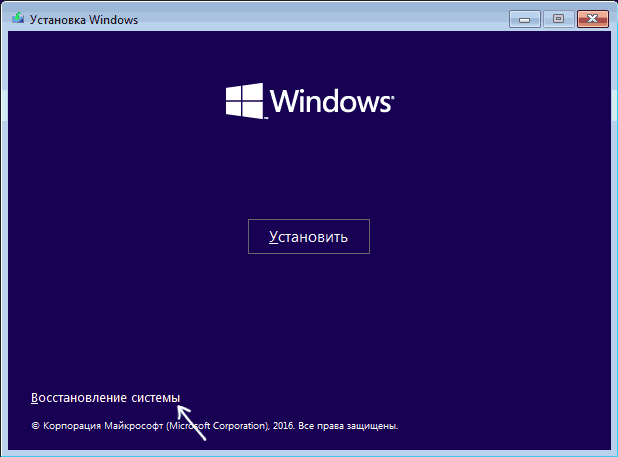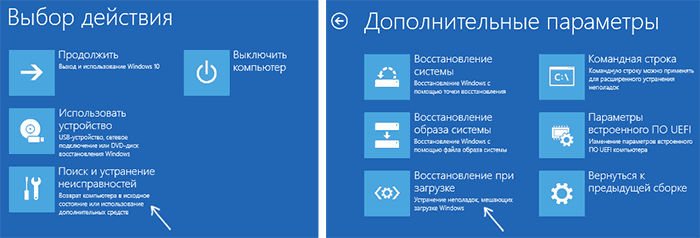Как произвести восстановление целостности системных файлов, если Windows 10 не загружается » Страница 2
Здравствуйте админ, буду краток — не загружается ноутбук с Windows 10, ошибки при загрузке выходят разные, а то и просто чёрный экран. Создал загрузочную флешку Windows 10 и загрузил с неё ноутбук, зашёл в «Дополнительные параметры» и выбрал восстановление системы, но оно оказалось отключено. В безопасный режим войти не могу.
Пробовал искать ответы в интернете, все советуют произвести восстановление системных файлов Windows 10 с помощью sfc /scannow, а как это можно сделать, если сама винда не грузится?
Как произвести восстановление целостности системных файлов, если Windows 10 не загружается
Привет друзья! В сегодняшней статье мы рассмотрим довольно сложный случай восстановления Windows 10, во-первых система не загружается, а во-вторых, когда мы загрузились в среду восстановления и попытались запустить средство проверки системных файлов SFK, у нас вышла ошибка.
Если ваша Windows 10 отказывается загружаться, то вполне возможно, это происходит из-за нарушения целостности системных файлов операционной системы и нужно просто произвести их восстановление, при этом повреждённые файлы будут заменены работоспособными версиями из хранилища компонентов Windows (папка C:Windows\WinSxS) и система должна загрузиться. Сделать это можно даже том в случае, если Windows не загружается, нужно всего лишь создать загрузочную флешку с Win 10 и загрузить с неё Ваш ноутбук.

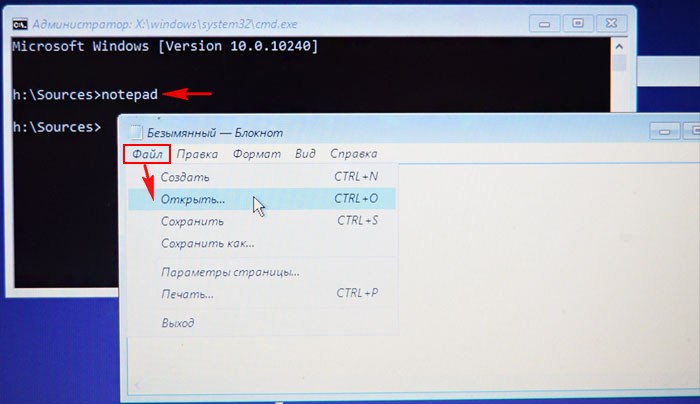
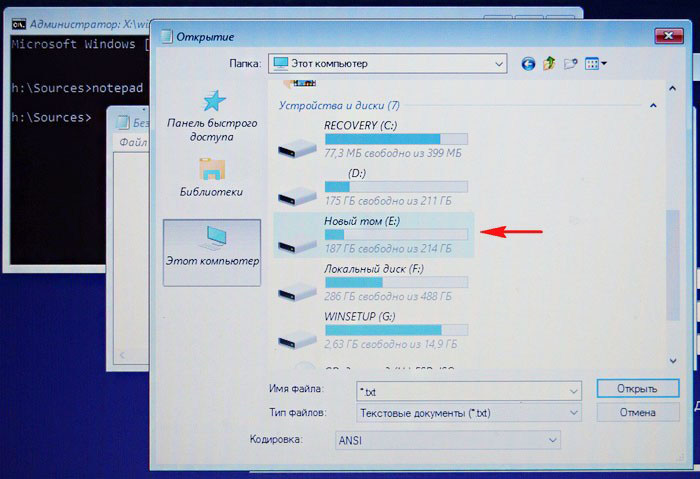
Закрываем блокнот и вводим в командной строке команду
sfc /scannow /offbootdir=E:\ /offwindir=E:\Windows
Где:
offbootdir=E:\ раздел, содержащий папку WinSxS с хранилищем оригинальных компонентов Windows, (папка C:Windows\WinSxS).
offwindir=E:\Windows — раздел с установленной операционной системой.
жмём Enter.
Начинается сканирование повреждённых файлов Windows.
На компьютере с исправной операционной системой программа защиты ресурсов Windows скорее всего не обнаружит повреждённые системные файлы и выдаст сообщение: «Защита ресурсов Windows не обнаружила нарушений целостности»
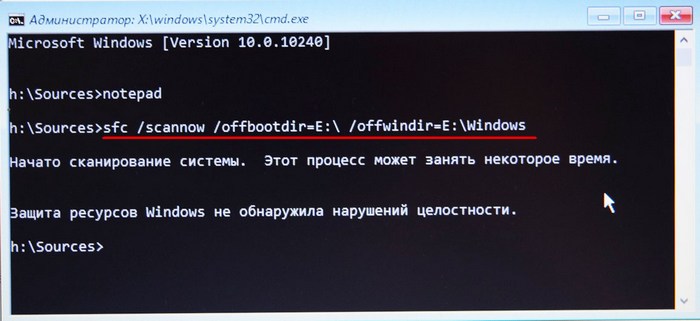
Если повреждения будут обнаружены, то результат будет таким: «Защита ресурсов Windows обнаружила поврежденные файлы и успешно их восстановила»
Вот и всё. Перезагружаемся и пробуем войти в операционную систему.

Но при тяжёлых системных сбоях, вызванных различными причинами, сообщение будет таким «Программа защиты ресурсов Windows обнаружила повреждённые файлы, но не может восстановить некоторые из них»

Что делать, если восстановление повреждённых системных файлов Windows 10 заканчивается неудачей, например ошибкой — «Программа защиты ресурсов Windows обнаружила повреждённые файлы, но не может восстановить некоторые из них»
Друзья, данная ошибка обозначает, что само хранилище оригинальных компонентов системы повреждено и сначала нужно восстановить его, а затем запускать sfc /scannow. Вот здесь начинается самое интересное, чтобы восстановить хранилище компонентов нужно выполнить команду Dism /Online /Cleanup-Image /RestoreHealth (подробно команда описывается в здесь), но в среде восстановления эта команда не работает, так как использует для восстановления Центр обновления Windows и у вас в итоге выйдет ошибка. Короче проблема получается такая, что sfc /scannow просто негде взять оригинальные компоненты для замещения неисправных системных файлов. В этом случае поступают так — запускают команду sfc /scannow с определённым ключом указывающим на то, что в случае обнаружения нарушений в системных файлах для восстановления нужно использовать другой источник, например файлы из дистрибутива Windows 10. Как это сделать.Найдите исправный компьютер с установленной Windows 7, 8.1, 10.
Скачайте на сайте Майкрософт ISO образ Windows 10,
Затем, подсоедините переносной жёсткий диск USB к ноутбуку, на котором не загружается Windows 10, загрузите ноутбук с загрузочной флешки Windows 10, войдите в среду восстановления, откройте командную строку и выполните команду sfc /scannow с определённым ключом указывающим на то, что в случае обнаружения нарушений в системных файлах для восстановления нужно использовать папку repair с файлами Windows 10 на переносном жёстком диске.
Теперь обо всём подробно!
В первую очередь нам понадобится компьютер с установленной Windows 7, 8.1, 10.
Подсоединяем образ системы к виртуальному дисководу (в моём случае E:). Файлы в дистрибутиве Windows 10 сжаты и находятся в файл-образе install.wim, а тот, в свою очередь, находится в папке sources.
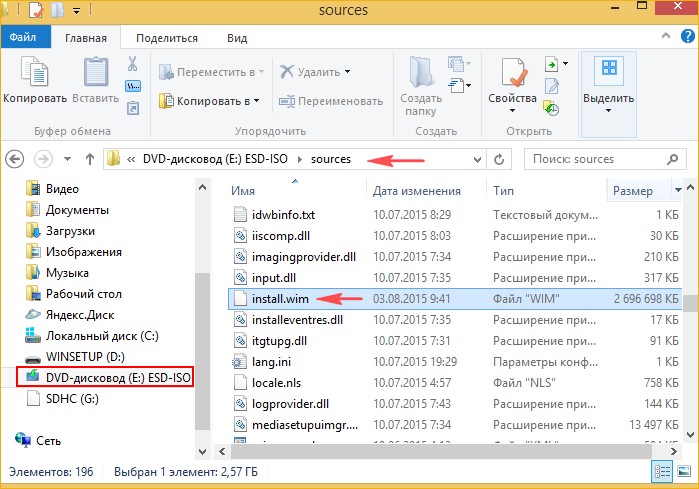
Примечание: Если вам понадобится восстановить таким же образом Windows 8.1, то вы соответственно скачаете ISO-образ Windows 8.1, но в этом образе вместо файла install.wim будет файл install.esd, разницы абсолютно никакой и делать дальше нужно одно и тоже.
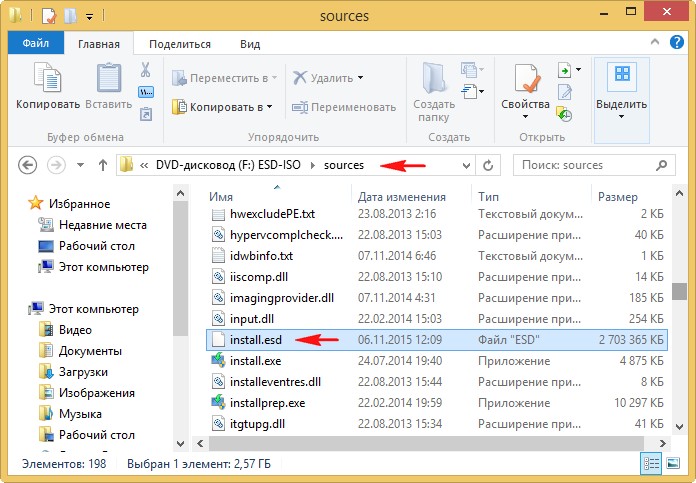
Откроем и скопируем из образа install.wim или install.esd все файлы на переносной винчестер, сделать это проще всего в программе 7-Zip.
Скачиваем бесплатную программу 7-Zip, устанавливаем и запускаем.
Официальный сайт программы
http://www.7-zip.org/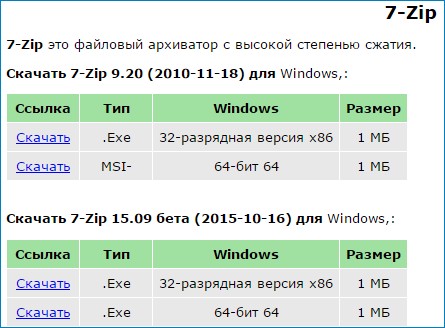
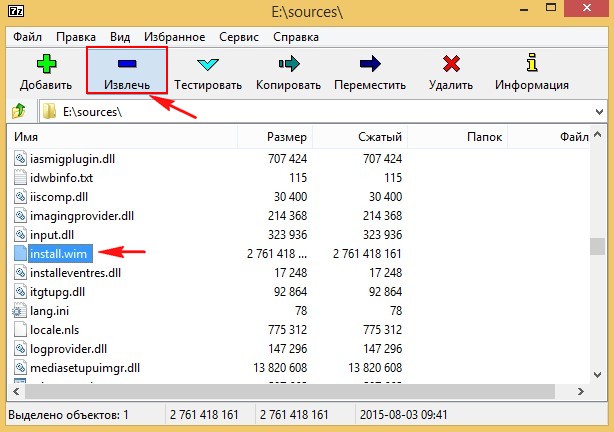
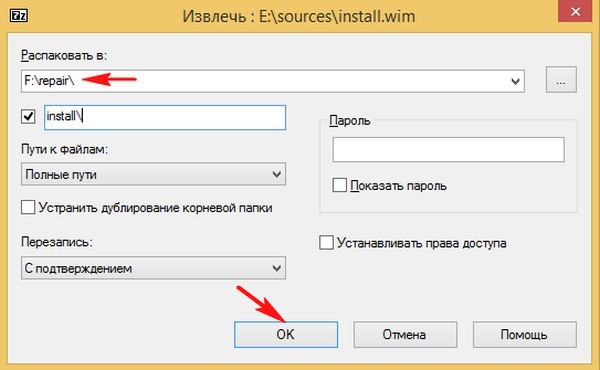
Начинается процесс извлечения файлов Windows 10 в папку repair переносного жёсткого диска USB (буква F:).
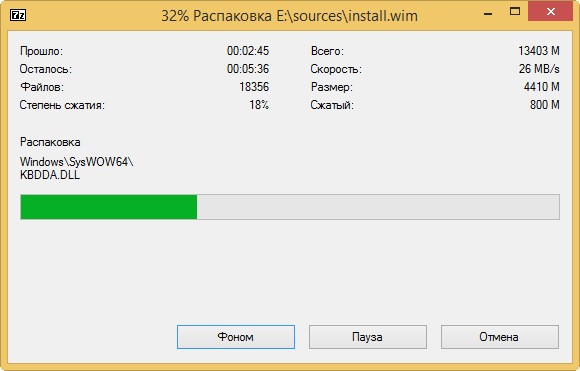
Закрыть
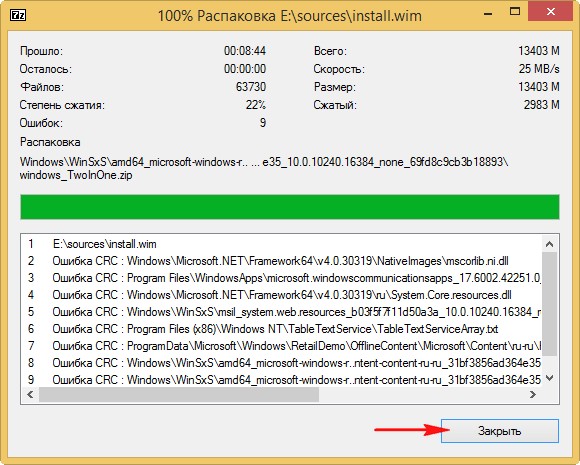
Папка с распакованными файлами Win 10 находится на переносном жёстком диске USB (F:)
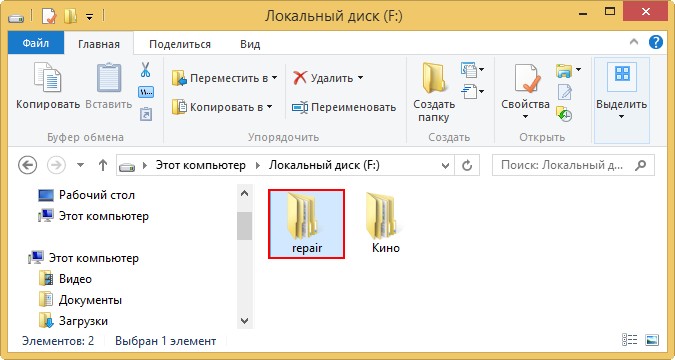
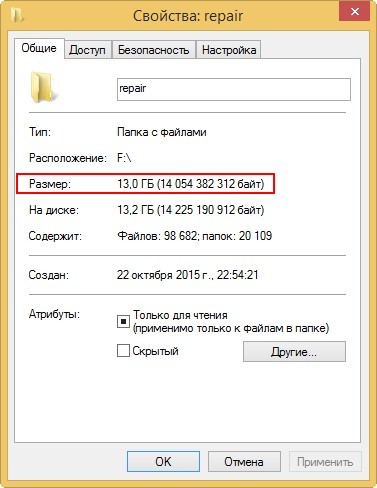
Идём к ноутбуку, на котором не загружается из-за ошибок Windows 10
Подсоединяем к нему переносной жёсткий диск USB с папкой repair.
Загружаем ноутбук с загрузочной флешки Windows 10.
В начальном окне установки системы жмём клавиатурное сочетание «Shift + F10» — запускается командная строка.

Определяем букву раздела с установленной Win 10 и букву переносного жёсткого диска USB с файлами Windows 10, для этого водим команду notepad. Откроется блокнот, затем Файл->Открыть.
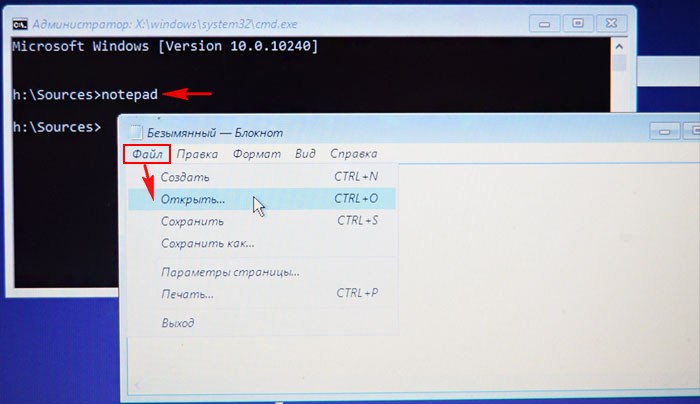
Видим, что буква (E:) присвоена разделу с установленной Windows 10.
А буква (J:) присвоена — переносному жёсткому диску USB c папкой repair, где находятся системные файлы ISO-образа Windows 10.
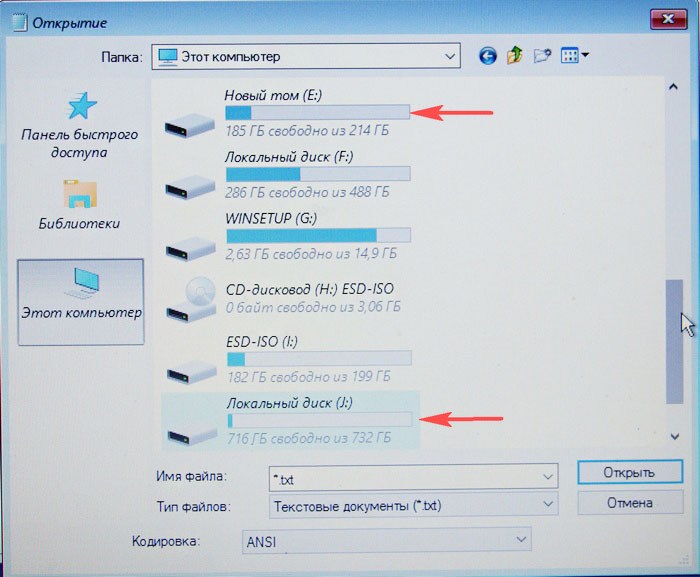
Выполняем в командной строке команду:
sfc /scannow /offbootdir=J:\repair\ /offwindir=E:\Windows
Где:
offbootdir=J:\repair — переносной жёсткий диск USB c папкой repair, где находятся системные файлы ISO-образа Windows 10.
offwindir=E:\Windows — раздел с установленной Windows 10.

Друзья, я ввожу команду на ноутбуке с исправной Windows 10, поэтому нарушений целостности системных файлов в моём случае не обнаружено.
Если ваша операционная система неисправна, то вполне возможно средству sfc /scannow удастся восстановить повреждённые компоненты и ваша Windows 10 загрузится.
Статьи по теме:
- Восстановление повреждённого хранилища компонентов Windows 10 в Среде предустановки Windows (Windows PE) с помощью дистрибутива Win 10, а также виртуального диска VHD
- Что делать, если при запуске sfc/scannow выдается ошибка «Защита ресурсов Windows не может выполнить запрошенную операцию»
- Как конвертировать файл install.esd в install.wim.
Метки к статье: Dism LiveDisk Целостность системных файлов
Не запускается windows 10? Методы восстановления работы
Когда в самый не подходящий момент не запускается windows 10, возникает буря эмоций и точно не положительных. Кажется что все пропало… Но, не все так критично, как может показаться на первый взгляд. И в данном видеоуроке мы ответим на вопрос: — Почему может не запускаться Windows 10? И рассмотрим различные методы восстановления работоспособности операционных систем Windows.Конечно же причин подобного поведения может быть множество, от аппаратных до программных. Но чаще всего это связанно с некорректным завершением работы операционной системы.
Про восстановление работы не загружающейся Windows 7 я уже записывал подробное видео. Но, так как в Windows 10 все было основательно переработано, и я бы не сказал, что в лучшую сторону, то настало время записать еще одно видео на данную тему.
И тут может быть 3 ситуации:
1) Выдается ошибка – тут все индивидуально, в зависимости от ошибки. Слава богу, что в интернете полно информации как можно решить подобную проблему.

2) Система пытается автоматически восстановить работоспособность и если это не получается, то предлагает воспользоваться дополнительными параметрами для восстановления работоспособности системы

3) Ничего не выдается, просто вечная перезагрузка или рабочий стол не загружается (появляется черный экран и указатель мыши)

И в рамках данного видео мы рассмотрим ситуации, когда системе не удалось автоматически восстановить работоспособность и когда инструмент восстановления просто не запускается.
Автоматическое восстановление не удалось восстановить компьютер
В данной ситуации мы переходим в «Дополнительные параметры» и тут есть следующий выбор:
- Продолжить – продолжить попытку загрузки операционной системы Windows 10. Но, этот метод скорее всего потерпит неудачу, иначе у нас система загрузилась бы без проблем.
- Выключить компьютер, ну тут все понятно
- Поиск и устранение неисправностей, на этом пункте остановимся подробнее
Вернуть компьютер в исходное состояние (вы сможете сохранить или удалить свои личные данные и затем переустановить Windows). Это самый крайний вариант решения проблемы, так как все настройки операционной системы Windows 10 будут сброшены до заводских.
Дополнительные параметры. И здесь давайте будем рассматривать последовательность используемых инструментов в том порядке, в котором лично я бы их использовал, чтобы попытаться восстановить работоспособность системы:

— Восстановление при загрузке (устранение неполадок, мешающих загрузке Windows) Можно попробовать этот вариант, как правило он особого эффекта не дает. Как раз после безуспешной попытки устранить неполадки, мешающие загрузке Windows и появляются дополнительные параметры восстановления.
— Параметры загрузки (настройка параметров загрузки Windows) – здесь нам предоставляются дополнительные параметры загрузки операционной системы Windows 10. Чтобы воспользоваться ими нужно перезагрузить систему. Давайте перезагрузимся, чтобы посмотреть, как все это выглядит.
Это аналог дополнительных параметров загрузки, когда в ХР или 7 при загрузке нажимаем на F8. Только тут нет самого главного пункта «Последняя удачная конфигурация», собственно, как и самой функции загрузки дополнительных параметров системы через кнопку F8. В 8 и 10 эту функцию отключили, чтобы увеличить скорость загрузки операционной системы. На мой взгляд, это просто глупо, жертвовать такими жизненно важными функциями, ради ускорения времени загрузки ОС.

Данную функцию можно восстановить вручную, но придется потанцевать с бубном. И на эту тему я планирую сделать отдельное видео. А в этом видео посмотрим, что у нас есть по умолчанию.
- Включить отладку – запускает Windows в расширенном режиме устранения неполадок
- Включить ведение журнала загрузки – при данном способе создается текстовый файл со списком всех установленных драйверов, это может помочь при расширенной диагностике.
- Включить видеорежим с низким разрешением – в ситуации если у вас какие-то проблемы с изображением. Допустим, вы указали очень большое разрешение экрана, которое не поддерживает монитор и через данный пункт вы сможете эти изменения отменить.
- Безопасный режим – ну, тут все понятно, загрузка только с основными драйверами и службами. Первым делом стоит запуститься в этом режиме, чаще всего это помогает восстановить работоспособность. Или как минимум, можно будет скопировать все важные файлы перед переустановкой операционной системы.
- Безопасный режим с загрузкой сетевых драйверов – для предоставления возможности работы с сетью, как правило это сетью интернет для поиска информации по устранению неисправности.
- Безопасный режим с поддержкой командной строки – загрузка командной строки без пользовательского интерфейса.
- Отключить обязательную проверку подписи драйверов – может потребоваться при установке драйверов, содержащие неправильные подписи. К примеру, я не мог поставить на 10 драйвер довольно старого принтера, он просто не хотел ставиться и все. Загрузившись в этом режиме, мне получилось установить драйвер и все заработало! Но, по сути на загрузку операционной системы этот пункт никак не влияет.
- Отключить ранний запуск антивредоносной защиты – при загрузке выполняется проверка драйверов на предмет угроз, и если защита блокирует драйвер или он заражен, то загрузиться не получится. Так что можно попробовать отключить ранний запуск защиты, чтобы запуститься и удалить его вручную.
- Отключить автоматический перезапуск после сбоя — Этот вариант следует выбирать в случае, если Windows вошла в цикл, когда сбой в работе системы вызывает перезапуск и вы не успеваете увидеть сообщение об ошибке, которая вызывает перезапуск.
- F10 Запустить среду восстановления — это тоже меню, с которым мы работали в самом начале.
— Восстановление системы (Восстановление Windows с помощью точки восстановления) – восстановление из контрольной точки, если конечно у вас настроено создание контрольных точек восстановления системы.
— Восстановление образа системы – лично я на домашнем и рабочем компьютере всегда настраиваю систему архивации, но, как правило это никто не делает, так что, думаю это вам вряд ли поможет. Но, если хотите узнать, как настроить систему архивации, то посмотрите мое видео на эту тему (ссылка в описании)
— Командная строка – если вы нашли причину неисправности и её можно устранить использую командную строку. Допустим, изменить диск, с которого должна загружаться операционная система.
— Вернуться к предыдущей версии – если вы обновляли версию Windows 10, то можно попытаться откатиться до прошлой версии. Но, перед этим желательно все важное сохранить на флешку или переносной жесткий диск.
Диагностическое меню не появляется.
Если дополнительные параметры появились, то относительно понятно, что делать. А если не появились, и система находится в постоянной перезагрузке?
В данной ситуации мы может его вызвать через интерфейс установки Windows 10. Загружаемся с установочного образа Windows 10 (BIOS \ Приоритет загрузки \ Образ \ Перезагрузка \ Далее \ Восстановление системы). А тут уже привычное для нас диагностическое меню, за исключением того, что нет пункта дополнительные параметры, а он нам нужен, пожалуй, больше всего.

Но, не беда, сейчас мы через командную строку включим отображение дополнительных параметров по нажатии на F8, как это было в ХР и 7.
bcdedit /set {default} bootmenupolicy legacy

Перезагружаемся \ Извлекаем загрузочное устройство или меняем приоритет загрузки \ F8 \ И вот знакомое уже нам меню, из которого можем пробовать различные варианты восстановления работоспособности системы.

ВИДЕО
В описании данного видео, есть временные метки, по которым вы сможете сразу перейти к моменту в видео, который вас больше всего интересует.
Список временных меток:
- 02:29 – Поиск и устранение неисправностей
- 02:36 — Вернуть компьютер в исходное состояние
- 02:53 — Дополнительные параметры
- 03:11 — Восстановление при загрузке
- 03:36 — Параметры загрузки
- 05:15 — Включить отладку
- 05:23 — Включить ведение журнала загрузки
- 05:36 — Включить видеорежим с низким разрешением
- 06:12 — Безопасный режим
- 06:43 — Безопасный режим с загрузкой сетевых драйверов
- 07:16 — Безопасный режим с поддержкой командной строки
- 07:27 — Отключить обязательную проверку подписи
- 08:27 — Отключить ранний запуск антивредоносной защиты
- 08:49 — Отключить автоматический перезапуск после сбоя
- 09:30 — F10 Запустить среду восстановления
- 10:05 — Восстановление системы
- 10:40 — Восстановление образа системы — https://sys-team-admin.ru/videouroki/raznoe/65-arkhivatsiya-i-vosstanovlenie-sistemy-sredstvami-windows-7.html
- 11:12 — Командная строка
- 11:45 — Вернуться к предыдущей версии
- 12:30 – Если диагностическое меню не появляется.
- 14:12 – Включение отображения дополнительных параметров по нажатии на F8
Восстановление системы после обновления в Windows 10 вызывает критическую ошибку. Что делать?
В руководстве для пользователя по Windows 10 на сайте Microsoft появилась информация о новой проблеме – сбое при восстановлении системы после обновления. Разработчики объясняют причины ее возникновения и предлагают путь решения.
С проблемой сталкиваются те пользователи, которые в какой-то момент создали точку восстановления, а затем решили к ней вернуться после одного или нескольких обновлений системы. В этом случае возникает ошибка 0xc000021a — старый добрый синий экран смерти. При попытке перезагрузки рабочий стол не загружается.
Microsoft сообщает, что команда в курсе проблемы, и описывает внутреннее противоречие в системе, которое вызывает ошибку:
«Во время процесса восстановления системы Windows временно помещает файлы, которые используются в текущий момент и подлежат восстановлению, на промежуточное хранение. Информация об этом сохраняется в реестре. После перезагрузки компьютера прерванная операция завершается.В данной ситуации Windows восстанавливает файлы каталога, а файлы драйвера .sys помещает на промежуточное хранение, с тем чтобы восстановить после перезагрузки компьютера. Однако когда компьютер начинает перезагружаться Windows загружает существующие драйверы прежде, чем восстанавливает более поздние версии. Версии драйверов не соответствуют версиям восстановленных файлов каталога, поэтому процесс перезагрузки останавливается».
Если ошибка уже произошла, для решения проблемы пользователю предлагают перезагрузить компьютер кнопкой Reset и перейти в среду восстановления Windows. Далее нужно пройти следующий путь: Поиск и устранение неисправностей → Дополнительные параметры → Параметры загрузки → Перезагрузить сейчас. Далее в настройках загрузки нужно выбрать опцию «Отключить обязательную проверку подписи драйверов» или нажать на клавишу F7. После этого и загрузка, и восстановление системы до нужной точки должны завершиться благополучно.
Восстановление загрузчика Windows 10 | remontka.pro
  windows
 Если после установки второй ОС, попыток воспользоваться свободным местом на скрытых разделах диска или их форматирования, в случае системных сбоев, при экспериментах с EasyBCD и в других случаях вы столкнулись с тем, что Windows 10 не загружается, сообщая «An operating system wasn’t found», «No bootable device found. Insert boot disk and press any key», то, возможно, вам требуется восстановление загрузчика Windows 10, о чем и пойдет речь ниже.
Если после установки второй ОС, попыток воспользоваться свободным местом на скрытых разделах диска или их форматирования, в случае системных сбоев, при экспериментах с EasyBCD и в других случаях вы столкнулись с тем, что Windows 10 не загружается, сообщая «An operating system wasn’t found», «No bootable device found. Insert boot disk and press any key», то, возможно, вам требуется восстановление загрузчика Windows 10, о чем и пойдет речь ниже.
Вне зависимости от того, UEFI у вас или BIOS, установлена ли система на GPT диск со скрытым FAT32 разделом EFI загрузки или на MBR с разделом «Зарезервировано системой», действия по восстановлению будут одинаковыми для большинства ситуаций. Если ничто из нижеописанного не помогает, попробуйте Сброс Windows 10 с сохранением данных (третьим способом). Примечание: ошибки, подобные указанным выше, необязательно вызваны поврежденным загрузчиком ОС. Причиной может оказаться вставленный компакт-диск или подключенный USB-накопитель (попробуйте вынуть), новый дополнительный жесткий диск или проблемы с имеющимся жестким диском (прежде всего взгляните, а виден ли он в БИОС).
Автоматическое восстановление загрузчика
Среда восстановления Windows 10 предлагает опцию восстановления при загрузке, которое работает на удивление хорошо и в большинстве случаев оказывается достаточным (но не всегда). Чтобы восстановить загрузчик данным способом, проделайте следующие действия.
- Загрузитесь с диска восстановления Windows 10 или загрузочной флешки с Windows 10 в той же разрядности, что и ваша система (диска). Для выбора накопителя для загрузки можно использовать Boot Menu.
- В случае загрузки с установочного накопителя, на экране после выбора языка внизу слева нажмите пункт Восстановление системы.

- Выберите пункт Поиск и устранение неисправностей, а затем — Восстановление при загрузке. Выберите целевую операционную систему. Дальнейший процесс будет произведен автоматически.

По завершении вы либо увидите сообщение о том, что восстановление не удалось, либо компьютер автоматически перезагрузится (не забудьте вернуть загрузку с жесткого диска в БИОС) уже в восстановленную систему (но не всегда).
Если описанный способ не помог решить проблему, переходим к более результативному, ручному способу.
Процедура восстановления вручную
Для восстановления загрузчика вам потребуется либо дистрибутив Windows 10 (загрузочная флешка или диск), либо диск восстановления Windows 10. Если вы ими не обзавелись, придется воспользоваться другим компьютером для их создания. Подробнее о том, как сделать диск восстановления можно прочитать в статье Восстановление Windows 10.
Следующий этап — загрузиться с указанного носителя, поставив загрузку с него в БИОС (UEFI), либо используя Boot Menu. После загрузки, если это установочная флешка или диск, на экране выбора языка нажмите клавиши Shift + F10 или Shift+Fn+F10 на некоторых ноутбуках (откроется командная строка). Если это диск восстановления в меню выберите Диагностика — Дополнительные параметры — Командная строка.
В командной строке введите по порядку три команды (после каждой нажимаем Enter):
- diskpart
- list volume
- exit
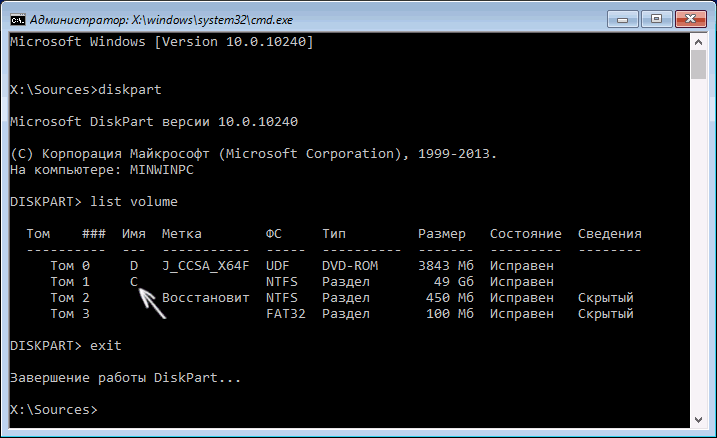
В результате выполнения команды list volume, вы увидите список подключенных томов. Запомните букву того тома, на котором располагаются файлы Windows 10 (в процессе восстановления это может быть не раздел C, а раздел под какой-либо другой буквой).
В большинстве случаев (на компьютере только одна ОС Windows 10, скрытый раздел EFI или MBR в наличии), для того, чтобы восстановить загрузчик, достаточно после этого выполнить одну команду:
bcdboot C:\windows (где вместо C может потребоваться указать другую букву, о чем было сказано выше).
Примечание: если на компьютере несколько ОС, например, Windows 10 и 8.1, вы можете выполнить эту команду дважды, в первом случае указав путь к файлам одной ОС, во втором — другой (не сработает для Linux и XP. Для 7-ки зависит от конфигурации).

После выполнения этой команды вы увидите сообщение о том, что файлы загрузки успешно созданы. Можно попробовать перезагрузить компьютер в обычном режиме (вынув загрузочную флешку или диск) и проверить, загружается ли система (после некоторых сбоев загрузка происходит не сразу после восстановления загрузчика, а после проверки HDD или SSD и перезагрузки, также может проявиться ошибка 0xc0000001, которая в этом случае также обычно исправляется простой перезагрузкой).
Второй способ восстановить загрузчик Windows 10
Если вышеописанный способ не сработал, то возвращаемся в командную строку так же, как делали это ранее. Вводим команды diskpart, а потом — list volume. И изучаем подключенные разделы дисков.
Если у вас система с UEFI и GPT, в списке вы должны увидеть скрытый раздел с файловой системой FAT32 и размером 99-300 Мб. Если же BIOS и MBR, то должен обнаружиться раздел размером 500 Мб (после чистой установки Windows 10) или меньше с файловой системой NTFS. Вам требуется номер этого раздела N (Том 0, Том 1 и т.д.). Также обратите внимание на букву, соответствующую разделу, на котором хранятся файлы Windows.

Введите по порядку следующие команды:
- select volume N
- format fs=fat32 или format fs=ntfs (в зависимости от того, какая файловая система на разделе).
- assign letter=Z (присваиваем букву Z этому разделу).
- exit (выходим из Diskpart)
- bcdboot C:\Windows /s Z: /f ALL (где C: — диск с файлами Windows, Z: — буква, которую мы присвоили скрытому разделу).
- Если у вас несколько ОС Windows, повторите команду для второй копии (с новым расположением файлов).
- diskpart
- list volume
- select volume N (номер скрытого тома, которому мы присваивали букву)
- remove letter=Z (удаляем букву, чтобы том не отображался в системе, когда мы перезагрузимся).
- exit
По завершении, закрываем командную строку и перезагружаем компьютер уже не с внешнего загрузочного накопителя, проверяем, загружается ли Windows 10.
Видео инструкция
Надеюсь, изложенная информация сможет вам помочь. Кстати, можно попробовать также и «Восстановление при загрузке» в дополнительных параметрах загрузки или с диска восстановления Windows 10. К сожалению, не всегда все проходит гладко, и проблема легко решается: часто (при отсутствии повреждений HDD, что тоже может быть) приходится прибегать к переустановке ОС. Также для восстановления можно попробовать простую команду bootrec.exe /fixboot (см. Использование bootrec.exe для исправления загрузочных записей).
Поддержать сайтА вдруг и это будет интересно: