Как управлять компьютером через телефон Androrid и Айфон по WiFi
Ситуаций, когда может понадобиться получить доступ к управлению смартфоном через компьютер, может возникнуть множество. Например, тачпад перестал реагировать, или есть другие неисправности, не позволяющие управлять непосредственно телефоном. Удаленно можно получить доступ к файлам на, например, забытом гаджете, и заблокировать украденный или потерянный телефон. А возможно вам просто захотелось посмотреть видео или фото с телефона на большом экране или порубиться в телефонную игрушку через комп. В любом случае, все описанные ниже варианты помогут вам получить доступ к вашему телефону через компьютер.
PC Remote
PC Remote отличается большим количеством полезных функций. Помимо обычной клавиатуры и мыши, вы можете работать с Powerpoint и Excel, управлять камерой и музыкой. Приложение использует удаленный рабочий стол Windows, чтобы передавать содержимое экрана системы на дисплей вашего смартфона. В PC Remote интегрировано более 25 консольных игр, в которые можно играть с помощью тачпада. Поддерживает разные типы игровых пультов.
В PC Remote интегрировано более 25 консольных игр, в которые можно играть с помощью тачпада. Поддерживает разные типы игровых пультов.
Запуск содержимого компьютера на андроиде
С помощью функции «Этот ПК»
вы можете скачивать и запускать любой файл, находящийся на вашем компьютере, в своем андроид устройстве, при чем эта операция никак не отображается на запущенном компьютере.
Если возникли сложности или есть какие-то вопросы, пишите в комментариях ниже.
TeamViewer
TeamViewer — возможно, самая популярная и надежная программа для работы. Также есть десктопная версия, с помощью которой можно получить доступ с одного компьютера на другой. Отличается богатым функционалом. В нем очень просто копировать файлы с гаджета на ПК и обратно. Чтобы подключить смартфон к десктопу с помощью TeamViewer, воспользуйтесь существующим пользовательским ID и паролем.
Настройка предельно проста, даже слабо разбирающийся в компьютерных технологиях человек без труда справится со всеми этапами установки и запуска приложения.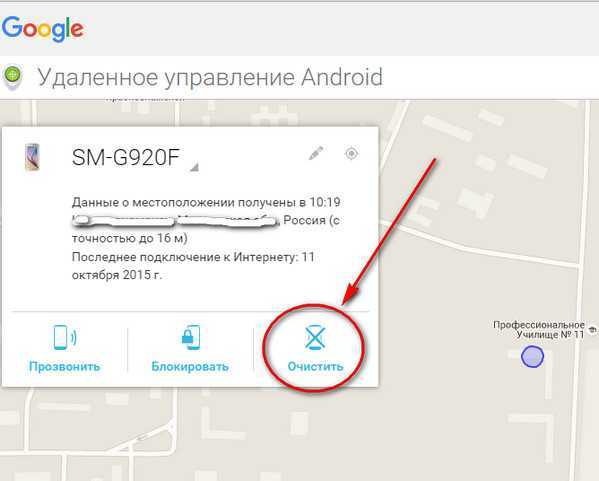 Ссылка на скачивание расположена в верхней части официальной страницы TeamViewer.
Ссылка на скачивание расположена в верхней части официальной страницы TeamViewer.
После того, как приложение установлено и запущено, появляется окно с ID пользователя и паролем для ввода этих данных в приложении на Android. Пользователь, управляющий компьютером, передает идентификатор, а затем и пароль человеку, желающему получить удаленный доступ к ПК.
Через пару секунд будет создан виртуальный мост и на дисплее смартфона отобразится интерфейс рабочего стола. На этом этапе можно перемещать курсор по экрану, выбирать и открывать файлы, словом, полностью контролировать компьютер на другом конце.
Как зайти в телефон через компьютер с помощью Bluetooth
Если оба ваших устройства поддерживают Bluetooth, то можно осуществить синхронизацию с его помощью.
Для начала нужно активировать Bluetooth на своих устройствах.
- В компьютере открываем Bluetooth – либо в строке справа внизу, либо в «Подключенные устройства».
- Выбираем правой клавишей «Открыть параметры» и разрешаем другим устройствам Bluetooth обнаруживать этот компьютер.

- Затем в пункте «Совместное использование» находим пункт про разрешение отправки и получение файлов и ставим там галочку. Там же можно выбрать папку, куда будут сохраняться файлы.
- Включаем Bluetooth на своем телефоне – или в верхней строке быстрого меню, либо в «Настройках» — «Подключение устройства». Важно помнить, что функция будет активна определенное время (будет написано на экране), за которое нужно успеть установить соединение.
- После этого на ноутбуке правой кнопкой вызываем снова меню Bluetooth и выбираем «Добавить устройство».
- В открывшемся окне будут перечислены все устройства, которые видимы для Bluetooth. Выбираем свой телефон.
- На экранах обоих устройств появятся коды, которые должны совпадать. Подтверждаем соединение и там, и там.
После того как устройства соединятся, можно выполнять различные операции: передавать файлы в обе стороны, прослушивать музыку с телефона на ноуте, просматривать видео или прочие файлы.
К сожалению, с помощью данного способа не получится получить доступ к приложениям или удаленно управлять многими функциями, но для этого воспользуйтесь другими способами подключения, например, через Wi-Fi.
Наглядно инструкцию можно посмотреть в следующем видео
Microsoft Remote Desktop
Разве могли мы забыть старый добрый Microsoft Remote Desktop? По крайней мере у пользователей Windows 10 явно не возникнет проблем с совместимостью, так как приложение от той же компании, что и операционная система.
Несмотря на то, что устанавливать клиент-сервер на компьютер не нужно, вам все же потребуется произвести некоторые несложные манипуляции. На Windows 7 и 8 зайдите в «Панель управления», выберите категорию «Система и безопасность», затем – «Система». Здесь в расположенной слева панели нажмите на строку «Настройка удаленного доступа».
Поставьте галочку «Разрешить подключения удаленного помощника к этому компьютеру». Вы можете задать параметр «Разрешить подключаться только с компьютеров, на которых работает рабочий стол с проверкой подлинности на уровне сети», а также создать список пользователей, которым открываете доступ. В случае сбоев во время сеанса связи, можно попробовать отключить аутентификацию на уровне сети.
В случае сбоев во время сеанса связи, можно попробовать отключить аутентификацию на уровне сети.
Как транслировать экран телефона
Мы рассмотрим два способа трансляции содержимого дисплея на экран компьютера. Первый заключается в использовании вышеуказанного приложения MyPhoneExplorer. Соединяемся любым удобным способом, заходим в меню «Разное – Клавиатура телефона/Зеркалирование экрана». Телефон запросит разрешение на трансляцию – разрешаем и наблюдаем на мониторе компьютера содержимое дисплея. При подключении через USB можно управлять телефоном мышкой – открывать приложения, листать рабочие столы и выполнять прочие функции.
Второй способ ещё более простой – он заключается в использовании приложения «Screen Stream over HTTP». Оно запускает на смартфоне автономный веб-сервер, осуществляющий трансляцию в домашней сети. Для этого нужно всего лишь установить и запустить приложение, считать в нём ссылку для доступа к экрану и вставить её на компьютере в любой браузер.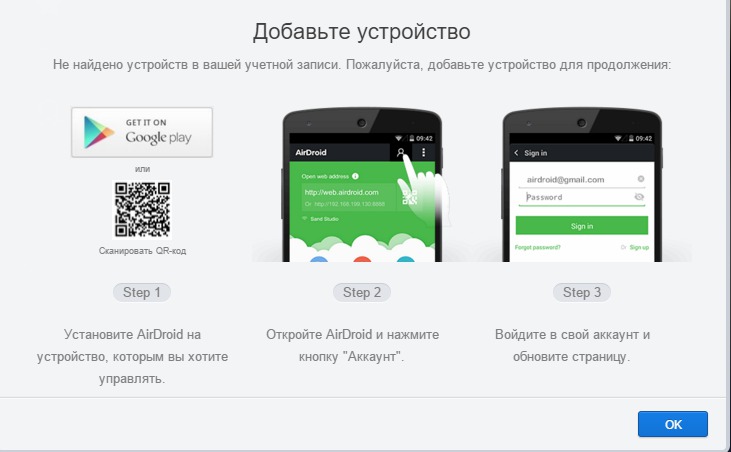 Спустя несколько секунд в нём появится изображение содержимого дисплея.
Спустя несколько секунд в нём появится изображение содержимого дисплея.
Аналогичным образом можно использовать другие схожие приложения – некоторые из них выполняют трансляцию не только с экрана, но и с камер телефона.
Chrome Remote Desktop
Удаленный рабочий стол Chrome — инструмент администрирования от компании Google. Для управления компьютером с Windows 10 на расстоянии вам понадобится дополнительный плагин для браузера Chrome и аккаунт в Google. Одна из самых интересных особенностей утилиты — наличие безупречно отлаженной функции совместного использования экрана.
Многие считают Chrome Remote Desktop очень полезным инструментом, так как он весьма практичен и удобен для пользователя. Можете работать в приложении тачпадом или мышью. Для начала работы вам потребуется зайти в свой профиль Google Crhome.
Wi-Fi Mouse Remote
Полноценно заменит беспроводные мышь, клавиатуру. Программа создана таким образом, чтобы пользователь смог с удобством работать с текстовыми и графическими редакторами, браузерами и файловыми менеджерами, даже трёхмерными играми.
В отличие от аналогов, присутствует функция фиксирования зажатой левой клавиши, что востребовано при выделении текста, файлов либо каталогов. Ряд дополнительных функций упростят масштабирование, пролистывание содержимого страниц, перемещение объектов в «Проводнике» и редакторах.
Эмуляция пролистывания колёсиком мыши создана для трехмерных виртуальных развлечений. Отдельно отметим совместимость с офисными программами от Microsoft. Рассчитана только на устройства с широкоформатными дисплеями. На большинстве планшетов картинка сжимается либо растягивается, а шрифты искажаются.
Unified Remote
Unified Remote связывается с компьютером через Bluetooth или WiFi. Включает в себя поддержу свыше 75 программ. Поддерживает не только Windows, но и Linux и Mac. По сути, Unified Remote превращает ваш телефон в универсальный пульт ДУ. Поддерживаются дополнительные клавиатуры — такие, как SwiftKey и Swipe. Можете загрузить бесплатную версию с ограниченной функциональностью или получить доступ ко всем возможностям утилиты после разовой оплаты.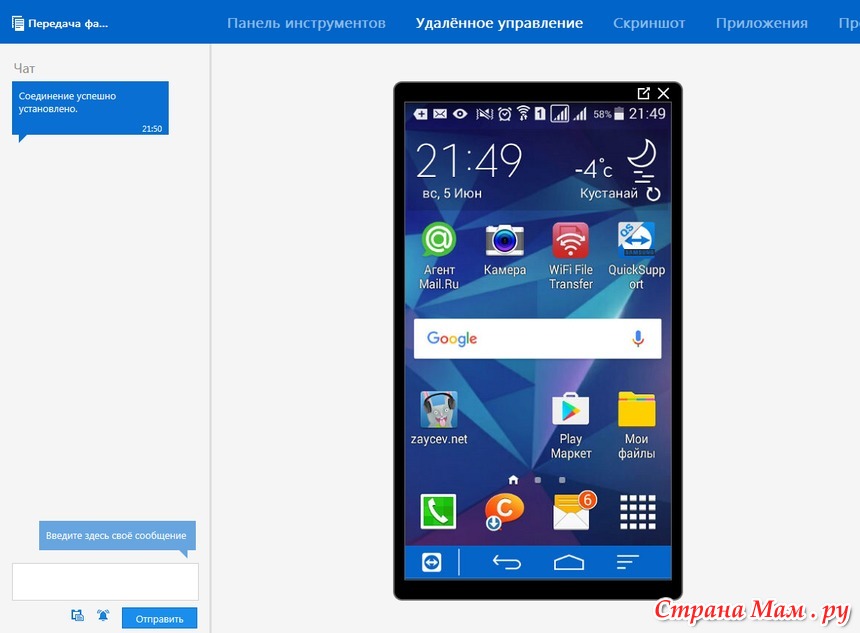
Другие программы для удалённого управления Android
Управлять телефоном с помощью компьютера помогают и многие другие программы. Типичным тому примером является TeamViewer. Не менее удобным софтом является AirDroid. Разберём эти приложения более подробно.
TeamViewer
Для установки на смартфон нам потребуется приложение TeamViewer QuickSupport. Устанавливаем, открываем, считываем ID и вводим его в приложении для компьютера. Начнётся установка соединения, в процессе которой нужно будет дать разрешение на управление и демонстрацию экрана. Обратите внимание, что некоторые смартфоны не разрешают удалённое управление, но свободно осуществляют демонстрацию содержимого дисплея.
Также можно воспользоваться для удалённого управления приложением TeamViewer Host. Оно требует обязательного наличия учётной записи. Скачиваем, устанавливаем, регистрируемся с указанием адреса электронной почты, имени и пароля. После подтверждения регистрации авторизуемся на смартфоне и компьютере (в приложении TeamViewer). Далее проходим в приложении для ПК на вкладку «Компьютеры и контакты», выбираем смартфон и подключаемся.
Далее проходим в приложении для ПК на вкладку «Компьютеры и контакты», выбираем смартфон и подключаемся.
AirDroid
Очень удобная система для управления смартфоном на Android через компьютер. Устанавливаем клиентскую часть на телефон, а в браузере ПК заходим на этот ресурс. Открываем приложение на телефоне, сканируем QR-код на мониторе и получаем доступ к содержимому трубки. Обратите внимание, что доступ через QR-код доступен только тогда, когда оба устройства находятся в одной сети. В противном случае необходимо зарегистрироваться и авторизоваться с учётной записью на обоих устройствах.
Возможности приложения:
- Просмотр и редактирование контактов, работа со звонками.
- Работа с сообщениями.
- Снятие скриншотов.
- Установка сторонних приложений.
- Просмотр общей информации о телефоне.
- Работа с рингтонами.
- Работа с камерами телефона и многое другое.
Функционал достаточно большой, а простой веб-интерфейс сделает управление телефоном более комфортным и удобным.
Android Device Manager
Этот инструмент является базовым для операционной системы Android. Он позволяет блокировать устройство при его потере, а также определять его местоположение на карте. Для этого на нём необходимо разрешить удалённое управление в меню «Настройки – Безопасность – Администраторы устройств». Ставим галочку в пункте «Удалённое управление» и активируем данную функцию.
Управление телефоном осуществляется через данную страничку. Здесь мы можем:
- Включить звонок на телефоне – он начнёт играть в полную громкость, что позволит отыскать потерянную трубку на слух.
- Заблокировать смартфон – чтобы им не смогли воспользоваться злоумышленники.
- Удалить все данные с потерянного смартфона во избежание потери конфиденциальных данных.
- Проконтролировать заряд аккумулятора.
Иными словами, это функционал, позволяющий найти устройство или заблокировать его в случае потери.
Дополнительных функций, позволяющих получить удалённый доступ к телефону с компьютера, здесь нет.
Remote Link
Remote Link для подключения к компьютеру использует WiFi или Bluetooth. Отличается большим количеством дополнительных функций. Например, режим Joystick Mode позволяет использовать ваш телефон в качестве джойстика для игр, можно с помощью одной кнопки перезагрузить компьютер или полностью выключить. Новичкам приложение может показаться достаточно сложным, поэтому рекомендуется его выбирать более опытным пользователям.
Андроид в качестве мышки
По умолчанию приложение входит в режим “Touchpad” и получаем полноценную замену тачпада на ноутбуке. Здесь есть даже дополнительно кнопка колесика мышки (удобно для скроллинга вверх-вниз по странице и открытия/закрытия новых вкладок в браузере).
Тачпад для браузера (Browser Mode)
– удобно для использования браузера – помимо обычного тачпада есть кнопки: Поиск, Обновить страницу, Вперед / Назад, Домашняя страница.
Для управления плеером выбирайте режим Media Mode
: есть тачпад, кнопки Включения / Выключения плеера, плей/пауза, стоп, громкость, выключить громкость, вперед/назад. Очень удобно использовать, даже если вы находитесь в другой комнате, а колонки подключены к компьютеру.
Очень удобно использовать, даже если вы находитесь в другой комнате, а колонки подключены к компьютеру.
Splashtop 2
Splashtop 2 — высокопроизводительная программа обладает рядом преимуществ, в том числе и высокой степенью защиты. Отлично подходит для игр, особенно симуляторов гонок. Splashtop 2 также популярно среди IT-специалистов. Администраторы и специалисты по настройке ПО часто используют его для доступа к клиентским машинам. Доступен бесплатный пробный вариант, но рекомендуется приобрести платную версию.
DroidMote
DroidMote — очередная замечательная разработка, особенно если хотите побаловать себя десктопными играми на девайсе. DroidMote поддерживает Android, Linux и Windows. Программа очень дружественна к геймерам. Совместима с Android TV. Эту систему уже успели оценить по достоинству профессиональные геймеры. Хотя для обычных манипуляций она не так хороша, есть варианты и получше.
Как через компьютер управлять телефоном: 2 способа
Иногда возникает необходимость сделать какое-то действие в смартфоне удаленно.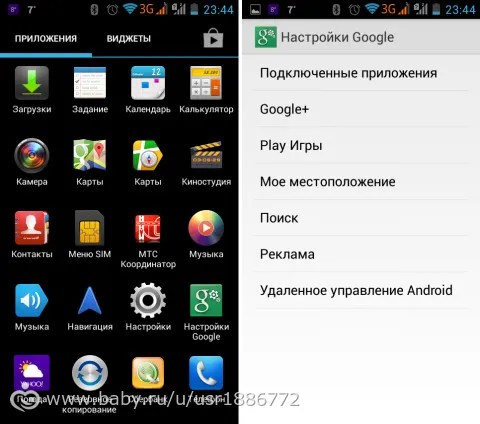 И сразу же начинаешь задаваться вопросом – как через компьютер управлять смартфоном. Не беда, если под рукой только компьютер. Все, что вам понадобится это мышь, клавиатура и приложение, которое позволит удаленно управлять телефоном через компьютер. Все представленные программы имеют интуитивно понятный интерфейс, отображаются в отдельном окне и дают возможность полноценно работать со смартфоном при помощи мыши и клавиатуры, находясь на расстоянии.
И сразу же начинаешь задаваться вопросом – как через компьютер управлять смартфоном. Не беда, если под рукой только компьютер. Все, что вам понадобится это мышь, клавиатура и приложение, которое позволит удаленно управлять телефоном через компьютер. Все представленные программы имеют интуитивно понятный интерфейс, отображаются в отдельном окне и дают возможность полноценно работать со смартфоном при помощи мыши и клавиатуры, находясь на расстоянии.
Содержание
- Первый способ: При помощи приложения ApowerMirror
- Как подключить Android‑смартфон через USB
- Как подключить Android‑смартфон по Wi‑Fi
- Второй способ: TeamViever
- Задать вопрос автору статьи
Первый способ: При помощи приложения ApowerMirror
Данная программа имеет версии для Виндовс и Мак. Интерфейс простой, имеет весь необходимый функционал. Есть платная и free версия. В бесплатной можно делать снимок экрана, записывать видео с экрана (не более трех минут). Также можно читать уведомления и передавать информацию между мобильным устройством и компьютером.
Интерфейс простой, имеет весь необходимый функционал. Есть платная и free версия. В бесплатной можно делать снимок экрана, записывать видео с экрана (не более трех минут). Также можно читать уведомления и передавать информацию между мобильным устройством и компьютером.
Из минусов бесплатной версии это то, что везде присутствует водяной знак. В приложении присутствует реклама. Разработчик предлагает избавится от этого купив ВИП всего за 13 долларов.
В платной версии можно будет записывать видео с экрана смартфона дольше, чем 3 минуты, разблокирует некоторые функции. К смартфону можно будет подключиться с 4х разных устройств в один момент. А также, не будет рекламы и пропадет водяной знак.
При помощи ApowerMirror можно управлять телефоном по USB и Wi‑Fi. При прямом подключении процесс идет несколько быстрее. Чтобы начать работу нужно подключить устройства.
Как подключить Android‑смартфон через USB
- Устанавливаем ApowerMirror на ПК или ноутбук.
- Открываем программу и переходим к пункту «USB Connection», тем самым подключаемся через компьютер к смартфону.

- Выбираем на телефоне отладку по USB.
- Подсоединяем мобильное устройство с ПК при помощи USB кабеля, даем все необходимые приложению разрешения.
- Как только в меню программного обеспечения появилось название вашего смартфона, кликните на него и подождите до конца подключения. Смартфон готов для управления через ПК.
Как подключить Android‑смартфон по Wi‑Fi
- К одному Wi-Fi подключаем ПК и смартфон.
- Устанавливаем приложение ApowerMirror на телефон и компьютер.
- Открываем программу на компьютере и кликаем на пункт «WiFi Connection».
- Открываем «ApowerMirror» на смартфоне и щелкаем по синей круглой кнопке.
- Ждем, когда программа найдет ваш ПК. После кликаем на наименование своего компьютера и выбираем пункт «Phone Screen Mirroring».
- Подтверждаем все разрешения и ожидаем получения доступа к смартфону.
Имейте в виду, что мышка может не сразу отобразиться на ПК версии у Android интерфейса. В таком случае один раз подсоедините юсб кабель (инструкция выше).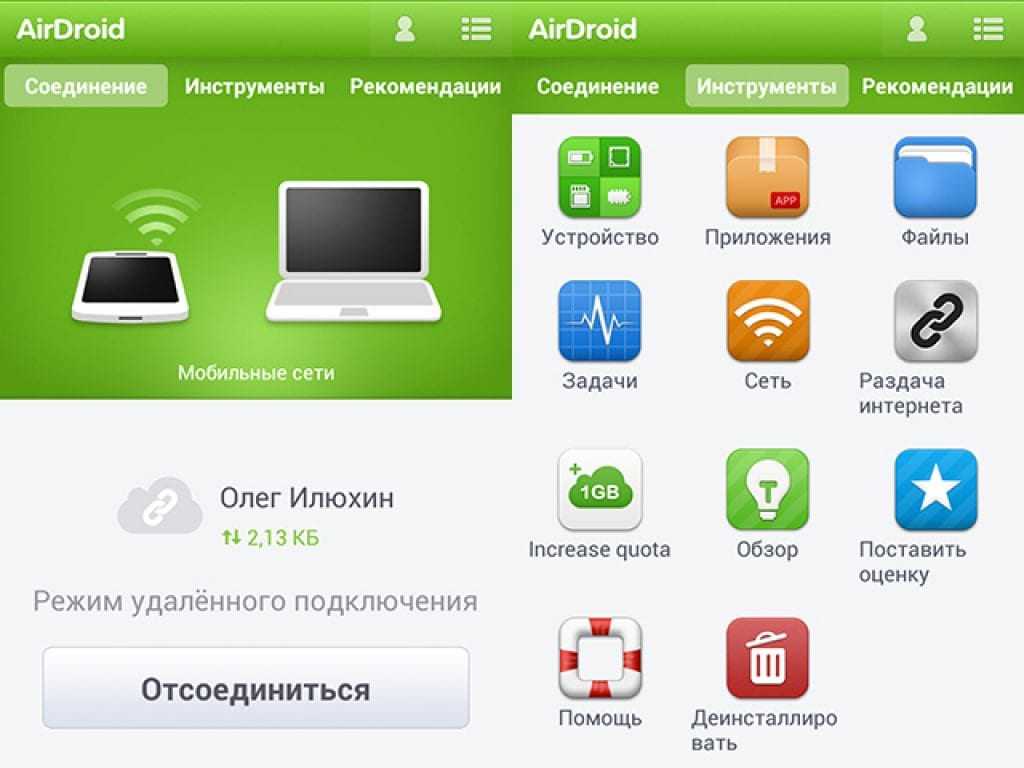 После этого нехитрого действия мышь будет работать
После этого нехитрого действия мышь будет работать
В случае, если вам понадобится произвести перенос файлов с одного устройства на другое, то открываем приложение на смартфоне. На компьютере открываем официальный сайт и сканируем код при помощи камеры смартфона. Для вас откроется веб хранилище, которое поможет передать на другое устройство необходимые файлы.
Второй способ: TeamViever
TeamViewer — самый простой и популярный способ передать файлы с устройства на устройство. Он имеет версию, которая помогает на расстоянии перекинуть с ПК на ПК все что надо. У программы очень широкий функционал. Он адаптирован и оптимизирован под мобильные устройства.
Передать файлы таким образом займет несколько минут, так как процесс понятен любому. Для подключения программы к программе (пользователя к пользователю) нужно использовать сгенерированный пользователем ключ ID.
Для подключения программы к программе (пользователя к пользователю) нужно использовать сгенерированный пользователем ключ ID.
Настройки, да и сам интерфейс простой, безобидный. Отстроить себе программу это не проблема. Все настолько просто, что тот кто умеет включать компьютер – справится. Ссылка на скачивание есть на официальном сайте приложения. «Айди» появляется сразу же после запуска приложения и авторизации. Там появляется код и пароль, который нужен владельцу другого устройства для входа в ваш Комп. ID-код как и пароль можно сменить в любое время.
При помощи этих двух приложений вы можете передать файлы на другое устройство, при этом не бегая за ним. Оба приложения условно-бесплатные, но проверены лично мной.
Могу ли я управлять своим телефоном Android с моего компьютера? • Оки Доки
Вы, вероятно, хотели бы, чтобы вы могли управлять Android с вашего ПК время от времени. Возможно, ваш телефон находится внизу вашей сумки, или вы находитесь в классе и хотите хитрый способ отправить кому-нибудь сообщение. Или, возможно, вам нужно набрать много текста или посмотреть что-то на большом экране.
Или, возможно, вам нужно набрать много текста или посмотреть что-то на большом экране.
К счастью, к вашему телефону Android легко получить доступ с компьютера. Вот четыре лучших варианта: от встроенного в Windows до полноэкранного приложения для зеркалирования.
1. Управляйте своим телефоном Android из Windows 10
Программы для Windows, мобильные приложения, игры — ВСЁ БЕСПЛАТНО, в нашем закрытом телеграмм канале — Подписывайтесь:)
Если вы используете Windows, то у вас уже есть базовый способ доступа к телефону с вашего компьютера. Это работает через приложение «Ваш телефон» в Windows 10.
Ваш телефон — это встроенное приложение, которое позволяет вам просматривать 25 самых последних фотографий, отправлять и получать текстовые сообщения и управлять вызовами на вашем ПК. Microsoft также внедряет функцию зеркалирования экрана, которая поддерживает ограниченное количество устройств.
Чтобы настроить свой телефон:
- Обновите приложение «Ваш телефон» в Windows и установите Your Phone Companion на Android.

- Войдите в свою учетную запись Microsoft на обоих устройствах.
- Запустите приложение на телефоне и ПК, затем следуйте инструкциям на экране, чтобы связать их.
Процесс установки может быть немного темпераментным, но когда он идет, он работает довольно хорошо. Если вам нужен быстрый способ ответить на текст на вашем ноутбуке, стоит попробовать.
2. Доступ к вашему телефону с компьютера с AirDroid
AirDroid похож на гораздо более мощную версию вашего телефона. Он предоставляет вам доступ к большинству важных функций вашего телефона на рабочем столе, и вам даже не нужно создавать учетную запись для его использования. Хотя AirDroid бесплатен, вы можете подписаться на премиум-аккаунт, чтобы получить еще больше возможностей.
Сервис предлагает настольное приложение для Windows и Mac, но оно вам не нужно, поскольку оно работает в любом крупном веб-браузере на любой платформе. Это очень просто и делает его безопасным для использования на компьютере с общим доступом.
AirDroid позволяет управлять телефоном Android с ПК через Интернет или через Wi-Fi, если оба устройства подключены к одной сети.
Чтобы начать работу с AirDroid:
- Скачайте и установите AirDroid на свой телефон. Примите запросы на разрешения, когда будет предложено.
- Откройте браузер на рабочем столе или ноутбуке и перейдите на web.airdroid.com. Страница загрузится с отображением QR-кода.
- Запустите AirDroid на своем телефоне и нажмите сканирование значок в верхней части экрана.
- Сканируйте QR-код.
- Нажмите Войти в систему (даже если вы не создали аккаунт).
- Вы сейчас на связи. Функции вашего телефона доступны в окне браузера.
Веб-интерфейс AirDroid напоминает рабочий стол и отлично смотрится, если вы переключаетесь в полноэкранный режим. Вы можете увидеть доступные приложения и функции слева, а инструменты и информацию о вашем телефоне — справа. Вверху находится панель, которую вы можете использовать для поиска приложений, совершения звонков, установки будильника и т. Д.
Д.
Особенности AirDroid
AirDroid не работает со сторонними приложениями, поэтому вы не можете использовать Snapchat на своем ноутбуке. Но это единственное серьезное ограничение. Это упаковывает тонну функциональности в другом месте.
Вы можете совершать звонки, а также отправлять и читать текстовые сообщения. Он также предоставляет доступ к фотографиям и видео, хранящимся на вашем телефоне, а также к локально сохраненной музыке.
Кроме того, существует множество инструментов, которые легко связывают ваш телефон и рабочий стол. Вы можете без проводов переносить данные со своего ПК на телефон, вводить URL-адрес на рабочем столе и открывать веб-страницу на своем телефоне, а также удаленно устанавливать файлы APK.
Вам нужна учетная запись для нескольких функций, а некоторые ограничены бесплатной версией. Обновление до AirDroid Premium стоит 3 доллара в месяц, но всем, кроме самых продвинутых пользователей, необходим бесплатный вариант.
3. Удаленный доступ к Android с ПК с AirMirror
После настройки AirDroid вы можете использовать AirMirror, которая отображает экран вашего телефона в браузере вашего компьютера.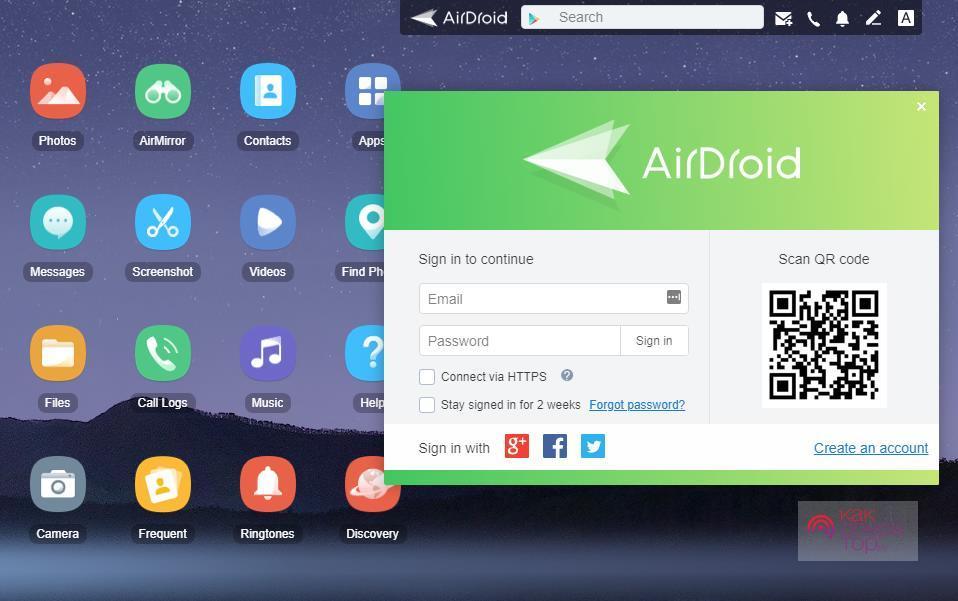 Чтобы получить его, вам нужно создать учетную запись AirDroid (бесплатно) и использовать браузер Chrome на вашем компьютере.
Чтобы получить его, вам нужно создать учетную запись AirDroid (бесплатно) и использовать браузер Chrome на вашем компьютере.
Процесс установки немного сложнее, что делает его более сложным для опытных пользователей. Требуется включить параметр «Отладка по USB» в настройках разработчика:
- Установите приложение AirMirror на свой телефон и войдите в свою учетную запись.
- На вашем ноутбуке установите расширение AirMirror Chrome.
- Подключите телефон к компьютеру через USB-кабель. Включить отладку по USB в Параметры разработчика в настройки,
- Перейдите на страницу web.airdroid.com в Chrome и нажмите кнопку AirMirror кнопка.
- Экран вашего телефона появится в окне браузера после подключения двух устройств. Как только это произойдет, не стесняйтесь отсоединить USB-кабель.
Теперь у вас есть полный удаленный контроль над Android с вашего ПК. Используйте мышь или трекпад для прокрутки и коснитесь, а клавиатуру введите.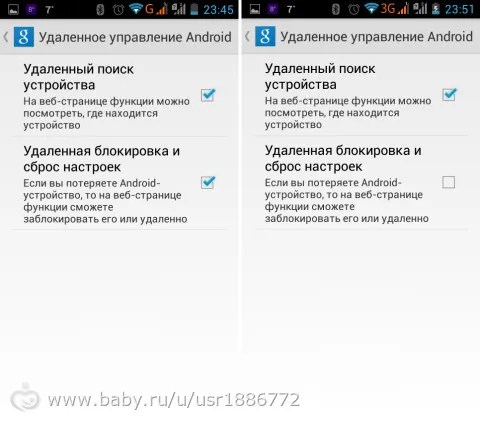 В отличие от AirDroid, вы можете работать со сторонними приложениями в AirMirror, а также перемещать файлы на телефон и с него, используя Сохранить на компьютер а также Сохранить на устройстве опции.
В отличие от AirDroid, вы можете работать со сторонними приложениями в AirMirror, а также перемещать файлы на телефон и с него, используя Сохранить на компьютер а также Сохранить на устройстве опции.
Поскольку приложение отображает экран вашего телефона, вам необходимо держать его включенным, чтобы использовать его.
4. Управляйте телефоном Android с ПК с помощью Vysor
Vysor работает аналогично AirMirror, но его проще настроить. Это делает его хорошим вариантом для менее технически подкованных пользователей.
Vysor доступен для Windows, Mac, Linux и Chrome OS. Он поставляется в бесплатной и платной версиях. Бесплатная версия достаточно хороша, чтобы дать вам представление о том, что предлагается, но она ограничена — она включает в себя рекламу, и вы можете использовать только проводное соединение.
Но что делает Vysor великолепным, так это то, что практически нет процесса настройки или настройки. Вы должны включить отладку по USB, как с AirMirror, но это все. Просто установите Vysor на свой компьютер и подключите телефон. Все происходит автоматически.
Просто установите Vysor на свой компьютер и подключите телефон. Все происходит автоматически.
По пути приложение на ваше Android-устройство. Если вы хотите удалить это, вы можете сделать это, перейдя в Настройки> Приложения на вашем устройстве Android.
Высор Особенности
По завершении вы увидите, что экран вашего телефона зеркально отображается в окне на рабочем столе. Есть удобные кнопки, чтобы делать скриншоты, записывать экран и контролировать громкость. Вы можете делать все остальное с помощью мыши на виртуальном сенсорном экране.
Поскольку Vysor является службой зеркального отображения, нет проблем с совместимостью приложений. Все, что работает на вашем телефоне, можно будет использовать на рабочем столе. Это относится и к играм, хотя в играх, где требуется быстрая реакция, возникает проблема с задержкой.
Другие способы управления телефоном с ПК
Есть несколько других приложений, которые вы можете посмотреть для этой цели. MightyText построен в основном на обмене сообщениями, похож на ваш телефон, в то время как Pushbullet ближе к AirDroid, хотя и более дорогой вариант.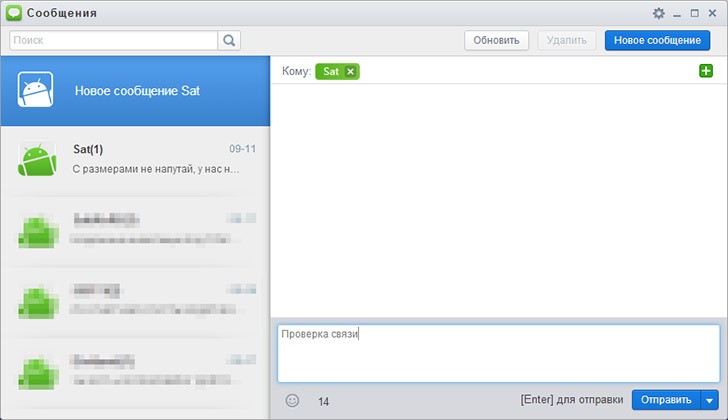
Кроме того, есть ApowerMirror, приложение для зеркалирования экрана, похожее на Vysor. Он поставляется с отдельным приложением для Windows и Mac с ограничениями на бесплатную версию. Обновление до полного приложения стоит дороже, чем Vysor.
Есть также бесплатное приложение с открытым исходным кодом под названием Scrcpy, которое предлагает функции, аналогичные тем, за которые вам придется платить в Vysor. Это звучит идеально, но, к сожалению, это далеко не удобно для пользователя. Процесс установки более сложен, и вы можете настроить параметры приложения только через командную строку. Тем не менее, стоит посмотреть, если вы более продвинутый пользователь.
Другой вариант — не управлять телефоном напрямую, а использовать эмулятор. Это позволяет вам использовать ваши любимые мобильные приложения или играть в игры для смартфонов на вашем ноутбуке. Смотрите наш путеводитель по лучшим эмуляторам Android для Windows 10
Лучший эмулятор Android для Windows 10
Лучший эмулятор Android для Windows 10
Знаете ли вы, что вы можете запустить Android прямо на вашем компьютере? Вот лучшие эмуляторы Android для Windows 10.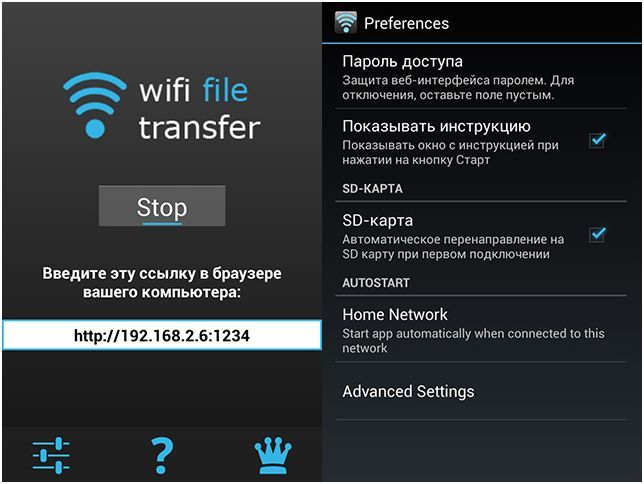
Прочитайте больше
чтобы узнать о лучших приложениях для этого.
Изображение предоставлено: Денис Приходов / Shutterstock
Узнайте больше о: Android, зеркалирование, удаленный доступ, удаленное управление.
Теперь вы можете поделиться результатами поиска Google
Как управлять телефоном Android с компьютера
Загрузите TeamViewer на свой компьютер и получите приложение QuickSupport для Android. Соедините их и легко получите доступ к своим Android-устройствам с компьютера. С помощью удаленного доступа вы можете быстро управлять Android-устройством у себя дома, пока вы на работе.
Содержание
Как я могу использовать TeamViewer с ПК на Android?
2 Подключитесь к удаленному компьютеру со своего телефона или планшета (Android) Откройте TeamViewer на своем устройстве Android, затем введите свой идентификатор партнера на своем компьютере и выберите «Удаленное управление». Введите свой пароль, затем выберите ОК. Короткое напоминание будет отображаться на жестах, которые поддерживает ваше устройство.
Короткое напоминание будет отображаться на жестах, которые поддерживает ваше устройство.
Как я могу удаленно управлять своим телефоном?
Удаленный доступ к устройству Android Загрузите и установите TeamViewer для удаленного управления на свое устройство Android или iOS. Если вы уже установили приложение на свое устройство, обязательно обновите его до последней версии. Откройте приложение. Перейдите в меню «Компьютеры» и войдите в свою учетную запись TeamViewer.
Как отразить экран Android на моем компьютере?
Идеальные способы управления Android с разбитым экраном Загрузите и установите ApowerMirror на свой компьютер. Запустите программу, когда установка будет завершена. Возьмите USB-кабель и подключите Android-устройство к ПК. Нажмите «Начать сейчас» на Android, чтобы начать зеркалирование Android на ПК.
Как я могу использовать свой телефон без дисплея?
Подключите телефон к телевизору Подключите USB-концентратор к телефону.
Как я могу увидеть экран Android на своем ПК?
На устройстве Android: выберите «Настройки» > «Экран» > «Трансляция» (Android 5,6,7), «Настройки» > «Подключенные устройства» > «Трансляция» (Android 8). Нажмите на меню с тремя точками. Выберите «Включить беспроводной дисплей». Подождите, пока компьютер не будет найден. Нажмите на это устройство.
Можете ли вы экранировать зеркало с Windows 10?
Если у вас есть персональный компьютер или ноутбук с установленной операционной системой Microsoft® Windows® 10, вы можете использовать функцию беспроводного дублирования экрана, чтобы отобразить или расширить экран компьютера на телевизор, совместимый с технологией Miracast™.
Как мне управлять другим телефоном с помощью TeamViewer?
Как настроить устройство для подключения к устройствам Android или Windows Загрузите и установите TeamViewer для удаленного управления на свое устройство Android, iOS или Windows 10 Mobile. Откройте приложение на соответствующем устройстве. Подключитесь к поддерживаемому устройству, используя указанный выше идентификатор или через список «Компьютеры и контакты».
Как я могу отобразить экран телефона на своем компьютере с помощью USB?
Краткая версия того, как отразить экран телефона Android на ПК с Windows Загрузите и извлеките программу scrcpy на свой компьютер с Windows. Включите отладку по USB на вашем телефоне Android через «Настройки»>
«Параметры разработчика». Подключите ПК с Windows к телефону через USB-кабель. Нажмите «Разрешить отладку по USB» на телефоне.Как я могу управлять своим телефоном Android из Windows 10?
Настройка соединения между телефоном и ПК На ПК откройте меню Windows, найдите «Ваш телефон» и откройте приложение «Ваш телефон» в меню Windows. Выберите тип телефона, который у вас есть, в данном случае это Android, и нажмите «Продолжить». Выберите Android в качестве типа телефона.
Выберите тип телефона, который у вас есть, в данном случае это Android, и нажмите «Продолжить». Выберите Android в качестве типа телефона.
Может ли TeamViewer управлять Android с ПК?
TeamViewer для удаленного управления — это приложение, которое позволяет удаленно управлять вашим ПК с устройства Android. TeamViewer QuickSupport — это приложение, необходимое для управления устройством Android с ПК. Он предоставит идентификатор, необходимый для установления соединения с вашим устройством.
Как я могу управлять одним телефоном Android с другого?
Магазин Google Play на устройстве Android, с которого вы хотите управлять другим устройством Android, затем выполните следующие действия: Коснитесь строки поиска. Введите тимвьювер. Коснитесь TeamViewer для удаленного управления. Нажмите УСТАНОВИТЬ. Нажмите ПРИНЯТЬ при появлении запроса.
Есть ли TeamViewer для Android?
Наши мобильные приложения TeamViewer упрощают удаленное подключение ваших устройств Android, чтобы вы могли получать к ним доступ и поддерживать их из любого места. Получите удаленную поддержку для вашего мобильного устройства Android или iOS с любого настольного компьютера, смартфона или планшета с установленным TeamViewer.
Получите удаленную поддержку для вашего мобильного устройства Android или iOS с любого настольного компьютера, смартфона или планшета с установленным TeamViewer.
Могу ли я управлять экраном телефона с компьютера?
Android-приложение MirrorGo позволяет вам управлять своим Android-устройством через ПК, передавать файлы или просто делиться экранами. Выполните следующие действия, чтобы подключить телефон к компьютеру с помощью MirrorGo: Загрузите приложение MirrorGo Android Recorder на свой компьютер. Установите приложение, следуя инструкциям на экране.
Как я могу управлять своим телефоном Android с ПК через USB?
Запустите ApowerMirror на своем ПК, просто подключите телефон к компьютеру с помощью USB-кабеля.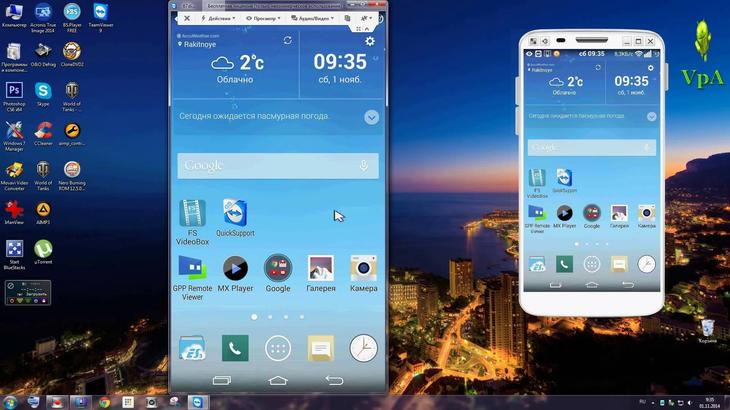 Приложение будет загружено на ваш телефон автоматически. Нажмите на свое устройство, как только оно будет обнаружено вашим компьютером, и нажмите «Начать сейчас» на своем телефоне. Затем вы можете управлять экраном Android с ПК.
Приложение будет загружено на ваш телефон автоматически. Нажмите на свое устройство, как только оно будет обнаружено вашим компьютером, и нажмите «Начать сейчас» на своем телефоне. Затем вы можете управлять экраном Android с ПК.
Как я могу отобразить свой телефон на моем компьютере?
Как просмотреть экран Android на ПК или Mac через USB. Подключите телефон Android к ПК через USB. Извлеките scrcpy в папку на вашем компьютере. Запустите приложение scrcpy в папке. Нажмите «Найти устройства» и выберите свой телефон. Scrcpy запустится; теперь вы можете просматривать экран телефона на своем ПК.
Как отразить мой Android на моем ноутбуке с помощью USB?
Как отразить экран Android через USB [Vysor] Загрузите программу зеркалирования Vysor для Windows/Mac/Linux/Chrome.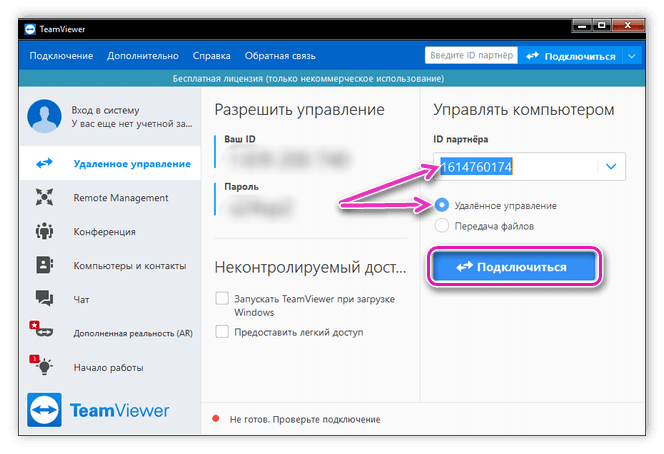
Могу ли я управлять своим телефоном с другого телефона?
Совет. Если вы хотите удаленно управлять своим телефоном Android с другого мобильного устройства, просто установите приложение TeamViewer для удаленного управления. Как и в настольном приложении, вам нужно будет ввести идентификатор устройства вашего целевого телефона, а затем нажать «Подключиться».
Как я могу удаленно управлять своим телефоном Android?
Удаленное управление устройством. Перейдите в раздел «Мои устройства» и войдите в свою учетную запись Google Workspace. Выберите один из вариантов: Чтобы просмотреть активные устройства, выберите «Активно». Рядом с устройством, которым вы хотите управлять, щелкните стрелку вниз . Справа выберите вариант: Чтобы заблокировать устройство с помощью кода доступа, щелкните Экран блокировки.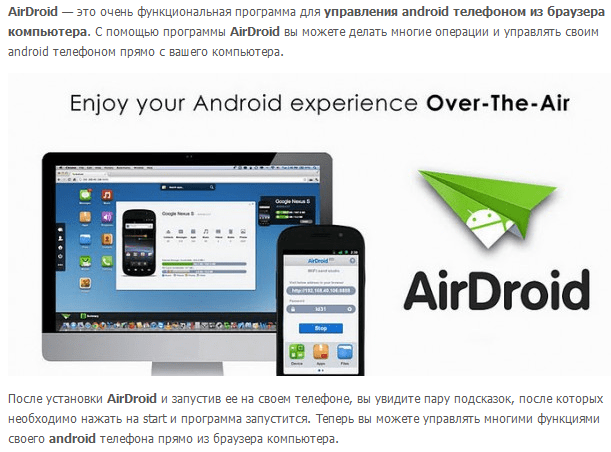
Как я могу использовать телефон Android, если сенсорный экран не работает?
Как исправить сенсорный экран, не работающий на телефоне Удалите все внешние прикрепленные элементы на экране. Удерживайте кнопку питания, пока устройство не перезагрузится. Убедитесь, что экран не разбит и не треснут. Попробуйте отключить параметры разработчика. Переведите устройство в безопасный режим. Водная авария; дайте ему высохнуть и повторите попытку.
Топ 7 инструментов дублирования экрана для управления Android с ПК . Возможно, это было только в воображении для вас и меня в прошлом, но теперь передовые инструменты делают это проще, чем вы ожидаете.
Что ж, в этом информативном руководстве мы рассмотрим список лучших программ дублирования экрана и способы удаленного управления Android с ПК . Теперь давайте прямо к делу.
- Верх 1: зеркало экрана
- Топ 2: ApowerMirror
- Топ 3: Высор
- Топ 4: AirDroid
- Топ 5: MirrorGo
- Top 6: TeamViewer QuickSupport
- Топ 7: Pushbullet
Top 1: Screen Mirror
Screen Mirror , пожалуй, одно из самых популярных программ на рынке.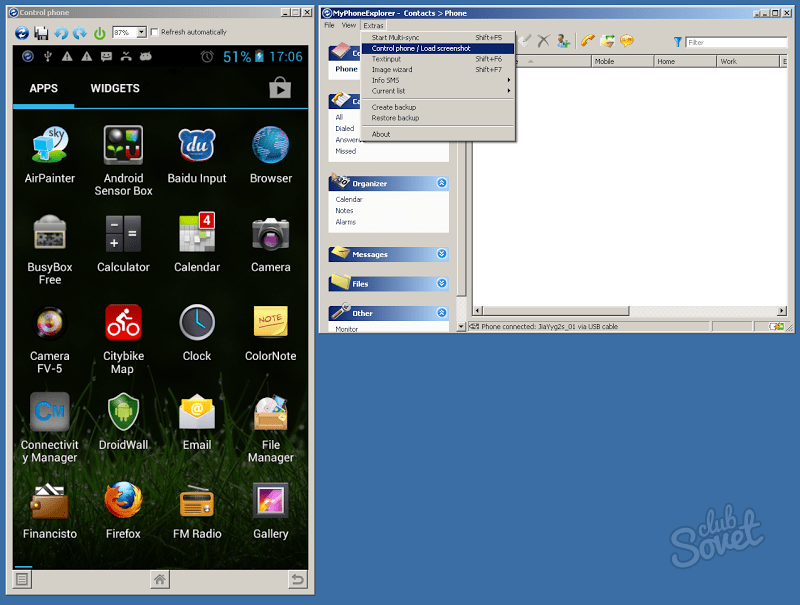 Эта программа может без проблем удаленно управлять Android с ПК, обеспечивая простой, быстрый и безопасный удаленный доступ. Отличные функции делают его отличной альтернативой большинству платных инструментов, и он уже используется на миллионах устройств по всему миру. Это обязательная утилита, которая стоит немалых денег, но дает вам гораздо больше энергии за ваши деньги.
Эта программа может без проблем удаленно управлять Android с ПК, обеспечивая простой, быстрый и безопасный удаленный доступ. Отличные функции делают его отличной альтернативой большинству платных инструментов, и он уже используется на миллионах устройств по всему миру. Это обязательная утилита, которая стоит немалых денег, но дает вам гораздо больше энергии за ваши деньги.
Почему стоит выбрать Screen Mirror?
- Свободно управляйте Android/iOS с ПК, дублируя экран устройства.
- Позволяет играть в игры на телефоне или управлять приложениями непосредственно на ПК. (Как удалить приложения Android с компьютера?)
- Потоковая передача изображений и звука из приложения в программное обеспечение для конференц-связи.
- Безотказно работает практически на всех устройствах Android и iOS, включая Samsung, Huawei, LG, Xiaomi, Motorola, Google, OPPO, Vivo, Sony, iPhone, iPad, iPod touch и т. д.
- Это не будет раскрывать вашу конфиденциальность.

Как получить удаленный доступ к телефону Android с ПК через Screen Mirror?
Шаг 1. Запустите Screen Mirror на компьютере
Загрузите и установите Screen Mirror на свой компьютер. Затем запустите утилиту.
Шаг 2. Выберите «Перенести файлы»
Подключите ваше Android-устройство к этому ПК через USB и выберите свое устройство. Далее перейдите в «Передача файлов» для подключения.
Шаг 3. Включите отладку по USB на Android
Откройте «Настройки» > «О телефоне» > «Информация о программном обеспечении» > семь раз нажмите «Номер сборки» > «Для разработчиков». Затем вернитесь в «Настройки», чтобы включить отладку по USB на Android.
Шаг 4. Загрузите APK-файл Android Screen Mirror на Android
Грант для программы и разрешите ей отображать объекты сверху. Затем нажмите «Включить», чтобы загрузить Screen Mirror на свой телефон.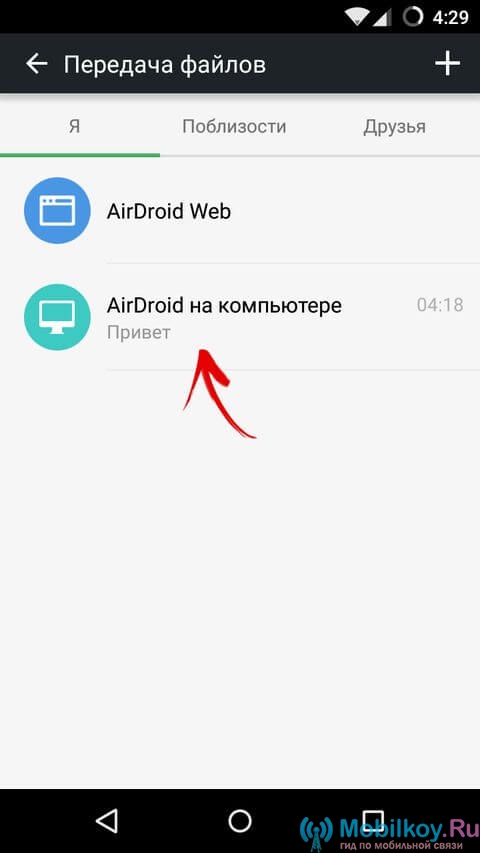
Шаг 5. Управление Android с ПК
Наконец, вы успешно зеркалируете телефон Android на ПК и можете без усилий управлять телефоном с компьютера.
Вам может понадобиться:
- 4 лучших способа передачи файлов с Android на Mac в 2022 году
- 2 безопасных способа доступа к заблокированному телефону Android с ПК без потери данных
Top 2: ApowerMirror
Вы можете использовать ApowerMirror для доступа к Android с/через ПК и наоборот, когда хотите поделиться экраном своего телефона, фотографиями, видео, играми и т.д. любой Android под управлением Android 5.0 или выше. Но вам, возможно, придется получить премиум-версию, чтобы получить все функции этого программного обеспечения.
Краткое руководство пользователя:
- Загрузите ApowerMirror из Google Play.
- Убедитесь, что Android и потоковый ПК подключены к одному и тому же Wi-Fi.

- Загрузите приложение на свой компьютер и установите его.
- Запустите приложение на Android и коснитесь значка «Зеркало».
- После сканирования всех доступных устройств щелкните имя своего компьютера и выберите «Начать сейчас».
Топ 3: Высор
Возможно, это самое простое приложение для удаленного управления Android с ПК. Vysor работает внутри браузера Google Chrome. Этот инструмент позволяет вам управлять Android с ПК, Mac, ChromeOS и других устройств. Вы можете запустить его через расширение Chrome или настольное приложение. Более того, при его активации вы можете выбирать между скоростью и производительностью в соответствии с вашими потребностями.
Краткое руководство пользователя:
- Подключите устройство Android к ПК с помощью USB-кабеля.
- Убедитесь, что он заряжается во время потоковой передачи данных на ваш компьютер.
- Включите отладку по USB на вашем Android-устройстве в «Настройках».

- Загрузите и установите ADB на свой компьютер.
- Установите Vysor для Chrome и откройте его для управления Android с ПК.
Подробнее:
- Как легко управлять iPhone с разбитым экраном? [Полное руководство]
- Восстановление планшета Android: как восстановить удаленные файлы на планшете/телефоне Android?
Top 4: AirDroid
AirDroid позволяет управлять сообщениями, уведомлениями и другими данными с помощью экрана и мыши после зеркального отображения экрана. Как и большинство в нашем списке, вы можете использовать его для установления соединения между Android и ПК через USB или WiFi. Помимо загрузки приложения на свой компьютер, вы также можете установить плагин Chrome, чтобы управлять своим устройством по беспроводной сети. Выполняя подключение таким образом, свяжите свое устройство и расширение Chrome с одной и той же учетной записью.
Краткое руководство пользователя:
- Загрузите AirDroid на Android и установите его.

- Вам будет предложено «Войти» или «Зарегистрироваться». Теперь, если у вас есть активное соединение WiFi, просто нажмите «Настроить сеть WiFi».
- Выберите WiFi «Настройки», подключитесь к сети по умолчанию и вернитесь на главный экран.
- Перейдите на веб-сайт web.airdroid.com из браузера ПК, и вы увидите там QR-код.
- Просто откройте AirDroid с Android и отсканируйте QR-код, отображаемый на экране компьютера.
- Теперь вы успешно подключили Android к ПК и можете удаленно управлять Android.
Top 5: MirrorGo
MirrorGo можно использовать для удаленного управления дисплеем на Android и записи всего или загрузки игровых сессий на YouTube или Twitch и т. д. Эта альтернатива AirDroid рекомендуется для тех, кто использует этот инструмент часто и для долгий период. То есть, если вы хотите получить подписку на 1 год, это не очень выгодно.
Краткое руководство пользователя:
- Загрузите приложение MirrorGo на свой компьютер.

- Установите его, следуя инструкциям на экране.
- Загрузите MirrorGo на свой телефон из Play Store.
- После установки приложения откройте его на своем компьютере.
- Подключите телефон Android к компьютеру через Wi-Fi или USB.
- Если вы выбрали USB, подключите телефон к компьютеру с помощью кабеля для передачи данных.
- В противном случае отсканируйте QR-код с экрана ПК с помощью мобильного телефона. (Примечание: ваш телефон и компьютер должны быть подключены к одному и тому же Wi-Fi).
Top 6: TeamViewer QuickSupport
TeamViewer QuickSupoort немного отличается от некоторых других тем, что это платформа с полным спектром услуг. Это позволяет вам оказывать техническую поддержку с вашего ПК или компьютера члена семьи на Android, если у вас загружено приложение и настольная версия. Как и многие другие варианты, которые мы только что упомянули, он дает вам возможность удаленно управлять файлами и элементами практически на всех устройствах Android.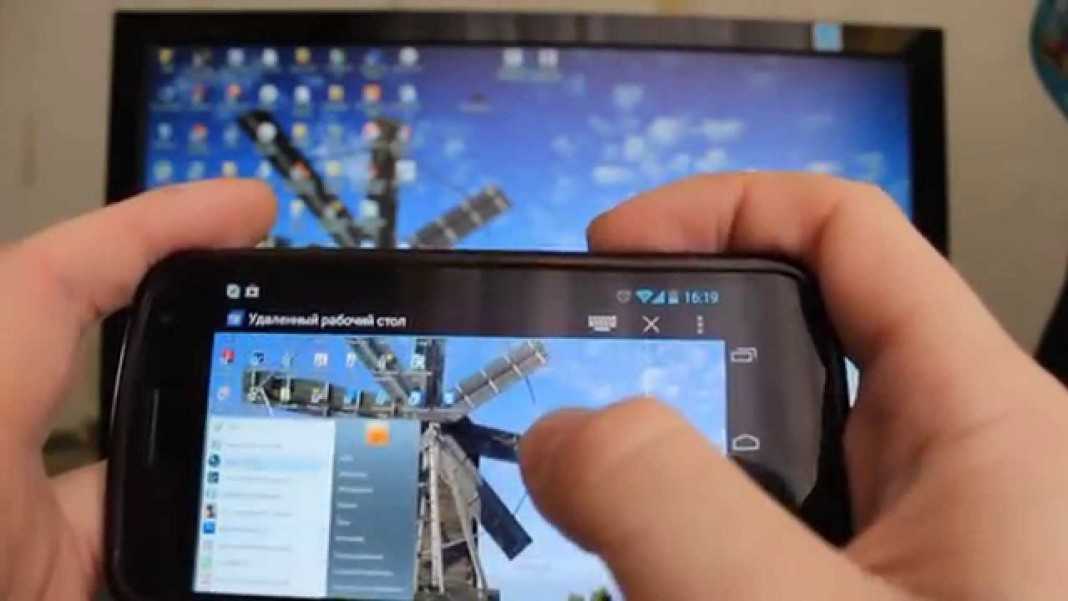 (Как перенести данные с Android на Android?)
(Как перенести данные с Android на Android?)
Краткое руководство пользователя:
- Загрузите и установите TeamViewer на свое устройство Android и компьютер.
- Затем откройте приложение, и вам будет предоставлен идентификатор, который вы можете ввести на своем компьютере в клиентской программе.
- Теперь откройте его на своем компьютере и введите идентификатор, указанный на Android, прежде чем нажать «Подключиться к партнеру».
- Разрешите «Удалённую поддержку» на вашем телефоне Android.
- Вам будет предложено загрузить функцию дистанционного управления; просто сделай это.
- Предоставьте QuickSupport разрешение на захват всего, что отображается на вашем экране.
- Наконец, нажмите «Начать сейчас», и вы сможете использовать свой телефон Android на своем компьютере.
Top 7: Pushbullet
Pushbullet — это мощный и простой в использовании сервис как для новичков, так и для опытных пользователей. После успешного кастинга вы можете отправлять и получать файлы с дополнительным шифрованием и управлять своим устройством с помощью перетаскивания. Кроме того, это дает вам возможность эффективно синхронизировать несколько устройств. Чтобы использовать его, вы можете выбрать установку Windows или запустить его из расширения Chrome или Firefox.
После успешного кастинга вы можете отправлять и получать файлы с дополнительным шифрованием и управлять своим устройством с помощью перетаскивания. Кроме того, это дает вам возможность эффективно синхронизировать несколько устройств. Чтобы использовать его, вы можете выбрать установку Windows или запустить его из расширения Chrome или Firefox.
Краткое руководство пользователя:
- Установите Pushbullet на Android-устройство из Play Store.
- После установки вам будет предложено войти в Google или Facebook.
- Активируйте Pushbullet, прежде чем вы сможете видеть уведомления Android на своем компьютере.
- Он попросит вас предоставить доступ к вашему телефону для зеркального отображения экрана.
- Кроме того, вам будет предложено разрешить приложению отправлять текстовые сообщения с вашего компьютера.
- После включения разрешений посетите сайт pushbullet.com на ПК и установите приложение.

- Войдите в систему с помощью того, что вы использовали на своем телефоне Android.
- Наконец, вы можете использовать свой телефон Android в качестве пульта дистанционного управления.
Заключительные мысли
Вот так! Это все, что касается 7 лучших инструментов зеркалирования экрана для доступа к Android с ПК. Что ж, как вы можете видеть из вышеизложенного, некоторые утилиты не позволяют вам зайти так далеко, чтобы предоставить вам полный контроль над вашим телефоном Android с ПК. Однако Screen Mirror позволяет вам свободно использовать телефон Android на компьютере после простой настройки и подключения. Таким образом, просто загрузите эту программу и попробуйте прямо сейчас.
Статьи по теме:
Топ-7 лучших приложений для зеркалирования экрана для Android на ПК [обновлено в 2022 году]
Как полностью управлять своим Android с ПК?
Как сделать резервную копию телефона Android на ПК в 2022 году?
[Полное руководство] Как удалить временные файлы на телефонах Android?
Исправление проблемы «Сенсорный экран Android не работает — не удается разблокировать» 12 методами.
[Исправлено] Как разблокировать пароль телефона Android без сброса настроек?
Как управлять телефоном Android с компьютера с помощью Scrcpy
У вас когда-нибудь возникала потребность или желание управлять своим телефоном с рабочего стола? Хотя это не единственное существующее решение на рынке, разработчик GenyMobile только что выпустил собственную версию с открытым исходным кодом, бесплатную для использования и не требующую установки приложения на ваш телефон. Он называется Scrcpy, и вот как его создать и использовать самостоятельно…
Примечание: Хотя в документации указано, что Scrcpy работает для Windows, MacOS и Linux, после экспериментов с кодом и разговора с разработчиком выяснилось, что установка Windows содержит ошибки. На данный момент все работает, но командная строка ничего не показывает. Мы обновим это, когда полностью заработаем на компьютере Microsoft.
Примечание № 2: В этом руководстве также предполагается, что у вас есть некоторый опыт работы с adb и некоторый опыт использования терминала.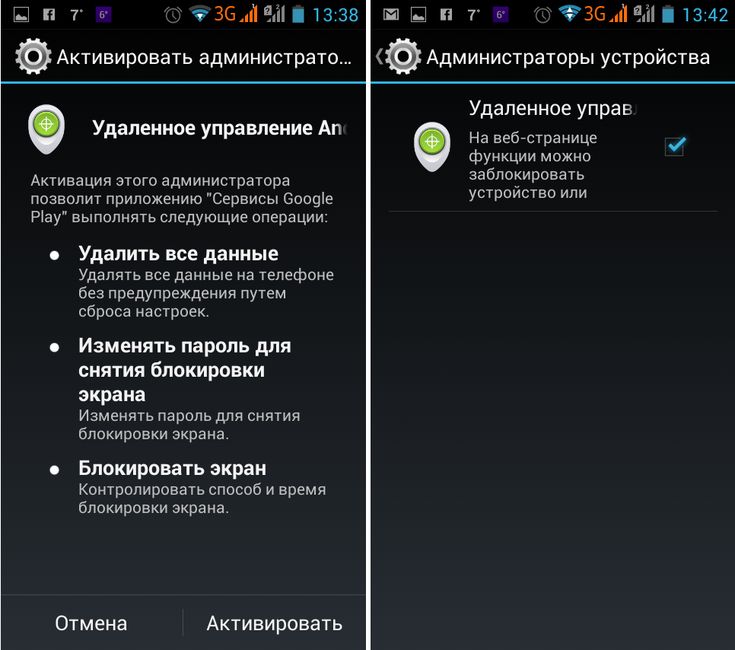
Scrcpy продается как способ управления телефоном Android с компьютера. Он транслирует видео в разрешении не менее 1920x1080p, быстрое время запуска, отсутствие приложения для Android, 30-60 кадров в секунду и многое другое.
Работа этой программы заключается в том, что она запускает сервер на вашем мобильном устройстве, который связывается с программой на вашем компьютере через туннель adb. То, что вы видите на своем компьютере, на самом деле является потоковым видео H.264 с сервера.
Помимо того, что вы просто видите свой телефон Android, вы можете использовать мышь и клавиатуру компьютера для взаимодействия с телефоном.
Ниже я проведу вас через загрузку, установку и запуск всего необходимого для запуска Scrcpy на вашем компьютере. Если вы хотите, вы можете прочитать объявление в блоге разработчика. И если вы хотите пропустить это, вы можете прочитать инструкции по установке на GitHub.
Загрузить инструменты Android SDK
Во-первых, вам нужно загрузить инструменты Android SDK. Убедитесь, что он установлен на вашем компьютере в корневом каталоге вашего компьютера. Убедитесь, что папки расположены так, что начальным элементом является «android», за которым следуют «sdk» и «platform-tools».
Убедитесь, что он установлен на вашем компьютере в корневом каталоге вашего компьютера. Убедитесь, что папки расположены так, что начальным элементом является «android», за которым следуют «sdk» и «platform-tools».
Чтобы проверить, работает ли это, вам нужно включить отладку adb на вашем телефоне Android. Сначала перейдите в приложение «Настройки», нажмите «Система» и перейдите к «Параметры разработчика» (если вы не видите «Параметры разработчика», перейдите на страницу «О телефоне» и несколько раз коснитесь номера сборки Android). Затем убедитесь, что отладка по USB включена.
Теперь подключите телефон к компьютеру и откройте Терминал. Оттуда перейдите в папку platform-tools ( cd ./android/sdk/platform-tools ). Введите « ./adb devices », и вы должны увидеть всплывающее окно вашего устройства. Примечание. вам может потребоваться подтвердить подключение на вашем телефоне, если вы впервые подключаетесь к нему через adb.
Затем установите Android Studio и используйте стандартный процесс установки. После этого введите export ANDROID_HOME=~/android/sdk в терминал.
Если у вас есть какие-либо дополнительные проблемы с ADB или настройкой Android_Home, это руководство должно помочь вам разобраться.
Linux
Если вы работаете в Linux, вам нужно будет запустить две вещи в Терминале. Эти конкретные команды предназначены для Debian.
sudo apt install ffmpeg libsdl2-2.0.0 sudo apt install make gcc openjdk-8-jdk pkg-config meson zip \
libavcodec-dev libavformat-dev libavutil-dev \
libsdl2-dev MacOS
Первое, что вам понадобится на вашем Macintosh, — это Homebrew. Вы можете сделать это, набрав в Терминале следующее:
/usr/bin/ruby -e "$(curl -fsSL https://raw.githubusercontent. com/Homebrew/install/master/install)"
com/Homebrew/install/master/install)" Далее у вас будет еще две команды для вставьте в Терминал: brew install sdl2 ffmpeg и brew install gcc pkg-config meson zip
Загрузите и запустите приложение
Затем загрузите код программы с GitHub на свой рабочий стол. После завершения распакуйте папку. Затем загрузите готовый двоичный файл сервера .jar и поместите его в недавно несжатую главную папку Scrcpy.
Теперь установите для терминала главную папку Scrcpy (например, ‘ cd ./Desktop/scrcpy-master/ ). Выполните следующую команду, не забыв заменить текст в конце на путь к файлу .jar:
meson x --buildtype release --strip -Db_lto=true \
-Dprebuilt_server=/path/to/scrcpy-server.jar Запустите следующие команды по отдельности, убедившись, что каждая из них работает правильно, прежде чем продолжить: ‘ cd x ’, ‘ ninja ‘, ‘ судо ниндзя установить ‘.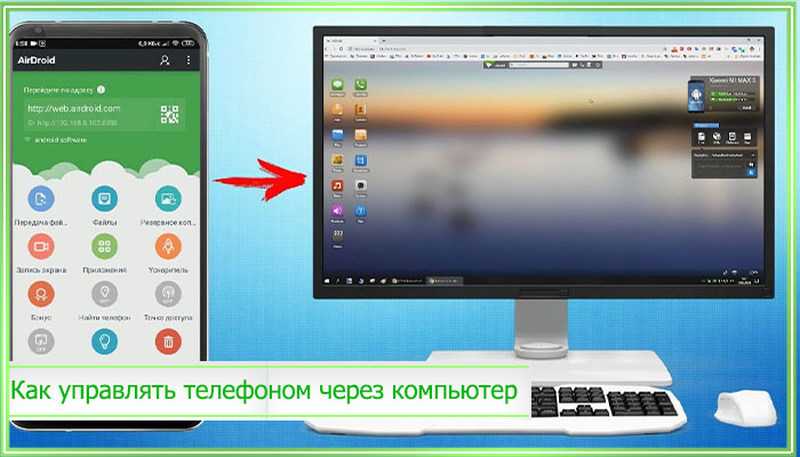
Используйте Scrcpy!
На этом этапе, если все установлено правильно, все должно быть в порядке. Просто введите « scrcpy » в терминал, и программа запустится (пока ваш телефон все еще подключен).
Ниже вы найдете несколько сочетаний клавиш, которые помогут вам использовать Scrcpy. Если у вас есть какие-либо вопросы, не забудьте оставить их в разделе комментариев ниже или написать мне в Твиттере.
Дилан внес свой вклад в эту статью. Подробнее.
Посетите 9to5Google на YouTube, чтобы узнать больше новостей:
Вы читаете 9to5Google — экспертов, которые день за днем сообщают новости о Google и окружающей его экосистеме.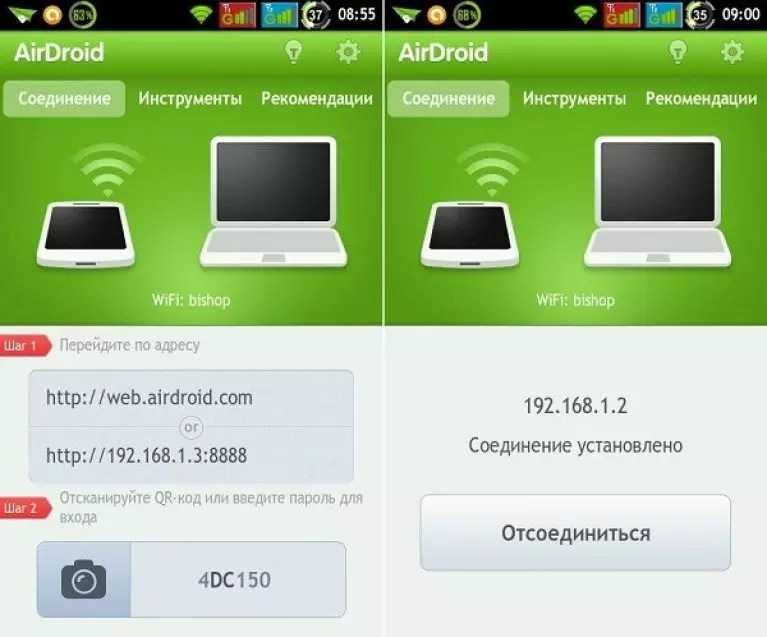





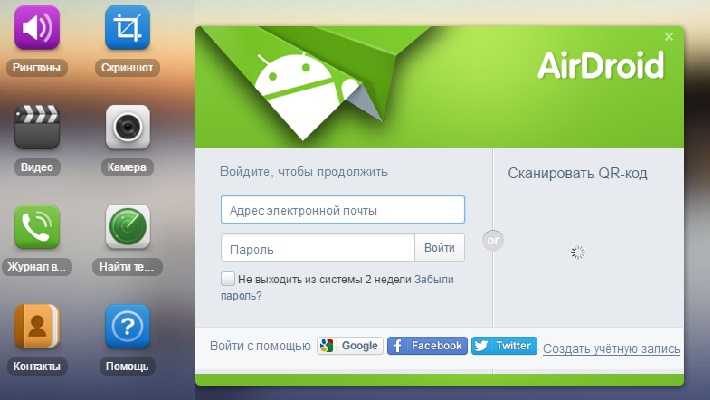


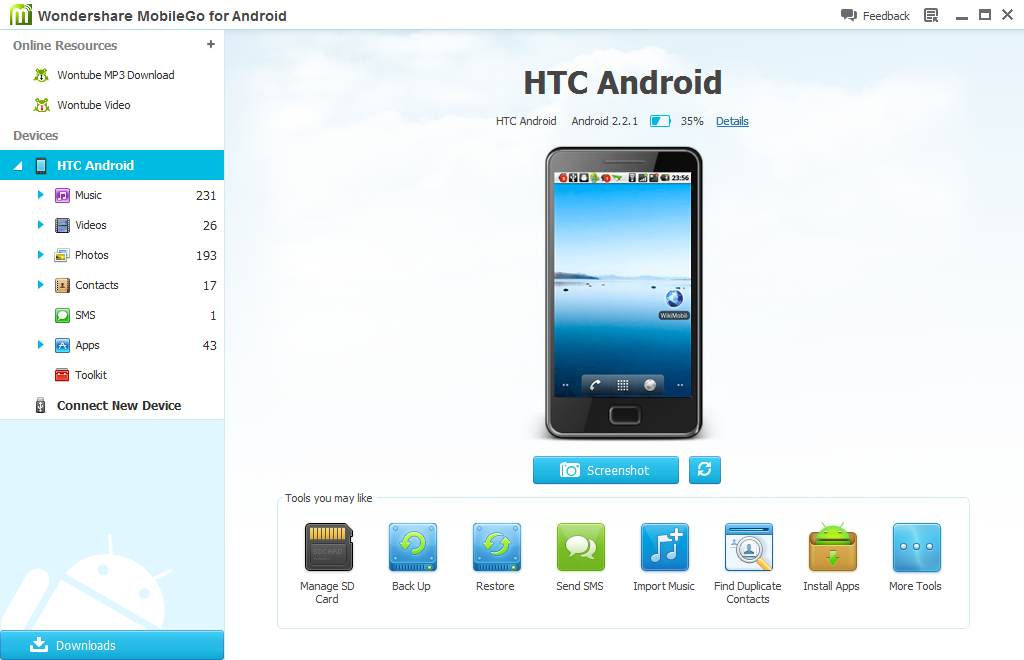

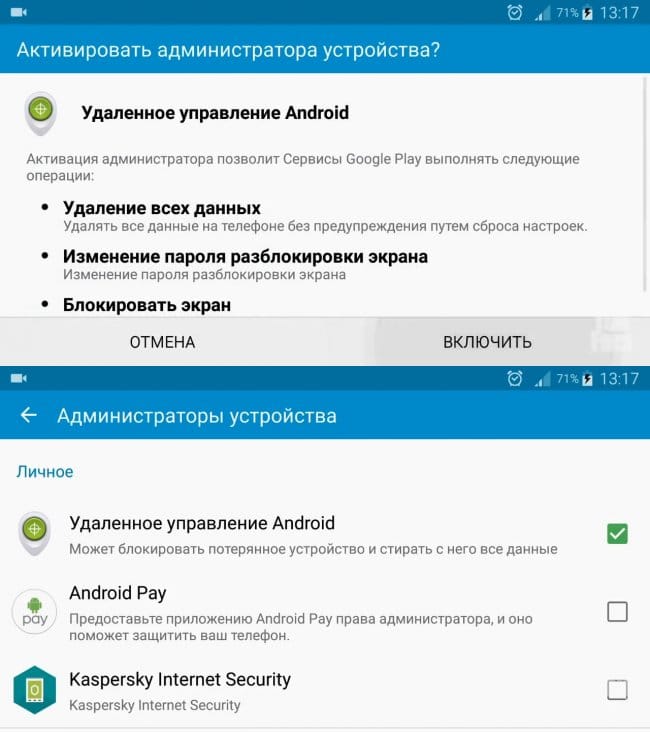
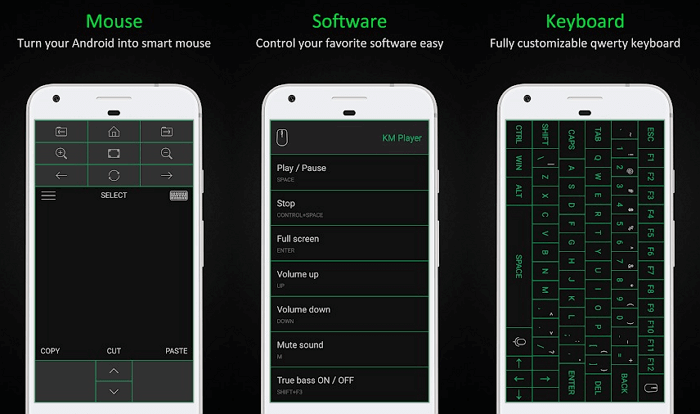
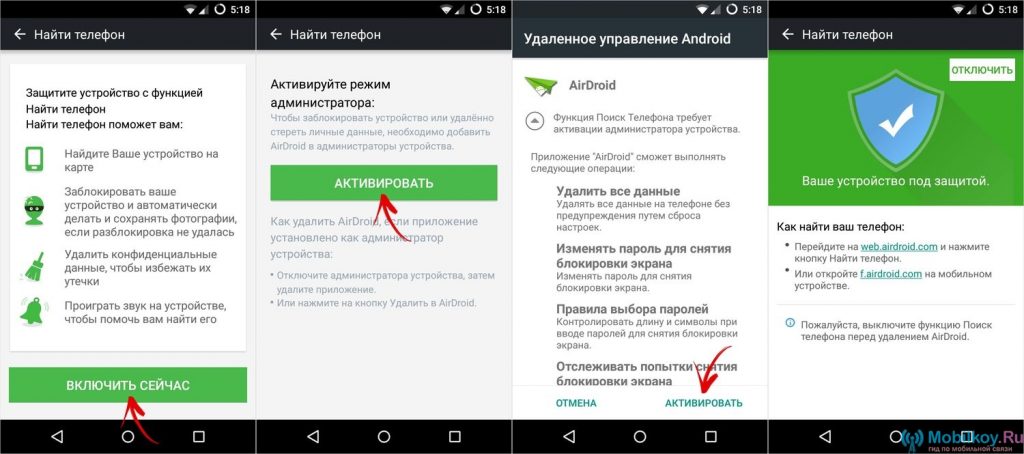
 com/Homebrew/install/master/install)"
com/Homebrew/install/master/install)"