wipe data/factory reset что это такое? (и перевод на русский)
Wipe data/factory reset
При использовании Wipe data/factory reset происходит удаление всех приложений и данных (кэш, учётные записи, приложения, музыка, файлы, видеозаписи и т.д.). Применяется обычно в том случае, если при использовании девайса возникают какие-либо ошибки, либо же смартфон или планшет начинает тормозить, либо пользователь хочет возвратить девайс к первоначальному состоянию и сбросить настройки. Пользоваться этим пунктом нужно аккуратно. Если решите сделать сброс данных, не забудьте предварительно сделать бекап нужных файлов.
Для чего нужно выполнять сброс настроек?
Сброс настроек выполняет очистку Android данных и приложений и может выполняться по различным причинам:
- Если Android не корректно работает или часто возникают критические ошибки
- После получения Root прав Android
- После прошивки (переход с оригинальной прошивки на кастомную, обновление ОС)
- С целью не удаления личных данных (при перепродаже устройства)
В экосистеме Android сброс настроек принято называть — wipe, [вайп] от английского слова протирать, вытирание. Для многих более знакомое слово в данном случае будет — форматирование или формат.
Для многих более знакомое слово в данном случае будет — форматирование или формат.
Так что запомните, Wipe Android это — сброс настроек, форматирование, hard reset!
Виды wipe на Android
Wipe на Android можно разделить на полный и частичный:
- Полный Wipe (full wipe) — удаляет полностью все данные на Android.
- Частичный Wipe — удаляет данные только на выбранном разделе.
Wipe cache partition
Wipe cache partition — это очистка раздела кэша. В этой области хранятся временные файлы, которые остались после работы приложений или же обновлений. Используется, например, в том случае, если смартфон медленно работает, либо же начинает подтормаживать. При этом удаления приложений, в отличии от предыдущего случая, не происходит — только кэш, то есть формально используя пункт Wipe cache partition вы не рискуете потерять данные.
Стоит также отметить, что кэш приложений можно удалить и через основные настройки смартфона, например:
Дополнительная информация о wipe на Android
Данная информация для тех кто хочет знать больше о wipe.
О тонкости выполнения Wipe на Android
Перед многими стоит вопрос когда выполнять wipe? До прошивки или после? Выполнять лучше до прошивки, так как во многих прошивках может быть встроена функция автоматической перезагрузки после установки прошивки!
Если в прошивке есть файлы которые заливаются на раздел data, то стоит проверить как система поведет себя, если загрузиться, хорошо, если нет, то выполнить wipe data.
О тонкости выполнения Wipe на Android 2
По личным наблюдениям заметил следующую особенность, в популярной кастомной прошивке CyanogenMod (LinageOS) есть скрипт, который выполняет во время установки прошивки бекап и восстанавливает данные после ее завершения. Из-за данного скрипта иногда могут возникать и кочевать ошибки, от прошивки к прошивке.
Поэтому если вы пользуетесь прошивками LinageOS или вы знаете что в updater-script есть скрипт, который выполняет бекап систенмых файлов, то перед прошивкой лучше сделать еще и format system.
На этом все, оставайтесь с сайтом Android +1!
источник
Другие виды рекавери меню
В некоторых рекавери меню есть дополнительные пункты. Например, в Recovery Mode на устройствах Xiaomi можно выбрать дополнительные режимы очистки, как, скажем, Wipe SD Card — удаление данных с карты памяти. Да и вид меню абсолютно другой:
Впрочем, вид меню никак не влияет на функционал рекавери меню.
Выйти из рекавери меню с помощью пункта Reboot system now (перезагрузка устройства в обычном режиме).
Либо через пункт Power Off, если он имеется (выключение устройства).
Что это?
Вам будет интересно:Audi R8 v10: фото, характеристики, год выпуска и особенности автомобиля
Так кратко называется функция, которая помогает сбросить систему до заводских настроек. Процесс очищает все файлы и настройки, которые ранее были установлены пользователем. Смартфон становится, с системной точки зрения, новеньким.
Функция уничтожает данные с внутренней памяти и microSD.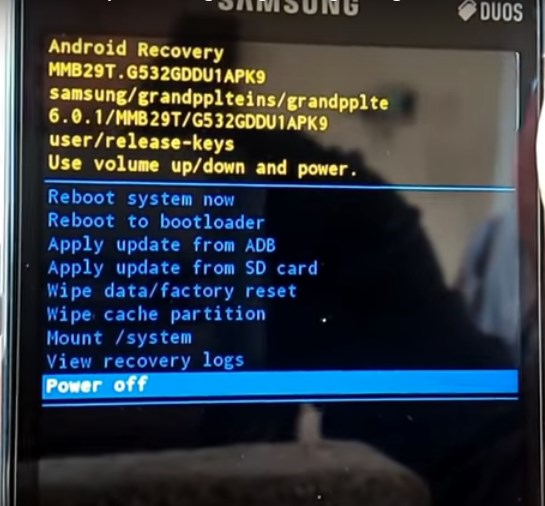 На телефоне останется лишь папка с системными файлами, которые поддерживают работу устройства.
На телефоне останется лишь папка с системными файлами, которые поддерживают работу устройства.
Но поскольку это краткое название функции, есть полное, так сказать, официальное имя – Factory Data Reset. В переводе фраза означает «сброс данных». Эта функция помогает быстро стереть все файлы с телефона. Но она не делает полное восстановление системы.
Для этого нужно использовать функцию Wipe Factory Reset. В переводе фраза означает «сброс к заводским настройкам». Именно этот вариант помогает полностью очистить систему, оставив в ней лишь одну папку со служебными файлами.
Recovery на китайском
Устройства, произведенные в Китае, оснащены системным меню на языке производителя. Для удобства использования требуется сопоставить пункты меню recovery на китайском языке со стандартными пунктами, идентичными по содержанию и набору функций.
Для вызова меню рекавери необходимо:
- Отключить питание устройства
- Одновременно нажать и держать клавишу включения и увеличения громкости
- Удерживание кнопок вызовет включение аппарата и вывод требуемого режима
ВАЖНО.
Перед использованием данного режима рекомендуется скопировать всю информацию на другое устройство, чтобы избежать потери данных. Некорректные действия в системном меню могут вызвать полную потерю всей информации, хранившейся в памяти китайского смартфона.
Перемещаться по пунктам настроек вверх и вниз пользователь может кнопками громкости, для выбора конкретного действия используется кнопка «домой».
Основные разделы системного меню рекавери на китайском языке соответствуют стандартному переводу:
- Auto Test – проверка основных параметров операционной системы и тестирование ее на наличие ошибок
- Wipe eMMC – жесткий сброс всех параметров и настроек смартфона без возможности восстановления
- Reboot – перезагрузить
- Version info – справка
- Mounts with Storage – управление памятью гаджета, информация о количестве свободного пространства или форматирования
- Wipe Cache Partition – очистка кэша
- Wipe Cache Partition – копирование всей имеющейся информации
- Factory Reset – восстановление заводских настроек
Для выхода из настроек достаточно нажать кнопку отключения питания.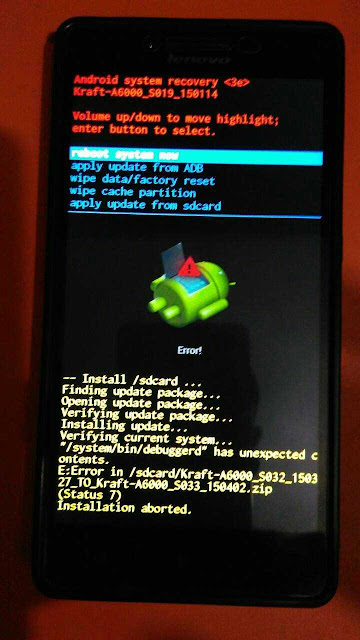
ВАЖНО. Завершать процесс загрузки до его окончания запрещается. Это может спровоцировать системный сбой и поломку китайского телефона.
Нard reset ( хард ресет)
Для восстановления заводских настроек устройства производится hard reset (хард резет). Выполнить этот пункт можно двумя способами – в меню и, для случаев, когда смартфон не включается, сочетанием клавиш.
Hard reset на китайском телефоне в меню удобно использовать только при настроенном русском языке пунктов:
- Выбрать «Настройки»
- Активировать «Восстановление и сброс»
- Дополнительно кликнуть на «Сброс настроек»
Для тех случаев, когда аппарат не включается или не доступно русифицированное меню, сброс хард резет на китайском телефоне выполняется через раквери или нажатием кнопок «Питание»+ «Домой» + «Громкость вниз», далее выбрать wipe.
ВАЖНО. Перед выполнением hard reset (хард резет) необходимо полностью зарядить батарею смартфона (процесс восстановления будет прерван при низком заряде).
Выполнение хард резета удалит все личные данные пользователя из памяти гаджета.
Wipe data factory reset
Сброс настроек на китайском устройстве Wipe data factory reset позволяет пользователю очистить кэш, удалить установленные приложения и ошибки, вызываемые их работой, сохранив при этом медиа файлы – музыку, фото, изображения.
Хiaomi recovery mode
Вызвать меню рекавери на ОС Андроид в устройстве Xiaomi можно выполнив стандартную последовательность действий. Выключить смартфон, после чего одновременно зажать кнопки: громкость вверх, домой и питание. Кнопки увеличения/уменьшения громкости используются для перемещения по пунктам, клавиша выключения – для выбора, активации одного из действий. В этом режиме доступно сделать не только возврат к заводским параметрам или восстановить работоспособность, но и обновить системные папки TWRP, CWM.
Factory mode
На Андроиде в системном меню recovery можно не только сбросить, но и протестировать работу телефона в пункте Factory mode. Он представлен несколькими подпунктами, расшифровка их значения на русском языке:
Он представлен несколькими подпунктами, расшифровка их значения на русском языке:
- Full Test – проверяются все параметры телефона
- Item Test – выборочное сканирование
- Signaling Test – тест sim-карты и уровня сигнала
- GPS – диагностика корректности работы системы определения местоположения
После окончания всех проверок достаточно кликнуть на rebut для выхода из системного меню.
О чем речь?
Factory reset — это аппаратный сброс всех настроек и возвращение девайса к изначальному «заводскому» состоянию. Окончательный вариант термина еще не прижился, поэтому данную процедуру «жесткой перезагрузки» разные источники называют по-разному, можно встретить аналогичные по смыслу термины: хард ресет, Cold Boot, Master Reset.
Итак, произведя factory reset Android, мы добьемся перезагрузки устройства, благодаря которой восстанавливаются все заводские настройки системы, а также исчезает вся информация операционной системы: SMS, контакты, установленные программы. Отметим, что удаленную таким образом информацию невозможно возобновить. При этом данные, которые находятся на карте памяти, а также SIM-карте, не удаляются.
Отметим, что удаленную таким образом информацию невозможно возобновить. При этом данные, которые находятся на карте памяти, а также SIM-карте, не удаляются.
Варианты функции
Как уже упоминалось ранее, существует несколько видов сброса. Частичный сброс удаляет отдельные разделы и папки, чистит систему и избавляется от файлов, которые могут производить ошибки и сбои. В этом случае фотографии и документы остаются нетронутыми.
Wipe Factory Reset – это полный сброс, который помогает избавиться от всех файлов на телефоне. Он полностью очищает систему от настроек и конфигураций, удаляет аккаунты и все личные данные пользователя. В этом случае практически нет никакого шанса, что вирусы, или вредоносное ПО, останутся в системе.
как правильно использовать системное меню
Мобильные устройства уже довольно плотно вошли в нашу жизнь. Теперь человек не представляет себе существования без смартфона или планшета. Огромной популярностью пользуются устройства на базе операционной системы «Андроид». Эта ОС была разработана компанией Google, и сейчас ее доля на рынке невероятно высока. У iOS от Apple и Windows Phone ничтожный процент присутствия на мобильных рынках по сравнению с «Андроид». Однако, как и вся техника, устройства на этой платформе имеют свойство «глючить». Различные системные сбои — отличительная черта любой операционной системы. Какой бы продвинутой она ни была. Очень часто девайсы приходится перепрошивать. Но не все знают, что можно обойтись и без столь радикальных мер. Ведь в любом гаджете на «Андроид» есть Android System Recovery 3e. Как пользоваться им и что это вообще такое? Об этом мы и поговорим.
Эта ОС была разработана компанией Google, и сейчас ее доля на рынке невероятно высока. У iOS от Apple и Windows Phone ничтожный процент присутствия на мобильных рынках по сравнению с «Андроид». Однако, как и вся техника, устройства на этой платформе имеют свойство «глючить». Различные системные сбои — отличительная черта любой операционной системы. Какой бы продвинутой она ни была. Очень часто девайсы приходится перепрошивать. Но не все знают, что можно обойтись и без столь радикальных мер. Ведь в любом гаджете на «Андроид» есть Android System Recovery 3e. Как пользоваться им и что это вообще такое? Об этом мы и поговорим.
Что это за зверь?
Что означает Android System Recovery 3e? Это своеобразный БИОС мобильного устройства. Любая операционная система имеет свой БИОС — базовую систему ввода-вывода, которая способна работать даже при повреждении основной ОС. Иногда БИОС непохож на стандартный (как, например, в девайсах на «Андроид»).
Он служит для того, чтобы восстановить работоспособность смартфона или планшета, применить критические обновления или сделать сброс на заводские настройки.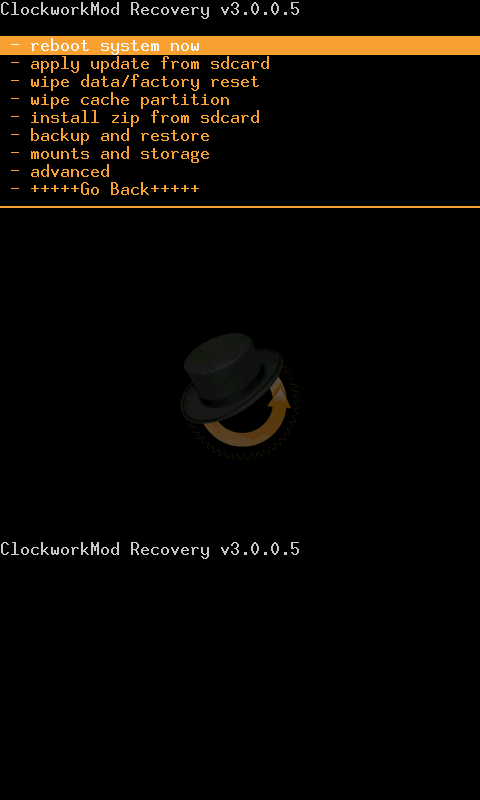
Меню Android System Recovery 3e имеет множество пунктов, которым соответствует то или иное действие. Но беда в том, что названия написаны на английском языке. Поэтому многие и знать не знают, как правильно пользоваться рекавери.
Именно поэтому написана эта статья. Android System Recovery, инструкция к которому совершенно необходима, является мощным инструментом для настройки и реанимации смартфона. Нужно все знать о том, как пользоваться этим рекавери для того, чтобы не тратить деньги на мастеров. Сделать все самому куда проще и дешевле. Мы разберем каждый пункт меню рекавери и расскажем о нем все, что только можно. Итак, начинаем.
Как войти в рекавери?
Это зависит от конкретной модели устройства. В некоторых аппаратах нужно зажать кнопку включения и клавишу «Громкость +». Но иногда встречаются смартфоны, которым этого недостаточно. Старые модели с механической кнопкой «Домой» требуют нажатия и этой кнопки. Некоторые девайсы требуют одновременного нажатия кнопок включения и «Громкость». Есть и такие, которым обязательно зажатие клавиши включения и обеих кнопок регулирования громкости. Это касается только оригинальных устройств от известных производителей.
Есть и такие, которым обязательно зажатие клавиши включения и обеих кнопок регулирования громкости. Это касается только оригинальных устройств от известных производителей.
Но есть также и откровенно «китайские» гаджеты с непонятной операционной системой и «кривым» переводом. Стандартные методы входа в рекавери в этих случаях могут и не сработать. Здесь есть несколько вариантов.
- Первый: изучить документацию смартфона (если она имеется) и найти искомую комбинацию клавиш. Но этот вариант подойдет далеко не всем. У большинства таких устройств либо нет вообще никаких документов, либо в документах вообще нет русского языка.
- Второй вариант: найти нужную комбинацию путем поочередного нажатия всех кнопок. А теперь перейдем к пунктам меню Android System Recovery 3e.
Reboot system now
Этот пункт меню выполняет полную перезагрузку устройства. После выбора этой опции смартфон загрузит стандартную операционную систему «Андроид» без всяких изменений.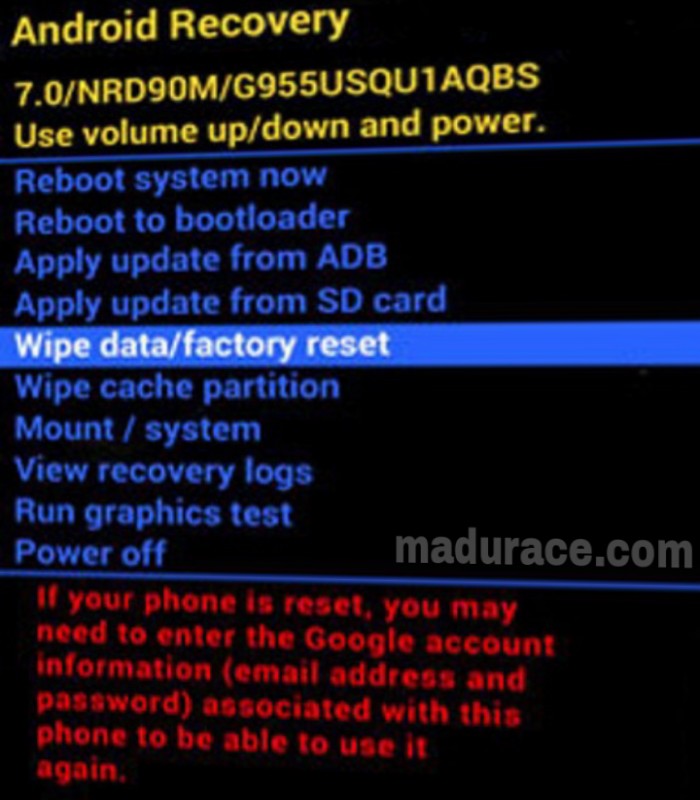 Обычно этот пункт используют по завершении всех манипуляций в рекавери. Или же в том случае, если загрузились в этот режим случайно. Хотя, как это сделать можно случайно — неизвестно. Как бы то ни было, Android System Recovery 3e, инструкция по эксплуатации которого просто жизненно необходима пользователю, имеет такой пункт. И с этим приходится считаться.
Обычно этот пункт используют по завершении всех манипуляций в рекавери. Или же в том случае, если загрузились в этот режим случайно. Хотя, как это сделать можно случайно — неизвестно. Как бы то ни было, Android System Recovery 3e, инструкция по эксплуатации которого просто жизненно необходима пользователю, имеет такой пункт. И с этим приходится считаться.
Пункт меню Reboot system now нужно использовать в самую последнюю очередь.
То есть тогда, когда все операции выполнены, все компоненты обновлены, заводские настройки сброшены и прошивки установлены. В этом и есть суть перезагрузки: дать устройству применить все сделанные изменения. Правда, после некоторых из них смартфон может вообще не загрузиться. Но это уже совсем другая история.
Apply Update from External Storage
Этот пункт меню позволяет применить обновление, которое находится на карте памяти. Кстати, через этот пункт устанавливают и новые прошивки в том случае, если основная ОС не грузится.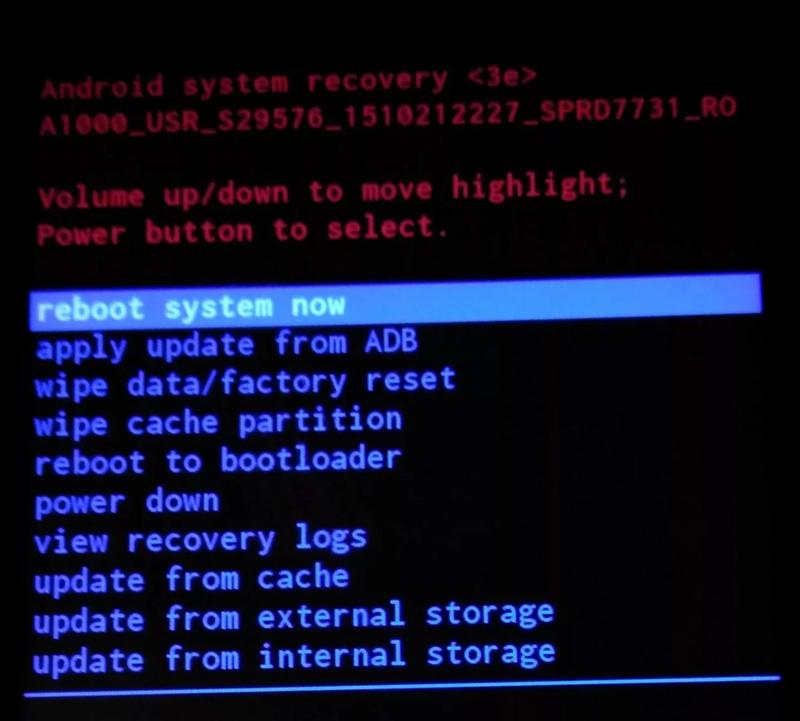 Есть несколько подпунктов в этом меню Android System Recovery 3e.
Есть несколько подпунктов в этом меню Android System Recovery 3e.
Как прошить новую ОС?
Для этого нужно зайти в данное меню и выбрать пункт Choose ZIP from SD Card, если прошивка в формате ZIP. Если же это просто файл обновления, то следует выбрать Apply Update From SD Card. Именно так прошивается любой аппарат с помощью рекавери. Достаточно просто скопировать файл прошивки в корень карты памяти, зайти в рекавери и выбрать нужный пункт.
В этом пункте есть и другие подпункты, которые применяются в нестандартных ситуациях. Есть возможность проверить MDSUM файла прошивки. Эта опция проверяет файл на целостность и если что-то не так, тут же выдает предупреждение. Также можно проверить файл прошивки на совместимость с устройством. Это информационные опции Android System Recovery 3e. Инструкции как таковой к ним не требуется. Если есть ошибки, то ставить данную прошивку не нужно. Вот и весь сказ.
Wipe Data. Factory Reset
Вот это очень важный пункт. Сия опция способна восстановить работоспособность аппарата без всяких прошивок. Этот инструмент сбрасывает операционную систему гаджета на заводские настройки. Естественно, все, что находилось на смартфоне будет удалено: приложения, фотографии, музыка. В общем, все то, что находилось во внутренней памяти телефона. Android System Recovery 3e, инструкция по эксплуатации которого здесь рассматривается, создан как раз для того, чтобы возродить аппарат без серьезного вмешательства в прошивку.
Этот инструмент сбрасывает операционную систему гаджета на заводские настройки. Естественно, все, что находилось на смартфоне будет удалено: приложения, фотографии, музыка. В общем, все то, что находилось во внутренней памяти телефона. Android System Recovery 3e, инструкция по эксплуатации которого здесь рассматривается, создан как раз для того, чтобы возродить аппарат без серьезного вмешательства в прошивку.
Эта функция также используется перед установкой любой прошивки. Сбрасывать телефон на заводские настройки перед прошивкой необходимо. В противном случае новая операционная система будет работать нестабильно. Но это еще не самое худшее. Если не вернуться к заводским настройкам, то прошивка может вообще не установиться, и тогда пользователь получит совершенно «мертвый» смартфон. Инструкция на русском языке отсутствует, но та, что есть, ясно говорит, что использовать пункт Wipe Data & Factory Reset обязательно нужно перед каждой прошивкой устройства.
Wipe Cache Partition
Еще одна полезная команда в Android System Recovery 3e. Инструкция к рекавери говорит о том, что использовать эту опцию нужно в тандеме с Wipe Data. Если предыдущий пункт очищает внутреннюю память устройства, то этот очищает его кеш. А именно там хранятся рабочие файлы приложений. Конечно, если этого не сделать перед прошивкой, то ничего страшного не произойдет. Просто в дальнейшем, при установке новых программ, кеш устройства разрастется до неимоверных размеров. В результате чего смартфон будет очень медленно работать. Но это не так страшно, поскольку есть множество программ для чистки кеша ОС Андроид. И они прекрасно работают.
Инструкция к рекавери говорит о том, что использовать эту опцию нужно в тандеме с Wipe Data. Если предыдущий пункт очищает внутреннюю память устройства, то этот очищает его кеш. А именно там хранятся рабочие файлы приложений. Конечно, если этого не сделать перед прошивкой, то ничего страшного не произойдет. Просто в дальнейшем, при установке новых программ, кеш устройства разрастется до неимоверных размеров. В результате чего смартфон будет очень медленно работать. Но это не так страшно, поскольку есть множество программ для чистки кеша ОС Андроид. И они прекрасно работают.
Также рекомендуется выбирать эту функцию после того, как был сделан сброс на заводские настройки. Это поможет смартфону стать еще «чище», что положительно повлияет на работоспособность операционной системы. Инструкция на русском языке к Android System Recovery 3e рекомендует выполнять эту процедуру именно после сброса. До перезагрузки устройства. Тогда все будет так, как должно быть.
Wipe Battery Stats
Эта функция помогает обновить батарею устройства. После нажатия на этот пункт начинает очищаться кэш аккумулятора, в который записывается текущее состояние элемента питания, его номинальная емкость и прочие нужные параметры.
После нажатия на этот пункт начинает очищаться кэш аккумулятора, в который записывается текущее состояние элемента питания, его номинальная емкость и прочие нужные параметры.
Сбросив статистику использования аккумуляторной батареи, можно будет немного продлить ее жизнь.
Да и новая прошивка будет работать с аккумулятором адекватнее. Почему-то многие «гуру» «Андроида» пренебрежительно относятся к этой опции. Но на самом деле она очень полезна. Однако применять ее слишком часто не рекомендуется. Только перед перепрошивкой устройства.
Mounts. Storage
Здесь находятся элементы управления внутренней и внешней памятью смартфона. Этот пункт позволяет очистить карту памяти или встроенную память, отформатировать ее или присоединить в качестве накопителя прямо из рекавери. Этот раздел может использоваться в том случае, если вы забыли скинуть на карту памяти файл прошивки, а перезагружать смартфон в операционную систему нет никакого желания.
Для того, чтобы смонтировать карту памяти устройства в качестве накопителя нужно выбрать пункт Mount USB Storage. Как только соединение будет установлено, компьютер сам установит необходимые драйвера для работы.
После установки соединения можно делать с картой памяти все что угодно: форматировать, очищать, копировать нужные файлы и так далее. Для того чтобы размонтировать флешку, следует выбрать на экране смартфона в рекавери пункт Umount USB Storage. После этого можно будет переходить к другим пунктам рекавери и производить дальнейшую реанимацию устройства собственными силами.
Ошибки рекавери
Иногда возникает такая распространенная ошибка в Android System Recovery 3e, как отмена установки прошивки или пакета.
Возникнуть она может по нескольким причинам: файл с прошивкой поврежден, неверная информация в бинарном файле или прошивка просто не подходит этому девайсу.
Но есть и еще один вариант: перед прошивкой не был произведен сброс на заводские настройки.
- Итак, если ошибка возникает по вине битого файла прошивки, то следует перекачать ее, подключить смартфон к компьютеру, зайти в пункт меню Mount & Storage и выбрать Mount USB Storage. После этого можно заново копировать прошивку в корень карты памяти.
- Если вы забыли сделать «вайп», то нет ничего проще, чем переместиться на несколько уровней выше и выбрать соответствующий пункт меню.
- А вот ошибка Android System Recovery 3e «Команды нет» встречается очень редко. Она появляется только тогда, когда пользователь пытается установить обновление по ADB. Обычно этот метод не работает. Вследствие чего и появляется сия ошибка. Так что использовать этот метод не имеет смысла. Все равно ничего не получится.
Заключение
Итак, подведем итоги.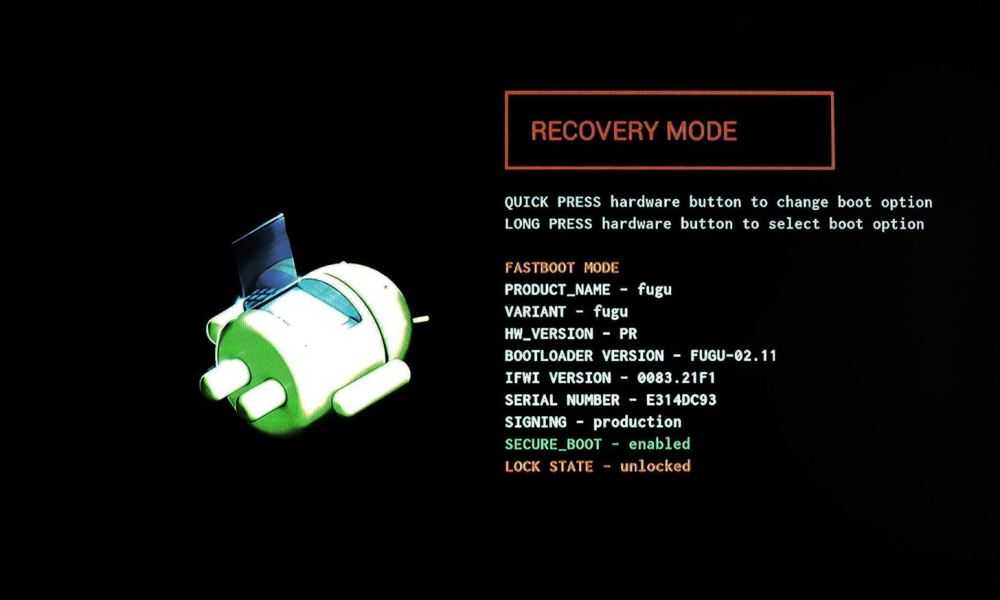 Мы попытались описать возможности Android System Recovery 3e. Инструкция, которая получилась в результате этой попытки, поможет начинающим пользователям операционной системы «Андроид» научиться восстанавливать работоспособность своего смартфона своими руками. Что в конечном итоге приведет к расширению кругозора и неплохой экономии денежных средств.
Мы попытались описать возможности Android System Recovery 3e. Инструкция, которая получилась в результате этой попытки, поможет начинающим пользователям операционной системы «Андроид» научиться восстанавливать работоспособность своего смартфона своими руками. Что в конечном итоге приведет к расширению кругозора и неплохой экономии денежных средств.
Lenovo recovery как запустить смартфон
Содержание
Рекавери меню Андроид на русском: как зайти и выйти, расшифровка
Меню рекавери андроид – для какой цели предназначено и какие преимущества дает, это вопрос, который считается актуальным для пользователей этой ОС. Здесь присутствует специальный режим проведения загрузки, который запускает операцию по восстановлению. В статье вниманию представлены особенности и преимущества режима, а также варианты его использования.
Меню Рекавери Андроид – расшифровка
Подобная программа представляет собой режим восстановления Андроид системы. Заводской вариант отличается ограниченным функционалом.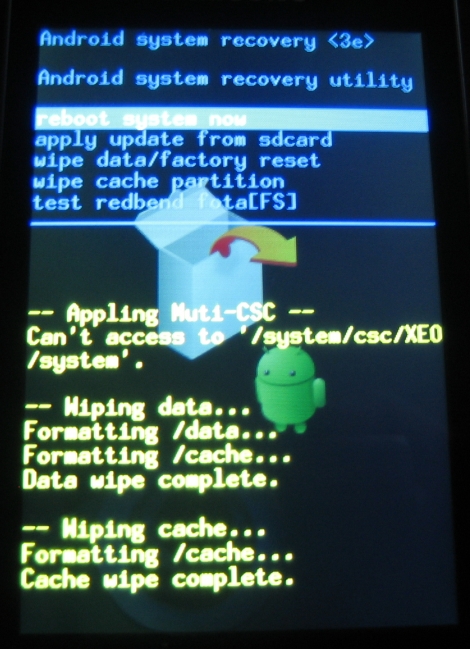 Но все равно можно провести сброс и последующее восстановление настроек и прошивки.
Но все равно можно провести сброс и последующее восстановление настроек и прошивки.
В меню программы есть определенные важные пункты. Каждый из них отвечает за выполнение своей собственной функции:
- Install zip from sdcard. Отвечает за инсталляцию архива с ранее проведенными обновлениями на встроенную карту памяти телефона.
- Wipe data/factory reset. С его помощью можно провести полную очистку установленного системного раздела и вернуть их к изначальному положению.
- Wipe cache partition. Используется для очистки кэша. Следует активировать при замене прошивки смартфона.
- Backup and restore. Отвечает за резервное копирование ОС и за восстановление специальной резервной копии.
- Mounts and storage. Обеспечивает работу встроенных разделов, отслеживается правильность монтажа и подключения.
- Специальные дополнительного характера настройки и описания, отвечающие за такие процессы, как перезагрузка, удаление кэша и сброс настроек.
Данное рекавери меню андроид на русском не представлено, потому нужно знать его расшифровку, знать, что значит mode и иные слова.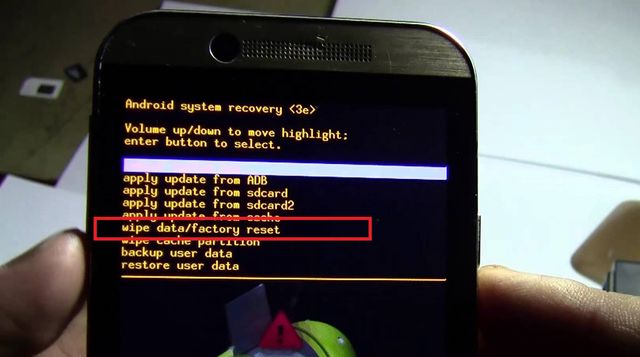 Используется грамотными пользователями или программистами. Выбор пунктов осуществляется листанием, то есть громкостью вниз или движением громкости вверх.
Используется грамотными пользователями или программистами. Выбор пунктов осуществляется листанием, то есть громкостью вниз или движением громкости вверх.
Как зайти в меню Рекавери?
Чтобы осуществить вход в программу, потребуется нажимать определенную комбинацию клавиш. Какие кнопки требуется зажимать, зависит от марки смартфона:
- Samsung — включение, дополнительно увеличение громкости и Домой;
- LG — активация и снижение громкости;
- Google Nexus, а также HTC — включение телефона, кнопка тише, сразу после этого нужно нажать на Recovery;
- Гаджеты леново, Motorola — включение, повышение громкости и Домой;
- Sony — питание, а после сигнала вибрации требуется зажать и подержать повышение громкости.
Данные системы комбинации одинакового действуют для вхождения в обычное меню и в кастомное. Также их разрешается использовать при необходимости активировать восстановление.
Это характерно для ситуации, когда телефон не загружается. Если не удается войти стандартным способом, желательно найти официальную инструкцию и проверить правильность авторизации.
Если не удается войти стандартным способом, желательно найти официальную инструкцию и проверить правильность авторизации.
Через компьютер
В случае действия через компьютер требуется применять отладку кабеля USB. Нужно перейти в настройки, выбрать строку для разработчиков и далее нажать на отладку. Если данный режим был деактивирован, представленный метод использовать не получится. Здесь нужно использовать ADB Run, работающий прибор и кабель. После этого пользователь должен осуществить следующие действия:
- Устройство подключается к ПК.
- Запускается программа ADB Run.
- В меню нужно поочередно нажать пункт 4, потом 3.
Если все выполнено правильно, специальное устройство автоматически перезагрузится. Это откроет возможность выполнять требуемые процессы.
Если у Вас остались вопросы — сообщите нам
Задать вопрос
Как выйти из меню recovery?
При возникновении ситуации, когда пользователь выполнил при помощи программы необходимые манипуляции и не может выйти, ему нужно произвести действия по такой инструкции:
- Проводится переход в меню Reboot;
- Выбирается вкладка system.

Если и после этого не получается выйти, и смартфон, работающий на Андроид не переходит в нормальный рабочий режим, но возвращается в стандартное меню, стоит зажать и какое-то время удерживать кнопку питания. Оптимальное время здесь составляет 10 секунд, потом начинает все работать.
После этого требуется снять батарею и снова ее поставить после полной разрядки гаджета. Производится подключение устройство Андроид к ПК, к ПО под названием ADB RUN. Нужно найти в меню кнопку Manual Command. Нажать на команду adb reboot normal, но стоит знать, что она действует не везде.
Что делать, если не открывается Рекавери меню?
На определенных приборах кастомное меню отката на русском отсутствует. Соответственно попасть в ПО не получится, если ничего не открывается. В этой ситуации нужно провести его установку. При появлении уведомления Нет команды, можно судить, что при запуске и входа возникли проблемы. Для устранения неполадки нужно быстро нажать на активацию и увеличение громкости.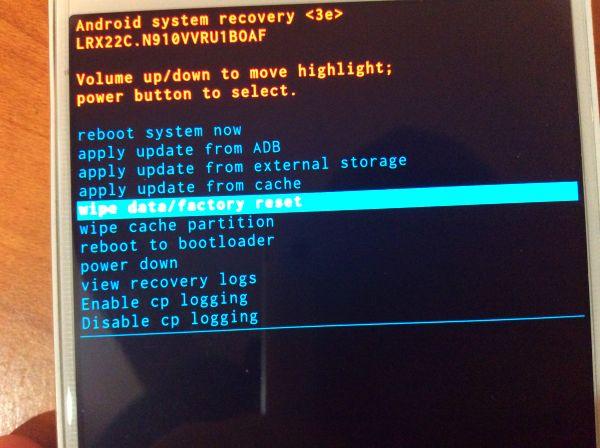
Если гаджет отказывается грузиться в подобном режиме, причиной может являться ошибка ПО. Устранить ее можно только методом установки кастомного Рекавери. Когда и это не помогает, пользователю останется вызвать форму обратной связи или обратиться в сервисный центр. Есть вероятность, что поврежден аппарат, и провести настройки можно будет программными методиками.
Подводя итоги
Программное приложение по проведению отката ОС android представляет собой необходимую и довольно полезную функцию. Утилита Menu способна оказать эффективную помощь в довольно сложных ситуациях. Это может быть режим обновления прошивки или монтирование разных разделов. Операцию разрешается произвести посредством сброса ранее установленных настроек на телефоне или на планшете андроид, после которой нужно провести срочную перезагрузку.
Как перевести Android-девайс в режим Recovery
Пользователи Android знакомы с понятием recovery – особого режима работы устройства, вроде BIOS или UEFI у настольных компьютеров. Как и последние, рекавери позволяют проводить внесистемные манипуляции с аппаратом: перепрошиваться, сбрасывать данные, делать резервные копии и прочее. Однако не все знают, как входить в режим рекавери на своем девайсе. Сегодня мы попробуем восполнить этот пробел.
Как и последние, рекавери позволяют проводить внесистемные манипуляции с аппаратом: перепрошиваться, сбрасывать данные, делать резервные копии и прочее. Однако не все знают, как входить в режим рекавери на своем девайсе. Сегодня мы попробуем восполнить этот пробел.
Как зайти в recovery mode
Основных методов зайти в этот режим существует 3: комбинация клавиш, загрузка с помощью ADB и сторонние приложения. Рассмотрим их по порядку.
В некоторых устройствах (например, Sony модельного ряда 2012 г.) стоковое рекавери отсутствует!
Способ 1: Комбинации клавиш
Самый простой способ. Для того чтобы им воспользоваться, проделайте следующее.
- Выключите девайс.
- Дальнейшие действия зависят от того, какого именно производителя ваш аппарат. Для большинства устройств (например, LG, Xiaomi, Asus, Pixel/Nexus и китайские B-бренды) сработает одновременное зажатие одной из кнопок громкости вместе с кнопкой включения питания. Упомянем также частные нестандартные случаи.

- Samsung. Зажмите кнопки «Домой»+«Повысить громкость»+«Питание» и отпустите, когда recovery запустится.
- Sony. Включите аппарат. Когда загорится логотип Sony (для некоторых моделей – когда начнет светиться индикатор уведомлений), зажать «Volume Down». Если не сработало – «Volume Up». На новейших моделях требуется нажать на логотип. Также попробуйте включить, зажать «Питание», после вибраций отпустить и часто нажимать кнопку «Volume Up».
- Lenovo и новейшие Motorola. Зажать одновременно «Громкость плюс»+«Громкость минус» и «Включение».
- В рекавери управление происходит кнопками громкости для перемещения по пунктам меню и кнопкой питания для подтверждения.
В случае если ни одна из указанных комбинаций не срабатывает, попробуйте следующие способы.
Способ 2: ADB
Android Debug Bridge – многофункциональный инструмент, который поможет нам и перевести телефон в режим Recovery.
- Скачайте ADB. Архив распакуйте по пути C:adb.
Запустите командную строку – способ зависит от вашей версии Windows. Когда она откроется, пропишите команду cd c:adb .
adb reboot recovery
После неё телефон (планшет) автоматически перезагрузится, и начнет загружать режим рекавери. Если этого не произошло – попробуйте ввести последовательно такие команды:
adb shell
reboot recovery
Если и снова не сработало – следующее:
adb reboot —bnr_recovery
Этот вариант достаточно громоздкий, однако дает почти гарантированный положительный результат.
Способ 3: Эмулятор терминала (только Root)
Перевести аппарат в режим рекавери можно при помощи встроенной командной строки Android, получить доступ к которой можно, установив приложение-эмулятор. Увы, но воспользоваться этим методом могут только владельцы рутированных телефонов или планшетов.
- Запустите приложение. Когда окно загрузится, введите команду su .
Затем команду reboot recovery .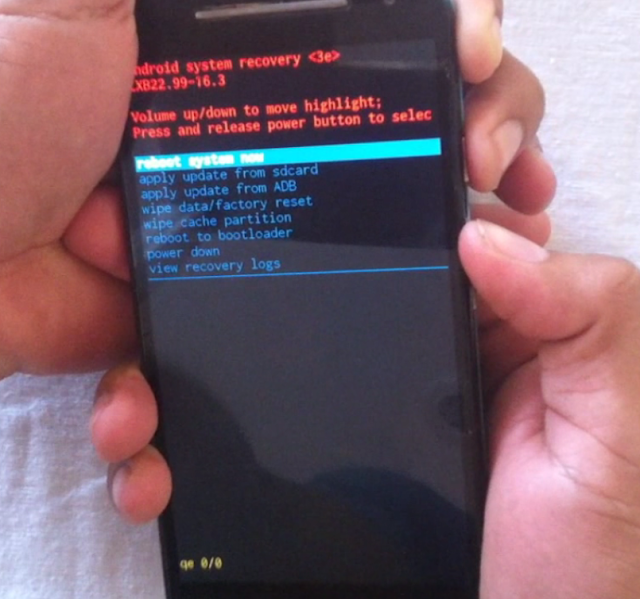
Спустя некоторое время ваш девайс перезагрузится в режим восстановления.
Быстро, эффективно и не требует наличия компьютера или выключения девайса.
Способ 4: Quick Reboot Pro (только Root)
Более быстрой и удобной альтернативой вводу команды в терминале является приложение с тем же функционалом – например, Квик Ребут Про. Как и вариант с командами терминала, это сработает только на аппаратах с установленными рут-правами.
- Запустите программу. После прочтения пользовательского соглашения нажмите «Далее».
В рабочем окне приложения нажмите на «Режим восстановления».
Подтвердите выбор нажатием на «Да».
Также выдайте приложению разрешение использовать рут-доступ.
Устройство будет перезагружено в рекавери-режим.
Тоже простой способ, однако в приложении присутствует реклама. Кроме Квик Ребут Про, в Play Маркет есть похожие альтернативы.
Описанные выше способы входа в recovery mode являются самыми распространенными. Из-за политики Google, владельцев и распространителей Android, доступ к режиму рекавери без рут-прав возможен только первыми двумя способами, описанными выше.
Отблагодарите автора, поделитесь статьей в социальных сетях.
Сброс настроек Hard Reset на Lenovo
Наверняка вы согласитесь, что телефон Леново – один из лучших вариантов мобильных гаджетов. Он работает на Андроид и достаточно надёжен, да и стоит совсем недорого. Тем не менее какую бы модель Леново вы ни выбрали, рано или поздно в работе изначально сделанных установок наметятся сбои. Это вполне логично, поскольку любая техника не идеальна. Это может случиться из-за непродуманной установки стороннего ПО либо просто если вы давно не обновляли его. В такой ситуации возникает вопрос: как сбросить настройки на Lenovo? Не беспокойтесь, всё вполне реально сделать! Откат к заводским параметрам на телефоне ничуть не сложнее, чем на компьютере.
Как мы поступаем, если есть необходимость скинуть все настройки на компьютере или ноутбуке? Если нужна жёсткая и решительная мера, то мы переустанавливаем операционную систему, заходя в Биос. Это безопасный, но радикальный способ – переустановка ОС через Биос приводит к утрате всех данных. Вы могли пробовать делать это на Леново, если у вас есть ноутбук производства данной компании. К примеру, lenovo g50, lenovo a2020, lenovo g580, lenovo b590, b50, g50-45, S 40-40 и т.д.
Восстановление заводских настроек на телефоне или планшете Леново также получило название Хард Ресет. С его помощью можно полностью обнулить все параметры, но помните, что хранящаяся информация будет удалена и уже не вернётся.
Когда нужно делать Hard Reset на Lenovo
Необходимость возвращения всех заводских настроек телефона возникает в следующих случаях:
- Аппарат начал работать медленно.
- При загрузке определённых приложений (или любых) наблюдается серьёзное зависание системы.

- Телефон заражён вирусом.
Выполнить reset lenovo можно двумя основными способами. Первый из них предполагает работу в меню телефона, а второй – использование физических кнопок. О том, как сделать hard reset с помощью каждого из них, мы поговорим детальнее.
Сброс до заводских настроек через меню
Полный сброс настроек через меню телефона возможен следующим образом:
- Заходим в раздел «Настройки».
- Находим пункт «Восстановление и сброс».
- Нажимаем на «Сброс».
Прежде чем выполнить сброс настроек, Биос спросит вас, уверены ли вы в своих действиях. Ведь если бы система не делала этого, можно было бы по ошибке сбросить все настройки Lenovo. Если вы делаете reset Lenovo осознанно, то подтвердите свои действия, и через несколько минут смартфон перезагрузится, после чего предустановки будут сброшены автоматически.
Первый раз смартфон включается достаточно долго, но не беспокойтесь – так и должно быть. Когда он включится, укажите свои пожелания по основным параметрам работы устройства и проверьте, правильно ли работает настроенный заново гаджет.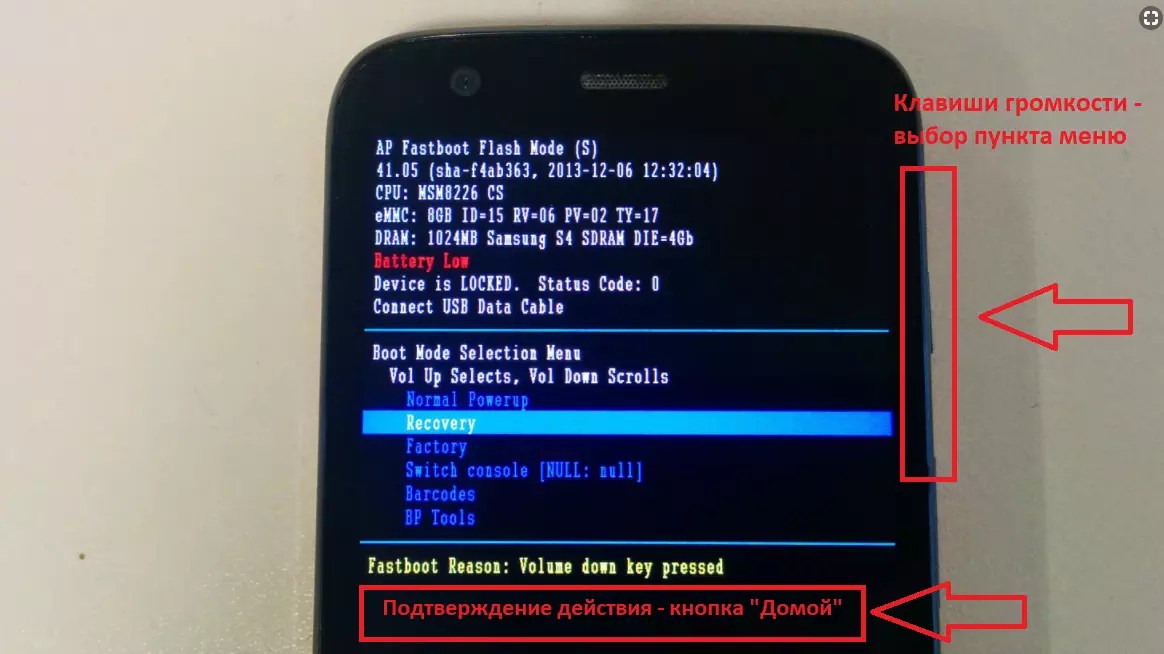
Сброс на заводские настройки через кнопки
Теперь делаем возврат Lenovo к заводским настройкам другим способом. Использовать будем физические кнопки. Этот способ вернуться к первоначальным данным системы особенно актуален, если Биос заражён вирусом, и вы не можете даже включить гаджет. Делается такой reset Lenovo следующим образом:
- Одновременно зажимаем кнопку регулирования громкости и клавишу питания. Удерживаем их порядка 10 секунд.
- По прошествии этого времени вы увидите на экране логотип Андроид. Это значит, что кнопки можно отпускать.
- Через некоторое время откроется Рекавери, и при помощи кнопок уменьшения и увеличения громкости выбираем нужный нам пункт – Wipe Data. Это позволит сделать Хард Ресет всех настроек.
- Биос снова задаст вопрос, уверены ли вы в удалении всех данных. Соглашаемся, нажимая кнопку увеличения громкости и восстанавливаем систему.
- После перезагрузки и выставления настроек телефон работает как новый.
Как откатить настойки на планшете Леново?
Вы уже знаете, как вернуть систему к первоначальному состоянию на телефонах производства фирмы Леново.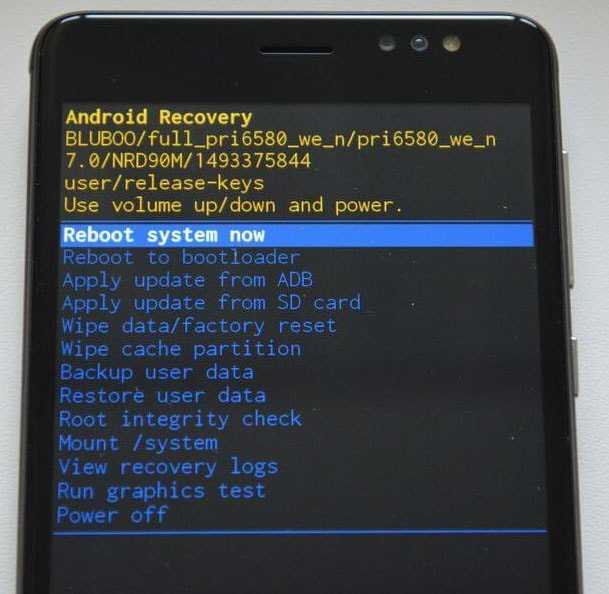 Но что делать, если вы хотите обнулить ПО планшета Lenovo 30 или 7600? Эту задачу легко выполнить! Вам будет достаточно сделать то же самое, что и в случае со смартфоном. В настройках планшета тоже есть функция сброса к заводскому состоянию, и как вы знаете, на этих гаджетах кнопки громкости и питания аналогичны. Отличается только расположение – кнопка питания обычно сверху, а не сбоку.
Но что делать, если вы хотите обнулить ПО планшета Lenovo 30 или 7600? Эту задачу легко выполнить! Вам будет достаточно сделать то же самое, что и в случае со смартфоном. В настройках планшета тоже есть функция сброса к заводскому состоянию, и как вы знаете, на этих гаджетах кнопки громкости и питания аналогичны. Отличается только расположение – кнопка питания обычно сверху, а не сбоку.
Таким образом, вы можете обнулить систему на любом мобильном устройстве Леново, и никакие программные сбои вам не страшны.
Lenovo A760
Lenovo A760 — бюджетный смартфон с весьма внушительными характеристиками. Укомплектован телефон 4-ядерным процессором Qualcomm Snapdragon MSM8225Q, каждое из ядер которого работает на частоте 1.2 ГГц, оперативной памятью 1 ГБ и встроенной – 4 ГБ. При необходимости смартфон можно укомплектовать картой памяти MicroSD емкостью до 32 ГБ, батарея 2000 мАч.
Вход в recovery для lenovo a760
Д ля входа в рекавери выполните следующее:
Затем одновременно зажмите кнопки «Питание», «Громкость +» и «Громкость -«.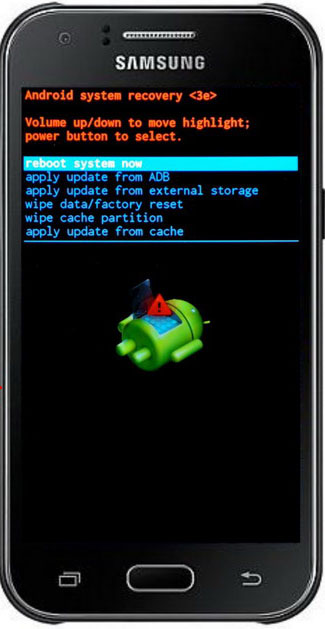
Когда на экране появится логотип Lenovo а затем экран потухнет отпустите кнопки
Дождитесь загрузки рекавери.
Навигация кнопками «Громкость +» и «Громкость -«, подтверждение «Питание»
Сброс на заводские установки (wipe)
Сброс на заводские установки осуществляется через рекавери.
Входите в рекавери
Выберите пункт wipe data/factory reset
В следующем меню — пункт Yes — delete all user data
Телефон выполнит сброс настроек телефона, после чего отобразится первое меню. Теперь выберите пункт reboot system now для перезагрузки.
Сброс на заводские настройки ( Способ №2 )
Сброс настроек в смартфоне Lenovo A760 выполняется следующим образом:
Зажимаете кнопку «Громкость -» и кнопку «Включение»
После включения подсветки отпустите кнопки
Через некоторое время появится меню
Кнопками громкости выберите пункт «5. Erase Userdata» и подтвердите выбор кнопкой «Включение»
В следующем меню еще раз нажмите «Включение»
После выполнения форматирования выберите пункт «8. Reboot». Смартфон перезагрузится с настройками по умолчанию
Reboot». Смартфон перезагрузится с настройками по умолчанию
Комментарии
Комментариев нет
Если вам помог какой-то совет или наоборот не помог, то не поленитесь — зарегистрируйтесь и проголосуйте. Тем самым вы поможете другим пользователям и нам. Ну или просто кликните на рекламе, это нас тоже порадует и таким образом вы можете нас отблагодарить. Так же, только зарегистрированные пользователи могут оставлять комментарии и вносить изменения в базу. Зарегистрировавшись вы сможете добавлять новые устройства или добавлять заметки к уже существующим.
Зарегистрироваться или войти вы можете на этой странице
Как зайти в меню Recovery в Android
Опишем возможные варианты как попасть в меню Recovery на смартфонах и планшетах разных производителей. Рекавери меню (Recovery menu, меню восстановления) позволяет сделать сброс на заводские настройки, очистить разные области памяти. Его также используют для получения Root и прошивки телефона.
Как зайти в Recovery
Отсоедините зарядку или USB-кабель от вашего устройства!
1. Самый распространенный способ.
Самый распространенный способ.
- Выключите смартфон.
- Зажмите центральную кнопку (home).
Такой способ подходит для многих современных смартфонов и планшетов Samsung.
2. Центральная клавиша + громкость вниз + включение.
3. Клавиша громкость вверх + включение.
4. Громкость вниз + питание (подходит для большинства HTC).
5. Центральная клавиша + питание.
Редкие способы входа в Recovery
У некоторых производителей существуют мудреные способы входа в меню восстановления.
Так, у Lenovo для входа в Recovery нужно:
- Снять галочку Быстрая загрузка при следующем включении.
- Выключить смартфон.
- Зажать кнопки Питание, Громкость+ и Громкость-.
- При появлении логотипа отпустить клавишу Питание и продолжать удерживать обе клавиши громкости.

- После появления робота отпустить все клавиши и выполнить короткое нажатие на кнопку Питание.
Для вызова меню Recovery на смартфонах Sony:
- Выключите устройство.
- Включить.
- При появлении логотипа или включении индикатора питания зажать либо Громкость+, либо Громкость-, либо тапнуть по логотипу на дисплее.
Для входа в Recovery на устройствах Fly порой приходится пройти целый ритуал:
- Зажать Громкость+ и Питание.
- После появления логотипа Fly, отпустите кнопку Питание.
- После появления зеленого робота отпустите клавишу Громкость +.
- Коротко нажмите кнопку Питание.
Имейте в виду! Рекавери меню может отсутствовать. Естественно, в этом случае в него зайти невозможно.
Возможно, будет интересно:
Пожалуйста, поделитесь статьей, если она вам понравилась:
Как войти в рекавери меню? Варианты попадания в Recovery.
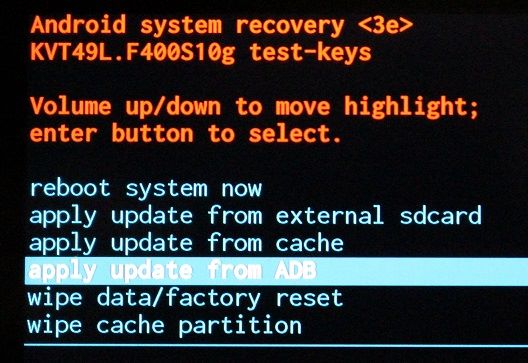 Как войти в Recovery на смартфонах Samsung серии Galaxy S
Как войти в Recovery на смартфонах Samsung серии Galaxy Sрежим восстановления (режим восстановления) — один из двух аварийных режимов для техники Apple. режим восстановления дает возможность вернуть i-гаджет к работоспособности, если из-за программного сбоя или в результате неудачного джейлбрейка устройство выключилось, не хочет загружаться и вообще реагировать на нажатия кнопок.
режим восстановления и DFU Mode — режимы, предоставляемые Apple, поэтому их использование не влечет за собой потерю гарантии. Различия между ними подробно описаны в этой статье. Короче говоря, режим восстановления более «мягкий» по степени воздействия на мобильное устройство и в то же время менее эффективный — многие задачи ему «не по зубам». Режим DFU обходит iOS и создает все файлы с нуля. прибегать к DFU рекомендуется только в критических ситуациях и только тогда, когда режим восстановления уже испробован.
Прежде чем ввести гаджет в режим восстановления , возьмите USB-кабель и подключите его к порту ПК. Пока не подсоединяйте шнур к самому устройству .
Пока не подсоединяйте шнур к самому устройству .
Шаг 1 . Выключите смартфон долгим нажатием кнопки « power » — дождитесь выключения экрана. Если устройство уже выключено, этот шаг можно пропустить. и вставьте шнур. iPhone загрузится — на его экране вы увидите изображение USB-кабеля и логотип iTunes . Это еще одно отличие режима восстановления: в DFU у iPhone просто черный экран — понять, что режим активирован, пользователь может только так, как сообщает в iTunes .
Шаг 3 . Через несколько секунд в iTunes появится следующее окно:
Нужно нажать « OK ». После этого можно сбросить, восстановить или прошить гаджет.
режим
Вам необходимо выйти из режима восстановления по следующему алгоритму:
Шаг 3 Нажмите « Recovery Fix » и дождитесь загрузки гаджета в штатном режиме. когда iPhone, подключенный к компьютеру, находится в режиме обновления
Можно разорвать шлейф с помощью iTunes . Достаточно подключить гаджет к компьютеру, перейти в режим управления устройством и нажать « Восстановление iPhone ».
Достаточно подключить гаджет к компьютеру, перейти в режим управления устройством и нажать « Восстановление iPhone ».
Почему этот метод не упоминался ранее? потому что таким образом пользователь потеряет все данные, которые хранились на айфоне. Кроме того, устройство будет обновлено до последней версии iOS, и не будет возможности вернуться на предыдущую (что наверняка устраивало владельца гаджета на все 100%). При использовании специальных утилит есть шанс получить устройство с такой же операционной системой и содержимым.
Вывод
Режим восстановления помогает решить многие проблемы с iPhone, но важно перевести iPhone в режим восстановления. правильно иначе проблем будет больше. Если, например, пользователь поторопится и отключит гаджет от ПК до окончания процедуры обновления, iPhone попадет в цикл восстановления, из которого вывести устройство можно будет только с помощью специальных программ.
Как и любая операционная система, Android имеет специальный режим загрузки, при котором устройство включается, но сама система не загружается. Этот режим называется Recovery Mode, или по-русски режим восстановления. Этот режим присутствует в любом Android-устройстве и позволяет выполнить сброс, сменить прошивку, восстановить прошивку из резервной копии или просто в случае зависания. Примечательно, что, в отличие от root-прав, использование Recovery Mode не представляет опасности, поэтому никак не блокируется разработчиком. Эту функцию могут использовать абсолютно все и совершенно официально. Рассмотрим подробнее, как зайти в рекавери на любом устройстве под управлением Android, и за что отвечает каждый пункт меню.
Этот режим называется Recovery Mode, или по-русски режим восстановления. Этот режим присутствует в любом Android-устройстве и позволяет выполнить сброс, сменить прошивку, восстановить прошивку из резервной копии или просто в случае зависания. Примечательно, что, в отличие от root-прав, использование Recovery Mode не представляет опасности, поэтому никак не блокируется разработчиком. Эту функцию могут использовать абсолютно все и совершенно официально. Рассмотрим подробнее, как зайти в рекавери на любом устройстве под управлением Android, и за что отвечает каждый пункт меню.
Режим восстановления дает доступ к системным функциям устройства
Способы входа в режим восстановления
На самом устройстве
Стандартный способ. Принцип входа в Recovery Mode одинаков для всех устройств — при включении нужно зажать несколько кнопок. Чаще всего это громкость вверх, но могут быть и такие варианты:
- Самсунг — включение + громкость вверх + «Домой».
- LG — включить + громкость вниз.

- Google Nexus, HTC — включите + уменьшение громкости, затем нажмите «Восстановление».
- Некоторые модели Lenovo, Motorola — включение + громкость вверх + «Домой».
- Sony — кнопка включения, после двойной вибрации зажать громкость вверх.
Если по какой-то причине вы не можете войти в Recovery Mode стандартными средствами, попробуйте уточнить в инструкции. Перечисленные комбинации работают практически во всех случаях и подойдут как для входа в стандартное меню рекавери, так и кастомные. Кроме того, вы можете запускать даже тогда, когда планшет не загружается или система зависает.
Если у вас есть root-права, вам понадобится установленное приложение Terminal Emulator (https://play.google.com/store/apps/details?id=jackpal.androidterm). После установки нужно будет разрешить права суперпользователя и ввести две команды: сначала su, а потом перезагрузить рекавери. Устройство перезагрузится.
Через компьютер
Обязательным условием является включенный режим отладки по USB (Настройки — Для разработчиков — Отладка по USB, или выбрать соответствующий пункт при подключении к ПК). Поэтому, если этот режим ранее был отключен, планшет не запускается, вы не сможете его использовать.
Поэтому, если этот режим ранее был отключен, планшет не запускается, вы не сможете его использовать.
Вам понадобится программа ADB Run (http://cloud-androidp1.in/Android/PC/Project_Site/AdbProgramm/), кабель и работающее устройство.
- Подключите устройство к компьютеру.
- Запустить ADB Запустить.
- В меню программ последовательно нажмите 4, а затем 3.
Устройство перезагрузится в режиме восстановления. Вы можете следовать процедурам, которые вам нужны.
Как пользоваться Recovery Mode
Как мы уже говорили, есть как стандартное рекавери, так и кастомное, или пользовательское. Многие опытные пользователи утверждают, что возможности первой довольно скудны, поэтому для нее лучше установить неофициальную. О них мы поговорим чуть позже, а сейчас разберем, какие пункты меню Recovery Mode вы можете найти на своем устройстве.
Install zip from sdcard — установить архив с обновлениями, сохраненными на карту памяти. Через это меню получаются рут-права и выполняется прошивка.
Через это меню получаются рут-права и выполняется прошивка.
Wipe data/factory reset — wipe data/factory reset — полная очистка системного раздела, сброс всех настроек в исходное состояние. Все приложения и настройки будут удалены, но медиафайлы останутся нетронутыми. Используется при критических ошибках, сбоях системы или при запуске новой прошивки. Особенно эффективное средство в тех случаях, когда устройство не включается.
Wipe cache partition — очистка системного кеша — системного раздела, на котором хранятся временные файлы и все настройки программы. Рекомендуется выполнять при смене прошивки.
Резервное копирование и восстановление — резервное копирование и восстановление системы из ранее созданных резервных копий.
Крепления и хранилище — для корректной работы все системные разделы должны быть правильно смонтированы и подключены. Часто эта процедура выполняется автоматически, но иногда приходится что-то подправлять вручную. Вы также можете очистить один из разделов. Советуем использовать этот способ только в случае конкретной необходимости, иначе файловая система не загрузится и планшет не заработает.
Советуем использовать этот способ только в случае конкретной необходимости, иначе файловая система не загрузится и планшет не заработает.
Advanced — дополнительные настройки, включая перезагрузку Recovery Mode, очистку dalvik cache, сброс разрешений системных приложений. Чаще всего используется профессиональными программистами.
Управление, если не указано иное, осуществляется через (перемещение по списку) и питание (выбор пункта меню). В некоторых случаях выбор происходит при увеличении громкости, а прокрутка при уменьшении громкости. В любом случае система обязательно указывает, как именно управлять разделами меню. Есть разработки с сенсорным управлением.
Неофициальное Recovery
Как было сказано выше, стандартный Recovery Mode очень часто имеет несколько ограниченные возможности, поэтому лучше всего использовать сторонние, неофициальные разработки. Наиболее популярны два из них — ClockworkMod recovery (сокращенно CWM) и TeamWin Recovery Project (сокращенно TWRP). Обе разработки обладают отличным функционалом и позволяют очень быстро и удобно модифицировать или сменить прошивку, получить рут-права, сбросить настройки до заводских или восстановить резервную копию.
Обе разработки обладают отличным функционалом и позволяют очень быстро и удобно модифицировать или сменить прошивку, получить рут-права, сбросить настройки до заводских или восстановить резервную копию.
CWM внешне очень похож на стандартный, только с немного другим расположением пунктов меню. Навигация по меню осуществляется кнопками громкости, а выбор осуществляется через кнопку питания. Есть версия с сенсорным управлением. Ну а TWRP имеет необычный плиточный интерфейс и управляется через сенсорный экран. Навигация по меню осуществляется нажатием на дисплей, а подтверждать действие нужно свайпом. В некоторых Android-устройствах одно из этих рекавери устанавливается либо по умолчанию, либо вместе со стандартным. Установка и загрузка кастомного рекавери может отличаться в зависимости от модели, поэтому ищите информацию в разделах о вашей модели планшета на специализированных форумах.
Заключение
Меню Recovery — это специальный сервисный режим мобильной системы Android. Доступно на всех смартфонах и планшетах. Используется для запуска, если пользователь хочет быстро очистить всю информацию в устройстве, восстановить заводские настройки, сменить прошивку, а также в некоторых других ситуациях.
Доступно на всех смартфонах и планшетах. Используется для запуска, если пользователь хочет быстро очистить всю информацию в устройстве, восстановить заводские настройки, сменить прошивку, а также в некоторых других ситуациях.
В том случае, если Recovery на устройстве ни разу не менялся, оно называется СТОК. Если это меню прошивалось, то оно уже называется CUSTOM.
Среди кастомных рекавери CWM и TWRP считаются самыми популярными благодаря своей функциональности.
Для входа в меню рекавери на выключенном устройстве используется специальная комбинация нажатия ДОМОЙ, ПИТАНИЕ, ГРОМКОСТЬ + и ГРОМКОСТЬ-. При этом на разных устройствах нужно использовать разные эти кнопки.
Ниже в статье вы можете найти способ для вашего устройства. Кстати, для запуска этого меню есть специальные программы. Один из самых удобных, называемый Quick Boot, мы и рассмотрим здесь.
Универсальный способ входа в рекавери на Android
На сегодняшний день для многих моделей разных производителей подходит одна и та же комбинация клавиш. Поэтому есть смысл рассмотреть этот метод в первую очередь. Пожалуй, это можно назвать универсальным способом.
Поэтому есть смысл рассмотреть этот метод в первую очередь. Пожалуй, это можно назвать универсальным способом.
Процедура следующая:
- Выключите смартфон или планшет Android.
- Нажмите кнопку питания, а затем коротко нажмите ручку увеличения громкости.
- Устройство перейдет в Recovery.
- При включенном устройстве удерживайте кнопку включения/выключения в течение нескольких секунд.
- На экране появится меню с некоторыми параметрами, где может быть кнопка «Перейти к рекавери» или что-то в этом роде.
Если на вашем Android эти комбинации клавиш не приводят к желаемому результату, то смотрите ниже все возможные комбинации конкретно для каждой популярной линейки устройств. Для всех остальных устройств подойдет один из описанных выше универсальных вариантов.
Восстановление на Samsung
Если у вас аппарат из популярной линейки Galaxy от Samsung Electronics, то вам подойдет один из следующих способов. Имейте в виду, что все комбинации клавиш действуют, когда смартфон или планшет выключен.
Имейте в виду, что все комбинации клавиш действуют, когда смартфон или планшет выключен.
Способы:
Восстановление на Sony Xperia
Если вы владелец аппарата из линейки Sony Xperia, то выключите аппарат, а потом включите и когда загорится индикатор или появится логотип SONY на экрана, удерживайте нажатой клавишу уменьшения или увеличения громкости. На некоторых моделях также есть клик по логотипу.
Возможен и такой вариант: выключите устройство, зажмите кнопку питания и дождитесь нескольких вибраций, затем отпустите кнопку ВКЛ/ВЫКЛ и быстро зажмите «Громкость +».
Recovery на HTC
В первую очередь пользователю необходимо перейти в режим Bootloader. В большинстве случаев для этого извлекают и переустанавливают аккумулятор:
Восстановление на Nexus
При выключенном устройстве зажать следующую комбинацию клавиш: громкость вниз и вкл/выкл (питание).
Теперь найдите пункт Recovery и зайдите в него, нажав кнопку питания.
Заходим в рекавери с помощью приложения Quick Boot
Так же есть специальные программы помогающие переключиться в Recovery одним касанием пальца. Процедура в этом случае совсем не сложная. Просто откройте Play Market, найдите приложение и установите его. Решил познакомить вас с одним из самых удобных под названием Quick Boot.
После установки и запуска выберите пункт Recovery в меню программы.
Устройство успешно перезагрузится в режим Recovery, и вы сможете продолжить работу с нужными вам разделами в зависимости от поставленной задачи. Например, если вам нужно восстановить все заводские настройки на вашем устройстве, вы будете работать с разделом Wipe data (Factory reset), для обновления прошивки используется раздел Apply update from и т.д.
Как работать в разделе меню восстановления
Навигация здесь осуществляется нажатием боковых клавиш для увеличения и уменьшения громкости. Кратковременное нажатие кнопки включения/выключения подтверждает выбранную опцию.
Совет: если вы не уверены в своих действиях, лучше не экспериментируйте в этом меню, так как последствия будут необратимы. Мобильные устройства Android, в отличие от ПК, не будут выдавать предупреждения о возможных проблемах.
Что в меню рекавери
Это меню содержит следующие разделы:
- Перезагрузка системы. При нажатии на этот пункт Android перезагрузится в обычном режиме. Если вы только что вошли в Recovery из любопытства, используйте эту команду для выхода.
- Применить обновление из . Этот раздел используется для обновления установленных прошивок из существующего дистрибутива, установки патчей и т.д. В этом разделе можно выбрать тип обновления из следующего списка:
1) Внутреннее хранилище — из существующего варианта, в том числе из системной памяти , файловое хранилище, карты памяти;
2) Внешнее хранилище — с какого-то внешнего устройства;
3) Кэш — из внутреннего системного кеша. - Резервное копирование/восстановление .
 Каждое устройство хранит резервную копию системы. Нажатие на этот пункт запустит восстановление с этого образа. То есть система будет полностью обновлена до того состояния, в котором она была после покупки.
Каждое устройство хранит резервную копию системы. Нажатие на этот пункт запустит восстановление с этого образа. То есть система будет полностью обновлена до того состояния, в котором она была после покупки. - Очистить раздел кеша. Содержимое системного кеша будет полностью удалено.
- Стереть данные|Сброс к заводским настройкам . Выбор этого пункта позволяет сбросить все настройки, сделанные пользователем за весь период эксплуатации. Устройство полностью вернется к предустановленным заводским настройкам. Обратите внимание, что в процессе сброса вся информация, введенная и сохраненная пользователем, будет утеряна. Включая все файлы, папки, музыку, видео и т.д. Однако скорость работы планшета обычно увеличивается на порядок после сброса настроек.
Как войти в Recovery? Многие инструкции по обновлению и прошивке Android требуют выполнения действий из меню Recovery. Что это за режим и зачем он нужен, вы узнаете из этой статьи. Что такое Recovery (восстановление)? Восстановление — это специальный режим загрузки Android, в котором:
- выполняется полный сброс данных Android
- прошивка смартфона
- получить Root права
Как войти в Recovery? Меню Recovery, как правило, есть во всех смартфонах и планшетах от Samsung, , но не доступен в других марках смартфонов Android , , но его можно легко добавить, прошив этот раздел на вашем Android-устройстве.
Если на Android-смартфоне есть меню Recovery и оно не менялось, то оно называется СТОКОВОЕ, а если его не было, или были установлены сторонние меню Recovery, оно будет называться CUSTOM.
Custom Recovery в основном двух видов CWM и TWRP , реже 4ext , Philz CWM , (разные команды разработчиков).
Как войти в RecoveryВНИМАНИЕ! Если меню Recovery отсутствует или не установлено, то войти в него НЕВОЗМОЖНО!
Способ для Samsung
Перед тем, как перевести смартфон или планшет в рекавери, отключите Samsung от зарядного устройства или USB-кабеля!
Новые моделиВыключите Android и удерживайте Центральная кнопка + кнопка Увеличение громкости + кнопка Вкл выкл
Выключить Андроид и зажать Центральную кнопку + Кнопка увеличения громкости + кнопка Вкл/Выкл
универсальный способ (читайте ниже).
Для Samsung Galaxy S8 — S9
- Нажмите и удерживайте специальную кнопку Bixby и кнопку увеличения громкости + питание
- После появления заставки нажмите кнопку питания, но продолжайте удерживать кнопку Bixby и кнопку увеличения громкости
- Удерживайте эти кнопки, пока на экране не появится логотип Android на синем фоне
- Отпустить кнопки
- Через несколько секунд смартфон Galaxy S8 загрузится в режиме Recovery.
Старые модели и некоторые планшеты
- Выключить Android и удерживать Центральная кнопка и кнопка Вкл выкл
- Выключить Android и зажать кнопку Увеличение громкости и кнопку Вкл выкл
или универсальным способом (читайте ниже).
Метод для HTC
Переключиться в режим загрузчика, далее:
Если не помогло, используйте универсальный способ (читайте ниже).
Способ для Google Pixel и Nexus
Выключите Pixel/Nexus и зажмите кнопки Громкость ВНИЗ + ВКЛ/ВЫКЛ В меню с помощью клавиш громкости найдите меню Recovery и подтвердите выбор клавишей ВКЛ/ Кнопка OFF:
Если не работает, используйте универсальный способ (читайте ниже).
Способ для SONY
Выключить, включить и когда появится на экране логотип Sony или когда загорится индикатор — Зажать/Нажать
Варианты (00004)- Уменьшение громкости
- Увеличение громкости
- Нажмите на логотип
- Или выключите Sony, Зажмите кнопку «Питание», дождитесь пары вибраций, отпустите кнопку питания и зажмите кнопку «Громкость вверх»
универсальный способ (читайте ниже).
Для некоторых моделей Motorola и Lenovo
- Отключить Android
- Одновременно зажмите кнопки «Громкость вверх» + «Громкость вниз» + «Питание»
Для других версий Motorola и Lenovo — выключите Android и зажмите «Громкость вниз» + «Питание»
Если не получается использовать универсальный способ (читайте ниже).
(Asus, HTC, Lenovo, Sony, HTC, LG, Samsung, Motorola и др., при условии, что в данном устройстве доступно восстановление)
Adb Run Program — Способ 1
С помощью фирменная программа сайта Adb Run (не забудьте включить Отладку по USB)
Рабочее окно ADB RUN
Из командной строки — Способ 2
Еще вариант как попасть в меню Recovery штатными средствами ADB и программой ADB Программа БЕГА:
Подключите Android к ПК и введите команду adb reboot recovery
Пример в ADB RUN:
Из командной строки — Способ 3
Как показывает практика, на некоторых устройствах (конкретнее LG) нет возможности перенести Android-устройство с помощью команды adb reboot восстановление , и в этом случае вы должны использовать следующую команду
adb shell
перезагрузка восстановление
Так же есть команда для перехода в режим Recovery для LG, нужно ввести команду
adb reboot —bnr_recovery
После этого устройство перезагрузится через несколько секунд!
Универсальный метод из установленного терминала с правами Root
(Asus, HTC, Lenovo, Sony, HTC, LG, Samsung и др. при условии, что в данном устройстве доступно восстановление)
при условии, что в данном устройстве доступно восстановление)
- Скачать и установить приложение Терминал с сайта Google Магазин игр;
- Перейти к только что установленному приложению;
- Введите следующие команды:
su
перезагрузка восстановление - Через пару секунд Android начнет перезагружаться.
Управление в меню Recovery
Клавиши громкости Вверх и вниз — перемещение по меню Клавиша Вкл выкл — выбор пункта в меню. Есть андроид устройства в которых нет ключа громкость, в таком случае вам понадобится кабель OTG и компьютерная мышь. Как только вы начнете переводить Android в режим восстановления, подключите мышь.
Эта статья окончена. Если вы не знаете как пользоваться и за что отвечают пункты в Recovery, то читайте статью
- Если у вас возникли ошибки при установке обновления — Статус CWM
Вот и все! Нет ничего сложного! Больше разных статей и инструкций читайте в разделе . Оставайтесь с сайтом, будет еще интереснее!
Оставайтесь с сайтом, будет еще интереснее!
Что делать, если что-то случилось с текущей прошивкой вашего устройства, и вы никак не можете включить телефон?
Есть два режима, основной — восстановление. Именно через него устанавливается операционная система. Как в него войти, и как восстановить с помощью рекавери андроид?
Для разных версий прошивок андроид, как официальных, так и неофициальных, есть разные инструкции, но, тем не менее, они актуальны практически для всех устройств. Процесс запуска режима Recovery android понадобится, если пользователь решит сменить прошивку, полностью очистить телефон от какой-либо информации, сгенерировать точки восстановления системы или вернуться к ним.
Обычно пользователь использует такие функции, если хочет максимально увеличить производительность своего устройства. Для выполнения этих действий необходим полный доступ к производству любых манипуляций с системой Android (рут-права), а кроме того, установлен собственно сам образ «рекавери». Как правило, используются два типа: CWM и TWRP. Следует отметить, что на самом деле модификаций очень много, но наши рекомендации склонны устанавливать именно эти варианты, так как мы считаем их наиболее надежными и проверенными временем.
Как правило, используются два типа: CWM и TWRP. Следует отметить, что на самом деле модификаций очень много, но наши рекомендации склонны устанавливать именно эти варианты, так как мы считаем их наиболее надежными и проверенными временем.
Обращаем ваше внимание на одну важную деталь: с того момента, как вы откроете полный доступ к функциям своего устройства, вы автоматически лишаетесь действующих на него гарантий. Произойдет это потому, что все заводские ограничения будут сброшены, и для их восстановления потребуется установить последнюю официальную версию прошивки.
Инструкция как восстановить рекавери андроид с рут (открыть полный) доступ
Этот способ запуска режима рекавери можно считать вторым по простоте после использования комбинации клавиш. Суть в этом случае заключается в том, чтобы скачать и установить определенную программу. Что делать (шаг за шагом):
- В Google Play находим программу Quick Boot.
- Загрузите файл, установите его на свое устройство.

- Запускаем.
- Затем нужно зайти в «меню» установленного приложения, из представленных вариантов выбрать «Восстановление».
- После этого начнется процесс перезагрузки и запуска, но уже в режиме восстановления.
Заблокированное Android-устройство: как установить рекавери
- Нам потребуются: шнур для подключения гаджета к ПК, сам рабочий компьютер и смартфон.
- Включить отладку по USB на Android.
- Устанавливаем программу Android SDK на ПК.
- Подключаем телефон (планшет) к компьютеру.
- На ПК откройте папку Fastboot.
- Запускаем командное окно.
- В открывшемся поле введите: «adb reboot recovery».
- После манипуляций ваше устройство должно автоматически перезагрузиться в режиме восстановления.
Как восстановить файлы с помощью 7-Data Android Recovery
Отличная программа, которая восстанавливает данные из внутренней памяти Android, или карты памяти, вставленной в устройство micro SD.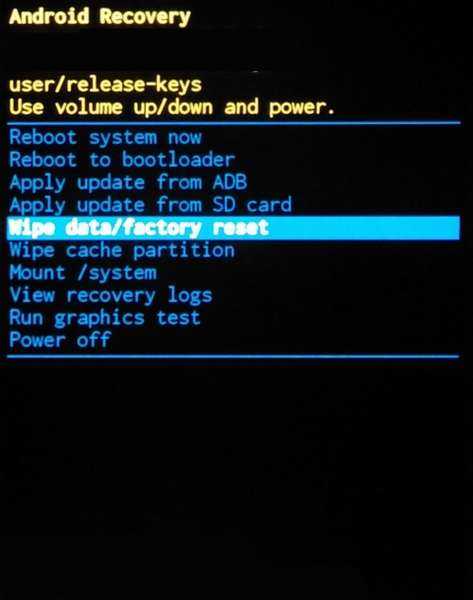 Итак:
Итак:
- Скачать программу с официального сайта (бесплатно): http://7datarecovery.com/android-data-recovery/
- Устанавливаем простым нажатием «Далее», со всем соглашаемся, так как ничего больше программа не установит;
- Включить отладку по USB на устройстве;
- Подключите Android к ПК с помощью USB-кабеля;
- Для начала отладки (Android версии 4.2 и 4.3) зайдите в «Настройки», затем «О планшете»/»О телефоне»;
- Несколько раз нажать «Номер сборки», пока не появится сообщение «Вы стали разработчиком»;
- Возвращаемся к основным настройкам, заходим в раздел «Для разработчиков», включаем отладку по USB.
Чтобы включить отладку по USB на Android 4.0 — 4.1, зайдите в настройки, найдите пункт «Параметры разработчика», зайдите, отметьте «Отладка по USB».
Для версии 2.3 и ниже заходим в «Настройки», далее — «Приложения», далее — «Разработка», включаем отладку.
После этих действий подключаем Android к ПК с запущенным Android Recovery, нажимаем «Далее», в появившемся списке дисков выбираем нужное хранилище, выбираем «Далее».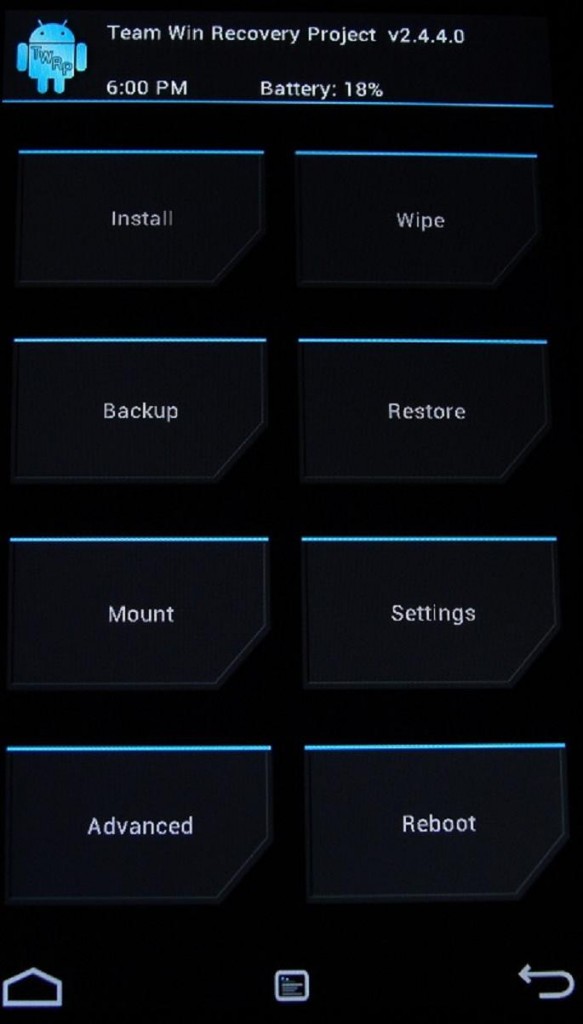
Ждем окончания поиска, выбираем те, которые нужно восстановить, нажимаем кнопку «Сохранить». Важно: нельзя сохранять на тот же носитель, с которого были восстановлены данные.
Будем рады, если наша статья оказалась полезной.
Android System Recovery 3e: инструкция на русском
Мобильные устройства уже довольно плотно вошли в нашу жизнь. Сейчас человек не представляет существования без смартфона или планшета. Огромной популярностью пользуются устройства на базе операционной системы «Андроид». Эта ОС была разработана компанией Google, и сейчас ее доля на рынке невероятно высока. IOS от Apple и Windows Phone имеют незначительный процент присутствия на мобильных рынках по сравнению с Android. Однако, как и все железо, устройства на этой платформе имеют свойство «глючить». Различные системные сбои являются отличительной чертой любой операционной системы. Каким бы продвинутым он ни был. Очень часто устройство приходится перепрошивать. Но не все знают, что можно обойтись без столь кардинальных мер. Ведь в любом гаджете на «Андроиде» стоит Android System Recovery 3e. Как его использовать и что он вообще означает? Мы поговорим об этом.
Ведь в любом гаджете на «Андроиде» стоит Android System Recovery 3e. Как его использовать и что он вообще означает? Мы поговорим об этом.
Что это за зверь?
Что означает Android System Recovery 3e? Это своего рода БИОС мобильного устройства. Любая операционная система имеет свой БИОС — базовую систему ввода-вывода, которая способна работать даже при повреждении основной ОС. Иногда БИОС отличается от стандартного (как, например, в аппарате для «Андроида»). Служит для восстановления работоспособности смартфона или планшета, применения критических обновлений или сброса до заводских настроек. В меню Android System Recovery 3e есть множество пунктов, соответствующих тому или иному действию. Но беда в том, что имена написаны на английском языке. Поэтому многие и знать не умеют правильно пользоваться рекавери.
Для этого и написана эта статья. Android System Recovery, инструкция к которому совершенно необходима, представляет собой мощное средство для настройки и реанимации смартфона. Нужно знать все о том, как пользоваться этим рекавери, чтобы не тратиться на мастеров. Сделать все максимально проще и дешевле. Мы разберем каждый пункт меню рекавери и расскажем все, что возможно. Итак, начинаем.
Нужно знать все о том, как пользоваться этим рекавери, чтобы не тратиться на мастеров. Сделать все максимально проще и дешевле. Мы разберем каждый пункт меню рекавери и расскажем все, что возможно. Итак, начинаем.
Как войти в рекавери?
Зависит от конкретной модели устройства. В некоторых устройствах нужно зажать кнопку включения и клавишу «Громкость +». Но иногда есть смартфоны, которых недостаточно. Старые модели с механической кнопкой «Домой» требуют нажатия на эту кнопку. Некоторые устройства требуют одновременного нажатия кнопки питания и «Громкости». Есть и такие, которые обязательно зажимают кнопку включения и обе кнопки регулировки громкости. Это касается только оригинальных устройств от известных производителей.
Но есть и откровенно «китайские» гаджеты с непонятной операционной системой и «кривым» переводом. Стандартные способы входа в рекавери в этих случаях могут не сработать. Есть несколько вариантов. Первый: изучить документацию смартфона (если она имеется) и найти нужную комбинацию клавиш.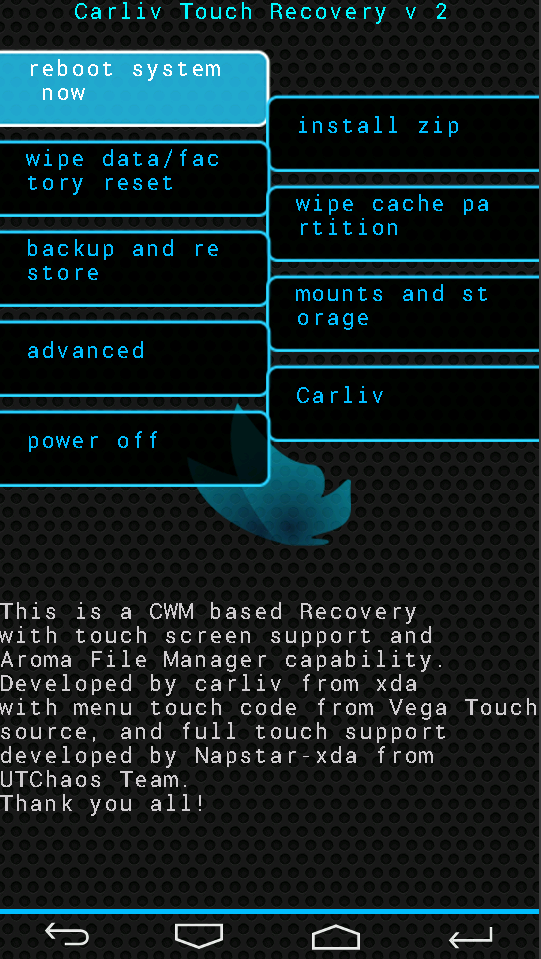 Но этот вариант подходит не всем. На большинство этих устройств либо вообще нет никаких документов, либо вообще нет русского языка. Второй вариант: найти нужную комбинацию, поочередно нажимая все кнопки. А теперь переходим в пункты меню Android System Recovery 3e.
Но этот вариант подходит не всем. На большинство этих устройств либо вообще нет никаких документов, либо вообще нет русского языка. Второй вариант: найти нужную комбинацию, поочередно нажимая все кнопки. А теперь переходим в пункты меню Android System Recovery 3e.
Перезагрузить систему сейчас
Этот пункт меню выполняет полный сброс устройства. После выбора этой опции смартфон загрузит стандартную операционную систему «Андроид» без каких-либо изменений. Обычно этот пункт используется, когда все манипуляции в рекавери выполнены. Или в том случае, если вы случайно загрузились в этот режим. Хотя, как это может быть сделано случайно — неизвестно. Как бы то ни было, в Android System Recovery 3e, руководство по эксплуатации которого просто жизненно необходимо пользователю, такой пункт есть. И с этим приходится считаться.
Пункт меню Reboot system теперь нужно использовать в последнем. То есть, когда все операции завершены, все компоненты обновлены, сброшены заводские настройки и установлена прошивка. В этом суть перезагрузки: пусть устройство применит все сделанные изменения. Однако после некоторых из них смартфон вообще может не загрузиться. Но это совсем другая история.
В этом суть перезагрузки: пусть устройство применит все сделанные изменения. Однако после некоторых из них смартфон вообще может не загрузиться. Но это совсем другая история.
Применить обновление с внешнего накопителя
Этот пункт меню позволяет применить обновление, которое находится на карте памяти. Кстати, через этот пункт установить новую прошивку в том случае, если основная ОС не загружена. В этом меню Android System Recovery 3e есть несколько подпунктов. Как прошить новую ОС? Для этого заходим в это меню и выбираем пункт Choose ZIP from SD Card, если прошивка в формате ZIP. Если это просто файл обновления, выберите «Применить обновление с SD-карты». Так прошивается любое устройство с помощью рекавери. Просто скопируйте файл прошивки в корень карты памяти, зайдите в рекавери и выберите нужный пункт.
В этом пункте есть и другие подпункты, которые применяются в нестандартных ситуациях. Можно проверить файл прошивки MDSUM. Эта опция проверяет файл на целостность и, если что-то не так, сразу выдает предупреждение.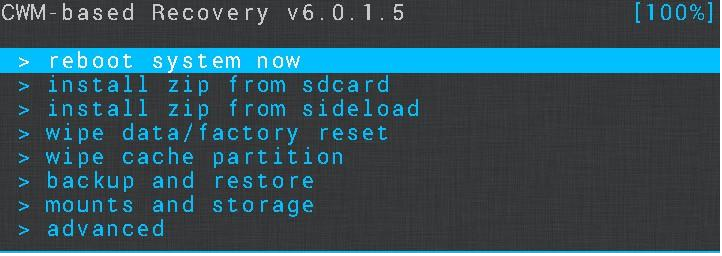 Вы также можете проверить файл прошивки на совместимость с устройством. Это информационные опции Android System Recovery 3e. Инструкция как таковая не требуется. Если есть ошибки, то ставить эту прошивку не нужно. Вот и вся история.
Вы также можете проверить файл прошивки на совместимость с устройством. Это информационные опции Android System Recovery 3e. Инструкция как таковая не требуется. Если есть ошибки, то ставить эту прошивку не нужно. Вот и вся история.
Стереть данные. Factory Reset
Это очень важный момент. Этот вариант способен восстановить работоспособность устройства без всяких прошивок. Этот инструмент сбрасывает операционную систему гаджета до заводских настроек. Естественно, все, что было на смартфоне, будет удалено: приложения, фотографии, музыка. В общем все что было во внутренней памяти телефона. Android System Recovery 3e, инструкция по эксплуатации которого здесь рассматривается, создана как раз для оживления устройства без серьезного вмешательства в прошивку. И этот вариант позволяет выполнить эту операцию.
Эта функция также используется перед установкой любой прошивки. Перед прошивкой сбросьте телефон к заводским настройкам. В противном случае новая операционная система будет нестабильной. Но это не самое худшее. Если не вернуться к заводским настройкам, прошивка может вообще не установиться, и тогда пользователь получит полностью «мертвый» смартфон. Инструкция на русском языке отсутствует, но та, что есть, четко говорит о том, что необходимо использовать пункт Wipe Data & Factory Reset перед каждой прошивкой устройства.
Но это не самое худшее. Если не вернуться к заводским настройкам, прошивка может вообще не установиться, и тогда пользователь получит полностью «мертвый» смартфон. Инструкция на русском языке отсутствует, но та, что есть, четко говорит о том, что необходимо использовать пункт Wipe Data & Factory Reset перед каждой прошивкой устройства.
Очистить раздел кэша
Еще одна полезная команда в Android SystemRecovery 3e. В инструкции к рекавери сказано, что использовать эту опцию нужно в связке с Wipe Data. Если предыдущий пункт очищает внутреннюю память устройства, то этот очищает его кеш. А именно там хранятся рабочие файлы приложений. Конечно, если этого не сделать перед прошивкой, то ничего страшного не произойдет. Просто в будущем при установке новых программ кэш устройства будет разрастаться до неимоверных размеров. В результате смартфон будет работать очень медленно. Но это не так страшно, ведь программ для очистки кэша ОС Андроид существует множество. И они прекрасно работают.
И они прекрасно работают.
Также рекомендуется выбирать эту функцию после того, как был произведен сброс к заводским настройкам. Это поможет смартфону стать еще «чище», что положительно скажется на работе операционной системы. Инструкция на русском языке для Android System Recovery 3e рекомендует выполнять эту процедуру после сброса настроек. Перед перезагрузкой устройства. Тогда все будет так, как должно быть.
Очистка статистики батареи
Эта функция помогает обновить батарею устройства. После нажатия на этот пункт начинает очищаться кэш батареи, в котором записывается текущее состояние батареи, ее номинальная емкость и другие необходимые параметры. Сбросив статистику использования аккумулятора, можно немного продлить срок его службы. И новая прошивка будет более адекватно работать с батареей. Почему-то многие «гуру» «Андроида» пренебрегают этой опцией. Но на самом деле это очень полезно. Однако не рекомендуется использовать его слишком часто. Только перед прошивкой аппарата.
Крепления. Память
Здесь находятся органы управления внутренней и внешней памятью смартфона. Этот пункт позволяет очистить карту памяти или внутреннюю память, отформатировать или подключить как накопитель прямо из рекавери. Этот раздел можно использовать, если вы забыли загрузить файл прошивки на карту памяти, а перезагружать смартфон в операционную систему желания нет. Для того, чтобы смонтировать карту памяти устройства как накопитель, вам нужно выбрать Mount USB Storage. Как только соединение будет установлено, компьютер установит необходимые для работы драйвера.
После установления связи с картой можно делать что угодно: форматировать, очищать, копировать нужные файлы и так далее. Для того, чтобы размонтировать флешку, в процессе восстановления выберите на экране смартфона пункт Размонтировать USB-накопитель. После этого можно будет перейти к другим пунктам восстановления и произвести дальнейшую реанимацию аппарата своими силами.
Ошибки восстановления
Иногда в Android System Recovery 3e возникает такая распространенная ошибка, как удаление прошивки или пакета.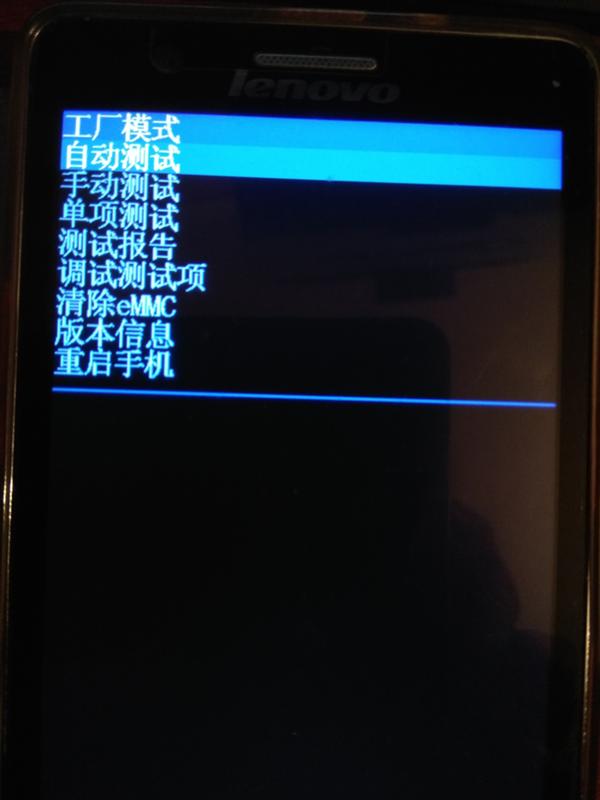 Это может произойти по нескольким причинам: поврежден файл с прошивкой, неверная информация в бинарном файле или прошивка просто не подходит к данному устройству. Но есть еще вариант: перед прошивкой не производился сброс до заводских настроек. Хорошо, что их можно легко исправить в том же рекавери. Есть несколько способов сделать это.
Это может произойти по нескольким причинам: поврежден файл с прошивкой, неверная информация в бинарном файле или прошивка просто не подходит к данному устройству. Но есть еще вариант: перед прошивкой не производился сброс до заводских настроек. Хорошо, что их можно легко исправить в том же рекавери. Есть несколько способов сделать это.
Итак, если ошибка возникает из-за битого файла прошивки, следует перенести его, подключить смартфон к компьютеру, зайти в пункт меню Mount & Storage и выбрать Mount USB Storage. После этого можно повторно скопировать прошивку в корень карты памяти. Если вы забыли сделать «вайп», то нет ничего проще, чем перейти на несколько уровней выше и выбрать соответствующий пункт меню. А вот ошибка Android System Recovery 3e «Нет команд» возникает очень редко. Появляется только тогда, когда пользователь пытается установить обновление через ADB. Обычно этот метод не работает. В результате появляется эта ошибка. Так что использовать этот метод не имеет смысла.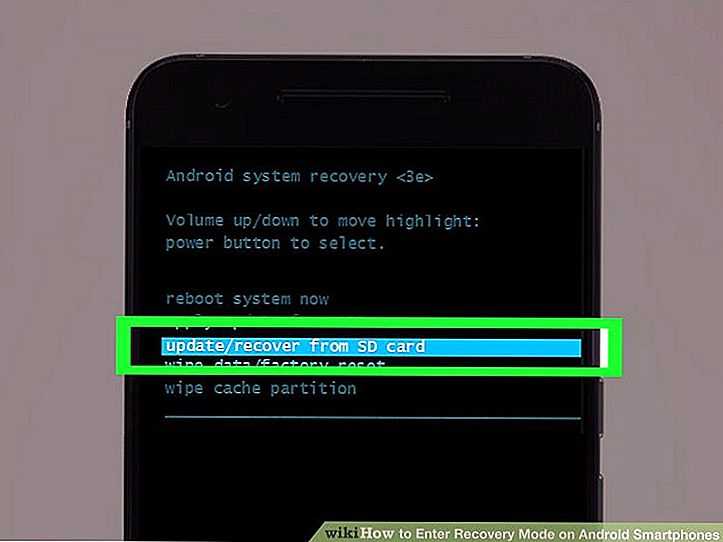 Во всяком случае, ничего не происходит.
Во всяком случае, ничего не происходит.
Заключение
Итак, подведем итоги. Мы постарались описать возможности Android System Recovery 3e. Инструкция, полученная в результате этой попытки, поможет начинающим пользователям операционной системы Android научиться ремонтировать смартфон своими руками. Что в итоге приведет к расширению кругозора и неплохой экономии денег.
Решения по загрузке в режим восстановления на Android/iPhone
Когда ваш телефон заполнен ненужными данными или в нем возникла ошибка, которую вы не можете устранить, вы можете загрузить свой телефон в режим восстановления. Но знаете ли вы, как загрузиться в режиме восстановления? Способы входа в режим восстановления отличаются от Android и iPhone. В этой статье мы представляем вам несколько методов, которые помогут вам загрузиться в режиме восстановления на Android и iPhone.
- Часть 1. Как загрузиться в режим восстановления на Android
- Часть 2. Как загрузиться в режим восстановления на iPhone
Часть
1 .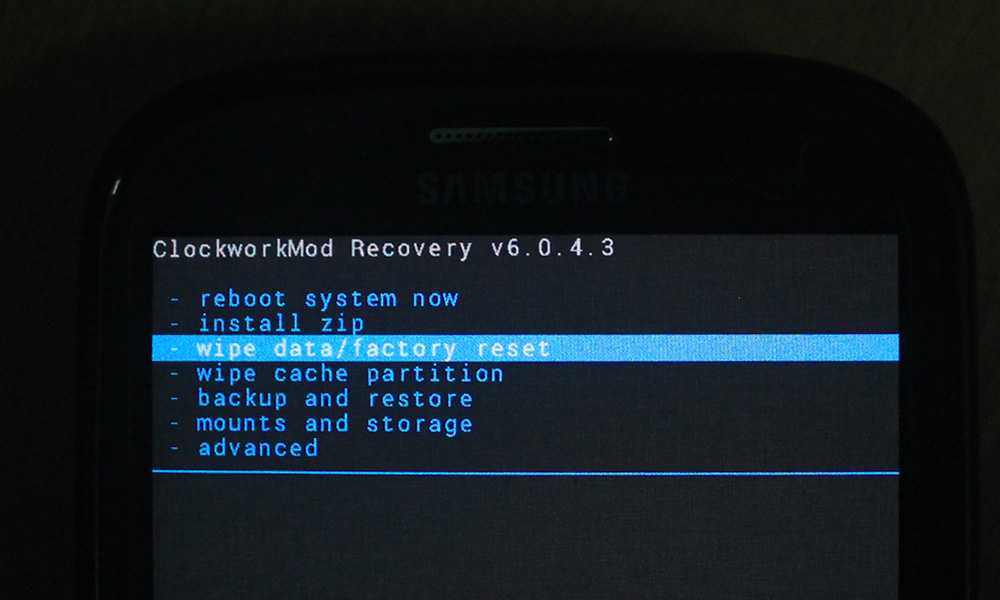 Как загрузиться в режим восстановления на Android
Как загрузиться в режим восстановления на AndroidСпособ 1: Как загрузиться в режим восстановления, нажав кнопку самостоятельно
Для большинства телефонов Android вы должны загрузиться в режим восстановления с помощью аппаратных клавиш вашего устройства. Способы входа в режим восстановления отличаются от разных брендов. Далее мы выберем, например, некоторые популярные марки телефонов Android и расскажем вам, как загрузиться в режиме восстановления на этих телефонах.
Раздел 1. Загрузите Samsung в режим восстановления
Шаг 1 . Выключите телефон, удерживая нажатой клавишу питания, и выберите опцию «Выключить». Если экран вашего телефона не отвечает, вы можете удерживать кнопку питания в течение нескольких секунд.
Шаг 2 . Нажмите кнопку питания, кнопку увеличения громкости и кнопку «Домой» одновременно и продолжайте удерживать три кнопки.
Шаг 3 . Когда вы увидите логотип Samsung, отпустите все кнопки. Теперь вы можете загрузиться в режиме восстановления, выделив его клавишами громкости и выбрав клавишей питания.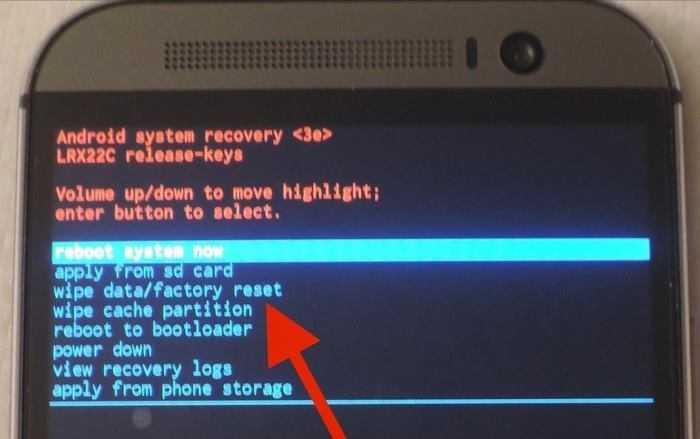
Раздел 2: Загрузите HTC в режим восстановления
Шаг 1 . Перейдите в «Настройки» > «Аккумулятор» на своем устройстве HTC. Снимите галочку с опции FASTBOOT.
Шаг 2 . Выключите устройство, удерживая клавишу питания.
Шаг 3 . Нажмите и удерживайте кнопку уменьшения громкости и кнопку питания.
Шаг 4 . Когда на вашем экране появится новое меню, отпустите кнопки. Затем вы можете использовать клавиши громкости для выделения и кнопку питания для выбора, чтобы вы могли загрузиться в режиме восстановления.
Раздел 3: Загрузите LG в режим восстановления
Шаг 1 . Нажмите и удерживайте кнопку питания, чтобы выключить LG.
Шаг 2 . Нажмите и удерживайте кнопку питания и кнопку уменьшения громкости одновременно.
Шаг 3 . Когда на экране появится логотип LG, отпустите все клавиши. Затем вам нужно сразу же снова нажать кнопки питания и громкости, пока не появится меню Hard Reset.
Шаг 4 . После того, как появится меню, выделите параметр с помощью клавиш громкости и выберите или подтвердите полный сброс с помощью кнопки питания. И теперь вы успешно загружаетесь в режим восстановления.
Раздел 4. Загрузка Nexus в режим восстановления
Шаг 1 . Сначала выключите телефон. Нажмите и удерживайте кнопку уменьшения громкости и кнопку питания, после чего вы увидите «Пуск» на экране вашего телефона.
Шаг 2 . Нажмите кнопку уменьшения громкости, чтобы выделить «Восстановление». Затем нажмите кнопку питания, чтобы загрузиться в режиме восстановления.
Шаг 3 . Когда на экране появится логотип Google, продолжайте нажимать и удерживать кнопку питания и кнопку увеличения громкости в течение нескольких секунд. Затем отпустите клавишу увеличения громкости, продолжая нажимать кнопку питания.
Шаг 4 . Выделите параметры с помощью клавиш громкости и выберите нужные параметры с помощью клавиши питания.
Способ 2: Как загрузиться в режим восстановления с помощью приложения
Если вы не хотите загружаться в режим восстановления, нажимая кнопки самостоятельно, вы можете выбрать загрузку с помощью дополнительных инструментов. Однако способ загрузки в режим восстановления с помощью приложения подходит только для тех телефонов, которые уже рутированы. В магазине Google Play доступно множество приложений, в качестве примера мы возьмем приложение Quick Reboot. Просто следуйте инструкциям и начните загрузку в режиме восстановления на вашем Android.
Шаг 1 . Загрузите это приложение на свое нерутированное устройство.
Шаг 2 . Откройте приложение и нажмите «Восстановление». Затем откройте Gravity Box и перейдите в «Power tweaks».
Шаг 3 . Когда вы увидите «Дополнительное меню перезагрузки», нажмите кнопку питания. А затем нажмите на опцию «Перезагрузить».
Шаг 4 . Выберите «Восстановление», которое является последним в списке перезагрузки. Нажмите «ОК», и вы успешно загрузитесь в режим восстановления.
Нажмите «ОК», и вы успешно загрузитесь в режим восстановления.
Способ 3: как загрузиться в режиме восстановления с помощью ADB
Прежде чем использовать два метода, которые мы упоминали ранее, вы также можете загрузиться в режиме восстановления с помощью компьютера. Он подходит как для рутированных, так и для нерутированных устройств Android. Однако для этого требуется, чтобы вы включили отладку по USB на устройствах Android и на вашем компьютере уже установлен Android SDK. Здесь мы перечисляем информацию о том, как загрузиться в режим восстановления с помощью ADB.
Шаг 1 . Включите отладку по USB на вашем телефоне и установите драйвер ADB и USB для вашего устройства.
Шаг 2 . Подключите телефон к компьютеру через USB-кабель. А затем перейдите в папку platform-tools на вашем компьютере.
Шаг 3 . Нажмите «Shift» и щелкните правой кнопкой мыши в этой папке. Затем выберите «Открыть окно команд здесь». Затем введите «adb reboot recovery» после «C:\adb\».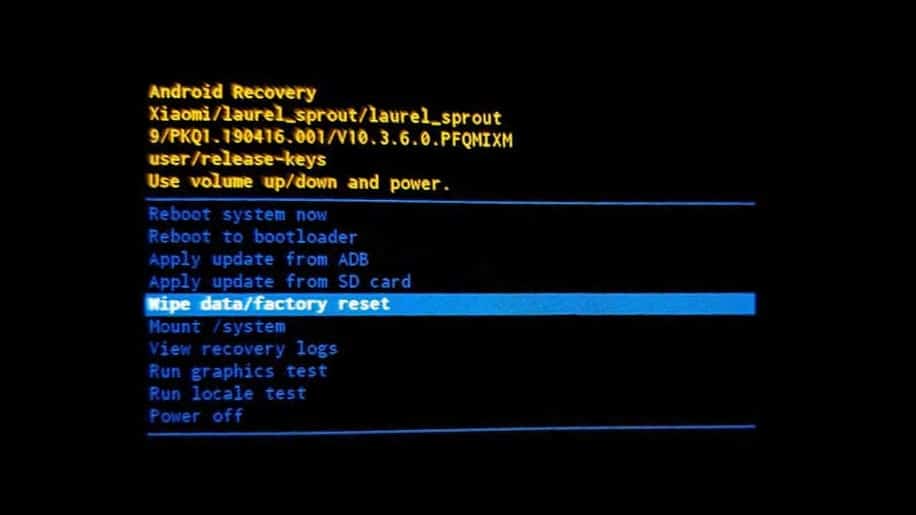
Шаг 4 . Нажмите Enter на клавиатуре, и ваше устройство автоматически загрузится в режим восстановления.
Часть
2 . Как загрузиться в режиме восстановления на iPhone Если вы являетесь пользователем iPhone, вам может потребоваться перевести iPhone в режим восстановления, если ваш iPhone зависает на логотипе Apple в течение нескольких минут без индикатора выполнения или ваш iTunes не распознает ваш iPhone и сообщает, что он находится в режиме восстановления. Если вы видите экран «Подключиться к iTunes», вам также необходимо загрузиться в режиме восстановления, чтобы восстановить ваши устройства. Шаги по загрузке в режим восстановления на iPhone требуют использования iTunes на компьютере. Если у вас нет компьютера, когда вы хотите загрузиться, вы можете обратиться за помощью в розничный магазин Apple Store или к авторизованному поставщику услуг Apple. Прежде чем перевести устройство iOS в режим восстановления, вам необходимо убедиться, что вы используете последнюю версию iTunes.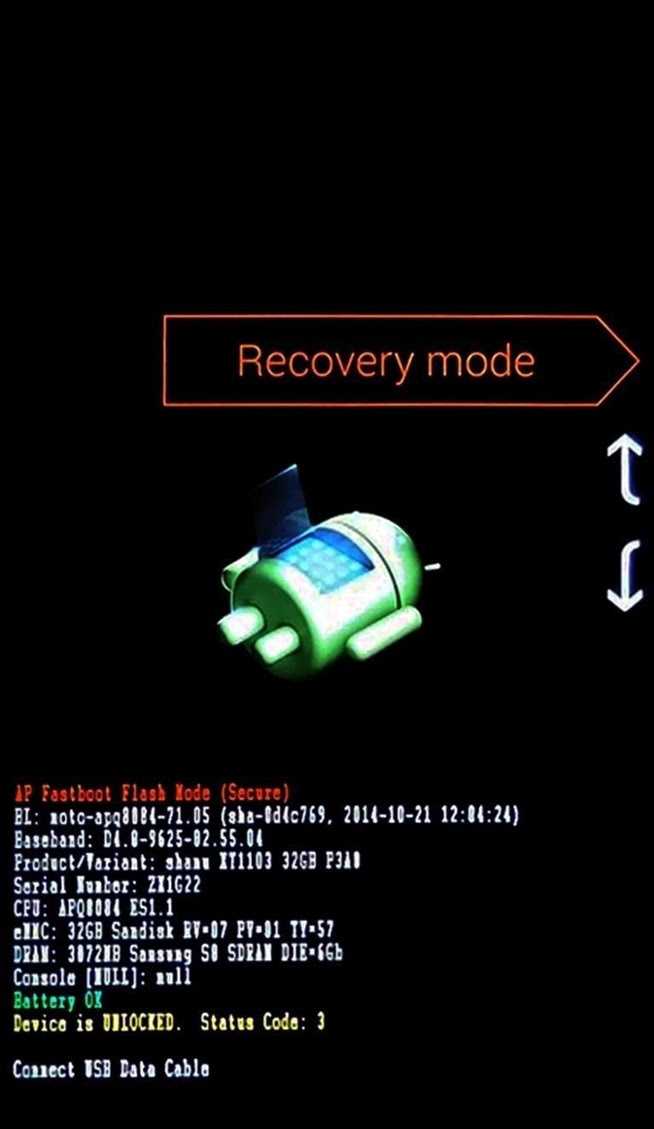 Здесь мы перечисляем подробные шаги по загрузке в режиме восстановления на iPhone для справки.
Здесь мы перечисляем подробные шаги по загрузке в режиме восстановления на iPhone для справки.
Шаг 1 . Отключите iPhone от компьютера
Подключите USB-кабель iPhone к USB-порту компьютера. Но не подключайте свой iPhone сейчас. Процесс не может работать, если вы начинаете загрузку с iPhone, подключенного к компьютеру. Поэтому убедитесь, что ваш iPhone отключен от компьютера.
Шаг 2 . Выключите iPhone
Убедитесь, что ваш iPhone полностью заряжен. Процесс может не работать, если у iPhone недостаточно энергии. Затем нажмите и удерживайте кнопку питания в течение нескольких секунд, чтобы выключить iPhone. Когда появится ползунок, сдвиньте его вправо, чтобы выключить питание, и подождите, пока ваше устройство полностью не выключится.
Шаг 3 . Нажмите и удерживайте кнопку «Домой»
При выключенном iPhone нажмите и удерживайте кнопку «Домой» под экраном. Затем подключите USB-кабель к вашему iPhone, который подключен к USB-порту компьютера. При повторном подключении ваше устройство должно включиться.
При повторном подключении ваше устройство должно включиться.
Шаг 4 . Экран «Подключение к iTunes»
Продолжайте удерживать кнопку «Домой», пока на экране вашего устройства не появится новая картинка. На этом изображении есть стрелка, указывающая от USB-кабеля к логотипу iTunes, как и на изображении ниже. И вы можете отпустить кнопку «Домой», когда появится экран «Подключиться к iTunes».
Шаг 5 . Загрузитесь в режиме восстановления
После того, как на вашем устройстве появится экран «Подключиться к iTunes», вы можете открыть iTunes на своем компьютере. А затем iTunes отобразит сообщение о том, что устройство в режиме восстановления было подключено. И вы можете приступить к восстановлению вашего устройства iOS оттуда.
Однако между разными типами iPhone есть некоторые отличия. Если у вас новейший iPhone, например iPhone X или iPhone 8, способ загрузки в режим восстановления может немного отличаться от метода, который мы упоминали выше.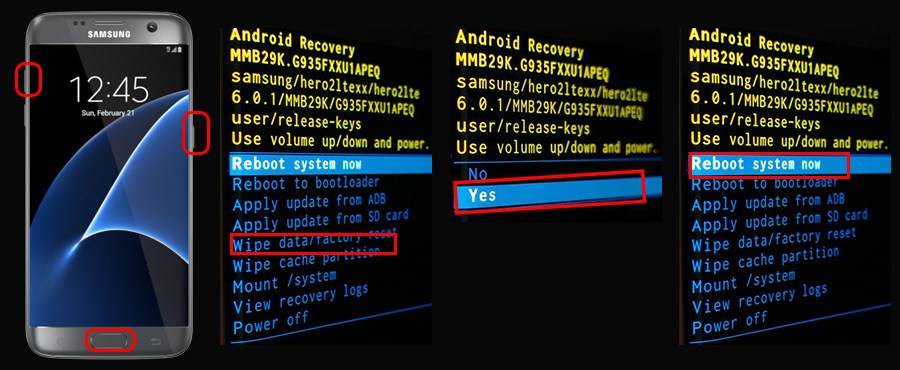 Здесь мы перечисляем шаги по загрузке в режим восстановления с новыми типами устройств iPhone.
Здесь мы перечисляем шаги по загрузке в режим восстановления с новыми типами устройств iPhone.
Раздел 1: Как загрузиться в режиме восстановления на iPhone X
Как вы можете видеть выше, кнопка «Домой» играет важную роль при загрузке в режиме восстановления на iPhone. Теперь из-за отсутствия кнопки «Домой» или кнопки Touch ID перевести iPhone X в режим восстановления становится сложнее. Теперь мы представляем метод загрузки в режиме восстановления на iPhone X.
Шаг 1 . Подключите iPhone X к компьютеру Mac или ПК, а затем запустите iTunes на своем компьютере.
Шаг 2 . Выключите iPhone X, нажав и удерживая кнопку питания. Когда ползунок появится на вашем экране, проведите ползунок выключения питания.
Шаг 3 . После того, как ваш iPhone X выключен, теперь вам необходимо одновременно удерживать боковую кнопку и кнопку уменьшения громкости. Когда вы увидите логотип Apple на экране, помните, что кнопки отпускать нельзя. Удерживайте кнопки, пока не увидите режим восстановления на экране, отпустите кнопки, и теперь вы можете выбрать обновление своего устройства.
Раздел 2. Как загрузиться в режиме восстановления на iPhone 8 или iPhone 8 Plus
iPhone 8 и iPhone 8 Plus имеют некоторые отличия от iPhone X в загрузке в режиме восстановления. И убедитесь, что ваше устройство достаточно заряжено, чтобы оно не выключилось во время загрузки. Теперь вы можете просто следовать инструкциям для загрузки на вашем iPhone 8/8 Plus.
Шаг 1 . Подключите кабель Lightning к iPhone 8/8 Plus, подключенному к компьютеру, а затем запустите iTunes на своем компьютере.
Шаг 2 . Выключите устройство, удерживая кнопку питания и перемещая ползунок выключения питания.
Шаг 3 . Теперь вам разрешено нажимать кнопку увеличения громкости, а затем кнопку уменьшения громкости. Затем вы можете нажать и удерживать кнопку питания и продолжать удерживать ее, пока на экране не появится логотип Apple.
Шаг 4 . Не отпускайте кнопку, пока не появится экран «Подключиться к iTunes». И теперь вы успешно вошли в режим восстановления.
Раздел 3. Как загрузиться в режиме восстановления на iPhone 7 или iPhone 7 Plus
Способ загрузки в режим восстановления на iPhone 7 и iPhone 7 Plus аналогичен способу загрузки на iPhone 8/8 Plus. Будьте терпеливы в процессе загрузки устройства iPhone в режим восстановления и не пропускайте ни одного шага в спешке. Следуйте приведенным ниже инструкциям и загрузите iPhone 7/7 Plus в режиме восстановления.
Шаг 1 . Подключите ваш iPhone 7/7 Plus к компьютеру Mac или ПК через USB-кабель.
Шаг 2 . Нажмите и удерживайте кнопку питания и кнопку уменьшения громкости, пока экран вашего устройства не выключится. Продолжайте удерживать кнопку питания и кнопку уменьшения громкости, даже если появится логотип Apple. Убедитесь, что вы не отпускаете кнопки во время процесса.
Шаг 3 . Когда на экране iPhone появится экран «Подключиться к iTunes», отпустите кнопку питания и кнопку уменьшения громкости.
Шаг 4 . Запустите iTunes на своем компьютере.


 Перед использованием данного режима рекомендуется скопировать всю информацию на другое устройство, чтобы избежать потери данных. Некорректные действия в системном меню могут вызвать полную потерю всей информации, хранившейся в памяти китайского смартфона.
Перед использованием данного режима рекомендуется скопировать всю информацию на другое устройство, чтобы избежать потери данных. Некорректные действия в системном меню могут вызвать полную потерю всей информации, хранившейся в памяти китайского смартфона.

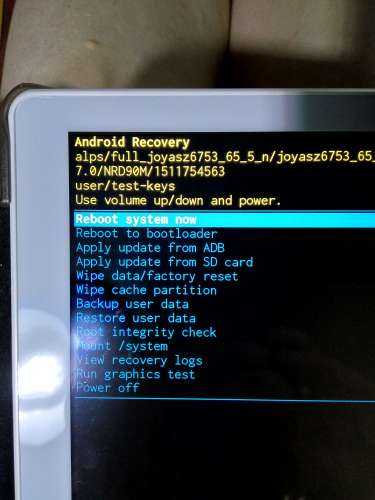



 Каждое устройство хранит резервную копию системы. Нажатие на этот пункт запустит восстановление с этого образа. То есть система будет полностью обновлена до того состояния, в котором она была после покупки.
Каждое устройство хранит резервную копию системы. Нажатие на этот пункт запустит восстановление с этого образа. То есть система будет полностью обновлена до того состояния, в котором она была после покупки.