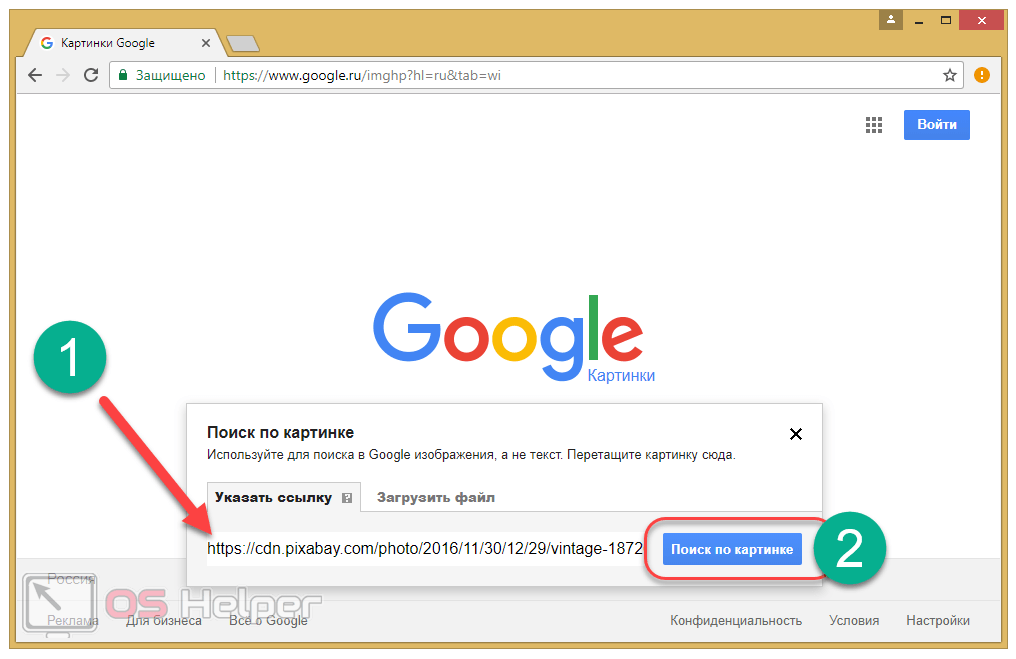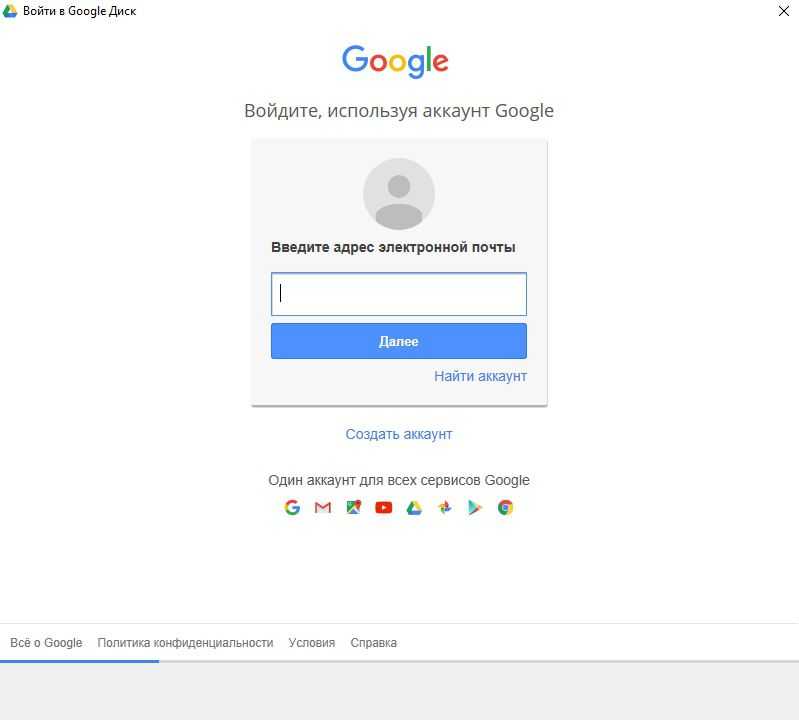Google Photos — как пользоваться и всякие хитрости
Google Photos — сервис для хранения фото и видео. Многие владельцы смартфонов пользуются этим сервисом, потому что он, во-первых, достаточно удобный, а во-вторых, где вы еще найдете бесплатное нелимитированное облако для хранения ваших фото и видео? А у Google Photos оно нелимитированное, правда, при условии, что вы разрешите ваши медиаданные определенным образом сжимать.
В этой статье мы поговорим о том, как там в Google Photos все устроено, как там все работает, а также обсудим всякие полезные хитрости при работе с данным сервисом.
По умолчанию Google Photos присутствует далеко не на всех смартфонах, и, чтобы начать работу с этим сервисом, нужно установить соответствующее приложение — вот оно под Android и под iPhone.
При запуске программа предложит включить автозагрузку ваших фотографий и видео.
Если вы ее включите, то далее зададут вот такой вопрос.
Нужно выбирать первый пункт «Высокое качество», потому что тогда облако для хранения фотографий и видео будет безлимитным. В противном случае бесплатно вам будет доступно только 15 ГБ, а это, скажем честно, очень мало: у меня только фото со смартфона за месяц занимает порядка гигабайта, а уж видео, например, пары детских праздников сразу займет минимум 7-8 ГБ.
В противном случае бесплатно вам будет доступно только 15 ГБ, а это, скажем честно, очень мало: у меня только фото со смартфона за месяц занимает порядка гигабайта, а уж видео, например, пары детских праздников сразу займет минимум 7-8 ГБ.
Что будет происходить с фото и видео, если мы выберем «Высокое качество»? Фотографии «Гугл» будет сжимать по своим алгоритмам. Надо сказать, что вообще формат JPG как таковой уже предполагает определенное сжатие. А «Гугл» эти фотографии еще заметно подожмет — в целях экономии. Также он делает уменьшение разрешения фотографии: теоретически — в том случае, если это разрешение превышает 16 Мпикс (подавляющее большинство современных смартфонов делает снимки с разрешением менее 16 Мпикс), однако практика показывает, что «Гугл Фото» обычно уменьшает почти все снимки до разрешения 1500-2000 пикселов по ширине.
Так и что там со сжатием? По размеру файла получается следующее. Обычно фото на смартфон средней ценовой категории занимает порядка 4-8 мегабайт (в зависимости от сюжета: чем больше деталей, тем больше размер файла). Google Photos такие файлы ужимает до размера 300-600 килобайт, то есть раз в десять.
Google Photos такие файлы ужимает до размера 300-600 килобайт, то есть раз в десять.
Как в десять раз, можете спросить вы, но это же катастрофически скажется на качестве?!!
Нет, совсем не катастрофически! Алгоритмы сжатия у «Гугла» очень умные, и если говорить о фото чисто для Веба и чисто «на посмотреть», то разницу вы вообще не заметите.
Вот примеры.
Оригинал.
Это же фото из облака. Вы видите большую разницу?
Сравним кропы (приведя фото к одному разрешению). Оригинал.
Фото из облака.
Ну да, видно, что поджато и что детализация немного хуже, но это совсем не катастрофичное ухудшение качества.
Еще интереснее сравнить, насколько ухудшается фото высокого разрешения: сейчас уже есть камеры с матрицами за сотню мегапикселов.
Оригинал 27 Мпикс (это матрица 108 Мпикс смартфона Xiaomi Mi 10 Pro в режиме объединения 4 соседних пикселов).
Это фото в облаке.
Оригинал 108 Мпикс.
Это фото в облаке.
Посмотрим кропы. Оригинал.
Фото из облака.
Из этого делаем вывод, что для бытовых применений и для Веба качество поджатых и уменьшенных фото, которые «Гугл» хранит в безразмерном (что важно!) облаке, вполне достаточное.
Что в облаке происходит с видео? Все то же самое: сжатие и при необходимости уменьшение разрешения — если разрешение больше, чем FullHD (1920×1080), он пережмет ролик в FullHD. Сжатие тоже получается раз в десять: например, если исходный ролик был 100 мегабайт, то в облаке он будет размером порядка 10 мегабайт. Насколько сильно при этом ухудшается качество? Да тоже, в общем-то, чисто визуально — очень несильно. Для бытовых применений и для Веба вполне сойдет.
Ну и для сравнения. Оригинал.
Загруженный в облако ролик.
057894204286629725″ frameborder=»0″ src=»//www.youtube.com/embed/w_obtJ04XQk» tc-textcontent=»true»>А вот тут совсем наглядно — сравнение этих двух роликов в одном: слева — оригинальный файл 73 МБ, справа — загруженный в облако 26 МБ.
Теперь о возможностях Google Photos.
Фото
Закладка «Фото» — там показываются фото и видео, сгруппированные по датам съемки.
Справа есть навигационная пиктограмма, при нажатии на которую вам покажут соответствующий временной отрезок, где можно быстро найти интересующие вас год, месяц и день.
При нажатии на любое фото вы попадаете в следующее окно. Пиктограммы справа сверху — вывести изображение на внешний источник (например, на телевизор), добавить в «Избранное», сведения о файле.
Сведения о файле.
Здесь с фото можно: добавить в какой-то альбом, перенести в архив (фото будет доступно в архиве, в поиске и в альбомах, если вы его туда добавили, но его не будут показывать в главном окне), скачать, использовать как фотографию контакта или как обои, запустить слайд-шоу фотографий (по три секунды на фото), распечатать.
Возвращаемся в предыдущее окно. Пиктограммы снизу: поделиться фото через выбранное приложение, открыть редактирование, запустить Google Lense (определение объектов на фото, поиск и выдача информации по ним), удалить.
Окно редактора. Там немало возможностей.
Первая пиктограмма — эффекты. Режим «Авто» обычно дает хорошие результаты для любительских фото — он слегка высветляет тени.
Следует иметь в виду, что любое редактирование можно будет отменить (пока вы не нажали кнопку окончательного подтверждения), а если в процессе нажать на картинку, то покажется вариант до редактирования. Но также следует иметь в виду, что когда вы дадите команду сохранить редактирование, то оригинальный снимок будет затерт (там есть возможность сохранить копию).
Следующая пиктограмма: настройка яркости, цвета и деталей (это резкость, Sharp).
Обратите внимание, что у «Света» и «Цвета» есть шевроны, которые разворачивают подменю.
Свет. (Там скроллируется, под «Темные участки» еще есть «Виньетка». )
)
Цвет. (Цвет кожи очень полезен в портретах, а уровень синего — при обработке фото с небом и морем.)
Третья пиктограмма — кадрирование и поворот.
Четвертая пиктограмма — рисование, напыление и надписи.
Ну и последнее приложение — кадрирование (без поворота) или редактирование фото в другом редакторе.
Поиск и отбор
Теперь возвращаемся в главное окно и переходим в закладку «Поиск».
Здесь можно искать фото по каким-то критериям (предметы, места, события и так далее), но главное — сервис сам умеет отслеживать и объединять в группы фото людей (их имена вы, конечно, подписываете сами), фото, сделанные в конкретных местах, группирует фото по объектам (достаточно простым, но тем не менее).
Также здесь доступны и другие категории групп: скриншоты, селфи, видео, панорамы, отсканированные фото и документы с помощью приложения «Фотосканер» (кстати, довольно интересное, оно умеет убирать блики при фотографировании фотографий), фото с движением.
Ну и здесь есть инструменты, позволяющие вручную создавать из снятых фото анимации, коллажи и видеоролики (вы сами указываете, из каких именно фото).
Библиотека
В третьем разделе Google Photos — сервис «Фотокниги» (вы можете заказать печать фотокниги из какого-то вашего альбома, но это работает далеко не для всех стран: например, для России недоступно), избранное, архив, корзина и инструменты.
В инструментах можно добавлять партнера для совместного доступа ко всем фотографиям Google Photos или начиная с какой-то даты. Также здесь есть средства создания анимаций, коллажей и видеороликов, отправка фото в архив и импорт какой-то папки с фотографиями на телефоне.
Ниже идет раздел фото на устройстве, еще ниже — все созданные альбомы.
Настройки
В любой вкладке программы в правом верхнем углу есть значок вашего аккаунта Google, там есть настройки Google Photos.
Что в них интересного?
Группировка похожих лиц — очень полезная возможность. Впрочем, вам предложат включить эту опцию, когда вы первый раз зайдете в раздел «Люди».
Впрочем, вам предложат включить эту опцию, когда вы первый раз зайдете в раздел «Люди».
Воспоминания — интересная возможность, которая позволит Google Photos группировать определенные снимки (например, какую-то поездку или праздничное событие) в анимации, коллажи, фото с выделением цветов и стилизованные фото. Иногда при этом получаются очень любопытные ролики. Как правило, удачнее всего получаются анимации из серии каких-то снимков. Они хорошо смотрятся в самом приложении, но сохранять их в виде GIF на компьютер, чтобы применить где-то еще, не получится, качество будет неудовлетворительным. Впрочем, из смартфона они вполне нормально пересылаются в мессенджерах и показываются вполне нормально.
Доступ для партнера — можно задать адрес электронной почты и позволить некоему человеку видеть или все ваши фото, или только те фото, которые сделаны позже определенной даты. На первый взгляд здесь сильно не хватает настроек, например, дать доступ к конкретному альбому. Но доступ к конкретному альбому вы можете дать прямо из самого альбома, там есть такая возможность.
Но доступ к конкретному альбому вы можете дать прямо из самого альбома, там есть такая возможность.
Скрывать данные о месте съемки — это для фото, которыми вы делитесь с кем-то.
Как закачать в Google Photos альбом с компьютера
А и действительно, как? Ведь по умолчанию сохраняются только фото со смартфона.
Решений несколько.
Первый вариант — добавлять прямо в браузере в окне сервиса. Создавать соответствующий альбом, туда загружать фото из папки с подпапками. Но это довольно муторно и не будет работать синхронизация.
Второй способ — через Google Disk. Но при этом вы теряете разбиение по подпапкам (альбомам) и организацию ваших фото возьмет на себя сам сервис. Но зато это предельно просто и будет работать синхронизация, то есть добавленные в альбом фото автоматически будут закачиваться в облако.
Как это делается с Google Disk? Его нужно установить на компьютер (по ссылке — под Windows, но его аналог есть и под Mac) — Backup and sync from google.
При первом старте программа попросит ввести соответствующий аккаунт Google.
Дальше вы указываете, какие файлы вы будете синхронизировать с Google Disk, и там нужно отметить опцию «Загружать фотографии и видео в Google Photos». При необходимости можно добавить любые папки (например, если у вас фотоальбом лежит не в «Изображениях»).
Обратите внимание, что, когда вы включаете загрузку снимков в Google Photos, вам предлагают выбрать размер загружаемых медиаданных. И если выбрать «Высокое качество», фото и видео будут загружаться в безразмерное облако.
Но там следует иметь в виду, что в Google Photos не будет сохранена структура ваших папок (фото и видео будут загружены скопом, и Google Photos сам их будет сортировать и отбирать по своим критериям), также все RAW будут загружены как JPG.
А если вам хочется, чтобы папки превратились в альбомы (даром что ли вы так кропотливо это все рассортировывали) и чтобы в Google Photos RAW закачались как есть?
Есть такой способ, причем очень простой, удобный и бесплатный! Однако, подчеркиваю, он не работает с безразмерным облаком, потому что сохраняет только оригиналы фотографий и видео, и они будут занимать место в вашем Google Drive! Причем у вас в Google Photos может быть выставлено «Высокое качество» (безразмерное облако), но программа все равно все будет загонять через Google Drive. Так что это только для случаев, если у вас совсем маленький фотоальбом (менее 15 ГБ), либо же вы платите за расширение пространства Google Drive.
Так что это только для случаев, если у вас совсем маленький фотоальбом (менее 15 ГБ), либо же вы платите за расширение пространства Google Drive.
Называется эта программа Jiotty Photos Uploader, я знаю ее разработчика. Он написал ее под свои собственные задачи, а потом, когда выяснил, что такая программа актуальна очень многим людям, выложил ее на GitHub вместе с исходным кодом. И там можно найти версии и под Windows, и под mac OS, и под Linux.
Работает программа просто отлично: указываете, какую папку вам нужно отправить в Google Photos, — ну и все, программа все зальет, аккуратно создаст альбомы из ваших папок и соотнесет с альбомами соответствующие фотографии.
Однако важное предупреждение! Google Photos устроен таким образом, что вход туда — рубль, а выход — сто. То есть залить-то что угодно вы туда можете легко и просто, а вот оттуда что-то вычистить — просто так не получится. И если с уничтожением большого количества фотографий еще есть один лайфхак (я о нем пишу ниже), то вот альбомы можно удалять только ПОШТУЧНО, скопом не выйдет. Поэтому, прежде чем вы начнете таким способом переливать в Google Photos свой фотоальбом с компьютера, подумайте, хотите ли вы, чтобы там были созданы альбомы из папок (вы потом сами альбомы удалить просто не сможете, если их будет много).
Поэтому, прежде чем вы начнете таким способом переливать в Google Photos свой фотоальбом с компьютера, подумайте, хотите ли вы, чтобы там были созданы альбомы из папок (вы потом сами альбомы удалить просто не сможете, если их будет много).
Вот, например, сколько у меня их создано, а это я просто тестировал работу данной программы буквально на трех папочках из своего фотоальбома. Это уже руками удалить практически невозможно. (Пустые эти альбомы — потому что я сам оттуда удалил фото, программа пустые папки в альбомы не превращает.)
Как быстро удалить много файлов из Google Photos
Это очень интересный вопрос. Google Photos не предоставляет возможности разом очистить облако от ваших медиаданных: мол, раз закачали, то теперь нечего и баловать, потому что «Гуглу» нравится это все изучать и анализировать. С телефона это вообще все удалять невозможно, но и даже с компьютера возможность как-то сгруппировать файлы и скопом удалить работает только для одного дня.
Вот я выделил все фото за сегодня.
А если у вас закачан альбом за год? А если за десять лет? Это же убиться можно, по дню все удалять!
Но на самом деле там есть способ достаточно быстро отметить и удалить большую группу фотографий! Google Photos пишет, что после того как вы отметили какую-то группу фотографий, к ней можно добавить еще какие-то фото, отметив их с нажатым Shift. А лайфхак заключается в том, что если просто прокрутите вниз достаточно большое количество фото (главное условие — их превьюшки должны прогрузиться) и с нажатым Shift отметите только одну нижнюю фотографию, то при этом отмеченными станут все фото, которые вы пролистнули. Видите, на скриншоте все фото приобрели синий оттенок (это просто при наведении курсора на последнюю фотографию)? Это знак того, что если я сейчас щелкну по последнему фото, то все предыдущие будут отмечены!
И таким образом можно за раз удалять по несколько сотен файлов. Единственное условие — чтобы превьюшки все загрузились, иначе может не сработать.
Масштабирование превьюшек
Далеко не все знают, что когда вы просматривате свои фотографии Google Photos в браузере на ПК, то при масштабировании страницы самого сервиса (Ctrl и «+» или Ctrl и «-«, либо же Ctrl + среднее колесико мыши), превьюшки будут масштабироваться вместе со страницей.
Маленькие
Большие
Скрыть отдельные фото
Как сделать так, чтобы человек, которому дали доступ ко всем вашим фото или к конкретному альбому, не видел какую-то фотографию (фотографии)? Если вы дали доступ к альбому и там есть это фото, то никак.
А если вы дали доступ ко всем фото и этого фото нет в альбоме, то его можно перенести в архив — тогда человек с доступом это фото не увидит, а вы его сможете увидеть в архиве.
Добавить в сервис папки со смартфона
Вы также можете добавить в Google Photos какие-то сторонние папки с изображениями с вашего смартфона.
Это делается в настройках аккаунта (пиктограмма справа сверху) — настройки Google Photos — Автозагрузка и синхронизация — Папки на устройстве. Там будут показаны все папки, в которых обнаружились какие-то изображения.
Там будут показаны все папки, в которых обнаружились какие-то изображения.
Инструкция Гугл Фото для начинающего пользователя
Хранить запечатлённые памятные моменты в бумажных фотоальбомах, в телефоне или на жёстком диске компьютера очень рискованно. Любой материальный носитель может сгореть, сломаться, потеряться, утонуть… Google Фото предоставляет неограниченный и бесплатный объём памяти для хранения фотографий. Хранение снимков в облаке сводит угрозу потери файлов к минимуму, в итоге весь фото-архив находится в безопасности. В этой инструкции я расскажу о том, как настроить Гугл Фото, и вы узнаете, как сохранить дорогие для вас моменты.
! Здесь нужно сразу сказать, что обещание Google предоставить неограниченный объём памяти «совершенно бесплатно» имеет небольшой нюанс. А именно — если загружать снимки в «Исходном размере», то они займут место в хранилище:
Бесплатный объём на Гугл Диске — это 15 Гб. Когда он закончится, есть три способа продолжать загружать новые объекты в Google Фото:
- освободить место, удалив старые фото
- купить дополнительное пространство.

Если мы не занимаемся профессиональной обработкой фото, то для домашнего архива стандартного разрешения хватит с головой. Снимки, сохраненные в режиме «Высокого качества», не занимают места в хранилище:
Поэтому решаем, что предпочтительнее, и внимательно выбираем качество и размер загружаемых изображений:
- «исходный размер» позволит распечатать качественные полноформатные фотографии на бумаге
- «высокое качество» сделает хранилище безразмерным.
Изменить настройки можно в любой момент, но эти изменения будут работать только для новых загрузок.
Если не получается изменить качество загружаемых файлов, возможно, место в хранилище уже закончилось. Чтобы это проверить, заходим в Гугл Диск и под надписью «Хранилище заполнено…» видим объём использованного пространства. Если кликнуть по надписи «Хранилище заполнено…», то программа покажет, какие файлы занимают место на Диске и их размер:
В этом хранилище использовано 11,3 ГБ из 15 ГБ. Например, файл в zip-формате с названием «День матери» занимает 430 МБ.
Например, файл в zip-формате с названием «День матери» занимает 430 МБ.Если вы оформили платную подписку Google One и настроили автозагрузку в Google Фото, фотографии и видео будут загружаться в исходном качестве.
Содержание статьи
Установка и настройка Google ФотоДоступ к приложению Google Фото можно получить через приложения (iOS и Android) и через веб-браузер на персональном компьютере или мобильном устройстве. Для использования программы нужна учётная запись от Google.
!
Шаг 1. Находим нужное приложение в поисковике
В любом браузере, например, в Яндекс, задаём в поисковом окне «Гугл Фото», выбираем сайт photos.google.com:
Шаг 2. Кликаем на кнопку «перейти к Google Фото»:
Шаг 3. Откроется окно программы. На всплывающем окне нажимаем на кнопку «Продолжить»:
Шаг 4. В правом верхнем углу окна нажимаем на кнопку «Загрузить»:
Появляется меню «Загрузить фото».
Приложение предлагает варианты загрузки фото:
- Вручную с компьютера или Google Диска
- Автоматическую синхронизацию с встроенной на ПК галереей
Рассмотрим все варианты по-порядку.
Первый вариант: Загрузка с компьютераЗагрузка с компьютера может пригодиться при переносе фото-архива с жёсткого диска в облако.
Шаг 1. Выбираем опцию «с компьютера»:
Шаг 2: Откроется проводник на компьютере. Находим папку с изображениями и выделяем левой кнопкой мыши нужное фото. Если нужно выделить несколько фото, то нажимаем на клавиатуре компьютера и удерживаем кнопку Shift, одновременно выделяя левой кнопкой мыши необходимые снимки. Для перехода к загрузке нажимаем кнопку в правом нижнем углу «Открыть»:
Также можно просто перетащить фото с помощью левой кнопки мыши в любое место окна Google Фото:
Сразу после этого в нижнем углу экрана появится окно, где можно отследить статус загрузки и выбрать альбом для хранения карточек:
Снимок можно добавить в тематический или общий альбом. Если мы не выбрали место загрузки, то изображение появится в папке «Фото»:
Если мы не выбрали место загрузки, то изображение появится в папке «Фото»:
Все загруженные фото группируются по дате создания, которая отображается над фотографией. Чтобы найти нужный снимок, наведите курсор на правую сторону окна приложения и передвиньте бегунок до нужного года:
Второй вариант: Добавление с Гугл ДискаГугл Фото позволит не только упорядоченно хранить картинки, но и пользоваться удобными встроенными инструментами приложения. Поэтому разумнее «перекинуть» с Гугл Диска снимки в облако Гугл Фото.
Шаг 1. Выбираем опцию «с Google Диска»:
Шаг 2. Оказываемся в окне «Google Диск», находим нужное изображение, выделяем его левой кнопкой мыши и нажимаем на кнопку «Загрузить»:
Третий вариант: «Автозагрузка и синхронизация»«Автозагрузка и синхронизация» избавит вас от необходимости переносить новые снимки вручную.
Требования, при выполнении которых возможна автозагрузка фото и видео:
- Стабильное интернет соединение
- Размер фотографий не может превышать 200 МБ, размер видео — 10 ГБ
- Разрешение не может быть меньше 256 × 256
- Форматы файлов, которые вы используете, совместимы с Google Фото.

Шаг 1. Выбираем опцию «Скачать приложение «Автозагрузка и синхронизация»»:
Шаг 2. Попадаем в окно загрузки и нажимаем на кнопку «Скачать»:
Даем разрешение на фоновую работу приложения. Не волнуйтесь, у программы не будет доступа к вашей системе и личным данным. Только возможность синхронизации данных без подтверждения пользователя:
Шаг 3. После завершения загрузки кликаем на кнопку «Начать»:
Шаг 4. Проходим стандартную авторизацию в учетной записи Google:
Шаг 5: Выбираем, что хотим сохранить:
Можно сохранять только фото и видео, а можно все типы файлов в выбранных папках.
Нажимаем кнопку «Далее», откроется страница «Мое устройство».
Шаг 6. Выбираем папки для автоматического резервного копирования и в разделе «Размер загружаемых фото и видео» — нужное качество. Затем нажимаем на кнопку «Начать»:
В нижнем правом углу экрана появится уведомление об автоматическом копировании.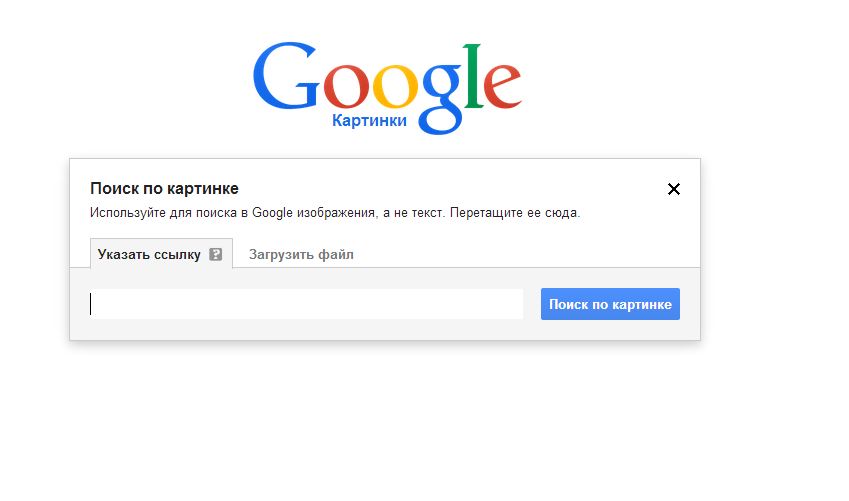 В завершении вы можете перейти в приложение или просто закрыть окно:
В завершении вы можете перейти в приложение или просто закрыть окно:
Осталось проверить, как это работает. Загружаем картинку в компьютер из интернета или с карты памяти из фотоаппарата, или с флэшки.
Сохраняем её, например, в папке «Изображения». Это фото сразу автоматически загружается и в папку «Изображения», и в Google Фото. Чтобы увидеть снимок в хранилище Гугл Фото, обновляем страницу, нажав на надпись «Google Фото»:
Где искать скачанное приложение Google ФотоШаг 1. Входим в свой аккаунт Google, который используется при работе с Google Фото. Нажимаем значок «Приложения Гугл» :
Шаг 2. В открывшемся меню видим значок «Фото» .
Кликаем, и открывается приложение Google Фото:
Теперь у нас не потеряется ни один ценный кадр.
Редактирование фотографий
Выполнить базовую обработку фотографий в приложении Google Фото очень просто. Чтобы разобраться со всеми инструментами и возможностями этой программы, не нужно заканчивать специальные курсы.
Переходим в галерею и выбираем нужное фото:
Нажимаем на нужное изображение. Оно откроется на весь экран. Далее кликаем кнопку «Изменить» в верхней правой части окна:
Мы сразу увидим 14 предустановленных фильтров:
Также можно отредактировать изображение с помощью ряда индивидуальных фильтров: яркость, цвет и детали:
При нажимании «галочки» справа от ползунка «Яркость» открывается меню из семи дополнительных параметров: экспозиция, контрастность, осветление, тени, белые, чёрные и виньетирование (затемнение краёв фото).
Аналогично открывается меню фильтра «Цвет». Там пять подпараметров: насыщенность, тепло, оттенок, тон кожи и уровень синего.
Используя все эти дополнительные параметры и опцию «Детали», двигая вправо-влево 13 бегунков, можно «играться» с изображением до бесконечности, насколько хватит фантазии:
Или пока не будет достигнут конкретный эффект. Например, когда на снимках изображено чистое голубое небо или водоём, их цвет с помощью фильтра «уровень синего» можно сделать более насыщенным и глубоким:
А так работает фильтр «Детали». На фото справа изображение более чёткое:
На фото справа изображение более чёткое:
Если нужно сохранить вариант обработанного фото и первоначальное изображение, то жмём на три точки в верхнем меню окна:
Откроется подменю «Дополнительные действия». Выбираем опцию и кликаем «Сохранить копию»:
Теперь в галерее можно будет увидеть два варианта фото: оригинал и обработанное.
Если конечный результат не понравился, то все изменения на снимке можно отменить в любой момент. Эта кнопка находится в верхней строке меню окна:
Можно дать вторую жизнь старым бумажным фотографиям из семейного альбома. Снимок справа — это переснятая пожелтевшая, не очень чёткая, с некрасивыми пятнами фотография, а слева — обработанная:
Можно создать стилизованное под старину изображение:
Все эти фильтры позволяют сделать фотографию более интересной и качественной. Конечно, существуют профессиональные, более мощные, платные программы для обработки фотографий, но памятные моменты нашей жизни не должны выглядеть сплошь, как глянец гламурных журналов. А Гугл Фото дарит нам возможность заниматься этим творческим и увлекательным процессом прямо на нашем ПК, без освоения сложных технических премудростей.
А Гугл Фото дарит нам возможность заниматься этим творческим и увлекательным процессом прямо на нашем ПК, без освоения сложных технических премудростей.
«Умный» поиск
В строке с изображением лупы и словом «Искать…» можно задать ключевое слово. Приложение быстро найдёт нужные изображения и объединит их в тематические подборки:
К тому же программа Google Фото сама группирует изображения по разным категориям. Например, по месту съёмки или изображению людей. Может быть группа с названием «Пища», и тогда в подборке будут фото, где присутствует всё съестное. Авто-сгруппированные фото можно увидеть в папке «Альбомы»:
Распознавание программой лиц на фотографиях — очень интересная «изюминка» приложения. Google Фото может идентифицировать людей на фото, даже если они находятся на заднем плане. Зайдём в раздел «Люди»:
Увидим лица людей, найденных в наших альбомах. Нажимаем на изображение какого-нибудь человека, и приложение сразу показывает все снимки, где есть этот человек. Можно задать его имя. И тогда поиск в Google Фото по имени обеспечит вывод каждой фотографии этого человека.
Можно задать его имя. И тогда поиск в Google Фото по имени обеспечит вывод каждой фотографии этого человека.
Как удалить снимки из Гугл Фото
При автозагрузке в нашем хранилище могут оказаться просто неудачные снимки, фото плохого качества или, например, изображения человека, к которому у нас «прошла любовь, завяли… все фиалки».
Чтобы удалить ненужное фото:
Шаг 1. Открываем его.
Шаг 2. В правом верхнем углу выбираем значок «Корзина». Кликаем. Нажимаем «Удалить»:
В левом нижнем углу появляется уведомление о том, что объект перемещён в «Корзину». Это одна из папок главного меню:
Если удалить изображения с компьютера, они не будут удалены из Google Фото. Если убрать снимки из Google Фото, они не пропадут с Гугл Диска или с компьютера.
Если мы хотим вытащить из «Корзины» «выброшенное» изображение, то открываем его в «Корзине» и в правом верхнем углу окна выбираем «Восстановить»:
Автоматически объекты из «Корзины» удаляются программой через 60 дней. Но можно это сделать сразу. В правом верхнем углу кликнуть на словах:
Но можно это сделать сразу. В правом верхнем углу кликнуть на словах:
Затем, в открывшемся окне, подтвердить своё решение:
Только имейте ввиду, что позже это действие отменить будет невозможно.
Общий доступ
По умолчанию доступ ко всем изображениям в Google Фото есть только у нас. Но можно открыть общий доступ для отдельных фото или целых альбомов. Делиться содержимым Google Фото можно с кем угодно – даже с теми, кто не пользуется этим приложением.
Открываем изображение, которым мы хотим поделиться. В правом верхнем углу находим значок «Поделиться» . Нажимаем. Открывается окно «Отправка через Google Фото»:
Выбираем удобный путь:
- Находим нужного человека в списке контактов или указываем его номер телефона или адрес электронной почты
- Создаём ссылку и отправляем её сообщением или электронной почтой
- Делимся изображениями через Facebook или Twitter
- Создаём общий альбом с доступом для выбранных нами людей
- Открываем доступ для партнёра через опцию в «Настройках»:
Если хочется посоветовать друзьям или партнёрам полезное приложение Гугл Фото, то делимся с ними ссылкой на эту инструкцию.
Фишки Google Фото
Когда в нашем хранилище есть фотографии, можно начинать пользоваться «фишками» этого приложения.
Коллаж, анимация, фильм, альбомЧерез некоторое время после установки этого полезного инструмента может прийти уведомление, что создан новый коллаж или анимация. Их можно посмотреть, нажав на это уведомление. То есть приложение само формирует новые варианты изображений. Но не обязательно ждать, чтобы это сделал Google.
Создадим коллаж сами, по своему вкусу:
Шаг 1. В общем меню приложения кликаем на кнопке «Для вас»:
Шаг 2. Выбираем кнопку «Коллаж»:
Шаг 3. Выбираем от 2-х до 9-ти фотографий, которые хотим объединить в коллаж:
Шаг 4. Нажимаем на кнопку «Создать» в правом верхнем углу окна:
Через несколько секунд коллаж готов:
Так же легко, по аналогии, можно создать анимацию, альбом, слайд-шоу или даже фильм. Везде нужны всего три действия: выбрать опцию, выбрать несколько фото и нажать кнопку «Создать».
Везде нужны всего три действия: выбрать опцию, выбрать несколько фото и нажать кнопку «Создать».
Остальное Google Фото сделает за нас.
***
Порядок должен быть во всём. Google Фото даёт нам возможность систематизировать и сохранять памятные моменты жизни в идеальном порядке.
Автор: Ольга Соло
The following two tabs change content below.
- Об авторе статьи
- Последние материалы
Гугл фото на компьютере с виндовс 10
Содержание
- Как использовать Google Photos в Windows 10
- Google Фото в Windows 10
- Доступ к Google Фото через Google Диск
- Используйте стороннее приложение
- Google Фото — облачная галерея для Android, iOS и Windows
- Google Фото (или Google Photos) — что это за сервис и в чем его преимущества?
- Преимущества Google Фото
- Что еще может сервис?
- Как я смогу смотреть фотографии и видеозаписи?
- Бесплатно или платно?
- Как установить Google Фото на Android и iPhone
- Установка Гугл Фото на компьютер с Windows 10, 8, 7
- Гугл Фото для ПК: инструкция для начинающего пользователя
- Установка и настройка Google Фото
- Первый вариант: Загрузка с компьютера
- Второй вариант: Добавление с Гугл Диска
- Третий вариант: «Автозагрузка и синхронизация»
- Где искать скачанное приложение Google Фото
- Редактирование фотографий
- «Умный» поиск
- Как удалить снимки из Гугл Фото
- Общий доступ
- Фишки Google Фото
- Коллаж, анимация, фильм, альбом
- Видео
Как использовать Google Photos в Windows 10
Microsoft продвигает свое собственное приложение «Фото» как лучшее из возможных решений для хранения ваших фотографий в Windows 10.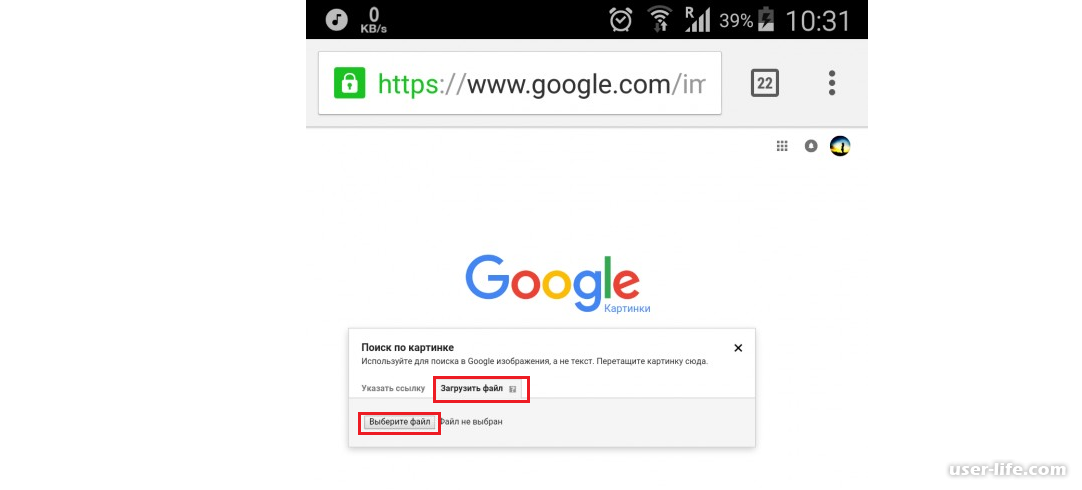 Несмотря на то, что Microsoft действительно является очень надежным вариантом, некоторые пользователи могут захотеть альтернативы.
Несмотря на то, что Microsoft действительно является очень надежным вариантом, некоторые пользователи могут захотеть альтернативы.
Служба, которая является одной из лучших альтернатив для приложения «Фото» в Windows 10, – это еще одна популярная служба хранения фотографий, Google Фото.
Google Photos изначально лучше всего работают на устройствах Android, где также наиболее часто используются. Но не многие пользователи знают, что на самом деле вы также можете использовать сервис хранения фотографий Google на рабочих столах Windows.
Итак, мы решили написать полное руководство по использованию Google Photos в Microsoft Windows 10 на тот случай, если вы захотите выбрать альтернативу для своего собственного приложения Photos.
Могу ли я использовать Google Photos на моем ПК с Windows 10? Да, вы можете, и это на самом деле очень просто. С 2018 года существует автономное приложение Photos, которое работает в Windows 10. Вы также можете получить доступ к Google Фото через Google Drive.
Google Фото в Windows 10
К сожалению, Google Photos не является полноценным приложением для Windows 10, как в случае с Photos. Таким образом, вы не можете использовать одно приложение для загрузки и доступа к загруженным фотографиям. Фактически, вы можете получить доступ только к загруженным фотографиям в браузере, поскольку у Google Фото нет своего клиента для Windows (10).
Но есть один инструмент, который вы можете использовать на рабочем столе Windows. Этот инструмент называется Desktop Uploader и позволяет автоматически загружать нужные фотографии с вашего компьютера в Google Photos. Чтобы загрузить этот инструмент, посетите веб-сайт Google Фото.
Как только вы загрузите Desktop Uploader, установите его и введите свои учетные данные для входа в учетную запись Google. После этого инструмент попросит вас добавить несколько папок, из которых вы хотите загрузить свои фотографии.
После того, как вы добавите все нужные папки, просто нажмите кнопку ОК, и ваши фотографии будут автоматически загружены в Google Фото.
Вы можете настроить этот инструмент на запуск при запуске системы, поэтому при каждом добавлении новой фотографии в выбранную папку она автоматически загружается в облако Google Фото. Как мы уже говорили, вы можете позже получить доступ к загруженным фотографиям в браузере на веб-сайте Google Photo.
Доступ к Google Фото через Google Диск
Хотя прямого доступа к Google Фото на вашем компьютере с Windows 10 нет, вы можете пойти по несколько иному пути и сделать его доступным через клиент Google Drive для Windows.
Чтобы получить доступ к Google Фото через Google Диск, вам нужно всего лишь подключить две службы и загрузить официальный клиент Drive для Windows Desktop.
Первое, что вы собираетесь сделать, это подключить Google Drive и Google Photos. Google Drive имеет встроенную возможность показывать Google Фото в облаке, вам просто нужно сначала включить его.
После интеграции Google Фото и Google Диска все ваши фотографии будут отображаться в специальной папке Google Диска под названием «Google Фото». Чтобы сделать это возможным, выполните следующие действия:
Чтобы сделать это возможным, выполните следующие действия:
Теперь все ваши изображения из Google Фото будут отображаться на Google Диске. Итак, все, что вам нужно сделать сейчас, это сделать доступным с рабочего стола Windows.
Для этого просто загрузите клиент Google Drive для Windows, синхронизируйте весь свой контент, и папка Google Photos будет там.
Чтобы загрузить Google Диск для ПК, перейдите по этой ссылке. После того, как вы установили его, подождите несколько минут для синхронизации. Когда процесс будет завершен, просто перейдите в папку Google Drive на вашем компьютере и откройте Google Photos.
Используйте стороннее приложение
Почти для каждой службы, официальное приложение которой отсутствует в Магазине Windows, существует сторонняя альтернатива. И Google Фото не является исключением.
Таким образом, если вы не хотите получать доступ к Google Фото в браузере или на Google Диске, вы можете загрузить стороннее приложение и запустить эту службу на своем компьютере.
Лучший сторонний клиент Google Photos для Windows 10, который вы можете найти, – это приложение под названием «Клиент для Google Photos». Это позволяет вам делать что угодно, как если бы вы делали с официальным приложением.
Вы можете получить доступ к своим фотографиям и альбомам, загружать новые фотографии, создавать новые альбомы, смотреть слайд-шоу и многое другое.
Вы можете бесплатно загрузить клиент для Google Фото из Магазина, но есть и платная версия, если вам нужны дополнительные функции.
К сожалению, это единственный известный способ локального доступа к Google Фото. Насколько нам известно о политиках Google в отношении Windows, мы не должны ожидать, что полноценное приложение Google Photos скоро появится на любой из платформ Microsoft.
Google Фото – не единственная служба Google, которой нет в Windows. Например, пользователи все еще ждут официальных приложений YouTube, Gmail, Google Play и т. Д.
Источник
Google Фото — облачная галерея для Android, iOS и Windows
Обзор лучшего облачного сервиса для хранения, синхронизации и просмотра фото и видео. В статье вы узнаете о том, как установить и пользоваться Гугл Фото (Google Photos) на телефоне, планшете или компьютере, чтобы в любой момент просмотреть ваши фотоснимки и видеозаписи с любого удобного устройства.
В статье вы узнаете о том, как установить и пользоваться Гугл Фото (Google Photos) на телефоне, планшете или компьютере, чтобы в любой момент просмотреть ваши фотоснимки и видеозаписи с любого удобного устройства.
Хотите ли вы всегда иметь в кармане абсолютно все фотографии и видеоролики, когда-либо отснятые вами на протяжении жизни? Представьте: вы встретили старого друга, с которым не виделись очень давно, и вы можете показать ему любое фото и видео из своего архива прямо сейчас — сию секунду. Удобно, неправда ли?
Сегодня я расскажу вам о лучшем на мой взгляд облачном сервисе хранения снимков и роликов. Я использую сервис Google Фото на Андроиде, Айфоне и на компьютере с Windows 10 и мне он очень нравится.
Google Фото (или Google Photos) — что это за сервис и в чем его преимущества?
К наличию компьютерной техники в нашей жизни люди уже привыкли. Однако, облачными сервисами пользуются еще не все — многие по старинке предпочитают хранить фотографии и видеозаписи на жестком диске и записывать резервные копии на DVD. А потом складывать их бочками на полках. Однако, в наше время Интернет стал настолько доступным и быстрым, даже мобильный на смартфонах и планшетах, что грех им не пользоваться для этих целей.
А потом складывать их бочками на полках. Однако, в наше время Интернет стал настолько доступным и быстрым, даже мобильный на смартфонах и планшетах, что грех им не пользоваться для этих целей.
Google Фото — это сервис, который позволяет бесплатно загружать ваши фотоснимки и видеозаписи в облако Google и хранить там неограниченное количество времени без потери качества. Для использования Google Фото вам необходимо всего-лишь создать учетную запись Google. Если у вас уже есть почта на gmail.com или аккаунт на YouTube, то доступ у вас уже есть.
Преимущества Google Фото
Сервис Гугл Фото предоставляет вам такие преимущества:
Что еще может сервис?
Как я смогу смотреть фотографии и видеозаписи?
На компьютере и ноутбуке вы сможете смотреть фотографии в любом браузере. На Андроиде и айфоне нужно установить одно приложение. Одно заменит вам стандартную галерею в Андроид или Apple Photos в iOS и будет заниматься загрузкой копий изображений и роликов в облако.
Бесплатно или платно?
Для каждого аккаунта компания Google выделяет 15 ГБ пространства в облаке бесплатно. Так вот — с дисковым пространством Google Photos дела обстоят следующим образом. Вам на выбор предоставляется 2 плана:
Лично меня абсолютно устраивает первый — бесплатный вариант. У меня нет фотоаппаратов, которые снимают с разрешением более 16 мегапикселей, а 4К видео, снятое на телефонах, вполне нормально выглядит и в качестве, сжатом до FullHD. Но у вас всегда есть выбор.
Выбрав бесплатный план вы можете загружать неограниченное количество изображений и видеороликов. Просто они будут слегка оптимизированы.
Как установить Google Фото на Android и iPhone
Я настоятельно рекомендую устанавливать Google Фото как на Андроиде, так и на iPhone/ iPad.
Apple Photos хранит фотографии в iCloud, расходуя бесплатные 2 гигабайта. А когда они заканчиваются, вам настойчиво предлагают купить больше места. Полностью удалить Apple Photos не получится. Придется просто отключить загрузку фотографий в iCloud и очищать удаленный контент после того, как альбом камеры синхронизируется с облаком Google.
Придется просто отключить загрузку фотографий в iCloud и очищать удаленный контент после того, как альбом камеры синхронизируется с облаком Google.
Для установки на Айфон или Айпад, запустите AppStore, в поиске введите «Google Фото» и установите приложение: После установки приложения на Андроид или Айфон все просто — откройте его и используйте вместо стандартной галереи или другого приложения, которое вы использовали ранее. Все ваши снимки с камеры подтянутся в Google Фото и будут загружаться в облако при подключении по Wi-Fi. Если предыдущее приложение возможно удалить — сделайте это. Если оно не удаляется (например, как стандартная галерея в Lenovo и Samsung или как Apple Фото в iPhone), ничего страшного — просто не используйте его, мешать оно не будет.
Установка Гугл Фото на компьютер с Windows 10, 8, 7
В Windows лучше всего сделать следующим образом.
Программа Автозагрузка и синхронизация (Backup and Sync) будет присутствовать в системной области Панели задач. Вот ее значок: Во время сверки файлов на компьютере и в облаке, а также синхронизации, он будет анимированным — стрелочки будут вращаться
Вот ее значок: Во время сверки файлов на компьютере и в облаке, а также синхронизации, он будет анимированным — стрелочки будут вращаться
Источник
Гугл Фото для ПК: инструкция для начинающего пользователя
! Здесь нужно сразу сказать, что обещание Google предоставить неограниченный объём памяти «совершенно бесплатно» имеет небольшой нюанс. А именно — если загружать снимки в «Исходном размере», то они займут место в хранилище:
Бесплатный объём на Гугл Диске — это 15 Гб. Когда он закончится, есть три способа продолжать загружать новые объекты в Google Фото:
Если мы не занимаемся профессиональной обработкой фото, то для домашнего архива стандартного разрешения хватит с головой. Снимки, сохраненные в режиме «Высокого качества», не занимают места в хранилище:
Поэтому решаем, что предпочтительнее, и внимательно выбираем качество и размер загружаемых изображений:
Изменить настройки можно в любой момент, но эти изменения будут работать только для новых загрузок.
Если не получается изменить качество загружаемых файлов, возможно, место в хранилище уже закончилось. Чтобы это проверить, заходим в Гугл Диск и под надписью «Хранилище заполнено…» видим объём использованного пространства. Если кликнуть по надписи «Хранилище заполнено…», то программа покажет, какие файлы занимают место на Диске и их размер:
В этом хранилище использовано 11,3 ГБ из 15 ГБ. Например, файл в zip-формате с названием «День матери» занимает 430 МБ.
Если вы оформили платную подписку Google One и настроили автозагрузку в Google Фото, фотографии и видео будут загружаться в исходном качестве.
Установка и настройка Google ФотоДоступ к приложению Google Фото можно получить через приложения (iOS и Android) и через веб-браузер на персональном компьютере или мобильном устройстве. Для использования программы нужна учётная запись от Google (если её нет, можете пройти по ссылке и создать ).
! Данная инструкция одинаково подойдёт и для персонального компьютера, и для ноутбука.
Шаг 1. Находим нужное приложение в поисковике
В любом браузере, например, в Яндекс, задаём в поисковом окне «Гугл Фото», выбираем сайт photos.google.com :
Шаг 2. Кликаем на кнопку «перейти к Google Фото»:
Шаг 3. Откроется окно программы. На всплывающем окне нажимаем на кнопку «Продолжить»:
Шаг 4. В правом верхнем углу окна нажимаем на кнопку «Загрузить»:
Появляется меню «Загрузить фото».
Приложение предлагает варианты загрузки фото:
Рассмотрим все варианты по-порядку.
Первый вариант: Загрузка с компьютераЗагрузка с компьютера может пригодиться при переносе фото-архива с жёсткого диска в облако.
Шаг 1. Выбираем опцию «с компьютера»:
Шаг 2: Откроется проводник на компьютере. Находим папку с изображениями и выделяем левой кнопкой мыши нужное фото. Если нужно выделить несколько фото, то нажимаем на клавиатуре компьютера и удерживаем кнопку Shift, одновременно выделяя левой кнопкой мыши необходимые снимки. Для перехода к загрузке нажимаем кнопку в правом нижнем углу «Открыть»:
Для перехода к загрузке нажимаем кнопку в правом нижнем углу «Открыть»:
Также можно просто перетащить фото с помощью левой кнопки мыши в любое место окна Google Фото:
Сразу после этого в нижнем углу экрана появится окно, где можно отследить статус загрузки и выбрать альбом для хранения карточек:
Снимок можно добавить в тематический или общий альбом. Если мы не выбрали место загрузки, то изображение появится в папке «Фото»:
Все загруженные фото группируются по дате создания, которая отображается над фотографией. Чтобы найти нужный снимок, наведите курсор на правую сторону окна приложения и передвиньте бегунок до нужного года:
Второй вариант: Добавление с Гугл ДискаГугл Фото позволит не только упорядоченно хранить картинки, но и пользоваться удобными встроенными инструментами приложения. Поэтому разумнее «перекинуть» с Гугл Диска снимки в облако Гугл Фото.
Шаг 1. Выбираем опцию «с Google Диска»:
Шаг 2. Оказываемся в окне «Google Диск», находим нужное изображение, выделяем его левой кнопкой мыши и нажимаем на кнопку «Загрузить»:
Оказываемся в окне «Google Диск», находим нужное изображение, выделяем его левой кнопкой мыши и нажимаем на кнопку «Загрузить»:
«Автозагрузка и синхронизация» избавит вас от необходимости переносить новые снимки вручную.
Требования, при выполнении которых возможна автозагрузка фото и видео:
Шаг 1. Выбираем опцию «Скачать приложение «Автозагрузка и синхронизация»»:
Шаг 2. Попадаем в окно загрузки и нажимаем на кнопку «Скачать»:
Даем разрешение на фоновую работу приложения. Не волнуйтесь, у программы не будет доступа к вашей системе и личным данным. Только возможность синхронизации данных без подтверждения пользователя:
Шаг 3. После завершения загрузки кликаем на кнопку «Начать»:
Шаг 4. Проходим стандартную авторизацию в учетной записи Google:
Шаг 5: Выбираем, что хотим сохранить:
Можно сохранять только фото и видео, а можно все типы файлов в выбранных папках.
Нажимаем кнопку «Далее», откроется страница «Мое устройство».
Шаг 6. Выбираем папки для автоматического резервного копирования и в разделе «Размер загружаемых фото и видео» — нужное качество. Затем нажимаем на кнопку «Начать»:
В нижнем правом углу экрана появится уведомление об автоматическом копировании. В завершении вы можете перейти в приложение или просто закрыть окно:
Осталось проверить, как это работает. Загружаем картинку в компьютер из интернета или с карты памяти из фотоаппарата, или с флэшки.
Сохраняем её, например, в папке «Изображения». Это фото сразу автоматически загружается и в папку «Изображения», и в Google Фото. Чтобы увидеть снимок в хранилище Гугл Фото, обновляем страницу, нажав на надпись «Google Фото»:
Где искать скачанное приложение Google ФотоШаг 1. Входим в свой аккаунт Google, который используется при работе с Google Фото. Нажимаем значок «Приложения Гугл» :
Кликаем, и открывается приложение Google Фото:
Теперь у нас не потеряется ни один ценный кадр.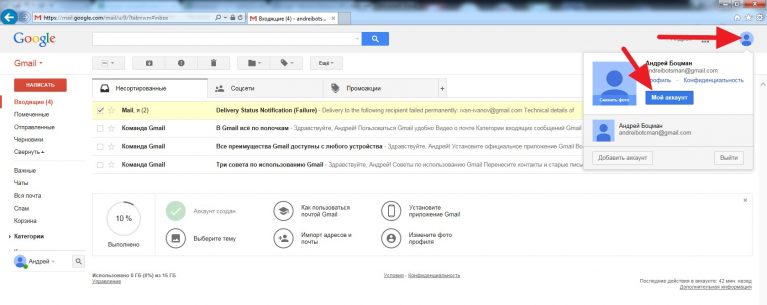
Выполнить базовую обработку фотографий в приложении Google Фото очень просто. Чтобы разобраться со всеми инструментами и возможностями этой программы, не нужно заканчивать специальные курсы.
Переходим в галерею и выбираем нужное фото:
Нажимаем на нужное изображение. Оно откроется на весь экран. Далее кликаем кнопку «Изменить» в верхней правой части окна:
Мы сразу увидим 14 предустановленных фильтров:
Также можно отредактировать изображение с помощью ряда индивидуальных фильтров: яркость, цвет и детали:
При нажимании «галочки» справа от ползунка «Яркость» открывается меню из семи дополнительных параметров: экспозиция, контрастность, осветление, тени, белые, чёрные и виньетирование (затемнение краёв фото).
Аналогично открывается меню фильтра «Цвет». Там пять подпараметров: насыщенность, тепло, оттенок, тон кожи и уровень синего.
Используя все эти дополнительные параметры и опцию «Детали», двигая вправо-влево 13 бегунков, можно «играться» с изображением до бесконечности, насколько хватит фантазии:
Или пока не будет достигнут конкретный эффект. Например, когда на снимках изображено чистое голубое небо или водоём, их цвет с помощью фильтра «уровень синего» можно сделать более насыщенным и глубоким:
Например, когда на снимках изображено чистое голубое небо или водоём, их цвет с помощью фильтра «уровень синего» можно сделать более насыщенным и глубоким:
А так работает фильтр «Детали». На фото справа изображение более чёткое:
Если нужно сохранить вариант обработанного фото и первоначальное изображение, то жмём на три точки в верхнем меню окна:
Откроется подменю «Дополнительные действия». Выбираем опцию и кликаем «Сохранить копию»:
Теперь в галерее можно будет увидеть два варианта фото: оригинал и обработанное.
Если конечный результат не понравился, то все изменения на снимке можно отменить в любой момент. Эта кнопка находится в верхней строке меню окна:
Можно дать вторую жизнь старым бумажным фотографиям из семейного альбома. Снимок справа — это переснятая пожелтевшая, не очень чёткая, с некрасивыми пятнами фотография, а слева — обработанная:
Можно создать стилизованное под старину изображение:
«Умный» поискВ строке с изображением лупы и словом «Искать…» можно задать ключевое слово. Приложение быстро найдёт нужные изображения и объединит их в тематические подборки:
Приложение быстро найдёт нужные изображения и объединит их в тематические подборки:
К тому же программа Google Фото сама группирует изображения по разным категориям. Например, по месту съёмки или изображению людей. Может быть группа с названием «Пища», и тогда в подборке будут фото, где присутствует всё съестное. Авто-сгруппированные фото можно увидеть в папке «Альбомы»:
Распознавание программой лиц на фотографиях — очень интересная «изюминка» приложения. Google Фото может идентифицировать людей на фото, даже если они находятся на заднем плане. Зайдём в раздел «Люди»:
Увидим лица людей, найденных в наших альбомах. Нажимаем на изображение какого-нибудь человека, и приложение сразу показывает все снимки, где есть этот человек. Можно задать его имя. И тогда поиск в Google Фото по имени обеспечит вывод каждой фотографии этого человека.
Как удалить снимки из Гугл ФотоПри автозагрузке в нашем хранилище могут оказаться просто неудачные снимки, фото плохого качества или, например, изображения человека, к которому у нас «прошла любовь, завяли… все фиалки».
Чтобы удалить ненужное фото:
Шаг 1. Открываем его.
Шаг 2. В правом верхнем углу выбираем значок «Корзина». Кликаем. Нажимаем «Удалить»:
В левом нижнем углу появляется уведомление о том, что объект перемещён в «Корзину». Это одна из папок главного меню:
Если удалить изображения с компьютера, они не будут удалены из Google Фото. Если убрать снимки из Google Фото, они не пропадут с Гугл Диска или с компьютера.
Если мы хотим вытащить из «Корзины» «выброшенное» изображение, то открываем его в «Корзине» и в правом верхнем углу окна выбираем «Восстановить»:
Автоматически объекты из «Корзины» удаляются программой через 60 дней. Но можно это сделать сразу. В правом верхнем углу кликнуть на словах:
Затем, в открывшемся окне, подтвердить своё решение:
Общий доступВыбираем удобный путь:
Если хочется посоветовать друзьям или партнёрам полезное приложение Гугл Фото, то делимся с ними ссылкой на эту инструкцию.
Когда в нашем хранилище есть фотографии, можно начинать пользоваться «фишками» этого приложения.
Коллаж, анимация, фильм, альбомЧерез некоторое время после установки этого полезного инструмента может прийти уведомление, что создан новый коллаж или анимация. Их можно посмотреть, нажав на это уведомление. То есть приложение само формирует новые варианты изображений. Но не обязательно ждать, чтобы это сделал Google.
Создадим коллаж сами, по своему вкусу:
Шаг 1. В общем меню приложения кликаем на кнопке «Для вас»:
Шаг 2. Выбираем кнопку «Коллаж»:
Шаг 3. Выбираем от 2-х до 9-ти фотографий, которые хотим объединить в коллаж:
Шаг 4. Нажимаем на кнопку «Создать» в правом верхнем углу окна:
Через несколько секунд коллаж готов:
Так же легко, по аналогии, можно создать анимацию, альбом, слайд-шоу или даже фильм. Везде нужны всего три действия: выбрать опцию, выбрать несколько фото и нажать кнопку «Создать».
Остальное Google Фото сделает за нас.
Порядок должен быть во всём. Google Фото даёт нам возможность систематизировать и сохранять памятные моменты жизни в идеальном порядке.
Источник
Видео
💾 Как скачать все ваши Фото и Видео с Google Photo на Компьютер — Инструкция ✅
Как скачать картинки с Гугла на компьютер.Google картинки
Google Takeout ✅ Как Скачать Фото из Гугл Фото на Компьютер, Телефон через Гугл Архиватор 2021
Google фото синхронизация смартфона с компьютером
Google Фото: обзор, как пользоваться, скачать на компьютер
Как скачать ВСЕ фото с Google Фото
💥Как быстро перенести фото с телефона на компьютер💥
Как скопировать фотографии со смартфона или камеры на компьютер с Windows 10
Безлимитное хранилище в Гугл фото | Как войти в аккаунт и переместить фото с компьютера
ВСЕ ПРО GOOGLE ФОТО ЗА 9 МИНУТ | Как пользоваться сервисом? Алексей Аль-Ватар
Как использовать Google Фото
Перейти к основному содержанию Путеводитель Тома поддерживается своей аудиторией. Когда вы покупаете по ссылкам на нашем сайте, мы можем получать партнерскую комиссию. Вот почему вы можете доверять нам.
Когда вы покупаете по ссылкам на нашем сайте, мы можем получать партнерскую комиссию. Вот почему вы можете доверять нам.
У вас, вероятно, есть тысячи фотографий, разбросанных между вашим смартфоном, планшетом, камерой и ноутбуком, и у вас нет простого способа узнать, где какие фотографии. Google Фото — это простой и бесплатный способ систематизировать и синхронизировать все ваши изображения, чтобы вы могли получить к ним доступ независимо от того, где вы находитесь и какое устройство используете. Вот почему Google Фото является одним из лучших сайтов для хранения и обмена фотографиями.
Служба использует технологию анализа изображений Google для систематизации фотографий и видео, что упрощает их поиск и обмен. Google Фото бесплатно предоставляет неограниченное хранилище и предлагает платные опции для людей, которые хотят хранить более качественные версии своих медиафайлов.
Вот как начать работу с Google Фото за несколько простых шагов.
- Лучшее облачное хранилище для фотографий и изображений: бесплатное и платное
- Хранилище фотографий Amazon или Google Фото: что лучше?
Шаг 1. Установите приложение «Фото» на свои устройства
Google Фото предоставляет бесплатные приложения для смартфонов в Apple App Store (открывается в новой вкладке) и в магазине Google Play; есть также веб-версия Google Фото для загрузки изображений и видео с ПК и Mac. Но вместо того, чтобы загружать полные копии ваших фотографий с других устройств, приложения просто предоставляют онлайн-предварительный просмотр того, что вы сохранили в облаке Google. В результате память вашего смартфона не будет перегружена, если вы загрузили тысячи фотографий и видео с домашнего ПК.
(Google Фото и Google Диск раньше автоматически синхронизировали свои коллекции фотографий, но эта функция была отключена в 2019 году. Google предоставляет инструкции о том, как вручную выбирать фотографии на Диске и копировать их в Фото. )
)
Первое, что я заметил после загрузки приложения Google Фото, это то, как много мусорных изображений у меня было на моем iPhone, включая неудачные снимки, такие как крупный план моего пальца и снимки-напоминания, которые я сделал для знака. Использование Google Фото дало мне возможность отсеять мусор, что я мог сделать либо в мобильном приложении, либо в веб-интерфейсе на своем компьютере. В приложении под изображением появляется значок корзины (вместе со значками редактирования, обмена и поиска похожих изображений). В веб-версии щелкните фотографию, чтобы открыть ее в новом окне, и щелкните значок корзины, отображаемый в правом верхнем углу.
ДОПОЛНИТЕЛЬНАЯ ИНФОРМАЦИЯ: Лучшее программное обеспечение для редактирования фотографий
Чтобы предотвратить загрузку фото и видео через ваш лимит данных, мобильное приложение можно настроить на загрузку только через Wi-Fi. Чтобы подтвердить эту настройку (или изменить ее), нажмите значок меню (три параллельные линии) в левом верхнем углу приложения. Затем нажмите «Настройки»> «Резервное копирование и синхронизация». Убедитесь, что два переключателя в нижней части экрана «Использовать сотовые данные для резервного копирования фотографий» и «Использовать сотовые данные для резервного копирования видео» выключены.
Затем нажмите «Настройки»> «Резервное копирование и синхронизация». Убедитесь, что два переключателя в нижней части экрана «Использовать сотовые данные для резервного копирования фотографий» и «Использовать сотовые данные для резервного копирования видео» выключены.
Шаг 2: выберите уровень качества для загрузки
Google Photos в настоящее время бесплатен — если вы разрешите ему хранить сжатые копии ваших медиафайлов. Если изображения больше 16 мегапикселей, Google Фото уменьшит их до этого размера. (Оригиналы на вашем компьютере или мобильном устройстве не изменяются.) Видео ограничено разрешением 1080p. Вы можете сохранять неизмененные оригиналы, включая файлы изображений RAW, используя настройку «Исходный» в приложении, и хранить их в своей учетной записи Google Диска, которая включает 15 ГБ бесплатного хранилища. (Это хранилище совместно используется всеми службами Google, такими как ваша учетная запись Gmail или Google Docs.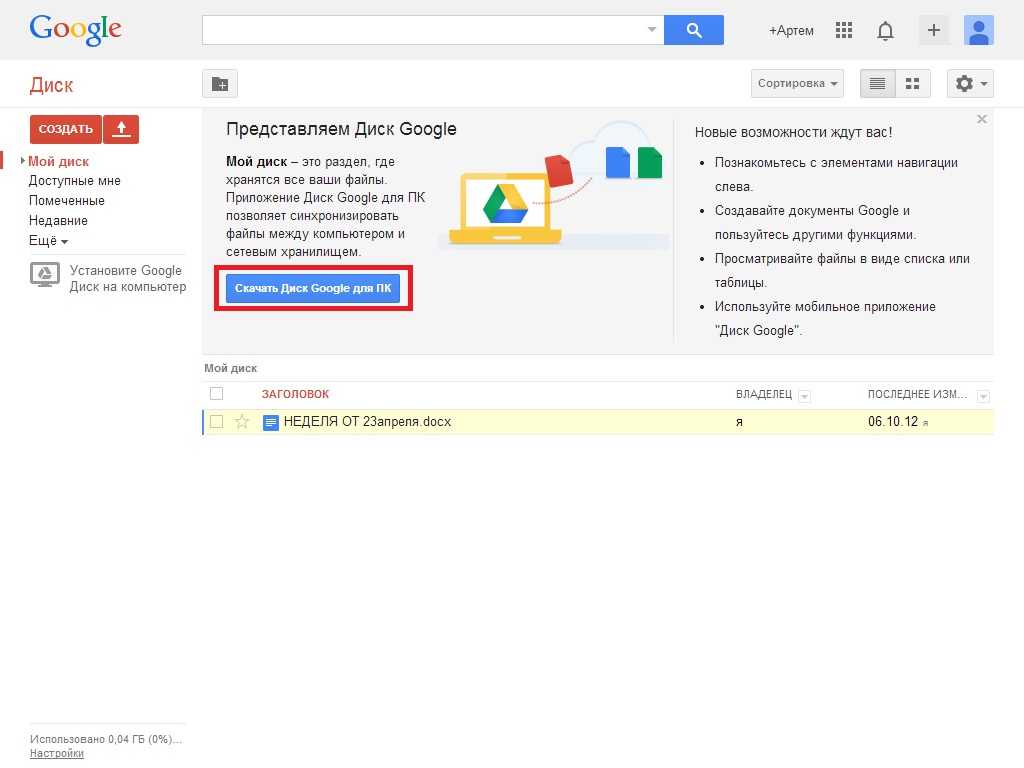 ) Если вам нужно больше места для ваших неизмененных оригиналов, вы можете обновить его со 100 ГБ за 1,9 доллара США.9 в месяц, до 2 ТБ за 9,99 долларов в месяц.
) Если вам нужно больше места для ваших неизмененных оригиналов, вы можете обновить его со 100 ГБ за 1,9 доллара США.9 в месяц, до 2 ТБ за 9,99 долларов в месяц.
Также обратите внимание, что бесплатное хранилище заканчивается 1 июня.
Мобильное приложение (Изображение предоставлено: Будущее)Если вы не очень привередливы, бесплатный вариант подойдет. Я загрузил копии одной и той же фотографии моего начальника Марка, снятой на профессиональную цифровую зеркальную камеру Canon 5D Mark II с использованием настроек «Высокое качество» (т. е. сжатие) и «Исходное». Никто в нашем офисе, включая фотографа, который сделал снимок, не увидел четкой разницы на экране.
Неизмененный JPEG, обрезанный Сжатый JPEG, обрезанный Это особенно впечатляет, потому что неизмененная версия JPEG весила 4,5 МБ, тогда как другая версия JPEG весила всего 0,85 МБ. Вы можете убедиться сами, нажав на два изображения ниже, чтобы просмотреть обрезанные части, отображаемые в 100-процентном масштабе.
Поскольку многие новые камеры снимают изображения с разрешением 20 МП и более, вы можете немного потерять разрешение при использовании бесплатной опции, но даже 16-мегапиксельное изображение больше, чем вы можете отобразить в полном размере в Интернете, и достаточно велико, по крайней мере, для 12-кратного увеличения. 14-дюймовая печать.
Шаг 3. Навигация по изображениям
По умолчанию Google Фото открывается в представлении «Фотографии», в котором изображения и видео упорядочены по дате, причем самые новые находятся вверху. В мобильном приложении вы можете развести пальцы на экране, чтобы увеличить и просмотреть фотографии по месяцам, дням и отдельным фотографиям. Затем вы можете свести пальцы, чтобы уменьшить масштаб. В веб-интерфейсе вы можете щелкнуть временную шкалу, идущую вниз по правой стороне страницы.
Веб-интерфейс При нажатии на значок «Альбомы» в нижней части мобильного приложения или в левой части веб-интерфейса открывается новое представление, упорядоченное по людям, местам, вещам, видео, коллажам, анимации и фильмам, которые редактируются видео.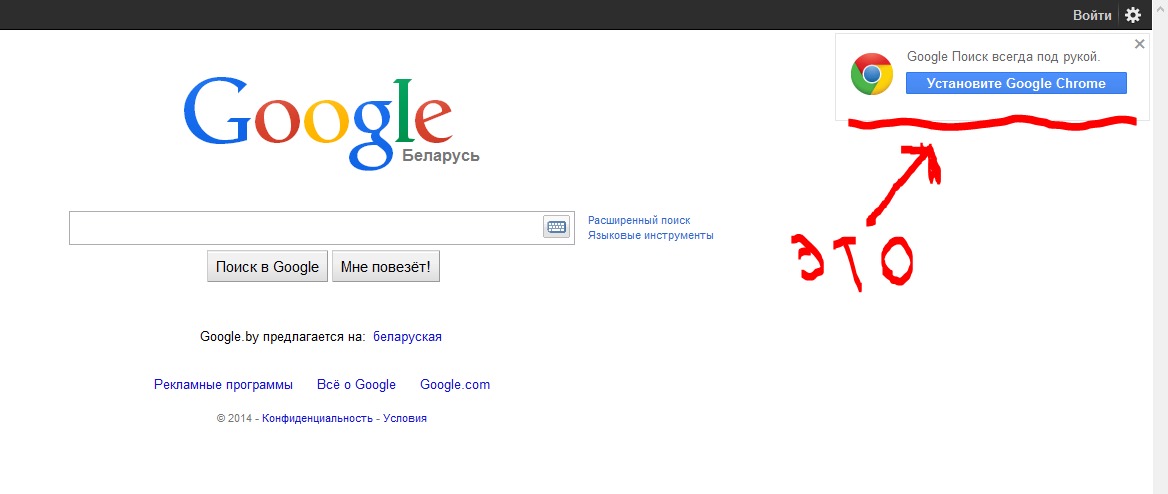 (Мы обсудим фактическое создание альбома позже.) Первая категория использует технологию распознавания лиц для группировки фотографий одного и того же человека. Это обычная функция в большинстве приложений для организации фотографий, как и упорядочивание фотографий по месту, если они были сняты на смартфон или камеру с поддержкой GPS, которая записывает данные о местоположении.
(Мы обсудим фактическое создание альбома позже.) Первая категория использует технологию распознавания лиц для группировки фотографий одного и того же человека. Это обычная функция в большинстве приложений для организации фотографий, как и упорядочивание фотографий по месту, если они были сняты на смартфон или камеру с поддержкой GPS, которая записывает данные о местоположении.
При нажатии на категорию «Люди» отображаются портретные фотографии, а при нажатии на каждый портрет отображаются все фотографии, которые, по мнению Google, принадлежат одному и тому же человеку. Если фотография не подходит, щелкните ее, чтобы открыть новый экран в приложении (или щелкните значок «i» в Интернете), прокрутите вниз до «Люди» и щелкните значок карандаша справа. Затем нажмите красную точку на миниатюре альбома, из которого вы хотите его удалить, или нажмите синюю точку на альбоме, в который вы хотите его добавить.
Удаление изображения из лицевого альбома. (Изображение предоставлено: Будущее) Вы можете назвать человека на фотографиях, нажав «Добавить имя» под его основным изображением профиля. Если вы сделаете это для своей фотографии, Google свяжет вашу учетную запись с фотографиями. Ваши контакты в Google Фото или в вашей адресной книге Gmail будут предупреждены, если вы появитесь на снимке, который они делают, и Фото предложит им поделиться с вами снимком. Если вы находите такую степень персонализации жуткой, не маркируйте свою группу лиц. Если у вас уже есть и вы хотите отменить его, нажмите на три точки в правом верхнем углу экрана и выберите «Удалить метку с именем». Вы можете полностью отключить распознавание лиц, перейдя в «Настройки» (на главном экране), выбрав «Группировать похожие лица» и щелкнув переключатель рядом с «Группировка лиц».
Если вы сделаете это для своей фотографии, Google свяжет вашу учетную запись с фотографиями. Ваши контакты в Google Фото или в вашей адресной книге Gmail будут предупреждены, если вы появитесь на снимке, который они делают, и Фото предложит им поделиться с вами снимком. Если вы находите такую степень персонализации жуткой, не маркируйте свою группу лиц. Если у вас уже есть и вы хотите отменить его, нажмите на три точки в правом верхнем углу экрана и выберите «Удалить метку с именем». Вы можете полностью отключить распознавание лиц, перейдя в «Настройки» (на главном экране), выбрав «Группировать похожие лица» и щелкнув переключатель рядом с «Группировка лиц».
В вещах Google использует свою технологию поиска изображений, чтобы идентифицировать объект фотографии. Моя первоначальная партия тестовых фотографий дала вещи как в широких категориях, таких как еда, небо, селфи и автомобили, так и в более конкретных, таких как витражи и туман (оба из которых я сфотографировал).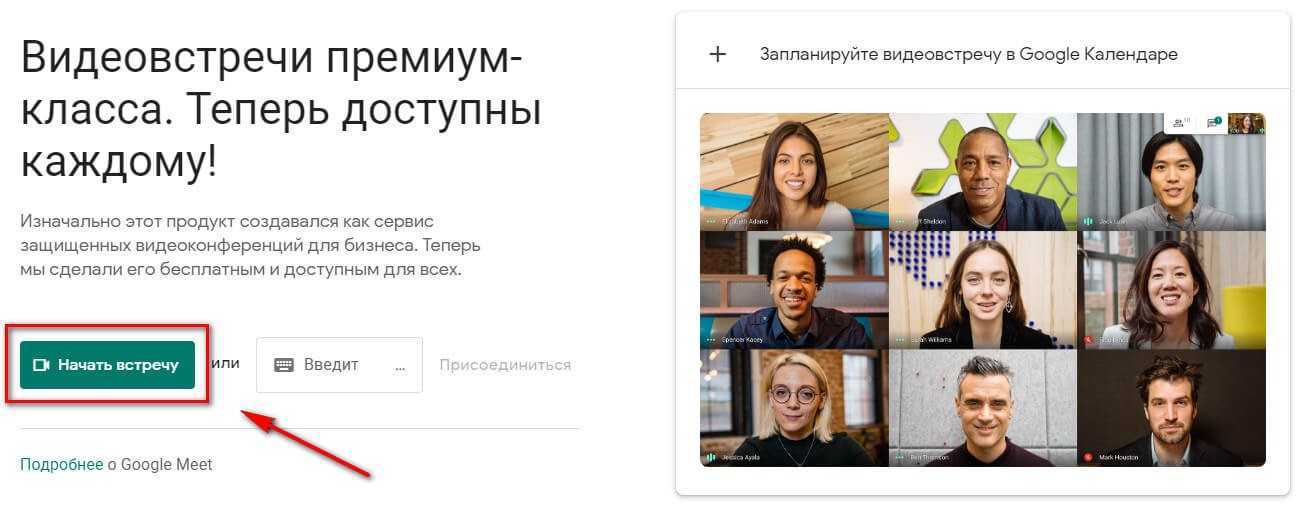 Еда сработала отлично — показывались кусочки суши, пиццы, тележка из супермаркета и даже реклама хумуса и пакет горячего шоколада. Категория «Автомобили» была довольно забавной, но менее точной, с изображением автомобиля и грузовика, а также видео с кем-то в поезде метро и портретом кого-то с автомобилями на заднем плане.
Еда сработала отлично — показывались кусочки суши, пиццы, тележка из супермаркета и даже реклама хумуса и пакет горячего шоколада. Категория «Автомобили» была довольно забавной, но менее точной, с изображением автомобиля и грузовика, а также видео с кем-то в поезде метро и портретом кого-то с автомобилями на заднем плане.
Когда вы открываете отдельную фотографию, вы также можете щелкнуть под ней значок точки внутри квадрата, чтобы активировать Google Lens. Он проанализирует фотографию и предоставит результаты поиска похожих изображений в Интернете. Например, я узнал, что некоторые цветы, которые я снимал в парке, являются образцами перистых георгинов.
Шаг 4. Редактируйте фотографии
Google Фото предлагает хороший набор инструментов для редактирования в приложении и веб-интерфейсе. Вы можете начать с обрезки и поворота, чтобы обрезать фотографию и наклонить ее, если снимок получился кривым. Для быстрого редактирования приложение предлагает 12 фильтров в стиле Instagram с загадочными именами. Уэст, например, увеличивает яркость белого на изображениях, а Vista — высококонтрастный черно-белый эффект. У каждого фильтра есть ползунок, который позволяет регулировать интенсивность эффекта. Вы можете сохранить копию со своими эффектами, и у вас всегда есть возможность отменить все изменения, нажав кнопку «Отмена».
Уэст, например, увеличивает яркость белого на изображениях, а Vista — высококонтрастный черно-белый эффект. У каждого фильтра есть ползунок, который позволяет регулировать интенсивность эффекта. Вы можете сохранить копию со своими эффектами, и у вас всегда есть возможность отменить все изменения, нажав кнопку «Отмена».
Существуют также традиционные настройки, начинающиеся с Light (яркость) и Color (в веб-версии пишется как Color). При нажатии на стрелку справа от ползунков «Свет» и «Цвет» отображаются точные настройки, такие как «Экспозиция», «Контрастность» и «Света» в разделе «Свет»; и «Насыщенность и теплота» в разделе «Цвет». В разделе «Цвет» также есть специальные настройки, называемые «Оттенки кожи» и «Глубокий синий» (для неба и воды).
Редактирование видеоклипов (возможно только в приложении) ограничено обрезкой с начала или конца клипа или поворотом видео, если ориентация вышла неправильной (например, вверх ногами) при съемке. (Позже мы покажем, как можно объединить несколько клипов в фильм. )
)
Шаг 5. Создавайте альбомы, фотокниги, коллажи и фильмы
Google Фото позволяет объединять изображения в альбом, коллаж или анимацию (серию фотографий, воспроизводимых в циклическом слайд-шоу, которым можно поделиться в виде анимированного GIF-файла). Вы создаете их одинаково: просматривая свои фотографии и выбирая те, которые хотите включить. Затем вы можете добавлять, удалять или переставлять изображения по своему вкусу.
Вы также можете оформлять изображения для создания фотокниг, которые вы получаете в печатном виде. (Книги начинаются от 9 долларов.0,99 и выше в зависимости от количества фотографий. Вы также можете заказать индивидуальные принты и печать на холсте).
Создание фильма доступно только в мобильном приложении, так как оно использует сенсорный экран для быстрого редактирования. Сначала выберите несколько клипов или фотографий (до 50). Вы можете перетаскивать клипы, чтобы задать порядок их воспроизведения, и провести пальцем по каждому клипу, чтобы выбрать его начальную и конечную точки. Вы также можете заменить записанный звук другим звуковым файлом.
Вы также можете заменить записанный звук другим звуковым файлом.
Шаг 6. Делитесь своими материалами
Обмен — важная часть Google Фото. По умолчанию все ваши фотографии и видео (и все, что вы создаете с их помощью) являются частными. Вы можете поделиться одной фотографией или видео, нажав на нее и выбрав значок загрузки в левом нижнем углу экрана. На устройствах iOS значок представляет собой прямоугольник со стрелкой, выходящей из него, а на устройствах Android — значок «<». (Совместное использование альбомов, анимаций, коллажей и других творений работает аналогичным образом.)
Кнопка «Поделиться» открывает стандартные параметры для вашего телефона iOS или Android, такие как электронная почта, Facebook, Twitter или текстовое сообщение. Эти параметры частично зависят от того, какие приложения вы установили на свой телефон. (Если у вас есть учетная запись Gmail, вы также увидите эскизы контактов, которые предлагается отправить напрямую по электронной почте.) Вы также можете нажать кнопку «Создать ссылку», чтобы создать уникальный URL-адрес для выбранных вами вариантов, который можно вставить в электронное письмо, текстовое или другое сообщение. Этот URL-адрес не привязан к человеку, которому вы его отправляете; любой, у кого есть URL-адрес, может просматривать связанные с ним фотографии. Однако вы можете отозвать URL-адрес, чтобы отключить просмотры в любое время.
Этот URL-адрес не привязан к человеку, которому вы его отправляете; любой, у кого есть URL-адрес, может просматривать связанные с ним фотографии. Однако вы можете отозвать URL-адрес, чтобы отключить просмотры в любое время.
ЕЩЕ: Как сделать отличное селфи
Вы также можете выбрать несколько снимков, нажав на один из них и удерживая его в течение нескольких секунд, пока в верхнем левом углу каждого изображения не появится кружок; затем нажимайте фотографии одну за другой, чтобы выбрать их. В качестве альтернативы, просто проведите пальцем по целому ряду фотографий (без предварительного нажатия), чтобы получить их все сразу
Google Фото очень эффективен для загрузки, хранения и синхронизации ваших фотографий и видео. Его автоматизированные инструменты, такие как альбом Things или Lens, предоставляют удобные способы поиска собственных фотографий, распознавания текста и поиска связанных материалов в Интернете.
Если вы профессиональный или даже серьезный фотограф-любитель, сильное сжатие изображений (несмотря на то, как хорошо они выглядят) в бесплатной версии, скорее всего, станет препятствием.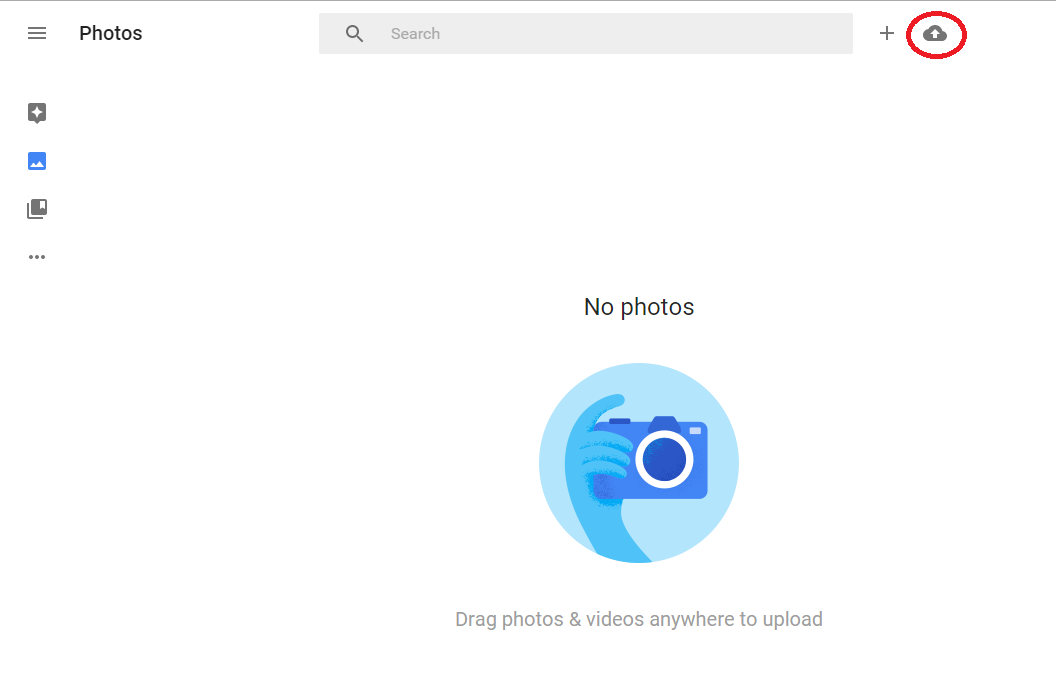 Цена за хранение фотографий в полном разрешении соответствует цене, которую вы получаете от других облачных сервисов, таких как Dropbox. образцы ваших изображений.
Цена за хранение фотографий в полном разрешении соответствует цене, которую вы получаете от других облачных сервисов, таких как Dropbox. образцы ваших изображений.
Вы не отказываетесь от каких-либо прав на свои творения, и Google (по крайней мере, пока) не планирует «монетизировать» контент.
И если ваше главное желание — быстро поделиться снимками из вашей коллекции фотографий с мобильного телефона, Google Photos — действительно очень удобный инструмент.
- Лучшие приложения для редактирования фотографий
- Лучшее облачное хранилище для фотографий и изображений: бесплатное и платное
Подписывайтесь на Sean Captain @seancaptain. Следите за нами в @TomsGuide и на Facebook.
Получите мгновенный доступ к последним новостям, самым горячим обзорам, выгодным предложениям и полезным советам.
Свяжитесь со мной, чтобы сообщить о новостях и предложениях от других брендов Future. Получайте электронные письма от нас от имени наших надежных партнеров или спонсоров.
Шон Капитан — независимый писатель, редактор и фотограф, посвященный технологиям и науке. В Tom’s Guide он делал обзоры камер, включая большинство беззеркальных камер Sony Alpha A6000, а также другой контент, связанный с фотографией. Он также писал для Fast Company, The New York Times, The Wall Street Journal и Wired.
Темы
Гугл
Tom’s Guide является частью Future US Inc, международной медиагруппы и ведущего цифрового издателя. Посетите наш корпоративный сайт (откроется в новой вкладке).
© Future US, Inc. Полный 7-й этаж, 130 West 42nd Street, Нью-Йорк, Нью-Йорк 10036.
Как использовать Google Фото на iPhone для резервного копирования и хранения фотографий
В iPhoneесть невероятные камеры, которые позволяют легко делать потрясающие высококачественные снимки. И если вы похожи на нас, у вас, вероятно, есть тысячи фотографий на вашем телефоне. Но что произойдет, если вы его потеряете? А как вы переносите свои фотки при переходе на более новую модель?
Google Photos — это отличное облачное решение для резервного копирования вашей библиотеки фотографий, которое позволяет автоматически создавать резервные копии всех ваших фотографий и видео. Кроме того, он предоставляет возможность создавать общие альбомы, что является отличным способом быстро и легко отправлять групповые снимки команде. Продолжайте читать, чтобы глубже погрузиться в Google Фото. Вы прочтете о том, как создавать резервные копии фотографий, делиться ими и даже очищать их, чтобы не тратить место на диске.
Кроме того, он предоставляет возможность создавать общие альбомы, что является отличным способом быстро и легко отправлять групповые снимки команде. Продолжайте читать, чтобы глубже погрузиться в Google Фото. Вы прочтете о том, как создавать резервные копии фотографий, делиться ими и даже очищать их, чтобы не тратить место на диске.
Начало работы с Google Фото на iPhone
Google Фото — удобное приложение. Вы можете легко загрузить его и начать использовать, задав несколько вопросов. Но есть несколько вещей, на которые вы должны обратить внимание, прежде чем приступить к использованию Google Фото.
Как предотвратить дублирование в Google Фото
Как говорится в старой поговорке, «мусор на входе, мусор на выходе». Последнее, что вы хотите сделать, это тратить место в облаке Google на дубликаты изображений. Итак, прежде чем вы начнете создавать резервную копию своей фототеки в Google, очистите ее с помощью приложения Gemini Photos. Это приложение будет сканировать ваши изображения на наличие дубликатов, размытых фотографий и даже похожих изображений, помогая вам быстро удалить те, которые вам больше не нужны.
Вот как просто убрать дубликаты перед перемещением фотографий и видео в Google Фото:
- Загрузите Gemini Photos и откройте его.
- Коснитесь Дубликаты.
- Выберите группу, чтобы решить, какие версии удалить.
- В левом верхнем углу нажмите X, чтобы снова увидеть все ваши дубликаты.
- Завершив выбор, нажмите «Удалить [X] дубликатов».
Затем вы можете нажать «Ваша библиотека», чтобы просмотреть другие категории изображений, такие как «Похожие», «Размытые», «Снимки экрана» и т. д.
Когда вы закончите уборку с помощью Gemini Photos, ваши фотографии останутся в вашей фотобиблиотеке. Они только что были перемещены в альбом «Недавно удаленные». Когда вы будете готовы навсегда удалить эти фотографии, откройте приложение «Фотографии» и перейдите в «Альбомы»> «Недавно удаленные»> «Выбрать»> «Удалить все».
Как настроить резервную копию Google Фото на вашем iPhone
Одной из лучших функций Google Фото является то, что он автоматически создает резервную копию каждой фотографии и видео, снятых на телефон. Когда вы впервые загружаете Google Фото на свой iPhone, приложение попросит вас войти в свою учетную запись Google. Затем вас проведут через процесс настройки, где вы сможете включить резервное копирование и синхронизацию:
Когда вы впервые загружаете Google Фото на свой iPhone, приложение попросит вас войти в свою учетную запись Google. Затем вас проведут через процесс настройки, где вы сможете включить резервное копирование и синхронизацию:
- Нажмите «Разрешить доступ ко всем фотографиям».
- Войдите в свою учетную запись Google и нажмите «Создать резервную копию как [ваше имя]».
- Выберите уровень качества ваших фотографий.
- Установите переключатель в положение «Использовать сотовые данные при отсутствии Wi-Fi».
- Нажмите «Подтвердить».
Это все, что вам нужно сделать, чтобы начать использовать Google Фото в качестве резервной копии. Если вы пропустили или пропустили этот шаг входа при настройке Google Фото, не волнуйтесь; просто следуйте этим быстрым и простым инструкциям, чтобы включить резервное копирование:
- Откройте Google Фото.
- В правом верхнем углу коснитесь фотографии профиля своей учетной записи.
- Перейдите в настройки Фото > Резервное копирование и синхронизация.

- Включение и выключение функции «Резервное копирование и синхронизация».
В зависимости от размера вашей библиотеки фотографий загрузка всего может занять несколько часов, но ваши фотографии должны начать загружаться мгновенно.
Как загрузить в Google Фото только определенные фотографии
Возможно, вы не хотите загружать всю свою библиотеку в Google Фото. Если это так, вам даже не нужно приложение. Вы можете загружать избранные изображения из Safari на свой телефон. Вот как:
- В Safari перейдите на страницу photos.google.com.
- Войдите в свою учетную запись Google.
- Вверху коснитесь значка «Загрузить» > iPhone > «Библиотека фотографий».
- Выберите изображения, которые хотите загрузить, и нажмите «Добавить».
Безопасен ли Google Фото в качестве резервной копии?
Да — Google Фото стремится обеспечить безопасность и конфиденциальность. По умолчанию все, что вы загружаете, является конфиденциальным. Тем не менее, вы можете выбрать определенные изображения и изменить настройки безопасности, чтобы сделать их общедоступными.
Тем не менее, вы можете выбрать определенные изображения и изменить настройки безопасности, чтобы сделать их общедоступными.
Почему фотографии с iPhone не загружаются в Google Фото?
Если ваши фотографии не синхронизируются с Google Фото, вот несколько причин, которые могут вызвать проблему:
- Резервное копирование отключено. Проверьте настройки резервного копирования в приложении Google Фото, нажав на фотографию своего профиля > Настройки фотографий > Резервное копирование и синхронизация. Затем включите переключатель рядом с «Резервное копирование и синхронизация».
- Использование сотовых данных отключено. Подключитесь к Wi-Fi или включите сотовые данные, коснувшись фотографии своего профиля > Настройки фотографий > Резервное копирование и синхронизация. Затем включите переключатели рядом с «Использовать сотовые данные для резервного копирования фотографий» и «Использовать сотовые данные для резервного копирования видео».

- Ваш файл слишком велик. В Google установлены ограничения на размер файла: 75 МБ для изображений и 10 ГБ для видео.
- Вы вошли не в ту учетную запись Google. Если у вас несколько учетных записей Google, возможно, вы вошли не в ту. Проверьте свою учетную запись, коснувшись фотографии своего профиля.
Общий доступ и систематизация фотографий в Google Фото
Google Фото не только отлично подходит для резервного копирования ваших фотографий, но и позволяет невероятно легко делиться ими и упорядочивать их. Впереди мы рассмотрим основы создания альбома и обмена изображениями с вашего iPhone.
Как создать альбом в Google Фото
Объединение фотографий в альбом облегчает их повторный поиск позже. А с Google Фото это сделать просто. Выполните следующие действия, чтобы создать альбом:
- В Google Фото нажмите «Библиотека» > «Новый альбом».
- Назовите свой альбом и нажмите, чтобы выбрать фотографии.

- Выберите изображения, которые хотите добавить в альбом, и нажмите «Добавить».
Если вы забыли картинку, не беспокойтесь. Вы всегда можете добавить больше фотографий в свои альбомы позже.
Как поделиться изображением в Google Фото
Google Фото также позволяет легко делиться фотографиями. Вот как поделиться одним изображением:
- Найдите изображение, которым хотите поделиться, в Google Фото.
- В левом нижнем углу нажмите кнопку «Поделиться» > «Поделиться в…»
- Выберите, как вы хотите поделиться своим изображением (Сообщения, Почта и т. д.).
Как создать общий альбом Google Фото
Общие альбомы — еще одна замечательная функция Google Фото. Они похожи на обычные альбомы, но вы также можете приглашать других людей просматривать их и даже добавлять свои собственные изображения.
Вот как создать общий альбом в Google Фото:
- Откройте Google Фото и нажмите «Библиотека» > «Новый альбом».

- Дайте название своему альбому и нажмите, чтобы выбрать фотографии.
- Выберите фотографии, которые хотите добавить, и нажмите «Добавить».
- Нажмите «Поделиться» и выберите, с кем вы хотите поделиться альбомом.
- Нажмите «Отправить».
Где мои общие альбомы в Google Фото?
Когда вы присоединяетесь к общему альбому или создаете его, он будет отображаться вместе с остальными вашими альбомами. Тег Shared отображается рядом с названием альбома.
Удаление фотографий в Google Фото
Если ваша библиотека фотографий загромождена или вы ищете способы освободить место на своем iPhone, Google Фото позволяет очень легко навести порядок. И не только с фотографиями в Google Фото, но и в приложении «Фотографии» на вашем iPhone.
Как удалить дубликаты в Google Фото
Google Фото неплохо отлавливает дубликаты до того, как они будут импортированы, но это не идеально. И, к сожалению, в Google Фото нет автоматического инструмента поиска дубликатов, поэтому вам придется искать дубликаты вручную.
К счастью, приложение Google Фото сортирует изображения в хронологическом порядке, что упрощает обнаружение дубликатов. Вот как удалить повторяющиеся изображения:
- Откройте Google Фото и коснитесь Фото.
- Найдите дубликат изображения и нажмите на него.
- В правом нижнем углу коснитесь значка корзины.
Как удалить фотографии из Google Фото
Если вы беспокоитесь о том, чтобы заполнить все свое хранилище в Google Фото, рекомендуется периодически очищать свою библиотеку фотографий. Вот как вы удаляете фотографии в приложении:
- Откройте Google Фото.
- Выберите изображение, которое хотите удалить. (Нажмите и удерживайте изображение, чтобы выбрать несколько.)
- Коснитесь значка корзины.
Сохранит ли Google Фото мои фотографии, если я удалю их с iPhone?
Звоните! Когда вы удаляете изображение из Google Фото, вы получите запрос на то, хотите ли вы разрешить Google также удалить фотографию с вашего iPhone.
Как удалить все фотографии из Google Фото
Нет простого способа удалить всю вашу библиотеку Google Photo в приложении для iPhone. Чтобы удалить все свои фотографии из Google Фото, возьмите компьютер и выполните следующие действия: 9.0003
- Откройте веб-браузер и перейдите на страницу photos.google.com.
- Войдите в свою учетную запись Google.
- Щелкните первое изображение.
- Удерживая нажатой клавишу Shift, прокрутите страницу вниз и щелкните последнее изображение.
- Щелкните значок корзины.
Как загрузить все фотографии из Google Фото на ваш iPhone
К сожалению, нет возможности загрузить все ваши фотографии прямо на ваш iPhone, поэтому вам понадобится компьютер, чтобы начать процесс. Вот как это сделать:
- На компьютере откройте веб-браузер и перейдите на сайт takeout.google.com.
- Щелкните Отменить выбор всего.
- Установите флажок рядом с Google Фото и нажмите «Следующий шаг».

- Щелкните Создать экспорт.
Когда экспорт будет готов, вы получите по электронной почте ссылку для загрузки ваших фотографий. В зависимости от того, сколько у вас фотографий, получение электронного письма может занять некоторое время. Затем, как только вы сможете загрузить изображения на свой компьютер, вам просто нужно будет синхронизировать их обратно на iPhone с помощью приложения «Фотографии» или iCloud Photos.
Как удалить свой аккаунт Google Фото
Если вы хотите настроить другую учетную запись Google для использования с Фото — или вы понимаете, что вошли в неправильную учетную запись — не бойтесь. Вот как его удалить из приложения:
- В Google Фото коснитесь фотографии своего профиля.
- Коснитесь стрелки и перейдите к «Управление учетными записями на этом устройстве».
- Нажмите кнопку «Удалить с этого устройства».
Удаление приложения Google Фото приведет к удалению фотографий с iPhone?
Нет. На самом деле удаление приложения Google Фото не удалит даже ваши фотографии из Google Фото. Когда вы удалите приложение со своего iPhone, все фотографии в вашей фотопленке останутся на месте.
На самом деле удаление приложения Google Фото не удалит даже ваши фотографии из Google Фото. Когда вы удалите приложение со своего iPhone, все фотографии в вашей фотопленке останутся на месте.
Google Фото — это простой в использовании и доступный сервис для резервного копирования всех ваших фотографий. И это может быть невероятно полезно для обмена и организации ваших фотографий. Теперь, когда вы знаете основы, вы готовы начать работу с Google Фото.
Это было примерно:
- Google Фото
- Организация
Джефф Фунглан
Технический писатель, фотограф iPhone и начинающий гурман.
Объяснение приложения Google Photo Storage
- Изучение того, как работает Google Photos, может иметь большое значение для оптимизации вашего хранилища фотографий, независимо от того, какое устройство вы используете.
- Google Фото позволяет хранить, публиковать, просматривать и редактировать фотографии и видео, а также включает в себя помощника на базе искусственного интеллекта, помогающего управлять вашими медиафайлами.

- Он работает как на устройствах Android, так и на iOS и обеспечивает автоматическое резервное копирование ваших носителей.
- Google Фото может быть бесплатным с неограниченным хранилищем, но есть оговорки. Те, кто не может придерживаться этих предостережений, могут выбрать обновление и платить ежемесячную плату.
- Посетите домашнюю страницу Business Insider, чтобы узнать больше.
Запущенный в 2015 году Google Фото – это инструмент, который может хранить фотографии, видео и снимки экрана, сделанные вашим телефоном.
Это надежная резервная копия носителя, которую нужно иметь в своем распоряжении. А поскольку это облачный инструмент, он может освободить место на вашем телефоне. Кроме того, он работает как на устройствах Android, так и на iOS.
Вот еще несколько вещей, которые нужно знать о работе Google Фото:
Как работает Google Фото? Пользователи Google Фото могут загружать новые фотографии, просматривать, редактировать, сохранять и создавать новые видеоролики, анимации, коллажи, альбомы и фотокниги. Вы также можете загрузить все, что означает, что ваша облачная резервная копия может быть легко скопирована на ваш компьютер или внешний жесткий диск.
Вы также можете загрузить все, что означает, что ваша облачная резервная копия может быть легко скопирована на ваш компьютер или внешний жесткий диск.
Для тех, у кого нет устройства Google (например, телефона Pixel), вы можете выбрать автоматическое резервное копирование и синхронизацию фотографий и видео по мере их съемки. Если у вас есть устройство Android, вы можете ограничить использование данных резервного копирования, чтобы у вас не закончились данные, загружаемые в фоновом режиме.
Вы также можете настроить Google Диск на сохранение копий своих фотографий и видео, зайдя в настройки Диска, включив «Создать папку Google Фото» и нажав «Сохранить». По мере добавления фотографий в вашу учетную запись они будут сортироваться по категориям.
Вы можете сохранять и делиться всеми своими фотографиями и видео в Google Фото. Девон Дельфино/Business Insider
Девон Дельфино/Business InsiderВы можете легко обмениваться фотографиями и альбомами с помощью функции общего доступа, независимо от того, есть в них фотографии или нет. И, если у вас включена функция «Резервное копирование и синхронизация», вы можете извлечь свои файлы из корзины в течение 60 дней после нажатия кнопки «Удалить». Или вы всегда можете заархивировать фотографии, чтобы убрать их с дороги, но оставить их доступными для поиска в вашей учетной записи.
Он имеет бесплатное неограниченное хранилище — с некоторыми оговорками Google Фото поставляется с бесплатным неограниченным хранилищем — но это только в том случае, если вы решите сохранять изображения «высокого качества», а не изображения исходного качества, которые на самом деле могут быть более высокое разрешение. Это означает, что эти большие файлы будут сжаты для экономии места, если в настройках вашей учетной записи не указано иное. Ограничение разрешения для фотографий составляет 16 Мп, а видео сжимается до 1080p.
Это означает, что эти большие файлы будут сжаты для экономии места, если в настройках вашей учетной записи не указано иное. Ограничение разрешения для фотографий составляет 16 Мп, а видео сжимается до 1080p.
Вы можете разрешить автоматическое сжатие для будущих загрузок, зайдя в настройки и выбрав «высокое качество». И вы можете применить это изменение к прошлым фотографиям, нажав «восстановить хранилище», которое также находится в настройках.
Для тех, кто предпочитает использовать файлы исходного размера, бесплатно предоставляется до 15 ГБ, включая все, от фотографий до Gmail и всего остального на Диске. После этого вы можете выполнить обновление с помощью плана подписки Google One, начиная с 1,99 доллара США в месяц за 100 ГБ.
В нем есть помощник на основе искусственного интеллекта Google Фото предоставляет пользователям множество автоматически создаваемых дополнений. Например, он может создавать коллекции фотокниг, группируя изображения на основе таких факторов, как дата, люди и показанные места. Пользователям также предоставляется возможность распечатать и отправить эти книги (конечно, за определенную плату). фотографии могут быть сохранены как движущиеся фотографии — это означает, что они записывают видео за несколько секунд до и после того, как вы сделали снимок. Они также могут быть известны пользователям iPhone как живые фотографии.
Пользователям также предоставляется возможность распечатать и отправить эти книги (конечно, за определенную плату). фотографии могут быть сохранены как движущиеся фотографии — это означает, что они записывают видео за несколько секунд до и после того, как вы сделали снимок. Они также могут быть известны пользователям iPhone как живые фотографии.
Опция надежного поиска является основным преимуществом платформы. Он позволяет вам искать общие темы, такие как «собаки» или «пляж», чтобы сузить ваши варианты, что особенно полезно, если вы еще не рассортировали свои фотографии по альбомам.
Это также дает вам возможность идентифицировать разных людей на ваших фотографиях, вручную добавляя имя к лицу. После этого изображения с этими людьми автоматически сортируются, чтобы впоследствии можно было искать изображения с конкретными людьми.
Коснитесь строки поиска и щелкните стрелку рядом с облачками с фотографиями, чтобы начать давать лица, доступные для поиска, в ваших фотографиях. Девон Дельфино/Business Insider
Девон Дельфино/Business InsiderВ том же духе вы также можете настроить его для создания «живых альбомов», которые автоматически заполняются фотографиями друзей и членов семьи.
Для тех, кто хочет сделать резервную копию своих физических фотографий, вы можете быстро «отсканировать» их для загрузки, сделав быстрый снимок с помощью телефона или другого устройства, поддерживающего Фото. А для тех, кто фотографирует бумажные документы, Google Фото также позволяет выделять нужные фрагменты текста и даже обрезать фон, чтобы упростить такие действия, как загрузка и расход квитанции о рабочей поездке.
Google Фото — это мощный и универсальный инструмент, который не требует особых усилий для полноценного использования. И, учитывая тот факт, что он предоставляет бесплатное неограниченное хранилище без особого ущерба для качества фото и видео, он может быть хорошим вариантом для резервного копирования ваших медиафайлов.