Как подключить компьютер к интернету через айфон: соединение через USB-кабель
Иногда необходим доступ к интернету, но от провайдера его получить нельзя. В этом случае можно воспользоваться айфоном. Нужно учитывать, что если использовать iPhone в таком качестве, у него резко возрастут затраты трафика. Но для решения простых задач такая возможность подойдёт.
Содержание
- Инструкция по подключению компьютера к интернету через iPhone (фото)
- Через USB-кабель как модем
- По сети Wi-Fi
- Через Bluetooth
- Настройка iPhone разных версий для подключения к компьютеру и передачи интернета
- iPhone 5 и 5s
- iPhone 7
- iPhone SE
- Подключение iPhone для передачи интернета к компьютеру с разными операционными системами
- Windows
- MacOS
- Возможные проблемы при подключении компьютера к интернету через iPhone и пути их решения
Инструкция по подключению компьютера к интернету через iPhone (фото)
Чтобы iPhone мог выполнять роль модема, необходимо следующее:
- Доступ со смартфона во всемирную сеть.

- Возможность перейти в режим модема для предоставления компьютеру связи с интернетом.
- Доступ с компьютера или ноутбука к связи, предоставляемой с айфона.
Есть два основных способа того, как подключить компьютер к интернету через айфон:
- Через сотового провайдера.
- Посредством подключения к точке доступа Wi-Fi.
В первом случае для получения надо зайти в раздел настроек, относящийся к сотовой связи, и ввести данные (APN, логин, пароль) для получения доступа в рамках предоставленного оператором пакета услуг.
Во втором случае необходимо просмотреть список доступных Wi-Fi сетей, выбрать подходящую и подключиться к ней. В процессе установления связи будет предложено ввести пароль, который необходимо будет знать заранее.
Обратите внимание! В некоторых сетях даётся возможность свободного доступа без необходимости вводить кодовый ключ.
В смартфонах, созданных Apple, не предусмотрена возможность получения интернета на iPhone с использованием того, чтобы подсоединить кабель USB, однако раздавать таким способом другим устройствам можно.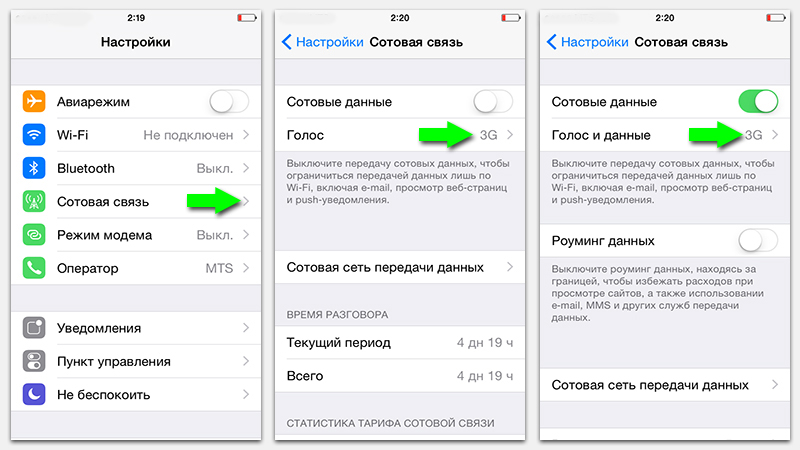
Получить рассматриваемую возможность от смартфона может такой ноутбук или PC, в котором имеются физические возможности такого подключения:
- Подключённый к порту USB провод.
- Возможность принимать Wi-Fi сигнал.
- Плата для Bluetooth связи.
Наличие USB-портов является повсеместным. Модули для Wi-Fi связи почти всегда имеются у ноутбуков и во многих случаях у современных настольных компьютеров. Часто в офисах или для домашней компьютерной техники для помощи при подключении используются роутеры, которые получают интернет от провайдера и раздают через Wi-Fi.
Кроме того, для получения доступа может быть необходима не только настройка смартфона, но и компьютера.
Через USB-кабель как модем
Чтобы раздать связь с iPhone, подключённого к internet, необходимо зайти в его настройки и сделать следующее:
- Выбрать раздел «Сотовая связь».
- Перейти в «Режим модема».
- На экране можно будет увидеть переключатель этого режима в виде ползунка.
 Его надо включить.
Его надо включить.
Необходимо произвести включение передачи мобильных данных через шнур USB.
Важно! Через iPhone получить интернет с помощью USB возможно только при условии, что на компьютере будет работать программа iTune. Её надо загрузить и установить со всеми предусмотренными для работы компонентами. Нет необходимости требовать, чтобы он был запущен. Без наличия программы операционная система не сможет обнаружить подключённый по кабелю ЮСБ смартфон.
После выполнения всех указанных шагов на компьютере появится через подключение айфона по кабелю интернет по локальной сети, обеспечивающее доступ в интернет, оно будет во включённом состоянии.
Для проверки наличия связи со всемирной сетью достаточно запустить один из браузеров и набрать какой-нибудь адрес.
Обратите внимание! Если страница будет загружаться, это подтвердит наличие доступа в интернет.
По сети Wi-Fi
Этот вид связи выгодно использовать при передаче интернета к ноутбуку.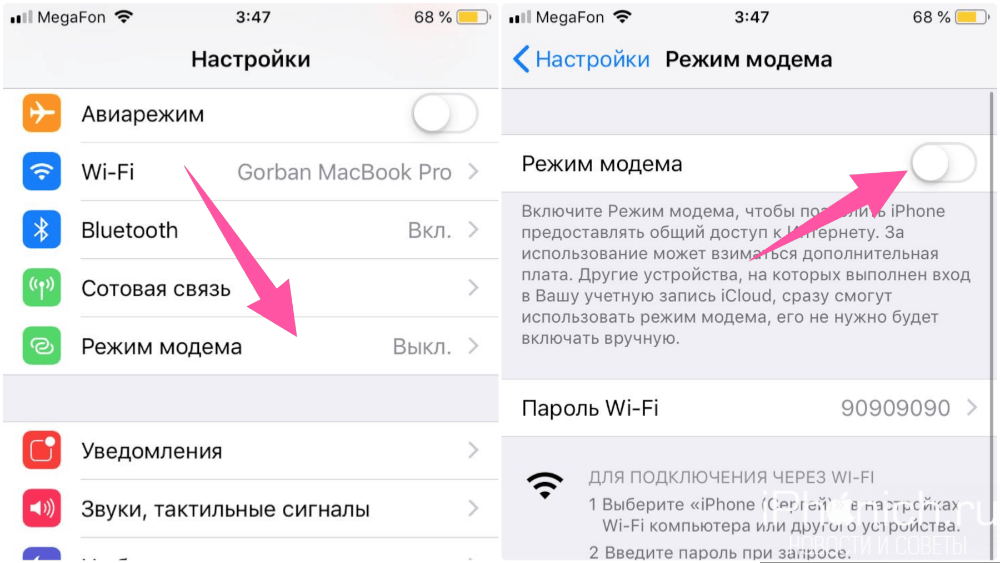 Практически все они снабжены возможностью использовать беспроводную связь.
Практически все они снабжены возможностью использовать беспроводную связь.
Современные настольные компьютеры также могут быть снабжены таким адаптером. Вот как возможно подключить интернет к компьютеру через телефон айфон:
- Зайти в настройки.
- Перейти в раздел, который относится к сотовой связи.
- Нужно проверить, что на смартфоне работает LTE или 3G. Это необходимо для обеспечения высокой скорости передачи данных.
- Перейти на страницу «Режим модема».
- Нужно установить переключатель в положение «Включено».
- После этого будет предложено ввести ключ безопасности. Пользователь вводит тот, который считает нужным.
После подтверждения нужно на компьютере проверить список имеющихся Wi-Fi подключений. Выбрав нужное и кликнув по нему мышкой, выбирают подключения. При этом потребуется ввести ключ безопасности, ранее введённый на смартфоне. После этого на компьютере появится соединение с интернетом.
Для проверки нужно запустить браузер и ввести адрес одного из сайтов.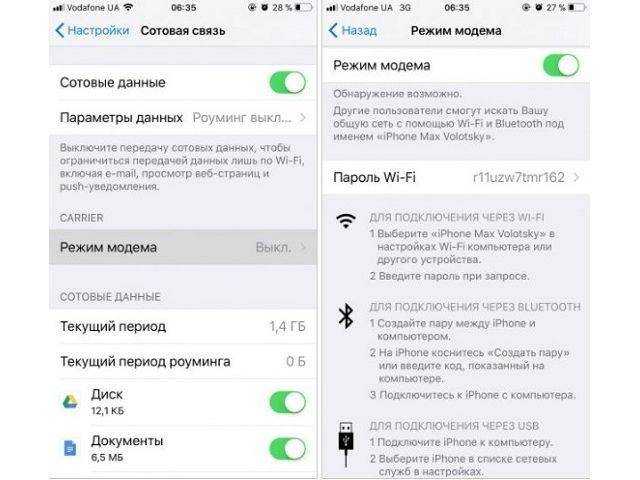 При исправно работающем соединении произойдёт загрузка страницы.
При исправно работающем соединении произойдёт загрузка страницы.
Важно! Необходимо выбрать защищённый ключ безопасности. Если он будет слишком простым, к смартфону и компьютеру смогут подключаться посторонние и получить доступ к хранящейся там информации.
Через Bluetooth
Не у каждого компьютера имеется оборудование, благодаря которому есть возможность подключать Bluetooth. Эта связь более медленная по сравнению с Wi-Fi, но считается относительно стабильной. Как можно подключиться к интернету через айфон на компьютере:
- Требуется зайти в режим настроек.
- В меню выбирать раздел, который относится к Bluetooth.
- Теперь необходимо на ноутбуке посмотреть список подключений, которые ему доступны. Для этого включают соединение и начинают поиск.
- Когда завершится процесс поиска, на экране смартфона можно будет увидеть сообщение о том, чтобы создать пару. На него отвечают утвердительно.
- На компьютере необходимо нажать кнопку «Пуск», выбрать в появившемся меню «Панель управления» и перейти в раздел, который относится к устройствам, имеющимся на компьютере.
 Здесь нужно найти подключённый смартфон, затем кликнуть правой клавишей мыши и в меню выбрать «Подключаться через точку доступа».
Здесь нужно найти подключённый смартфон, затем кликнуть правой клавишей мыши и в меню выбрать «Подключаться через точку доступа».
Обратите внимание! После завершения процедуры на компьютере или ноутбуке появится интернет-соединение, осуществляемое через iPhone.
Настройка iPhone разных версий для подключения к компьютеру и передачи интернета
В различных моделях iPhone существуют особенности, связанные с раздачей интернета.
iPhone 5 и 5s
Обзор и настройка модема D-Link Dir-320
Этот телефон может иметь несколько видов доступа в интернет: Wi-Fi, 2G, 3G, 4G, LTE. Чтобы произвести его раздачу на комп, необходимо иметь качественную связь на смартфоне.
Для этого в настройках заходят в раздел «Сотовая связь». После этого нажимают на «Сотовая сеть передачи данных». Теперь нужно установить настройки для установления связи с интернетом через сотового провайдера. В их число входят:
- APN — интернет-ссылка, через которую провайдер предоставляет доступ.

- Логин и пароль.
Обратите внимание! Перечисленные здесь данные отличаются у различных провайдеров.
При проведении подключения к опции 4G нужно в настройках разрешить использование LTE. Это возможно только при том условии, если используемая сим-карта поддерживает данную опцию.
Кроме того, важно убедиться, что на телефоне установлена и работает наиболее актуальная версия iOS. Если это не так, необходимо выполнить все нужные для этого обновления.
Как только режим заработает, в верхнем правом углу экрана появятся буквы LTE.
Доступ к интернету можно получить также после настройки Wi-Fi.
Чтобы раздавать доступ к всемирной сети на другие устройства, нужно перейти в «Режим модема». Однако в некоторых версиях операционной системы он может отсутствовать. При попытке отыскать его в настройках пользователя ждёт неудача.
Пользователь в таком случае может не знать, как исправить ситуацию, считая, что имеет место системный сбой.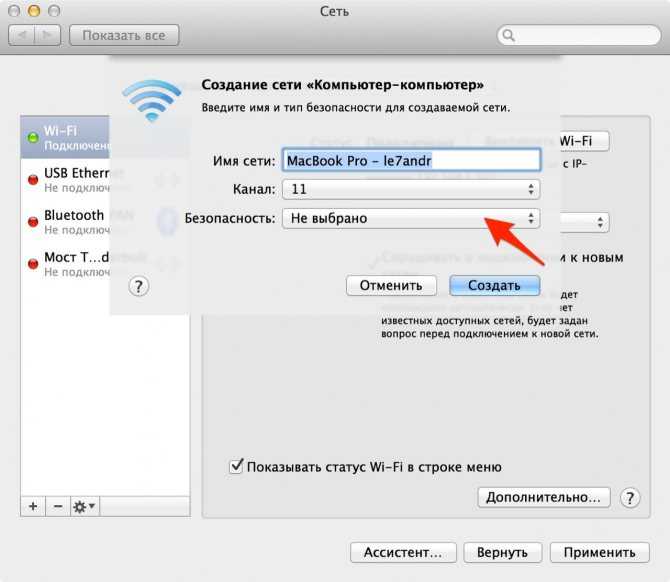
Важно! Причина пропадания режима модема состоит в сбое, который происходит в процессе обновления операционной системы. При этом портятся данные для доступа, которые предоставляет мобильный оператор.
Чтобы это исправить, необходимо зайти в раздел «Сотовая сеть передачи данных» и заново ввести нужную для доступа информацию. Программисты, совершенствующие операционную систему, предусмотрели необходимость ввода указанных данных дважды:
- При получении доступа в сеть от своего сотового провайдера.
- В том случае, когда происходит раздача информации через iPhone с использованием режима модема.
После того, как указанная информация будет введена, пользователь получит возможность раздавать интернет со своего смартфона.
iPhone 7
Раздавать интернет можно не только с iPhone 7, но и любого айфона, где имеется соответствующий узел. Однако при этом нужно учитывать, что после этого трафик, предоставленный провайдером, будет расходоваться с увеличенной скоростью. Такое подключение более выгодно использовать при наличии на iPhone безлимитного интернета.
Такое подключение более выгодно использовать при наличии на iPhone безлимитного интернета.
Обратите внимание! Перед тем как производить раздачу, нужно включить опции «Сотовая связь» и «LTE 3G/4G».
Делается это следующим образом:
- В настройках смартфона зайти в раздел настроек.
- Открыть страницу, относящуюся к работе режима модема, и произвести включение.
- Ожидать сообщения об активации режима модема.
- Вводится пароль для Wi-Fi.
Теперь со стороны телефона связь активирована.
При установке пароля нужно понимать, что если он будет очень простой, чужие люди могут произвести подбор и получить доступ к конфиденциальным данным. Поэтому рекомендуется выбирать такую комбинацию символов, которая будет включать большие и малые буквы, цифры и знаки препинания.
iPhone SE
Настройка смартфона предусматривает установку параметров, чтобы использовать это устройство в качестве модема. Для этого нужно зайти в настройки и найти параметр «В режиме модема». Чтобы он работал, необходимо передвинуть ползунок в положение, когда режим включён. В iPhone SE используется iOS 9. В отличие от более ранних версий операционной системы, здесь при использовании модемного режима возможны проблемы при подключении к сети. После того как на смартфоне было проведено соответствующее обновление, возникла ситуация, когда нужный пункт настроек отыскать невозможно, или при нажатии на нужный пункт меню операционная система виснет. Так происходит потому, что данная функция по умолчанию выключена. Чтобы получить доступ к нужным опциям, требуется сначала настроить эту возможность.
Чтобы он работал, необходимо передвинуть ползунок в положение, когда режим включён. В iPhone SE используется iOS 9. В отличие от более ранних версий операционной системы, здесь при использовании модемного режима возможны проблемы при подключении к сети. После того как на смартфоне было проведено соответствующее обновление, возникла ситуация, когда нужный пункт настроек отыскать невозможно, или при нажатии на нужный пункт меню операционная система виснет. Так происходит потому, что данная функция по умолчанию выключена. Чтобы получить доступ к нужным опциям, требуется сначала настроить эту возможность.
Обратите внимание! Порядок подключения в iPhone по сравнению с предыдущими моделями не претерпел изменений.
Подключение iPhone для передачи интернета к компьютеру с разными операционными системами
При подключении важно, чтобы операционная система компьютера или ноутбука была правильно настроена.
Windows
В чем отличия между сетями 3G и 4G: особенности, преимущества и недостатки
Чтобы подключить iPhone к Windows, на компьютере должно присутствовать соответствующее оборудование. Надо не только поставить его фактически, но и провести установку необходимого драйвера, а также сделать соответствующие настройки.
Надо не только поставить его фактически, но и провести установку необходимого драйвера, а также сделать соответствующие настройки.
Обратите внимание! Если передача связи с интернетом осуществляется через кабель с USB, на Виндовс должно быть установлено приложение iTune. При этом важно, чтобы на компьютере присутствовала актуальная версия программы.
MacOS
Если установить iPhone в режим модема, то компьютер или ноутбук с MacOS подсоединятся к нему автоматически при условии, что у них установлено соответствующее оборудование.
Возможные проблемы при подключении компьютера к интернету через iPhone и пути их решения
Подключение вай-фай на айфоне: настройка Интернета на заблокированном устройстве
Может произойти так, что все необходимые настройки были сделаны, но связи по-прежнему нет. В этой ситуации можно попробовать сделать следующие действия для решения проблемы:
- Поможет выполнение перезагрузки системы. Это можно осуществить таким образом: нажать на клавишу питания и сдвинуть палец вниз.
 После этого внесённые изменения в настройки вступят в силу и, возможно, соединение с интернетом появится.
После этого внесённые изменения в настройки вступят в силу и, возможно, соединение с интернетом появится. - Поскольку операционная система постоянно развивается, время от времени на смартфон приходят обновления. Некоторые из них сопровождались наличием сетевых проблем. Если на смартфоне не установлена последняя версия операционной системы, это может стать причиной сетевых проблем. Для того чтобы исправить ситуацию, необходимо на iPhone провести все обновления таким образом, чтобы была установлена самая актуальная версия iOS.
- Проблема может быть связана с плохим качеством связи с сотовым оператором. Чтобы проконтролировать, есть ли со смартфона доступ в интернет, нужно попробовать зайти на любой сайт и проверить, загружается ли он.
Обратите внимание! Если все доступные способы наладить связь были испробованы, но успех не был достигнут, рекомендуется сбросить сетевые настройки и выставить их заново.
Важно! Нужно учитывать, что при раздаче доступа во всемирную сеть трафик будет тратиться очень быстро. Может возникнуть ситуация, когда доступ, который обеспечивается провайдером, полностью потратится, и раздачей воспользоваться уже будет нельзя.
Может возникнуть ситуация, когда доступ, который обеспечивается провайдером, полностью потратится, и раздачей воспользоваться уже будет нельзя.
Ещё одна возможная проблема состоит в том, что в рассматриваемом режиме работы смартфон будет быстро разряжаться. Для обеспечения доступа нужно следить за тем, чтобы ему хватило заряда.
Возможность воспользоваться доступом через iPhone важна. Если не получается воспользоваться услугами интернет-провайдера, но имеется необходимость просмотреть электронную почту, отправить отчёты начальнику или узнать важные новости, использование смартфона в качестве модема сможет выручить в трудной ситуации. Однако нужно помнить, что сотовый провайдер предоставляет в большинстве случаев ограниченный объём трафика. Поэтому рассматриваемый вариант на постоянной основе может использоваться только для неограниченного объёма трафика.
Подгорнов Илья ВладимировичВсё статьи нашего сайта проходят аудит технического консультанта. Если у Вас остались вопросы, Вы всегда их можете задать на его странице.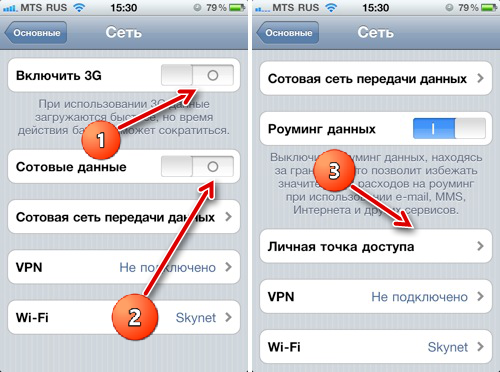
Как раздать интернет с Айфона на компьютер или ноутбук
29 сентября, 2020
Автор: Maksim
Раздать интернет с айфона на компьютер или ноутбук можно, как по сети Вай Фай, так и по Lighting кабелю. Сделать это довольно легко и быстро.
Так, вы всегда сможете получить доступ ко всемирной паутине, даже если домашний интернет-провайдер перестанет работать. Достаточно лишь будет подключить свой телефон к ПК.
Прошлый материал был посвящен тому, как раздать интернет с айфона на айфон. Сегодня мы подробнее рассмотрим эту тему и разберем, как раздать интернет с Айфона на компьютер и ноутбук, подробно и с поясняющими картинками.
Содержание
- 1 Как раздать Вай Фай с Айфона на компьютер и ноутбук
- 2 Как раздать интернет с айфона на компьютер через USB
- 3 Передаем интернет на ПК и ноутбук при помощи Bluetooth
- 4 Нет пункта Режим модема в настройках
- 4.1 В заключение
Как раздать Вай Фай с Айфона на компьютер и ноутбук
Этот способ будет особенно актуален для ноутбуков, так как на них по умолчанию должен быть установлен модуль Вай Фай. На ПК такой модуль зачастую нужно покупать отдельно, если его не поддерживает материнская плата.
На ПК такой модуль зачастую нужно покупать отдельно, если его не поддерживает материнская плата.
1. Откройте настройки телефона, перейдите в раздел «Режим модема» и активируйте. При желании можете сразу поменять пароль от Wi-Fi, нажав по нему в этом разделе.
2. На ноутбуке или ПК с операционной системой Windows 10, 7 или других, кликните по значку Вай Фай соединения в панели задач, включите его, если он неактивен и найдите сеть, созданную айфоном. Подключитесь к ней и введите пароль, указанный на телефоне.
Интересно! О том, как поделиться доступом к всемирной паутине с другими телефонами: iPhone и Android, написано в материале — как раздать интернет с айфона. Там вы найдете подробную и наглядную инструкцию, как это сделать.
Как раздать интернет с айфона на компьютер через USB
Начнем с самого простого способа раздать интернет со своего iPhone на ПК или ноутбук с операционной системой Windows 10, 7, 8 и более ранних — при помощи Lighting кабеля. Особенно актуальна эта инструкция будет для тех, у кого на компьютере нет Вай Фай модуля.
Особенно актуальна эта инструкция будет для тех, у кого на компьютере нет Вай Фай модуля.
Важно! На компьютер нужно будет установить iTunes, скачайте его с официального сайта и установите перед началом, иначе соединение просто не будет создаваться.
1. Подключите телефон к ПК по кабелю Lightning. Зайдите в его настройки, перейдите в раздел «Режим модема» и сделайте активным. Если вам предложат выбрать тип соединения: по Wi-Fi и USB или по Bluetooth — выберите по Вай Фай и Юсб.
2. На компьютере будет создано новое подключение, соединение произойдет автоматически. Если этого не случилось, подключитесь к нему и сразу сможете выходить в сеть. Все делается максимально просто:
а) Кликните правой кнопкой мыши по значку соединения в панели задач и выберите пункт «Открыть параметры сети и интернет».
б) В разделе изменения сетевых параметров откройте «Настройки параметров адаптера».
в) Здесь находятся все существующие на данным момент соединения, среди них должна быть сеть, созданная iPhone — подключитесь к ней.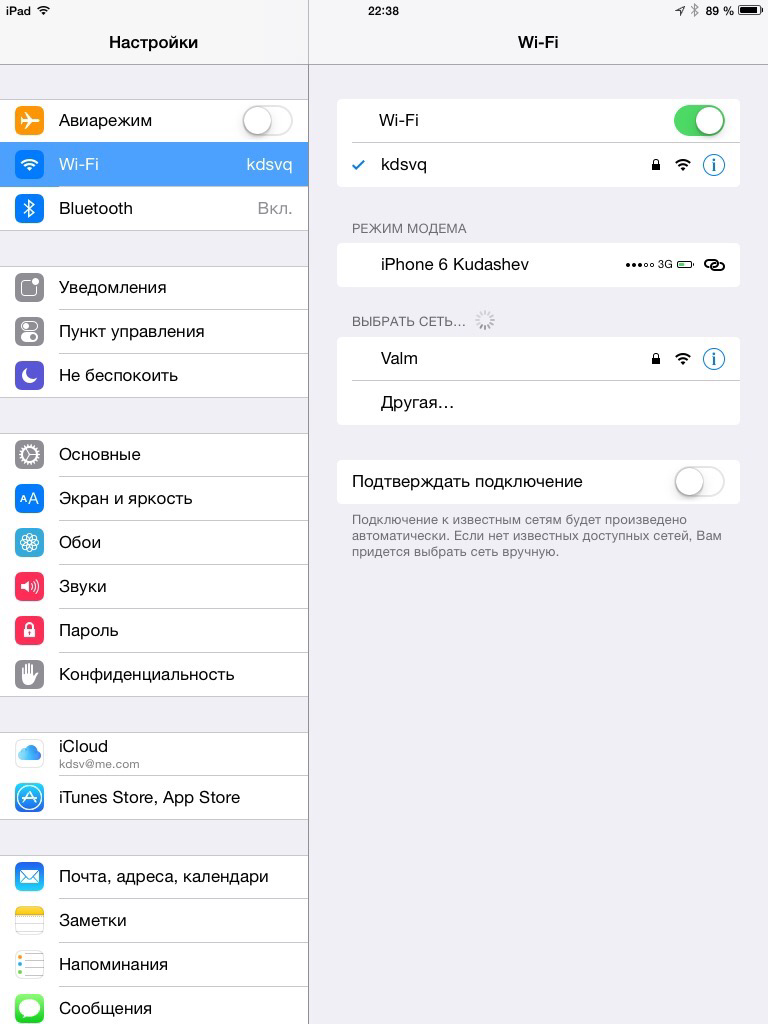
Интересно! Если раздача интернета прерывается при звонке или получении СМС, это не проблема соединения, значит у вас связь 3G. Здесь ничего не поделаешь, это особенности данного типа связи. У LTE и 4G такой проблемы нет.
Передаем интернет на ПК и ноутбук при помощи Bluetooth
Отличный вариант, если кабеля нет под рукой, а Вай Фай модуль ни в какую не хочет работать. Но, скорость в данном случае будет намного меньше, чем по другим типам соединения.
1. В настройках iPhone перейдите в раздел «Режим модема» и включите его. Если появится окно с выбором типа подключения — выберите по блютус.
2. Вернитесь в раздел с настройками, перейдите в раздел Bluetooth и сделайте его активным.
3. На компьютере на клавиатуре нажмите одновременно клавиши WIN + I и откройте раздел «Устройства» в открывшемся окне.
4. Нажмите на кнопку добавления Bluetooth-устройства и кликните по первому пункту «Bluetooth».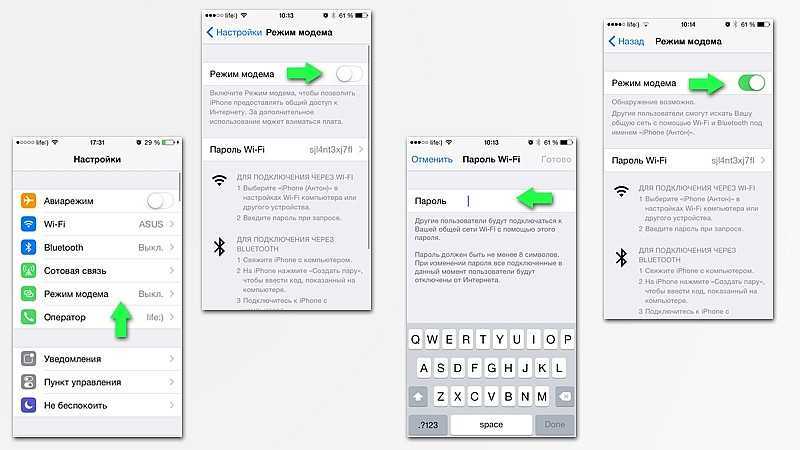 Выберите айфон из списка и нажмите на кнопку «Связать».
Выберите айфон из списка и нажмите на кнопку «Связать».
Подтвердите создание пары на айфоне и на ПК, нажав на них кнопку создания пары, когда появится код подключения.
5. На панели задач кликните по значку Bluetooth правой кнопкой мыши и откройте пункт «Присоединиться к личной сети PAN».
6. Выберите iPhone в списке (просто щелкните по нему один раз), далее нажмите на «Подключаться через» и выберите пункт точки доступа.
Соединение будет установлено и можно будет выходить во всемирную паутину.
Нет пункта Режим модема в настройках
Довольно редкая проблема, обычно вызвана настройкой вручную параметров интернета. Решается просто.
1. Откройте в настройки телефона, откройте раздел «Сотовая связь» и перейдите в «Сотовая сеть передачи данных».
2. Пролистайте страницу до конца и сделайте сброс настроек. В блоке «Режим модема» у пункта APN, как минимум должно стоять значение — internet.
В заключение
Все три способа являются рабочими и проверены на Виндовс 10 и iPhone с IOS 14. Качественной вам связи и интересного времяпровождения в сети.
Как исправить, что точка доступа iPhone не работает в Windows
У вашего ПК возникают проблемы с подключением к персональной точке доступа на вашем iPhone? У вас нет доступа в Интернет даже после установления соединения? Или он отключается от iPhone случайным образом? По сравнению с Mac, использование персональной точки доступа iPhone в Windows часто может приводить к проблемам.
Несмотря на это, вы можете использовать множество методов устранения неполадок, когда точка доступа вашего iPhone не работает. Не стесняйтесь пропускать любые из приведенных ниже исправлений, которые не относятся к вашей ситуации.
Содержание
Включить личную точку доступа на iPhone
Персональная точка доступа на iPhone не всегда активна по умолчанию для устройств сторонних производителей. Если ваш компьютер не может обнаружить точку доступа iPhone через Wi-Fi, вы должны включить ее вручную.
Если ваш компьютер не может обнаружить точку доступа iPhone через Wi-Fi, вы должны включить ее вручную.
Самый быстрый способ — открыть Центр управления, проведя пальцем вниз в правом верхнем углу экрана; если вы используете iPhone с Touch ID, вместо этого проведите пальцем снизу вверх. Затем нажмите и удерживайте значок Cellular и коснитесь Персональная точка доступа , чтобы включить ее.
Ваш iPhone должен появиться в списке доступных точек доступа Wi-Fi на вашем ПК. Не выходите из Центра управления iPhone, пока не завершите подключение к нему.
Кроме того, вы можете перейти к Настройки > Персональная точка доступа на iPhone. Это должно автоматически сделать персональную точку доступа доступной для обнаружения на вашем ПК.
Включение/отключение режима полета на iPhone и ПК
Если ваш компьютер не обнаруживает точку доступа вашего iPhone, попробуйте включить, а затем отключить режим полета на iPhone и ПК.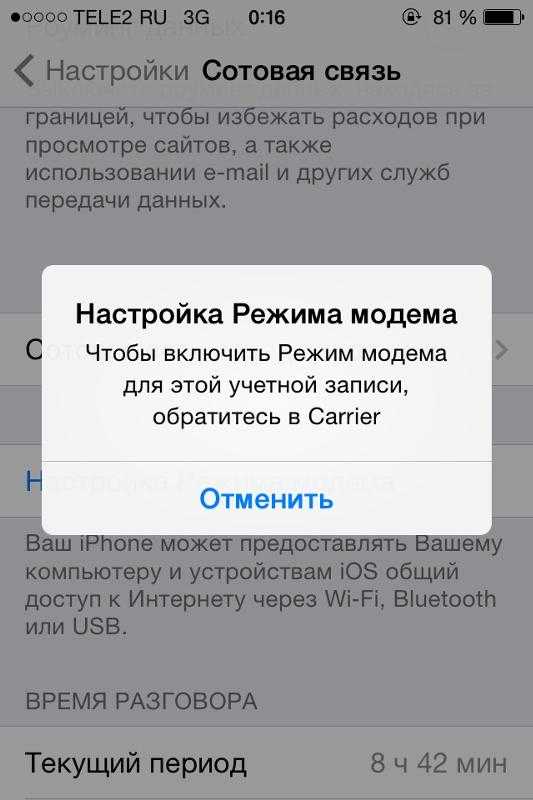 Обычно это должно помочь избавиться от любых незначительных проблем с подключением, которые мешают вашему iPhone транслировать точку доступа или вашему ПК не обнаруживать ее.
Обычно это должно помочь избавиться от любых незначительных проблем с подключением, которые мешают вашему iPhone транслировать точку доступа или вашему ПК не обнаруживать ее.
Возможность включения/выключения режима полета присутствует в Центре управления и Центре уведомлений вашего iPhone и ПК соответственно.
Перезагрузите iPhone и ПК
Режим полета в сторону, перезапуск вашего iPhone и ПК — это еще один способ исправить странные проблемы, связанные с Wi-Fi и точками доступа. Если вы еще этого не сделали, сделайте это сейчас, прежде чем переходить к остальным исправлениям.
Забудьте о персональной точке доступа iPhone на ПК
Если вы ранее подключались к персональной точке доступа iPhone в Windows, заставьте свой компьютер «забыть» об этом. В большинстве случаев это должно помочь Windows снова обнаружить его.
Откройте меню Пуск и перейдите к Настройки > Сеть и Интернет > Wi-Fi > Управление известными сетями .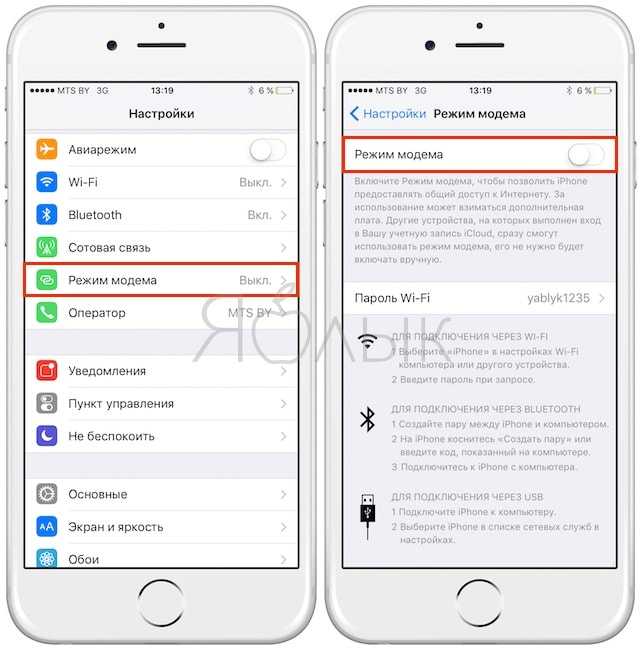 Затем выберите свой iPhone из списка доступных сетей и выберите «Забыть ».
Затем выберите свой iPhone из списка доступных сетей и выберите «Забыть ».
Вновь включите личную точку доступа iPhone и откройте меню Wi-Fi вашего ПК, чтобы увидеть, отображается ли она в нем. Если это так, введите свой пароль (который вы можете найти в разделе Настройки > Персональная точка доступа 9).0015 ) и выполните подключение.
Изменить пароль личной точки доступа на iPhone
Ваш компьютер отказывается принимать пароль, который вы вводите при попытке подключиться к личной точке доступа iPhone? Перейдите в Настройки > Персональная точка доступа > Пароль Wi-Fi и измените его на что-то другое.
Убедитесь, что в пароль не включены символы, отличные от ASCII, так как это также может помешать Windows подключиться к точке доступа вашего iPhone.
Изменить имя iPhone
Не сбрасывайте со счетов тот факт, что если точка доступа вашего iPhone не работает, возможно, вы просто выбрали не тот iPhone для подключения. Попробуйте изменить имя iPhone на более узнаваемое, выбрав Настройки > Общие > О программе > Имя .
Попробуйте изменить имя iPhone на более узнаваемое, выбрав Настройки > Общие > О программе > Имя .
Запуск средств устранения неполадок сети и Интернета на ПК
Если у вас по-прежнему возникают проблемы с подключением к точке доступа вашего iPhone, используйте встроенный сетевой адаптер средство устранения неполадок для обнаружения и устранения проблем, связанных с сетью на вашем компьютере. Если вы можете установить соединение, но у вас есть другие проблемы (например, отсутствие доступа к Интернету), вместо этого запустите средство устранения неполадок Internet Connections .
Вы можете найти оба средства устранения неполадок в списке Пуск > Настройки > Обновление и безопасность > Устранение неполадок > Дополнительные средства устранения неполадок .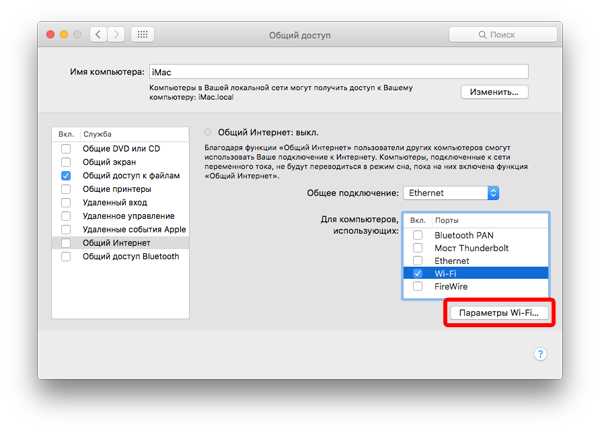
Отключить режим энергосбережения на iPhone
Включен ли режим энергосбережения на вашем iPhone? Это ограничивает различные функции iOS для экономии энергии и может привести к тому, что персональная точка доступа не будет работать правильно.
Перейдите в Настройки > Батарея , выключите переключатель рядом с Режим низкого заряда батареи и посмотрите, поможет ли это.
Очистить кэш DNS на ПК
Если вы можете подключить свой компьютер к персональной точке доступа iPhone, но не можете получить доступ к Интернету, очистите кэш DNS (система доменных имен) на ПК. Для этого откройте консоль командной строки (наберите cmd в меню «Пуск» и выберите Open ) и выполните следующую команду:
ipconfig /flushdns
Отключить режим малого объема данных на iPhone
Режим малого объема данных вашего iPhone ограничивает использование сотовых данных.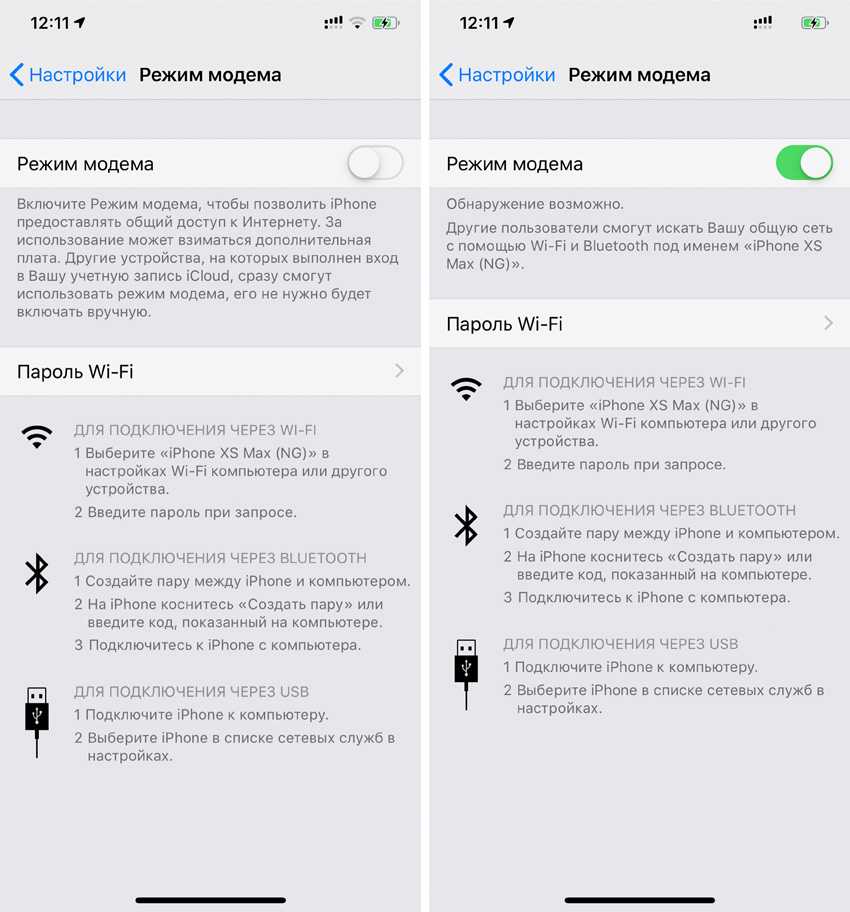 Хотя это не влияет напрямую на личную точку доступа, всегда полезно отключить ее, если вы продолжаете сталкиваться с частыми проблемами с отключением. Перейдите в Настройки > Сотовая связь > Параметры сотовой связи для выключения Low Data Mode .
Хотя это не влияет напрямую на личную точку доступа, всегда полезно отключить ее, если вы продолжаете сталкиваться с частыми проблемами с отключением. Перейдите в Настройки > Сотовая связь > Параметры сотовой связи для выключения Low Data Mode .
Обновление адаптера беспроводной сети
Если у вас по-прежнему возникают проблемы с неработающей точкой доступа iPhone, вам следует обновить драйверы адаптера беспроводной сети на вашем ПК.
Щелкните правой кнопкой мыши кнопку Пуск , выберите Диспетчер устройств и разверните раздел Сетевые адаптеры , чтобы выяснить его марку и модель. Затем попробуйте найти на веб-сайте производителя последние версии драйверов и установить их.
Кроме того, вы можете использовать средство обновления драйверов, чтобы получить последние драйверы оборудования для вашего ПК.
Обновление iOS и Windows
Устаревшие версии iOS и Windows могут вызывать всевозможные проблемы. Если вы недавно не обновляли системное программное обеспечение на своем iPhone и ПК, попробуйте сделать это сейчас.
Если вы недавно не обновляли системное программное обеспечение на своем iPhone и ПК, попробуйте сделать это сейчас.
Перейдите к Настройки > Общие > Обновление ПО и выберите Загрузить и установить для установки последних обновлений iOS.
Обновление ПКПерейдите к Пуск > Настройки > Обновление и безопасность > Проверьте наличие обновлений и установите все ожидающие обновления. Кроме того, установите все обновления драйверов оборудования под номером . Просмотрите необязательные обновления .
Сброс настроек сети на iPhone и ПК
Сброс настроек сети на iPhone и ПК также может помочь решить проблемы с подключением, вызванные поврежденными конфигурациями. После сброса вы потеряете все сохраненные сети Wi-Fi и настройки VPN, поэтому будьте готовы потратить время на настройку всего с нуля после этого.
Перейдите к Настройки > Общие > Сброс и выберите Сброс настроек сети .
Сброс настроек сети на ПКПерейдите к Пуск > Настройки > Сеть и Интернет > Статус > Сброс сети и выберите Сброс сейчас 5. Для полного пошагового руководства узнайте, как сбросить настройки сети на ПК.
Подключение через Bluetooth или USB
Если у вас по-прежнему возникают проблемы с подключением или использованием персональной точки доступа iPhone, попробуйте вместо этого установить подключение Bluetooth или USB. Затем вы можете получить доступ к Интернету на своем ПК так же, как через Wi-Fi.
Подключиться с помощью Bluetooth 1. Перейдите к Пуск > Настройки > Устройства > Bluetooth и другие устройства .
2. Выберите Добавить Bluetooth или другое устройство и выберите свой iPhone.
3. Нажмите Pair и Connect на iPhone и ПК соответственно.
4. Выберите значок Bluetooth на панели задач ПК и выберите параметр Присоединиться к персональной сети .
5. Щелкните правой кнопкой мыши iPhone и выберите Подключиться с помощью > Точка доступа .
Подключение через USB1. Загрузите и установите iTunes (если вы еще этого не сделали) на свой ПК.
2. Откройте iTunes. Затем подключите ваш iPhone и Trust ваш компьютер.
3. Откройте меню Ethernet на панели задач ПК и подключитесь к iPhone.
Примечание: Вам не нужно открывать iTunes, чтобы впоследствии использовать личную точку доступа вашего iPhone.
Начало использования персональной точки доступа на вашем ПК
Персональная точка доступа Связь между iPhone и ПК не самая гладкая, но большинство приведенных выше исправлений и советов должны улучшить общее впечатление.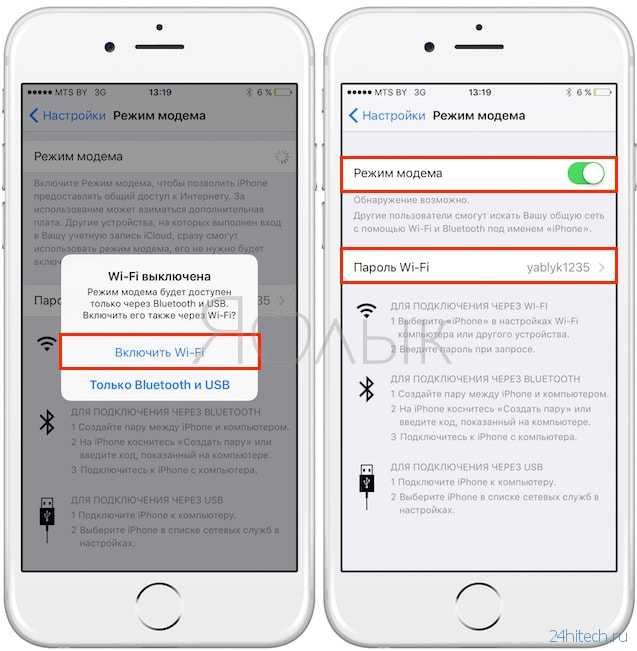 Если вы знаете что-то еще, что может помочь, поделитесь в разделе комментариев ниже.
Если вы знаете что-то еще, что может помочь, поделитесь в разделе комментариев ниже.
Дилум Сеневиратне — независимый технический писатель и блогер с трехлетним опытом написания статей для онлайн-изданий о технологиях. Он специализируется на темах, связанных с iOS, iPadOS, macOS и веб-приложениями Google. Когда он не работает на своей Magic Keyboard, вы можете застать его за просмотром советов по продуктивности на YouTube. Прочтите полную биографию Дилума
Подпишитесь на YouTube!
Вам понравился этот совет? Если это так, загляните на наш канал YouTube на нашем родственном сайте Online Tech Tips. Мы охватываем Windows, Mac, программное обеспечение и приложения, а также предлагаем множество советов по устранению неполадок и обучающих видеороликов. Нажмите на кнопку ниже, чтобы подписаться!
Подписывайся
Руководство для Apple iPhone SE — Использование модема
Шаг 1 из 6
1. Подключите телефон и компьютер
Подключите телефон и компьютер
Подключите кабель передачи данных к розетке и к USB-порту вашего компьютера.
Перед подключением телефона к компьютеру необходимо установить на компьютер iTunes.
Шаг 2 из 6
2. Найдите «Персональную точку доступа»
Нажмите Настройки.
Шаг 3 из 6
2. Найдите «Персональную точку доступа»
Нажмите Личная точка доступа.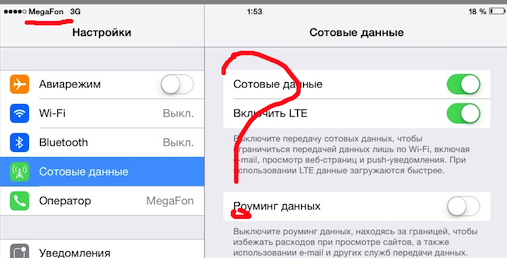
Шаг 4 из 6
3. Включите модем
Нажмите индикатор рядом с «Персональная точка доступа», чтобы включить функцию.
Шаг 5 из 6
3. Включите модем
Нажмите Только Wi-Fi и USB. Интернет-соединение с вашего компьютера через телефон устанавливается автоматически.
Шаг 6 из 6
4. Вернитесь на главный экран
Вернитесь на главный экран
Нажмите клавишу «Домой», чтобы вернуться на главный экран.
1. Подключите телефон и компьютер
Подключите кабель передачи данных к розетке и к USB-порту вашего компьютера.
Перед подключением телефона к компьютеру необходимо установить на компьютер iTunes.
2. Найдите «Персональную точку доступа»
Нажмите Настройки.
Нажмите Личная точка доступа.
3. Включите модем
Нажмите индикатор рядом с «Персональная точка доступа», чтобы включить функцию.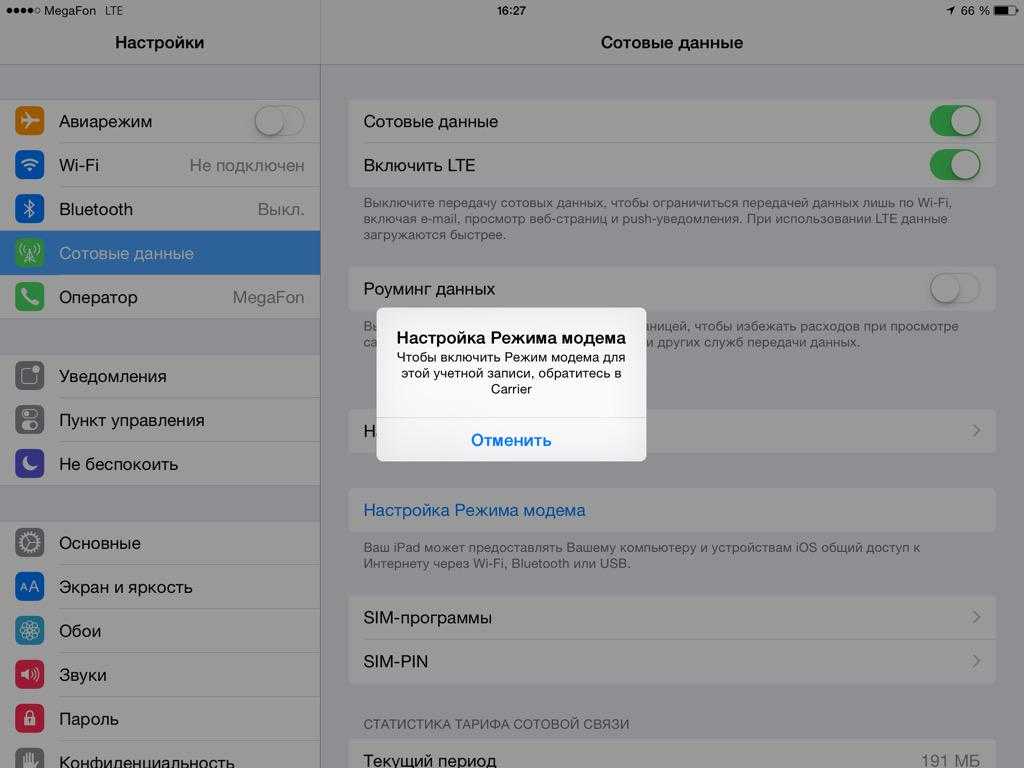



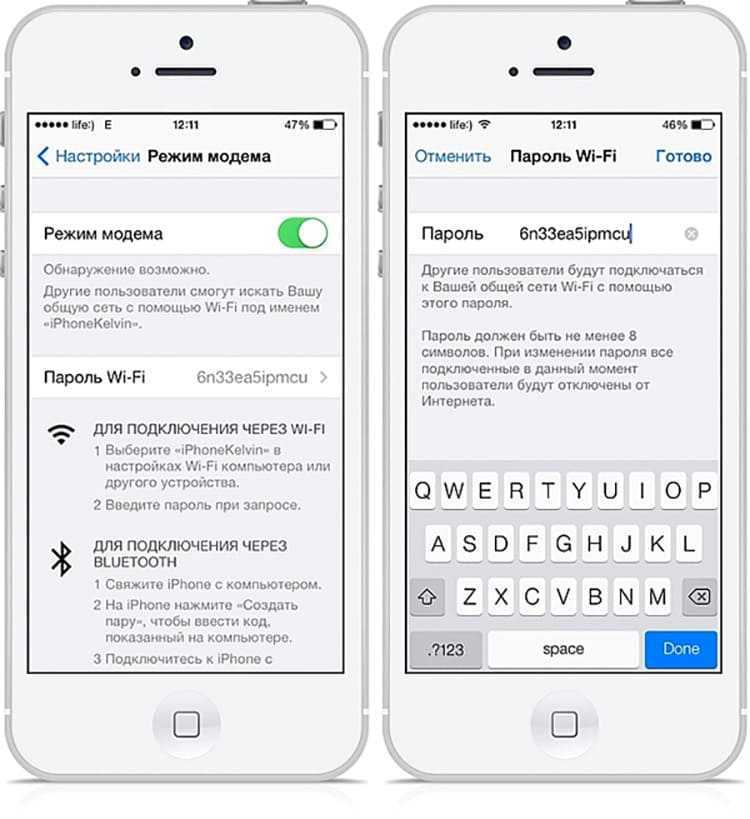 Его надо включить.
Его надо включить.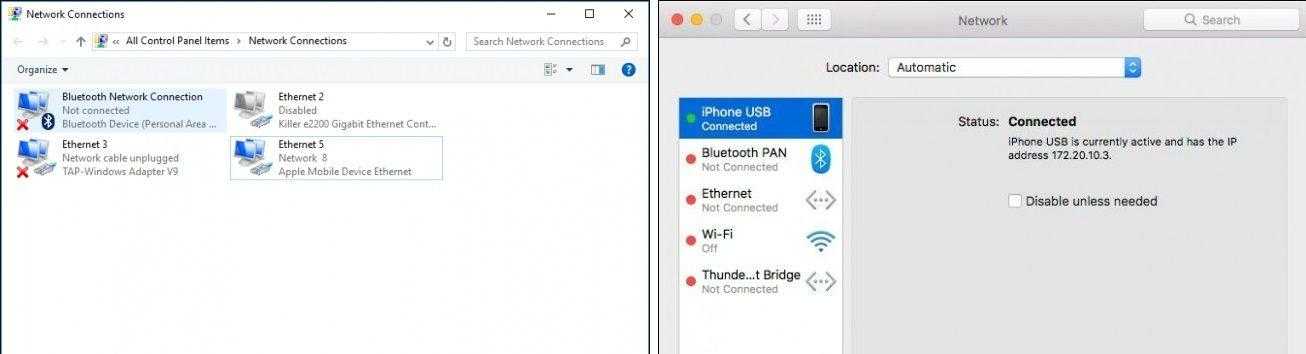 Здесь нужно найти подключённый смартфон, затем кликнуть правой клавишей мыши и в меню выбрать «Подключаться через точку доступа».
Здесь нужно найти подключённый смартфон, затем кликнуть правой клавишей мыши и в меню выбрать «Подключаться через точку доступа».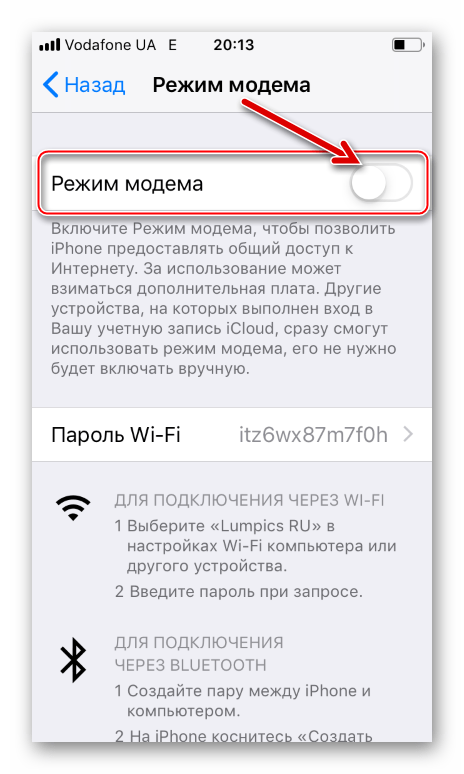
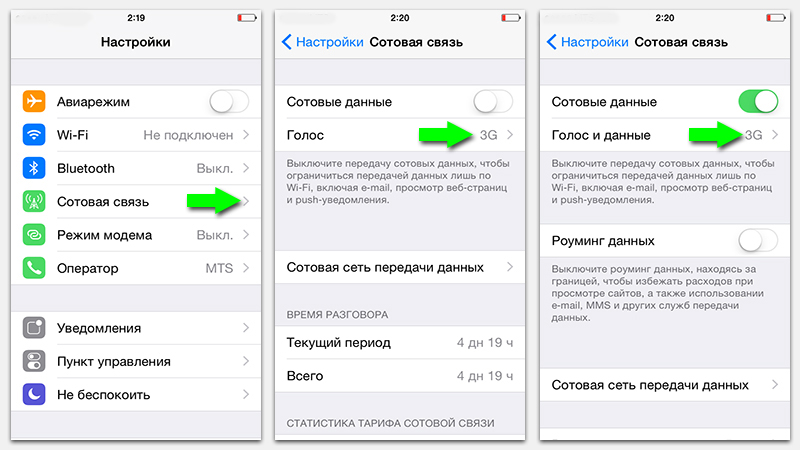 После этого внесённые изменения в настройки вступят в силу и, возможно, соединение с интернетом появится.
После этого внесённые изменения в настройки вступят в силу и, возможно, соединение с интернетом появится.