Полезные решения для защиты файлов и папок / Программное обеспечение
У любого пользователя на компьютере имеются свои конфиденциальные папки и файлы, которые хотелось бы защитить от чужих глаз. Скажем, дома необходимо оградить ребенка от не предназначенной для него информации, а на работе, в силу тех или иных причин, может оказаться нежелательным демонстрировать другим сотрудникам какие-то свои рабочие материалы. Ну и, кроме того, скажите, положа руку на сердце, всегда ли спокойно вы пускаете сослуживцев за свой рабочий компьютер либо домочадцев — на свой домашний? Вряд ли… И причина тут кроется не только в желании ограничить доступ к конфиденциальной информации, а и в подсознательном опасении лишиться собственных материалов вследствие неграмотных действий других пользователей — то есть, к примеру, когда собственное чадо активно примется осваивать искусство работы с файлами и папками со всеми вытекающими для вас печальным последствиями. Стоит отметить, что потребность защитить от чужих глаз конфиденциальную информацию актуальна не только, если такие данные постоянно хранятся на рабочем либо домашнем компьютере, но и при передаче их другим пользователям по электронной почте либо на различных носителях (CD/DVD-дисках, USB-накопителях, дискетах и т.д.). Нередко имеет смысл также подумать о защите папок и файлов операционной системы и приложений от изменений, удаления или перемещения в неизвестном направлении, что нередко умудряются устроить недостаточно подготовленные пользователи. Если это ваш случай, то разумнее вообще скрыть подобные папки, скажем, от глаз домочадцев, и уже одно это действие может существенно продлить работоспособность вашего компьютера, поскольку скрытые папки можно будет использовать обычным образом (например, запуская прикладные программы из меню «Пуск»), но вот удалить их, переименовать или переместить уже не удастся. Что касается конфиденциальной информации, то ее лучше блокировать — заблокированные папки окажутся недоступными ни для просмотра, ни для редактирования, и потому находящиеся в них документы будут надежно защищены от любых изменений. Если же вам не хотелось бы, чтобы другие пользователи были в курсе, что какая-то информация от них скрывается, то стоит совместить блокирование со скрытием. Ну а если и этого вам покажется недостаточно, то никто не запрещает вам еще и зашифровать наиболее секретные материалы.Защита папок и файлов встроенными средствами Windows
Теоретически, скрывать свои папки и файлы можно, используя встроенные возможности Windows — для этого достаточно в свойствах соответствующих объектов включить атрибут «Скрытый». Скрытые таким образом папки и файлы не будут видны в проводнике другим пользователям системы, но лишь при условии, что в свойствах содержащих их родительских папок включен флажок «Не показывать скрытые файлы и папки». В принципе, этого может оказаться достаточно для защиты своих данных от наиболее неподготовленной аудитории. Однако скрытые подобным образом объекты будут видимы в приложениях, которые не используют стандартный диалог для отображения файлов и папок (FAR, Total Commander и т.п.), поэтому подобная защита более чем ненадежна. Более надежным вариантом защиты данных встроенными средствами Windows является использование шифрованной файловой системы EFS (Encrypting File System, EFS), позволяющей шифровать файлы путем включения для них в проводнике опции «Шифровать содержимое для защиты данных» (Свойства > Общие > Дополнительно). Прочитать зашифрованные таким способом файлы без знания пароля невозможно, однако система EFS позволяет защищать папки и файлы только в файловой системе NTFS. Поэтому для защиты персональных папок и файлов гораздо лучше воспользоваться специализированными утилитами. Данные решения позволят более надежно скрывать папки и файлы (они не будут видны при отключении флажка «Не показывать скрытые файлы и папки»), а также блокировать доступ к ним и даже шифровать сами данные.Программы для скрытия, блокирования и шифрования папок и файлов
Программ для скрытия/шифрования папок и файлов на рынке очень много, и уровень реализованной в них защиты заметно отличается. В одних решениях предусмотрено лишь скрытие папок и файлов и/или их блокирование (бывает, что подобные возможности доступны и в отношении дисков). В других дополнительно поддерживается полноценное шифрование файлов (табл. 1), что обеспечивает защиту данных даже при загрузке в другой операционной системе либо установке диска на другом компьютере. Мы не ставим цели выявить лучшие из существующих решений, поскольку тут все зависит от стоящих перед пользователем задач, а просто в качестве примеров приведем наиболее привлекательные на наш (понятно, что субъективный) взгляд разноплановые инструменты. Тут, кстати, сразу стоит отметить несколько нюансов. Во-первых, вполне возможно, что по умолчанию защищенные данные будут недоступными другим пользователям только при нормальной загрузке ОС, а при загрузке Windows в безопасном режиме (SafeMode) доступ к ним окажется открытым. Объясняется это очень просто: в безопасном режиме Windows загружает лишь драйверы, необходимые для работы системы, а все дополнительные (в том числе — и отвечающие за сокрытие данных) пропускает, что и приводит к подобному результату. Так что не исключено, что для защиты данных в режиме SafeMode в утилитах потребуется произвести некоторые настройки (обычно- просто включить соответствующий флажок). Во-вторых, к скрытым или заблокированным данным другие пользователи смогут получить доступ, загрузившись в другой операционной системе, если на компьютере их установлено несколько, а программа для защиты настроена лишь в одной. Есть и еще один путь — переставить жесткий диск с защищенной информацией на другой компьютер в качестве дополнительного, загрузиться на нем, после чего получить доступ к данным можно будет без труда. С внешними носителями (USB, flash, CD-RW и т.п.) еще проще — стоит установить их на другой компьютер — и защиты как не бывало. Однако в реальной жизни довольно часто такой защиты (если, например речь идет о жестком диске, ОС на компьютере одна, и вы точно знаете, что другие пользователи не смогут подключить его к другому компьютеру) может оказаться вполне достаточно. Кроме того, в случае, если вы случайно забудете пароль к данным (все мы этим, бывает, грешим), то у вас всегда останется надежный способ получить доступ к ним на другом компьютере. Ну а если в вашем арсенале хранятся сверхсекретные материалы, а злоумышленники, жаждущие до них добраться, профессионалы, то ограничиться лишь скрытием либо блокированием данных уже не получится — необходимо их шифрование. Зашифрованные данные не смогут быть прочитаны ни при загрузке в режиме SafeMode, ни при загрузке в другой ОС либо на другом компьютере. Но вот если вас угораздит забыть пароль к данным, то на этих сверхсекретных материалах можете смело «поставить крест» — добраться до них не сможет уже никто, включая и вас лично.Universal Shield 4.3
Размер дистрибутива: 1,86 Мб
Распространение: условно бесплатная Universal Shield — очень удобный инструмент для защиты персональных файлов, папок и дисков (включая сетевые) путем их скрытия и шифрования (поддерживается семь алгоритмов шифрования, включая AES с 256-битным ключом). Допускается скрытие файлов, удовлетворяющих конкретной маске (скажем, C:*.doc). Предусмотрена установка различных правил доступа (чтение, запись, видимость и удаление), что позволяет выбирать самые разные комбинации параметров — например, можно сделать файлы доступными для чтения и записи и запретить их удаление. Подобный вариант доступа позволяет не только предотвратить удаление персональных данных, но и файлов приложений, что часто не менее актуально. Если на компьютере не производились никакие действия в течение некоторого периода, то блокирование данных может производиться автоматически. Для большей безопасности имеется возможность использовать специальный режим Stealth Mode, в котором скрывается вся видимая пользователю информация об инсталляции Universal Shield — ярлык программы на рабочем столе и в меню «Пуск», а также соответствующая папка в Program Files. Доступ к программе в этом режиме возможен лишь при нажатии заранее условленной комбинации клавиш. Имеется поддержка «доверенных процессов», что позволяет проводить резервное копирование файлов, их проверку на вирусы и тому подобные операции в защищенном состоянии. Доступ к настройкам программы требует ввода мастер-пароля. Демо-версия программы полностью функциональна в течение 30 дней, стоимость коммерческой версии — 34,95 долл. Защитить данные можно двумя способами — с помощью автоматического запускающегося при первой загрузке программы мастера (потом его можно будет активировать командой File > Universal Shield Wizard либо кнопкой Wizard) либо вручную. Если выбор сделан в пользу мастера, то придется последовательно выполнить несколько операций. Вначале выбрать вариант защиты — то есть указать программе, будут ли данные скрываться или шифроваться, либо у них будет ограничен вариант доступа. А затем за два шага производится выбор защищаемых данных, в ходе которого можно не только явно указать их, но и воспользоваться файловыми масками. Защитить данные вручную нисколько не сложнее — за эту операцию отвечают кнопка Protect и команда File > Protect Object. К примеру, щелкнув на кнопке Protect, придется в левой части открывшегося окна определить тип данных (диск, папка, файл или маска), а в правой указать на диске сам защищаемый объект и настроить параметры его защиты. Корректировка установленного типа защиты производится через свойства объекта (кнопка Properties), а отказ от защиты — путем обычного удаления объекта из окна программы. Временное снятие защиты осуществляется из самой утилиты при нажатии кнопки Locked либо по горячим клавишам (последнее гораздо быстрее и удобнее). Установка для файлов защиты путем их шифрования требует немного больше времени и усилий. Вначале так же, как это было выше рассмотрено, настраиваются базовые параметры защиты (кнопка Protect). А затем появившийся в окне утилиты защищенный объект дополнительно шифруется (кнопка Encrypt) с указанием алгоритма шифрования и пароля. Дешифрование производится при нажатии на кнопку Decrypt, и, естественно, без знания пароля невозможно. Дополнительно Universal Shield позволяет ограничивать доступ к специальным папкам Windows («Мои документы», «Избранное», панели управления пр.), защищать рабочий стол от изменений (чтобы пользователи не смогли удалить, добавить или изменить ярлыки и значки на рабочем столе), ограничивать доступ к панели управления и предотвращать изменение на компьютере даты и времени. Сделать это можно через мастера, либо воспользовавшись командой File > Security tricks. Имеется более дешевая упрощенная версия программы Universal Shield — Lock Folder XP (1,38 Мб; 24,95 долл.), в которой возможности защиты дисков, папок и файлов ограничены их скрытием. Кроме того, в этой утилите отсутствует поддержка доверенных процессов и ограничено использование горячих клавиш (впрочем, основная функция быстрого включения/выключения защиты присутствует), а также ограничен функционал в плане регулирования доступа к специальным папкам Windows и настройкам системы. Настройка защиты данных в Lock Folder XP возможна через мастера и вручную — в обоих случаях потребуется определить тип скрываемых данных и указать, какие, к примеру, папки требуется скрыть. За временное включение/отключение защиты отвечает кнопка Locked/Unlocked либо нажатие комбинации клавиш Ctrl + Win.
Folder Guard 8.1
Размер дистрибутива: 3,29 Мб
Распространение: условно бесплатная Folder Guard — простое и удобное решение для ограничения доступа к папкам и файлам, а также предотвращения доступа к ряду Windows-настроек. Ограничение доступа к персональным данным осуществляется путем их скрытия, установки доступа «только для чтения» либо блокирования. Скрытие реализовано в двух вариантах — можно сделать папки и файлы скрытыми либо назначить папки пустыми (Empty). Во втором случае внешне папки окажутся видимыми, но при открытии будут выглядеть пустыми, хотя в реальности будут содержать информацию — данный вариант защиты разумен в отношении стандартных папок Windows, полное скрытие которых будет говорить другим пользователям о том, что информация на компьютере заблокирована, что нежелательно. Защищенные папки не будут доступны другим пользователям системы даже при загрузке Windows в безопасном режиме, правда, для этого потребуется включить в настройках соответствующий флажок. Доступ к настройкам самой программы осуществляется только при введении мастер-пароля, на случай забывания данного пароля предусмотрена функция его восстановления с помощью бесплатной утилиты Emergency Recovery. Реализована также возможность работы программы в скрытом режиме (Stealth Mode), при котором ее собственные ярлыки и файлы окажутся скрытыми. Демо-версия программы полностью функциональна в течение 30 дней, стоимость коммерческой версии зависит от типа лицензии: персональная лицензия — 29,95 долл., бизнес-лицензия — 59,95 долл. Защитить данные можно с помощью мастера, на автомате запускаемого при загрузке программы (понятно, что запуск мастера несложно отключить), либо вручную. В случае работы с мастером указывают папку с документами, определяют, ставить ли на доступ к папке пароль, устанавливают вариант видимости папки (видимая, скрытая либо пустая) и определяют уровень доступа к ней (полный доступ, нет доступа, «только чтение»). Для контроля уровня доступа к файлам определенного вида дополнительно разрешается использование файловых масок. При защите вручную порядок действий будет тот же самый, за тем исключением, что выполнять их придется самостоятельно — вначале выбрать в окне программы интересующую папку, а затем установить все требуемые настройки, щелкая на соответствующих кнопках в окне программы (Read-Only, No Access, Visible и т.п.) либо выбирая нужные команды в контекстном меню. Для снятия защиты придется выполнить тот же набор действий, но в обратном порядке. Допускается установка различных ограничений для разных пользователей (соответствующих пользователей предварительно придется добавить с помощью команды Protect > User List) — это очень удобно, поскольку отпадет необходимость регулярного снятия защиты в случае собственноручной работы на компьютере. Предусмотрена возможность настройки списка «надежных программ» (Protect > Trusted Programs) — то есть антивируса, программы резервирования и т.п., что позволит проводить соответствующие операции без снятия защиты. За переключение из защищенного режима в обычный отвечает комбинация клавиш Ctrl+G, а также кнопка Toggle Protection. Помимо защиты папок и файлов с помощью Folder Guard также можно защитить базовые настройки ОС от корректировки (команда Protect > Permissions). В частности, закрыть доступ к свойствам панели задач, меню «Пуск» и ряда других окон, запретить сохранение свойств дисплея (если они были изменены), заблокировать изменение свойств папок и настроек Internet Explorer, не показывать на рабочем столе иконки. А также предотвратить изменение критических для работы системы параметров путем закрытия доступа к панели управления и установки серии запретов: на доступ в системный реестр, добавление/удаление принтеров, использование команды «Выполнить» и т.д. Можно также скрыть в окне «Мой компьютер», проводнике и стандартных диалоговых окнах Open/Save определенные диски и блокировать запись CD/DVD-дисков. Для разных пользователей возможен различный набор подобных ограничений. Имеется более дешевая версия программы Folder Guard — MySecretFolder (1,35 Мб; персональная лицензия — 24,95 долл., бизнес-лицензия — 3,95 долл.). Данная утилита проще в применении, чем Folder Guard, но ее возможности ограничены скрытием и блокированием папок, а установленные настройки защиты будут одинаковыми для всех пользователей. Настройка защиты данных в MySecretFolder совсем проста — нужно просто указать папку, выбрать для нее вариант защиты (скрытие либо блокирование) и щелкнуть на кнопке Protect. Временное отключение защиты осуществляется по кнопке Unprotect.
Если Вы заметили ошибку — выделите ее мышью и нажмите CTRL+ENTER.
Программы для шифрования папок и файлов

Защита важной информации от злоумышленников и просто от посторонних глаз – первостепенная задача любого пользователя, ведущего активную деятельность в интернете. Зачастую данные лежат на жестких дисках в открытом виде, что повышает риск их хищения с компьютера. Последствия могут быть самые разные – от потери паролей к различным сервисам до расставания с внушительной суммой денег, хранящейся на электронных кошельках.
В этой статье рассмотрим несколько специализированных программ, которые позволяют зашифровать и защитить паролем файлы, каталоги и съемные носители.
TrueCrypt
Этот софт, пожалуй, один из самых известных шифровальщиков. TrueCrypt позволяет создавать зашифрованные контейнеры на физических носителях, защищать флешки, разделы и целые жесткие диски от несанкционированного доступа.

Скачать TrueCrypt
PGP Desktop
Это программа-комбайн для максимальной защиты информации на компьютере. PGP Desktop умеет шифровать файлы и каталоги, в том числе и в локальной сети, защищать почтовые вложения и сообщения, создавать закриптованные виртуальные диски, безвозвратно удалять данные путем многопроходной перезаписи.
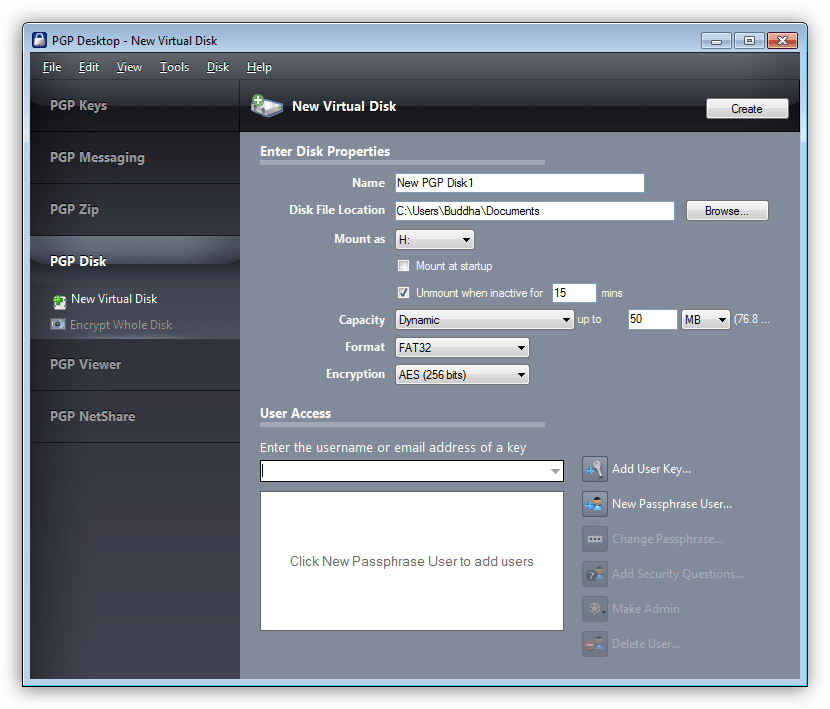
Скачать PGP Desktop
Folder Lock
Folder Lock – наиболее дружелюбный к пользователю софт. Программа позволяет скрывать из видимости папки, шифровать файлы и данные на флешках, хранить пароли и другую информацию в защищенном хранилище, может бесследно затирать документы и свободное место на дисках, имеет встроенную защиту от взлома.
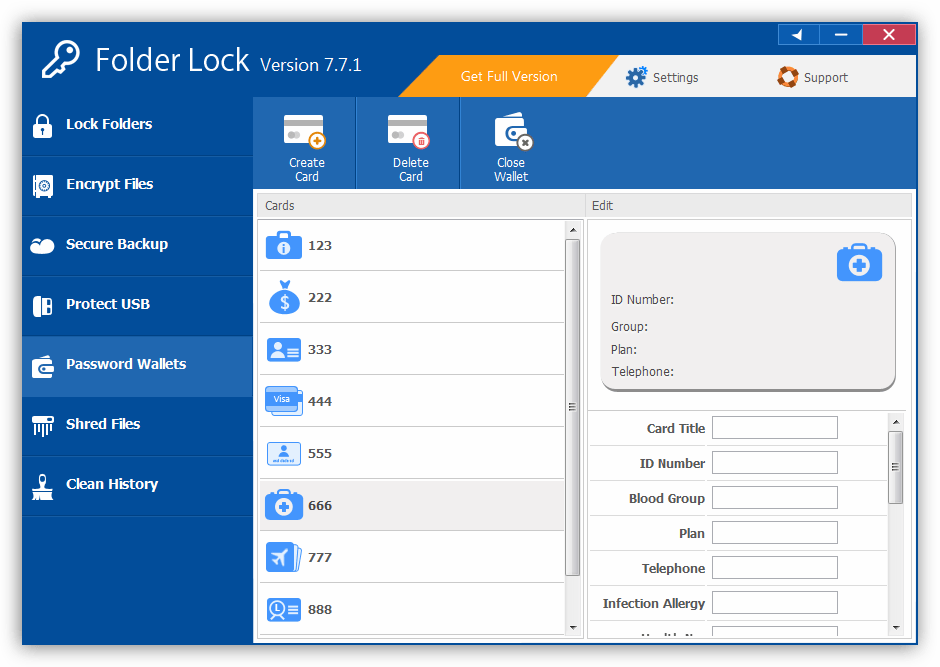
Скачать Folder Lock
Dekart Private Disk
Данная программа предназначена исключительно для того, чтобы создавать зашифрованные образы дисков. В настройках можно указать, какие программы, содержащиеся в образе, будут запускаться при монтировании или демонтировании, а также включить брандмауэр, отслеживающий приложения, которые пытаются получить доступ к диску.

Скачать Dekart Private Disk
R-Crypto
Еще один софт для работы с закриптованными контейнерами, которые выступают в качестве виртуальных носителей данных. Контейнеры R-Crypto можно подключать как флешки или обычные жесткие диски и отключать их от системы при выполнении условий, указанных в настройках.

Скачать R-Crypto
Crypt4Free
Crypt4Free – программа для работы с файловой системой. Она позволяет шифровать обычные документы и архивы, прикрепленные к письмам файлы и даже информацию в буфере обмена. В состав программы также входит генератор сложных паролей.

Скачать Crypt4Free
RCF EnCoder/DeCoder
Этот маленький шифровальщик дает возможность защищать каталоги и содержащиеся в них документы с помощью создаваемых ключей. Основной особенностью RCF EnCoder/DeCoder является возможность зашифровки текстового содержимого файлов, а также то, что он поставляется только в портативной версии.

Скачать RCF EnCoder/DeCoder
Запретный файл
Самый крошечный по объему участник данного обзора. Программа скачивается в виде архива, содержащего один единственный исполняемый файл. Несмотря на это, софт умеет шифровать любые данные с помощью алгоритма IDEA.

Скачать Запретный файл
Это был небольшой список известных, и не очень, программ для шифрования файлов и папок на жестких дисках компьютера и съемных носителях. Все они имеют разные функции, но выполняют одну задачу – скрывать информацию пользователя от посторонних глаз.
 Мы рады, что смогли помочь Вам в решении проблемы.
Мы рады, что смогли помочь Вам в решении проблемы. Опишите, что у вас не получилось.
Наши специалисты постараются ответить максимально быстро.
Опишите, что у вас не получилось.
Наши специалисты постараются ответить максимально быстро.Помогла ли вам эта статья?
ДА НЕТПрограммы для шифрования и защиты файлов
Каждый пользователь имеет какие-то свои конфиденциальные данные и он не хотел бы, чтобы эти данные увидели другие пользователи. По сути неважно, что это за файлы, главное, что это личная информация, которая должна быть недоступной остальным. В этом нелегком деле пользователю помогут программы для шифрования и защиты файлов, о которых мы расскажем ниже.
У некоторых программ имеются интегрированные инструменты защиты документов с помощью паролей, например Microsoft Office и WinRAR. Но минус их защиты в том, что для этих программ существует множество утилит для взлома, с помощью которых вполне реально взломать эту защиту. А если нужно скрыть фотографию, аудиозапись или видео?!
Итак, что же можно скрыть и зашифровать программами для шифрования? Обычно пользователи скрывают отдельные файлы, папки, целые логические разделы жесткого диска, переносные носители (карты памяти, флешки, внешние жесткие диски), электронную почту и многое другое.
Заметим, что скрытие и шифрование файлов — это не сложная, а достаточно легкая операция, которая сравнима по сложности с обычным редактированием текстового файла.
Anvide Lock Folder. #
Программа Anvide Lock Folder представляет собой программу для защиты файлов и папок от посторонних лиц, умеет скрывать данные как на жестких дисках, так и на съемных накопителях. После защиты папки ни один из пользователей компьютера не сможет просмотреть ее содержимое.
Для опытных пользователей имеется поддержка работы с программой из командной строки. Утилита имеет простой и понятный интерфейс, с которым разберется даже новичок, также имеет поддержку сменных обложек для настройки интерфейса по своему вкусу.
Скачать программу Anvide Lock Folder, которая распространяется абсолютно бесплатно.
Folder Lock. #
Популярная утилита Folder Lock поможет защитить вашу личную информацию на любом компьютере, умеет скрывать файлы, папки, съемные и другие носители информации. Скрытые файлы надежно защищены паролем и дополнительно шифруются, которые невозможно найти никаким из существующих способов.
В Folder Lock имеется несколько необходимых инструментов, которые в той или иной степени помогут пользователю в защите своих данных. Программа распространяется в различных редакциях (от бесплатных до платных) в зависимости от устройств (компьютеры и смартфоны), а также от операционной системы устройства.
Скачать Folder Lock без ожидания и отправки СМС можно из нашего каталога программ.
Hide Folders. #
Hide Folders — простая в использовании, но достаточно функциональная программа для шифрования и защиты файлов, которые не будут видны другим пользователям. Не требует никаких специальных знаний для работы с ней.
Утилита Hide Folders позволяет защищать папки несколькими методами по выбору и предпочтению пользователя. Доступ к защищенным данным предоставляется при вводе пароля.
Скачать программу для защиты файлов Hide Folders с необходимыми инструментами.
Wise Folder Hider. #
Wise Folder Hider — программа для легкого и быстрого скрытия персональной информации от глаз других пользователей, которая способна скрыть файлы и папки, а также съемные носители с данного рода информацией.
Примечательно то, что программа способна обеспечить двойную защиту персональных данных вводом двух паролей: первого — для входа в программу, а второго — для доступа к защищенным данным. Скрытую информацию никто не сможет найти и просмотреть, кроме вас.
Скачать программу Wise Folder Hider с двойной парольной защитой.
TrueCrypt. #
Очень популярная программа TrueCrypt надежно защитит вашу личную информацию от посторонних глаз. Защита данных осуществляется путем создания специального зашифрованного виртуального диска, на котором и будут храниться личные файлы. Кроме того, утилита поддерживает шифрование съемных носителей и даже отдельного раздела жесткого диска.
TrueCrypt умеет шифровать данные на основе одного из нескольких поддерживающихся алгоритмов. Программа имеет весь набор необходимых инструментов для надежного шифрования личных данных.
Скачать кроссплатформенную программу TrueCrypt из нашего каталога программ можно бесплатно.
Secret Disk. #
Secret Disk — еще одна программа для шифрования и защиты файлов путем создания защищенного виртуального диска, доступ к которому осуществляется вводом пароля. Хранящиеся на этом диске файлы невидимы ни для пользователей, ни для самой системы.
Очень простая программа, с помощью которой создать личное хранилище конфиденциальной информации на компьютере можно всего лишь одним кликом мыши. Имеет простой и понятный интерфейс.
Скачать бесплатную программу Secret Disk для создания защищенного места хранения персональных данных.
КриптоАРМ. #
КриптоАРМ является универсальной программой с богатым функционалом, которая предназначена для шифрования файлов и электронной подписи документов, а также позволяет работать с УЭК (Универсальной электронной картой). Поддерживает групповую обработку файлов, что значительно ускоряет процесс шифрования и подписи документов.
Программа умеет как шифровать, так и дешифровать различные файлы, подписывать документы электронной подписью, что гарантирует подлинность и авторство документов. Использование данной утилиты подразумевает хранение и передачу конфиденциальных данных по незащищенным каналам связи, а также на переносных носителях.
Скачать универсальную программу КриптоАРМ с расширенным функционалом вы можете прямо сейчас.
В дополнение к теме данной публикации хотим напомнить вам о защите и шифровании еще такого типа данных, как пароли. Уже каждый должен знать, что хранить пароли в блокноте и на каком-нибудь обрывке листочка совсем небезопасно. Для этого существуют специальные программы, называемые менеджерами паролей, среди которых стоит отметить отличную программу KeePass, Kaspersky Password Manager, а остальные вы найдете в рубрике Менеджеры паролей нашего каталога программ.
Также можно сказать пару слов о защите своих персональных данных в интернете, по этой теме вам подробно расскажет наша статья о способах и методах анонимности в сети.
В заключение, обратим ваше внимание, что программы для шифрования и защиты данных могут быть опасны из-за невнимательности самих пользователей. Может возникнуть такая ситуация, что сам пользователь не может получить доступ к зашифрованным данным в следствии потери или забытии пароля, каких-либо проблем с операционной системой и иных ситуаций. К применению данного рода программного обеспечения нужно подходить серьезно и внимательно.
Как надежно скрыть папку или файл от посторонних глаз — Rohos
Или почему защита данных посредством шифрования лучше чем обычное скрытие папок в Windows.
Кратко: В сети существует много программ для скрытия отдельных папок и файлов от других пользователей компьютера. Эти программы предлагают простой метод скрытия папок — с помощью фильтрации запросов к файловой системе. Но это не означает 100% защиту данных.
На самом деле скрытые файлы и папки можно увидеть и посмотреть с помощью других средств. Если требуется более надёжная защита, следует программы для шифрования диска.
Как скрыть папку или файл — стандартный способ
Одним из самых больших желаний пользователя зачастую является желание спрятать свои личные документы, программы и прочие данные куда-нибудь подальше от чужих глаз. Самый распространённый способ для этого:
- Использовать программки для скрытия файлов и папок. Таковых сейчас довольно много: Folder Lock, Hide Folders XP
- Использовать стандартные средства в Windows: пометить папку\файл как скрытый, либо запретить доступ к папке/файлу путем указания прав для доступа к объекту.
 Директории и файлы, помеченные в Windows как «скрытые» Не видны в Проводнике другим пользователям системы, если у пользователя включен флаг: Не отображать скрытые папки
Директории и файлы, помеченные в Windows как «скрытые» Не видны в Проводнике другим пользователям системы, если у пользователя включен флаг: Не отображать скрытые папки
Видны в программах: FAR, Total Commander, и др., которые не используют стандартный диалог для отображения файлов и папок.
Мы намеренно упустили из виду EFS (встроенное шифрование в Windows 2000/XP), поскольку для настройки этой возможности требуются значительные усилия и квалификация.
Удобство этих методов скрытия папок заключается в том, что для скрытия не нужно делать ничего лишнего. Всё довольно просто: достаточно одного клика мыши, чтобы скрыть ту или иную папку/файл вне зависимости от ее размера. Но какие минусы у такого рода программ? Давайте попробуем разобраться.
Какая степень защиты?
Далеко не все утилиты для скрытия папок надёжно скроют Ваши данные. Тем паче, ещё меньшее их число кроме того, что скроет их, будет надежно защищать их шифрованием от разных приемов. Множество таких программ скрывают папки и файлы лишь для одной операционной системы. А если на ПК установлено несколько ОС? Из одной системы данные видно не будет, а из другой — всё, как на ладони!
Простое скрытие папок и ограничение доступа к файлам не спасает в следующих случаях:
• Загрузка ПК в другой операционной системе либо загрузка другой ОС с CD-ROM. Например Linux Live CD, Windows Live CD .
— в другой ОС, которая подключится к вашему HDD диску, все файлы будут видны, поскольку никаких ограничений и защиты не будет.
• Загрузка Windows в SafeMode (безопасный режим).
После такой загрузки все папки будут видны, да же те, которые были скрыты программно. Ведь, при загрузке в безопасном режиме, Windows загружает лишь драйвера, необходимые для работы системы, а все дополнительные пропускает (драйвера-фильтры), чтобы заранее отбросить потенциально возможные сбои.
• Снять HDD диск и подключить его к другому Компьютеру.
Если снять жесткий диск (HDD диск) и подключить его к другому компьютеру, то можно увидеть и открыть все скрытые папки и файлы. Будут видны даже те папки, доступ к которым запрещен (на NTFS диске).
Есть ещё одна возможность просмотреть файлы скрытые различными программками. Для этого необходимо обладать правами Администратора (Учетная запись с Администраторскими полномочиями). Потому что, если Вы являетесь администратором системы, вы можете удалить программы для скрытия папок, или загрузиться в режиме защиты от сбоев, и тогда все скрытые объекты станут видимыми.
Усиленная защита данных — посредством Шифрования
Как обойти все препятствия, о которых было сказано выше?
Одним из методов защиты данных является их шифрование. Все достаточно просто. Вы выбираете нужные данные и для доступа к ним назначаете пароль. Если пароль знаете только Вы – то и доступ к информации получите только Вы!
Чтобы еще больше повысить надежность хранения данных, их шифруют. То есть, с помощью специальных алгоритмов шифрования преобразуют данные таким образом, что даже если файл будет открыт, то прочитать его будет невозможно – в нем будет «каша». Чтобы преобразовать «кашу» в нормальные данные, их расшифровывают с помощью все того же алгоритма шифрования.
О шифровании и криптографии читайте в статье: Обзор алгоритмов Шифрования
 Шифрование позволяет:
Шифрование позволяет:
Скрыть папки и файлы от посторонних глаз (или других пользователей одного компьютера). А также Защитить данные от просмотра, используя методы, перечисленные выше и другие «силовые» атаки.
Программа Rohos Disk Encryption: шифрует и скрывает
Как показывает практика, наибольшую надежность хранения информации дает совмещение нескольких способов защиты. Именно этот путь был избран при создании программы Rohos Disk Encryption.
Программа работает по следующим принципам:
- Все данные хранятся на отдельном виртуальном диске, который программа создает. Этот диск храниться на вашем ПК либо USB flash накопителе. Диск шифруется с помощью скоростных алгоритмов шифрования, то есть «на лету», непосредственно в процессе работы. Такой диск называется виртуальным зашифрованным диском.
- После окончания работы с файлами, Вы отключаете диск. Сам диск и вся информация, которая хранится на нем, становятся недоступными до тех пор, пока диск не будет снова включен. Диск представляет собой один файл, который по размеру равен объему диска. Этот файл можно увидеть, но он зашифрован, поэтому информацию из него извлечь нельзя.
- Позволяет скрыть и зашифровать на вашем ПК отдельные папки и приложения, такие как Skype, Firefox, Chrome.
 Как скрыть папку с помощью Rohos Disk Encryption:
Как скрыть папку с помощью Rohos Disk Encryption:
Предварительно в программе Rohos Mini Drive (бесплатная) либо Rohos Disk Encryption, необходимо создать ваш зашифрованный виртуальный диск R:.
Далее В главном окне выберите Скрыть Папку —
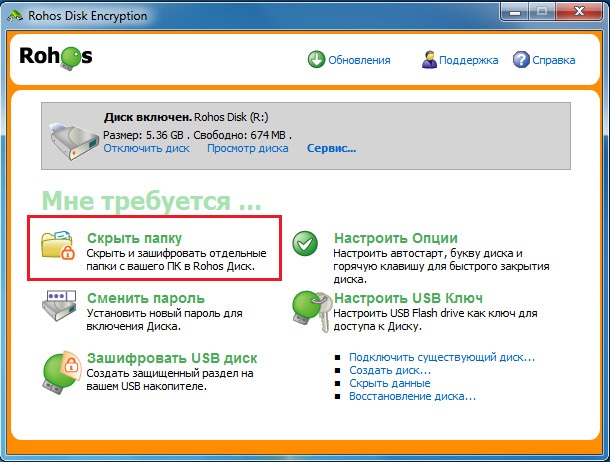
В диалоговом окне «Скрыть Папку» выберите предустановленные папки, например My Documents, папки профайлов Skype и др программ.
Либо укажите Папку вручную нажав на кнопку «…».

3. Кликните OK.
Начнется процесс шифрования выбранной папки. Это может занять от 1 до 30 минут.
С этого момента выбранная папка будет полностью зашифрована. Чтобы скрыть папку — достаточно отключить Rohos диск командой «Отключить Диск». При отключении Rohos диска название папки все еще видно в Проводнике но зайти в папку нельзя. Ее содержимое физически отсутствует, она пустая (поскольку все содердимое скрыто в Rohos диске).
Ссылки :
обзор инструментов для скрытия секретных данных. Надежная программа для скрытия папок
У любого пользователя на компьютере имеются свои конфиденциальные папки и файлы, которые хотелось бы защитить от чужих глаз. Скажем, дома необходимо оградить ребенка от не предназначенной для него информации, а на работе, в силу тех или иных причин, может оказаться нежелательным демонстрировать другим сотрудникам какие-то свои рабочие материалы. Ну и, кроме того, скажите, положа руку на сердце, всегда ли спокойно вы пускаете сослуживцев за свой рабочий компьютер либо домочадцев — на свой домашний? Вряд ли… И причина тут кроется не только в желании ограничить доступ к конфиденциальной информации, а и в подсознательном опасении лишиться собственных материалов вследствие неграмотных действий других пользователей — то есть, к примеру, когда собственное чадо активно примется осваивать искусство работы с файлами и папками со всеми вытекающими для вас печальным последствиями. Стоит отметить, что потребность защитить от чужих глаз конфиденциальную информацию актуальна не только, если такие данные постоянно хранятся на рабочем либо домашнем компьютере, но и при передаче их другим пользователям по электронной почте либо на различных носителях (CD/DVD-дисках, USB-накопителях, дискетах и т.д.). Нередко имеет смысл также подумать о защите папок и файлов операционной системы и приложений от изменений, удаления или перемещения в неизвестном направлении, что нередко умудряются устроить недостаточно подготовленные пользователи. Если это ваш случай, то разумнее вообще скрыть подобные папки, скажем, от глаз домочадцев, и уже одно это действие может существенно продлить работоспособность вашего компьютера, поскольку скрытые папки можно будет использовать обычным образом (например, запуская прикладные программы из меню «Пуск»), но вот удалить их, переименовать или переместить уже не удастся. Что касается конфиденциальной информации, то ее лучше блокировать — заблокированные папки окажутся недоступными ни для просмотра, ни для редактирования, и потому находящиеся в них документы будут надежно защищены от любых изменений. Если же вам не хотелось бы, чтобы другие пользователи были в курсе, что какая-то информация от них скрывается, то стоит совместить блокирование со скрытием. Ну а если и этого вам покажется недостаточно, то никто не запрещает вам еще и зашифровать наиболее секретные материалы.
Защита папок и файлов встроенными средствами Windows
Теоретически, скрывать свои папки и файлы можно, используя встроенные возможности Windows — для этого достаточно в свойствах соответствующих объектов включить атрибут «Скрытый». Скрытые таким образом папки и файлы не будут видны в проводнике другим пользователям системы, но лишь при условии, что в свойствах содержащих их родительских папок включен флажок «Не показывать скрытые файлы и папки». В принципе, этого может оказаться достаточно для защиты своих данных от наиболее неподготовленной аудитории. Однако скрытые подобным образом объекты будут видимы в приложениях, которые не используют стандартный диалог для отображения файлов и папок (FAR, Total Commander и т.п.), поэтому подобная защита более чем ненадежна.Более надежным вариантом защиты данных встроенными средствами Windows является использование шифрованной файловой системы EFS (Encrypting File System, EFS), позволяющей шифровать файлы путем включения для них в проводнике опции «Шифровать содержимое для защиты данных» (Свойства > Общие > Дополнительно). Прочитать зашифрованные таким способом файлы без знания пароля невозможно, однако система EFS позволяет защищать папки и файлы только в файловой системе NTFS.
Поэтому для защиты персональных папок и файлов гораздо лучше воспользоваться специализированными утилитами. Данные решения позволят более надежно скрывать папки и файлы (они не будут видны при отключении флажка «Не показывать скрытые файлы и папки»), а также блокировать доступ к ним и даже шифровать сами данные.
Программы для скрытия, блокирования и шифрования папок и файлов
Программ для скрытия/шифрования папок и файлов на рынке очень много, и уровень реализованной в них защиты заметно отличается. В одних решениях предусмотрено лишь скрытие папок и файлов и/или их блокирование (бывает, что подобные возможности доступны и в отношении дисков). В других дополнительно поддерживается полноценное шифрование файлов (табл. 1), что обеспечивает защиту данных даже при загрузке в другой операционной системе либо установке диска на другом компьютере. Мы не ставим цели выявить лучшие из существующих решений, поскольку тут все зависит от стоящих перед пользователем задач, а просто в качестве примеров приведем наиболее привлекательные на наш (понятно, что субъективный) взгляд разноплановые инструменты. Тут, кстати, сразу стоит отметить несколько нюансов. Во-первых, вполне возможно, что по умолчанию защищенные данные будут недоступными другим пользователям только при нормальной загрузке ОС, а при загрузке Windows в безопасном режиме (SafeMode) доступ к ним окажется открытым. Объясняется это очень просто: в безопасном режиме Windows загружает лишь драйверы, необходимые для работы системы, а все дополнительные (в том числе — и отвечающие за сокрытие данных) пропускает, что и приводит к подобному результату. Так что не исключено, что для защиты данных в режиме SafeMode в утилитах потребуется произвести некоторые настройки (обычно- просто включить соответствующий флажок). Во-вторых, к скрытым или заблокированным данным другие пользователи смогут получить доступ, загрузившись в другоНесколько бесплатных программ для парольной защиты папок в Windows » iBlog | Информационные технологии
1) Anvide Seal Folder (ранее Anvide Lock Folder)Программа является отечественной разработкой, поэтому я решил начать статью именно с нее. Интуитивный и простой интерфейс первое что в ней подкупает сразу. Для многих так же плюсом будет наличие русского языка. Программа полностью совместима с Windows 10. Имеется портативная версия, которая без проблем работает даже с флешки, ее я и рекомендую скачивать. Актуальная версия на момент написания статьи 5.29 от 18.05.2016.
Скачать можно с официального сайта Anvide Labs
Для начала распакуйте скачанную программу из .ZIP архива и запустите ее.

Вам предложат выбрать язык.

Вторым этапом будет принятие лицензионного соглашения, после которого программа запустит браузер и откроет страницу с официального сайта.

Одновременно откроется основное окно интерфейса. Обратите внимание, в папке с программой вы увидите появившийся файл настроек ASF.ini

У программы есть классная функция, которая позволяет установить пароль на запуск. Это очень полезно, особенно если вы переносите ее на флешке. Настроить пароль можно кликнув по иконке замка в верхнем левом углу.

Еще одной полезной особенностью программы является возможность шифрования содержимого папок, в настройках эту функцию можно активировать.

Так же хочу обратить внимание на настройку автоматического закрытия папок при бездействии пользователя с установкой временного интервала и рекомендую ее включить.

Если автор данной программы когда-нибудь прочтет мою статью, то хочу сказать ему отдельное спасибо за функцию «Восстановление папок после переустановки системы». Если вдруг вы переустановили операционную систему или случайно удалили саму программу, то запустив сканирование есть шанс восстановить утерянные данные, находящиеся в защищенных папках.
Данная функция находится в разделе «Помощь»

Пользоваться программой очень просто и инструкция полагаю не понадобится, но если вдруг возникнут сложности, переходите по ссылке «Руководство пользователя (online)» из скриншота выше.
На этом можно было бы и закончить статью, так как программа которую я представил справляется с поставленной задачей на твердую 5ку, но уважаемый читатель как правило настолько искушен, что было бы не справедливо не представить ему для сравнения альтернативные решения. Посему подчиняюсь и продолжаю писать далее.
2) Wise Folder Hider Free
Программа эта от довольно известного производителя программного обеспечения WiseCleaner.com, который уже 10 лет на этом рынке и хорошо зарекомендовал себя. Первое, что лично мне не очень понравилось, это отсутствие портативной версии (хотя я подозреваю, что после установки с помощью инсталлятора можно будет скопировать папку с программой на флешку и успешно использовать). Актуальная версия на момент написания статьи 3.37.146, есть поддержка Windows 10.
Скачать с официального сайта WiseCleaner.com
Программу придется инсталлировать на вашу операционную систему из установщика, который имеет только английский язык, хотя в ней самой русский перевод имеется: 
Жмем Next и переходим к странице с лицензионным соглашеним.
Выбираем верхний пункт и опять жмем Next.
Здесь либо меняем путь установки, либо сразу соглашаемся.
Какой производитель не любит рекламу? На следующем шаге нам предлагают установить дополнительную программу SpyHunter, против шпионов в системе, но мы отказываемся и нажимаем Decline. После чего кликаем Install и Finish, убрав галочку напротив View the…

Если язык вашей операционной системы русский, то и при первом запуске программа будет с русским интерфейсом.
Для начала вам предложат создать пароль.
Интерфейс программы крайне прост и лишен каких либо дополнительных функций, кроме базовых (смена пароля и языка). Зашифровать ваши данные в бесплатной версии не удастся, это функция присутствует только в версии PRO, которая стоит денег. Я думаю из-за этого расстраиваться не стоит, для домашнего использования это не нужно. А вот что действительно печалит, так это отсутствие возможности поиска спрятанных данных, если случайно удалишь программу с компьютера. Стоит отметить, что помимо папок, можно прятать и отдельные файлы и USB диски.
3) WinMend Folder Hidden
Хорошая программа, есть русский язык, но установка идет на английском. Функции только базовые. Из особенностей можно отметить смену цвета интерфейса из 5 вариантов. Актуальная версия 1.6.4 от 9 ноября 2015г. Скачать можно на официальном сайте http://www.winmend.com/folder-hidden/.


4) Lim Block Folder
Актуальная версия: 1.4.6
Страница программы:http://www.maxlim.org/files_s160.html
Описание от автора:
Программа Lim Block Folder предназначена для мгновенной защиты папок паролем. Она быстро и надежно скроет информацию на жестких дисках и съемных носителях. Программа имеет две степени защиты данных, первый простой способ защиты данных (но даже при нем данные будут надежно спрятаны), но также есть и второй способ, улучшенная защита, которая еще и зашифрует данные, но для скрытия вторым способом потребуется немного больше времени. На каждую папку можно установить отдельный пароль, а данные скрытые на съемных носителях, на них и остаются, и данные можно открыть на другом компьютере установив программу Lim Block Folder. Программа имеет удобный и интуитивно понятный интерфейс. Для большей безопасности можно установить пароль и на программу и тогда никто кроме Вас ее не запустит.


Данные программы, на мой взгляд, лучшие из бесплатных, и самое главное, довольно надежно могут спрятать ваши файлы как дома, так и на работе. Пользуйтесь на здоровье!
ВАЖНО: Если вы используете программы подобного назначения, нужно знать несколько правил, которые сберегут ваши данные от потери.
1) Не используйте подобный софт для уникальных данных, если они где-то дополнительно не сохранены. Если компьютер случайно «заглючит» можно их потерять.
2) Не обновляйте версию программы, предварительно не разблокировав защищенные папки. А после того, как обновили, протестируйте работоспособность на тестовой папке.
3) Если скрытые данные не зашифрованы, то никто вам не даст 100%-ной гарантии, что специалист не сможет их найти или восстановить.
обзор инструментов для скрытия секретных данных. Надежная программа для скрытия папок
У любого пользователя на компьютере имеются свои конфиденциальные папки и файлы, которые хотелось бы защитить от чужих глаз. Скажем, дома необходимо оградить ребенка от не предназначенной для него информации, а на работе, в силу тех или иных причин, может оказаться нежелательным демонстрировать другим сотрудникам какие-то свои рабочие материалы. Ну и, кроме того, скажите, положа руку на сердце, всегда ли спокойно вы пускаете сослуживцев за свой рабочий компьютер либо домочадцев — на свой домашний? Вряд ли… И причина тут кроется не только в желании ограничить доступ к конфиденциальной информации, а и в подсознательном опасении лишиться собственных материалов вследствие неграмотных действий других пользователей — то есть, к примеру, когда собственное чадо активно примется осваивать искусство работы с файлами и папками со всеми вытекающими для вас печальным последствиями. Стоит отметить, что потребность защитить от чужих глаз конфиденциальную информацию актуальна не только, если такие данные постоянно хранятся на рабочем либо домашнем компьютере, но и при передаче их другим пользователям по электронной почте либо на различных носителях (CD/DVD-дисках, USB-накопителях, дискетах и т.д.). Нередко имеет смысл также подумать о защите папок и файлов операционной системы и приложений от изменений, удаления или перемещения в неизвестном направлении, что нередко умудряются устроить недостаточно подготовленные пользователи. Если это ваш случай, то разумнее вообще скрыть подобные папки, скажем, от глаз домочадцев, и уже одно это действие может существенно продлить работоспособность вашего компьютера, поскольку скрытые папки можно будет использовать обычным образом (например, запуская прикладные программы из меню «Пуск»), но вот удалить их, переименовать или переместить уже не удастся. Что касается конфиденциальной информации, то ее лучше блокировать — заблокированные папки окажутся недоступными ни для просмотра, ни для редактирования, и потому находящиеся в них документы будут надежно защищены от любых изменений. Если же вам не хотелось бы, чтобы другие пользователи были в курсе, что какая-то информация от них скрывается, то стоит совместить блокирование со скрытием. Ну а если и этого вам покажется недостаточно, то никто не запрещает вам еще и зашифровать наиболее секретные материалы.
Защита папок и файлов встроенными средствами Windows
Теоретически, скрывать свои папки и файлы можно, используя встроенные возможности Windows — для этого достаточно в свойствах соответствующих объектов включить атрибут «Скрытый». Скрытые таким образом папки и файлы не будут видны в проводнике другим пользователям системы, но лишь при условии, что в свойствах содержащих их родительских папок включен флажок «Не показывать скрытые файлы и папки». В принципе, этого может оказаться достаточно для защиты своих данных от наиболее неподготовленной аудитории. Однако скрытые подобным образом объекты будут видимы в приложениях, которые не используют стандартный диалог для отображения файлов и папок (FAR, Total Commander и т.п.), поэтому подобная защита более чем ненадежна.Более надежным вариантом защиты данных встроенными средствами Windows является использование шифрованной файловой системы EFS (Encrypting File System, EFS), позволяющей шифровать файлы путем включения для них в проводнике опции «Шифровать содержимое для защиты данных» (Свойства > Общие > Дополнительно). Прочитать зашифрованные таким способом файлы без знания пароля невозможно, однако система EFS позволяет защищать папки и файлы только в файловой системе NTFS.
Поэтому для защиты персональных папок и файлов гораздо лучше воспользоваться специализированными утилитами. Данные решения позволят более надежно скрывать папки и файлы (они не будут видны при отключении флажка «Не показывать скрытые файлы и папки»), а также блокировать доступ к ним и даже шифровать сами данные.


 Как скрыть папку с помощью Rohos Disk Encryption:
Как скрыть папку с помощью Rohos Disk Encryption: