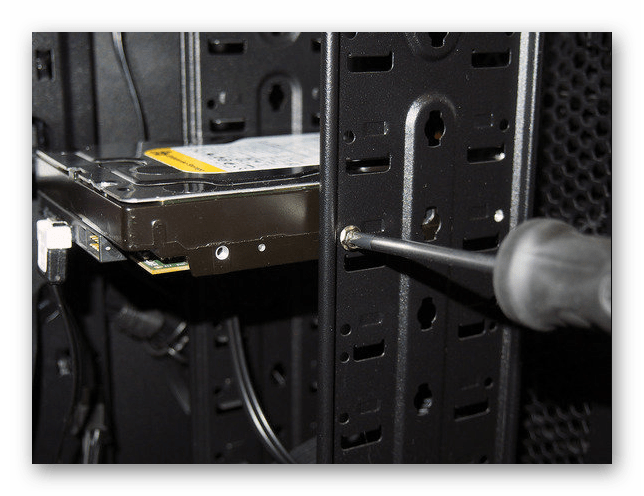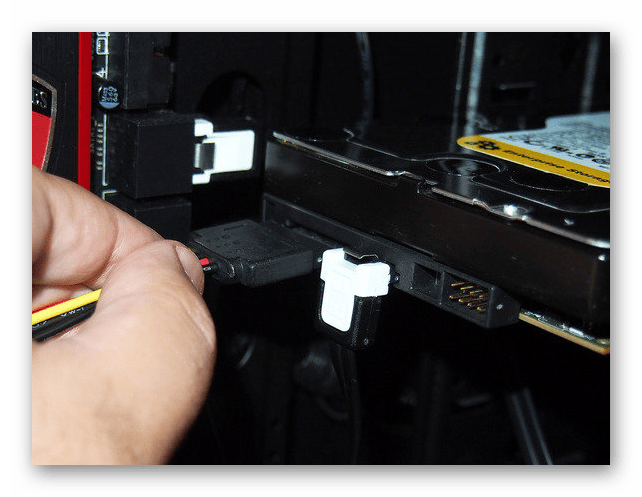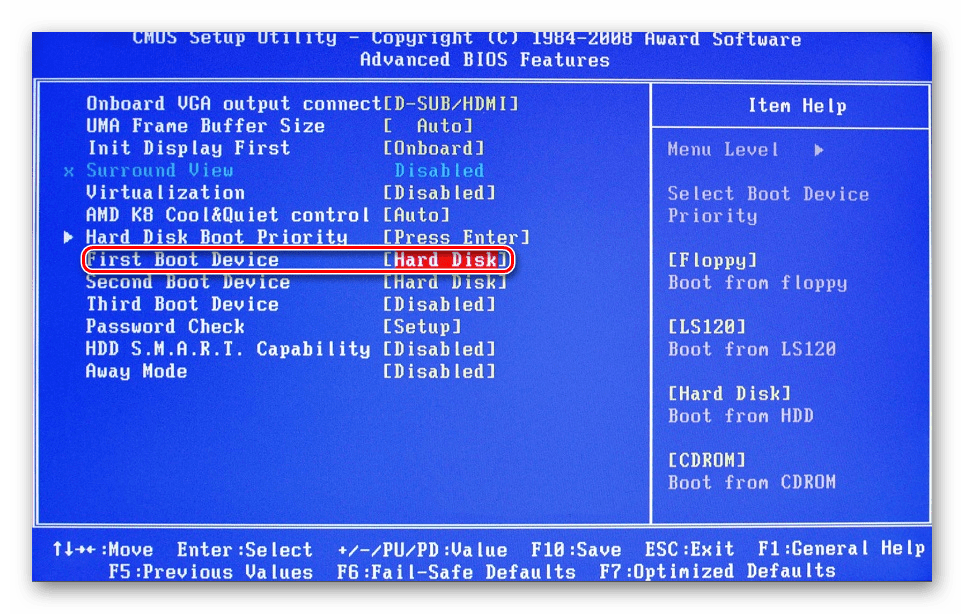Как сменить жесткий диск на компьютере или ноутбуке без потери данных, не удаляя виндовс? Пошаговая инструкция
Приветствую на fast-wolker.ru! Когда приходит время менять жесткий диск на более емкий и быстрый, новички просто ставят систему с нуля. Приходится заново устанавливать и, программы, игры. Копировать заранее на флешку документы и так далее. Все это безусловно хорошо, новое оно и работает лучше, да и приятнее. Недостаток такого решения

— приходится дополнительно тратить время на восстановление своих контактов, почты программ для работы, закладок, доступа к мессенджерам или социальным сетям. Для тех, кто хочет научится сохранять абсолютно все данные сегодняшний выпуск.
Как заменить жесткий диск на компьютере не удаляя винду самостоятельно?
И в самом деле, замена жесткого диска не должна занимать много времени. Если время играет роль , то все нужно делать так, чтобы процесс занимал не более полутора часов. Результат должен быть таким — Вы заменили жесткий диск на новый, включили компьютер и продолжаете работать как и до замены, с полным сохранением своей системы и данных.
С чего начинаем на компьютере? Для начала скачиваем программу из пакета Acronis для клонирования HDD, она входит в состав образа для ремонта и восстановления. Нужно записать на флешку образ и пока отложить ее в сторону. Отключаем компьютер от электричества и снимаем боковую крышку на системном блоке:

Нам нужно установить новый HDD в системник. Не забудьте про запасные шлейфы передачи данных и нужно проверить наличие дополнительных разъемов питания на блоке:

Жесткие диски можно подключать к материнской плате по разному, все зависит от модели и возраста Вашего компьютера. Играет роль только объем диска — новый диск должен быть по объему больше старого или как минимум одинаковый, иначе потеряете данные.

Перед клонированием рекомендую выписать серийные номера и марки старого и нового дисков. Это понадобится далее, в процессе. Если случайно их перепутать, то на выходе получите пустой клон!
После завершения всех манипуляций с кабелями и разъемами подключаем компьютер к розетке и грузимся с нашей припасенной флешки. Если диск только куплен, нужно сначала инициализировать его с помощью программы Acronis Disk Director:

Выбираем нужный диск, правой кнопкой мыши вызвать меню, выбрать «Проинициализировать диск», а затем в самом верху нажать «Применить ожидающие операции»:

Следующий этап — клонирование. Запускаем наш Acronis True Image. Я использовал ее, но можно и другой аналогичной программой. Переходим в «Инструменты и утилиты»:

Затем выбираем «Клонирование дисков»:

Выбираю ручной режим:

Теперь самый ответственный момент. Выбираем исходный (старый ) жесткий диск. Сверяем номера, чтобы не перепутать:

Далее, нужно выбрать целевой (новый) HDD. Перепроверим марку и номер, чтобы не ошибиться:

Указываем флаг » Один в один» если объемы обоих дисков одинаковы, «пропорционально» если целевой диск больше по объему, чем исходный. Можно пробовать опцию «Вручную», если целевой диск меньше по объему чем целевой. Но тут нужно знать размеры занятого и свободного пространства. Не советую без крайней необходимости!

Нажимаем «Далее» и процесс пошел! Теперь все зависит от производительности Вашего «железа» и объема данных на исходном диске. Процесс может занимать от 20 минут до 1,5 часов.

После завершения операции компьютер выключится. Теперь можно отсоединить старый диск, если он пришел в негодность. Либо, отформатировать и превратить его в дополнительное хранилище. Для начала настраиваем загрузку Windows c «нового» диска, если у вас будет на компьютере более одного HDD.
Смена жесткого диска на компьютере в биосе (изменяем диск загрузки)
Чаще всего для входа в биос компьютера используется клавиша Del

На современных компьютерах клавишей входа в БИОС может быть F2, а само меню можно настроить так, что все будет на русском языке. Можно так же выбрать устройство из списка дисков, он появится, если использовать клавиши F11 или F12 в самом начале загрузки.
Как сменить жесткий диск в командной строке если у вас больше одного?
Все зависит от того, что Вы собираетесь делать. Для операций с разделами диска используем команду diskpart

Для просмотра подключенных дисков и разделов используем команду List disk

Для выбора нужного диска используем команду select disk и номер диска:

Теперь используя команду list partition можно получать список разделов выбранного диска и производить с ними различные операции. Другой случай — если буквы разделов дисков уже известны, то можно использовать команды для работы с файлами и папаками на этих разделах (просмотр, копирование, удаление и т.д.). Просто вводим латинскую букву нужного раздела с двоеточием, например так D: Ниже показан такой пример переключения с диска C: на диск D: и последующий просмотр папок диска с помощью команды DIR:

Так что, ничего сложного, и в командной строке с дисками можно при необходимости работать. Нужно знать список команд и вводить их вручную. Так и работали люди во времена MS-DOS. Многие команды из нее до сих пор работают и в современной командной строке.
Как сменить жесткий диск на ноутбуке без потери данных?

… а часто такой крышки нет. Все больше современных устройств требуют полного снятия нижней крышки. Это требует определенных навыков; спешить не нужно и лучше заранее запастись инструкцией по разборке вашей модели (youtube):

Дальнейший процесс замены без потери информации будет проходить аналогичным способом, описанным выше. Нужно подвесить новый и старый диски от ноутбуков в системный блок компьютера:

И начать процедуру. Замечено, что после переноса на ноутбуке часто восстанавливается запуск операционной системы если он был поврежден. Это хороший способ! Удачи всем!
Автор публикации
Как поменять жесткий диск на компьютере

Когда жесткий диск устарел, начал плохо работать, или же текущего объема становится недостаточно, пользователь решает поменять его на новый HDD или SSD. Замена старого накопителя новым — простая процедура, которую может выполнить даже неподготовленный пользователь. Это сделать одинаково просто и в обычном стационарном компьютере, и в ноутбуке.
Подготовка к замене жесткого диска
Если вы решили заменить старый винчестер новым, то вовсе необязательно устанавливать чистый диск, и заново ставить туда операционную систему и скачивать остальные файлы. Существует возможность переноса ОС на другой HDD или SSD.
Подробнее:
Как перенести систему на SSD
Как перенести систему на HDD
Также можно клонировать диск целиком.
Подробнее:
Клонирование SSD
Клонирование HDD
Далее мы разберем, как заменить диск в системном блоке, а затем в ноутбуке.
Замена жесткого диска в системном блоке
Чтобы предварительно перенести систему или весь диск на новый, вам не нужно доставать старый винчестер. Достаточно проделать шаги 1-3, подключить второй HDD так же, как подключен первый (материнская плата и блок питания имеют по 2-4 порта для подключения дисков), загрузить ПК как обычно и выполнить перенос ОС. Ссылки на руководства по переносу вы найдете в начале этой статьи.
- Обесточьте компьютер и снимите крышку корпуса. У большинства системных блоков есть боковая крышка, которая крепится винтами. Достаточно открутить их и сдвинуть крышку вбок.
- Найдите бокс, куда устанавливаются HDD.
- Каждый жесткий диск подключен к материнской плате и к блоку питания. Найдите провода, отходящие от винчестера, и отсоедините их от устройств, к которым они подсоединены.
- Скорее всего, ваш HDD прикручен винтами к боксу. Это сделано для того, чтобы накопитель не подвергался тряскам, которые с легкостью могут вывести его из строя. Открутите каждый из них и достаньте диск.

- Теперь установите новый диск так же, как стоял старый. Многие новые диски оборудованы специальными накладками (их также называют рамы, направляющие), которые также могут использоваться для удобной установки устройства.

Прикрутите его винтами к панелям, подключите провода к материнской плате и блоку питания тем же образом, как они были подключены у предыдущего HDD.
- Не закрывая крышку, попробуйте включить ПК и проверить, видит ли BIOS диск. При необходимости, выставьте этот накопитель в настройках BIOS в качестве основного загрузочного (если на нем установлена операционная система).
Старый БИОС: Advanced BIOS Features > First Boot Device

Новый БИОС: Boot > First Boot Priority

- Если загрузка пошла успешно, то можете закрыть крышку и закрепить ее винтами.
Замена жесткого диска в ноутбуке
Подключить второй жесткий диск к ноутбуку проблематично (например, для предварительного клонирования ОС или всего диска). Для этого потребуется использовать переходник SATA-to-USB, а сам винчестер подключить как внешний. После переноса системы можно будет заменить диск со старого на новый.
Уточнение: Для замены диска в ноутбуке вам, возможно, потребуется снять нижнюю крышку с устройства полностью. Точную инструкцию по разбору вашей модели ноутбука можно найти в интернете. Подберите мелкие отвертки, которые подойдут к маленьким винтикам, удерживающим крышку ноутбука.
Однако очень часто снимать крышку нет необходимости, так как жесткий диск может находиться в отдельном отсеке. В этом случае нужно будет снять винтики только в том месте, где находится HDD.
- Обесточьте ноутбук, снимите аккумулятор и открутите винтики по всему периметру нижней крышки либо с отдельного участка, где находится накопитель.
- Аккуратно откройте крышку, поддев специальной отверткой. Ее могут удерживать шлейфы или винтики, которые вы пропустили.
- Найдите отсек с диском.

- Накопитель должен быть прикручен винтами, чтобы он не встряхивался при транспортировке. Открутите их. Устройство может находиться в специальной раме, поэтому при наличии таковой доставать HDD нужно вместе с ней.

Если рамы нет, то на креплении винчестера вы должны будете увидеть ленту, которая облегчает вытаскивание устройства. Потяните за нее параллельно HDD и отсоедините его от контактов. Это должно пройти без проблем при условии, что вы будете тянуть ленту именно параллельно. Если тянуть ее вверх или влево-вправо, то можно повредить контакты на самом накопителе или у ноутбука.
Обратите внимание: В зависимости от расположения комплектующих и элементов ноутбука, доступ к накопителю может быть перекрыт чем-то другим, например, USB-портами. В этом случае их также потребуется открутить.
- Поставьте в пустой бокс или раму новый HDD.

Обязательно закрутите его винтами.

При необходимости установите обратно элементы, препятствовавшие замене диска.
- Не закрывая крышку, попробуйте включить ноутбук. Если загрузка идет без проблем, то можно закрыть крышку и закрутить ее винтами. Чтобы узнать, определился ли чистый накопитель, зайдите в BIOS и в списке подключенных устройств проверьте наличие только что установленной модели. Скриншоты BIOS, показывающие, как просмотреть правильность подключенного диска и как включить загрузку с него, вы найдете выше.
Теперь вы знаете, насколько проста замена жесткого диска в компьютере. Достаточно проявить осторожность в своих действиях и следовать руководству по правильной замене. Даже если у вас не получилось заменить диск с первого раза, не расстраивайтесь, и попробуйте проанализировать каждый шаг, который вы выполнили. После подключения чистого диска вам потребуется загрузочная флешка с операционной системой, чтобы установить Windows (или другую ОС) и пользоваться компьютером/ноутбуком.
На нашем сайте вы можете найти подробные инструкции о том, как создать загрузочную флешку с ОС Windows 7, Windows 8, Windows 10, Ubuntu.
 Мы рады, что смогли помочь Вам в решении проблемы.
Мы рады, что смогли помочь Вам в решении проблемы. Опишите, что у вас не получилось.
Наши специалисты постараются ответить максимально быстро.
Опишите, что у вас не получилось.
Наши специалисты постараются ответить максимально быстро.Помогла ли вам эта статья?
ДА НЕТПеренос данных и ОС и приложений на новый жесткий диск
Замена вашего ноутбука (или ПК) жесткий диск-это одна из лучших обновлений вы можете сделать (и получить больше от старых ноутбуков, в частности): при обновлении на больший диск, вы приобретете столь необходимые места для хранения или, по крайней мере, значительно увеличить производительность быстрее жесткого диска скорость. (Solid-state Drive, SSD,вы можете реально ускорить работу вашего компьютера за очень небольшие инвестиции.) Вот что вам нужно знать о замене жесткого диска и легко перемещение программ и данных на Новый Диск.
Убедитесь, что вы выбрали правильный диск на замену
Не все жесткие диски одинаковы. Если у вас есть старый ноутбук, например, разъем для диска может не работать с новыми жесткими дисками. Аналогично, вы хотите, чтобы убедиться, что диск, который Вы приобретаете, соответствует должным образом в вашем ноутбуке или настольном ПК bay. Чтобы узнать, какой диск вы должны купить, сделать поиск в Интернете для вашего тока производитель и модель, чтобы получить размер и толщину, а также интерфейс (напр., 2,5-дюймовый, 12.5mm толщиной диска SATA. Большинство ноутбуков использовать 2,5-дюймовые диски, но вы хотите, чтобы проверить твое, чтобы убедиться-информация на этикетке диска).
После того, как Вы приобрели право замены диска, физически замены вашего старого диска на новый очень просто—дело сняв несколько винтов и скольжения в Новый диск на место старого.
Перенос данных и ОС и приложений на Новый Диск
Конечно, это не просто об обмене физических дисках. Вы хотите, чтобы ваши файлы, приложения и настройки на Новый Диск. Есть несколько способов, вы можете передавать данные и даже операционной системы и приложений на Новый Диск:
Если у вас уже есть внешний жесткий диск или NAS (network attached storage):
- Если у вас есть внешний жесткий диск валяется или NAS (network attached storage) — устройство, вам не нужно купить ничего, кроме того, новый жесткий диск. С помощью программного обеспечения, такого как Acronis True Image или бесплатно Clonezilla вы можете сохранить образ текущего диска на существующем внешнем диске. Это копии или зеркала, привода полностью с данные, приложения и настройки остаются без изменений. Затем, вы можете физически поменять старый диск в компьютер, используя Новый Диск, запустите программное обеспечение для клонирования снова на Новый диск, и установить клонированного образа вы спасены, внешний диск или NAS.
- Кроме того, если вы хотите, чтобы начать все заново с вашего ноутбука операционной системы и приложений установка и просто передавать ваши данные (документы, фотографии, видео и др.), вы можете просто скопировать в Мои документы и других папок с данными на внешнем диске. Затем, поменять старый диск на новый, и установить Windows и другие приложения fresh на Новый Диск в ноутбуке. Наконец, скопируйте эти данные/папок, сохраненных на внешнем носителе обратно на Новый Диск. Встроенному в Windows Easy Transfer tool можете сделать этот процесс намного проще:
- Хит меню » Пуск » на ноутбуке, затем в поле поиска введите «Windows Easy Transfer.»
- Выберите «внешний жесткий диск или флэш-накопитель USB» в качестве целевого диска
- «Это мой новый компьютер», выберите «No», затем нажмите кнопку установить сейчас, чтобы ваш внешний жесткий диск. Windows скопирует ваши данные и настройки на внешний диск.
Если вы хотите скопировать напрямую со старого диска на Новый Диск:
- Метод выше, как вы можете видеть, означает дополнительные копировать ваш диск внешний (средний) диск потом обратно на Новый Диск. Если Вы не хотите использовать промежуточную внешний жесткий диск или NAS для копирования данных туда и обратно, вы можете просто подключить новые и старые диски вместе либо с помощью простой USB-to-SATA/IDE адаптер или кабель, жесткий диск для ноутбука корпус (которая держит старый жесткий диск и подключить его к ноутбуку через USB), или жесткий диск для ноутбука upgrade kit, таких как Acronis,который включает в себя не только корпус и кабель, но программное обеспечение для клонирования старого диска на новый. Шкафы/комплекты бежать от $5 до $50.
- В этом случае у вас есть два варианта:
- Клонирование старого диска: Подключить Новый Диск к ноутбуку с помощью кабеля. Затем с помощью клонирования, клонирование старого диска на новый. Наконец, поменять старый диск с нового диска.
- Копирование только данных: Второй вариант-установить новый диск в ноутбук, установить Windows и другими приложениями свежие на Новый Диск. Подключить старый диск к ноутбуку с помощью кабеля или корпуса и копировать папки с данными (напр., Мои документы) на Новый Диск. (Вы можете использовать Windows Easy Transfer Tool первых, как упоминалось выше, чтобы ускорить этот процесс.)
Мой любимый метод-поменять старые и новые диски, потом подключить старый диск к ноутбуку через адаптер USB-кабель. То ли я просто скопировать папки в папку пользователи (это мое название), на Новый Диск, после установки Windows и » мои приложения » свежие. Это занимает больше времени, чтобы установить операционную систему и программы заново, но мне нравится, что система совершенно новые, так сказать. Программ, как Ninite и AllMyApps сделать переустановку приложений, на самом деле легко, когда настройка вашего нового ноутбука- или ре-настройка вашего портативного компьютера.
Самостоятельная замена жесткого диска на ноутбуке в 8 шагов

 Жесткий диск, как и любое другое комплектующее со временем изнашивается и ноутбук начинает медленно работать, а то и вовсе зависать или выдавать различные ошибки.
Жесткий диск, как и любое другое комплектующее со временем изнашивается и ноутбук начинает медленно работать, а то и вовсе зависать или выдавать различные ошибки.
К сожалению, восстановить былую работоспособность харда практически невозможно, куда проще и выгоднее заменить старый жесткий диск новым. Чем мы сегодня и займемся.
Когда HDD подлежит замене?
Не всегда причиной торможения ноутбука становится винчестер, не стоит сразу бежать и покупать новый винт.
В первую очередь необходимо провести диагностику, чтобы убедиться в неисправности «электронного друга», а не в каких-либо других комплектующих.
Итак, действуем по порядку:
- Включаем устройство, скачиваем программу «Виктория» и проверяем работоспособность HDD согласно этой инструкции. При этом до старта проверки желательно закрыть все открытые программы и приостановить свою работу за компьютером. Таким образом вы повысите точность теста.
- Иногда проверка «Викторией» не выявляет никаких дефектов и диагностировать проблему получается ушами. Очень часто неисправный накопитель издает странные звуки (писки, шумы, щелчки), что является явным признаком нарушения его работоспособности.
Если в вашем случае имеет место быть хотя-бы один пункт, то вернуть былую работоспособность портативного ПК можно только заменой HDD.
Что выбрать, HDD, SSHD или SSD?
Для тех, кто хочет значительно увеличить скорость работы своего устройства, рекомендую отдавать предпочтение SSD. Они не так дороги, как это было лет 5 назад, отличаются низким энергопотреблением и более устойчивы к физическим повреждениям (встряскам, падениям, ударам), от которых обычный жесткий диск может запросто выйти из строя.
Не удалось устранить проблему?Обратитесь за помощью к специалисту!
Решите мою проблему
Но вот восстановить информацию с поврежденного SSD или в случае его износа практически невозможно, а с обычного HDD можно практически всегда. Пожалуй, это единственный огромный минус твердотельного накопителя.
Существует еще один вид хардов – SSHD. Это своеобразный гибрид, обладающий средними показателями быстродействия и стоимостью. Чтобы было проще разобраться, прикладываю таблицу.


Как я рекомендую поступить:
- Если у вас ноутбук с DVD/CD дисководом, то для повышения производительности я рекомендую приобрести SSD, поставить его на замену винчестера и установить операционную систему с набором необходимых программ. Дополнительно обзавестись новым жестким диском и использовать в качестве второстепенного хранилища игр, фильмов, музыки и прочих вещей, установив на место дисковода.
- Если ваше устройство не оснащено дисководом, то можно приобрести SSD с достаточным объемом, которого бы хватило для всех задач. Но если для вас это дорого, то можно остановиться на винчестере.
Стоит отметить, что не всегда замена харда на ССД дает значительный прирост быстродействия. Особенно если самым медленным устройством процессор или недостаток оперативной памяти.
Что еще нужно знать
До того, как вы решите поменять жесткий диск, следует подумать об операционной системе ноутбука и о данных, которые необходимо сохранить.
Здесь есть два варианта:
Не удалось устранить проблему?Обратитесь за помощью к специалисту!
Решите мою проблему
- Вы заново устанавливаете Windows на новый винчестер. При этом теряете все настройки и набор установленных программ, все придется ставить заново.
- Переносите Windows со старого накопителя на новый с помощью программ. Называется этот процесс клонированием.
Второй способ не подойдет, если старый HDD поврежден или выдает ошибки. Тогда при создании копии нужного раздела могут произойти ошибки или операционная система на созданной копии будет повреждена. При перемещении поврежденной системы на новый накопитель она не будет работать должным образом.
Если старый винчестер цел, то клонирование может стать лучшим решением, которое сэкономит немало времени. Не придется выполнять повторную установку Windows и необходимого набора программ.


Клонирование можно выполнить с помощью специальных утилит, например, Acronis True Image, AOMEI Backupper, HDClone и прочих.
Также следует знать, что вариант замены винчестера без переустановки системы не возможен в том случае, если были заменены другие комплектующие (материнская плата, видеокарта). В противном случае вы можете столкнуться с конфликтом между старой и текущей конфигурации и Windows просто не загрузится.
Инструкция по замене винчестера
Хочу сразу отметить, что я буду показывать весь принцип замены жесткого диска на примере ноутбука Asus. Если у вас устройство от другого производителя «HP Pavilion, Dell Inspiron, Samsung и т.д.», то порядок действий может немного отличаться. Поскольку каждый ПК индивидуален по своему строению.
Не удалось устранить проблему?Обратитесь за помощью к специалисту!
Решите мою проблему
Выполняем все действия по порядку.
- До начала процедуры выключите и полностью обесточьте устройство, отключив от сети.
- Переворачиваем портативный ПК и аккуратно извлекаем аккумуляторную батарею.


- Откручиваем винты, закрепляющие нижнюю стенку и снимаем ее.


- Откручиваем три винта, которые держат жесткий диск.


- Слегка сдвигаем накопитель в левую сторону и вынимаем его из корпуса, потянув за черный ремень.


- Удаляем дополнительные винты на крепящем корпусе и вынимаем винчестер.


- На место старого винчестера устанавливаем новый, обратно закручиваем все винты и устанавливаем в корпус, надежно зафиксировав.
- Не забываем обратно подсоединить аккумуляторную батарею.
Вот и все, теперь можно включать ПК и проверять работоспособность с новым железом.
Проблемы, возникающие после смены накопителя
А теперь предлагаю разобрать наиболее популярные проблемы, которые встречают в результате смены накопителя.
- Не включается ноутбук. После замены жесткого диска это случается крайне редко и на, то есть несколько причин: 1) возможно вы случайно повредили плату или другие комплектующие в процессе работы, 2) накопитель неправильно установлен или изначально был неисправен (однако в таком случае, ноутбук все же должен был включиться) и 3) не установлена аккумуляторная батарея.
- Устройство включается, но выдает ошибку No bootable или Reboot and select. Как их устранить, читайте в соответствующих статьях.
- Новый «электронный друг» не распознается в системе.
Если вы столкнулись с какой-либо другой проблемой, опишите ее в комментариях, постараюсь вам помочь.
Что можно сделать со старым HDD
Есть несколько вариантов:
- Если на нем огромное количество бэдов, то можно попробовать восстановить утилитой «виктория» или MHDD, ну а если это не поможет, то просто выкинуть.
- Если HDD издает нехарактерные звуки (писки, треск, щелчки), то это говорит о поломке механической части, тут уже ничего не сделать, можно нести на свалку, предварительно сохранив нужные данные, если это возможно.
- Использовать в качестве подставки для чего угодно.
Надеюсь, что статья была полезной, если остались вопросы, задавайте в комментариях.
Еще одна наглядная видео инструкция
Профессиональная помощь
Если не получилось самостоятельно устранить возникшие неполадки,
то скорее всего, проблема кроется на более техническом уровне.
Это может быть: поломка материнской платы, блока питания,
жесткого диска, видеокарты, оперативной памяти и т.д.
Важно вовремя диагностировать и устранить поломку,
чтобы предотвратить выход из строя других комплектующих.
В этом вам поможет наш специалист.
Оцените статью:
Если статья была вам полезна,
поделитесь ею в качестве благодарности
Замена жесткого диска без переустановки Windows
Произведем замену жесткого диска без переустановки Windows. Я приобрел жесткий диск. Я бы не хотел терять время на переустановку ОС.Значит приступим к переносу ОС через Акронис клонирование системы. Letyshops регистрируйся и экономь на покупке https://letyshops.com/soc/sh-1?r=5567261 Создай персональный PAYEER кошелек https://payeer.com/?partner=7069789 Зарабатывай деньги, установив Криптекс на компьютер https://www.kryptex.org/?ref=fc03de5b Зарабатывайте вместе с партнеркой AIR https://join.air.io/ —————————————————————————————————————- Если было интересно есть еще похожие видео: Клон диска через Парагон.Миграция жесткого диска https://www.youtube.com/watch?v=sgxzGkwr4oc Клонирование системы на другой целевой жесткий диск с помошью Acronis 2016 https://www.youtube.com/watch?v=PwFH7RA44EY OneKey Recovery создание образа и восстановление системы https://www.youtube.com/edit?o=U&video_id=gy1WECxMPHg Как подключить SATA 3.5 дюймов жесткий диск как внешний USB жесткий диск https://www.youtube.com/watch?v=4VpA-Co-EvY SSD диск SATA как внешний USB запуск Windows XP https://www.youtube.com/watch?v=kUjVk8xr864 SATA SSD диск как внешний USB запуск Windows Vista https://www.youtube.com/watch?v=nFdOteetBrQ Что будет если SSD диск загрузить как внешний USB Windows 8 https://www.youtube.com/watch?v=76p2TLsxLEc Если SSD диск SATA загрузить как внешний USB Windows 10 https://www.youtube.com/watch?v=YoG0AxvObis Прошивка Kingston SSD NOW V300 https://www.youtube.com/watch?v=bAK-6_t3X0g Загрузочный Windows с SATA SSD диска https://www.youtube.com/watch?v=OT4DoT2wWzI Разбор внешнего USB HDD бокса и замена жесткого диска https://www.youtube.com/watch?v=rilyLZF-8ZY RAID 0 завязываем и отвязываем Asrock P67PRO3 https://www.youtube.com/watch?v=b8F5NPrS7IM Как из внутреннего жесткого диска сделать внешний USB жесткий диск https://www.youtube.com/watch?v=hKBOxwJ0cMk Отключение батарейки CMOS при включенном компьютере https://www.youtube.com/watch?v=hwCA6UAez-Q Вытащить оперативную память при включенном компьютере https://www.youtube.com/watch?v=2SLr6femyUU Вытащить видеокарту при включенном компьютере https://www.youtube.com/watch?v=DmJpUzhiLu8 Вырвать видеокарту из РАЙЗЕРА при включенном компьютере https://www.youtube.com/watch?v=kMSaGWlyiJ8 Выдернуть видеокарту и сразу же вставить другую при включённом компьютере https://www.youtube.com/watch?v=ePIomYInvhc Убрать процессор при включенном компьютере https://www.youtube.com/watch?v=zQCULajiUks Что будет, если подключить два кабеля переходника вместе на видеокарту https://www.youtube.com/watch?v=zZQDZvg2iYY Выключить жесткий диск на горячую при включенном компьютере https://www.youtube.com/watch?v=5Z2UN2KXyoY Выдернуть четырех пиновый разъем питание процессора при включенном компьютере https://www.youtube.com/watch?v=oMlhlETkSFI Горячее включение жестких дисков SATA https://www.youtube.com/watch?v=lZuyWTneDZ4 Подключение несовместимого проца в сокет ЧТО БУДЕТ? https://www.youtube.com/watch?v=Bnjqtc0hXK4 Установка Windows 7 на USB носитель https://www.youtube.com/watch?v=m2oip93225Y Если не работает кнопка включения на системном блоке https://www.youtube.com/watch?v=t-8EijCBuzU Кабель-переходник SATA на MOLEX или как подключить IDE жесткий диск https://www.youtube.com/watch?v=s1-JaKJn_gU Загрузочный Windows с SATA жесткого диска https://www.youtube.com/watch?v=OtDl_puJp0A Установка Windows 7 из LIVE CD https://www.youtube.com/watch?v=hMnXrfJ7dJE Как подключить IDE жесткий диск к компьютеру https://www.youtube.com/watch?v=3-DCaeNbpJ4 Мой набор загрузочных флешек на все случаи жизни https://www.youtube.com/watch?v=jCVmtpd8URg Несколько LIVE Windows USB на одной флешке https://www.youtube.com/edit?o=U&video_id=HgCZWmL90Jw ……………………………………………………………………………………………………… Если вам понравилось видео и вы желаете помочь каналу развиться, пожертвуйте на развитие QIWI +77021053833 Webmoney R459676452636 Яндекс.Деньги 410014818639534 Донат https://www.donationalerts.ru/r/esset BTC 16d3ofgXy2kcNoE6xmHBUHLKDF8eWR2S2h ETH 0x43e2698ba784a660853e5034f1807b50b06682a2Замена жёсткого диска | Пенсермен
Жесткий диск, как и все компьютерные составляющие, может однажды выйти из строя и тогда потребуется его замена. И причин тому может быть множество. Конечно, я не дока в этих делах, но там и не требуется особых знаний.
И приходилось то мне за всё время два раза делать замену блока питания и один раз жёсткого. Но, тем не менее, я решил с Вами поделиться этим небогатым опытом. И призываю всех пенсионеров и чайников, не боятся этого компьютерного железа как чёрт ладана и у Вас всё получится.
Практически любой ремонт там сводиться к простой замене вышедшего из строя блока. Итак, чтобы не бегать по мастерским и не обрывать телефон в поисках выездного мастера, разберемся, как сделать это самостоятельно.
Починка или замена? Где купить?
Сломавшийся диск в зависимости от ситуации можно, конечно, и починить. Наверняка в какой-нибудь мастерской вам окажут подобную услугу. Но по отзывам специалистов отремонтированный винчестер все равно долго не работает. Потому лучше купить новый и произвести его замену.
Покупать следует в специализированном магазине компьютерной техники. Там вам гарантированно продадут оригинальный и качественный диск. На комплектующие также есть гарантия.
Что учесть при выборе?
Емкость и фирма изготовитель жесткого диска не имеют значения для работы материнской платы и процессора. Емкость важна для пользователя. Чем больше емкость, тем больше информации поместится.
Для обычного домашнего компьютера оптимальная емкость – 320-500 гигабайт. Фирму-производителя лучше выбирать известную и проверенную. В противном случае очень велика вероятность, что спустя некоторое время вновь потребуется замена.
Итак, для замены вам понадобится новый жесткий диск и отвертка:

Демонтаж
Шаг 1: Отключаем компьютер от сети. Отсоединяем от системного блока все шнуры (мониторный, клавиатурный и пр.).
Шаг 2: Берем отвертку. На задней панели системного блока находим болты, которыми крепятся боковые стенки. Аккуратно их отвинчиваем. Все 4, сверху и снизу:

Предупреждение! У новых компьютеров крепление панелей снабжено пломбами. Если ваш компьютер находится на гарантии, самостоятельно делать замену жесткого диска не стоит, лучше обратиться в сервис.
Шаг 3: Снимаем боковые стенки. Видим там множество проводов и «всяких железяк», то есть системную плату, видеокарту и т.д. Жесткий диск узнаваем:

Он находится ближе к передней панели и прикручен болтами:

Аккуратно отсоединяем шнуры, которые к нему крепятся. Их всего 2. Запоминать расположение не обязательно. Шнуры разного размера и разъемы под них разные, так что не запутаетесь и это не станет непреодолимым препятствием при замене:

Аккуратно с двух сторон отвинчиваем болты, на которые крепится диск. Болтов обычно 4 или 6, как повезет. Постарайтесь их не потерять, потому что потом найти такие же будет сложно.
Шаг 4: Вытаскиваем старый диск. Его можно выбросить, а можно оставить в качестве сувенира на память. К замене всё готово.
Монтаж
Шаг 5: Снимаем упаковку с нового. Аккуратно вставляем его на место прежнего. Гнезда разъемов должны быть направлены в сторону материнской платы. Прикручиваем диск с обеих сторон:

Шаг 6: Присоединяем шнуры в соответствии с разъемами:

Шаг 7: Аккуратно протрите пыль внутри системного блока. Чистота ещё никому и никогда не вредила, а уж компьютеру тем более будет полезна. Предупреждение! Для протирания используйте мягкие салфетки. Пыль с материнской платы и видеокарты можете смахнуть кисточкой с мягким ворсом. Пылесосом пользоваться нельзя!
Шаг 8: Присоединяем обратно боковые панели. Прикручиваем болты.
Шаг 9: Присоединяем к системному блоку все устройства. Включаем компьютер.
Шаг 10: Так как жесткий диск новый и соответственно абсолютно чистый, вам придется переустановить систему. Обычно при подключении компьютер сам попросит установку. Вставьте диск с системой Windows и далее следуйте инструкциям.
К сожалению, при поломке жесткого диска данные, которые на нем хранились, восстановить практически невозможно. Потому, если боитесь потерять какую-нибудь важную информацию, приобретите внешний жесткий диск.
Эта замечательная вещь обладает теми же свойствами, что и обычный (внутренний) диск. С компьютером сообщается при помощи USB-шнура. Преимущество внешнего жесткого диска в том, что, стараясь сохранить любимые фильмы или музыку, вы не застрянете в кучах CD и DVD дисков, а приобретать такое количество flash-карт нерентабельно.
Как предохранить жесткий диск от поломки?
- Покупайте только качественные комплектующие от известных и проверенных производителей. Только в специализированных компьютерных магазинах;
- Не подвергайте жесткий диск ударам, воздействию высоких температур и влажности;
- Если покупаете диск зимой, не вставляйте его сразу, повремените с заменой. Пусть он немного полежит при комнатной температуре;
- Не удаляйте программные файлы с жесткого диска, если не уверены в их принадлежности;
- Установите на компьютер хорошую антивирусную программу;
- Не устанавливайте на компьютер сомнительных игр и программ;
- Нежелательно слишком уж часто делать дефрагментацию жесткого диска;
- Для контроля работы диска и устранения возможных ошибок или неполадок пользуйтесь программой CCleaner. Её очень просто скачать в интернете.
Если Вы будете соблюдать эти основные условия то замена жёсткого диска, возможно никогда и не потребуется или хотя бы отодвинется на довольно приличное время.
Удачи Вам! До скорых встреч на страницах блога ПенсерМен.
Как перенести Windows с HDD на диск SSD (или другой жесткий диск)

 Добрый день.
Добрый день.При покупке нового жесткого диска или SSD (твердотельного накопителя) всегда встает вопрос, что делать: либо устанавливать на диск Windows «с нуля», либо перенести на него уже рабочую ОС Windows, сделав ее копию (клон) со старого винчестера.
В этой статье я хочу рассмотреть быстрый и простой способ, как перенести Windows (актуально для Windows: 7, 8 и 10) со старого диска ноутбука на новый SSD (в своем примере я буду переносить систему с HDD на SSD, но принцип переноса будет одинаковый и для HDD -> HDD). И так, начнем разбираться по порядку.
1. Что нужно для переноса Windows (подготовка)
1) Программа AOMEI Backupper Standard.
Официальный сайт: http://www.aomeitech.com/aomei-backupper.html


Рис. 1. Aomei backupper
Почему именно она? Во-первых, пользоваться ей можно бесплатно. Во-вторых, в ней есть все необходимые функции для переноса Windows с одного диска на другой. В-третьих, работает она очень быстро и, кстати, весьма хорошо (не помню, чтобы встречал какие-то ошибки и сбои при работе).
Единственный недостаток — интерфейс на английском языке. Но тем не менее, даже для тех, кто плохо владеет английским — будет все достаточно интуитивно понятно.
2) Флешка или CD/DVD диск.
Флешка будет нужна для записи на нее копии программы, чтобы с нее можно было загрузиться после замены диска на новый. Т.к. в этом случае новый диск — будет чистый, а старого в системе уже не будет — грузиться не с чего…
Кстати, если у вас большая флешка (на 32-64 ГБ, то, возможно, на нее же можно будет записать и копию Windows). В этом случае вам будет не нужен внешний жесткий диск.
3) Внешний жесткий диск.
Будет нужен для записи на него копии системы Windows. В принципе, он же может быть и загрузочным (вместо флешки), но правда, в этом случае сначала необходимо будет его отформатировать, сделать загрузочным, а затем записать на него копию Windows. В большинстве случаев, внешний жесткий диск уже заполнен данными, а значит форматировать его проблемно (т.к. внешние жесткий диски достаточно вместительны, а переносить 1-2 ТБ информации куда-то — время затратное!).
Поэтому, лично я рекомендую использовать загрузочную флешку для загрузки копии программы Aomei backupper, а внешний жесткий — для записи на него копии Windows.
2. Создание загрузочной флешки/диска
После установки (установка, кстати, стандартная, без всяких «заморочек») и запуска программы, открываете раздел Utilites (системные утилиты). Далее открываете раздел «Create Bootable Media» (создать загрузочный носитель, см. рис. 2).


Рис. 2. Создание загрузочной флешки
Далее система предложит вам на выбор 2 типа носителя: с Linux и с Windows (выбирайте второе, см. рис. 3.).


Рис. 3. Выбор между Linux и Windows PE
Собственно, последний шаг — выбор типа носителя. Здесь нужно указать либо CD/DVD диск, либо USB флешку (или внешний диск).
Обратите внимание, что в процессе создания такой флешки, вся информация на ней будет удалена!


Рис. 4. Выбор загрузочного устройства
3. Создание копии (клона) Windows со всеми программами и настройками
Первый шаг — это открытие раздела Backup. Затем нужно выбрать функцию System Backup (см. рис. 5).


Рис. 5. Копия системы Windows
Далее в пункте Step1 нужно указать диск с системой Windows (программа, обычно, автоматически определяет, что копировать, поэтому здесь чаще всего ничего не нужно указывать).
В пункте Step2 — укажите диск, на который будет скопирована копия системы. Здесь, лучше всего, указать флешку или внешний жесткий диск (см. рис. 6).
После введенных настроек, нажмите кнопку старт — Start Backup.


Рис. 6. Выбор дисков: что копировать и куда копировать
Процесс копирования системы зависит от нескольких параметров: объема копируемых данных; скорости USB порта, к которому подключена флешка или внешний жесткий диск и пр.
Для примера: мой системный диск «C:\», размером 30 ГБ, был полностью скопирован на переносной жесткий диск за ~30 мин. (кстати, в процессе копирования, ваша копия будет несколько сжата).
4. Замена старого диска HDD на новый (например, на SSD)
Сам процесс снятия старого жесткого диска и подключение нового — не сложная и довольно быстрая процедура. Посидеть с отверткой минут 5-10 (это относиться как к ноутбукам, так и к ПК). Ниже рассмотрю замену диска в ноутбуке.
В общем случае, все сводиться к следующему:
- Сначала выключаете ноутбук. Отключаете все провода: питания, USB мышки, наушников и пр.. Так же отключите аккумуляторную батарею;
- Далее открываете крышку и откручиваете винтики, крепящие жесткий диск;
- Затем устанавливаете новый диск, вместо старого, и закрепляете его винтиками;
- Далее нужно установить защитную крышку, подключить аккумуляторную батарею и включить ноутбук (см. рис. 7).
Более подробно о том, как установить SSD диск в ноутбук: https://pcpro100.info/kak-ustanovit-ssd-v-noutbuk/


Рис. 7. Замена диска в ноутбуке (снята задняя крышка, защищающая жесткий диск и оперативную память устройства)
5. Настройка BIOS для загрузки с флешки
Вспомогательная статья:
Вход в BIOS (+ клавиши входа) — https://pcpro100.info/kak-voyti-v-bios-klavishi-vhoda/
После установки диска, при первом включении ноутбука, я рекомендую сразу же зайти в настройки BIOS и посмотреть, определился ли диск (см. рис. 8).


Рис. 8. Определился ли новый SSD диск?
Далее в разделе BOOT нужно поменять приоритет загрузки: поставить на первое место USB носители (как на рис. 9 и 10). Кстати, обратите внимание, что у разных моделей ноутбуков настройка этого раздела идентична!


Рис. 9. Ноутбук Dell. Поиск загрузочных записей сначала на USB носителях, во вторую очередь — поиск на жестких дисках.


Рис. 10. Ноутбук ACER Aspire. Раздел BOOT в БИОС: загрузка с USB.
После выставления всех настроек в БИОС, выйдите из него с сохранением параметров — EXIT AND SAVE (чаще всего клавиша F10).
Для тех, у кого загрузиться с флешки не получается, рекомендую вот эту статью: https://pcpro100.info/bios-ne-vidit-zagruzochnuyu-fleshku-chto-delat/
6. Перенос копии Windows на SSD диск (восстановление)
Собственно, если вы загрузились с загрузочного носителя, созданного в программе AOMEI Backupper standart — вы увидите окно, как на рис. 11.
Вам нужно выбрать раздел restore (восстановление), а затем указать путь до резервной копии Windows (которую мы создали заранее в разделе 3 данной статьи). Для поиска копии системы есть кнопка Path (см. рис. 11).


Рис. 11. Указание пути расположения копии Windows
В следующем шаге программа переспросит вас о том, что точно ли вы хотите восстановить системы из данной резервной копии. Просто соглашаемся.


Рис. 12. Точно восстанавливаем систему?!
Далее выбираете конкретную копию своей системы (этот выбор актуален, когда у вас 2 и более копий). В моем случае — копия одна, поэтому можно сразу же нажимать далее (кнопка Next).


Рис. 13. Выбор копии (актуально, если 2-3 и более)
В следующем шаге (см. рис. 14) требуется указать диск, на который нужно развернуть вашу копию Windows (обратите внимание, что размер диска должен быть не меньше чем копия с Windows!).


Рис. 14. Выбор диска для восстановления
Последний шаг — проверить и подтвердить введенные данные.


Рис. 15. Подтверждение введенных данных
Далее начинается сам процесс переноса. В это время лучше не трогать ноутбук и не нажимать никакие клавиши.


Рис. 16. Процесс переноса Windows на новый SSD диск.
После переноса ноутбук будет перезагружен — рекомендую сразу же зайти в BIOS и изменить очередь загрузки (поставить загрузку с жесткого диска/SSD диска).


Рис. 17. Восстанавливаем настройки BIOS
Собственно, на этом статья завершена. После переноса «старой» системы Windows с HDD на новый диск SSD, кстати говоря, необходимо правильно настроить Windows (но это тема отдельной следующей статьи).
Удачного переноса 🙂