Как подключить двое наушников к компьютеру одновременно
Во многих компьютерах или ноутбуках предусмотрен один разъем для наушников. Как быть, если захотелось посмотреть фильм вдвоем или послушать музыку, но включить громкий звук нельзя? Так случается во время путешествия на общественном транспорте или при нахождении в любом людном месте, где просмотр видео или прослушивание аудио мешает другим людям. Можно ли подключить несколько наушников к компьютеру, и как это сделать?
Можно ли к компьютеру подключить две пары наушников
Присоединить к самому разъему ПК сразу несколько наушников нельзя. Но технологии развиваются. Для расширения возможностей компьютера разрабатываются новые приспособления. Чтобы подключить две и больше пар были созданы специальные инструменты, разработано программное обеспечение.
Есть два способа превращения компьютера в мультимедийную систему:
- с помощью разветвителя;
- виртуальный.
Для чего может понадобиться такое подключение
Способы подключения зависят от типа соединения, которое будет использоваться. Проводные наушники работают при помощи разветвителя, а беспроводные – через Bluetooth за счет специальной компьютерной программы.
Оба способа имеют как плюсы, так и минусы.
Разветвитель
Для подключения проводных наушников к ПК или ноутбуку понадобится аудио разветвитель. Он продается в любом магазине компьютерной техники или заказывается онлайн.
Устройство состоит из провода со штекером и нескольких гнезд.
Важно! Для подключения предназначены разные кабели и разъемы –мини-джек (3,5 мм диаметром) или USB. Кабели с микро-джек (2,5 мм диаметром) подходят только для телефонов.
При подключении штекер вставляется в гнездо компьютера или ноутбука.
Внимание! Некоторые USB-модели требуют установки драйверов. Их можно скачать с сайта производителя или установить с компакт-диска.
Недостатки проводного подключения:
- Траты на покупку дополнительного приспособления.
- Разветвитель имеет короткий шнур, отдалиться от монитора можно только на расстояние длины кабеля наушников, поэтому сидеть вместе перед одним ПК не очень удобно.
- При одновременной работе двух и более гарнитур падает мощность ноутбука, и его аккумулятор может быстро разрядиться. Лучше присоединиться к электросети.
Важно! Управление громкостью звука идет с ПК. Настройка параметров сохраняет одинаковые звуковые характеристики для всех пользователей. Чтобы подстроить громкость звука под каждого, воспользуйтесь наушниками с встроенной регулировкой.
На что обратить внимание:
- покупать устройство с тремя насечками на штекере для стереоэффекта;
- выбирать разветвитель с кабелем в виде тянущегося тканевого шнура – он более устойчив к натяжению и прослужит дольше;
- приобрести дополнительный удлинитель, увеличив расстояние от разветвителя до пользователя.
 Подключение к компьютерам системы MacOS:
Подключение к компьютерам системы MacOS:
- присоединить разъем;
- через папку «служебные программы» активировать приложение «настройка Audio-MIDI»;
- отметить «создать устройство с несколькими выходами»;
- удерживая Ctrl, два раза нажать по новому устройству;
- открыть «использовать это устройство для вывода звука»
- нажать на вкладку «встроенный выход»;
- задать основное устройство.
- на вкладке «вывод» отметить «устройство с несколькими выходами»
Дополнительная информация! При подключении выносной гарнитуры к Apple можно задать воспроизведение системных звуков. При подключении в меню выбрать «воспроизводить предупреждения и звуковые эффекты через это устройство».
Беспроводное подключение
Bluetooth-подключение помогает отойти на удобное расстояние (до 10-20 метров) от ПК и не мешать друг другу.
Для подключения нескольких наушников на компьютеры Apple и iPhone применяется такая же инструкция. Дополнительно можно отметить пункт «коррекция смещения».
При подключении девайсов, функционирующих на базе ОС Windows 10, 8.1, 8, 7, Vista и XP, надо скачать приложение Virtual Audio Cable (VAC).
Программа Virtual Audio Cable
VAC создает виртуальные устройства и последовательно транспортирует звук за счет Bluetooth модуля на все гарнитуры с помощью виртуального кабеля. Трансляция звука идет сначала на одно, потом на другое устройство и так далее в зависимости от количества подключаемых пользователей.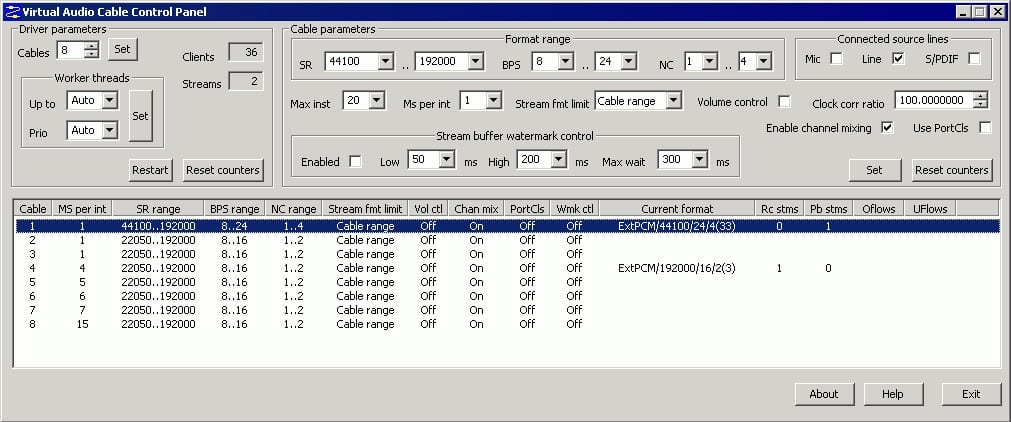
Важно! При одновременной работе нескольких наушников звук появляется у всех пользователей с задержкой. При просмотре видео движущаяся картинка не синхронизируется со звуком. Чем больше гарнитур задействовано, тем больше опоздание. Для двух это не критично, задержку можно не заметить. Если их больше, рассинхронизация ярко выражена. Однако при прослушивании аудио задержка не влияет на восприятие. Количество гарнитур может быть любым.
Как настроить работу VAC:
- Скачать программу с сайта производителя и установить ее.
- Открыть «vcctlpan», инициализировать видео или аудиозапись, находящуюся в ПК, нажав на каждую кнопку «Set».
- Зайти в настройки компьютера или в панель управления, выбрать раздел «Оборудование и звук», настроить передачу звука при помощи виртуального кабеля.
- Запустить «audiorepeater», подключив VAC ко всем используемым гарнитурам через Bluetooth.
- Нажать на источник сигнала (Wave In), выбрав «Line1 Virtual Audio Cable».
- Найти принимающее устройство (наушники) и активировать его.
- Запустить софт, нажав «Start».
- Подключить оставшиеся гарнитуры, опять включив «audiorepeater», выбирая каждую в списке Wave out.
Если программа работает корректно, замигают светодиодные индикаторы, в динамиках появится звук.
Минусы беспроводного подключения:
- рассинхронизация звука и видео;
- возможно появление посторонних шумов или искажения звука при его передаче.
Подключить несколько наушников вполне возможно. Выбор способа зависит от предпочтений пользователя.
Как подключить к ноутбуку с Windows 10 и Bluetooth 4.0 две пары беспроводных нашников?
Из вашего вопроса и его заголовка не совсем непонятно. Ваш ноутбук имеет встроенный BT-модуль, и вы хотите подсоединить внешний трансмиттер, и использовать его параллельно с первым для второй пары наушников? Это необязательно (по стандарту можно с одним аджаптером), но, скорее всего, придется делать именно так (не везде реализовано)…
Bluetooth 4.0 Allows you in a Bluetooth piconet one master can communicate up to 7 active slaves
BT позволяет одновременно вещать на несколько устройств. Сам по себе; не всегда и не везде можно задействовать эту возможность. Например, мой телефон может одновременно передавать звук по БТ на
По ссылке ниже написано, как с одного модуля вещать на две пары наушников:
https://community.spiceworks.com/topic/1249575-mul…
Не написано.
Написано следующее:
1. Есть возможность вещать на одни наушники со встроенного модуля, на вторые с дополнительного (подключаемого) адаптера. Но для этого нужно потанцевать с бубном, чтобы одновременно работали два аудиоустройства в Win10. Как это сделать, показано тут:
https://www.youtube.com/watch?v=BNhGRSc4oY0
https://www.youtube.com/watch?v=NSsh5KRRFAs
Но это зависит от реализации звуковой карты, не у всех есть такая опция. И не до конца понятно, будет ли работать с БТ — в примере не видно, т.к. он о 3.5 аудиовыходах, а сам я не проверял.
2. По идее должна быть и возможность задействовать обе пары наушников со встроенной карты. Встречал упоминания о том, что такое возможно, но найти не получилось.
3. Если идти путем внешнего адаптера, лучше сразу взять внешний адаптер, поддерживающий трансляцию на несколько устройств (мультикаст) — тогда не понадобится мучительно пытаться завести одновременно звук на встроенном и на внешнем. Адаптеры, например, такие:
https://www.amazon.com/NewRice-Bluetooth-Transmitt…
https://www.aliexpress.com/wholesale?catId=0&initi…
https://www.amazon.com/Bluetooth-Transmitter-LURIC…
https://www.amazon.com/Avantree-Audikast-Bluetooth…
https://www.google.ru/search?q=bluetooth%20usb%20d…
Как подключить две пары BLUETOOTH наушников к одному компьютеру?
Bluetooth наушники? Это те которые постоянно отваливается из-за энергосбережения батареек, стоят до усрачки и приводят к импотенции с раком мозга. . ну-ну удачи!
Врят ли такое возможно. К сожалению Блютуз модуль умеет работать только с одним устройством
В принципе, есть 2 варианта : Первый : Идёшь в компьютерный магазин и говоришь : — Здравствуйте! Мне нужен двойник или тройник для гарнитуры 3,5 miniGack .Покупаешь его, и радуешься . Второй : если есть колонки, переворачиваешь их, подключаешь к компу, находишь сзади 2 порта miniGack. Радуешься !Вам поможет программа Virtual Audio Cable. Инструкции по подключению полно на ютубе и в поисковиках.
Как подключить наушники к компьютеру?

Несмотря на тот факт, что процесс подключения наушников к ПК не имеет особых сложностей, у многих пользователей возникают проблемы. Например, штекер не соответствует разъему или создается ощущение, что звуковые эффекты не соответствуют требованиям. Однако не стоит расстраиваться и переживать при возникновении таких неполадок. Главное, правильно подключить гарнитуру и сделать соответствующие настройки.

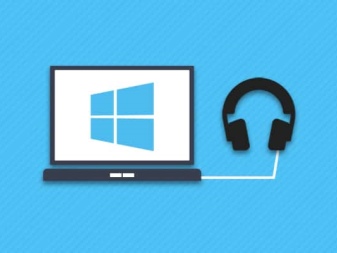
Варианты подключения наушников
На сегодняшний день существует несколько разновидностей наушников, каждый из которых обладает особыми характеристиками. И в первую очередь это касается способа подключения.
Для начала предлагается рассмотреть обычные телефонные наушники. Их подключение к стационарному ПК происходит посредством соединения штекера и разъема с диаметром в 3,5 мм. Для получения звука необходимо втолкнуть штекер в соответствующее гнездо ПК, которое располагается как на передней, так и на задней панели системного блока.
После подключения необходимо проверить наличие звука. При его отсутствии следует посмотреть состояние значка звука в трее. Скорее всего, звуковые эффекты выключены. Далее устанавливается уровень.


Если же бегунок поднят на самый максимум, а звукового сопровождения нет, необходимо сделать несколько дополнительных настроек.
- Правой кнопкой мыши нажать на иконку колонок в нижнем правом углу монитора.
- В образовавшемся списке выбрать строку «устройство воспроизведения».
- Если наушники были определены компьютером корректно, в списке будет присутствовать их наименование.
- Далее необходимо произвести проверку звука.
- При желании можно сделать настройку гарнитуры. Достаточно нажать на «свойства».
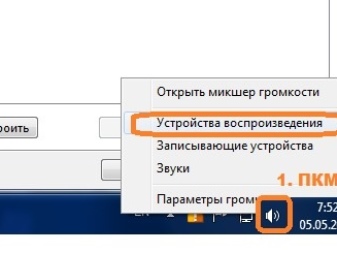
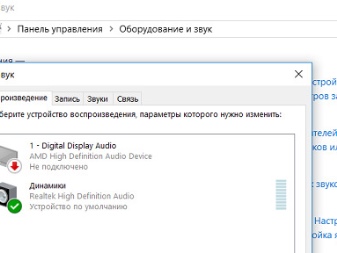
По аналогичной схеме подключается любая другая гарнитура, предназначенная для телефонов.
На сегодняшний день широкое распространение получили наушники, имеющее usb-выход. Для активации такой гарнитуры не требуется установка специальных программ. Достаточно подключить девайс к любому usb-разъему. Если шнур гарнитуры короткий, лучше подключать устройство спереди, длинные кабели целесообразно подключать сзади. ПК определяет новое устройство автоматически.
Если вдруг к наушникам прилагается диск с драйверами, их необходимо установить согласно инструкции.


Сегодня многим пользователям необходимо иметь на ПК две пары активных наушников. Но не каждый знает, каким образом происходит подключение второй гарнитуры. На самом деле все очень просто. Можно воспользоваться разветвителем для проводных наушников или установить специальную программу Virtual Cable для беспроводных устройств.
Разветвитель наиболее приемлемый и бюджетный вариант, позволяющий подсоединить еще одну гарнитуру. Приобрести его можно в любой специализированной точке продаж. Однако разветвитель имеет небольшой провод, что слегка ограничивает движения пользователей. Его штекер подсоединяется к соответствующему разъему ПК, а в выходы активного разветвителя уже можно вставлять вторую и третью гарнитуру.
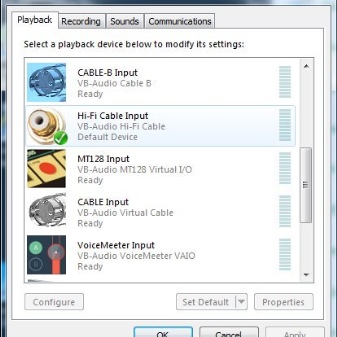

Для подключения второй пары беспроводных наушников необходимо скачать программу Virtual Cable. После ее установки необходимо запустить приложение и сделать инициализацию файлов любого аудиоформата. Затем необходимо попасть в раздел «оборудование и звук» и сменить устройство воспроизведения на Line Virtual. После этих изменений звук ПК перенаправляется на разветвитель. Далее необходимо запустить приложение audiorepeater, располагаемое в системной папке Virtual Cable. Активировать Line Virtua и включить гарнитуру. Таким образом, происходит сопряжение второй пары беспроводных наушников. При необходимости можно установить и 3-ю гарнитуру, и даже 4-ю.
Если подключение прошло правильно, на мониторе появится светодиодная полоса, на которой будут просматриваться скачки цветов.
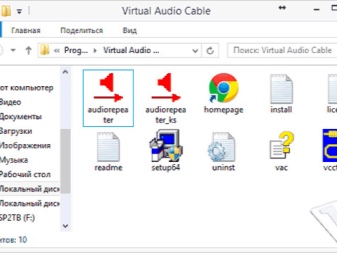

Проводных
Многие пользователи отдают свое предпочтение наушникам проводного типа. Но, к сожалению, при покупке таких девайсов не всегда обращают внимание на штекер соединения с ПК. А ведь они разделяются на 4 вида:
- стандартный трехконтактный mini jack с диаметром 3,5 мм;
- наиболее распространенная версия – четырехконтактный комбинированный mini jack с диаметром 3,5 мм;
- довольно редкий вариант штекера с диаметром 6,5 мм;
- миниатюрный трехконтактный штекер с диаметром 2,5 мм.
К стационарному ПК можно подключить все представленные разновидности наушников. Однако для моделей со штекерами в 6,5 мм и 2,5 мм придется докупать переходник.


Разъемы для подключения наушников и микрофона присутствуют с передней и задней части системного блока. Передняя панель редко когда имеет подключение к материнской плате ПК. Соответственно, наушники, задействованные спереди, могут не работать.
Операционная система компьютера при обнаружении нового устройства проводит самостоятельную установку утилит. Очень редко и все же компьютер может не увидеть нового оборудования. Причина такой проблемы кроется в отсутствии драйверов. Исправить ситуацию поможет несколько простых шагов.
- Необходимо попасть в раздел «панель управления», затем выбрать «диспетчер устройств».
- Открыть раздел «звуковые, видео и игровые устройства». В появившемся списке будут представлены установленные драйвера.
- Далее необходимо ПКМ щелкнуть на строку с наименованием гарнитуры и выбрать строку «обновить драйвер».
- После запуска обновления ПО компьютера автоматически установит последние версии утилит. Главное, чтобы был доступ в интернет.
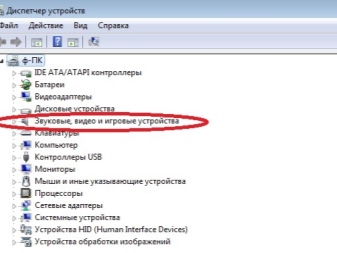
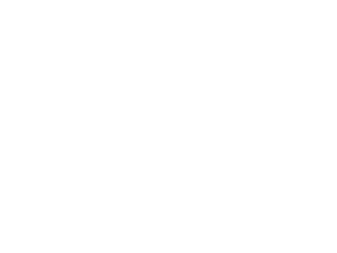
Беспроводных
Современные модели беспроводных наушников с технологией bluetooth имеют в комплекте специальный радиомодуль. Соответственно процесс подключения гарнитуры к ПК потребует проведения определенных манипуляций.
На сегодняшний день известно 2 способа подключения беспроводной гарнитуры. В первую очередь предлагается рассмотреть стандартный вариант соединения.
- Прежде всего, необходимо активировать наушники. Об активации сообщит мигание индикатора.
- Далее требуется произвести соединения гарнитуры с операционной системой компьютера. Для этого необходимо зайти в панель пуск и в поисковой строке написать слово bluetooth.
- Далее открывается «мастер добавления устройств». Этот этап требует сопряжения девайса с ПК.
- Необходимо дождаться появления названия гарнитуры, затем выделить его и нажать клавишу «далее».
- После завершения работы «мастер добавления устройства», сообщает пользователю, что девайс успешно добавлен.
- Далее необходимо попасть в «панель управления» и перейти в раздел «устройства и принтеры».
- Выбрать наименование гарнитуры и кликнуть по ее значку ПКМ. В появившемся окне выбрать пункт операции bluetooth, после чего компьютер автоматически производит поиск необходимых служб для правильной работы гарнитуры.
- Последний этап подключения требует нажать «слушать музыку».
Если следовать предложенной инструкции, получится наслаждаться беспроводными наушниками уже через 10 минут после их сопряжения.
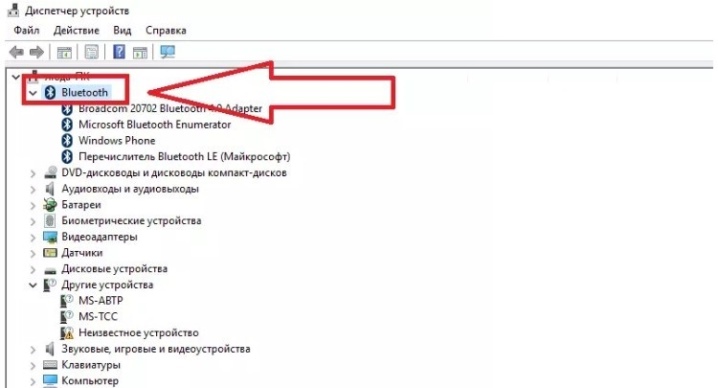
Второй способ подключения происходит посредством адаптера. Но прежде необходимо проверить наличие встроенного модуля. Для этого необходимо попасть в «диспетчер устройств» и отыскать раздел bluetooth. Если его нет, значит, встроенный адаптер отсутствует. Соответственно, придется покупать универсальный модуль.
В комплект брендового устройства входит диск с драйверами, которые необходимо установить.

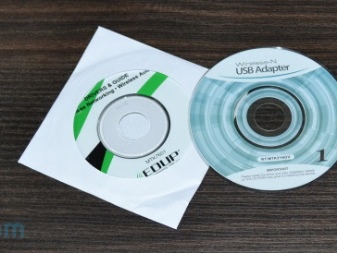
Гораздо сложнее с адаптерами, к которым не прилагаются утилиты. Их придется искать ручным способом. При этом вся работа будет выполняться только в диспетчере устройств.
- После подключения модуля появится ветка bluetooth, однако возле нее будет стоять желтый треугольник. В некоторых операционных системах модуль будет отображаться как неизвестное устройство.
- Правой кнопкой мыши необходимо кликнуть на название модуля и в открывшемся меню выбрать пункт «обновить драйвер».
- Следующий этап установки адаптера заключается в выборе автоматического режима поиска сетей.
- Дождаться окончания процесса скачивания и установки утилит. Для надежности лучше всего сделать перезагрузку компьютера.
- Дальнейшие действия касательно подключения гарнитуры соответствуют первому способу.
Настройка
После подключения гарнитуры необходимо произвести ее настройку. А эта задача гораздо сложнее. Если не знать всех тонкостей правильной настройки получить желаемое качество звуковых эффектов не представляется возможным.
Первое, на что необходимо обратить внимание, это баланс громкости. Для его настройки необходимо попасть во вкладку «уровни». При помощи обычного ползунка установить общий уровень громкости. Далее необходимо выбрать кнопку «баланс», которая позволяет выставить уровни правого и левого канала.
Не стоит забывать, что при изменении баланса будет меняться общая громкость звука. Для получения идеального результата придется немного повозиться.
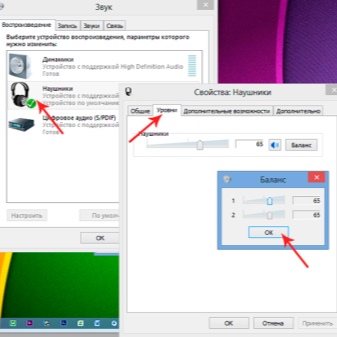

Второй пункт из общего списка настроек заключается в звуковых эффектах. Их количество и разнообразие зависит от версии звуковой карты компьютера и драйвера. Однако процесс активации того или иного эффекта одинаков. Достаточно только поставить галочку возле соответствующего параметра. А для его отключения достаточно убрать галку. Но не стоит забывать, что каждый отдельный эффект также дополняется определенными настройками. Чтобы понимать, в чем суть вопроса, предлагается ознакомиться со списком некоторых улучшений:
- bass boost – эта настройка позволяет увеличить уровень низких частот;
- virtual surround является кодировщиком многоканального звука;
- room correction способствует настройке звука при помощи откалиброванного микрофона, чтобы компенсировать отражающие способности комнаты;
- loudness equalization – уравнитель громких и тихих звуковых эффектов;
- equalizer – эквалайзер, позволяющий настроить тембр звучания.
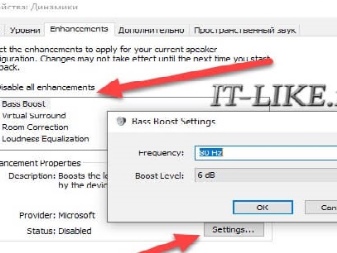
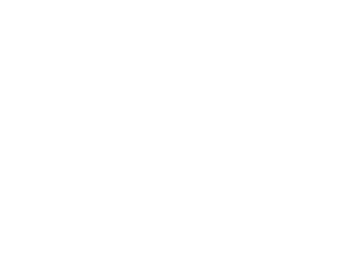
Для оценки качества звука необходимо активировать кнопку preview. Если что-то не устраивает, можно сделать дополнительные изменения.
Третья обязательная часть настройки гарнитуры заключается в оформлении пространственного звука. Но в данном вопросе необходимо выбрать 1 вариант из 2-х. Наиболее понравившийся эффект звука оставить активным.
К сожалению, некоторые пользователи не готовы производить настройку гарнитуры. Им достаточно, чтобы наушники просто работали.
Но это неправильно. Ведь отсутствие соответствующих настроек может привести к порче гарнитуры.
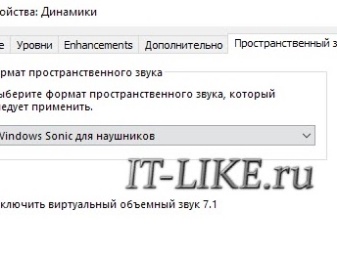

Возможные проблемы
К сожалению, не всегда подключение наушников к стационарному ПК происходит как по маслу. Однако каждая возникающая проблема обязательно имеет несколько способов решения. И в первую очередь следует рассмотреть неполадки, которые возникают при подключении беспроводных моделей.
- Отсутствие встроенного модуля bluetooth. Для решения вопроса потребуется только приобрести соответствующий адаптер в специализированном магазине.
- Отсутствие драйвера модуля. Скачать его можно на официальном сайте компании производителя адаптера.
- Компьютер не увидел наушники. В данном случае необходимо выключить наушники на несколько секунд и снова их активировать, после чего сделать повторный поиск новых устройств на ПК.
- Отсутствие звука в наушниках. В данном случае необходимо проверить громкость компьютера и самой гарнитуры. Если решить вопрос не удалось, необходимо войти в раздел «устройства воспроизведения» через значок громкости, располагаемой в правом нижнем углу рабочего стола монитора, и сделать переключение на гарнитуру.
- Прежде чем пытаться проникнуть в настройки системы подключения устройства, необходимо проверить, подключен ли bluetooth на ПК. А также посмотреть уровень заряда гарнитуры и убедиться в отсутствии помех от других беспроводных девайсов.
Далее предлагаем ознакомиться с проблемами подключения проводной гарнитуры.
- При подключении колонок звук присутствует, а при активации наушников пропадает. Для решения данного вопроса необходимо произвести проверку гарнитуры на другом устройстве, например, на телефоне. Если при подобном эксперименте звук в наушниках присутствуют, значит, причина неисправности заключается в работе компьютера, а именно в настройках звуковых эффектов. Но, прежде всего, следует проверить правильность подключения гарнитуры. Довольно часто пользователи по невнимательности втыкают штекер наушников не в то гнездо. Чтобы этого не произошло, необходимо ориентироваться по цвету разъема.
- После подключения наушников появляется ошибка «не найдено аудиоустройство». Для ее исправления необходимо попасть в раздел «звуковые, игровые и видео устройства», кликнуть на значок «+». В появившемся списке будут представлены разные утилиты, и возле некоторых будет стоять «?». Это говорит о необходимости обновить драйвер.

Из представленной информации становится понятно, что решить сложности подключения наушников можно самостоятельно. Главное не впадать в панику и следовать предлагаемой инструкции.
В следующем видео наглядно познакомитесь с процессом подключения наушников к компьютеру.

