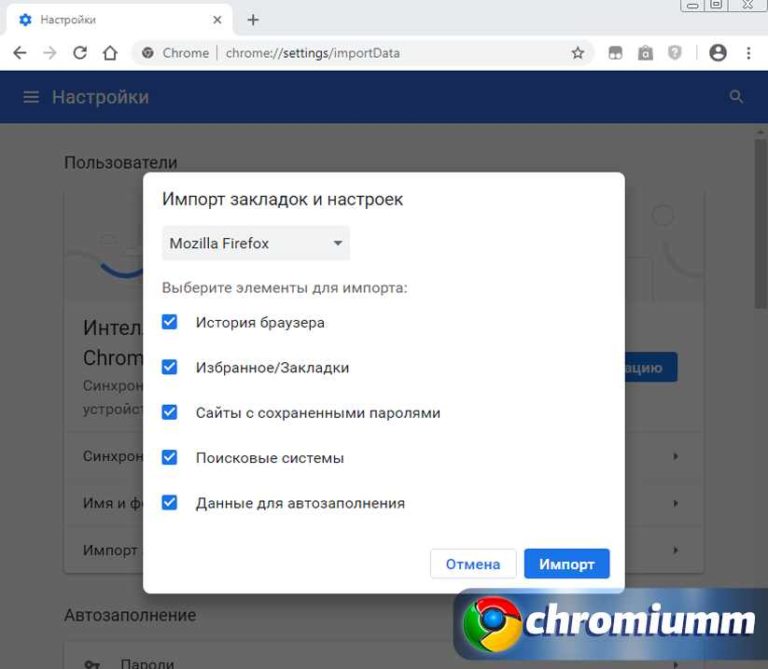импорт и экспорт, как их сохранить
Содержание
- Заимствуем ценную информацию из Chrome и Explorer
- Как извлекать списки ссылок из других обозревателей?
- Резервная копия
Как импортировать закладки в Firefox? Все зависит от того, из какого именно обозревателя будет происходить импорт. Стандартными, то есть встроенными, инструментами можно изъять закладки Firefox только из таких программ, как Гугл Хром и Интернет Эксплорер. Если вы желаете скопировать информацию из Opera, вам понадобится запустить именно ее и осуществить уже обратный процесс по отношению к Опере – экспорт закладок.
Заимствуем ценную информацию из Chrome и Explorer
1.Кликаем по иконке в виде планшета, которая находится сверху справа от навигационной строки, и запускаем опцию «Показать все закладки».
2.Находим снова в верхней панели только что запущенного окна блок «Импорт и резервные копии». В новом списке нужно сделать выбор в пользу «Импорт данных из другого браузера».
3.Запускается дальше раздел «Мастер импорта». Поставьте отметку рядом с обозревателем и нажмите на кнопку «Далее» внизу окна.
4.Ставим теперь круглые отметки рядом с данными, которые подлежат переносу. Кликните по кнопке «Далее».
5.Перенос будет тут произведен. После завершения процедуры кликаем по «Готово». Информация должна быть уже в браузере Фаерфокс.
Как извлекать списки ссылок из других обозревателей?
Из всех других обозревателей импорт закладок в Firefox производится штатными средствами этих программ или посредством отдельного сохранения данных в файле, а затем переноса данных.
Список с нужными сайтами из Яндекса
1.Заходим в Настройки обозревателя и переключаемся на раздел «Закладки». Кликаем по кнопке «Упорядочить», а затем по «Экспортировать закладки в файл HTML…».
2.В Проводнике укажите путь к месту, в котором должен храниться документ с сохраненными сайтами. Это может быть папка на системном или на пользовательском диске. Особой разницы нет. Если боитесь, что можете забыть, в какой папке сохранили, сохраняйте файл на Рабочем столе.
Особой разницы нет. Если боитесь, что можете забыть, в какой папке сохранили, сохраняйте файл на Рабочем столе.
3.В Мозилла запустите опять известное уже окно «Библиотека» и активируйте опцию «Импорт закладок из HTML файла». Откройте этот файл через Проводник.
Если сохраненные сайты из Internet Explorer или Google Chrome не импортируются напрямую, придется также воспользоваться ручным способом: за счет копирования данных в файл html и последующего переноса в Мозиллу.
Сайты из Опера
Чтобы экспортировать закладки в Firefox из Опера, нужно запускать именно браузер Opera. К сожалению, стандартными средствами можно скопировать закладки только в саму Оперу. Обратная процедура недоступна. О том, как перенести, например, закладки из Firefox в иной обозреватель, можно почитать в этой статье.
Чтобы вытащить список сохраненных сайтов из нее, нужно установить специальное расширение.
1.Скачиваем Bookmarks Import & Export в официальном магазине дополнений.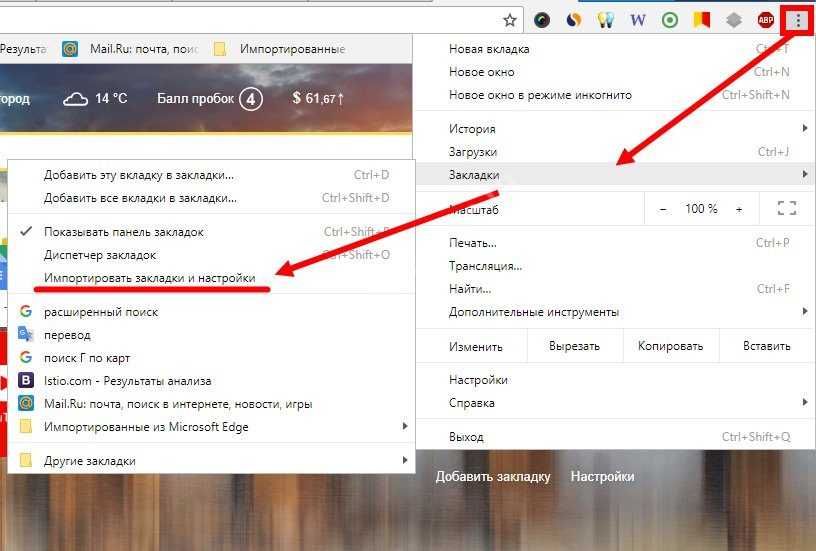
2.Кликаем по зеленой кнопке «Добавить в Opera».
3.Плагин будет тут же добавлен в браузер.
4.Нажимаем на иконку расширения верхней панели. Она уже должна там быть. Откроется рабочее меню плагина.
5.Теперь выполним экспорт закладок. Нажимаем на кнопку Export.
6.В папке «Загрузки» сразу появится документ bookmarks. Далее, перенесите данные из этого файла в обозреватель Firefox. Инструкция уже дана выше в разделе о сохраненных ссылках в браузере Яндекса.
Импорт из Firefox в Firefox
Копировать сайты можно и для этого же вида браузера. Например, если у вас есть другое устройство, на котором тоже установлена Мозилла, или когда вы хотите переустановить систему.
Здесь можно воспользоваться двумя методами: синхронизацией или созданием резервной копии. Последний способ позволяет сохранить закладки в Mozilla Firefox в отдельный файл с расширением html. Такой же вид файла создается и другими браузерами. Об этом мы говорили в предыдущем блоке этой статьи.
Синхронизация
Синхронизация – не то же самое, что и резервное копирование. Это нужно понимать. Тем не менее, эта функция является отличным способом перемещения информации с одного устройства на другой, например, закладок и паролей.
Синхронизация происходит за счет учетной записи. Все данные хранятся в облаке, а не только на устройстве. Таким образом, если вы подключаетесь к аккаунту на другом ПК, у вас в окне выводится та же информация, что и в первом устройстве.
Создаем аккаунт
- В меню браузера нажмите на кнопку «Войти в Синхронизацию».
- Кликните по кнопке «Создать учётную запись».
- Впишите информацию во всех обязательных полях и нажмите на «Создать аккаунт». Учтите, что адрес вашей электронной почты должен быть актуальным, то есть к ней у вас должен быть доступ. Вы должны знать пароль от нее.
- Зайдите в почту и подтвердите создание учетной записи.
Синхронизируем
Далее, нужно просто войти в учетную запись на тех устройствах, на которых установлен Firefox.
- В меню опять нажмите на «Войти в Синхронизацию».
- Кликните по ссылке «Уже есть аккаунт? Войти» внизу.
- Напишите в полях адрес электронной почты и пароль, который вы указали, когда создавали учетную запись.
Резервная копия
Сохраненные в браузере сайты копируются в специальный файл.
- Нажимаем снова на уже знакомый пункт «Показать все закладки». Открывается опять окно «Библиотека».
- В блоке «Импорт и резервные копии» щелкаем по опции «Создать резервную копию».
- Определяемся с местом, в котором будет находиться документ. При желании можно поменять название. Как видно, все достаточно логично и просто.
Если вы хотите переустановить ОС или просто перенести сайты в браузер на другом компьютере, скопируйте на флешку этот файл. Скопированные сайты можно затем вставить в любой браузер, то есть, произвести импорт.
Сохранить закладки в Firefox пользователь может в отдельном документе, который будет иметь расширение html. Это будет резервная копия данных. Впоследствии вы можете воспользоваться им, если захотите перенести данные в другой браузер, даже если это не Firefox. При этом не важно, сколько у вас было сохраненных ссылок в обозревателе. Файл может просто весить немного больше средних показателей. Вы можете также пользоваться опцией синхронизации. Это достаточно удобно.
Это будет резервная копия данных. Впоследствии вы можете воспользоваться им, если захотите перенести данные в другой браузер, даже если это не Firefox. При этом не важно, сколько у вас было сохраненных ссылок в обозревателе. Файл может просто весить немного больше средних показателей. Вы можете также пользоваться опцией синхронизации. Это достаточно удобно.
Импорт данных из других браузеров. Справка
Яндекс Браузер может загрузить закладки, историю просмотренных страниц и прочие данные из другого браузера, установленного на вашем компьютере.
- Автоматический импорт
- Отмена автоматического импорта
- Импорт вручную
При установке Браузера голосовой помощник Алиса предложит вам перенести данные.
Алиса предложит перенести данные из него, но вы можете выбрать любой другой браузер, установленный на компьютере.
Алиса предложит браузер на выбор из установленных на компьютере. Выберите нужный и нажмите Перенести данные.
Состав импортируемых данных зависит от операционной системы и браузера, из которого они загружаются.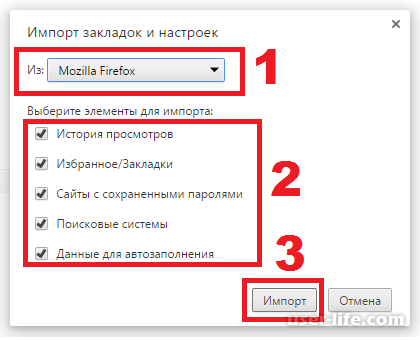
Внимание. Если вы случайно выбрали не тот браузер, отменить импорт из него не получится: данные добавятся сразу. Чтобы удалить эти данные, удалите текущий профиль, а затем создайте новый и импортируйте данные вручную из другого браузера.
Ограничение.
Импорт паролей из Internet Explorer работает только для OS Windows 8, 10 и выше.
Браузер импортирует пароли из Mozilla Firefox такой же разрядности. Например, Яндекс Браузер 32-bit импортирует пароли из Mozilla Firefox 32-bit.
| Импортируемые данные | Google Chrome | Mozilla Firefox | Opera | Internet Explorer | Edge |
|---|---|---|---|---|---|
Открытые вкладки | + | + | + | + | + |
| Поисковые системы | + | + | + | + | + |
Настройки Табло | + | + | + | + | + |
Избранное / Закладки | + | + | + | + | + |
История просмотров | + | + | + | + | + |
Сохраненные пароли | + | + | + | + | + |
Файлы сookie | + | + | + | – | + |
Расширения | + | – | – | – | – |
Настройки для автозаполнения форм, обработчиков протоколов | + | + | – | – | + |
| Пути загрузки файлов | + | + | – | + | + |
Ограничение.
В Mojave 10.14 автоматический импорт не работает из-за ограничений доступа к данным приложений. Откройте в ОС доступ Браузеру к данным других приложений. Затем импортируйте данные из другого браузера вручную.
Браузер импортирует пароли из Mozilla Firefox такой же разрядности. Например, Яндекс Браузер 32-bit импортирует пароли из Mozilla Firefox 32-bit.
| Импортируемые данные | Google Chrome | Mozilla Firefox | Opera |
|---|---|---|---|
Открытые вкладки | + | + | + |
| Поисковые системы | + | + | + |
Настройки Табло | + | + | + |
Избранное / Закладки | + | + | + |
История просмотров | + | + | + |
Сохраненные пароли | + | + | + |
Файлы сookie | + | + | + |
Расширения | + | – | – |
Настройки для автозаполнения форм, обработчиков протоколов | + | + | – |
| Пути загрузки файлов | + | + | – |
Ограничение. Браузер импортирует пароли из Mozilla Firefox такой же разрядности. Например, Яндекс Браузер 32-bit импортирует пароли из Mozilla Firefox 32-bit.
Браузер импортирует пароли из Mozilla Firefox такой же разрядности. Например, Яндекс Браузер 32-bit импортирует пароли из Mozilla Firefox 32-bit.
| Импортируемые данные | Google Chrome | Mozilla Firefox |
|---|---|---|
Открытые вкладки | + | + |
| Поисковые системы | + | + |
Настройки Табло | + | + |
Избранное / Закладки | + | + |
История просмотров | + | + |
Сохраненные пароли | + | + |
Файлы сookie | + | + |
Расширения | + | – |
Пути загрузки файлов | + | + |
Настройки для автозаполнения форм, обработчиков протоколов и пути загрузки файлов | + | + |
При установке Браузера открывается диалог с Алисой, в котором вы можете отменить автоматический импорт данных из основного браузера. Для этого нажмите Не переносить.
Для этого нажмите Не переносить.
После установки Браузера вы можете импортировать данные самостоятельно. Например, перенести их из любого браузера, установленного на компьютере, или перенести только часть данных.
Примечание. Если вы уже делали импорт или пользовались Браузером, ваши данные не пропадут при новом импорте. Новые данные добавятся к существующим.
Чтобы перенести данные:
Нажмите → Настройки.
В блоке Синхронизация нажмите Импортировать данные.
В открывшемся окне выберите браузер, из которого необходимо загрузить данные.
Отметьте виды данных, которые хотите перенести (закладки, пароли и т. д.).
Нажмите Перенести.
Написать в службу поддержки
Была ли статья полезна?
Как импортировать закладки и пароли Chrome в Firefox
Невероятная производительность Firefox, огромная библиотека расширений и широкая кросс-платформенная доступность делают его идеальной альтернативой Chrome. Это также отлично подходит для сохранения конфиденциальности пользователей. Если вы использовали Chrome какое-то время, вы, должно быть, накопили значительный объем данных о просмотре. А чтобы без промедления переключиться на Firefox, вы должны импортировать закладки и пароли Chrome. Как ты это делаешь?
Это также отлично подходит для сохранения конфиденциальности пользователей. Если вы использовали Chrome какое-то время, вы, должно быть, накопили значительный объем данных о просмотре. А чтобы без промедления переключиться на Firefox, вы должны импортировать закладки и пароли Chrome. Как ты это делаешь?
Программы для Windows, мобильные приложения, игры — ВСЁ БЕСПЛАТНО, в нашем закрытом телеграмм канале — Подписывайтесь:)
На рабочем столе есть несколько подходов, которые вы можете использовать, чтобы импортировать данные браузера Chrome в Firefox. Давайте проверим их ниже.
Примечание. Вы не можете импортировать закладки и пароли Chrome в мобильные версии Firefox. Однако вы можете импортировать данные браузера Chrome в Firefox на настольном компьютере, а затем использовать Синхронизация Firefox чтобы получить к ним доступ на вашем устройстве Android или iOS.
Прямой импорт закладок и паролей Chrome в Firefox
Если вы используете Firefox и Chrome на одном компьютере (ПК или Mac), импортировать закладки и пароли Chrome в Firefox несложно. Браузер Mozilla поставляется с мастером импорта, который поможет вам в этом.
Браузер Mozilla поставляется с мастером импорта, который поможет вам в этом.
Есть два способа получить доступ к мастеру импорта — через библиотеку закладок Firefox или встроенный менеджер паролей Lockwise.
Библиотека закладок
Шаг 1: Нажмите сочетание клавиш Control+Shift+B, чтобы открыть библиотеку закладок Firefox.
Совет: Либо перейдите в меню Firefox > Библиотека > Закладки > Показать все закладки, чтобы попасть в библиотеку.
Шаг 2. Откройте меню «Импорт и резервное копирование» в верхнем левом углу окна «Библиотека» и выберите параметр «Импорт данных из другого браузера».
Шаг 3: Выберите Chrome и нажмите «Далее».
Шаг 4: Укажите формы данных просмотра, которые вы хотите импортировать (сохраненные пароли и закладки, в данном случае), и нажмите «Далее».
Шаг 5: Мастер импорта Firefox импортирует ваши данные просмотра из Chrome.
Нажмите «Готово», чтобы выйти из мастера импорта.
Firefox Локвайз
Шаг 1: Откройте меню Firefox и нажмите Логины и пароли.
Шаг 2: Щелкните значок «Дополнительно» (трехточечный) в правом верхнем углу окна Firefox Lockwise. В появившемся меню нажмите «Импорт из другого браузера».
Шаг 3: Выберите Chrome и нажмите «Далее».
Шаг 4: Выберите «Сохраненные пароли и закладки» (а также любые другие формы данных просмотра, которые вы хотите импортировать), а затем нажмите «Далее».
Шаг 5: Firefox импортирует ваши закладки и пароли из Chrome.
Нажмите «Готово», чтобы выйти из мастера импорта.
Косвенные методы импорта закладок и паролей Chrome в Firefox
Если Firefox и Chrome не находятся на одном компьютере, используйте любой из приведенных ниже способов, чтобы передать данные просмотра в Firefox.
1. Используйте синхронизацию Chrome
Использование Chrome Sync — это самый простой и безопасный способ импортировать ваши пароли и закладки в Firefox на другом компьютере. Метод требует наличия Аккаунт Google (это бесплатно).
После того, как вы вошли в Chrome с помощью учетной записи Google, просто синхронизируйте свои закладки и пароли с помощью Chrome Sync — здесь подробно описано, как работает Chrome Sync.
Затем установите Chrome на ПК или Mac с установкой Firefox и войдите в ту же учетную запись Google, чтобы локально синхронизировать данные браузера Chrome.
Как только это будет сделано, используйте мастер импорта Firefox — в соответствии с приведенными выше инструкциями — чтобы легко импортировать данные браузера Chrome. После этого вы можете удалить Chrome с компьютера, если хотите.
2. Используйте файл HTML или CSV
Если у вас нет (или вы хотите создать) учетную запись Google, вы все равно можете импортировать закладки и пароли Chrome в Safari с помощью файлов HTML и CSV.
Импорт закладок
Firefox предоставляет собственные средства для импорта закладок через файл HTML. Сначала вы должны экспортировать свои закладки Chrome (если вы уже сделали это, перейдите к шагу 4).
Шаг 1. Откройте меню Chrome, выберите «Закладки» и нажмите «Диспетчер закладок».
Шаг 2. Нажмите значок «Дополнительно» (с тремя точками) в правом верхнем углу диспетчера закладок, а затем нажмите «Экспортировать закладки».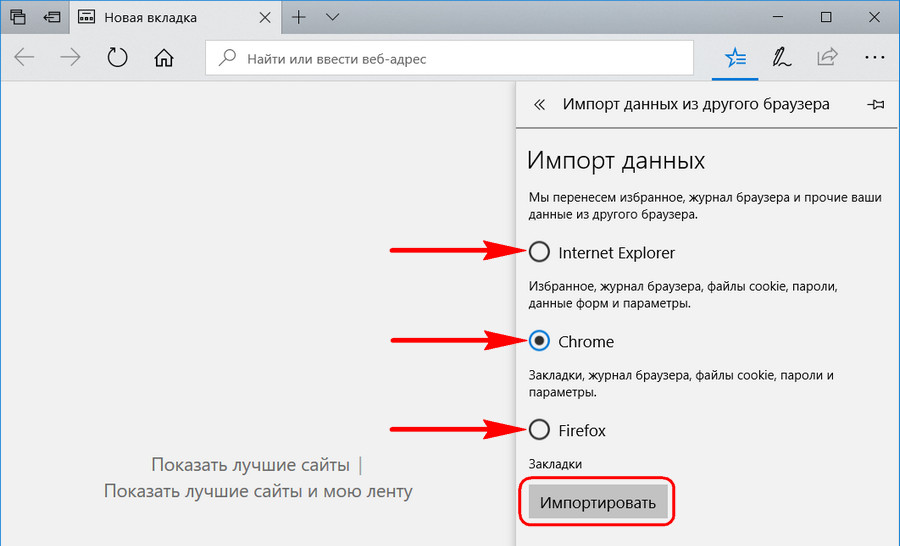
Шаг 3: Укажите место назначения, а затем нажмите «Сохранить», чтобы экспортировать закладки в файл HTML.
Шаг 4: Скопируйте экспортированный файл HTML на компьютер с Firefox, используя съемный носитель или другие средства.
Шаг 5: Откройте Firefox, а затем нажмите сочетание клавиш Control+Shift+B, чтобы перейти в библиотеку. Затем щелкните параметр «Импорт и резервное копирование» в правом верхнем углу библиотеки, а затем выберите «Импортировать закладки из HTML».
Шаг 6: Выберите HTML-файл и нажмите «Открыть».
Firefox должен импортировать содержимое файла HTML. Вы не получите уведомление, как только браузер завершит импорт закладок, но ожидайте увидеть их в библиотеке почти сразу.
Импорт паролей
Firefox не имеет возможности импортировать пароли из CSV-файла. Хотя в Интернете есть сторонние инструменты, которые утверждают, что импортируют данные CSV в Firefox, они представляют серьезную угрозу для конфиденциальности и безопасности.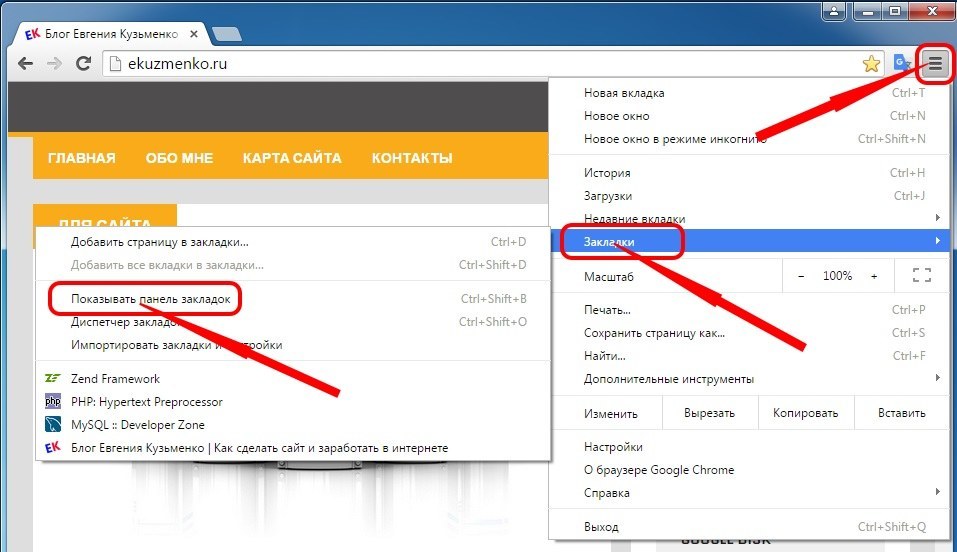
Следовательно, лучший способ продолжить — установить Chrome на компьютер с установкой Firefox, импортировать содержимое из файла CSV (изначально экспортированного из Chrome на другом настольном устройстве), а затем использовать мастер импорта в Firefox для импорта паролей. напрямую.
Шаг 1. Начните с экспорта паролей Chrome в файл CSV.
Совет. Вот как можно экспортировать пароли Chrome в файл CSV.
Шаг 2. Затем установите Chrome на рабочий стол, на котором установлен Firefox. Затем импортируйте данные просмотра из CSV-файла.
Совет: обратитесь к нашему руководству по импорту паролей Chrome из CSV-файла.
Шаг 3: Сделав это, используйте мастер импорта в Firefox, чтобы импортировать пароли из Chrome.
Если вы не хотите возиться с экспортом паролей в CSV, а затем снова импортировать их обратно в Chrome, рассмотрите вместо этого использование Chrome Sync.
Открытая экономика
Импортировать пароли и закладки Chrome в Firefox довольно просто, при условии, что оба браузера расположены на одном компьютере.
Процесс становится немного сложнее, если это не так, особенно когда речь идет о паролях. В этом случае воздержитесь от использования сторонних утилит для импорта паролей Chrome в Firefox и вместо этого придерживайтесь собственных средств, чтобы сохранить свою конфиденциальность и безопасность.
Далее: ознакомьтесь с этими невероятно полезными, но менее известными сочетаниями клавиш, чтобы улучшить работу с Firefox.
Post Views: 35
Программы для Windows, мобильные приложения, игры — ВСЁ БЕСПЛАТНО, в нашем закрытом телеграмм канале — Подписывайтесь:)
Как импортировать закладки и пароли Chrome в Firefox
Высокая производительность Firefox, огромная библиотека расширений и широкая доступность на разных платформах делают его идеальной альтернативой Chrome. Они также отлично подходят для сохранения конфиденциальности пользователей. Если вы какое-то время использовали Chrome, у вас должен быть Он собрал большую часть ваших данных о просмотре. А чтобы перейти в Firefox без промедления, вам нужно импортировать закладки и пароли Chrome. Как ты это делаешь?
А чтобы перейти в Firefox без промедления, вам нужно импортировать закладки и пароли Chrome. Как ты это делаешь?
На рабочем столе есть несколько способов импортировать данные браузера Chrome в Firefox. Давайте посмотрим на них ниже.
Примечание. Вы не можете импортировать закладки и пароли Chrome в мобильные версии Firefox. Однако вы можете импортировать данные просмотра Chrome в Firefox на рабочем столе, а затем использовать Firefox Sync Чтобы получить к нему доступ на вашем устройстве Android или iOS.
В этой статье
Импортируйте закладки и пароли прямо в Firefox
Если вы используете Firefox и Chrome на одном компьютере (ПК или Mac), закладки и пароли Chrome легко импортировать в Firefox. Браузер Mozilla поставляется с мастером импорта, который поможет вам сделать это.
Есть два способа получить доступ к мастеру импорта — через библиотеку закладок Firefox или встроенный менеджер паролей Lockwise.
Библиотека сигналов
Шаг 1: Нажмите сочетание клавиш Control + Shift + B, чтобы открыть библиотеку закладок Firefox.
Совет: Или перейдите в меню Firefox> Библиотека> Закладки> Просмотреть все закладки, чтобы получить доступ к библиотеке.
Шаг 2: Откройте меню «Импорт и резервное копирование» в верхнем левом углу окна библиотеки и выберите параметр «Импортировать данные из другого браузера».
Шаг 3: Найдите Chrome , затем коснитесь следующий.
Шаг 4: Выберите модели данных просмотра, которые вы хотите импортировать (в данном случае сохраненные пароли и закладки), и нажмите «Далее».
Шаг 5: Мастер импорта Firefox импортирует данные просмотра из Chrome.
Нажмите «Концы с концами «Мастер импорта».
Firefox Lockwise
Шаг 1: Откройте меню Firefox, затем нажмите «Логины и пароли».
Шаг 2: Щелкните значок «Еще» (три точки) в правом верхнем углу окна Firefox Lockwise. В появившемся меню нажмите «Импортировать из другого браузера».
В появившемся меню нажмите «Импортировать из другого браузера».
Шаг 3: Найдите Chrome , затем коснитесь следующий.
Шаг 4: Найдите Сохраненные пароли и закладки (а также любые другие формы данных просмотра, которые вы хотите импортировать), а затем нажмите «Далее».
Шаг 5: Firefox импортирует ваши закладки и пароли из Chrome.
Нажмите Выход, чтобы завершить работу мастера импорта.
Косвенные способы импорта закладок и паролей в Firefox
Если Firefox и Chrome находятся на разных компьютерах, используйте один из приведенных ниже способов для передачи данных браузера в Firefox.
1. Используйте синхронизацию Chrome
Использование синхронизации Chrome — это самый простой и безопасный способ импортировать пароли и закладки в Firefox на другом компьютере. Метод требует, чтобы у вас была учетная запись Google (это бесплатно).
После того, как вы войдете в Chrome с помощью своей учетной записи Google, просто синхронизируйте свои закладки и пароли с синхронизацией Chrome. Вот как работает синхронизация Chrome в деталях.
Продолжайте установку Chrome на свой ПК или Mac с установленным Firefox и войдите в ту же учетную запись Google, чтобы локально синхронизировать данные браузера Chrome.
Когда вы закончите, используйте мастер импорта Firefox, как описано выше, чтобы легко импортировать данные браузера Chrome. Затем вы можете удалить Chrome со своего компьютера, если хотите.
2. Используйте файл HTML или CSV.
Если у вас нет (или вы хотите создать) учетную запись Google, вы все равно можете импортировать закладки и пароли Chrome в Safari с помощью файлов HTML и CSV.
Импортировать закладки
Firefox предоставляет собственные средства импорта закладок через файл HTML. Сначала необходимо экспортировать закладки Chrome (если она у вас уже есть, перейдите к шагу 4).
Шаг 1: Открыть Меню Chrome , указать на Закладки , затем коснитесь Управляйте закладками.
Шаг 2: Щелкните значок «Еще» (три точки) в правом верхнем углу Диспетчера закладок, затем щелкните «Экспорт закладок».
Шаг 3: Выберите место назначения, затем нажмите «Сохранить», чтобы экспортировать закладки в файл HTML.
Шаг 4: Скопируйте экспортированный файл HTML на свой компьютер с помощью Firefox с помощью съемного носителя или других средств.
Шаг 5: Откройте Firefox, затем нажмите сочетание клавиш Control + Shift + B, чтобы получить доступ к библиотеке. Затем щелкните параметр «Импорт и резервное копирование» в правом верхнем углу библиотеки, а затем выберите «Импортировать закладки из HTML».
Шаг 6: Найдите файл HTML , затем коснитесь فتح.
Firefox должен импортировать содержимое HTML-файла. Вы не получите уведомление, когда браузер закончит импорт закладок, но вы должны ожидать, что увидите их в библиотеке почти сразу.
Импорт пароля
Firefox не имеет возможности импортировать пароли из файла CSV. Хотя существуют сторонние инструменты, которые утверждают, что импортируют данные CSV в Firefox, они представляют собой огромный риск для конфиденциальности и безопасности.
Таким образом, лучший способ продолжить — установить Chrome на свой компьютер с установленным Firefox, импортировать содержимое из файла CSV (изначально экспортированного из Chrome на другом рабочем столе), а затем использовать мастер импорта Firefox для прямого импорта паролей.
Шаг 1: Начните с экспорта паролей Chrome в файл CSV.
Совет: здесь Как экспортировать пароли Chrome в файл CSV.
Шаг 2: AЗатем установите Chrome на рабочий стол, на котором установлен ваш Firefox. Затем импортируйте данные просмотра из файла CSV.
Совет: См. Наше руководство по импорту паролей Chrome из файла CSV.
Шаг 3: Как только вы это сделаете, используйте мастер импорта Firefox, чтобы импортировать пароли из Chrome.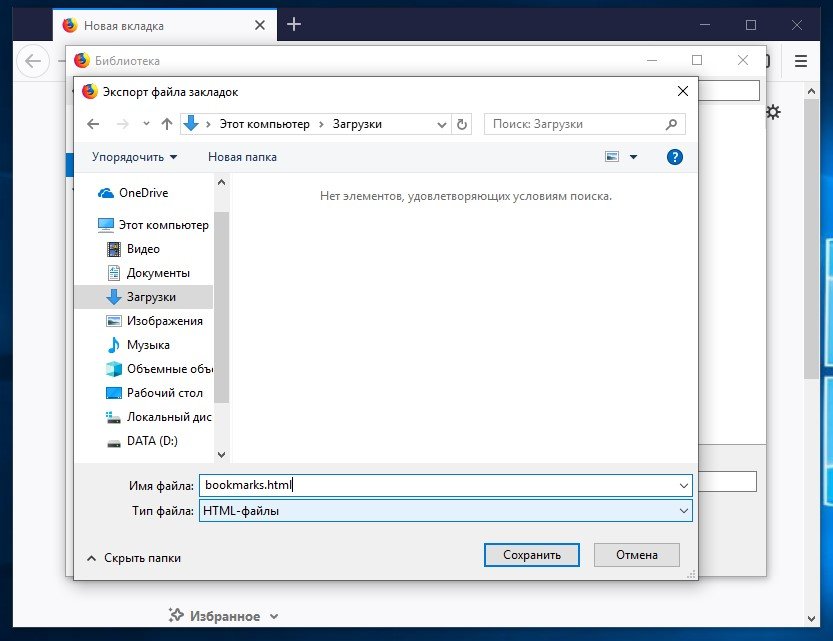
Если вы не хотите мучиться с экспортом паролей в CSV, а затем снова импортировать их обратно в Chrome, рассмотрите возможность использования синхронизации Chrome.
открытая экономика
Импортировать пароли и закладки Chrome в Firefox очень просто, при условии, что оба браузера находятся на одном компьютере.
В противном случае процесс становится очень сложным, особенно когда речь идет о паролях. В этом случае воздержитесь от использования сторонних инструментов для импорта паролей Chrome в Firefox и вместо этого используйте оригинальные методы для обеспечения конфиденциальности и безопасности.
Как перенести закладки браузера без учетной записи Sync — Сетевое администрирование
by adminОпубликовано
Закладки браузера не сильно изменились за последнее время. Единственная важная функция, представленная в большинстве браузеров, — это синхронизация закладок для синхронизации закладок на разных устройствах.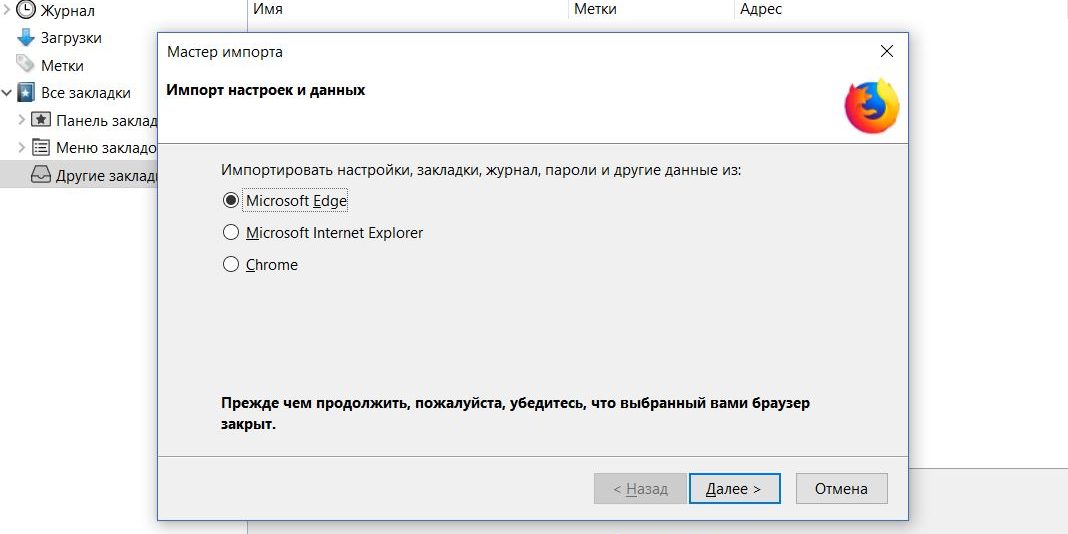 Firefox Sync или Google Sync требует наличия учетной записи, прежде чем функция станет доступной. Также необходимо оставаться в этой учетной записи в некоторых браузерах, чтобы включить синхронизацию.
Firefox Sync или Google Sync требует наличия учетной записи, прежде чем функция станет доступной. Также необходимо оставаться в этой учетной записи в некоторых браузерах, чтобы включить синхронизацию.
Если вы хотите перенести закладки без учетной записи Sync, например, на новый компьютер, который вы только что купили, или в другой браузер на том же, вы все равно можете это сделать. Этот метод может быть не так удобен, как настройка учетной записи Sync, тем более, что он передает только текущий снимок закладок в новый браузер и никаких закладок в будущем, но он предлагает другие преимущества.
Помимо конфиденциальности, это позволяет вам использовать эту функцию, даже если вы не подключены к Интернету.
Экспорт закладок популярных браузеровВообще говоря, большинство браузеров позволяют экспортировать закладки в файл HTML. Это список ссылок, более или менее поддерживаемых большинством браузеров.
Гугл Хром
- Либо откройте Диспетчер закладок Chrome напрямую chrome: // bookmarks /, используйте сочетание клавиш Ctrl-Shift-o, либо щелкните значок меню в адресной строке Chrome и выберите «Закладки»> «Диспетчер закладок» в контекстном меню.

- Чтобы экспортировать закладки, выберите «Упорядочить»> «Экспортировать закладки в файл HTML». Откроется запрос на сохранение, чтобы сохранить копии всех закладок в локальной системе.
Microsoft Internet Explorer
- Щелчок по значку «Избранное» (значок звездочки) отображает закладки браузера.
- Щелкните стрелку вниз рядом с избранным на странице, чтобы отобразить контекстное меню.
- Выберите Импорт и экспорт> Экспорт в файл в меню, чтобы сохранить закладки в файл.
Mozilla Firefox
- Откройте библиотеку Firefox с помощью сочетания клавиш Ctrl-Shift-b или нажав Alt и выбрав Закладки> Показать все закладки.
- Выберите Импорт и резервное копирование> Экспорт закладок в HTML. Откроется запрос на сохранение файла bookmarks.html в локальной системе.
Опера
- В новом браузере Opera пока нет функции экспорта, но вы можете использовать Закладки Импорт и экспорт расширение для браузера.

- Используйте его, чтобы сохранить файл закладок в файл HTML.
Вивальди
- В настоящее время в браузере нет возможности экспорта. Возможно, вы сможете использовать расширение Opera, указанное выше, но я этого не пробовал.
- Файл закладок хранится в папке профиля. Ты можешь используйте этот парсер чтобы преобразовать его в файл HTML.
Возможно, вам потребуется переместить HTML-файл на другое устройство вручную, например, с помощью сетевого подключения или флэш-накопителя.
Гугл Хром
Заметка: Chromium и большинство браузеров на базе Chrome используют одну и ту же систему.
- Снова откройте Диспетчер закладок, используя один из описанных выше вариантов, например, с помощью сочетания клавиш Ctrl-Shift-o.
- Чтобы импортировать файл закладок, выберите «Упорядочить»> «Импортировать закладки из файла HTML». Откроется окно загрузки, которое вы используете для выбора HTML-файла закладок.

- Или выберите Закладки> Импортировать закладки и настройки, чтобы импортировать закладки из версий Internet Explorer или Mozilla Firefox, установленных на компьютере.
Microsoft Internet Explorer
- Снова щелкните значок «Избранное», затем стрелку вниз и выберите «Импорт и экспорт»> «Импорт из файла».
- Это открывает запрос загрузки, который вы используете для выбора ранее экспортированного файла.
- Также можно импортировать закладки прямо из установленного браузера, выбрав этот вариант. Самая последняя версия Internet Explorer импортирует закладки из Opera и Chrome.
Mozilla Firefox
Заметка: Большинство браузеров на базе Firefox, таких как Pale Moon, используют ту же систему.
- Снова откройте библиотеку в Firefox, например, с помощью сочетания клавиш Ctrl-Shift-b.
- Там вы выбираете Импорт и резервное копирование> Импортировать закладки из HTML. Откроется запрос на загрузку, который вы используете для выбора нужного файла HTML.

- Альтернатива: выберите импортировать данные из другого браузера напрямую, если браузер, из которого вы хотите импортировать закладки, установлен в системе и распознается Firefox. Поддерживаются Google Chrome и Microsoft Internet Explorer.
Опера
- Чтобы импортировать закладки в Opera, выберите Opera> Дополнительные инструменты> Импортировать закладки и настройки.
- Здесь у вас есть возможность импортировать закладки прямо из Firefox, Chrome, Internet Explorer или классической Opera или из HTML-файла закладок.
Вивальди
- Выберите значок Вивальди> Файл> Импорт данных.
- Там вы найдете варианты импорта данных прямо из Firefox, Opera, Internet Explorer и файла закладок.
Как импортировать и экспортировать закладки между Safari, Firefox и Chrome
Это пособие вам поможет импортировать и экспортировать закладки между известными браузерами Safari, Firefox и Chrome на вашем Mac.
Импорт и экспорт закладок
- Импорт в Safari
- Экспорт из Safari
- Импорт в Firefox
- Экспорт из Firefox
- Импорт в Chrome
- Экспорт из Chrome
- Примечание
Импорт закладок в Safari
Вы можете импортировать закладки в браузер Safari прямо из Firefox или Chrome, а так же из сохраненного HTML-файла.
1) Выберите Файл > импорт из меню и выберите браузер из которого хотите импортировать закладки или файл.
2) Если вы выбираете импорт из Firefox или Chrome, то вам будет так же предложено импортировать дополнительные настройки, как историю и пароли. Сделайте ваш выбор и нажмите кнопку Импорт.
3) Если вы хотите импортировать сохраненный файл, выберите его и нажмите кнопку Импорт.
Экспорт закладок из Safari
Экспорт закладок из Safari сделать проще простого. Так откройте браузер и выполните следующие действия.
Так откройте браузер и выполните следующие действия.
1) Выберите Файл > Экспортировать закладки из меню.
2) По умолчанию файл называется закладки Safari, но вы можете изменить на любое которое вам больше нравится.
3) Выберите место для сохранения закладок файл и нажмите кнопку Сохранить.
Импорт закладок в Firefox
Если вы хотите импортировать данные в Firefox от Mozilla из Chrome или Safari, то это очень просто.
1) Выберите Файл > импортировать из другого браузера из выпадающего меню.
2) Выберите браузер Safari или Chrome и нажмите кнопку Продолжить.
3) Выбрать элементы, которые вы хотите импортировать и, обратите внимание, они могут отличаться в зависимости от браузера, но могут включать в себя закладки, историю и другие данные. Нажмите кнопку Продолжить.
Нажмите кнопку Продолжить.
4) Вы должны увидеть сообщение что импорт завершен, после нажмите кнопку Готово.
Импорт в файл
Если вы хотите импортировать закладки в файла, то стоит ориентироваться на этот вариант.
1) Выберите Закладки > показать все из панели меню.
2) В библиотеке окна, которое откроется, нажмите кнопку Импорт и резервные копии на панели инструментов.
3) Выберите Импорт закладок в HTML. (Вы заметите возможность импортировать из другого браузера тоже в этой области.)
4) Найдите и выберите нужный Файл и нажмите кнопку Открыть.
Экспорт закладок из Firefox
Экспортировать закладки из Firefox так же легко, как в браузере Safari.
1) Выберите Закладки > показать все закладки из панели меню.
2) В библиотеке окна, которое откроется, нажмите кнопку Импорт и резервные копии на панели инструментов.
3) Выберите экспортировать данные в HTML.
4) По умолчанию имя файла — закладки, но вы можете изменить на любое которое вам больше нравится.
5) Выбрать путь и нажмите кнопку Сохранить.
Импорт закладок в Chrome
Если вы хотите импортировать закладки в Chrome, выполните следующие действия.
1) Выберите Chrome > импортировать закладки и настройки из меню.
2) Вы можете выбрать браузер Safari или Firefox, из которого хотите произвести импорт, а затем выбрать дополнительные параметры, такие как история просмотров и сохраненные пароли. Помните, эти параметры различаются в зависимости от браузера. Нажмите Кнопку Импорт.
Когда импорт будет завершен, вы увидите сообщение с подтверждением. Нажмите Кнопку Закончить.
3) Если вы хотите импортировать сохраненный файл, выберите HTML-файл с закладками и нажмите кнопку Выбрать файл. Затем найдите и выберите Файл, затем открыть.
Экспорт закладок из Chrome
Как в Safari и браузере Firefox, экспорт файла закладок в Chrome сделать очень легко .
1) Выберите Закладки > диспетчер закладок из меню.
2) Нажмите упорядочить (трехточечный значок) кнопку в правом верхнем углу.
3) Нажмите Кнопку «Экспорт Закладок». (Обратите внимание, вы также можете импортировать закладки и здесь.)
4) По умолчанию имя файла — закладки [дата], но вы можете изменить на любое которое вам больше нравится.
5) Выбрать место для файла и нажмите кнопку Сохранить.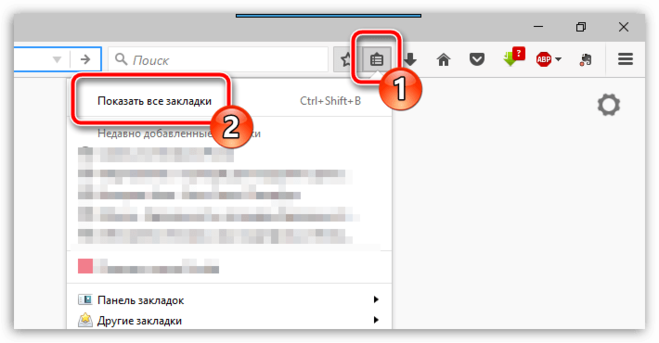
Примечание
Вместо того чтобы использовать имена по умолчанию для экспорта файлов из Firefox и Chrome, желательно добавить название к файлу название самого браузера. Это позволит быстрее найти файл, если вы экспортируете и импортируете во всех трех браузерах.
Также хорошей идеей будет, чтобы добавить дату к имени файла. Это поможет не ошибиться, если вы делаете резервные копии закладок очень часто.
Поделиться ссылкой:
Как импортировать закладки из Firefox в Chrome
При установке нового браузера появляется всплывающее окно с вопросом, установить ли его по умолчанию
by Теодор Нечита
Теодор Нечита
Управляющий редактор программного обеспечения
Стремясь помочь нуждающимся, Теодор ежедневно пишет статьи на темы, касающиеся Windows, Xbox и всего, что связано с технологиями. Когда он не работает, его тоже можно найти. .. читать дальше
.. читать дальше
Опубликовано
Факт проверен Алекс Сербан
Алекс Сербан
Эксперт по браузерам и сетям
Отойдя от корпоративного стиля работы, Алекс нашел вознаграждение в образе жизни постоянного анализа, координации команды и приставания к своим коллегам. Обладание сертификатом MCSA Windows Server… читать далее
Партнерская информация
- Браузеры меняются, и ваши потребности тоже меняются, поэтому не бойтесь пробовать другие браузеры, если чувствуете потребность в чем-то другом.
- Каждый раз, когда вы меняете браузер, вам нужно импортировать все свои данные в новый, и наше руководство решит эту проблему.
- Вы можете легко импортировать закладки Firefox в браузер Chrome, и мы покажем вам, как это сделать.

Вы заслуживаете лучшего браузера! 350 миллионов человек ежедневно используют Opera — полноценную навигацию с различными встроенными пакетами, улучшенным потреблением ресурсов и великолепным дизайном. Вот что умеет Opera:
- Простая миграция: используйте ассистент Opera для переноса существующих данных Firefox всего за несколько шагов
- Оптимизируйте использование ресурсов: ваша оперативная память используется более эффективно, чем Firefox
- Повышенная конфиденциальность: бесплатный и неограниченный встроенный VPN
- Без рекламы: встроенный блокировщик рекламы ускоряет загрузку страниц и защищает от интеллектуального анализа данных
- Скачать Opera
Браузеры постоянно развиваются и получают обновления, и вы достигаете точки, когда вам, возможно, придется выбрать другой браузер по умолчанию для повышения эффективности.
Проблема в том, что когда вы используете браузер слишком долго, все ваши личные настройки остаются там. Это означает, что при переходе на новый браузер вам нужно начинать его настройку с нуля.
Так будет, если вы решите перейти с Mozilla Firefox на Google Chrome. Хотя оба интернет-браузера являются одними из лучших, по той или иной причине вы можете предпочесть Google Chrome.
Подсказка:
Собираетесь ли вы выполнить все шаги из приведенного ниже руководства, чтобы импортировать закладки, или вы собираетесь установить браузер, который может сделать это менее чем за 10 секунд?
Мы говорим об Opera, браузере, который импортирует ваши закладки в процессе установки. Вам просто нужно выбрать старый браузер из списка и нажать на кнопку Import .
Opera
Переключение на Opera не приведет к удалению сохраненных закладок или паролей.
Бесплатно Посетите веб-сайт
Могу ли я синхронизировать Firefox с Chrome?
Да, и довольно легко, так как переход с Chrome на Firefox прост и абсолютно свободен от каких-либо рисков, о которых вы, возможно, читали в Интернете.
Браузер Firefox может автоматически импортировать закладки, пароли и историю из Chrome, не удаляя их и не вмешиваясь каким-либо образом.
Узнайте, как импортировать закладки Chrome в Firefox, прочитав нашу специальную статью.
Как импортировать закладки Firefox в Chrome?
Обычно при установке любого из двух браузеров вам автоматически предлагается импортировать данные из любых других обнаруженных браузеров.
Если вы пропустите этот шаг, вам нужно будет импортировать их вручную, и вы можете сделать это в настройках Chrome.
Браузер Chrome позволяет легко импортировать закладки из Mozilla Firefox. Его настройки закладок предоставляют вам возможность импортировать закладки, настройки, историю просмотров и поисковые системы из других браузеров.
Совет эксперта: Некоторые проблемы с ПК трудно решить, особенно когда речь идет о поврежденных репозиториях или отсутствующих файлах Windows. Если у вас возникли проблемы с исправлением ошибки, возможно, ваша система частично сломана. Мы рекомендуем установить Restoro, инструмент, который просканирует вашу машину и определит, в чем проблема.
Мы рекомендуем установить Restoro, инструмент, который просканирует вашу машину и определит, в чем проблема.
Нажмите здесь, чтобы загрузить и начать ремонт.
1. Откройте Google Chrome .
2. Выберите 3 точки в правом верхнем углу пользовательского интерфейса.
3. Перейдите к Закладки .
4. Нажмите Импорт закладок и настроек .
5. Выберите Mozilla Firefox из раскрывающегося списка.
6. Установите флажок Избранное/Закладки .
7. Выберите Импорт . Это закроет все экземпляры Firefox, если он у вас был открыт.
8. Когда вы увидите сообщение, подтверждающее успешность импорта, нажмите Готово .
Что делать, если я не могу импортировать закладки Firefox напрямую в Chrome?
1. Экспорт закладок Firefox в виде файлов HTML
- Выберите значок Library .

- Прокрутите список вниз и выберите Показать все закладки .
- Выберите Импорт и резервное копирование на панели инструментов.
- Нажмите Экспорт закладок в HTML… .
- Выберите место для сохранения закладки.
- Щелкните Сохранить .
- Закройте окно библиотеки.
2. Импортируйте HTML-файлы закладок в Google Chrome
- Откройте Google Chrome .
- Выберите 3 точки в правом верхнем углу пользовательского интерфейса.
- Перейти к Закладки.
- Выберите Импорт закладок и настроек… .
- Выберите HTML-файл закладок из раскрывающегося списка.
- Щелкните Импорт .
- Когда вы увидите сообщение, подтверждающее успешность импорта, нажмите Готово .

Выполнив следующие действия, вы сможете успешно экспортировать свои закладки из Firefox в Chrome без каких-либо проблем.
Могу ли я синхронизировать закладки в разных браузерах?
Обычно вам даже не нужно много делать, так как вам будет предложено импортировать все ваши данные в только что установленный браузер.
При этом, если вы случайно закрыли приглашение или не получили его вообще, вы можете использовать настройки браузера для достижения этой цели.
Все браузеры, которые могут синхронизировать и импортировать друг из друга, такие как Opera, Chrome, Firefox, Edge и другие, имеют параметр Импорт закладок и настроек , который довольно легко найти.
Вы найдете эту опцию в разделе, связанном с закладками, в меню настроек конкретного браузера.
Это все, что вам нужно знать, если вы планируете экспортировать закладки Firefox в Chrome. Знайте, что перенос закладок из Firefox в Chrome прост и занимает всего несколько минут.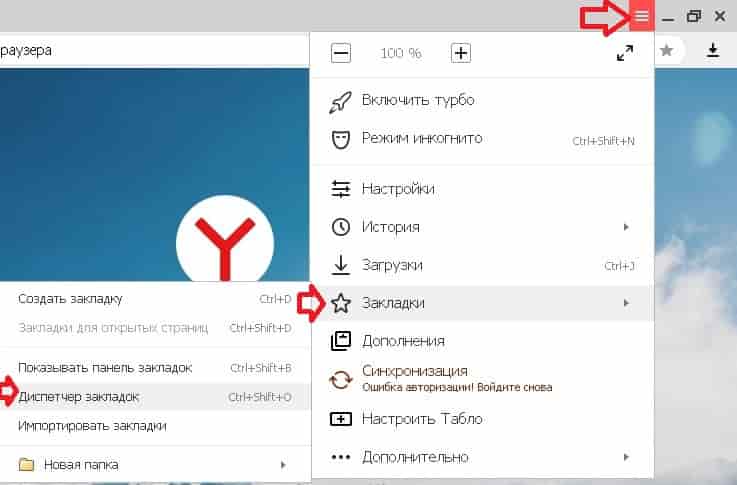
Хотите узнать, как импортировать закладки в другие браузеры? Дайте нам знать в комментариях ниже.
Была ли эта страница полезной?
Есть 1 комментарий
Делиться
Копировать ссылку
Информационный бюллетень
Программное обеспечение сделок Пятничный обзор
Я согласен с Политикой конфиденциальности в отношении моих персональных данных
Как импортировать закладки из Chrome в Firefox
Как пользователи Интернета, мы проводим большую часть времени, взаимодействуя с веб-браузером. За последние несколько лет веб-приложения преуспели во многих сферах вместе с эволюцией веб-браузеров. На сцене появилось много новых браузеров. Firefox от Mozilla и Chrome от Google — два самых популярных браузера в Интернете. Решение выбрать один из них непросто, поскольку оба обладают очень передовыми функциями.
Лично я использую Firefox в качестве браузера по умолчанию на ПК, а также на своем телефоне Android. Причина в том, что Firefox обеспечивает отличную переносимость между различными устройствами с точки зрения синхронизации. Firefox — очень хороший выбор, если вы ищете конфиденциальность и скорость в Интернете. Кроме того, он имеет множество возможностей для настройки. С другой стороны, Chrome занимает почти такое же положение и имеет сомнительную историю конфиденциальности из-за своей необычной политики сбора данных.
Однако, если вы использовали Google Chrome ранее и передумали переходить на Mozilla Firefox и беспокоитесь о переносе закладок из старого браузера в Firefox, мы позаботились о вас.
Что будем освещать?
В этом руководстве мы расскажем вам, как импортировать закладки и другие данные из Chrome в Firefox. Давайте начнем сейчас.
Импорт закладок и других данных из Chrome в Firefox
С помощью Firefox можно легко получить закладки и другие данные, хранящиеся в других браузерах, таких как Google Chrome. В этой статье приведены пошаговые инструкции, как сделать это очень простым способом.
В этой статье приведены пошаговые инструкции, как сделать это очень простым способом.
Способ 1: Использование мастера импорта Firefox.
1. Откройте панель главного меню, нажав кнопку меню (обозначенную тремя маленькими горизонтальными линиями) в правом верхнем углу.
2. Теперь найдите и щелкните меню «Закладки». Здесь снова щелкните подменю «Управление закладками» внизу.
3. В новом окне библиотеки выберите параметр «Импорт и резервное копирование» и выберите «Импорт данных из другого браузера»:
Совет: Вы также можете найти параметр «Импорт из другого браузера». альтернативным способом. Откройте строку меню, нажав клавишу Alt, а затем выбрав меню «Файл». Отсюда вы можете выбрать опцию «Импорт из другого браузера».
4. В новом окне мастера импорта выберите Google Chrome и нажмите кнопку Далее.
Firefox покажет типы материалов, доступных для импорта. Вам нужно выбрать файлы cookie, историю просмотров и закладки для импорта в целевой браузер:
5. Закончив выбор элементов, нажмите «Далее», чтобы импортировать их. Вы можете видеть элементы, которые вы импортируете. Когда операция импорта завершена, вы можете нажать «Готово», чтобы выйти из окна.
Закончив выбор элементов, нажмите «Далее», чтобы импортировать их. Вы можете видеть элементы, которые вы импортируете. Когда операция импорта завершена, вы можете нажать «Готово», чтобы выйти из окна.
Все, что вы импортировали, теперь должно быть доступно в вашем целевом браузере.
Способ 2. Использование HTML-файла.
Другой способ импорта закладок — импорт файла HTML. Для этого выполните следующие действия:
1. Откройте браузер Chrome и щелкните меню в правом верхнем углу, обозначенное тремя вертикальными точками.
2. Перейдите к Закладки -> Менеджер закладок.
3. В окне Менеджера закладок будет три строки: Панель закладок, Другие закладки, Мобильные закладки. Выберите Мобильные закладки. Вы должны увидеть все свои закладки, перечисленные здесь.
4. Теперь снова перейдите в правый верхний угол и нажмите на три точки. В маленьком прямоугольном окне выберите «Экспортировать закладки» и сохраните HTML-файл на свой компьютер.
5. а) Теперь откройте Firefox и откройте панель главного меню, нажав кнопку меню (обозначенную тремя маленькими горизонтальными линиями) в правом верхнем углу.
б) Теперь найдите и щелкните меню «Закладки». Здесь снова щелкните подменю «Управление закладками» внизу.
6. Щелкните раскрывающееся меню «Импорт и резервное копирование» и выберите «Импорт из файла HTML».
7. Найдите и откройте файл HTML (экспортированный из Chrome), который вы сохранили на шаге 4. Вот и все.
Все закладки теперь должны быть видны в Firefox. Закладки, которые были на панели инструментов в Chrome, можно найти на панели закладок. Другие закладки должны находиться в меню закладок.
Если панель закладок скрыта в Firefox, вы можете выполнить следующие шаги, чтобы сделать ее видимой:
1. В правом верхнем углу нажмите кнопку меню, обозначенную тремя маленькими горизонтальными линиями. Теперь нажмите «Дополнительные инструменты», а затем «Настроить панель инструментов».
2 В нижней части экрана появится раскрывающееся меню Панели инструментов, щелкните его и выберите Панель инструментов закладок.
Панель инструментов «Закладки» имеет три параметра: «Всегда показывать», «Никогда не показывать» или «Показывать только на новой вкладке».
3. Последний шаг — нажать кнопку «Готово».
Заключение
В этом руководстве мы узнали, как импортировать закладки из Chrome в Firefox. Оба метода, упомянутые в этой статье, могут быть использованы для этой цели. Когда вы закончите синхронизацию закладок и других данных, вы сможете открыть их в своем новом браузере Firefox. Все ваши закладки из Google Chrome можно найти в меню «Закладки» и на панели инструментов «Закладки».
Как импортировать и экспортировать закладки между Safari, Firefox и Chrome
Если вы готовите свой Mac к работе или учебе, подготовка браузера является частью этого процесса. Во-первых, убедитесь, что у вас есть нужные закладки, независимо от того, какой браузер вы используете. Это особенно важно, если вы, как и я, используете более одного браузера, в зависимости от задачи.
Это особенно важно, если вы, как и я, используете более одного браузера, в зависимости от задачи.
Хотя закладки, безусловно, могут постоянно меняться, первоначальная настройка с теми, которые вам нужны, является хорошим началом. В этом руководстве показано, как импортировать и экспортировать закладки между Safari, Firefox и Chrome, чтобы быстро настроить их.
Импорт и экспорт закладок
- Импорт Safari
- Экспорт Safari
- импорт Firefox
- Экспорт Firefox
- Хром импорт
- Хром экспорт
- Советы по соглашению об именах экспортируемых файлов
Импорт закладок в Safari
Вы можете импортировать закладки в Safari непосредственно из Firefox или Chrome или из сохраненного HTML-файла.
1) Нажмите Файл > Импорт из в строке меню и выберите браузер или импортировать файл.
2) Если вы выберете импорт из Firefox или Chrome, вас спросят, хотите ли вы импортировать дополнительные элементы, такие как история и пароли. Сделайте свой выбор и нажмите Import .
Сделайте свой выбор и нажмите Import .
3) Если вы решите импортировать файл, найдите его и нажмите Import .
Экспорт закладок в Safari
Экспорт закладок из Safari невероятно прост. Итак, откройте Safari и выполните следующие действия.
1) Нажмите Файл > Экспорт закладок в строке меню.
2) По умолчанию файл называется Safari Bookmarks , но вы можете изменить это, если хотите.
3) Выберите местоположение для сохранения файла закладок и нажмите Сохранить .
Импорт закладок в Firefox
Если вы хотите импортировать закладки в Firefox из Safari или Chrome, это очень просто.
1) Нажмите Файл > Импорт из другого браузера в строке меню.
2) Выберите Safari или Chrome и нажмите Продолжить .
3) Выберите элементы , которые вы хотите импортировать, и обратите внимание, что они могут различаться в зависимости от браузера, но могут включать закладки, историю просмотров или другие данные. Нажмите Продолжить .
4) По завершении импорта должно появиться сообщение, нажмите Готово .
Импорт из файла
Если вместо этого вы хотите импортировать закладки из файла, вы будете переходить к этой опции немного по-другому.
1) Нажмите Закладки > Показать все закладки в строке меню.
2) В открывшемся окне Библиотеки нажмите кнопку Импорт и резервное копирование на панели инструментов.
3) Выберите Импорт закладок из HTML . (Вы заметите, что опция импорта из другого браузера также находится в этой области.)
4) Найдите и выберите файл и нажмите Открыть .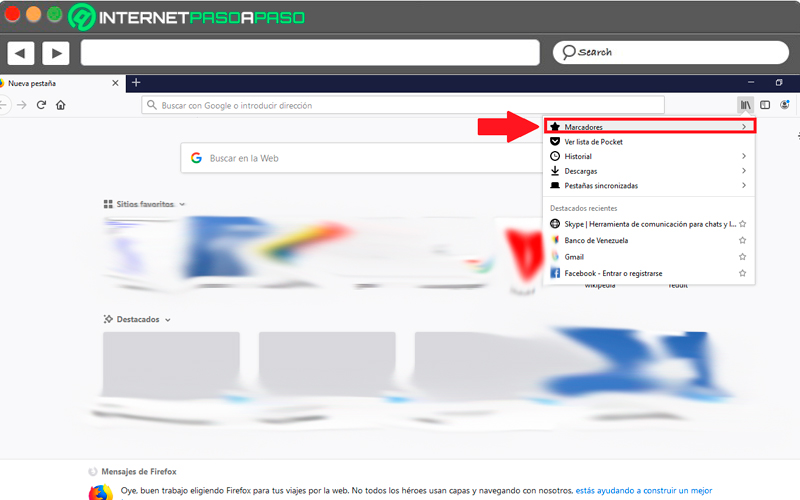
Экспорт закладок в Firefox
Экспорт закладок из Firefox так же прост, как и в Safari.
1) Нажмите Закладки > Показать все закладки в строке меню.
2) В открывшемся окне Библиотеки нажмите кнопку Импорт и резервное копирование на панели инструментов.
3) Выберите Экспорт закладок из HTML .
4) Имя файла по умолчанию bookmarks , но вы можете изменить это, если хотите.
5) Выберите расположение для файла и нажмите Сохранить .
Импорт закладок в Chrome
Если вы хотите импортировать закладки в Chrome, выполните следующие действия.
1) Нажмите Chrome > Импорт закладок и настроек в строке меню.
2) Вы можете выбрать Safari или Firefox, а затем выбрать дополнительные элементы для импорта, такие как история просмотров и сохраненные пароли.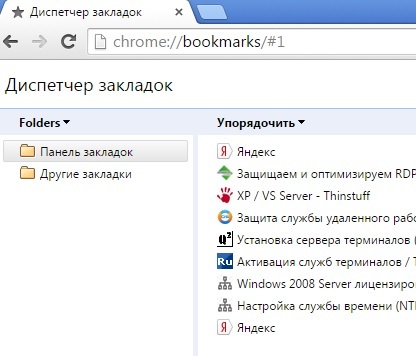 Помните, что эти параметры различаются в зависимости от браузера. Щелкните Импорт .
Помните, что эти параметры различаются в зависимости от браузера. Щелкните Импорт .
Когда импорт будет завершен, вы увидите подтверждающее сообщение. Щелкните Готово .
3) Если вы хотите вместо этого импортировать файл, выберите Bookmarks HTML File и нажмите Choose File . Затем найдите и выберите файл, а затем Открыть .
Экспорт закладок в Chrome
Как и в Safari и Firefox, в Chrome очень просто экспортировать файл закладок.
1) Нажмите Закладки > Менеджер закладок в строке меню.
2) Нажмите кнопку Организовать (трехточечный значок) в правом верхнем углу.
3) Щелкните Экспорт закладок. (Обратите внимание, отсюда также можно импортировать закладки.)
4) Имя файла по умолчанию закладки [дата] , но вы можете изменить это, если хотите.
5) Выберите расположение для файла и нажмите Сохранить .
Советы по соглашению об именах экспортируемых файлов
Вместо того, чтобы использовать имена по умолчанию, данные экспортному файлу для Firefox и Chrome («закладки»), целесообразно добавить к нему имя браузера. Это значительно упростит задачу, если вы экспортируете и импортируете данные во всех трех браузерах.
Также рекомендуется добавить дату к имени файла. Это поможет, если вы решите экспортировать файл закладок более одного раза.
Подведение итогов
Надеемся, что это руководство по импорту и экспорту закладок между Safari, Firefox и Chrome поможет вам подготовить браузеры Mac для работы или учебы.
Какой ваш любимый браузер на Mac? Вы используете Safari для всего или используете разные браузеры для разных целей?
Как импортировать закладки из Firefox в Google Chrome? – WebNots
В нашей предыдущей статье мы обсуждали сравнение браузеров Firefox Quantum и Google Chrome. Chrome, очевидно, является победителем с более чем 65% доли рынка среди пользователей настольных компьютеров. Хотя у Firefox элегантный дизайн, имеет смысл иметь встроенный браузер с вашими любимыми приложениями, такими как Gmail. Итак, многие пользователи пробовали и Firefox, и Chrome и, наконец, решили перейти на Chrome. Если вы находитесь в такой ситуации, вот как вы можете импортировать закладки из Firefox в Google Chrome.
Chrome, очевидно, является победителем с более чем 65% доли рынка среди пользователей настольных компьютеров. Хотя у Firefox элегантный дизайн, имеет смысл иметь встроенный браузер с вашими любимыми приложениями, такими как Gmail. Итак, многие пользователи пробовали и Firefox, и Chrome и, наконец, решили перейти на Chrome. Если вы находитесь в такой ситуации, вот как вы можете импортировать закладки из Firefox в Google Chrome.
Связано: Управление закладками в Google Chrome.
Некоторые люди используют слово «фаворит» вместо «закладка», как в таких браузерах, как Edge. Но и Firefox, и Chrome используют слово «закладки» для добавления быстрого доступа к вашим любимым веб-страницам. Давайте подробно объясним процесс, создав закладку в Firefox, а затем показав, как импортировать ее в Chrome, используя метод браузера по умолчанию и метод HTML.
Создание закладок в Firefox
Откройте любимую веб-страницу в Firefox и нажмите кнопку закладок рядом с адресной строкой. В раскрывающемся меню выберите «Закладки > Добавить эту страницу в закладки».
В раскрывающемся меню выберите «Закладки > Добавить эту страницу в закладки».
Создание закладки в Firefox
Вы также можете просто нажать клавиши «Control + D» в Windows и клавиши «Command + D» в Mac, чтобы открыть всплывающее окно добавления закладок, как показано ниже.
Добавить сведения о закладке
Введите имя и выберите папку для сохранения закладки. Мы ввели тег как «Firefox», чтобы показать, что данные тега не будут импортированы в Chrome.
Экспорт закладок из Firefox
Теперь, когда вы создали закладку, вы можете создать столько закладок, сколько захотите. Следующим шагом является загрузка или импорт закладок на локальный компьютер. Импорт на локальный компьютер может не потребоваться, если на одном компьютере установлены Chrome и Firefox. В противном случае загрузите закладки из Firefox в виде HTML-файла.
Щелкните значок закладок и выберите «Закладки > Показать все закладки». Либо нажмите «Control + Shift + B» в Windows или «Command + Shift + B» в Mac, чтобы открыть библиотеку закладок.
Экспорт закладок из Firefox
Щелкните значок звездочки «Импорт и резервное копирование закладок» и выберите параметр «Экспорт закладок в HTML…». Выберите место и сохраните файл закладок на локальном компьютере.
Сохранить закладки Firefox на локальном компьютере
Импорт закладок в Google Chrome
Теперь вы загрузили закладки из Firefox и давайте посмотрим, как их импортировать в Google Chrome. Откройте Chrome и нажмите кнопку «Настройка и управление Google Chrome», которая отображается в виде трех точек в правом верхнем углу браузера. Перейдите к «Закладки> Импорт закладок и настроек…».
Импорт настроек закладок в Chrome
Либо откройте URL-адрес команды «chrome://settings/importData» в адресной строке, чтобы напрямую открыть всплывающее окно настроек импорта закладок. Chrome покажет вам раскрывающийся список, содержащий все установленные браузеры на вашем компьютере.
Выберите Mozilla Firefox из списка импорта
Прямой импорт из Firefox
Если на одном компьютере установлены Chrome и Firefox, просто выберите опцию «Mozilla Firefox» из раскрывающегося списка. Обратите внимание, что в этом случае вам не нужно импортировать закладки на локальный компьютер, как описано в предыдущем разделе.
Обратите внимание, что в этом случае вам не нужно импортировать закладки на локальный компьютер, как описано в предыдущем разделе.
Chrome покажет все доступные варианты импорта контента из Firefox. Отметьте опцию «Избранное/Закладки». Выберите другие параметры, такие как история просмотров, пароли, поисковые системы и данные автозаполнения, если вы хотите импортировать все эти данные из Firefox.
Нажмите кнопку «Импорт», чтобы выбрать необходимые параметры. Chrome предложит вам закрыть все экземпляры Firefox, прежде чем вы попытаетесь импортировать напрямую. Закройте все окна браузера Firefox и нажмите кнопку «Попробовать еще раз». Помните, что на Mac закрытие всех окон браузера по-прежнему будет запускать приложение в фоновом режиме. Поэтому вам также следует закрыть приложение браузера, прежде чем пытаться снова.
Приглашение закрыть Firefox
Вы увидите сообщение об успешном завершении, как показано ниже, указывающее, что все закладки импортированы в Chrome.
Закладки успешно импортированы в Chrome
Просмотр импортированных закладок в Chrome
Chrome позволяет просматривать экспортированные закладки, не смешивая их с существующими закладками в браузере. Это будет очень полезно, если вы захотите объединить закладки после импорта. Перейдите в меню с тремя точками и перейдите в раздел «Закладки > Импортировано из Firefox».
Просмотр импортированных закладок в Chrome
Вы можете просмотреть все импортированные закладки, как вы видели в Firefox. Веб-страница, которую мы добавили в раздел «Другие закладки», также импортируется таким же образом.
Импорт с помощью HTML-файла
В большинстве случаев вы хотите перейти на Chrome, потому что вам нужно использовать разные браузеры на разных компьютерах. В такой ситуации у вас могут быть не установлены оба браузера на одном компьютере. В этом случае вам следует использовать экспортированный файл закладок HTML для импорта в Chrome.
Откройте URL-адрес «chrome://settings/importData» в Chrome и выберите «HTML-файл закладок» в раскрывающемся списке.
Импорт закладок из файла HTML
Нажмите кнопку «Выбрать файл» и выберите HTML-файл, который вы импортировали из Firefox. После импорта закладок Chrome покажет сообщение об успешном завершении, как показано ниже.
Сообщение об успешном завершении импорта
Вы можете перейти в раздел закладок, чтобы просмотреть все импортированные элементы. Это будет выглядеть так же, как импорт напрямую из Firefox, за исключением того, что в пункте меню будет отображаться только «Импортировано» вместо «Импортировано из Firefox».
Что импортируется, а что нет?
Чтобы понять, что импортируется в Chrome, давайте откроем экспортированный HTML-файл из Firefox с помощью любого браузера. Это будет выглядеть так, как показано ниже, с несколькими разделами для включения закладок по умолчанию из Firefox и всех ваших пользовательских закладок с последними тегами.
Импортированные HTML-закладки Firefox
Если вы сравните их с импортированными закладками в Chrome, вы обнаружите, что все папки точно импортированы, кроме последних тегов.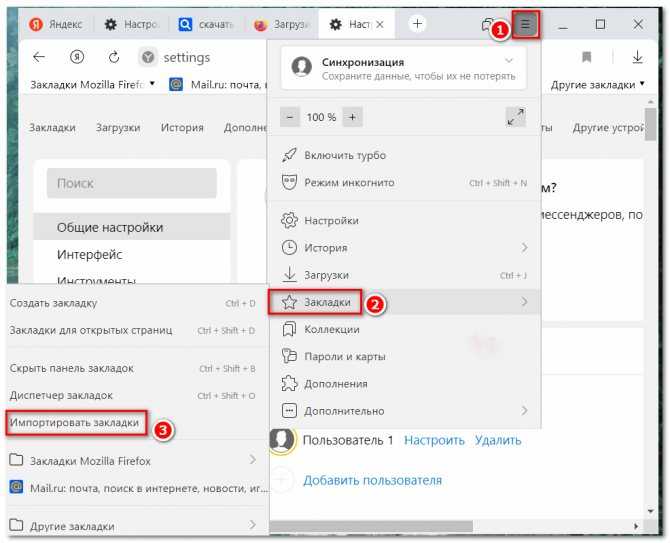 В нашей закладке мы указали имя тега «Firefox», которое нельзя увидеть в Chrome, поскольку в Chrome нет опции тегирования.
В нашей закладке мы указали имя тега «Firefox», которое нельзя увидеть в Chrome, поскольку в Chrome нет опции тегирования.
Как перенести закладки во все основные браузеры и из них
Когда вы просматриваете Интернет и натыкаетесь на полезный ресурс, один из способов сохранить его на потом — использовать такие приложения, как Google Keep или Evernote. Однако вы также можете использовать встроенный инструмент вашего браузера для создания закладки.
Закладки — это сохраненные ярлыки, в которых хранятся заголовок, значок значка и URL-адрес определенной веб-страницы. Таким образом, вам не нужно запоминать URL-адрес, и в следующий раз, когда вы захотите перейти на эту конкретную веб-страницу, вы сможете получить к ней доступ в Интернете через сохраненную закладку.
Содержание
Независимо от того, используете ли вы Google Chrome, Safari, Firefox или Microsoft Edge, в этом руководстве объясняются шаги, которые вы можете предпринять для переноса закладок во все основные браузеры и из них.
Вы можете перенести свои личные данные в Google Chrome из другого браузера. Эти данные включают историю просмотров, сохраненные пароли, поисковую систему по умолчанию и закладки.
- Чтобы переместить закладки из Chrome, откройте Chrome и щелкните меню (три точки) в верхней правой части экрана браузера. Выберите Настройки .
- В разделе Вы и Google нажмите Импортировать закладки и настройки .
- Выберите меню в окне Импорт закладок и настроек и щелкните поле Избранное/Закладки .
- Нажмите стрелку раскрывающегося списка вверху, чтобы выбрать браузер , из которого вы хотите перенести свои закладки и перенести их в Chrome.
- Если у вас есть HTML-файл закладок, выберите параметр в раскрывающемся меню и загрузите файл с накопителя.
 Нажмите Открыть .
Нажмите Открыть .
Chrome передаст содержимое файла HTML, и оно появится в диспетчере закладок.
Чтобы перенести закладки из Chrome в другой браузер:
- Откройте меню и выберите Закладки .
- Выбрать Диспетчер закладок .
- Окно Закладок откроется в новой вкладке. Щелкните меню (три точки).
- Выбрать Экспорт закладок .
- Выберите место назначения для HTML-файла, а затем импортируйте его в новый браузер.
Вы можете перенести свои закладки в Microsoft Edge из другого браузера без использования файла импорта или экспорта.
- Откройте Microsoft Edge и щелкните три точки (по горизонтали) в верхней правой части экрана. Нажмите Настройки.

- В Окно настроек , нажмите Импорт данных браузера на правой панели.
- Щелкните стрелку раскрывающегося списка в поле Импорт из и выберите браузер, из которого вы переносите закладки в Microsoft Edge.
- Если вы переносите закладки из Mozilla Firefox, Microsoft Edge Legacy или Internet Explorer, выберите закладки и нажмите синюю кнопку Import .
- Если вы перемещаете закладки из Google Chrome в Microsoft Edge, вам нужно выбрать свой профиль, выберите Избранное и закладки , а затем нажмите Импорт .
- Вы получите подтверждение «Мы перенесли ваши данные», что означает, что передача прошла успешно.
Чтобы перенести закладки из Microsoft Edge в другие браузеры:
- Откройте Microsoft Edge и нажмите Меню > Избранное > Управление избранным .

- В окне Управление избранным щелкните меню и выберите Экспорт избранного .
- Сохраните файл HTML в нужном месте, а затем экспортируйте файл в другой браузер.
- Чтобы перенести закладки в Firefox, откройте браузер и щелкните трехстрочное меню в правом верхнем углу экрана. Выберите Библиотека . Либо щелкните значок «Библиотека» в меню браузера.
- Нажмите Закладки .
- Далее нажмите Показать все закладки .
- Нажмите Импорт и резервное копирование .
В раскрывающемся меню вы получите следующие параметры:
- Резервное копирование , которое создает резервную копию ваших закладок в виде файла JSON
- Восстановить , которое восстанавливает закладки из сохраненного файла JSON или предыдущей даты /time
- Импорт закладок из HTML , что позволяет импортировать закладки, сохраненные из Firefox или другого браузера, в формате HTML
- Экспорт закладок в HTML , что позволяет хранить все закладки в файле HTML
- Импорт данных из другого браузера , что позволяет импортировать закладки и другие личные данные из другого браузера
4. Выберите Импорт данных из другого браузера вариант.
Выберите Импорт данных из другого браузера вариант.
- В Мастере импорта выберите браузер , из которого и в Firefox вы хотите перенести закладки. Доступные параметры браузера будут зависеть от браузеров, установленных на вашем компьютере, и от тех, которые совместимы с функцией импорта Firefox.
- Нажмите Далее и повторите этот шаг в зависимости от количества браузеров, из которых вы переносите свои закладки.
- В окне «Элементы для импорта» выберите данные, которые вы хотите перенести в Firefox, в данном случае это будет Избранное/Закладки (используемый термин зависит от исходного браузера и доступных данных). Нажмите Далее , чтобы начать перенос закладок.
- После завершения процесса передачи нажмите Завершите , чтобы вернуться к интерфейсу библиотеки Firefox.
 Ваша папка закладок теперь должна быть в браузере Firefox со всеми перенесенными сайтами и любыми другими данными, которые вы решили передать.
Ваша папка закладок теперь должна быть в браузере Firefox со всеми перенесенными сайтами и любыми другими данными, которые вы решили передать.
Чтобы перенести закладки в другой браузер, выполните те же действия, но выберите Экспортировать закладки в HTML в разделе Импорт и резервное копирование.
Как перенести закладки в Safari и из негоПри первом запуске Safari и браузере по умолчанию Chrome или Firefox вы можете импортировать свои закладки и другие личные данные вручную или автоматически. Вы также можете импортировать закладки, экспортированные из Safari и других браузеров, в формате HTML.
Чтобы автоматически перенести закладки из Chrome и Firefox в Safari, откройте Safari и выберите один из следующих вариантов:
- Сохранить импортированные элементы
- Удалить импортированные элементы
- Принять решение позже
- Если вы предпочитаете перенести закладки в Safari вручную, откройте Safari и выберите Файл > Импорт из и нажмите Google Chrome или Firefox .

- Выберите элементы, которые вы хотите импортировать, и нажмите Импорт .
Примечание . Если вы хотите импортировать закладки в Safari, на Mac необходимо установить Chrome или Firefox.
- Вы также можете импортировать HTML-файл закладок для переноса закладок из Chrome или Firefox в Safari. Для этого откройте Safari и нажмите «Файл» > «Импортировать из» > «Закладки HTML-файл ».
- Выберите файл, который вы хотите импортировать, и нажмите Import . После импорта закладок они будут сохранены в папке «Импортированные» в нижней части боковой панели.
- Чтобы перенести закладки из Safari в другие браузеры, откройте Safari и нажмите Файл > Экспортировать закладки .
Экспортированный файл будет помечен Safari Bookmarks.html , и его можно использовать для переноса закладок в другой браузер.
- Введите opera://settings/importdata в адресную строку поиска, чтобы открыть настройки Opera.
- В Импорт закладок и настроек Всплывающее окно, выберите браузер, содержащий закладки, которые вы хотите перенести.
- Добавьте галочку, чтобы выбрать Избранное/Закладки . Вы можете выбрать другие параметры, такие как история просмотров, файлы cookie или сохраненные пароли, если хотите, чтобы они были перемещены вместе с закладками в новый браузер. Щелкните Импорт .
Вы также можете перенести закладки в Opera через HTML-файл, экспортированный из другого браузера. Выберите HTML-файл закладок в раскрывающемся меню и нажмите «Импорт», чтобы импортировать файл закладок непосредственно из другого браузера.
Для переноса закладок из Opera в другой браузер вы можете использовать надстройку, если в вашей версии браузера нет инструмента экспорта.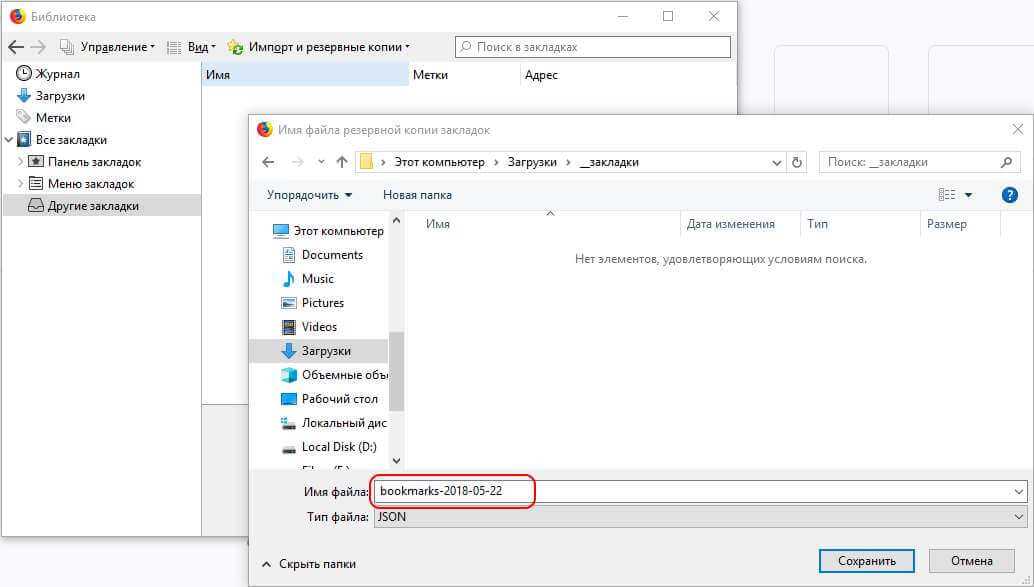
Удалось ли вам перенести свои закладки в браузер и из него? Поделитесь с нами в комментарии ниже. Если вы хотите переключиться с текущего браузера, ознакомьтесь с нашим руководством по альтернативным браузерам, о которых вы, возможно, раньше не слышали. У нас также есть подробный обзор браузера Brave, если вы ищете браузер, ориентированный на конфиденциальность.
Элси — технический писатель и редактор, уделяющий особое внимание Windows, Android и iOS. Она пишет о программном обеспечении, электронике и других технических темах, ее конечная цель — помочь людям с полезными решениями их повседневных технических проблем в простом, прямом и непредвзятом стиле. Она имеет степень бакалавра искусств в области маркетинга и в настоящее время получает степень магистра в области коммуникаций и новых медиа. Прочитайте полную биографию Элси
Подпишитесь на YouTube!
Вам понравился этот совет? Если это так, загляните на наш канал YouTube на нашем родственном сайте Online Tech Tips. Мы охватываем Windows, Mac, программное обеспечение и приложения, а также предлагаем множество советов по устранению неполадок и обучающих видеороликов. Нажмите на кнопку ниже, чтобы подписаться!
Мы охватываем Windows, Mac, программное обеспечение и приложения, а также предлагаем множество советов по устранению неполадок и обучающих видеороликов. Нажмите на кнопку ниже, чтобы подписаться!
Подписывайся
Как экспортировать и импортировать закладки/избранное в Firefox?
- от Editor
- Firefox для компьютера
В браузере Mozilla Firefox вместо повторного ввода адреса сайта из других закладок браузера вы можете легко импортировать HTML-файл этих закладок . Точно так же вы также можете экспортировать закладки из браузера Firefox. Перейдите в раздел «Управление браузером» и щелкните раздел «Импорт и экспорт». По выбору вы можете либо экспортировать, либо импортировать файлы HTML.
Mozilla Firefox — второй по популярности браузер на рынке, на долю которого приходится около 8% рынка. Помимо других преимуществ, у него отличные возможности просмотра, богатая библиотека надстроек и простая настройка. Если вам нравится абсолютная конфиденциальность данных без персонализации, тогда Firefox — ваш лучший выбор.
Помимо других преимуществ, у него отличные возможности просмотра, богатая библиотека надстроек и простая настройка. Если вам нравится абсолютная конфиденциальность данных без персонализации, тогда Firefox — ваш лучший выбор.
Одним из важных аспектов любого браузера является возможность добавлять в закладки ваши любимые веб-страницы, чтобы вы могли легко вернуться к ним. Хотите знать, как вы можете импортировать закладки из других браузеров в Firefox или как вы можете экспортировать закладки из Firefox в другие браузеры? Мы получили вас.
По какой-то причине, если вы отказываетесь от браузера Firefox или переключаетесь с любого другого браузера на Firefox, рекомендуется носить с собой избранное или закладки.
Прежде чем мы двинемся дальше, предполагается, что на вашем компьютере установлен Mozilla Firefox в качестве браузера. Если нет, вы можете скачать браузер Firefox бесплатно.
Содержание
Как экспортировать закладки в Mozilla Firefox?
Чтобы экспортировать закладки из Mozilla Firefox, вам необходимо экспортировать их в файл HTML, который затем можно сохранить или использовать для импорта закладок в другой браузер.
Вот шаги для экспорта избранного из браузера Mozilla Firefox :
- Запустите браузер Mozilla Firefox на компьютере.
- Выберите меню Закладки из значка меню в правом верхнем углу браузера.
- В нижней части меню нажмите Управление закладками.
- На панели инструментов окна Библиотеки выберите Импорт и резервное копирование .
- Нажмите Опция экспорта закладок в HTML .
- Откроется окно проводника, показывающее Экспорт файла закладок .
- Выберите папку для сохранения файла, который по умолчанию называется bookmarks.html.
Вы можете переименовать его в зависимости от случая. Выберите любое место для сохранения файла, которое легко запомнить. - Нажмите кнопку «Сохранить», и окно Экспорт файла закладок закроется.
Теперь вы можете закрыть окно библиотеки.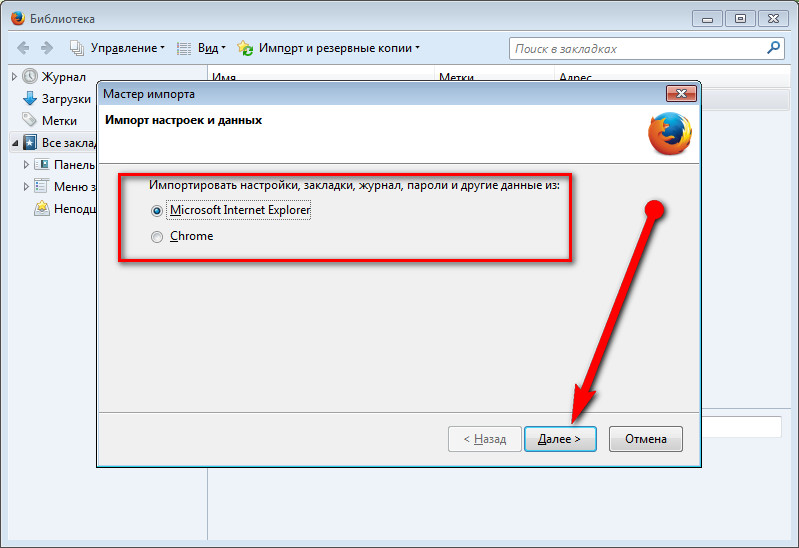 Теперь ваши закладки успешно экспортированы из Firefox и готовы к импорту в другой веб-браузер или сохранению в качестве резервной копии.
Теперь ваши закладки успешно экспортированы из Firefox и готовы к импорту в другой веб-браузер или сохранению в качестве резервной копии.
Не забудьте имя файла и расположение сохраненного HTML-файла закладки . В противном случае вам, возможно, придется повторить процесс, потому что вы не можете найти сохраненный файл.
Как импортировать закладки в Mozilla Firefox?
Чтобы импортировать закладки в Firefox, они должны быть уже сохранены в виде HTML-файла на вашем компьютере. Этот HTML-экспорт может быть из разных браузеров, таких как Edge (устаревший) или даже из браузера Google Chrome.
Когда у вас есть HTML-файл закладки, выполните следующие действия, чтобы импортировать его в Firefox :
- Запустите браузер Firefox Quantum на своем компьютере.
- Откройте Библиотеку Mozilla Firefox на панели инструментов.
Нажмите кнопку меню, а затем «Библиотека», если вы не найдете ее на панели инструментов.
- Щелкните Закладки , а затем Показать все закладки в нижней части появившихся параметров.
- Выберите параметр Импорт и резервное копирование на панели инструментов в окне Библиотека.
- Выберите Импорт закладок из опции HTML .
- Когда откроется окно Импорт файла закладок, выберите HTML-файл закладок , который вы импортируете.
- Нажмите командную кнопку «Открыть», после чего окно импорта файла закладок закроется.
Теперь вы можете закрыть окно Библиотеки, и закладки в выбранном файле HTML будут добавлены в ваши закладки Firefox.
Итог: Импорт и экспорт закладок в Firefox
Процесс импорта и экспорта закладок в Mozilla Firefox прост и понятен. Между ними есть лишь несколько различий; выбор варианта импорта или экспорта в зависимости от ваших желаний.
Как уже упоминалось, вы можете импортировать закладки из любого другого браузера, который вы больше не используете. Или используйте экспортированные закладки Firefox в любой другой браузер. Возможно, вы также можете отправить сохраненный HTML-файл закладок по электронной почте и использовать его на любом другом компьютерном устройстве.
Или используйте экспортированные закладки Firefox в любой другой браузер. Возможно, вы также можете отправить сохраненный HTML-файл закладок по электронной почте и использовать его на любом другом компьютерном устройстве.
Связанный: Как экспортировать закладки из Microsoft Edge (устаревшей версии) в Firefox?
Я поклонник Firefox, поскольку он позволяет мне наводить порядок в браузере Chrome, назначая ему некоторые задачи просмотра. Например, все мои любимые блоги открыты в браузере Firefox. Я посещаю его и обновляю, чтобы узнать последние обновления из блога. Таким образом, я могу сосредоточиться на Chrome для других вещей.
Как вы используете браузер Firefox? Это ваш браузер по умолчанию? Поделитесь с нами в разделе комментариев ниже.
Часто задаваемые вопросы: Экспорт закладок в Mozilla Firefox
Теперь давайте рассмотрим некоторые основные часто задаваемые вопросы о том, как импортировать и экспортировать закладки в Mozilla Firefox.
Могу ли я экспортировать свои закладки из Mozilla Firefox в некоторые другие браузеры?
Да, вы можете легко экспортировать свои закладки из Mozilla Firefox в любой другой браузер либо напрямую, либо путем преобразования их в файлы HTML, если прямой экспорт недоступен.
Как экспортировать закладки в Mozilla Firefox?
Нажмите значок меню в правом верхнем углу браузера Firefox и откройте раздел «Закладки». Нажмите Управление закладками внизу списка, после чего откроется новая панель инструментов. Нажмите на параметр «Импорт и экспорт» на панели инструментов, а затем на параметр « Экспорт закладок в HTML», затем выберите место, где вы хотите сохранить файл HTML, и нажмите «Сохранить».
Как импортировать закладки в Mozilla Firefox?
Нажмите значок меню в правом верхнем углу браузера Firefox и откройте раздел «Закладки». Нажмите Управление закладками внизу списка, после чего откроется новая панель инструментов. Нажмите «Показать все закладки», а затем на вкладке «Импорт и экспорт» в разделе панели инструментов. Наконец, нажмите «Импортировать файлы», после чего откроется проводник, и вам нужно будет выбрать HTML-файл и нажать «Импорт».
Нажмите «Показать все закладки», а затем на вкладке «Импорт и экспорт» в разделе панели инструментов. Наконец, нажмите «Импортировать файлы», после чего откроется проводник, и вам нужно будет выбрать HTML-файл и нажать «Импорт».
Наконец, вот рекомендуемые веб-браузеры для вашего компьютера и мобильного телефона, которые вы должны попробовать.
Если у вас есть какие-либо мысли о Как экспортировать и импортировать закладки/избранное в Firefox? , тогда не стесняйтесь заглянуть в поле для комментариев ниже. Если вы считаете эту статью полезной, рассмотрите возможность поделиться ею со своей сетью.
Кроме того, подпишитесь на наш канал BrowserHow на YouTube, чтобы получать полезные обучающие видео.
Раскрытие информации : Эта страница может содержать партнерские ссылки, что означает, что мы можем получать компенсацию за ваши покупки по нашим ссылкам; конечно, без каких-либо дополнительных затрат для вас (действительно, вы можете получить специальные скидки).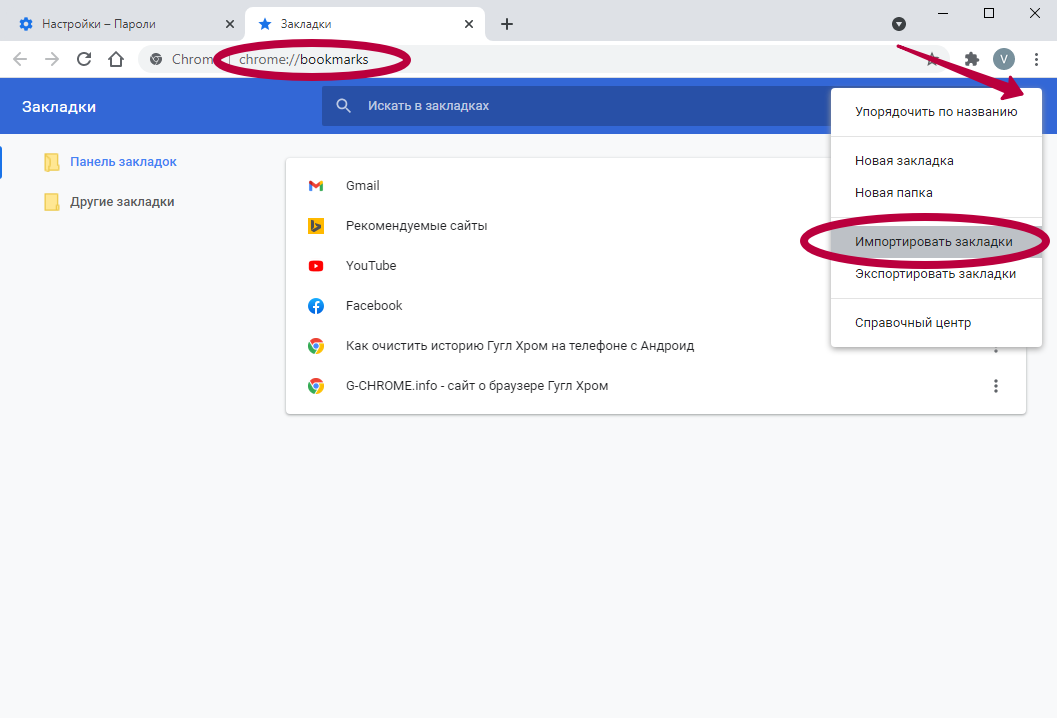





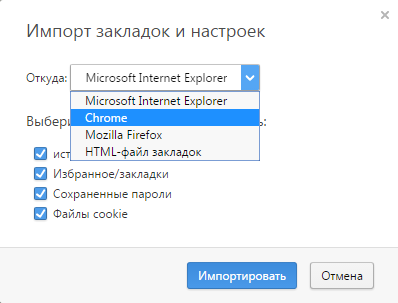

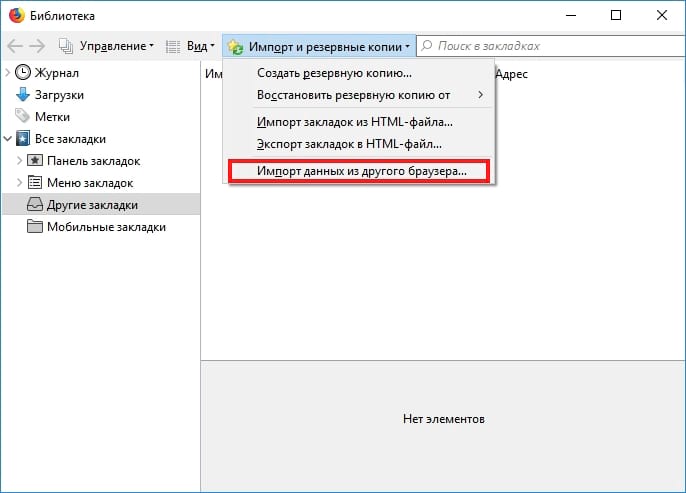

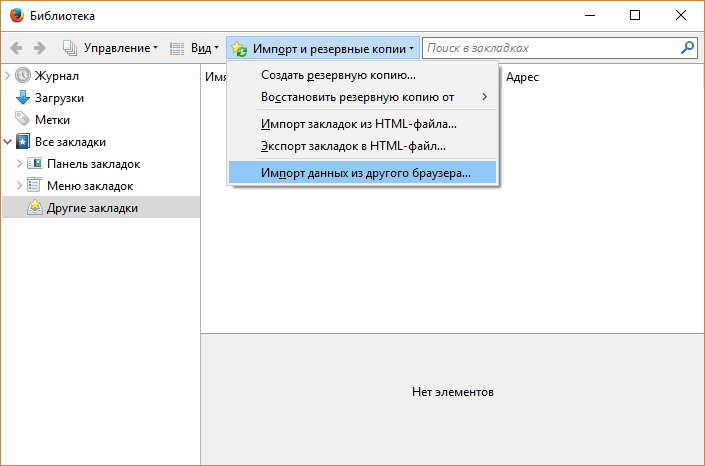 Нажмите Открыть .
Нажмите Открыть .

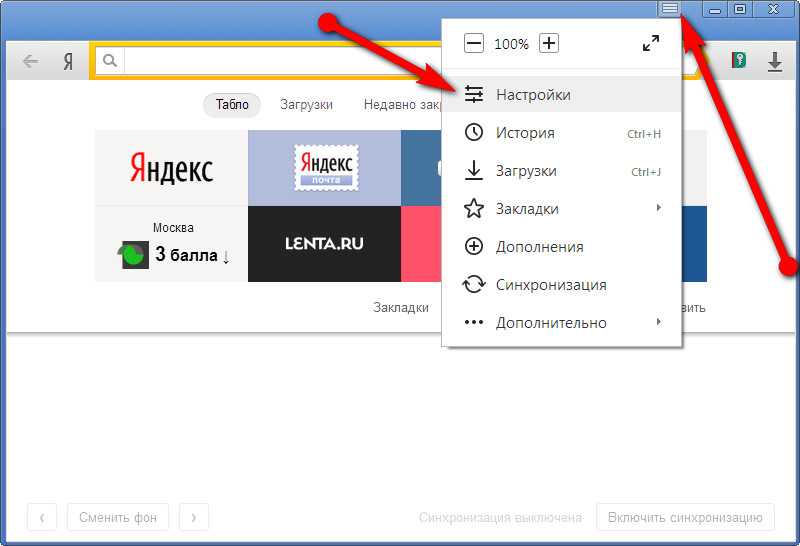 Ваша папка закладок теперь должна быть в браузере Firefox со всеми перенесенными сайтами и любыми другими данными, которые вы решили передать.
Ваша папка закладок теперь должна быть в браузере Firefox со всеми перенесенными сайтами и любыми другими данными, которые вы решили передать.