Как отформатировать SD карту памяти через компьютер или телефон
Почему SD-карта может не форматироваться?
Есть несколько причин, почему SD-карта не форматируется:
- Забыли переставить переключатель на карте в положение OFF. Этот переключатель выполняет защитную функцию, которая не разрешает удалять данные с накопителя до тех пор, пока не переключить в верное положение.
- Активен антивирус. К подключенным к компьютеру устройствам антивирус всегда проявляет пристальное внимание. А именно, сканирует накопитель на наличие вредоносного кода. Когда происходит сканирование, программа читает информацию с СД-карты, а во время чтения никакие файлы не могут быть стерты. Перед проведением операции рекомендуется отключить на время антивирус.
- Операционная система. Ее сканеры тоже могут читать информацию с флешки. Перед очисткой данных рекомендуется завершить процессы, в которых используется SD-накопитель.
- Неисправность СД-карты. Есть вероятность, что она попросту пришла в негодность.

Стандартный способ форматирования карты памяти на телефоне
Чтобы удалить всю информацию с карты памяти на смартфоне, нужно открыть настройки гаджета и перейти в раздел «Хранилище». В списке «Съемный накопитель», необходимо выбрать SD-карту.
Откроется новый раздел, где выполняется управление картой памяти. Чтобы открыть дополнительные параметры, нужно нажать на иконку с тремя точками в правом верхнем углу. В открывшемся меню нажмите «Память» или «Настройки хранилища».
После этого откроется раздел, где отображается свободный объем памяти на SD-карте. Выберите функцию «Форматировать».
Система предупредит, что со съемного накопителя будет удалена вся информация, поэтому нужно сделать резервные копии важных файлов. Подтвердите процесс форматирования.
Обычное форматирование
На компьютере можно использовать стандартную функцию, разрешающую стереть данные:
- Зайдите в «Этот Компьютер» и найдите подключенную к нему SD-карту.

- Нажмите ПКМ и из подтянувшегося меню выберите «Форматировать».
- Выберите тип файловой системы, в которую преобразуется карта памяти. Задайте имя и выберите между быстрым и медленным форматированием. Жмите «Начать».
- Дождитесь завершения (медленное форматирование восстанавливает носитель лучше, но и занимает больше времени).
Какую файловую систему выбирать для micro-SD зависит от ее размера. Выставляйте FAT32 для карт с ёмкостью пространства для записи в 32 ГБ. Для накопителей с 64 ГБ и более рекомендуется выставлять exFAT. Если же карта памяти не форматируется стандартным способом, можно реализовать для усложнившейся задачи альтернативные методы.
Почему флешка не форматируется
Что делать в случае если флешка не форматируется? Возможно, причина данной неполадки – антивирус. Порой утилиты для борьбы с вирусами не позволяют совершать форматирование накопителей. Чтобы исправить это, просто выключите защитное ПО и попробуйте очистить накопителя вновь. Данный процесс можно провести стандартным способом (т.е. через «Компьютер»).
Данный процесс можно провести стандартным способом (т.е. через «Компьютер»).
Если флэшку невозможно отформатировать, то закройте все программы, которые работают с информацией на накопителе. К примеру, если на флешке есть документ и вы открыли его через Майкрософт Ворд, то произвести форматирование не удастся. Надо закрыть прогу, чтобы операционная система разрешила очистить флеш-носитель.
Командная строка
Рекомендуется проводить данную команду в безопасном режиме во избежание влияний с боку других программ или служб самой ОС. Для этого нажмите в строке «Выполнить» (клавиши «Win» и «R») жмите «msconfig», а в открывшейся «Конфигурация системы» выставите птичку напротив «Безопасного режима». Параметр желательно задать «Минимальная», его будет достаточно. Последующая перезагрузка ПК будет выполнена в «Safe Mode» Windows 10.
Благодаря системной утилите «diskpart.exe» можно просто сбросить данные и восстановить работоспособность накопителя:
- Нажмите «Win+R» и введите «diskpart».

- Пропишите последовательность команд, как указано на скриншоте:
List disk – показывает все накопители, подвязанные в данный момент к ПК. Сориентируйтесь, что является вашей SD-картой по размеру. Select disk – допишите ту цифру, которой соответствует нужный накопитель. Тут главное не ошибиться и поотключать лишнее с одинаковым количеством памяти. Иначе можно попросту форматировать не тот накопитель. Attributes disk clear readonly – карта сбросит защитные атрибуты и подготовится к дальнейшим операциям. Clean – очистка выбранного диска от размещенной на нем информации.
- И ещё несколько команд:
Create partition primary – диск обретет новый раздел. Select partition 1 – разрешает выбрать этот раздел. Active – запускает этот раздел в работу.
Format fs=fat32 quick – назначает SD-карте файловую систему FAT
Assign – последняя команда, задающее SD-карте название.
- После этого открывается съемный диск в проводнике, и с ним можно проводить любые операции.
Если же не получается вернуть к жизни MicroSD, прошерстите дополнительные программы, попробуйте утилиты от производителя или проведите низкоуровневое форматирование.
Как отформатировать SD-карту, защищенную от записи
SD-карты можно встретить в фотоаппаратах и старых телефонах. Эти карты памяти могут быть защищены от записи — то есть просто так их нельзя отформатировать, только после установки определенных утилит.
SD-карты подключаются к компьютеру через адаптер. Как правило, на нем может быть переключатель, обозначенный как Lock — на рисунке ниже он обведен красным.
Убедитесь, что замок переведен в открытое положение и карта не заблокирована механически. Возможно, простое переключение этого ползунка сможет снять блокировку, и вам не придется делать это программным путем. Если карта все еще защищена от записи, то необходимо обратиться к утилитам Windows.
Возможно, простое переключение этого ползунка сможет снять блокировку, и вам не придется делать это программным путем. Если карта все еще защищена от записи, то необходимо обратиться к утилитам Windows.
Снятие блокировки с флешки через diskpart
Один из самых простых способов — использовать консольную утилиту diskpart, которая служит для управления подключенными дисками. Ее можно вызвать через командную строку, запустив ее от имени администратора.
- Откройте меню Пуск (для Windows 7) или перейдите в строку поиска из панели задач (Windows 10). Введите запрос «cmd» и откройте командную строку.
- Введите команду «diskpart». Откроется новое окно с утилитой.
- Для отображения списка дисков (и флешек) задайте «list disk». На экране будут перечислены все доступные накопители данных.
- Найдите среди указанных дисков вашу SD-карту и введите команду «select disk n», где n — номер нужной флешки.
- Для форматирования данных введите команду «clean».
 Если не получится с первого раза, повторите попытку.
Если не получится с первого раза, повторите попытку. - Рекомендуем использовать команду «active» — она активирует флешку.
- Также используйте форматирование в NTFS с помощью команды «format fs=ntfs». На экране появится отсчет, сколько процентов памяти отформатировано.
Удаление защиты с карты памяти с помощью diskmgmt.msc
Еще одна программа, встроенная в Windows — diskmgmt.msc. Она подойдет для форматирования флешек, карт памяти и жестких дисков.
Чтобы открыть утилиту, зайдите в меню «Выполнить» — проще всего это сделать с помощью сочетания клавиш [Win]+[R]. Также можно задать запрос «вкыполнить» в строке поиска и выбрать первый результат.
- В поле ввода вставьте название утилиты diskmgmt.msc и нажмите [Enter] или ОК. Дождитесь завершения загрузки информации о конфигурации доступных дисков.
- Найдите в списке свою карту памяти, кликните по ее имени правой кнопкой мыши и выберите «Форматировать».
- Если пункт с форматированием не доступен, действуйте пошагово: сначала кликните по «Удалить том».
 Затем выберите ту же флешку и команду «Создать том».
Затем выберите ту же флешку и команду «Создать том». - В новом окне оставьте все параметры по умолчанию и нажимайте «Далее», пока не завершится форматирование SD-карты.
Форматирование через системную консоль
Если все равно Windows выдает ошибку «Не удается завершить форматирование», то возможно операционная система использует какие-то данные с накопителя. Соответственно, файлы заняты определенным процессом, и ОС Виндовс не дает нам провести очистку. Если не форматируется флешка по этой причине, то решение проблемы – провести чистку через системную утилиту. Руководствуемся следующей инструкцией:
- Откройте системную утилиту «Выполнить». Для этого задействуйте горячую комбинацию Win + R. В появившееся диалоговое окно вбейте команду diskmgmt.msc, после чего кликните на Enter.
- Откроется новый диалог, который предназначен для управления дисками. В перечне подключенных накопителей отыщите собственную флешку и кликните на нее ПКМ. Появится выпадающий список, в котором необходимо выбрать пункт «Форматировать».

- После проведения вышеописанных манипуляций вопрос как отформатировать флешку, если она не форматируется должен отпасть сам собой. Если же не получается очистить накопитель через стандартную системную консоль, то читайте статью дальше.
Как отформатировать карту памяти на телефоне и через компьютер
Пользователи мобильных телефонов нередко сталкиваются с необходимостью форматирования карт памяти, но зачастую не знают, как именно проводится соответствующее мероприятие. А если и знают, то иногда сталкиваются с ситуациями, когда привычными способами отформатировать карту памяти на телефоне не удается. Чтобы помочь таким пользователям (среди которых немало посетителей нашего сайта), мы подготовили сегодняшнюю статью. Для начала расскажем, в каких случаях нужно форматировать карту памяти, а затем представим самые простые и эффективные способы форматирования карт памяти с помощью телефона и компьютера.
Содержание
В каких ситуациях нужно форматировать карту памяти для смартфона?
Как отформатировать карту памяти на телефоне?
Как отформатировать карту памяти через компьютер?
Как отформатировать SD-карту с помощью программ?
В каких ситуациях нужно форматировать карту памяти для смартфона?
На самом деле упомянутое форматирование требуется нечасто, но в некоторых случаях без него не обойтись.
 Обращаем внимание, что новую карту памяти, недавно приобретенную в магазине, форматировать необязательно. Она уже изначально готова к работе, поэтому к использованию SD-карты можно приступать незамедлительно, без проведения какой-либо подготовки.
Далее перейдем к рассмотрению способов форматирования. В следующих разделах представим три варианта достижения цели. В частности, распишем алгоритмы и особенности их применения.
Перед выполнением форматирования проследите, чтобы замочек на карте памяти не находился в положении «Lock». Иначе попытка форматирования гарантированно закончится неудачей.
Как отформатировать карту памяти на телефоне?
Самым простым способом решения вопроса является форматирование SD-карты посредством использования функционала телефона. Точный перечень действий зависит от модели телефона и установленной на него ОС, но алгоритм во всех случаях примерно одинаков. Для форматирования SD-карты необходимо:
зайти в настройки телефона и перейти в раздел «Память»;
выбрать опцию «Форматирование карты памяти» и подтвердить действие;
дождаться завершения форматирования.
Обращаем внимание, что новую карту памяти, недавно приобретенную в магазине, форматировать необязательно. Она уже изначально готова к работе, поэтому к использованию SD-карты можно приступать незамедлительно, без проведения какой-либо подготовки.
Далее перейдем к рассмотрению способов форматирования. В следующих разделах представим три варианта достижения цели. В частности, распишем алгоритмы и особенности их применения.
Перед выполнением форматирования проследите, чтобы замочек на карте памяти не находился в положении «Lock». Иначе попытка форматирования гарантированно закончится неудачей.
Как отформатировать карту памяти на телефоне?
Самым простым способом решения вопроса является форматирование SD-карты посредством использования функционала телефона. Точный перечень действий зависит от модели телефона и установленной на него ОС, но алгоритм во всех случаях примерно одинаков. Для форматирования SD-карты необходимо:
зайти в настройки телефона и перейти в раздел «Память»;
выбрать опцию «Форматирование карты памяти» и подтвердить действие;
дождаться завершения форматирования.
 Далее расскажем, как конкретно нужно действовать в этом случае.
В первую очередь надо вставить карту в кардридер. В ноутбуках соответствующий разъем обычно имеется по умолчанию, поэтому достаточно вставить в него SD-карту. Если форматировать надо через стационарный компьютер, то для начала потребуется купить кардридер (такие устройства продаются во многих магазинах компьютерной техники), а затем (с его помощью) подключить SD-карту к ПК. Далее останется отформатировать карту памяти одним из нижеперечисленных способов:
Зайдите в меню «Этот компьютер» (через «Пуск» или путем нажатия сочетания клавиш «Win+E»). Затем найдите карту памяти в списке подключенных устройств, нажмите на ней правой кнопкой мыши и выберите пункт «Форматировать…». Далее укажите параметры форматирования (можно оставить значения по умолчанию) и нажмите «Начать».
Зайдите в меню «Управление дисками» (нажмите «Win+R», введите «diskmgmt.msc» без кавычек и нажмите «OK»). Далее выполните те же действия, что и в предыдущем пункте (начиная с нажатия ПКМ на присоединенной карте памяти).
Далее расскажем, как конкретно нужно действовать в этом случае.
В первую очередь надо вставить карту в кардридер. В ноутбуках соответствующий разъем обычно имеется по умолчанию, поэтому достаточно вставить в него SD-карту. Если форматировать надо через стационарный компьютер, то для начала потребуется купить кардридер (такие устройства продаются во многих магазинах компьютерной техники), а затем (с его помощью) подключить SD-карту к ПК. Далее останется отформатировать карту памяти одним из нижеперечисленных способов:
Зайдите в меню «Этот компьютер» (через «Пуск» или путем нажатия сочетания клавиш «Win+E»). Затем найдите карту памяти в списке подключенных устройств, нажмите на ней правой кнопкой мыши и выберите пункт «Форматировать…». Далее укажите параметры форматирования (можно оставить значения по умолчанию) и нажмите «Начать».
Зайдите в меню «Управление дисками» (нажмите «Win+R», введите «diskmgmt.msc» без кавычек и нажмите «OK»). Далее выполните те же действия, что и в предыдущем пункте (начиная с нажатия ПКМ на присоединенной карте памяти).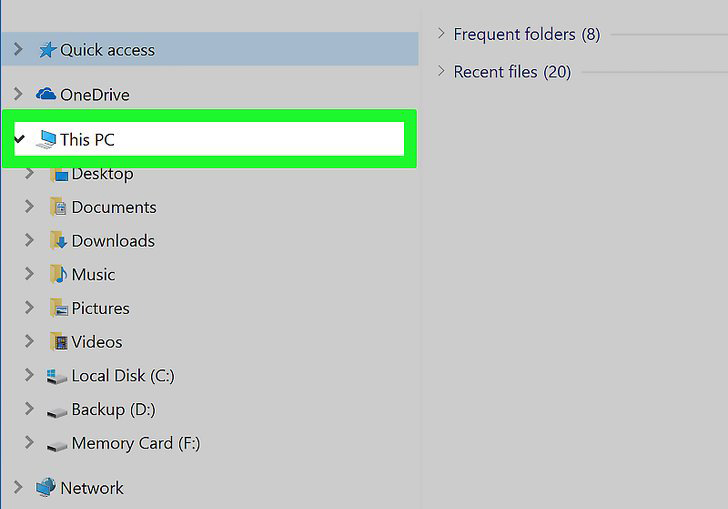

Пользователи мобильных телефонов нередко сталкиваются с необходимостью форматирования карт памяти, но зачастую не знают, как именно проводится соответствующее мероприятие. А если и знают, то иногда сталкиваются с ситуациями, когда привычными способами отформатировать карту памяти на телефоне не удается. Чтобы помочь таким пользователям (среди которых немало посетителей нашего сайта), мы подготовили сегодняшнюю статью. Для начала расскажем, в каких случаях нужно форматировать карту памяти, а затем представим самые простые и эффективные способы форматирования карт памяти с помощью телефона и компьютера.
Содержание
- В каких ситуациях нужно форматировать карту памяти для смартфона?
- Как отформатировать карту памяти на телефоне?
- Как отформатировать карту памяти через компьютер?
- Как отформатировать SD-карту с помощью программ?
В каких ситуациях нужно форматировать карту памяти для смартфона?
На самом деле упомянутое форматирование требуется нечасто, но в некоторых случаях без него не обойтись. Далее рассмотрим распространенные ситуации, когда намерение отформатировать карту памяти является действительно обоснованным решением:
- Карта памяти не определяется. В некоторых случаях используемые устройства не видят карту памяти или не отображают записанные на ней данные. Такой расклад объясняется разными причинами, а одним из способов устранения проблемы является форматирование карты памяти.
- Удаление вирусов. Если на карту попал вирус, то для устранения угрозы недостаточно удалить зараженные файлы.
 Более логичным решением станет полное форматирование накопителя.
Более логичным решением станет полное форматирование накопителя. - Стирание информации. Иногда возникает необходимость удаления всех сохраненных данных (например, при продаже телефона вместе с SD-картой). В такой ситуации следует обязательно прибегать к процессу глубокого форматирования, чтобы снизить вероятность последующего восстановления данных с карты памяти.
- Изменение файловой системы. Многие карты памяти используют файловую систему FAT32. Изменить эту систему можно лишь в процессе выполнения форматирования карты памяти на компьютере или ноутбуке.
Обращаем внимание, что новую карту памяти, недавно приобретенную в магазине, форматировать необязательно. Она уже изначально готова к работе, поэтому к использованию SD-карты можно приступать незамедлительно, без проведения какой-либо подготовки.
Далее перейдем к рассмотрению способов форматирования. В следующих разделах представим три варианта достижения цели. В частности, распишем алгоритмы и особенности их применения.
В частности, распишем алгоритмы и особенности их применения.
Перед выполнением форматирования проследите, чтобы замочек на карте памяти не находился в положении «Lock». Иначе попытка форматирования гарантированно закончится неудачей.
Как отформатировать карту памяти на телефоне?
Самым простым способом решения вопроса является форматирование SD-карты посредством использования функционала телефона. Точный перечень действий зависит от модели телефона и установленной на него ОС, но алгоритм во всех случаях примерно одинаков. Для форматирования SD-карты необходимо:
- зайти в настройки телефона и перейти в раздел «Память»;
- выбрать опцию «Форматирование карты памяти» и подтвердить действие;
- дождаться завершения форматирования.
Если упомянутой опции в списке нет, поищите альтернативные названия – «Очистить SD-карту», «Отформатировать SD-карту» и т.д.
Обратите внимание, что на некоторых моделях телефонов нужная опция может находиться в других разделах – например, по адресу «Обслуживание устройства – Память – Дополнительно». В ситуации, когда найти нужный раздел не удается, воспользуйтесь встроенным поиском телефона (по слову «Память»). При отсутствии результата обратитесь в техподдержку производителя и уточните место размещения нужного раздела.
В ситуации, когда найти нужный раздел не удается, воспользуйтесь встроенным поиском телефона (по слову «Память»). При отсутствии результата обратитесь в техподдержку производителя и уточните место размещения нужного раздела.
Плюсами форматирования карты памяти этим способом является простота и скорость выполнения задачи. Минусом – невозможность задать параметры форматирования. Но поскольку задавать параметры нужно лишь в очень редких случаях, то этот метод форматирования является наиболее востребованным решением.
Также читайте: Лучшие карты памяти MicroSD 2022 года: рейтинг карт памяти для смартфонов и видеорегистраторов
Как отформатировать карту памяти через компьютер?
Если осуществить форматирование с помощью функционала телефона не удалось (или если надо выбрать настройки форматирования), то целесообразно воспользоваться функционалом ПК. Далее расскажем, как конкретно нужно действовать в этом случае.
В первую очередь надо вставить карту в кардридер. В ноутбуках соответствующий разъем обычно имеется по умолчанию, поэтому достаточно вставить в него SD-карту. Если форматировать надо через стационарный компьютер, то для начала потребуется купить кардридер (такие устройства продаются во многих магазинах компьютерной техники), а затем (с его помощью) подключить SD-карту к ПК. Далее останется отформатировать карту памяти одним из нижеперечисленных способов:
В ноутбуках соответствующий разъем обычно имеется по умолчанию, поэтому достаточно вставить в него SD-карту. Если форматировать надо через стационарный компьютер, то для начала потребуется купить кардридер (такие устройства продаются во многих магазинах компьютерной техники), а затем (с его помощью) подключить SD-карту к ПК. Далее останется отформатировать карту памяти одним из нижеперечисленных способов:
- Зайдите в меню «Этот компьютер» (через «Пуск» или путем нажатия сочетания клавиш «Win+E»). Затем найдите карту памяти в списке подключенных устройств, нажмите на ней правой кнопкой мыши и выберите пункт «Форматировать…». Далее укажите параметры форматирования (можно оставить значения по умолчанию) и нажмите «Начать».
- Зайдите в меню «Управление дисками» (нажмите «Win+R», введите «diskmgmt.msc» без кавычек и нажмите «OK»). Далее выполните те же действия, что и в предыдущем пункте (начиная с нажатия ПКМ на присоединенной карте памяти).
В целом, рекомендуем пользоваться первым способом. Он проще. Но если при форматировании возникают ошибки или SD-карта не отображается в списке устройств, то следует прибегнуть ко второму способу. Он чуть сложнее, но работает почти во всех случаях.
Он проще. Но если при форматировании возникают ошибки или SD-карта не отображается в списке устройств, то следует прибегнуть ко второму способу. Он чуть сложнее, но работает почти во всех случаях.
Как отформатировать SD-карту с помощью программ?
В большинстве случаев форматирование можно легко сделать ранее рассмотренными способами (тем более что они просты и понятны). Но в некоторых ситуациях форматирование стандартными методами через телефон и ПК осуществить не удается (по разным причинам), потому приходится прибегать к третьему варианту – применению специализированных программ, предназначенных для форматирования SD-карт (хорошим примером такого софта является программа SD Memory Card Formatter).
Принцип действия всех таких программ примерно одинаков. Пользователю надо присоединить карту памяти к ПК или ноутбуку (способ описан в предыдущем разделе), включить программу, выбрать форматируемое устройство и запустить непосредственно форматирование. При этом часто нужно выбирать тип форматирования (обычное или глубокое). Потому отнеситесь к выбору внимательно и грамотно определите наиболее подходящий для конкретной ситуации вариант.
При этом часто нужно выбирать тип форматирования (обычное или глубокое). Потому отнеситесь к выбору внимательно и грамотно определите наиболее подходящий для конкретной ситуации вариант.
Далее мы приложим видео с демонстрацией самого простого метода форматирования (прямо на телефоне). Рекомендуем к просмотру. Особенно если вы планируете форматировать карту памяти первый раз и еще не испытывали ни один из предложенных нами вариантов на практике.
[7 способов]Как отформатировать SD-карту на Windows10/Mac/Android/Camera?
Вопрос: Как отформатировать SD-карту?
У меня есть SD-карта на 8 ГБ, но она показывает только 121 МБ, и Windows также не может ее отформатировать. Что мне делать?
-Вопрос от Quora
Форматирование SD-карты по определенным причинам является ценной практикой. Это быстрый метод удаления старых и неактуальных файлов с устройства хранения данных. При этом карта остается чистой и готовой к использованию на различных гаджетах. В этот момент, когда вам нужно освободить больше места или исправить поврежденную SD-карту, форматирование будет справедливым решением. Как бы то ни было, как именно отформатировать SD-карту? В этой статье мы дадим вам пошаговое руководство по форматированию карты Secure Digital или SD на нескольких гаджетах.
При этом карта остается чистой и готовой к использованию на различных гаджетах. В этот момент, когда вам нужно освободить больше места или исправить поврежденную SD-карту, форматирование будет справедливым решением. Как бы то ни было, как именно отформатировать SD-карту? В этой статье мы дадим вам пошаговое руководство по форматированию карты Secure Digital или SD на нескольких гаджетах.
Часть 1: Почему моя SD-карта нуждается в форматировании?
Часть 2: Какой формат лучше всего подходит для карты Micro SD?
Часть 3: Как отформатировать SD-карту в различных устройствах?
Решение 1: Как отформатировать SD-карту в Windows 10?
Решение 2: Как отформатировать SD-карту на Mac?
Решение 3: Как отформатировать SD-карту на Android?
Решение 4: Как отформатировать SD-карту на фотоаппарате?
Решение 5: Как отформатировать SD-карту для Switch?
Часть 4: Как восстановить данные с отформатированной SD-карты?Часть 1: Почему моя SD-карта нуждается в форматировании?
Сообщение о форматировании карт памяти происходит из-за нарушения записи на SD-карту. Это происходит потому, что файлы ПК или камеры, необходимые для просмотра или записи объектов, теряются. Также могут возникнуть проблемы с сохранением RAW, грубые извлечения и логические повреждения с появлением сообщения об ошибке «диск не отформатирован». Это происходит потому, что устройство повреждено в следующих ситуациях.
Это происходит потому, что файлы ПК или камеры, необходимые для просмотра или записи объектов, теряются. Также могут возникнуть проблемы с сохранением RAW, грубые извлечения и логические повреждения с появлением сообщения об ошибке «диск не отформатирован». Это происходит потому, что устройство повреждено в следующих ситуациях.
- SD-карта получила физические повреждения
- Неаккуратное извлечение из компьютера
- Отформатирована в старой системе
- Не извлечение SD-карты при форматировании заводских настроек
- Потеря рабочей емкости
- Форматирование в несовместимом устройстве
Часть 2: Какой формат лучше всего подходит для карты Micro SD?
FAT32 — это предлагаемый формат файловой системы для карт micro SD и SDHC. FAT32 имеет несколько ограничений, включая максимальный размер документа в 4 ГБ. Возможность создания документа размером 4 Гб была невозможна для людей, использующих Windows 95 (с дискеты или 650 Мб CDROM). Сегодня запись отличного видео, несомненно, может сделать документ размером 4 ГБ. Еще более удивительно, что Windows не позволяет форматировать SD-карты объемом более 32 ГБ с помощью FAT32.
Еще более удивительно, что Windows не позволяет форматировать SD-карты объемом более 32 ГБ с помощью FAT32.
Часть 3: Как отформатировать SD-карту в различных устройствах?
Часто форматирование SD-карты занимает всего пару секунд, в зависимости от того, какая у вас система. Но вам не нужно напрягаться по этому поводу, так как мы расскажем все о том, как отформатировать карту micro SD. Мы также поможем вам преодолеть ожидаемые трудности.
Решение 1: Как отформатировать SD-карту в Windows 10?
Форматирование SD-карты в Windows 10 — довольно простая задача. Здесь мы расскажем вам, как отформатировать SD-карту в Windows 10. Вы можете отформатировать SD-карту в Windows 10 следующими тремя способами:
Способ 1: Форматирование SD-карты с помощью проводника Windows
Вставьте SD-карту в компьютер, а затем нажмите кнопку Этот компьютер на экране. Щелкните правой кнопкой мыши на SD-карте и выберите Форматировать во всплывающем меню.
Выберите Формат файла как FAT32 и отметьте пункт Быстрое форматирование, а затем нажмите кнопку Пуск. Вы получите предупреждение: Форматирование приведет к удалению ВСЕХ данных на этой карте. Если вы форматируете карту после покупки другой SD-карты, нажмите OK, чтобы продолжить, и программа отформатирует SD-карту за короткое время и покажет результаты.
Вы получите предупреждение: Форматирование приведет к удалению ВСЕХ данных на этой карте. Если вы форматируете карту после покупки другой SD-карты, нажмите OK, чтобы продолжить, и программа отформатирует SD-карту за короткое время и покажет результаты.
Способ 2: Форматирование SD-карты с помощью функции управления дисками
Нажмите Win + R и введите diskmgmt.msc в окне, после нажатия OK откроется окно Управление дисками.
Щелкните правой кнопкой мыши SD-карту и выберите Форматировать. Вы можете выбрать файловую систему и даже выбрать быстрое форматирование, чтобы позволить программе отформатировать SD-карту.
Способ 3: Форматирование SD-карты с помощью CMD
Diskpart — это встроенный в Windows инструмент для работы с жесткими дисками. Вы можете использовать его для форматирования поврежденной SD-карты. В этом разделе вы найдете пошаговое руководство по форматированию SD-карт в Windows 10 с помощью CMD.
Введите cmd в строке поиска в Windows 10, после чего вы получите наиболее подходящий вариант Командной строки. Щелкните по ней правой кнопкой мыши и выберите «Запуск от имени администратора».
Щелкните по ней правой кнопкой мыши и выберите «Запуск от имени администратора».
Нажмите Enter после ввода diskpart в командной строке.
Введите list disk, чтобы перечислить все доступные диски, и нажмите «Enter».
Введите select disk + (номер диска) (например, можно написать «select disk 2»), чтобы выбрать SD-карту, которую нужно отформатировать. Затем нажмите «Enter».
Нажмите «Enter» после ввода list volume.
Введите select volume + номер диска (например, можно написать «select volume 2») и нажмите «Enter».
Чтобы отформатировать диск в NTFS, введите format fs=ntfs (или format fs=exfat) для exFAT и нажмите «Enter».
Решение 2: Как отформатировать SD-карту на Mac?
Форматирование SD-карты на Mac не должно представлять проблемы. В этом разделе вы узнаете, как отформатировать SD-карту на Mac.
Шаг 1: Подключите SD-карту к компьютеру, перейдите в Finder и откройте «Приложения»> » Инструменты».
Шаг 2: Откройте приложение «Дисковая утилита».
Шаг 3: На экране «Дисковой утилиты» найдите SD-карту в сегменте «Внешние». Она может иметь имя «UNTITLED» или «NO NAME» в случае прерывания форматирования.
Шаг 4: Выберите карту и выберите «Стереть» из функций в верхней части.
Шаг 5: В следующем окне выберите выпадающее меню » Форматирование» и выберите свой идеальный формат.
Шаг 6: Выберите функцию «Стереть».
Шаг 7: В этот момент на экране появится надпись » Извлечение». Дождитесь окончания цикла, и все готово.
Решение 3: Как отформатировать SD-карту на Android?
Вы также можете отформатировать SD-карту на гаджете Android без использования ПК. В этом разделе мы расскажем о том, как отформатировать SD-карту на телефоне, используя следующие шаги:
- 1.Зайдите в «Настройки» телефона и выберите » Обслуживание устройства/Device Care».
- 2.Выберите » Накопитель > Расширенный», чтобы продолжить.
- 3.Выберите SD-карту в меню «Портативное» хранилище.

- 4.Нажмите кнопку «Форматировать», прочитайте сопроводительное сообщение и выберите «Форматировать SD-карту».
Решение 4: Как отформатировать SD-карту на фотоаппарате?
Для безопасности вашего ПК выполните следующие шаги для чистой загрузки компьютера и убедитесь, что не отключены дополнительные параметры загрузки.
Шаг 1: Выключите камеру и вставьте карту памяти в кардхолдер.
Шаг 2: После включения камеры перейдите в Меню.
Шаг 3: В «Дисплее камеры» выберите Настройка > Форматировать или Форматировать карту памяти и нажмите OK.
Шаг 4: По окончании процесса выключите камеру, и теперь вы сможете использовать отформатированную SD-карту.
Решение 5: Как отформатировать SD-карту для Switch?
Форматирование SD-карты на Nintendo Switch является довольно простой процедурой. Этот раздел посвящен тому, как отформатировать SD-карту для Switch.
- 1.Первым делом вставьте карту памяти в Nintendo Switch и включите Switch.

- 2.Выберите «Настройки» на главном экране и нажмите «Системы» в меню.
- Нажмите на «Параметры форматирования», а затем выберите «Форматировать мини-карту SD».
- Нажмите кнопку «Продолжить», и все готово.
Часть 4: Как восстановить данные с отформатированной SD-карты?
Форматирование SD-карты подразумевает, что все данные, находящиеся на ней, исчезнут. Поэтому вы должны быть очень осторожны, когда решите отформатировать ее. Потеря данных, в общем, будет неприятной. Мой совет — расслабьтесь, поскольку вы можете восстановить отформатированные файлы. Tenorshare 4DDiG Восстановление Данных поможет вам вернуть стертые, отформатированные или потерянные данные с вашего компьютера или карты памяти. Загрузите и откройте 4DDiG Data Recovery на своем компьютере, чтобы начать процесс.
- Восстановите 1000+ типов данных, таких как фото, видео, аудио, документы и т.д. с помощью Tenorshare 4DDiG.
- Поддерживает Windows 11/10/8.1/8/7.
- Поддерживает macOS Big Sur, macOS 10.
 15 (Catalina), macOS 10.14 (Mojave) и ниже.
15 (Catalina), macOS 10.14 (Mojave) и ниже. - Восстановление данных из разрушенной системы.
- Восстановление файлов с нескольких устройств, таких как внешний жесткий диск/USB флэш-накопитель/SD-карта/цифровая камера.
- Поддерживает NTFS, exFAT, FAT16/FAT32, APFS.
Скачать Бесплатно
Для ПК
Безопасная Загрузка
Скачать Бесплатно
Для Mac
Безопасная Загрузка
- Шаг 1:Подключите и выберите SD-карту
- Шаг 2:Сканирование SD-карты
- Шаг 3: Предварительный просмотр и восстановление с SD-карты
Запустите программу на компьютере, подключите отформатированную SD-карту к компьютеру, а затем выберите SD-карту для запуска.
После того, как вы нажмете на кнопку Сканировать, 4DDiG оперативно проверит выбранную SD-карту со всех сторон, чтобы найти потерянные данные. Кроме того, вы можете приостановить или остановить сканирование в любой момент.
Вы можете выбрать файлы в зависимости от категории, предварительно просмотреть их, чтобы получить данные, а затем нажать кнопку Восстановить, чтобы вернуть их с отформатированной SD-карты. Выберите идеальное местоположение для восстановленного файла и нажмите Восстановить.
Выберите идеальное местоположение для восстановленного файла и нажмите Восстановить.
Часто задаваемые вопросы
1. Вам нужно отформатировать недавно купленную SD-карту?
Если карта MicroSD новая, форматирование обычно не требуется. Просто вставьте ее в свой гаджет, и она будет пригодна для использования. Если карту необходимо отформатировать, она попросит вас отформатировать ее после того, как вы впервые сохраните на ней файл.
2. Что означает форматирование SD-карты?
Форматирование SD-карты уничтожает все записи на ней, включая файлы, которые обычно скрыты. Это идеальный способ сброса или очистки SD-карты, который должен быть первым шагом при использовании другой карты.
3. Что лучше — форматировать или удалить?
Разумно отформатировать карту памяти, если она новая или используется в другой камере. Ваша камера использует последовательность папок для записи фотографий на карту памяти. В отличие от форматирования карты памяти, удаление не приведет к стиранию ни одного файла, который вы сохранили.
Заключение:
Учитывая все вышесказанное, вы можете форматировать SD-карту разными способами. С помощью этой статьи форматирование на любом устройстве не должно вызвать у вас затруднений. Следовательно, лучше уменьшить количество лишних файлов на SD-карте и форматировать ее регулярно, чтобы сохранить ее чистой и безупречной. Но если вы хотите восстановить стертые файлы, вы можете воспользоваться программой Tenorshare 4DDiG Восстановление Данных and get your job done professionally.
Александр Кокин
(Нажмите, чтобы оценить этот пост)
Вы оценили 4.5 ( участвовали)
Вам Также Может Понравиться
- Home>>
- SD карта >>
- Как отформатировать SD-карту в разных устройствах?
10 Способов Форматирования MicroSD, Как Снять Защиту от Записи
Форматирование MicroSD
Рано или поздно у каждого пользователя карт дополнительной памяти возникает необходимость сделать форматирование microSD-карты.
Сделать это эффективно и качественно — есть несколько способов. Но для начала нужно разобраться, что такое microSD и как происходит форматирование?
Содержание
- Что такое microSD?
- История развития MicroSD
- Области применения
- Для чего следует выполнять форматирование
- Форматирование с помощью стандартных средств Windows
- AutoFormat Tool
- HDD Low Level Format Tool
- SDFormatter
- Как снять защиту от записи на microSD
- Снятие защиты через реестр регистра Windows
- Физическая разблокировка
- Изменение свойств диска
- Снять защиту с помощью мобильного устройства
- Выводы
Что такое microSD?
Читайте также: ТОП-12 Лучших карты памяти для смартфона, фотоаппарата и видеорегистратора | Обзор популярных моделей +Отзывы
Логотип MicroSD
МикроСД – это небольшого размера флешка, предназначенная для портативной техники (мобильные телефоны, цифровые фотоаппараты, MP3-плееров и др. ).
).
Есть такой вид техники, к которому можно подключить только SD карту. Часто в этом случае, в комплекте или отдельно, продается специальный адаптер, позволяющий совершить переход от microSD к SD.
Сейчас уже существует четыре поколения карт:
- SD0 – от 8Mb до 2 Gb;
- SD 1.1 – до 4 Gb;
- SDHC – до 32 Gb;
- SDXC – до 2 Tb.
История развития MicroSD
Читайте также: ТОП-12 Лучших USB флешек на все случаи жизни: для музыки, фильмов и резервного хранения данных
MicroSD
Такой формат карт памяти был разработан в 1999 году совместной работой таких компаний, как Panasonic, SanDisk и Toshiba.
Позже, для того чтобы «продвигать идею», была создана отдельная компания по разработкам и улучшению данного формата карт – SD Association.
Несмотря на такое раннее появление, в использование карты microSD вошли только в 2004 году. Именно тогда компания SanDisk представила стандарт таких карт, который изначально назвали TransFlash.
Через год название TransFlash сменили уже официально на MicroSD.
Устройство изначально обрекли на большую популярность, и были правы, особенно теперь, когда оно обладает очень компактными размерами (20*21,5*14 мм и весом 1 грамм) и может хранить в себе до 128 Гб данных включительно, при этом имея отличную скорость обработки данных.
Области применения
Читайте также: ТОП-11 Лучших жестких дисков (HDD) для вашего компьютера, ноутбука или сетевого хранилища (NAS) | Обзор актуальных моделей в 2019 году
Универсальный кардридер
Как уже говорилось выше, применяют карты такого формата, в основном, для портативной техники. Есть всего три вида SD-карт: microSD, miniSD и SD-карты обычного формата.
Обычные и miniSD карты применяются чаще всего в фото и видеокамерах. На них хранят отснятый материал.
Третий вид же используют в более компактной технике – мобильные телефоны, смартфоны, коммуникаторы, MP3-плееры и другие.
Такие устройства оснащены специальным разъемом, поддерживающим такой формат. В этом случае карта памяти хранит в себе фото и видеофайлы, музыку и даже множество приложений.
SD-карты используются не только для применения в портативной технике, но и в ПК, как носитель информации. В современном мире все больше ноутбуков имеют разъем для подключения обычных СД-карт.
К настольным компьютерам можно подключить устройство через кардридер. Для карты microSD в этом случае используют специальный адаптер, который имеет абсолютно одинаковый размер с обычной SD-картой.
Для чего следует выполнять форматирование
Читайте также: ТОП-10 Лучших сетевых накопителей (NAS) для дома и работы | Рейтинг актуальных моделей в 2019 году
В первую очередь, форматирование позволяет полностью освободить карту памяти от находящихся в ней файлов. Вторая причина – наличие вирусов.
Вторая причина – наличие вирусов.
Простым удалением вирусных файлов полного избавления от вирусов добиться невозможно, поэтому потребуется форматировать microSD.
И, наконец, третья причина – медленная работа карты. Выполнив полную очистку накопителя можно ускорить его работу.
Форматирование с помощью стандартных средств Windows
Читайте также: ТОП-10 Лучших SSD дисков для вашего ноутбука или компьютера. Выбираем какой из них лучше: SATAIII, M.2 или PCIe в 2018 году
Можно форматировать карту стандартными средствами Windows, но даст ли это нужный эффект? Ведь зачастую на microSD картах имеется защита от записи.
Следовательно, невозможно будет и удаление файлов. Чтобы это проверить, можно попробовать форматировать флешку без использования программ.
Для этого вставляем карту в кардридер и ждем, когда компьютер его «увидит».
Затем заходим в «Мой компьютер», находим нужный съемный диск и кликаем на него правой кнопкой мыши.
В открывшемся контекстном меню выбираем пункт «Форматировать».
Форматирование без использования программ
В открывшемся окне меняем файловую систему на FAT. Если она стоит по умолчанию, то не изменяем ее. Затем нажимаем кнопку «Начать».
Форматирование без использования программ
После завершения процесса ваша карта остается пустой. Но не всегда полностью.
После «залива» новых файлов и безопасного извлечения съемного диска, при повторном подключении может оказаться, что старые файлы, которые были на microSD до форматирования, и новые наложились друг на друга.
В таком случае самостоятельное форматирование без стороннего софта вам уже не поможет. Придется обращаться за помощью к, различного рода, программам.
Давайте рассмотрим ниже, какие программы могут помочь нам освободить нашу SD-карту.
AutoFormat Tool
Читайте также: Перенос системы на SSD диск: перекидываем данные и операционную систему Windows 7/10
Программа AutoFormatTool
СкачатьДанная программа очень проста в использовании. Она имеет совсем небольшой объем и является абсолютно бесплатной. Для ее использования вам нужно скачать загрузочный архив.
Она имеет совсем небольшой объем и является абсолютно бесплатной. Для ее использования вам нужно скачать загрузочный архив.
Сделать это можно на любом сайте, на котором она имеете. Достаточно лишь ввести ее название в поисковой строке браузера.
После скачивания и установки нажимаем на ярлык с помощью правой клавиши мышки, в открывшемся контекстном меню выбираем пункт «Запуск от имени администратора».
Запуск программы AutoFormat Tool
После того, как откроется сама программа, в окне утилиты выбираем стрелочку в строке Disk Drive и находим букву вашего устройства.
Затем ставим маркер на пункт SD и нажимаем кнопку «Format» для запуска форматирования.
Запуск форматирования с помощью AutoFormat Tool
После нажатия кнопки запуска форматирования, появится еще одно окно с просьбой подтвердить удаление всех файлов. Жмем «Да» и запускаем процесс форматирования.
По окончании ваша карта будет полностью отформатирована и готова к использованию. Если средствами Windows форматировать карту не получается, то эта программа 100% поможет вам.
Подтверждение форматирования и удаления всех файлов
HDD Low Level Format Tool
Читайте также: Как разделить диск на два: инструкция для Windows (XP/7/8/10), а также операционных систем Linux и Mac OS
HDD Low Level Format Tool
СкачатьЭта программа также проста в использовании, что и предыдущая. С ее помощью можно форматировать не только SD-карты, но и USB-носители и даже RW-диски.
Программа способна проводить низкоуровневые форматирования, поэтому ее используют для очистки любых съемных носителей.
У этой программы также имеется недостаток – после форматирования с ее помощью данные уже не подлежат восстановлению.
Программу можно бесплатно скачать на любом сайте, имеющем подобный софт.
После скачивания программа легко устанавливается и не занимает большой объем памяти на жестком диске, что так же является большим плюсом. Для форматирования переходим к следующим действиям:
1Запускаем программу от имени администратора с помощью нажатия на ярлык правой кнопкой мыши.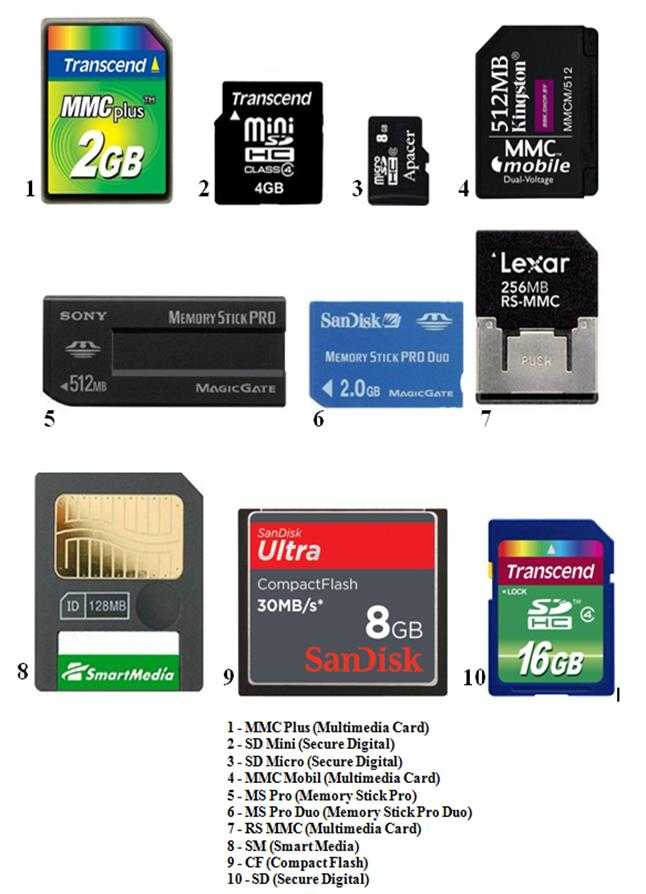 В открывшемся окне выбираем носитель, который нуждается в очистке и нажимаем кнопку «Continue».
В открывшемся окне выбираем носитель, который нуждается в очистке и нажимаем кнопку «Continue».
Выбор носителя для форматирования
2В следующем окне открываем раздел «LOW-LEVEL FORMAT» и завершаем действие нажатием кнопки «FORMAT THIS DEVISE». После этого ждем окончания форматирования. У этой программы есть небольшая задержка в процессе очистки, поэтому придется немного подождать.
Форматирование носителя
SDFormatter
Читайте также: ТОП-15 Лучших бесплатных облачных хранилищ: выбираемым надежное место для вашей информации
Утилита SDFormatter
СкачатьС этой программой можно произвести более качественную очистку microSD-карты или любого другого съемного носителя. Она более эффективна, нежели стандартные средства Windows.
Разработчики данной утилиты уверены, что это лучшая программа для форматирования.
Для начала работы с этой программой ее следует скачать и установить. Скачивание можно произвести в любого сайта, на котором она доступна.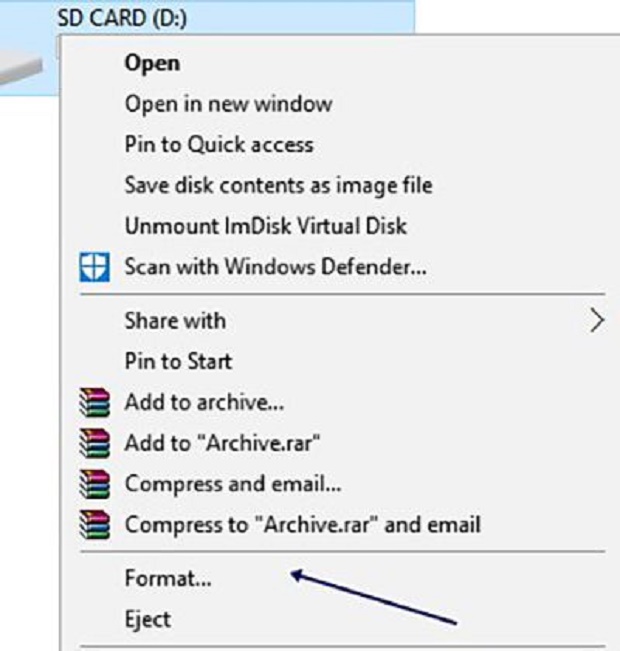
Программа также абсолютно бесплатна и не занимает много памяти в жестком диске. После скачивания программу следует установить как обычно, и произвести запуск от имени администратора.
После запуска программы перед вами открывается окно, в котором, в поле «Drive» выбираем нужное устройство для форматирования.
Выбор форматируемого устройства
Далее нажимаем кнопку «Options» чтобы выбрать настройки очистки.
В строке «Тип форматирования» рекомендуется выбрать «FULL (Erase)». После чего нажимаем «ОК» и переходим к следующему шагу.
Выбор типа форматирования
После того, как мы завершили все действия, описанные выше, достаточно просто нажать кнопку «Format» и дождаться завершения форматирования.
Такой способ довольно простой, программа легкая в использовании и не занимает много места. Оперативной памяти также использует не много. Поэтому данный способ очень неплохо подходит для таких целей.
Запуск процесса форматирования
Читайте также: [Инструкция] Как разблокировать графический ключ Android (Андроид): Все способыКак снять защиту от записи на microSD
Читайте также: ТОП-15 Программ для дефрагментации диска Windows: выбираем лучшую утилиту
Защита от записи microSD включается автоматически при повреждении карты памяти. Это самое страшное для тех, кто хранит крайне важные документы и файлы на этих носителях.
Это самое страшное для тех, кто хранит крайне важные документы и файлы на этих носителях.
Почему перестает работать карта? На это есть пять причин:
1Физическая неисправность. Возможно, что карта была повреждена механическим воздействием или на нее просто попала вода. В таком случае, карта будет неисправна.
2Неисправность может быть и в логической системе SD-карты. Такое случается после неудачного форматирования и небезопасного извлечения.
3Неисправность контроллера. Отображается неисправность так: диск защищен от записи, его не видит устройство или не может его прочесть.
4Повреждения фактором теплового или электрического воздействия. Такое возникает из-за неисправности устройства, некачественных или неправильно установленных комплектующих, из-за чего устройство, использующее SD- карту, может нагреваться или даже перегреваться.
5Износ носителя. Рано или поздно любое устройство способно подвергаться износу. И microSD не исключение.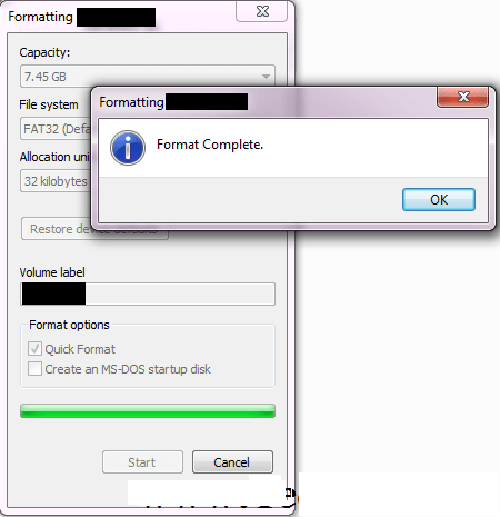 После определенного количества процессов записи и форматирования карта просто перестает читаться.
После определенного количества процессов записи и форматирования карта просто перестает читаться.
Итак, снять защиту можно несколькими способами, которые мы сейчас разберем.
Снятие защиты через реестр регистра Windows
Читайте также: Автозагрузка в Windows 7/8/10: где находится, как открыть ее, как добавить или убрать программу
В первую очередь, следует проверить реестр регистра. Возможно, что блокировка стоит в нем.
Для этого нужно нажать сочетание клавиш Win+R, в строке ввода напишите «regedit» без кавычек и нажмите Enter.
Откроется окно, в котором нужно пройти следующий путь: HKEY_LOCAL_MACHINE — SYSTEM — CurrentControlSet — Control — StorageDevicePolicies.
Поиск системной папки
После этого, выбираем файл WriteProtect, который открываем двойным кликом левой кнопки мыши. В открывшемся файле меняем все значения 1 на 0, сохраняем файл и закрываем окно.
Теперь нужно безопасно извлечь накопитель и перезагрузить компьютер. Если данная процедура не принесла эффекта, есть другие способы.
Если данная процедура не принесла эффекта, есть другие способы.
Физическая разблокировка
Процесс очень простой и занимает полминуты. Для этого нужно положить SD-карту на любую плоскую поверхность контактами вниз.
Слева вы можете увидеть малюсенький «рычажок» — локер – который следует передвинуть для разблокировки.
На microSD такого рычажка нет, поэтому нужно вставить ее в специальный адаптер и уже на нем передвинуть локер до упора у обратном направлении.
Локер на SD-карте. Здесь же он находится на адаптере для microSD
Изменение свойств диска
Если нужно скопировать данные, но этого не выходит, тогда можно поступить следующим образом: подключите карту к ПК, в «Моем компьютере» выберите нужный диск и кликните на него правой клавишей мышки.
В контекстном меня выберите пункт «Свойства». Откроется окошко, в котором нужно выбрать подменю «Доступ», далее выбираем «Расширенные настройки» и ставим галочку на подпункте «Открыть общий доступ». Сохраняем изменения нажатием кнопки «ОК».
Сохраняем изменения нажатием кнопки «ОК».
Открытие расширенных настроек
Открыть общий доступ
Снять защиту с помощью мобильного устройства
Любое портативное устройство способно снять защиту от записи с microSD. Для этого переходим в настройки в меню устройства и ищем опцию форматирования.
Есть вероятность, что само устройство установило защиту на карту, поэтому оно же и может ее снять.
Снимаем защиту в тех же настройках и форматируем карту памяти. Если в процессе возникли сложности, воспользуйтесь инструкцией.
Мы ни в коем случае не рекомендуем вам при возникновении трудностей пытаться решить проблему без использования инструкции. Тем самым вы можете навредить не только SD-карте, но и своему устройству.
Выводы
Подводя итоги, хочется сказать: форматировать карту или снять с нее защиту, существует множество способов. Мы описали самые простые и доступные.
Мы описали самые простые и доступные.
Если у вас не получается, то рекомендуем вам обратиться к специалисту, дабы не причинить вред самой карте или своему устройству.
Ведь восстановить данные будет невозможно, а ремонт девайса обойдется «в копеечку». Если, конечно, будет подлежать ремонту, а не придется покупать новый.
Форматировать можно и при помощи специальных программ. У них есть свои плюсы и минусы.
[wpsm_comparison_table id=»65″ class=»hover-col1 center-table-align»]
В завершении предлагаем Вам посмотреть видеоинструкцию о форматировании microSD:
ВИДЕО: Форматирование карт памяти SD
Форматирование карт памяти SD
10 способов форматирования MicroSD: Защита от записи и как ее снять
8.9 Оценка
Форматирование microSD карты
Для нас очень важна обратная связь с нашими читателями. Если Вы не согласны с данными оценками, оставьте свой рейтинг в комментариях с аргументацией Вашего выбора. Ваше мнение будет полезно другим пользователям.
Если Вы не согласны с данными оценками, оставьте свой рейтинг в комментариях с аргументацией Вашего выбора. Ваше мнение будет полезно другим пользователям.
Форматирование с помощью стандартных средств Windows
9
AutoFormat Tool
9.5
SDFormatter
9
HDD Low Level Format Tool
8
Добавить отзыв | Читать отзывы и комментарии
Не форматируется микро SD карта [3 решения]. Не удается отформатировать SD карту памяти — что делать?
Последнее обновление: 13/07/2022
Иногда при форматировании SD карты возникает сбой или ошибка, которые мешают закончить или провести форматирование. Даже если поменять накопитель по гарантии нельзя, не спешите его выбрасывать — в нашей статье вы найдете 3-и решения для устранения проблем с форматированием SD и microSD карт.
Содержание
Способ 1: форматирование в утилите «Управление дисками»
Провести форматирование невозможно, если на карте не завершены все процессы и операции. В этом случае стандартный способ форматирования не сработает — система сообщит, что диск занят. Необходимо воспользоваться встроенной в Windows утилитой «Управление дисками».
В этом случае стандартный способ форматирования не сработает — система сообщит, что диск занят. Необходимо воспользоваться встроенной в Windows утилитой «Управление дисками».
Инструкция
Нажмите кнопку пуск, а затем впишите в поиске diskmgmt.msc. Либо в панели управления откройте раздел «Система и безопасность», а затем пункт «Создание и форматирование разделов жесткого диска».
Нажмите «пуск» и откройте «панель управления», выберите раздел «система и безопасность» В подразделе «Администрирование» выберите «Создание и форматирование разделов жесткого диска».В новом окне появится список подключенных накопителей. Вам необходимо выделить подключенную SD карту, вызвать контекстное меню правой кнопкой мышки и выбрать действие «Форматировать…».
В окне управления дисками выберите вашу SD карту и нажиме «форматировать»В новом окне выберите параметры форматирования, и подтвердите действие.
Метка тома будет названием флэшкиВажно! Часто форматированию мешают вредоносные программы. Просканируйте накопитель на наличие вирусов.
Просканируйте накопитель на наличие вирусов.
Способ 2: форматирование в сторонних программах
Программы, разработанные с целью форматирования накопителей, предлагают больше возможностей в сравнении со стандартными утилитами в Windows. Некоторые приложения — HDD Low Level Format Tool или MiniTool Partition Wizard, позволяют провести низкоуровневое форматирование флешки для полного удаления записанной информации.
Сторонние программы для форматирования флешек часто помогают отформатировать карточки, что ранее использовались в видеорегистраторах или другой технике. Основная проблема таких накопителей – защита от перезаписи. Поэтому восстановить работоспособность обычно помогает только полное глубокое, так называемое низкоуровневое форматирование.
Наиболее простая программа для форматирования — SD Memory Card Formatter, разработанная SD Association. Утилита автоматически найдет SD накопители, что позволит не беспокоиться за ошибочное удаление с жестких дисков. А в окне программы необходимо выбрать только тип форматирования – быстрое или полное.
Другая полезная программа — MiniTool Partition Wizard. Утилита поддерживает быстрое, полное и низкоуровневое форматирование. Так же включает инструменты для выявления и устранения ошибок.
Форматирование SD карты в программе MiniTool Partition Wizard. Выбор типа файловой системыДля проверки ошибок выберите в левой панели – проверить файловую систему.
Количество ошибок накопителя при анализе программой MiniTool Partition Wizard.Способ 3: форматирование в фирменных утилитах
Производители SD карт располагают соответствующими программами для форматирования или восстановления накопителя. Обычно приложения распространяются бесплатно и без дополнительных условий. Посетите официальный сайт производителя для поиска соответствующей программы.
Пример работы такой программы — Transcend JetDriveToolbox. В утилите достаточно выбрать пункт «Format», указать диск и подтвердить форматирование.
Программа JetDriveToolbox работает только с флешками Transcend. Другие накопители программа не увидит.
Другие накопители программа не увидит.Видео инструкции
youtube.com/embed/xco_dJWIdNA?feature=oembed» frameborder=»0″ allow=»accelerometer; autoplay; clipboard-write; encrypted-media; gyroscope; picture-in-picture» allowfullscreen=»»>Часто задаваемые вопросы
Как отформатировать карту micro sd на компьютере?
Выделить накопитель, вызвать контекстное меню, где выбрать пункт «Форматировать». Далее задать параметры форматирования и подтвердить действие.
Нужно ли отформатировать карту micro sd перед использованием?
Если карта памяти ранее не использовалась — нет. После установки в смартфон или другое устройство, система предложит форматирование при необходимости.
После установки в смартфон или другое устройство, система предложит форматирование при необходимости.
Как разблокировать заблокированную карту микро SD?
Подключите карту памяти к компьютеру. Откройте «Мой компьютер». Нажмите правой кнопкой мышки на накопитель, где выберите действие «Разблокировать» или «Разблокировать накопитель».
Как перезагрузить карту памяти micro SD?
Отключите и повторно подключите карту памяти к устройству.
Как исправить поврежденную карту микро SD?
Отформатируйте накопитель. Если производитель предлагает средства для диагностики и ремонта карты — загрузите программы с официального сайта.
Как снять защиту от записи на карте microsd без фиксации?
Отформатируйте накопитель. Производите низкоуровневое форматирование либо же произведите форматирование в устройстве, где была установлена защита. Так же посмотрите в свойствах карты, возможно на вкладке безопасность отключена функция записи.
Как я могу удалить пароль с карты памяти?
Путем форматирования карты, если нет важных данных. Либо же отключить пароль в устройстве, где был установлен пароль — камера видео наблюдения, видео регистратор и т.д.
Либо же отключить пароль в устройстве, где был установлен пароль — камера видео наблюдения, видео регистратор и т.д.
Не могу отформатировать мою 32gb микро SD карту и файлы продолжают возвращаться после того, как я удаляю их?
Вероятнее всего карта памяти неисправна и восстановлению не подлежит.
Сколько раз я могу отформатировать карту SD?
У каждой карты памяти определенный ресурс, что влияет на количество форматирования. Предположительно несколько сотен раз карта памяти выдержит.
Как снять защиту от записи с микро SD карты Samsung?
Отформатируйте накопитель. Производите низкоуровневое форматирование либо же произведите форматирование в устройстве, где была установлена защита. Так же посмотрите в свойствах карты, возможно на вкладке безопасность отключена функция записи.
Как исправить карту памяти, которая не может быть отформатирована?
Обычно такая проблема возникает после использования в видеорегистраторах. Устройство предотвращает перезапись накопителя. В таком случае следует проводить форматирование в таком устройстве.
В таком случае следует проводить форматирование в таком устройстве.
Если же карта формата SD или установлена в SD переходник, возможно форматированию мешает переключатель сбоку накопителя.
Так же возможно карта пришла в негодность.
Почему я не могу отформатировать свою SD-карту на Android?
Карта не поддерживается устройством. Включена блокировка записи сбоку карты либо карта неисправна.
Как исправить карту микро SD, которая не форматируется?
Использовать программы для восстановления, если на сайте производителя имеются такие программы. Ещё стоит отформатировать карту в устройстве, где накопитель эксплуатировался — камера, видеорегистратор и т.д.
Как отформатировать поврежденную SD-карту без компьютера?
Установить в телефон, планшет или камеру для форматирования.
Почему я не могу отформатировать SD-карту в FAT32?
FAT32 используется в картах объемом до 32 ГБ включительно. В накопителях на 64 ГБ и больше используется exFAT.
Как отформатировать карту памяти, которая не может быть отформатирована с помощью CMD?
Возможно на сайте производителя карты имеются инструменты для восстановления карты. Так же возможно карта уже пришла в негодность и восстановлению не подлежит.
Как лучше отформатировать SD-карту в телефоне Android?
Установите карту в телефон. Если система не предложила отформатировать накопитель, перейдите в настройки памяти. Откройте карту памяти и выберите форматирование. Система выберет наиболее подходящие параметры форматирования.
Как форматировать карту micro sd на ноутбуке?
Принцип тот же, что и на компьютере. После подключения карты необходимо открыть «Мой компьютер», нажать правой кнопкой мышки на карте и выбрать действие «Форматировать». Затем задать параметры форматирования и подтвердить действие.
Какой размер блока распределения карт формата micro sd?
Каждое устройство в процессе форматирования выставляет наиболее предпочтительный размер блока данных. При форматировании через ПК или специализированные программы выбор блока варьируется в приделах 512 байт до 64 МБ.
При форматировании через ПК или специализированные программы выбор блока варьируется в приделах 512 байт до 64 МБ.
Как форматировать карту micro sd с помощью cmd?
В командной строке введите format F:, где F – присвоенная карте буква тома. Дополнительно можно указать настройки: /FS – файловая система, /Q – быстрое форматирование. В таком случае команда моет представлять собой: format F: /FS:NTFS /Q. Нажмите «Ввод» для форматирования.
Вывод
Если не форматируется микро SD карта, не спешите выбрасывать накопитель. Воспользуйтесь встроенными, сторонними или фирменными приложениями для форматирования SD карт. Так же проверьте накопитель на наличие вирусов и ошибок.
Вы можете задать вопрос или поделится своим опытом в комментариях.
Связанные записи
2 способа форматирования SD-карты, флешки или раздела диска в Windows
Почему SD-карта может не форматироваться?
Есть несколько причин, почему SD-карта не форматируется:
- Забыли переставить переключатель на карте в положение OFF.
 Этот переключатель выполняет защитную функцию, которая не разрешает удалять данные с накопителя до тех пор, пока не переключить в верное положение.
Этот переключатель выполняет защитную функцию, которая не разрешает удалять данные с накопителя до тех пор, пока не переключить в верное положение.
- Активен антивирус. К подключенным к компьютеру устройствам антивирус всегда проявляет пристальное внимание. А именно, сканирует накопитель на наличие вредоносного кода. Когда происходит сканирование, программа читает информацию с СД-карты, а во время чтения никакие файлы не могут быть стерты. Перед проведением операции рекомендуется отключить на время антивирус.
- Операционная система. Ее сканеры тоже могут читать информацию с флешки. Перед очисткой данных рекомендуется завершить процессы, в которых используется SD-накопитель.
- Неисправность СД-карты. Есть вероятность, что она попросту пришла в негодность.
Консоль, Diskpart и Flashnul
Иногда отформатировать SD карту не удается из-за того, что загруженные на нее файлы заняты каким-либо процессом. Это объясняется тем, что Windows не разрешает удалить такие документы, чтобы не нарушить работу системы. В таком случае форматирование карты памяти возможно через консоль или команду Diskpart. Для первого варианта необходимо выполнить следующие действия:
В таком случае форматирование карты памяти возможно через консоль или команду Diskpart. Для первого варианта необходимо выполнить следующие действия:
- Нажать комбинацию клавиш Win+R.
- В открывшемся окне ввести: diskmgmt.msc.
- В появившемся менеджере управления дисками отыскать необходимую флешку, нажать на ней правой кнопкой мыши и выбрать пункт «Форматировать».
- Вызов команды Diskpart происходит через командную строку (Win+X). Далее нужно:
- В поле для ввода написать: diskpart.
- В открывшемся окне ввести: list disk. После этого будет доступен к просмотру список всех накопителей.
- Найти карту памяти, рядом ввести команду: select disk 1.
- Для выбранного накопителя прописать команду: attributes disk clear readonly.
- Чтобы выйти из сервиса нужно нажать Exit, затем можно пробовать отформатировать карту памяти видеорегистратора или любого другого гаджета заново.
Flashnul — утилита для форматирования SD, которая может протестировать съемный накопитель. С ней стоит работать очень осторожно, поскольку приложение может повредить информацию на других дисках. Форматирование флеш-карты с помощью Flashnul можно провести следующим образом:
С ней стоит работать очень осторожно, поскольку приложение может повредить информацию на других дисках. Форматирование флеш-карты с помощью Flashnul можно провести следующим образом:
- Распаковать архив с программой;
- В командной строке прописать путь к приложению. Например, если утилита была распакована на диске D, то нужно ввести: cd D:\\flashnul. После этого пользователь окажется в каталоге с папкой программы и должен будет определить карту памяти;
- В строке сделать запись: flashnul -p. Запомнить букву, обозначающую флешку;
- Ввести команду: flashnul X: -F, где X — соответствующая форматируемой карте буква;
- Далее нужно запустить тест контроллера на ошибки командой flashnul X: -l;
- После проделанной работы отформатировать карту памяти microsd можно через консоль управления.
Обычное форматирование
На компьютере можно использовать стандартную функцию, разрешающую стереть данные:
- Зайдите в «Этот Компьютер» и найдите подключенную к нему SD-карту.

- Нажмите ПКМ и из подтянувшегося меню выберите «Форматировать».
- Выберите тип файловой системы, в которую преобразуется карта памяти. Задайте имя и выберите между быстрым и медленным форматированием. Жмите «Начать».
- Дождитесь завершения (медленное форматирование восстанавливает носитель лучше, но и занимает больше времени).
Какую файловую систему выбирать для micro-SD зависит от ее размера. Выставляйте FAT32 для карт с ёмкостью пространства для записи в 32 ГБ. Для накопителей с 64 ГБ и более рекомендуется выставлять exFAT. Если же карта памяти не форматируется стандартным способом, можно реализовать для усложнившейся задачи альтернативные методы.
Как отформатировать флешку на андроид – удобный способ
Форматирование sd карты для андроид гораздо проще осуществить через компьютер. Таким образом, вы убиваете двух зайцев: сможете отформатировать носитель в двух форматах, плюс, сможете работать с файловой системой и сохранять нужную информацию на свой ПК.
Для начала вводная часть.
Во-первых, если у вас нет драйверов на смартфон или планшет, то скачайте их с официального сайта производителя. Установите на компьютер, выполните перезагрузку.
Во-вторых, если гаджет при подключении к ПК не определяется, зайдите в настройки, активируйте режим разработчика («О телефоне» – «Номер сборки», нажимаем по строке несколько раз). Опять заходим в настройки, нажимаем на «Для разработчиков» и включаем отладку по USB.
Теперь приступаем к форматированию. Процесс удаления файлов, конечно, зависит от того, в какой системе мы это делаем, но вообще процедура стандартная:
- Подключаем устройство к ПК.
- Раскрываем верхнюю шторку гаджета.
- Нажимаем на «Подключен как…».
- Выбираем медиаустройство.
- Открываем «Мой компьютер» или «Компьютер».
- Заходим в раздел MicroSD, переносим нужные файлы.
- Правой кнопкой мыши кликаем на каталог СД карты.
- Нажимаем форматировать.
После этого мы должны выбрать степень форматирования: быстрое или классическое (лучший вариант), а также указать формат очистки. Последний момент разберем чуть подробнее.
Последний момент разберем чуть подробнее.
Командная строка
Рекомендуется проводить данную команду в безопасном режиме во избежание влияний с боку других программ или служб самой ОС. Для этого нажмите в строке «Выполнить» (клавиши «Win» и «R») жмите «msconfig», а в открывшейся «Конфигурация системы» выставите птичку напротив «Безопасного режима». Параметр желательно задать «Минимальная», его будет достаточно. Последующая перезагрузка ПК будет выполнена в «Safe Mode» Windows 10.
Благодаря системной утилите «diskpart.exe» можно просто сбросить данные и восстановить работоспособность накопителя:
- Нажмите «Win+R» и введите «diskpart».
- Пропишите последовательность команд, как указано на скриншоте:
List disk – показывает все накопители, подвязанные в данный момент к ПК. Сориентируйтесь, что является вашей SD-картой по размеру. Select disk – допишите ту цифру, которой соответствует нужный накопитель.
Тут главное не ошибиться и поотключать лишнее с одинаковым количеством памяти. Иначе можно попросту форматировать не тот накопитель. Attributes disk clear readonly – карта сбросит защитные атрибуты и подготовится к дальнейшим операциям. Clean – очистка выбранного диска от размещенной на нем информации.
- И ещё несколько команд:
Create partition primary – диск обретет новый раздел. Select partition 1 – разрешает выбрать этот раздел. Active – запускает этот раздел в работу. Format fs=fat32 quick – назначает SD-карте файловую систему FAT
Assign – последняя команда, задающее SD-карте название.
- После этого открывается съемный диск в проводнике, и с ним можно проводить любые операции.

Если же не получается вернуть к жизни MicroSD, прошерстите дополнительные программы, попробуйте утилиты от производителя или проведите низкоуровневое форматирование.
Карта памяти не форматируется, что делать
Карта памяти – универсальный накопитель, который прекрасно работает на самых разных устройствах. Но пользователи могут столкнуться с ситуациями, когда компьютер, смартфон или другие приборы не воспринимают карту памяти. Также могут быть случаи, когда необходимо оперативно удалить все данные с карты. Тогда и можно решить проблему, отформатировав карту памяти.
Такие меры устранят повреждения файловой системы и сотрут всю информацию с диска. В некоторых смартфонах и фотоаппаратах есть встроенная функция форматирования. Можно воспользоваться ею или провести процедуру с помощью подключения карты к ПК через картридер. Но порою случается, что гаджет выдает ошибку «Карта памяти неисправна» при попытке переформатирования. А на ПК появляется сообщение об ошибке: «Windows не удается завершить форматирование».
Карта памяти не форматируется, что делать
Содержание: Карта памяти не форматируется, что делать
- Не форматируется карта памяти: причины и решение
- Способ 1: D-Soft Flash Doctor
- Способ 2: HP USB Disk Storage Format Tool
- Способ 3: EzRecover
- Способ 4: SDFormatter
- Способ 5: HDD Low Level Format Tool
- Способ 6: Средства Windows
- Наглядное видео по решению проблемы
- Способ 7: Командная строка Windows
Не форматируется карта памяти: причины и решение
Мы уже писали о том, как решить проблему с вышеупомянутой ошибкой Виндовс. Но в данном руководстве мы рассмотрим, что делать при возникновении других сообщений при работе с microSD/SD.
Урок: Что делать, если флешка не форматируется
Чаще всего проблемы с картой памяти начинаются, если при использовании флеш-накопителя были неполадки с питанием. Также возможно, что неправильно использовались программы для работы с разделами дисков. Кроме того, могло иметь место внезапное отключение накопителя при работе с ним.
Кроме того, могло иметь место внезапное отключение накопителя при работе с ним.
Причиной ошибок может быть и то, что на самой карте включена защита от записи. Для того чтобы ее снять необходимо перевести механический переключатель в положение «unlock». Вирусы также могут влиять на работоспособность карты памяти. Так что лучше на всякий случай просканировать microSD/SD антивирусом, если есть сбои в работе.
Если же форматирование явно необходимо, то стоит помнить, что при этой процедуре вся информация с носителя будет автоматически удалена! Поэтому необходимо сделать копию важных данных, хранящихся на съемном накопителе. Для форматирования microSD/SD можно использовать как встроенные инструменты Windows, так и сторонний софт.
Способ 1: D-Soft Flash Doctor
Программа имеет простой интерфейс, в котором легко разобраться. Ее функционал включает в себя возможность создать образ диска, сканировать диск на ошибки и восстановить носитель. Для работы с ней сделайте вот что:
1. Скачайте и установите D-Soft Flash Doctor на компьютер.
Скачайте и установите D-Soft Flash Doctor на компьютер.
2. Запустите ее и нажмите кнопку «Восстановить носитель».
3. Когда все будет закончено, просто нажмите «Готово».
После этого программа очень быстро разобьет память носителя согласно конфигурации.
Способ 2: HP USB Disk Storage Format Tool
С помощью этой проверенной программы Вы можете провести принудительное форматирование флеш-памяти, создать загрузочный накопитель или проверить диск на ошибки.
Для принудительного форматирования сделайте следующее:
1. Загрузите, инсталлируйте и запустите HP USB Disk Storage Format Tool на ПК.
2. Выберите Ваш девайс в списке сверху.
3. Укажите файловую систему с которой планируете работать в дальнейшем («FAT», «FAT32», «exFAT» или «NTFS»).
4. Вы можете провести быстрое форматирование («Quick Format»). Это сэкономит время, но не гарантирует полной очистки.
Это сэкономит время, но не гарантирует полной очистки.
5. Также есть функция «многопроходного форматирования» (Verbose), что гарантирует абсолютное и безвозвратное удаление всех данных.
6. Еще одним плюсом программы является возможность переименовать карту памяти, вписав новое название в поле «Volume label».
7. После выбора необходимых конфигураций нажмите на кнопку «Format disk».
Для того, чтобы проверить диск на ошибки (это также будет полезно после принудительного форматирования):
1. Поставьте галочку напротив «Correct errors». Так можно исправить ошибки файловой системы, которые обнаружит программа.
2. Для более тщательного сканирования носителя выберите «Scan drive».
3. Если носитель не отображается на ПК, то можно воспользоваться пунктом «Check if dirty». Это вернет microSD/SD «видимость».
4.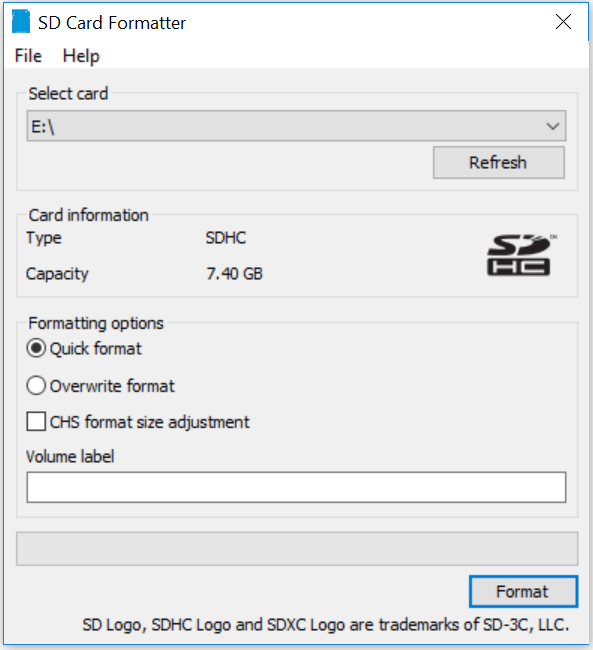 После этого нажмите «Check disk».
После этого нажмите «Check disk».
Если у Вас не получается воспользоваться данной программой, возможно, Вам поможет наша инструкция по ее использованию.
Урок: Как восстановить флешку с HP USB Disk Storage Format Tool
Способ 3: EzRecover
EzRecover – простая утилита созданная для форматирования флеш-накопителей. Она автоматически определяет съемный носитель, поэтому не нужно указывать путь к нему. Работать с этой программой очень легко.
1. Сначала установите и запустите ее.
2. Затем выплывет такое информационное сообщение, как показано ниже.
3. Теперь еще раз переподключите носитель к компьютеру.
4. Если в поле «Disk size» не указано значение, то введите прежний объем диска.
5. Нажмите кнопку «Recover».
Способ 4: SDFormatter
1. Инсталлируйте и запустите SDFormatter.
2. В разделе «Drive» укажите тот носитель, который еще не отформатирован. Если Вы запустили программу до того, как подключили носитель, воспользуйтесь функцией «Refresh». Теперь в выпадающем меню будут видны все разделы.
Если Вы запустили программу до того, как подключили носитель, воспользуйтесь функцией «Refresh». Теперь в выпадающем меню будут видны все разделы.
3. В настройках программы «Option» можно изменить тип форматирования и включить изменение размера кластера накопителя.
4. В следующем окне будут доступны такие параметры:
- «Quick» — скоростное форматирование;
- «Full (Erase)» — удаляет не только прежнюю файловую таблицу, но и все хранящиеся данные;
- «Full (OverWrite)» — гарантирует полную перезапись диска;
- «Format size adjustment» — поможет изменить размер кластера, если в предыдущий раз он был указан неверно.
5. После установки необходимых настроек нажмите кнопку «Format».
Способ 5: HDD Low Level Format Tool
HDD Low Level Format Tool – программа для низкоуровневого форматирования. Этот способ может вернуть работоспособность носителю даже после серьезных сбоев и ошибок. Но важно помнить, что низкоуровневое форматирование полностью сотрет все данные и заполнит пространство нулями. О последующем восстановлении данных в таком случае не может идти и речи. Такие серьезные меры стоит предпринимать только в том случае, если ни один из вышеприведенных вариантов решения проблемы не дал результатов.
Но важно помнить, что низкоуровневое форматирование полностью сотрет все данные и заполнит пространство нулями. О последующем восстановлении данных в таком случае не может идти и речи. Такие серьезные меры стоит предпринимать только в том случае, если ни один из вышеприведенных вариантов решения проблемы не дал результатов.
1. Установите программу и запустите ее, выберите «Continue for free».
2. В списке подключенных носителей выберите карту памяти, нажмите «Продолжить».
3. Перейдите на вкладку «Низкоуровневое форматирование» («Low-level format»).
4. Далее нажмите «Форматировать это устройство» («Format this device»). После этого начнется процесс и ниже будут отображаться производимые действия.
Данная программа также очень хорошо помогает при низкоуровневом форматировании съемных накопителей, о котором можно прочитать в нашем уроке.
Урок: Как выполнить низкоуровневое форматирование флешки
Способ 6: Средства Windows
Вставьте карту памяти в картридер и подключите его к компьютеру. Если у Вас нет картридера, можно подключить телефон через USB к ПК в режиме передачи данных (USB накопитель). Тогда Windows сможет распознать карту памяти. Чтобы воспользоваться средствами Виндовс, сделайте вот что:
Если у Вас нет картридера, можно подключить телефон через USB к ПК в режиме передачи данных (USB накопитель). Тогда Windows сможет распознать карту памяти. Чтобы воспользоваться средствами Виндовс, сделайте вот что:
1. В строке «Выполнить» (вызывается клавишами Win+R) просто напишите команду diskmgmt.msc, после чего нажмите «ОК» или Enter на клавиатуре.
Или зайдите в «Панель управления», установите параметр просмотра – «Мелкие значки». В разделе «Администрирование» выберите «Управление компьютером», а затем и «Управление дисками».
2. Среди подключенных дисков найдите карту памяти.
3. Если в строке «Состояние» указано «Исправен», нажмите правой кнопкой мыши по нужному разделу. В меню выберите «Форматировать».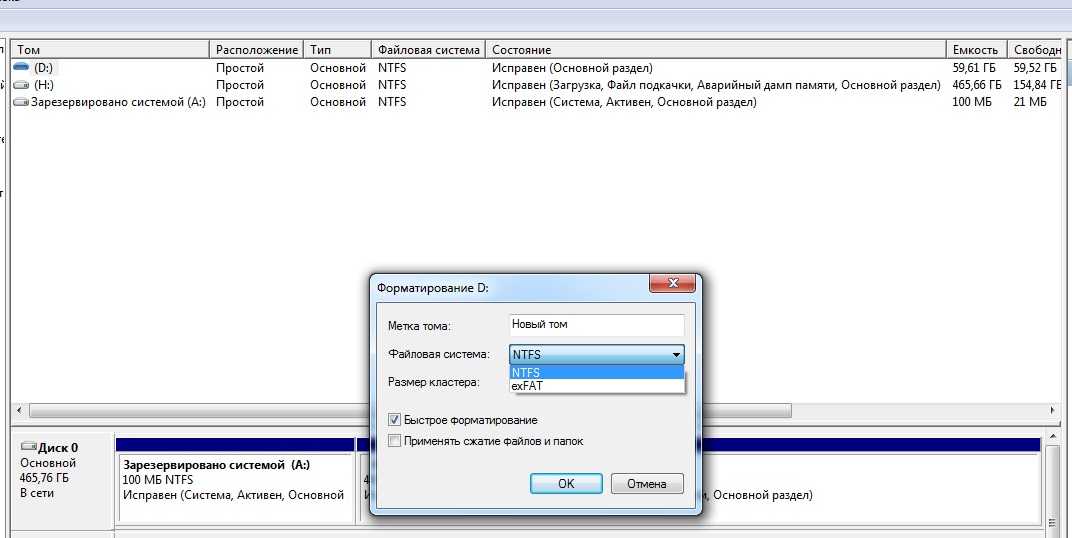
4. Для состояния «Не распределен» выберете «Создать простой том».
Наглядное видео по решению проблемы
Если удаление все равно происходит с ошибкой, то, возможно, какой-то процесс Windows использует накопитель и поэтому невозможно получить доступ к файловой системе и она не будет отформатирована. В таком случае может помочь способ, связанный с использованием специальных программ.
Способ 7: Командная строка Windows
Данный способ предполагает следующие действия:
1. Перезагрузите компьютер в безопасном режиме. Для этого в окне «Выполнить» введите команду msconfig и нажмите Enter или «ОК».
2. Далее во вкладке «Загрузка» поставьте галку «Безопасный режим» и перезагрузите систему.
3. Запустите командную строку и напишите команду format n (n-буква карты памяти). Теперь процесс должен пройти без ошибок.
Теперь процесс должен пройти без ошибок.
Или воспользуйтесь командной строкой чтобы очистить диск. В данном случае сделайте вот что:
1. Запустите командную строку под именем администратора.
2. Напишите diskpart.
3. Далее введите list disk.
4. В появившемся списке дисков найдите карту памяти (по объему) и запомните номер диска. Он пригодится нам для следующей команды. На этом этапе нужно быть очень внимательным, чтобы не перепутать разделы и не стереть всю информацию на системном диске компьютера.
5. Определив номер диска, можно выполнить следующую команду select disk n (n нужно заменить на номер диска в вашем случае). Этой командой мы выберем необходимый диск, все последующие команды будут осуществляться именно в этом разделе.
6. Следующим шагом будет полная очистка выбранного диска. Ее можно осуществить командой clean.
При успешном выполнении этой команды появится сообщение: «Очистка диска выполнена успешно». Теперь память должна быть доступна для исправления. Далее действуйте так, как предполагалось изначально.
Теперь память должна быть доступна для исправления. Далее действуйте так, как предполагалось изначально.
Если команда diskpart не находит диск, то, скорее всего, карта памяти имеет механические повреждения и не подлежит восстановлению. В большинстве случаев эта команда работает отлично.
Если ни один из предложенных нами вариантов не помог справиться с проблемой, то дело, опять же, в механическом повреждении, поэтому восстановить накопитель самостоятельно уже невозможно. Последний вариант – это обратиться за помощью в сервисный центр. Также Вы можете написать о своей проблеме в комментариях ниже. Мы постараемся помочь Вам или посоветовать другие способы исправления ошибок.
Стандартное форматирование флешки
В стандартной прошивке Android предусмотрен инструмент для форматирования MicroSD. Поэтому самый доступный способ форматирования sd карты для андроид связан с этим внутренним параметром.
Алгоритм такой:
- Откройте «Настройки», затем вкладку «Memoey» или «Хранилище» ‒ в зависимости от версии операционки или наличия фирменной оболочки на ней.
 К примеру, на устройствах фирмы Samsung нужно отключить SD-карту, затем тапнуть «Формат карты».
К примеру, на устройствах фирмы Samsung нужно отключить SD-карту, затем тапнуть «Формат карты». - Если имеется активная кнопка для очистки MicroSD, нажмите её ‒ процесс запустится сразу.
Однако такая функция доступна не для всех устройств. В целях защиты информации этот раздел скрывается, а полное удаление данных с карты памяти запрещено системой. Поэтому рассмотрим следующие, более сложные способы.
Скрытые файлы
В случае, когда карта читается, но не поддаётся форматированию, стоит проверить её на наличие скрытых файлов типа autorun.
Autorun.inf — это скрытый автозагрузочный файл, который подсказывает системе, как правильно запускать диск. Он выводит красочное меню с алгоритмом дальнейших действий на экран, заменяет иконку на рабочем столе. Такие свойства очень понравились разработчикам вирусов и они по полной используют файл для своих целей. Обычный скрытый текст содержит код для запуска программы, вот по нему-то вирусы и попадают в компьютер.
При этом вирусы, поразившие съёмный носитель, всячески пытаются себя защитить. В том числе, и не давая возможности отформатировать карту микро сд. Удалить такой вирус очень легко.
Давайте попробуем вместе, если ни один из вышеперечисленных способов не помог добраться до микро-накопителя:
- Открываем командную строку (это вы уже умеете)
- Находим нашу флешку
- Меняем параметры файла attrib -a -s -h -r autorun.inf
- Уничтожаем вирус на карте del autorun.inf
- Пробуем продуктивно поработать.
Иногда выявить и удалить вирус помогают программы Anti Autorun, Autorun Guard, USB_Tool.
Для того чтобы защитить микро сд от повторного заражения, можно поступить одним интересным способом. Суть в следующем, на носителе создаётся файл с именем Autorun.inf. Вновь прибывшие вирусы уже не поселятся на накопителе, где существует папка с таким же именем, как у них. Почему это работает? Потому что ОС Windows не разрешает создавать папки с одинаковым именем. Вот и всё!
Вот и всё!
Форматирование с помощью утилит
Не может виндовс отформатировать карту памяти и всё тут! Тогда обращаемся ко всемогущему интернету и качаем программы-помощники.
Работая со сторонними софтами, стоит быть очень внимательным. Обязательно нужно выбирать правильное название микро сд, иначе можно нанести серьёзный вред компьютеру. Выбор типа файловой системы также имеет значение. Помним, что для карт памяти на 32 Гб используется FAT32. Для более маститых коллег — exFAT. Дополнительные программы всегда почистят накопитель полностью, создание резервной копии данных, в таком случае, обязательно.
Приведу самые распространённые из них:
- AutoFormat Tool. Достаточно проста в использовании. Работа с ней не занимает много времени. Рекомендую запускать от имени администратора.
- HDD Low Level Format Tool. Основательная программка, которая делает низкоуровневое форматирование. Помните, восстановить файлы после её использования уже не удастся.
- Утилита требует установки на компьютер.
 Интуитивно понятна и проста в использовании.
Интуитивно понятна и проста в использовании.
Способ 1: форматирование в утилите «Управление дисками»
Провести форматирование невозможно, если на карте не завершены все процессы и операции. В этом случае стандартный способ форматирования не сработает — система сообщит, что диск занят. Необходимо воспользоваться встроенной в Windows утилитой «Управление дисками».
Инструкция
Нажмите кнопку пуск, а затем впишите в поиске diskmgmt.msc. Либо в панели управления откройте раздел «Система и безопасность», а затем пункт «Создание и форматирование разделов жесткого диска».
Нажмите «пуск» и откройте «панель управления», выберите раздел «система и безопасность»
В подразделе «Администрирование» выберите «Создание и форматирование разделов жесткого диска».
В новом окне появится список подключенных накопителей. Вам необходимо выделить подключенную SD карту, вызвать контекстное меню правой кнопкой мышки и выбрать действие «Форматировать…».
В окне управления дисками выберите вашу SD карту и нажиме «форматировать»
В новом окне выберите параметры форматирования, и подтвердите действие.
Метка тома будет названием флэшки
Важно! Часто форматированию мешают вредоносные программы. Просканируйте накопитель на наличие вирусов.
Как форматировать карты памяти SD и microSD в macOS
AppleInsider поддерживается своей аудиторией и может получать комиссию в качестве ассоциированного и аффилированного партнера Amazon за соответствующие покупки. Эти партнерские отношения не влияют на наш редакционный контент.
Если вы увлекаетесь фотографией, у вас, вероятно, есть много карт памяти, которые нужно стереть. Вот как безопасно форматировать карты SD и microSD в macOS.
Одна из проблем с камерой, отдельной от вашего iPhone или iPad, заключается в том, что вам приходится иметь дело с картами памяти. Со временем фотографы, как правило, накапливают коллекции SD-карт и карт microSD, обычно заполненных изображениями и видео, которые им еще предстоит удалить.
После того, как фотографии были сняты с карт и сохранены на других носителях, таких как облачные приложения, такие как приложение Apple Photos, большинство людей не утруждают себя очисткой карты. Вместо этого они, как правило, ждут, пока им понадобится пустая карта памяти, а затем форматируют ее в камере перед использованием.
Это довольно типичный цикл, но его следует изменить.
Зачем регулярно форматировать карты памяти?
Чистка карт памяти должна быть регулярным явлением и должна происходить каждый раз, когда вы уверены, что вам больше не нужны фотографии на карте.
Если вы делаете много фотографий и используете несколько карт в промежутках между разгрузкой изображений на свой Mac, вы часто сталкиваетесь с проблемой определения того, какие карты вы должны использовать в следующий раз, как только одна из них будет заполнена. Если вы не регулярно форматируете и полностью очищаете карты, вам придется потратить несколько минут на форматирование хранилища камерой.
Если вы отправились в путешествие с фотоаппаратом, вы, вероятно, будете использовать несколько карт памяти, особенно в длительных поездках.
Звучит неплохо, пока вы не рассмотрите ситуации, когда у вас просто нет времени на установку новой карты. Это включает в себя специальные мероприятия, такие как свадьбы или спортивные состязания, когда важно быть готовым как можно быстрее.
Вторая причина связана с этим сценарием с несколькими картами, поскольку, если вы форматируете сразу же, как собираетесь использовать ранее использовавшуюся карту, есть вероятность, что вы можете совершить ошибку. Вы могли по ошибке начать форматирование карты, которую вы считали безопасной для очистки, но которая содержала изображения, которые еще не были скопированы на ваш Mac или сохранены другими способами.
В профессиональной среде это может дорого обойтись.
Существует также аспект конфиденциальности при гигиене карт памяти.
Если случится самое худшее, и кто-то украдет вашу сумку с картами памяти, а вы не форматировали карты регулярно, у вора потенциально могут быть сотни тысяч ваших фотографий. При желании они могли видеть все изображения и связанные с ними метаданные, что могло нанести ущерб в зависимости от типа фотографии.
При желании они могли видеть все изображения и связанные с ними метаданные, что могло нанести ущерб в зависимости от типа фотографии.
Если вы делитесь картами памяти с другими, это также исключает вероятность того, что они увидят на картах что-то неловкое или подобное.
Короче говоря, сотрите карты памяти после того, как вы загрузите данные в любое хранилище или платформу редактирования, которую вы используете, и создадите их резервную копию.
Зачем форматировать на Mac?
Хотя вы, несомненно, можете форматировать карты в своей камере, вероятно, это намного проще сделать на Mac по нескольким причинам.
Во-первых, если вы делаете это сразу после загрузки данных, карта уже находится в считывателе и готова к форматированию. Во-вторых, есть проблемы с установкой карты в камеру и навигацией по ее меню для форматирования карты, что может быть немного сложнее, чем через Mac.
Используйте Дисковую утилиту в macOS для форматирования карт памяти.
Если у вас есть стопка карт памяти, которые нужно стереть за один раз, проще просто вставить ее в слот для карт памяти и изменить несколько настроек на Mac. Определенно больше, чем процесс выключения камеры, открытия крышки, извлечения предыдущей карты, вставки новой, закрытия крышки, включения камеры, ожидания ее загрузки, а затем навигации по меню.
Это гораздо более чистый процесс, особенно с большим количеством карт.
Форматирование карт памяти
Процесс форматирования карты памяти в macOS прост и аналогичен форматированию жесткого диска. Это тот же процесс, но с небольшими изменениями.
Выберите подходящее имя для карты памяти.
Как отформатировать карту памяти в macOS
- Вставьте SD-карту или microSD в адаптер в кард-ридер .
- Подождите, пока он смонтируется на вашем Mac, и запишите имя карты .

- Открыть Дисковую утилиту . Он доступен через папку «Приложения» в подпапке «Утилиты», или вы можете использовать поиск Spotlight, чтобы открыть его по имени.
- На боковой панели Дисковой утилиты найдите карту памяти и выберите том . Как правило, вы найдете его под именем производителя карты памяти, и у него будет название тома, которое совпадает с именем диска при его монтировании, а также с соответствующей емкостью.
- Убедившись, что вы выбрали правильный том, нажмите Стереть .
- Введите имя для карты памяти.
- Выберите формат для карты памяти. Как правило, это будет MS-DOS (FAT) для карт памяти емкостью 32 ГБ или меньше и ExFAT для карт емкостью 64 ГБ или больше.
- Нажмите Стереть
- После завершения нажмите Готово .
Опции безопасности
Проходя процесс стирания, вы, скорее всего, заметили кнопку с пометкой «Параметры безопасности». Его выбор вызывает ползунок и предлагает способ безопасного форматирования карты памяти.
Его выбор вызывает ползунок и предлагает способ безопасного форматирования карты памяти.
Вам не обязательно использовать параметры безопасности, поскольку они больше подходят для жестких дисков, а не для карт памяти.
Вы можете сдвинуть ползунок в разделе «Параметры безопасности» с правой стороны, если хотите более безопасно стирать данные, перезаписывая их проходами случайных данных. Это полезно, если данные, которые ранее были на карте, состоят из изображений или фотографий, которые вы действительно не хотите показывать другим людям.
Однако помните, что карты памяти и твердотельные накопители имеют ограниченный срок записи на них. Чрезмерная осторожность может сократить срок службы карты, но это может стоить того, в зависимости от вашей ситуации.
В конце концов, замена SD-карты относительно дешева. Ваша конфиденциальность — нет.
Альтернативный вариант: Средство форматирования карты памяти SD
Использование Дисковой утилиты — не единственный способ отформатировать карту памяти, так как в Интернете есть несколько других вариантов. Возможно, лучшим сторонним приложением, которое вы можете использовать, является SD Memory Card Formatter.
Возможно, лучшим сторонним приложением, которое вы можете использовать, является SD Memory Card Formatter.
Изданный SD Association, группой компаний, разрабатывающей стандарты, используемые производителями SD-карт, SD Memory Card Formatter представляет собой инструмент, который максимально соответствует стандартам ассоциации.
Для пользователей, которых пугает Дисковая утилита, форматирование карты памяти SD может оказаться хорошим вариантом по нескольким причинам. Во-первых, он может определить, какое хранилище вы подключили, это SD-карта, сводя к минимуму вероятность форматирования другого тома.
Он также определит правильную файловую систему для емкости, которую вы собираетесь форматировать, исключая из процесса еще одно решение. Это тоже простое приложение, состоящее из одного экрана и относительно минимальных элементов управления.
Наконец, его можно загрузить бесплатно как для пользователей Mac, так и для ПК, так что стоит попробовать, подходит ли он вам.
Как отформатировать SD-карту в Windows 10
SD-карты чрезвычайно полезны для хранения ваших файлов и данных во внешнем, легком в управлении источнике. Большинство электронных устройств, таких как смартфоны, игровые приставки, камеры и даже определенные компьютеры, по-прежнему используют SD-карту для хранения информации.
Существует несколько различных типов SD-карт. Обычная SD-карта , мини-SD-карта и микро-SD-карта отличаются друг от друга, поскольку они становятся меньше по физическому размеру, но по сей день остаются мощными по объему памяти.
Итак, у вас есть SD-карта, вы вставили ее в компьютер и теперь вам нужно ее отформатировать. Если вы не знаете, как начать этот процесс, мы здесь, чтобы помочь вам. Наша статья призвана помочь вам выполнить шаги, необходимые для форматирования SD-карты, используя методы и инструменты, доступные на Windows 10 .
Основная причина, по которой люди обращаются к форматированию SD-карты, заключается в том, что существуют разные форматы SD-карт, которые работают на разных устройствах. Некоторыми из них являются файловые системы NTFS , FAT32 и exFAT . Ваша цифровая камера, игровая приставка и смартфон могут использовать разные форматы. Это может сделать невозможным использование SD-карты, которая у вас уже есть, поскольку форматирование не соответствует требованиям вашего устройства.
Однако благодаря возможности форматирования SD-карты в Windows 10 вы можете преобразовать карту из одной файловой системы в другую. Это позволяет вставлять SD-карту в устройства, требующие определенного формата.
Дополнительной причиной для форматирования SD-карты могут быть сообщения об ошибках или общее неправильное поведение при использовании карты. На протяжении многих лет многие пользователи сообщали, что простое форматирование SD-карты может решить множество ошибок. Попробуйте, прежде чем инвестировать в новую карту!
Попробуйте, прежде чем инвестировать в новую карту!
Способы форматирования SD-карты
Существует несколько различных способов форматирования SD-карты. В этом руководстве вы сможете увидеть все шаги, необходимые для выполнения работы. Выберите тот метод, который вам больше нравится, и начните форматировать SD-карту для дальнейшего использования в будущем.
Способ 1. Отформатируйте SD-карту с помощью Проводника Windows 10
Многие считают этот способ форматирования SD-карты самым простым. Просто открыть File Explorer , приложение, которое мы все используем несколько раз в день, может быть вашим решением для достижения желаемых результатов от форматирования.
Вот все шаги от начала до конца, которые необходимо выполнить, чтобы отформатировать SD-карту через Проводник в Windows 10.
- Убедитесь, что нужная SD-карта подключена к вашему компьютеру.
- Откройте проводник File Explorer , используя его значок на панели задач или нажав сочетание клавиш Windows + E .

- Нажмите « This PC » на левой боковой панели.
- Вы должны увидеть свою SD-карту в списке устройств. Щелкните его правой кнопкой мыши и выберите « Формат ».
- На экране должно появиться новое окно. Здесь вы можете выбрать желаемую файловую систему (либо NTFS , либо FAT32 для SD-карт на 32 ГБ, либо exFAT для SD-карт на 64 ГБ).
- Нажмите кнопку « Start », чтобы начать процесс форматирования. Легко, как это! Вам просто нужно подождать сейчас.
Способ 2. Отформатируйте SD-карту с помощью «Управления дисками»
Еще один инструмент непосредственно в Windows 10 может помочь вам отформатировать SD-карту: Управление дисками . Используя его, вы можете быстро и эффективно отформатировать SD-карту, не беспокоясь о сложных процессах.
Вот как отформатировать SD-карту в Windows 10 с помощью управления дисками.
- Откройте инструмент Управление дисками одним из следующих способов:
- Нажмите клавиши Windows + R на клавиатуре и введите « diskmgmt.msc » в окно «Выполнить». Нажмите кнопку OK , чтобы запустить средство управления дисками.
- Нажмите клавиши Windows + X на клавиатуре и выберите в контекстном меню пункт « Управление дисками ».
- Откройте проводник и щелкните правой кнопкой мыши « Этот компьютер », затем перейдите к Управление → Управление компьютером → Хранилище → Управление дисками .

Способ 3: отформатируйте SD-карту с помощью командной строки
Командная строка — это невероятно мощный инструмент, который поставляется с каждой версией Windows 10. Он позволяет вам использовать язык кодирования сценариев, чтобы давать вашему компьютеру сложные команды. Некоторые из этих опций часто недоступны из обычной навигации по системе, или вы просто предпочитаете старый, но золотой способ команд.
Примечание . Вам потребуется учетная запись администратора, чтобы выполнить все шаги, описанные ниже. Нет доступа к учетной записи администратора? Посмотрите видео GlobalIT Resolution под названием «Как создать новую учетную запись администратора в Windows 10».
Что бы это ни было, форматирование SD-карты с помощью командной строки вполне возможно и не так сложно, как может показаться. Давайте посмотрим, как вы можете это сделать.
Давайте посмотрим, как вы можете это сделать.
- Нажмите клавиш Windows + R на клавиатуре. Это вызовет утилиту «Выполнить».
- Введите « cmd » и нажмите клавиши Ctrl + Shift + Enter на клавиатуре. При этом вы запускаете командную строку с правами администратора.
- При появлении запроса нажмите Да , чтобы разрешить командной строке вносить изменения на вашем устройстве.
- В командной строке введите следующую команду и нажмите Enter, чтобы выполнить ее: diskpart
- Затем выполните следующую команду так же, как и предыдущую. Здесь будут перечислены все доступные диски: list disk
- Введите следующую команду и нажмите Enter. Убедитесь, что заменили «0» на номер, соответствующий вашей SD-карте: выбрать диск 0
- Выполните следующую команду: очистить
- Далее вам нужно создать раздел на уже очищенной SD-карте.
 Для этого введите следующую команду: создать основной раздел
Для этого введите следующую команду: создать основной раздел - Введите одну из следующих команд , в зависимости от того, в каком формате файла вы хотите использовать SD-карту: format fs=ntfs format fs=exfat
- Последняя команда назначит этому диску букву. Это может быть что угодно, творите! Просто замените «E» на любую букву, которую вы хотите: назначьте букву = E
Способ 4. Загрузите и используйте стороннее средство форматирования SD-карты
Хотя в Windows 10 есть несколько инструментов, упрощающих форматирование SD-карты, возможно, вы ищете более простой, продвинутый или более автоматизированный способ ведения процесса. К счастью, многие компании осознали потребность в этом и создали потрясающие приложения, помогающие форматировать SD-карты.
Мы будем использовать бесплатное приложение EaseUS Partition Master , однако вы можете провести собственное исследование и применить эти демонстрационные шаги к программе аналогичного характера.
- Запуск EaseUS Partition Master .
- Щелкните правой кнопкой мыши раздел SD-карты, который вы хотите отформатировать, затем выберите в контекстном меню пункт « Format ».
- Введите желаемую метку раздела, затем выберите файловую систему по вашему выбору. С помощью этого приложения вы можете отформатировать SD-карту в NTFS, FAT32, EXT2 или EXT3.
- Нажмите кнопку OK , чтобы начать процесс форматирования.
- При появлении запроса нажмите кнопку OK , чтобы подтвердить, что ваши файлы в выбранном разделе будут удалены.
- Нажмите кнопку « Выполнить операцию » после просмотра всего, чтобы завершить форматирование.
Мы надеемся, что это руководство помогло вам узнать, как отформатировать любую SD-карту с помощью инструментов, доступных для операционной системы Windows 10.
Если вы знаете кого-то, кто испытывает подобные проблемы с Windows 10, обязательно порекомендуйте им наш веб-сайт! Мы стремимся сделать информацию и устранение неполадок доступными для всех, даже без предварительного опыта. Распространяйте информацию и делайте Windows 10 лучше, помогая другим. Вы можете ознакомиться с нашим руководством по созданию загрузочного USB-накопителя с помощью Rufus здесь.
Распространяйте информацию и делайте Windows 10 лучше, помогая другим. Вы можете ознакомиться с нашим руководством по созданию загрузочного USB-накопителя с помощью Rufus здесь.
Если вы ищете компанию-разработчика программного обеспечения, которой можно доверять за ее добросовестность и честность в бизнесе, обратите внимание на SoftwareKeep. Мы являемся сертифицированным партнером Microsoft и аккредитованным BBB бизнесом, который заботится о том, чтобы предоставить нашим клиентам надежную и удовлетворяющую их работу с программными продуктами, в которых они нуждаются. Мы будем с вами до, во время и после всех распродаж.
Это наша 360-градусная гарантия сохранения программного обеспечения. Так чего же ты ждешь? Позвоните нам сегодня по телефону +1 877 315 1713 или напишите по адресу [email protected]. Кроме того, вы можете связаться с нами по номеру через чат.
Как отформатировать карту памяти SanDisk или карту Micro SD
«Как отформатировать SD-карту SanDisk 64 ГБ, которая была в формате файла exFAT? Я хочу повторно использовать свою SD-карту, но не могу ее отформатировать в настоящее время!»
Если вы также являетесь пользователем карты SanDisk, у вас может возникнуть аналогичный вопрос о ее форматировании. В идеале, не имеет значения, используете ли вы карту памяти или карту micro SD, вы можете захотеть отформатировать ее по разным причинам.
В идеале, не имеет значения, используете ли вы карту памяти или карту micro SD, вы можете захотеть отформатировать ее по разным причинам.
Большинство людей хотели бы отформатировать SD-карту SanDisk на Mac/Windows, чтобы устранить ошибку, стереть данные или сделать ее совместимой с другим устройством. Чтобы вам было проще, я составил это подробное руководство о том, как отформатировать SD-карту SanDisk на Windows, Mac или Android, которое может реализовать любой.
- Часть 1. Что следует знать о картах памяти/SD SanDisk?
- Часть 2: 5 способов простого форматирования SD-карт SanDisk
- Часть 3: полное руководство по восстановлению файлов с SD-карты SanDisk
- Часть 4. Советы экспертов по максимально эффективному использованию SD-карты SanDisk
Часть 1. Что нужно знать о картах памяти SanDisk SD?
Возможно, вы уже знаете, что SanDisk — один из самых популярных и известных производителей памяти и SD-карт. В отличие от жесткого диска (у которого есть подвижная головка), данные хранятся статически на SD-картах с использованием микросхем NAND. Вот почему SD-карты более уязвимы для угроз и повреждения данных.
Вот почему SD-карты более уязвимы для угроз и повреждения данных.
Часто пользователи хотели бы отформатировать SD-карту SanDisk на Mac или Windows по одной из следующих причин:
- Возможно, вы захотите стереть все существующие данные на SD-карте и использовать ее для других целей.
- На вашей SD-карте может быть какая-либо логическая ошибка, и ее можно исправить форматированием.
- Если ваша система или устройство не могут получить доступ к хранилищу SD-карты, можно отформатировать ее.
- Возможно, вы захотите изменить файловую систему (например, exFAT) или схему разделов на SD-карте.
- Любая другая причина, связанная с управлением производительностью SD-карты или устранением неполадок
Часть 2: 5 способов простого форматирования SD-карт SanDisk (Mac/Windows/Android)
Поскольку существуют разные способы научиться форматировать SD-карты SanDisk, давайте изучим здесь некоторые из этих методов работы.
Метод 1: Использование «Управления дисками» в Windows
Если вы являетесь пользователем Windows, вы можете просто воспользоваться помощью «Управления дисками» для форматирования SD-карты памяти SanDisk. Это родное служебное приложение Windows, которое можно использовать для управления дисковым пространством, его дефрагментации, создания разделов и т. д. Если ваша SD-карта не форматируется обычным способом, просто выполните следующие действия:
Шаг 1: Запустите Управление дисками
Сначала вы можете просто подключить SD-карту SanDisk к ПК с Windows и запустить на ней Управление дисками. Вы можете найти его в меню «Пуск» или ввести команду «diskmgmt.msc» в строке «Выполнить».
Шаг 2. Выберите хранилище SD-карты
После запуска приложения «Управление дисками» вы можете просмотреть подключенные внутренние и внешние устройства хранения. Внизу вы можете выбрать подключенную SD-карту, щелкнуть правой кнопкой мыши и выбрать параметр формата в контекстном меню.
Шаг 3: Отформатируйте SD-карту
Когда откроется специальное окно, вы сможете переименовать SD-карту или выделить для нее другую файловую систему. Чтобы сэкономить ваше время, вы также можете выполнить быстрое форматирование, прежде чем нажимать кнопку «ОК».
Теперь просто подождите некоторое время, пока Windows отформатирует вашу SD-карту SanDisk и сообщит вам, как только процесс завершится.
Способ 2: через проводник Windows
Если вы ищете более простое решение для форматирования SD-карты SanDisk в Windows, то почему бы не использовать Проводник. Это самый простой способ быстрого или пользовательского форматирования SD-карты, который может реализовать каждый.
Шаг 1. Подключите SD-карту
Вы можете начать с подключения SD-карты к компьютеру через соответствующий разъем и запустить Проводник. Теперь перейдите в раздел «Мой компьютер/Этот компьютер», чтобы увидеть значок подключенной SD-карты в разделе «Внешние устройства». Теперь вы можете щелкнуть правой кнопкой мыши значок SD-карты и выбрать параметр «Формат» в контекстном меню.
Теперь вы можете щелкнуть правой кнопкой мыши значок SD-карты и выбрать параметр «Формат» в контекстном меню.
Шаг 2. Отформатируйте SD-карту SanDisk
При нажатии кнопки «Форматировать» откроется специальное окно. Здесь вы можете выбрать файловую систему или пространство, которое вы хотите выделить для SD-карты. Кроме того, вы также можете изменить его имя или выбрать быстрое форматирование. В конце нажмите кнопку «Форматировать» и подтвердите свой выбор, так как это приведет к удалению всех данных с вашей SD-карты.
Способ 3. Отформатируйте SD-карту SanDisk на Mac
Как и в Windows, SD-карту SanDisk можно отформатировать и на Mac. В то время как в Windows есть Управление дисками, в Mac есть аналогичное приложение по умолчанию, известное как Дисковая утилита. Используя его, вы можете не только восстановить свою SD-карту, но и отформатировать ее в разных файловых системах. Чтобы узнать, как отформатировать SD-карту SanDisk на Mac, можно выполнить следующие шаги.
Шаг 1: Запустите Дисковую утилиту
Сначала вставьте SD-карту в свой Mac и запустите на ней Дисковую утилиту. Вы можете запустить его из Finder> Applications> Utility> Disk Utility или просто найти его в поиске Spotlight сверху.
Шаг 2. Выберите SD-карту SanDisk
После запуска приложения «Дисковая утилита» вы можете перейти на его боковую панель и выбрать SD-карту SanDisk в разделе «Внешние устройства». Если вы не можете найти его, перейдите в верхний левый угол и выберите отображение всех подключенных устройств.
Шаг 3: Форматирование SD-карты SanDisk на Mac
После выбора SD-карты вы можете просмотреть ее сведения с помощью различных опций справа. Из перечисленных операций вверху нажмите на кнопку «Стереть».
Откроется новое окно, в котором вы сможете переименовать SD-карту или изменить ее систему форматирования/схему разбивки. После внесения этих изменений вы можете нажать кнопку «Стереть» и подождать, пока Mac отформатирует вашу SD-карту SanDisk.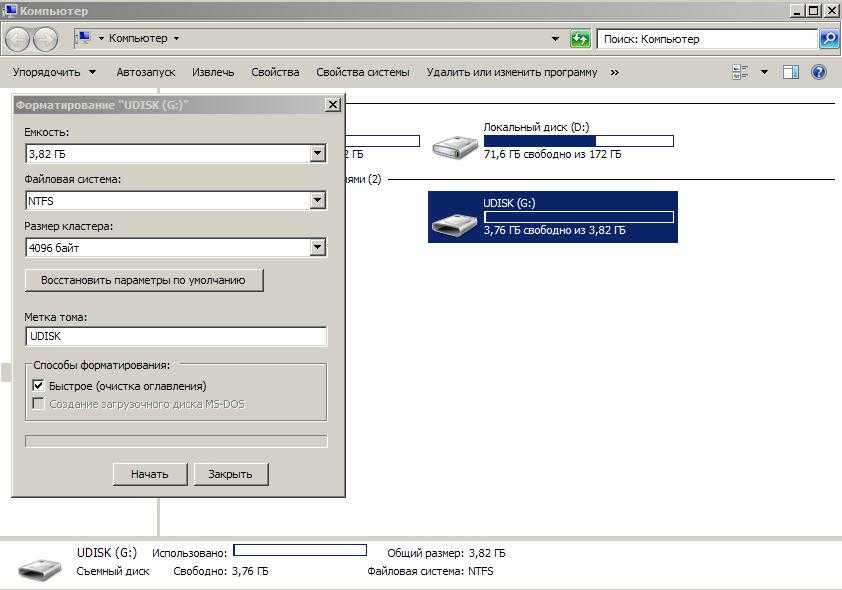
Способ 4. Как отформатировать SD-карту SanDisk на Android
Многие пользователи Android также используют SD-карты SanDisk для расширения памяти своего устройства. Однако, если вы хотите сделать быстрое форматирование, вам не нужно подключать SD-карту к системе. Чтобы узнать, как отформатировать SD-карту SanDisk на Android, просто перейдите в «Настройки»> «Хранилище» и выберите свою SD-карту. Из предложенных вариантов нажмите на функцию «Стереть внешнее хранилище» и подтвердите свой выбор, чтобы стереть все на подключенной SD-карте.
Обратите внимание, что общий интерфейс и параметры могут различаться в разных моделях Android. Кроме того, он будет выполнять только быстрое форматирование вашей SD-карты.
Метод 5: устранение проблем с форматированием SD-карты SanDisk
Иногда пользователи не могут отформатировать SD-карту SanDisk по разным причинам. Хотя может быть множество причин для получения ошибки SD-карты SanDisk, не форматируемой, в большинстве случаев следующие исправления устранят ее:
Исправление 1: Восстановление SD-карты
Слишком часто нам не удается отформатировать SD-карту из-за логической ошибки. Хорошей новостью является то, что это можно легко исправить с помощью компьютера Mac или Windows. Пользователи Mac могут запустить Дисковую утилиту и щелкнуть функцию «Первая помощь», чтобы восстановить ее.
Хорошей новостью является то, что это можно легко исправить с помощью компьютера Mac или Windows. Пользователи Mac могут запустить Дисковую утилиту и щелкнуть функцию «Первая помощь», чтобы восстановить ее.
С другой стороны, пользователи Windows могут просто щелкнуть правой кнопкой мыши значок SD-карты в проводнике, чтобы перейти к ее свойствам. Теперь вы можете перейти на вкладку «Инструменты»> «Проверка ошибок» и нажать кнопку «Проверить», чтобы быстро восстановить карту.
Исправление 2: Используйте команду Diskpart
Если ваша SD-карта SanDisk не форматируется с помощью перечисленных выше методов в Windows, используйте утилиту Diskpart command. Для этого вам нужно запустить командную строку от имени администратора и ввести команду «diskpart».
После загрузки утилиты Diskpart введите команду «list disk», чтобы записать идентификатор вашей SD-карты. После этого введите команду «выбрать», за которой следует идентификатор диска (например, выберите диск 1), а затем загрузите команду «очистить все», чтобы отформатировать его.
Исправление 3: Убедитесь, что карта не защищена от записи
Как и другие SD-карты, мы также можем защитить нашу карту SanDisk от записи, заблокировав ее. Если ваша SD-карта SanDisk заблокирована, вы не сможете отформатировать ее или что-либо записать на нее. Просто выньте SD-карту и переместите ползунок вверх, чтобы разблокировать ее. Перед форматированием SD-карты необходимо убедиться, что она не находится в нижнем положении (в положении блокировки).
Часть 3. Полное руководство по восстановлению файлов с SD-карты SanDisk
Теперь вы сможете легко отформатировать SD-карту SanDisk на Mac или Windows. Однако бывают случаи, когда пользователи по ошибке форматируют свои SD-карты или их данные теряются из-за повреждения карты. В этих случаях вы можете потерять важные файлы с SD-карты. Чтобы вернуть их, вы можете просто воспользоваться помощью Recoverit Data Recovery, одного из лучших инструментов для восстановления SD-карт SanDisk.
Загрузить | Win Скачать | Мак
Приложение можно использовать для восстановления всех видов потерянных данных, таких как ваши фотографии, видео, музыка, документы и многое другое. Кроме того, он полностью совместим со всеми типами SD-карт, такими как SD, SDHC и SDXC.
Вы также можете предварительно просмотреть данные, извлеченные с SD-карты, и выбрать, что вы хотите сохранить. Вот как вы можете вернуть удаленные данные с SD-карты SanDisk с помощью Recoverit Data Recovery.
Шаг 1: Выберите SD-карту
Для начала просто подключите SD-карту SanDisk к компьютеру и запустите приложение Recoverit Data Recovery. Из своего дома вы можете выбрать свою SD-карту (в разделе «Внешние устройства»).
Шаг 2: Запустите процесс восстановления данных
Выбрав SD-карту SanDisk, просто нажмите кнопку «Пуск» и позвольте приложению извлечь ваши данные. Это может занять некоторое время, поэтому вы можете просто просмотреть ход выполнения на экране и дождаться завершения процесса. Если вы хотите, вы можете остановить / остановить процесс восстановления между ними.
Если вы хотите, вы можете остановить / остановить процесс восстановления между ними.
Шаг 3. Предварительный просмотр и восстановление данных
Когда процесс восстановления данных завершится, вы сможете просмотреть извлеченное содержимое, перечисленное в различных категориях. Все, что вам нужно сделать сейчас, это выбрать, что вы хотите восстановить, и сохранить файлы в безопасном месте. Рекомендуется сохранять ваши данные в любом другом месте, а не на SD-карте.
Часть 4. Советы экспертов по максимально эффективному использованию SD-карты SanDisk
К настоящему времени вы сможете отформатировать SD-карту SanDisk на Mac/Windows или устранить проблему с форматированием SD-карты SanDisk. Кроме того, вы также можете рассмотреть следующие предложения по управлению и обеспечению безопасности ваших данных на SD-карте.
- Всегда держите отдельные SD-карты для разных устройств и старайтесь не смешивать их. Например, если вы используете SD-карту на своей цифровой камере, постарайтесь не использовать ее часто на своем Android.

- Если вы не используете SD-карту, заблокируйте ее и защитите от записи, чтобы избежать неожиданной потери данных.
- При использовании SD-карты в системе убедитесь, что она надежно извлечена.
- Рекомендуется время от времени сканировать SD-карту или использовать встроенные функции Windows/Mac для проверки состояния ее работоспособности (как указано выше).
- Старайтесь не заполнять хранилище вашей карты полностью и убедитесь, что не менее 20% места свободно.
Советы по покупке SD-карты SanDisk
Помимо правильного использования SD-карты, обязательно следуйте этим советам при покупке новой SD-карты/карты памяти.
- Всегда покупайте SD-карту SanDisk у официального поставщика или у официального продавца, чтобы не получить вторую копию.
- Старайтесь не приобретать бывшую в употреблении SD-карту, так как она может быть повреждена и не будет вам полезна.
- Сохраняйте гарантийный талон и чек, так как гарантия на большинство SD-карт SanDisk составляет 6–12 месяцев.

- Убедитесь, что SD-карта, которую вы покупаете, совместима с вашим устройством (по объему памяти, размеру и типу).
- Помимо емкости, обратите внимание на скорость передачи, класс и другие характеристики, чтобы убедиться, что вы выбрали правильный продукт. Скорость и класс карты будут написаны на ней для проверки.
Теперь, когда вы знаете, как отформатировать SD-карту SanDisk в Windows, Mac или Android, вы легко сможете выполнить свои требования. Чтобы упростить вам задачу, я придумал различные способы форматирования SD-карты SanDisk на Mac/Windows.
Кроме того, я предоставил несколько интеллектуальных методов для исправления проблем с форматированием SD-карты SanDisk или для восстановления потерянных данных с SD-карты. Попробуйте эти методы и сообщите нам, если у вас все еще возникнут проблемы при форматировании SD-карты SanDisk.
Загрузить | Win Скачать | Mac
Часто задаваемые вопросы
-
1.
 Как безопасно отформатировать карту SanDisk Micro SD?
Как безопасно отформатировать карту SanDisk Micro SD?Если вы являетесь пользователем Windows, вы можете использовать приложение «Управление дисками» или просто выбрать параметр «Формат» в проводнике. Пользователи Mac могут воспользоваться помощью Дисковой утилиты для форматирования SD-карты.
-
2. Какой формат файлов лучше всего подходит для SD-карт SanDisk?
Несмотря на то, что существует несколько форматов файлов для SD-карт, exFAT и FAT32 являются наиболее рекомендуемыми и популярными вариантами.
-
3. Что делать, если SD-карта SanDisk не форматируется?
Вы можете сканировать SD-карту с помощью любого антивирусного инструмента или использовать функцию проверки диска для Windows.
 Пользователи Mac могут использовать функцию «Первая помощь» Дисковой утилиты, чтобы сделать то же самое.
Пользователи Mac могут использовать функцию «Первая помощь» Дисковой утилиты, чтобы сделать то же самое. -
4. Может ли цифровая камера работать без SD-карты?
В идеале это зависит от доступной внутренней памяти вашей цифровой камеры. У большинства камер не так много встроенной памяти, и для ее расширения потребуется SD-карта.
Как форматировать SD-карту на Mac, Windows, Android и камере
Как форматировать SD-карту на Mac, Windows, Android и камереХосе Хенлайн
19 марта 2020 г. 10,0 К
SD-карта — это съемное запоминающее устройство, используемое в цифровых камерах, планшетах и телефонах. Иногда ваша SD-карта может потребовать форматирования из-за нехватки места, совместимости устройств и других ситуаций. Форматирование SD-карты удаляет все ее данные, поэтому перед форматированием сделайте резервную копию файлов SD-карты, иначе вы потеряете все ценные файлы. Затем следуйте инструкциям ниже, чтобы отформатировать SD-карту на Mac, Windows, Android и Camera. Вы также можете использовать эти методы для форматирования карт micro SD, MiniSD, SDHC и т. д.
Затем следуйте инструкциям ниже, чтобы отформатировать SD-карту на Mac, Windows, Android и Camera. Вы также можете использовать эти методы для форматирования карт micro SD, MiniSD, SDHC и т. д.
- Как отформатировать SD-карту на Mac
- Как отформатировать SD-карту в Windows
- Как отформатировать SD-карту на Android
- Как отформатировать SD-карту в камере
Базовые знания, которые необходимо знать о формате SD-карты
Прежде чем я покажу вам, как форматировать SD-карту, вам важно знать, какой формат выбрать.
- FAT32 : наиболее широко совместимый формат, работает на Windows и Mac, но имеет ограничение на объем памяти 32 ГБ.
- exFAT : работает на Windows и Mac и не имеет ограничений по объему памяти.
- HFS+ : Также называется Mac OS Extended или HFS Extended и работает только на Mac.
- APFS : это проприетарная файловая система для macOS, iOS, tvOS и watchOS, оптимизированная для твердотельных накопителей и других флеш-накопителей.

- NTFS : Формат операционной системы Windows по умолчанию, работает только с Windows.
Для SD-карты рекомендуется выбрать формат FAT32 или exFAT для совместимости с различными устройствами. Если вам нужна поддержка больших файлов, exFAT будет лучше.
Как отформатировать SD-карту на Mac
- Подключите SD-карту к Mac с помощью адаптера SD-карты. Откройте его в Finder и скопируйте все файлы на жесткий диск вашего Mac для резервного копирования.
- Затем откройте Дисковую утилиту и щелкните SD-карту в левой части окна. Это может быть что-то вроде NO NAME или UNTITLED.
- Щелкните вкладку «Стереть» в верхней части окна. Затем назовите свою SD-карту и выберите подходящий формат.
- Нажмите кнопку «Стереть» и подтвердите ее, если появится сообщение. Затем подождите, пока ваша SD-карта будет отформатирована.
Если вы случайно отформатировали SD-карту без резервной копии, единственный способ восстановить отформатированные данные с SD-карты — использовать инструмент восстановления данных, такой как Cisdem Data Recovery для Mac.
Как отформатировать SD-карту в Windows
Чтобы отформатировать SD-карту в Windows 10/8/7/XP, выполните следующие действия.
- Подключите SD-карту к компьютеру с Windows через адаптер SD-карты, подключенный к USB-порту. Сделайте резервную копию его данных, если это необходимо.
- Откройте «Компьютер», «Мой компьютер» или «Этот компьютер».
- Найдите свою SD-карту и щелкните ее правой кнопкой мыши, чтобы выбрать «Форматировать…»
- В окне «Формат» выберите «Файловая система (Формат)» и установите флажок «Быстрое форматирование».
- Нажмите «Пуск» и нажмите «ОК» для подтверждения. Подождите, пока ваш компьютер отформатирует SD-карту в Windows.
- Нажмите «ОК», когда процесс форматирования завершится, и закройте окно «Форматирование».
Как отформатировать SD-карту на Android
Меню настроек на всех телефонах Android в основном одинаковы, поэтому инструкции по форматированию SD-карты на Android останутся одинаковыми, независимо от того, какое Android-устройство вы используете.
- Откройте приложение «Настройки» на телефоне Android, затем прокрутите список «Настройки», пока не найдете «Хранилище».
- Коснитесь «Хранилище» и прокрутите вниз список «Хранилище», чтобы просмотреть параметры SD-карты.
- Есть несколько вариантов, и вам нужно выбрать «Стереть SD-карту» или «Форматировать SD-карту».
- Подтвердите, нажав кнопку «УДАЛИТЬ SD-КАРТУ» или «ФОРМАТИР. SD-КАРТУ». И это очистит вашу SD-карту, но внутренняя память вашего телефона Android останется нетронутой.
Как отформатировать SD-карту в камере
Несмотря на то, что каждая цифровая камера может иметь несколько разные инструкции по форматированию SD-карты, все они следуют одной и той же общей процедуре. Выполните следующие шаги, чтобы отформатировать SD-карту на камере.
- Вставьте SD-карту в камеру. Включи свою камеру.
- Найдите параметр «Формат» в меню или настройках и выберите его.
- Подождите немного.
 После этого ваша SD-карта будет отформатирована и готова к использованию.
После этого ваша SD-карта будет отформатирована и готова к использованию.
Независимо от того, какой способ форматирования SD-карты вы выберете, он будет удалять и стирать данные. Поэтому сделайте резервную копию данных перед форматированием. Если вы случайно отформатировали SD-карту без резервного копирования, вы можете попробовать инструмент восстановления данных SD-карты, такой как Cisdem Data Recovery для Mac или Recuva для Windows, чтобы восстановить данные с отформатированной SD-карты.
Хосе Хенлайн
Хосе специализируется на обзорах, практических руководствах, лучших списках и т. д. по PDF, восстановлению данных и мультимедиа. В свободное время он любит путешествовать или заниматься экстремальными видами спорта.
Комментарии (0) Оставить комментарий
Горячие статьи
5 способов восстановить несохраненный или удаленный файл Keynote в 2022 году Как восстановить почтовые папки Mac, исчезнувшие в Монтерее, Биг-Суре и т. Д. 7 решений для исправления поврежденных JPEG и других фотографий на Mac
Д. 7 решений для исправления поврежденных JPEG и других фотографий на MacГлавная > Как отформатировать SD-карту на Mac, Windows, Android и камере
Как отформатировать SD-карту и стереть все ее данные
- Вы можете отформатировать SD-карту с помощью устройств Windows, Mac и Android, а также, вероятно, вашей цифровой камеры.
- Форматирование SD-карты сотрет с нее все, включая ненужные или поврежденные файлы, которые вы обычно не видите.
- Если ваша SD-карта не форматируется должным образом, убедитесь, что переключатель защиты от записи не включен.
Если вы когда-либо использовали SD-карту, вам, возможно, было предложено «отформатировать» ее перед использованием. Но что это значит?
Проще говоря, форматирование SD-карты стирает каждый файл на ней, включая внутренние файлы, которые обычно скрыты. Это лучший способ сбросить или очистить SD-карту, и он должен быть первым шагом при использовании новой карты.
Это лучший способ сбросить или очистить SD-карту, и он должен быть первым шагом при использовании новой карты.
Вот четыре способа форматирования SD-карты, в зависимости от того, какое устройство у вас есть.
Важно: Форматирование SD-карты необратимо. После удаления SD-карты восстановить стертые файлы невозможно. Поэтому обязательно сделайте резервную копию всех данных, которые вы хотите сохранить, перед форматированием.
Как отформатировать SD-карту на ПК с WindowsЕсли вы используете настольный компьютер или ноутбук с Windows, для форматирования SD-карты вы будете использовать Проводник.
Прежде чем приступить к работе, создайте резервную копию всех данных, которые вы хотите сохранить. А если вы используете ноутбук, убедитесь, что он подключен к сети или в нем достаточно заряда батареи, чтобы продержаться какое-то время.
1.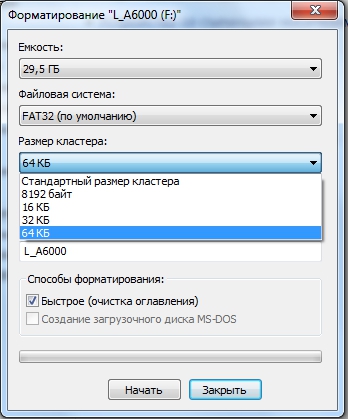 Вставьте SD-карту в устройство чтения SD-карт вашего компьютера или во внешнее USB-устройство чтения.
Вставьте SD-карту в устройство чтения SD-карт вашего компьютера или во внешнее USB-устройство чтения.
2. Вставив SD-карту, откройте проводник (другими словами, откройте любую папку). В столбце слева нажмите «Этот компьютер» или «Мой компьютер» — они выполняют одну и ту же функцию, но отображаются под разными именами в разных версиях Windows.
3. Щелкните SD-карту в списке устройств. Это откроет его на вашем компьютере.
4. В верхней части окна проводника щелкните вкладку «Управление», затем нажмите «Формат». Появится всплывающее окно.
Появится всплывающее окно.
5. : Во всплывающем окне щелкните раскрывающееся меню под «Файловая система». Здесь вы увидите несколько вариантов — если вы планируете использовать эту карту только на компьютерах с Windows, выберите «NFTS». Если вы собираетесь использовать его на нескольких типах устройств, нажмите «FAT32».
FAT32 обычно является лучшим форматом для выбора. Крисси Монтелли/Инсайдер
Крисси Монтелли/Инсайдер6. Если вы форматируете SD-карту в первый раз, убедитесь, что флажок рядом с «Быстрое форматирование» не установлен. Если вы форматировали эту конкретную SD-карту ранее, флажок «Быстрое форматирование» может оставаться установленным.
7. Когда вы будете готовы начать форматирование, нажмите «Старт».
8. Появятся еще одно или два всплывающих окна. Нажмите «ОК» в каждом из них, чтобы продолжить.
Нажмите «ОК», чтобы заверить Windows, что вы точно знаете, что делаете. Крисси Монтелли/Инсайдер 9. После завершения процесса вы можете извлечь SD-карту, а затем извлечь ее из устройства чтения SD-карт.
После завершения процесса вы можете извлечь SD-карту, а затем извлечь ее из устройства чтения SD-карт.
На Mac вы будете использовать Finder для форматирования SD-карты. Убедитесь, что вы сделали резервную копию и сохранили все данные, которые хотите сохранить с карты, и если вы используете ноутбук, подключите его.
1. Если вы еще этого не сделали, вставьте SD вставьте карту в слот для SD-карт вашего Mac или USB-кардридер и загрузите компьютер.
2. Откройте «Finder», затем щелкните вкладку «Перейти». В его подменю нажмите «Утилиты».
3. В появившемся окне дважды щелкните «Дисковая утилита». Откроется новое окно.
Откройте приложение «Дисковая утилита». Уильям Антонелли/Инсайдер
Уильям Антонелли/Инсайдер4. В левой колонке нажмите SD-карту. Он должен появиться под заголовком «Внешний».
5. В верхней части окна нажмите кнопку «Стереть».
Вы можете отформатировать SD-карту с помощью приложения «Дисковая утилита» на вашем Mac. Дэйв Джонсон/Инсайдер 6. Нажмите «Формат», чтобы открыть раскрывающееся меню. Если ваша SD-карта 64 ГБ или больше, выберите «ExFAT». Если это 32 ГБ или меньше, выберите «MS-DOS (FAT)».
Если это 32 ГБ или меньше, выберите «MS-DOS (FAT)».
7. Нажмите «Стереть», чтобы отформатировать SD-карту.
Как отформатировать SD-карту на устройстве AndroidЭто может показаться сюрпризом, но многие телефоны и планшеты Android также могут форматировать SD-карты. На самом деле, многие Android-устройства поставляются с картой памяти microSD.
После того, как вы создали резервную копию данных, которые хотите сохранить, и зарядили свой Android, вот как отформатировать карту.
1. Вставив SD-карту в устройство Android, откройте «Настройки».
2. Нажмите «Уход за устройством».
3. Нажмите «Хранилище», затем нажмите «Дополнительно».
4. Найдите свою SD-карту под заголовком «Портативное хранилище». Как только вы найдете SD-карту, нажмите на нее.
5. Нажмите «Формат». В появившемся всплывающем окне нажмите «Форматировать SD-карту».
Если у вас есть цифровая зеркальная камера, есть большая вероятность, что вы сможете отформатировать SD-карту прямо на самой камере. Имейте в виду, что конкретные шаги будут различаться в зависимости от типа вашей камеры, но это руководство охватывает общий процесс.
Опять же, убедитесь, что камера заряжена и что вы сделали резервную копию всех файлов, которые хотите сохранить.
1. При выключенной камере вставьте SD-карту в соответствующий слот. Как только SD-карта будет защищена, включите камеру.
2. С помощью кнопки или параметра на экране камеры откройте меню.
3. В меню выберите «Настройка». Ищите вариант, который включает слово «формат». Как только вы его найдете, выберите этот вариант.
4. Нажмите «ОК», чтобы начать процесс форматирования. Терпеливо подождите, пока это произойдет, потому что это может занять несколько минут.
5. После завершения форматирования SD-карты выключите камеру, чтобы завершить процесс.
Что делать, если ваша SD-карта не форматируетсяКогда вы вставляете SD-карту в ридер, есть вероятность, что устройство не будет ее читать. Если это произойдет, есть большая вероятность, что переключатель защиты от записи включен.
Этот переключатель позволяет ничего не менять на SD-карте. Это хорошо для защиты ваших данных, но плохо, если вы хотите отформатировать.
Чтобы выключить его, просто извлеките SD-карту из устройства чтения и сдвиньте переключатель вверх по направлению к тому концу, который вставлен в компьютер или устройство чтения карт.
Вкладка защиты от записи очень маленькая, но вы можете сдвинуть ее, чтобы предотвратить стирание файлов. Дэвид Кодери/Digital Camera Magazine/Future via Getty Images; скетчи Уильяма Антонелли/Business InsiderКрисси Монтелли
Крисси Монтелли — писатель и создатель контента из Лонг-Айленда, штат Нью-Йорк. Она является автором двух сборников стихов, Heart Float (Bottlecap Press) и Going to Ithaca (Ghost City Press), а также различных онлайн-публикаций.
Узнайте больше от нее на chrissymontelli.wordpress.com.
Она является автором двух сборников стихов, Heart Float (Bottlecap Press) и Going to Ithaca (Ghost City Press), а также различных онлайн-публикаций.
Узнайте больше от нее на chrissymontelli.wordpress.com.
ПодробнееПодробнее
Как отформатировать SD-карту без потери данных 2022
Резюме. В этой статье подробно описаны способы форматирования SD-карты в Windows 10 без потери данных. Кроме того, он предоставляет решения для исправления SD-карты, которую нельзя отформатировать.
Возможно, вам потребуется отформатировать SD-карту, если SD-карта повреждена и недоступна, на ней мало места, она несовместима с целевым устройством и т. д. Устройства Android и камеры без потери данных. А способы в этом посте подходят для разных типов SD-карт, включая Micro SD-карты, Mini SD-карты, SDHC-карты и т. д.
О том, как форматировать SD-карту:
- 1. Что дает форматирование SD-карты?
- 2.
 Подготовка перед форматированием SD-карты
Подготовка перед форматированием SD-карты - 3. Как форматировать SD-карты в Windows 10
- 4. Как форматировать SD-карты на устройствах Android
- 5. Как форматировать SD-карты на камере
- 6. Не могу отформатировать SD карту, что делать?
- 7. Часто задаваемые вопросы о форматировании SD-карты
Что дает форматирование SD-карты?
Проще говоря, форматирование SD-карты — это процесс стирания всех данных на ней и переназначения ей файловой системы, что делает ее абсолютно новой для устройства, для которого она будет работать. Обычно форматирование SD-карты может помочь вам:
- Очистите оставшиеся данные на SD-карте и освободите место для будущих файлов.
- Измените текущую файловую систему SD-карты на другую, например отформатируйте SD-карту в FAT32.
Подготовка перед форматированием SD-карты
1. Сделайте резервную копию SD-карты перед форматированием
Все данные на SD-карте будут удалены после ее форматирования. Таким образом, если вы хотите отформатировать SD-карты без потери данных , вам необходимо заранее сделать резервную копию данных. Если вы не можете получить доступ к своей SD-карте по какой-либо причине, например, SD-карта повреждена, вы можете использовать какое-либо программное обеспечение для восстановления данных, например iBoysoft Data Recovery для Windows, чтобы восстановить потерянные данные с вашей SD-карты.
Таким образом, если вы хотите отформатировать SD-карты без потери данных , вам необходимо заранее сделать резервную копию данных. Если вы не можете получить доступ к своей SD-карте по какой-либо причине, например, SD-карта повреждена, вы можете использовать какое-либо программное обеспечение для восстановления данных, например iBoysoft Data Recovery для Windows, чтобы восстановить потерянные данные с вашей SD-карты.
iBoysoft Data Recovery для Windows — это профессиональный инструмент для восстановления данных, который может восстанавливать данные с недоступных, поврежденных, неподключенных или нечитаемых SD-карт или других устройств хранения. С его помощью данные на вашей SD-карте можно получить за несколько кликов.
Загрузить бесплатно
2. Подготовьте устройство чтения SD-карт
Обычно на компьютере имеется устройство чтения SD-карт. Если ваш компьютер не оснащен устройством чтения SD-карт, вам следует использовать внешнее устройство чтения SD-карт для подключения SD-карты к компьютеру. Однако, если вам нужно отформатировать карту micro SD, необходимо устройство для чтения/адаптера для карт micro SD.
Однако, если вам нужно отформатировать карту micro SD, необходимо устройство для чтения/адаптера для карт micro SD.
3. Убедитесь, какую файловую систему вы выберете
При форматировании SD-карты вам потребуется выбрать файловую систему. Но разные файловые системы имеют разные функции. Итак, перед форматированием вам необходимо убедиться, какая файловая система соответствует вашим целям использования.
Обычно вы можете отформатировать SD-карту в FAT32, exFAT и NTFS в Windows, и вообще говоря:
- FAT32 лучше подходит для SD-карт менее 32 ГБ (например, SDHC) и поддерживает только каждый файл размером менее 4 ГБ, например фото.
- exFAT лучше подходит для SD-карт объемом более 32 ГБ (например, SDXC) и используется для хранения больших файлов, таких как видео.
- NTFS лучше подходит для SD-карт емкостью более 32 ГБ и поддерживает несколько разделов. На SD-карте с файловой системой NTFS может храниться операционная система Windows 10.

Поделитесь, чтобы больше людей узнали, что нужно подготовить перед форматированием SD-карты в Windows 10.
Как отформатировать SD-карту в Windows 10
После того, как вы создали резервную копию данных SD-карты и определились, какая файловая система лучше для вашей SD-карты, пришло время отформатировать SD-карту. Существуют как платные, так и бесплатные форматеры SD-карт. Вы можете выполнить подробные шаги форматирования ниже до отформатируйте SD-карту для мобильного телефона, цифровой камеры или устройства Android со встроенными функциями Windows 10.
Способ 1. Отформатируйте SD-карту в проводнике Windows
- Дважды щелкните «Мой компьютер» ( или «Этот компьютер») на рабочем столе, чтобы открыть его.
- Выберите SD-карту, показанную на панели, и щелкните ее правой кнопкой мыши.
- Нажмите кнопку «Формат…», после чего откроется панель «Формат».
- Выберите файловую систему и нажмите «Пуск».
 Затем подождите, пока ваша SD-карта будет отформатирована.
Затем подождите, пока ваша SD-карта будет отформатирована.
Способ 2. Отформатируйте SD-карту с помощью «Управления дисками»
- Щелкните правой кнопкой мыши «Мой компьютер» (или «Этот компьютер») на рабочем столе и выберите параметр «Управление».
- Выберите «Управление дисками», выберите SD-карту и щелкните ее правой кнопкой мыши.
- Выберите Формат… и выберите файловую систему во всплывающем окне Формат.
- Проверка Выполните быстрое форматирование и нажмите OK, а затем подождите, пока SD-карта будет отформатирована.
Способ 3: форматирование SD-карты с помощью CMD
- Одновременно нажмите клавишу Windows и клавишу R, после чего появится всплывающее окно «Выполнить».
- Введите cmd в поле «Открыть» и нажмите «ОК», чтобы открыть панель CMD.
- Введите diskpart , чтобы войти в Diskpart Utility.
- Продолжайте вводить list disk , после чего будут перечислены все диски на вашем ПК.

- Введите следующую команду (SD-карта должна быть заменена именем вашей SD-карты, отображаемым на вашем ПК). Выберите SD-карту
- Продолжайте вводить следующую команду, чтобы стереть все данные на SD-карте (убедитесь, что у вас есть резервная копия). clean
- Введите команду ниже, чтобы создать раздел на SD-карте. create partition primary
- Наконец, введите следующую команду. Вы можете заменить FAT32 на желаемую файловую систему, например NTFS или exFAT, а затем нажать Enter и дождаться завершения форматирования.0062
Хотите инструмент для форматирования FAT32? Попробуйте некоторые платные форматировщики SD-карт, такие как SD Association SD Memory Card Formatter для Windows, которые помогут вам отформатировать SD-карту в FAT32 и других файловых системах.
Если вы успешно отформатировали SD-карту указанными выше способами, поделитесь ими, чтобы помочь своим друзьям.
Как отформатировать SD-карты на устройствах Android
Если вы не хотите извлекать карту micro SD из своих устройств Android, таких как телефоны или планшеты, вы можете отформатировать ее непосредственно на своем устройстве Android.
 В частности, сделайте резервную копию данных на SD-карте перед ее форматированием.
В частности, сделайте резервную копию данных на SD-карте перед ее форматированием.- Откройте «Настройки» > «Уход за устройством».
- Нажмите «Хранилище» > «Дополнительно».
- Выберите SD-карту в разделе «Портативное хранилище».
- Вкладка Формат > Форматировать SD-карту.
- Дождитесь завершения процесса.
Как отформатировать SD-карту в камере
Чтобы отформатировать SD-карту в камере, необходимо убедиться, что батарея камеры полностью заряжена, и заранее создать резервную копию всех фотографий, видео и других данных. Стоит отметить, что в зависимости от типа и марки камеры шаги по форматированию SD-карты на камере различаются. Вы можете проверить инструкцию в руководстве камеры или на веб-сайте.
- Закройте камеру и правильно вставьте SD-карту в слот.
- Включите камеру и выберите Меню.
- Выберите меню «Настройка» > «Формат» > «Форматировать карту памяти» > «ОК».
- Подождите, пока SD-карта отформатируется, а затем выключите камеру.

Не удается отформатировать SD-карту, что делать?
Вы не можете отформатировать SD-карту в Windows 10, так как она не отображается в Windows или вы получаете сообщение об ошибке «Windows не удалось завершить это форматирование». Возможно, ваша SD-карта защищена от записи или по другим причинам вы не можете отформатировать SD-карту. В этом случае устраните все возможные проблемы, а затем снова попробуйте отформатировать SD-карту.
- Проверьте подключение SD-карты.
- Закройте функцию защиты от записи SD-карты.
- Запустите CHKDSK, чтобы исправить ошибки на SD-карте.
- Запустите антивирусное приложение, чтобы проверить SD-карту.
• Не удается отформатировать SD-карту, что делать?
• SD-карта защищена от записи, как исправить?
Устранили проблему — не могу отформатировать SD-карту? Давай, чтобы поделиться с большим количеством людей.
Вывод
Эта статья представляет собой полное руководство по форматированию SD-карты в Окна.





 Format fs=fat32 quick – назначает SD-карте файловую систему FAT
Format fs=fat32 quick – назначает SD-карте файловую систему FAT Если не получится с первого раза, повторите попытку.
Если не получится с первого раза, повторите попытку. Затем выберите ту же флешку и команду «Создать том».
Затем выберите ту же флешку и команду «Создать том».
 Более логичным решением станет полное форматирование накопителя.
Более логичным решением станет полное форматирование накопителя.

 15 (Catalina), macOS 10.14 (Mojave) и ниже.
15 (Catalina), macOS 10.14 (Mojave) и ниже.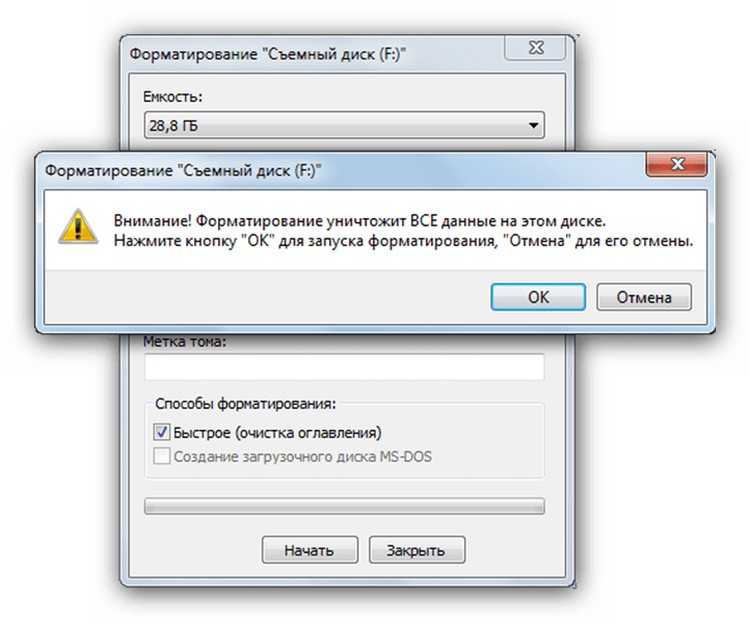 Этот переключатель выполняет защитную функцию, которая не разрешает удалять данные с накопителя до тех пор, пока не переключить в верное положение.
Этот переключатель выполняет защитную функцию, которая не разрешает удалять данные с накопителя до тех пор, пока не переключить в верное положение.
 Тут главное не ошибиться и поотключать лишнее с одинаковым количеством памяти. Иначе можно попросту форматировать не тот накопитель. Attributes disk clear readonly – карта сбросит защитные атрибуты и подготовится к дальнейшим операциям. Clean – очистка выбранного диска от размещенной на нем информации.
Тут главное не ошибиться и поотключать лишнее с одинаковым количеством памяти. Иначе можно попросту форматировать не тот накопитель. Attributes disk clear readonly – карта сбросит защитные атрибуты и подготовится к дальнейшим операциям. Clean – очистка выбранного диска от размещенной на нем информации.
 К примеру, на устройствах фирмы Samsung нужно отключить SD-карту, затем тапнуть «Формат карты».
К примеру, на устройствах фирмы Samsung нужно отключить SD-карту, затем тапнуть «Формат карты».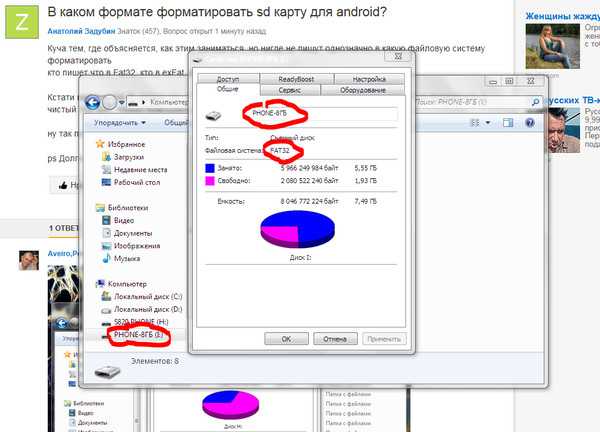 Интуитивно понятна и проста в использовании.
Интуитивно понятна и проста в использовании.

 Для этого введите следующую команду: создать основной раздел
Для этого введите следующую команду: создать основной раздел 
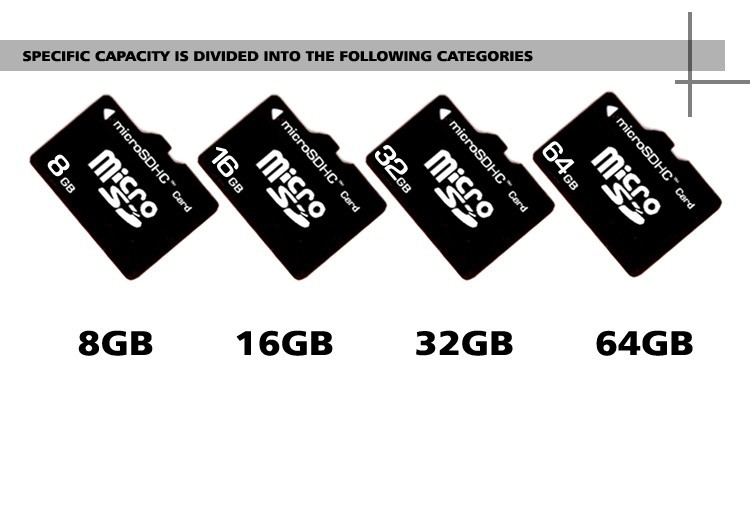
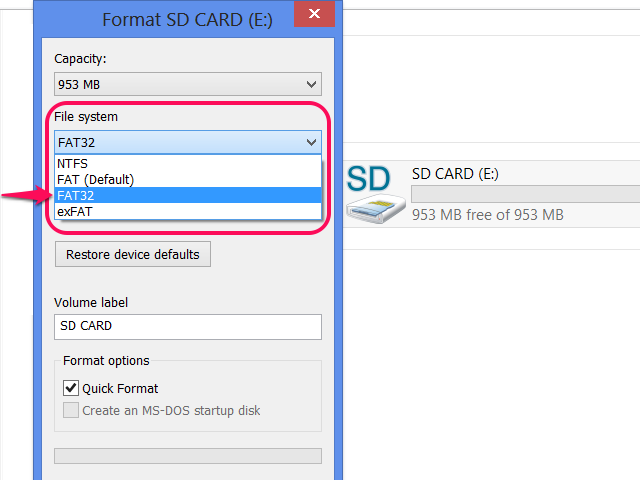 Как безопасно отформатировать карту SanDisk Micro SD?
Как безопасно отформатировать карту SanDisk Micro SD? Пользователи Mac могут использовать функцию «Первая помощь» Дисковой утилиты, чтобы сделать то же самое.
Пользователи Mac могут использовать функцию «Первая помощь» Дисковой утилиты, чтобы сделать то же самое.
 После этого ваша SD-карта будет отформатирована и готова к использованию.
После этого ваша SD-карта будет отформатирована и готова к использованию.