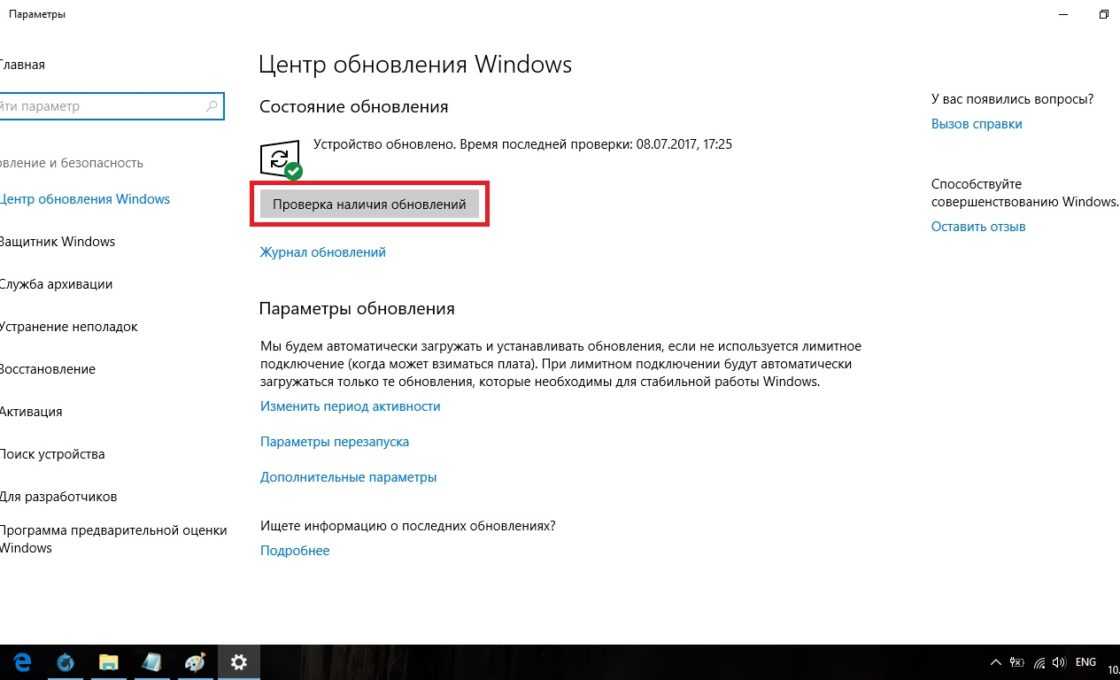Постоянная подготовка автоматического восстановления и диагностика компьютера в Windows 10 — как исправить
Некоторые пользователи Windows 10 сталкиваются с тем, что после обновлений, а иногда и без четко определяемых причин, при включении компьютера или ноутбука постоянно появляется надпись «Подготовка автоматического восстановления», сменяющаяся «Диагностика компьютера», переводящая в итоге на экран «Автоматическое восстановление» в Windows 10.
В этой инструкции подробно о возможных методах исправить постоянное автоматическое восстановление Windows 10 и вернуть нормальную загрузку компьютера.
- Постоянное автоматическое восстановление после выключения, а при перезагрузке ошибок нет
- Способы вручную исправить проблемы, приводящие к автоматическому восстановлению
- Как отключить автоматическое восстановление Windows 10
- Видео инструкция
Автоматическое восстановление только после завершения работы, после перезагрузки Windows 10 работает
Один из распространенных вариантов — подготовка автоматического восстановления, диагностика компьютера Windows 10 и последующие этапы проявляют себя только после завершения работы при очередном включении компьютера или ноутбука, а нажатие кнопки «Перезагрузить сейчас» или простая перезагрузка решает проблему.
В описанных выше случаях могут помочь следующие варианты решения проблемы:
- Отключить быстрый запуск Windows 10 (самый быстрый метод и необходимый, если проблема возникает на ПК после выключения из розетки, а не выключать вы его не готовы).
- Вручную установить драйверы чипсета и управления электропитанием, а для Intel — также драйверы Intel ME (Management Engine Interface) с официального сайта производителя ноутбука или материнской платы, даже если на официальном сайте они не самые новые.
- Для ПК при включенной функции «Быстрый запуск» — не отключать компьютер от электросети.
Суть в данном случае сводится к тому, что Windows 10 при включенной по умолчанию функции «Быстрый запуск» и завершении работы не выключается «полностью», а переходит в подобие гибернации. При неправильной работе драйверов чипсета и управления электропитанием (а нередки случаи, когда такую неправильную работу вызывают автоматически устанавливаемые Windows 10 драйверы, несмотря на их совместимость), а также при полной потере питания (например, выключили ПК из розетки), повторное восстановление из этой гибернации может приводить к сбоям и автоматическому восстановлению.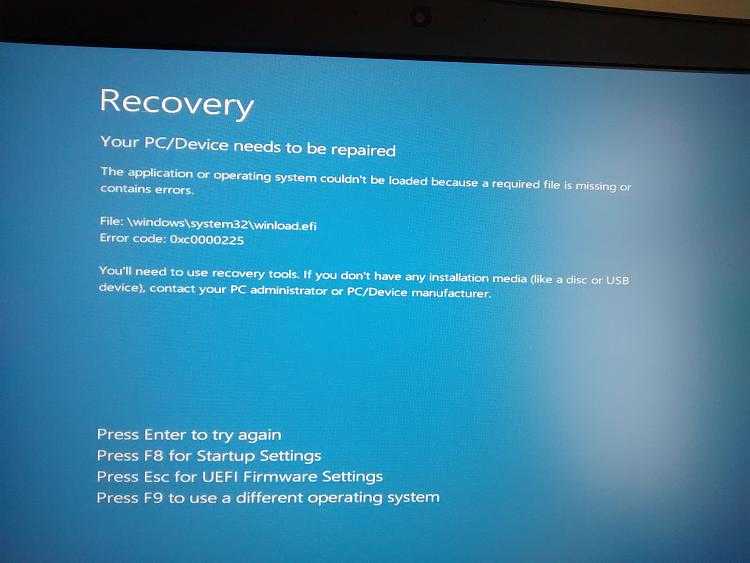
Исправление проблем, вызывающих автоматическое восстановление вручную
После автоматической диагностики компьютера Windows 10 пользователь попадает на экран «Автоматическое восстановление», дающий доступ к различным инструментам восстановления, которые можно использовать, чтобы исправить проблему:
- На экране «Автоматическое восстановление» нажмите «Дополнительные параметры».
- В открывшемся меню среды восстановления перейдите в «Поиск и устранение неисправностей» — «Дополнительные параметры».
- В появившемся меню вы можете использовать сразу многие варианты восстановления, в зависимости от того, после чего возникла проблема. Если вы не знаете это точно, рекомендую использовать варианты по порядку.
- Если проблема появилась после установки каких-либо программ, манипуляций с системным реестром Windows 10, попробуйте пункт «Восстановление системы» для использования точек восстановления. При их наличии на компьютере велика вероятность, что проблему удастся исправить.

- В случае, если «Автоматическое восстановление» стало беспокоить после установки обновлений Windows 10, перейдите в раздел «Удалить обновления» и попробовать сначала пункт «Удалить последнее исправление», а если он не поможет — «Удалить последнее обновление компонентов». При запросе пароля и в случае, если у вас нет никакого пароля учетной записи, оставьте его пустым, также учитывайте, что если вход в систему осуществляется по ПИН-коду, здесь потребуется вводить не его, а именно пароль.
- При появлении постоянной подготовки к автоматическому восстановлению после сбоев питания, установки второй ОС или действий с разделами жесткого диска или SSD, попробуйте использовать пункт «Восстановление при загрузке». Так же тут может быть полезной инструкция Восстановление загрузчика Windows 10.
- Если ни один из вариантов не помогает, проверьте, работает ли безопасный режим, для этого в меню выберите «Параметры загрузки», нажмите кнопку «Перезагрузить», а после появления меню выборов вариантов загрузки нажмите клавишу 4 или F4 для входа в безопасный режим.
 Если зайти в безопасном режиме удалось, возможно, там вы сможете отменить действия, предшествовавшие появлению проблемы. Подробнее на тему — Безопасный режим Windows 10.
Если зайти в безопасном режиме удалось, возможно, там вы сможете отменить действия, предшествовавшие появлению проблемы. Подробнее на тему — Безопасный режим Windows 10.
В крайнем случае помните о пункте «Вернуть компьютер в исходное состояние» в меню «Поиск и устранение неисправностей», позволяющий выполнить автоматическую переустановку Windows 10, в том числе с сохранением ваших данных.
Как отключить автоматическое восстановление Windows 10
Существует возможность отключить запуск автоматического восстановления Windows 10 и проверить, как система поведет себя в этом случае — в некоторых случаях это приводит к нормальной загрузке ОС, иногда — позволяет определить, в чем именно заключается проблема. Для отключения автоматического восстановления:
- Как и в предыдущем способе (шаги 1-3) перейдите к средствам восстановления системы.
- Откройте пункт «Командная строка».
- В командной строке введите
bcdedit /set {current} recoveryenabled noи нажмите Enter.
- Закройте командную строку, выберите пункт «Выключить компьютер», а затем снова его включите.
В дальнейшем, чтобы вернуть автоматическое восстановление, которое иногда может быть полезным — используйте командную строку (от имени администратора, если она будет запущена в работающей Windows 10) и команду
bcdedit /set {current} recoveryenabled yesБесконечное автоматическое восстановление Windows 10 — видео
Если вам всё ещё требуется помощь, опишите ситуацию и возможные причины появления проблемы в комментариях, постараюсь дать подсказку.
remontka.pro в Телеграм | Другие способы подписки
Поддержать автора и сайт
Windows 10 диагностика компьютера при запуске бесконечно
Содержание
- Как устранить синий и чёрный «экран смерти» в Windows 10
- Причины появления синего и чёрного экрана
- Видео: опасность «синего экрана смерти» в Windows 10
- Автоматическое восстановление системы
- Перезагрузка
- Видео: как устранить «синий экран смерти» в Windows 10
- Деактивация быстрого запуска
- Деактивация автоматического восстановления
- Ручной запуск диагностики
- Ручное восстановление системы
- Точка восстановления
- Сброс к заводским настройкам
- Ручной вход в меню восстановления
- Генерирование образа системы
- Постоянная подготовка автоматического восстановления и диагностика компьютера в Windows 10 — как исправить
- Автоматическое восстановление только после завершения работы, после перезагрузки Windows 10 работает
- Исправление проблем, вызывающих автоматическое восстановление вручную
- Как отключить автоматическое восстановление Windows 10
- Бесконечное автоматическое восстановление Windows 10 — видео
- Как исправить: Windows 10 застрял в диагностике вашего компьютера
- Что такое автоматический ремонт?
- Обновление за апрель 2021 года:
- Причин этой ошибки может быть несколько:
- Выполнение начального ремонта
- Запуск DISM (обслуживание образов развертывания и управление ими)
- Запуск в безопасном режиме и в свободном пространстве
- Бесконечная диагностика компьютера windows 10
- Windows 10 застрял на Диагностика вашего ПК или Подготовка к автоматическому восстановлению экрана
- Windows 10 застрял на диагностике компьютера
- Как исправить: Windows 10 застрял в диагностике вашего компьютера
- Что такое автоматический ремонт?
- Обновить:
- Причин этой ошибки может быть несколько:
- Выполнение начального ремонта
- Запуск DISM (обслуживание образов развертывания и управление ими)
- Запуск в безопасном режиме и в свободном пространстве
- Компьютер запущен некорректно в Windows 10
- Если ошибка появляется после сброса Windows 10 или обновления
- «Компьютер запущен некорректно» или «Кажется, система Windows загрузилась неправильно»
- Видео
Как устранить синий и чёрный «экран смерти» в Windows 10
Пользователи Windows часто сталкиваются с проблемой «синего экрана смерти».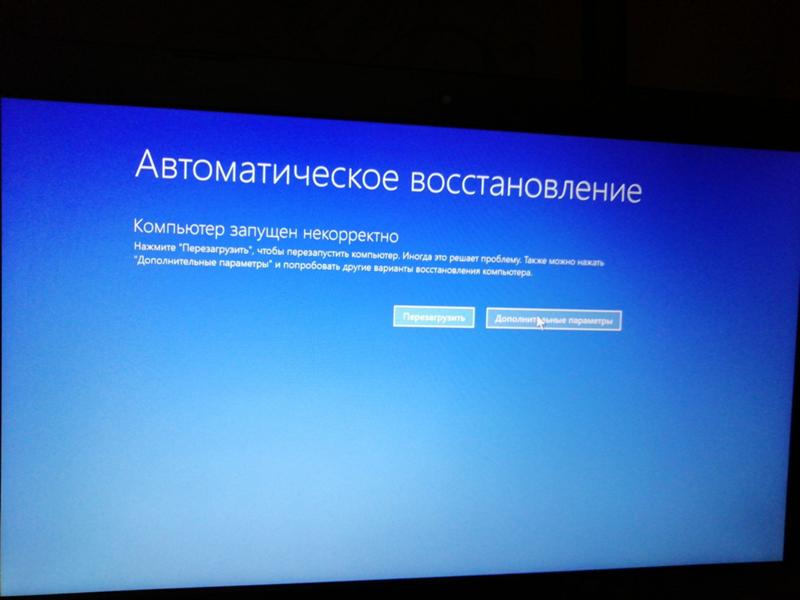 Что же это такое? Дело в том, что повреждённые системные файлы могут привести к появлению критической ошибки, которая не позволяет компьютеру начать корректную работу. В этом случае и появляется «синий экран». Но не стоит паниковать! Ведь устранить проблему вы можете самостоятельно. Давайте разберёмся как именно.
Что же это такое? Дело в том, что повреждённые системные файлы могут привести к появлению критической ошибки, которая не позволяет компьютеру начать корректную работу. В этом случае и появляется «синий экран». Но не стоит паниковать! Ведь устранить проблему вы можете самостоятельно. Давайте разберёмся как именно.
Причины появления синего и чёрного экрана
В Windows 10 вы можете столкнуться со следующими сообщениями об ошибке: «Компьютер запущен некорректно», «Система требует восстановления» и др. Причина их появления кроется в повреждённых файлах системы, из-за которых Windows не смог загрузиться.
Система может быть повреждена из-за некорректных действий самого пользователя, вносившего изменения в реестр или файлы диска C. Или причиной поломки может стать вирус. Ошибка также иногда возникает из-за несовместимости с драйверами сторонних устройств или активированной быстрой загрузки. Однако чаще всего критическая ошибка появляется вследствие прерванного обновления или неправильного выключения компьютера.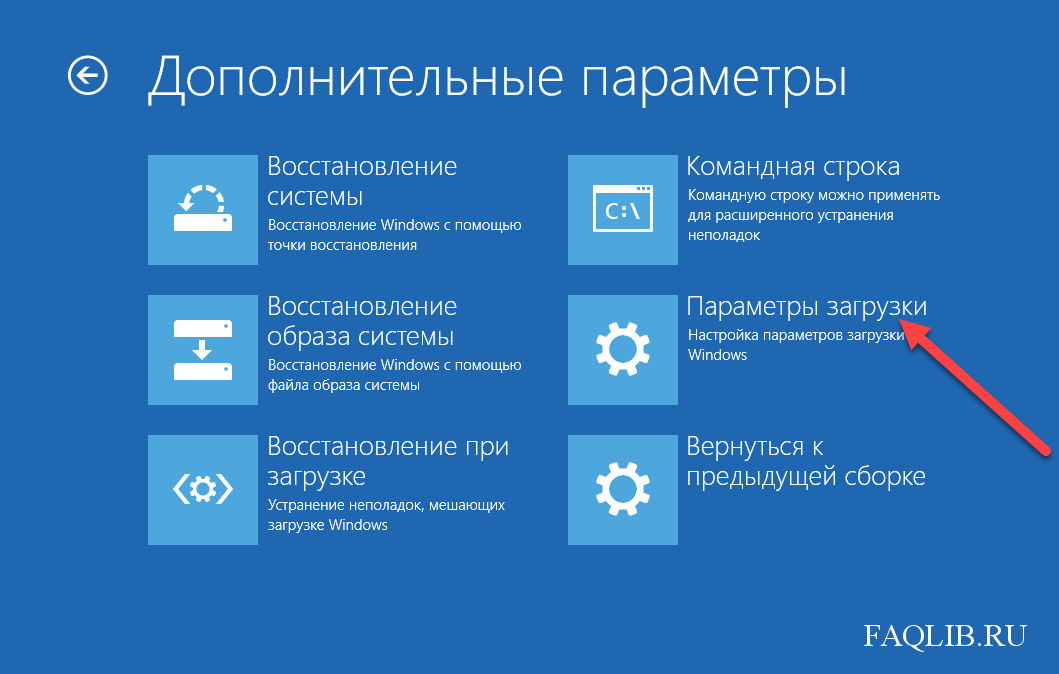 Например, компьютер завершил работу принудительно, так как пропало питание или произошёл скачок напряжения. Процессы и файлы, регулируемые ими, обрываются, после чего повторное их использование становится невозможным.
Например, компьютер завершил работу принудительно, так как пропало питание или произошёл скачок напряжения. Процессы и файлы, регулируемые ими, обрываются, после чего повторное их использование становится невозможным.
В случае повреждения система сначала дважды пытается восстановиться самостоятельно, каждый раз перезагружая компьютер. Если после этого ошибка не устранена, управление предоставляется пользователю. Иногда бывает и так, что система зависает и перезагружается большое количество раз, после чего появляется чёрный экран. В этой ситуации необходимо прервать процедуру и продолжить восстановление вручную.
Видео: опасность «синего экрана смерти» в Windows 10
Автоматическое восстановление системы
Сначала дайте компьютеру возможность самостоятельно разобраться с ошибкой. Имейте в виду, что процедура автоматического восстановления может идти больше часа. Ни в коем случае не прерывайте её, так как это может привести к ещё более трагичным последствиям. Переходите к ручному восстановлению только в том случае, если система зависла или появилось одно из сообщений: «Компьютер запущен некорректно», «Кажется, Windows загрузилась неправильно».
Появление «синего экрана смерти» свидетельствует о наличии критической ошибке в системе
Перезагрузка
Этот способ подойдёт вам в том случае, если система выдала сообщение с выбором двух вариантов: «Перезагрузка» и «Дополнительные параметры». Если его нет, то вам придётся воспользоваться другими способами.
Начните восстановление системы, перейдя к дополнительным параметрам
Откройте вкладку «Поиск и исправления неисправностей»
Выберите «Дополнительные параметры»
Откройте раздел «Параметры загрузки»
Выберите перезагрузку с поддержкой командной строки
Выполнение команд занимает время, дождитесь их завершения
Видео: как устранить «синий экран смерти» в Windows 10
Деактивация быстрого запуска
Причиной невозможности восстановления может стать быстрая загрузка, активированная по умолчанию. Поскольку в данном случае доступа к системе нет, придётся деактивировать функцию через BIOS:
Войдите в BIOS, нажав кнопку Del
Деактивируйте Fast Boot, чтобы восстановить систему
Если этот способ не сработал — перейдите к следующему.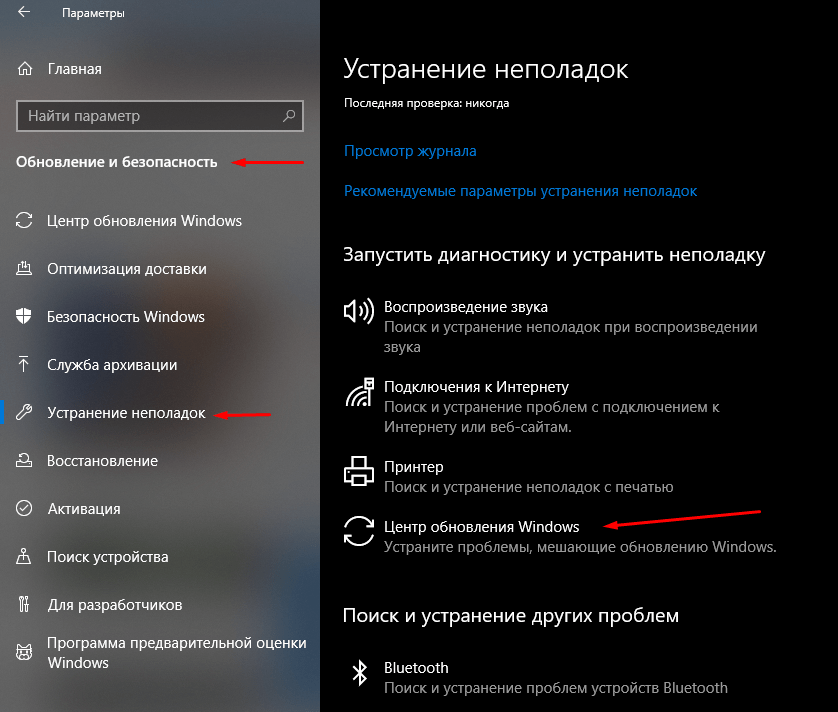
Деактивация автоматического восстановления
Бывает, что система прибегает к восстановлению без имеющейся на то причины, по ошибке. Поэтому стоит попробовать запретить ей вызывать процедуру восстановления, выполнив следующие действия:
В меню «Дополнительные параметры» откройте командную строку
Выполните команду bcdedit, чтобы перейти к диспетчеру загрузки Windows
Выполните команду bcdedit /set recoveryenabled для отключения автоматического восстановления
Готово! Теперь попробуйте загрузить систему.
Ручной запуск диагностики
Перейдя к командной строке при помощи способа, описанного в пунктах «Деактивация автоматического восстановления» или «Перезагрузка», последовательно выполните следующие команды:
Выполните команду chkdsk /r c;, sfc /scannow
Эти команды сканируют системные файлы и исправляют найденные ошибки. После их выполнения напишите exit для выхода из командной строки и проверьте, пропала ли проблема.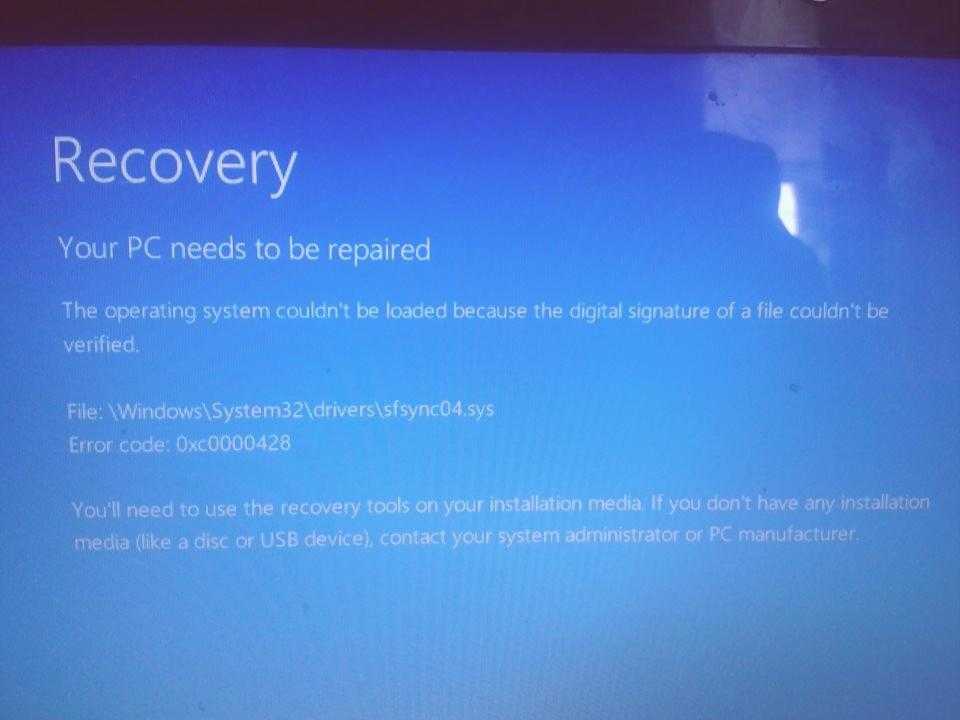
Ручное восстановление системы
Если ни один из описанных способов не помог устранить проблему, придётся возвращать систему к рабочему состоянию вручную. Есть несколько способов, позволяющих это сделать.
Точка восстановления
Этот способ хорош тем, что ваши данные (фотографии, музыка, архивы и другие файлы) не будут удалены или изменены. Настройки системы, её обновления и версии драйверов откатятся до того состояния, в котором они находились на момент создания точки восстановления. Если она не была создана автоматически или вручную заранее, то воспользоваться методом не удастся.
Выполните следующие шаги:
Перейдите к разделу «Восстановление системы»
Выберите оптимальную для вас точку восстановления для отката системы
После этого начнётся процедура отката, которая может продолжаться около часа. Не прерывайте её — это приведёт к большим проблемам. В результате отката системные файлы регенерируются, так что ошибок возникнуть не должно.
Сброс к заводским настройкам
Этот способ позволяет сбросить все настройки системы, установленные программы и созданные задачи, и при этом сохранить личные данные пользователя, хранящиеся не в системном разделе. Данный метод заменяет переустановку системы, позволяя выполнить её куда быстрее.
Откройте раздел «Поиск и исправления неисправностей» или «Диагностика»
Нажмите «Вернуть компьютер к исходному состоянию»
Запустится процедура отката, которая может продлиться больше часа. Не прерывайте её, иначе система повредится настолько, что прямой переустановки не избежать. На одном из этапов у вас спросят, сохранять ли личные данные или нет. Если выбрать вариант «Не сохранять», можно получить абсолютно чистую Windows 10.
Выберите, сохранять ваши личные данные или нет
Ручной вход в меню восстановления
Для ручного входа в меню восстановления понадобится восстановительный носитель. В качестве него будет использоваться установочная флеш-карта, имеющая как минимум 8 ГБ памяти.
Чтобы создать установочный носитель, следуйте инструкции:
Прежде чем форматировать флеш-карту, выберите формат файловой системы FAT32
Зайдите на сайт Microsoft и скачайте установщик системы
Выберите пункт «Создать установочный носитель»
Укажите характеристики системы, которую нужно восстановить
Укажите носитель — флеш-карту или диск
Установите на первое место установочный носитель
Нажмите пункт «Восстановление системы» на втором шаге установки Windows
Выполнив эти действия, вы окажетесь в меню восстановления и сможете использовать все вышеописанные инструкции.
Генерирование образа системы
Если у вас есть другой компьютер с теми же характеристиками Windows 10, что и на нерабочем компьютере, можете записать образ системы. Тем самым вы создадите точку восстановления и сможете использовать уже описанный выше метод исправления ошибки Windows с помощью точки восстановления.
Для генерирования образа системы выполните эти действия:
Откройте раздел «История файлов»
Перейдите к пункту «Резервная копия образа системы»
Нажмите «Создание образа системы»
Укажите носитель, на который будет записан образ системы
Появление синего или чёрного экрана с ошибкой сообщает о наличии сбоёв или повреждённых файлов в системе. Устранить проблему вы сможете с помощью параметров автоматического восстановления системы. Если же это не сработает, используйте один из способов ручного восстановления. Следуйте инструкциям из статьи и у вас точно всё получится!
Устранить проблему вы сможете с помощью параметров автоматического восстановления системы. Если же это не сработает, используйте один из способов ручного восстановления. Следуйте инструкциям из статьи и у вас точно всё получится!
Источник
Постоянная подготовка автоматического восстановления и диагностика компьютера в Windows 10 — как исправить
Некоторые пользователи Windows 10 сталкиваются с тем, что после обновлений, а иногда и без четко определяемых причин, при включении компьютера или ноутбука постоянно появляется надпись «Подготовка автоматического восстановления», сменяющаяся «Диагностика компьютера», переводящая в итоге на экран «Автоматическое восстановление» в Windows 10.
В этой инструкции подробно о возможных методах исправить постоянное автоматическое восстановление Windows 10 и вернуть нормальную загрузку компьютера.
Автоматическое восстановление только после завершения работы, после перезагрузки Windows 10 работает
Один из распространенных вариантов — подготовка автоматического восстановления, диагностика компьютера Windows 10 и последующие этапы проявляют себя только после завершения работы при очередном включении компьютера или ноутбука, а нажатие кнопки «Перезагрузить сейчас» или простая перезагрузка решает проблему.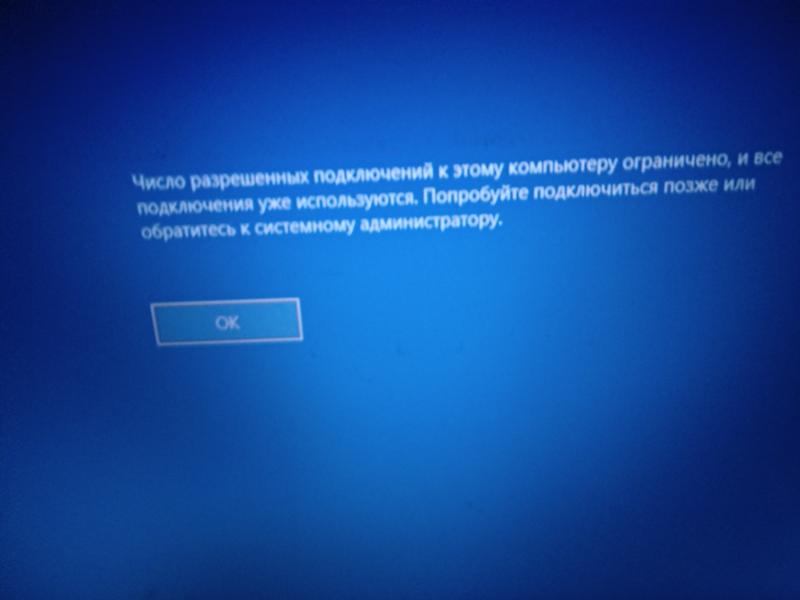 Также возможен вариант, когда появление проблемы зависит от того, как долго компьютер пробыл в выключенном состоянии или выключался ли он из розетки.
Также возможен вариант, когда появление проблемы зависит от того, как долго компьютер пробыл в выключенном состоянии или выключался ли он из розетки.
В описанных выше случаях могут помочь следующие варианты решения проблемы:
Суть в данном случае сводится к тому, что Windows 10 при включенной по умолчанию функции «Быстрый запуск» и завершении работы не выключается «полностью», а переходит в подобие гибернации. При неправильной работе драйверов чипсета и управления электропитанием (а нередки случаи, когда такую неправильную работу вызывают автоматически устанавливаемые Windows 10 драйверы, несмотря на их совместимость), а также при полной потере питания (например, выключили ПК из розетки), повторное восстановление из этой гибернации может приводить к сбоям и автоматическому восстановлению.
Исправление проблем, вызывающих автоматическое восстановление вручную
После автоматической диагностики компьютера Windows 10 пользователь попадает на экран «Автоматическое восстановление», дающий доступ к различным инструментам восстановления, которые можно использовать, чтобы исправить проблему:
В крайнем случае помните о пункте «Вернуть компьютер в исходное состояние» в меню «Поиск и устранение неисправностей», позволяющий выполнить автоматическую переустановку Windows 10, в том числе с сохранением ваших данных.
Как отключить автоматическое восстановление Windows 10
Существует возможность отключить запуск автоматического восстановления Windows 10 и проверить, как система поведет себя в этом случае — в некоторых случаях это приводит к нормальной загрузке ОС, иногда — позволяет определить, в чем именно заключается проблема. Для отключения автоматического восстановления:
В дальнейшем, чтобы вернуть автоматическое восстановление, которое иногда может быть полезным — используйте командную строку (от имени администратора, если она будет запущена в работающей Windows 10) и команду
Бесконечное автоматическое восстановление Windows 10 — видео
Если вам всё ещё требуется помощь, опишите ситуацию и возможные причины появления проблемы в комментариях, постараюсь дать подсказку.
Источник
Как исправить: Windows 10 застрял в диагностике вашего компьютера
Windows 10 включает в себя ряд функций, которые помогают оптимизировать производительность на конкретном компьютере.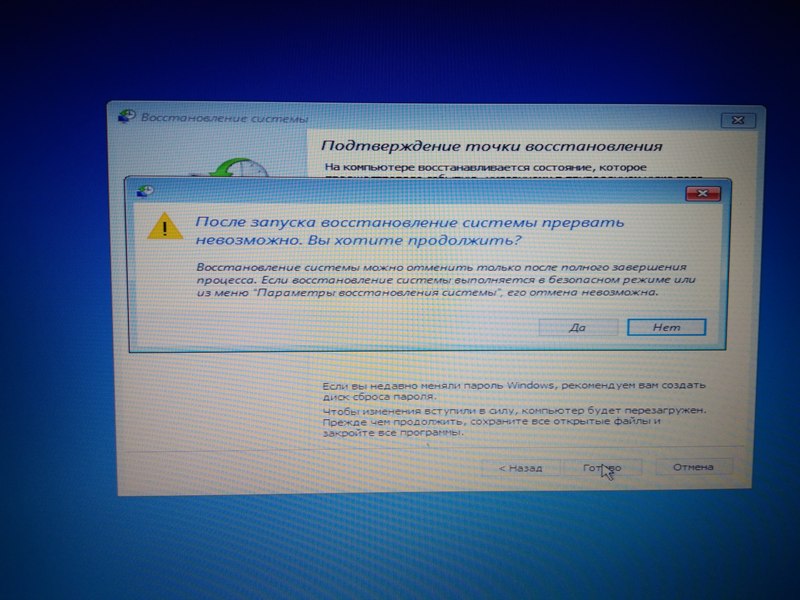 Когда операционная система обнаруживает ошибку, она может предоставить пользователю необходимые ресурсы для решения проблемы или просто для ее решения. Иногда даже пользователь не предупреждается, и проблема уклоняется или решается в фоновом режиме. Одной из этих функций является диагностика функции автоматического восстановления, которая запускается при запуске ПК. Появится сообщение: Диагностика вашего ПК или подготовка к автоматический ремонт, Эта функция доказала свою эффективность, но некоторые пользователи сообщили, что процесс восстановления заблокирован.
Когда операционная система обнаруживает ошибку, она может предоставить пользователю необходимые ресурсы для решения проблемы или просто для ее решения. Иногда даже пользователь не предупреждается, и проблема уклоняется или решается в фоновом режиме. Одной из этих функций является диагностика функции автоматического восстановления, которая запускается при запуске ПК. Появится сообщение: Диагностика вашего ПК или подготовка к автоматический ремонт, Эта функция доказала свою эффективность, но некоторые пользователи сообщили, что процесс восстановления заблокирован.
Теперь, прежде чем решить проблему, вы должны знать, что такое автоматический ремонт.
Что такое автоматический ремонт?
Но иногда по разным причинам автоматический ремонт Windows не работает и блокируется для диагностики вашего ПК. Он будет отображать синий или черный экран ошибки смерти. Согласно онлайн-отчету, пользователи HP, Lenovo, Asus, Dell и Acer являются наиболее частыми жертвами этой проблемы.
Если ваш ноутбук остается заблокированным в процессе автоматической подготовки к ремонту, вы можете попробовать следующие решения.
Обновление за апрель 2021 года:Теперь мы рекомендуем использовать этот инструмент для вашей ошибки. Кроме того, этот инструмент исправляет распространенные компьютерные ошибки, защищает вас от потери файлов, вредоносных программ, сбоев оборудования и оптимизирует ваш компьютер для максимальной производительности. Вы можете быстро исправить проблемы с вашим ПК и предотвратить появление других программ с этим программным обеспечением:
Причин этой ошибки может быть несколько:
Выполнение начального ремонта
Мы рекомендуем вам восстановить компьютер при запуске и проверить, помогает ли это.
Запуск DISM (обслуживание образов развертывания и управление ими)
Пользователи Windows 10, Windows 8.1 или Windows 8 должны сначала запустить средство DISM (обслуживание образов развертывания и управление ими), прежде чем они смогут запустить проверку системных файлов. DISM использует Центр обновления Windows для предоставления всех файлов, необходимых для устранения ошибок. Если вы пропустите этот шаг, проверка системных файлов может не работать. Пользователи Windows 7 и Vista могут пропустить этот шаг.
DISM использует Центр обновления Windows для предоставления всех файлов, необходимых для устранения ошибок. Если вы пропустите этот шаг, проверка системных файлов может не работать. Пользователи Windows 7 и Vista могут пропустить этот шаг.
Введите следующие три строки подряд:
DISM.exe / Online / Очистка-изображение / Восстановить здоровье
Dism / Online / Очистка-изображение / ScanHealth
Dism / Online / Очистка-изображение / RestoreHealth
Перезапустите, когда все шаги будут выполнены.
Запуск в безопасном режиме и в свободном пространстве
Как отмечают некоторые пользователи, эта конкретная проблема может возникать также в ситуациях, когда системе не хватает места для загрузки, а также в процессах и службах сторонних производителей, которые необходимо загрузить во время процесса загрузки. Если Windows пытается загрузить все во время последовательности загрузки и происходит сбой, она автоматически переключается в режим диагностики, чтобы выяснить, какой компонент выходит из строя.
Однако в ситуациях, когда требуемое пространство не может быть освобождено, ПК остается заблокированным в режиме диагностики петли. Несколько пользователей в той же ситуации могут в конечном итоге решить проблему, запустив свой компьютер в безопасном режиме и освободив место.
CCNA, веб-разработчик, ПК для устранения неполадок
Я компьютерный энтузиаст и практикующий ИТ-специалист. У меня за плечами многолетний опыт работы в области компьютерного программирования, устранения неисправностей и ремонта оборудования. Я специализируюсь на веб-разработке и дизайне баз данных. У меня также есть сертификат CCNA для проектирования сетей и устранения неполадок.
Источник
Бесконечная диагностика компьютера windows 10
Windows 10 застрял на Диагностика вашего ПК или Подготовка к автоматическому восстановлению экрана
Windows 10 обладает рядом функций, которые помогают оптимизировать производительность на данном компьютере. Когда операционная система сталкивается с ошибкой, она может предоставить пользователю необходимые ресурсы, чтобы устранить проблему или просто устранить ее самостоятельно.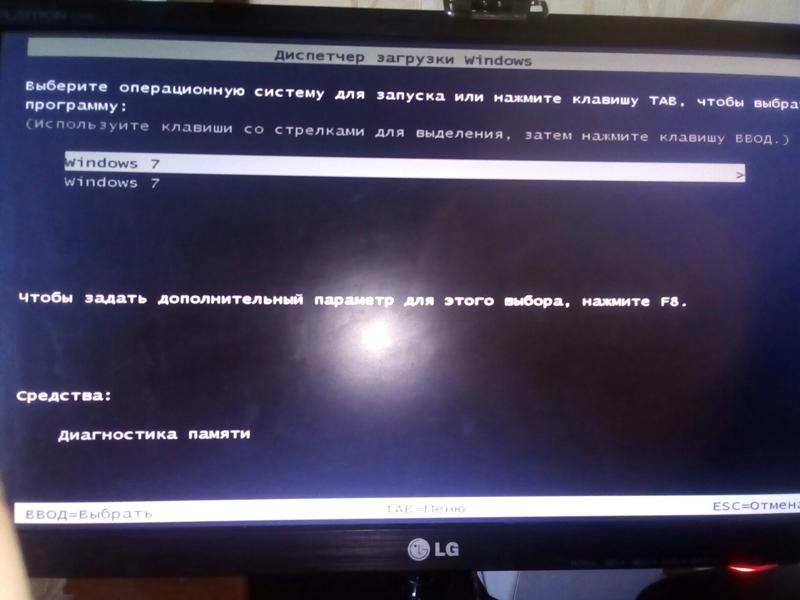 Иногда даже пользователь не уведомляется, и проблема либо уклоняется, либо устраняется в фоновом режиме. Одной из таких функций является диагностика функции автоматического восстановления, которая запускается при загрузке ПК. В такие моменты вы увидите сообщение — Диагностика вашего ПК или Подготовка автоматического восстановления . Эта функция доказала свою эффективность, но некоторые пользователи сообщал, что процесс исправления зависает.
Иногда даже пользователь не уведомляется, и проблема либо уклоняется, либо устраняется в фоновом режиме. Одной из таких функций является диагностика функции автоматического восстановления, которая запускается при загрузке ПК. В такие моменты вы увидите сообщение — Диагностика вашего ПК или Подготовка автоматического восстановления . Эта функция доказала свою эффективность, но некоторые пользователи сообщал, что процесс исправления зависает.
Windows 10 застрял на диагностике компьютера
1] Запустите проверку системных файлов и DISM
Запустите CMD от имени администратора и затем выполните следующую команду для запуска средства проверки системных файлов:
Перезагрузите систему после завершения сканирования.
Теперь, чтобы исправить поврежденный образ системы Windows с помощью DISM, откройте Командная строка (Admin) и введите следующие три команды последовательно и одну за другой и нажмите Enter:
Дайте этим командам DISM запуститься и после этого перезагрузите компьютер и посмотрите.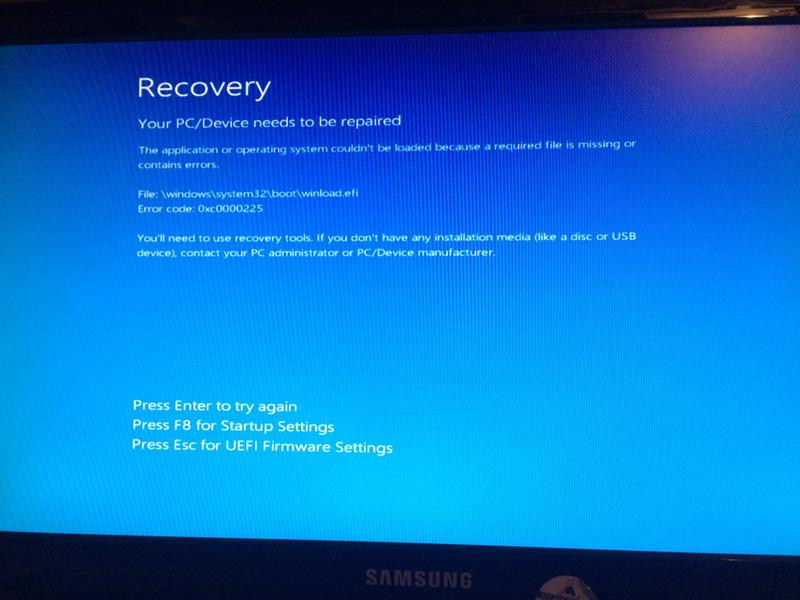
2] Запустите CHKDSK
3] Отключить автоматическое восстановление
При возникновении проблемы, связанной с системным диском, окно автоматического восстановления при запуске открывается автоматически во время загрузки. Если вы думаете, что находитесь в такой ситуации, вы можете отключить автоматическое восстановление при загрузке. В безопасном режиме вам нужно открыть командную строку и выполнить следующую команду:
Перезагрузите компьютер и посмотрите.
Вы можете использовать загрузочный носитель Windows для установки и восстановления вашей системы.
Надеюсь, что-нибудь поможет!
Если это не так, то есть еще несколько предложений, на которые вы можете взглянуть:
Как исправить: Windows 10 застрял в диагностике вашего компьютера
Windows 10 включает в себя ряд функций, которые помогают оптимизировать производительность на конкретном компьютере. Когда операционная система обнаруживает ошибку, она может предоставить пользователю необходимые ресурсы для решения проблемы или просто для ее решения. Иногда даже пользователь не предупреждается, и проблема уклоняется или решается в фоновом режиме. Одной из этих функций является диагностика функции автоматического восстановления, которая запускается при запуске ПК. Появится сообщение: Диагностика вашего ПК или подготовка к автоматический ремонт, Эта функция доказала свою эффективность, но некоторые пользователи сообщили, что процесс восстановления заблокирован.
Иногда даже пользователь не предупреждается, и проблема уклоняется или решается в фоновом режиме. Одной из этих функций является диагностика функции автоматического восстановления, которая запускается при запуске ПК. Появится сообщение: Диагностика вашего ПК или подготовка к автоматический ремонт, Эта функция доказала свою эффективность, но некоторые пользователи сообщили, что процесс восстановления заблокирован.
Теперь, прежде чем решить проблему, вы должны знать, что такое автоматический ремонт.
Что такое автоматический ремонт?
Автоматическое восстановление – это функция, представленная в Windows 10 / 8, которая может решить некоторые проблемы с ПК, если ваш компьютер не запускается должным образом.
Но иногда, по разным причинам, автоматическое восстановление Windows не работает и блокирует диагностику вашего ПК. Он пойдет на синий или черный экран ошибки смерти. Пользователи HP, Lenovo, Asus, Dell и Acer являются наиболее частыми жертвами этой проблемы, согласно онлайн-отчету.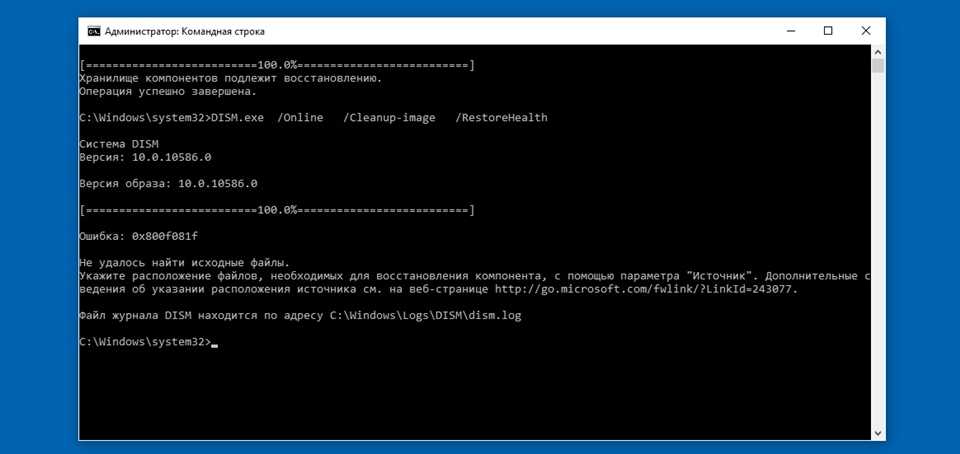
Если ваш ноутбук остается заблокированным в процессе автоматической подготовки к ремонту, вы можете попробовать следующие решения.
Обновить:Теперь мы рекомендуем использовать этот инструмент для вашей ошибки. Кроме того, этот инструмент исправляет распространенные компьютерные ошибки, защищает вас от потери файлов, вредоносных программ, сбоев оборудования и оптимизирует ваш компьютер для максимальной производительности. Вы можете быстро исправить проблемы с вашим ПК и предотвратить появление других программ с этим программным обеспечением:
Причин этой ошибки может быть несколько:
Выполнение начального ремонта
Мы рекомендуем вам восстановить компьютер при запуске и проверить, помогает ли это.
Запуск DISM (обслуживание образов развертывания и управление ими)
Пользователи Windows 10, Windows 8.1 или Windows 8 должны сначала запустить средство DISM (обслуживание образов развертывания и управление ими), прежде чем они смогут запустить проверку системных файлов. DISM использует Центр обновления Windows для предоставления всех файлов, необходимых для устранения ошибок. Если вы пропустите этот шаг, проверка системных файлов может не работать. Пользователи Windows 7 и Vista могут пропустить этот шаг.
DISM использует Центр обновления Windows для предоставления всех файлов, необходимых для устранения ошибок. Если вы пропустите этот шаг, проверка системных файлов может не работать. Пользователи Windows 7 и Vista могут пропустить этот шаг.
Введите следующие три строки подряд:
DISM.exe / Online / Очистка-изображение / Восстановить здоровье
Dism / Online / Очистка-изображение / ScanHealth
Dism / Online / Очистка-изображение / RestoreHealth
Перезапустите, когда все шаги будут выполнены.
Запуск в безопасном режиме и в свободном пространстве
Как отмечают некоторые пользователи, эта конкретная проблема может возникать также в ситуациях, когда системе не хватает места для загрузки, а также в процессах и службах сторонних производителей, которые необходимо загрузить во время процесса загрузки. Если Windows пытается загрузить все во время последовательности загрузки и происходит сбой, она автоматически переключается в режим диагностики, чтобы выяснить, какой компонент выходит из строя.
Однако в ситуациях, когда требуемое пространство не может быть освобождено, ПК остается заблокированным в режиме диагностики петли. Несколько пользователей в той же ситуации могут в конечном итоге решить проблему, запустив свой компьютер в безопасном режиме и освободив место.
CCNA, веб-разработчик, ПК для устранения неполадок
Я компьютерный энтузиаст и практикующий ИТ-специалист. У меня за плечами многолетний опыт работы в области компьютерного программирования, устранения неисправностей и ремонта оборудования. Я специализируюсь на веб-разработке и дизайне баз данных. У меня также есть сертификат CCNA для проектирования сетей и устранения неполадок.
Компьютер запущен некорректно в Windows 10
В этой инструкции пошагово будут описаны способы исправить проблему, когда при загрузке Windows 10 на экране «Автоматическое восстановление», вы видите сообщение о том, что компьютер запущен некорректно или что система Windows загрузилась неправильно. Также поговорим и о возможных причинах такой ошибки. Если перед появлением сообщения появлялась информация о том, что на вашем ПК возникла проблема и коде остановки 0xc000021a, об этом здесь: Как исправить ошибку 0xc000021a при загрузке Windows 10.
Если перед появлением сообщения появлялась информация о том, что на вашем ПК возникла проблема и коде остановки 0xc000021a, об этом здесь: Как исправить ошибку 0xc000021a при загрузке Windows 10.
Прежде всего, если ошибка «Компьютер запущен некорректно» возникает у вас после выключения компьютера или после прерывания обновления Windows 10, но успешно исправляется нажатием кнопки «Перезагрузить», а потом появляется снова, или же в тех случаях, когда компьютер включается не с первого раза, после чего происходит автоматическое восстановление (и опять же все исправляется путем перезагрузки), то все нижеописанные действия с командной строкой — не для вашей ситуации, в вашем случае причины могут быть следующими. Дополнительная инструкция с вариантами проблем запуска системы и их решениями: Не запускается Windows 10.
Первая и распространенная — проблемы с питанием (если компьютер включается не с первого раза, вероятно, неисправен блок питания). После двух неуспешных попыток запуска Windows 10 автоматически запускает восстановление системы. Второй вариант — проблема с выключением компьютера и режимом быстрой загрузки. Попробуйте выключить быстрый запуск Windows 10. Третий вариант — что-то не так с драйверами. Замечено, например, что откат драйвера Intel Management Engine Interface на ноутбуках с Intel на более старую версию (с сайта производителя ноутбука, а не из центра обновлений Windows 10) может решать проблемы с выключением и сном. Также можно попробовать проверку и исправление целостности системных файлов Windows 10.
Второй вариант — проблема с выключением компьютера и режимом быстрой загрузки. Попробуйте выключить быстрый запуск Windows 10. Третий вариант — что-то не так с драйверами. Замечено, например, что откат драйвера Intel Management Engine Interface на ноутбуках с Intel на более старую версию (с сайта производителя ноутбука, а не из центра обновлений Windows 10) может решать проблемы с выключением и сном. Также можно попробовать проверку и исправление целостности системных файлов Windows 10.
Если ошибка появляется после сброса Windows 10 или обновления
Один из простых вариантов появления ошибки «Компьютер запущен некорректно» является примерно следующий: после сброса или обновления Windows 10 появляется «синий экран» с ошибкой наподобие INACCESSIBLE_BOOT_DEVICE (хотя эта ошибка может быть индикатором и более серьезных проблем, в случае с ее появлением после сброса или отката обычно все просто), а после сбора информации появляется окно «Восстановление» с кнопкой «Дополнительные параметры» и перезагрузка. Хотя, этот же вариант можно опробовать и в других сценариях появления ошибки, способ безопасен.
Хотя, этот же вариант можно опробовать и в других сценариях появления ошибки, способ безопасен.
Зайдите в «Дополнительные параметры» — «Поиск и устранение неисправностей» — «Дополнительные параметры» — «Параметры загрузки». И нажмите кнопку «Перезагрузить».
В окне «Параметры загрузки» нажмите клавишу 6 или F6 на клавиатуре для запуска безопасного режима с поддержкой командной строки. Если он запустится, войдите под администратором (а если нет, то этот способ вам не подходит).
В открывшейся командной строке используйте по порядку следующие команды (первые две могут показывать сообщения об ошибках или долго выполняться, «зависая» в процессе. Ожидайте.)
И дождитесь, когда компьютер будет перезапущен. Во многих случаях (применительно к появлению проблемы после сброса или обновления) это позволяет исправить проблему, восстановив запуск Windows 10.
«Компьютер запущен некорректно» или «Кажется, система Windows загрузилась неправильно»
Если после включения компьютера или ноутбука вы видите сообщение о том, что идет диагностика компьютера, а после этого — синий экран с сообщением о том, что «Компьютер запущен некорректно» с предложением перезагрузить или зайти в дополнительные параметры (второй вариант того же сообщения — на экране «Восстановление» сообщение о том, что система Windows загрузилась неправильно), это обычно говорит о повреждении каких-либо системных файлов Windows 10: файлов реестра и не только.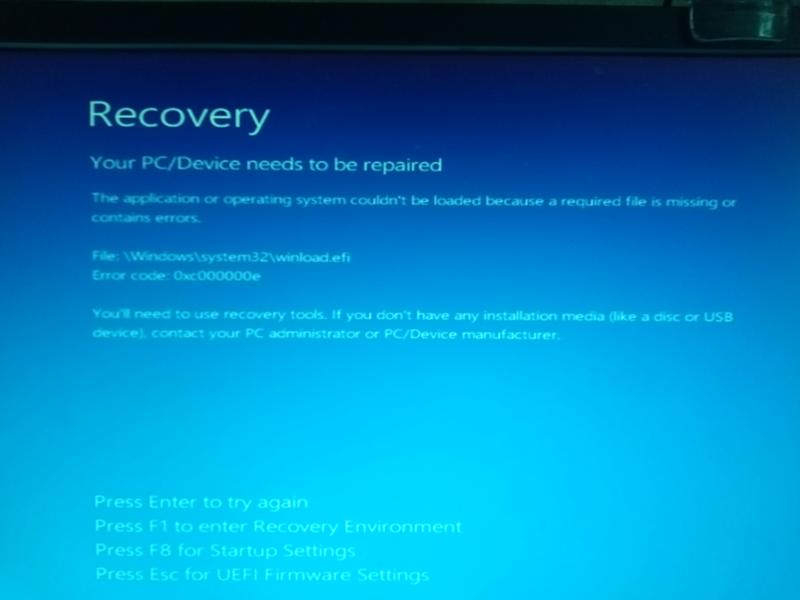
Проблема может проявляться после внезапного выключения при установке обновлений, установки антивируса или очистки компьютера от вирусов, очистки реестра с помощью программ-клинеров, установки сомнительных программ.
А теперь о способах решения проблемы «Компьютер запущен некорректно». Если так сложилось, что у вас в Windows 10 было включено автоматическое создание точек восстановления, то прежде всего стоит попробовать именно этот вариант. Сделать это можно следующим образом:
После нажатия кнопки отмена, вы снова попадете на синий экран. Нажмите на нем «Поиск и устранение неисправностей».
Теперь, если вы не готовы предпринимать все следующие шаги по восстановлению запуска, в которых будет использоваться исключительно командная строка, нажмите «Вернуть компьютер в исходное состояние» для сброса Windows 10 (переустановки), которую можно осуществить и с сохранением ваших файлов (но не программ). Если готовы и хотите попробовать вернуть все как было — нажмите «Дополнительные параметры», а затем — «Командная строка».
Внимание: шаги, описанные далее, могут не исправить, а усугубить проблему с запуском. Беритесь за них только лишь в случае готовности к этому.
В командной строке мы по порядку проверим целостность системных файлов и компонентов Windows 10, попробуем исправить их, а также произведем восстановление реестра из резервной копии. Все это в совокупности помогает в большинстве случаев. По порядку используйте следующие команды:
Есть немалая вероятность, что после этого Windows 10 запустится. Если нет, вы можете отменить все сделанные изменения в командной строке (запустить которую можно так же, как и раньше или с диска восстановления), вернув файлы из созданной нами резервной копии:
Если же ничто из описанного не помогло, то могу рекомендовать лишь сброс Windows 10 через «Вернуть компьютер в исходное состояние» в меню «Поиск и устранение неисправностей». Если после указанных действий попасть в это меню не получается, используйте диск восстановления или загрузочную флешку Windows 10, созданную на другом компьютере, чтобы попасть в среду восстановления. Подробнее в статье Восстановление Windows 10.
Подробнее в статье Восстановление Windows 10.
Источник
Видео
Диагностика компьютера Windows 10 при запуске бесконечно
Бесконечное автоматическое восстановление на Windows 10. Решение проблемы.
Как запустить Автоматическое восстановление Windows 10 при включении ПК
Компьютер запущен некорректно ничего не помогает
Автоматическое восстановление не удалось восстановить компьютер Windows 10
Компьютер запущен некорректно Windows 10 как исправить
Подготовка автоматического восстановления Windows 10 не запускается
Как отключить Подготовка автоматического восстановления системы Windows 10 при включении
Устранение неполадок Windows 10 при запуске долго
ТОРМОЗИТ КОМПЬЮТЕР | ДИАГНОСТИКА ПК | НАСТРОЙКА КОМПЬЮТЕРА | ОПТИМИЗАЦИЯ (НЕТ) WINDOWS
Диагностика компьютера windows 10 при запуске как исправить что делать
Содержание
- Windows 10 застрял на Диагностика вашего ПК или Подготовка к автоматическому восстановлению экрана
- Windows 10 застрял на диагностике компьютера
- Постоянная подготовка автоматического восстановления и диагностика компьютера в Windows 10 — как исправить
- Автоматическое восстановление только после завершения работы, после перезагрузки Windows 10 работает
- Исправление проблем, вызывающих автоматическое восстановление вручную
- Как отключить автоматическое восстановление Windows 10
- Бесконечное автоматическое восстановление Windows 10 — видео
- 5 ошибок при запуске Windows 10, и что с ними делать
- 1 Windows 10: «Компьютер запущен некорректно»
- 2 Windows 10 не загружается дальше логотипа
- 3 Ошибки «Boot Failure» и «An operating system wasn’t found»
- 4 Не запускается Windows 10: черный экран
- 5 Долгая загрузка Windows 10 при включении
- Некорректный запуск компьютера в Windows 10
- Если ошибка появляется после сброса Windows 10 или обновления
- «Компьютер запущен некорректно» или «Кажется, система Windows загрузилась неправильно»
- Как устранить синий и чёрный «экран смерти» в Windows 10
- Причины появления синего и чёрного экрана
- Видео: опасность «синего экрана смерти» в Windows 10
- Автоматическое восстановление системы
- Перезагрузка
- Видео: как устранить «синий экран смерти» в Windows 10
- Деактивация быстрого запуска
- Деактивация автоматического восстановления
- Ручной запуск диагностики
- Ручное восстановление системы
- Точка восстановления
- Сброс к заводским настройкам
- Ручной вход в меню восстановления
- Генерирование образа системы
- Видео
Windows 10 застрял на Диагностика вашего ПК или Подготовка к автоматическому восстановлению экрана
Windows 10 обладает рядом функций, которые помогают оптимизировать производительность на данном компьютере.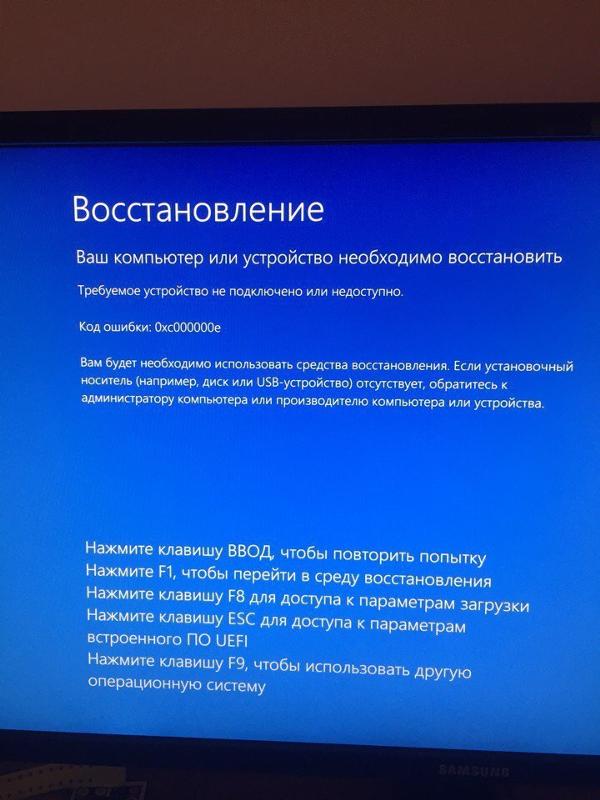 Когда операционная система сталкивается с ошибкой, она может предоставить пользователю необходимые ресурсы, чтобы устранить проблему или просто устранить ее самостоятельно. Иногда даже пользователь не уведомляется, и проблема либо уклоняется, либо устраняется в фоновом режиме. Одной из таких функций является диагностика функции автоматического восстановления, которая запускается при загрузке ПК. В такие моменты вы увидите сообщение – Диагностика вашего ПК или Подготовка автоматического восстановления . Эта функция доказала свою эффективность, но некоторые пользователи сообщал, что процесс исправления зависает.
Когда операционная система сталкивается с ошибкой, она может предоставить пользователю необходимые ресурсы, чтобы устранить проблему или просто устранить ее самостоятельно. Иногда даже пользователь не уведомляется, и проблема либо уклоняется, либо устраняется в фоновом режиме. Одной из таких функций является диагностика функции автоматического восстановления, которая запускается при загрузке ПК. В такие моменты вы увидите сообщение – Диагностика вашего ПК или Подготовка автоматического восстановления . Эта функция доказала свою эффективность, но некоторые пользователи сообщал, что процесс исправления зависает.
Windows 10 застрял на диагностике компьютера
1] Запустите проверку системных файлов и DISM
Запустите CMD от имени администратора и затем выполните следующую команду для запуска средства проверки системных файлов:
Перезагрузите систему после завершения сканирования.
Теперь, чтобы исправить поврежденный образ системы Windows с помощью DISM, откройте Командная строка (Admin) и введите следующие три команды последовательно и одну за другой и нажмите Enter:
Дайте этим командам DISM запуститься и после этого перезагрузите компьютер и посмотрите.
2] Запустите CHKDSK
3] Отключить автоматическое восстановление
При возникновении проблемы, связанной с системным диском, окно автоматического восстановления при запуске открывается автоматически во время загрузки. Если вы думаете, что находитесь в такой ситуации, вы можете отключить автоматическое восстановление при загрузке. В безопасном режиме вам нужно открыть командную строку и выполнить следующую команду:
Перезагрузите компьютер и посмотрите.
Вы можете использовать загрузочный носитель Windows для установки и восстановления вашей системы.
Надеюсь, что-нибудь поможет!
Если это не так, то есть еще несколько предложений, на которые вы можете взглянуть:
Источник
Постоянная подготовка автоматического восстановления и диагностика компьютера в Windows 10 — как исправить
Некоторые пользователи Windows 10 сталкиваются с тем, что после обновлений, а иногда и без четко определяемых причин, при включении компьютера или ноутбука постоянно появляется надпись «Подготовка автоматического восстановления», сменяющаяся «Диагностика компьютера», переводящая в итоге на экран «Автоматическое восстановление» в Windows 10.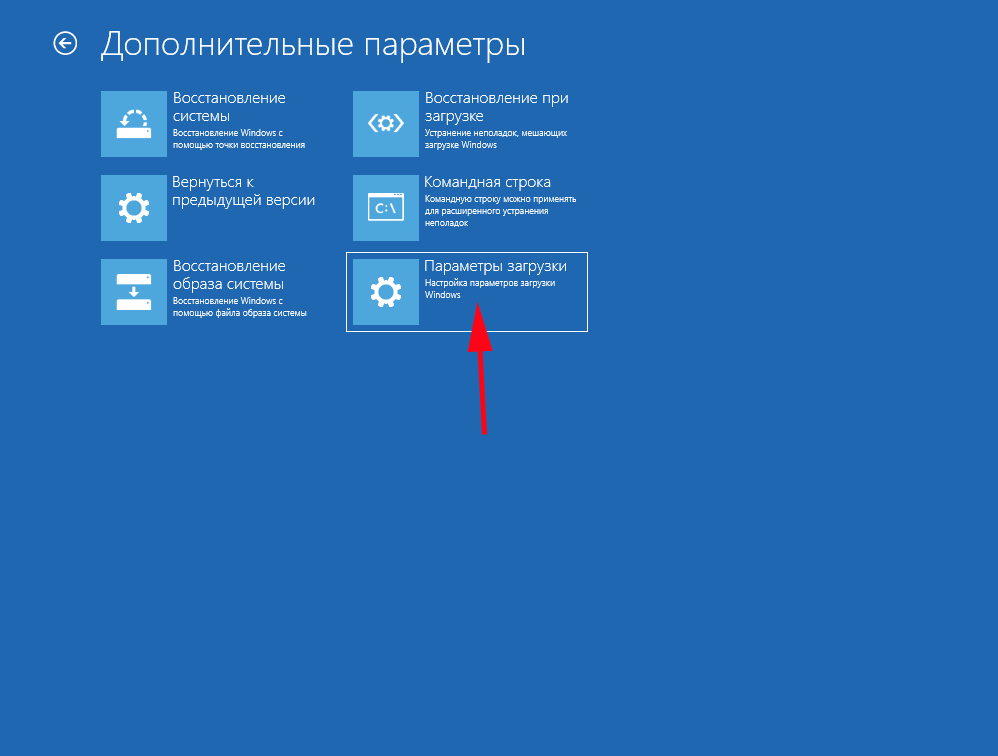
В этой инструкции подробно о возможных методах исправить постоянное автоматическое восстановление Windows 10 и вернуть нормальную загрузку компьютера.
Автоматическое восстановление только после завершения работы, после перезагрузки Windows 10 работает
Один из распространенных вариантов — подготовка автоматического восстановления, диагностика компьютера Windows 10 и последующие этапы проявляют себя только после завершения работы при очередном включении компьютера или ноутбука, а нажатие кнопки «Перезагрузить сейчас» или простая перезагрузка решает проблему. Также возможен вариант, когда появление проблемы зависит от того, как долго компьютер пробыл в выключенном состоянии или выключался ли он из розетки.
В описанных выше случаях могут помочь следующие варианты решения проблемы:
Суть в данном случае сводится к тому, что Windows 10 при включенной по умолчанию функции «Быстрый запуск» и завершении работы не выключается «полностью», а переходит в подобие гибернации.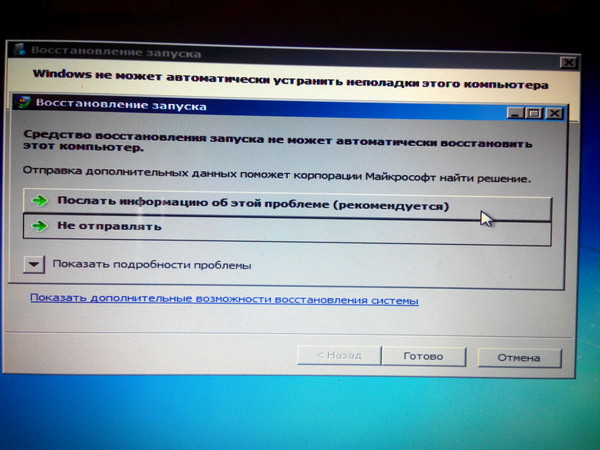 При неправильной работе драйверов чипсета и управления электропитанием (а нередки случаи, когда такую неправильную работу вызывают автоматически устанавливаемые Windows 10 драйверы, несмотря на их совместимость), а также при полной потере питания (например, выключили ПК из розетки), повторное восстановление из этой гибернации может приводить к сбоям и автоматическому восстановлению.
При неправильной работе драйверов чипсета и управления электропитанием (а нередки случаи, когда такую неправильную работу вызывают автоматически устанавливаемые Windows 10 драйверы, несмотря на их совместимость), а также при полной потере питания (например, выключили ПК из розетки), повторное восстановление из этой гибернации может приводить к сбоям и автоматическому восстановлению.
Исправление проблем, вызывающих автоматическое восстановление вручную
После автоматической диагностики компьютера Windows 10 пользователь попадает на экран «Автоматическое восстановление», дающий доступ к различным инструментам восстановления, которые можно использовать, чтобы исправить проблему:
В крайнем случае помните о пункте «Вернуть компьютер в исходное состояние» в меню «Поиск и устранение неисправностей», позволяющий выполнить автоматическую переустановку Windows 10, в том числе с сохранением ваших данных.
Как отключить автоматическое восстановление Windows 10
Существует возможность отключить запуск автоматического восстановления Windows 10 и проверить, как система поведет себя в этом случае — в некоторых случаях это приводит к нормальной загрузке ОС, иногда — позволяет определить, в чем именно заключается проблема.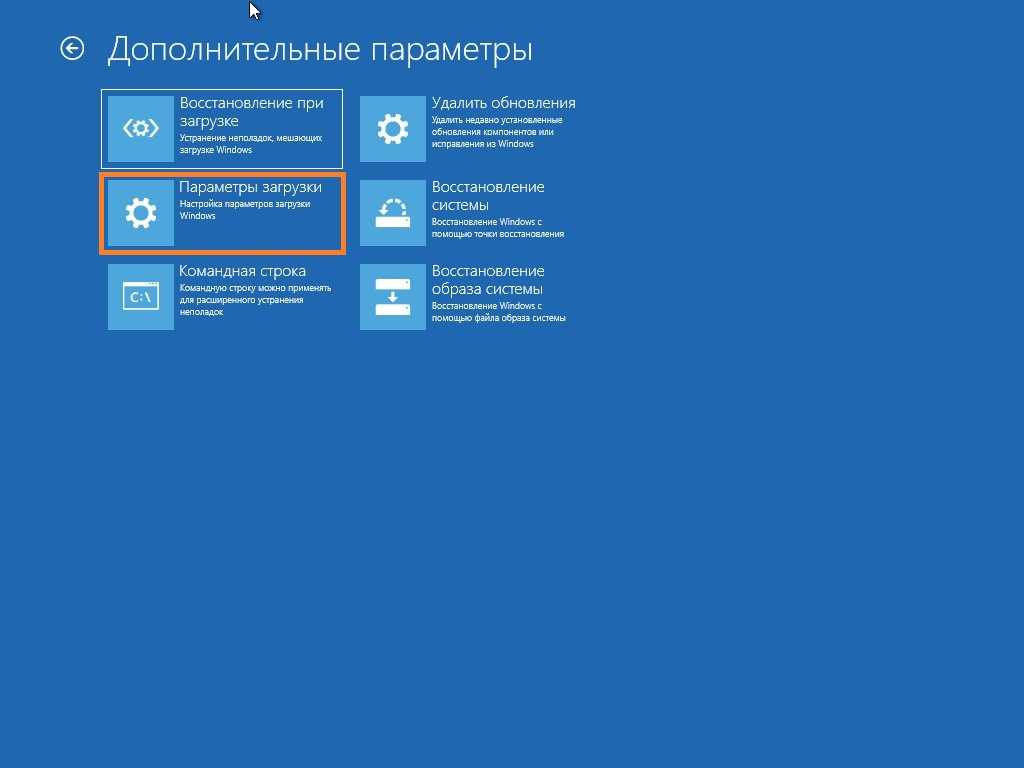 Для отключения автоматического восстановления:
Для отключения автоматического восстановления:
В дальнейшем, чтобы вернуть автоматическое восстановление, которое иногда может быть полезным — используйте командную строку (от имени администратора, если она будет запущена в работающей Windows 10) и команду
Бесконечное автоматическое восстановление Windows 10 — видео
Если вам всё ещё требуется помощь, опишите ситуацию и возможные причины появления проблемы в комментариях, постараюсь дать подсказку.
Источник
5 ошибок при запуске Windows 10, и что с ними делать
В этой статье собраны наиболее распространенные ошибки при запуске Windows 10, а также способы их устранения. Надеемся, эта информация несколько облегчит жизнь тем, кто перешел на новую версию системы и внезапно оказался между молотом и наковальней. 1. Windows 10: «Компьютер запущен некорректно» Первая распространенная проблема при запуске Windows 10 заключается в том, что система сообщает о [. ]
В этой статье собраны наиболее распространенные ошибки при запуске Windows 10, а также способы их устранения.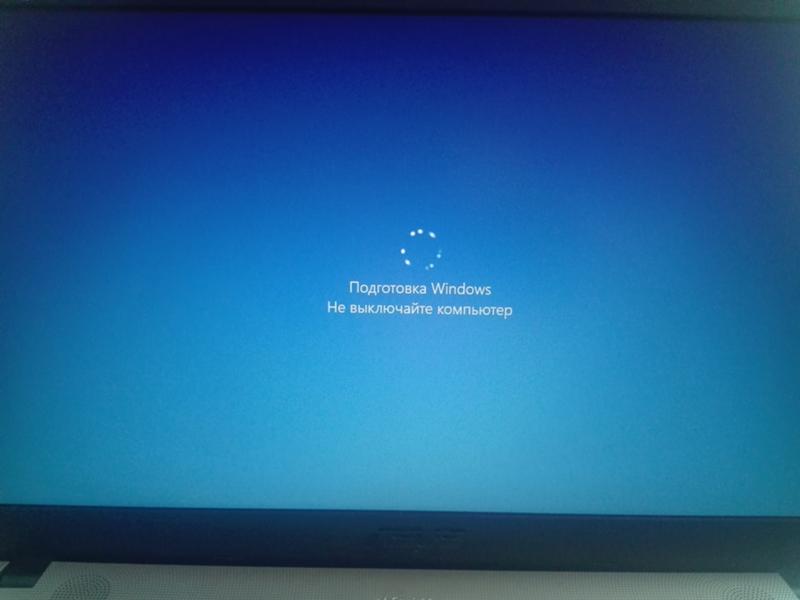 Надеемся, эта информация несколько облегчит жизнь тем, кто перешел на новую версию системы и внезапно оказался между молотом и наковальней.
Надеемся, эта информация несколько облегчит жизнь тем, кто перешел на новую версию системы и внезапно оказался между молотом и наковальней.
1 Windows 10: «Компьютер запущен некорректно»
Первая распространенная проблема при запуске Windows 10 заключается в том, что система сообщает о некой критической ошибке (CRITICAL_PROCESS_DIED, INACCESSIBLE_BOOT_DEVICE), а затем выводит голубой экран «Автоматическое восстановление» с текстом «Компьютер запущен некорректно».
Автоматическое восстановление: компьютер запущен некорректно
Причина этой ошибки, в большинстве случаев — повреждение и удаление системных файлов либо записей в реестре. Это может быть вызвано установкой и удалением программ, либо действиями антивирусов или утилит для очистки реестра Windows.
Решение проблемы заключается в восстановлении файлов и записей реестра, которые повреждены:
Компьютер будет перезагружен и после этого запуск Windows будет осуществлен в нормальном режиме.
2 Windows 10 не загружается дальше логотипа
Другая известная проблема заключается в том, что система загружается вплоть до логотипа Windows, после чего компьютер самопроизвольно отключается. Причина этой ошибки также заключается в повреждении системных файлов, однако, в отличие от первого случая, повреждения настолько серьезны, что система не может сама запустить восстановление.
В этом случае придется создать аварийный диск восстановления Windows на другом ПК с Windows 10:
Также можно запустить среду восстановления системы с диска, с которого вы устанавливали Windows. Для этого надо загрузиться с установочного диска, в загрузчике вместо Установить нажать Восстановление системы. В отобразившемся меню выбрать Поиск и устранения неисправностей > Дополнительные параметры. Будет открыто то же самое окно опций, приведенное выше.
После восстановления компьютер будет перезагружен. Верните в BIOS загрузку с жесткого диска, и система должна будет запуститься корректно.
3 Ошибки «Boot Failure» и «An operating system wasn’t found»
В ряде случаев при запуске Windows 10 вместо загрузки операционной системы возникает черный экран с одной из двух ошибок:
Причин возникновения этой ошибки также может быть две:
Также проблема может заключаться в аппаратном повреждении жесткого диска, с которого производится загрузка.
Ошибка Boot Failure
4 Не запускается Windows 10: черный экран
Распространенная ошибка при запуске Windows 10 — черный экран без признаков загрузки рабочего стола, с замершим на экране курсором или без. Такое часто происходит в результате некорректной установки каких-либо драйверов: после перезагрузки компьютер работает, но ОС не загружается.
Windows 10: черный экран
В большинстве случаев решение проблемы лежит в откате системы. Для этого также потребуется установочный диск либо диск аварийного восстановления Windows 10. Загрузившись с него, в среде восстановления можно попробовать выбрать пункт Восстановление системы.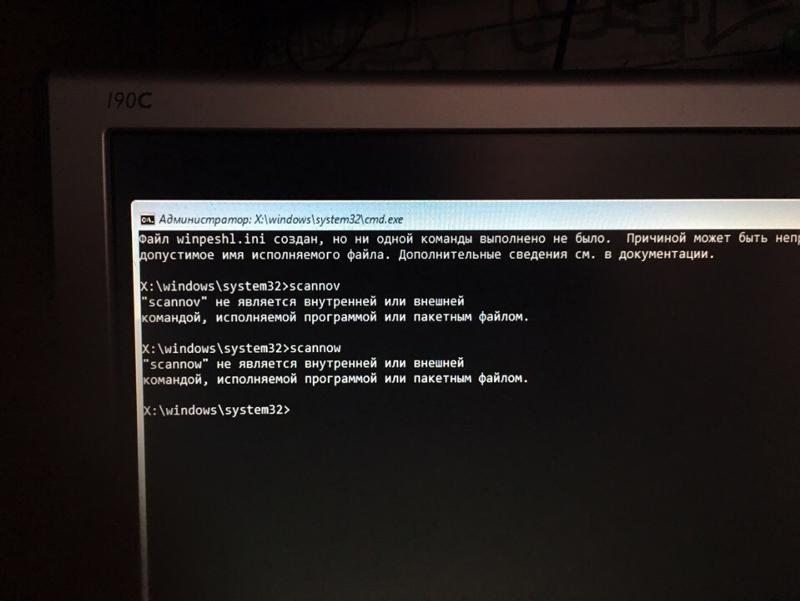
Это позволит откатить систему к состоянию до возникновения проблемы. Система предложит выбрать точку восстановления, к которой будет произведен откат, и после подтверждения выполнит его. Как правило, после перезагрузки черный экран пропадает.
5 Долгая загрузка Windows 10 при включении
Бывает ситуация, когда Windows 10 не загружается, крутится значок ожидания, и все. На самом деле, скорее всего, ничего плохого не происходит — система просто устанавливает обновления, которые загрузила при последнем вашем использовании компьютера.
В этой ситуации лучше всего просто подождать. Подобное состояние может продолжаться несколько часов в зависимости от количества и объема загруженных обновлений. Рекомендуется не отключать компьютер, а оставить его в состоянии загрузки на 1-2 часа.
Чтобы эта ошибка при запуске Windows 10 больше не повторялась, можно настроить обновление компьютера по расписанию, и система не будет загружать обновления без вашего ведома. О том, как отредактировать политики обновлений, читайте в нашей инструкции по настройке периода активности Windows 10.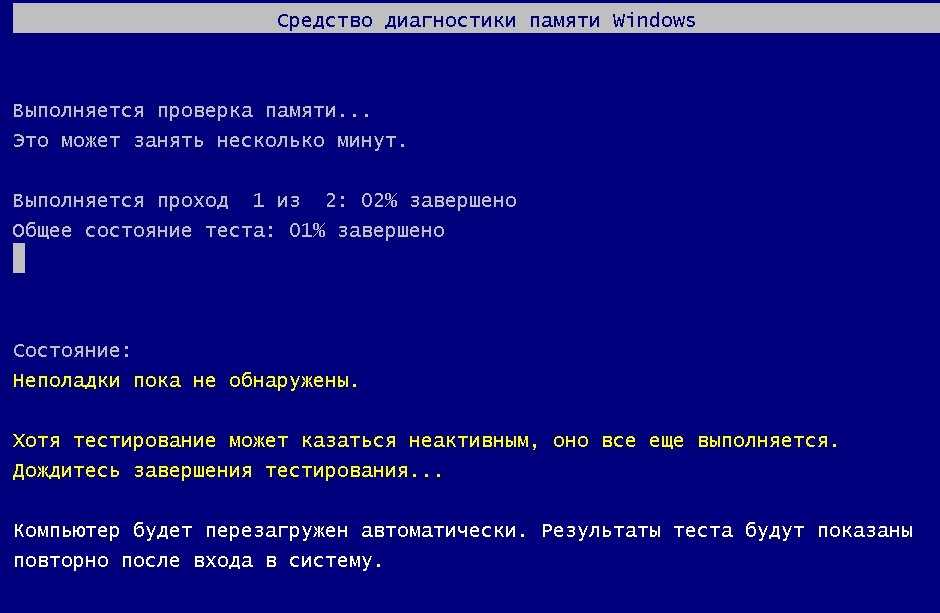
Источник
Некорректный запуск компьютера в Windows 10
В этой инструкции пошагово будут описаны способы исправить проблему, когда при загрузке Windows 10 на экране «Автоматическое восстановление», вы видите сообщение о том, что компьютер запущен некорректно или что система Windows загрузилась неправильно. Также поговорим и о возможных причинах такой ошибки.
Прежде всего, если ошибка «Компьютер запущен некорректно» возникает у вас после выключения компьютера или после прерывания обновления Windows 10, но успешно исправляется нажатием кнопки «Перезагрузить», а потом появляется снова, или же в тех случаях, когда компьютер включается не с первого раза, после чего происходит автоматическое восстановление (и опять же все исправляется путем перезагрузки), то все нижеописанные действия с командной строкой — не для вашей ситуации, в вашем случае причины могут быть следующими. Дополнительная инструкция с вариантами проблем запуска системы и их решениями: Не запускается Windows 10.
Первая и распространенная — проблемы с питанием (если компьютер включается не с первого раза, вероятно, неисправен блок питания). После двух неуспешных попыток запуска Windows 10 автоматически запускает восстановление системы. Второй вариант — проблема с выключением компьютера и режимом быстрой загрузки. Третий вариант — что-то не так с драйверами. Замечено, например, что откат драйвера Intel Management Engine Interface на ноутбуках с Intel на более старую версию (с сайта производителя ноутбука, а не из центра обновлений Windows 10) может решать проблемы с выключением и сном. Также можно попробовать проверку и исправление целостности системных файлов Windows 10.
Если ошибка появляется после сброса Windows 10 или обновления
Один из простых вариантов появления ошибки «Компьютер запущен некорректно» является примерно следующий: после сброса или обновления Windows 10 появляется «синий экран» с ошибкой наподобие INACCESSIBLE_BOOT_DEVICE (хотя эта ошибка может быть индикатором и более серьезных проблем, в случае с ее появлением после сброса или отката обычно все просто), а после сбора информации появляется окно «Восстановление» с кнопкой «Дополнительные параметры» и перезагрузка. Хотя, этот же вариант можно опробовать и в других сценариях появления ошибки, способ безопасен.
Хотя, этот же вариант можно опробовать и в других сценариях появления ошибки, способ безопасен.
Зайдите в «Дополнительные параметры» — «Поиск и устранение неисправностей» — «Дополнительные параметры» — «Параметры загрузки». И нажмите кнопку «Перезагрузить».
В окне «Параметры загрузки» нажмите клавишу 6 или F6 на клавиатуре для запуска безопасного режима с поддержкой командной строки. Если он запустится, войдите под администратором (а если нет, то этот способ вам не подходит).
В открывшейся командной строке используйте по порядку следующие команды (первые две могут показывать сообщения об ошибках или долго выполняться, «зависая» в процессе. Ожидайте.)
И дождитесь, когда компьютер будет перезапущен. Во многих случаях (применительно к появлению проблемы после сброса или обновления) это позволяет исправить проблему, восстановив запуск Windows 10.
«Компьютер запущен некорректно» или «Кажется, система Windows загрузилась неправильно»
Если после включения компьютера или ноутбука вы видите сообщение о том, что идет диагностика компьютера, а после этого — синий экран с сообщением о том, что «Компьютер запущен некорректно» с предложением перезагрузить или зайти в дополнительные параметры (второй вариант того же сообщения — на экране «Восстановление» сообщение о том, что система Windows загрузилась неправильно), это обычно говорит о повреждении каких-либо системных файлов Windows 10: файлов реестра и не только.
Проблема может проявляться после внезапного выключения при установке обновлений, установки антивируса или очистки компьютера от вирусов, очистки реестра с помощью программ-клинеров, установки сомнительных программ.
А теперь о способах решения проблемы «Компьютер запущен некорректно». Если так сложилось, что у вас в Windows 10 было включено автоматическое создание точек восстановления, то прежде всего стоит попробовать именно этот вариант. Сделать это можно следующим образом:
После нажатия кнопки отмена, вы снова попадете на синий экран. Нажмите на нем «Поиск и устранение неисправностей».
Теперь, если вы не готовы предпринимать все следующие шаги по восстановлению запуска, в которых будет использоваться исключительно командная строка, нажмите «Вернуть компьютер в исходное состояние» для сброса Windows 10 (переустановки), которую можно осуществить и с сохранением ваших файлов (но не программ). Если готовы и хотите попробовать вернуть все как было — нажмите «Дополнительные параметры», а затем — «Командная строка».
Внимание: шаги, описанные далее, могут не исправить, а усугубить проблему с запуском. Беритесь за них только лишь в случае готовности к этому.
В командной строке мы по порядку проверим целостность системных файлов и компонентов Windows 10, попробуем исправить их, а также произведем восстановление реестра из резервной копии. Все это в совокупности помогает в большинстве случаев. По порядку используйте следующие команды:
Источник
Как устранить синий и чёрный «экран смерти» в Windows 10
Пользователи Windows часто сталкиваются с проблемой «синего экрана смерти». Что же это такое? Дело в том, что повреждённые системные файлы могут привести к появлению критической ошибки, которая не позволяет компьютеру начать корректную работу. В этом случае и появляется «синий экран». Но не стоит паниковать! Ведь устранить проблему вы можете самостоятельно. Давайте разберёмся как именно.
Причины появления синего и чёрного экрана
В Windows 10 вы можете столкнуться со следующими сообщениями об ошибке: «Компьютер запущен некорректно», «Система требует восстановления» и др. Причина их появления кроется в повреждённых файлах системы, из-за которых Windows не смог загрузиться.
Причина их появления кроется в повреждённых файлах системы, из-за которых Windows не смог загрузиться.
Система может быть повреждена из-за некорректных действий самого пользователя, вносившего изменения в реестр или файлы диска C. Или причиной поломки может стать вирус. Ошибка также иногда возникает из-за несовместимости с драйверами сторонних устройств или активированной быстрой загрузки. Однако чаще всего критическая ошибка появляется вследствие прерванного обновления или неправильного выключения компьютера. Например, компьютер завершил работу принудительно, так как пропало питание или произошёл скачок напряжения. Процессы и файлы, регулируемые ими, обрываются, после чего повторное их использование становится невозможным.
В случае повреждения система сначала дважды пытается восстановиться самостоятельно, каждый раз перезагружая компьютер. Если после этого ошибка не устранена, управление предоставляется пользователю. Иногда бывает и так, что система зависает и перезагружается большое количество раз, после чего появляется чёрный экран. В этой ситуации необходимо прервать процедуру и продолжить восстановление вручную.
В этой ситуации необходимо прервать процедуру и продолжить восстановление вручную.
Видео: опасность «синего экрана смерти» в Windows 10
Автоматическое восстановление системы
Сначала дайте компьютеру возможность самостоятельно разобраться с ошибкой. Имейте в виду, что процедура автоматического восстановления может идти больше часа. Ни в коем случае не прерывайте её, так как это может привести к ещё более трагичным последствиям. Переходите к ручному восстановлению только в том случае, если система зависла или появилось одно из сообщений: «Компьютер запущен некорректно», «Кажется, Windows загрузилась неправильно».
Появление «синего экрана смерти» свидетельствует о наличии критической ошибке в системе
Перезагрузка
Этот способ подойдёт вам в том случае, если система выдала сообщение с выбором двух вариантов: «Перезагрузка» и «Дополнительные параметры». Если его нет, то вам придётся воспользоваться другими способами.
Начните восстановление системы, перейдя к дополнительным параметрам
Откройте вкладку «Поиск и исправления неисправностей»
Выберите «Дополнительные параметры»
Откройте раздел «Параметры загрузки»
Выберите перезагрузку с поддержкой командной строки
Выполнение команд занимает время, дождитесь их завершения
Видео: как устранить «синий экран смерти» в Windows 10
Деактивация быстрого запуска
Причиной невозможности восстановления может стать быстрая загрузка, активированная по умолчанию. Поскольку в данном случае доступа к системе нет, придётся деактивировать функцию через BIOS:
Поскольку в данном случае доступа к системе нет, придётся деактивировать функцию через BIOS:
Войдите в BIOS, нажав кнопку Del
Деактивируйте Fast Boot, чтобы восстановить систему
Если этот способ не сработал — перейдите к следующему.
Деактивация автоматического восстановления
Бывает, что система прибегает к восстановлению без имеющейся на то причины, по ошибке. Поэтому стоит попробовать запретить ей вызывать процедуру восстановления, выполнив следующие действия:
В меню «Дополнительные параметры» откройте командную строку
Выполните команду bcdedit, чтобы перейти к диспетчеру загрузки Windows
Выполните команду bcdedit /set recoveryenabled для отключения автоматического восстановления
Готово! Теперь попробуйте загрузить систему.
Ручной запуск диагностики
Перейдя к командной строке при помощи способа, описанного в пунктах «Деактивация автоматического восстановления» или «Перезагрузка», последовательно выполните следующие команды:
Выполните команду chkdsk /r c;, sfc /scannow
Эти команды сканируют системные файлы и исправляют найденные ошибки. После их выполнения напишите exit для выхода из командной строки и проверьте, пропала ли проблема.
После их выполнения напишите exit для выхода из командной строки и проверьте, пропала ли проблема.
Ручное восстановление системы
Если ни один из описанных способов не помог устранить проблему, придётся возвращать систему к рабочему состоянию вручную. Есть несколько способов, позволяющих это сделать.
Точка восстановления
Этот способ хорош тем, что ваши данные (фотографии, музыка, архивы и другие файлы) не будут удалены или изменены. Настройки системы, её обновления и версии драйверов откатятся до того состояния, в котором они находились на момент создания точки восстановления. Если она не была создана автоматически или вручную заранее, то воспользоваться методом не удастся.
Выполните следующие шаги:
Перейдите к разделу «Восстановление системы»
Выберите оптимальную для вас точку восстановления для отката системы
После этого начнётся процедура отката, которая может продолжаться около часа. Не прерывайте её — это приведёт к большим проблемам. В результате отката системные файлы регенерируются, так что ошибок возникнуть не должно.
В результате отката системные файлы регенерируются, так что ошибок возникнуть не должно.
Сброс к заводским настройкам
Этот способ позволяет сбросить все настройки системы, установленные программы и созданные задачи, и при этом сохранить личные данные пользователя, хранящиеся не в системном разделе. Данный метод заменяет переустановку системы, позволяя выполнить её куда быстрее.
Откройте раздел «Поиск и исправления неисправностей» или «Диагностика»
Нажмите «Вернуть компьютер к исходному состоянию»
Запустится процедура отката, которая может продлиться больше часа. Не прерывайте её, иначе система повредится настолько, что прямой переустановки не избежать. На одном из этапов у вас спросят, сохранять ли личные данные или нет. Если выбрать вариант «Не сохранять», можно получить абсолютно чистую Windows 10.
Выберите, сохранять ваши личные данные или нет
Ручной вход в меню восстановления
Для ручного входа в меню восстановления понадобится восстановительный носитель. В качестве него будет использоваться установочная флеш-карта, имеющая как минимум 8 ГБ памяти.
В качестве него будет использоваться установочная флеш-карта, имеющая как минимум 8 ГБ памяти.
Чтобы создать установочный носитель, следуйте инструкции:
Прежде чем форматировать флеш-карту, выберите формат файловой системы FAT32
Зайдите на сайт Microsoft и скачайте установщик системы
Выберите пункт «Создать установочный носитель»
Укажите характеристики системы, которую нужно восстановить
Укажите носитель — флеш-карту или диск
Установите на первое место установочный носитель
Нажмите пункт «Восстановление системы» на втором шаге установки Windows
Выполнив эти действия, вы окажетесь в меню восстановления и сможете использовать все вышеописанные инструкции.
Генерирование образа системы
Если у вас есть другой компьютер с теми же характеристиками Windows 10, что и на нерабочем компьютере, можете записать образ системы. Тем самым вы создадите точку восстановления и сможете использовать уже описанный выше метод исправления ошибки Windows с помощью точки восстановления.
Для генерирования образа системы выполните эти действия:
Откройте раздел «История файлов»
Перейдите к пункту «Резервная копия образа системы»
Нажмите «Создание образа системы»
Укажите носитель, на который будет записан образ системы
Появление синего или чёрного экрана с ошибкой сообщает о наличии сбоёв или повреждённых файлов в системе. Устранить проблему вы сможете с помощью параметров автоматического восстановления системы. Если же это не сработает, используйте один из способов ручного восстановления. Следуйте инструкциям из статьи и у вас точно всё получится!
Источник
Видео
Диагностика компьютера Windows 10 при запуске бесконечно
Бесконечное автоматическое восстановление на Windows 10. Решение проблемы.
Как запустить Автоматическое восстановление Windows 10 при включении ПК
Автоматическое восстановление не удалось восстановить компьютер Windows 10
Компьютер запущен некорректно ничего не помогает
Компьютер запущен некорректно Windows 10 как исправить
Подготовка автоматического восстановления Windows 10 не запускается
Как отключить Подготовка автоматического восстановления системы Windows 10 при включении
ТОРМОЗИТ КОМПЬЮТЕР | ДИАГНОСТИКА ПК | НАСТРОЙКА КОМПЬЮТЕРА | ОПТИМИЗАЦИЯ (НЕТ) WINDOWS
Выбор действия и ВСЕ ВИДЫ ВОССТАНОВЛЕНИЯ СИСТЕМЫ Windows 10
Windows 10 диагностика компьютера: инструкция
Являясь владельцем компьютера с Windows 10, вы не раз становились свидетелем того, что «десятка», хоть и постоянно дорабатывается, является достаточно сырой операционной системой, и в ней возникает масса проблем. Разработчики решают только самые распространенные неполадки посредством внедрения исправлений в пакеты обновлений или выпуска внеочередных заплаток (фиксов) для избавления от конкретной ошибки. Так, например, было с меню «Параметры». При возникновении частных случаев, касающихся только компьютера с определенным аппаратным или программным обеспечением, Microsoft предлагает воспользоваться интегрированным инструментом для выявления неполадок.
Разработчики решают только самые распространенные неполадки посредством внедрения исправлений в пакеты обновлений или выпуска внеочередных заплаток (фиксов) для избавления от конкретной ошибки. Так, например, было с меню «Параметры». При возникновении частных случаев, касающихся только компьютера с определенным аппаратным или программным обеспечением, Microsoft предлагает воспользоваться интегрированным инструментом для выявления неполадок.
Запускаем средство выявления проблем
Диагностика компьютера с Виндовс 10 начинается с запуска средства, где собрана масса инструментов, предназначенных для поиска и исправления возникших на ПК ошибок.
Отметим, что в Windows 10 входит порядка 20 инструментов, предназначенных для определения проблем с последующим их исправлением.
Запускаются инструменты через «Панель управления».
- Заходим в «Панель управления».
- Переключаем тип визуализации элементов на «Категории».
- Запускаем апплет «Устранение неполадок» для открытия окна со списком приложений для выполнения поиска неисправностей компьютера и их исправления.

Принцип работы любого компонента следующий: он проверяет текущие настройки системы и сравнивает их с параметрами по умолчанию. При выявлении не состыковок пользователь уведомляется об этом, и ему предлагается вернуть параметры Windows 10 в исходное состояние или каким-то образом изменить автоматически для устранения неполадки. Вот так у Майкрософт выполняется диагностика и исправление затруднений, возникающих с запуском программного обеспечения.
Состав средств выявления проблем
Инструменты поиска и устранения конфликтов разделены на несколько категорий, многие из них также включают в себя подкатегории.
- Программы – с помощью этого инструмента осуществляется выполнение приложений, при запуске которых возникли проблемы, связанные с несовместимостью.
После запуска поиска проблем утилита проведет сканирование системы и отобразит список установленных в ней приложений. В окне необходимо выбрать проблемную программу и кликнуть «Далее» для запуска диагностики с целью выявления источника конфликта.
- Оборудование и звук – посредством инструментов, размещенных в данной категории осуществляется диагностика оборудования, используемого на компьютере с Windows 10.
В число средств входят:
- настройка устройства – обнаружение затруднений в работе или в процессе конфигурации конкретного аппаратного компонента компьютера;
- звук – используется при появлении неполадок во время воспроизведения/записи звука или разговоров по Скайп и подобным программам для Windows 10;
- сеть – диагностика работы и настройка сетей, в том числе беспроводных, и сетевых устройств;
- принтер – избавление от конфликтов, возникающих в процессе печати;
- Windows Media – поиск причин, вызывающих осложнения с воспроизведением видео и DVD-дисков;
- воспроизведение видео – выявление причин, не позволяющих проигрывать видеофайлы;
- фоновая служба передачи – диагностика проблем, препятствующих загрузке файлов в фоновом режиме;
- приложения из магазина – определение факторов, которые не дают приложениям с магазина Windows нормально функционировать.

Как видим, набор средств для выявления неполадок и возврата компьютера к состоянию нормального функционирования в Windows 10 большой. Иной вопрос заключается в их эффективности. Но здесь вся ответственность лежит на плечах разработчиков с более чем 20-ти летним опытом в создании операционных систем.
В любом случае, эти инструменты ни раз спасали новичков от отката системы, выполнения полного сброса или полной ее переустановки.
Для простоты поиска необходимого приложения все инструменты можно отобразить в одном окне без сортировки по категориям. Отвечает за это кнопка «Просмотр всех категорий».
Работаем с инструментами
Для использования средств диагностики от пользователя не требуется ровным счетом ничего. Функционирование каждого элемента сопровождается запуском окна мастера с подсказками, парой кнопок и наличием переключателей (чекбокс, флажок).
Единственное, что следует сделать после выявления проблемы, — применить рекомендуемое для нее исправление.
Будьте бдительны, для изменения некоторых настроек приложению потребуются привилегии администратора. Такие функции отличаются наличием иконки сине-желтого щита.
Новые возможности
В Windows 10 появились новые функции для выявления и исправления неполадок в ее функционировании, которые позволяют обнаружить проблему еще до запуска компьютера (в режиме предзагрузки).
Для вызова меню со списком доступных инструментов перезагрузите компьютер с зажатой клавишей Shift. После перезагрузки на экране выбора действия кликаем «Поиск/устранение неисправностей».
Здесь доступны два варианта: возврат ПК в исходное состояние (сброс Windows 10) и дополнительные параметры.
В дополнительных параметрах располагаются средства, позволяющие восстановить работоспособность Виндовс 10 путем:
- отката к прежнему состоянию;
- использования образа системы;
- возврата к предыдущей сборке;
- запуска средств для восстановления загрузки «десятки»;
- использования возможностей командной строки.

Как видим, Виндовс 10 отличается не только наличием ошибок и проблем, но и набором средств для их устранения и возврата компьютера к работоспособному состоянию, порой не требуя от пользователя практически никакой активности и знаний.
Windows 10 диагностика компьютера: инструкция
Являясь владельцем компьютера с Windows 10, вы не раз становились свидетелем того, что «десятка», хоть и постоянно дорабатывается, является достаточно сырой операционной системой, и в ней возникает масса проблем. Разработчики решают только самые распространенные неполадки посредством внедрения исправлений в пакеты обновлений или выпуска внеочередных заплаток (фиксов) для избавления от конкретной ошибки. Так, например, было с меню «Параметры». При возникновении частных случаев, касающихся только компьютера с определенным аппаратным или программным обеспечением, Microsoft предлагает воспользоваться интегрированным инструментом для выявления неполадок.
Как проверить жёсткий диск на ошибки стандартными средствами Windows 10
Как ни странно, но самая важная проверка компьютера должна начинаться не с операционной системы, а с железа, конкретнее — винчестера. Жёсткий диск — это важнейшая часть компьютера для работоспособности Windows. Мелкие поломки и ошибки на поверхности — частое явление, однако когда на секторах с ошибками находятся системные файлы, ОС может перестать функционировать. Очень важно предупреждать появление неполадок и битых секторов: первые приведут к краху операционной системы, а вторые могут безвозвратно повредить даже личную информацию. Для анализа поверхности винчестера используется вшитая в систему утилита Check Disk. Как и очень много программ Windows, приложение работает через терминал командной строки (КС), что вызван от имени администратора:
- Открываем директорию System32, что находит в папке Windows, на системном разделе винчестера.
- Находим файл cmd.
 exe, кликаем по нему правой кнопкой и выбираем пункт «Запуск от имени администратора».
exe, кликаем по нему правой кнопкой и выбираем пункт «Запуск от имени администратора».
В директории System32 находим файл cmd.exe и запускаем его от имени администратора - В консоли прописываем команду chkdsk d: /f /r, где d — наименование проверяемого раздела, а параметры F и R — дополнительные команды для исправления ошибок и восстановления информации на повреждённых секторах. Запускаем утилиту в работу клавишей Enter, затем вовремя запросто соглашаемся с временным прекращением работы раздела (клавиша Y) и снова жмём «Ввод».
Команда chkdsk d: /f /r проверяет и исправляет ошибки диска D - Повторяем процедуру для всех разделов. Однако для проверки системного диска потребуется перезагрузка ПК.
Важно помнить, что во время работы программы Check disk нельзя закрывать терминал, иначе программа остановится. И мало того, что ошибки могут не исправиться, но в связи с отключением программы могут появиться новые проблемы на поверхности.
Видео: как работать с утилитой Check Disk
Работаем с инструментами
Для использования средств диагностики от пользователя не требуется ровным счетом ничего. Функционирование каждого элемента сопровождается запуском окна мастера с подсказками, парой кнопок и наличием переключателей (чекбокс, флажок).
Функционирование каждого элемента сопровождается запуском окна мастера с подсказками, парой кнопок и наличием переключателей (чекбокс, флажок).
Единственное, что следует сделать после выявления проблемы, — применить рекомендуемое для нее исправление.
Посмотрите ещё: Если после установки Windows 10 не работает
Будьте бдительны, для изменения некоторых настроек приложению потребуются привилегии администратора. Такие функции отличаются наличием иконки сине-желтого щита.
Как просканировать системные файлы Windows
Сканирование целостности системных файлов также можно провести инструментами Windows. Для этого существует специальная утилита System File Check. Она также работает через терминал командной строки, а основной её задачей является анализ файлов Windows на предмет целости и восстановления, в случае когда они были изменены вирусами или ошибками жёсткого диска:
- Открываем консоль, как было показано в примере выше.

- Копируем команду sfc /scannow в терминал и запускаем её в работу.
Команда sfc /scannow проверяет и исправляет ошибки системных файлов - Обязательно дожидаемся, пока будут проверены все файлы, затем вне зависимости от результата перезагружаем ПК.
Проверка оперативной памяти
Оперативная память также может давать сбои из-за физических проблем с чипами. Причем ошибка может быть плавающией и возникать при самых разных задачах. Прежде чем покупать новую деталь или везти компьютер в сервисный центр, можно провести быстрый тест средствами Windows или сторонними программами.
Проверка с помощью Windows Memory Diagnostic
Для запуска штатной проверки памяти Windows Memory Diagnostic достаточно нажать на Win+R и ввести “mdsched.exe”. Появится диалоговое окно, предлагающее перезагрузить ПК и начать сканирование сейчас или провести проверку при следующей перезагрузке.
Ваш компьютер будет перезапущен и появится экран инструмента диагностики памяти Windows. Просто оставьте его и пусть он выполняет тест. Это может занять несколько минут. Во время этого процесса вы увидите панель прогресса, а сообщение “Статус” сообщит вам, если в ходе процесса были обнаружены какие-либо проблемы.
Просто оставьте его и пусть он выполняет тест. Это может занять несколько минут. Во время этого процесса вы увидите панель прогресса, а сообщение “Статус” сообщит вам, если в ходе процесса были обнаружены какие-либо проблемы.
Как проверить хранилище Windows 10 на наличие ошибок
Программа SFC может восстановить системные файлы при повреждениях только в случаях, когда хранилище Windows не повреждено. Однако если неполадки добрались и до установочных компонентов системы, тогда необходимо восстанавливать и их.
Если хранилище повреждено, sfc /scannow не сработает должным образом
Для восстановления хранилища используется утилита DISM.exe (Deployment Image Servicing and Management). Начиная с Windows 7 программа входит в стандартный набор компонентов системы и вызывается через КС:
- Открываем терминал командной строки.
- Внутри консоли прописываем команду dism /Online /Cleanup-Image /RestoreHealth и запускаем её клавишей Enter.
Команда dism /Online /Cleanup-Image /RestoreHealth может восстановить хранилище
Во время проверки «бегунок» может продолжительное время застревать на отметке 20%, однако нельзя выключать ПК или закрывать консоль во время исполнения программы.
После завершения процесса можно вновь воспользоваться утилитой SFC для восстановления системных файлов, в случае, если раньше это было невозможно из-за повреждённого хранилища.
Видео: проверка Windows системными утилитами SFC и DISM
Проверка целостности Windows через терминал PowerShell
Ещё одной возможностью для восстановления хранилища является специальная команда в интерфейсе консоли PowerShell.
Windows PowerShell — это новая консоль в Windows 10, которая призвана дополнить, а впоследствии и заменить устаревший терминал командной строки. Помимо всего прочего, при помощи оболочки PowerShell можно управлять стандартными приложениями операционной системы, «Магазином» и многое другое. Восстановление файлов хранилища также входит в список функций нового терминала управления:
- В поиске системы вводим PowerShell, после чего результат с подписью «Классическое приложение» открываем его от имени администратора.
Через поиск Windows запускаем PowerShell от имени администратора - В консоли прописываем и запускаем команду Repair-WindowsImage -Online -RestoreHealth.
 Для корректного её выполнения необходимо активное подключение к интернету.
Для корректного её выполнения необходимо активное подключение к интернету.
В консоли прописываем и запускаем команду Repair-WindowsImage -Online -RestoreHealth - Ожидаем, пока задача не будет выполнена, после чего перезагружаем ПК.
Процесс восстановления хранилища может занять некоторое время
Состав средств выявления проблем
Инструменты поиска и устранения конфликтов разделены на несколько категорий, многие из них также включают в себя подкатегории.
- Программы – с помощью этого инструмента осуществляется выполнение приложений, при запуске которых возникли проблемы, связанные с несовместимостью.
После запуска поиска проблем утилита проведет сканирование системы и отобразит список установленных в ней приложений. В окне необходимо выбрать проблемную программу и кликнуть «Далее» для запуска диагностики с целью выявления источника конфликта.
- Оборудование и звук – посредством инструментов, размещенных в данной категории осуществляется диагностика оборудования, используемого на компьютере с Windows 10.

В число средств входят:
- настройка устройства – обнаружение затруднений в работе или в процессе конфигурации конкретного аппаратного компонента компьютера;
- звук – используется при появлении неполадок во время воспроизведения/записи звука или разговоров по Скайп и подобным программам для Windows 10;
- сеть – диагностика работы и настройка сетей, в том числе беспроводных, и сетевых устройств;
- принтер – избавление от конфликтов, возникающих в процессе печати;
- Windows Media – поиск причин, вызывающих осложнения с воспроизведением видео и DVD-дисков;
- воспроизведение видео – выявление причин, не позволяющих проигрывать видеофайлы;
- фоновая служба передачи – диагностика проблем, препятствующих загрузке файлов в фоновом режиме;
- приложения из магазина – определение факторов, которые не дают приложениям с магазина Windows нормально функционировать.
Как видим, набор средств для выявления неполадок и возврата компьютера к состоянию нормального функционирования в Windows 10 большой. Иной вопрос заключается в их эффективности. Но здесь вся ответственность лежит на плечах разработчиков с более чем 20-ти летним опытом в создании операционных систем.
Иной вопрос заключается в их эффективности. Но здесь вся ответственность лежит на плечах разработчиков с более чем 20-ти летним опытом в создании операционных систем.
В любом случае, эти инструменты ни раз спасали новичков от отката системы, выполнения полного сброса или полной ее переустановки.
Для простоты поиска необходимого приложения все инструменты можно отобразить в одном окне без сортировки по категориям. Отвечает за это кнопка «Просмотр всех категорий».
Сторонние программы для проверки системы на ошибки
Помимо вшитых инструментов для исправления ошибок и недочётов системы, существуют специализированные программы и утилиты от сторонних разработчиков. Большинство из них работают по принципу click to all repair (исправление по одному клику) — функция для упрощения взаимодействия программы и пользователя. Подобные программы могут решить массу проблем системы, однако стоит аккуратно подходить к их выбору, так как проблемы они могут ещё и создать. Чрезмерное вмешательство в реестр или работу служб может пагубно сказаться на работе Windows.
Windows Repair Toolbox
Windows Repair Toolbox — это комплексная утилита для обслуживания операционной системы с огромным количеством возможностей. Функционал программы почти неограничен, так как ею используются другие специализированные приложения. Они доступны для скачивания и установки прямо внутри интерфейса Windows Repair Toolbox.
Windows Repair Toolbox — это комплексная утилита для обслуживания операционной системы
К сожалению, программа не имеет русского интерфейса, однако по названиям граф и приложений очень просто ориентироваться. Кроме стандартных поисков ошибок системы, реестра и неполадок с жёстким диском, в возможности приложения входят также:
- удаление вредоносных программ;
- тест открытия типов файлов и возможности устройств;
- удаление программ;
- создание бэкапов и другое.
Скачать программу можно с официального сайта.
Проверка реестра
Реестр Windows — это огромная база данных, содержащая настройки программ, оборудования и приложений, работающих на вашем компьютере. Каждый раз, когда вы устанавливаете программу, ее значения и ключи встраиваются в реестр. В сложной структуре реестра могут возникать очевидные и не очевидные ошибки, вызывающие замедление работы Windows, сбои, зависания и перезагрузки.
Каждый раз, когда вы устанавливаете программу, ее значения и ключи встраиваются в реестр. В сложной структуре реестра могут возникать очевидные и не очевидные ошибки, вызывающие замедление работы Windows, сбои, зависания и перезагрузки.
Распространенные причины ошибок реестра в Windows 10
На самом деле, большинство программ сканирования реестра Windows 10 на ошибки не способны исправить большинство из критических проблем. Они удаляют пустые строки, записи, оставшиеся от старых программ, дубли ключей и другие ненужные строки. Все это влияет на работу только в незначительной степени.
Наиболее частой причиной ошибок и проблем в реестре становятся вредоносные программы:
Также файл реестра может быть поврежден. Из-за этого компьютер не сможет загрузиться.
Как исправить ошибки реестра в Windows 10
Чтобы избавиться от проблем навсегда необходимо проводить периодическое резервное копирование реестра Виндовс. Это легко сделать с помощью штатной программы regedit. Для ее запуска нажмите Win+R и введите regedit.exe. В открывшемся окне нажмите правой кнопкой на пункте «Компьютер» и выберете «Экспорт». Компьютер сохранит полную копию реестра в выбранном месте.
Для ее запуска нажмите Win+R и введите regedit.exe. В открывшемся окне нажмите правой кнопкой на пункте «Компьютер» и выберете «Экспорт». Компьютер сохранит полную копию реестра в выбранном месте.
- Создайте точку восстановления системы.
Еще один простой способ сохранить свой компьютер в рабочем состоянии – создание точек восстановления. Можно настроить регулярное создание с определенной периодичностью.
Для запуска программы достаточно открыть панель управления и в поиске ввести «восстановления». В выпадающем списке выберете «создать точку восстановления». Из открывшегося меню можно исправить систему, или создать новую точку.
- Восстановите реестр из резервной точки или восстановления.
Исправить реестр возможно из резервной копии при помощи импорта ранее сохраненного файла. Также восстановив резервную точку, вы вернете компьютер к прежнему состоянию без ошибок в реестре.
- Сканирование можно провести с помощью штатной системы проверки.
С проблемами реестра в Windows 10 также может справиться System File Checker (SFC). Как начать исправление ошибок написано в начале статьи.
Сканирование на целостность
У системных файлов есть одно неприятное свойство – они постоянно повреждаются, меняются и теряются. В зависимости от опытности пользователя эти процессы происходят чаще или реже, но никто от них не застрахован. Поэтому команду сканирования системы на целостность нужно помнить так же хорошо, как собственное имя.
Для начала можно применить стандартную утилиту SFC, которая проводит поверхностный анализ.
Выявленные ошибки утилита сразу исправит. Но подождите радоваться – это лишь диагностический анализ, он не решает проблемы с файлами, которые используются системой в данный момент. Если «десятка» доведена до такого состояния, что программы запускаются с хорошо слышимым скрипом, то для исправления ошибок требуется средство посильнее – утилита DISM. Об этом вам ненавязчиво скажет сообщение с текстом типа «Обнаружены поврежденные файлы, которые программа не смогла восстановить».
Об этом вам ненавязчиво скажет сообщение с текстом типа «Обнаружены поврежденные файлы, которые программа не смогла восстановить».
Анализ состояния жесткого диска
Если на компьютере установлен HDD, то для нормального функционирования системы необходимо периодически выполнять дефрагментацию диска. Владельцы SSD-накопителей от такой работы освобождены из-за особенностей технологии. На HDD данные записываются в виде фрагментов на секторы, которые могут повреждаться в процессе работы диска. Чтобы запретить жесткому диску работать с поврежденными секторами и упорядочить информацию, нужно выполнить дефрагментацию.
Сделать это можно разными способами.
Процедура занимает достаточно много времени, поэтому рекомендуется запускать ее на ночь. После завершения дефрагментации одного раздела запустите исправление ошибок на другом – и так далее, пока не оптимизируете накопитель полностью.
Если вы хотите узнать состояние жесткого диска, нажмите в его свойствах на вкладке «Сервис» кнопку «Проверить». Чтобы посмотреть результат проверки:
Чтобы посмотреть результат проверки:
Если вам необходимо устранить ошибки в работе жесткого диска без восстановления порядка секторов, используйте командную строку.
Если раздел диска используется в данный момент, отобразится уведомление о невозможности выполнения его проверки. Есть два варианта – перезагрузить компьютер и просканировать используемый раздел или отменить проверку и проанализировать другой том. Вы можете выбрать любой путь, главное не забудьте проверить все диски.
Вместо командной строки для проверки жесткого диска можно использовать Power Shell. Это более мощная утилита, которая умеет быстро выполнять действия, невозможные для командной строки. Например, при использовании Power Shell нет необходимости перезагружаться для сканирования используемого раздела.
После завершения проверки проверьте другие разделы и накопители, заменив в синтаксисе букву «C». Если вы сообщение «NoErrorsFound», значит, ошибки не найдены.
Как отменить автоматическое восстановление windows 10 при загрузке
Постоянная подготовка автоматического восстановления и диагностика компьютера в Windows 10 — как исправить
Некоторые пользователи Windows 10 сталкиваются с тем, что после обновлений, а иногда и без четко определяемых причин, при включении компьютера или ноутбука постоянно появляется надпись «Подготовка автоматического восстановления», сменяющаяся «Диагностика компьютера», переводящая в итоге на экран «Автоматическое восстановление» в Windows 10.
В этой инструкции подробно о возможных методах исправить постоянное автоматическое восстановление Windows 10 и вернуть нормальную загрузку компьютера.
Автоматическое восстановление только после завершения работы, после перезагрузки Windows 10 работает
Один из распространенных вариантов — подготовка автоматического восстановления, диагностика компьютера Windows 10 и последующие этапы проявляют себя только после завершения работы при очередном включении компьютера или ноутбука, а нажатие кнопки «Перезагрузить сейчас» или простая перезагрузка решает проблему. Также возможен вариант, когда появление проблемы зависит от того, как долго компьютер пробыл в выключенном состоянии или выключался ли он из розетки.
В описанных выше случаях могут помочь следующие варианты решения проблемы:
- (самый быстрый метод и необходимый, если проблема возникает на ПК после выключения из розетки, а не выключать вы его не готовы).
- Вручную установить драйверы чипсета и управления электропитанием, а для Intel — также драйверы Intel ME (Management Engine Interface) с официального сайта производителя ноутбука или материнской платы, даже если на официальном сайте они не самые новые.

- Для ПК при включенной функции «Быстрый запуск» — не отключать компьютер от электросети.
Суть в данном случае сводится к тому, что Windows 10 при включенной по умолчанию функции «Быстрый запуск» и завершении работы не выключается «полностью», а переходит в подобие гибернации. При неправильной работе драйверов чипсета и управления электропитанием (а нередки случаи, когда такую неправильную работу вызывают автоматически устанавливаемые Windows 10 драйверы, несмотря на их совместимость), а также при полной потере питания (например, выключили ПК из розетки), повторное восстановление из этой гибернации может приводить к сбоям и автоматическому восстановлению.
Исправление проблем, вызывающих автоматическое восстановление вручную
После автоматической диагностики компьютера Windows 10 пользователь попадает на экран «Автоматическое восстановление», дающий доступ к различным инструментам восстановления, которые можно использовать, чтобы исправить проблему:
- На экране «Автоматическое восстановление» нажмите «Дополнительные параметры».

- В открывшемся меню среды восстановления перейдите в «Поиск и устранение неисправностей» — «Дополнительные параметры».
- В появившемся меню вы можете использовать сразу многие варианты восстановления, в зависимости от того, после чего возникла проблема. Если вы не знаете это точно, рекомендую использовать варианты по порядку.
- Если проблема появилась после установки каких-либо программ, манипуляций с системным реестром Windows 10, попробуйте пункт «Восстановление системы» для использования точек восстановления. При их наличии на компьютере велика вероятность, что проблему удастся исправить.
- В случае, если «Автоматическое восстановление» стало беспокоить после установки обновлений Windows 10, перейдите в раздел «Удалить обновления» и попробовать сначала пункт «Удалить последнее исправление», а если он не поможет — «Удалить последнее обновление компонентов». При запросе пароля и в случае, если у вас нет никакого пароля учетной записи, оставьте его пустым, также учитывайте, что если вход в систему осуществляется по ПИН-коду, здесь потребуется вводить не его, а именно пароль.

- При появлении постоянной подготовки к автоматическому восстановлению после сбоев питания, установки второй ОС или действий с разделами жесткого диска или SSD, попробуйте использовать пункт «Восстановление при загрузке». Так же тут может быть полезной инструкция Восстановление загрузчика Windows 10.
- Если ни один из вариантов не помогает, проверьте, работает ли безопасный режим, для этого в меню выберите «Параметры загрузки», нажмите кнопку «Перезагрузить», а после появления меню выборов вариантов загрузки нажмите клавишу 4 или F4 для входа в безопасный режим. Если зайти в безопасном режиме удалось, возможно, там вы сможете отменить действия, предшествовавшие появлению проблемы. Подробнее на тему — Безопасный режим Windows 10.
В крайнем случае помните о пункте «Вернуть компьютер в исходное состояние» в меню «Поиск и устранение неисправностей», позволяющий выполнить автоматическую переустановку Windows 10, в том числе с сохранением ваших данных.
Как отключить автоматическое восстановление Windows 10
Существует возможность отключить запуск автоматического восстановления Windows 10 и проверить, как система поведет себя в этом случае — в некоторых случаях это приводит к нормальной загрузке ОС, иногда — позволяет определить, в чем именно заключается проблема. Для отключения автоматического восстановления:
- Как и в предыдущем способе (шаги 1-3) перейдите к средствам восстановления системы.
- Откройте пункт «Командная строка».
- В командной строке введитеи нажмите Enter.
- Закройте командную строку, выберите пункт «Выключить компьютер», а затем снова его включите.
В дальнейшем, чтобы вернуть автоматическое восстановление, которое иногда может быть полезным — используйте командную строку (от имени администратора, если она будет запущена в работающей Windows 10) и команду
Бесконечное автоматическое восстановление Windows 10 — видео
Если вам всё ещё требуется помощь, опишите ситуацию и возможные причины появления проблемы в комментариях, постараюсь дать подсказку.
Решение проблемы с бесконечной подготовкой автоматического восстановления Windows 10
В ситуации с бесконечной подготовкой автоматического восстановления программы и данные становятся недоступными. Все действия будут выполняться в восстановительной среде Виндовс. Понадобится загрузочная флешка или диск, которые легко можно создать на другом компьютере. О том, как это сделать, подробно написано в отдельных статьях.
Сначала сделайте «жесткую перезагрузку» – нажмите соответствующую кнопку на системном блоке стационарного компьютера. Ноутбук отключите от сети и выньте батарею. Затем зажмите кнопку питания на 15-20 секунд, вставьте аккумулятор, подсоедините устройство к электросети и включите его. Если система не загрузилась, переходите к описанным ниже способам.
Способ 1: Загрузка в «Безопасном режиме»
Попробуйте загрузить Windows 10 в «Безопасном режиме». В этом случае задействуется минимальный набор файлов и компонентов, что увеличивает шанс успешного запуска. Если причиной проблемы стали какие-нибудь поврежденные системные файлы, то в БР при помощи утилит от Microsoft, SFC и DISM, можно выявить их и заменить правильными копиями.
Если причиной проблемы стали какие-нибудь поврежденные системные файлы, то в БР при помощи утилит от Microsoft, SFC и DISM, можно выявить их и заменить правильными копиями.
- Загружаемся с помощью загрузочной флешки, настраиваем языковые параметры и жмем «Далее».
bcdedit /set safeboot minimal
dism /Online /Cleanup-Image /RestoreHealth
В БР можно не только восстановить поврежденные системные файлы, но и сохранить важные данные с локальных дисков на внешний носитель. Ведь не исключено, что систему в итоге придется переустанавливать.
При этом высока вероятность, что Windows не загрузится в «Безопасном режиме» и тогда проверку целостности системных файлов придется запустить с помощью «Командной строки» в среде восстановления. Подробно об этом написано в следующей инструкции.
Способ 2: Специальные средства
Запустите функцию «Восстановление при загрузке» — системный инструмент, предназначенный для обнаружения и устранения проблем, блокирующих запуск Виндовс.
- В разделе «Поиск и устранение неисправностей» жмем «Восстановление при загрузке».
Способ 3: Отключение автоматического восстановления
Если предположить, что проблема в самой функции автоматического восстановления, то есть возможность прервать ее цикл.
- В среде восстановления Windows снова запускаем «Командную строку» и вводим код:
bcdedit /set recoveryenabled No
Способ 4: Точки восстановления
Если на компьютере настроены точки восстановления, можно попробовать откатить систему к рабочему состоянию. Данные пользователя при этом сохранятся, но будут отменены изменения в системных файлах и реестре операционной системы, а также удалены приложения, установленные с момента создания точки. В любом случае проверьте наличие таких бэкапов, так как вы можете просто не помнить, что когда-то включали эту опцию.
- Переходим в раздел «Восстановление системы».
Если точки восстановления до этого не создавались, в будущем стоит задуматься об этом, так как откат системы часто помогает устранить разного рода неполадки. Более подробно о создании ТВ мы писали в отдельных статьях.
Более подробно о создании ТВ мы писали в отдельных статьях.
Способ 5: Проверка оборудования
Если Windows до сих пор не загрузилась, проверьте оборудование. В первую очередь отключите и заново подключите жесткий диск. Если их установлено несколько, отсоедините все и подключите только HDD с Windows 10. Дополнительно отключите все внешние USB-носители. Если есть возможность, подключите жесткий диск к другому компьютеру и проверьте его на наличие ошибок и битых секторов. О том, как сделать это, написано в отдельном материале.
Бывали случаи, когда помогала переустановка оперативной памяти. Выньте все планки из материнской платы, затем вставляйте их поочередно в слоты и после каждой пробуйте загрузить систему.
Способ 6: Переустановка системы
Если проблему не удалось решить предложенным методами, а с оборудованием проблем нет, остается переустановить Windows 10. Об этом детально написано в следующей статье.
Надеемся, что вы смогли запустить Виндовс 10 в штатном режиме. Тем не менее, если возникла такая проблема, не стоит сразу предпринимать описанные выше рекомендации. Возможно, система на самом деле пытается исправить какие-то неполадки, поэтому дайте ей время. На форумах описаны случаи, когда Windows благополучно загружалась и через 45 минут, а затем стабильно работала.
Тем не менее, если возникла такая проблема, не стоит сразу предпринимать описанные выше рекомендации. Возможно, система на самом деле пытается исправить какие-то неполадки, поэтому дайте ей время. На форумах описаны случаи, когда Windows благополучно загружалась и через 45 минут, а затем стабильно работала.
Мы рады, что смогли помочь Вам в решении проблемы.
Помимо этой статьи, на сайте еще 12339 инструкций.
Добавьте сайт Lumpics.ru в закладки (CTRL+D) и мы точно еще пригодимся вам.
Отблагодарите автора, поделитесь статьей в социальных сетях.
Опишите, что у вас не получилось. Наши специалисты постараются ответить максимально быстро.
Как в Windows 10 отключить автоматическое восстановление
При возникновении серьезных неполадок, не позволяющих Windows нормально загрузиться, встроенный мастер обычно предлагает выполнить восстановление. Однако если ошибка возникает в ходе самого восстановления, процесс может зациклиться, и система будет запускать восстановление при каждой новой загрузке. Конечно, переустановка Windows решит проблему, но при этом вы потеряете все установленные программы. Хорошо, если вы заранее позаботились о создании полной резервной копии системы, а если такой копии нет?
Конечно, переустановка Windows решит проблему, но при этом вы потеряете все установленные программы. Хорошо, если вы заранее позаботились о создании полной резервной копии системы, а если такой копии нет?
Впрочем, это еще не приговор. Вы можете попробовать «выбить» систему из цикла восстановлений, воспользовавшись этой инструкцией. Все, что вам понадобиться, так это установочный диск с Windows и немного внимания. Установив в BIOS загрузку с внешнего носителя, вставьте диск и загрузитесь с него. Появится меню установки Windows.
Нажмите «Далее» > «Восстановление системы» > «Поиск и устранение неисправностей» > «Дополнительные параметры» > «Командная строка».
Выполните в открывшейся консоли команду bcdedit.
В результате вы получите список параметров загрузки. В первом же блоке «Загрузка Windows» найдите строку resumeobject и скопируйте расположенный напротив него идентификатор.
Теперь выполните команду bcdedit /set recoveryenabled no, подставив на местоваш идентификатор.
Таким образом автоматическое восстановление будет отключено и цикл прервется. Деактивация процедуры восстановления, однако, не устраняет вызвавших ее ошибок. Поэтому весьма желательно проверить файловую систему, выполнив в командной строке chkdsk /r c:.
А если это не даст положительных результатов, можно выполнить команду sfc /scannow, направленную на восстановление поврежденных системных файлов.
Также вы можете включить менеджер загрузки, вызываемый, как в Windows 7, нажатием F8 сразу после включения компьютера. Для этого в запущенной консоли необходимо выполнить команду bcdedit /set bootmenupolicy legacy.
Если все это не поможет запустить Windows, скорее всего, придется перейти к радикальным вариантам – переустановке или сбросу системы к первоначальному состоянию.
Устранение неполадок Windows с помощью диагностического запуска
Прочитав множество статей после просмотра веб-страниц, мне кажется, что некоторые предоставленные решения не являются адекватными решениями для устранения проблемы. Я считаю важным регулярно диагностировать операционную систему вашего компьютера.
Я считаю важным регулярно диагностировать операционную систему вашего компьютера.
Кроме того, трудно найти причину проблем, влияющих на операционную систему. Часть устранения неполадок считается наиболее громоздкой. Когда причина или корень проблемы известна, для ее устранения требуется меньше усилий. Но дело обстоит иначе, когда дело доходит до устранения неполадок; трудно диагностировать проблемы (например, ошибка Центра обновления Windows 0x80070057).
Во-первых, вот несколько советов, которые могут решить некоторые распространенные проблемы.
Попробуйте выйти из системы
Очень важно выходить из системы всякий раз, когда вы выполняете какую-либо задачу на своем компьютере или ноутбуке. Многие ошибаются, закрывая все запущенные программы, но лучше всего выйти из системы. Это помогает дать четкий шаблон, а также очищает оперативную память.
Перезагрузите/выключите компьютер
⌄ Прокрутите вниз, чтобы продолжить чтение статьи ⌄
⌄ Прокрутите вниз, чтобы продолжить чтение статьи ⌄
Если операционная система ведет себя странно, не паникуйте, это может быть не так серьезно, как вы думаете. Выключите компьютер и перезапустите его через несколько минут.
Выключите компьютер и перезапустите его через несколько минут.
Перезагрузите компьютер
Судя по приведенному выше совету, в некоторых случаях выход из системы и перезагрузка могут оказаться нежелательными. В этом случае рекомендуется выключить компьютер, а затем перезагрузить его. Эта проблема может быть связана с некоторыми устройствами или файлами, которые не может решить отключение компьютера.
Перезагрузка системы означает, что вам нужно снова перезагрузить всю систему, чтобы восстановить настройки по умолчанию.
Закрыть все ненужные программы
Иногда ваш компьютер может зависать или работать неправильно из-за открытия программ-заставок. Что вам нужно сделать, это закрыть все неиспользуемые программы и обновить систему.
⌄ Прокрутите вниз, чтобы продолжить чтение статьи ⌄
⌄ Прокрутите вниз, чтобы продолжить чтение статьи ⌄
Проверка блока питания и соединений
Подключение блока питания к розетке также может вызвать задержку загрузки и другие проблемы. Важно проверить блок питания, чтобы убедиться, что он правильно подключен к нужному разъему.
Важно проверить блок питания, чтобы убедиться, что он правильно подключен к нужному разъему.
Кроме того, после того, как упомянутые выше советы не подходят для Windows или операционной системы, это означает, что следующим вариантом, который следует рассмотреть сейчас, должно стать расширенное решение.
Диагностический запускЗдесь на помощь приходит диагностический запуск. Этот режим также можно увидеть в Vista, XP и во всех выпусках Windows. Вы получаете доступ к нему через панель «Конфигурация системы».
Тем не менее, вкладка «Пуск» предназначена для поиска (для Windows 7 и Vista): введите «MSConfig», а затем запустите программу. В XP выберите «Выполнить» в меню «Пуск» и введите MSConfig в появившееся поле «Выполнить».
Хорошо известно, что многим людям нравится использовать MSConfig, потому что он используется для отключения запускаемых программ. Это легко сделать на вкладке «Автозагрузка», когда вы ее запустите.
⌄ Прокрутите вниз, чтобы продолжить чтение статьи ⌄
⌄ Прокрутите вниз, чтобы продолжить чтение статьи ⌄
После запуска MSConfig вам будут показаны три варианта:
1. Обычный запуск:
Обычный запуск:
Это режим запуска, который гарантирует, что ваши службы, программное обеспечение и драйверы перезагрузятся и вернутся к нормальной работе.
2. Выборочный запуск:
Как следует из названия, это дает вам больше свободы и контроля над загрузкой файлов при запуске.
3. Диагностический запуск:
⌄ Прокрутите вниз, чтобы продолжить чтение статьи ⌄
⌄ Прокрутите вниз, чтобы продолжить чтение статьи ⌄
Это тот режим, который нам нужен. Это режим запуска, который загружает службы и основные устройства системы. Выберите этот параметр и перезагрузите компьютер, чтобы войти в режим диагностического запуска.
ПРИМЕЧАНИЕ. Выбранные здесь настройки останутся в силе до тех пор, пока вы не выключите их, чтобы вернуться к обычному запуску.
Преимущества диагностического режима запуска Факт остается фактом: диагностический режим запуска также имеет свои преимущества. Этот режим гораздо полезнее, чем более строгий безопасный режим.
Этот режим гораздо полезнее, чем более строгий безопасный режим.
В этом режиме загружаются основные драйверы и службы Windows. Он будет игнорировать все, что не имеет решающего значения для вашего рабочего стола и работы. Без сомнения, возможность загрузки многих служб и драйверов, безусловно, удобнее, чем безопасный режим. Кроме того, возможность легко подключаться к Интернету и использовать внешние устройства и оборудование дает больше свободы.
Кроме того, возможность легко подключаться к Интернету и использовать внешние устройства и оборудование дает больше свободы. Вы можете выполнять сложные функции в диагностическом режиме запуска, но имейте в виду, что все ваши сторонние службы и программное обеспечение не будут работать, особенно если они вызывают проблему.
⌄ Прокрутите вниз, чтобы продолжить чтение статьи ⌄
⌄ Прокрутите вниз, чтобы продолжить чтение статьи ⌄
Как запустить полную диагностику оборудования в Windows 10
by Владимир Попеску
Владимир Попеску
Ответственный редактор
Будучи художником всю свою жизнь, а также играя в гандбол на профессиональном уровне, Владимир также развил страсть ко всему, что связано с компьютерами. С врожденным обаянием… читать далее
С врожденным обаянием… читать далее
Опубликовано
Раскрытие информации о партнерах
- Со временем аппаратные компоненты ПК претерпевают различные изменения, которые могут повлиять на производительность ПК в долгосрочной перспективе.
- Чтобы убедиться, что компоненты оборудования исправны и находятся в рабочем состоянии, необходима диагностика оборудования.
- В Windows 10 имеется набор различных инструментов диагностики оборудования, которые можно использовать для предотвращения, обнаружения и/или устранения любых проблем с оборудованием.
- Чтобы начать работу с инструментами диагностики оборудования в Windows 10, необходимо выполнить несколько простых шагов.
XУСТАНОВИТЕ, щелкнув файл загрузки
Для устранения различных проблем с ПК мы рекомендуем Restoro PC Repair Tool:Это программное обеспечение устраняет распространенные компьютерные ошибки, защищает вас от потери файлов, вредоносного ПО, сбоев оборудования и оптимизирует ваш ПК для достижения максимальной производительности.
 . Исправьте проблемы с ПК и удалите вирусы прямо сейчас, выполнив 3 простых шага:
. Исправьте проблемы с ПК и удалите вирусы прямо сейчас, выполнив 3 простых шага:- Скачать утилиту восстановления ПК Restoro с запатентованными технологиями (патент доступен здесь).
- Нажмите Начать сканирование , чтобы найти проблемы Windows, которые могут вызывать проблемы с ПК.
- Нажмите Восстановить все , чтобы устранить проблемы, влияющие на безопасность и производительность вашего компьютера.
- Restoro был загружен 0 читателями в этом месяце.
Windows 10 — довольно старая ОС, выпущенная в 2015 году. Она внесла немало желательных и удобных изменений в общий пользовательский интерфейс и добавила некоторые столь необходимые функции.
Тем не менее, технические аспекты остались более или менее прежними. Сюда входят многие инструменты и службы Windows.
Средства диагностики оборудования Windows 10 относятся к той же категории. Их использование может быть довольно утомительным, если у вас нет предварительных знаний об ОС и этих инструментах.
Эта ОС имеет несколько встроенных средств диагностики оборудования. Кроме того, производители ПК также добавляют свои собственные. В зависимости от простоты использования и доступа к этим инструментам процесс может быть простым или сложным.
Мы в WindowsReport стремимся сделать процесс простым и понятным. Кроме того, мы проведем вас через каждый шаг в процессе диагностики оборудования. Просто следуйте приведенным ниже решениям, чтобы начать.
Конечно, вы можете использовать либо собственные инструменты Windows, либо средства, предоставленные производителем ПК, если такая возможность вам доступна.
Какова цель аппаратной диагностики?
Проблемы с оборудованием обычно могут отображаться в виде Синий экран смерти (BSOD), сбои системы, аномальные температуры, медленное время отклика системы, и т. д. В худшем случае эти неустраненные аппаратные проблемы могут привести к полному отказу системы.
Здесь на помощь приходит диагностика оборудования. ПК поставляются с предустановленными инструментами диагностики для предотвращения, обнаружения и/или устранения любых проблем с оборудованием, которые могут возникнуть в течение срока службы ПК.
ПК поставляются с предустановленными инструментами диагностики для предотвращения, обнаружения и/или устранения любых проблем с оборудованием, которые могут возникнуть в течение срока службы ПК.
Эти инструменты могут быть эксклюзивными для ОС, эксклюзивными для производителя ПК или даже эксклюзивными для BIOS. Кроме того, в зависимости от области применения этих инструментов, они могут быть направлены на конкретный аппаратный компонент или даже на все сразу.
Если вы хотите использовать инструменты диагностики оборудования в Windows 10, но не знаете, как это сделать, вы попали по адресу.
Как запустить диагностику оборудования в Windows 10?
1. Используйте инструмент Performance Monitor
- Нажмите клавишу Windows+S и найдите Performance Monitor в строке Search . Откройте приложение.
- В меню левой панели разверните раздел Наборы сборщиков данных . Нажмите на Опция системы .

- Щелкните правой кнопкой мыши System Diagnostics и выберите Start , чтобы начать диагностические тесты системы.
- Теперь в меню левой панели разверните раздел Reports , разверните раздел System и откройте раздел System Diagnostics .
- Здесь вы найдете сгенерированный отчет о диагностике системы. Просто дважды щелкните отчет, чтобы просмотреть его. Ознакомьтесь с результатами диагностики вашего ПК .
ПРИМЕЧАНИЕ
Обращайте внимание на любые сбои в разделе Basic System Checks . Если проблем не обнаружено, более чем вероятно, что ваш компьютер работает отлично.
2. Используйте приложение диагностики памяти Windows
- Нажмите клавишу Windows+S и найдите Диагностика памяти Windows в строке поиска . Откройте приложение.
- Выберите параметр Перезагрузить сейчас и проверить наличие проблем (рекомендуется).

- Дайте ПК перезагрузиться. После перезагрузки ПК автоматически начнется диагностическое сканирование памяти. Дождитесь завершения процесса. После этого ваш компьютер автоматически перезагрузится.
- После входа в систему результаты будут отображаться на рабочем столе. Если результаты теста не отображаются на экране автоматически, используйте приложение Event Viewer для проверки результатов сканирования.
- Нажмите клавиши Windows + S и найдите Средство просмотра событий в строке поиска . Откройте приложение.
- В меню левой панели разверните раздел Журналы Windows и щелкните параметр Система .
- В меню правой панели Действия разверните раздел Система . Нажмите на опцию Найти… .
- В текстовом поле введите MemoryDiagnostic и нажмите Find Next для поиска журнала диагностического сканирования памяти.

- Просмотрите результаты диагностического сканирования памяти на вкладке General .
Если вы не обнаружите каких-либо ошибок, ОЗУ вашего ПК не является причиной для беспокойства. Однако, если вы обнаружите какие-либо ошибки, посмотрите, можно ли их устранить без замены оперативной памяти. Если это невозможно, замените ОЗУ.
Узнайте больше о средстве диагностики памяти Windows и о том, как оно может помочь контролировать память вашего ПК.
3. Запустите команду диагностики аккумулятора
- Нажмите Клавиша Windows + X и выберите в меню пункт Командная строка или Windows PowerShell (Admin) .
- После загрузки командной строки /Windows PowerShell введите следующую команду и запустите ее, нажав Введите :
powercfg /batteryreport - Файл HTML будет создан в указанном месте.
 Откройте файл (в браузере) и просмотрите результаты.
Откройте файл (в браузере) и просмотрите результаты.
Для более глубокого анализа ознакомьтесь с 10 лучшими инструментами для проверки состояния батареи в Windows 10.
4. Запустите сканирование CHKDSK, чтобы проверить наличие поврежденных секторов
ПРИМЕЧАНИЕ
Сканирование CHKDSK может занять много времени. Хорошая оценка, вероятно, около 2-3 часов.
- Нажмите клавиши Windows + S и найдите CMD в строке Search и выберите Запуск от имени администратора вариант.
- Введите следующую команду и запустите ее, нажав Введите :
CHKDSK /R - Появится приглашение запланировать сканирование при следующем перезапуске. Введите Y и нажмите Введите .
- Перезагрузите компьютер.
 После перезагрузки ПК сканирование CHKDSK начнется автоматически. Дождитесь завершения сканирования.
После перезагрузки ПК сканирование CHKDSK начнется автоматически. Дождитесь завершения сканирования. - После завершения сканирования и входа в систему нажмите Windows + S и найдите Event Viewer в строке Search . Откройте приложение.
- В меню левой панели разверните раздел Журналы Windows и щелкните параметр Приложение .
- В меню правой панели Действия разверните раздел Приложение . Нажмите на опцию Найти… .
- В текстовом поле введите Wininit и нажмите Найти далее для поиска журнала сканирования CHKDSK .
- Просмотрите результаты сканирования CHKDSK на вкладке Общие .
ПРИМЕЧАНИЕ
Щелкните внутри текстового поля на вкладке Общие . Нажмите Ctrl+A , чтобы выделить весь текст, скопировать и вставить его в новый текстовый файл. Это сделает просмотр результатов достаточно удобным.
Нажмите Ctrl+A , чтобы выделить весь текст, скопировать и вставить его в новый текстовый файл. Это сделает просмотр результатов достаточно удобным.
5. Запустите диагностику из BIOS/UEFI
Совет эксперта: Некоторые проблемы с ПК трудно решить, особенно когда речь идет о поврежденных репозиториях или отсутствующих файлах Windows. Если у вас возникли проблемы с исправлением ошибки, возможно, ваша система частично сломана. Мы рекомендуем установить Restoro, инструмент, который просканирует вашу машину и определит, в чем проблема.
Щелкните здесь, чтобы загрузить и начать восстановление.
Вы можете узнать больше о BIOS/UEFI и о том, как получить к ним доступ в Windows 10, чтобы начать диагностику оборудования.
- Доступ к собственному или пользовательскому BIOS/UEFI производителя в Windows 10.
- Найдите Diagnostics или любую другую аналогичную опцию и запустите диагностические тесты оборудования.

- Следуйте соответствующим инструкциям.
BIOS/UEFI не так легко доступен, как некоторые другие параметры в этом списке, но, тем не менее, чрезвычайно полезен для диагностики оборудования. Они также являются единственным доступным вариантом диагностики оборудования в случае, если ПК не загружает Windows.
Макеты BIOS/UEFI не одинаковы для всех. Поэтому, в зависимости от BIOS/UEFI, вам, возможно, придется немного изучить, чтобы найти раздел Diagnostics . Обычно он находится в разделе Advanced . Если вы не хотите иметь дело с BIOS/UEFI, воспользуйтесь следующим решением.
6. Используйте сторонние средства диагностики
Если вы не хотите вникать в тонкости диагностики оборудования, то самый простой вариант — использовать сторонние средства диагностики. Эти инструменты не только значительно упрощают работу, но и охватывают практически все аспекты диагностики оборудования.
Существует множество вариантов лучших инструментов диагностики оборудования на ПК. Вы можете выбрать любой подходящий вам вариант. При необходимости вы даже можете использовать несколько сторонних инструментов диагностики оборудования.
Вы можете выбрать любой подходящий вам вариант. При необходимости вы даже можете использовать несколько сторонних инструментов диагностики оборудования.
7. Используйте специализированные средства диагностики производителя ПК
Компьютеры HP
Если приложение HP PC Hardware Diagnostics не установлено на вашем ПК HP, его можно загрузить с веб-сайта поддержки HP.
- Пресс Окна + S и найдите HP PC Hardware Diagnostics в строке Search . Щелкните приложение правой кнопкой мыши и Запустите от имени администратора .
- Щелкните раздел System Tests и выберите System Fast Test или System Extensive Test . Нажмите Выполнить один раз , чтобы начать тест. Дождитесь окончания теста.
ПРИМЕЧАНИЕ
Рекомендуется перейти на System Extensive Test , так как это полная оценка аппаратного обеспечения ПК. Расширенный тест системы может занять до 2 часов и более в зависимости от конфигурации вашего ПК. Нажмите клавишу ESC , чтобы отменить тест в любой момент времени.
Расширенный тест системы может занять до 2 часов и более в зависимости от конфигурации вашего ПК. Нажмите клавишу ESC , чтобы отменить тест в любой момент времени.
- Если обнаружена проблема, нажмите Устранение неполадок и следуйте инструкциям на экране, чтобы решить проблему. Если проблема остается нерешенной, вам будет предложено обратиться в службу поддержки клиентов HP по телефону 9.0158 .
- Перейдите к Тестированию компонентов , если во время Системных тестов не обнаружено проблем . Следуйте шагу 3 , если какие-либо проблемы обнаружены в тестах компонентов .
Компьютеры Dell
- Посетите веб-сайт поддержки Dell и дайте компьютеру Dell завершить процесс автоматического обнаружения. Кроме того, вы можете добавить серийный номер вашего ПК или использовать функцию Browse all products , чтобы начать диагностику оборудования.

- Как только ваш компьютер будет обнаружен, нажмите на вкладку Диагностика .
- Выберите Quick Test, Full Test или Custom Component Test и перейдите к запуску теста.
- После завершения теста просмотрите результаты и посмотрите, какие проблемы были обнаружены.
- Нажмите на перечисленные проблемы, чтобы увидеть возможные решения и применить их соответствующим образом.
ПРИМЕЧАНИЕ
Программное обеспечение Dell SupportAssist также можно загрузить и использовать в автономном режиме.
Компьютеры Lenovo
- Посетите веб-сайт поддержки Lenovo и выберите параметр Detect Your Product . Кроме того, вы можете добавить серийный номер вашего ПК или использовать функцию Select Your Product , чтобы начать диагностику оборудования.
- Щелкните вкладку Диагностика , а затем щелкните Настроить в разделе Выборочное сканирование .

- Выберите все компоненты, включите параметр Полное сканирование , если применимо, и запустите сканирование. Дождитесь завершения процесса.
- Если обнаружены какие-либо проблемы, наведите указатель мыши на красный значок предупреждения и запишите код результата этой конкретной проблемы.
- Обратитесь к агенту службы поддержки Lenovo и сообщите код результата для решения проблем.
Как часто следует выполнять процесс диагностики оборудования?
Диагностика оборудования является неотъемлемой частью общего обслуживания ПК. Однако, учитывая производительность ПК, они могут быть необходимы, а могут и не понадобиться.
Если ПК работает стабильно и вы не сталкиваетесь с ошибками, сбоями или зависанием системы, вы можете безопасно выполнять сканирование аппаратной диагностики каждые 3-6 месяцев.
Но если вы столкнулись с какой-либо или всеми вышеперечисленными проблемами, вам необходимо регулярно выполнять сканирование аппаратной диагностики.
Регулярная диагностика оборудования будет держать вас в курсе производительности вашего оборудования, автоматически устранять любые проблемы, если это возможно, и уведомлять вас о возможных заменах компонентов.
Полный процесс диагностики оборудования в Windows 10 будет таким же, как и все перечисленные выше решения. Однако использование сторонних альтернатив может сделать весь процесс намного более удобным и доступным.
Диагностика оборудования может спасти вас и ваш компьютер. Если вы сомневаетесь в производительности вашего ПК, обычно рекомендуется выполнить сканирование аппаратной диагностики.
Если вам нужны другие полезные руководства и советы по многим другим темам, связанным с Windows 10, вы можете ознакомиться с ними в нашем разделе Windows 10.
Не стесняйтесь задавать нам вопросы в разделе комментариев ниже. Дайте нам знать, что сработало для вас, и если есть что-то, что мы пропустили.
Была ли эта страница полезной?
Начать разговор
Делиться
Копировать ссылку
Информационный бюллетень
Программное обеспечение сделок Пятничный обзор
Я согласен с Политикой конфиденциальности в отношении моих персональных данных
windows 10 — Не удается войти в систему после выбора «Диагностический запуск» в msconfig?
Я не пробовал другой ответ, потому что казалось очень рискованным перемещать файлы . exe в System32, но я нашел другое решение, которое включает только отключение входа «только по пин-коду» через RegEdit в режиме восстановления Windows. Это, я думаю, гораздо менее рискованное решение (и сработало для меня). Полный кредит ramava на LTT для выяснения этого. Я вставляю этот ответ ниже дословно на случай, если ссылка выше в конечном итоге сломается:
exe в System32, но я нашел другое решение, которое включает только отключение входа «только по пин-коду» через RegEdit в режиме восстановления Windows. Это, я думаю, гораздо менее рискованное решение (и сработало для меня). Полный кредит ramava на LTT для выяснения этого. Я вставляю этот ответ ниже дословно на случай, если ссылка выше в конечном итоге сломается:
Это случилось со мной прошлой ночью, и я хочу задокументировать это здесь, чтобы
надеюсь, кому-то другому не придется тратить 3 часа, пытаясь это исправить
путем проб и ошибок или того хуже, придется «перезагрузить компьютер» или переустановить,
что я был очень близок к тому, чтобы сделать, прежде чем я решил это. Потом позже я
воссоздал проблему на виртуалке свежей винды 10
установить, чтобы увидеть, что я действительно исправил и обнаружил
еще одна потенциальная проблема, с которой могут столкнуться люди. Это не может
полностью решить проблему, если она изначально была вызвана чем-то
отличается от моей проблемы, но, надеюсь, это будет хорошее начало
для тех людей.
Проблема:
Проблема вызвана настройкой входа для учетных записей Microsoft в более поздние сборки Windows 10, которые не позволяют вам использовать обычный пароль для входа, но вообще не работает, если службы, которые делают Работа Windows Hello не запущена. Этот параметр включен по умолчанию.
В моем случае это произошло потому, что я включил диагностический запуск в мсконфиг. Это отключило все необходимые службы, а затем я не мог вход в систему, потому что единственная учетная запись на компьютере была создана с использованием Учетная запись Microsoft вместо локальной учетной записи.
После нажатия ok и перезагрузки мне представилось это:
Решение:
Во-первых, удерживайте нажатой клавишу Shift, одновременно нажимая перезагрузку на экране входа в систему. Это вызовет параметры восстановления при перезагрузке.
Нажмите «Устранение неполадок» -> «Дополнительные параметры» -> «Командная строка».
В этот момент вас могут попросить войти в систему, что, я думаю, зависит от какая у вас сборка Windows. Он использовал пароль и не похоже, у меня возникли проблемы с одной машиной, которая потребовала от меня этого. Гораздо более новая предварительная сборка никогда не просила об этом.
Запустите regedit.
Откроется реестр среды восстановления (WinRE), не ваша установка Windows. Поэтому вам нужно вручную загрузить реестр hive, чтобы иметь возможность редактировать их. Для этого сначала выберите HKEY_LOCAL_MACHINE, затем выберите в меню Файл -> Загрузить куст….
Файлы куста будут в C:\Windows\System32\config (или в случае
одного из моих компьютеров, это был E:). Загрузите файл куста ПРОГРАММНОЕ ОБЕСПЕЧЕНИЕ. Это
спросит у вас имя. Обычно я просто использую дополнительную букву s перед
имя, но это действительно не имеет значения, пока это не что-то
это уже есть. Это даст нам новый листинг на HKLM. Мой
инструкции предполагают, что вы называете их ssoftware и ssystem, как я
делать.
(Примечание. Не используйте версию на диске X:\. Это реестр из урезанная версия Windows, которую вы сейчас используете для исправить это.)
Решение №1:
Перейдите в HKEY_LOCAL_MACHINE\ssoftware\Microsoft\Windows NT\CurrentVersion\PasswordLess\Device. Там есть ключ для DevicePasswordLessBuildVersion. Измените значение с 2 на 0. Это отключит этот параметр «Требовать Windows Hello».
Теперь перезагрузитесь. Если вам повезет, теперь вы можете войти со своим паролем и затем, надеюсь, исправить то, что вызывает проблему. В моем случае это было просто вернитесь к обычному запуску в msconfig.
Если он говорит вам, что ваш пароль неверен (даже если это правильный пароль), это означает, что пароль фактически никогда не использовался раньше, и мы должны сделать несколько дополнительных шагов.
Решение №2:
Чтобы это работало, нам нужно включить некоторые службы входа в систему для Microsoft.
Учетные записи и убедитесь, что доступ к сети включен, включив службы.
Перезагрузитесь обратно в командную строку WinRE и снова откройте regedit. Этот время мы загрузим куст SYSTEM как ssystem.
В разделе HKEY_LOCAL_MACHINE\ssystem\ControlSet001\Services мы собираемся чтобы перейти к каждой службе и отредактировать значение клавиши «Пуск». Для справки, допустимые значения для типа запуска здесь:
0: Ботинок 1: Система 2: автоматический 3: ручной 4: отключено
Краткое имя указано в реестре в скобках. это длинное название для него. Некоторые из них могут показаться ненужными, но они являются зависимостями для других сервисов.
Для этих служб необходимо установить ручной запуск (Start = 3):
lmhosts (вспомогательная программа TCP/IP NetBIOS) Netman (сетевые подключения) VaultSvc (диспетчер учетных данных) Wecsvc (сборщик событий Windows) WbioSrvc (обслуживание биометрических данных Windows) wlidsvc (помощник по входу в учетную запись Microsoft)
И эти службы должны быть настроены на автоматический запуск (Start = 2):
DHCP (клиент DHCP) EventLog (журнал событий Windows) Система событий (система событий COM+) LanmanServer (Сервер) LanmanWorkstation (Рабочая станция) NlaSvc (осведомленность о сетевом расположении) nsi (служба интерфейса сетевого хранилища) SamSs (менеджер по учетным записям безопасности)
Перезагрузка. Надеюсь, теперь Windows сможет связаться с Microsoft.
серверы и подтвердите свой пароль, чтобы вы могли войти в систему.
Надеюсь, теперь Windows сможет связаться с Microsoft.
серверы и подтвердите свой пароль, чтобы вы могли войти в систему.
15 Средства диагностики Windows для проверки работоспособности вашего ПК
Независимо от того, кто вы, новичок или ветеран, ваша система Windows рано или поздно столкнется с проблемами, которые не так просто диагностировать. (Не волнуйтесь, это происходит и в других операционных системах.) Что вы делаете, когда это происходит?
Вы можете нанять кого-нибудь для решения проблемы, но это должно быть последним средством. Нет необходимости платить кому-то, когда вы можете легко решить проблему самостоятельно, используя инструменты, которые можно скачать бесплатно.
Мы рекомендуем сначала попробовать эти инструменты. Вы можете быть удивлены тем, как много вы можете решить только с ними! Если вы ВСЕ ЕЩЕ не можете решить проблему, то, конечно же, приведите кавалерию.
Средства диагностики системы Windows
Неполадки с оборудованием могут стать серьезной проблемой для Windows. Чаще всего они возникают, когда вы используете старую версию операционной системы (например, Windows 7 или Windows 8) или новейшую версию (например, Windows Insider).
Чаще всего они возникают, когда вы используете старую версию операционной системы (например, Windows 7 или Windows 8) или новейшую версию (например, Windows Insider).
Но иногда вы просто хотите знать, какое оборудование вы используете. Это инструменты, которые вы должны абсолютно точно знать, как использовать для любого из этих вариантов использования.
1. HWiNFO
HWiNFO — это самый полный инструмент сводки данных о системе. Он отображает всю информацию о вашем компьютере — от температуры процессора до напряжения вентилятора. Фактически, если вы используете процессор Ryzen, это должно быть вашим средством проверки ПК, поскольку известно, что такие альтернативы, как CPU-Z, показывают неверные показания.
Это хороший инструмент, когда вам нужны самые точные данные обо всем, что связано с компонентами вашего компьютера.
Скачать : HWiNFO
2. Монитор производительности
Как и в более старых версиях операционной системы, в Windows 10 есть монитор производительности, за исключением того, что теперь он существует в виде приложения. После запуска посмотрите на боковую панель. В разделе Инструменты мониторинга вы должны увидеть Performance Monitor .
После запуска посмотрите на боковую панель. В разделе Инструменты мониторинга вы должны увидеть Performance Monitor .
По умолчанию Монитор показывает только «% процессорного времени», который показывает, сколько вашего ЦП используется в любой момент времени, но вы можете добавить больше Счетчиков , таких как использование диска, использованная энергия, размер файла подкачки, поисковый индекс размер и многое другое.
3. Монитор надежности
Монитор надежности — это скрытый инструмент, который существует со времен Windows Vista, но многие люди даже не слышали о нем. Он находится на панели управления в разделе Система и безопасность > Безопасность и обслуживание > Обслуживание > Просмотр истории надежности .
Здесь вы увидите историю вашей системы и временную шкалу событий и ошибок, произошедших за определенный период времени. Синяя линия — это оценка от 1 до 10 того, насколько стабильна ваша система с течением времени.
Если что-то часто дает сбой, это хорошее место для поиска, потому что вы можете выбрать ошибку и Проверить решение .
Средства сетевой диагностики Windows
Независимо от того, используете ли вы Wi-Fi или Ethernet, есть большая вероятность, что вы столкнетесь с проблемами сети. Это одна из самых распространенных проблем в наши дни. Вот почему вам нужны эти инструменты.
4. Анализатор Wi-Fi
WiFi Analyzer — это бесплатный инструмент, который делает именно то, о чем говорит его название: он анализирует настройки вашей сети Wi-Fi, чтобы определить, не мешает ли ваш беспроводной канал другим ближайшим сетям Wi-Fi.
После анализа он порекомендует вам настройку канала. Это не идеально, особенно в многолюдных квартирах и густонаселенных городах, но в некоторых случаях может значительно повысить скорость и надежность вашего Wi-Fi. Стоит попробовать!
Скачать : Анализатор WiFi
5.
 Сетевой сканер SoftPerfect
Сетевой сканер SoftPerfectSoftPerfect Network Scanner — это простой в использовании инструмент, который обнаруживает любое устройство, которое может быть подключено к вашей сети. Эта утилита поддерживает обнаружение как IPv4, так и IPv6.
Вы можете использовать его дома, чтобы узнать, сколько устройств подключено к вашей сети (чтобы проверить, не пользуется ли кто-нибудь интернетом) или найти IP-адрес определенного устройства (например, вашего смартфона). Пользователи также могут инициировать удаленное отключение.
В бесплатной версии программы указано до 10 устройств, что более чем достаточно для домашнего использования.
Скачать : Сетевой сканер SoftPerfect
Средства диагностики дисков Windows
6. КристаллДискИнфо
Вы когда-нибудь задумывались, в хорошем ли состоянии ваш жесткий диск или твердотельный накопитель? Это нелегко выяснить, особенно с новыми твердотельными накопителями, которые могут выйти из строя еще до того, как вы поймете, что что-то не так. (Изучите предупреждающие признаки отказа SSD!)
(Изучите предупреждающие признаки отказа SSD!)
Вот тут-то и вступает в игру CrystalDiskInfo.
Эта простая программа дает вам полный обзор состояния ваших дисков с данными, включая жесткие диски, твердотельные накопители и USB-накопители. Подробная информация включает температуру, время раскрутки, время безотказной работы, частоту ошибок и многое другое. Он также вычисляет общий Состояние здоровья .
Обратите внимание, что у него есть дочерняя программа под названием CrystalDiskMark, которую вы можете использовать для сравнительного анализа ваших дисков с данными (т. е. посмотреть, насколько быстро они могут читать и записывать данные).
Скачать : CrystalDiskInfo
7. WinDirStat
WinDirStat, насколько я понимаю, является обязательным приложением. Пользуюсь им регулярно уже много лет, и он меня ни разу не разочаровал. Это означает статистику каталогов Windows, и она делает именно то, что говорит.
Короче говоря, он сканирует ваши диски с данными и сообщает вам, сколько места используется различными папками и файлами, все отображается в аккуратной древовидной иерархии и в виде подробного графика.
WinDirStat не только идеально подходит для визуализации того, где хранятся ваши данные, но также отлично подходит для очистки потерянных файлов и восстановления дискового пространства.
Скачать : WinDirStat
8. Управление дисками Windows
Управление дисками Windows — это встроенная дисковая утилита для управления разделами в Windows 10. Этот инструмент также позволяет пользователям проверять состояние твердотельного или жесткого диска и создавать новые разделы.
С помощью этой утилиты вы также можете сканировать любой раздел на наличие потенциальных ошибок. Для этого щелкните правой кнопкой мыши раздел, который хотите просканировать, затем выберите «Свойства» > «Инструменты» > «Проверить ».
Обратите внимание, что для выполнения этой операции требуются права администратора.
Средства диагностики памяти Windows
Проблемы с ОЗУ— еще одна распространенная проблема домашних компьютеров. (Узнайте больше об оперативной памяти здесь.) В наши дни слишком легко не хватать физической оперативной памяти, что может привести к замедлению работы системы и даже к сбоям. К счастью, диагностика обычно проста.
9. Монитор ресурсов
В Windows есть функция Resource Monitor, реализованная еще в Vista. Традиционно вам приходилось запускать его через диспетчер задач, но теперь это отдельное приложение в Windows 10, которое вы можете запустить через меню «Пуск».
Монитор ресурсов — это расширенный способ просмотра данных о вашей системе в режиме реального времени, который обычно используется вместе с монитором производительности. Тем не менее, я в основном использую его для просмотра деталей процесса и использования памяти. Действительно, это один из самых простых способов устранения неполадок с оперативной памятью.
10. Диагностика памяти Windows
Знаете ли вы, что в Windows есть встроенный инструмент, который может физически протестировать ваши модули оперативной памяти, чтобы проверить, не содержат ли они ошибок? Приложение под названием «Диагностика памяти Windows». Его функциональность может составить конкуренцию даже лучшему программному обеспечению для диагностики и ремонта компьютеров за свои деньги.
При его использовании ваш компьютер будет перезагружен. При загрузке инструмент проведет несколько тестов в вашей оперативной памяти, и если обнаружит какие-либо ошибки или сбои, он сделает все возможное, чтобы сообщить вам, какой модуль является виновником. Вы должны заменить этот модуль как можно скорее.
Средства диагностики дисплея Windows
11. JScreenFix
Посмотрите внимательно на свой экран. Видите ли вы какие-либо пятна, которые не вызваны пылинками? Если это так, у вас может быть застрявший пиксель, то есть пиксель, застрявший на определенном цвете. Это может быть очень раздражающим.
Это может быть очень раздражающим.
Использование JScreenFix — это один из способов исправить застрявший пиксель на вашем компьютере. Все, что он делает, это мигает область экрана с застрявшим пикселем сотнями разных цветов каждую секунду. Это должно отклеить пиксель примерно через десять минут.
Всегда ли работает? Нет. Иногда застрявший пиксель застревает навсегда из-за физического дефекта экрана. Но JScreenFix имеет вероятность успеха более 60 процентов, поэтому попробуйте, если у вас есть собственный застрявший пиксель.
Веб-сайт : Исправление Jscreen
12. Пиксельхилер
PixelHealer — это бесплатный, но один из самых эффективных программных диагностических инструментов, который можно использовать для восстановления битых пикселей. В отличие от Jscreen Fix, эта утилита требует загрузки пользователями, но размер файла составляет менее 100 КБ, поэтому это не займет много времени.
Его дочернее приложение InjuredPixels можно использовать для обнаружения мертвых, застрявших или горячих пикселей, которые, в свою очередь, можно исправить с помощью PixelHealer. Приложение подсвечивает битые пиксели цветами RGB, чтобы оживить их.
Приложение подсвечивает битые пиксели цветами RGB, чтобы оживить их.
Оба приложения поставляются с портативным установщиком, который устраняет необходимость в их установке. Пользователи могут просто разархивировать файл и запустить программу.
Скачать : PixelHealer | InjuredPixels
Средства диагностики вредоносных программ для Windows
13. AdwCleaner
Немногие знают об AdwCleaner, и это позор, потому что это фантастика и заслуживает большего признания. Это всего лишь простой сканер вредоносных программ, но он быстрый, эффективный и бесплатный, и это все, о чем может мечтать каждый.
Он в основном предназначен для обнаружения вредоносных программ, поставляемых в комплекте с установочными файлами, поэтому он обнаруживает рекламное ПО, панели инструментов, нежелательные программы, угонщики браузера и т. д. Результаты сканирования сортируются по службам, файлам, библиотекам DLL, запланированным задачам, записям реестра и т. д.
д.
Скачать : AdwCleaner
14. Вредоносные программы
Malwarebytes уже много лет является королем сканеров вредоносных программ. Большинство людей слышали об этом хотя бы раз, но если вы еще не слышали, знайте, что многие люди считают это приложение обязательным на каждом компьютере.
Обратите внимание, что Malwarebytes поставляется как в бесплатной, так и в расширенной версиях. Бесплатная версия, конечно, великолепна, и ее более чем достаточно для большинства домашних пользователей, но в версии Premium есть все виды потрясающих расширенных функций. Узнайте больше о том, почему Malwarebytes Premium стоит своих денег.
Скачать : Malwarebytes
15. КламВин
ClamWin может показаться примитивным, но пусть вас это не смущает. Это один из лучших бесплатных антивирусных сканеров, доступных в настоящее время. Сканирование может занять некоторое время, но оно обнаруживает почти все, поэтому компромисс того стоит.
Зачем использовать ClamWin? Потому что это с открытым исходным кодом, в отличие от вышеупомянутых альтернатив. Это важно, если вы хотите убедиться, что программа делает именно то, о чем заявляет, особенно если это приложение безопасности. Никогда нельзя быть слишком осторожным.
Скачать : ClamWin
Диагностируйте проблемы вашего ПК с помощью этих инструментов
Мы надеемся, что эти инструменты окажутся вам полезными. Вам понадобятся ВСЕ из них? Нет, наверное, нет. Просто выберите те, которые кажутся вам ценными, и забудьте об остальных, по крайней мере, на данный момент.
Вы всегда можете добавить эту страницу в закладки и вернуться к ней, если когда-нибудь столкнетесь с проблемой, с которой никогда раньше не сталкивались. Просто не забудьте перезагрузиться перед устранением неполадок.
Изображение предоставлено: Ла Горда/Shutterstock
Как использовать отчет о диагностике системы Windows 10 для оперативного сбора информации об устранении неполадок
Как использовать отчет о диагностике системы Windows 10 для оперативного сбора информации об устранении неполадок
Event Viewer может быть не идеальным инструментом для отслеживания аппаратных и программных проблем. Но отчет о системной диагностике может предоставить массу информации, даже когда проблема возникает.
Но отчет о системной диагностике может предоставить массу информации, даже когда проблема возникает.
В Windows 10 вы можете использовать средство просмотра событий для отслеживания проблем с оборудованием и программным обеспечением, но для этого требуются усилия и понимание того, на что вы смотрите. К счастью, в Windows 10 есть еще один инструмент под названием «Отчет о диагностике системы», который является частью системного монитора. Он может отображать состояние аппаратных ресурсов, время отклика системы и процессы на вашем компьютере, а также системную информацию и данные конфигурации. Изящный трюк с отчетом о диагностике системы заключается в том, что вы можете использовать его для сбора информации об устранении неполадок во время возникновения проблемы.
В этой статье я покажу вам, как использовать отчет о диагностике системы для сбора информации об устранении неполадок. Затем я изучу полученный отчет.
Обязательная к прочтению информация о Windows
- Виндовс 11 22х3 уже здесь
- Windows PowerToys 0.
 62.0 добавляет три новые утилиты в набор инструментов для опытных пользователей Windows.
62.0 добавляет три новые утилиты в набор инструментов для опытных пользователей Windows. - Защитите свою сеть с помощью внешних служб безопасности Майкрософт
- Как очистить кеш DNS в Windows 10
Запуск отчета
Для начала запустите окно административной командной строки, щелкнув правой кнопкой мыши кнопку «Пуск». Затем выберите «Командная строка (Администратор)» в меню «Быстрая ссылка». Как только командная строка станет доступной, введите следующую команду и нажмите [Enter]:
производительность/отчет
Откроется окно монитора ресурсов и производительности, показанное на рис. A .
Рисунок А
После запуска отчета вы увидите окно монитора ресурсов и производительности.
В разделе «Состояние отчета» указано, что диагностика системы будет собирать данные в течение 60 секунд. На этом этапе вы можете инициировать процедуру или задачу, которая вызывает проблему. Если вам удастся воссоздать состояние проблемы, пока System Diagnostics собирает данные, информация, относящаяся к проблеме, будет добавлена в отчет.
Если вам удастся воссоздать состояние проблемы, пока System Diagnostics собирает данные, информация, относящаяся к проблеме, будет добавлена в отчет.
В качестве теста я подключил мышь, с которой у меня возникли проблемы, пока System Diagnostics собирала данные. Через 60 секунд в разделе «Состояние отчета» было указано, что диагностика системы создает отчет, как показано на рис. B .
Рисунок В
После завершения операции сбора будет создан отчет.
Когда отчет будет готов, он появится в окне монитора ресурсов и производительности, как показано на Рис. C . Любые ошибки, которые существовали или произошли во время сбора данных System Diagnostics, будут отражены в отчете.
Рисунок С
После завершения отчета он появится в окне монитора ресурсов и производительности.
Пока System Diagnostics собирала данные, она собрала и записала информацию о мыши, с которой у меня возникли проблемы. Эта информация отображается в разделе «Ошибка». Диагностика системы также обнаружила несколько других проблем, о которых я не знал.
Эта информация отображается в разделе «Ошибка». Диагностика системы также обнаружила несколько других проблем, о которых я не знал.
Раздел предупреждений содержит пять частей информации:
- Симптом — это сообщение о внутренней ошибке. Диагностика системы настраивает его как ссылку, по которой вы можете перейти к более подробному разделу отчета.
- Причина — это описание состояния ошибки.
- Подробности предоставляет более подробную информацию об ошибке.
- Резолюция содержит базовый набор инструкций по устранению проблемы.
- Связанный содержит ссылки на статьи на веб-сайте Microsoft, посвященные данной проблеме.
К сожалению, когда я щелкал ссылки в разделе «Связанные», я обнаружил страницу справки и инструкций по Windows Vista и домашнюю страницу Технического центра управления обновлениями. Похоже, что Microsoft ошиблась с этими ссылками.
Однако, когда я щелкнул ссылку Симптом в разделе ошибок, отчет перешел к разделу Классы PlugAndPlay, показанному на Рисунок D . Здесь я нашел информацию, указывающую на то, что мне просто нужно было обновить драйвер устройства для мыши.
Рисунок D
Ссылка Симптом приведет к более подробной информации в отчете.
Что вы думаете?
Использовали ли вы отчет о диагностике системы в качестве средства устранения неполадок в Windows 10? Если да, то нашли ли вы его полезным? Поделитесь своими мыслями и опытом с другими членами TechRepublic.
Читайте также…
- Microsoft пора открыть исходный код Windows
- Как использовать восстановление системы Windows 10 в качестве средства восстановления
- От DOS к золотому веку Windows: классические операционные системы, которые можно запускать в браузере (изображения)
- Как получить доступ к безопасному режиму в Windows 10
Грег Шульц
Опубликовано: Изменено: Увидеть больше Программное обеспечение Поделиться: Как использовать отчет о диагностике системы Windows 10 для сбора информации об устранении неполадок на лету- Майкрософт
- Программного обеспечения
Выбор редактора
- Изображение: Rawpixel/Adobe Stock
ТехРеспублика Премиум
Редакционный календарь TechRepublic Premium: ИТ-политики, контрольные списки, наборы инструментов и исследования для загрузки
Контент TechRepublic Premium поможет вам решить самые сложные проблемы с ИТ и дать толчок вашей карьере или новому проекту.
Персонал TechRepublic
Опубликовано: Изменено: Читать далее Узнать больше - Изображение: diy13/Adobe Stock
Программного обеспечения
Виндовс 11 22х3 уже здесь
Windows 11 получает ежегодное обновление 20 сентября, а также ежемесячные дополнительные функции. На предприятиях ИТ-отдел может выбирать, когда их развертывать.
Мэри Бранскомб
Опубликовано: Изменено: Читать далее Увидеть больше Программное обеспечение - Изображение: Кто такой Дэнни/Adobe Stock
Край
ИИ на переднем крае: 5 трендов, за которыми стоит следить
Edge AI предлагает возможности для нескольких приложений.
 Посмотрите, что организации делают для его внедрения сегодня и в будущем.
Посмотрите, что организации делают для его внедрения сегодня и в будущем.Меган Краус
Опубликовано: Изменено: Читать далее Увидеть больше - Изображение: яблоко
Программного обеспечения
Шпаргалка по iPadOS: все, что вы должны знать
Это полное руководство по iPadOS от Apple. Узнайте больше об iPadOS 16, поддерживаемых устройствах, датах выпуска и основных функциях с помощью нашей памятки.
Персонал TechRepublic
Опубликовано: Изменено: Читать далее Увидеть больше Программное обеспечение - Изображение: Worawut/Adobe Stock
- Изображение: Bumblee_Dee, iStock/Getty Images
Программного обеспечения
108 советов по Excel, которые должен усвоить каждый пользователь
Независимо от того, являетесь ли вы новичком в Microsoft Excel или опытным пользователем, эти пошаговые руководства принесут вам пользу.
Персонал TechRepublic
Опубликовано: Изменено: Читать далее Увидеть больше Программное обеспечение
Anleitung zum Ausführen eines Preboot-Diagnosetestes auf einem Компьютер Dell
Zu den Hauptinhalten ВаренкорбIhr Warenkorb на Dell.com
Willkommen bei Dell
Mein Konto
- Bestellungen schnell und einfach aufgeben
- Bestellungen anzeigen und den Versandstatus verfolgen
- Erstellen Sie eine Liste Ihrer Produkte, auf die Sie jederzeit zugreifen können.
- Verwalten Sie mit der Unternehmensverwaltung Ihre Dell EMC Seiten, Produkte und productspezifischen Kontakte.
Анмельден Konto erstellen Премьер-Анмельдунг Anmeldung beim Partnerprogramm
Artikelnummer: 000181163
Dieser Artikel enthält Anweisungen zum Ausführen der Hardwarediagnose mithilfe der Preboot-Diagnose auf einem Dell Computer.
Zusammenfassung: Dieser Artikel enthält Anweisungen zum Ausführen der Hardwarediagnose mithilfe der Preboot-Diagnose auf einem Dell Computer. Dieser Artikel enthält Anweisungen zum Ausführen der Hardwarediagnose mithilfe der Preboot-Diagnose auf einem Dell Computer.
Artikelinhalt
Симптом
Die Preboot-Diagnose ist im BIOS eingebette und wird intern vom BIOS gestartet. Die Preboot-Diagnose testet Ihre Hardware, ohne das Betriebssystem zu verwenden. Die Preboot-Diagnose enthält Optionen für bestimmte Gerätegruppen oder Geräte, mit der Sie folgendes tun können:
- Автоматические тесты или интерактивный Modus ausführen.
- Тесты Видерхолена.
- Testergebnisse anzeigen oder speichern.
- Ausführliche Tests durchführen, um zusätzliche Testoptionen einzuführen und zusätzliche Informationen zu den fehlerhaften Geräten bereitzustellen.

- Statusmeldungen anzeigen, die angeben, ob Tests erfolgreich abgeschlossen wurden.
- Fehlermeldungen zu Problemen während des Testvorgangs anzeigen
Функционал включает: Проверка производительности системы перед загрузкой SupportAssist и системный анализ для запуска с ePSA или PSA.
HINWEIS: Einige Tests für bestimmte Geräte erfordern eine Nutzerinteraktion. Stellen Sie stets sicher, dass Sie sich am Computer befinden, wenn die Diagnosetests durchgeführt werden.
HINWEIS: Die Anweisungen zum Aufrufen des Preeboot-Diagnosedienstprogramms und der Schnittstelle können leicht variieren. Produktspezifische Informationen Sie im Benutzerhandbuch auf Ihrem Dell Computer.
Ursache
Es kann vorkommen, dass Ihr Computer sich möglicherweise nicht mit dem Betriebssystem starten lässt. Eine beschädigte Datei, ein Virus, Spyware, Malware или Hardwarefehler können dieses Problem verursachen. Mithilfe des Preboot-Diagnosetests können Sie einen Hardwarefehler feststellen.
Lösung
- Schalten Sie den Computer ein.
- Wenn das Dell Logo angezeigt wird, drücken Sie mehrmals F12 bis das Menu für den einmaligen Start angezeigt wird.
- Wählen Sie auf dem Startmenü-Bildschirm die Option Diagnose aus und drücken Sie die Eingabetaste ( Abbildung 1 ).
Abbildung 1: Abbildung des Startmenüs. (Abbildung ist nur на английском языке) - Der Diagnosetest beginnt.
HINWEIS: Die Maus ist während des Tests nicht aktiv.
HINWEIS: Auf Dell Laptops ist während des LCD-Tests eine Benutzerreaktion erforderlich.
- Um einen Diagnosetest auf einem bestimmten Gerät durchzuführen, drücken Sie Esc und klicken Sie auf Ja , um den Diagnosetest zu wereden.
- Klicken Sie auf den Pfeil in der unteren rechten Ecke, um zur Seitenliste zu gelangen. Die erkannten Elemente werden aufgelistet ( Abbildung 2 ).

Abbildung 2: Скриншот Systemanalyse vor dem Start. (Abbildung ist nur на английском языке) - Wählen Sie ein Gerät aus, um den Test durchzuführen ( Abbildung 3 ).
Abbildung 3: Скриншот Hardwarecomponenten, die in der Systemanalyse vor dem Start erkannt wurden. (Abbildung ist nur на английском языке) - Bei Problemen werden Fehlercodes angezeigt. Notieren Sie sich den Fehlercode, den Validierungscode und die Service-Tag-Nummer und schlagen Sie den Fehlercode nach.
Anleitung zum Ausführen einer Diagnose auf einem Dell Computer
Sehen Sie sich dieses Video and, um zu erfahren, wie Sie integrierte Preboot-Diagnosen verwenden können, um Hardwareprobleme on Ihrem Dell Computer zu identifizieren.
Время: 01:34(мм:сс)
Название: In mehreren Sprachen verfügbar. Нажмите Sie auf das CC-Symbol und wählen Sie dann die bevorzugte Sprache aus.
Weitere Informationen
Artikeleigenschaften
Betroffenes Produkt
Alienware, Inspiron, вышедшие из эксплуатации модели, OptiPlex, Vostro, XPS, серии G, серии G, Alienware, Inspiron, Latitude, Vostro, XPS, вышедшие из эксплуатации модели, стационарные рабочие станции, мобильные рабочие станции
Letztes Veröffentlichungsdatum
datum 13 июля 2022 г.


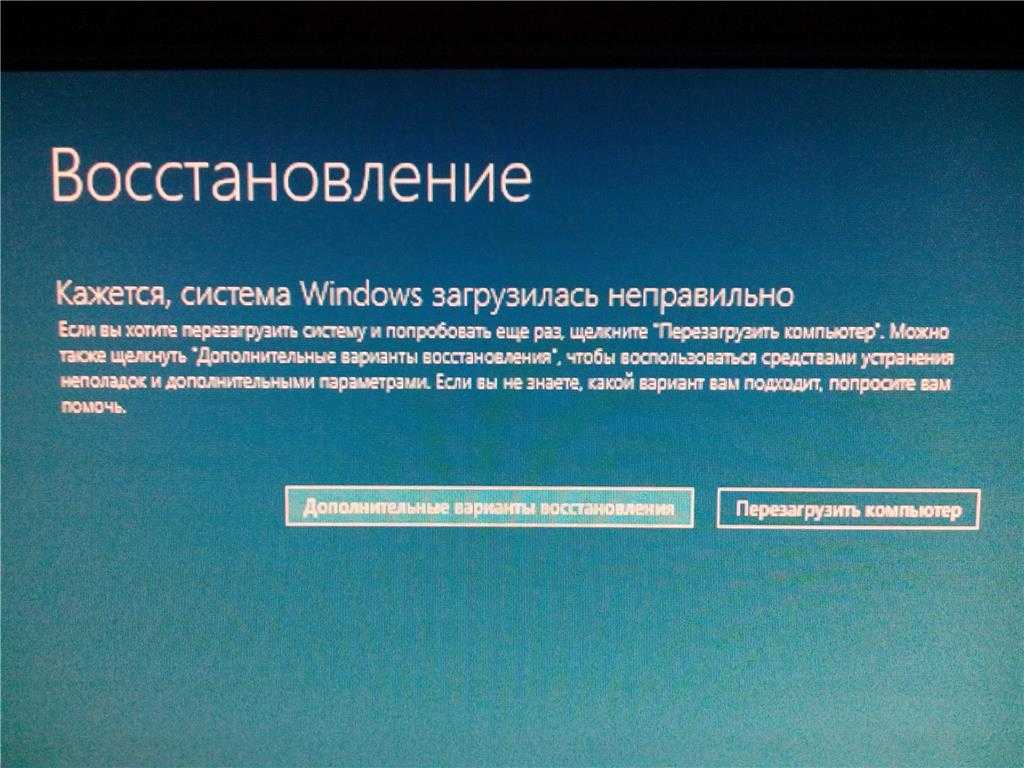
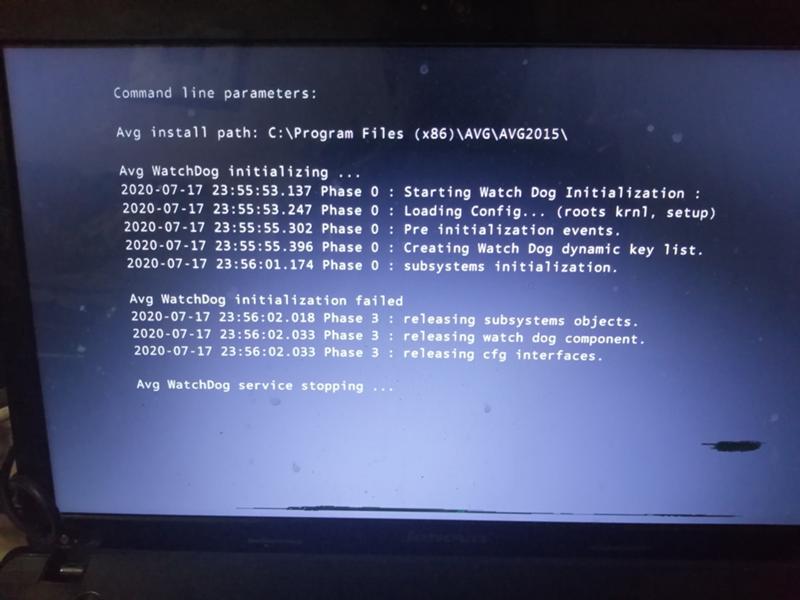 Если зайти в безопасном режиме удалось, возможно, там вы сможете отменить действия, предшествовавшие появлению проблемы. Подробнее на тему — Безопасный режим Windows 10.
Если зайти в безопасном режиме удалось, возможно, там вы сможете отменить действия, предшествовавшие появлению проблемы. Подробнее на тему — Безопасный режим Windows 10.