Не работают USB и Тачпад после переустановки Windows 7 64
Автор Кирилл Соколов На чтение 8 мин. Просмотров 379 Опубликовано
Скрипт постоянно лежит по адресу
https://yadi.sk/d/MyKUw_V53LFuS9
я его обновляю по мере появления новых версий драйверов Intel USB 3.0
А драйверы для Lenovo IdeaPad 320-15lkb для windows 7 64 bit чтоли нет?
4 часа назад, АндрейCK сказал:
А драйверы для Lenovo IdeaPad 320-15lkb для windows 7 64 bit что ли нет?
На сайте Lenovo нет
Товарищи! Схожая проблема с тачпадом после установки Windows 7. Usb работает. А драйвер на тач найти не могу. На сайте леново так же нет для моей модели. модель ноута 320 – 17 СПРОСИТЕ. Посоветуйте что делать
7 минут назад, господин Серг сказал:
модель ноута 320 – 17 ASK
Модель ноута точно ASK или ISK?
Дайте на страницу Lenovo с вашим аппаратом.
Какой дистрибутив использовала Windows 7?
1 час назад, мурзик сказал:
Модель ноута точно СПРОСИТЬ или ISK?
Дайте ссылку на страницу Lenovo с вашим аппаратом.
Какой дистрибутив использовали Windows 7?
320-17 AST
https://www3.lenovo.com/ru/ru/laptops/ideapad/300- series/Lenovo-IdeaPad-320-17ABR/p/88IP3000870? ipromoID = ru_sidebar_32017AMD_SeriesPage
Вроде бы он. ставил Windows 7 64, Сборка
Ваш аппарат 320-17ast на чипсете AMD
Попробуйте установить драйвер чипсета
http://support.amd.com/en-us/download/chipset?os=Windows 10–64
35 минут назад, мурзик сказал:
Ваш аппарат 320-17ast на чипсете AMD
Попробуйте установить драйверсета
http://support.amd.com/en-us/download/chipset?os=Windows 10–64
К сожалению не помогло.
Добавлено 13 минут спустя:
12 минут назад, мистер Серг сказал:
К сожалению не помогло.
Вот такой есть на сайте леново для 10 Драйвер сенсорной панели (Synaptics, Elan) для Windows 10 (64-бит) – Ноутбук.
Но на Windows 7 драйвер не нашел
В диспетчере устройств есть неизвестные устройства?
Попробуйте установить драйвер тачпада Win 10
https://download.lenovo.com/consumer/mobiles/es3204af.exe
Драйвер для 10 не помог.
Встал какой то кривой. Есть название значок и маленький восклицательный знак.
Тачпад по-прежнему не работает
Спойлер
51 минуту назад, мистер Серг сказал:
Встал какой то кривой. Есть название значок и маленький восклицательный знак.
Тачпад по-прежнему не работает
Проблема в том, что тачпад в вашем ноуте сидит на шине I2C
Поддержка шины в Win 7 реализована не полностью.
Можно ещё попробовать установить драйвер I2C
https://support.lenovo.com/ru/ru /downloads/ds500955
16 минут назад, мурзик сказал:
Проблема в том, что тачпад в вашем ноуте сидит на шине I2C
Поддержка этой шины в Win 7 реализована не полностью.
Можно ещё попробовать установить драйвер I2C
https://support.lenovo.com/ru/ru/downloads/ds500955
Поставил драйвер. Все равно не работает тачпад. В диспетчере устройств значок тот же
3 часа назад, мистер Серг сказал:
Все равно не работает тачпад. В диспетчере устройств значок тот же
Тогда я не знаю как заставить работать тачпад в среде Windows 7
Тоже переставил с win10 на win 7 x64 (ноут ideapad 320-15IAP), и тоже отказывается работать тачпад, есть ли решение?
Ребят, выручайте. купил ideapad 320-15sk, поставил вин7 64, не работает тач пад. на сайте есть драйвер для него, устанавливаетю, но ничего не происходит.
5 минут назад, Завпунк сказал:
купил ideapad 320-15sk, поставил вин7 64, не работает тач пад. на сайте есть драйвер для него, устанавливаетю, но ничего не происходит.
На сайте Lenovo нет драйверов для 320-15isk под Windows 7.
Где вы их брали?
Все драйверы поставил, для тачпада устанавливал драйвер Windows 10, обновил мышь вручную, отображалось, как неизвестное устройство, теперь указывающее устройство ELAN.
Спойлер
27 минут назад, xtremelav сказал:
для тачпада устанавливал драйвер Windows 10, обновил мышь вручную, отображалось, как неизвестное устройство, теперь указывающее устройство ELAN.
Значит драйвера Win 10 не подходят под Win 7
22 часа назад, murzik сказал:
Значит драйвера Win 10 не подходят под Win 7
подходят, только ставятся вручную
Отредактировал xtremelav
Здравствуйте на всякий случай оставлю сайт с оригинальным образом Windows 7 Ultimate его качал 100% оригинал но только одно НО, для тех кто не знает английский плохо будет там EN версия …
https://softlay.net/operating-system/windows-7-ultimate-full-version-free- download-iso-32-64-bit. html
html
@murzik а неправильно установленный драйвер (точнее не получившийся установить …. надо как то сносить перед повторной установкой другого? та же проблема с тачпадом но только ноутбук немного другой …. Lenovo IdeaPad 520-15IKB (80YL00H0RK)
, дали ему win7 сразу с дровами usb3, Wi-Fi заработал от пауэр менеджера, тачпад беда .. … но одно сообщение о его подьеме есть)))
2 часа назад, stovan сказал:
а неправильно установленный драйвер (точнее не получившийся установить …. надо как то сносить перед повторной установкой другим?
Старый драйвер лучше удалить.
2 часа назад, stovan сказал:
та же проблема с тачпадом но только ноутбук немного другой …. Lenovo IdeaPad 520- 15IKB (80YL00H0RK)
, дали ему win7 сразу с дровами usb3, Wi-Fi заработал от пауэр менеджера, тачпад беда ….. но одно сообщение о его подьеме есть)))
На некоторых новых ноутах Lenovo тачпады сидят не на шине USB, а на шине Serial IO
Попробуйте установить драйвер Serial IO
h ttps://download.
После этого драйвера тачпада
https://download.lenovo.com/consumer /mobiles/3hba03wf.exe
4 часа назад, мурзик сказал:
На некоторых новых ноутах Lenovo
Здравствуй хороший человек !!!!!!
ты меня просто спас! !!
как только я установил сериал IO
У меня все сразу заработало !!!!!!!!
на предидущем драйвере видимо.
лечение на 520-й машине у вас готов, я вас поздравляю !!!!!!
и себя, еще раз большое пребольшое спасибо, я уже хотел сбегать на 10-й вин …..
добавлю, в устройства у мыши появилась вторая – синаптик ….
но остались 2 “другиеустройства”
3D видео контроллер
и неизвестное устройство, все остальное определено.
Отредактировал stovan
добавил
32 мин уты назад, stovan сказал:
и неизвестное устройство, все остальное определено.
Приведите ID этого устройства.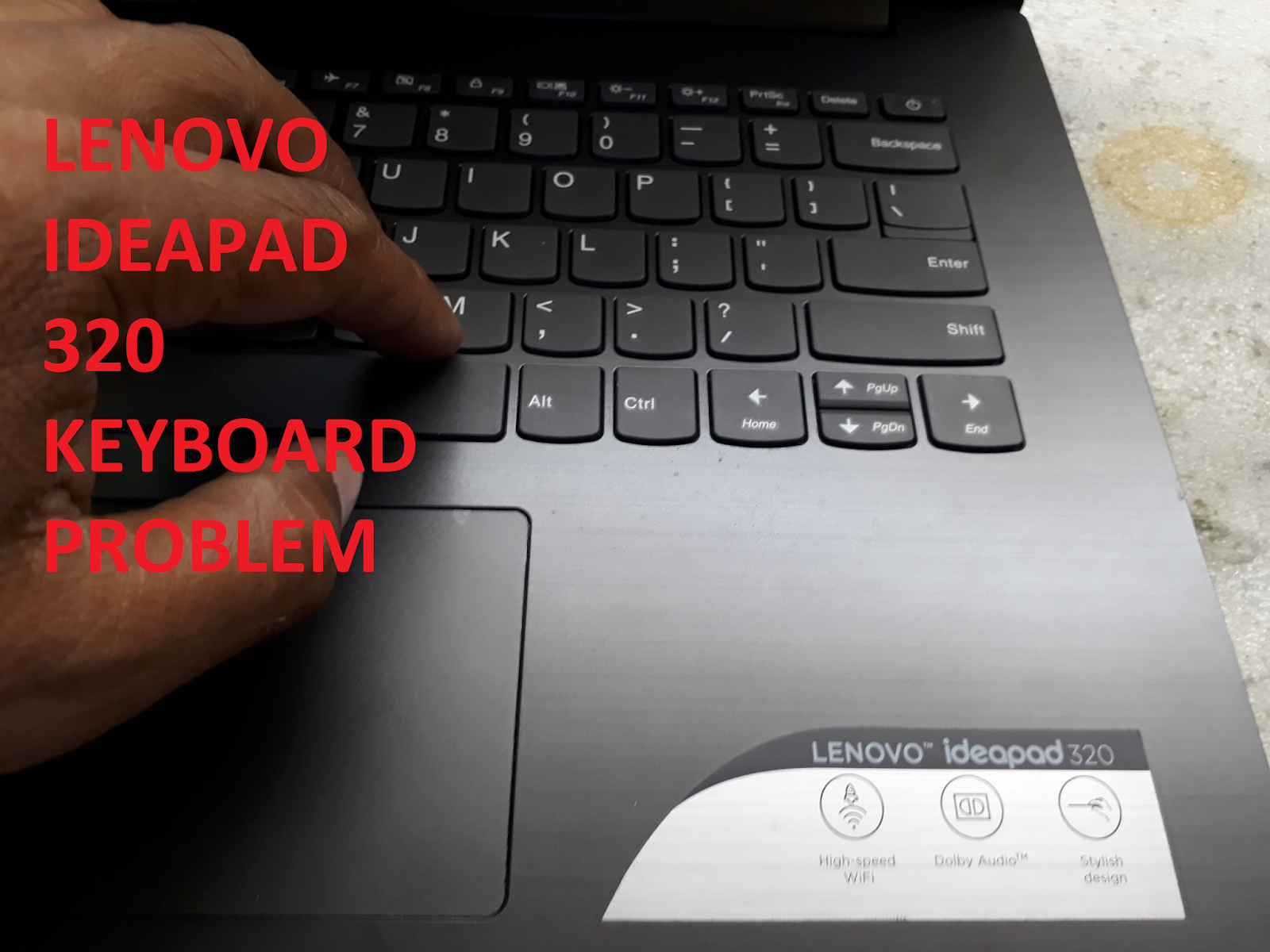
4 минуты назад, мурзик сказал:
Приведите ID этого устройства.
ACPI MSFT0101
* MSFT0101
Загрузить драйверы Lenovo IdeaPad 320
Lenovo IdeaPad 320 Загрузить драйверы Lenovo IdeaPad 320 для Windows 10 64bit – Спецификация Lenovo IdeaPad 320 :
Процессор: Intel Core i5-7200U, MEM: 8 ГБ DDR4, дисплей: 15,6 ″, VGA: NVIDIA GeForce 940MX – 2048 МБ, жесткий диск: 128 SSD + 1 ТБ, ОС: Windows 10
Lenovo Поддержка драйверов IdeaPad 320 для 64-разрядной версии Windows 10: драйверы Lenovo IdeaPad 320-15IKB 80XL01NEGE,
Драйверы Lenovo IdeaPad 320-15IKB, драйверы Lenovo IdeaPad 320 80XL03BQUS, драйверы LENOVO IdeaPad 320-15IKB (тип 80XL, 80YE)
Процедуры установки Системные требования Загрузить
ВАЖНО. Обязательно подключите свой компьютер к Интернету во время выполнения следующее:
1. Загрузите файл. Чтобы определить место сохранения файла, проверьте настройки компьютера.
Чтобы определить место сохранения файла, проверьте настройки компьютера.
2. Дважды щелкните загруженный файл .exe. Он будет распакован, и отобразится экран настройки. Следуйте инструкциям по установке программного обеспечения и выполните необходимые настройки.
Windows 10 64bit
| Загрузить | Категория | Размер |
|---|---|---|
Lenovo IdeaPad 320 драйверы Windows 10 64bit | ||
| Загрузить драйверы Lenovo IdeaPad 320 | BIOS – Обновление для Windows 10 (64-разрядная версия) – IdeaPad 320 | 6,59 МБ | |
| Программное обеспечение и служебные программы – Lenovo System Interface Foundation для Windows 10 (32- и 64-разрядная версии) – IdeaPad 320 | 254 МБ | |
| Программное обеспечение и служебные программы – Утилита Lenovo для Windows 10 (64-разрядная версия) – IdeaPad 320 | 2,7 МБ | |
| Управление питанием – Драйвер расширенного интерфейса конфигурации и управления питанием (ACPI) для Windows 10 (64-разрядная версия) – IdeaPad 320 | 1,5 МБ | |
| Тачпад – Драйвер тачпада (Elan, Synaptics) для Windows 10 (64-бит) – IdeaPad 320 | 71,8 МБ | |
| Wireless – Драйвер WLAN (Athertos, Realtek, Intel) для Windows 10 (64-разрядная версия) – IdeaPad 320 | 14,2 МБ | |
| Bluetooth – Драйвер Bluetooth (Atheros, Realtek, Intel) для Windows 10 (64-разрядная версия) – IdeaPad 320 | 3,5 МБ | |
| Аудио – Аудиодрайвер Realtek для Windows 10 (64-разрядная версия) – IdeaPad 320 | 66,1 МБ | |
| Считыватель отпечатков пальцев -Драйвер отпечатка пальца для Windows 10 (64-разрядная версия) -IdeaPad 320 | 4,1 МБ | |
Набор микросхем – Прошивка Intel Management Engine 11. 8 для Windows 10 (64-разрядная версия) -IdeaPad 320 8 для Windows 10 (64-разрядная версия) -IdeaPad 320 | 2,1 МБ | |
| Набор микросхем – Драйвер интерфейса Intel Management Engine для Windows 10 (64-разрядная версия) -IdeaPad 320 | 4. 9 МБ | |
| Набор микросхем – драйвер набора микросхем Intel для Windows 10 (64-разрядная версия) -IdeaPad 320 | 3,9 МБ | |
| Card Reader – Драйвер устройства чтения карт Realtek для Windows 10 (64-разрядная версия) -IdeaPad 320 | 2,5 МБ | |
| Камера – Драйвер камеры (Realtek, Sonix, Sunplus) для Windows 10 (64-разрядная версия) – IdeaPad 320 | 23,6 МБ | |
| LAN – Драйвер Intel WLAN для Windows 10 (64-разрядная версия) -IdeaPad 320 | 1,5 МБ | |
| VGA – драйвер Intel VGA для Windows 10 (64-разрядная версия) – IdeaPad 320 | 157 МБ | |
| VGA – Драйвер VGA Nvidia для Windows 10 (64-разрядная версия) – IdeaPad 320 | 419 МБ | |
| VGA – Драйвер AMD VGA для Windows 10 (64-разрядная версия) – IdeaPad 320 | 439 МБ | |
| Патч – Патч Intel IRST для Windows 10 (64-разрядная версия) – IdeaPad 320 | 494 КБ | |
| Хранилище – Intel Rapid Storage Tec Драйвер hnology для Windows 10 (64-разрядная версия) – IdeaPad 320 | 2,3 МБ | |
| Хранилище – драйвер последовательного ввода-вывода Intel для Windows 10 (64-разрядная версия) – Загрузка драйверов Lenovo IdeaPad 320 | 1,3 МБ |
ПОДЕЛИТЬСЯ НА Twitter Facebook WhatsApp Pinterest
Тач пад lenovo ideapad 320ast kali под линуксом не работает.
 Как решить данную проблему?
Как решить данную проблему?В наши дни все ноутбуки поставляются со встроенным тачпадом, очень удобно, когда для выполнения нужных вам действий на ноутбуке не нужно использовать мышку. Вы можете сделать все что нужно с помощью тачпада даже проще чем с помощью мышки. Здесь есть прокрутка с помощью двух пальцев, и вы можете легко перемещать указатель мыши по экрану.
Но не все новые или старые тачпады поддерживает по умолчанию, для некоторых устройств может понадобиться дополнительная конфигурация, также такая проблема может возникнуть при обновлении дистрибутива. В этой статье мы рассмотрим что делать если не работает тачпад.
Проблемы с работой сенсорной панели можно поделить на несколько типов:
Тачпад не работает вообще;
Работают базовые функции, но не работает прокрутка;
Первое что нужно сделать, если не работает тачпад совсем, это установить драйвера synaptic, скорее всего, после установки этого программного обеспечения все заработает. Сначала обновите список пакетов:
sudo apt update
Затем установите драйвера:
sudo apt install xserver-xorg-input-synaptics
Или переустановите, если они уже были установлены:
sudo apt install —reinstall xserver-xorg-input-synaptics
После завершения процесса установки нужно перезагрузить компьютер. Эти команды должны решить проблему . Если же не помогло, есть еще один путь решения проблемы с драйверами. Мы будем изменять параметры загрузки ядра в Grub. Сначала откройте конфигурационный файл /etc/default/grub:
Эти команды должны решить проблему . Если же не помогло, есть еще один путь решения проблемы с драйверами. Мы будем изменять параметры загрузки ядра в Grub. Сначала откройте конфигурационный файл /etc/default/grub:
sudo gedit /etc/default/grub
Найдите строчку:
GRUB_CMDLINE_LINUX_DEFAULT=»quiet splash»
И замените ее на:
GRUB_CMDLINE_LINUX_DEFAULT=»quiet splash i8042.nomux=1 i8042.noloop=1″
Дальше закройте файл и обновите конфигурацию загрузчика:
sudo update-grub
Если же после выполненных действий ничего не изменилось, то можно попытаться еще кое-что сделать. Сначала нужно посмотреть определился ли ваш тачпад ядром, для этого выполните:
less /proc/bus/input/devices
Если вы видите свою сенсорную панель в списке, значит она поддерживается ядром и можно идти дальше. Если же нет, Ubuntu не поддерживает ваше устройство и остается только надеяться что поддержка появиться потом.
Следующий шаг, смотрим как определился тачпад X сервером, это есть смысл делать только если есть поддержка на уровне ядра. Выполните команду:
Выполните команду:
xinput —list
Если и тут сенсорная панель определяется, то можно подправить настройки Xorg чтобы она заработала. В списке вы увидите id, на снимке экрана устройство имеет номер 13. Теперь смотрим параметры тачпада:
xinput —list-props 13
Если значение Device Enabled ровняется нулю, выполните такую команду, чтобы включить тачпад:
xinput set-int-prop 13 «Device Enabled» 8 1
Чтобы сделать тачпад включенным после перезагрузки, а также добавить опции, которые включают прокрутку и другие возможности скопируйте конфигурационный файл synaptics по умолчанию в /etc/X11/xorg.conf.d/:
cp /usr/share/X11/xorg.conf.d/50-synaptics.conf /etc/X11/xorg.conf.d/50-synaptics.conf
Дальше вы можете настраивать нужные параметры в полученном файле. После этого проблема не работает сенсорная панель Ubuntu должна быть решена.
Сенсорная панель Lenovo IdeaPad не работает [Быстрое исправление]
by Лоредана Харсана Лоредана ХарсанаГлавный редактор
Лоредана — страстный писатель, проявляющий большой интерес к программному обеспечению и технологиям для ПК. Она начала писать о мобильных телефонах, когда Samsung Galaxy S II был… читать дальше
Она начала писать о мобильных телефонах, когда Samsung Galaxy S II был… читать дальшеОбновлено
Партнерское раскрытие
По словам наших пользователей, ошибка- сенсорной панели Lenovo IdeaPad не работает может возникать в Windows 11 и 10 и даже в Windows 7.
- В первую очередь попробуйте перезагрузить компьютер, чтобы начать с чистого листа.
- Затем вы можете перейти к включению функции сенсорной панели в приложении «Настройки».
XУСТАНОВИТЬ, НАЖИМАЯ НА ФАЙЛ ЗАГРУЗКИ
Для решения различных проблем с ПК мы рекомендуем DriverFix: Это программное обеспечение будет поддерживать ваши драйверы в рабочем состоянии, тем самым защищая вас от распространенных компьютерных ошибок и сбоев оборудования. Проверьте все свои драйверы прямо сейчас, выполнив 3 простых шага:- Загрузите DriverFix (проверенный загружаемый файл).

- Нажмите Начать сканирование , чтобы найти все проблемные драйверы.
- Нажмите Обновить драйверы , чтобы получить новые версии и избежать сбоев в работе системы.
- DriverFix был загружен 0 читателями в этом месяце.
Возможно, вы один из тех людей, которые игнорируют тачпад на своем ноутбуке в пользу мыши. Однако, если вы в первую очередь полагаетесь на свою сенсорную панель, и она перестает работать, как, например, сообщают пользователи с сенсорной панелью Lenovo IdeaPad, вы вообще не сможете управлять своим компьютером.
Есть несколько частых причин, по которым ваш тачпад может не работать, и их больше, чем нам хотелось бы признать. Несмотря на то, что ИТ-специалисты всегда рекомендуют внимательно следить за драйверами и обновлениями ОС, люди игнорируют это сообщение и сталкиваются с ошибками, которых можно было бы избежать.
В любом случае, в более позитивном ключе, давайте перейдем к списку решений сразу после того, как мы увидим причины этой проблемы и другие проблемы, о которых сообщали пользователи. Следите за собой!
Следите за собой!
Почему сенсорная панель Lenovo IdeaPad не работает?
Lenovo IdeaPad 3 и Lenovo IdeaPad 5 сталкиваются с проблемами сенсорной панели, когда определенные драйверы не установлены, устарели или даже повреждены. Ошибки драйверов могут вызывать следующие проблемы, о которых также сообщали наши пользователи:
- Сенсорная панель Lenovo IdeaPad не обнаружена — это сообщение об ошибке может появляться, когда драйверы устарели. Мы показали ниже, что делать в этом случае.
- Сенсорная панель ноутбука Lenovo не работает при зарядке — В отличие от общего примечания этой статьи, обновления драйверов в данном случае не являются причиной, но вам необходимо перезагрузить компьютер или проверить зарядный кабель.
- Сенсорная панель Lenovo IdeaPad не работает должным образом . Пользователи задавались вопросом, что делать, когда их сенсорная панель дает сбои, и мы пришли к этому на помощь.

Кроме того, ошибка может возникать на нескольких итерациях ОС с похожими сообщениями об ошибках, такими как:
- Сенсорная панель Lenovo IdeaPad не работает Windows 11 — пользователи Windows 11 теперь хорошо знакомы с возникающими сбоями и ошибками, поскольку новая итерация ОС все еще совершенствуется.
- Сенсорная панель Lenovo IdeaPad не работает Windows 10 . Наши кузены не являются исключением из этой ошибки, и они также сообщали, что их раздражает неработающая сенсорная панель.
- Сенсорная панель ноутбука Lenovo не работает. Windows 7 . Ветераны могут подумать об обновлении своей ОС, поскольку в будущем Windows 7 будет получать все меньше и меньше средств для устранения неполадок.
Что делать, если сенсорная панель Lenovo IdeaPad не работает должным образом?
1. Убедитесь, что он включен.
- Нажмите клавишу Windows + I и перейдите к Bluetooth и устройствам на левой панели, а затем к Сенсорная панель с правой стороны.

- Теперь убедитесь, что переключатель рядом с Сенсорная панель повернут на .
2. Загрузите последние версии драйверов
- Перейдите на страницу поддержки Lenovo и введите модель своего ноутбука, чтобы найти драйверы.
- Теперь нажмите Drivers & Software , введите touchpad в строку поиска, выберите итерацию своей ОС и загрузите любой драйвер, который появится. Следуйте инструкциям на экране, чтобы установить их, а затем перезагрузите компьютер. Вот и все!
Крайне важно дождаться завершения процессов перед перезагрузкой компьютера, чтобы убедиться, что изменения были применены правильно. Чтобы предотвратить обновление драйверов вручную и сэкономить время, настоятельно рекомендуется использовать специализированное приложение для обновления драйверов, такое как DriverFix.
Для получения дополнительной информации ознакомьтесь с нашим сообщением о том, как легко обновить драйверы в Windows 11, чтобы обеспечить наиболее эффективное выполнение этой задачи.
Кроме того, ознакомьтесь с нашим списком 10 лучших программ для обновления драйверов для Windows 10/11, если вы хотите использовать другую программу.
И если вы столкнетесь с ошибкой Windows, которая не может загрузить драйверы, не пропустите наше руководство о том, что делать в этом случае.
Было ли это руководство полезным для вас? Не стесняйтесь сообщить нам в разделе комментариев ниже, а также если у вас есть какие-либо другие решения. Спасибо за прочтение!
Была ли эта страница полезной?Начать разговор
ДелитьсяКопировать ссылку
Информационный бюллетень
Программное обеспечение сделок Пятничный обзор
Я согласен с Политикой конфиденциальности в отношении моих персональных данных
Замена сенсорной панели Lenovo Ideapad 320-15IAP
- org/HowToDirection»>
Отвинтите тринадцать 6,5-мм винтов на задней панели с помощью отвертки Phillips №0.
Вытащите лоток для компакт-дисков с помощью инструмента для открывания, как только будут удалены все винты.
Используйте инструмент для открывания, чтобы снять корпус с ноутбука, приподняв заднюю панель по краям компьютера.
Редактировать
Открутите четыре винта 4,5 мм от кронштейнов экрана с помощью отвертки Phillips №0.

Аккуратно потяните защитный кожух проводов с задней панели компьютера. Вы можете услышать треск, но это нормально, так как замки расцепляются, когда вы тянете.
Редактировать
Отсоедините кабель дисплея, приподняв черный язычок разъема ZIF с помощью инструмента для открытия и осторожно вытащив кабель.
Отсоедините два коаксиальных кабеля от карты Wi-Fi, осторожно потянув за провода.
org/HowToDirection»>
Поднимите кронштейны экрана, поддев их вверх с помощью инструмента для открывания.
Можно одновременно приподнять оба кронштейна, но нужно поднять только правый, чтобы можно было извлечь материнскую плату из-под него.
Редактировать
Отвинтите четыре серебристых винта диаметром 3 мм на материнской плате с помощью отвертки Phillips #0.
org/HowToDirection»>
Отвинтите единственный черный винт 6 мм с помощью отвертки Phillips #0.
Отвинчивание одного из серебристых винтов заставит карту Wi-Fi выдвинуться. Если ваша новая материнская плата не поставляется с собственной картой Wi-Fi, вам следует отключить карту и установить ее в новую материнскую плату.
Редактировать
Аккуратно извлеките материнскую плату, убедившись, что при этом не тянутся и не защемляются кабели.






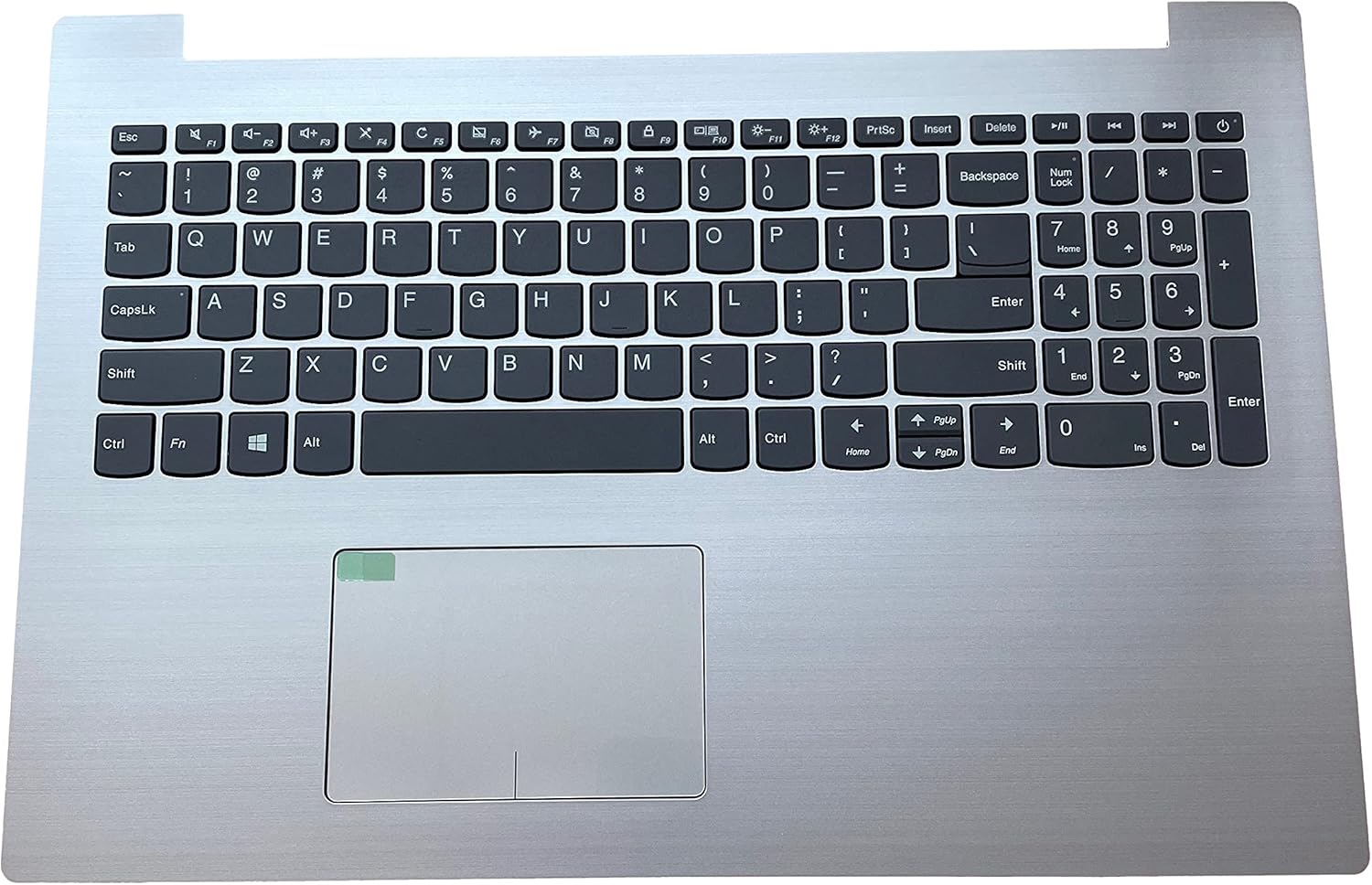
/i.s3.glbimg.com/v1/AUTH_08fbf48bc0524877943fe86e43087e7a/internal_photos/bs/2018/I/q/F0ZYb1TTyZtAjGVHYI9w/m2.jpg)