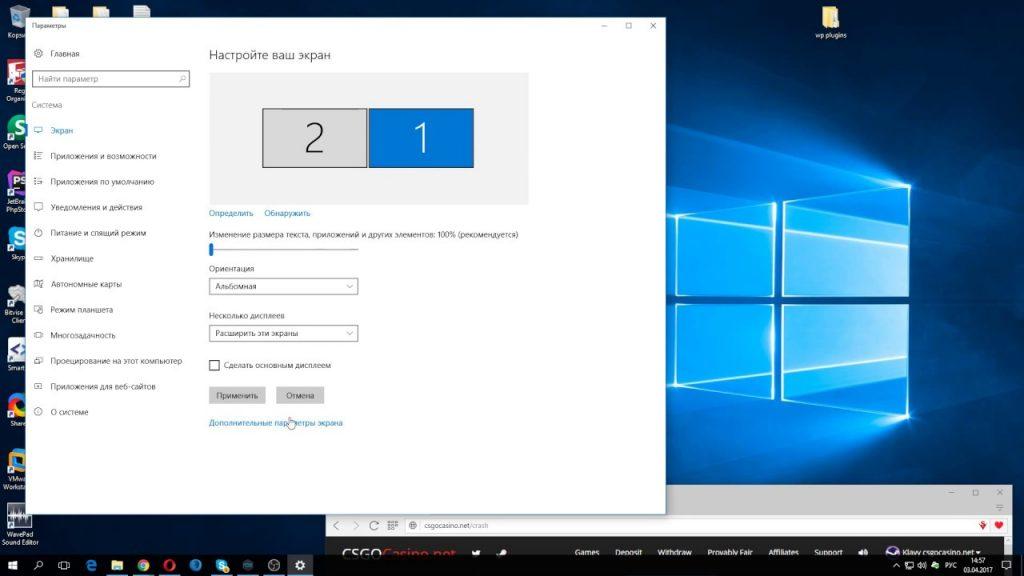Как использовать телевизор в качестве монитора для ПК с Windows 11
Всегда предпочтительнее иметь больший и лучший экран; И что может быть лучше, чем ваш шикарный телевизор, стоящий без дела в центре стены. Более того, подключить его к ПК с Windows 11 очень просто.
С другой стороны, если вы используете настольный компьютер, вы также можете подключить телевизор к своей машине и постоянно использовать телевизор в качестве монитора. Каким бы ни был ваш случай использования, использование телевизора в качестве монитора не составляет труда.
Подключите компьютер к телевизору с помощью кабеля HDMI
Один из самых простых способов использовать телевизор в качестве монитора — это подключить кабель HDMI, и ваш настольный/портативный компьютер сможет без проблем передавать видео- и аудиосигналы на телевизор.
Как уже упоминалось, самым первым шагом является соединение вашего ПК и вашего TC через кабель HDMI.
Затем, если ваш телевизор имеет несколько портов HDMI, убедитесь, что вы выбрали правильный источник, нажав кнопку «Вход/Источник» на пульте дистанционного управления телевизора.
После того, как вы подключили кабель HDMI, одновременно нажмите клавиши Windows+ Pна клавиатуре. В правой части экрана появятся параметры проекции. Для вашего лучшего понимания ниже приводится их суть:
- Только экран ПК: выбор этой опции отключит проецирование на подключенный экран, и будет активен только экран вашего ПК. (Опция доступна только на портативных компьютерах).
- Дублировать: при выборе этой опции экран вашего ПК будет дублироваться, и контент будет отображаться на обоих экранах одновременно.
- Расширить: этот параметр в основном подходит, когда вы используете второй экран в дополнение к основному монитору.
- Только второй экран: если вы хотите проецировать экран вашего ПК, это наиболее подходящий вариант, поскольку внешний подключенный экран рассматривается как основной монитор.
Теперь выберите вариант «Только второй экран», чтобы начать проецирование экрана на телевизор.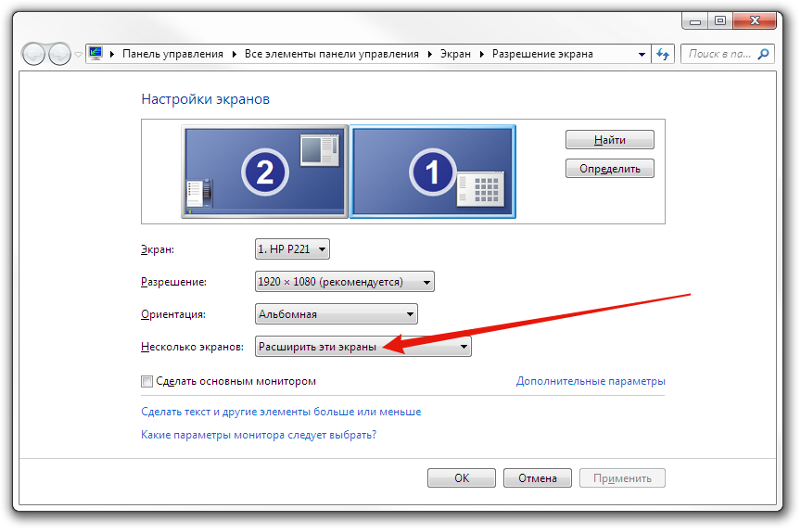
Если проецируемый экран на вашем телевизоре немного размытый, не волнуйтесь, все, что вам нужно сделать, это настроить разрешение экрана.
Чтобы настроить разрешение экрана, перейдите в настройки либо из закрепленных приложений в меню «Пуск», либо выполнив поиск. Кроме того, вы также можете одновременно нажать клавиши Windows+ Iна клавиатуре, чтобы открыть приложение.
Затем убедитесь, что вы выбрали вкладку «Система» в окне настроек.
Затем найдите и щелкните плитку «Показать», чтобы продолжить.
После этого прокрутите вниз, пока не дойдете до раздела «Масштаб и макет». Затем щелкните раскрывающееся меню на плитке «Разрешение экрана».
В раскрывающемся меню выберите разрешение, указанное как «(Рекомендуемое)», чтобы обеспечить четкое и четкое отображение содержимого на экране.
Затем на вашем экране появится запрос с вопросом, хотите ли вы сохранить изменения, нажмите кнопку «Сохранить изменения», чтобы навсегда применить новое разрешение.
И все, теперь вы успешно изменили свое разрешение, чтобы оно соответствовало дисплею вашего телевизора.
Подключите компьютер к телевизору по беспроводной сети
Если вы не являетесь поклонником проводных подключений, вы также можете проецировать экран ПК с Windows 11 на телевизор по беспроводной сети, если ваш телевизор поддерживает входящие подключения Wi-Fi.
Однако, прежде чем вы сможете проецировать свой компьютер, вы должны убедиться, что ваш компьютер имеет возможность транслировать экран.
Чтобы проверить, может ли ваш компьютер транслировать экран по беспроводной сети, нажмите одновременно клавиши Windows+ Rна клавиатуре и нажмите Enter. В левом нижнем углу экрана появится служебная программа «Выполнить». Теперь введите dxdiagи нажмите Enter на клавиатуре. На вашем экране появится отдельное окно.
После этого в окне «Инструмент диагностики DirectX» нажмите кнопку «Сохранить всю информацию». Затем сохраните файл в предпочтительном месте с помощью проводника.
Затем сохраните файл в предпочтительном месте с помощью проводника.
Затем дважды щелкните сохраненный файл, чтобы открыть его.
Теперь прокрутите вниз, пока не найдете раздел «Устройства отображения» и найдите под ним опцию «Miracast», если там указано «Поддерживается», ваша машина поддерживает беспроводную скринкастинг. Однако вам все равно придется включить функцию беспроводной трансляции на своем ноутбуке.
Чтобы включить эту функцию, перейдите в приложение «Настройки» либо из закрепленных приложений в меню «Пуск», либо выполнив поиск.
Затем нажмите вкладку «Приложения» на левой боковой панели окна настроек.
После этого в правой части окна нажмите плитку «Дополнительные функции», чтобы продолжить.
Затем нажмите кнопку «Просмотр функций» на плитке «Добавить дополнительную функцию». На вашем экране откроется отдельное окно.
Теперь в отдельно открывшемся окне введите Wirelessстроку поиска. Затем в результатах поиска установите флажок рядом с плиткой «Беспроводной дисплей» и нажмите кнопку «Далее», чтобы продолжить.
Затем в результатах поиска установите флажок рядом с плиткой «Беспроводной дисплей» и нажмите кнопку «Далее», чтобы продолжить.
На следующем экране нажмите кнопку «Установить», чтобы начать загрузку.
Примечание.
Прежде чем продолжить, убедитесь, что вы запустили приложение Miracast/ScreenCast/WiFi Casting/Screen Mirroring на телевизоре, чтобы принять входящее соединение.
После установки функции нажмите одновременно клавиши Windows+ Kна клавиатуре, чтобы открыть параметры трансляции. Отдельное окно в правом нижнем углу экрана.
Теперь в окне трансляции название вашего телевизора должно появиться через несколько секунд. Щелкните по нему, чтобы начать передачу.
Подключение может занять несколько секунд. После подключения ваш экран должен отображаться на вашем телевизоре.
Использование телевизора в качестве монитора определенно звучит забавно, однако убедитесь, что вы находитесь на соответствующем расстоянии от большого экрана, чтобы избежать ненужных головных болей.
Насколько публикация полезна?
Нажмите на звезду, чтобы оценить!
Средняя оценка / 5. Количество оценок:
Оценок пока нет. Поставьте оценку первым.
Статьи по теме:
Как разделить экран в Windows 10
На сегодняшних мониторах с большой диагональю для работы может быть удобным разделить экран на 2 или большее количество частей, каждая из которых содержала бы своё окно с каким-либо содержимым. Функции для этого предусмотрены на уровне системы в Windows 10, а при желании реализуемы и с помощью сторонних программ.
В этой инструкции подробно о том, как разделить экран Windows 10 различными способами для того, чтобы расположить разные программы в разных его частях. Дополнительно, для организации рабочего процесса вы можете использовать виртуальные рабочие столы Windows 10.
- Встроенные функции разделения экрана Windows 10
- FancyZones в Microsoft PowerToys
- Программы производителей мониторов
- Видео
Делим экран с помощью функции «Прикрепить окна» в Windows 10
Для упрощения работы с несколькими окнами в Windows 10 предусмотрена встроенная функция «Прикрепить окна», которая позволяет автоматически делить экран между несколькими окнами: на две части — слева и справа; или на четыре — по углам экрана.
Когда функция включена вы можете очень быстро делить экран между двумя и более окнами программ следующим образом:
- Когда два и более окон программ открыто, перетащите любое окно за заголовок к левой или правой границе экрана, либо к одному из углов экрана и когда будет показана область закрепления, отпустите кнопку мыши.
- При разделении на две части (при перетаскивании влево или вправо) вы увидите предложение выбрать окно для оставшейся части экрана из списка открытых, выберите его и оно займёт всё свободное пространство.
- При разделении экрана на 4 части, окна для каждого угла потребуется перетащить вручную, как на первом шаге.
- Если вы хотите изменить соотношение размеров областей на экране, сделайте это мышью, передвигая разделитель между окнами.
- Чтобы «перестать делить» экран, просто потащите за заголовок закрепленного таким образом окна и перенесите его в другое место.

- Если вам нужно закреплять окна по краям экрана с помощью клавиатуры, используйте комбинации клавиш Windows + стрелка влево, Windows + вправо, Windows + вверх, Windows + вниз. Последние две комбинации работают после того, как вы закрепили окно слева или справа: иначе они же либо свернут окно в панель задач, либо развернут его на весь экран.
Для многих пользователей встроенной функциональности будет вполне достаточно, но, если требуется более сложная настройка зон на экране (например, для очень широкого монитора), описываемые возможности могут не подойти. В этом случае можно использовать Microsoft PowerToys, а также сторонние утилиты.
Microsoft PowerToys FancyZones
Microsoft PowerToys представляет собой набор полезных утилит для Windows 10, среди которых присутствует FancyZones — инструмент для создания «зон» на экране Windows 10 и размещения окон в них.
С помощью FancyZones можно использовать готовые макеты, а также создавать свои собственные в FancyZones Editor для того, чтобы разделить экран Windows 10 на произвольное количество частей. Создание областей экрана может показаться не интуитивным, но ниже в видео инструкции процесс продемонстрирован наглядно.
Создание областей экрана может показаться не интуитивным, но ниже в видео инструкции процесс продемонстрирован наглядно.
После активации функции и настройки областей экрана для окон, при перетаскивании любого окна достаточно будет удерживать клавишу Shift, чтобы отобразились доступные области для закрепления выбранного окна.
Подробно о программе, других её функциях и официальный сайт для скачивания в обзоре: Microsoft PowerToys — набор полезных утилит для Windows 10.
Программы от производителей мониторов
Многие производители мониторов предлагают собственные утилиты для того, чтобы разделить монитор на части — их можно скачать с официального сайта поддержки вашего монитора (впрочем, не исключено, что эти же программы будут работать и на мониторах других марок). Примеры таких программ:
- Samsung Easy Setting Box
- Dell Display Manager
- LG 4-Screen Split (или просто LG ScreenSplit)
- Acer Display Widget
С большой вероятностью и для других производителей вы также сможете найти подобные программы.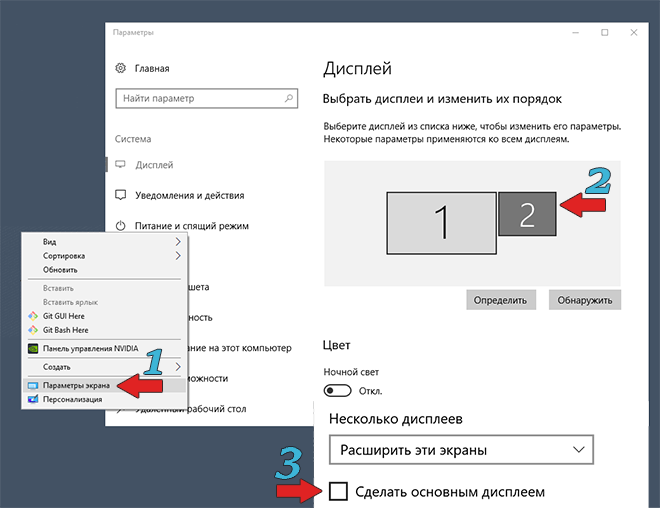
Видео инструкция
Также, на схожую тему вам может быть полезной статья Как разделить экран на Android.
remontka.pro в Телеграм | Способы подписки
Как разделить экран на ноутбуке для повышения эффективности
Скопированная ссылка!
Стивен Мэш
|
4 января 2023 г.
Время чтения: 9 минут
При работе на ноутбуке большинство пользователей запускают более одной задачи: почтовый ящик, веб-браузер с несколькими вкладками, документ для чтения и, возможно, музыку или воспроизведение видео. На рабочем месте или дома обычно подключен внешний монитор для одновременного просмотра нескольких приложений.
Но что происходит, когда вы находитесь в пути или в окружении, где доступен экран ноутбука? Ответ заключается в том, чтобы разделить экран, разделив экран ноутбука на две отдельные части, которые могут имитировать наличие внешнего дисплея.
В этой статье вы узнаете, как разделить экраны на ноутбуках и других устройствах с разными операционными системами.
Что такое разделение экрана?
Раздельный экран — это технология, позволяющая устройству с одним экраном имитировать эффект наличия двух отдельных экранов. Это позволяет просматривать и активировать различные приложения одновременно, а не переключаться между приложениями.
С точки зрения производительности и рабочего процесса несколько экранов позволяют пользователям сосредоточиться на задачах и реагировать на изменения в других приложениях, а не переключаться между ними, чтобы увидеть, не изменилось ли что-нибудь.
Хотя значок электронной почты может отображаться на краю экрана при поступлении новой почты, возможность просмотра папки «Входящие» позволяет пользователям узнать, требует ли электронная почта немедленного внимания.
Альтернативой разделению экрана является простое открытие нескольких окон на рабочем столе, размер каждого из которых тщательно подобран, чтобы не заслонять другие окна. Однако этот подход сложен в настройке и может быть отменен за считанные секунды, если размер окна непреднамеренно изменен или перемещен. С другой стороны, разделенный экран настраивается быстрее, а управление размерами и положением окон приложений упрощается.
Однако этот подход сложен в настройке и может быть отменен за считанные секунды, если размер окна непреднамеренно изменен или перемещен. С другой стороны, разделенный экран настраивается быстрее, а управление размерами и положением окон приложений упрощается.
Но разделение экрана используется не только в бизнес-среде. Например, пользователи могут выполнять несколько задач одновременно с просмотром фильма или телевизионной программы на одном экране, в то время как электронная почта или веб-сайт открыты на другом.
Какой бы ни была причина необходимости запуска нескольких приложений независимо друг от друга, разделение экрана предлагает практичное решение. Итак, давайте посмотрим, как разделить экран на ноутбуке.
Разделение экрана на ноутбуке
Ноутбуки с Windows 10
Начнем с того, как разделить экран в Windows 10. Хорошая новость заключается в том, что эта операционная система имеет встроенную возможность создания до четырех разделенных экранов.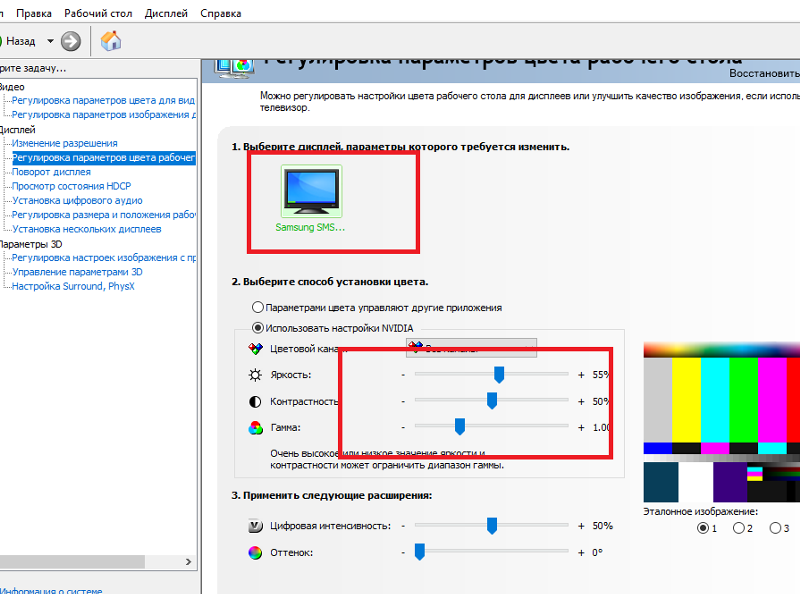
Самый простой способ расположить окна на экране — использовать сочетания клавиш. Просто выберите окно и выберите один из следующих вариантов, чтобы разместить окно в одном из доступных положений разделенного экрана:
- Нажмите клавишу Windows с клавишей со стрелкой влево , чтобы расположить активное окно слева- стороны экрана.
- Нажмите клавишу Windows с клавишей со стрелкой вправо , чтобы расположить активное окно в правой части экрана.
- Нажмите клавишу Windows с клавишей со стрелкой влево , а затем сразу же нажмите клавишу Windows с клавишей со стрелкой вверх , чтобы поместить активное окно в верхний левый угол экрана.
- Нажмите клавишу Windows с клавишей со стрелкой влево , после чего сразу же нажмите клавишу Windows с клавишей со стрелкой вниз , чтобы поместить активное окно в нижний левый угол экрана.

- Нажмите клавишу Windows с клавишей со стрелкой вправо , а затем сразу же нажмите клавишу Windows с клавишей со стрелкой вверх , чтобы поместить активное окно в верхний правый угол экрана.
- Нажмите клавишу Windows с клавишей со стрелкой вправо , а затем сразу же нажмите клавишу Windows с клавишей со стрелкой вниз , чтобы поместить активное окно в нижний правый угол экрана.
Каждый раз, когда вы позиционируете активное окно, вы будете видеть мозаику, показывающую все другие открытые окна на экране. Чтобы сделать окно активным и готовым к размещению, вам нужно щелкнуть по выбранному окну. Если свободна только одна область разделенного экрана, новое активное окно автоматически займет правильное положение.
Альтернативный, но более сложный метод — перетаскивание окон, которые вы хотите разместить на разделенных экранах, с помощью мыши. Перетащите первое окно к левому или правому краю, пока не появится тень, показывающая расположение окна. Отпустите кнопку мыши, и окно встанет на место.
Перетащите первое окно к левому или правому краю, пока не появится тень, показывающая расположение окна. Отпустите кнопку мыши, и окно встанет на место.
Вы заметите, что экран разделен на части одинакового размера. Чтобы изменить размер частей, наведите указатель мыши на соединение между окнами, и оно изменит свой вид. Теперь вы можете перетащить эту линию соединения на новое место. Активные окна на разделенном экране автоматически изменятся в размере до точки, в которой вы хотите, чтобы объединение отображалось.
Ноутбуки с Windows 11
Для пользователей Windows 11 функция разделения экрана стала еще лучше. Во-первых, вы должны убедиться, что эта функция включена, установив флажок для окна привязки. Эта опция появляется в системном меню под Система — Многозадачность , или ищите «Snap» с помощью функции поиска.
При включенной опции привязки окон при наведении указателя мыши на кнопку развертывания в правом верхнем углу окна открывается небольшое всплывающее окно, в котором показаны доступные места для размещения разделенного экрана для этого окна.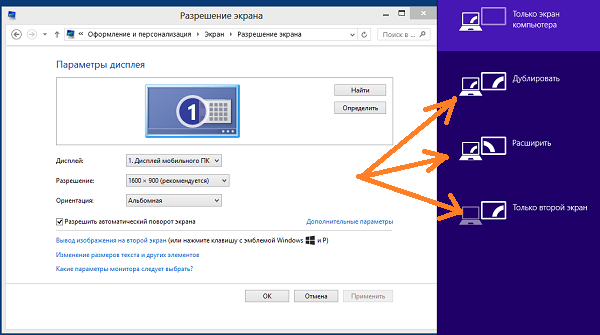
Существует четыре основных схемы разделения экрана. Каждая раскладка позволяет выбрать положение окна во всех возможных вариантах раскладки:
- Первая раскладка делит экран на две равные части слева и справа от дисплея. Вы можете выбрать расположение окна слева или справа.
- Вторая компоновка разделяет экран на две части разного размера слева и справа от дисплея. Левая сторона больше правой. Вы можете выбрать расположение окна слева или справа.
- Третий макет делит экран на три части. Левая часть экрана содержит один элемент, занимающий половину площади экрана. Правая часть экрана состоит из двух частей, расположенных в верхнем правом и нижнем правом углах одинакового размера, каждая из которых занимает четверть площади экрана. Вы можете разместить окно в любой из этих трех частей.
- Четвертая компоновка разделяет экран на четыре равные части в верхнем левом, нижнем левом, верхнем правом и нижнем правом углах дисплея. Вы можете расположить окно в любой из этих четырех частей.

Точно так же, как и в Windows 10, вы можете изменить размер частей, наведя указатель мыши на соединение между окнами. Теперь вы можете перетащить эту линию соединения на новое место. Опять же, активные окна на разделенном экране автоматически изменят размер до точки, в которой вы хотите, чтобы объединение отображалось.
Windows 11 также поддерживает сочетания клавиш и параметры перетаскивания, доступные в Windows 10, если вы предпочитаете использовать эти устаревшие методы. Однако вариант с окнами привязки быстрее и интуитивно понятен в использовании.
Ноутбуки Mac
Для пользователей macOS функция разделения экрана была встроена в «El Capitan» версии 10.11 в 2015 году. Это позволяет размещать два активных окна рядом на рабочем столе. Вы должны убедиться, что опция «Дисплеи имеют отдельные пробелы» включена в разделе 9.0042 Системные настройки — Mission Control в меню Apple.
Для пользователей «Catalina» версии 10.15 или более поздних версий macOS:
- Нажмите и удерживайте полноэкранную кнопку в верхнем левом углу активного окна или наведите указатель мыши на эту кнопку.
 Это создаст всплывающее окно, и у вас будет возможность «Поместить окно слева от экрана» или «Поместить окно справа от экрана».
Это создаст всплывающее окно, и у вас будет возможность «Поместить окно слева от экрана» или «Поместить окно справа от экрана».
Для пользователей более старых выпусков «Sierra» версии 10.12, «High Sierra» версии 10.13 и «Mojave» версии 10.14 процесс немного отличается:
- Нажатие и удержание полноэкранной кнопки в верхнем левом углу активного окна приведет к его уменьшению. Затем вы можете использовать мышь, чтобы перетащить окно в левую или правую часть рабочего стола.
- Когда два окна находятся на разделенном экране, соединение между двумя окнами можно перетащить влево или вправо, чтобы изменить относительные размеры окон. Вы также можете легко поменять местами два окна, перетащив одно из них на противоположную сторону.
Ноутбуки с Linux
Команда screen предлагает простую функцию разделения экрана среди многих других функций для пользователей систем Linux. После установки и запуска экранный код GNU можно активировать с помощью команд клавиатуры:
- Нажатие клавиши «Ctrl» с вертикальной чертой «|» клавиша разделит экран по вертикали на две области.

- Нажатие клавиши «Ctrl» с помощью клавиши «A» и клавиши «S» в верхнем регистре разделит экран по горизонтали на две области.
- Можно создать любое количество областей путем многократного разделения каждой активной области по вертикали или по горизонтали. Предел будет определен, когда область слишком мала, чтобы быть полезной.
- Вам нужно будет активировать любой вновь созданный регион, нажав клавишу «Ctrl» с клавишей «A» и клавишей «C» .
- Нажатие клавиши «Ctrl» с помощью клавиши «A» и клавиши «Tab» будет переключать фокус между регионами.
- Нажатие клавиши «Ctrl» с клавишей «A» и заглавной клавишей «X» закроет текущую активную область.
- Нажатие клавиши «Ctrl» с клавишей «A» и прописной клавишей «Q» закроет неактивные области.

После того, как вы создали идеальное расположение регионов, вы можете сохранить настройки для повторного использования позже или автоматически загрузить при запуске приложения экрана. Более подробные сведения см. в документации по экранному приложению GNU.
Разделение экрана на других устройствах
Устройства Android
Устройства Android позволяют пользователям одновременно просматривать и получать доступ к двум приложениям, если сами приложения поддерживают этот режим работы. Обратите внимание, что некоторые приложения будут работать только в полноэкранном режиме.
- Нажмите кнопку Последние приложения на главном экране, чтобы найти приложение, которое вы хотите использовать в режиме разделенного экрана.
- Коснитесь и удерживайте выбранное приложение, чтобы открыть его меню.
- Нажмите на опцию «Открыть в режиме разделенного экрана» . Это действие приведет к тому, что выбранное приложение отобразится на экране в виде свернутой панели.

- Коснитесь второго приложения , которое вы хотите использовать в режиме разделенного экрана, и оба приложения автоматически отобразятся в режиме разделенного экрана.
- Чтобы закрыть одно из приложений, выберите полосу, разделяющую два приложения, и проведите пальцем вверх или вниз, чтобы развернуть приложение, которое вы хотите сохранить.
Устройства iOS
Для пользователей iPad закрепленные и недавно открытые приложения, перечисленные на док-станции или на главном экране, могут быть повторно открыты в режиме разделенного экрана, если приложения поддерживают этот режим работы. Во-первых, вы должны убедиться, что разделенный экран включен, посмотрев на Настройки — Главный экран и док-станция — Многозадачность и выбор опции «Разрешить несколько приложений».
- Откройте первое приложение.
- Проведите вверх от нижнего края экрана, чтобы открыть список закрепленных и недавно открытых приложений.

- Нажмите и удерживайте второе приложение, а затем перетащите его вверх на экран, чтобы оно открылось поверх первого приложения.
- Выберите серую полосу в верхней части второго приложения и перетащите окно влево или вправо. Два активных приложения будут отображаться рядом, когда вы отпустите приложение.
- Вы можете изменить размер двух приложений, нажав на разделяющую их полосу на экране и перетащив ее влево или вправо. Обратите внимание, что объединение может автоматически перемещаться, если позиция освобождения не позволяет отображать его содержимое.
Краткая информация
Раздельный экран — это мощная функция, которая позволяет вам работать на нескольких экранах одновременно, обеспечивая настоящую многозадачность и повышая производительность. Большинство устройств поддерживают разделенный экран; основным ограничением являются приложения, которые не могут работать в режиме разделения экрана, поскольку им требуется полноэкранный режим. Обычно вы сталкиваетесь с этой проблемой в играх и потоковой передаче мультимедиа.
Обычно вы сталкиваетесь с этой проблемой в играх и потоковой передаче мультимедиа.
Большинство бизнес-приложений поддерживают разделенный экран, признавая его ценность для поддержания эффективности работы, когда пользователям доступен только один экран. Этот рост мобильных и гибких рабочих механизмов показал, насколько ценным может быть разделенный экран, когда несколько мониторов недоступны.
Об авторе
Стивен Мэш (Stephen Mash) является автором статьи для HP Tech Takes. Стивен — внештатный писатель из Великобритании, имеющий опыт работы в области кибербезопасности и управления рисками 9.0003
Раскрытие информации: Наш сайт может получать часть дохода от продажи продуктов, представленных на этой странице.
Как разделить экран в Windows 10
Windows всегда была отличной средой для многозадачности с возможностью одновременного запуска нескольких приложений и относительно легким переключением между ними.
Содержание
- Разделение экрана в Windows 10 и Windows 11
- Использование Snap Assist в Windows 10
- Используйте сочетание клавиш в Windows 10 и 11
- Привязка более двух окон в Windows 10
- Отключение Snap Assist и настройка параметров в WIndows 10
- Как разделить экран в Windows 11
- Настройка сетки с помощью третьего приложение для вечеринок в Windows 10
Сложность
Легкость
Продолжительность
5 минут
Что вам нужно
Windows 10 ПК
ПК с Windows 11
Клавиатура
Мышь
В Windows 10 Microsoft ужесточила механизм привязки и расширила его функциональность. Сегодня последняя версия Windows 10 предлагает несколько способов разделить экран на несколько окон и выполнять настоящую работу, а также улучшить поддержку дисплеев с более высоким разрешением и нескольких мониторов. Даже Windows 11 делает то же самое, но с дополнительными функциями, ориентированными на производительность, такими как Snap Layouts.
Даже Windows 11 делает то же самое, но с дополнительными функциями, ориентированными на производительность, такими как Snap Layouts.
Разделение экрана в Windows 10 по сравнению с Windows 11
Прежде чем мы начнем, мы хотим упомянуть, что мы будем говорить о многозадачности с разделением экрана в Windows 10 и Windows 11. Обе операционные системы позволят вам использовать то, что известно как Snap Assist. .
Как мы объясним позже, Snap Assist — это функция Windows, которая предлагает способы группировки открытых приложений вместе при использовании определенного сочетания клавиш.
Все, что вы делаете с помощью Snap Assist, не будет «сохраняться». Если вы выйдете из одного приложения, вам нужно будет снова вручную запустить этот разделенный экран. То же самое применимо, если вы решите открыть другое приложение или свернуть панель задач.
Однако в Windows 11 Microsoft улучшила это. Он расширил Snap Assist новой функцией, известной как Snap Layouts. Вы по-прежнему можете использовать сочетания клавиш Snap Assist в Windows 11, но по сравнению с Windows 10 Snap Layouts в Windows 11 предоставляет вам расширенные возможности использования разделенного экрана.
Вы по-прежнему можете использовать сочетания клавиш Snap Assist в Windows 11, но по сравнению с Windows 10 Snap Layouts в Windows 11 предоставляет вам расширенные возможности использования разделенного экрана.
Он имеет способы группировки и сохранения открытых приложений, поэтому, если вы свернете свои приложения на панель задач, Windows запомнит их как группу Snap, и вы не потеряете свое место. Также есть визуальное предложение (до шести способов) того, как вы можете разделить экран с помощью Snap Layouts с помощью всплывающего окна при наведении курсора на кнопку максимизации — чего нет в Windows 10.
Все это в стороне, давайте погрузимся глубже.
Использование Snap Assist в Windows 10
Одним из наиболее важных вкладов Windows 10 в многозадачность с разделенным экраном является Snap Assist, который упрощает выбор открытого окна приложения, когда вы выбираете, какие приложения расположить на экране. Вот как это использовать:
Шаг 1: Выберите окно, которое хотите привязать к половине экрана, затем перетащите его к краю.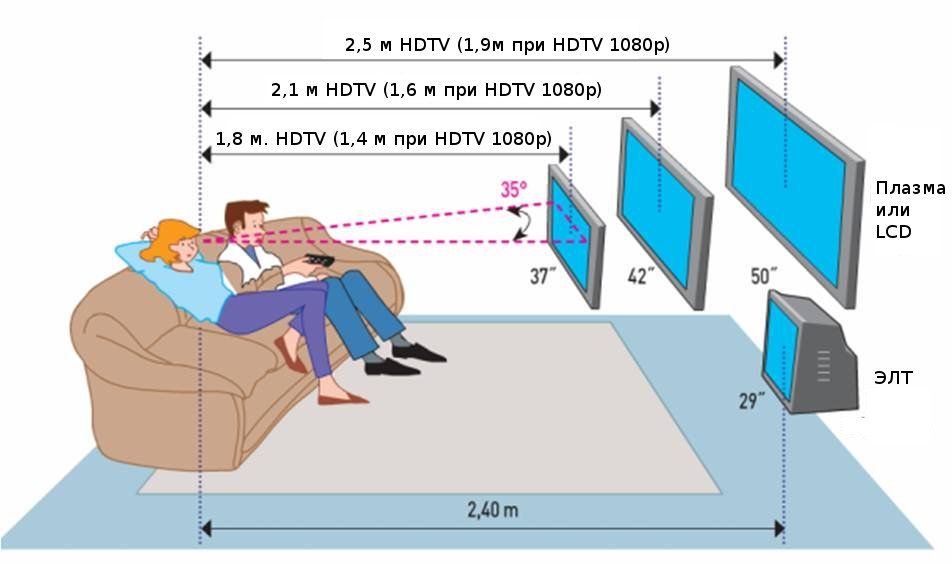
Шаг 2: Если у вас открыты другие окна или приложения, когда вы щелкаете выбранное окно, вы также увидите ряд опций, которые могут заполнить вторую половину. Нажмите на один из них, и он автоматически встанет напротив первого окна. Если вы этого не сделаете и сетка выбора исчезнет, перетащите второе окно к краю пустого пространства.
Шаг 3: Чтобы изменить размер двух окон, наведите курсор на разделительную линию, пока она не превратится в две стрелки. Нажмите и удерживайте разделитель, чтобы соответствующим образом отрегулировать два окна. Однако есть предел тому, насколько узким может быть окно.
Примечание: Snap Assist отказывается работать или ведет себя странно? Проверьте свои программы запуска, приложения, которые автоматически запускаются при входе в Windows. Иногда они могут мешать работе Snap Assist, и их отключение решит проблему. Наше руководство по управлению программами запуска — отличное место для начала.
Используйте сочетание клавиш в Windows 10 и 11
Хотите более быстрый способ сделать это на клавиатуре? Существует ярлык для разделения окон, который действительно полезен. В активном окне нажмите и удерживайте Windows , а затем нажмите клавишу со стрелкой влево или вправо . Это должно автоматически привязать активное окно к левому или правому краю. Выберите другое окно, чтобы заполнить второе пустое место.
Если вы хотите снова развернуть окно на весь экран, просто одновременно нажмите клавишу Windows и клавишу со стрелкой Вверх . Если вы случайно сделаете четверть окна вместо половины окна, вы можете использовать окна и Up или Клавиши со стрелками вниз , чтобы развернуть его.
Привязка более двух окон в Windows 10
Если у вас большой дисплей или дисплей с высоким разрешением, вы можете воспользоваться преимуществом всего этого дополнительного пространства на экране, щелкнув до четырех окон на одном экране с помощью функции Corner Snap.
Шаг 1: Перетащите первое окно в любой угол. Чтобы использовать сочетание клавиш, нажмите и удерживайте клавишу Windows , а затем клавишу Left 9.0263 или Вправо Клавиша со стрелкой для привязки активного окна к левому или правому краю. Затем нажмите и удерживайте клавишу Windows , а затем клавишу со стрелкой вверх или клавишу со стрелкой вниз , чтобы переместить привязанное окно в верхний или нижний угол.
Шаг 2: Когда первое активное окно находится в углу, перетащите второе окно в любой другой доступный угол. Вы не обязаны выбирать конкретный угол.
Шаг 3: Повторите шаг 2, чтобы заполнить два других угла по мере необходимости. Обратите внимание, что обновление 2020 года для Windows 10 обновило этот дизайн с четырьмя окнами и заставило все связанные окна работать как одно окно. Это может показаться неважным, но это действительно удобно, когда вам нужно сделать что-то еще, например открыть дополнительное приложение или файл во время работы с вашими привязанными окнами — теперь они останутся вместе, ожидая вашего возвращения.
Отключение Snap Assist и настройка параметров в Windows 10
Snap Assist легко отключить, если это вызывает проблемы. Вот как:
Шаг 1: Откройте приложение «Настройки». Это значок шестеренки в меню «Пуск»
.Шаг 2: Выберите Система
Шаг 3: Выберите Многозадачность из списка слева
Шаг 4: Нажмите Toggle , отображаемый под Snap Windows , чтобы отключить эту функцию. Если вы предпочитаете отключать определенные функции Snap Assist, а не отключать их полностью, вместо этого вы можете отключить три параметра. Просто проигнорируйте шаг 4 и при необходимости снимите флажки рядом с каждым параметром:
.Как разделить экран в Windows 11
Snap Layouts в Windows 11 — это новая функция, которая помогает повысить производительность и разделить экран в новой операционной системе Microsoft. Это очень похоже на Snap Assist в Windows 10, но предлагает до шести различных способов разбиения окна.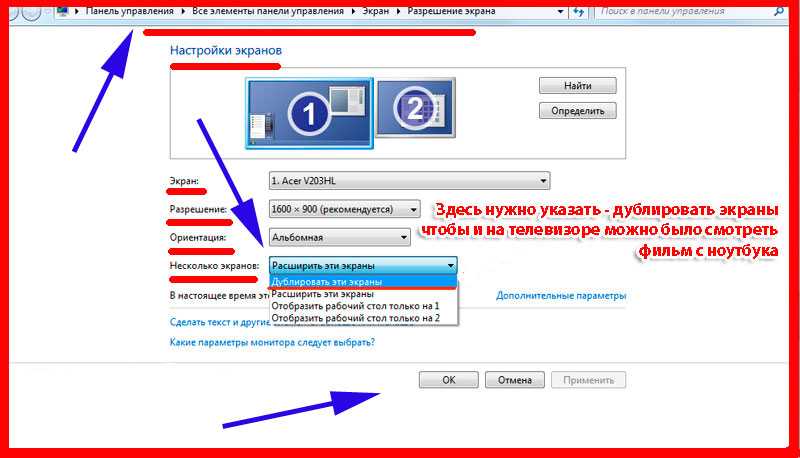 Макеты привязки адаптированы к текущему размеру и ориентации экрана, включая поддержку трех окон рядом на больших экранах с альбомной ориентацией и сложенных окон сверху/снизу на экранах с портретной ориентацией.
Макеты привязки адаптированы к текущему размеру и ориентации экрана, включая поддержку трех окон рядом на больших экранах с альбомной ориентацией и сложенных окон сверху/снизу на экранах с портретной ориентацией.
Шаг 1: Нажмите клавишу Windows и Z на клавиатуре, и вы увидите всплывающее окно в верхней правой части открытого окна. Вы также можете навести курсор на кнопку максимизации, чтобы увидеть различные способы использования разделенного экрана.
Шаг 2: Выберите один из способов разделения экрана. Всего будет шесть вариантов, из которых вы сможете выбрать. Windows откроет переключатель задач и предложит выбрать другое из открытых окон. Как только вы выберете открытое окно, оно встанет на место.
Шаг 3: Если у вас возникли проблемы с запуском Snap Layouts, просто нажмите Клавиша Windows и Левая или Клавиша Windows и Правая на клавиатуре. Или следуйте нашим инструкциям выше для Windows 10. Это одинаково для двух операционных систем.
Это одинаково для двух операционных систем.
Настройка сеток с помощью стороннего приложения в Windows 10
Мы будем первыми, кто отметит, что родная опция Windows 10 впечатляет; однако существует множество сторонних приложений, которые дают вам немного больше. С помощью этих приложений вы сможете вносить более четкие, сеткообразные изменения в свои окна, чтобы иметь возможность получить все инструменты, которые вам так нравятся (в идеальном размере), и разместить их там, где пожелаете. Мы рекомендуем AquaSnap.
AquaSnap позволяет своим пользователям создавать и изменять столько разделенных окон, сколько необходимо, с помощью аккуратной функции привязки, которая работает аналогично Windows 10. Однако она немного более гибкая и состоит из нескольких интересных дополнительных инструментов, таких как привязка небольших окон вместе и другие. сладкие трюки.
Вы можете бесплатно загрузить и начать использовать персональную версию AquaSnap. С ним у вас будет доступ к базовым функциям, таким как стыковка, привязка, растяжение, различные сочетания клавиш и многое другое.


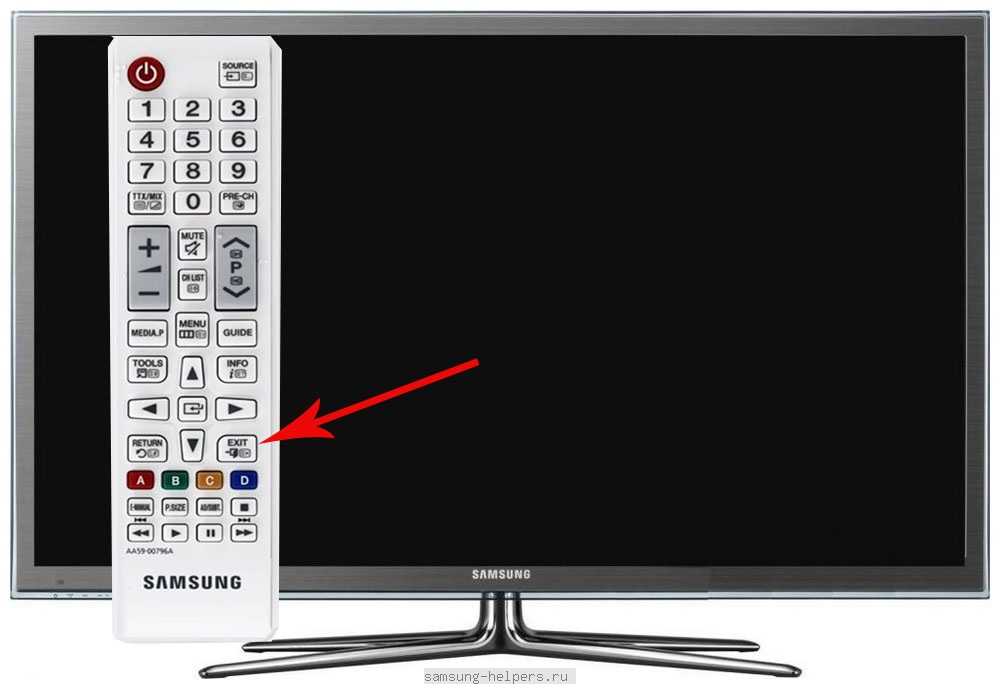

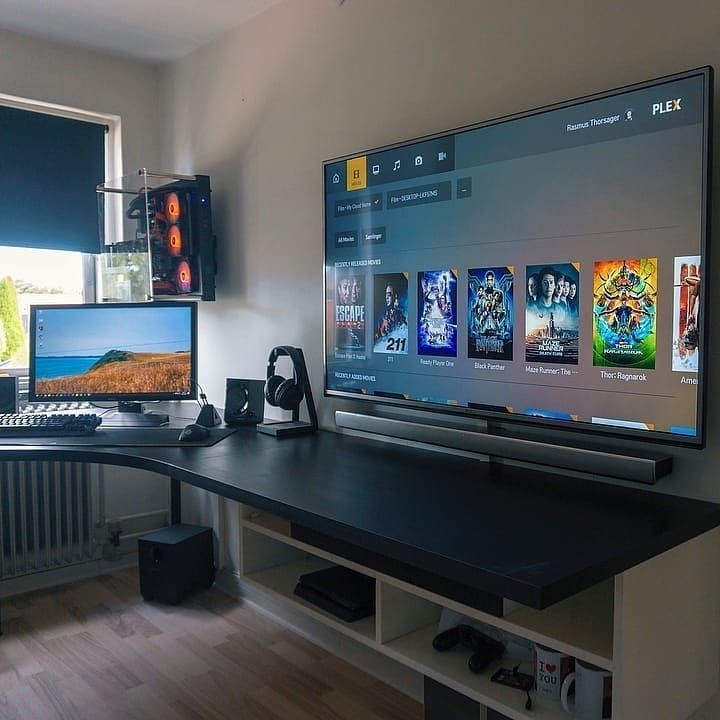
 Это создаст всплывающее окно, и у вас будет возможность «Поместить окно слева от экрана» или «Поместить окно справа от экрана».
Это создаст всплывающее окно, и у вас будет возможность «Поместить окно слева от экрана» или «Поместить окно справа от экрана».