10 лучших расширений Chrome для диспетчера загрузок • Оки Доки
За последние несколько лет Google Chrome значительно улучшился, сосредоточившись в основном на стабильности и улучшении общего пользовательского опыта.
Тем не менее, собственный менеджер загрузок Chrome не был сильно обновлен, и в нем отсутствуют некоторые важные функции, такие как возобновление прерванных загрузок, планирование, ускорение загрузки и т. д.
К счастью, существует ряд сторонних расширений и приложений Chrome, которые работают намного лучше, чем обычный менеджер загрузки Chrome , Поэтому, пока Google не предоставит в Chrome полезные функции загрузки, вы можете использовать эти расширения, которые предлагают все необходимые функции, которые вы ищете. Вот лучшие расширения для менеджера загрузок, которые вы должны использовать
Расширения менеджера загрузок Google Chrome
Доступны два типа расширений менеджера загрузки Chrome. Первый вид — это автономный менеджер загрузок расширений Chrome, который не требует загрузки бесплатного приложения.
Автономный менеджер загрузок Chrome Extensions
1. Chrono Download Manager
Chrono Download Manager — просто лучшее расширение для менеджера загрузок Chrome. Он имеет все полезные функции и работает исключительно хорошо. Обычно автономные расширения работают не так хорошо, как отдельная программа, но в нашем тестировании они были довольно стабильными и работали без каких-либо задержек.
Процесс загрузки прост и интуитивно понятен. Все, что вам нужно сделать, это нажать на ссылку, и он сразу же начнет скачивать файл. Вы можете найти все ваши загрузки, нажав на расширение в правом верхнем углу.
Существует также режим сниффера, который позволяет просматривать загружаемые ссылки на веб-странице .
Кроме того, мы останавливали и возобновляли ожидающие загрузки несколько раз, и это не разорвало соединение, так что это здорово. Chrono Download Manager поддерживает все виды файлов: видео, изображения, почтовые индексы и т. д.
Кроме того, имеется фильтр расширений, который позволяет настроить тип загружаемых файлов. В целом, это полный менеджер загрузок Chrome сам по себе и работает по большей части.
Установить: ( бесплатно )
Google удалил расширение из официального магазина по непонятной причине.
Поэтому, если вы хотите переустановить расширение, выполните следующие действия:
Перейдите на https://www.extfans.com/extension/mciiogijehkdemklbdcbfkefimifhecn/ и загрузите файл .crx (он находится в заархивированной папке, поэтому его нужно распаковать).
Следуйте инструкциям на этой странице, чтобы установить расширение.
 https://www.extfans.com/how-to-install/
https://www.extfans.com/how-to-install/
2. Онлайн менеджер загрузок
Online Download Manager — еще одно расширение в нашем списке, которое является достойным и предоставляет пользователю несколько основных элементов управления. Производительность достаточно хорошая с приличной скоростью, но иногда она отстает при открытии менеджера загрузки.
Хорошо, что вы можете управлять всеми своими загрузками одним нажатием на расширение, не нужно выходить из текущего окна. Кроме того, вы можете отфильтровать типы файлов, которые вы хотите загрузить.
Обратите внимание, что Online Download Manager не поддерживает загрузку с популярных медиа-сайтов, включая YouTube. Однако, если вам нужен простой менеджер загрузок, который может убрать все ваши загрузки за один клик, вы можете попробовать это расширение.
Установить: ( бесплатно )
3. Менеджер загрузок
Download Manager — это простое расширение, которое объединяет все ваши загрузки в маленьком окне и обеспечивает основные элементы управления.
Вы можете начать, приостановить и возобновить несколько загрузок, не боясь разорвать соединение, Кроме того, он предлагает уведомления о завершении загрузки, удобную панель поиска и фильтр для классификации ваших загрузок.
Если вы ищете простой менеджер загрузок, доступ к которому можно получить одним щелчком мыши, Download Manager для вас. 
Установить: ( бесплатно )
4. Flash Video Downloader
Flash Video Downloader — это специальное расширение для менеджера загрузки Chrome, которое может загружать мультимедиа с популярных сайтов, таких как Facebook, Twitter, Instagram и т
Тем не менее, он не поддерживает такие сайты, как YouTube, поэтому имейте это в виду, прежде чем устанавливать это расширение. Когда дело доходит до перехвата загрузок в Chrome, расширение отлично справляется со своей задачей.
Мы пытались загружать файлы с различных веб-сайтов и чаще всего захватывали загрузку без каких-либо проблем.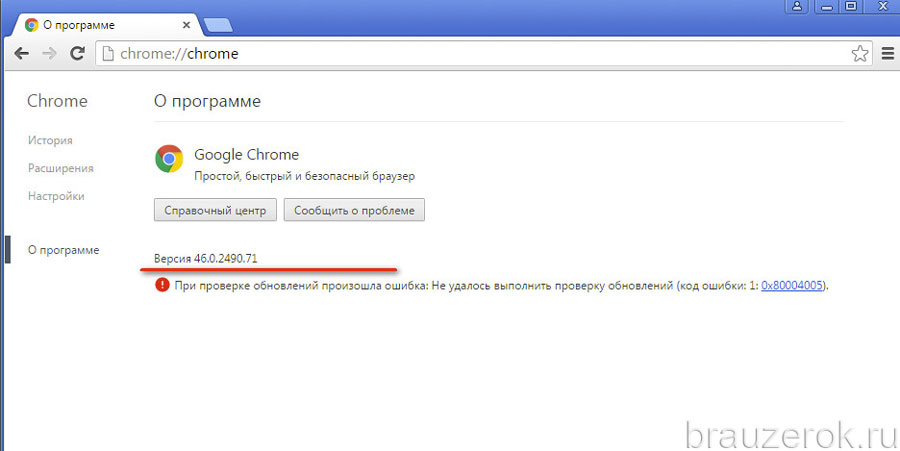 Расширение позволяет пользователям выбирать тип мультимедийных файлов и предлагает несколько вариантов загрузки мультимедийных файлов. Verall В целом, это небольшое и изящное расширение для менеджера загрузок Chrome.
Расширение позволяет пользователям выбирать тип мультимедийных файлов и предлагает несколько вариантов загрузки мультимедийных файлов. Verall В целом, это небольшое и изящное расширение для менеджера загрузок Chrome.
Установить: ( бесплатно )
Приложение включено в Диспетчер загрузок Chrome Extensions
5. Интернет менеджер загрузок
Internet Download Manager, пожалуй, самый популярный менеджер загрузок в Windows, который поддерживает все основные браузеры, включая Chrome. Существует расширение IDM, которое интегрируется с Chrome и позволяет IDM легко перехватывать ссылки для загрузки из браузера. Самое приятное в IDM — это то, что он ускоряет загрузку с помощью технологии динамической сегментации, и это один из самых быстрых способов. Кроме того, расширение IDM может анализировать все типы медиа-файлов, включая видео, аудио, изображения и т. д. Так что да, вы можете легко загружать видео с YouTube и других популярных веб-сайтов.
Есть также несколько дополнительных опций. Он позволяет вам получать загружаемые ссылки с веб-страницы, планировать и расставлять приоритеты для ожидающих загрузок, а также сразу добавлять несколько ссылок. Кроме того, он поддерживает различные прокси-серверы и может восстанавливать прерванные загрузки, используя их комплексную технологию устранения ошибок . В целом, это полный менеджер загрузок, а бесшовная интеграция с Chrome делает его еще более функциональным. Если вы пользователь Windows, вы не должны смотреть дальше. 
Установка: ( 30-дневная бесплатная пробная версия , $ 11,95 / год)
6. Folx
Часто говорят, что Folx — это IDM для Mac, и я могу поручиться за него после тестирования приложения. Подобно IDM, Folx предлагает расширение Chrome, чтобы ловить ссылки для скачивания из Интернета. Расширение Folx поддерживает все типы файлов и почти все основные веб-сайты. Говоря о скорости, у него есть то, что называется одновременной загрузкой, что значительно увеличивает скорость загрузки. По сути, он разбивает файл на несколько потоков и объединяет все файлы чанков после завершения загрузки.
По сути, он разбивает файл на несколько потоков и объединяет все файлы чанков после завершения загрузки.
Существует поддержка прокси-сервера, который позволяет загружать файлы анонимно из Интернета. Вы также можете запланировать загрузку, автоматически перемещать загруженные файлы в iTunes, искать торрент прямо из приложения, возобновлять прерванные загрузки и т. Д. В основном вы получаете все стандартные и расширенные функции, которые вы хотели бы видеть в менеджере загрузок. Если вы пользователь Mac и ищете расширение Chrome, которое может легко загружать файлы из Интернета, вам обязательно стоит попробовать Folx. Я уверен, что вы не будете разочарованы. 
Установите: ( Бесплатная версия , Pro версия $ 19,95)
7. Free Download Manager
Как следует из названия, Free Download Manager — это бесплатное приложение для простой загрузки и упорядочивания файлов. Он доступен как для Windows, так и для Mac и предлагает расширение для перехвата ссылок из Интернета. Вам просто нужно нажать на инструмент загрузки, и FDM начнет загрузку файла сразу. Он также поддерживает ускорение загрузки, которое работает по аналогичной технологии разделения, загрузки и объединения файлов.
Вам просто нужно нажать на инструмент загрузки, и FDM начнет загрузку файла сразу. Он также поддерживает ускорение загрузки, которое работает по аналогичной технологии разделения, загрузки и объединения файлов.
Кроме того, вы можете возобновить прерванную загрузку, запланировать отложенные файлы, настроить использование трафика и загрузить файлы BitTorrent. Я обнаружил еще две интересные функции, которые недоступны в других менеджерах загрузки: предварительный просмотр файла перед загрузкой и частичная загрузка zip-файла . Обе эти функции действительно полезны и могут помочь пользователям решить, хотят ли они продолжить загрузку. Поэтому, если вы ищете бесплатный менеджер загрузок, который может предоставить вам все расширенные функции, я без колебаний рекомендую Free Download Manager. Он ставит все галочки, и вы обязательно должны попробовать, прежде чем идти на платный.
Установить: ( бесплатно )
8.
 FlareGet
FlareGetFlareGet — еще один кроссплатформенный менеджер загрузок с расширенной поддержкой расширений. Он доступен в Windows, Mac и Linux и обеспечивает глубокую интеграцию с Chrome через расширение FlareGet . Вы можете загружать все типы файлов из Интернета и упорядочивать их по тегам и меткам . Кроме того, FlareGet поддерживает ускорение загрузки, которое использует технологию динамической сегментации файлов. Самое приятное то, что он может автоматически восстанавливать прерванные загрузки, если в процессе загрузки произошел сбой питания или внезапный сбой системы.
FlareGet поддерживает различные протоколы и позволяет вам настроить прокси-сервер, чтобы вы могли загружать контент анонимно. Он имеет поддержку планирования загрузки и пакетной загрузки, а также. Функция мониторинга буфера обмена недооценена, поскольку она отслеживает все ваши скопированные URL-адреса и мгновенно предлагает вам загрузить файл без какого-либо ручного ввода .
Установка: ( бесплатно , $ 9,99)
9. EagleGet
EagleGet — это мощный менеджер загрузок для Windows, в котором есть несколько действительно интересных функций. Наряду с основной программой, EagleGet предлагает расширение, которое ловит ссылки для скачивания прямо из браузера. Что касается производительности, он довольно надежный и обеспечивает постоянную скорость загрузки . Он использует аналогичную передовую технологию многопоточности, которая значительно увеличивает скорость загрузки. Помимо прочего, EagleGet может обнаруживать различные типы мультимедийного контента с веб-страницы и позволяет пользователю мгновенно загружать контент. 
Вы также получаете различные функции, такие как интеллектуальное планирование, захват буфера обмена, проверка целостности загружаемых файлов, преобразование мультимедиа после загрузки и т. Д. Среди всех менеджеров загрузки я обнаружил, что EagleGet является наиболее полнофункциональным . Если вы ищете менеджер загрузок, который хорошо справляется с основами, но в то же время предоставляет множество функций, EagleGet — то, что вам нужно.
Д. Среди всех менеджеров загрузки я обнаружил, что EagleGet является наиболее полнофункциональным . Если вы ищете менеджер загрузок, который хорошо справляется с основами, но в то же время предоставляет множество функций, EagleGet — то, что вам нужно.
Установить: ( бесплатно )
10. iDownload Manager
iDownload Manager — это простое, но мощное приложение для управления загрузками для Windows. Как и другие менеджеры загрузки, он также предлагает расширение, которое позволяет загружать файлы и мультимедийный контент одним щелчком мыши из браузера.
Преимущество этого приложения в том, что оно доступно в Магазине Microsoft, поэтому вам не нужно загружать установочный файл и устанавливать его. Просто нажмите на кнопку установки, и все готово.
Кроме того, iDownload Manager поддерживает все стандартные функции, включая ускоренную загрузку, возобновление загрузок с истекшим сроком действия,планировщик, автоматическая категоризация загрузки и т. д. Поэтому, если вы ищете приложение Windows в стиле Metro, тесно интегрируемое с Chrome, iDownload Manager — это идеальный выбор для вас. Попробуйте и посмотрите, будет ли он для вас.
д. Поэтому, если вы ищете приложение Windows в стиле Metro, тесно интегрируемое с Chrome, iDownload Manager — это идеальный выбор для вас. Попробуйте и посмотрите, будет ли он для вас.
Установка: ( бесплатно , $ 9,99 / год)
Установите расширение Chrome для управления загрузками
Существует множество менеджеров загрузок, однако мы нашли, что эти десять являются лучшими с точки зрения надежности и производительности. Если вам нужен простой менеджер загрузок для Chrome, вы можете просто установить одно из автономных расширений, и все готово. Однако, если вам нужны дополнительные функции, мы бы порекомендовали полноценный менеджер загрузок для вашего ПК или Mac. В любом случае, если у вас есть какие-либо вопросы или вы хотите предложить что-то новое, вы можете прокомментировать ниже.
Как возобновить прерванные загрузки в Chrome, когда браузер не разрешает
Chrome имеет довольно слабый менеджер загрузки — во многих случаях, когда вы пытаетесь возобновить прерванную загрузку, браузер начинает загружать весь файл с нуля. К счастью, есть способ возобновить загрузку с момента ее прерывания.
К счастью, есть способ возобновить загрузку с момента ее прерывания.
Лучший способ гарантировать возможность возобновления загрузки — использовать соответствующего менеджера, например Internet Download Manager или FlashGet. Однако у нас не всегда есть такая программа (или мы не хотим быть).
Однако есть еще один способ возобновления загрузки в Chrome, но мы должны установить Firefox для этой цели. Вкратце: Firefox позволяет вам возобновить работу с поврежденными файлами, поэтому все, что вам нужно сделать, — переместить загруженный фрагмент из Chrome в Fox. Давайте посмотрим, как это сделать.
Шаг 1. Найдите загруженный фрагмент
Важно, чтобы вы не возобновляли загрузку в Chrome, когда загрузка прерывается (например, 350 из 700 МБ). Если мы это сделаем, то, скорее всего, наш старый файл с текущим процессом загрузки будет удален и заменен новым, который тянет с нуля.
Когда соединение нарушено, перейдите в каталог, в который был загружен файл.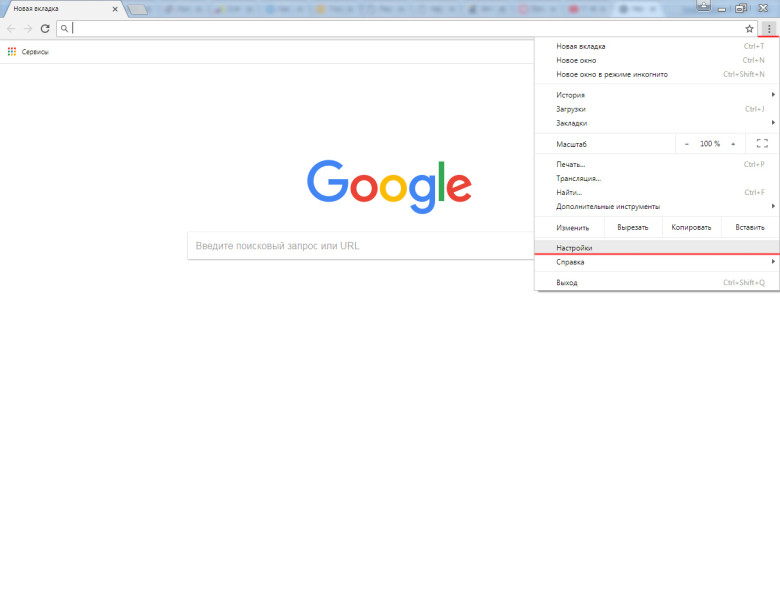 По умолчанию это каталог «Загруженный», который является «C: \ Users \ Username_User \ Downloads». Мы должны найти файл с расширением .CRDOWNLOAD (Chrome Download).
По умолчанию это каталог «Загруженный», который является «C: \ Users \ Username_User \ Downloads». Мы должны найти файл с расширением .CRDOWNLOAD (Chrome Download).
Предположим, что для нужд руководства файл называется Moj_plik.crdownload.
2. Скопируйте ссылку, чтобы загрузить файл в Firefox.
В браузере Chrome щелкните правой кнопкой мыши по сломанной загрузке и выберите «Копировать адрес ссылки».
Мы запускаем Firefox, а затем вставляем ссылку на файл в адресной строке и нажимаем Enter. Загрузка файла в Firefox начнется с самого начала. После нескольких секунд загрузки мы вытащим панель загрузки и нажмите «Пауза», чтобы остановить загрузку.
3. Найдите остановленный файл загрузки из Firefox.
Теперь нам нужно найти кусок, загруженный Firefox, и заменить его на Chrome. Мы переходим в папку, в которую загружается файл из Firefox. Хотя в файле Chrome есть расширение * .CRDOWNLOAD, Firefox создает фрагмент в формате * .PART, например, «My_file. part».
part».
Щелкните правой кнопкой мыши файл из Firefox и выберите «Переименовать». Мы копируем полное имя файла с расширением .PART.
4. Переименуйте прерванный файл Chrome и замените его файлом Firefox
Мы переходим к сломанному файлу из Chrome, также выбираем команду «Переименовать» и вставляем полное имя файла с расширением вместо исходного. Другими словами, мы меняем имя и расширение файла из Chrome на тот, у которого есть файл из Firefox, то есть, например, «My_file.crdownload» изменяется на «My_file.part».
Если оба файла находятся в одном каталоге, система спросит нас, хотим ли мы заменить файл из Firefox — нажмите «Да». Если файлы были загружены в другой каталог, мы скопируем файл из Chrome с измененным именем в каталог, в котором находится оригинальный файл .PART из Firefox, и замените его.
5. Возобновление загрузки в Firefox.
Теперь снова переходим в Firefox, открываем меню со списком загружаемых файлов и возобновляем загрузку остановленного файла.
На этот раз, однако, загрузка не будет происходить с самого начала — Firefox признает, что мы изменили файл на один из Chrome и начнем загрузку с момента его прерывания в браузере Google.
Как это работает?
Когда загрузка в Chrome прерывается, файл с текущим статусом загрузки по-прежнему сохраняется на диске. Chrome не всегда может возобновить загрузку, но Firefox делает. Достаточно начать новую операцию загрузки в Firefox, остановить ее, а затем заменить файл.
Недостаточно памяти для загрузки страницы в Google Chrome: что делать
Почему недостаточно памяти для загрузки страницы в Google Chrome: рассматриваем основные причины ошибки. Выясним, что делать, если сайты не открываются из-за нехватки ресурсов, как освободить компьютер от лишних файлов и увеличить производительность браузера.
Недостаточно памяти для загрузки страницы в Google Chrome – распространенная ошибка, для устранения которой необходимо освободить ОЗУ компьютера. Вариантов что делать в этом случае достаточно много: перезапустить обозреватель, закрыть ненужные вкладки, войти в режим инкогнито, отключить или удалить установленные расширения, сбросить программу к заводским настройкам.
Вариантов что делать в этом случае достаточно много: перезапустить обозреватель, закрыть ненужные вкладки, войти в режим инкогнито, отключить или удалить установленные расширения, сбросить программу к заводским настройкам.
Достоверно определить причину, по которой браузер не может открыть сайт практически невозможно. Чаще всего это происходит на устаревших компьютерах, устройствах с небольшим объемом RAM, или компьютерах, чье дисковое пространство перегружено ненужными процессами и службами.Закрываем ненужные вкладкиОдна из причин, по которой остается недостаточно места для загрузки сайтов – в браузере открыто слишком много вкладок. Каждая из них занимает определенное количество оперативной памяти. Когда вкладок много, браузер работает медленно. Поэтому стоит перебрать открытые страницы, закрыть неиспользуемые. Если вы боитесь потерять адрес к нужному сайту, сохраните вкладку в закладки, затем закройте.Используем режим “Инкогнито” Если при попытке загрузки страницы браузер извещает Вас о том, что мало памяти, откройте нужный сайт «Инкогнито».
 В этом режиме некоторые функции обозревателя отключаются, дополнительные скрипты и графические дополнения не отображаются. В результате для загрузки вкладок требуется меньше времени и браузер работает быстрее.
В этом режиме некоторые функции обозревателя отключаются, дополнительные скрипты и графические дополнения не отображаются. В результате для загрузки вкладок требуется меньше времени и браузер работает быстрее.Для запуска этой функции войдите в меню Chrome, выберите команду «Новое окно в режиме инкогнито». Альтернативный вариант – комбинация горячих клавиш Ctrl + Chift + N.
Помните, что в этом режиме Хром не собирает сведения о просмотренных сайтах и другие пользовательские данные. При закрытии окна «Инкогнито» текущий сеанс будет завершен.
Заново запускаем браузерЕсли загрузить информацию не удается из-за того, что недостаточно памяти, попробуйте перезапустить Хром на компьютере. При необходимости сохраните текущие вкладки. Повторно запускать программу следует через несколько секунд после закрытия. В отдельных случаях это позволяет восстановить нормальную загрузку страниц и устранить ошибку, связанную с нехваткой памяти.
 Отключение и удаление расширенийВстраиваемые в Chrome плагины негативно влияют на производительность программы. Это особенно актуально для устаревших ПК и устройств с небольшим объемом ОЗУ. Если при загрузке сайта возникает ошибка «Недостаточно памяти», отключите или удалить расширения, которыми не пользуетесь.
Отключение и удаление расширенийВстраиваемые в Chrome плагины негативно влияют на производительность программы. Это особенно актуально для устаревших ПК и устройств с небольшим объемом ОЗУ. Если при загрузке сайта возникает ошибка «Недостаточно памяти», отключите или удалить расширения, которыми не пользуетесь.Для этого:
1. Откройте меню в браузере, наведите курсор на строку «Дополнительные инструменты», в появившемся окне выберите «Расширения».
2. Просмотрите установленные плагины, отключите ненужные, деактивировав флажок в окне с описанием. Если Вы не пользуетесь расширением, удалите его, чтобы освободить память.
Чистка кэша и cookieЕсли на компьютере мало памяти, удаление cookie и кэшированных файлов станет оптимальным решением проблемы. Такую чистку нужно проводить регулярно, особенно если ошибка загрузки всплывала неоднократно.Для этого:
1. Откройте «Дополнительные инструменты» через меню Хром, выберите пункт «Удаление данных о просмотренных страницах».
2. Поставьте отметки напротив строк «Файлы cookie» и «файлы, сохраненные в кэше», при необходимости укажите временной диапазон, кликните команду «Удалить данные».
А также нужно почистить кэш в Хроме специальными утилитами или с использованием расширений для таких целей. Рекомендуем эту процедуру.
После очистки перезапустите Chrome и попробуйте повторно выполнить загрузку нужной страницы. Если на ПК мало памяти, эта процедура должна помочь освободить необходимое пространство для стабильной работы обозревателя.
Удаляем временные файлы ОС Windows: используем CCleaner Когда на компьютере мало памяти, рекомендуется использовать утилиту CCleaner для удаления временных файлов, засоряющих ПК. Программу для чистки Вы можете загрузить бесплатно на сайте разработчика.Для освобождения памяти компьютера:
- Запустите утилиту, откройте вкладку «Стандартная чистка», нажмите команду «Анализ» для проверки компьютера.

- После сканирования программа отобразит объем собранных данных, подлежащих удалению. Нажмите «Очистка» чтобы завершить этот процесс и выполните загрузку нужной страницы.
Сброс Chrome к заводским настройкамРадикальным методом решения проблемы выступает сброс Chrome. Восстанавливая настройки по умолчанию часть данных браузера удаляются для оптимизации его работы. Такой способ позволяет исправить разные ошибки, в том числе восстановить доступ к странице, если недостаточно памяти.
Для этого:
- Откройте настройки Chrome, в меню слева нажмите «Дополнительные», выберите «Сброс настроек».
- Нажмите «Восстановление по умолчанию» и подтвердите операцию во всплывающем окне.
Сброс браузера Хром может привести к утрате важных пользовательских данных. Поэтому пользуйтесь этим способом только, если другие методы оказались неэффективными.
Отключаем аппаратное ускорениеВ Хроме предусмотрена опция для ускорения загрузки страниц и работы веб-приложений.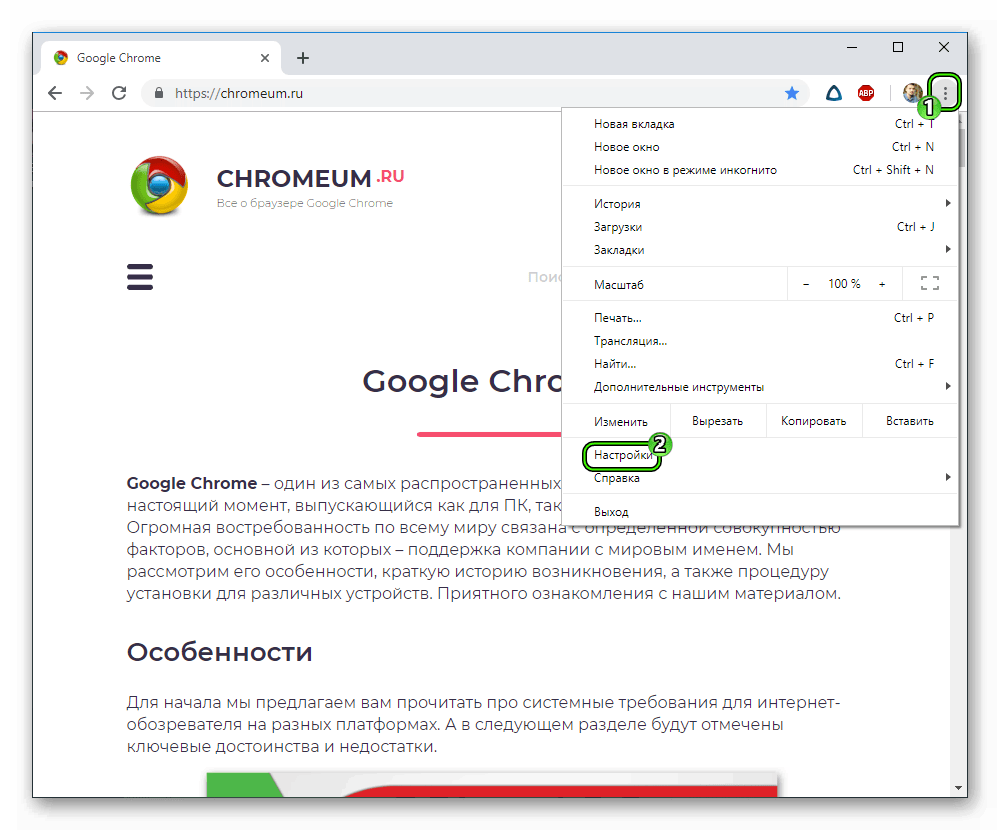 В процесс вовлекаются аппаратные компоненты ПК, которые дополняют программные ресурсы обозревателя, делая его более производительным. Обычно аппаратное ускорение задействуется, если в Chrome загружают онлайн-игры, страницы с графическим контентом или видео.
В процесс вовлекаются аппаратные компоненты ПК, которые дополняют программные ресурсы обозревателя, делая его более производительным. Обычно аппаратное ускорение задействуется, если в Chrome загружают онлайн-игры, страницы с графическим контентом или видео.Описанная опция далеко не всегда работает стабильно, особенно на слабых компьютерах. Поэтому чтобы снизить нагрузку на аппаратные компоненты ПК и избавиться от ошибки «Недостаточно памяти», нужно отключить эту опцию. Для этого откройте настройки, перейдите в «Дополнительные», выберите пункт «Система». Затем деактивируйте флажок напротив строки «Использовать аппаратное ускорение».
Создаем новый профиль в браузереПовреждение данных профиля – одна из причин, по которым не происходит загрузка сайта в Хром. Чтобы решить проблему, создайте новый профиль пользователя.Для этого:
1. Откройте новую вкладку в Chrome, найдите значок «Аккаунт», кликните по нему, выберите «Добавить».
2. Введите электронный адрес и пароль аккаунта Google, нажмите добавить. Необходимо помнить, что без нового адреса в Гугл создать еще один профиль в Хроме не получится. Поэтому предварительно зарегистрируйтесь в сервисе, и потом добавьте новый аккаунт в браузере.
Увеличиваем лимит памятиВ Chrome действует ограничение, не позволяющее использовать оперативную память свыше установленного лимита. Из-за этого ее может быть недостаточно для стабильной работы приложения. На Windows 32 бит и 64 бит это по 512 и 1 Гб соответственно. Опытные пользователи могут отменить ограничение, установив новый лимит памяти.Для этого:
1. Найдите ярлык Chrome на рабочем столе, нажмите правой кнопкой мыши, выберите «Свойства» в контекстном меню.
2. Во вкладке «Ярлык», добавьте в строку «Объект» команду «-max_old_space_size=». После символа «=» укажите объем памяти, который вы хотите выделить в качестве нового лимита.
Прежде всего рекомендуется проверить ПК при помощи стандартного инструмента Хром. Для этого запустите «Настройки», откройте «Дополнительные», выберите «Удаление вредоносного ПО».
Чтобы выполнить проверку, нажмите команду «Найти». После выполнения анализа программа известит о результатах и представит список рекомендованных действий.
Проверить компьютер на наличие вирусов можно с помощью стандартной программы «Защитник Windows». Ее Вы можете запустить через панель управления в меню «Пуск».
В 10-ке немного иначе.
Выберите тип проверки, нажав на стрелку, затем кликните команду «Проверить». После анализа информация о выявленных угрозах и рекомендованных действия будет отображена на экране.
Аналогичным образом Вы можете использовать любую устанавливаемую антивирусную программу или онлайн-утилиту для защиты компьютера от вредоносного ПО.
Загрузки в Chrome зависают на 100% – что делать?
Иногда пользователи сталкиваются с тем, что загрузка в Google Chrome зависает на 100%. Зависания происходят при скачивании различных файлов без видимой на то причины.
Почему загрузка в Chrome останавливается на 100%?
При скачивании файлов загрузка зависает на 100% по следующим причинам:
- Отсутствует заголовок «Content-Length» на сервере, который указывает размер загружаемого объекта в байтах.
- Процесс остановлен антивирусом, который запустил сканирование перед сохранением файла на диск. Это может привести к конфликту с собственным инструментом сканирования Google, в результате время ожидания может намного увеличится.
- Зависание вызвано расширением, в частности, к этому причастны менеджеры загрузок.
- Повреждение компонентов Chrome.

Отключение проверки антивирусом
Перед сохранением на диск почти все антивирусные программы проверяют загруженные файлы на вирусы. Каждый раз, когда эта процедура запускается на сжатом файле, сканирование займет гораздо больше времени, чем обычно. Она, как известно, вызывает паузы и зависания, особенно на конфигурациях ПК с жестким диском.
Поэтому в первую очередь найдите в настройках антивируса опцию, которая отключает проверку загруженных файлов. Но имейте в виду, что таким образом подвергните систему угрозам безопасности.
Вторая причина заключается в том, что антивирус фактически конфликтует с функцией сканирования браузера. Если оба сканирования запустятся одновременно, загрузка будет оставаться на 100%, пока они не будут завершены.
Когда загрузка зависает на 100% на несколько минут, один из способов решить эту проблему – удалить или отключить антивирусную программу, которая вызывает задержку. Чтобы отключить защиту в реальном времени, щелкните правой кнопкой мыши по значку антивируса в системном трее и выберите соответствующую опцию.
Если решили полностью удалить антивирусный пакет, то используйте его деинсталлятор или программу Revo Uninstaller, которая способна очистить все оставшиеся следы.
Проверка загрузки в режиме инкогнито
Проблемные расширения также могут быть причастны к тому, что загрузка зависает на 100%. Во многих случаях менеджеры загрузок и сканеры безопасности, установленные как расширения, считаются потенциальными виновниками.
Есть способ определить, действительно ли дополнения вызывают проблему. Откройте браузер в режиме инкогнито и загрузите тот же файл, который зависал на 100%, чтобы исключить использование установленных расширений.
В Chrome откройте основное меню нажатием на значок с тремя точками. Выберите опцию «Новое окно в режиме инкогнито».
В режиме инкогнито перейдите на вкладку загрузки и проверьте, зависают ли файлы при скачивании на 100%.
Если проблем не возникает, то причина в одном из расширений.
В этом случае введите в адресной строке «chrome://extensions/» и нажмите на Enter, чтобы перейти на страницу расширений.
Отключение все установленные расширения, а затем включите по отдельности, чтобы найти проблемное, которое вызывает зависания.
При обнаружении удалите его, либо обновите.
После перезапуска проверьте, зависают ли файлы во время загрузки в Chrome на 100%.
Переустановка браузера
Зависания при загрузке могут возникнуть в случае, когда используете сильно устаревшую версию. Решение также эффективно в ситуациях, когда проблема вызвана поврежденными компонентами браузера.
Нажмите Win + R, наберите appwiz.cpl и щелкните на «ОК», чтобы открыть раздел «Удаление или изменения программ».
В списке приложений найдите Google Chrome, щелкните по нему правой кнопкой мыши и выберите «Удалить».
После удаления перезагрузите компьютер.
Откройте с помощью другого браузера официальный сайт Google Chrome и выполните с него установку последней версии, следуя инструкциям на экране.
После попробуйте загрузить файл, который ранее зависал на 100%.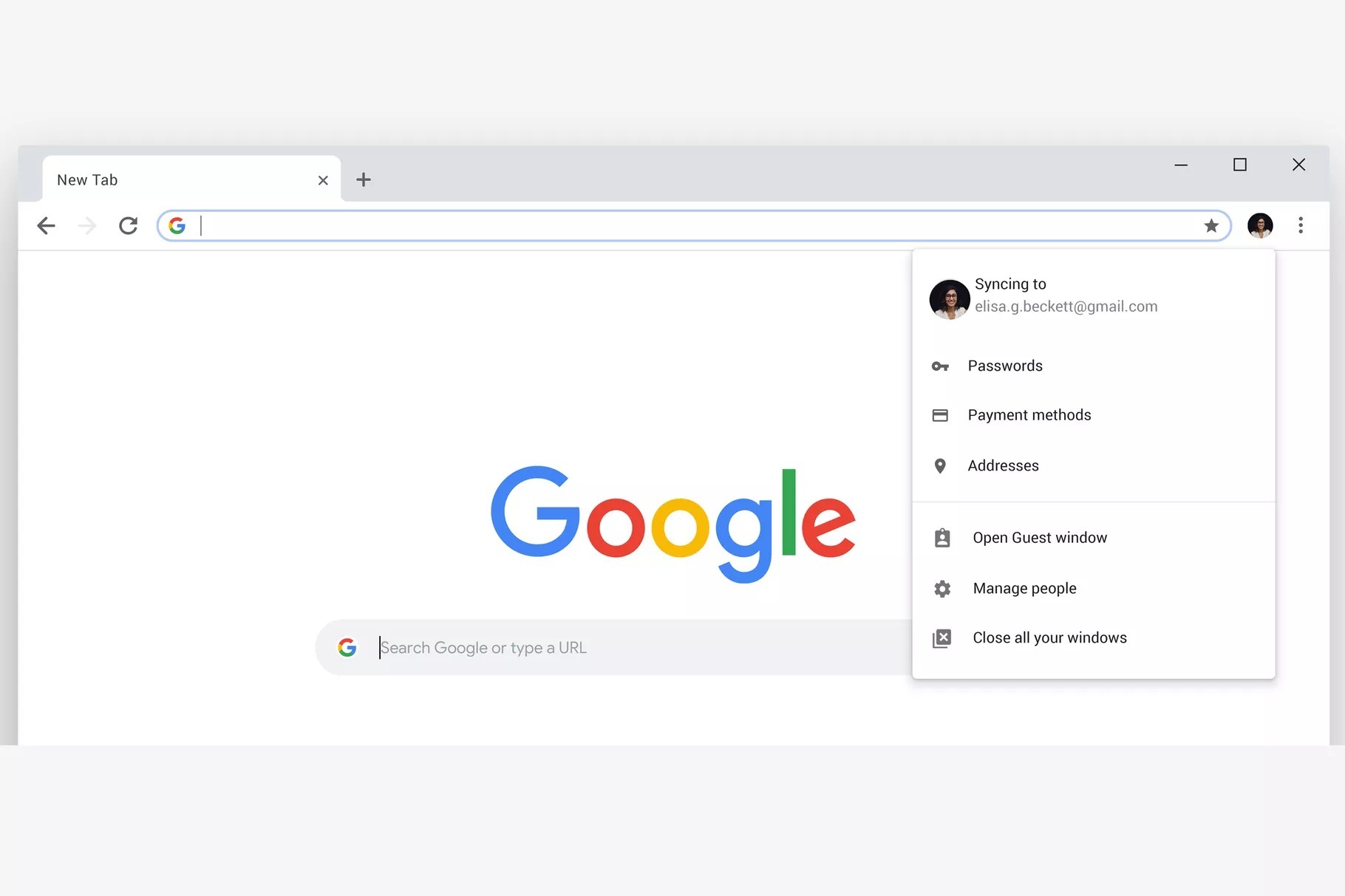
Установка предыдущей версии
По отзывам пользователей, им удалось решить проблему путем установки предыдущей версии браузера.
Удалите текущую версию Chrome, как указано в предыдущем решении, и перезагрузите компьютер.
Сделайте в интернете запрос «предыдущие версии Google Chrome» и откройте сайт, указанный на рисунке.
Выберите в списке предыдущую версию и нажмите кнопку «Загрузить»
Установите браузер и проверьте, решена ли проблема.
10 лучших расширений диспетчера загрузок для Google Chrome (2021)
Несомненно, Google Chrome — наиболее широко используемый веб-браузер во всем мире. А что касается скорости, Chrome — самый быстрый. Но основная проблема, с которой вы можете столкнуться при использовании Google Chrome, — это скорость загрузки. Часто мы получаем несколько неудачных загрузок, что вынуждает нас увеличивать наши усилия и повторно загружать его снова и снова.
Решением вышеуказанной проблемы является расширение Download Manager Extension, оно сократит количество неудачных загрузок вместе с увеличением скорости загрузки, и у вас будет больше контроля над загруженными файлами. Итак, здесь вы получите список лучших расширений диспетчера загрузок для браузера Google Chrome. Итак, начнем с них.
Итак, здесь вы получите список лучших расширений диспетчера загрузок для браузера Google Chrome. Итак, начнем с них.
Chrono — одно из лучших расширений диспетчера загрузок, которое дает больше контроля над загрузками. Здесь он поставляется с такими функциями, как поддержка многопоточности, например IDM, так что вы можете загружать файл через несколько потоков с сервера, что приводит к большей скорости загрузки.
Вы можете скачать что угодно с помощью специального помощника по загрузке в один клик, просто щелкните правой кнопкой мыши любую ссылку и Выберите опцию Download Link »в меню. Переходим к его особенностям:
Особенности:
- Поставляется с поддержкой паузы и возобновления загрузки!
- Автоматически заменяет Диспетчер загрузки Chrome по умолчанию.

- Позволяет переименовать файл перед загрузкой.
- Поддержка многопоточной загрузки: Вы можете настроить его на странице общих настроек менеджеров загрузок — Chrome.
Здесь Turbo Download Manager — еще одна альтернатива Chrono для загрузки Google Chrome. Turbo Download Manager в некоторых аспектах более мощный, чем Chrome, но из-за отсутствия удобства использования он занимает вторую позицию.
Расширение Turbo Download Manager никогда не будет автоматически захватывать загрузки / ссылки, что хорошо, здесь вам придется добавить любую ссылку через турбо-загрузку, чтобы загрузить ее вручную в приложении. Вы также можете использовать расширение Download Helper Extension, щелкнув правой кнопкой мыши по любой ссылке, чтобы загрузить его через опцию диспетчера турбо загрузки. Это приложение оказалось очень полезным при загрузке больших файлов, поскольку оно обладает уникальным качеством, позволяющим отключать Chrome.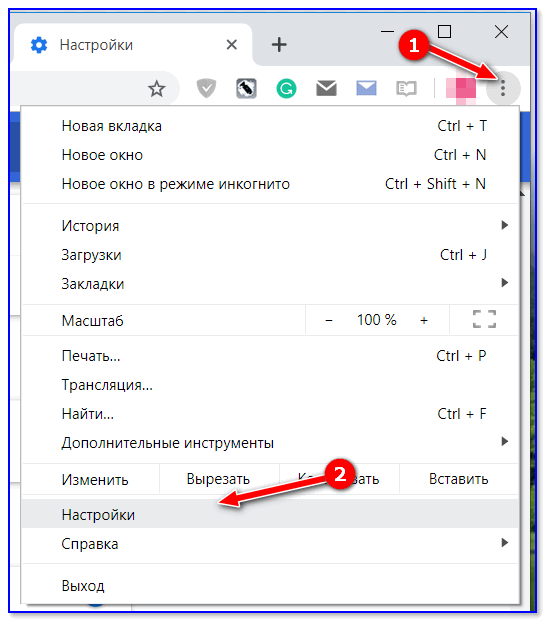
Особенности:
- Журнал консоли
- Поддержка многопоточности
- Автоматический повтор неудачных загрузок! Если как-то застрял между ними.
Здесь расширение Chrome Download Manager расширяет функциональность вместе с увеличением скорости. Вы можете легко управлять загрузкой с помощью диспетчера загрузок Chrome. По сути, это увеличение веса, которое позволит вам просматривать текущую загрузку прямо в верхнем углу, за кнопкой загрузки. Так что вам не нужно прикладывать лишних усилий и вам не нужно переходить на страницу загрузки, это действительно экономит ваше время.
4. Диспетчер загрузокТеперь вы можете легко управлять загрузкой. Как и в случае с этим расширением диспетчера загрузок, вы можете легко взаимодействовать со своими загрузками, поскольку этот диспетчер загрузок очень популярен для Google Chrome.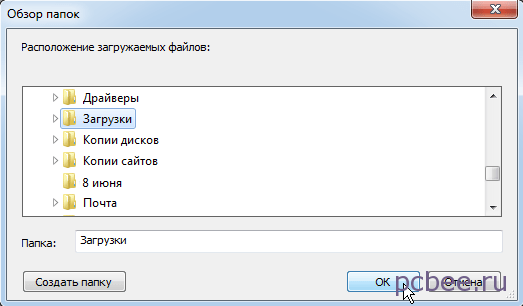
Это расширение диспетчера загрузок предоставит несколько замечательных функций, например, вы можете приостановить загрузку и воспроизвести ее. Даже вы видите, что на загрузку файла уйдет много времени. И когда загрузка будет завершена, вы получите уведомление о загрузке на рабочем столе. Вы также можете искать свои загрузки.
5. Загрузите всеВот еще одно лучшее расширение Chrome Download Manager. С помощью этого расширения вы можете безопасно загружать что угодно из Интернета. Здесь вы получите расширение для Google Chrome абсолютно бесплатно.
Для этого расширения вам не нужно загружать какое-либо другое приложение. Расширение Download’em All совместимо с ОС Windows, Mac и Linux. Самое приятное в этом расширении — то, что вы можете легко загружать файлы вручную. Все, что вам нужно для загрузки любого файла, — это просто добавить файлы в «Добавить раздел загрузки».
Здесь это расширение, вероятно, утверждает, что может скачивать видео с 99% веб-сайта в сети. Это расширение неплохое и простое в использовании. Все, что вам нужно сделать, это загрузить желаемую веб-страницу с видео и сразу после этого щелкнуть расширение, чтобы проверить другое разрешение для загрузки. Теперь нажмите на свой выбор, и вы готовы смотреть это видео на своем телефоне.
Здесь это расширение неплохое и определенно сократит вашу работу по переходу с сайтов на сайты просто для загрузки видео. Это также поможет вам загружать видео с различных социальных сетей, таких как Facebook, Twitter и Instagram.
7. Загрузчик видео GetThemAllVideo Downloader — еще одно лучшее расширение для загрузки для Chrome, и, как следует из названия, вы можете легко загрузить все файлы на странице.
Это расширение также поможет сохранить работоспособность браузера, а не другое, что делает Chrome немного тяжелым. Самое приятное то, что вы можете загружать несколько файлов одновременно с хорошей скоростью загрузки.
Самое приятное то, что вы можете загружать несколько файлов одновременно с хорошей скоростью загрузки.
Здесь вы также можете изменить место загрузки, и это также имеет расширенную функцию
загрузки с прокси-серверов, а также позволяет изменять настройки прокси. Теперь вы понимаете, что это лучшее расширение для Chrome, в котором есть такие замечательные функции.
8. Загрузчик аудио для TumblrКак мы все знаем, Tumblr — это самый популярный сайт микроблогов и социальных сетей, который ежемесячно посещают миллионы посетителей. Платформа Tumblr позволяет пользователям публиковать мультимедийный и другой контент, например, короткий блог.
Здесь пользователь может следить за блогами других пользователей. Лучшее в этой платформе то, что блоггеры также могут сделать свой блог приватным. После включения расширения в Chrome просто найдите любой звук на Tumblr и воспроизведите его. Когда вы сделаете щелчок правой кнопкой мыши, вы сможете загрузить этот звук с Tumblr.
Таким образом, просто используя это расширение в браузере Google Chrome, вы можете легко загружать аудио с Tumblr.
9. Загрузчик InstaGЗдесь это простое расширение позволит вам загружать фотографии и видео со страницы Instagram в один клик. Вы можете легко сохранить файл в своей локальной папке или папке на Диске.
Это расширение действительно хорошее и сэкономит ваше время при переходе с сайта на сайт только для загрузки фотографий и видео. Если вы заядлый пользователь Instagram, вам необходимо установить это расширение в браузере Chrome.
10. Chrome Audio CaptureЗдесь Chrome Audi capture — еще одно расширение Chrome, которое позволит пользователям записывать любой звук, воспроизводимый на текущей вкладке. Самое приятное то, что одновременно можно снимать несколько частей.
Снимки могут быть сохранены в формате .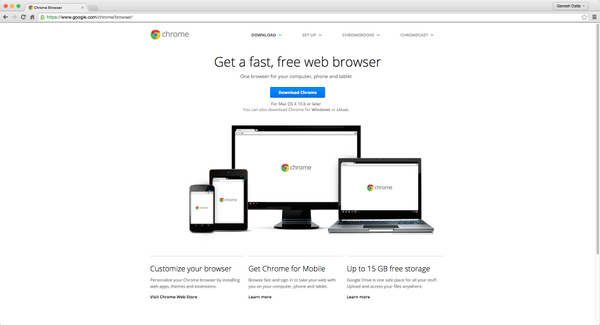 mp3 или .wav. Вы получите возможность отключить звук для уже захваченных вкладок. Итак, это лучшее расширение для захвата звука для Chrome, если вы хотите записывать аудио со многих сайтов.
mp3 или .wav. Вы получите возможность отключить звук для уже захваченных вкладок. Итак, это лучшее расширение для захвата звука для Chrome, если вы хотите записывать аудио со многих сайтов.
Вам также может понравиться:
EndNote: расширение диспетчера загрузок для Google ChromeИтак, это лучшее расширение диспетчера загрузок для Google Chrome, которое действительно увеличит скорость загрузки и даст больше контроля над загрузками. Этот метод лучше всего подходит для браузера Google Chrome для Windows 10/8 .1 / 7, Mac OS X, Linux и т. Д.
Если у вас есть другое лучшее расширение диспетчера загрузок для Google Chrome, не стесняйтесь добавить его в разделе комментариев. Поделитесь этим постом на всей трендовой платформе социальных сетей.
Загрузки — Папка Downloads — Возможности и настройка Google Chrome
Очень часто, новички задают вопрос о том, где находятся все скачанные файлы.
Однако, всё не так страшно — как кажется.
Где сохраняются скачанные файлы?
О чём, всё-таки, идёт речь?
Предположим, что вы хотите скачать определённые песни, фотографии или видеофайлы на ваш компьютер, чтобы потом переслать другу или просмотреть и прослушать.
Многие проделывают этот шаг, но не знают где находится всё то, что они скачали.
Создаём папку для загрузок
На локальном диске нужно создать новую папку. Можно назвать Загрузки.
Открываем браузер, в нашем случае Google Chrome и сделаем так, чтобы все файлы, которые мы будем скачивать из Интернета, сохранились именно в ту папку, которую сами создаём.
Заходим в Настройку и управление Google Chrome (три вертикальные точки в верхнем правом углу браузера), нажимаем один раз левой клавишей мышки и выбираем Настройки.
Дополнительные настройки
Двигаемся чуть-чуть вниз, а там есть надпись Показать дополнительные настройки.
Нажимаем на эту надпись, чтобы открылись дополнительные настройки.
Директория
Один из пунктов называется Скачанные файлы. Именно здесь нам нужно указывать директорию (место), где будут находиться наши файлы.
Другими словами, мы можем все эти директории изменить. Нажимаем Изменить.
Ищем Компьютер, Локальный диск D, папка Загрузки. Это и есть та самая папка, которую мы сами создали, под названием Загрузки.
Ставим галочку (заполняем чекбокс) и нажимаем OK.
Вот теперь, все скачанные файлы, каждый раз, найдут своё пристанище именно здесь.
Меняем директорию
Если, в силу разных обстоятельств, не хотим загружать файл именно в эту папку, то указываем другой путь (другую директорию) и нажимаем Сохранить.
Теперь, после этих изменений, вы сможете скачать любые файлы из Интернета, но вы уже будете знать где они лежат и сразу сможете производить с ними необходимые действия.
Уверен, у вас всё получится! Желаю всем успехов!
Выбор всегда за тобой!
Я ЗНАЮ — ТЫ МОЖЕШЬ!
«Все великие открытия делаются по ошибке».
(Закон Мерфи — Артур Блох)
Восстановить удаленные загрузки в Chrome и возобновить отмененные загрузки
Вопросы:
1. Могу ли я восстановить удаленные загрузки в Chrome?
2. Можно ли возобновить отмененную загрузку в Chrome?
«Привет! Ребят, кто-нибудь знает, как восстановить файлы, загруженные в браузере Chrome на ПК с Windows? Некоторые из мною загруженных файлов были удалены из папки Загрузки. Можно ли их как-то восстановить?»
«Можно ли возобновить или продолжить отмененные загрузки в Chrome? Я попытался скачать одну программу, но загрузка почему-то остановилась, а потом и вовсе отменилась.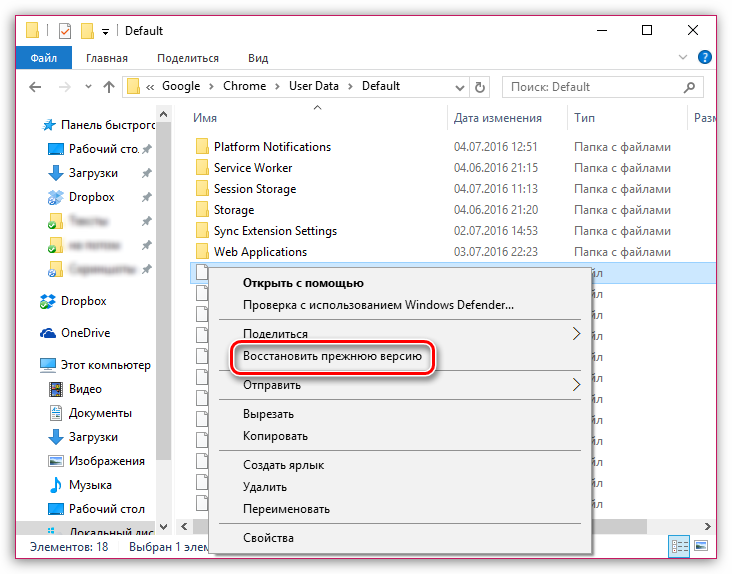 Можно ли возобновить загрузку файла после сбоя?»
Можно ли возобновить загрузку файла после сбоя?»
Если у вас возникла аналогичная проблема или вам нужен простой способ восстановить потерянные или удаленные загрузки Chrome, либо возобновить ранее отмененную загрузку, следуйте руководству ниже и решите вашу проблему прямо сейчас.
Часть 1. Как восстановить удаленные загрузки в Chrome
Быстрое решение 1. Восстановление удаленных загрузок Chrome вручную
1. Откройте Google, введите: chrome://downloads и нажмите Enter.
2. Прокрутите страницу вниз и найдите удаленные файлы или документы в списке загрузок.
3. Выберите серое поле, которое помечено как удаленное, и нажмите на него, чтобы возобновить процесс.
Быстрое решение 2. Отменить удаление загрузки Chrome из папки Загрузки на ПК
Откройте папку Загрузки на ПК > Нажмите Ctrl + Z, чтобы отменить удаление загруженных из Chrome файлов > Проверьте папку, и вы должны будете обнаружить восстановленные файлы.
Способ 1. Восстановление загруженных в Chrome файлов из корзины
Если в браузере Chrome установлены настройки по умолчанию, то скаченные файлы будут храниться в папке Загрузки. В таком случае, при удалении скачанные файлы перейдут в корзину, а значит восстановить их будет крайне просто:
- Откройте корзину и найдите удаленные или потерянные файлы;
- Щелкните правой кнопкой мыши по нужным файлам и выберите «Восстановить»;
После этого вы сможете найти загруженные из Chrome файлы в папке Загрузки.
Способ 2. Восстановить скачанные файлы с помощью программного обеспечения
Если вышеуказанные быстрые решения и Способ 1 не смогли вам помочь. Воспользуйтесь простой программой восстановления данных EaseUS и верните свои файлы. Скачайте программу совершенно бесплатно и установите её на свой компьютер, а затем выполните следующие действия, чтобы восстановить удаленные загрузки всего за 3 шага:
Шаг 1. Скачайте и запустите программу
1.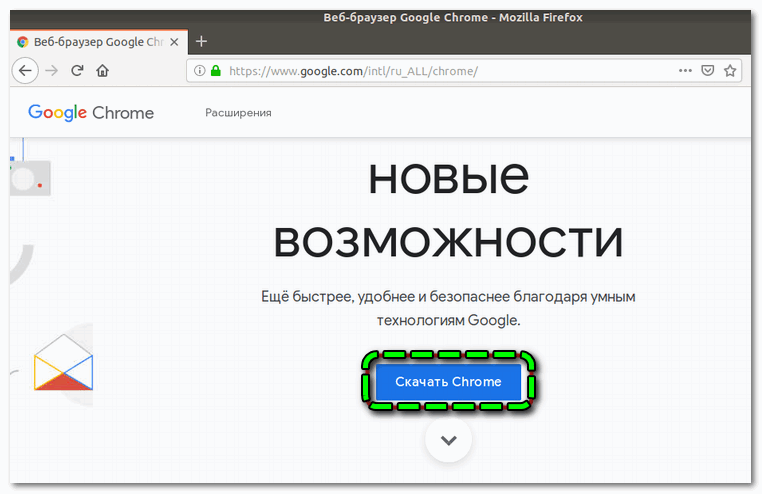 Выберите расположение папки Загрузки, нажав кнопку «Указать местоположение» в Мастере Восстановления Данных EaseUS.
Выберите расположение папки Загрузки, нажав кнопку «Указать местоположение» в Мастере Восстановления Данных EaseUS.
2. Нажмите кнопку Сканировать.
Шаг 2. Сканирование папки «Загрузки»
После сканирования проверьте результаты и найдите нужные файлы:
Удаленные файлы: в основном, при удалении файлов, они отображаются здесь.
Или же используйте опцию Поиск.
Шаг 3. Восстановление
Выберите файлы и нажмите кнопку «Восстановить», сохранив их в безопасном хранилище.
Часть 2. Как возобновить отмененные загрузки в Chrome
1. Откройте Chrome, введите ссылку: chrome://downloads в окне поиска;
2. Войдите в загрузки Chrome, прокрутите вниз и найдите необходимые вам файлы;
3.Найдите серое окно, которое помечено как отменённая загрузка, и нажмите «Возобновить/Повторить», чтобы возобновить загрузку файлов.
[Учебное пособие] Создание загрузочной USB-ОС Google Chrome для Mac и ноутбука с Windows 10 Настольный компьютер
Обновлено: 12 июня 2021 г. / Домашняя страница »Учебники
/ Домашняя страница »Учебники
Хотите протестировать Chrome OS, не покупая Acer, Samsung или HP Chromebook ? Почему бы не создать загрузочную ОС Google Chromium с USB-накопителя для существующего ноутбука? Все, что вам нужно, это флэш-накопитель на 4 ГБ и выполните следующие 3 простых шага! Это руководство предназначено для Microsoft Windows XP, Vista, 7 и 8. При этом загрузочная USB-флешка работает на Apple MacBook и настольных компьютерах.
😭 😍 😂 7 Бесплатное программное обеспечение для создания загрузочных USB-накопителей Microsoft Windows 7 и 10 с бесплатным ключом продукта
ChromiumOS — это легкая, молниеносная операционная система для вашего нетбука, ноутбука или даже настольного компьютера. Благодаря знакомой среде Chromium / Chrome весь Интернет будет у вас под рукой за считанные секунды. HTML5 полностью поддерживается, что позволяет вам пользоваться самым лучшим, что может предложить Интернет. Chromium OS — это проект с открытым исходным кодом, целью которого является создание операционной системы, обеспечивающей быстрый, простой и более безопасный процесс вычислений для людей, которые проводят большую часть своего времени в Интернете.
- Шаг 1 — Загрузите последнюю версию Chromium OS * с сайта chromium.arnoldthebat.co.uk. (Приблизительно 329 МБ)
- Шаг 2 — Используйте WinRAR или 7zip для извлечения файла IMG из загруженного архива.
- Шаг 3 — Используйте Windows Image Writer, затем выберите файл IMG и выберите в меню USB-устройство (4 ГБ свободного места), наконец, нажмите «Запись», чтобы создать загрузочную Chrome OS.
Не забудьте изменить последовательность загрузки в BIOS.Ваш BIOS должен быть настроен на загрузку сначала с USB, а не с жесткого диска.
Важно!
Загрузите правильную ОС для своей системы. Если вы не уверены, выберите Cx86OS. Чаще всего ноутбуки с процессором Intel работают с этой версией процессора.
- Сборки CARMOS обозначают процессоры ARM
- Сборки Camd64OS обозначают процессоры x64
- Сборки Cx86OS обозначают процессоры x86
Обгонит ли ОС Chrome и заменит ли ОС Windows?
Вряд ли проблема Chromium OS заключается в ее простоте. Компьютеры теперь делятся на потребителей и создателей. Chromium OS и Chromebook не умеют ни потреблять контент, ни создавать контент.
Компьютеры теперь делятся на потребителей и создателей. Chromium OS и Chromebook не умеют ни потреблять контент, ни создавать контент.
Какой бы благородной ни была идея, Chromium OS станет еще одной операционной системой, такой как Ubuntu Linux. Другой недостаток — необходимость доступа в Интернет для использования Chrome OS. Да, некоторые приложения работают в автономном режиме, но не все.
Chromebook похожи на ноутбуки, работающие на одном программном обеспечении, а именно на браузере Chrome. Возможно, для сегодняшнего дня он слишком продвинут, я лично считаю, что это будущее, но пока еще нет.Chrome OS никогда не увидит свет до того дня, когда у всех на земле будет доступ к стабильному, дешевому и неограниченному круглосуточному доступу в Интернет без выходных.
Chrome OS Советы и хитрости
Практически подобная Windows, Chrome OS имеет очень простой и понятный пользовательский интерфейс. Чистый и современный браузер работает на ноутбуке.
Как установить Linux на Chromebook
Chromebook — удивительные маленькие машины. Поскольку они работают под управлением простой операционной системы с одним браузером поверх, они часто бывают недорогими, маломощными и невероятно полезными.Однако, если вы хотите выйти за рамки расширений и приложений Android, которые предлагает Chrome OS, лучшим вариантом будет установка Linux.
Подключившись к приложениям на базе Linux, вы можете сделать свой Chromebook гораздо более универсальным, чем он был раньше. Однако установка Linux — непростой процесс, и перед началом работы вам понадобится несколько вещей. Вот что вам нужно и как все это настроить.
Что вам нужно
Acer Chromebook Spin 713 (Фото: Злата Ивлева)
Чтобы Linux работал на вашем Chromebook, почти во всех случаях мы рекомендуем вам иметь несколько вещей:
Chromebook на базе Intel.Технически некоторые из этих методов могут работать на машинах на базе ARM, но вы будете более ограничены в приложениях, которые вы можете запускать.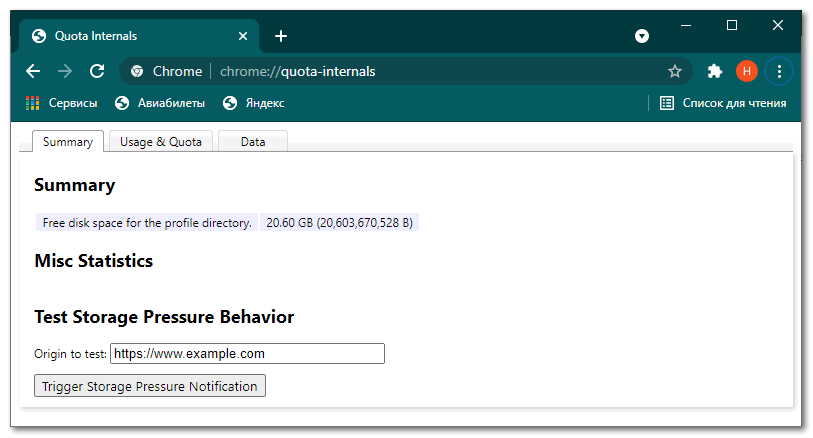 Чтобы по-настоящему раскрыть потенциал вашего Chromebook, вам понадобится процессор Intel. Наши фавориты — Acer Chromebook Spin 713, Dell Chromebook 11 (3100) и HP Chromebook x360 14c.
Чтобы по-настоящему раскрыть потенциал вашего Chromebook, вам понадобится процессор Intel. Наши фавориты — Acer Chromebook Spin 713, Dell Chromebook 11 (3100) и HP Chromebook x360 14c.
Некоторые чопы Linux . Мы можем провести вас через основные шаги по настройке и запуску, но для того, чтобы на самом деле использовать Linux, вам потребуются некоторые базовые знания о том, как работает операционная система, включая командную строку.Если вы все еще новичок, вам могут очень помочь форумы Ubuntu и сабреддиты Linux.
Диск восстановления . Прежде чем вы начнете возиться с Chromebook, я рекомендую установить утилиту восстановления Chromebook и создать диск восстановления. Вам понадобится флеш-накопитель с объемом памяти 4 ГБ или больше; вы будете рады, что у вас есть его под рукой, на случай, если что-то пойдет не так и вы захотите обратить процесс вспять.
Нервы стальные . Только один из этих методов официально поддерживается Google.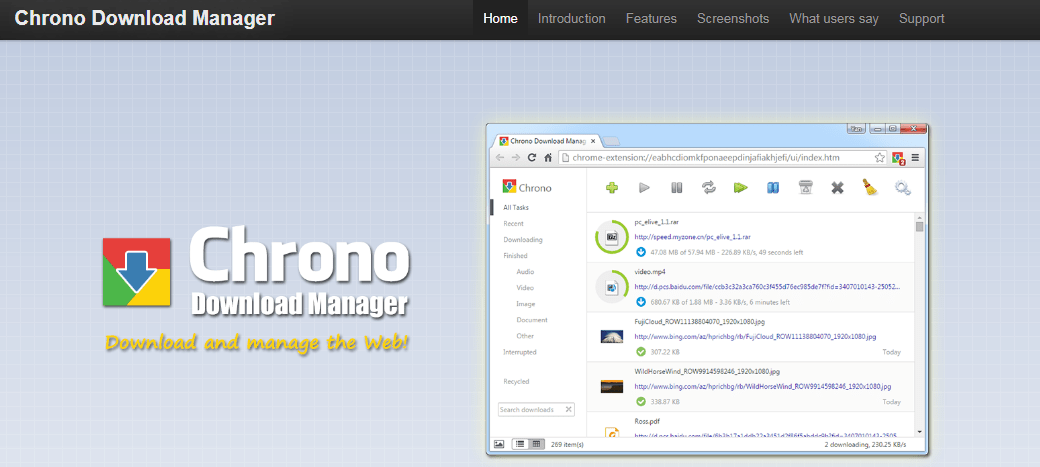 Два других требуют, чтобы вы перевели Chromebook в режим разработчика (который создает немного менее безопасную среду, если вы неосторожны). Независимо от того, что вы решите сделать: действуйте осторожно и знайте, что всегда есть вероятность, что что-то сломается! (Отсюда рекомендуется диск восстановления.)
Два других требуют, чтобы вы перевели Chromebook в режим разработчика (который создает немного менее безопасную среду, если вы неосторожны). Независимо от того, что вы решите сделать: действуйте осторожно и знайте, что всегда есть вероятность, что что-то сломается! (Отсюда рекомендуется диск восстановления.)
Все еще хотите двигаться вперед? Хорошо, давай сделаем это.
Установка приложений Linux с помощью Crostini
Официальный метод Google для установки приложений Linux называется Crostini — хотя вы можете просто найти его с пометкой Linux на своем устройстве — и он позволяет запускать отдельные приложения Linux прямо на рабочем столе Chrome OS.Поскольку эти приложения находятся в своих маленьких контейнерах, это довольно безопасно, и если что-то пойдет не так, ваш рабочий стол Chrome OS не пострадает.
На Google I / O 2021 Google заявила, что Linux наконец выходит из бета-версии через три года, так что все должно быть довольно стабильно. Linux должен работать на всех устройствах, выпущенных с 2019 года, но если ваше устройство старше, есть официальный список поддерживаемых Chromebook.
Чтобы запустить Crostini, щелкните часы в правом нижнем углу экрана и выберите значок Настройки .Прокрутите вниз до параметра для среды разработки Linux — если вы его не видите, ваш Chromebook не поддерживается, и вам нужно будет использовать один из двух других методов, указанных ниже. Если вы видите эту опцию, нажмите кнопку Включить , затем нажмите Установить в следующем окне, чтобы активировать эту функцию.
После того, как вы выделите необходимое дисковое пространство для Linux, вам будет представлен терминал Linux. Затем введите следующие две команды, нажимая Введите после каждой:
sudo apt update
sudo apt upgrade
Эти команды обеспечивают актуальность всего программного обеспечения Linux.Прямо сейчас это означает только программное обеспечение, на котором работает базовая система Linux, но вы можете запускать эти команды в будущем, чтобы обновить свои приложения Linux.
Говоря о приложениях для Linux, давайте установим одно. Мы будем использовать GIMP для этого примера, поскольку — давайте будем честными — вероятно, поэтому половина из вас все равно это читает. Выполните следующую команду:
sudo apt install gimp
Очевидно, вы можете заменить gimp в этой команде на имя пакета любого приложения, которое вы хотите установить.Как только это будет сделано, вы сможете открыть панель запуска приложений Chrome, прокрутить вниз до папки Linux Apps и запустить GIMP (или любые другие приложения, которые вы установили) оттуда.
Обратите внимание, что ваши приложения Linux не могут получить доступ к обычным папкам вашего Chromebook, поэтому, если вы хотите открыть файл, который вы загрузили в Chrome, вам нужно перетащить его в новую папку Linux Files в файловом менеджере Chrome OS. Если у вас возникнут проблемы, обратитесь за помощью в субреддит / r / crostini.
Получите полноценный рабочий стол Linux с Crouton
Если ваш Chromebook не поддерживает Crostini, вы можете установить рабочий стол Ubuntu вместе с Chrome OS с неофициальной средой chroot под названием Crouton. Его очень быстро и легко настроить, и большинство пользователей, вероятно, пойдут по этому пути.
Чтобы установить Crouton, вам нужно перевести Chromebook в режим разработчика. Это сотрет все ваши файлы и настройки, поэтому сделайте резервную копию всего, что еще не синхронизировано с облаком.Когда будете готовы, выключите Chromebook, нажмите и удерживайте клавиши Esc и Refresh , затем нажмите кнопку Power .
На появившемся экране восстановления нажмите Ctrl + D , затем нажмите Введите , когда вас спросят, хотите ли вы отключить проверку ОС. С этого момента вам нужно будет нажимать Ctrl + D каждый раз при загрузке Chromebook и видеть экран проверки ОС.
Вернувшись в Chrome OS, загрузите Crouton, щелкнув ссылку вверху этой страницы.Затем нажмите Ctrl + Alt + T , чтобы открыть терминал Chrome OS, введите shell и нажмите Enter , чтобы открыть оболочку. Затем выполните следующую команду, которая копирует установщик Crouton в папку / usr / local / bin , где его можно выполнить:
sudo install -Dt / usr / local / bin -m 755 ~ / Downloads / crouton
Затем запустите эту команду, чтобы установить Crouton в среде рабочего стола XFCE (если у вас есть другая среда, которую вы предпочитаете, вы можете заменить ее здесь):
sudo crouton -t xfce
Этот процесс займет некоторое время, так что будьте терпеливы.Наконец, когда это будет сделано, вы можете войти на свой рабочий стол Linux, запустив:
sudo enter-chroot startxfce4
Вы можете переключаться между рабочими столами Chrome OS и Linux с помощью Ctrl + Alt + Shift + Back и Ctrl + Alt + Shift + Forward на клавиатуре — перезагрузка не требуется. С рабочего стола Linux вы можете устанавливать приложения, настраивать свое рабочее пространство и в основном жить своей жизнью в этой среде Linux.
Readme Crouton GitHub содержит некоторую информацию о других вещах, которые вы можете сделать для улучшения этой настройки, например о совместном использовании буфера обмена между средами, обновлении вашей версии Ubuntu, резервном копировании ваших данных и включении шифрования для вашей установки Linux (что очень важно. рекомендуется, так как этот процесс по своей сути менее безопасен, чем чистая Chrome OS).Вот здесь и пригодятся команды командной строки!
Если вы когда-нибудь захотите вернуться к чистой настройке Chrome OS, выключите Chromebook и запустите его, удерживая нажатыми Esc и Refresh , одновременно нажав кнопку Power . Вставьте созданный вами диск восстановления (вы сделали диск , как мы рекомендовали, верно?) И следуйте инструкциям, чтобы начать с нуля.
Chrome OS с двойной загрузкой и галлием (для энтузиастов)
Здесь все становится немного сложнее.Если вы хотите запускать Linux независимо от Chrome OS — возможно, вам вообще не нужна Chrome OS, или, может быть, вам нужна отдельная среда, которую вы можете использовать, не подвергая опасности установку Chrome, — вы можете установить Linux более традиционным способом. разбив диск на разделы и загрузив его с помощью Chrome OS.
Обратите внимание, что для этого потребуется выделить немного дополнительного места для вашей установки Linux, что может быть непросто на Chromebook с небольшим объемом памяти. Он также очистит ваше устройство, поэтому сделайте резервную копию важных файлов, прежде чем продолжить!
Для двойной загрузки Linux я рекомендую вызвать инструмент chrx, который проведет вас через необходимые шаги.По умолчанию chrx устанавливает GalliumOS, облегченный дистрибутив на основе Xubuntu, настроенный для маломощного оборудования Chromebook. Если вы хотите, чтобы все происходило как можно быстрее, GalliumOS — отличный выбор. Однако chrx также может установить Ubuntu и Fedora (а также производные Ubuntu, такие как Lubuntu и Kubuntu), если хотите.
Перед использованием chrx вам необходимо включить режим разработчика, как мы это делали при установке Crouton. Вам также может потребоваться отключить защиту от записи и установить специальную прошивку на свой ноутбук, в зависимости от его процессора.Посетите эту страницу, чтобы узнать о совместимости вашего конкретного ноутбука и о том, что вам нужно делать. (Эта кастомная прошивка также позволяет полностью стереть Chrome OS и установить Linux самостоятельно, если вы предпочитаете это двойной загрузке.)
Как только это будет сделано, нажмите Ctrl + Alt + T , чтобы вызвать терминал, затем введите shell и нажмите Введите . Выполните следующую команду, чтобы подготовить Chromebook к установке (используя эти флаги, если вы хотите установить другой дистрибутив или изменить другие настройки):
cd; curl -Os https: // chrx.org / go && sh go
Программа установки chrx поможет вам разбить диск на разделы перед перезагрузкой, после чего вы можете открыть терминал и снова запустить команду для установки Linux. Как только это будет завершено, ваш Chromebook перезагрузится, и вы можете нажать Ctrl + L при запуске, чтобы загрузить выбранный вами дистрибутив Linux (или Ctrl + D для загрузки обратно в Chrome OS).
Возможно, вам придется немного поработать с программным обеспечением и драйверами с помощью этого метода, но если вы ветеран Linux, у вас не должно возникнуть особых проблем — и вы получите чистую систему, которую можно настроить под сколько душе угодно.
Нравится то, что вы читаете?
Подпишитесь на информационный бюллетень Tips & Tricks , чтобы получать советы экспертов, которые помогут вам максимально эффективно использовать свои технологии.
Этот информационный бюллетень может содержать рекламу, предложения или партнерские ссылки. Подписка на информационный бюллетень означает ваше согласие с нашими Условиями использования и Политикой конфиденциальности. Вы можете отказаться от подписки на информационные бюллетени в любое время.
Джесси Джо Старк представляет свой последний ботинок для Chrome Hearts
Эти ботинки были созданы для ходьбы… танцев, выступлений, пения и путешествий.Музыкант, крестница Шер и Беллы Хадид, лучшая подруга Джесси Джо Старк нашла баланс комфорта, чувствительности и стиля в своей последней версии личных сценических ботинок Sugar Jones для Chrome Hearts.
В своем последнем сотрудничестве с брендом роскошных аксессуаров музыкант использовала свой собственный стиль и потребность в комфорте во время выступления, чтобы представить новые версии столь любимых ботинок Sugar Jones. Новые стили включают жемчужно-розовую лакированную кожу и лакированный леопардовый стиль, оба из которых были вдохновлены цветами и узорами, которые она использует за кулисами на своих шоу.Ботинки ограниченного выпуска на четырехдюймовом каблуке также украшены отделкой Chrome Hearts из стерлингового серебра на застежках-молнии и завитками на пятке, чтобы завершить образ.
Ботинки Sugar Jones из лакированной кожи розового цветаChrome Hearts
Ботинки Sugar Jones в цвете Patent LeopardChrome Hearts
«Для меня леопард вне времени, а розовый — панк.Я думаю, это было мое настроение в то время и действительно привлекло меня к этим цветам », — сказал Джесси Джо CR . «Я одержим формой. На их создание ушла целая вечность, и я хочу, чтобы они жили вечно в разных версиях. Надеюсь, люди тоже это чувствуют ».
Джесси Джо не впервые создает дизайн для Chrome Hearts — бренд основали ее родители, Лори Линн и Ричард Старк, а Джесси Джо и ее братья и сестры теперь управляют бизнесом вместе с ними. Когда ей было 18, она создала любимую фанатами коллекцию украшений с гвоздиками и шипами, которая стала фаворитом фанатов, и с тех пор она продолжает создавать ограниченные серии и небольшие капсулы для своего семейного бренда.
Этот последний выпуск является второй версией ботинок Sugar Jones от Джесси Джо. В 2019 году она представила первую версию в белом цвете в качестве дополнения к современным гоу-гоу ботинкам и метко назвала ее в честь сценического имени, которое ее крестная Шер дала ей, когда они вместе гастролировали.
«Думаю, я выбрал [назвать ботинки] Шугар Джонс, потому что это вызывает у меня такую ностальгию — я сразу же общаюсь с маленькой девочкой, которая мечтала стать художницей», — сказал Джесси Джо. «Когда я слышу это имя, меня наполняют воспоминания о том, как я рос, окруженный творчеством, энергией и пространством, чтобы найти это для себя, так что это своего рода дань уважения тем людям, которые позволили мне быть мной… Моими родителями, моими крестная мать — они дали мне смелость выйти на сцену.”
Первые ботинки Sugar JonesДжесси Джо Старка Chrome Hearts
Ботинки Sugar Jones будут доступны ограниченным тиражом на сайте chromehearts.com.
Как создать загрузочный USB-накопитель в Chrome OS (Chromebook)
Если вы думали о приобретении Chromebook, вы, вероятно, задаетесь вопросом, что именно вы собираетесь упустить. Chromebook работает под управлением Chrome OS, и, хотя оборудование довольно приличное, сама ОС довольно ограничивает.Иногда Chrome OS недостаточно даже против Android. Этому способствовал перенос приложений Android на Chrome OS. По-прежнему есть много вещей, которые нельзя делать в Chrome OS по сравнению с любой другой настольной ОС. Однако создание загрузочного USB-устройства в Chrome OS вполне возможно. Ознакомьтесь с другими советами и рекомендациями по использованию Chrome OS, чтобы максимально использовать ее.
Загрузочный USB-накопитель можно использовать для установки новой операционной системы, а также для использования таких инструментов, как GParted. Однако первый вариант является более популярным в качестве загрузочного USB-накопителя.В Chrome OS не так много (или вообще никаких) сторонних инструментов для создания загрузочных носителей для восстановления. Это может часто появляться в заголовках, но Chrome OS по-прежнему используется очень небольшим количеством людей. Это делает разработку приложений для него менее выгодной для разработчиков теперь, когда Google вытягивает поддержку приложений Chrome с других платформ.
К счастью, Google предоставляет собственную Утилиту восстановления Chromebook . Он предназначен для создания образов восстановления Chrome OS для Chromebook, а также работает в системе Windows, Mac или Linux.Обычно он загружает изображение с серверов Google, но позволяет выбрать изображение, хранящееся локально на вашем компьютере. Хотя он предназначен для создания образов восстановления Chrome OS, использование образа Windows или Linux, похоже, также работает.
Если вы купили Chromebook с приличными характеристиками и чувствуете, что ОС его сдерживает, создание загрузочного USB-накопителя Windows или Linux может быть именно тем, что вам нужно. С его помощью вы можете установить более мощную настольную ОС, которая может намного лучше использовать оборудование вашего Chromebook.Однако имейте в виду, что, если вы не знаете, что делаете, вы можете повредить Chromebook. Рекомендуется сначала создать утилиту восстановления с помощью Chromebook Recovery Utility , для чего она действительно предназначена. Вот как после этого можно создать загрузочный USB-накопитель в Chrome OS.
Утилита восстановления Chromebook
Утилиту восстановления Chromebook можно установить из Интернет-магазина Chrome, как и любое другое приложение Chrome, если оно еще не установлено.Вы можете зайти в Интернет-магазин Chrome и найти его или просто перейти по ссылке ниже.
Загрузите файл образа Windows или Ubuntu
Поскольку вы хотите создать загрузочный USB-накопитель в Chrome OS, у вас, вероятно, уже есть образ, с которого вы хотите загрузиться. Если вы этого не сделаете, вы можете загрузить последние образы Ubuntu 19.04. Ubuntu или любые другие дистрибутивы Linux являются полноценными настольными операционными системами и полностью бесплатны. Если у вас есть лицензия на Windows 10, вы также можете загрузить образ Windows 10 с веб-сайта Microsoft.
Какой бы образ вы ни использовали, вы должны помнить, что утилита восстановления не предназначена для обработки образов ISO. Таким образом, вам придется переименовать файл и заменить iso в имени на bin . Например, переименуйте ubuntu-18.04-desktop-amd64.iso в ubuntu-18.04-desktop-amd64.bin .
Создайте загрузочный USB на Chromebook
Теперь, когда у вас есть Chromebook Recovery Utility и образ, который вы хотите установить на него, мы можем продолжить.
- Вставьте USB-накопитель, который вы хотите сделать загрузочным.
- Запустите Chromebook Recovery Utility из панели приложений Chrome.
- Щелкните значок Настройки в правом верхнем углу и выберите Использовать локальный образ .
- Выберите образ, который вы хотите записать на диск, и нажмите ОТКРЫТЬ . Если вы не переименовали файл, как упоминалось ранее, его здесь не будет.
- Затем выберите свой USB-накопитель в раскрывающемся меню и нажмите Продолжить .
- Вы будете предупреждены, что все данные на диске будут потеряны. Щелкните Создать сейчас , чтобы начать процесс. В зависимости от технических характеристик вашего Chromebook, размера изображения и скорости чтения / записи USB-накопителя это может занять некоторое время.
- Нажмите Готово , когда процесс будет завершен.
После успешного создания загрузочного USB-накопителя вы также должны проверить эти обязательные приложения для Chrome OS.
Дайте волю своему Chromebox: как выполнить двойную загрузку Ubuntu Linux на устройстве Chrome OS
Этот сайт может получать партнерские комиссии за ссылки на этой странице.Условия эксплуатации.Новый Chromebox от Google предлагает ряд привлекательных функций для крупных ИТ-магазинов. Способные обеспечить надежную и надежную работу по разумной цене и практически без административных накладных расходов, они, без сомнения, найдут свое место на торговых площадках, в больницах и университетах, среди прочего. Для многих из нас Chromebox и Chromebook до него являются пустой тратой совершенно хорошего оборудования. Например, Chromebox, представленный на Google I / O, поставляется с процессором Core i5, 4 ГБ оперативной памяти и твердотельным накопителем на 16 ГБ.Он также имеет множество USB-портов и видеопортов, а также встроенный динамик. Этого более чем достаточно, чтобы запустить полноценную ОС, такую как Linux, вместо того, чтобы пытаться жить в тесных ограничениях Chrome OS, доступных только для Интернета.
Доступно для хакеров из коробки
К счастью, Google и Samsung, производящие «коробку», похоже, ожидали именно такой реакции и оставили Chromebook и Chromebox открытыми для взлома. Устройства можно не только преобразовать в Chrome OS и Linux с двойной загрузкой (что, конечно же, обнулить заблокированную модель безопасности Chrome OS в процессе), но также легко вернуть их к заблокированным заводским настройкам по умолчанию.Что за сетап мечты! Если бы только телефоны были дружелюбны к этому хакеру, слово «кирпич» могло бы практически исчезнуть из словаря на XDA.
Начать путь к взломанному Chromebox так же просто, как щелкнуть переключатель разработчика на задней панели — он слегка спрятан внутри слота для замка Кенсингтона. На большинстве Chromebook переключатель разработчика находится в том же месте, что и на этой диаграмме. Переключение переключателя и перезагрузка открывает для вашего устройства множество новых возможностей. Имейте в виду, что процесс удалит все локальные данные , которые у вас есть на устройстве, и займет около 10 минут.
Запуск BIOS в режиме разработчика
После перезагрузки устройства Chrome OS с включенным переключателем разработчика (который позволяет получить доступ к оболочке разработчика) вы сможете запустить BIOS в режиме разработчика для дальнейшей настройки. Единица. Начните с нажатия Ctrl-Alt-F2, когда устройство переходит на экран выбора языка, чтобы получить приглашение для входа в оболочку. Затем войдите в систему с именем пользователя chronos (для учетной записи нет пароля) и станьте пользователем root с помощью команды sudo bash (sudo просто сообщает устройству, что вы хотите запустить его командную строку как root, а bash запускает новый оболочка).Наконец, введите команду chromeos-firmwareupdate --mode = todev , которая по умолчанию переключает ваше устройство на загрузку BIOS разработки. Обратите внимание: если вы используете клавиатуру, настроенную для Chrome, на ней может быть «->» вместо клавиши F2 на ПК. Просто нажмите это вместо F2.
Теперь вы запускаете BIOS в режиме разработчика, который позволяет загружать ядра сторонних производителей или даже загружаться с внешнего USB-устройства. Если у вас возникнут проблемы с этим, Google предоставит полезный набор указаний.Вы всегда можете вернуться к заводским настройкам BIOS с помощью команды chromeos-firmwareupdate --mode normal .
Следующая страница: Переразметка и установка Ubuntu
Руководство по установке Linux на Chromebook
В этом подробном руководстве представлены пошаговые инструкции со снимками экрана о том, как установить Linux на Chromebook .
Зачем устанавливать Linux на Chromebook?
Возможно, вы уже знаете, что Chrome OS основана на ядре Linux.Так действительно ли нам нужно устанавливать Linux отдельно?
Ответ заключается в том, что Chrome OS на самом деле не является Linux, хотя она основана на ядре Linux. У него есть скрытый терминал, но он не позволяет вам многое делать. Даже многие простые команды Linux по умолчанию не работают. Это закрытая, закрытая ОС, которая заблокирована по соображениям безопасности.
Блокировка, которую Google наложила на Chromebook, укрепляет мою уверенность в том, что Google ненавидит Linux.
Установка Linux на Chromebook
Есть несколько способов сделать это.
- Linux с двойной загрузкой с Chrome OS
- Удалите Chrome OS и установите Linux (возможно)
- Установите Linux внутри Chrome OS и переключайтесь между Chrome OS и Linux с помощью сочетаний клавиш, благодаря crouton.
В этой статье мы увидим третий метод: установка Ubuntu с помощью crouton.
Зачем устанавливать Ubuntu на Chromebook с помощью crouton?
Установка Ubuntu с использованием crouton дает несколько преимуществ. Crouton в основном устанавливает Linux в chroot-окружении.Таким образом, вы можете переключаться между операционными системами без перезагрузки.
Кроме того, каталог загрузок будет общим для Linux и Chrome OS. Это дополнительное преимущество.
Кроме того, стандартная установка Linux занимает не менее 6 ГБ. Этот метод займет не более 2 ГБ.
С другой стороны, этот метод ограничен Ubuntu Linux. Вы не можете установить другие дистрибутивы Linux с помощью этого метода.
Если вы уверены, давайте посмотрим, как установить Ubuntu Linux на Chromebook.
Этот метод уничтожит все локальные данные на вашем Chromebook. Убедитесь, что вы сделали резервную копию своих данных.
Это руководство было выполнено на Chromebook Asus C300 с процессором Intel Celeron, твердотельным накопителем 32 ГБ и оперативной памятью 4 ГБ.
Часть 1. Включение режима разработчика
В первой части этого руководства показано, как обновить Chromebook в режиме разработчика.
Шаг 1:
На Chromebook нажмите и удерживайте клавиши Esc + Refresh (на Chromebook должна быть специальная клавиша обновления, просто найдите символ).Удерживая нажатыми клавиши Esc и Refresh, нажмите кнопку питания . Это перезагрузит ваш Chromebook в «режим восстановления».
Шаг 2:
При загрузке в режим восстановления вы увидите сообщение об ошибке:
Chrome OS отсутствует или повреждена.
Вставьте USB-накопитель для восстановления или SD-карту.
Не волнуйтесь. На самом деле это не ошибка, и ваш Chromebook безопасен. На этом этапе, если вы нажмете Ctrl + D, вы попадете на страницу подтверждения ОС.Если вы нажмете Esc или кнопку питания, вы перезагрузитесь в обычную Chrome OS.
Чтобы продолжить включение режима разработчика, нажмите Ctrl + D .
Шаг 3:
На следующем экране вам будет предложено отключить «Проверка ОС». По своей конструкции Chromebook позволяет загружать только одобренные Google операционные системы. Они проверяют операционную систему при каждой загрузке.
Для включения режима разработчика необходимо отключить проверку ОС. Просто нажмите введите .
Шаг 4:
Это устрашающее сообщение сообщает, что проверка ОС отключена. Это функция безопасности, которая уведомляет конечного пользователя о том, что устройство находится в режиме разработчика. Поскольку Chrome OS менее безопасна в режиме разработчика (потому что вы можете использовать намного больше команд и установить намного больше программ, чем в обычном режиме), она выдает предупреждающее сообщение.
Когда вы находитесь на этом экране, нажмите Ctrl + D для загрузки в режиме разработчика. Если вы надолго оставите экран без присмотра, вы услышите звуковой сигнал, а затем вы автоматически перейдете в режим установки / загрузки в режиме разработчика.
Шаг 5:
Обычно вы должны увидеть сообщение на английском языке:
Подготовка системы к режиму разработчика.
Это может занять некоторое время.
Не выключайте компьютер, пока он не перезагрузится.
С тех пор, как я купил свой Chromebook во Франции, подобное сообщение отображалось на французском языке.
Итак, как говорится в сообщении, для подготовки системы потребуется некоторое время. Для меня это заняло около 12 минут.
Шаг 6:
По завершении процесса ваш Chromebook загрузится, как если бы он был впервые.Итак, теперь вам нужно перенастроить его с помощью своей учетной записи Google.
Поздравляем! Вы успешно включили режим разработчика Chrome OS. Пришло время установить на него Linux.
Часть 2: Установка Ubuntu Linux на Chromebook
Мы выиграли половину битвы с включенным режимом разработчика. Пришло время установить Ubuntu, используя проект crouton, разработанный сотрудником Google.
Шаг 1:
Перейдите в каталог crouton на Github. На этой странице вы должны увидеть ссылку на скрипт.Загрузить.
Он будет сохранен в каталоге загрузок именно там, где мы хотим.
Шаг 2:
Если вы еще не знали, в Chrome OS есть терминал, crossh (аббревиатура от Chrome Shell). Это не отдельная программа с графическим интерфейсом, она запускается в браузере Chrome.
Если вы нажмете Ctrl + Alt + T (да, тот же ярлык, что и в Ubuntu), терминал crossh откроется в новой вкладке в веб-браузере Chrome.
Введите в нем следующую команду:
оболочка По умолчанию crossh не поддерживает все команды Linux, даже cd или ls.Но когда вы используете оболочку, вы можете использовать обычные команды, такие как ls и cd, и запускать сценарии оболочки.
Шаг 3:
Итак, у нас есть скрипт crouton, уже сохраненный в каталоге Downloads. Все, что вам нужно сделать, это запустить следующую команду:
sudo sh ~ / Загрузки / crouton -t xfce Вместо xfce, если можно использовать:
- kde для установки Ubuntu с KDE
- unity для установки Ubuntu с Unity
- touch, kde для установки Ubuntu с KDE для сенсорных Chromebook
- touch, xfce для установки Ubuntu с XFCE для сенсорных Chromebooks
- touch, unity для установки Ubutnu с Unity для Chromebook с сенсорным экраном
Вы также можете использовать параметр e для шифрования.Тогда команда станет:
sudo sh -e ~ / Загрузки / crouton -t xfce Обычно я не одобряю шифрование для обычных пользователей, но выбор за вами.
Если вы спросите моего совета относительно того, какую среду рабочего стола выбрать из Unity, XFCE и KDE, я бы посоветовал XFCE, потому что он требует меньше ресурсов. Несомненно, облегченный дистрибутив Linux больше подходит для (как правило) недорогих устройств, таких как Chromebook.
Шаг 4:
После того, как вы ввели команду для установки Ubuntu, вам нужно подождать.Установка требует времени, поскольку требует загрузки всей операционной системы. Время установки зависит от скорости вашего интернета. Для меня при соединении со скоростью 50 Мбит / с это заняло около 15 минут.
Хорошо, что вы можете продолжать работу на Chromebook. Установка не помешает нормальной работе.
Просто следите за установкой, потому что в конце вам будет предложено ввести имя пользователя и пароль.
Также обратите внимание на команду, которую нужно использовать для запуска Ubuntu.Как видно на снимке экрана, для Ubuntu XFCE вы будете использовать команду startxfce4 .
Шаг 5:
Когда установка будет завершена, вы можете запустить Ubuntu с помощью следующей команды:
судо startxfce4 Команда будет отличаться для других вариантов рабочего стола. Вы можете найти правильную команду в списке в конце процесса установки, как на скриншоте выше.
После запуска вы войдете в сеанс Ubuntu.Помните, что каталог загрузки является общим для Chrome OS и Ubuntu. Однако другие каталоги не будут доступны через приложение «Файлы» в Chrome OS.
Вы можете переключаться между Chrome OS и Ubuntu, используя комбинации клавиш Ctrl + Alt + Shift + Back и Ctrl + Alt + Shift + Forward .
Клавиша «Назад» здесь может не совпадать с клавишей «Назад». Пожалуйста, обратитесь к изображению моей клавиатуры в начале этого сообщения, чтобы найти правильные клавиши.
Если вы выйдете из Ubuntu, ваш сеанс chroot будет прерван.
Поздравляем! Теперь у вас Linux на Chromebook 🙂
Шаг 6:
Помните, что это минимальная установка Ubuntu. Это означает, что у вас не будет большинства привычных приложений. Я рекомендую прочитать этот пост: что делать после установки Ubuntu.
Ключевые моменты, которые следует помнить при использовании Linux на Chromebook
Несколько вещей, которые следует помнить после использования этого метода для установки Ubuntu на Chromebook:
- В режиме разработчика вы будете видеть экран «Проверка ОС выключена» при каждой загрузке.На этом экране нажмите Ctrl + D.
- Нажмите Ctrl + Alt + T для доступа к терминалу
- Введите команду: shell
- Введите команду: sudo startxfce4
- Используйте клавиши Ctrl + Alt + Shift + Back и Ctrl + Alt + Shift + Forward для переключения между Chrome OS и Ubuntu
- Если у вас есть ARM Chromebook, несколько приложений Linux могут не работать
Удаление Ubuntu Linux с Chromebook
Хотя для установки Ubuntu требуется всего 1,5 ГБ, может случиться так, что при установке все большего количества программного обеспечения Ubuntu начнет занимать все больше места.Свободное место, безусловно, может стать проблемой, особенно если у вас Chromebook на 16 ГБ.
Конечно, для удаления Ubuntu с Chromebook у вас могут быть не только проблемы с пространством, но и другие причины.
Чтобы удалить Ubuntu (установленную с помощью crouton) из Chromebook, выполните следующие действия:
- Используйте Ctrl + Alt + T для терминала
- Введите команду: shell
- Введите команду: cd / usr / local / chroots
- Введите команду: sudo delete-chroot *
- Введите команду: sudo rm -rf / usr / local / bin
Это приведет к удалению установки Ubuntu.
В качестве альтернативы, на экране загрузки, когда вы видите «Проверка ОС выключена», нажмите клавишу пробела и повторно включите проверку ОС. Это отключит режим разработчика и удалит все локальные данные, включая установку Ubuntu.
Есть вопросы?
Я надеюсь, что это руководство было легким для понимания и помогло вам установить Ubuntu на Chromebook. Если у вас есть вопросы или предложения, не стесняйтесь использовать раздел комментариев ниже.
Нравится то, что вы читаете? Пожалуйста, поделитесь этим с другими.
Как мне выполнить двойную загрузку Chrome OS и Linux с USB-накопителя?
В моем первоначальном руководстве многие из вас спрашивали, как выполнить двойную загрузку Chrome OS и Linux на Chromebook. Я придумал, как это сделать, вместе с видео-руководством, чтобы упростить весь процесс для понимания и выполнения.
Джон предоставил на своем сайте несколько отличных ресурсов вместе с модифицированным BIOS, необходимым для установки Linux на Chromebook.Для двойной загрузки на Chromebook вы должны использовать мод RW_LEGACY BIOS. Вы также можете найти мой пост о разнице между BOOT_STUB и RW_LEGACY полезным.
Обновление: Используйте мод BIOS Mr Chromebox вместо мода Джона. Он основан на работе Джона, но включает в себя больше опций и функций. Вы найдете его здесь с подробным объяснением того, как его использовать. Короче говоря, процесс очень похож на сценарий Джона.
Поскольку на Chromebook имеется только внутренний диск объемом 16 ГБ, разбивать его на разделы для установки Linux не стоит, поэтому я использую USB 3.0 диск вместо этого. Прочтите этот пост, если вы хотите использовать двойную загрузку на внутреннем диске Chromebook.
Это означает, что я оставлю установленную Chrome OS на внутреннем диске и установлю Linux на постоянно подключенный флэш-накопитель USB 3.0. Накопители USB 3.0 обеспечивают высокую скорость чтения / записи, и я выбрал такой компактный, как SanDisk 128GB Ultra Fit. Это хорошее решение, потому что оно не слишком сильно выступает из корпуса Chromebook и стоит всего около 30 долларов.
Наконец, самое замечательное в этом методе (RW_LEGACY) то, что вам НЕ нужно открывать Chromebook, что означает, что вы не аннулируете свою гарантию и не можете заблокировать Chromebook.
Рекомендуется подключать к электросети, чтобы избежать проблем с разрядом батареи.
Что вам понадобится:
Шаг 1. Включите режим разработчика
Режим разработчика вернет ваш Chromebook к заводским настройкам, поэтому убедитесь, что вы создали резервную копию любых данных, которых нет на вашем диске Google .
- При выключенном Chromebook нажмите и удерживайте ESC и R efresh Удерживая их нажатыми, нажмите кнопку питания один раз .
- Нажмите Ctrl + D , чтобы пропустить этот экран.
- Нажмите ** Enter ** на следующем экране.
- На следующем экране нажмите Ctrl + D , чтобы пропустить это сообщение.
- Вы увидите таймер обратного отсчета в правом верхнем углу экрана. Chromebook перезагрузится, и вы увидите экран с красным восклицательным знаком.
- Режим разработчика теперь включен, выключите Chromebook.
Шаг 2. Измените BIOS Chromebook
Если включить режим разработчика, Chromebook всегда будет отображать экран с красным восклицательным знаком при запуске.Теперь давайте изменим BIOS, чтобы можно было установить Linux.
- Включите Chromebook и нажмите Ctrl + D , чтобы обойти экран с красным восклицательным знаком.
- Ваш Chromebook сброшен до заводских настроек, поэтому вам нужно будет снова выполнить настройку Chrome OS.
- После завершения откройте новую вкладку Chrome и перейдите на веб-сайт Джона в нижней части сообщения (перед разделом комментариев). скопируйте команды .
- Нажмите Ctrl + Alt + T , чтобы открыть вкладку окна терминала.
- Введите оболочку и нажмите Enter .
- Вставьте команды в терминал и нажмите Введите .
- Выберите вариант Изменить слот RW_LEGACY моего Chromebook и следуйте инструкциям на экране.
Шаг 3. Включите загрузку USB
- Нажатие Ctrl + D на экране с красным восклицательным знаком при запуске приведет вас к установке Chrome OS, а нажатие Ctrl + L приведет вас к экрану BIOS для загрузки с USB-накопителя.Давайте включим функциональность Ctrl + L и далее:
- Нажмите Ctrl + D на начальном экране запуска, чтобы загрузить Chrome OS.
- Нажмите Ctrl + Alt + F2 на экране входа в Chrome OS.
- Войти с паролем chronos
- В командной строке терминала введите:
sudo crossystem dev_boot_usb = 1 dev_boot_legacy = 1 - Выключите Chromebook, набрав sudo poweroff
- Теперь при запуске, если вы нажмете Ctrl + L , вы увидите экран BIOS вместо Chrome OS.
Шаг 4. Установите Linux
На этом этапе большая часть работы сделана, и все, что осталось, это установить Linux:
- Подключите накопитель USB 3.0 к порту USB 3.0 на Chromebook.
- Подключите действующий USB-порт Linux к другому USB-порту.
- Включите Chromebook и нажмите Ctrl + L , чтобы перейти на экран BIOS.
- Нажмите ESC при появлении запроса, и вы увидите 3 диска: USB 3.0, Live Linux USB-накопитель (я использую Ubuntu) и eMMC (внутренний диск Chromebook). Выберите Live Linux USB-накопитель .
- Выберите вариант Попробуйте Ubuntu без установки . Когда Linux загружается, убедитесь, что вы можете подключиться к Интернету (я использую свой надежный комбинированный концентратор USB-Ethernet для проводного подключения).
- Щелкните значок Install Ubuntu 16.04 LTS и следуйте инструкциям на экране, пока не дойдете до Тип установки .
- Мы хотим оставить внутренний диск Chromebook нетронутым, поэтому выберите вариант , чтобы сделать что-нибудь еще , чтобы мы могли вручную настроить разделы для Ubuntu.
- Игнорируйте все разделы mmc и ищите свой USB-накопитель. Если вы не уверены, посмотрите на его размер.
- Настройте раздел подкачки 4 ГБ (4000 МБ) и установите остальное пространство в качестве корневого раздела .
- НЕ ЗАБУДЬТЕ поменять загрузочный диск на USB-накопитель.
- Проверьте правильность разделов и продолжите установку.
- Остальная часть установки является стандартной, поэтому просто следуйте подсказкам на экране.
- После завершения перезагрузитесь, удалите Live Linux USB и нажмите Ctrl + L
Теперь у вас установлен Linux. Запустите обновления программного обеспечения, чтобы убедиться, что у вас установлены последние версии микропрограмм, драйверов и программного обеспечения.
Шаг 5. Устранение проблем
Для большинства Chromebook все будет работать нормально, но вам могут потребоваться некоторые настройки.


 https://www.extfans.com/how-to-install/
https://www.extfans.com/how-to-install/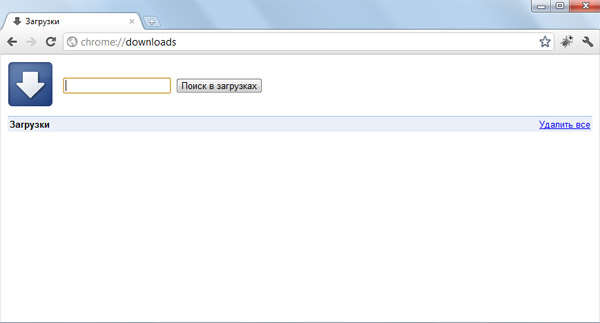
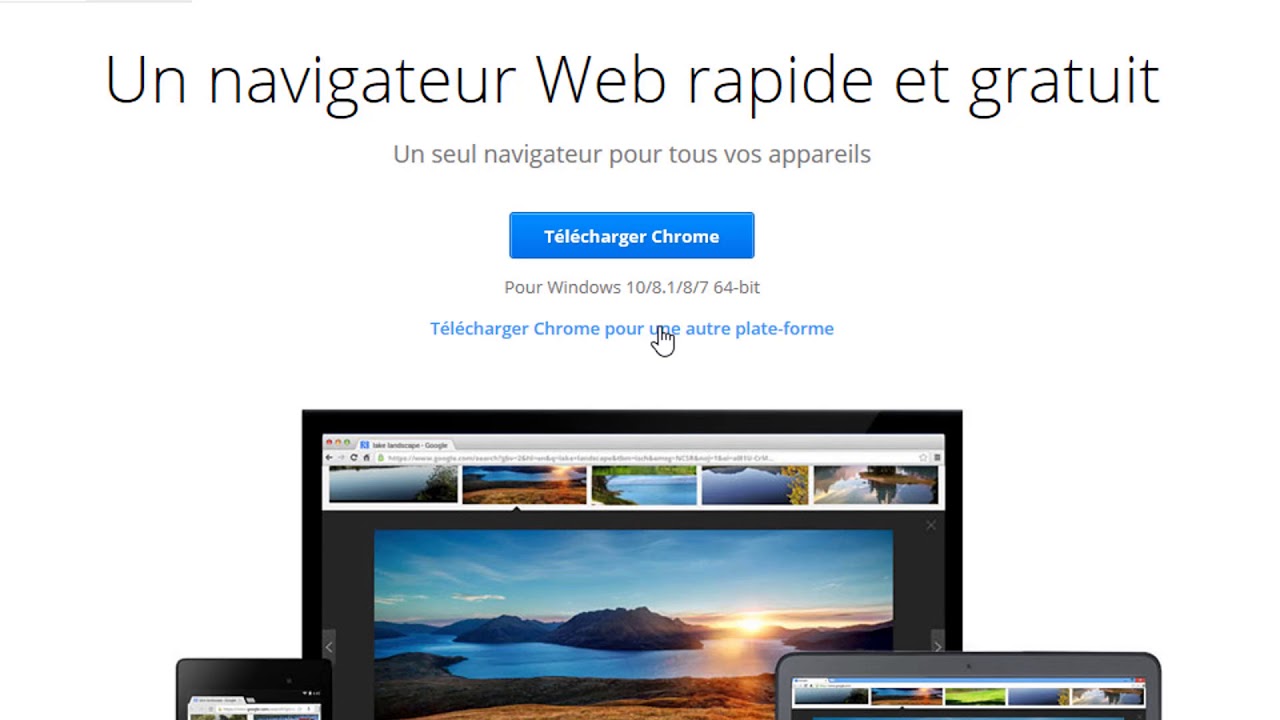

 Однако, всё не так страшно — как кажется.
Однако, всё не так страшно — как кажется.