Как правильно выключать компьютер – правила завершения работы
После завершения работы с компьютером следует правильно его выключать – не только для экономии электроэнергии, но и для того, чтобы сохранить информацию и защитить компьютер от повреждений.
Существует три способа выключения компьютера:
- нажать кнопку питания компьютера;
- нажать кнопку «Завершить работу» (иногда называется кнопкой питания) в меню «Пуск»;
- или, если это ноутбук, закрыть его крышку.
Использование кнопки «Завершить работу» в меню «Пуск»
Чтобы выключить компьютер, нажмите кнопку Пуск, и в левом нижнем углу меню «Пуск» щелкните Завершить работу.
После нажатия кнопки Завершить работу компьютер закрывает все открытые программы, саму систему Windows и компьютер с экраном полностью отключаются. Поскольку во время выключения компьютера таким способом результаты работы не сохраняются, следует перед этим сохранить свои файлы.
Изменение параметров кнопки «Завершить работу»
По умолчанию кнопка «Завершить работу» завершает работу компьютера. Однако, можно изменить действие, которое выполняется нажатии кнопки.
- Откройте диалоговое окно «Свойства панели задач и меню Пуск», кликнув правкой кнопкой мыши по значку меню Пуск.
- Перейдите на вкладку Меню «Пуск».
- В списке Действие для кнопки питания выберите нужное и нажмите кнопку OK.
Если компьютер подключен к сетевому домену, то через установленные администратором сети параметры (настройки групповой политики), вероятно, невозможно будет изменить эти настройки описанным выше способом.
В определенных ситуациях кнопка «Завершить работу» может менять свой вид. Если компьютер настроен на автоматическое получение обновлений и они готовы к установке, кнопка «Завершить работу» будет выглядеть так:
В таком случае после нажатия кнопки «Завершить работу» Windows сначала устанавливает обновления и только потом выключает компьютер.
Примечание: Для запуска компьютера после завершения работы требуется больше времени, чем для его пробуждения из спящего режима.
Использование спящего режима Windows
Вместо того, чтобы выключать компьютер, его можно перевести в режим сна. Когда компьютер переходит в режим сна, дисплей (и часто вентилятор) отключается. Когда компьютер находится в спящем режиме, индикатор на нем начинает мигать или становится желтым. Процесс «засыпания» длится всего несколько секунд.
Поскольку Windows сохраняет вашу работу, нет необходимости закрывать программы и файлы, прежде чем компьютер перейдет в режим сна. Однако желательно всегда сохранять работу перед переводом компьютера в любой из режимов пониженного энергопотребления. В следующий раз при включении компьютера (и пароля, если нужно) экран будет выглядеть так же, как он выглядел перед выключением.
Чтобы разбудить компьютер, нажмите кнопку питания на корпусе. Поскольку не приходится ждать, пока запустится Windows, компьютер «просыпается» за несколько секунд и сразу готов к работе.
Примечание: Когда компьютер находится в спящем режиме он потребляет незначительный объем электроэнергии, чтобы хранить в памяти вашу работу. Если у вас ноутбук, не волнуйтесь – батарея не разрядится. После пребывания компьютера в спящем режиме в течение нескольких часов или при разрядке аккумулятора ваша работа сохраняется на жесткий диск, и компьютер выключается полностью и не потребляет электроэнергию.
Когда следует выключать компьютер
Хотя перевод компьютера в режим сна – это самый быстрый способ его выключения и оптимальный способ быстрого возвращения к работе, в следующих случаях все равно нужно завершить работу компьютера
.- При добавлении или модернизации оборудования компьютера, например, устанавливаете память, дисковод, звуковую плату или видеоадаптер. Выключите компьютер и отключите его от источника питания, прежде чем устанавливать оборудование.
- При подключении к компьютеру принтера, монитор, внешний диск или другое оборудование не с помощью USB или порта IEEE 1394.
 Выключите компьютер перед подключением устройства.
Выключите компьютер перед подключением устройства.
Примечание: Для подключения оборудования с помощью кабеля USB, компьютер выключать не нужно. Большинство новых устройств используют этот кабель.
Для пользователей ноутбуков – закройте крышку
Если у вас ноутбук, есть еще более простой способ отключения компьютера – закрыть крышку. Кстати, можно настроить действия, которые будет выполнять компьютер при закрытии крышки – заснет, выключится или перейдет в другое состояние энергосбережения.
Также можно выключить ноутбук, нажав кнопку питания на корпусе.
Запрет выключать компьютер
Запрет выключать компьютер
К пользователям компьютера можно применять множество ограничений, например запретить им выключать машину. Компьютер должен быть всегда включен, если вы обращаетесь к нему по сети. На компьютере, установленном в общественном месте, перезагрузка или выключение могут означать попытку взлома, что также необходимо предотвращать. Чтобы сделать это, выполните следующие шаги:
Чтобы сделать это, выполните следующие шаги:
- Откройте Редактор реестра
- Разверните ветвь HKEY_CURRENT_USER\Software\Microsoft\Windows\Current-Version\Policies\Explorer.
- Командой меню Правка (Edit) ► Создать (New) ► Параметр DWORD (32 бита) (DWORD (32-bit) Value) создайте новый параметр типа DWORD с именем NoClose.
- Дважды щелкните на параметре NoClose и введите для него значение 1.
- Закончив, закройте редактор реестра. Для того чтобы изменения вступили в силу, нужно перезагрузить компьютер.
Помните, что это не универсальное решение. Оно всего лишь удаляет из меню Пуск команду Завершение работы (Shut down). Опытный пользователь попросту нажмет Ctrl+Alt+Del и щелкнет на кнопке Завершение работы (Shut Down).
Завершение работы для определенных пользователей
Требуется что-то более надежное? В редакциях Windows 7 Professional и Ultimate можно указать, каким пользователям разрешено выключать компьютер, а каким нет:
- Откройте окно Локальная политика безопасности (Local Security Policy, secpol.
 msc).
msc). - Разверните ветвь Локальные политики\Назначение прав пользователя (Local Policies\ User Rights Assignment).
- В правой панели дважды щелкните на пункте Завершение работы системы (Shut down the system).
- В открывшемся списке будут перечислены пользователи, которым разрешено выключать компьютер. Нажмите Добавить пользователя или группу (Add User or Group), чтобы расширить список, или выделите имя пользователя или группы и нажмите Удалить (Remove), чтобы отозвать у него право выключать компьютер.
Что будет, если зажать Shift и выключить ПК с Windows 10
В Windows 10 по умолчанию включена функция «Быстрый запуск», которая еще известна как «Быстрая загрузка» или «Гибридная загрузка». Ее суть в том, чтобы ускорить процесс запуска системы после выключения ПК. Для этого используется метод, схожий с гибернацией: каждый раз при выключении системная информация сохраняется в файл, чтобы затем, уже при включении, система могла использовать эти данные для восстановления работы.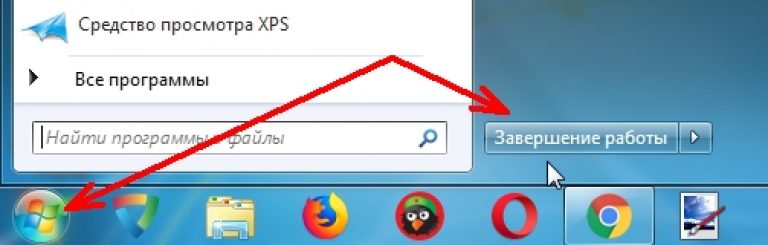 Таким образом, полноценного чистого старта системы не происходит.
Таким образом, полноценного чистого старта системы не происходит.
Фото: Depositphotos
Однако в определенный момент все же может понадобиться загрузиться с нуля. Например, для установки или удаления драйверов, обновлений. Кроме того, накопленные за время работы ошибки могут ухудшить работу системы. Также это может мешать работе некоторых программ.
Так вот, чтобы сделать полноценное выключение компьютера как раз и нужно зажимать клавишу Shift при выключении. Таким образом, вы единоразово выключите компьютер без использования функции быстрой загрузки. Однако ее можно и вовсе отключить.
Как отключить быстрый запуск
Если быстрый запуск вызывает проблемы в работе компьютера, например, он очень долго включается и выключается, то быстрый запуск лучше и вовсе отключить. В любом случае если Windows 10 установлена на SSD, то даже при нормальной работе быстрого запуска вы можете совсем не заметить разницы. Проще всего попробовать самостоятельно, как именно скажется включение или отключение этой функции на вашем компьютере.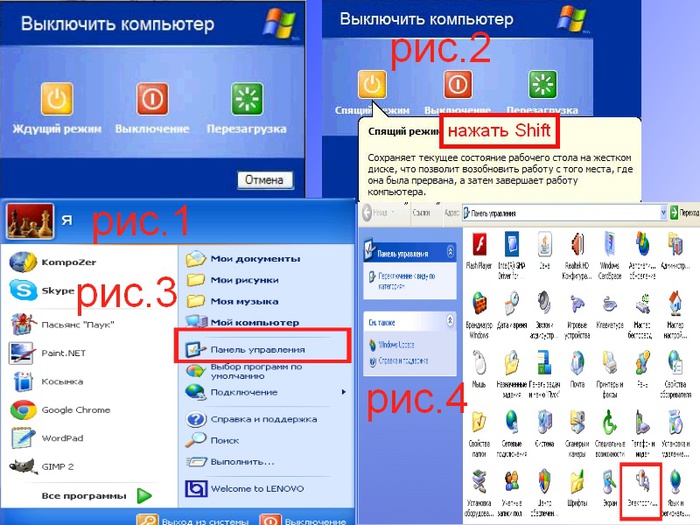
Чтобы отключить быстрый запуск, нажмите Win + I, затем выберите пункт «Система». Далее перейдите в «Питание и спящий режим».
Откроется новое окно «Электропитание». Сюда же можно попасть, если в поиске Windows набрать «Выбор схемы управления питанием». Так или иначе, на левой панели нажмите «Действие кнопок питания».
При отключении гибернации на ноутбуке, сразу проверьте план электропитания. Там не должно быть указано переводить ноутбук в режим гибернации при низком заряде батареи и других подобных настроек
Кликните на пункте «Изменение параметров, которые сейчас недоступны». Для этого понадобятся права администратора. После этого чуть ниже появятся дополнительные параметры завершения работы.
Если пункта «Гибернация» и «Включить быстрый запуск» нет, то значит в системе ранее уже была отключена гибернация. Включить ее можно через командную строку, запущенную от имени администратора. Проще всего ее вызвать через поиск Windows, затем выбрать «Запуск от имени администратора». Введите команду powercfg -h on и нажмите Enter.
Введите команду powercfg -h on и нажмите Enter.
Далее отключите все пункты, которые вам не нужны. Скорее всего, это будут «Быстрый запуск», «Режим гибернации» и «Спящий режим». Нажмите «Сохранить изменения». На десктопах гибернация, как правило, не нужна. А вот если у вас ноутбук, то перед отключением этих функций подумайте, действительно ли они вам мешают.
Это тоже интересно:
Во время загрузки произошла ошибка.Хотите получать новости по теме?
Следует ли выключать компьютер на ночь?
В качестве правила следует выключать новые компьютеры один раз в день и оставлять включенными старые устройства. Хотя широко распространено мнение, что все компьютеры и ноутбуки должны быть выключены каждую ночь, есть некоторые предостережения, которые указывают на то, что ежедневное выключение не является необходимым. Даже сейчас, опросив 1000 американцев о том, как часто они выключают свой рабочий компьютер, 37% ответили, что они делают это каждую ночь.
Выходя за рамки лучших практик, решение оставить компьютер включенным или выключить его зависит от нескольких факторов. В зависимости от возраста компьютера, его использования, беспокойства об его износе, установленного антивирусного программного обеспечения и автоматизированных задач, лучшим решением для вашего устройства может быть совсем не то, которым руководствуется большинство людей.
Почему это имеет значение, выключать ли свой компьютер?
Хотя персональные компьютеры полезно перезагружать, но не всегда необходимо выключать компьютер каждую ночь. Правильное решение определяется использованием компьютера и заботами о его долговечности.
Кривая «ванны» указывает на то, что поддержание компьютера постоянно во включенном состоянии замедляет процесс старения. Это увеличивает вероятность выхода компонентов из строя после истечения срока действия гарантии. С другой стороны, по мере старения компьютера его постоянная работа во включенном состоянии может продлить жизненный цикл, защищая компьютер от сбоев при включении/выключении. Компоненты посередине жизненного цикла, согласно кривой, остаются стабильными и имеют нейтральную вероятность отказа.
Компоненты посередине жизненного цикла, согласно кривой, остаются стабильными и имеют нейтральную вероятность отказа.
Причины для выключения компьютера
Существует несколько причин, по которым на вопрос «Должен ли я выключать свой компьютер на ночь?» можно дать твердый ответ «ДА». Например, те, кто чрезмерно обеспокоен угрозами безопасности во время своего подключения к Интернету, или люди, особенно обеспокоенные износом компонентов, ответят утвердительно.
Но есть и другие соображения по поводу выключения компьютера:
- Вы подключены к публичной или небезопасной сети.
- Вы хотите немного сэкономить на ваших расходах на электричество.
- Вы не хотите, чтобы вас беспокоили уведомления, шум вентилятора или голубой экран, горящие индикаторы и т.д..
- Вы хотите замедлить износ компонентов, таких как вентиляторы или жесткие диски.
- Вы храните конфиденциальные данные и обеспокоены кибер-рисками, когда компьютер включен и подключен к Интернету / сети.

- Вам требуется сохранить заряд вашей батареи, если речь идет о ноутбуке.
- У вас новый компьютер и вы хотите, чтобы проявились любые неисправности на вашем оборудовании, пока оно на гарантии.
Причины оставлять компьютер включенным
Поскольку постоянная работа компьютера во включенном состоянии может продлить его срок службы, многие предпочитают отказаться от регулярного отключения питания.
Оставлять компьютер работающим также полезно, если:
- Компьютер является сервером, необходимым для работы предприятия.
- Вы хотите удаленно подключаться к Вашему компьютеру.
- Вы хотите запустить фоновые обновления, вирусные проверки, резервное копирование и другие задачи в то время, пока вы не используете компьютер.
- Вы никогда не хотите ждать, пока загрузится ПК.
- У вас старый компьютер и вы хотите продлить ему срок службы.

- Вы работаете на старой операционной системе.
Альтернативы для выключения компьютера
Полное выключение компьютера означает, что все выключено и внутренние компоненты больше не работают. При кратковременном отходе от компьютера полное выключение может оказаться чрезмерным. Кроме того, можно перевести устройство в спящий режим или в режим гибернации в Windows, чтобы перевести внутренние компоненты в режим низкого энергопотребления.
Часто задаваемые вопросы и советы по уходу за компьютером
Увеличьте общий срок службы вашего компьютера, принимая меры предосторожности, такие как предотвращение физических повреждений, периодическая перезагрузка компьютера, поддержание его чистоты и температуры/влажности помещения, в котором он находится, периодическое обновление ПО и замена компонентов, использование защиты от скачков напряжения.
Чтобы принять правильное решение о том, следует ли выключать компьютер на ночь или нет, необходимо учитывать то, как вы ухаживаете за своим компьютером, как вы используете его, насколько сильно вы беспокоитесь об износе оборудования, какой возраст компьютера и т. д.
д.
Рассмотрим факторы, влияющие на ваш компьютер
К факторам, которые необходимо учитывать перед принятием решения о регулярном отключении питания вашего компьютера, относятся:
- Возраст компьютера: в соответствии с кривой «ванны» самая высокая вероятность отказа компонентов происходит, когда устройство является новым, а также в конце его жизненного цикла. Теоретически это означает, что лучше всего регулярно выключать новые компьютеры, а старые компьютеры постоянно держать во включенном состоянии.
- Использование: Если вам нужен удаленный доступ к компьютеру или вы собираетесь его использовать в качестве сервера, держите устройство включенным, чтобы избежать прерывания работы. Однако если на компьютере хранится конфиденциальная информация, подумайте о том, чтобы выключить его для отключения от Интернета и возможных кибер-атак.
- Забота об износе: срок службы охлаждающего вентилятора и жесткого диска будет сокращен, хотя и минимально, если он останется включенным.
 Если главной проблемой является долговечность вашего компьютера, выключайте его один раз в день.
Если главной проблемой является долговечность вашего компьютера, выключайте его один раз в день.
- Периодичность автоматических задач: автоматически выполняемые задачи, такие как сканирование, обновление и резервное копирование, не могут выполняться при выключенном компьютере. Если вы планируете такие задачи, то лучше оставить машину включенной.
Разве плохо выключать компьютер каждую ночь?
Часто используемый компьютер, который необходимо регулярно выключать, лучше всего выключать только один раз в день. Когда компьютеры загружаются после выключения питания, происходит всплеск мощности. Если делать это часто в течение дня, то можно сократить срок службы ПК. Лучшее время для полного выключения — это когда компьютер не будет использоваться в течение длительного периода времени.
А если оставить компьютер включенным, это не повредит ему?
Если вы оставите компьютер включенным, это не нанесет большого ущерба современным компьютерам. Однако, когда компьютер включен, вентилятор работает для охлаждения компонентов. Когда он работает постоянно, то его срок службы немного сокращается. Кроме того, внешние инциденты, такие как падение устройства или неожиданные скачки напряжения во время работы компьютера, могут привести к значительному повреждению оборудования или предотвратимой потере данных.
Однако, когда компьютер включен, вентилятор работает для охлаждения компонентов. Когда он работает постоянно, то его срок службы немного сокращается. Кроме того, внешние инциденты, такие как падение устройства или неожиданные скачки напряжения во время работы компьютера, могут привести к значительному повреждению оборудования или предотвратимой потере данных.
Многие люди, рассуждая по поводу регулярного отключения компьютера, чаще всего беспокоятся о рисках кибер-атак. Вопреки общепринятому мнению, эти атаки обычно происходят не из-за того, что компьютер остается включенным или выключенным, а из-за отсутствия антивирусного программного обеспечения или при подключении к незащищенной сети. Если ваш компьютер постоянно подключен к Интернету, то иногда перезагружайте его, чтобы очищать оперативную память и устанавливать критические обновления и патчи.
Методология: данное исследование было проведено для компании Panda Security с использованием опросов потребителей в Google. Выборка состояла не менее чем из 1000 заполненных ответов на каждый вопрос. Данный опрос был проведен в мае 2020 года.
Выборка состояла не менее чем из 1000 заполненных ответов на каждый вопрос. Данный опрос был проведен в мае 2020 года.
Источники: Energy Star | Lifewire
Panda Security в России и СНГ
+7(495)105 94 51, [email protected]
https://www.cloudav.ru
Данный материал является частной записью члена сообщества Club.CNews.
Редакция CNews не несет ответственности за его содержание.
Как выключать компьютер прямо с рабочего стола
Компьютерные шпаргалки от Константина
Фёста
(основано на Windows 7 Максимальная)
КАК ВЫКЛЮЧАТЬ КОМПЬЮТЕР
ПРЯМО С РАБОЧЕГО СТОЛА
Обычно для того чтобы выполнить такие действия как выключение, перезагрузка
или перевод компьютера в режим сна, мы заходим в меню «Пуск», нажимаем
там стрелочку справа от пункта «Завершение работы» и в открывшемся
меню выбираем нужное действие.
Я вам предлагаю упростить данные действия и поместить на рабочий стол ярлыки, чтобы выполнять то или иное из перечисленных действий обычным двойным кликом на соответствующем ярлыке.
Это просто удобнее, чем заходить в меню. Итак, для этого:
1. Кликаем правой кнопкой мыши на пустом месте рабочего стола, выбираем «Создать — Ярлык»:
2. В новом окне в текстовом поле под фразой «Укажите месторасположение
объекта» вставляем следующую команду:
shutdown -s -t 0
Имейте в виду, что каждый символ, каждая черточка в этой команде имеет значение! Поэтому лучше всего просто скопировать ее отсюда и вставить в поле, а не переписывать вручную.
3. Нажимаем «Далее» и на следующем шаге в поле под фразой «Введите имя
ярлыка» пишем «Выключение». Нажимаем «Готово»:
Таким образом у нас получится такой вот ярлык:
Как вы уже догадались, если кликнуть по нему два раза, то компьютер выключится. Что нам и требовалось.
Что нам и требовалось.
4. Кроме этого, мы можем изменить иконку этого ярлыка, чтобы по внешнему
виду было сразу понятно, что он предназначен для выключения компьютера.
Для этого кликаем на ярлыке правой кнопкой мыши и выбираем пункт «Свойства»:
В новом окне нажимаем кнопку «Сменить значок»:
После промежуточного окна с предложением выбрать значок из списка, открывается окно со списком иконок, из которого вам нужно выбрать ту, которая, на ваш взгляд, наиболее подходит для данного ярлыка. Например, такую:
5. Теперь, выполняя предыдущие шаги, вы можете создать ярлыки и для других необходимых нам действий. Только при создании ярлыка в поле под фразой «Укажите месторасположение объекта» необходимо вставить уже другие команды:
shutdown -r -t 0 — перезагрузка компьютера.
rundll32.exe powrprof.dll,SetSuspendState Sleep — переход в режим сна
(все открытые окна и документы будут сохранены, а «разбудить» компьютер
можно будет нажатием на кнопку мыши или любую клавишу на клавиатуре.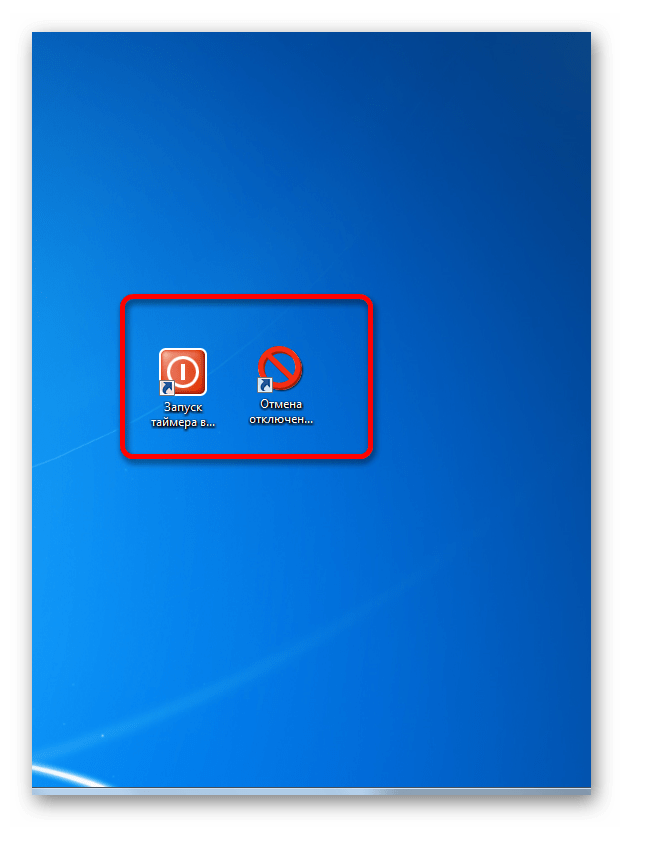 Но при этом питание компьютера должно быть сохранено. Если отключат
свет, пока компьютер «спит», то он просто выключится, а все несохраненные
данные пропадут. Это удобный режим, но нужно знать его особенности).
Но при этом питание компьютера должно быть сохранено. Если отключат
свет, пока компьютер «спит», то он просто выключится, а все несохраненные
данные пропадут. Это удобный режим, но нужно знать его особенности).
rundll32.exe user32.dll,LockWorkStation — блокировка компьютера (имеет смысл, только если в вашей учетной записи Windows используется пароль для входа. Тогда после блокировки снова зайти в учетную запись можно будет только по паролю. Это используется, если вы хотите на время отойти от компьютера, но не хотите, чтобы кто-то мог им воспользоваться в ваше отсутствие).
Примечание: можеть быть так, что в процессе смены иконки для ярлыков
«Сон» и «Блокировка» у вас в окне со списком иконок будет пусто:
Тогда в этом окне нажмите кнопку «Обзор», в новом открывшемся окне зайдите
в папку «С:/Windows/system32» (скорее всего она и так уже будет открыта),
выберите там файл «shell32. dll» и нажмите «Открыть»:
dll» и нажмите «Открыть»:
В результате в окне со списком иконок, который до этого был пуст, все иконки снова появятся.
В принципе, если по какой-то причине у вас это не получится, то ничего страшного. Ярлык просто будет выглядеть как обычный прямоугольник. Это не повлияет на его работу.
6. В результате у вас должны получиться такие ярлыки (иконки могут быть
другими, которые вы сами выберите):
Кликая на них, вы сможете быстрее выполнять эти действия, для которых раньше приходилось заходить в меню «Пуск».
Как долго можно не выключать компьютер?
← →Ske4er (2003-12-02 09:11) [0]
Собственно сабж.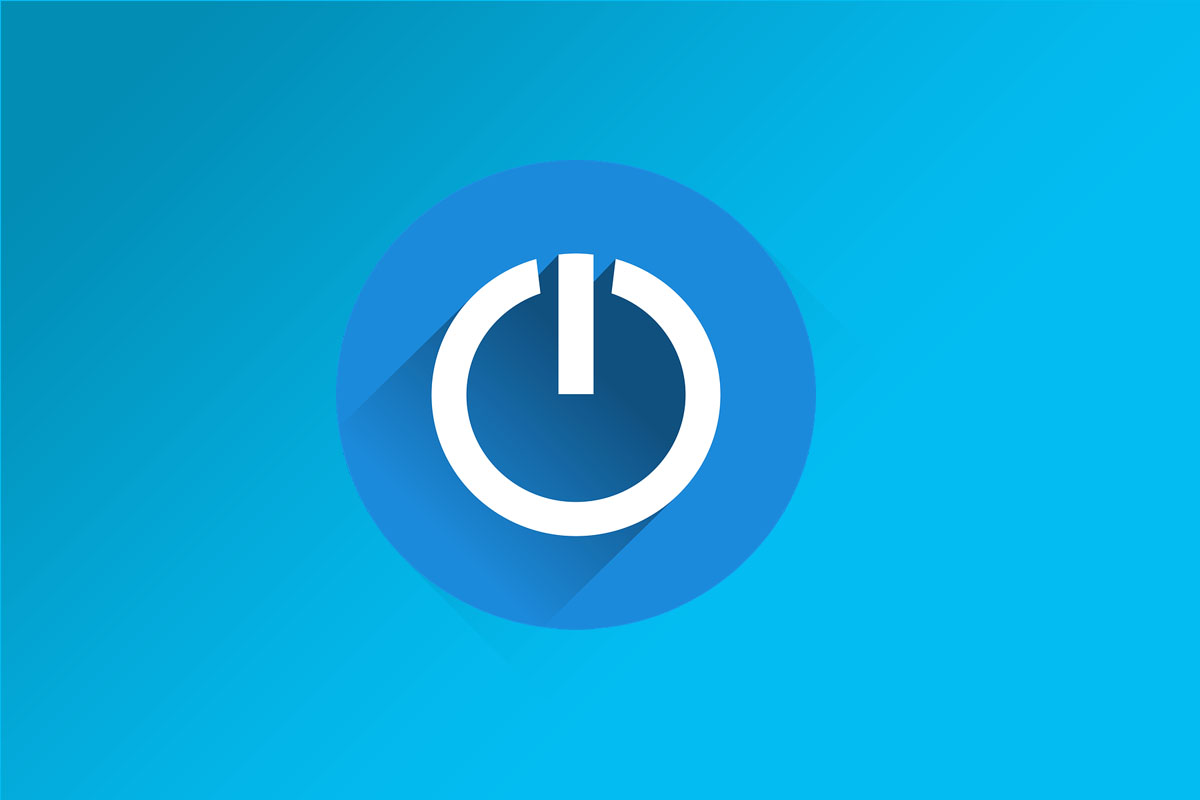 Ведь по идеи всем и всему нужен отдых, а с другой стороны и пыль на кулер не садиться… 🙂 Вот ноут уже 4 дня работает (без монитора), и мне его почему-то стало жалко, а выключать не хочется :)
Ведь по идеи всем и всему нужен отдых, а с другой стороны и пыль на кулер не садиться… 🙂 Вот ноут уже 4 дня работает (без монитора), и мне его почему-то стало жалко, а выключать не хочется :)
← →
Anatoly Podgoretsky (2003-12-02 09:12) [1]
Зачем компьютер выключать, если нужна экономия питания, то hypernate
← →
Юрий Федоров (2003-12-02 09:23) [2]
Только с LCD мониторами нужно осторожней — следить, чтобы он гас, в противном случае если картинка долго не меняется, она может «отпечататься» на мониторе
← →
Ske4er (2003-12-02 09:23) [3]
Мне то как раз его выключать и не надо 🙂 Так значит ничего с ним случиться не может?
ЗЫ Где-то я слышат что некоторые Виндовсы (98 в частности) сам отключает комп после 48 часов работы.
← →
SergP (2003-12-02 09:34) [4]
> ЗЫ Где-то я слышат что некоторые Виндовсы (98 в частности)
> сам отключает комп после 48 часов работы.
Ну чтобы совсем выключить не знаю, но подвесить его конкретно — это они могут. :-))))
← →
Reindeer Moss Eater (2003-12-02 09:34) [5]
Так мы про выключение компьютера, или про особенности счетчика тиков таймера конкретной ОС?
← →
Ske4er (2003-12-02 09:38) [6]
> Reindeer Moss Eater © (02.12.03 09:34) [5]
Не, это я чушь, по-моему, сморозил 🙂 Уж больно холодно тут.
Что меня интересует, так это как долго можно не выключать комп (ноут). Я понимаю что серваки и прочие работают 24\7, но безопасно-ли это для ПК? И если безопасно, то зачем нужна кнопка «Power»? ;)
← →
Reindeer Moss Eater (2003-12-02 09:39) [7]
А чем же их включать без кнопки повер?
← →
Anatoly Podgoretsky (2003-12-02 09:42) [8]
Ske4er © (02.12.03 09:38) [6]
Безопасно, если будешь рядом сидеть.
Reindeer Moss Eater © (02.12.03 09:39) [7]
У меня такой кнопки на сервере нет.
← →
Danilka (2003-12-02 09:44) [9]
[6] Ske4er © (02.12.03 09:38)
>И если безопасно, то зачем нужна кнопка «Power»? ;)
жрет електричество, да еще и гудит, негодяй. нафига ему работать, когда он никому не нужен, если это не сервак?
нафига ему работать, когда он никому не нужен, если это не сервак?
[7] Reindeer Moss Eater © (02.12.03 09:39)
:))
← →
Reindeer Moss Eater (2003-12-02 09:45) [10]
Наверное так и продавался во включенном состоянии?
← →
Danilka (2003-12-02 09:45) [11]
[8] Anatoly Podgoretsky © (02.12.03 09:42)
>У меня такой кнопки на сервере нет.
а как-же он без нее включается?
← →
Reindeer Moss Eater (2003-12-02 09:48) [12]
«Понты» производителя в виде отсутствия кнопки ресет встречал часто. (Типа у нас не зависнет)
Но отсутсвие повер — это первый раз.
Это просто очень Понтовые Понты.
:)
← →
Юрий Федоров (2003-12-02 09:48) [13]
У нас на работе как то раз состоялся диалог двух охранников, разглядывающих только что купленный сервер :
первый «а у меня дома тоже компьютер фирмы ровер»
второй «дурак, это Power — питание»
← →
Ske4er (2003-12-02 09:51) [14]
> Юрий Федоров © (02.12.03 09:48) [13]
— lol :)
Ну хоть кто-нить ответить по сабжу? :)
← →
Anatoly Podgoretsky (2003-12-02 09:52) [15]
Danilka © (02.12.03 09:45) [11]
Автоматически при подаче питания, кнопка конечно есть, но физически отключена, как и reset-
Это же сервер, его ни включать ни выключать не надо, разве что при смене оборудования.
← →
Anatoly Podgoretsky (2003-12-02 09:53) [16]
Ske4er © (02.12.03 09:51) [14]
Отвечено, ну ладно еще раз, зачем выключать пусть работает, он железный. Если думаешь, что шутка, то ты ошибаешься.
← →
Nikky (2003-12-02 09:55) [17]
У меня дома компьютер выключается только когда свет отключат или розетка нужна. По-моему компьютеры лучше не выключать вообще :)
Включение-выключение вредно… Индукция, и прочая фигня
← →
Ske4er (2003-12-02 09:55) [18]
Anatoly Podgoretsky © (02.12.03 09:53) [16] Спасибо :)
← →
Rouse_ (2003-12-02 10:01) [19]
И дома и на работе компы молотят без передыху по схеме 24/7
Проблем пока не было. .. Мониторы соответственно поставил на автовыключение через 15 мин.
.. Мониторы соответственно поставил на автовыключение через 15 мин.
А вы выключаете компьютер на ночь?
Интересной информацией сегодня поделилась компания Microsoft, опубликовав в своем блоге результаты исследования компании Hershberg, в ходе которого было обнаружено, что 50% интернет-пользователей в США переводят свои компьютеры на ночь в спящий режим. Одной из причин такого поведения пользователей являются не усиленное внимание к энергосбережению, а нежелание ждать несколько минут, необходимых для выключения компьютера вечером и повторного включения утром.
Если вы все-таки решили экономить электричество, то стоит узнать об этом больше, к примеру что:
— спящий режим работы компьютера приводит к уменьшению энергопотребления, но не настолько, как полное выключение компьютера.
— существует мнение, что частое включение и выключение компьютера способствует его быстрому выходу из строя. Еще 10 лет назад это утверждение было справедливым, однако, не сейчас. Жесткие диски предыдущих поколений действительно подвергались перегрузкам при включении и выключении компьютера. Современные ПК рассчитаны на 40 тыс. циклов включения/выключения. Этого количества достаточно для длительной эксплуатации современного компьютера.
Жесткие диски предыдущих поколений действительно подвергались перегрузкам при включении и выключении компьютера. Современные ПК рассчитаны на 40 тыс. циклов включения/выключения. Этого количества достаточно для длительной эксплуатации современного компьютера.
— хотя заставки еще называют «Хранителями экрана», на самом деле они не очень сильно экономят электроэнергию. Заставка может использовать до 42 Вт, а заставка с 3D графикой — до 114,5 Вт.
— бытует мнение, что компьютер не потребляет электроэнергию, когда он выключен. Это утверждение только частично верно – если такой компьютер не подключен к локальной сети. В противном случае, для поддержки соединения компьютеру нужно 2,3 Вт. В ждущем режиме, компьютер использует тоже 2,3 Ватт, а в спящем — около 3,1 Вт.
— не следует забывать, что современные ЖК мониторы потребляют меньше энергии (22 Вт в режиме работы и 3,3 Вт в спящем режиме) чем обычные мониторы (75 Ватт во включенном состоянии и 5 Вт в спящем режиме).
Хорошие советы, но я бы предложил не просто выключать компьютер на ночь, чтобы экономить электроэнергию, а еще во время его покупки интересоваться сколько электричества он потребляет, не содержат ли материалы из которых он сделан каких-либо вредных веществ, и выбирать самые «зеленые» модели. Но этому нам еще учиться и учиться, а пока, давайте хотя бы выключать компьютеры на ночь 🙂
Но этому нам еще учиться и учиться, а пока, давайте хотя бы выключать компьютеры на ночь 🙂
Выключение или сон? — Хэмпширский колледж
Удобно закрывать крышку наших ноутбуков, идти на встречу, возвращаться и открывать ноутбуки, чтобы оказаться там, где мы остановились, не дожидаясь загрузки наших машин. Мы экономим много времени в нашей жизни, не дожидаясь, пока наши устройства выключатся и начнут резервное копирование, но мы не должны постоянно переводить наши машины в спящий режим нашим способом работы. Привычка всегда переводить машину в спящий режим, а не выключать ее, может перекрыть сознательный акт принятия решения о переводе наших устройств в спящий режим или выключении.
Некоторые соображения:
- Если вы решили перевести компьютер в спящий режим, а не выключить его, рекомендуется наблюдать за миганием светодиода перед перемещением устройства. Чем больше приложений запущено, тем дольше ваше устройство переходит в спящий режим.
 В спящем режиме дисплей отключается, а дисковод останавливается, чтобы предотвратить повреждение.
В спящем режиме дисплей отключается, а дисковод останавливается, чтобы предотвратить повреждение. - Нормальные выключения и запуски позволяют машине выполнять самотестирование, очищать оперативную память и предупреждать вас об обновлениях программного обеспечения или незначительных ошибках.
- Скачки или падения мощности, возникающие при питании машины от адаптера питания, более опасны для спящего компьютера, чем для полностью выключенного.
- Тепло, производимое спальной машиной, больше времени подвергает все компоненты более сильному нагреву. Компьютеры, оставленные постоянно включенными, могут иметь более короткий срок службы.
- Спящая машина все еще потребляет электроэнергию. Адаптеры питания, подключенные к розеткам, даже если они не подключены к компьютеру, продолжают потреблять электроэнергию.
- Подключите адаптеры питания к стене перед подключением к машине.
В спешке по жизни мы можем закрыть крышку ноутбука до того, как машина полностью выключится. Это может привести к тому, что устройство перейдет в спящий режим, а не полностью выключится. Что делать, если вы забудете, что адаптер питания не подключен? Если батарея разряжается, когда машина находится в спящем режиме, а адаптер питания не подключен, у нее могут возникнуть проблемы с пробуждением. Светодиод спящего режима может мигать, но батареи недостаточно для запуска жесткого диска и питания дисплея. В этом случае подключите адаптер примерно на десять минут, прежде чем пытаться вывести машину из спящего режима.
Это может привести к тому, что устройство перейдет в спящий режим, а не полностью выключится. Что делать, если вы забудете, что адаптер питания не подключен? Если батарея разряжается, когда машина находится в спящем режиме, а адаптер питания не подключен, у нее могут возникнуть проблемы с пробуждением. Светодиод спящего режима может мигать, но батареи недостаточно для запуска жесткого диска и питания дисплея. В этом случае подключите адаптер примерно на десять минут, прежде чем пытаться вывести машину из спящего режима.
Некоторые говорят, что постоянное включение компьютера снижает износ компонентов.Хотя частые перезапуски действительно вызывают больший износ компонентов, можно ежедневно выключать машину. С точки зрения технического обслуживания, выключайте не реже одного раза в неделю. С точки зрения экологически безопасного энергосбережения отключите и отключите или отключите сетевые фильтры и разветвители питания.
Кондиционирование и обслуживание аккумуляторов ноутбука
Википедия: Спящий режим
Как использовать инструмент команды выключения в Windows 10
Хотя в Windows 10 вы можете легко выйти из системы, выключить, перезагрузить или перевести компьютер в спящий режим из меню «Пуск» или экрана блокировки, система также включает функцию выключения . exe , который позволяет выполнять те же операции с питанием через командную строку.
exe , который позволяет выполнять те же операции с питанием через командную строку.
Это также более мощный инструмент, поскольку, помимо общих задач, инструмент командной строки поддерживает более расширенные параметры, включая возможность записывать причину события, отображать настраиваемые сообщения для конечного пользователя и даже использовать инструмент выключить и перезапустить удаленные устройства.
Вы можете использовать этот инструмент в любое время. Тем не менее, это обычно бывает полезно, если вы проводите большую часть своего времени в терминале командной строки, вам нужно создать сценарий, который включает перезагрузку компьютера, или вы вносите изменения в систему, и вы хотите записать причину перезагрузки. или выключение.
VPN-предложения: пожизненная лицензия за 16 долларов, ежемесячные планы за 1 доллар и более
В этом руководстве по Windows 10 мы расскажем о различных способах использования средства командной строки shutdown. exe для выключения и перезапуска локальных и удаленных компьютеров.
exe для выключения и перезапуска локальных и удаленных компьютеров.
Как выключить компьютер командой выключения
Чтобы выключить компьютер вручную с помощью командной строки, выполните следующие действия:
- Открыть Старт .
- Найдите Командная строка , щелкните правой кнопкой мыши верхний результат и выберите вариант Запуск от имени администратора .
Введите следующую команду, чтобы корректно выключить устройство через одну минуту, и нажмите Введите :
остановка / сВведите следующую команду, чтобы выключить устройство через определенное время, и нажмите Введите :
останов / сек / т ВРЕМЯВ команде замените TIME на секунду, чтобы ждать, прежде чем устройство начнет процесс выключения.
Например, эта команда выключает компьютер через пять секунд:
Источник: Windows Centralостанов / сек / т 5Подсказка: Вы также можете использовать «0» в качестве времени для немедленного выключения.
 Если время больше нуля, автоматически будет применена опция
Если время больше нуля, автоматически будет применена опция / f.Введите следующую команду, чтобы выключить компьютер без ожидания или предупреждения, и нажмите Введите :
отключение / пВведите следующую команду, чтобы завершить работу, принудительно закрывая все приложения без предупреждения, и нажмите Введите :
остановка / сек / сек
После выполнения этих шагов компьютер выполнит процесс выключения в зависимости от указанных вами параметров.
Завершение работы с указанием причины
Чтобы выключить устройство записи по определенной причине, выполните следующие действия:
- Открыть Старт .
- Найдите Командная строка , щелкните правой кнопкой мыши верхний результат и выберите вариант Запуск от имени администратора .
Введите следующую команду, чтобы указать причину выключения, и нажмите Введите :
выключение / сек / д р: ОСНОВНОЙ НОМЕР: НЕЗНАЧИТЕЛЬНЫЙ НОМЕРВ команде измените MAJOR-NUMBER: MINOR-NUMBER на числа, которые представляют причину.
 Вы можете узнать все доступные основные и второстепенные номера причин, запустив команду
Вы можете узнать все доступные основные и второстепенные номера причин, запустив команду shutdown /?команда.Например, эта команда выключает устройство, записывая причину «Операционная система: Пакет обновления (планируется)»:
останов / сек / т 1 / д п: 2: 16Вы также можете переключить
/ sна опцию/ r, если хотите указать причину перезапуска в команде. Вот как:
Источник: Windows Centralостановка / об / т 1 / д п: 2: 16Введите следующую команду, чтобы выключить компьютер, указав причину как незапланированную, и нажмите Введите :
остановка / сек / т 1 / д u: 2: 16Приведенная выше команда выключит устройство, записав причину «Операционная система: пакет обновления (незапланированный)».
После того, как вы выполните эти шаги, устройство с Windows 10 выключится и зарегистрирует указанную причину.
Вы всегда можете просмотреть журналы выключения в программе просмотра событий > Журналы Windows > Система и найти событие «Информация» с источником User32 и с «идентификатором события» 1074 .
Завершение работы с пользовательским диалоговым сообщением
Чтобы выключить компьютер, отображающий диалоговое сообщение, предупреждающее пользователя о действии, выполните следующие действия:
- Открыть Старт .
- Найдите Командная строка , щелкните правой кнопкой мыши верхний результат и выберите вариант Запуск от имени администратора .
Введите следующую команду, чтобы выключить устройство с отображением настраиваемого диалогового окна, и нажмите Введите :
отключение / сек / т ВРЕМЯ / ц «СООБЩЕНИЕ»В команде замените TIME на количество секунд до выключения компьютера и замените MESSAGE на настраиваемый текст, который вы хотите отобразить для пользователя.

Например, эта команда отображает «Обновление приложения компании XYZ» перед выключением компьютера через одну минуту:
Источник: Windows Centralвыключение / сек / т 60 / c «Обновление приложения компании XYZ».Вы также можете переключить
/ sна опцию/ r, если вы хотите показать сообщение для перезапуска в команде. Вот как:shutdown / r / t 60 / c «Обновление приложения компании XYZ».
После выполнения этих шагов Windows 10 отобразит сообщение «Обновление приложения компании XYZ» для пользователя и выключит компьютер через 60 секунд.
Как выключить удаленный компьютер командой выключения
Инструмент командной строки shutdown также позволяет удаленно выключить или перезапустить устройство. Однако этот инструмент ограничен, и вам придется выполнить некоторые дополнительные действия, чтобы заставить его работать.
Настроить удаленное устройство
Чтобы настроить удаленный компьютер на разрешение удаленного выполнения команд, выполните следующие действия:
Предупреждение: Это дружеское напоминание о том, что редактирование реестра рискованно и может нанести необратимый ущерб вашей установке, если вы сделаете это неправильно. Перед продолжением рекомендуется сделать полную резервную копию вашего ПК.
Перед продолжением рекомендуется сделать полную резервную копию вашего ПК.
- Открыть Старт .
- Найдите Командная строка , щелкните правой кнопкой мыши верхний результат и выберите вариант Запуск от имени администратора .
Введите следующую команду, чтобы отключить контроль учетных записей пользователей для удаленного выполнения, и нажмите Введите :
Источник: Windows Centralreg добавить HKLM \ Software \ Microsoft \ windows \ CurrentVersion \ Policies \ system / v LocalAccountTokenFilterPolicy / t REG_DWORD / d 1 / f
После выполнения этих шагов устройство будет открыто для удаленного приема команд от аутентифицированных пользователей.
Если вы хотите отменить изменения для повышения безопасности устройства, вы можете использовать те же инструкции, которые описаны выше, но на шаге № 3 обязательно выполните эту команду: reg add HKLM \ Software \ Microsoft \ windows \ CurrentVersion \ Policies \ system / v LocalAccountTokenFilterPolicy / t REG_DWORD / d 0 / f .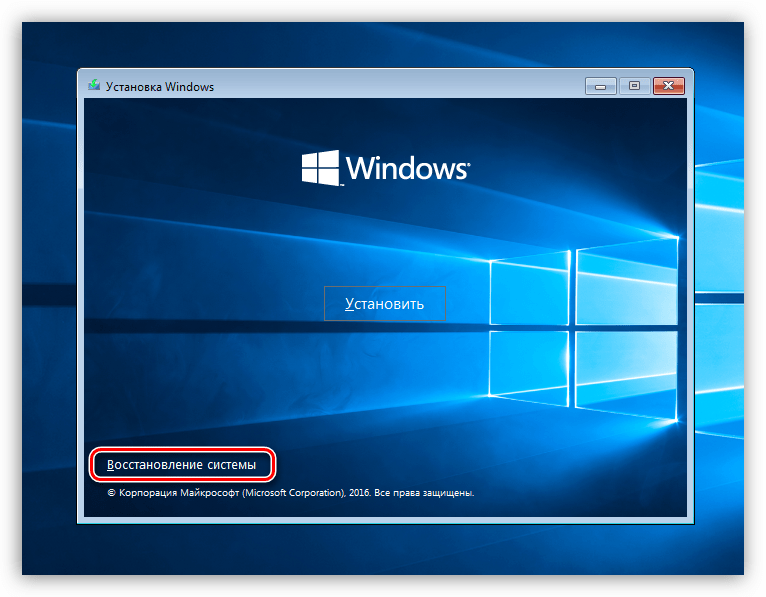
Выключить удаленное устройство
Чтобы использовать командную строку для удаленного выключения компьютера, выполните следующие действия:
- Открыть Старт .
- Найдите Командная строка , щелкните правой кнопкой мыши верхний результат и выберите вариант Запуск от имени администратора .
Введите следующую команду для подключения к общему ресурсу IPC $ (или нулевому сеансу) и нажмите Введите :
чистое использование \\ REMOTE-PC \ ipc $В команде замените REMOTE-PC на имя или IP-адрес удаленного компьютера.
Например, эта команда подключается к компьютеру Office-PC:
чистое использование \\ Office-PC \ ipc $- Подтвердите имя учетной записи, расположенной на удаленном устройстве, и нажмите Введите .
- Подтвердите пароль учетной записи и нажмите Введите .

Введите следующую команду для перезагрузки удаленного компьютера и нажмите введите :
выключение / r / m \\ REMOTE-PC / t TIME / c "COMMENT" / fВ команде замените REMOTE-PC на имя или IP-адрес удаленного компьютера, ВРЕМЯ на количество секунд ожидания перед началом процесса выключения и замените КОММЕНТАРИЙ на настраиваемый диалог, который вы хотите отправить пользователя.
Например, эта команда уведомит пользователя и принудительно перезапустит устройство под названием «Office-PC», закрыв все приложения без предупреждений через одну минуту:
Источник: Windows Centralshutdown / r / m \\ Office-PC / t 60 / c «Этот компьютер перезагрузится через одну минуту для обслуживания». / фЕсли никто не использует компьютер, вы можете отправить команду, которая немедленно перезапустит устройство. Вот пример:
выключение / r / m \\ Office-PC / t 0 / f
После выполнения этих шагов удаленный хост выключится в соответствии с конфигурацией команды.
Если вы хотите отключиться от общего ресурса IPC $, выполните следующую команду: «net use * / delete» (без кавычек) и нажмите Y для подтверждения. Если вы планируете использовать эту команду, вам может потребоваться переназначить ранее подключенные сетевые диски.
Как перезагрузить компьютер командой выключения
Чтобы перезапустить устройство Windows 10 с помощью командной строки, выполните следующие действия:
- Открыть Старт .
- Найдите Командная строка , щелкните правой кнопкой мыши верхний результат и выберите вариант Запуск от имени администратора .
Введите следующую команду для перезапуска устройства и нажмите Введите :
остановка / рВведите следующую команду, чтобы перезапустить устройство через определенное время, и нажмите Введите :
останов / об / т ВРЕМЯВ команде замените TIME на секунду, чтобы ждать, прежде чем устройство начнет процесс перезапуска.
Например, эта команда перезагружает компьютер через пять секунд:
Источник: Windows Centralостанов / об / т 5Подсказка: Вы также можете использовать «0» в качестве времени для немедленного перезапуска устройства.
Введите следующую команду для перезапуска без ожидания или предупреждения и нажмите Введите :
отключение / р / пВведите следующую команду, чтобы завершить работу, принудительно закрывая все приложения без предупреждения, и нажмите Введите :
выключение / r / f
После выполнения этих шагов компьютер перезагрузится в соответствии с параметрами, указанными в команде.
Как выйти из сеанса с помощью команды выключения
Средство завершения работы также включает возможность выхода пользователя из системы, но она доступна только для локального компьютера, и вы можете выйти только из текущего сеанса.Вы не можете выйти из системы других пользователей или кого-либо на удаленном устройстве.
Чтобы выйти из учетной записи Windows 10 с помощью командной строки, выполните следующие действия:
- Открыть Старт .
- Найдите Командная строка , щелкните правой кнопкой мыши верхний результат и выберите вариант Запуск от имени администратора .
Введите следующую команду, чтобы выйти из текущего сеанса учетной записи, и нажмите Введите :
Источник: Windows Centralостановка / л
После выполнения этих шагов текущий сеанс пользователя будет отключен.
Как перевести компьютер в спящий режим с помощью команды выключения
Чтобы перевести компьютер в режим гибернации с помощью команды, выполните следующие действия:
- Открыть Старт .
- Найдите Командная строка , щелкните правой кнопкой мыши верхний результат и выберите вариант Запуск от имени администратора .
Введите следующую команду, чтобы перевести устройство в спящий режим, и нажмите Введите :
Источник: Windows Centralостановка / ч
После выполнения этих действий устройство перейдет в режим гибернации.Однако это работает только на устройствах, поддерживающих эту функцию. Эти действия можно использовать для включения и настройки гибернации в Windows 10.
Как загрузиться в режиме прошивки с командой выключения
Инструмент командной строки даже включает в себя возможность запустить компьютер в микропрограммном обеспечении Unified Extensible Firmware Interface (UEFI) или Basic Input Output System (BIOS) без дополнительных действий.
Чтобы запустить устройство в интерфейсе UEFI или BIOS, выполните следующие действия:
- Открыть Старт .
- Найдите Командная строка , щелкните правой кнопкой мыши верхний результат и выберите вариант Запуск от имени администратора .
Введите следующую команду, чтобы перезагрузить устройство в прошивку, и нажмите Введите :
Источник: Windows Centralвыключение / r / fwВведите следующую команду, чтобы выключить компьютер и загрузить микропрограмму во время следующего запуска, и нажмите Введите :
выключение / сек / fwВ качестве альтернативы вы также можете использовать опцию
/ pвместо опции/ s, чтобы закрыть все запущенные приложения и принудительно завершить работу без предупреждения.
После того, как вы выполните эти шаги, компьютер загрузится с интерфейсом прошивки.
Как получить доступ к дополнительным параметрам загрузки с помощью команды выключения
«Расширенные параметры загрузки» — это среда, которая включает в себя различные инструменты для поиска и устранения проблем в Windows 10. Хотя вы можете использовать приложение «Настройки» или USB-накопитель для доступа к этим инструментам, вы также можете получить доступ к этому опыту с одним команда выключения.
Чтобы запустить компьютер в дополнительных параметрах загрузки, выполните следующие действия:
- Открыть Старт .
- Найдите Командная строка , щелкните правой кнопкой мыши верхний результат и выберите вариант Запуск от имени администратора .
Введите следующую команду, чтобы перезагрузить устройство в расширенных параметрах загрузки, и нажмите Введите :
отключение / отключениеВведите следующую команду, чтобы выключить компьютер и запустить дополнительные параметры загрузки во время следующего запуска, и нажмите Введите :
Источник: Windows Centralостановка / секВ качестве альтернативы вы также можете использовать опцию
/ pвместо опции/ s, чтобы закрыть все запущенные приложения и принудительно завершить работу без предупреждения.
После того, как вы выполните эти шаги, компьютер запустится в расширенных средствах загрузки, что позволит вам получить доступ к средствам восстановления для устранения неполадок и исправления установки.
Как прервать операцию выключения компьютера с помощью команды выключения
Этот параметр доступен только при использовании параметра тайм-аута на удаленном компьютере. Если запланировано выключение компьютера по истечении определенного периода времени, вы можете прервать процесс.
Чтобы прервать завершение работы, выполните следующие действия:
- Открыть Старт .
- Найдите Командная строка , щелкните правой кнопкой мыши верхний результат и выберите вариант Запуск от имени администратора .
Введите следующую команду, чтобы прервать выключение, и нажмите Введите :
отключение / а / м \ REMOTE-PCВ команде замените REMOTE-PC именем или IP-адресом удаленного компьютера.
Например, эта команда прерывает завершение работы на удаленном компьютере под названием Office-PC:
Источник: Windows Centralотключение / а / м \ Office-ПК
На этих этапах предполагается, что вы успешно выполнили команду выключения, что означает, что вы выполнили действия по настройке локального компьютера и удаленных устройств, чтобы разрешить удаленное выполнение команды (см. Инструкции выше).
Мы ориентируем это руководство на Windows 10, но инструмент командной строки доступен уже давно, а это значит, что вы можете обратиться к этим инструкциям, если все еще используете Windows 8.x. Shutdown.exe также доступен для Windows 7, но возможности ограничены. Например, / o и / гибридный доступны начиная с Windows 8.
Дополнительные ресурсы по Windows 10
Чтобы получить дополнительные полезные статьи, статьи и ответы на распространенные вопросы о Windows 10, посетите следующие ресурсы:
Как сделать так, чтобы ваш экран оставался включенным в Windows 10
По умолчанию дисплей Windows 10 отключается через некоторое время.Вот как этого не сделать.
По умолчанию Windows 10 отключает экран после определенного периода бездействия. Это помогает сэкономить заряд батареи и в некоторой степени продлить срок службы экрана. Но не все хотят, чтобы экран стал черным. Некоторые люди предпочитают, чтобы их экран оставался включенным все время. Вот как отключить выключение экрана в Windows 10.
Остановить выключение экрана в Windows 10
Чтобы предотвратить автоматическое отключение экрана, необходимо настроить некоторые параметры питания и сна.Начните с перехода к Settings> System> Power & Sleep .
В разделе «Питание и спящий режим» установите отключение экрана «Никогда» как для «При питании от батареи», так и «при подключении к сети». Если вы работаете на настольном компьютере, эта опция будет доступна только тогда, когда компьютер подключен к сети.
Обратите внимание, что вы также можете настроить ПК таким образом, чтобы он никогда не переходил в спящий режим. Это связано с тем, что экран выключается, когда компьютер переходит в спящий режим. Просто имейте в виду, что если вы осведомлены о сроке службы батареи, вам нужно учитывать, что на время автономной работы повлияет отказ от выключения экрана.
Вы также можете отключить выключение экрана с помощью классической панели управления. Для этого нажмите клавишу Windows и введите : панель управления и выберите верхний результат из списка.
Затем выберите в списке «Электропитание». Затем в разделе «Электропитание» нажмите «Выбрать, когда выключить дисплей» на панели справа.
Теперь установите в раскрывающемся меню «Отключить дисплей» значение «Никогда» как для раздела «От батареи», так и для раздела «Подключен к сети».Затем не забудьте нажать кнопку «Сохранить изменения», чтобы изменения вступили в силу.
Здесь вы можете также установить в раскрывающихся меню «Переводить компьютер в спящий режим» значение Никогда для разделов От батареи и Подключен к сети. Просто помните, что если вы используете ноутбук, аккумулятор разрядится, если вы установите его на «никогда». Хороший компромисс — установить вместо этого час или два. Таким образом, если вы забудете, что ваш ноутбук включен, он автоматически перейдет в спящий режим через некоторое время и поможет вам сэкономить заряд батареи.
Отключить спящий режим на портативном или настольном компьютере
Меня действительно раздражает, когда дисплей моего ПК становится черным после того, как я отхожу от него на несколько минут. Я знаю, что компьютер не ломается. Просто переходит в спящий режим. И мне очень надоело выводить компьютер из спящего режима каждые несколько минут, когда я смотрю замечательный фильм.
К счастью, мы нашли способ остановить компьютер. Мы можем выключить спящий режим на компьютере, чтобы дисплей компьютера не спал .Вот простые шаги по отключению спящего режима на вашем ноутбуке или настольном компьютере с Windows 10 / 8.1 / 8/7.
- Простые шаги для выключения спящего режима на компьютере:
- Щелкните правой кнопкой мыши значок Strat в левом нижнем углу рабочего стола, выберите Панель управления , щелкните Система и безопасность , найдите и щелкните Электропитание ,
- в левой части окна «Электропитание» щелкните Выберите, когда выключить дисплей .
- В окне «Изменить параметры плана», справа от Отключите отображение есть два раскрывающихся списка, также справа от Переведите компьютер в спящий режим есть два раскрывающихся списка, щелкните все раскрывающиеся списки списки, чтобы выбрать Никогда , нажмите Сохранить изменения .
- Вернитесь в окно параметров электропитания, щелкните Изменить, когда компьютер спит , для Выключите дисплей и Переведите компьютер в спящий режим , щелкните весь раскрывающийся список, чтобы выбрать Никогда , щелкните Сохранить изменения .
Шаги с изображением для справки:
1. Щелкните правой кнопкой мыши значок Strat , чтобы выбрать Панель управления .
2. Щелкните Система и безопасность в окне Панели управления.
3. Щелкните Power Options в окне «Система и безопасность».
4. Щелкните Выберите, когда выключить дисплей. слева от окна «Параметры».
5. Щелкните раскрывающийся список все, чтобы выбрать Никогда для Выключить дисплей и Перевести компьютер в спящий режим .
6. Щелкните Сохранить изменения .
7. Вернитесь в окно «Электропитание» и нажмите Изменить, когда компьютер перейдет в спящий режим. слева.
8. Щелкните раскрывающийся список все, чтобы выбрать Никогда для Выключить дисплей и Перевести компьютер в спящий режим .
9. Нажмите Сохранить изменения .
Как правило, после выполнения вышеуказанных шагов у нас отключил спящий режим на компьютере . Однако, если вы обнаружили, что монитор ПК по-прежнему не выходит из спящего режима, вам может потребоваться проверить и внести некоторые изменения в настройки экранной заставки.
1. Щелкните правой кнопкой мыши значок Пуск , выберите Панель управления .
2. Щелкните Оформление и персонализация в окне панели управления.
3. Щелкните Изменить заставку .
4. В настройках сохранения экрана щелкните раскрывающийся список, чтобы выбрать Нет в разделе Заставка, снимите отметку При возобновлении отобразите экран входа в систему , затем щелкните ОК .
Настройка монитора ПК, никогда не переходящего в спящий режим, описанный выше способ может использоваться пользователем Windows 10 / 8.1 / 8/7.
Спасибо за чтение.
Статьи по теме
Можете ли вы приостановить загрузку и выключить компьютер? — MVOrganizing
Можно ли приостановить загрузку и выключить компьютер?
Просто приостановите загрузку перед выключением компьютера.Когда вы снова включите его, вам нужно только возобновить его в разделе загрузки (в настройках или нажмите CRTL-J). Перезагрузка занимает некоторое время и может не работать при каждой загрузке, но у меня это сработало, надеюсь, это поможет будущим пользователям!
Будет ли Steam скачиваться при выключенном компьютере?
Да, загрузка все равно будет завершена, пока система заблокирована, пока система не находится в спящем или другом приостановленном состоянии. Если система находится в спящем или другом приостановленном состоянии, тогда нет, так как загрузка будет приостановлена до тех пор, пока в системе не будет восстановлено полное питание.
Могу ли я приостановить загрузку ПК в warzone?
Да, ваш прогресс загрузки игры будет сохранен, если вы выйдете из Origin. Просто не забудьте приостановить загрузку перед тем, как выйти.
Будет ли мой компьютер продолжать загрузку в спящем режиме?
Загрузка продолжается в спящем режиме? Простой ответ — нет. Когда ваш компьютер переходит в спящий режим, все некритические функции вашего компьютера отключаются, и будет работать только память — тоже при минимальном энергопотреблении. Если вы правильно настроите свой ПК с Windows, загрузка может продолжаться даже в спящем режиме.
Продолжаются ли обновления Windows после блокировки?
Нет, если вы не войдете в систему, обновления не будут скачиваться или устанавливаться. Однако, если вы войдете в систему один раз и нажмете Windows + L, чтобы открыть экран блокировки, обновления должны загрузиться.
Что будет, если выключить компьютер во время обновления?
ОСТЕРЕГАЙТЕСЬ «ПЕРЕЗАГРУЗКИ», намеренно или случайно, выключение или перезагрузка вашего ПК во время обновлений может повредить вашу операционную систему Windows, вы можете потерять данные и замедлить работу вашего ПК.Это происходит главным образом из-за того, что старые файлы меняются или заменяются новыми во время обновления.
Сколько времени может занять обновление Windows?
от 10 до 20 минут
Могу ли я остановить обновление Windows в процессе?
Откройте окно поиска Windows 10, введите «Панель управления» и нажмите кнопку «Ввод». 4. В правой части раздела «Обслуживание» нажмите кнопку, чтобы развернуть настройки. Здесь вы нажмете «Остановить обслуживание», чтобы остановить обновление Windows 10 в процессе.
Что будет, если прервать обновление Windows?
Что произойдет, если вы принудительно остановите обновление Windows во время обновления? Любое прерывание может привести к повреждению вашей операционной системы.Синий экран смерти с сообщениями об ошибках, которые показывают, что ваша операционная система не найдена или системные файлы повреждены.
Могу ли я закрыть свой ноутбук при обновлении Windows 10?
Отправка Windows в спящий режим во время загрузки обновлений безопасна, она просто возобновится позже. Заставлять его засыпать во время установки обновлений не рекомендуется. Если закрыть крышку и / или отключить питание, ноутбук не перейдет в спящий режим, даже если это происходит в обычном режиме.
Продолжится ли загрузка, если я закрою свой ноутбук?
Да, все загрузки будут остановлены, если вы используете спящий режим, ждущий или спящий режим.Если вы хотите, вы можете просто закрыть крышку ноутбука и оставить все как есть (здесь ваш ноутбук включен, но экран выключен, и загрузка продолжается), чтобы изменить настройки, щелкнув значок батареи в правом нижнем углу экрана.
Можно ли выключить ноутбук при установке обновлений?
Да, вам следует выключить компьютер, если он застрял здесь. После перезагрузки Windows перестанет пытаться установить обновление, отменит все изменения и перейдет к экрану входа в систему. Чтобы выключить компьютер на этом экране — будь то настольный компьютер, ноутбук или планшет — просто нажмите и удерживайте кнопку питания.
Как выключить компьютер с телефона
Мы живем в мире, где ваш холодильник может отправить вам сообщение, если у вас закончилось молоко. Это может показаться излишним, но мы должны надеяться на такое умное будущее. Связь, особенно между различными повседневными устройствами и приборами, облегчает жизнь каждому. Когда у вас есть устройства, которые могут связываться друг с другом, у вас есть удаленный доступ к информации и вы можете удаленно управлять большинством вещей. Если вы хотите выключить компьютер с телефона, это возможно именно потому, что ваш телефон и компьютер могут разговаривать друг с другом.Вам нужно установить правильные приложения, но это очень просто.
Выключите компьютер с iPhone
Существует множество приложений, позволяющих выключить компьютер с телефона. Если у вас iPhone, мы рекомендуем использовать Off Remote. У него есть бесплатное и платное приложение для iOS. Бесплатная версия содержит рекламу и не позволяет планировать выключение, перезагрузку, блокировку и т. Д. Если вам нужно только выключить компьютер с телефона, этого приложения будет достаточно. Настольный клиент бесплатный.
Загрузите клиент Remote Off для Windows или Mac и установите его. Не нужно ничего настраивать. Просто убедитесь, что ваш компьютер и телефон находятся в одной сети.
Установите на свой iPhone Off Remote и запустите его. Он автоматически найдет ваш компьютер, если настольный клиент запущен. Выберите его и отправьте команду выключения, блокировки, перехода в спящий режим, перехода в спящий режим или перезапуска. На экране вашей системы появится небольшой обратный отсчет перед выполнением команды.Вы можете отключить обратный отсчет, если хотите.
Выключите компьютер с телефона Android
Выключить компьютер с телефона Android легко, если это ПК, а не Mac. Если вы используете Mac и устройство Android, у вас меньше возможностей. Тем не менее, есть приложения, которые позволяют выключать компьютер с телефона Android. Мы рекомендуем использовать Unified Remote . Загрузите клиент для Windows или Mac для этого приложения и установите приложение для Android.По совпадению, для этого есть приложение для iOS, которое вы можете использовать, если вам не нравятся наши предыдущие рекомендации.
Это приложение выполняет свою работу, но его основная цель — удаленное управление компьютером. С этой целью у него есть много других возможностей, а реклама немного навязчива. Вы можете обновить приложение, чтобы избавиться от них.
Запустите серверное приложение на рабочем столе и запустите приложение на телефоне. Выберите свою систему и коснитесь параметров питания. Здесь вы можете выключить, перезагрузить, спящий или перевести компьютер в спящий режим.
Что лучше: выключить бездействующий компьютер или оставить его включенным?
Q Иногда день или два могут пройти без использования нашего настольного компьютера. Оставить или выключить? Продлеваем ли мы жизнь жесткого диска при выключенном ПК?
АЛЛАН БОДЕНСТАБ, РОЗЭМОУНТ
A Есть две проблемы: потребление энергии и износ компонентов.В обоих случаях я считаю, что лучше оставить компьютер включенным.
Компьютеры не потребляют много энергии, особенно когда они неактивны. На ПК вы можете настроить затемнение экрана и остановку вращения жесткого диска, когда компьютер простаивает определенное количество минут.Вы можете найти эти настройки в разделе «Электропитание» на панели управления.
Компьютеры также меньше изнашиваются, если их оставлять включенными. Включение и выключение компьютера вызывает крошечные скачки напряжения, которые в конечном итоге могут повредить электронные компоненты.Вы также можете уменьшить износ, используя упомянутую выше опцию автоматического энергосбережения дисковода.
Еще одно преимущество того, что компьютер оставлен включенным, заключается в том, что программы, которые запускаются автоматически, например антивирусное программное обеспечение, не прерываются.Дополнительную информацию о том, следует ли оставлять компьютер включенным, см. На сайте www.5starsupport.com/tutorial/on-off.htm.
Q У меня проблема с размером веб-страниц на моем новом ноутбуке. На моем 22-дюймовом экране они отображаются размером примерно в полстраницы.Можете ли вы сказать мне, как я могу изменить конфигурацию страницы, чтобы она отображалась в полном размере?
ЭДВАРД БЕРТЕЛЕ, МИННЕАПОЛИС
A В браузерах Firefox или Internet Explorer вы можете автоматически развернуть окно, щелкнув квадрат в правом верхнем углу.Или вы можете изменить размер вручную, поместив курсор в углы окна и растянув или сжав его до нужного размера. В следующий раз, когда вы запустите браузер, он «запомнит» выбранный вами размер окна.
Но содержимое веб-страницы обычно отформатировано в форме листа бумаги, удерживаемого вертикально, и не умещается на широком экране вашего ПК.Таким образом, вы получите пустое пространство с обеих сторон.
Q Когда я получаю электронную почту от людей на AOL, я не могу загрузить их вложения в свою программу IncrediMail. Вместо этого я получаю сообщение «X-bittorrent не найден.«Что мне делать?
МИЛЬ ВАЛЬТУР, МОНТИСЕЛЛО
A У многих пользователей IncrediMail такая же проблема, и некоторые пришли к выводу, что это ошибка программного обеспечения.(См. Forum.techguy.org/web-email/730379-x-bittorrent-not-found-incredimail.html.) В качестве проверки их результатов вы можете попробовать другую программу электронной почты и посмотреть, может ли она читать вложения, которые IncrediMail не может.
Присылайте вопросы о технологиях по адресу tech @ startribune.com или напишите Tech Q&A, 425 Portland Av. С., Миннеаполис, Миннесота 55488-0002. Включите полное имя, город и номер телефона.
.

 Выключите компьютер перед подключением устройства.
Выключите компьютер перед подключением устройства. msc).
msc).
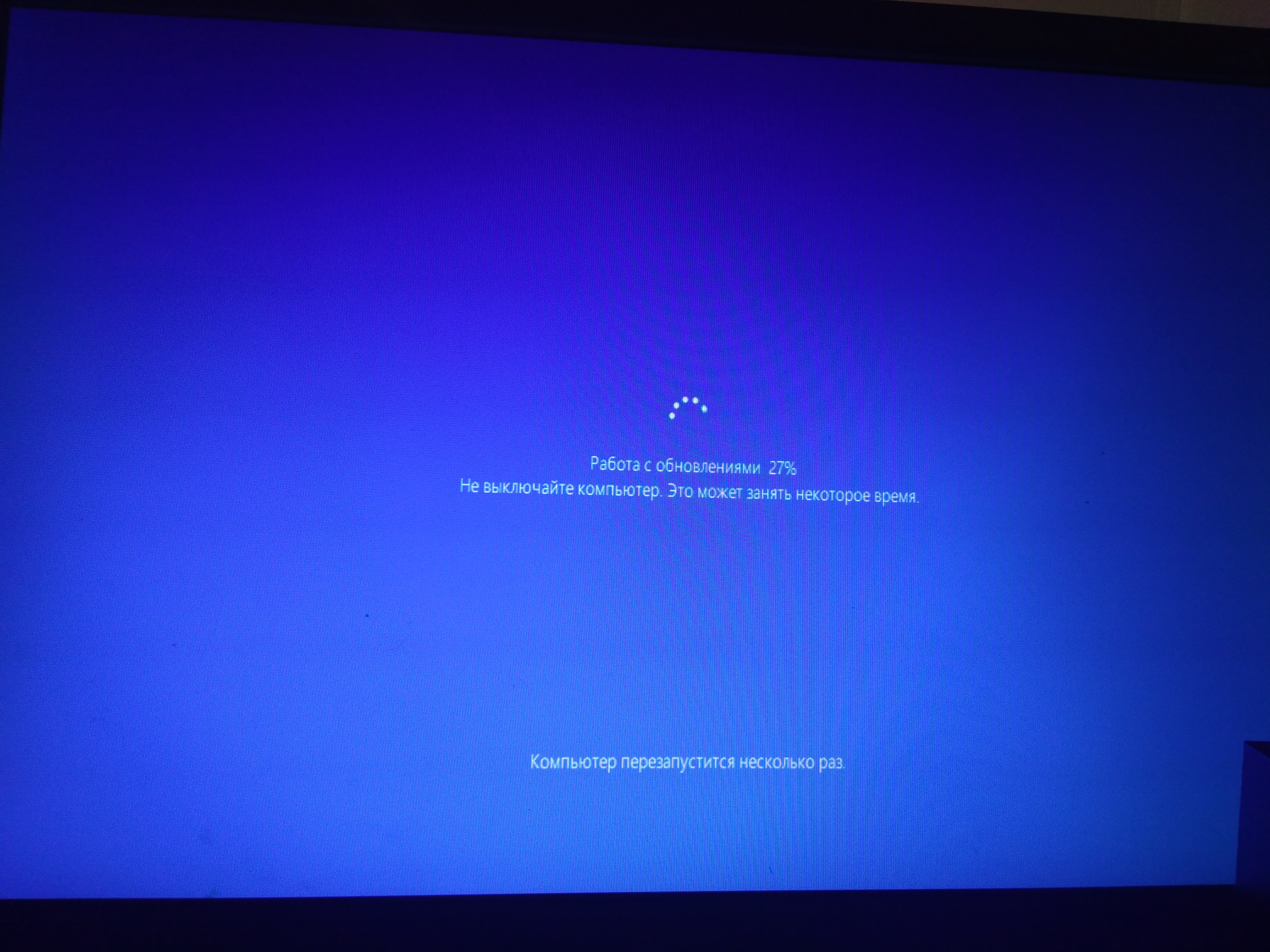 Если главной проблемой является долговечность вашего компьютера, выключайте его один раз в день.
Если главной проблемой является долговечность вашего компьютера, выключайте его один раз в день. В спящем режиме дисплей отключается, а дисковод останавливается, чтобы предотвратить повреждение.
В спящем режиме дисплей отключается, а дисковод останавливается, чтобы предотвратить повреждение. Если время больше нуля, автоматически будет применена опция
Если время больше нуля, автоматически будет применена опция  Вы можете узнать все доступные основные и второстепенные номера причин, запустив команду
Вы можете узнать все доступные основные и второстепенные номера причин, запустив команду 
