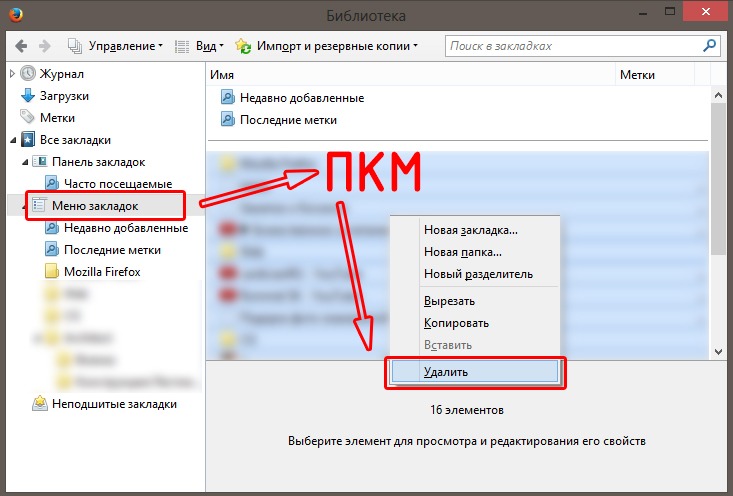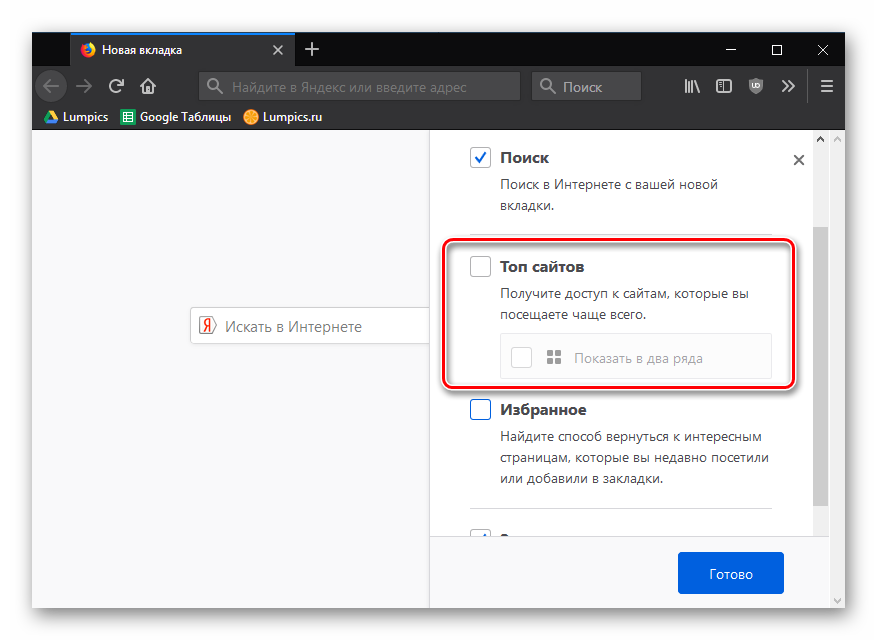Где закладки в Яндекс браузере на Андроид телефон
Яндекс браузер устанавливается на десктоп и мобильные устройства. Эта утилита обладает набором характеристик, которые обеспечивают оперативный переход на Интернет-ресурсы. В отличие от десктопной версии, в мобильном обозревателе для перехода на порталы не требуется ввода точного адреса. Так повышается скорость работы, что и позволяет юзерам «на ходу» посещать выбранные сайты.
Среди преимуществ веб-браузера для Андроид – включенный в функционал поиск, ускоренный процесс загрузки страниц, защита от вирусов и фишинговых порталов. Кроме того, любимые ресурсы пользователя всегда под рукой. Главное – понять, где закладки в яндекс браузере на андроид телефон расположены, поскольку интерфейс мобильного варианта отличается от программы для ПК. Зная, где найти закладки яндекс браузера на компьютере, не каждый пользователь способен оперативно отыскать их на лэптопе или смартфоне.
Создать закладку для открытой страницы
Процесс создания закладок в обозревателе на мобильном устройстве не отличается сложностью.
Затем действуем по инструкции. Алгоритм действий состоит из двух стадий. Сначала на экране с открытой страницей нажимаем на иконку с изображением трех точек, выстроенных вертикально одна над одной. Иконка в интернет-обозревателе расположена внизу экрана, в правой части. В выпадающем списке доступных операций находим пункт «Добавить в закладки». Достаточно одного касания, чтобы портал оказался в числе избранных.
Таким образом, процедура создания новой закладки для открытой в обозревателе страницы не отличается сложностью. Поэтому пользователь способен оперативно создавать закладки в яндекс браузере. Где же они хранятся в андроид телефоне, рассмотрим ниже.
Кроме стандартных закладок, которые создает юзер, в обозревателе предусмотрена опция сохранения оффлайн-копий открытых страниц порталов. Копии открытых во вкладках страниц сохраняет пользователь, а также интернет-обозреватель, в автоматическом режиме. Функция позволяет просматривать информацию при отсутствии подключения к сети. Браузер яндекс для Android выгружает сведения из сохраненных копий страниц. Понять, что страница в режиме «оффлайн», помогает значок в виде стрелки. Активный портал помечен изображением в виде замочка.
Одновременно обозреватель хранит до 50 копий. При закрытии пользователем вкладок оффлайн-копии удаляются. У владельцев гаджетов с объемом встроенной памяти до 1024 Мб сохранить копии не получится – в функционале веб-браузера отсутствует соответствующая опция. Функцию сохранения копий при необходимости пользователь отключает самостоятельно.
Перейти к списку закладок
При первом использовании обозревателю сразу непонятно, где найти закладки в яндекс браузере на лэптопе, смартфоне. Если в десктопном варианте на помощь приходит курсор мыши, при наведении им на раздел пользователь видит всплывающую подсказку.
Если в десктопном варианте на помощь приходит курсор мыши, при наведении им на раздел пользователь видит всплывающую подсказку.
Открыть закладки в яндекс браузере в мобильном телефоне просто, если знать, где они расположены. Для перехода к избранным страницам в открытом приложении обозревателя нужно нажать на значок Вкладок. Иконка представляет собой квадрат с цифрой, которая обозначает количество открытых страниц у пользователя.
При отсутствии открытых вкладок на экране сразу отобразятся визуальные закладки. Для перехода к сохраненным сайтам нажимаем на изображение в форме крестика (плюса). Слева от табло, которое появляется на экране, находим знак в виде звезды, обозначающий избранные порталы. При нажатии на иконку попадаем в закладки.
Как отредактировать созданную закладку
В процессе добавления сайтов в категорию избранных порталов, пользователь оставляет данные, предлагаемые обозревателем, либо корректирует закладки. Для корректировки необходимо знать, где найти закладки в яндекс браузере на телефоне.
Чтобы это сделать входим в меню закладок (нажав на соответствующую кнопку в правом нижнем углу обозревателя). Здесь в перечне сохраненных страниц выбираем ту, которую собираемся скорректировать. Чтобы перейти в режим исправления, строку с закладкой зажимаем и удерживаем до момента, пока на экране не появится контекстное меню. Среди перечня пунктов, которые отображаются в контекстном меню, выбираем Изменить. Здесь пользователь меняет имя сайта, вводя название в соответствующее поле. При желании меняется адрес портала. Например, указывается короткий путь доступа. Обязательно сохранять выполненные изменения нажатием соответствующей кнопки. Таким образом, пользователь самостоятельно управляет видом и оформлением списка избранных порталов. Также доступно удаление устаревшей информации.
Как удалить созданную закладку
Для удаления Интернет-ресурса из перечня избранных, требуется открыть закладки в яндекс браузере на андроид и выполнить три этапа процедуры.
- первый этап: выбираем в представленном перечне запись, которую будем удалять.

- второй этап: нажимаем на строку и удерживаем ее до появления окошка со списком опций.
- третий этап: в контекстном меню в списке операций выбираем удаление. И подтверждаем выполненное действие.
Теперь в перечне любимых сайтов пользователя удаленная вкладка отображаться не будет.
Закладки на разных устройствах
Владельцам нескольких устройств доступна опция синхронизации информации между гаджетами. Благодаря функции личные данные и основные настройки обозревателя хранятся на специальном сервере. Информация в зашифрованном виде поступает к серверу по каналу, который надежно защищен.
Автоматически в обозревателе синхронизируются: закладки, открытые вкладки, интернет-ресурсы на Табло. После включения функции по синхронизации, она запускается при каждом изменении хранящейся на сервере информации. Например, пользователь добавляет новые закладки в мобильном яндекс браузере. Веб-браузер при этом отправляет ссылку на сервер и скачивает изменения на других гаджетах.
С помощью синхронизации браузер будет одинаково настроен на всех устройствах. Также при утере гаджета не возникнет проблем с восстановлением паролей, настроек, закладок в яндекс браузере или лэптопе.
Синхронизация отключается юзером. Также пользователь корректирует информацию, которую собирается синхронизировать. Закладки в яндекс браузере на андроид отображаются как на десктопе, только при включенной функции синхронизации. Так пользователь видит все сохраненные ссылки на ресурсы с каждого из устройств (планшета, ПК, смартфона). Опция работает при условии, что на гаджетах установлен Яндекс.Браузер и пользователь зарегистрирован по одному аккаунту.
Для включения синхронизации переходим в раздел Настроек приложения. Здесь в первом списке опций находим соответствующую строку и включаем процесс. В появившейся форме вводим аутентификационную информацию (для доступа к аккаунту). При отсутствии регистрации проходим указанную процедуру – заполняем представленные параметры. После чего нажимаем кнопку входа. Для просмотра синхронизированной информации переходим в раздел «Подробнее». Отключение функции происходит по аналогичной схеме. Отличается только выбор кнопки – требуется строка «Отключение».
После чего нажимаем кнопку входа. Для просмотра синхронизированной информации переходим в раздел «Подробнее». Отключение функции происходит по аналогичной схеме. Отличается только выбор кнопки – требуется строка «Отключение».
После включения функции синхронизации пользователь видит все вкладки с каждого устройства. Для выбора ссылки на компьютере или закладки в яндекс браузере на смартфоне нажимаем кнопку «плюс», которая расположена справа от активных вкладок. Далее слева от Табло веб-браузера нажимаем иконку звезды. Здесь доступны разделы устройств: компьютера, лэптопа, телефона. Выбираем, нажав на соответствующую строчку.
У синхронизации закладок на разных устройствах выделяют особенности. При добавлении закладки на телефоне изменения автоматически фиксируются и отображаются на гаджетах, которые находятся в сети. Аналогичная процедура происходит при удалении сохраненной на портал ссылки.
Если пользователь создает закладку для одного портала сразу на десктопе и лэптопе, сохранится ссылка, которая первой синхронизировалась с сервером.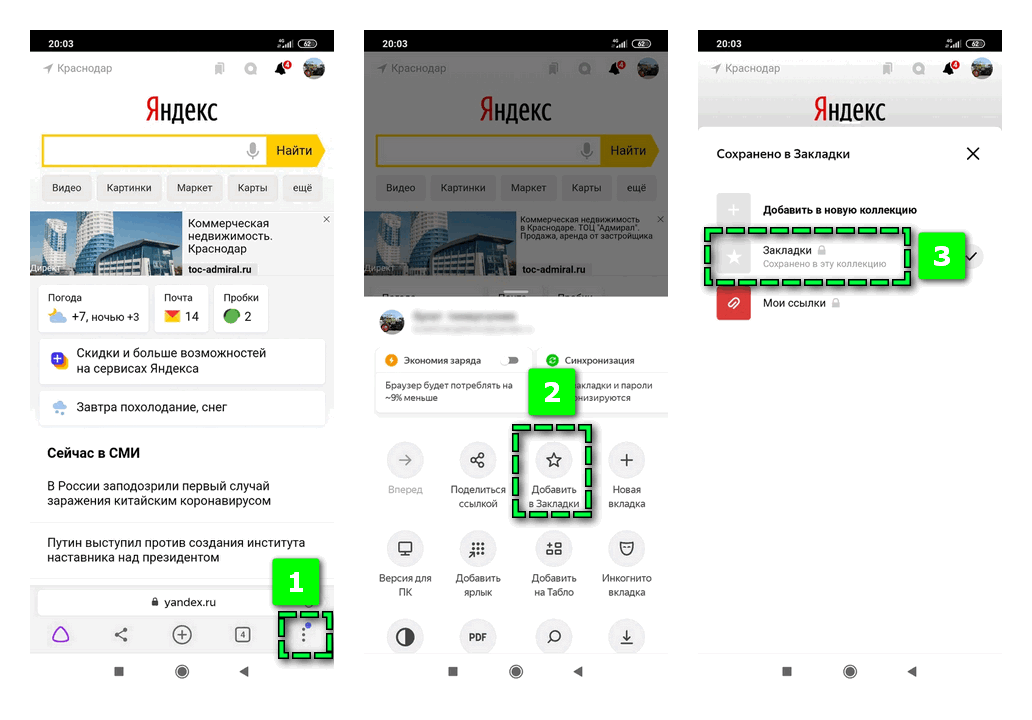
Ссылки на сохраненные сайты с однотипных устройств в ходе синхронизации объединяются. Создается общий список для закладок. Например, при наличии в сети двух десктопов, одного лэптопа и двух смартфонов. Если открыть закладки в яндекс браузере, в перечне разделов будет отображен 1 компьютер, 1 лэптоп, 1 смартфон. Но в каждом разделе закладки из нескольких устройств объединяются в общий перечень, доступный пользователю. Поэтому не получится просмотреть сохраненные ссылки отдельно на каждом гаджете.
Таким образом, разобраться, как открыть закладки в яндекс браузере на мобильном телефоне, просто. Приложение для смартфонов отличается понятным интерфейсом. Добавлять, корректировать, удалять устаревшие закладки – все опции доступны владельцам смартфонов андроид. Также присутствует опция синхронизации, которая облегчает перенос закладок с ПК, лэптопа. Причем каждая опция настраивается в зависимости от желания пользователя для комфортной эксплуатации устройства.
Где хранятся закладки в Яндекс и других браузерах, как очистить на телефоне Андроид
У каждого пользователя есть сайты, на которые он заходит чаще всего. И вместо того, чтобы постоянно вводить один и тот же адрес в поисковую строку можно просто использовать функционал, доступный в браузере. Но для этого необходимо знать, где хранятся закладки в Яндекс.Браузере и если что найти, куда делись.
И вместо того, чтобы постоянно вводить один и тот же адрес в поисковую строку можно просто использовать функционал, доступный в браузере. Но для этого необходимо знать, где хранятся закладки в Яндекс.Браузере и если что найти, куда делись.
Закладки в Yandex.Browser
Обычно все добавленные веб-страницы сохраняются в Панели закладок, однако иногда она отключена. Из-за этого пользователь может не увидеть, где они находятся. В таком случае необходимо зайти в Диспетчер закладок, где хранится абсолютно всё.
Адрес, который необходимо ввести в адресную строку для попадания в Диспетчер – browser://bookmarks. Кроме того, есть способ сделать это через меню в правом верхнем углу экрана. В этом разделе хранятся все сохранённые пользователем веб-страницы. Их можно скрыть, добавить, отредактировать и так далее.
Для открытия Диспетчера можно воспользоваться сочетанием клавиш Ctrl + Shift + O.
Помимо этого способа, доступ к закладкам открывается через меню. Но на это нужно тратить дополнительные клики, что не совсем удобно. К тому же, здесь доступны далеко не все страницы, а только самые последние. Поэтому лучше воспользоваться Панелью, которая может показать вообще все закладки.
К тому же, здесь доступны далеко не все страницы, а только самые последние. Поэтому лучше воспользоваться Панелью, которая может показать вообще все закладки.
Панель закладок обычно отображается в верхней части экрана. Там доступно большинство страниц, которые закрепил пользователь. В случае необходимости, он может изменять их порядок, очистить и добавить новые.
Важно!
Для открытия Панели есть специальное сочетание клавиш: Ctrl + Shift + B. Таким же образом её можно и скрыть.
Также закладки можно найти и на главной странице браузера. Прямо под виджетами с основными сайтами (обычно сразу под иконкой Яндекса) есть кнопка, нажав на которую открывается доступ к функционалу Диспетчера.
| Список горячих клавиш | |
| Создать закладки для всех открытых страниц | Ctrl + Shift + D |
| Создать закладку для текущей страницы | Ctrl + D |
| Открыть диспетчер | Ctrl + Shift + O |
| Включить или отключить панель | Ctrl + Shift + B |
Где найти закладки в Yandex.
 Browser для Андроида
Browser для АндроидаСтоит сразу сказать, что расположение закладок в версии браузера для андроид немного запутанное и найти их сразу обычно не получается. Вот алгоритм действий, который поможет открыть Диспетчер на смартфоне:
- На Главной странице мобильного Яндекс браузера необходимо нажать на значок, расположившийся справа от «Домика» и отображающий количество открытых вкладок – число, обведённое в квадратик.
- Нужно нажать на крайний левый значок со звёздочкой.
- После этого откроется окно со всеми закладками, доступными на устройстве. При необходимости, сюда можно вывести страницы, сохранённые на других гаджетах.
Чтобы добавить какую-либо страницу в закладки на телефоне, необходимо открыть её в браузере, затем нажать на три вертикально расположенные точки в правом нижнем углу и выбрать необходимый пункт. После этого она появится в соответствующем разделе.
Как удалить закладки
Удалить закладки можно через «Диспетчер закладок». Для этого жмем в правом верхнем углу кнопку меню браузера. Выбираем «Закладки – Диспетчер закладок». Откроется список всех ваших закладок. Далее просто выделяете ненужную закладку и жмёте кнопку «Delete» на клавиатуре. Удалять все закладки придётся по одной.
Для этого жмем в правом верхнем углу кнопку меню браузера. Выбираем «Закладки – Диспетчер закладок». Откроется список всех ваших закладок. Далее просто выделяете ненужную закладку и жмёте кнопку «Delete» на клавиатуре. Удалять все закладки придётся по одной.
Если вы случайно добавили открытый сайт в закладки, то его можно удалить, не заходя в «Диспетчер закладок». Находимся на вкладке с сайтом, который надо удалить. Жмём в адресной строке справа жёлтую звездочку. Появится меню, в котором жмём «Удалить». Готово.
Как восстановить удалённые закладки
Если удаление происходило до перезагрузки браузера, то в их восстановлении нет ничего сложного – необходимо просто вернуться в Диспетчер и отменить предыдущее действие через меню ПКМ. Однако, если веб-обозреватель закрылся или обновился, то в таком случае необходимо пробовать другие способы.
Синхронизация
Если была включена синхронизация с серверами Яндекса, то даже после того, как заново установить браузер, закладки полностью не удалятся. Для проверки необходимо:
Для проверки необходимо:
- Зайти в настройки через меню в правом верхнем углу.
- Найти строку «Настройки синхронизации» в соответствующем разделе.
- Если сервисы не синхронизированы, то следует это сделать, нажав на одноимённую кнопку.
- Войти в аккаунт Яндекс.Браузера, который использовался до переустановки, поэтому без регистрации здесь не обойтись.
- В «Настройках синхронизации» посмотреть, стоит ли галочка напротив пункта «Закладки».
- После введения пароля и входа в старый аккаунт все удалённые элементы должны вновь появиться.
Но если до этого данная функция была отключена, вернуть старые закладки не получится.
Перенос в файл или другой браузер
Чтобы после переустановки браузера вернуть всё на место, можно сохранить их в отдельный файл или совершить перенос в другой браузер. Для создания отдельного HTML-документа нужно:
- Открыть Диспетчер.
- Нажать на вертикальное троеточие рядом с «Панелью закладок».

- В выплывшем меню выбрать последний пункт, где говорится про импорт в HTML.
- Указать путь для файла.
Чтобы потом экспортировать отсюда закладки, необходимо проделать всё то же самое, что и в пунктах 1, 2 и 4, только в третьем пункте вместо импорта выбрать экспорт. Кстати, из этого HTML файла веб-страницы можно переносить и в другие браузеры. Например, в Google Chrome:
- Справа вверху нужно нажать на значок настроек.
- Там надо выбрать пункт «Закладки», далее – «Импорт».
- В этом меню нужно либо выбрать файл, где были сохранены закладки, либо веб-обозреватель, из которого их следует импортировать (например, Яндекс Браузер).
- Далее следует нажать «Импорт» и «Готово».
Чтобы настроить закладки в Mozilla Firefox, необходимо:
- Нажать на иконку «Библиотека» в Мозиле и выбрать там соответствующий пункт, отмеченный звёздочкой.
- Выбрать всё, нажав на последнюю строку (или открыть это меню через сочетание клавиш Ctrl + Shift + B).

- В верхней панели нужно нажать на последний пункт, обозначенный двумя вертикальными разнонаправленными стрелочками. Здесь можно как импортировать сохранённые страницы из HTML-файла, так и из другого браузера, в том числе и от Яндекс.
Впоследствии то же самое можно провернуть и с самим Yandex.Browser, чтобы вернуть сюда закладки нужно лишь зайти в меню, оттуда в соответствующий пункт и там нажать на строку «Импортировать». Далее откроется окно, где нужно будет выбрать источник импорта.
Табло закладок
Когда вы открываете новую вкладку или нажимаете на Умную строку, открывается Табло — панель с виджетами сайтов, которые вы чаще всего посещаете. По умолчанию на Табло установлены закладки сервисов Яндекса, сюда же попадают и самые частые закладки. размер значков можно регулировать, для этого нажмите на любой виджет правой клавишей мыши и выберите команду Размер Табло → Нормальный или Размер Табло → Увеличенный. Если выбрать команду Размер Табло → Подстраивать под окно браузера, то при уменьшении окна браузера размер виджетов тоже будет меняться.
Чтобы перейти на нужный сайт, нажмите на его виджет (на нем отображается логотип и, если иконка открывает не главную страницу сайта, название страницы).
Советы
Совет №1
Перед переустановкой браузера лучше на всякий случай сохранить файл с закладками. Так их потом будет легче восстановить.
Совет №2
Лучше заранее подключить синхронизацию всех сервисов Яндекса. Это позволит быстрее восстановить их работу в случае сбоя или удаления данных.
Совет №3
Синхронизировать сохранённые веб-страницы можно не только на одном компьютере, но и на телефоне – для этого нужно открыть Диспетчер и следовать инструкции.
Ответы на частые вопросы
Можно ли поменять название закладки?
Это можно сделать в Диспетчере. Нужно выбрать необходимую страницу и нажать внизу «Изменить», чтобы переписать название или адрес.
Можно ли открыть Диспетчер закладок через Алису?
Да, если попросить голосового помощника открыть Диспетчер, она с этой задачей справится.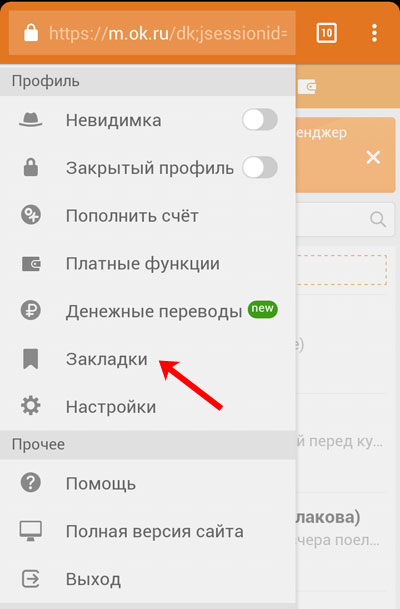
Можно ли отсортировать страницы в Диспетчере?
Да, их можно отсортировать по дате, по различным папкам и темам.
Яндекс.Браузер не сохраняет закладки без регистрации, почему?
Это специальная дополнительная защита от взлома. Также сейчас нельзя не только сохранить страницу, но и редактировать , удалять, перемещать и производить прочие операции. Но можно сохранить на главном табло.
Где хранятся закладки в Гугл Хром на Windows и Андроид
Самый удобный способ хранения ссылок на сайты заключается в их добавлении в избранное, название которого в разных веб-обозревателях отличается. В Гугл Хром – это закладки, которые находятся на отдельной вкладке браузера, а также могут быть вынесены в виде панели на главную страницу с табло. Основные цели статьи – разобраться с местом хранения записанных ранее ссылок, а также научиться их находить в моменты необходимости.
Где хранятся закладки Google Chrome
Есть 2 места, где находятся закладки в Google Chrome: одно – в веб-обозревателе Гугл, а второе – в папке на компьютере. В обоих местах можем посмотреть закладки Гугл Хром, но намного удобнее с ними работать посредством интерфейса браузера.
В обоих местах можем посмотреть закладки Гугл Хром, но намного удобнее с ними работать посредством интерфейса браузера.
Вариант 1: внутри браузера
Более функциональный и простой в реализации способ не только определить, где хранятся закладки в Гугл Хром Windows 10, но и использовать их.
Алгоритм действий:
- Нажимаем на меню браузера (изображение в виде трех точек в правом верхнем углу).
- Наводим курсор мыши на пункт «Закладки».
- Выбираем вариант из выпадающего списка «Диспетчер закладок».
Полезно! Немного быстрее попасть в нужный раздел можем с помощью горячих клавиш. Нажимаем сочетание Ctrl + Shift + O (английское) и сразу попадаем в целевой раздел.
Помимо того, что здесь лежат закладки Гугл Хром, ими еще и можем управлять: копировать, изменять, удалять, добавлять.
Вариант 2: папка закладок в Google Chrome
Все закладки в Windows 7, 8 и 10 в Гугл Хром хранятся на компьютере в виде файла.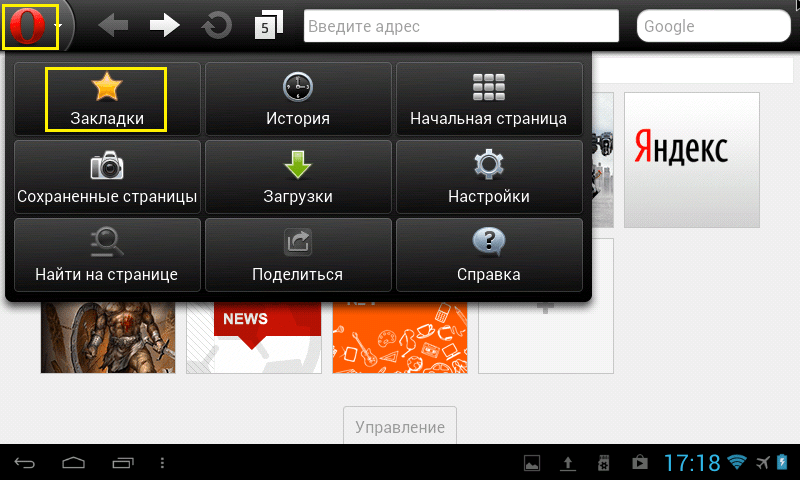 Он расположен в директории с остальными пользовательскими данными от браузера Chrome.
Он расположен в директории с остальными пользовательскими данными от браузера Chrome.
В какой папке хранятся закладки Гугл Хрома? – C:\Users\User\AppData\Local\Google\Chrome\User Data\Default. Вместо User – может стоять другое имя пользователя конкретной операционной системы. Default – это конечная папка юзера по умолчанию. Все избранное содержится в файле bookmarks в указанной папке. Если в браузере от Google установлено несколько пользователей, будут аналогичные файлы в других каталогах внутри директории User Data, которые обычно называются «Profile 1», «Profile 2» и т.п.
Совет! В файлах Bookmarks и Bookmarks.bak сохранены все ссылки от закладок и данные о них. Переместив содержимое с заменой в новый браузер, восстановим предыдущие ссылки. Еще можем открыть их для просмотра, нажав двойным кликом и выбрав среди программ «Блокнот». Правда, данные представлены в неудобочитаемом виде, но разобраться не составит труда.
Где хранятся закладки в Гугл Хром на Андроид
Гугл Хром на Android хранит закладки по аналогии с компьютерной версией приложения – в специальном разделе «Закладки». Ссылка на него расположена в одноименном разделе внутри меню браузера (3 точки справа сверху). Расположение и функционал не отличается от ПК аналога, поэтому подробно не останавливаемся.
Ссылка на него расположена в одноименном разделе внутри меню браузера (3 точки справа сверху). Расположение и функционал не отличается от ПК аналога, поэтому подробно не останавливаемся.
Как включить панель закладок в Google Chrome
Не удобно каждый раз искать, где содержатся ссылки в Хроме, но есть и лучший способ – отобразить панель закладок.
Пошаговое руководство:
- Открываем меню браузера.
- Наводим указатель мыши на закладки и с выпадающего списка выбираем «Показывать панель закладок».
То же самое можем сделать путем нажатия комбинации Ctrl + Shift + B.
Как перенести закладки с Google Chrome
В браузере есть специальная функция для переноса закладок между браузерами – экспорт и импорт. И все-таки удобнее пользоваться синхронизацией, которая все сделает автоматически. Подключить ее можем в первом блоке меню настроек браузера.
Как вручную перенести ссылки:
- Нажимаем сочетание Ctrl + Shift + O.

- Справа от поисковой строки жмем на три точки.
- Выбираем «Экспорт закладок».
- Указываем имя и папку, а затем жмем на кнопку «Сохранить».
- Открываем другой браузер, куда нужно добавить файлы и повторяем пункты 1 и 2.
- Жмем на кнопку «Импортировать закладки», через проводник выбираем ранее созданный файл и кликаем на клавишу «Открыть».
Еще можем просто скопировать со старого браузера файл bookmarks и вставить с заменой в новый веб-обозреватель от Google.
Это вся необходимая информация, чтобы найти, где хранятся закладки в браузере Google Chrome. При чем мы показали способы взаимодействия с избранным как через интерфейс браузера Гугл, так и только с помощью проводника Windows.
Помогла ли вам эта статья?
ДА
НЕТ
Мы рады что смогли помочь вам в решении проблемы!
Отблагодарите автора — поделитесь статьей в социальных сетях:
Задайте свой вопрос в комментариях с подробным описанием проблемы.
ЗАДАТЬ ВОПРОС
где находятся, как добавить и удалить
Крупнейшая в СНГ социальная сеть «Вконтакте» уже давно вышла из русла своего первостепенного функционала.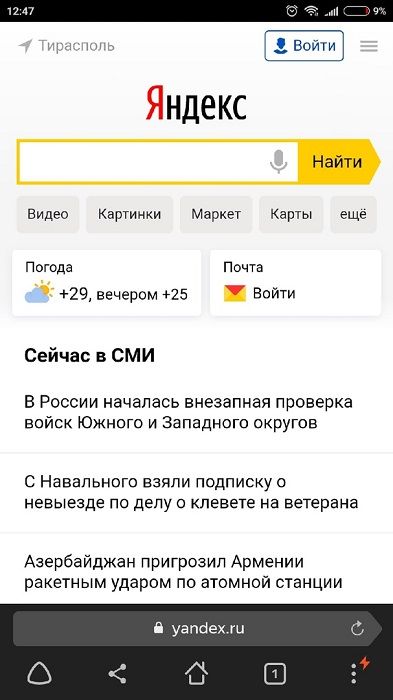 Помимо изначального способа находить родственные души и вести с ними диалоги посредством обмена сообщениями, разработчики добавили много причин заходиться в Вк каждый день и оставлять там массу свободного времени.
Помимо изначального способа находить родственные души и вести с ними диалоги посредством обмена сообщениями, разработчики добавили много причин заходиться в Вк каждый день и оставлять там массу свободного времени.
Большая половина аудитории социального ресурса наверняка согласится, что изобилие контента во Вконтакте – это одна из самых главных причин его использования. Кто-то сутками напролёт прослушивает музыкальные треки, другие же наслаждаются видео и клипами. Благо, огромное количество медиа-групп позволяют просматривать миллионы свежих записей ежедневно, и каждый волен выбирать свое.
Из собственного примера могу сказать, что высокая загруженность работой не всегда позволяет уделить время на просмотр ранее запримеченной записи в ленте. Чтобы последняя не терялась, и я всегда мог к ней вернуться, программисты предусмотрели создание закладки Вконтакте. Как эффективно управлять этой опцией мы рассмотрим в тексте ниже.
На компьютере
Сообщим сразу: вне зависимости от браузера, версии системы, а также времени регистрации, функция Закладок доступна всем и каждому. Найти необходимую папку с сохраненными в ней записями довольно легко. Соответствующая надпись для входа в директории расположена в основной панели управления навигацией в левом верхнем углу экрана.
Найти необходимую папку с сохраненными в ней записями довольно легко. Соответствующая надпись для входа в директории расположена в основной панели управления навигацией в левом верхнем углу экрана.
Как найти пункт меню
Если вы не наблюдаете в своем меню заветную надпись, паниковать не нужно. Для того, чтобы понять где в вк закладки, вам изначально нужно настроить их корректное отображение на главной странице. Сделать это довольно легко.
- Находясь на главной странице, вызовите контекстное меню управления аккаунтом (в правом верхнем углу). В выпавшем списке выберите «Настройки».
- Находясь во вкладке «Общее», выберите самую верхнюю опцию «Настроить отображение пунктов меню».
- Прокрутите появившейся список, и в нижней его части найдите пункт «Закладки». Ставим галочку напротив него и нажимаем Сохранить.
Просмотр списка закладок
- После совершенных действий, описанных в разделе выше, вы сможете наблюдать корректное отображение вкладки «Закладки» в интерфейсе.
 Для просмотра ранее сохраненных материалов выберите соответствующий пункт в меню.
Для просмотра ранее сохраненных материалов выберите соответствующий пункт в меню.
- После нажатия, вы будете перемещены на новую страницу. Как вы можете увидеть, здесь находятся мои закладки вк, которые я сохранил немногим ранее. По умолчанию отображаются они от более новых к старым. В меню слева вы можете сортировать список закладок и задать «фильтры» для поиска необходимой записи. Нажмите на «Люди», чтобы убедиться в этом.
- Теперь в списке отображаются аккаунты реальных пользователей, которые были добавлены мною в закладки. Эффективное управление навигацией позволит вам сэкономить время поисков и найти необходимую страницу или запись в несколько кликов.
Добавление новой
Теперь разберемся с тем, как добавить в закладки какую-нибудь запись, или профиль человека. Процесс этот очень прост, а потому разберемся в пошаговой инструкции его.
Выберите интересующую вас запись. В моем случае, это понравившаяся «гифка» из ленты. На одном уровне с названием группы/именем человека её добавившего, имеется небольшой индикатор управления этой записью. Наведите на него курсор. В появившемся контекстном меню выберите «Сохранить в закладках».
На одном уровне с названием группы/именем человека её добавившего, имеется небольшой индикатор управления этой записью. Наведите на него курсор. В появившемся контекстном меню выберите «Сохранить в закладках».
У нас получилось. Теперь задание посложнее – добавление в закладки страницы пользователя.
Перейдите на страницу профиля любого понравившегося вам человека. Выберите функцию «Действия», находящуюся под аватаркой пользователя. Нажатием на неё выводим список возможных действий. Кликаем на надпись «Сохранить в закладках». Теперь на страницу можно будет проследовать в любой момент.
После добавление любой записи (будь то профиль или картинка), в меню «Закладки» будет отображаться графическое уведомление о новоприбывшей закладке.
Удаление ненужных записей
То, как включить закладки, и как добавить к ним контент ВК, мы разобрались. Теперь разберемся, что делать, если ранее сохраненная запись нам уже не интересна. Много кто любит держать в чистоте свои профили, а потому далее пойдет речь об удалении записей из «закладок».
Чтобы удалить ранее добавленную «гифку», просто переходите в меню «Закладки». Находим необходимую нам запись. Наводим курсор на значок управления записью (представленного в виде многоточия»). В выпавшем списке выбираем «Удалить из закладок».
Ещё легче удалить добавленный ранее профиль пользователя. Переходим в меню «Люди», находясь на странице «закладок». Выбираем необходимый нам профиль. Наводим курсор на его аватарку, до появления трех точек в правом верхнем углу. Нажатием на них выводим меню и выбираем в нем «Удалить из закладок».
Как очистить все сразу
К сожалению, для тех, кто желает по нажатию нескольких кликов избавляться от десятка, а то и сотен ранее добавленных в закладки записей одновременно, у нас не лучшие новости. Дело в том, что до многочисленных обновлений клиента социальной сети, система закладок работала немного другим способом. Лазейками в коде, в то время пользовались многие народные умельцы, предлагающие свои вариации расширений для браузеров и различных ботов.
Именно с помощью последних, очистить страницу от ненужной и устаревшей информации можно было всего за несколько десятков секунд. Но многочисленные фиксы и блокировки подобного стороннего софта «перекрыли кислород» уже имеющимся программам и воспрепятствовали появлению новых. Не рекомендуем устанавливать программы и доверять ботам, предлагающим в 2019 году подобную помощь, так как установка таких приложений может навредить безопасности ваших данных.
На телефоне
Функция сохранения выбранной информации доступна и в приложение Вконтакте, под управлением всем актуальных планшетов и смартфонов. Представленные ниже скриншоты были сделаны в приложении для смартфонов (Android). Версия приложения 5.25.3111.
Где искать список
Чтобы в будущем без труда находить необходимую директорию с вашими записями, необходимо разобраться в интерфейсе приложения. Переход к «закладкам» осуществляется предварительным касанием на иконку меню профиля (три горизонтальные линии в нижнем правом углу). В представленном списке выберите необходимую опцию.
В представленном списке выберите необходимую опцию.
Как добавить новую
Добавление любой записи в приложении осуществляется еще проще, чем в браузерной версии ВК. Для примера попробуем добавить какую-нибудь группу в наш список.
- Для этого переходим на страницу группы. Вызываем появление меню, нажатием на 3 вертикальные точки, расположенные на одном уровне с названием паблика.
- В появившемся списке выбираем «Сохранить в закладках».
Убираем ненужные закладки
Для того, чтобы разобраться, как удалить закладки в приложении, не нужно изучать мануалы и пользоваться помощью поддержки. Сделать это довольно просто.
Переходим на страницу закладок.
Выбираем необходимую запись, с которой мы намерены расстаться. Вызываем меню управления, нажатием на три вертикальные точки в правом углу. Контекстное меню нам предложит добавить метку или удалить эту запись из списка. Выбираем последний вариант.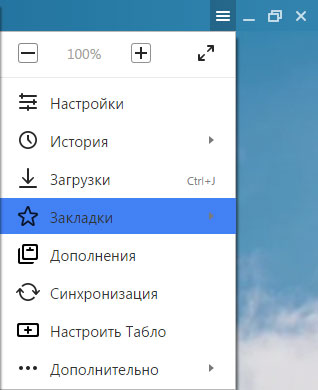
С помощью этих неосложненных советов мы научились пользоваться важной функцией «Закладок» в соц. сети Вконтакте. С помощью неё, вы всегда сможете посмотреть все пропущенные записи, на ознакомление с которыми не было времени в момент их добавления, или сохранить тот контент, пересматривать который вы намерены еще долгое время.
Добавление и удаление закладок в документе Word или сообщении Outlook
Закладка в Word играет ту же роль, что и в обычной книге: это пометка в тексте, позволяющая легко найти нужный фрагмент снова. Вы можете создать в документе (или в сообщении Outlook) сколько угодно закладок и присвоить каждой из них уникальное имя, чтобы легко их опознавать.
Чтобы добавить закладку, пометьте в документе ту позицию, где вы хотите ее расположить. После этого вы сможете переходить в эту позицию или добавлять ссылки на нее внутри документа или сообщения Outlook. Вы также можете удалять закладки из документа Word или сообщения Outlook.
Создание закладки
-
Выделите текст, изображение или место в документе, с которым нужно связать закладку.
-
Выберите Вставка > Закладка.
-
В поле Имя закладки введите имя и нажмите кнопку Добавить.
Примечание: Имена закладок должны начинаться с буквы. Они могут содержать цифры и буквы, но не пробелы. Если вам требуется разделить слова, используйте символ подчеркивания (_), например Первый_заголовок.
Переход к закладке
После создания закладки вы можете добавлять ссылки на нее внутри документа или быстро переходить к ней в любой момент.
Переход к определенной закладке
Нажмите клавиши CTRL+G, чтобы открыть вкладку Перейти в окне Найти и заменить.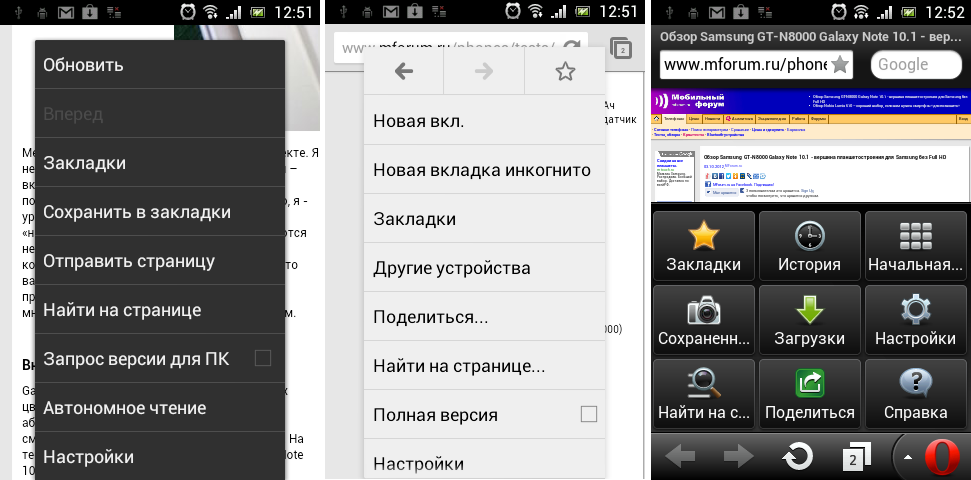 В списке Объект перехода выберите пункт Закладка. Введите или выберите имя закладки, а затем нажмите кнопку «Перейти».
В списке Объект перехода выберите пункт Закладка. Введите или выберите имя закладки, а затем нажмите кнопку «Перейти».
Ссылка на закладку
Вы можете также добавлять гиперссылки, которые будут вызывать переход к определенной закладке в том же документе.
-
Выделите текст или объект, который вы хотите использовать в качестве гиперссылки.
-
Щелкните правой кнопкой мыши и выберите «Гиперссылка .
-
В разделе Связать с выберите параметр Место в документе.
-
В списке выберите заголовок или закладку, на которую должна указывать гиперссылка.
Примечание: Чтобы настроить всплывающую подсказку, которая появляется, когда вы наводите указатель мыши на гиперссылку, выберите пункт Всплывающая подсказка, а затем введите нужный текст.

-
Нажмите кнопку ОК.
Если при использовании закладок у вас возникают вопросы или проблемы, ознакомьтесь с различными методами устранения неполадок с закладками.
Удаление закладки
-
Выберите Вставка > Закладка.
-
Чтобы отсортировать список закладок в документе, выберите параметр Имя или Положение.
-
Выберите имя закладки, которую нужно удалить, и нажмите Удалить.
-
Если вы добавили в документ гиперссылку на удаленную закладку, щелкните правой кнопкой мыши связанный текст и выберите пункт Удалить гиперссылку.
Примечание: Чтобы удалить и закладку, и связанный с ней элемент документа, например блок текста, выделите этот элемент и нажмите клавишу DELETE.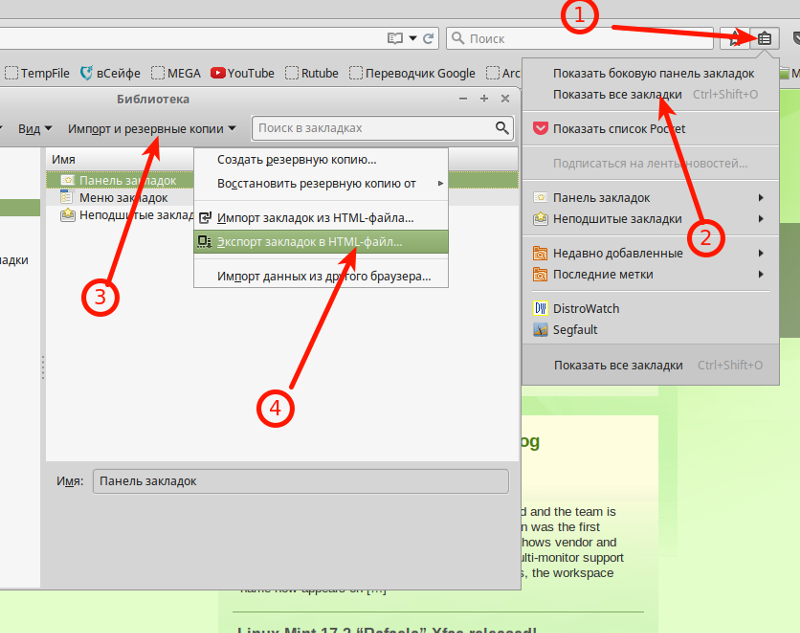
Как найти, добавить и посмотреть закладки в Одноклассниках: с компьютера и телефона
Автор Лика Торопова Опубликовано Обновлено
Найти закладки в Одноклассниках и научиться их добавлять или удалять рекомендуется всем, кто желает быстро открывать и просматривать определенные страницы на сайте, например, группы или фотографии других людей. Этот раздел доступен как через браузер на компьютере или телефоне, так и в мобильном приложении.
Что такое закладка в ОК
Пользователи социальной сети часто интересуются, что означает закладка в Одноклассниках и для чего она предназначена. Это специальный раздел, куда можно поместить страницы людей, группы, фотографии, новости из ленты, заметки, объявления или другие интересные данные, найденные на сайте, чтобы позже вернуться к их просмотру. Открывать закладки, удалять ненужные и добавлять новую информацию можно как в полной, так и в мобильной версии сайта.
Как посмотреть раздел
Просмотр и редактирование доступны пользователю на компьютере, а также на телефоне через браузер или приложение.
На компьютере
Чтобы просмотреть закладки на своей странице в Одноклассниках на компьютере, нужно:
- Загрузить веб-обозреватель, перейти в ОК.
- В колонке под фотографией профиля нажать «Еще».
- Кликнуть «Закладки».
Пользователь увидит всю информацию, когда-либо им добавленную.
Мнение эксперта
Лика Торопова
Много времени провожу в социальных сетях, любимчик — Instagram
В колонке слева можно сделать сортировку и выбрать показ только анкет людей, фотографий или интересной информации иного типа.
Через телефон в браузере
В мобильном веб-обозревателе долго искать раздел не придется.
Чтобы перейти к ним, необходимо:
- Открыть веб-обозреватель.
- Сделать свайп вправо, перейти в меню профиля.
- Пролистать страницу вниз, кликнуть «Закладки».

В этом разделе также доступна сортировка по типам данных. Она находится под кнопкой «Еще».
Мнение эксперта
Лика Торопова
Много времени провожу в социальных сетях, любимчик — Instagram
Привет, я автор сайта storins.ru, если вы не нашли своего ответа, или у вас есть вопросы, то напишите мне, я постараюсь ответить вам максимально быстро и решить вашу проблему. Список самых интересных моих статей:В приложении ОК на телефоне
Пользоваться закладками в приложении в Одноклассниках так же удобно, как и в мобильном или десктопном браузере.
Инструкция:
- Открыть приложение ОК.
- Сделать свайп вправо, нажать «Закладки».
- Выбор типа данных возможен в верхней части экрана.
Таким образом, получить доступ к интересной новости, профилю человека или альбому с фотографиями через этот раздел гораздо проще, чем повторно искать эту же информацию вручную на сайте.
Как добавить в закладки человека или группу
Чтобы в ОК добавить другого пользователя через браузер на ПК, нужно:
- Открыть веб-обозреватель, загрузить Одноклассники.

- Перейти на страницу человека.
- Нажать на кнопку с тремя точками и в выпадающем меню выбрать «Закладка».
Действие можно выполнить как для пользователей из списка друзей, так и для незнакомых людей.
В мобильном приложении эта операция выполняется похоже:
- Открыть программу.
- На странице пользователя нажать «Еще».
- Выбрать «В закладки».
Мнение эксперта
Лика Торопова
Много времени провожу в социальных сетях, любимчик — Instagram
Убрать в Одноклассниках человека из закладок на компьютере также можно в выпадающем списке под кнопкой «Еще» в его профиле.
В приложении перейти в раздел, нажать на кнопку с тремя точками напротив профиля человека и выбирать «Удалить».
Чтобы поместить группу в раздел через браузер на ПК, нужно:
- Перейти на страницу сообщества.
- Нажать на кнопку с тремя точками справа от главного фото.
- Выбрать «В закладки».
- Чтобы убрать группу из раздела в этом же выпадающем списке наводят курсор на строку «В закладках» и нажимают «Удалить».

Действия для приложения:
- Открыть профиль группы.
- Нажать «Еще».
- Кликнуть «В закладки».
Удаляют группу, как и пользователей, в самом разделе, а не через настройки профиля.
Как добавить фотографию или видеозапись в закладки
В Одноклассниках можно отправлять в этот раздел фото или видео.
Действия для браузера
- Открыть изображение, навести курсор на строку «Сохранить фото» и добавить в раздел.
- Чтобы разместить целый альбом, его открывают и справа от названия нажимают «Закладка».
- Видеозапись добавляется через браузер только если оформлена как новость или тема. Нужно кликнуть по ней, чтобы она открылась в отдельном окне, а затем в выпадающем списке справа выбрать «В закладки».
Инструкция для приложения
- Открыть программу.
- Чтобы добавить фото или видео: нажать на изображение или ролик, в выпадающем меню под кнопкой с тремя точками выбрать «В закладки».

- Действия для альбома с фотографиями: кликнуть на кнопку под папкой со снимками, нажать «В закладки».
В отличие от полной версии сайта, в программе для телефона видео добавляется отдельно, а не в составе новости.
Как добавить запись из ленты или заметку
В закладки в Одноклассниках можно отправить понравившуюся запись из ленты или заметку.
Действия для ПК
- Открыть понравившуюся информацию в отдельном окне.
- Нажать на кнопку в углу слева и перейти в выпадающее меню.
Инструкция для приложения
- Кликнуть на понравившейся записи или заметке.
- Нажать на кнопку с тремя точками.
- Выбрать «В закладки».
Аналогичным образом можно добавить товары или объявления.
Добавить в заметки в Одноклассниках для последующего просмотра можно страницы людей или группы, единичное фото или целый альбом, видеозаписи, заметки пользователей или записи из ленты новостей. Просматривают и редактируют раздел через браузер на компьютере или телефоне, а также через мобильное приложение.
где найти спрятанные закладки и как их открыть
Заметки Xiaomi — это приложение, позволяющее хранить данные наподобие ежедневника в мобильном устройстве, не прибегая к помощи сторонних средств. Однако некоторые данные нуждаются в большей сохранности, чем другие, поэтому так важно уметь блокировать записи, чтобы они не попали в чужие руки.
Необходимо рассмотреть алгоритм, как заблокировать и как посмотреть скрытые заметки на Xiaomi, т.к. не все телефоны данной модели при изготовлении оборудуются такой возможностью. Также важен разбор, как скрывать нежелательную информацию в заметках, если на модели отсутствует меню мгновенного скрытия, позволяющее перемещать запись в заблокированные, не выходя из программы.
О заметках в Xiaomi
Телефоны данной марки изначально оснащаются приложением, которое позволяет фиксировать необходимые данные путем их ввода вручную самим пользователем. Для этого необходимо перейти в приложение, которое хранится в главном меню смартфона и обозначается названием «Заметки».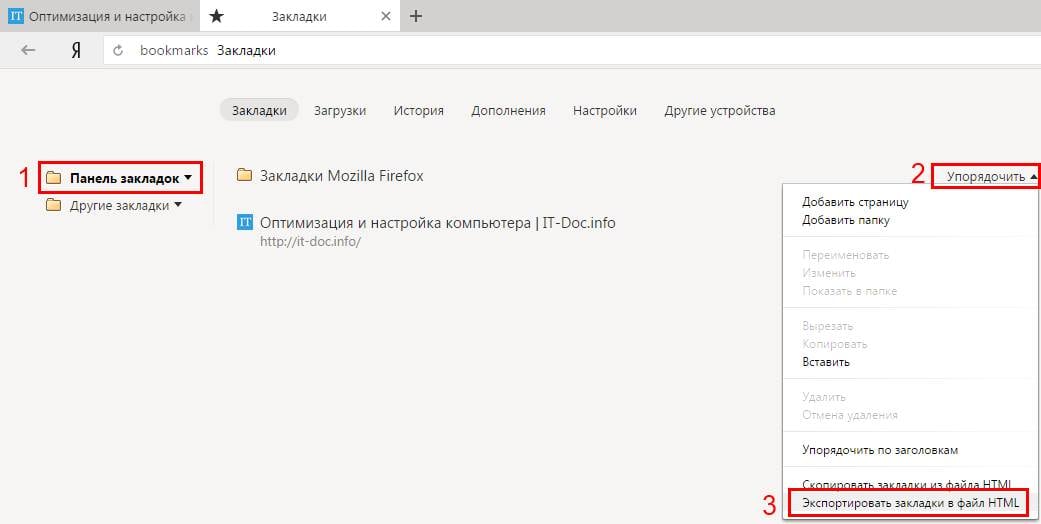
В приложении можно создать новую закладку, кликнув на соответствующий значок и внеся нужную информацию в поле записи.
Сделать это можно вручную или через голосовой ввод, если им оборудовано устройство (если нет, то нужно скачать голосовую утилиту в Google Play или из открытых источников).
Скрытие заметок
База программного обеспечения MIUI, встроенная в телефоны данной фирмы, позволяет скрывать записи только после модификации 8-й версии прошивки. На моделях, оснащенных более ранней версией ПО, скрывать записи в приложении невозможно. В таком случае нужно воспользоваться функцией доступа к данным через меню настроек смартфона.
Как скрыть
Чтобы скрыть нужную вкладку, необходимо зайти в приложение «Заметки» и продолжительным нажатием активировать меню изменения записей. В окне выбора внизу экрана активируется знак блокировки в виде замка, после чего выбранные записи исчезают из общедоступного списка и попадают в скрытое меню.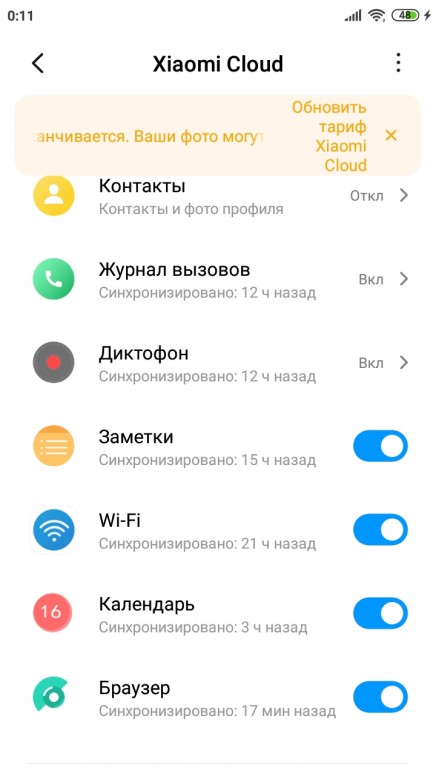
После скрытия для изменения записей нужно вводить секретную комбинацию, сохранение которой осуществляется во время блокировки. Идентификацией может служить набор цифр, графическая фигура, отпечаток пальца или опознавание лица.
Если меню сокрытия отсутствует, то защита активируется через настройки устройства. Данная функция находится во вкладке «Безопасность», в пункте «Блокировка приложений». В списке программ рядом с заметками активируется блокировка, после чего вход в программу совершается только через ввод пароля.
Где найти спрятанную заметку
Закодированная запись хранится на скрытом экране, который находится внутри приложения. Поэтому, чтобы найти записку, необходимо зайти в меню заметок и рядом с командной строкой свайпнуть экран вниз, активируя кодировку. Чтобы увидеть скрытый контент, нужно пройти идентификацию, т.е. ввести пароль.
Некоторые пользователи теряют пароли, поэтому устройство оснащено функцией, позволяющей восстановить код и узнать утерянные данные.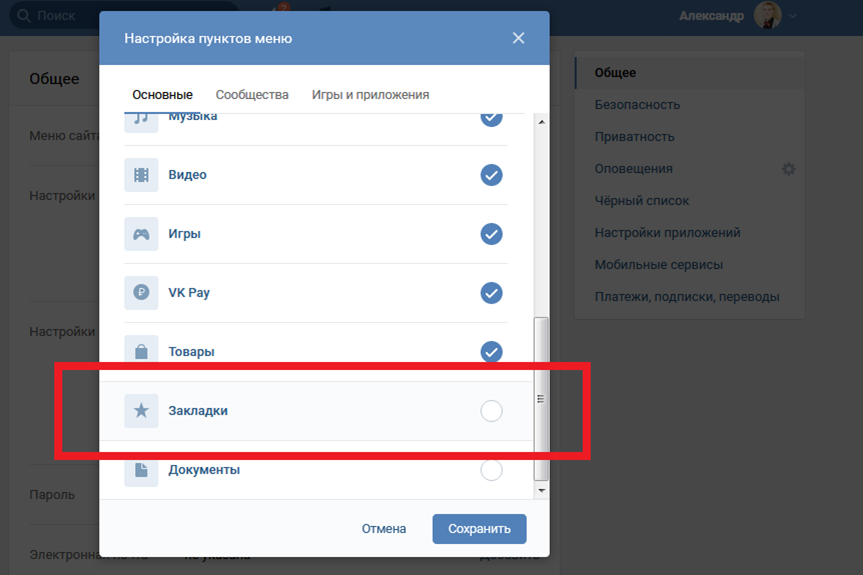
Совершается это посредством отпечатка пальца или узнавания лица, если пользователь предусмотрел данную возможность. Чтобы не потерять возможность входа, не рекомендуется использовать трудные для запоминания комбинации цифр и графические пароли.
Не рекомендуется использовать трудные для запоминания комбинации цифр и графические пароли
После идентификации поиск закладок может осуществляться вручную (с помощью пролистывания страницы) или в автоматическом режиме. Для системного поиска достаточно внести несколько слов в командную строку из содержания нужной записи, чтобы страница отфильтровала данные в соответствии с запросом.
Как открыть скрытые заметки
Доступ к скрытым заметкам обеспечивается через разблокировку контента. Данную операцию пользователю необходимо проводить вручную только после того, как он убедится, что материал в записи больше не является конфиденциальным и не нуждается в сокрытии. В противном случае информация может стать доступной нежелательной публике.
На аппаратах Сяоми с ранним ПО разблокировка заметок происходит через меню настроек.
Необходимо выбрать пункт «Безопасность и конфиденциальность», а после — «Блокировка приложений». Здесь деактивируется рычаг рядом с программой, и она становится доступна для просмотра без кодировки.
Чтобы снять блокировку на моделях с 8 версией ПО (например, Xiaomi Redmi), необходимо зайти в программу и в области командной строки потянуть экран вниз, после чего откроется поле для ввода пароля. Введя комбинацию, пользователь находит скрытую страницу, где он может редактировать или разблокировать запись.
Быстрый ответ: где хранятся закладки на Android?
Как найти закладки на Android?
Чтобы проверить все папки закладок:
- На телефоне или планшете Android откройте приложение Chrome.

- В правом верхнем углу нажмите «Еще закладки». Если адресная строка находится внизу, проведите по адресной строке вверх. Коснитесь звездочки.
- Если вы находитесь в папке, в левом верхнем углу нажмите «Назад».
- Откройте каждую папку и найдите свою закладку.
Как мне найти свои закладки на моем Samsung Galaxy?
Как просматривать закладки
- Используя Samsung Galaxy S3, откройте свой интернет-браузер.
- Нажмите кнопку «Звездочка» в правом верхнем углу экрана рядом с адресной строкой.
- Нажмите «Закладки», и отобразятся все ваши сохраненные закладки.
- Нажмите на любую закладку, и вы перейдете на веб-сайт.
Где хранятся закладки?
Местоположение файла — в вашем пользовательском каталоге, а затем в пути «AppData \ Local \ Google \ Chrome \ User Data \ Default.«Если по какой-то причине вы хотите изменить или удалить файл закладок, вам следует сначала выйти из Google Chrome. Затем вы можете изменить или удалить файлы «Закладки» и «Bookmarks.bak».
Затем вы можете изменить или удалить файлы «Закладки» и «Bookmarks.bak».
Как мне найти свои закладки на моем Samsung Galaxy s8?
Добавление закладки в браузер
- На главном экране нажмите Интернет.
- Коснитесь адресной строки.
- Введите адрес сайта, который вы хотите посетить, а затем нажмите «Перейти».
- Коснитесь значка меню.
- Нажмите «Добавить в закладки».
- Введите имя закладки и затем нажмите «Сохранить».
- Сверху откройте сохраненную закладку, нажмите «Закладки».
- Коснитесь закладки.
Как найти закладки Chrome на мобильном устройстве?
Во-первых, вам необходимо синхронизировать локальные закладки Google Chrome с вашей учетной записью Google следующим образом:
- Откройте браузер Google Chrome.
- Щелкните значок «Гаечный ключ» в правом верхнем углу экрана, чтобы открыть страницу параметров.
- Нажмите «Личные данные» и войдите в Google Chrome, используя свою учетную запись Google.

Как найти закладки?
Способ 1 Добавление закладок
- Откройте страницу, на которую хотите добавить закладку.
- Найдите звездочку в поле URL.
- Щелкните звездочку. Должно появиться окно.
- Выберите имя для закладки. Если оставить это поле пустым, будет отображаться только значок сайта.
- Выберите, в какой папке хранить.
- По завершении нажмите Готово.
Как мне найти свои закладки?
- Откройте Chrome.
- Перейдите на google.com/bookmarks.
- Войдите в систему, используя ту же учетную запись Google, которую вы использовали с панелью инструментов Google.
- Слева нажмите Экспорт закладок.
- В правом верхнем углу нажмите «Еще».
- Выберите закладки Импорт закладок и настроек.
- В раскрывающемся меню выберите HTML-файл закладок.

- Выберите Выбрать файл.
Как найти закладки на Galaxy s9?
Samsung Galaxy S9
- На главном экране нажмите Интернет.
- Коснитесь адресной строки.
- Введите адрес сайта, который вы хотите посетить, а затем нажмите «Перейти».
- Коснитесь значка звездочки.
- Сверху откройте сохраненную закладку, нажмите «Закладки».
- Коснитесь закладки.
В чем разница между закладками и сохраненными страницами?
В чем разница между страницей с закладками и сохраненной страницей? Страница с закладкой похожа на закладку в браузере — она запоминает URL-адрес.Закладки легко импортируются из вашего браузера или других служб, например Delicious. На сохраненных страницах вместе со страницей хранятся аннотации и информация о цитировании.
Где хранятся закладки IE?
Когда вы экспортируете избранное, Internet Explorer сохраняет их по умолчанию в файл «bookmark.htm» в каталоге «C: \ Users (имя пользователя) \ Documents \». В Windows XP файл резервной копии сохраняется в каталоге C: \ Documents and Settings \ username) \ My Documents \ ».
В Windows XP файл резервной копии сохраняется в каталоге C: \ Documents and Settings \ username) \ My Documents \ ».
Куда делись мои закладки?
В Chrome перейдите в «Настройки»> «Дополнительные настройки синхронизации» (в разделе «Вход») и измените настройки синхронизации, чтобы закладки не синхронизировались, если они в настоящее время настроены на синхронизацию.Закройте Chrome. Вернувшись в папку пользовательских данных Chrome, найдите еще один файл «Закладки» без расширения. Переименуйте его в «Bookmarks2.bak»
Где хранятся закладки краев?
В IE папка «Избранное» находится в% UserProfile% \ Favorites, в которой вы можете найти все ярлыки Интернет-страниц, сохраненных как «Избранное». В Edge папка «Избранное» теперь находится по адресу% UserProfile% \ AppData \ Local \ Packages \ Microsoft.MicrosoftEdge_8wekyb3d8bbwe \ AC \ MicrosoftEdge \ User \ Default \ Favorites.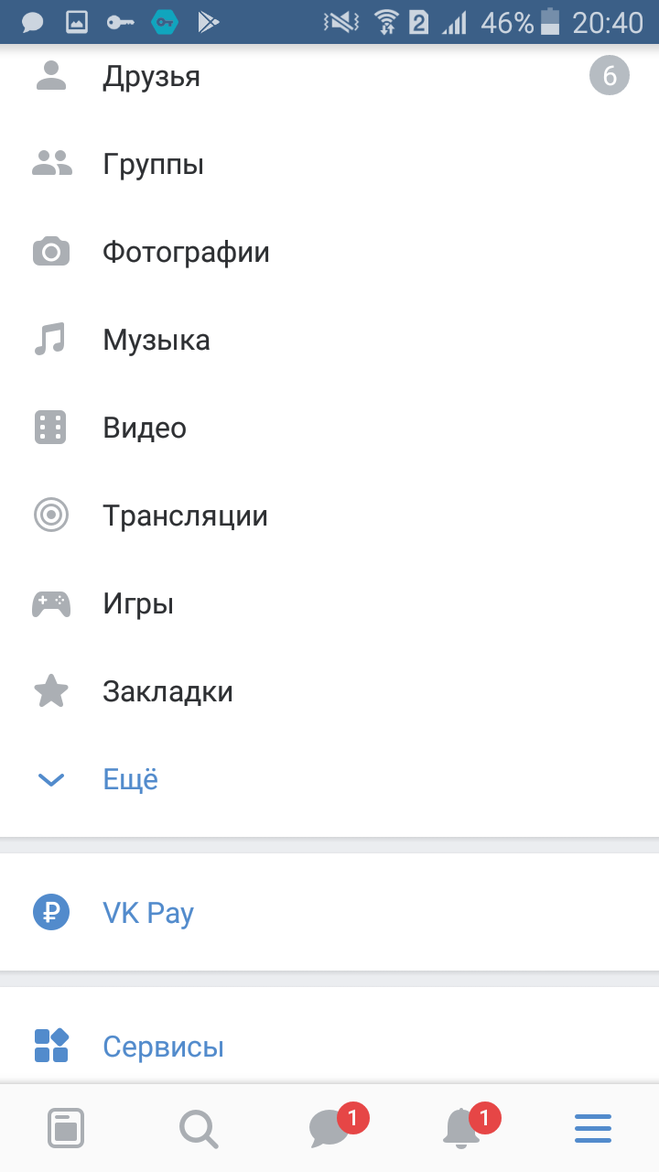
Где я могу найти свои сохраненные страницы?
Коснитесь значка [Интернет], коснитесь [☆] в правом верхнем углу, коснитесь [сохраненных страниц] в правом верхнем углу. Выполнено. Коснитесь флага со звездой в правом верхнем углу браузера и щелкните вкладку сохраненных страниц.
Как удалить закладки на Samsung Galaxy s8?
Удалить из списка истории
- Нажмите кнопку «Закладки» в верхней части экрана Интернета, как вы узнали ранее в этой главе. Появятся закладки, которые вы добавили последними.
- Коснитесь вкладки История.
- Нажмите «Еще».
- Нажмите «Изменить».
- Установите флажок слева от имени закладки.
- Нажмите «Удалить».
Как мне найти свои закладки на моем Samsung Galaxy s6?
Samsung Galaxy S6
- На главном экране нажмите Интернет.
- Коснитесь адресной строки.
- Введите адрес сайта, который хотите посетить, а затем нажмите «Перейти».

- Нажмите «Еще».
- Нажмите «Сохранить веб-страницу».
- Чтобы открыть сохраненную страницу, коснитесь «Закладки».
- Нажмите «Сохраненные страницы».
- Нажмите закладку, которую хотите открыть.
Почему мои закладки не синхронизируются в Chrome?
Также используйте этот поток: Меню Chrome> Настройки> Расширенные настройки синхронизации> Убедитесь, что установлен флажок рядом с закладками. (Ваши сохраненные закладки и пароли не будут удалены или изменены.) Если проблема не исчезнет, я предлагаю вам сбросить настройки синхронизации Chrome.
Как синхронизировать закладки Google Chrome?
Совместное использование закладок на разных компьютерах с помощью Chrome
- Запустите Chrome на своем настольном компьютере.
- В правом верхнем углу окна браузера щелкните меню Chrome.

- Выберите «Настройки».
- В разделе «Войти» нажмите кнопку «Дополнительные настройки синхронизации».
- В раскрывающемся меню выберите, сколько информации вы хотите синхронизировать.
- В разделе «Параметры шифрования» выберите один из следующих вариантов:
Как импортировать закладки в Android?
Вот как импортировать закладки!
- Откройте браузер Chrome.
- Щелкните трехточечное меню в правом верхнем углу.
- Наведите указатель мыши на закладки.
- Щелкните Импорт закладок и настроек.
- Выберите браузер, из которого вы импортируете закладки.
- Щелкните Импорт.
Где находится панель закладок?
Если вы обычно используете панель закладок, убедитесь, что она не скрыта:
- На компьютере откройте Chrome.
- В правом верхнем углу нажмите «Еще закладки» Показать панель закладок.
Как мне найти свои закладки Google?
шагов
- Запустите Google Chrome.
 Найдите на своем компьютере Google Chrome и откройте его. Веб-браузер загрузится.
Найдите на своем компьютере Google Chrome и откройте его. Веб-браузер загрузится. - Просмотр закладок. Страница диспетчера закладок загрузится со всеми вашими закладками и папками, отображаемыми на левой панели.
- Открыть закладку. Дважды щелкните закладку, чтобы открыть ее в новой вкладке.
Чтобы включить или выключить:
- Нажмите кнопку меню и выберите «Настроить».
- Щелкните раскрывающееся меню «Показать / скрыть панели инструментов» Панели инструментов в нижней части экрана и выберите «Панель закладок».
- Нажмите зеленую кнопку Exit Customize.
Как мне найти мои любимые на моем Samsung Galaxy s8?
Избранное
- Из дома проведите пальцем вверх, чтобы получить доступ к приложениям.
- Нажмите «Контакты», а затем нажмите на контакт, чтобы выбрать его.

- Нажмите «Подробности».
- Нажмите «Добавить в избранное» (звезда станет ярче).
Как мне найти избранное на телефоне Samsung?
Оттуда выполните следующие действия:
- Нажмите и удерживайте кнопку «Меню».Откроется экран со всеми параметрами закладок.
- Коснитесь серого значка звездочки. Откроется экран, который выглядит как экран для добавления закладок.
- Нажмите кнопку «Сохранить» в правом нижнем углу экрана.
Как мне найти избранное?
Сначала откройте Edge, это синий значок «e» на панели задач. После запуска Edge щелкните значок Hub в правом верхнем углу (3 горизонтальные линии), а затем щелкните ссылку «Настройки избранного» (которая раньше называлась «Импортировать избранное»): Затем выберите Internet Explorer и нажмите кнопку «Импорт»: Это Это!
Как создать ярлык закладки?
Выберите «Дополнительные инструменты» и выберите «Добавить на рабочий стол», «Создать ярлык» или «Создать ярлыки приложений» (вариант, который вы видите, зависит от вашей операционной системы). Введите имя для ярлыка или оставьте имя по умолчанию, которое является заголовком веб-страницы. Выберите «Создать», чтобы добавить ярлык на рабочий стол.
Введите имя для ярлыка или оставьте имя по умолчанию, которое является заголовком веб-страницы. Выберите «Создать», чтобы добавить ярлык на рабочий стол.
Что такое закладки Apple?
1 комментарий. Создание закладок для ваших любимых веб-сайтов в Safari на вашем iPhone, iPad и Mac удобно для доступа к нужным страницам одним касанием. Но закладки также могут быстро выйти из-под контроля. Вы можете упорядочивать свои закладки по папкам, переупорядочивать их, редактировать и, конечно же, удалять те, которые вы никогда не используете.
Как создать закладку?
Создание закладки в Safari
- Перейдите на страницу, которую вы хотите добавить в закладки.
- Нажмите Command + D или щелкните «Закладки» в верхней части окна браузера и выберите «Добавить закладку» в раскрывающемся меню.
- Назовите закладку и выберите папку, в которой вы хотите ее сохранить.

- Щелкните Добавить.
Фото в статье «Wikimedia Commons» https: // commons.wikimedia.org/wiki/File:TreeNote_Android_Outline_App,treenote.png
Расположение и обзор закладок Chrome — Все об этом от
Расположение закладок Chrome
Вы тот человек, который хочет получить четкое представление о местоположении закладок Chrome а обзор общих закладок? Что ж, вы попали в нужную статью. Первые закладки — это места, где можно получить нашу любимую информацию. Закладка содержит адрес вашей любимой веб-страницы.
В Android и IOS выполните следующие действия, чтобы добавить и просмотреть закладку. Запустите приложение Chrome-> Нажмите еще-> Нажмите звездочку, чтобы добавить закладку-> еще раз нажмите значок звездочки, чтобы просмотреть свою закладку. На рабочем столе с Mac OS и Windows OS откройте Chrome-> нажмите еще-> нажмите звездочку, чтобы добавить закладку-> нажмите на диспетчер закладок в дополнительных параметрах, чтобы просмотреть свою закладку.
Закладка и ей нужны
Обычно люди хранят свои любимые воспоминания в виде фотографий или видео и хранят их в течение длительного времени.Если вы такой человек, то у вас есть возможность сохранить избранное в браузере под названием «Закладки». Эти закладки не только помогают сохранять избранное, но и позволяют делиться избранным. Другими словами, закладки называются хранилищами местоположения веб-адреса. Закладки отображаются по-разному в разных браузерах. В некоторых браузерах они отображаются в открытом окне. Например Google Chrome. В некоторых браузерах закладки отображаются внутри окна.Например Apple Safari.
Не пропустите: темный режим Chrome для Android
Преимущества использования закладок в Chrome
- Суть использования закладок в Chrome заключается в том, что к ним можно получить доступ с других устройств.
- Дело в том, что входить нужно было с той же учетной записью Gmail.
- Доступ к веб-адресам можно легко получить с помощью закладок.

- Добавление популярного веб-сайта в закладки увеличивает посещаемость сайта.
- Кроме того, закладки приводят к увеличению PageRank.
- Создание закладок ведет к росту вашего бренда.
Как добавить закладки в Chrome в Android?
- Откройте свое устройство Android и запустите Google Chrome.
- Найдите веб-сайт, который вы хотите сохранить в избранное.
- Как только вы перейдете на свой любимый веб-сайт, найдите параметр закладки, упомянутый в правом верхнем углу.
- Значок закладки будет расположен рядом с другими опциями.
- Нажмите на этот значок, чтобы сохранить закладку.
Расположение закладок Chrome в Android
- Откройте свое устройство Android и запустите его в Google Chrome.
- Нажмите на опцию «Еще» в правом верхнем углу.
- Проведите пальцем вниз до настроек в адресной строке.
- Нажмите на опцию закладки, чтобы просмотреть сохраненную закладку.

Как добавить закладки в Chrome в iOS
- Запустите Chrome на вашем устройстве IOS.
- Зайдите на свой любимый сайт.
- Чтобы сохранить закладку, коснитесь дополнительных параметров в правом углу адресной строки.
- Нажмите на опцию добавления закладки, чтобы сохранить закладку.
Расположение закладок Chrome в iOS
- Откройте приложение Chrome на своем iPhone.
- Загрузите дополнительную опцию справа.
- Коснитесь опции закладки.
- Найдите закладку, которую вам нужно посетить.
Как добавить закладки в Chrome в Mac OS и Windows OS
- Откройте Chrome в своем приложении на рабочем столе.
- Зайдите на сайт, который хотите сохранить.
- Нажмите на опцию «Еще» в адресной строке.
- Сохраните закладку, нажав кнопку со звездочкой в адресной строке.
Расположение закладок Chrome в Mac OS и Windows OS
- Запустите браузер Chrome с рабочего стола.

- Нажмите на другие значки, представленные тремя точками в правом углу.
- Найдите закладку, прокрутив вниз.
- Нажмите, чтобы просмотреть сохраненные закладки.
Операции, выполняемые в закладках
В Android и IOS
С сохраненной закладкой можно выполнить четыре операции:
- 1. РЕДАКТИРОВАТЬ — Сохраненные закладки можно редактировать, коснувшись опции «Дополнительно» справа от закладки.
- 2. Опция редактирования помогает изменить сохраненную закладку сайта.
- 3. УДАЛИТЬ — Удалить — удалить сохраненные закладки.
- 4. Эту операцию можно выполнить, щелкнув дополнительные параметры, расположенные рядом с закладкой.
- 5. MOVE — Эта операция предназначена для разделения закладок по папкам.
- 6. Параметр перемещения находится рядом с сохраненной закладкой.
- 7. REARRANGE — Эту опцию можно выполнить, нажав и удерживая закладку и разместив ее в нужном нам порядке.

В Windows и Mac
На рабочем столе можно выполнять две операции.
- РЕДАКТИРОВАТЬ — Сохраненную закладку можно редактировать и повторно сохранять с помощью этой опции.
- Нажав на кнопку «Дополнительно» в Chrome, вы сможете увидеть закладку.
- Параметр редактирования можно увидеть в диспетчере закладок.
- УДАЛИТЬ — Нежелательные закладки можно удалить с помощью опции удаления.
- Эту опцию можно найти в диспетчере закладок в закладке.
Организация закладок в Mac OS и Windows OS
Закладки можно организовать тремя способами.
- ПЕРЕМЕЩЕНИЕ ЗАКЛАДКИ — Сначала запустите приложение Chrome на рабочем столе.
- В правом верхнем углу вы можете увидеть дополнительную опцию.
- Щелкните закладку в дополнительной опции, которая приведет вас к диспетчеру закладок.
- Из диспетчера закладок вы можете копировать, вставлять и перетаскивать закладку.
- СОЗДАНИЕ ПАПКИ ЗАКЛАДКИ — Откройте приложение Chrome на рабочем столе.

- Щелкните параметр «Дополнительно».
- Щелкните закладку и коснитесь опции диспетчера закладок внутри нее.
- Перетащите и выберите общие закладки или закладки, которые вы хотите поместить в папку.
- Поместите их в отдельную папку с помощью опции Добавить в папку.
- РАСПОЛОЖЕНИЕ В АЛФАБЕТИЧЕСКОМ ПОРЯДКЕ — Вы можете отсортировать сохраненные закладки в алфавитном порядке, щелкнув опцию сортировки по имени.
- Эту опцию можно увидеть в опции «Дополнительно» в адресной строке.
Читайте также: Сохраненные пароли Google
Процедура поиска потерянной закладки
В Android и iOS
- Откройте приложение Chrome на своем устройстве Android.
- Нажмите на опцию Еще в правом углу.
- Войдите в настройки Google Chrome.
- Войдите, используя свой Gmail ID в разделе профиля.
- Щелкните идентификатор Gmail, в котором хранится закладка.
- Теперь вы можете просмотреть сохраненную закладку в диспетчере закладок.

В ОС Windows и Mac OS
- Откройте приложение Chrome с рабочего стола.
- Щелкните значок профиля в правом углу.
- Войдите в систему, используя свой идентификатор Gmail, в котором хранятся закладки.
- Теперь вернитесь и щелкните на панели закладок, чтобы увидеть сохраненные закладки.
Недостатки добавления закладки
- Если вы искали свой адрес, отмеченный закладкой, то это приведет к вам с фолксономией.
- Это путаница среди таких слов, как орфографические ошибки и многое другое.
- Эта фолксономия также приводит к изменению иерархии.
- Увеличение популярности за счет сохраненных закладок также приведет к созданию спамерских веб-сайтов, и некоторые из них могут использовать это неправильно.
- Есть вероятность заражения популярных веб-страниц вирусами.
- Эти действия приводят к созданию плохого мнения о веб-странице.
Синхронизация закладок
Закладка, которую вы сохранили в определенном браузере (например, Google Chrome), может быть перенесена в другой браузер с помощью процесса синхронизации.
Процесс синхронизации в Chrome
В Google Chrome синхронизация закладок — очень простой процесс. Это требует входа в Gmail Id, где хранится ваша закладка. На этом шаге вы можете просмотреть сохраненную закладку.
Синхронизация в других сторонних браузерах
В отличие от хромированной синхронизации закладок здесь утомительный процесс, для этого вам необходимо установить расширение. создайте новую учетную запись в своем расширении. Затем загрузите закладку в расширение и включите опцию автосинхронизации.
Социальные закладки
Социальные сайты закладок используются для поиска статей для людей. Статьи подбираются исходя из интересов людей. Такие сайты помогают людям налаживать контакты. Социальные закладки не только помогают искать статьи, но также вы можете опубликовать свою статью на интересующем вас сайте. Большинство ведущих веб-сайтов по всему миру увеличивают свою популярность с помощью социальных закладок.
Лучшие сайты
1.
 Facebook
FacebookFacebook — первый сайт социальных закладок, добившийся огромного успеха. Он разработан таким образом, чтобы выскакивать сообщения о чьих-то интересах. Вы можете просмотреть сохраненную закладку в любое время в своем профиле. Они собирают информацию о вашем интересе с помощью кнопки «Нравится».
2. Pocket
Pocket — это сайт с дизайном социальных закладок. Здесь информация, относящаяся к интересам, собирается из результатов поиска на вкладке интересов.
Заключение
В заключение делаю вывод, что закладка — важный аспект в браузере Chrome.Потому что это облегчает поиск вашей любимой веб-страницы. Подобно двум одинаковым сторонам медали, закладки имеют одинаковую отрицательную сторону. Закладки — это ускорители поиска продукта. Итак, сформируйте эту статью, я надеюсь, что вы, возможно, получили четкое представление о закладках и процессе, связанном с этим.
В настоящее время я изучаю электронику и технику связи в Инженерно-технологическом институте КПР. Я человек с позитивным складом ума. Хобби — игра в крикет, просмотр YouTube, чтение автобиографий и биографий.Я люблю писать и выражать свои мысли, в основном письменно. Я люблю рисковать, и это работает как ступенька к успеху. Обычно мне нравится узнавать больше о технологиях. Я хочу опубликовать техническую книгу.
Я человек с позитивным складом ума. Хобби — игра в крикет, просмотр YouTube, чтение автобиографий и биографий.Я люблю писать и выражать свои мысли, в основном письменно. Я люблю рисковать, и это работает как ступенька к успеху. Обычно мне нравится узнавать больше о технологиях. Я хочу опубликовать техническую книгу.
Как создавать и просматривать закладки в Android
Сохранение «закладок» для ваших любимых веб-сайтов существовало с самого начала Интернета. Хотя это очевидно, как это сделать на ПК, на устройстве Android это может быть не сразу видно.Мы покажем вам быстрый и простой способ создания и просмотра закладок на вашем смартфоне или планшете Android, чтобы вам больше не приходилось тратить время на ввод веб-адресов во время просмотра.
Как создать закладку в Chrome на Android? Поскольку многие устройства Android поставляются с Chrome в качестве браузера по умолчанию, мы сосредоточимся на нем в этом руководстве. Если вы используете Firefox, Opera или один из других замечательных браузеров Android или частных браузеров Android, то вы должны обнаружить, что метод очень похож на них.
Если вы используете Firefox, Opera или один из других замечательных браузеров Android или частных браузеров Android, то вы должны обнаружить, что метод очень похож на них.
Откройте Chrome и перейдите на страницу, которую хотите добавить в закладки. Коснитесь трех точек в правом верхнем углу, а затем коснитесь символа звездочки в центре ряда значков в верхней части страницы.
Внизу экрана должно появиться сообщение, информирующее вас о том, где была сохранена закладка, с опцией Edit справа. Нажмите на нее, и вы сможете изменить имя закладки и папку, в которой она хранится, просто нажав на текст.Если вы хотите, вы также можете нажать значок корзины / корзины, чтобы полностью удалить его.
Редактирование закладки в Chrome Если вы упустили возможность нажать кнопку Edit при создании закладки, не беспокойтесь, вы все равно можете вносить изменения с помощью другого маршрута. Снова коснитесь трех точек, затем выберите Закладки . Найдите созданную закладку, затем коснитесь трех точек справа от ее имени и выберите Изменить .
Найдите созданную закладку, затем коснитесь трех точек справа от ее имени и выберите Изменить .
Теперь коснитесь текста Имя , чтобы изменить заголовок, или коснитесь текста в разделе Папка , чтобы переместить его в существующую папку, или коснитесь Новая папка , чтобы создать ее.Когда вы закончите, нажмите стрелку назад вверху страницы, и закладка будет безопасно размещена на новом месте.
Где закладок в Chrome на Android?Нет смысла в закладках, если вы не можете их найти. Итак, если вы хотите использовать ярлык для своих любимых веб-сайтов, откройте Chrome, коснитесь трех точек в правом верхнем углу, затем выберите Закладки .
Чтобы узнать о других способах максимально эффективного использования смартфона, ознакомьтесь с инструкциями по обновлению приложений Android, их копированием и вставкой на Android, а также управлением и удалением данных автозаполнения Chrome.
Добавляйте, удаляйте и просматривайте веб-страницы с закладками в Firefox для Android
Добавляйте страницы в закладки, чтобы их можно было легко посещать позже.
- Откройте веб-страницу.
Нажмите кнопку меню.
- Нажмите «Добавить» рядом с закладками .
Чтобы найти существующую закладку:
Нажмите кнопку меню.
- Нажмите «Закладки».
- Прокрутите, чтобы найти сохраненную закладку.Коснитесь его, чтобы открыть страницу. Совет: Вы можете открыть его в новой вкладке, нажав трехточечное меню и выбрав его в новой вкладке или в частной вкладке.
Совет . Если вы посетили страницу и не добавили ее в закладки, но хотите открыть страницу снова, выберите меню, затем «История», чтобы просмотреть страницы, которые вы посетили. Выберите страницу, которую хотите открыть, чтобы просмотреть ее.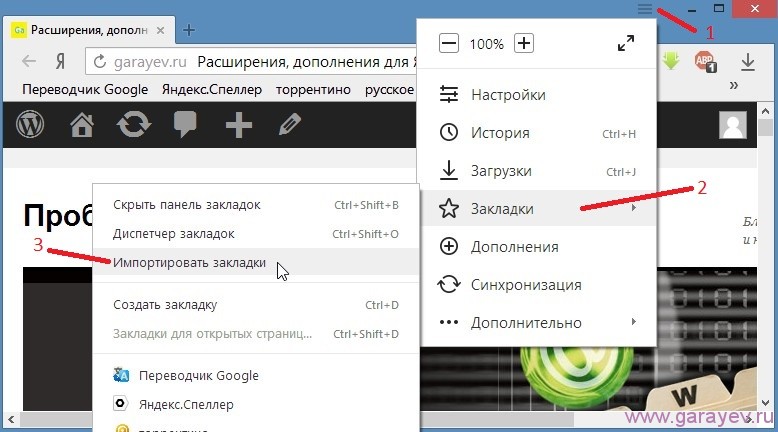
Нажмите кнопку меню.
- Нажмите «Закладки» и найдите сохраненную закладку.
- Коснитесь меню с тремя точками рядом с закладкой, которую вы хотите удалить.
- Нажмите «Удалить».
Чтобы поместить закладку в существующую папку
Нажмите кнопку меню.
- Нажмите «Закладки», чтобы найти сохраненную закладку.
- Коснитесь меню с тремя точками рядом с закладкой.
- Нажмите «Изменить».
- Нажмите Папка .
- Коснитесь одной из существующих папок.
- Несколько раз коснитесь стрелки в верхней части экрана, пока не вернетесь к просмотру веб-страниц.
Чтобы переместить закладку в новую папку
Нажмите кнопку меню.
- Нажмите «Закладки», чтобы найти сохраненную закладку.
- Коснитесь трех точек рядом с закладкой.

- Нажмите «Изменить».
- Нажмите Папка .
- Коснитесь знака, чтобы создать новую папку, и введите для нее имя при появлении запроса.
- Нажмите знак, чтобы создать новую папку. Закладка будет перемещена в нее.
- Несколько раз коснитесь стрелки вверху экрана, пока не вернетесь к просмотру веб-страниц.
- Откройте веб-страницу.
Нажмите кнопку меню.
- Нажмите звездочку, чтобы добавить страницу в закладки.
Чтобы найти существующую закладку:
Нажмите кнопку меню.
- Нажмите «Закладки».
- Прокрутите, чтобы найти сохраненную закладку.Коснитесь его, чтобы открыть страницу.
Совет . Если вы посетили страницу и не добавили ее в закладки, но хотите открыть страницу снова, выберите меню, затем «История», чтобы просмотреть страницы, которые вы посетили. Выберите страницу, которую хотите открыть, чтобы просмотреть ее.
Выберите страницу, которую хотите открыть, чтобы просмотреть ее.
Нажмите кнопку меню.
- Нажмите «Закладки» и найдите сохраненную закладку.
- Проведите по закладке влево, чтобы удалить ее.
Чтобы поместить закладку в существующую папку:
Нажмите кнопку меню.
- Нажмите «Закладки», чтобы найти сохраненную закладку.
- Коснитесь трех точек рядом с закладкой.
- Нажмите «Изменить».
- Нажмите Папка .
- Коснитесь одной из существующих папок.
- Несколько раз коснитесь стрелки в верхней части экрана, пока не вернетесь к просмотру веб-страниц.
Чтобы переместить закладку в новую папку:
Нажмите кнопку меню.
- Нажмите «Закладки», чтобы найти сохраненную закладку.
- Коснитесь трех точек рядом с закладкой.

- Нажмите «Изменить».
- Нажмите Папка .
- Коснитесь знака, чтобы создать новую папку, и введите для нее имя при появлении запроса.
- Нажмите знак, чтобы создать новую папку. Закладка будет перемещена в нее.
- Несколько раз коснитесь стрелки вверху экрана, пока не вернетесь к просмотру веб-страниц.
Как добавлять сайты в закладки на Samsung Galaxy S10
- Вы можете добавить в закладки свои любимые веб-сайты на Samsung Galaxy S10 в Samsung Internet, используемом по умолчанию веб-браузере.
- Чтобы добавить закладку, просто коснитесь значка в форме звезды в верхней части экрана.
- Сохраненные закладки можно открывать с помощью значка «Список закладок» в нижней части экрана.
- Вы также можете редактировать или удалять закладки из своего списка в любое время.
- Посетите домашнюю страницу Business Insider, чтобы узнать больше.

Браузер по умолчанию на вашем Samsung Galaxy S10 называется Samsung Internet, и это приложение позволяет легко добавлять, редактировать и систематизировать ваши любимые веб-сайты с помощью закладок.
Вот как использовать закладки на Samsung Galaxy S10.
Ознакомьтесь с продуктами, упомянутыми в этой статье:Samsung Galaxy S10 (от $ 899.99 в Best Buy)
1. Запустите Интернет-приложение и откройте веб-страницу, которую вы хотите добавить в закладки.
2. Коснитесь значка закладки (в виде звезды) в верхнем левом углу экрана. После этого страница будет сохранена как закладка.
Используйте значок закладки в одно касание, чтобы сохранять веб-страницы в качестве закладок.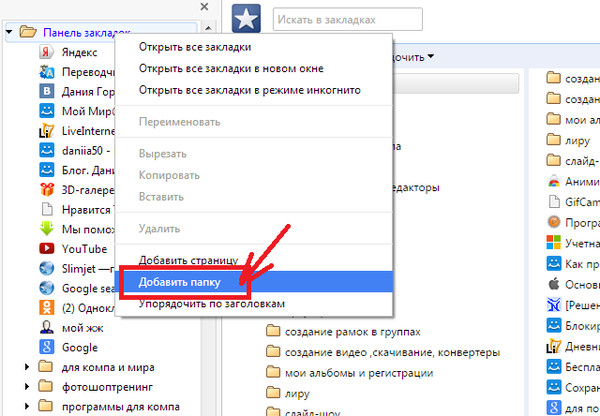 Дэйв Джонсон / Business Insider
Дэйв Джонсон / Business Insider3. Чтобы открыть эту страницу с закладками, нажмите значок списка закладок в форме звезды внизу экрана и нажмите закладку в списке.
Значок списка закладок внизу экрана открывает страницу со всеми вашими сохраненными закладками.Дэйв Джонсон / Business InsiderВы можете изменить порядок закладок и переименовать их в Списке закладок.
1. Коснитесь значка списка закладок внизу экрана.
Значок списка закладок — это кнопка в форме звезды в нижней части экрана. Дэйв Джонсон / Business Insider
Дэйв Джонсон / Business Insider2. Коснитесь трех точек в правом верхнем углу экрана, а затем коснитесь «Изменить».
Выберите «Правка» в меню «Список закладок».Дэйв Джонсон / Business Insider3. Чтобы изменить порядок закладок, нажмите, удерживайте и перетащите закладку, чтобы изменить ее порядок в списке.
4. Чтобы изменить имя закладки, коснитесь ее. Затем коснитесь трех точек и выберите «Изменить закладку». Отредактируйте закладку и нажмите «Сохранить».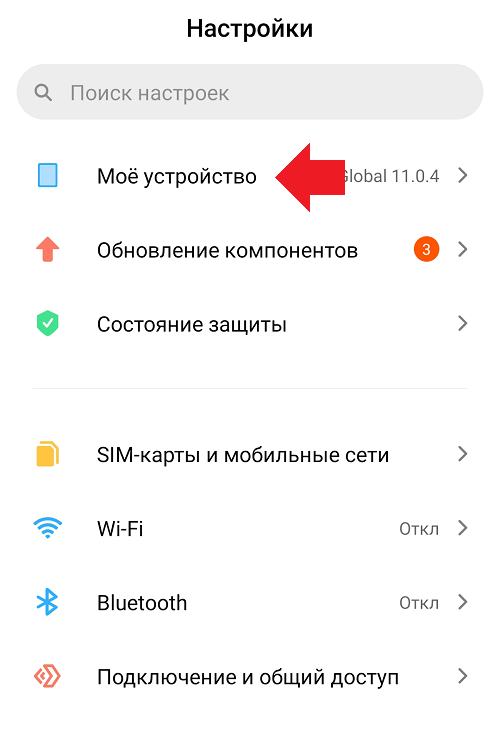
Если вам больше не нужна закладка, ее можно удалить двумя способами.
Самый простой способ — открыть страницу с закладкой и затем нажать значок закладки в верхнем левом углу экрана. Значок изменится с желтого (то есть отмечен закладкой) на прозрачный.
Или вы можете сделать это:
1. Нажмите значок списка закладок в нижней части экрана.
2. Коснитесь трех точек в правом верхнем углу экрана, а затем коснитесь «Изменить».
3. Нажмите закладку, которую хотите удалить.
Выбрав закладку, вы можете удалить ее с помощью значка корзины в нижней части экрана. Дэйв Джонсон / Business Insider
Дэйв Джонсон / Business Insider4. Нажмите «Удалить» в правом нижнем углу экрана.
Дэйв Джонсон
Писатель-фрилансер
Простое управление закладками между настольным компьютером и устройством Android
Джек Уоллен покажет вам, как легко управлять закладками на вашем устройстве Android.
Цифры не лгут — люди используют свой мобильный браузер чаще, чем настольный. Это означает одно — коллекция закладок настолько плохо организована и управляема, что вы запаникуете при одной мысли о том, что придется копаться, чтобы найти ссылку на видео с кошкой, которое вы должны посмотреть в своей утренней автостоянке.
Не паникуйте, дорогие читатели, потому что управлять закладками Android не так уж и сложно.
Первое и самое важное, что вам нужно знать, это то, что если вы используете браузер Chrome на рабочем столе и входите в свою учетную запись Google с его помощью, все эти закладки рабочего стола будут синхронизироваться с вашим телефоном.В браузере Chrome на рабочем столе перейдите в «Настройки» и найдите раздел «Войти». Войдите в ту же учетную запись Google, которая связана с вашим устройством Android. Это избавляет вас от необходимости тратить чрезмерное количество времени на ввод URL-адресов и сохранение их на своем устройстве. Они просто есть.
Они просто есть.
Но где? Позволь мне показать тебе.
Откройте Chrome на своем устройстве Android и нажмите кнопку меню. Теперь нажмите «Закладки». Вы должны увидеть три записи:
- Закладки рабочего стола
- Другие закладки
- Мобильные закладки
Как вы могли догадаться, закладки, синхронизированные с вашим рабочим столом, находятся, как вы уже догадались, в закладках рабочего стола.
Теперь, когда вы знаете, где они находятся, как на самом деле добавить сайт в закладки, чтобы закладка сохранялась в папке sync’d? Легко:
- Перейти на соответствующий сайт
- Нажмите кнопку меню
- Нажмите кнопку со звездочкой
- В новом окне назовите закладку и коснитесь раскрывающегося списка папок
- Выберите папку в закладках рабочего стола, чтобы держим закладку
Вот и все. Закладка не только будет сохранена на вашем мобильном устройстве, но и синхронизируется с вашим рабочим столом.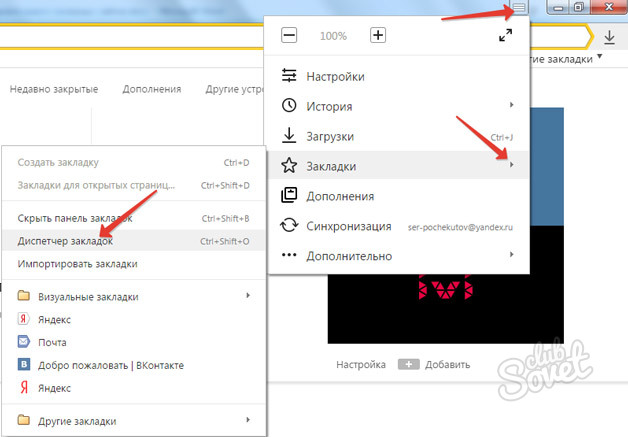
Вы также можете переместить закладку, нажав и удерживая закладку, выбрав редактировать, а затем выбрав целевую папку в раскрывающемся меню папки.
В магазине Google Play вы также найдете множество приложений, которые помогут вам управлять закладками, но система по умолчанию работает довольно хорошо.
Как управлять закладками на устройстве Android? Поделитесь своим опытом в ветке обсуждения ниже.
6 приложений для резервного копирования закладок на телефоне Android — Dr.Fone
Часть 2: 3 лучших приложения для резервного копирования закладок браузера в облако / ПК
Помимо телефона Android, вы можете синхронизировать или создавать резервные копии закладок браузера на вашем компьютере в облако. Вы легко можете их вернуть. В этой части я расскажу вам 3 способа синхронизации закладок браузера.
1. Синхронизация Google Chrome
Если вы установили Google Chrome на свой компьютер и телефоны Android, вы можете использовать его для резервного копирования букмекеров с Android на компьютер. Он создаст резервную копию закладок вашего браузера с данными из вашей учетной записи Google.Чтобы настроить синхронизацию в Chrome, щелкните пункт меню Chrome и выберите «Войти в Chrome». Откройте экран «Настройки» и нажмите «Дополнительные настройки синхронизации» после входа в систему, чтобы управлять данными браузера. С ним можно синхронизировать:
Он создаст резервную копию закладок вашего браузера с данными из вашей учетной записи Google.Чтобы настроить синхронизацию в Chrome, щелкните пункт меню Chrome и выберите «Войти в Chrome». Откройте экран «Настройки» и нажмите «Дополнительные настройки синхронизации» после входа в систему, чтобы управлять данными браузера. С ним можно синхронизировать:
- Приложения
- Данные автозаполнения
- История
- ID Пароль
- Настройки
- шаблоны
- Закладки
Затем щелкните хромированное меню в правом верхнем углу и выберите «Закладки». Щелкните Диспетчер закладок> Упорядочить> Экспорт закладок в файл HTML.Вы можете сохранить закладки в виде HTML-файла. Затем вы можете импортировать закладки в другой браузер.
2. Синхронизация с Firefox
Если вы являетесь пользователем Firefox и установили Firefox как на телефон, так и на компьютер с Android, вы можете использовать Firefox Sync для резервного копирования закладок с Android на настольный Firefox и компьютер. Синхронизация Firefox используется в Firefox для синхронизации данных вашего браузера. До этого использовался отдельно для синхронизации. Теперь это обобщение Firefox. Чтобы использовать синхронизацию Firefox, перейдите в официальный браузер Firefox, выберите значок синхронизации и воспользуйтесь опцией.
Синхронизация Firefox используется в Firefox для синхронизации данных вашего браузера. До этого использовался отдельно для синхронизации. Теперь это обобщение Firefox. Чтобы использовать синхронизацию Firefox, перейдите в официальный браузер Firefox, выберите значок синхронизации и воспользуйтесь опцией.
Синхронизация Firefox синхронизирует ваши:
- Закладки
- 60 дней истории
- Открытые вкладки
- ID с паролями
Кроме того, это приложение также:
- Создает и редактирует закладку
- Резервное копирование закладок в файл
- Импортирует закладки из браузера Android
Щелкните Закладки> Показать все закладки, чтобы открыть окно библиотеки. В окне библиотеки нажмите Импорт и резервное копирование> Резервное копирование….
3. Xmarks
Xmarks — это простое в использовании дополнение для синхронизации и резервного копирования закладок браузера Google Chrome, Firefox, Safari, Internet Explorer и других.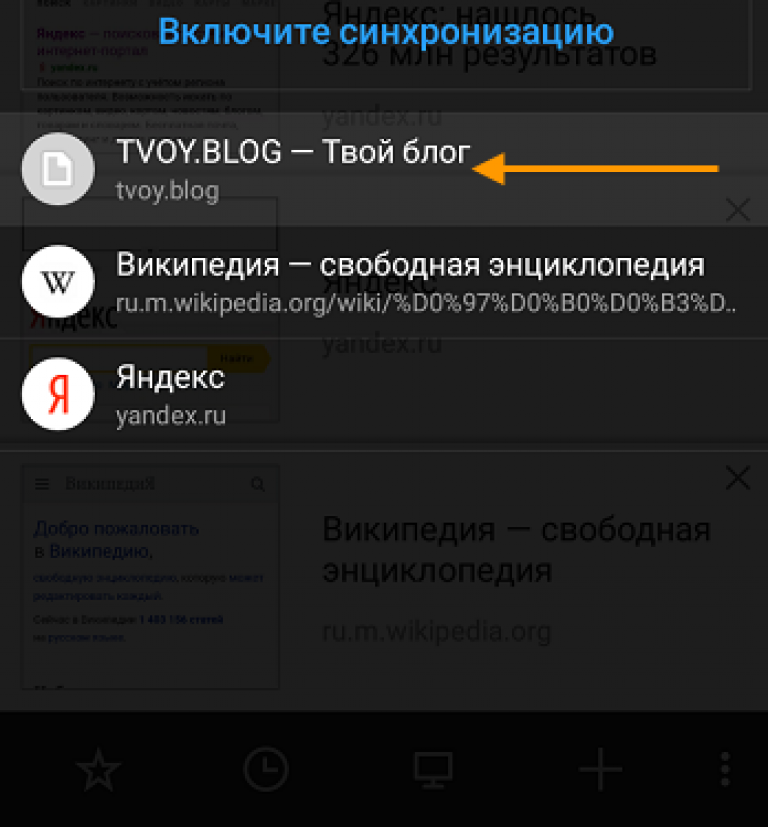 Просто зарегистрируйте свою учетную запись Xmarks, и все закладки браузера будут скопированы. Таким образом, вы можете использовать закладки на нескольких компьютерах.
Просто зарегистрируйте свою учетную запись Xmarks, и все закладки браузера будут скопированы. Таким образом, вы можете использовать закладки на нескольких компьютерах.
Просто зайдите на официальный сайт Xmarks и нажмите «Установить сейчас»> «Загрузить Xmarks», чтобы добавить его в свой браузер.
Затем загрузите и установите Xmarks для клиентов Premium на свой телефон Android.Войдите в свою учетную запись Xmarks, чтобы использовать закладки, сохраненные в службе. Затем вы можете создавать резервные копии закладок, синхронизируя их с браузером Android. Кроме того, вы также можете добавлять или удалять закладки. Однако это всего лишь 14-дневная бесплатная пробная версия, а затем вам нужно будет потратить 12 долларов в год на подписку Xmarks Premium.
.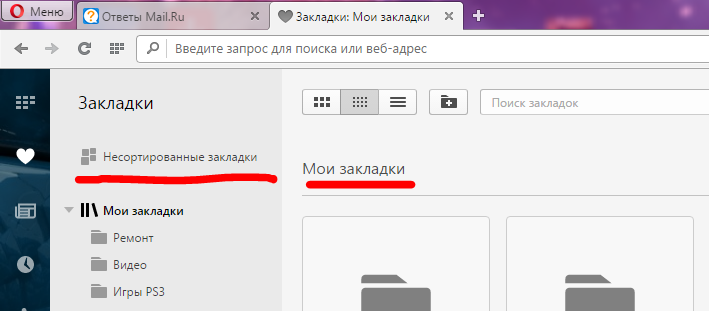


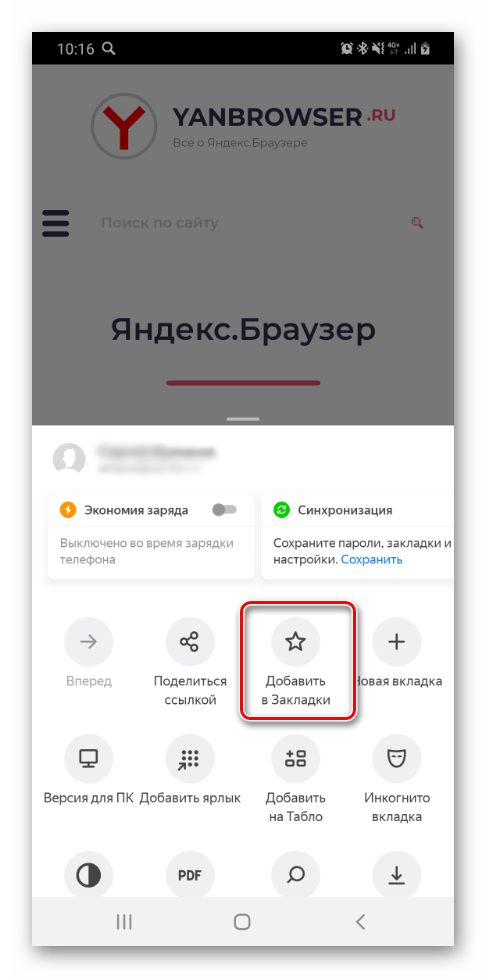
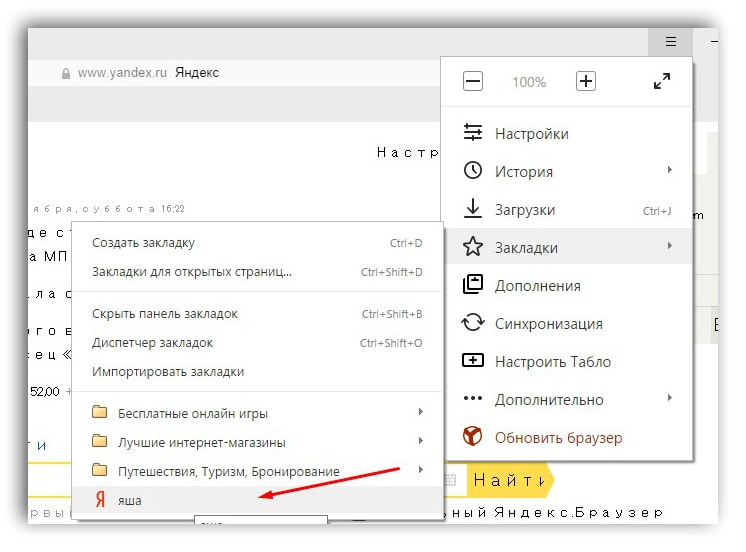
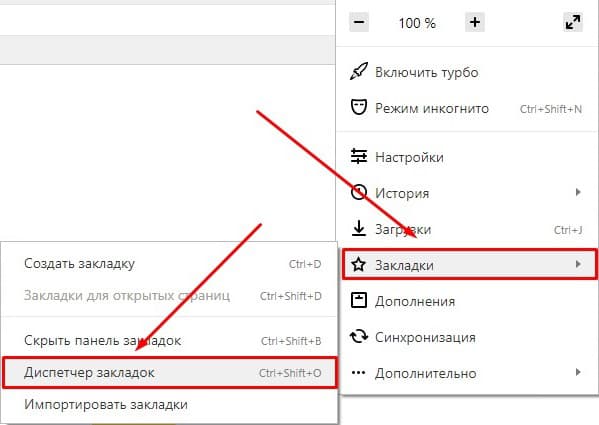

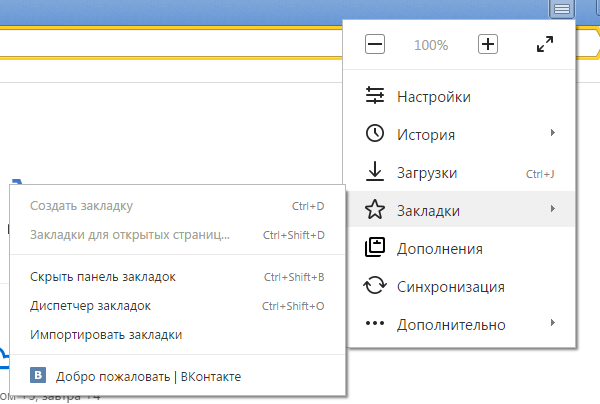 Для просмотра ранее сохраненных материалов выберите соответствующий пункт в меню.
Для просмотра ранее сохраненных материалов выберите соответствующий пункт в меню.



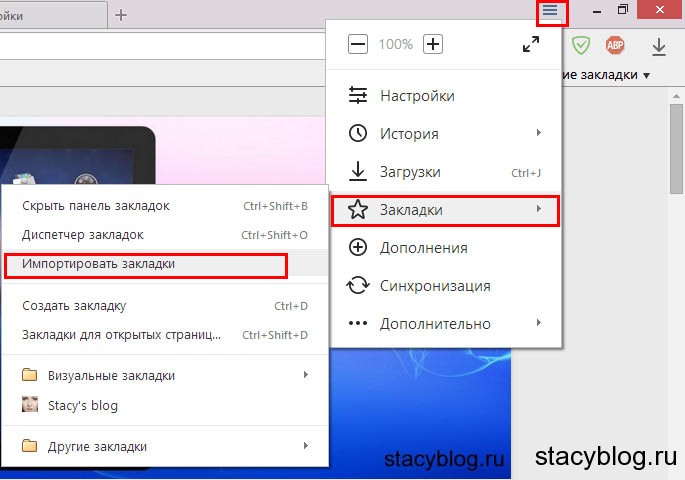





 Найдите на своем компьютере Google Chrome и откройте его. Веб-браузер загрузится.
Найдите на своем компьютере Google Chrome и откройте его. Веб-браузер загрузится.