простой, сложный и неправильный / Мастерская
Напоминаем, что попытки повторить действия автора могут привести к потере гарантии на оборудование и даже к выходу его из строя. Материал приведен исключительно в ознакомительных целях. Если же вы собираетесь воспроизводить действия, описанные ниже, настоятельно советуем внимательно прочитать статью до конца хотя бы один раз. Редакция 3DNews не несет никакой ответственности за любые возможные последствия.
В Windows уже давно для хранения паролей всех пользователей и управления ими используется система SAM. Вся информация в ней хорошо защищена, поэтому для того чтобы узнать пароль, придётся затратить кучу времени и ресурсов, особенно если он достаточно сложный. Чаще всего, однако, вовсе не требуется именно узнать пароль — достаточно сбросить его или поменять. Для этого разработано несколько утилит, одной из которых мы воспользуемся. Ещё один важный момент — очевидно, что, когда ОС запущена, она не позволит просто так влезать в хранилище паролей.
Самая известная из них — это Offline NT Password and Registry editor, которая умеет работать с паролями и реестром Windows XP/Vista/7. Скачайте USB- или CD-версию утилиты, запишите загруженный образ на диск или воспользуйтесь нашими советами по созданию мультизагрузочной флешки. Утилита не имеет графического интерфейса, но пугаться этого не стоит — всё в ней довольно просто и понятно. К тому же часто нужная опция предлагается по умолчанию, так что от вас потребуется только нажать клавишу Enter.
Загрузитесь со съёмного носителя Offline NT Password and Registry editor. Вам вряд ли понадобятся дополнительные опции загрузки, но в некоторых случаях придётся опытным путём подобрать те, которые помогут утилите запуститься. На следующем этапе надо выбрать номер раздела, на котором установлена Windows. Ориентироваться придётся в первую очередь по его размеру.
Затем утилита попросит указать путь до папки, где находятся файлы SAM (фактически это куст реестра). По умолчанию это X:/Windows/System32/config, его же и предлагает вначале программа. Потом надо выбрать первый пункт (Password reset), так как мы собрались сбросить пароль.
Дальше всё просто. Выбираем первый пункт (Edit user data and password) и вписываем имя пользователя или его идентификатор в формате 0xabcd, где abcd — это RID, указанный в первом столбце. RID пригодится, если имя пользователя некорректно отображается или его не получается ввести. Например, при использовании кириллицы.
Осталось указать пункт 1 (сброс пароля) или 2 (смена пароля) для выбранного пользователя. Выходим из режима редактирования пароля, введя восклицательный знак и нажав Enter.
Всё, почти готово. Вводим q, нажимаем Enter, а затем соглашаемся с внесением изменений, введя y и ещё раз нажав Enter. Отказываемся от дальнейшей работы в Offline NT Password and Registry editor (n), извлекаем флешку или CD-диск и нажимаем заветную комбинацию Alt+Ctrl+Del для перезагрузки. Готово — пароль сброшен!
Вводим q, нажимаем Enter, а затем соглашаемся с внесением изменений, введя y и ещё раз нажав Enter. Отказываемся от дальнейшей работы в Offline NT Password and Registry editor (n), извлекаем флешку или CD-диск и нажимаем заветную комбинацию Alt+Ctrl+Del для перезагрузки. Готово — пароль сброшен!
Это был простой способ сброса пароля Windows 7. Сложностей с ним быть не должно. Надо всего лишь быть внимательным и аккуратным. Проблемы могут возникнуть только при отсутствии необходимых драйверов для работы с жёстким диском. Тогда придётся закинуть их на дискету (если вы, конечно, найдёте живого представителя этого почти вымершего вида и рабочий привод для него) или на USB-флешку и на первом этапе выбрать пункт fetch additional drivers.
Для второго и третьего способов понадобится только установочный диск Windows 7 и больше ничего. Более сложный вариант подразумевает включение изначально скрытой учётной записи «Администратор» путём правки реестра из установочной среды Windows 7.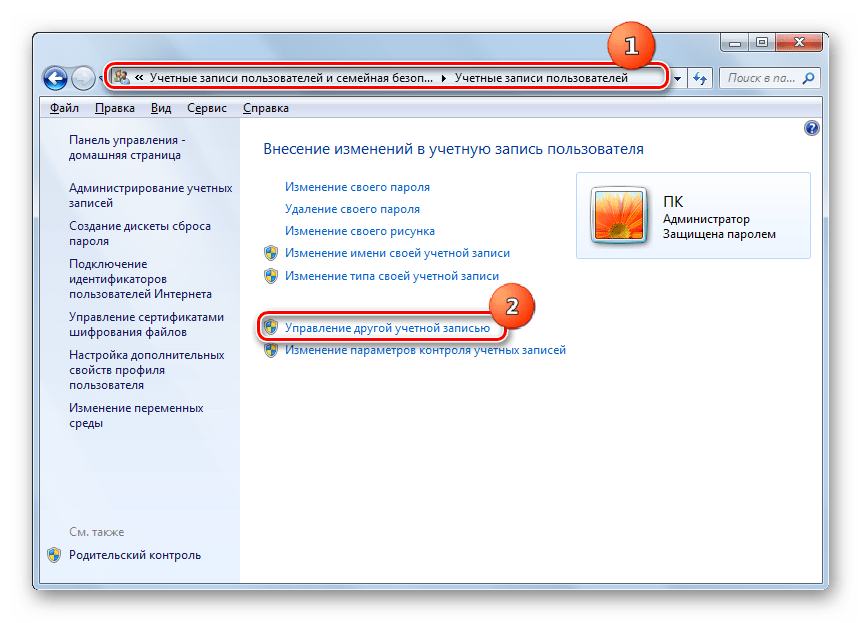 В дальнейшем можно будет войти в систему под этой учёткой и отредактировать любой другой аккаунт в ОС. По умолчанию «Администратор» не имеет пароля, что только играет нам на руку.
В дальнейшем можно будет войти в систему под этой учёткой и отредактировать любой другой аккаунт в ОС. По умолчанию «Администратор» не имеет пароля, что только играет нам на руку.
Итак, загружаемся с установочного диска и нажимаем Shift+F10 для вызова командной строки, где вбиваем regedit и жмём Enter для запуска редактора реестра.
Выделяем раздел HKEY_LOCAL_MACHINE, а в меню выбираем «Файл» → «Загрузить куст…» (File → Load hive…). Нам надо открыть файл SAM, который находится в папке
Теперь надо выбрать раздел HKEY_LOCAL_MACHINE\имя_куста\SAM\Domains\Account\Users\000001F4 и дважды кликнуть по ключу F. Откроется редактор, в котором надо перейти к первому числу в строке 038 — это 11. Его надо изменить на 10. Будьте аккуратны и не ошибитесь — поменять надо только его, не добавляя и не удаляя другие числа!
Теперь надо выделить наш куст HKEY_LOCAL_MACHINE\имя_куста\ и в меню выбрать «Файл» → «Выгрузить куст…» (File → Unload hive…), а затем подтвердить выгрузку куста.
Всё, можно перезагрузиться, вытащив предварительно установочный диск, и войти в систему под администраторским аккаунтом. В панели управления Windows в разделе управления пользователями можно изменить настройки другой учётной записи. В том числе поменять пароль.
Остался последний способ, неправильный. Почему неправильный? Потому что мы займёмся подменой системных файлов, а это дело неблагородное. В чём заключается основная идея? Всё просто — в ОС по умолчанию включена функция детектирования залипающих клавиш. Вы с ней наверняка сталкивались хотя бы раз, а если нет — то просто быстро нажмите Shift не менее 5 раз, и вы увидите вот такое замечательное окошко:
Окошко это принадлежит маленькой вспомогательной программке sethc.exe, которая лежит в системной директории Windows. Более того, она запускается даже на экране приветствия, когда вам предлагают выбрать пользователя и ввести пароль. Но ведь её можно заменить чем-нибудь полезным. К примеру, cmd.exe.
Начать надо с определения буквы диска, на котором установлена Windows. Самое легкое — просто просмотреть содержимое корня раздела командой dir. C:, скорее всего, будет виден как D:, но необязательно.
Определившись с буквой тома, выполняем две простые команды — одной копируем на всякий случай оригинальный файл sethc.exe в корень диска или куда душе угодно, а второй меняем его на cmd.exe.
copy d:\windows\system32\sethc.exe d:\ copy d:\windows\system32\cmd.exe d:\windows\system32\sethc.exe
Перезагружаемся, быстро нажимаем несколько раз клавишу Shift (или Ctrl, или Alt) и наблюдаем окно с командной строкой. В нём надо ввести ещё одну команду, подставив соответственно имя нужного пользователя и новый пароль. С другими параметрами этой команды можно ознакомиться в официальной справке.
net user имя_пользователя новый_пароль
Если вы захотите вернуть всё на круги своя, то надо снова загрузиться с установочного диска, открыть консоль и выполнить команду:
copy d:\sethc.exe d:\windows\system32\sethc.exe
Впрочем, можно ничего не восстанавливать, а оставить такой маленький трюк в системе на всякий случай. Помимо перечисленных выше способов, есть множество других методик сброса или восстановления пароля в Windows, но сейчас мы их рассматривать не будем. Ещё раз призываем наших читателей быть внимательными и аккуратными при работе с внутренностями ОС, а ещё лучше не доводить ситуацию до «хирургического» вмешательства в SAM. Удачного вам восстановления доступа к учётным записям!
Если Вы заметили ошибку — выделите ее мышью и нажмите CTRL+ENTER.
Легкий способ сбросить пароль Windows
  windows | безопасность | для начинающих
Если Вы забыли свой пароль или случилось что-то еще, в результате чего Вы не можете зайти в систему, существует очень простой способ сбросить пароль Windows 7 и Windows 8 (в последнем случае — при использовании локальной учетной записи), который подойдет даже для начинающих.
Вам потребуется установочный диск или загрузочная флешка Windows или же какой-нибудь LiveCD, позволяющий оперировать с файлами на жестком диске. Также будет интересно: Как узнать пароль Windows 7 и XP без сброса и Флешки для сброса пароля Windows (подойдет и в случае необходимости получить доступ к компьютеру, на котором используется аккаунт Microsoft, а не локальная учетная запись пользователя).
Сброс пароля Windows
Загрузитесь с диска или загрузочной флешки Windows 7 или Windows 8.
После выбора языка установки, выберите пункт «Восстановление системы» внизу слева.
В параметрах восстановления системы выберите «Командная строка»
После этого, введите в командной строке
copy c:\windows\system32\sethc.exe c:\
И нажмите Enter. Эта команда сделает резервную копию файла, отвечающего за залипание клавиш в Windows в корне диска C.
Следующий шаг — замещаем sethc. exe исполняемым файлом командной строки в папке System32:
exe исполняемым файлом командной строки в папке System32:
copy c:\windows\system32\cmd.exe c:\windows\system32\sethc.exe
После этого, перезагрузите компьютер с жесткого диска.
Сбрасываем пароль
При появлении запроса пароля для входа в Windows, нажмите клавишу Shift пять раз, в результате запустится не обработчик залипающих клавиш, как это должно быть, а командная строка, запущенная от имени Администратора.
Теперь, для того, чтобы сбросить пароль Windows достаточно ввести следующую команду (в ней указать свое имя пользователя и новый пароль):
net user Имя_пользователя Новый_пароль
Готово, теперь Вы можете войти в Windows с новым паролем. Также, после того, как вход был выполнен, можете вернуть файл sethc.exe на место, скопировав его копию, хранящуюся на в корне жесткого диска в папку C:\Windows\System32.
remontka.pro в Телеграм | Другие способы подписки
А вдруг и это будет интересно:
Что делать, если забыл пароль Windows 7?
Бывают такие ситуации, когда, думая о защите своего компьютера, а вмести с ним и находящейся на жёстком диске информации человек придумывает сложный и в тоже время надёжный пароль для входа в Windows.
Как поступить, если забыл пароль Windows 7?
Особенно часто такая негативно сложившаяся ситуация может сложиться в тот момент, когда доступ к компьютеру очень нужен и сразу возникает вопрос: что же делать если забыл пароль Windows 7? Хоть это и не приятная ситуация, но способ решения имеется и рассмотрим его на примере Windows 7.
Для решения проблемы нужно по быть немного хакером, хоть особо делать ничего и не придётся, а для сброса пароля нам потребуется загрузочный или по-другому установочный диск Windows 7, так же подойдёт и загрузочная USB флешка.
Использование загрузочного диска Windows 7
Носитель, с которого можно установить Windows потребуется для попытки восстановления пароля для входа в систему. Дальше, необходимо будет загрузить компьютер с загрузочного диска через загрузочное меню – обычно при старте компьютера используются клавиши: или
F2, или
F9, или
F12, разные производители компьютерных комплектующих используют разные версии для загрузчика, а на нашем примере это клавиша
F8.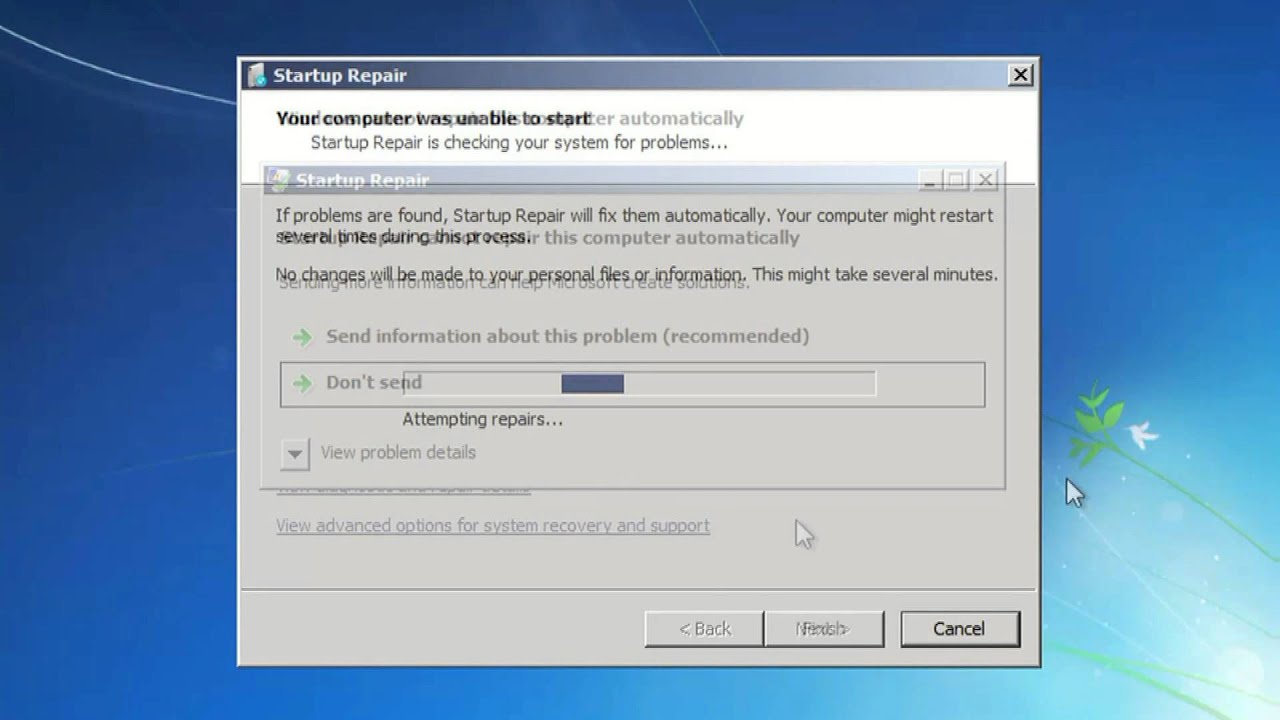
my response Peri- and post-natal development studies in which female rats received subcutaneous injections of cidofovir once daily at doses.
Полагаем, что загрузка с диска прошла успешна и после загрузки появится диалоговое окно: Установка Windows, где нужно выбрать свой язык и нажать клавишу Далее.
Следующее окно, как раз то которое и нужно для восстановления забытого пароля в Windows 7, выбираем Восстановление системы и здесь начинает самое интересное.
Следующим окном появится Параметры восстановления системы, где смотрим букву системного диска, которая очень пригодится дальше.
Жмём
Далее и на дисплее монитора или ноутбука, что совсем не важно появится окно
Параметры восстановления системы, а там уже будет довольно много вариантов, но из всего разнообразия нужно выбрать именно
Командную строку.
Использование командной строки для восстановления забытого пароля Windows
Командная строка Windows потребуется для внесения некоторых корректировок в операционную систему. Сразу же может возникнуть проблема, хоть по умолчанию на большинстве компьютеров Windows устанавливается именно на диск C, здесь ваш системный диск будет иметь совсем другую букву раздела, тут придётся немного потрудиться если вы не запомнили букву раздела, указанную ранее в Параметрах восстановления системы и найти правильную букву диска.
Для поиска нужной нам буквы диска для восстановления пароля в командную строку вводим команду:
bcdedit | find "osdevice"На что сразу будет получен ответ:
partition = DВ примере именно диск D являлся системным, у вас же может быть другая буква, обычно это E. В последующих шагах, нужно будет использовать полученную букву раздела. Приступая к следующему шагу восстановления забытого пароля, нужно выполнить ввод в командной строке:
copy d: \windows\system32\sethc. exe d:\
exe d:\Где d буква вашего диска, а после нажатия клавиши ENTER будет получено подтверждение копирования файла, затем нужно ввести в строке:
copy d: \windows\system32\cmd.exe d:\windows\system32\sethc.exeЖмём снова ENTER и появится предложение ввести YES (да) или NO (нет), вводим YES и появляется новое подтверждение копирования файла. Для информации: была сделана резервная копия утилиты залипания клавиш, а потом её замена на командную строку.
Toxicities that occurred with greater severity or frequency in previously Order Scopolamine (Transderm Scop) prescription without review One patient died one month post treatment and two patients recovered without further sequelae.
Восстановление забытого пароля превращается в его замену
Теперь извлекаем загрузочный DVD диск, возможно USB, в зависимости от того, что было использовано и перезагружаем компьютер. После появления экрана ввода пароля нужно нажать на клавишу
SHIFT 5 раз в быстрой последовательности – это вызовет командную строку. В поле подсказка нужно ввести Net User, а затем используемое ранее имя пользователя и желаемый пароль. Имя пользователя можно напомнить себе на экране входа в Windows.
В поле подсказка нужно ввести Net User, а затем используемое ранее имя пользователя и желаемый пароль. Имя пользователя можно напомнить себе на экране входа в Windows.
К примеру ваше имя для входа в систему Cyber, а желаемый пароль Engine, вы должны ввести:
Net User Cyber EngineПосле нажатия ENTER, имя вашей учётной записи останется прежним, а пароль изменяется на недавно введённый и теперь можно смело произвести вход в Windows 7.
Ранее, операция, которую проводили в командной строке, была нужна для получения резервной копии утилиты залипания клавиш sethc.exe и её замены на cmd.exe и теперь после входа в Windows и дальнейшей её перезагрузки, снова с помощью командной строки нужно вернуть файл обратно. Для этого снова загружаемся с загрузочного диска и повторяем свои действия вплоть до командной строки, в которую нужно ввести:
copy c: \ sethc.exe c:\ windows \system32\sethc.exeПроверить действенность операции можно на экране ввода логи и пароля, нажав
SHIFT 5 раз, вместо командной строки получим залипание клавиш.
На самом деле это действие не является обязательным и можно его пропустить.
Это команда была последней и теперь вы сможете помочь не только себе, но и другу, который совершенно случайно забыл пароль Windows 7 и не знает, что ему теперь делать.
Как сбросить пароль Windows 7 используя загрузочный DVD
Создание пароля для учетной записи администратора в ОС Windows – надежный способ защитить личные данные, хранящиеся на компьютере, от других пользователей. Однако пароли часто теряются или забываются. Для их восстановления или сброса можно либо переустановить операционную систему, либо попытаться восстановить доступ к учетной записи с помощью специальных средств.
Внимание! В ОС Windows за защиту личных данных от нежелательных посягательств отвечает Диспетчер учетных записей безопасности (SAM), характеризующийся высокой надежностью и стойкостью. Поэтому узнать пароль, особенно если он сложный, практически невозможно
Для быстрого сброса пароля если у вас нет загрузочного диска с Windows рекомендуем использовать специальную утилиту PassFab 4WinKey. Она серьёзно упрощает задачи системного администратора и обычного пользователя по восстановлению паролей на персональных компьютарах.
Она серьёзно упрощает задачи системного администратора и обычного пользователя по восстановлению паролей на персональных компьютарах.
Восстановление доступа к учетной записи с помощью загрузочного диска.
Для сброса пароля администратора этим способом вам потребуется установочный диск или флешка с Windows 7. При этом сборка системы должна быть точно такой, что и на компьютере.
Процесс реанимирования будет выглядеть следующим образом:
Первым делом необходимо добиться, чтобы компьютер загрузился с нашего носителя (диск или флешка). Для этого во время перезагрузки компьютера жмем Del. Кнопка входа в БИОС у разных производителей материнских плат может отличаться (F2, F12, ESC и др.).
Попав на главное окно базовой системы ввода-вывода, переходим в раздел Advanced BIOS Features и напротив First Boot Device выставляем привод, установленный на ПК (CDROM) или USB-HDD. После этого сохраняем внесенные изменения.
В Ami Bios будет выглядеть так:
Альтернативой настройки загрузки в BIOS (UEFI) служит выбор в меню прямо перед загрузкой ОС.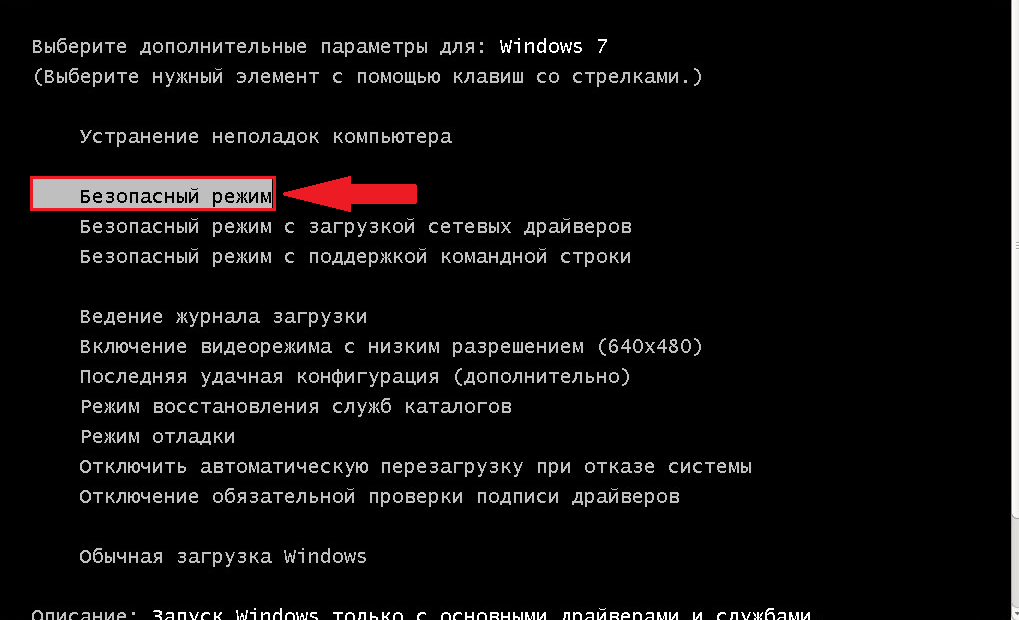 Для этого следует нажать какуе-то функциональную клавишу для отображения меню выбора загрузочного носителя. Для загрузки используются следующие функциональные клавиши:
Для этого следует нажать какуе-то функциональную клавишу для отображения меню выбора загрузочного носителя. Для загрузки используются следующие функциональные клавиши:
| Производитель / устройство | Версия BIOS | Клавиша вызова меню загрузки |
| Мат. платы MSI | AMI | F11 |
| Мат. платы Gigabyte | Award | F12 |
| Мат. платы Asus | AMI | F8 |
| Мат. платы Intel | Phoenix-Award | Esc |
| Мат. платы AsRock | AMI | F11 |
| ноутбуки Asus | Esc | |
| ноутбуки Acer | Inside h3O | F12 |
| ноутбуки Acer | Phoenix | F12 |
| ноутбуки Dell | Dell | F12 |
| ноутбуки HP | Esc -> F9 | |
| ноутбуки Lenovo | AMI | F12 |
| ноутбуки Packard Bell | Phoenix Secure Core | F12 |
| ноутбуки Samsung | Phoenix Secure Core | Esc (один раз, при повторном нажатии выходит из меню) |
| ноутбуки Sony Vaio | Inside h3O | F11 |
| ноутбуки Toshiba | Phoenix | F12 |
| ноутбуки Toshiba | Inside h3O | F12 |
| компьютеры и ноутбуки Apple | Apple | Alt |
В материнских платах Asus например перед загрузкой операционной системы появляется окно с выбором диска для загрузки:
В DVD-ROM устанавливаем загрузочный диск с Windows и делаем рестарт компьютера.
В начальном окне установки менять ничего не нужно, так как эти параметры применяются при установке Виндовс.
В следующем окне выбираем «Восстановление системы».
После сканирования носителя информации на наличие установленных систем высветится соответствующее окно с результатами поиска. Если старая ОС найдена, жмем «Далее», если нет, значит, вы используете диск не с тем вариантом сборки Windows.
В окне параметров обнаруживаем командную консоль cmd:
оттуда вызываем редактор реестра, набрав regedit.exe
в открытом редакторе реестра вашей Windows выберите ветку HKEY_LOCAL_MACHINE и в меню Файл (File) выберите Загрузить куст (Load Hive):
в выбранном окне укажите на жёсткий диск с Windows, пароль к которой вы хотите сбросить. И уже на этом диске нужно добраться до файла в папке config:
Локальный диск как правило: D:\Windows\System32\config\SYSTEM
когда выберите Открыть, редактор попросит указать имя нового куста реестра. Назовите произвольно (я свой назвал 123):
в левой части окна редактора реестра вернитесь к разделу HKEY_LOCAL_MACHINE и разверните его, нажав на “+“. Сразу увидите только что созданный abc раздел. Разверните и его. А теперь жмём на раздел Setup:
справа нам нужен параметр REG_DWORD с именем SetupType. Изменим его, нажав Изменить…:
выводим его значение в 2:
в том же разделе Setup поднимемся на несколько строчек выше до параметра CmdLine и провернём ту же операцию. Но значение, которое мы ему присвоим, будет называться cmd.exe:
В открытом окне реестра находим раздел HKEY_LOCAL_MACHINE и выбираем наш куст 123. Выбрав его, в меню Файл нажимаем на Выгрузить куст:
согласимся с изменениями:
покидаем редактор реестра из меню и закрываем консоль:
Выходим из менеджера по восстановлению системы, нажав на кнопку Перезагрузка. Удаляем все загрузочные диски и флешки, чтобы Windows загружалась обычным порядком.
Пришло время ввести новый пароль…
Однако сейчас вы увидите окно предустановки учётной записи системы с окном консоли cmd от имени супер-пользователя. Как вы уже, наверное, поняли, именно этим в реестре мы и занимались.
В окне консоли набираем команду: net user
И мы получим список всех учётных записей на компьютере:
Выполнив комманду net user <имя-пользователя> <новый-пароль> — мы сменим пароль на учётной записи
Если вы не смогли восстановить пароль с помощью данной инструкции можете обратиться к нам за платной помощью
И на последок микс на войсах старушки:
Microsoft Windows 7 mix (iPleer.com)
Что Делать, Если Забыл Пароль От Windows 10 или 7
Более 14000 человек ежемесячно ищут, что сделать для того, чтобы сбросить и восстановить логин и пароль учетной записи администратора Windows 7, 8 или 10, так как не могут его вспомнить и поменять для разблокировки входа на компьютер или ноутбук. У меня тоже был такой случай — принесли ПК, попросили установить на него несколько программ. Но оказалось, что вход в систему заблокирован, а прежний владелец, разумеется, забыл пароль от Windows. К сожалению, я на тот момент не обладал достаточными знаниями, чтобы его сбросить и разблокировать — пришлось переустанавливать операционную систему. Но сегодня мы стали более подкованными в этом вопросе, поэтому делюсь этой информацией с Вами.
Как сбросить учётную запись и разблокировать вход, если забыл пароль от Windows?
Итак, проблема предстает перед нами в следующем виде — включаем компьютер, загорается заставка входа в учётную запись Windows, но мы забыли от него пароль. Разумеется, обычным способом попасть в систему мы не сможем. Для восстановления пароля есть два способа:
- встроенными средствами без установочного диска
- с диска или флешки, с которой устанавливается система
- при помощи диска-реаниматора с набором специальных программ для сброса пароля
Предполагаю, что флешки с пакетом программ для восстановления системы у большинства читателей нет, хотя я бы настоятельно рекомендовал ее иметь в доме, что называется «на всякий пожарный» (подробно о том, как ее сделать, я уже рассказывал).
Поэтому начнем с более реальных вариантов.
Сброс пароля Windows 10 без диска и программ
Проще всего сбросить пароль учетной записи следующим образом, описанным ниже. Однако учтите, что ВСЕ ДАННЫЕ БУДУТ УДАЛЕНЫ! ПК вернется полностью в заводское состояние, как будто Windows 10 установили только что.
- Включаем компьютер и на этапе авторизации нажимаем на иконку выключения в правом нижнем углу экрана
- Далее зажимаем клавишу «SHIFT» и выбираем «Перезагрузка»
- Подтверждаем свой выбор
- После перезапуска Windows выбираем из загрузочного меню «Поиск и устранение неисправностей»
- И далее «Вернуть компьютер в исходное состояние»
После этого Windows сбросит все настройки, в том числе и пароль локальной учетной записи.
Восстановление доступа к учетной записи Microsoft
Если же в свое время вы изменили вход на свой компьютер из-под локальной учетной записи на аккаунт в облачном сервисе Microsoft, то можно обойтись «малой кровью» без удаления всех данных.
- Для этого переходим по ссылке на официальную страницу восстановления пароля и вводим свой адрес электронной почты, на которую производилась регистрация
- Подтверждаем действие с помощью кода, отправленного на email
- И задаем новый пароль
Как разблокировать компьютер или ноутбук с установочного диска?
Теперь рассмотрим более сложные способы разблокировки компьютера и восстановления доступа к системе Windows, для которых нам потребуется установочная флешка или диск. Они работают одинаково хорошо как на Windows 7, так и 10 или 8. И хоть эти операционные системы и отличаются друг от друга, но методы сброса пароля подходят одни и те же.
Итак, нам понадобится установочный CD с системой. Откуда его взять?
- Во-первых, если вы покупали Windows отдельно и потом ставили на свой «голый» компьютер, то у вас он должен где-то быть — поищите на полках и в ящиках.
- Во-вторых, в случае, если на ноутбуке уже был установлен Виндоус, то к нему тоже должен был прилагаться восстановительный диск с драйверами и системой.
- Наконец, если оригинального никакого нет, то подойдет цифровой дистрибутив вашей версии операционной системы, который легко можно найти в интернете и записать на болванку.
Итак, перезагружаем компьютер и когда появятся первые надписи на черном экране заходим в BIOS. На разных моделях компьютеров и ноутбуков он вызывается различными клавишами — могут быть F2, F10, Del. Она указана в строке «Press … To Run Setup»
В меню «Boot», задаем приоритет загрузки с DVD или с USB-HDD, в зависимости от того, на какой носитель вы записали установочные файлы системы.
Перезагружаемся и ждем, пока программа соберет сведения о всех устройствах и выдаст меню выбора режима установки, из которого нам нужно будет выбрать «Командную строку».
Набираем здесь команду «REGEDIT» и попадаем в редактор реестра Windows. Щелчком левой кнопки мыши выделяем строку «HKEY_LOCAL_MACHINE», открываем в меню пункт «Файл» и выбираем «Загрузить куст…»
Откроется проводник, в котором надо найти на диске с установленной ОС Windows следующую папку:
Windows\System32\config
и в ней найти файл «SYSTEM».
Показать результатыПроголосовало: 29649
Открываем его и в появившемся окне со строкой вводим произвольное значение, например «888».
Далее находим раздел «Setup», кликаем по нему и находим два значения:
- В «CmdLine» вводим cmd.exe и жмем ОК.
- В «SetupType» заменяем 0 на 2 и также подтверждаем «ОК».
После этого опять «Выгружаем куст» и перезапускаем компьютер из командной строки.
Далее загружаем как обычно, но перед самим логином появится снова командная строка, в которой вводим команду на создание нового пароля пользователя:
net user Имя_пользователя Новый_пароль
Новый пароль для компьютера должен состоять из цифр и букв без пробелов. В случае отсутствия администраторской учетной записи, ее здесь же можно создать. Для этого для русифицированной версии Windows даем следующие команды.
Создаем нового пользователя:
net user имя_пользователя пароль /add
Добавляем его в администраторы:
net localgroup Администраторы имя_пользователя /add
И удаляем его же из группы простых пользователей:
net localgroup Пользователи имя_пользователя /delete
После чего закрываем командную строку, попадаем на экран авторизации и вводим новый пароль.
Видео
Для большей наглядности привожу в помощь видео ролик:
Сброс пароля администратора Windows через восстановительную флешку без BIOS
Похожий алгоритм действий есть и для XP-шки, но для нее, как и для любой другой версии, есть и более простой способ. Обычно для сброса пароля учетной записи администратора Widnows я использую свою любимую флешку-реаниматор с записанной на нее программой Passware Reset Windows Password. Интерфейс программы интуитивно понятен, а по функционалу — программа в автоматическом режиме выполняет те же действия, что мы производили вручную — сбрасывает пароль администратора Windows в реестре и создает новый.
Если вам интересно узнать о ней более подробно, а также если после прочтения данной статьи еще остаются вопросы, Что делать, если забыли пароль от Windows, спрашивайте в комментариях.
Спасибо!Не помоглоЦены в интернете
Александр
Выпускник образовательного центра при МГТУ им. Баумана по специальностям «Сетевые операционные системы Wi-Fi», «Техническое обслуживание компьютеров», «IP-видеонаблюдение». Автор видеокурса «Все секреты Wi-Fi»
Задать вопрос
Как обнулить пароль на windows 7
Забытые пароли – это извечная проблема пользователей ПК. Потеря данных для входа в систему влечет за собой утрату доступа к своим документам и другим ресурсам. В этой статье мы разберем способы сброса пароля учетной записи Windows 7.
Сброс пароля в Виндовс 7
Методы решения поставленной задачи можно разделить на те, которые работают только в запущенной ОС, и те, что позволяют выполнить сброс без входа в учетную запись. Далее мы рассмотрим все возможные варианты.
Способ 1: ERD Commander
ERD Commander представляет собой диск аварийного восстановления, содержащий стандартную среду Win PE с дополнительно интегрированными программами (MSDaRT) для решения различных проблем, в том числе и сброса паролей. Разумеется, способ сработает только в том случае, если у вас в наличии имеется флешка с записанным на нее дистрибутивом ERDC, поэтому ее созданием нужно озаботиться заранее (ее можно создать и на другом ПК, если система недоступна). Как это делается, читайте ниже. В этом же материале имеется ссылка на скачивание необходимого образа.
Следующий шаг – загрузка с созданного носителя. Для того чтобы это сделать, необходимо предварительно настроить соответствующим образом БИОС материнской платы.
После проведения подготовки можно приступать к сбросу.
- На первом этапе загрузки стрелками на клавиатуре выбираем пункт, соответствующий разрядности установленной «семерки». В нашем случае это «[5] ERD WIN7 (x64)». Жмем ENTER.
Сеть нам не нужна, поэтому в появившемся диалоговом окне «NetStart» нажимаем «Нет».
На следующем этапе можно выбрать любой вариант. Это неважно, так как с дисками мы работать не будем.
Раскладку клавиатуры оставляем по умолчанию и идем далее.
После того, как закончится поиск установленных систем, кликаем по нужному пункту в списке (если вы не устанавливали несколько копий «винды», то он будет один) и нажимаем «Далее».
Переходим по самой последней ссылке в перечне инструментов («MSDaRT»).
Выбираем «Мастер изменения паролей».
В стартовом окне программы нажимаем «Далее».
Ищем в выпадающем списке необходимую учетную запись и вводим в оба поля ниже новый пароль. Не стоит придумывать нечто сложное, три единицы вполне подойдут. Позднее эти данные можно будет изменить уже в запущенной системе. Жмем «Далее».
Закрываем MSDaRT.
Перезагружаем компьютер. На этом этапе нужно будет зайти в БИОС и настроить загрузку с жесткого диска.
После старта ОС на экране блокировки вводим новый пароль.
Получаем предупреждение, что нужно сменить данные. Жмем ОК.
Здесь уже придумываем комбинацию, под которой будет происходить вход в дальнейшем, и нажимаем ENTER.
Система сообщит, что пароль был изменен. После нажатия кнопки ОК откроется рабочий стол.
Способ 2: Системное средство
Этот способ предполагает наличие доступа к системе, причем под учетной записью с правами администратора. Таким образом можно сбросить пароль для любого пользователя на целевом ПК.
- Переходим в «Панель управления» из меню «Пуск».
Включаем «Мелкие значки» и идем в раздел «Администрирование».
Далее дважды кликаем по ярлыку «Управление компьютером».
Переходим в папку «Пользователи» в ветке «Локальные пользователи и группы».
Жмем правой кнопкой мыши по имени учетной записи и выбираем пункт «Задать пароль».
Система предупредит нас, что эти действия могут привести к потере доступа к некоторым данным. Это зашифрованные EFS (встроенный шифровальщик Windows) файлы, персональные сертификаты безопасности и сохраненные пароли к сайтам и локальным сетевым ресурсам. Нажимаем «Продолжить».
Поля ввода в следующем окне оставляем пустыми. В таком случае при входе данные не будут запрашиваться. Также можно ввести какую-нибудь комбинацию символов. ОК.
В диалоговом окне с сообщением «Пароль установлен» снова жмем ОК. Готово, задача решена.
Способ 3: «Командная строка»
Сбросить пароль любой учетной записи можно с помощью «Командной строки», запущенной на экране блокировки. По умолчанию такая возможность отсутствует, поэтому будет необходимо привести некоторые подготовительные действия. Ниже мы приведем ссылку на подробные инструкции по использованию этого метода.
Существует еще один прием, не описанный в статье выше. Он отличается этапом подготовки и сравнительной простотой.
- Загружаемся с флешки с дистрибутивом Windows 7. Обратите внимание, что это должна быть версия системы, аналогичная установленной на ПК. После загрузки вызываем «Командную строку» (SHIFT+F10).
Проверяем, диск с какой буквой является системным. В этом нам поможет команда
Далее прописываем букву диска, двоеточие и обратный слэш. Например
По опыту можем сказать, что чаще всего папка Windows бывает расположена на носителе с литерой «D». Это особенность установщика: он меняет буквы томов.
Если системная папка не найдена, проверьте другие литеры, «C», «E» и так далее.
Далее выполняем еще одну команду.
copy d:windowssystem32sethc.exe d:
Здесь d – буква системного диска, sethc.exe – встроенная утилита, включающая залипание клавиш. Ее окно мы можем увидеть, несколько раз нажав клавишу SHIFT, причем оно показывается и на экране блокировки. Этой особенностью мы и воспользуемся, заменив исполняемый файл «Командной строкой». Команда, приведенная выше, копирует утилиту в корень диска для ее сохранения и последующего восстановления (бэкап).
Теперь заменяем sethc.exe исполняемым файлом «Командной строки».
copy d:windowssystem32cmd.exe d:windowssystem32sethc.exe
Появится вопрос о замене. Вводим «y» (yes) и жмем ENTER.
Загружаем машину с жесткого диска. На экране блокировки несколько раз нажимаем SHIFT, вызывая «Командную строку».
Сбрасываем пароль, как описано в статье по ссылке выше.
Для того чтобы вернуть утилиту на место, а сделать это нужно в целях безопасности, снова загружаемся с той же флешки, и в «Командной строке» выполняем команду
copy d:sethc.exe d:windowssystem32sethc.exe
Соглашаемся с заменой, введя «y» и нажав ENTER.
Способ 4: Флешка для сброса пароля
Не многие пользователи знают, что в стандартный набор инструментов «семерки» входит утилита по созданию носителя для сброса пароля учетной записи. Данный способ, как и первый, подразумевает наличие такой флешки. Отличие состоит в том, что ее можно создать только на целевом компьютере, то есть, если доступ к системе уже закрыт, придется воспользоваться другими методами. Этот же инструмент служит страховкой в случае возникновения обсуждаемой сегодня проблемы, а также избавляет от потери доступа к данным, как системное средство в параграфе 2.
При записи носителя следует учесть пару нюансов: он будет работать только с той учетной записью, в которой создан и, кроме того, подразумевается, что действующий пароль «учетки» известен.
- Вставляем накопитель в порт USB, ждем, пока он появится в папке «Компьютер», и запоминаем букву диска. Флешку можно выбрать минимального размера, так как записанный на нее файл «весит» всего два килобайта.
Запускаем «Командную строку» и вводим следующее:
Подробнее: Как включить «Командную строку» в Windows 7
Откроется утилита «Мастер забытых паролей», в стартовом окне которой жмем «Далее».
В выпадающем списке выбираем подключенную флешку, руководствуясь буквой, которую запомнили в п. 1. Идем далее.
Вводим пароль текущей учетной записи.
После завершения операции нажимаем «Далее».
Закрываем окно утилиты кнопкой «Готово».
Используется созданный накопитель следующим образом:
- Подключаем флешку и запускаем ПК.
- На экране блокировки после неправильного ввода и нажатия ENTER появится соответствующее предупреждение. Нажимаем ОК.
Переходим по появившейся ссылке «Восстановить пароль».
Откроется окно утилиты, позволяющей выполнить сброс. Жмем «Далее».
Выбираем накопитель в выпадающем списке.
Два раза вводим новые данные и придумываем подсказку.
Нажимаем «Готово».
Обратите внимание, что записанный ключ является уникальным и, если создать новую флешку, то старую использовать будет уже нельзя. Не забудьте, что ее нужно держать в надежном месте для предотвращения доступа третьими лицами к вашему ПК.
Заключение
Все приведенные способы, кроме последнего, подразумевают потерю доступа к зашифрованным документам и другим ресурсам (см. параграф 2). Если вы активно пользуетесь подобными возможностями системы, озаботьтесь созданием флешки сброса пароля. Это позволит избежать многих неприятностей и избавит от необходимости совершать лишние манипуляции.
Отблагодарите автора, поделитесь статьей в социальных сетях.
Если не можете авторизоваться в Windows 7 из-за того, что забыли или утеряли пароль от учетной записи, то эта статья вам поможет. В ней приведены все действенные способы удалить, сбросить или заменить пароль любого аккаунта (даже администратора) в «семерке» и даны рекомендации, как обезопасить себя на случай, если пароль будет утрачен в будущем. Все описанные способы разблокировать учетную запись пользователя абсолютно безопасны, если придерживаться инструкции и делать все аккуратно.
Как сбросить забытый пароль с помощью Ophcrack
Ophcrack — уникальная утилита, позволяющая восстановить доступ к любой учетной записи в Windows 7 буквально за несколько минут. Причем работает она в любой редакции ОС, начиная с XP, и может функционировать с загрузочной USB-флешки. Механизм работы программы несколько отличается от алгоритмов подбора паролей подобных приложений и включает в себя несколько составляющих:
- алгоритм LM-хэш — в таком формате хранятся пароли в Windows 7, число символов которых не превышает 15 штук;
- радужные таблицы — механизм разработан, чтобы восстановить зашифрованные пароли посредством использования хэшей со сложным процессом их обратной расшифровки.
Программа также может разблокировать сложные пароли путем их извлечения из файлов реестра с последующей расшифровкой с использованием совершенно новых способов обработки данных, из-за чего нагрузка на аппаратные ресурсы является небольшой, а скорость подбора возрастает на порядки.
Используем загрузочный флеш-диск с Ophcrack
Приведенный ниже алгоритм актуален для компьютеров, доступ к которым нельзя получить по следующим причинам:
- пароль от одной учетной записи утрачен, а других аккаунтов нет;
- невозможно получить доступ ни к одному профилю пользователя на данном компьютере.
Если столкнулись с подобным случаем, придется выполнить инструкцию, которая сводится к следующему: создание загрузочного USB-диска на основе специальной версии Ophcrack и загрузка с этого носителя для восстановления доступа к учетной записи. Более подробно эта инструкция выглядит таким образом:
- Переходим по ссылке http://ophcrack.sourceforge.net.
- Загружаем OphcrackLiveCD для вашего ПК (ophcrack Vista/7 LiveCD).
- Создаем загрузочную флешку с записью скаченного образа на нее. Для этого рекомендуется воспользоваться последней версией Rufus, если хотите быстро создать загрузочный диск. В настройках выбираем USB-флешку, указываем путь к скаченному образу и нажимаем Запись . Все предельно просто.
- Перезапускаем компьютер, доступ к учетной записи которого требуется получить.
- Вызываем загрузочное меню, пока система не начала загрузку с жесткого диска (как это делать, смотрите инструкцию к материнской плате или ноутбуку).
- Выбираем режим запуска приложения.
Если работу в программе с интерфейсом более подробно рассмотрим в следующем разделе, то на использовании ее консольной версии остановимся подробнее. Хотя из особенностей здесь присутствует только отсутствие окон и кнопок. После запуска консольной версии утилиты она автоматически определит пароли от всех учетных записей и отобразит их в разделе «Results».
Удаляем пароль из-под Windows
Что делать, если забыли пароль от администраторской учетной записи? Здесь также поможет программа Ophcrack, но при наличии сетевого подключения для ее загрузки. Рассмотрим последовательность действий:
- Переходим на сайт поддержки программного продукта и загружаем редакцию утилиты, подходящую под разрядность вашей операционной системы.
- Во время инсталляции приложения обязательно отмечаем флажком опцию «Download & install Vista Tables» для загрузки и установки радужных таблиц для этой версии операционной системы.
- Запускаем установленную программу и проводим установку загруженных таблиц. Делать это поможет кнопка Tables .
- Нажимаем кнопку Tables и выбираем файл таблиц, расположенный в папке «tables» в каталоге с исполняемым файлом продукта.
- Нажимаем кнопку Install .
- Переходим к подбору пароля. Нажимаем «Load».
- В выпавшем меню выбираем «Load SAM with…samdump 2», чтобы получить доступ к данным обо всех аккаунтах компьютера.
- Выбираем интересующую учетную запись пользователя, кликнув по ее имени.
- Нажимаем «Crack» для запуска процедуры подбора хэшей.
Спустя несколько секунд или минут, в зависимости от сложности комбинации символов в пароле, он будет отображен в поле «NT Pwd».
Используем средства восстановления системы
Что делать, если доступа к интернету и другому компьютеру нет, а войти в учетную запись нужно? Решить проблему поможет загрузочный USB-накопитель или диск, содержащий дистрибутив операционной системы Windows 7, используемой на компьютере.
В таком случае, сброс пароля администратора Windows 7 максимально осуществляется следующим образом.
- Подключаем загрузочный накопитель той же редакции «семерки», что и установленной на ПК.
- Перезагружаем ПК.
- Вызываем загрузочное меню компьютера/ноутбука. Делать это можно посредством клавиш F2 , F9 , F11 или иной другой, указанной в руководстве к системной плате или на загрузочном экране BIOS.
- В списке доступных устройств выбираем целевой USB-накопитель для запуска компьютера с него.
- Нажимаем любую клавишу для загрузки с выбранного носителя.
- Выбираем язык системы, установленной на компьютере, после чего нажимаем кнопку Далее .
- Нажимаем ссылку «Восстановление системы» в окне с кнопкой Установить для запуска средств возобновления ОС Windows 7.
- В параметрах выбираем командную строку для вызова инструмента выполнения системных команд.
- В появившемся окне вводим команду regedit и выполняем ее посредством клавиши Enter . Вследствие этого откроется окно классического редактора системного реестра.
- В этом окне, как и в файловом менеджере с отображением каталогов в виде дерева, переходим в раздел HKLM.
- Через главное меню вызываем команду «Загрузить куст», расположенную в меню «Файл».
- Выбираем файл «config» — «SYSTEM», не имеющий расширения.
- Задаем любое имя файла без использования кириллических символов и подтверждаем его нажатием кнопки ввода.
- Переходим в куст «HKLM» — «введенное_имя_куста» — Setup .
- Двойным нажатием открываем меню редактирования ключа «CmdLine».
- В качестве значения параметра вводим «cmd.exe», чтобы запустить командную строку перед загрузкой Windows 7.
- Таким же образом устанавливаем значение «Setup Type» равное «2».
- Выделяем новый куст в HKLM.
- Вызываем команду «Выгрузить куст», расположенную в пункте меню «Файл».
- Перезагружаем компьютер, вследствие чего появится командная строка.
- В командной строке вводим команду вида net user имя_пользователя пароль и выполняем ее клавишей Enter . После этого командную строку можно закрыть.
Таким образом, забытый пароль легко восстановить сколь угодно раз, но использовать предложенный способ на чужих компьютерах не получится ввиду того, что смена пароля обязательна при получении доступа к любому из аккаунтов.
Создание флешки для мгновенного сброса пароля от определенной учетной записи
Если не хотите повторения ситуации с забытым паролем, лучше сделать дискету для его сброса. Под дискетой будем подразумевать флешку, ведь использование дискет и дисков в последние годы не актуально.
- Вызываем «Пуск» и кликаем по аватару вашей учетной записи.
- В размещенном слева вертикальном меню нажимаем «Создание дискеты сброса пароля».
- Откроется «Мастер забытых паролей», где нажимаем Далее > .
- Выбираем нашу флешку (или же дискету) из списка.
- Задаем текущий пароль учетной записи, после чего нажимаем Далее > .
Вследствие этого, мастер сформирует загрузочный диск, необходимый для разблокировки учетной записи, пароль от которой был утрачен.
Теперь, если по какой-то причине не сможете войти в Windows 7, нажмите кнопку Сбросить пароль , вставьте созданный диск или флешку и выполняйте инструкции. которые сводятся к нажатию кнопки Далее .
После переустановки системы, изменения пароля или создания новой учетной записи, диск для сброса пароля придется создать заново.
Зная, как сбросить пароль администратора Windows 7 и имея флешку с файлом-ключом, забытый пароль уже не станет проблемой.
Видео по теме
Сброс пароля на Windows 7
Windows 10 на калькуляторе
Windows 10 не видит флешку
Не работают наушники на компьютере Windows 10
Ноутбук с Windows 10 не видит наушники
Не видит компьютеры в сети Windows 10
В отличии от Windows 10, где можно сбросить идентификатор учетной записи через Интернет, в Windows 7 есть только локальные учетные записи, не привязанные к интернету. В данной статье мы опишем методы как сбросить пароль на Windows 7. Стандартные методы сброса пароля требуют использовать заранее записанные данные сброса на дискете или флешке, мы не будем их рассматривать, так как практически никто не делает бэкап пароля. В отличии от большинства статей, где требуется выполнять действия с реестром или вписывать длинные команды в командную строку, мы опишем более простыми и лёгкими способами. Данные методы подойдут для любого компьютера и будет актуальны также и на ноутбуке (с желательно выключенным Secure Boot).
Как сбросить пароль учетной записи пользователя на компьютере Windows 7, если есть доступ к системе
1-й вариант, допустим, у Вас на компьютере 2 учетных записи с правами администратора, к одной из них Вы потеряли доступ. Главной особенностью является права Администратора на той учетной записи, с которой будет выполняться восстановление. Если права Администратора отсутствуют, перейдите к следующему варианту.
Выполните следующие действия:
- Откройте меню Пуск и введите команду CMD
- Запустите приложение Командной строки (CMD) от имени Администратора
Это наш главный инструмент, разберем пару команд, которые нам потребуются.
- Для того чтобы задать новый пароль введите следующие команды Net user [имя] [password] (пример, net user Test 123)
- Чтобы его сбросить, нужно ввести следующее Net user [имя] “” (пример, net user Test “”)
- Пробуйте войти в профиль под новым паролем (или без него).
Как мы видим, ничего сложного нету, но, если доступа к системе нету это немного усложняет данную ситуацию, поэтому переходим к следующему варианту.
Как восстановить пароль на компьютере Windows 7 без доступа к системе
2-й вариант, чтобы получить доступ к командной строке, нужно получить доступ к системным данным, но войти в систему мы не можем, поэтому нам потребуется установочный носитель Windows (Windows 7, 8 или 10 без разницы) Live CD, для доступа к среде восстановления.
Ранее был способ выполнить восстановление и без установочного носителя, но проблема была устранена с обновлениями системы. Лишь у малой части пользователей осталась такая возможность, поэтому рассматривать мы её не будем.
- Теперь повторяем пункты из прошлого варианта:
После выполненных рекомендаций можно войти в систему. Не забудьте переименовать файлы osk и cmd обратно.
Как сбросить пароль администратора Windows 7
В Windows есть возможность включить встроенную учетную запись администратора следующей командой:
Данную команду можно ввести на 10 пункте 2-го этапа, тогда кроме профиля пользователя появится и профиль Администратор.
В некоторых случаях, он может быть уже с заданным паролем. Поэтому, если Вы задавались вопросом как восстановить пароль администратора на Виндовс 7, то следующие команды помогут Вам:
Данные рекомендации должны помочь Вам сбросить или восстановить пароль от учётной записи пользователя. Если у Вас возникли вопросы, добро пожаловать в комментарии к данной статье.
“>
Как восстановить пароль на виндовс 7 максимальная. Как легко сбросить забытый пароль в любой версии Windows
Я уже писал о том, как сбросить пароль в Windows 7, но тогда я рассказывал о программах специально предназначенных для этого дела. В этот раз я расскажу, как сбросить пароль в Windows без использования программ, то есть вручную, если можно так сказать, то средствами Windows.
Если Вы не знаете, как сбросить пароль без специальных программ, то рекомендую прочитать пост и взять на «Вооружение» данный способ! Вдруг пароль будет забыт и под рукой не окажется флешки с нужной программой. Не очень приятная ситуация получится…
Каким образом сбрасывается пароль?
Скорее всего, слово «сбрасывается» тут не совсем уместно, будет правильно сказать «Заменяется»… Если, к примеру, у Вас был пароль «12345» и Вы его забыли, то данный пароль можно заменить, например на «111» и спокойно зайти в систему. На все дело уйдёт не больше 15-ти минут Вашего времени!
Как я уже позволил себе сказать выше, проблема решается «Средствами самой Windows». Никаких программ не нужно, по этому, для работы потребуется загрузочная флешка с Windowsили диск.
В чем заключается суть сброса пароля?
В Windowsимеется такая возможность, как «Залипание клавиш» специально для тех пользователей, которым трудно удерживать несколько клавиш одновременно.
За это отвечает файл «sethc.exe» он находится в каталоге «System32». Казалось бы, при чем тут залипание клавиш и сброс пароля в windows? Все дело в том, что файл «sethc.exe» заменяется на «cmd.exe» и после замены, командную строку можно запустить, если нажать «Shift» 5 раз.
Таким образом, командную строку можно запустить в момент входа в систему, и уже в «cmd» сменить пароль пользователю.
Помимо смены пароля, можно создать ещё одного пользователя и наградить его правами администратора. Вы можете запускать любые утилиты и делать все, что Вам захочется, не входя в саму систему.
Командная строка запускается от системы «System» это происходит потому, что не один пользователь не авторизован.
Отсюда логичный вывод, в правах Вы не как не ограничены! И эту погрешность можно смело считать уязвимостью в операционной системе Windows. Но для домашнего ПК совсем не страшно (В данном случае наоборот, полезно).
Как сбросить пароль администратора windows 7.
Загружаемся с загрузочной флешки с Windowsи тут идём в «Восстановления системы»
Нужно запомнить букву диска, эта информация понадобится при работе в командной строке. В моём случае это буква «D:\».
Теперь можно запустить командную строку сочетанием клавиш «Shift + F10» или нажать кнопку далее и в окне «Параметры восстановления системы» и запустить её оттуда.
После запуска консоли будет не лишним сделать резервную копию файла «sethc.exe». Для этого нужно выполнить команду.
Default
copy D:\Windows\System32\sethc.exe D:\
copy D : \ Windows \ System32 \ sethc . exe D : \ |
Помним, что система находится в разделе «D:\» и поэтому соответственно указываем букву «D»
Следующей командой заменим файл «sethc.exe» на файл командной строки «cmd.exe»
Default
copy D:\Windows\System32\cmd.exe D:\Windows\System32\sethc.exe
copy D : \ Windows \ System32 \ cmd . exe D : \ Windows \ System32 \ sethc . exe |
Если нужно подтвердить действия, укажите букву «Y»
После этого можно перезагружать компьютер. Как только появится экран, где требуется ввести пароль пользователя, нажмите 5 раз клавишу «Shift» за места окна «залипание клавиш» появится командная строка.
По многочисленным просьбам читателей решил написать подробную и простую инструкцию, как сбросить пароль от учетной записи пользователя в любой версии Windows: 10, 8.1, 8, 7, XP .
Итак, вы включили компьютер, а система просит ввести пароль для входа. Вы вводите пароль пользователя, а он не подходит: возникает ошибка “неверный пароль”. Что же делать, если ни один пароль не подходит, а войти в систему необходимо? Есть решение – пароль можно сбросить с помощью специальной программы, записанной на загрузочную флешку. Сейчас расскажу, как создать такую флешку.
Вам будет необходимо ненадолго воспользоваться любым другим компьютером. Для этого можете обратиться к родственнику, другу, соседу, может есть компьютер на работе – думаю, это сейчас не проблема.
Итак, садимся за другой компьютер или ноутбук. Вставляем в него любую флешку:
Скачиваем бесплатную программу для сброса паролей Windows – . Можете скачать ее с официального сайта (либо с моего Яндекс.Диска):
Запустите скаченный файл lsrmphdsetup.exe :Устанавливаем программу как обычно: т.е. со всем соглашаемся и во всех окнах жмем кнопку “Next ”. В последнем окне установки жмем кнопку “Finish ” – программа запустится автоматически и на рабочем столе будет создан ее ярлык:
В стартовом окне жмем кнопку Burn Bootable CD/USB Disk Now! (“Записать загрузочный CD/USB диск прямо сейчас”):
В следующем окне выберите версию Windows , которая установлена на том компьютере где мы будем затем сбрасывать пароль. В списке нет Windows 10 , но это не страшно: если у вас “десятка”, то выбирайте здесь Windows 8.1 с вашей разрядностью.
Кстати, на одном из форумов я видел сообщение, что можно создать загрузочную флешку с Windows 8.1 64-bit, и она подойдет для сброса пароля на любой версии Windows (я проверил на Windows 10 64-bit и на Windows 7 64-bit – так и есть):
После того, как выбрали нужную версию Windows – жмем кнопку “Next ”:
В следующем окне ставим маркер на пункте USB Flash и выбираем букву нашей флешки (она уже вставлена в компьютер). В моем случае буква флешки: F .
Затем жмем кнопку “Start ”:
Программа некоторое время будет загружать необходимые компоненты с сайта Microsoft:
После этого программа спросит: “Отформатировать USB диск сейчас? ” Все файлы, если они есть на флешке – будут удалены. Жмем кнопку “Yes ”:
Теперь ждем, пока будет создана загрузочная флешка:
По окончанию процесса – жмем кнопку “Finish ”:
Всё! Загрузочная флешка с программой для сброса пароля готова. Вынимаем ее и несем на свой компьютер.
Вставляем загрузочную флешку в свой компьютер. И вот теперь наступает самый важный, и в то же время самый сложный для тех кто будет делать это впервые, момент. Нам нужно настроить загрузку компьютера с нашей флешки .
Те, кто умеет загружать компьютер с флешки – можете сразу переходить к концу данной статьи. Для тех, кто не знает как загрузиться с флешки, постараюсь объяснить как можно понятней:
============================================================================================
Для того, чтобы “заставить” компьютер загрузиться не как обычно (т.е. с жесткого диска), а с нужного нам устройства (в нашем случае – с флешки) – необходимо включить определенную настройку в Биосе компьютера.
Чтобы попасть в этот самый Биос , мы должны сразу же после включения компьютера нажать определенную клавишу на клавиатуре (и нажать не один раз, а много-много раз, пока не увидим Биос на экране).
На разных компьютерах и ноутбуках эта клавиша разная:
- Чаще всего используется клавиша Delete (или Del ).
- Также часто Биос можно вызвать клавишей F2 (а на некоторых ноутбуках Fn+F2 ).
- Реже используются клавиши Esc, F1, F6 и другие.
В общем, сразу же после того как вы нажали кнопку включения (Power) на своем компьютере или ноутбуке, то не ждите пока начнется загрузка Windows, а сразу начинайте жать много раз на клавишу Delete на клавиатуре. Через несколько секунд (5-10) на экране должен появиться Биос .
Если ничего такого не появилось, а началась как обычно загрузка вашей Windows, то ничего больше не ждем: снова перезагружаем наш компьютер (можно прямо кнопкой Reset) и пробуем жать много раз уже другую клавишу – F2 .
Если опять не попали в Биос – перезагружаем компьютер снова и пробуем жать следующую клавишу – Esc . Потом F6 и т.д. Но надеюсь, вам не придется так долго экспериментировать: в подавляющем большинстве случаев срабатывает либо клавиша Delete , либо F2 .
Кстати, подсказка о том, какой клавишей загрузить Биос обычно мелькает внизу на экране сразу же после включения компьютера. Но почему-то никто на нее не смотрит, либо не успевает рассмотреть.
На разных компьютерах Биос разный, и выглядит он у всех по разному.
У меня на компьютере он, например, такой:
На другом компьютере он будет такой:
На третьем компьютере такой:
То есть это я говорю к тому, что написать отдельную инструкцию к каждому Биосу практически нереально.
Главное, что должен знать любой, кому необходимо настроить загрузку с флешки: в Биосе (как бы он у вас не выглядел) нужно найти раздел, где присутствует слово Boot (с англ. “Загрузка”). Перейдя с помощью стрелок на клавиатуре в этот раздел – выставляем на первое место в списке загрузочных устройств флешку .
В Биосе флешка может отображаться с собственным названием (например, Transcend ), либо как USB-HDD ; бывают и другие варианты. Важно одно: ее необходимо выбрать в качестве первого устройства, с которого пойдет загрузка компьютера .
Обычно флешку “поднимают” на первое место с помощью стрелок на клавиатуре, либо клавишами +/- , либо F5/F6 .
Выставив в Биосе нужную нам настройку, мы должны покинуть его, не забыв сохранить внесенные изменения. Для этого нужно перейти в раздел Exit (он обычно самый последний) – и там выбрать пункт “Save and Exit ” (“Сохранить и Выйти”). И затем еще раз подтвердить, что мы выходим, нажав “Yes ”.
На этом всё: если вы сделали все правильно, компьютер перезагрузится и загрузка пойдет уже с флешки (жать снова клавишу Delete, либо F2, либо еще что-то – не надо!).
Многие не хотят даже связываться с созданием загрузочной флешки с любым софтом, т.к. боятся что все равно не смогут настроить с нее загрузку компьютера. Я постарался описать весь этот процесс загрузки с флешки как можно подробнее. Если вы осилили этот текст, надеюсь стало хоть немного понятнее и теперь остается только попрактиковаться.
===============================================================================================================
Итак, я создал на другом компьютере загрузочную флешку с программой для сброса пароля . Эту флешку я вставляю в свой компьютер и включаю его.
Сразу же жму много-много раз клавишу Delete на клавиатуре. Через несколько секунд попадаю в Биос .
Перехожу с помощью стрелок на клавиатуре в раздел Boot (хотя в моем Биосе можно и мышкой работать – в старых версиях Биоса так не получится).
Здесь у меня первым устройством сейчас стоит жесткий диск (ACHI PO: WDC WD50…):
Выделяю эту строчку с помощью стрелки на клавиатуре и жму клавишу Enter . Открывается список устройств, с которых можно загрузиться. В моем случае это жесткий диск и моя флешка (она здесь перечислена аж два раза). Поднимаем на первое место в списке – флешку (если есть выбор: USB или UEFI, то выбираем UEFI). Делаем это с помощью стрелок на клавиатуре, либо клавишами +/- , либо F5/F6 :
Теперь флешка на первом месте в списке загрузочных устройств:
Теперь выходим отсюда, сохранив изменения. Для этого перемещаемся стрелкой на клавиатуре в последний раздел Exit . Выделяем строчку Save Changes and Exit – жмем клавишу Enter :
Затем выбираем Yes :
Через некоторое время открывается меню, в котором клавишей Enter мы выбираем пункт Lazesoft Live CD :
Ждем пока идет загрузка:
В следующем окне проверяем чтобы был выбран пункт Reset Windows Password (“Сброс пароля Windows”) и жмем кнопку Next :
Выскочит окошко с сообщением о некоммерческом использовании программы – жмем Yes :
Снова жмем Next :
В следующем окне выделяем имя пользователя , пароль которого будет сброшен и жмем Next :
Жмем на кнопку RESET/UNLOCK :
Пароль успешно сброшен – жмем ОК . Затем Finish :
Заходим в “Пуск ” и жмем Reboot Computer (“Перезагрузить компьютер”):
Нажимаем ОК :
После того, как компьютер перезагрузится, мы сможем войти в Windows без пароля !
Как сбросить пароль в Windows 7 с помощью программы «Password & Registry Editor». Как известно в жизни всякое бывает, даже пароль на вход в Windows можно забыть , и если так получилось, то можно без труда взять и сбросить пароль в Windows 7, радует то, что вся процедура совсем не сложная.
Если Вы забыли пароль, а у Вас не Win 7, а XP или Win 8, то вариант, рассмотренный ниже, Вам так же подойдёт. Если Вы читаете эти строки и не имеете проблем с забытым паролем , то рекомендую дочитать до конца и взять на вооружения полученную информацию.
А то, кто знает, может понадобиться помощь симпатичной девушке , которая забыла пароль на вход. Отличный шанс попасть в гости и героически вернуть доступ к ПК милой даме, ну а после …. А после думаю и так ясно. Девушка сидит ВК, а Вы курите на балконе! 😉
Алгоритм действий :
— Создания загрузочной «USB» с программой размером всего в (4,12 МБ).
— Процедура сброса пароля в Windows 7.
Как уже стало понятно, нужна обычная флешка, предварительно отформатированная в «FAT32 ». Как отформатировать флешку, можно прочитать в статье (Создаём загрузочную флешку с Windows).
Создание флешки для сброса пароля.
Скачайте архив с блога . Распакуйте из него папку «USB». Архив теперь можно удалить, он больше не нужен, а все файлы из папки USB скопируйте на только что отформатированную флеш карту.
Теперь приступаем к делу. Откройте «CMD» и выполните в ней команду, как указанно в официальном файле – «readme.txt» А указанно там вот что:
Default
j:\syslinux.exe -ma j:
j : \ syslinux . exe — ma j : |
Замените букву «j» на букву своей флешки, например, у меня это буква «E» у Вас будет другая, скорее всего. Поэтому я выполняю команду – «E:\syslinux.exe -ma E:» Получиться должно все вот так, как нас скриншоте:
То есть, вводим команду, жмём клавишу «Ввод» ждём пару секунд и все готово. Можно приступать к сбросу пароля в Вашей системе.
Как сбросить пароль в Windows 7
После всех манипуляций с флеш картой, перезагрузите компьютер и загрузитесь с USB. Сразу после загрузки появится следующие. Тут просто нажмите «Enter» и немного подождите.
Дальше нам нужно выбрать тот раздел, где находится Windows. В моём случае – это «/ dev / sda 1 ». Напротив каждого раздела слева можно увидеть цифры (1 2 3 4). Нужный раздел выбирается именно этими цифрами. То есть, что бы выбрать мой «/ dev / sda 1 » а он находится напротив единицы, мне нужно ввести «1 » и нажать «Enter »
Как только определись с разделом, и нажали «Enter» смотрим, что происходить дальше! Как видно из последней строчки, программа сама нашла раздел «Windows / System 32/ Config » хорошо, так и должно быть. В этом разделе находится «SAM» файл, он и нужен программе, там находятся «Hash-и» паролей.
Тут просто нажимаем «Enter »
Дальше смотрим, что нам предлагает программа. В данном случае нас интересует (Password reset) то есть, сброс паролей. Данный параметр находится под цифрой «1 » поэтому вводим 1 и как обычно жмём «Enter »
Теперь программа снова предлагает несколько вариантов действий. А именно открыть редактор системного реестра, клавишей «9 » – это нам вообще не интересно!
Нас интересует первый вариант, вводим цифру «1» и Enter
Вот на этом этапе, наступает самое интересное. Программа вывела нам всех имеющихся пользователей в системе. Наша задача выбрать того пользователя, которому нужно сбросить пароль
(Ну с этим Вы уже давно должны были определиться! )
Подробнее, что тут и как : Тут мы видим в колонке «RID » уникальный номер каждого пользователя. Чуть ниже я объясню, зачем нам этот «RID » нужен. Дальше в колонке «Username» перечислены все имеющиеся пользователи в системе.
Admin : Собственно, скоро этому пользователю, и сбросим пароль. В колонке «Admin ? » можно посмотреть, что он представляет, в данном случаи он имеет права «Администратора ».
User : Обычная учетная запись не имеющая прав администратора.
4AB @0 B >@ : Это у нас встроенная учетная запись администратора. Надпись в таком виде, из за, Русско-язычной версии Windows.
> ABL : Это нас вообще не интересует, так как это «Гость »
Что бы сбросить пароль пользователя , нужно ввести его «RID » или его имя, если оно на английском. Мы будем сбрасывать пароль, используя «RID» так как, имя ввести это просто, а с «RID» имеется особенность, о которой стоит знать.
Если посмотреть на предпоследнюю строку, то в ней можно увидеть такой фрагмент текста «0 x RID > » это значить, что номер пользователя нужно вводить с «0 x ». То есть, RID Admin-a такой «03 e 8 » значит нужно ввести «0 x 03 e 8 ».
Ввожу «0 x 03 e 8 » и Enter
Теперь программа знает с каким пользователем работать и предложит нам 4 варианта действий.
1 – Сбросить пароль, проще говоря, у пользователя не будет пароля.
2 – В этом варианте можно установить пароль пользователю. Win 7 не работает.
3 – Повысить пользователя до администратора, если он таковым не является.
4 – Если пользователь заблокирован админом, можно разблокировать.
Нас же в данном случаи интересует именно сброс пароля пользователя, поэтому набираем «1 » и Enter
Наблюдаем сообщение «» хорошо!!! Сброс пароля прошел успешно. Но перезагружать и ломиться в систему без пароля ещё рано, так как нужно корректно завершить работу программы и сохранить все изменения!
Введите «Восклицательный знак (!)» и опять, как всегда Enter
Программа снова нам предлагает продолжить работу, но нам уже не чего не нужно. Введите «q» и ввод.
Теперь программа предлагает нам ввести «n » соглашаемся, вводим и Enter
На этом все, работа по сбросу пароля закончена. Осталось только нажать комбинацию клавиш «CTRL + ALT + DELETE» компьютер уйдёт в перезагрузку. Теперь зайти под Admin-ном можно без пароля.
Как видим, на самом деле сбросить пароль windows не сложно и эти действия может выполнить любой пользователь. Советую завести себе флешку с данной программой, так, на всякий случай.
Если у Вас имеются вопросы по данной теме или дополнения, то пишите в комментарии, буду рад!
В отличии от Windows 10, где можно сбросить идентификатор учетной записи через Интернет, в Windows 7 есть только локальные учетные записи, не привязанные к интернету. В данной статье мы опишем методы как сбросить пароль на Windows 7. Стандартные методы сброса пароля требуют использовать заранее записанные данные сброса на дискете или флешке, мы не будем их рассматривать, так как практически никто не делает бэкап пароля. В отличии от большинства статей, где требуется выполнять действия с реестром или вписывать длинные команды в командную строку, мы опишем более простыми и лёгкими способами. Данные методы подойдут для любого компьютера и будет актуальны также и на ноутбуке (с желательно выключенным Secure Boot).
Как сбросить пароль учетной записи пользователя на компьютере Windows 7, если есть доступ к системе
1-й вариант, допустим, у Вас на компьютере 2 учетных записи с правами администратора, к одной из них Вы потеряли доступ. Главной особенностью является права Администратора на той учетной записи, с которой будет выполняться восстановление. Если права Администратора отсутствуют, перейдите к следующему варианту.
Выполните следующие действия:
- Пробуйте войти в профиль под новым паролем (или без него).
Как мы видим, ничего сложного нету, но, если доступа к системе нету это немного усложняет данную ситуацию, поэтому переходим к следующему варианту.
Как восстановить пароль на компьютере Windows 7 без доступа к системе
2-й вариант, чтобы получить доступ к командной строке, нужно получить доступ к системным данным, но войти в систему мы не можем, поэтому нам потребуется установочный носитель Windows (Windows 7, 8 или 10 без разницы) Live CD, для доступа к среде восстановления.
Ранее был способ выполнить восстановление и без установочного носителя, но проблема была устранена с обновлениями системы. Лишь у малой части пользователей осталась такая возможность, поэтому рассматривать мы её не будем.
Порядок действий:
- Теперь повторяем пункты из прошлого варианта:
Net user [имя] “”
Как сбросить пароль администратора Windows 7
В Windows есть возможность включить встроенную учетную запись администратора следующей командой:
Net user Администратор /active:yes
Данную команду можно ввести на 10 пункте 2-го этапа, тогда кроме профиля пользователя появится и профиль Администратор.
В некоторых случаях, он может быть уже с заданным паролем. Поэтому, если Вы задавались вопросом как восстановить пароль администратора на Виндовс 7, то следующие команды помогут Вам:
Net user Администратор(Administrator для англоязычной версии)
Net user Администратор(Administrator для англоязычной версии) “”
Отличного Вам дня!
В наше время практически не существует кардинальных средств защиты от взлома компьютерных устройств и получения доступа к личной конфиденциальной информации пользователя.
Установление пароля администратора также не является такой уж действенной защитой компьютера, поскольку существует, как минимум, несколько способов его взломать и обойти.
Взломать пароль Администратора и войти в систему под его учетной записью — легко и без усилий
О том, какие это способы и пойдет речь в данной статье.
Совет 1. Сбрасываем пароль с помощью «Интерпретатора команд» в Windows
Для этого последовательно выполняем следующие действия:
- нажимаем «Пуск» и выбираем «Все программы»;
- в открывшихся вкладках нажимаем «Стандартные» и буквально в первых строчках списка видим опцию «Выполнить»;
- в командной строке «Выполнить» вводим «cmd» и «Ок»;
В командной строке «Выполнить» пишем «cmd»
- перед нами открывается окно Интерпретатора команд, в которое мы пишем команду «control userpasswords2», далее нажимаем «Ввод;
В окне Интерпретатора команд вводим команду «control userpasswords2» и нажимаем «Ок»
- на экране появляются «Учетные записи пользователей» – в поле «Пользователи» выделяем необходимую нам учетную запись;
В поле «Пользователи «выделяем нужную нам учетную запись
- снимаем флажок с опции «Требовать ввод имени пользователя и пароля», далее «Применить» и «Ок»;
Снимаем флажок «Требовать ввод имени пользователя и пароля»
- в открывшемся окне «Автоматический вход в систему» вводим и подтверждаем пароль либо оставляем данные поля пустыми, жмем «Ок», снова «Ок»;
В появившемся окне «Автоматический вход в систему» вводим пароль либо оставляем поле пустым.
- закрываем окно командной строки и перезагружаем наш компьютер.
Совет 2. Сбрасываем пароль учетной записи Администратор в Безопасном режиме
Для осуществления сброса встроенной учетной записи «Администратор», действуем пошагово, согласно ниже приведенной инструкции.
Шаг 1. Перезагружаем компьютер и во время загрузки нажимаем клавишу F8.
Для входа в Безопасный режим при включении или перезагрузки компьютера нажимаем на клавишу F8
Шаг 2. В появившемся меню нам предлагается выбрать один из дополнительных вариантов загрузки операционной системы Windows – выбираем «Безопасный режим».
В меню дополнительных вариантов загрузки выбираем Безопасный режим
Шаг 3. Далее входим в систему посредством встроенной учетной записи Administrator, у которой как правило по умолчанию пароль отсутствует. Для этого в поле логина вписываем «Administrator» либо это же слово по-русски. Поле пароля оставляем свободным, а просто нажимаем «Ввод».
В безопасном режиме выбираем не защищенную паролем встроенную учетную запись Administrator
Шаг 4. В появившемся окне с предупреждением, что Windows находится в Безопасном режиме, нажмем подтверждение «Да».
Нажмем «Да» для продолжения работы в Безопасном режиме
Шаг 5. Начинаем работу в режиме безопасности – как только загрузится рабочий стол, нажимаем такую последовательность опций:
Пуск –> Панель управления –> Учетные записи пользователей
В Безопасном режиме выбираем «Учетные записи пользователей»
Шаг 6. Наводим курсор на то имя пользователя, пароль которого необходимо отредактировать либо сбросить, жмем на этот значок учетной записи.
Шаг 7. В появившемся слева меню, выбираем пункт «Изменение пароля», вводим новый пароль и подтверждаем его. Если мы просто производим сброс пароля, то данное поле оставляем пустым.
В меню слева выбираем опцию «Изменение пароля», далее вводим новый пароль и после подтверждаем его
Шаг 8. Нажимаем кнопку «Сменить пароль».
Вводим пароль и подтверждаем его
Шаг 9. Закрываем вначале окно «Учетные записи пользователей», затем окно «Панель управления».
Шаг 10. Перезагружаем компьютер.
Совет 3. Как сбросить пароль от встроенной учетной записи Администратора
Этот совет пригодится тем, кто столкнулся с проблемой, когда встроенная учетная запись защищена паролем, который мы, естественно, благополучно забыли. Итак, действуем, согласно нижеприведенному инструктажу:
- Нам понадобиться компакт-диск (либо флешка) с набором реанимационных программ для восстановления Windows, который мы вставляем в дисковод, после чего перезагружаем наш компьютер.
Для восстановления системы отлично подойдет диск-реаниматор
- Во время запуска компьютера производим вход в BIOS путем нажатия клавиши «Dilete».
Входим в BIOS при помощи клавиши Dilete во время перезапуска компьютера
- В BIOS меняем приоритет установки и назначаем загрузку компьютера с CD-ROM. Далее помещаем наш загрузочный диск с операционной системой в дисковод и перезагружаем ПК.
В BIOS ставим приоритет загрузки с CD-ROM
- После того, как произошла загрузка компьютера с CD-ROM, на экране появляется меню диска-реаниматора, в котором мы выбираем редактируемую копию Windows и переходим на «Восстановление системы».
В редактируемой копии Windows выбираем «Восстановление системы»
- Далее в диалоговых настройках этого окна нажимаем «Командная строка».
В диалоговом окне Параметры восстановления системы выбираем Командная строка
- В открывшееся поле команд вводим «regedit» и подтверждаем команду клавишей Enter.
- Находим и выделяем раздел HKEY_LOCAL_MACHINE, а в меню выбираем File, а далее Load hive.
Находим и выделяем раздел HKEY_LOCAL_MACHINE
- Нам необходимо открыть файл SAM, после чего выбрать раздел HKEY_LOCAL_MACHINE\имя_куста\SAM\Domains\Account\Users\000001F4, далее дважды щелкаем по ключу F и переходим к самому первому значению в строке 038 – к числу 11, как показано на фото.
Выбираем HKEY_LOCAL_MACHINE.. и дважды щелкаем по ключу F
- Данное число заменяем на цифру 10, при этом соблюдая большую осторожность, поскольку изменить необходимо только это число, другие же значения категорически трогать запрещается.
Данное число «11» заменяем на цифру «10»
- В том же разделе HKEY_LOCAL_MACHINE\имя_куста\SAM\Domains\Account\Users\000001F4 выбираем меню File, затем Load hive и далее «Да» — подтверждаем выгрузку куста.
Выбираем меню File — Load hive и подтверждаем выгрузку куста
- Теперь закрываем редактор реестра, а также весь процесс установки, достаем наш диск и перезагружаем компьютер.
Взламываем пароль Администратора в Windows 8
Для операционной системы Windows 8 существует свой несложный способ сброса пароля Администратора. Все, что вам нужно для этого сделать, это следовать пунктам нижеприведенной пошаговой инструкции:
Шаг 1. Заходим в раздел «Восстановление системы», а далее консоль «Диагностика», где выбираем раздел «Дополнительные параметры».
Заходим в «Диагностику» и выбираем «Дополнительные параметры»
Шаг 2. Заходим в командную строку и вводим следующую команду:
copy с:\windows\System32\sethc.exe с:\temp –и производим копирование файла sethc.exe, чтобы его случайно не потерять.
Копируем файл «sethc.exe» для избежания его потери
Шаг 3. Теперь в командной строке пишем следующее:
copy c:\windows\System32\cmd.exe c:\windows\System32\sethc.exe, то есть вместо «sethc.exe» вводим «cmd.exe».
Заменим файл «sethc.exe» на «cmd.exe»
Шаг 4. Выходим из командной консоли при помощи команды «exit».
Шаг 5. Перезагружаем наш компьютер и производим загрузку с обычными параметрами.
Шаг 6. Нажимаем клавишу «Shift» пять раз для запуска командной строки.
Нажимаем пятикратно клавишу Shift
Шаг 7. Вводим в командную консоль «lusrmgr.msc» и видим имя администратора.
Вводим в командную консоль «lusrmgr.msc «и видим имя администратора
Примечание: при отключенной учетной записи, ее можно активировать при помощи команды «net user «Имя_админа» /active:yes»
Шаг 8. Ставим новый пароль — набираем команду «net user «Имя админа» password».
При помощи команды net user Имя админа password ставим новый пароль
Шаг 9. Перезагружаем компьютер и входим в учетную запись администратора уже с новым паролем.
Входим в учетную запись администратора уже с новым паролем
Следует заметить, что данный способ одинаково подойдет и для более ранних версий операционных систем.
Вот такими нехитрыми способами можно сбросить пароль администратора на компьютере и ноутбуке в операционных системах Windows 7, 8 и 10.
Полезное видео по теме
Приведенные ниже видео наглядно продемонстрируют, как можно еще взломать пароль Администратора.
Сбросить пароль Администратора в Windows 7 при помощи небольшой программки
Как сбросить пароль при входе в Windows 8
Сброс пароля Администратора в Windows 10
И снова я возвращаюсь к работе над сбросом паролей от учетных записей, на этот раз я расскажу о загрузочной флешки с программой Lazesoft Recovery Suite Home, после этого я продолжу поиски новых эффективных способов для сброса пароля администратора.
Программа не имеет русского интерфейса, но это не проблема, тем более в этой статье я все покажу и расскажу на примере. Также работа без проблем будет происходить, как на обычном компьютере с BIOS, так и на устройстве с BIOS UEFI.
Создание загрузочной флешки из образа Lazesoft Recovery Suite Home
Ну что же, зайдем на официальный сайт утилиты и скачаем версию Home – единственная бесплатная версия- http://www.lazesoft.com/download.html.
Запустите установку программы и следуйте инструкции по установке, там все очень легко. Потом запустите значок программу.
В данном окне нам нужно выбрать пункт «Disk Image & Clone» .
Как восстановить или сбросить забытые пароли Windows
Как мне узнать свой пароль Windows?
Прежде всего, настоятельно рекомендуется использовать надежный пароль — быстро сгенерируйте его здесь. Если вы забыли пароль к компьютеру или не можете вспомнить пароль Windows, плохие новости заключаются в том, что нет никаких сверхлегких способов восстановить его, если только вы не используете учетную запись Microsoft для входа в систему. Следующие шаги проведет вас через процесс (надеюсь) успешного восстановления пароля, от самого простого к самому сложному.
Если вы используете Windows 7, вам может не повезти, если вы не создали ранее диск восстановления пароля, о котором мы поговорим позже в этой части.
С другой стороны, пользователи Windows 10 находятся в хорошем положении. Новая операционная система практически заставляет вас регистрировать учетную запись Microsoft в процессе установки. Если у вас есть учетная запись Microsoft или диск сброса, восстановить пароль очень легко, и в вашем распоряжении есть несколько вариантов.
Windows 10: Как работает восстановление пароля Microsoft Windows (с использованием учетной записи Microsoft)
Процесс сброса пароля Microsoft Windows через вход в систему Microsoft прост:
Для сброса пароля компьютера Microsoft требуется подключение к Интернету, поэтому убедитесь, что ваш компьютер подключен к сети
На экране входа в Windows 10 щелкните Я забыл свой пароль .
На следующем экране введите адрес электронной почты своей учетной записи Microsoft и нажмите Enter.
Далее Microsoft стремится убедиться, что это действительно вы. Вы можете попросить Microsoft отправить вам код по электронной почте или SMS.
Получив этот код, введите его на экране входа в Windows. Вы пройдете через процесс ввода нового (и более запоминающегося!) Пароля.
Windows 7: используйте диск для сброса пароля Windows или USB-накопитель
Если вы были достаточно осторожны, создав USB-диск восстановления для своей системы Windows 7, вы должны быть довольны собой. Вы сделали восстановление пароля Windows очень простым для себя.
На экране входа в систему нажмите Сбросить пароли .
Вставьте USB-ключ (или дискету). Щелкните Далее .
Введите новый пароль и подсказку для пароля.Щелкните Далее .
Готово!
Теперь вы можете снова войти в свой компьютер, используя созданный вами пароль.
Windows 7: восстановить пароль (сложным способом)
Если у вас нет диска или учетной записи Microsoft, которая поможет сбросить пароль, вам нужно будет сбросить пароль жестким способом. Вот как это работает:
Включите компьютер. Подождите, пока не увидите логотип Windows, затем отсоедините шнур питания или нажмите и удерживайте кнопку питания, чтобы компьютер выключился.Когда вы снова включите его, вы должны увидеть этот экран:
Выберите Запустить восстановление при загрузке (рекомендуется) .
Startup Repair теперь пытается исправить ваши проблемы. Не удастся, но нужно попробовать:
Через несколько минут процесс восстановления Windows 7 завершится ошибкой. Windows 7 спросит вас, хотите ли вы отправить информацию в Microsoft. Игнорируйте этот запрос. Вместо этого нажмите кнопку Скрыть подробности проблемы прямо под ней.
Прокрутите до самого конца текстового поля. Щелкните ссылку X: \ Windows \ System32 \ en-US \ erofflps.txt .
Теперь вы находитесь в Блокноте, который дает вам доступ к жесткому диску. ДА! Вот как работает волшебство: открыв Блокнот и выполнив последующие шаги, вы можете работать с файловой системой вашего компьютера.
Затем щелкните File , а затем выберите Open . Теперь вам нужно получить доступ к диску C: \, который, вероятно, называется Local Disk (C: \) или Windows 7 (C: \) , например.
Видите опцию Файлы типа внизу? Выберите здесь Все файлы . Затем перейдите к Windows , System32 и прокрутите вниз огромный список файлов, пока не найдете файл sethc .
Щелкните этот файл правой кнопкой мыши и выберите Переименовать . Переименуйте файл во что угодно, например sethcpassword .
Затем найдите файл с именем cmd .Прокрутите назад, пока не найдете его в каталоге System32. Щелкните правой кнопкой мыши cmd и выберите Copy . Затем щелкните пустое место в окне и выберите , вставьте , чтобы получить копию этого файла.
В результате вы получите файл с именем cmd — copy . А теперь приступим к хитрости: переименуйте этот файл в sethc — то же самое имя файла, который вы переименовали выше!
Закройте все окна.Когда вы снова попадете на следующий экран Windows 7, нажмите Finish .
Перезагрузите компьютер. Это вернет вас к экрану входа в Windows 7. Что вы сделали, так это заменили параметр специальных возможностей залипания клавиш на параметр командной строки. Чтобы получить к нему доступ, нажмите клавишу SHIFT на клавиатуре пять раз.
Вы услышите странный звуковой сигнал и увидите следующее:
Введите следующую команду:
Net userНажмите Введите .Это дает вам список доступных имен пользователей, включая ваше собственное. Найдите тот, в который хотите войти; в нашем случае он называется IEuser.
Затем введите следующую команду:
Пользователь сети ВАШЕ ИМЯ *
Итак, в нашем примере мы набираем
Пользователь сети IEuser *
Система попросит подтвердить новый пароль. Нажмите ENTER дважды, чтобы использовать пустой пароль и подтвердите, что:
Готово! Закройте это окно.Затем войдите в систему с пустым паролем, просто нажав кнопку со стрелкой.
Windows 10: восстановить пароль (сложным способом)
Нет ничего более неприятного, чем попытка войти в компьютер с Windows, когда вы не помните пароль. Если вы используете Windows 10, но у вас нет диска восстановления или учетной записи Майкрософт, чтобы сбросить пароль, вам нужно выбрать трудный путь. Вот как:
Включите компьютер и подождите, пока не увидите логотип Windows.Затем отсоедините шнур питания или удерживайте кнопку питания, чтобы принудительно выключить оборудование. Включите его снова, и вы должны увидеть этот экран:
Выберите Дополнительные параметры. Щелкните Устранение неполадок , Дополнительные параметры и Восстановление образа системы . Это приведет вас к экрану, который выглядит следующим образом:
Щелкните Отмена , чтобы очистить диалоговое окно, затем щелкните Далее .
На следующем экране выберите Advanced , а затем Установить драйвер. Подтвердите, нажав ОК .
Это вызывает окно проводника, которое позволяет вам выполнить волшебство сброса пароля.
В левой части экрана щелкните Этот компьютер .
Откройте диск C: \. В зависимости от конфигурации компьютера он может называться Local Disk (C: \) или Windows 10 (C: \) .
Перейдите к Windows , System32 и прокрутите вниз огромный список файлов, пока не найдете файл utilman . Щелкните этот файл правой кнопкой мыши, выберите Переименовать и переименуйте его как угодно, например Utilmanpassword. Запомни это имя!
Прокрутите до конца и найдите файл cmd . Сделайте копию этого файла, щелкнув его правой кнопкой мыши, выбрав Копировать , щелкнув правой кнопкой мыши свободную область в списке файлов и выбрав «Вставить».(Другими словами, вы дублируете файл cmd .) Переименуйте исходный файл cmd на utilman (да, то же имя файла, что и тот, который вы только что переименовали).
Теперь это должно выглядеть так:
Чтобы увидеть изменения, вам может потребоваться щелкнуть правой кнопкой мыши свободную белую область этого окна и выбрать Обновить .
На этом пока все. Закройте все окна и выберите Продолжить (Выйти и перейти к Windows 10) . Через несколько секунд вы увидите экран входа в Windows 10.
Вы только что заменили кнопку Ease of Access на командную строку, которая позволяет сбросить пароль.
Щелкните по нему. Теперь вы видите приглашение командной строки, подобное этому:
Введите следующую команду:
Чистый пользователь
Нажмите Введите . Это показывает список доступных имен пользователей, включая ваше собственное. Найдите тот, в который хотите войти; в нашем случае это IEuser.
Затем введите следующую команду:
Пользователь сети ВАШЕ ИМЯ *
Или, как в нашем примере:Пользователь сети IEuser *
Windows 10 просит подтвердить новый пароль. Дважды щелкните ENTER , чтобы использовать пустой пароль.
Готово! Закройте это окно, а затем войдите в систему с пустым паролем, нажав кнопку со стрелкой.
Не забывайте и не теряйте пароли
Не хотите, чтобы адреналин хлынул по вашим венам, когда логин Windows постоянно говорит вам «Неверный пароль»? Ломаете себе голову, чтобы вспомнить пароль Windows?
Вместо этого потратьте несколько минут на то, чтобы подготовиться к возможному приступу амнезии пароля.Совет: «Запишите это на стикер и положите на монитор» — ужасный совет.
Вот как не забыть или потерять пароль учетной записи Windows.
Создание диска для сброса пароля Windows или USB-накопителя в Windows 7
Если вы отказались от учетной записи Microsoft Windows 10 или используете Windows 7, вы можете создать диск для восстановления пароля. Вот способ создать диск:
Подключите USB-ключ к компьютеру или ноутбуку.Вы также можете использовать дискету, если ваш компьютер все еще путешествует по ретро-волнам.
Нажмите кнопку Start и введите reset .
Нажмите на Создать диск сброса пароля элемент.
Выберите Далее на первом экране. Выберите свой «диск» (на самом деле это USB-накопитель).
Введите текущий пароль и снова выберите Далее .Через несколько секунд ваш диск будет создан. Храните его в безопасном месте, подальше от кошек, которые думают, что USB-накопители — отличные игрушки для котят.
Войдите в учетную запись Microsoft в Windows 10
Windows 10 просит вас войти в учетную запись Microsoft, и на то есть веские причины. Помимо того, что вы можете загружать приложения из своего магазина и синхронизировать настройки с одного ПК на другой, учетная запись Microsoft также предлагает вам простой способ сбросить пароль, как вы видели выше.
Чтобы настроить (или подтвердить, что он у вас есть), выполните следующие действия:
Щелкните меню «Пуск» , а затем маленький значок шестеренки, чтобы открыть приложение Settings .
Нажмите на Счет . Если вы видите адрес электронной почты под своим именем пользователя и фотографией учетной записи, значит, у вас уже есть учетная запись Microsoft, и все готово.
Если это выглядит так, значит, вы вошли в локальную учетную запись. Вам следует зарегистрировать учетную запись Microsoft, которая позволит вам сбросить пароль в случае, если вы его забудете или потеряете:
Для этого нажмите Войти с учетной записью Microsoft .Вы можете зарегистрировать учетную запись, нажав на Создать ! Это простой процесс регистрации, в котором вам предлагается либо создать новый адрес Microsoft (@ outlook.com), либо использовать существующий идентификатор электронной почты.
Установите пароль (который вы, конечно, запишите, обещаете?) И введите свое имя и фамилию. И последнее, но не менее важное: теперь вы можете войти в свою новую учетную запись, используя только что указанный адрес электронной почты и пароль. Это будет ваш логин в Windows в будущем.Хотя это и не самый безопасный метод, на этом этапе вы также можете настроить ПИН-код в Windows 10, чтобы упростить вход в систему.
В дальнейшем вы можете сбросить свой пароль, как описано выше.
Если ничего не помогает… перезагрузите компьютер!
Если ни один из вышеперечисленных методов не работает, последний оставшийся вариант — стереть весь диск и переустановить Windows. Windows 10 упрощает это, предлагая опцию сброса. Для этого нажмите кнопку Power на экране входа в систему, выберите Restart и удерживайте нажатой клавишу Shift .Перейдите к Устранение неполадок Перезагрузите этот компьютер и выберите Удалить все !
Пользователи Windows 7 могут загрузиться со своего DVD-диска или установочного USB-диска и стереть данные с диска. Однако это должно быть крайней мерой. Мы совершенно уверены, что хотя бы один из описанных выше методов подойдет вам.
Я забыл пароль для Windows 7! Как мне вернуться?
Так вы забыли свой пароль к Windows 7? Эй, бывает.Мы должны составлять очень сложные пароли, поэтому их трудно угадать, но иногда мы делаем их настолько сложными, что сами их забываем.
Попробуйте один из нескольких способов найти пароль для входа в Windows 7, который каким-то образом выскользнул из головы.
Lifewire / Эшли Николь ДеЛеонДавайте проработаем идеи одну за другой, начиная с самого простого:
Используйте диск сброса пароля Windows 7
Сейчас самое время использовать созданную вами дискету для сброса пароля Windows 7.Поздравляю вас с активностью!
Однако вполне вероятно, что у большинства из вас нет диска для сброса пароля Windows 7 либо потому, что вы не знали, что эта функция существует, либо никогда не думали, что действительно забудете свой пароль Windows 7.
В любом случае, как только вы освоите одну из других идей, приведенных ниже, обязательно вернитесь к этой ссылке выше и сразу же сделайте ее.
Попросите администратора изменить ваш пароль Windows 7 за вас
Если у других людей есть учетные записи на вашем компьютере, один из них может быть настроен с правами администратора.Поскольку те, у кого есть права администратора, могут управлять паролями всех пользователей в Windows 7, этот человек сможет изменить ваш пароль Windows 7 для вас из своей учетной записи.
Ясно, что если вы единственный человек, у которого есть учетная запись на вашем компьютере, что, вероятно, является ситуацией для многих из вас, то этот трюк не принесет вам никакой пользы.
Сброс пароля Windows 7 с помощью этой уловки
Есть способ сбросить пароль Windows 7, используя только те инструменты и программное обеспечение, которые у вас уже есть.Это изящный маленький трюк, который может выполнить каждый. Худшее, что вам придется сделать, это загрузиться с диска или флэш-накопителя и несколько раз использовать командную строку.
См. «Как сбросить пароль Windows 7» для получения полного руководства.
Учитывая тот факт, что у вас, вероятно, действительно нет диска для сброса пароля или второго администратора на вашем компьютере, и у вас, вероятно, уже есть головная боль, пытаясь вспомнить, как вы установили свой пароль, этот трюк будет решением для большинства из вас. .
Взломайте свою учетную запись Windows 7 с помощью программы восстановления пароля
Если вы пытались угадать, на вашем компьютере нет других пользователей, последний трюк по какой-то причине не сработал, и вы уверены, что у вас нет диска для сброса пароля Windows 7, то пора попробовать что-то посложнее.
Программы восстановления пароля Windows — это программные инструменты, предназначенные для восстановления или сброса / удаления вашего пароля Windows 7. Иногда их трудно использовать, но если вы действительно забыли свой пароль и можете следовать некоторым простым указаниям, есть отличный шанс, что одна из этих программ вернет вас в Windows.
все еще не может найти свой пароль Windows 7?
Если вы пробовали все, что описано выше, и этот потерянный пароль Windows 7 действительно потерян навсегда, вам необходимо выполнить чистую установку Windows 7, процесс, который сотрет все на вашем компьютере.
Это радикальный и, очевидно, разрушительный шаг, но если вы хотите вернуть свой компьютер, вам нужно рассмотреть этот вариант, если все остальное не удалось.
Что делать после сброса пароля
Забыть свой пароль Windows 7 и пройти через различные шаги, чтобы сбросить его, определенно не весело.Итак, было бы разумно воспользоваться любыми возможными способами, чтобы избежать повторного сброса пароля Windows 7 в будущем.
Помимо упомянутого выше метода сброса пароля с помощью диска, вы можете сохранить новый пароль Windows 7 в диспетчере паролей. Пока вы используете его с мобильным доступом, вы можете обращаться к приложению диспетчера паролей в любое время, когда вам нужно вспомнить свой пароль Windows 7.
Вместо этого вы можете настроить Windows 7 на автоматический вход в систему при каждом запуске компьютера.Это определенно не идеально, если безопасность вызывает беспокойство, потому что тогда любой может получить доступ к вашему компьютеру, но это избавляет вас от необходимости помнить свой пароль.
Спасибо, что сообщили нам!
Расскажите, почему!
Другой Недостаточно подробностей Трудно понять3 варианта сброса пароля Windows 7 без диска
Теперь задайте всем серьезный вопрос: как сбросить мой пароль Windows 7 без диска , без диска сброса пароля и установочного диска.
Поверьте, многие люди знают, что для сброса пароля Windows можно использовать как диск для сброса пароля, так и установочный CD / DVD. Однако у большинства людей есть привычка устанавливать пароль для входа в систему Windows, но никогда не создавать диск для сброса пароля. И мало кто будет постоянно держать установочный диск Windows. Итак, вопрос в том, что вы будете делать, если забудете пароль Windows 7 без диска. В этой статье вы получите решения для сброса пароля Windows 7 без диска .
Примечание. Поскольку сбросить стандартный пароль пользователя настолько просто, что, я полагаю, может выполнить каждый, упомянутый пароль Windows 7 в этой статье означает пароль администратора Windows 7.
3 Варианты сброса пароля Windows 7 без диска
Вариант 1. Сброс пароля Windows 7 без диска (в безопасном режиме)
Windows 7 создает встроенную учетную запись администратора во время установки системы. Если вы когда-либо включали встроенного администратора и не устанавливали для него пароль, его пароль по умолчанию должен быть пустым. Теперь вы можете загрузить свой компьютер с Windows 7 в безопасном режиме, чтобы получить доступ к встроенному администратору для сброса паролей любых других учетных записей.
Шаг 1. Запустите или перезагрузите компьютер.Во время загрузки нажмите F8 , чтобы открыть экран Advanced Boot Options .
Шаг 2. Выберите безопасный режим с командной строкой с помощью клавиш « ↑» и «↓» .
Шаг 3: Вы попадете прямо во встроенного администратора и окно командной строки .
Шаг 4: Выполните команду Net User <Имя пользователя> <Новый пароль> .
Когда отображается « Команда успешно завершена, », вы успешно выполнили команду и сбросили пароль Windows 7 на новый.
Вариант 2: восстановить пароль Windows 7 с помощью Ophcrack
Если вы не активировали встроенную учетную запись администратора, которая по умолчанию отключена, или забыли ее пароль, поэтому вы не можете получить доступ, есть ли способ сбросить пароль Windows 7 без диска ? Конечно, Ophcrack — это широко известное бесплатное приложение, которое вы можете использовать для восстановления пароля Windows 7, состоящего не более чем из 15 символов.
Шаг 1. На другом компьютере загрузите Ophcrack Vista / 7 LiveCD со страницы загрузки Ophcrack.
Шаг 2: Запишите файл ISO-образа на CD / DVD-привод с помощью программы записи, например UItraISO .
Шаг 3: Запустите или перезагрузите компьютер с забытым паролем Win7. Удерживайте нажатой клавишу F2 или DEL , пока не войдете в программу настройки BIOS. На экране BIOS настройте компьютер на загрузку с флэш-накопителя CD / DVD.
Шаг 4: После загрузки компьютера Ophcrack включит восстановление пароля Windows 7 на автопилоте.
После завершения восстановления пароля все учетные записи пользователей и соответствующие пароли должны отображаться на экране. Затем запишите пароль пользователя, который вы забыли.
Вариант 3. Сброс пароля с помощью Windows 7 Password Refixer
Хотя вероятность успешного восстановления пароля Windows 7 с помощью Ophcrack составляет почти 99%, это не может исключить возможность сбоя. В случае неудачи вы можете использовать расширенный инструмент — Windows 7 Password Refixer , чтобы выполнить сброс пароля Windows 7 без диска .
Шаг 1. Создайте загрузочный диск на другом доступном компьютере.
1. На другом доступном компьютере загрузите и установите Windows 7 Password Refixer .
2. Вставьте USB- или CD / DVD-накопитель в компьютер.
3. Запустите Windows 7 Password Refixer . Следуйте его руководству, чтобы записать его на флэш-накопитель USB / CD / DVD. Перед записью вам необходимо дать согласие на форматирование USB- или CD / DVD-носителя.
Когда отображается сообщение « Запись успешно », вы успешно получаете загрузочный диск.
Шаг 2. Сбросьте пароль Windows 7 на заблокированном компьютере.
1. Вставьте загрузочную флешку USB / CD / DVD в заблокированный компьютер Win7.
2. Запустите или перезагрузите компьютер. Нажмите DEL или F2 , чтобы войти в программу настройки BIOS.
3.Настройте компьютер на загрузку с USB- или CD / DVD-устройства, изменив параметры загрузки.
4. После загрузки компьютера следуйте инструкциям по сбросу пароля Windows 7 на пустой.
Как попасть в компьютер, если забыл пароль Windows 7 [решено]
Мы так часто пользуемся компьютером — дома или в офисе — что вы даже не подумаете, что мы забудем пароли для входа. Но мы делаем. Если вы не можете вспомнить свой пароль для настольного компьютера или ноутбука с Windows 7, вы можете сбросить его, используя предоставленный Microsoft способ или сторонние решения.В этой статье мы покажем вам, как сбросить забытый пароль в Windows 7 и восстановить доступ к компьютеру.
1. Использование диска сброса пароля
Предполагая, что вы сделали диск сброса пароля перед тем, как забыть пароль Windows 7, вы можете использовать его для сброса учетной записи и установки нового пароля за считанные секунды. Вот как это сделать.
- Запустите заблокированный компьютер, вставьте в него дискету для сброса пароля Windows 7.
- Когда вы находитесь на экране приветствия Windows 7, введите неверный пароль, и вы увидите сообщение об ошибке.Когда это произойдет, нажмите OK.
- На этом этапе вы должны увидеть ссылку «Сбросить пароль». Щелкните по нему.
- Появится мастер сброса пароля. Нажмите «Далее», чтобы продолжить.
- Выберите из списка диск, на котором находится диск для сброса пароля Windows 7.
- Введите новый пароль и подсказку для пароля.
Вот и все! Вы должны получить подтверждение того, что ваш забытый пароль Windows 7 был сброшен.
2. Использование программного обеспечения для сброса пароля Windows 7
Если вы забыли создать один такой диск сброса ранее, когда вы заблокированы из учетной записи, все может быть немного сложно. Однако это не значит, что вам не повезло. Вы можете попробовать что-то вроде программы для сброса пароля Spower Windows, чтобы быстро сбросить потерянный или забытый пароль Windows 7. Вот как это работает. Руководство применимо к любому выпуску Windows 7. Сравнение выпусков здесь.
Начните с нажатия кнопки выше, чтобы загрузить приложение и установить его на доступный компьютер.
Шаг 1. Создайте дискету сброса пароля Windows 7 для потерянного пароля
Откройте программное обеспечение на компьютере и вставьте в него чистый CD / DVD или USB-накопитель, нажмите кнопку «USB-устройство» или «CD / DVD», чтобы создать диск сброса. Это займет около одной минуты.
Когда это будет сделано, выньте диск и вставьте его в заблокированный компьютер.
Шаг 2. Настройте BIOS заблокированного компьютера на загрузку с диска
Поскольку компьютер, на котором вы забыли пароль, загружается с диска, на котором по умолчанию установлена система Windows 7, нам придется изменить порядок загрузки, чтобы он мог загружаться с диска сброса, который вы только что сделали, чтобы сбросить забытый пароль.
Процесс настройки BIOS для загрузки с диска сброса Windows 7 может занять 5-10 минут. К счастью, это не так сложно, как вы думаете. Подробную информацию вы найдете в двух статьях ниже.
Шаг 3. Сбросить забытый пароль для Windows 7
После настройки BIOS сохраните настройки, компьютер автоматически перезагрузится и загрузится с диска сброса пароля.
Если все прошло успешно, вы должны перейти на экран, где вы можете выбрать, для какой учетной записи вы хотите сбросить утерянный пароль.
Нажмите «Перезагрузить» после сброса паролей. Ваш компьютер должен перезагрузиться, и теперь вы снова сможете войти в Windows 7!
3. Использование другой учетной записи администратора Windows 7
Если у вас есть другая учетная запись с правами администратора на вашем компьютере с Windows 7, выполните следующие действия, чтобы изменить пароль учетной записи пользователя, который был забыт.
- Войдите в систему с этой учетной записью администратора.
- Щелкните меню «Пуск», а затем — «Панель управления».
- Щелкните ссылку «Учетные записи пользователей» и в окне «Учетные записи пользователей» выберите «Управление другой учетной записью» в нижней части области «Внести изменения в свою учетную запись пользователя».
- Идите вперед и выберите учетную запись, для которой вы хотите изменить забытый пароль.
- Под заголовком «Внести изменения в учетную запись [имя пользователя]» щелкните ссылку «Изменить пароль».
- Введите новый пароль и подсказку для пароля
- Нажмите кнопку «Изменить пароль», чтобы подтвердить изменение пароля.
- Закройте окно «Учетные записи пользователей» и перезагрузите компьютер.
Теперь вы можете войти в Windows 7 с этой учетной записью с новым паролем.
Учетная запись администратора скрыта и отключена в Windows 7 по умолчанию. Если вы не включили его до того, как потеряли пароль или забыли пароль администратора на компьютере с Windows 7, этот подход вам не поможет.
4. Использование установочного DVD-диска Windows 7 или диска восстановления системы
При условии, что у вас есть исходный установочный DVD-диск Windows или уже создан диск восстановления системы Windows 7, вы можете попробовать использовать этот диск, чтобы сбросить забытый пароль и вернуться в систему Windows 7.Этот ремонтный диск не будет переустанавливать или переформатировать ваш компьютер, он просто позволяет вам использовать встроенные инструменты восстановления Windows.
- Вставьте установочный DVD-диск Windows 7 или диск восстановления системы Windows 7 в привод DVD и перезагрузите компьютер.
- Когда на экране отображается «Нажмите любую клавишу для загрузки с CD или DVD», просто нажмите любую клавишу для загрузки с диска.
- Войдите в программу установки Windows. Обратите внимание, что если вы загрузились с установочного диска Windows 7 вместо диска восстановления системы, вам следует щелкнуть ссылку «Восстановить компьютер».
- Подождите, пока Windows закончит поиск установок Windows 7, а затем нажмите «Далее».
- Выберите Windows 7 из списка операционных систем, нажмите кнопку «Далее», чтобы продолжить.
- На открывшемся экране «Параметры восстановления системы» вы можете выбрать один из нескольких инструментов для восстановления системы. В этом примере выберите Командная строка.
- Когда откроется окно командной строки, введите следующие две команды.
- После обоих нажмите Enter.
- Извлеките диск и перезагрузите компьютер.
- Когда вы находитесь на экране входа в Windows 7, щелкните маленький круговой значок в нижнем левом углу экрана.
- Когда появится окно командной строки, выполните следующую команду net user.Пожалуйста, замените имя пользователя любым, каким вы хотите, чтобы имя пользователя было, а пароль — любым новым паролем, который вы хотите использовать:
- Закройте окно командной строки.
скопировать c: \ windows \ system32 \ utilman.exe c: \
копировать c: \ windows \ system32 \ cmd.exe c: \ windows \ system32 \ utilman.exe
net user имя пользователя пароль
Теперь у вас снова должен быть доступ к рабочему столу Windows 7.
5. Выполнение чистой установки Windows 7
Выполнение чистой установки Windows 7 на вашем компьютере будет вашим последним средством, если ни один из упомянутых выше способов не сработает.Очевидно, что это не лучшая идея, чтобы обойти забытый пароль Windows 7, но это почти наверняка сработает.
Имейте в виду, что чистая установка Windows 7 означает стереть все на компьютере и начать с нуля. Прочтите статью «Как выполнить чистую установку Windows 7 из Lifewire», чтобы получить более подробную информацию об этом методе.
Как восстановить пароль Windows 7 [решено]
Привет, не могли бы вы мне помочь? Я не могу вспомнить пароль на своем ноутбуке HP (Windows 7 Ultimate).Он не позволяет мне войти в систему. есть ли способ его восстановить? Любые идеи?
Может быть, вы выбрали один пароль, который был настолько сложным, что вы не можете его вспомнить; возможно, член семьи изменил пароль на компьютере и не сказал вам новые пароли. Какой бы ни была причина, забыть пароль к вашей учетной записи Windows 7 может быть очень болезненно. Но еще не все потеряно, эта статья предназначена для того, чтобы помочь пользователям сбросить или восстановить пароль Windows 7 без потери данных в системе.
Вариант 1. Обратитесь к стороннему специалисту
Мы поместили этот метод в раздел №1, так как он может помочь вам быстро восстановить пароль для Windows 7 и снова войти в систему. Получение стороннего программного обеспечения для восстановления паролей для Windows 7 — правильный путь, когда все ваши усилия по его восстановлению оказались безуспешными.
1. Сброс пароля Windows Spower
Существуют различные программы, с помощью которых вы можете восстановить пароль Windows 7.Spower Windows Password Reset — безусловно, самая простая и эффективная программа, которую мы тестировали. Он прост и удобен в использовании, что позволяет вам сбросить пароль и быстро восстановить утерянный пароль для системы Windows 7. Он удобен для начинающих, работает с другими ОС Windows, включая Windows 10, Windows 8, Windows Vista и XP. Сравнение редакций здесь.
Загрузите его и установите на доступный компьютер. Ниже приведены инструкции по восстановлению пароля на машине с Windows 7.
- Запустите программу, вставьте в компьютер чистый CD / DVD или USB-накопитель.
- Нажмите кнопку «Устройство USB» или «CD / DVD», чтобы создать диск восстановления пароля. Процесс может занять около одной минуты.
- Вставьте диск в заблокированный компьютер с Windows 7. Начни это.
- Установите загрузку компьютера с диска. Вы можете следовать руководству о том, как настроить компьютер для загрузки с USB-накопителя, или другой статье о том, как настроить компьютер для загрузки с CD / DVD-ROM, чтобы выполнить это.Успокойся, это несложно.
- Перезагрузите компьютер, и он загрузится с только что созданного диска восстановления пароля. Если все пройдет, вы должны получить такой экран.
- Щелкните Windows 7 из списка, затем выберите учетную запись пользователя, для которой требуется восстановить пароль.
- Нажмите кнопку «Сброс». Этот инструмент для восстановления пароля Windows 7 быстро обнаружит учетную запись и очистит пароль до пустого (без пароля)
- Перезагрузите компьютер и выньте диск или дисковод.
Вот и все! Теперь вы можете получить доступ к своей машине с Windows 7 без пароля.
2. Ophcrack — Восстановление паролей для Windows 7
Ophcrack — еще одна служебная программа для взлома паролей Windows 7, которую вы можете использовать для решения этой проблемы. Весь процесс прост: вы просто записываете файл ISO-образа Ophcrack на диск, загружаетесь с диска, чтобы запустить процесс Ophcrack, находите учетные записи пользователей Windows и переходите к обходу паролей.Он основан на радужных таблицах.
- Зайдите на веб-сайт Ophcrack, нажмите кнопку «ophcrack Vista / 7 LiveCD», чтобы загрузить ISO-файл программного обеспечения Ophcrack на другой компьютер, к которому у вас есть доступ. Это примерно 649 МБ.
- Запишите ISO-файл Ophcrack LiveCD на диск или USB-накопитель. Не знаю, как его сжечь? ознакомьтесь с инструкциями здесь (для CD / DVD) и здесь (для USB), чтобы узнать, как это сделать.
- После записи ISO-файла Ophcrack LiveCD вставьте диск или привод в компьютер, на котором вы хотите восстановить пароль Windows 7, и перейдите к следующему шагу.
- Перезагрузите заблокированный компьютер и установите порядок загрузки BIOS, чтобы он мог загружаться с диска или привода. Если вы никогда раньше не настраивали BIOS для использования CD / DVD или USB-накопителя в качестве первой загрузки, я настоятельно рекомендую следовать инструкциям, на которые я ссылался в руководстве по сбросу пароля Spower Windows выше.
- Перезагрузите компьютер.
- Подождите, пока не появится меню Ophcrack LiveCD. Здесь ничего делать не нужно.
- Дождитесь загрузки Ophcrack LiveCD.
- Когда появится экран программного обеспечения Ophcrack LiveCD, он найдет все учетные записи пользователей, найденных на этой машине с Windows 7, и начнет восстанавливать пароли один за другим. Процесс полностью автоматизирован. Потерпи.
- После того, как Ophcrack восстановит пароли и отобразит их на экране, запишите их на бумаге.
- Извлеките диск или дисковод, а затем перезагрузите компьютер. Поскольку вы восстановили пароль, вы дома бесплатно. Просто войдите в Windows 7 с новым паролем!
Конечно, есть много других вариантов восстановления паролей Windows 7, продолжайте эту статью.
Вариант 2: Восстановить пароль с учетной записью администратора
Если вы забыли пароль Windows 7 и компьютер присоединен к домену, вы можете попытаться связаться с системным администратором, чтобы восстановить пароли. Если компьютер не подключен к домену, а учетная запись — это просто ЛОКАЛЬНАЯ учетная запись пользователя, вы можете использовать другую учетную запись локального администратора, чтобы легко разблокировать пароль. Ниже вы найдете инструкции по изменению пароля учетной записи пользователя в Windows 7.
- Запустите заблокированный компьютер и несколько раз нажмите клавишу F8, чтобы попасть на экран меню загрузки.
- Выберите безопасный режим и нажмите клавишу Enter.
- На главном экране нажмите «Администратор», чтобы войти в рабочий стол Windows 7 (в большинстве случаев для этой учетной записи администратора пароль не установлен)
- Нажмите кнопку меню «Пуск» в нижнем левом углу.
- На панели управления выберите «Учетные записи пользователей», а затем нажмите «Управление учетными записями пользователей».
- На вкладке «Пользователи» выберите имя учетной записи пользователя и нажмите «Сбросить пароль».
- Введите новый пароль и подсказку для пароля, подтвердите ее и нажмите OK.
Вариант 3. Через DVD-диск для восстановления пароля Microsoft Windows 7
Windows 7 пытается предотвратить большую ошибку, предоставляя встроенную функцию создания диска восстановления пароля — специально созданного диска, который позволяет вам получить доступ к вашей учетной записи на локальном компьютере для восстановления пароля независимо от того, сколько раз вы сменили пароль к учетной записи.Если вы создали диск восстановления пароля Microsoft Windows 7 до того, как произошла катастрофа, изменить пароль для вашей учетной записи действительно легко.
- Запустите компьютер.
- Когда вы пытаетесь войти в Windows с неправильным паролем на экране приветствия, Windows отображает сообщение об ошибке. Щелкните ОК, чтобы закрыть сообщение.
- Щелкните ссылку «Сбросить пароль» под полем пароля, а затем вставьте диск для восстановления пароля Windows 7.
- Откроется мастер сброса пароля. Следуйте инструкциям, пока не попадете на экран «Сброс пароля учетной записи пользователя».
- В диалоговом окне введите новый пароль и подсказку для пароля
- Нажмите «Далее», и вы получите уведомление о том, что ваш пароль был изменен.
Готово! Теперь вы можете использовать новый пароль, чтобы снова получить доступ к Windows 7. Все остальное в учетной записи пользователя останется без изменений.
Если ваш компьютер с Windows 7 уже заблокирован и у вас нет диска для восстановления пароля, вы не сможете использовать этот процесс. Переходите к следующему варианту.
Вариант 4. Используйте диск восстановления системы Windows 7 для восстановления Windows 7
Диск восстановления системы — это просто шлюз ко встроенным средствам восстановления Windows. Он поставляется с несколькими вариантами восстановления системы, которые помогут вам исправить системные ошибки, включая проблемы с паролем для входа.Этот метод работает только в том случае, если вы создали диск восстановления системы до того, как потеряли пароль. Вот как это работает.
- Вставьте диск восстановления системы в оптический привод и перезагрузите компьютер с Windows 7.
- При появлении запроса нажмите любую клавишу для загрузки с диска восстановления системы Windows 7. Если ваш компьютер по-прежнему загружается с жесткого диска, вам необходимо настроить BIOS так, чтобы диск был указан первым в порядке загрузки. Вы можете проверить ссылку в способе 1, чтобы узнать, как настроить порядок загрузки BIOS.
- Выберите свои языковые предпочтения и нажмите Далее.
- Когда Восстановление системы завершит поиск установок Windows, нажмите Далее.
- Выберите из списка Windows 7, которую вы хотите восстановить, и нажмите «Далее».
- На экране параметров восстановления системы выберите Командная строка и продолжайте.
- Когда откроется окно командной строки, введите следующие команды и нажмите Enter.
- Закройте окно командной строки, извлеките диск и перезагрузите компьютер.
- Когда появляется экран входа в Windows 7. Нажмите клавишу Shift 5 раз, чтобы открыть командную строку.
- Введите следующую команду, заменив имя пользователя и пароль на все, что хотите:
- Закройте окно командной строки и перезагрузите компьютер.
скопировать c: \ windows \ system32 \ utilman.exe c: \
копировать c: \ windows \ system32 \ cmd.exe c: \ windows \ system32 \ utilman.exe
net user examplename examplepassword
После восстановления пароля вы сможете войти в свой компьютер с Windows 7, используя новый пароль. Кстати, если вы хотите отменить изменения, внесенные в командную строку, вы можете выполнить команду в окне командной строки:
скопировать c: \ utilman.exe c: \ windows \ system32 \ utilman.exe
Вариант 5. Выполните чистую установку Windows
Если ни один из вышеперечисленных вариантов восстановления пароля в Windows 7 не работает, вам придется выполнить чистую установку Windows.Конечно, вы упустите хорошие предустановленные приложения и, возможно, некоторые личные данные, но, по крайней мере, вы вернетесь в Windows. Ознакомьтесь с полным пошаговым руководством по переустановке Windows 7 на сайте Lifewire.com.
Итог
После того, как вы восстановите пароли Windows 7 и вернетесь к рабочему столу компьютера, рекомендуется изменить пароль на что-то, что намного легче запомнить, и установить подсказку для восстановления пароля. Также не забудьте создать диск для сброса пароля.
Надеюсь, эта статья будет для вас полезной.
Автор Ella — Отправлено 29 июня 2018 г. 17:28 | Последнее обновление 14 нояб.2019 г.
[обновлено] Как обойти пароль Windows 7, когда я заблокирован
Ваш компьютер может содержать важную информацию, может быть, личную или профессиональную. Необходимо защитить его от прерывания работы третьих лиц и утечки данных.Большинство из нас, как правило, предоставляют экранный пароль для входа в систему, с помощью которого ноутбук остается в безопасности от рук неизвестных людей, пытающихся получить к нему доступ. Этот кусок букв, цифр и специальных символов имеет решающее значение. Если, пытаясь обеспечить дополнительную безопасность, вы в конечном итоге сами забудете пароль, то это будет беспорядочная ситуация, которую нужно контролировать, потому что без доступа к паролю вы не сможете открыть ноутбук. Учитывая, что в вашем распоряжении ноутбук с Windows 7, содержащий несколько важных деталей, вам необходимо предоставить ему пароль, чтобы обеспечить защиту, а также не забыть его самостоятельно.Но что, если вы его забыли? Вам не придется беспокоиться о потере разрешения на доступ и данных в нем.
Два способа помочь вам обойти пароль Windows 7 без потери данных.
Вы будете заблокированы из Windows 7 , как только вы введете неправильный пароль, однако часто случается, что вы теряете его из-за того, что у вас на уме очень много вещей. Если вы забудете пароль администратора Windows 10, 8 или Windows 7, это станет большой головной болью. К счастью, всегда есть несколько способов обойти ваш компьютер с Windows 7 или более поздней версии без переустановки системы и потери данных, но некоторые из них отнимают много времени или утомительны, поскольку вы должны пройти через весь процесс, а некоторые из них несколько просты.
В этой статье мы покажем вам два способы продемонстрировать, как обойти пароль Windows 7, когда вы заблокированы из Windows , , он также отлично работает с локальной учетной записью в Windows 8 / 8.1 и Windows 10.
, часть 1. Обход пароля Windows 7 с помощью командной строки
Командная строка— это простой, но бесплатный способ сбросить забытый пароль администратора Windows 7, но выполнять командную строку сложно и рискованно, особенно для тех, у кого нет технических знаний.Если вы компьютерный эксперт, то этот метод вам подойдет. Это просто и совершенно бесплатно! Вам нужно подготовить установочный компакт-диск Windows, который можно использовать для загрузки компьютера с Windows 7, а затем обойти пароль Windows 7, введя несколько команд.
Шаг 1. Вставьте установочный компакт-диск Windows в компьютер с Windows 7 и загрузите компьютер с компакт-диска. Для этого вам необходимо убедиться, что вы установили компакт-диск в качестве первого порядка загрузки в BIOS.
Шаг 2. После перезапуска Windows и ожидания входа в интерфейс установки просто нажмите SHIFT + F10, чтобы открыть командную строку.
Шаг 3. В окне команд вам необходимо заменить приложение Sticky Keys (sethc.exe) на cmd.exe, введя следующую команду. Но было отмечено, что вам лучше иметь копию для этого, чтобы восстановить ее позже.
переместить d: \ windows \ system32 \ utilman.exe d: \ windows \ system32 \ utilman.exe.bak
скопировать d: \ windows \ system32 \ cmd.exe d: \ windows \ system32 \ utilman.exe
Шаг 4. После успешной замены utilman.exe необходимо ввести команду wpeutil, чтобы перезагрузить Windows.
Шаг 5. После перезагрузки Windows вы должны увидеть кнопку «Легкий доступ» на экране входа в систему. Щелкните его, чтобы открыть командную строку с правами администратора. Теперь мы можем активировать учетную запись суперадминистратора, выполнив следующую команду.
сетевой пользователь Администратор / активный: есть
Шаг 6. После активации учетной записи администратора мы можем войти в Windows 7 без пароля. После входа в систему вы можете сбросить или повторно создать пароль для любых других учетных записей в панели управления.Вы также можете напрямую сбросить новый пароль в окне команд, введя следующую команду.
net user username new_password
Шаг 7. После успешного сброса пароля необходимо восстановить диспетчер служебных программ, выполнив следующую команду:
копия d : \ utilman.exe d : \ windows \ system32 \ utilman.exe ”
После успешного выполнения команды новый пароль был успешно сброшен.Затем перезагрузите компьютер и войдите в Windows 7 с новым паролем. Честно говоря, когда вы заблокированы в Windows 7, я не предлагаю вам выполнять этот метод, если вы не технический специалист, если вы будете упорствовать в этом, вы можете повредить свой компьютер или потерять системные данные, вообще на свой страх и риск. Вы можете взглянуть на Часть 2 и затем определить, какой метод лучше.
, часть 2: пароль обхода в Windows 7 без диска
Чтобы обойти пароль Windows 7, вам может быть предложено попробовать предварительно созданную дискету сброса пароля, чтобы удалить ваш пароль, но в большинстве случаев это невозможно, потому что диск сброса пароля должен быть создан до того, как вы забыли пароль.Если у вас нет диска сброса, возможно, вам подойдет командная строка. Или попробуйте профессиональную, но безопасную программу — приложение iSeePassword для восстановления пароля Windows для обхода пароля Windows 7 без переустановки системы. С его помощью вы сможете восстановить утерянный или забытый пароль администратора и предоставить доступ к вашей системе, он предоставляет два способа создания загружаемого диска сброса с USB-накопителем или DVD, а затем безопасно и легко сбросить учетные записи администратора и других локальных пользователей. для Widnows 7, 8/8.1 и Windows 10. Принцип этой программы очень прост, она просто записывает новые файлы образа ISO на вашу флешку или DVD для создания диска сброса, никогда не повреждая исходные данные и систему.
iSeePassword — Восстановление пароля Windows Pro
- Всего 3 простых шага, чтобы сбросить забытые пароли локального администратора Windows, домена и других учетных записей пользователей.
- Два способа создать загрузочную дискету сброса с CD / DVD или USB-накопителя.Не нужно форматировать или переустанавливать Windows!
- Поддержка различных производителей настольных компьютеров, ноутбуков и планшетных ПК, таких как Dell, Hp, Sony, Toshiba, Acer, Samsung и ThinkPad и т. Д.
- Поддерживает Windows 10, 8.1, 8, 7, Vista, XP, 2000 и т. Д. И сервер Windows.
Что вам понадобится:
1) Подготовьте чистый DVD / CD или USB-накопитель емкостью не менее 1 ГБ.
2) Доступный компьютер с ОС Windows или Mac. Вы можете одолжить у друга, если не сделали этого.
3) Инструмент для сброса пароля, загрузите его прямо ниже.
Шаг 1. Загрузите и установите Windows Password Recovery на другой рабочий компьютер.
Прежде всего, вам необходимо загрузить соответствующую версию (версию для Windows и версию для Mac) на другой рабочий компьютер с Windows или Mac, чтобы создать диск для сброса пароля Windows. Установка проста в эксплуатации, затем откройте программу. Вы увидите главное окно ниже.
Шаг 2 Начните с создания загрузочного диска восстановления (в данном случае мы берем USB)
Эта программа предоставляет два способа создания диска восстановления (USB или DVD / CD), например, здесь мы возьмем флэш-накопитель USB.После установки вставьте USB-накопитель в обычный компьютер с Windows, затем вам будет предложено выбрать тип носителя для создания диска восстановления.
Здесь вы должны нажать кнопку USB-устройство и выбрать свой USB-накопитель из раскрывающегося списка. Затем нажмите « Записать USB », чтобы программа записала файлы образов ISO на USB-накопитель. Для завершения процесса записи потребуется некоторое время. Пожалуйста, проявите терпение! Не отключайте USB-накопитель от компьютера до завершения записи.
Шаг 3: Вставьте USB-накопитель в заблокированный компьютер и загрузите компьютер через USB-порт
.После создания диска восстановления с USB-накопителем вставьте его в заблокированный компьютер. Здесь также стоит отметить, что вы должны изменить последовательность загрузки BIOS, чтобы он загружался с USB. Перезагрузите заблокированный компьютер и нажмите кнопку «Del» или «F2» во время инициализации компьютера, затем перейдите к настройкам BIOS и измените параметры BIOS. В конце концов, нажмите F10, чтобы сохранить изменения.
Шаг 4 Начните сбросить пароль, затем перезагрузите компьютер
Не отключайте USB-кабель от компьютера и перезагружайте компьютер после того, как порядок загрузки был изменен на USB. После этого программа Windows Password Recovery запустится во время загрузки, вы увидите главный экран. Он автоматически обнаружит всю текущую учетную запись и перечислит вам. Просто выберите целевого пользователя, которого вы хотите сбросить. Затем нажмите кнопку «Сбросить пароль».
После сброса пароля пароль выбранного вами целевого пользователя будет пустым.Сообщение «Поздравление» появится после успешного сброса пароля. Затем нажмите «Перезагрузить», чтобы перезагрузить компьютер без пароля для входа.
Также читайте: 8 способов сбросить логин в Windows 10 и пароль администратора, если забыли
Часть 3: Обход пароля Windows 7 из безопасного режима
Большинство пользователей могут не знать, что в Windows 7 есть встроенная скрытая учетная запись администратора. Если у вас нет установочного компакт-диска Windows, этот метод также может активировать учетную запись администратора.Безопасный режим Windows может помочь пользователю решить большинство проблем с программным обеспечением, а также сбросить пароль. Здесь давайте узнаем, как обойти пароль Windows 7 из безопасного режима.
Шаг 1. При запуске компьютера под управлением Windows 7 необходимо несколько раз нажать клавишу F8, пока не появится экран «Дополнительные параметры загрузки». Затем выберите безопасный режим с командной строкой с помощью клавиш со стрелками.
Шаг 2. Перезагрузите компьютер, на этот раз компьютер загрузится из безопасного режима.И ваша скрытая учетная запись администратора будет отображаться на экране входа в систему, просто войдите в нее с этой учетной записью, и вы войдете в командную строку.
Шаг 3. Чтобы обойти пароль Windows 7, вы должны ввести команду: net user user_name new_password « и ввести. Username — это ваше собственное имя пользователя, а new_password — ваш новый пароль, который вы хотите сбросить.
Шаг 4. Затем перезагрузите компьютер и войдите в Windows 7 с новым паролем.
Есть одна вещь, в которой вы можете себе гарантировать, — это безопасность. Никакое количество важных данных не будет потеряно, пока программа выполняет свою работу. Вы можете быть уверены, что безопасность здесь является приоритетом номер один, и вы можете полностью положиться на его системные функции, чтобы предоставить вам лучшие услуги по восстановлению паролей. Если вы заблокированы из Windows 7, вы можете использовать инструмент iSeePassword в соответствии с вашими потребностями. Он гибок с несколькими диапазонами приложений, которые можно успешно использовать для получения наилучших преимуществ восстановления.Поэтому вам больше не придется беспокоиться, если вы забыли пароль Windows и вам нужно срочно его исправить, не прибегая к денежным услугам.
Нет сомнений в том, что защита паролем на вашей Windows 7 очень важна для ваших файлов, без пароля любой, кто может получить физический доступ к вашей Windows и украсть ваши файлы, фотографии или электронную почту. Если вы его забыли, у вас все еще есть возможность обойти пароль Windows 7. Существует множество бесплатных или платных инструментов, включая WinGeeker, Ntpassword, которые также проведут вас через процесс, который будет отвечать за возврат вашего пароля.Просто сделай это сам.
Вики — профессиональный автор технологий Windows с большим опытом, специализирующийся на компьютерных технологиях. Ей очень нравится помогать людям находить решения их проблем. Ее знания и страсть всегда побуждают ее узнавать все о технологиях.
Сброс пароля администратора Windows 7 тремя способами
Чтобы найти доступные способы для эффективного сброса пароля администратора Windows 7 , во-первых, мы должны знать, что администратор — это всего лишь один из видов пользователей учетной записи Windows 7.Помимо пользователя-администратора, учетная запись пользователя Windows 7 также включает стандартного пользователя и встроенного администратора. Встроенный администратор отключен по умолчанию, но он имеет полные неограниченные права доступа и разрешения на компьютере.
- Если вы хотите сбросить стандартный пароль пользователя Windows 7, вы можете в полной мере использовать права администратора.
- Если вы хотите сбросить пароль администратора Windows 7 , вам нужно подумать о других методах, таких как встроенный администратор.
Например, если вы можете загрузить компьютер с Windows 7 в безопасном режиме с включенным встроенным администратором после того, как забыл пароль администратора Windows 7 , пароль администратора Windows 7 можно сбросить в панели управления или с помощью командной строки. Но, вероятно, у вас не активирован встроенный администратор, так как вы можете это сделать?
На самом деле, помимо встроенного администратора, диск для сброса пароля, который компьютер Windows предоставляет бесплатно, также может сбросить пароль Windows. Предварительным условием является то, что вы создали его, когда компьютер Win 7 доступен, тогда вы можете взять диск, чтобы сбросить забытый пароль администратора Windows 7 .Даже если вы забыли его создать, теперь iSunshare Windows Password Genius также может его записать. Чтобы каждый мог сбросить пароль администратора Windows 7 без диска .
Таким образом, для сброса пароля администратора Windows 7 доступны три варианта:
Вариант 1. Сброс пароля Windows 7 в безопасном режиме через администратора
Когда Windows 7 была установлена полностью, одновременно был создан встроенный администратор. У учетной записи администратора нет пароля, если вы не создадите для нее пароль.Таким образом, можно сбросить забытый пароль администратора Windows 7, если вы можете получить доступ к компьютеру с Windows 7 со встроенным администратором в безопасном режиме. Теперь мы попробуем войти в Windows 7 со встроенным администратором и сбросить забытый пароль администратора.
- 1. Загрузите или перезагрузите компьютер или ноутбук с Windows 7.
- 2. Нажимайте F8 до тех пор, пока не появится экран Меню дополнительных параметров Windows .
- 3. Выберите Safe Mode на следующем экране, а затем нажмите Введите .
- 4. Войдите в Windows 7 с учетной записью администратора , когда увидите экран входа в систему.
- 5. Нажмите Пуск, откройте панель управления учетными записями пользователей и выберите заблокированного администратора, чтобы сбросить его пароль. Или запустите командную строку от имени администратора, чтобы сбросить пароль Windows 7 с помощью команды net user.
Вариант 2. Сброс пароля администратора Windows 7 с помощью диска сброса
Диск сброса пароля — действительно хорошая вещь, которую можно создать бесплатно, когда компьютер доступен, и эффективно сбросить пароль Windows на заблокированном компьютере. Помимо этого, есть еще один диск для сброса пароля, защищенный инструментом восстановления пароля Windows, Windows 7 Password Genius. Теперь возьмем предварительно созданную дискету для сброса пароля, чтобы сбросить пароль администратора Windows 7.
На экране неудачного входа в Windows 7 есть ссылка на сообщение Сбросить пароль , которая может помочь вам сбросить забытый пароль Windows с помощью мастера.
1. Нажмите Сбросить пароль и появится мастер сброса пароля .
2. Нажмите Далее и вставьте диск с ключом пароля Win 7 (диск сброса пароля) в заблокированный компьютер.
3. Выберите диск восстановления из раскрывающегося списка и нажмите Далее .
4. Вам будет предложено установить новый пароль для администратора Windows 7. Просто введите новый и подтвердите его.
5.Нажмите Next и Finish , наконец, чтобы завершить сброс забытого пароля администратора Windows 7.
Вариант 3. Сброс пароля администратора для Windows 7 с помощью Recovery Tool
Помимо двух вышеупомянутых опций, инструмент восстановления пароля Windows 7 — еще один мощный способ сбросить пароль для всех администраторов Windows 7 сразу. Это работает независимо от того, есть ли у вас администратор, диск сброса пароля, установочный компакт-диск, диск восстановления системы или нет.Так что просто используйте его, ваш забытый пароль администратора Windows 7 будет мгновенно удален.
Шаг 1: Загрузите, установите и запустите iSunshare Windows Password Genius на доступном компьютере.
Шаг 2: Вставьте загрузочное USB-устройство или чистый CD / DVD в компьютер и выберите его для записи диска сброса пароля с помощью Начать запись , кнопка в программе восстановления пароля. После успешной записи диска восстановления пароля Windows 7 выйдите из устройства для удаления.
Шаг 3: Вставьте записанный диск восстановления пароля в заблокированный компьютер с Windows 7. И загрузите с него компьютер, чтобы сбросить пароль администратора Windows 7.
После успешной загрузки компьютера Windows 7 с диска восстановления пароля выберите систему Windows Windows 7 и учетную запись администратора в iSunshare Windows 7 Password Genius. Затем нажмите кнопку Reset Password , чтобы сбросить пароль администратора Windows 7 на пустой.Перезагрузите заблокированный компьютер с Windows 7, и вы сможете войти в систему без пароля, если выберете администратора в качестве пользователя для входа.
Советы:
- 1. Храните учетные записи пользователей Windows и пароль в надежном месте.
- 2. Перед блокировкой компьютера создайте дискету для сброса пароля Windows.
- 3. Если вы забыли пароль стандартного пользователя, вы можете войти в систему с другими учетными записями администратора, чтобы сбросить его пароль.
- 4.Если вы забыли весь пароль администратора Windows, вам придется переустановить систему Windows, чтобы стереть все данные, сбросить пароль Windows 7 с помощью диска сброса или вы можете удалить забытый пароль пользователя, изменив только файл реестра с помощью Windows Password Genius.
Ссылки по теме:
.

 exe d:\windows\system32\sethc.exe
exe d:\windows\system32\sethc.exe
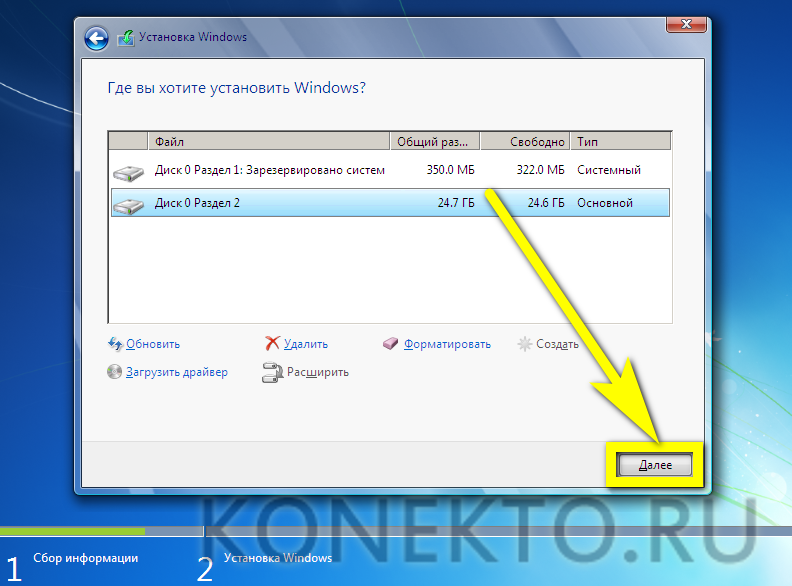 exe d:\
exe d:\