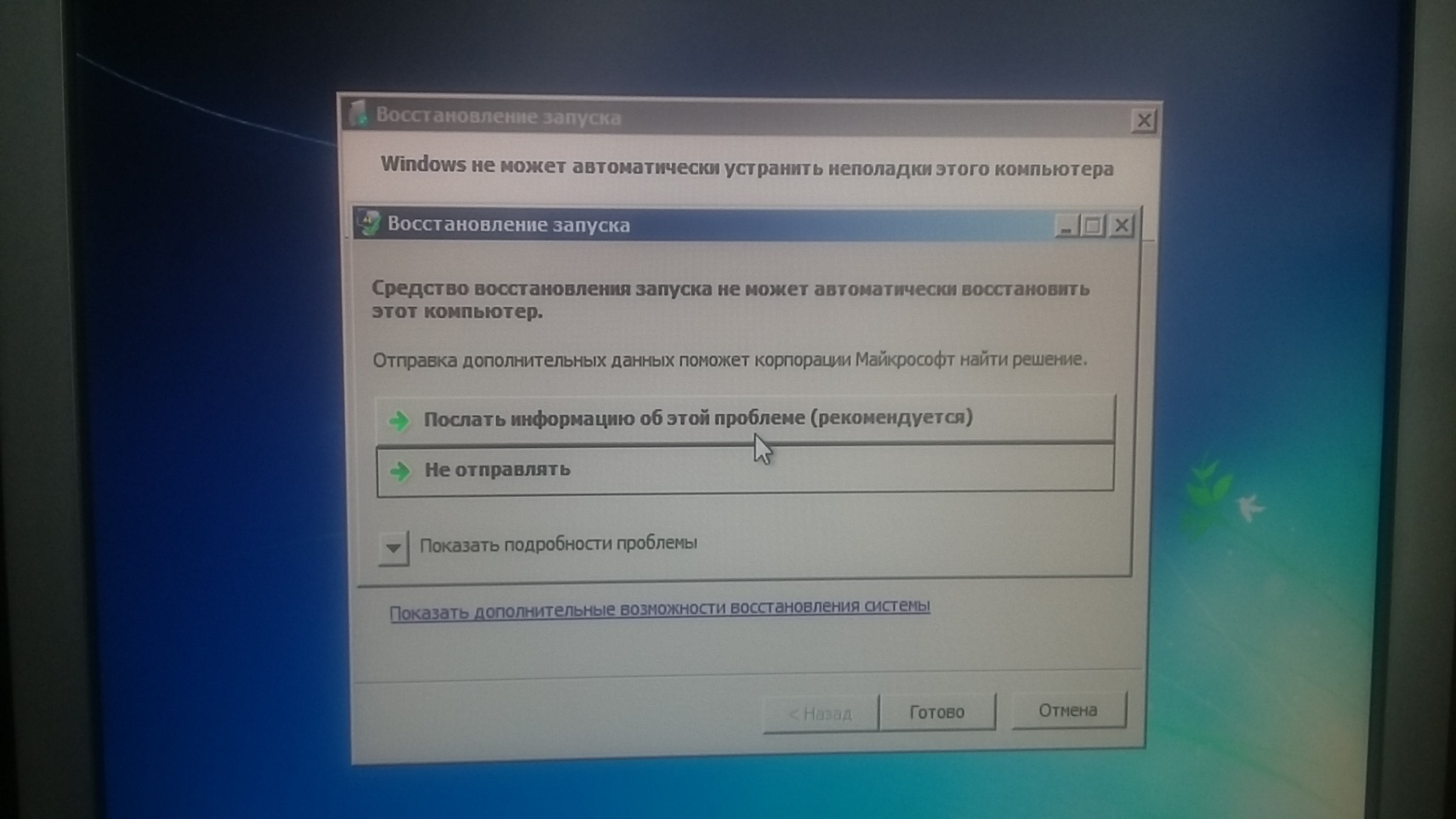Базовые решения, когда Windows отказывается загружаться. Что делать если не загружается компьютер Компьютер не загружается дальше заставки windows
К сожалению, иногда можно встретить достаточно серьезные проблемы с включением компьютеров и стартом операционных систем, хотя до определенного момента беды ничто не предвещало. Бывает так, что но чаще всего компьютер включается, но не запускается операционная система. Именно о таких ситуациях далее и пойдет речь. Рассмотрим вопросы, связанные с тем, почему не загружается компьютер, и что делать в таких ситуациях. Тут есть несколько универсальных решений.
Компьютер включается, но не запускается операционная система: причины
Среди всех возможных ситуаций, когда возникают сбои на стадии загрузки, можно выделить несколько типичных случаев.
Тут есть три варианта:
- появляется черный экран;
- возникает синий экран BSoD;
- операционная система стартует, но не может полностью загрузиться.
В первом случае, когда не запускается компьютер (не включается загрузка), на черном экране могут возникать сообщения, свидетельствующие о физических или программных неполадках.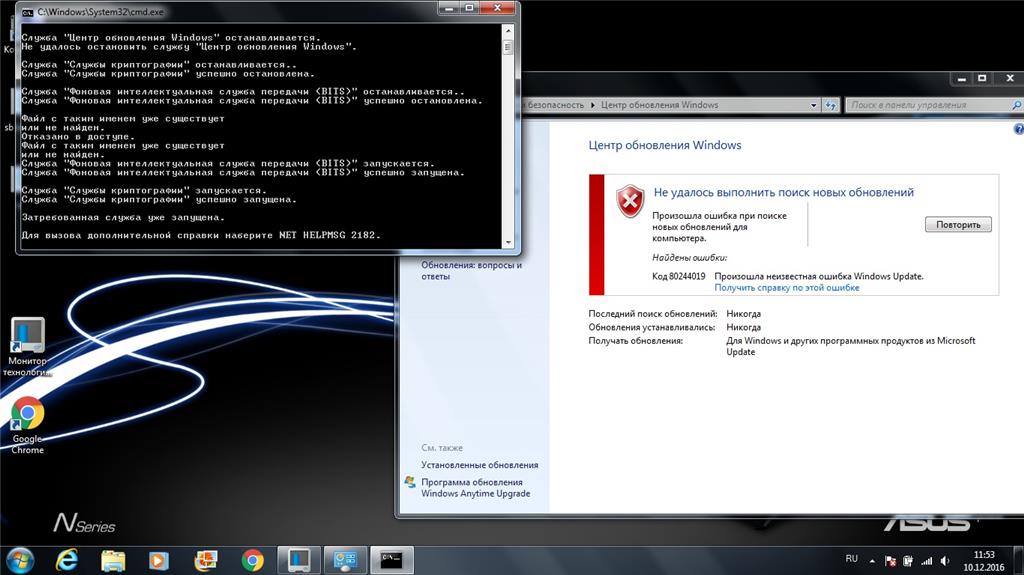
Если же компьютер включается, но не запускается загрузка, и вместо этого на черном экране появляются предупреждения о программных сбоях или отсутствующих файлах, причин такого поведения системы может быть достаточно много. Среди них в первую очередь можно выделить проблемы с винчестером, повреждение операционной системы (случайное или намеренное удаление системных компонентов или записей реестра), воздействие вирусов, неправильные записи загрузочного сектора, конфликты оперативной памяти и т.д. Кстати сказать, если выскакивает синий экран, это в большей степени относится к «оперативке» или недавно установленным драйверам устройств, которые и вызывают появление конфликтов уже не на программном, а на физическом уровне.
Что делать, если не загружается компьютер, и операционная система не стартует по вышеуказанным причинам? В зависимости от ситуации есть несколько решений. Непосвященному пользователю они могут показаться достаточно сложными, однако в определенных ситуациях для реанимации системы можно применить только их. Поэтому придется потратить и время, и силы.
Непосвященному пользователю они могут показаться достаточно сложными, однако в определенных ситуациях для реанимации системы можно применить только их. Поэтому придется потратить и время, и силы.
Компьютер включается, но не загружается: что делать в первую очередь?
Итак, начнем с самого простого. Предположим, что в системе произошел кратковременный технический сбой, например при некорректном завершении работы или перепадах напряжения.
Как правило, практически все сегодня используемые модификации Windows обычно при рестарте автоматически активируют запуск Если этого не произошло, перед стартом системы придется использовать клавишу F8 для вызова дополнительного загрузочного меню (в Windows 10 используется другой метод).
Компьютер включается, но не запускается операционная система? Расстраиваться не стоит. Здесь в самом простом варианте можно выбрать строку загрузки последней работоспособной конфигурации. Если с системными компонентами все в порядке, система загрузится без проблем.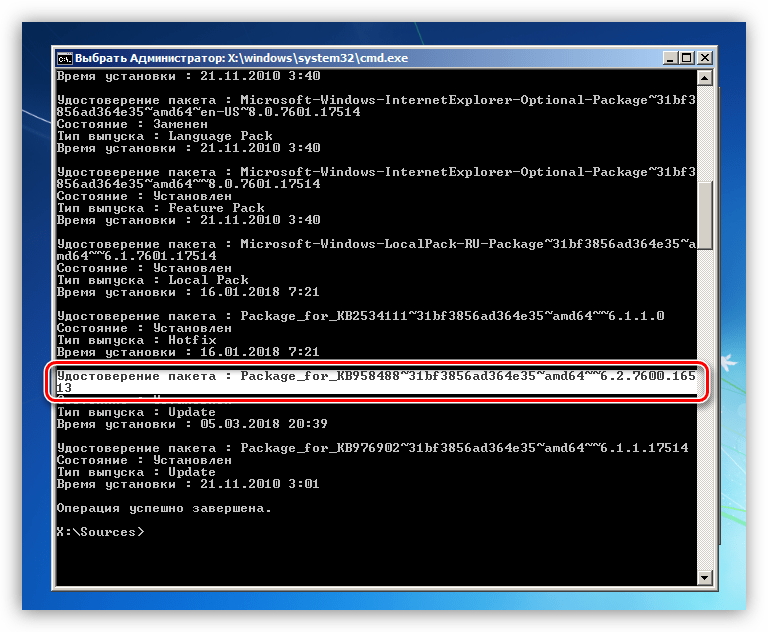 Если это не поможет, придется использовать раздел устранения неполадок, а иногда успехом может увенчаться даже попытка загрузки в безопасном режиме.
Если это не поможет, придется использовать раздел устранения неполадок, а иногда успехом может увенчаться даже попытка загрузки в безопасном режиме.
Возможное вирусное заражение
К сожалению, и вирусы могут вызывать появление таких ситуаций. Что делать, если компьютер не включается? Способы решения именно этой проблемы сводятся к тому, чтобы использовать мощный который мог бы произвести проверку на предмет наличия угроз еще до старта самой ОС.
Среди всего многообразия антивирусного ПО отдельно стоит отметить дисковые утилиты, которые стартуют непосредственно с оптического носителя или USB-устройства, имеют собственные загрузочные записи и даже графический интерфейс наподобие Windows. Одним из самых мощных средств можно назвать Kaspersky Rescue Disk. Его использование может гарантировать почти стопроцентное обнаружение вирусов, даже скрывающихся в оперативной памяти.
Конфликты оперативной памяти
Теперь посмотрим, что делать, если не загружается компьютер, и вместо этого появляется синий экран. Как уже говорилось, чаще всего это свидетельствует о проблемах с драйверами и оперативной памятью. Драйверы пока не трогаем, а посмотрим именно на «оперативку».
Как уже говорилось, чаще всего это свидетельствует о проблемах с драйверами и оперативной памятью. Драйверы пока не трогаем, а посмотрим именно на «оперативку».
Предлагаемое решение в вопросе того, если не загружается компьютер, в основном рассчитано на стационарные ПК. В этой ситуации следует удалить все планки памяти, а затем вставлять их поочередно и проверять загрузку. Возможно, какая-то из них и является тем звеном, которое вызывает сбои. Это может наблюдаться, когда добавляются планки разных производителей.
Если же систему удастся хоть как-нибудь загрузить, используя тот же безопасный режим, «оперативку» сразу же следует проверить утилитой Memtest86+, которая и поможет выявить истинную причину неполадок.
Система не видит жесткий диск
Теперь наихудшая ситуация, когда не загружается компьютер. Причины и способы их устранения могут быть связаны с жестким диском.
Винчестер может иметь неполадки и программного, и физического характера, хотя иногда дело даже не в этом.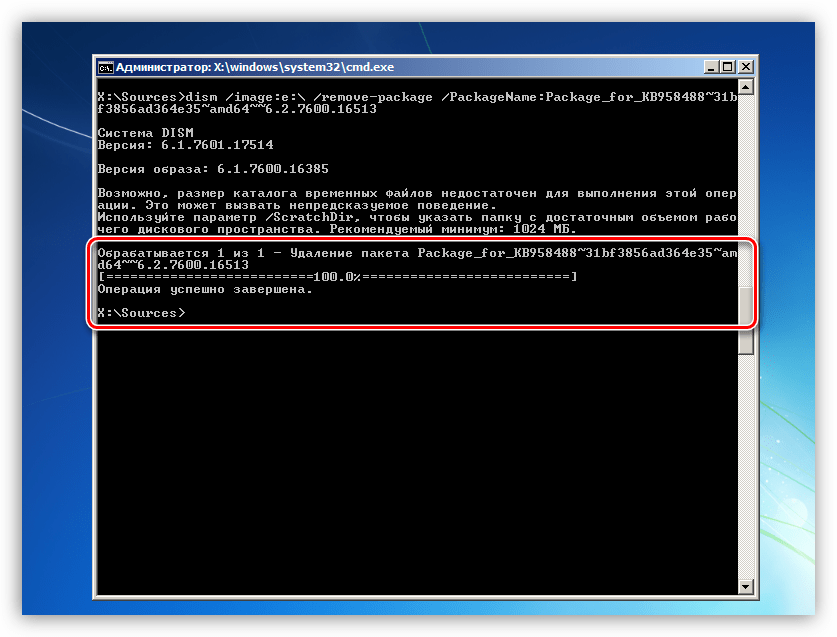 Проблема может быть совершенно банальной: у пользователя в настройках BIOS установлен приоритет загрузки со съемного устройства, например, с оптического диска, который в данный момент находится в дисководе, но системным не является. Его следует просто извлечь и повторить загрузку.
Проблема может быть совершенно банальной: у пользователя в настройках BIOS установлен приоритет загрузки со съемного устройства, например, с оптического диска, который в данный момент находится в дисководе, но системным не является. Его следует просто извлечь и повторить загрузку.
С другой стороны, еще одна проблема того, что не запускается компьютер (не включается старт системы), может быть связана с тем, что поврежден загрузчик и записи соответствующего сектора. О решении этой ситуации будет сказано чуть позже. Но в самом простом случае можно попытаться произвести восстановление дисковых данных при помощи Recovery-утилит.
Иногда помогает и изменение настроек первичной системы ввода/вывода BIOS. Здесь нужно найти раздел, связанный с настройкой винчестера, и в параметрах конфигурации SATA деактивировать использование режима AHCI.
Наконец, винчестер может иметь и чисто физические повреждения, и тут без вмешательства извне не обойтись.
Использование установочного диска
Многие пользователи явно недооценивают ту помощь, которую может оказать установочный или с образом системы в решении проблем, связанных с ситуациями, когда компьютер включается, но не загружается операционная система.
Во-первых, практически в любой комплект входит так называемая консоль восстановления, с помощью которой можно устранить множество сбоев программного характера, а во-вторых, тут можно использовать командную строку. Это, кстати, наиболее действенный метод. Далее будет понятно, как это работает.
Проблемы с загрузчиком BOOTMGR
Считается, что наиболее распространенной проблемой, когда компьютер включается, но не запускается операционная система, является повреждение загрузчика Windows (Boot Manager). В этом случае система как раз и пишет, что отсутствует системный раздел (она попросту не видит винчестер).
Исправить эту проблему можно при условии старта с загрузочного диска и перехода к командной строке в консоли восстановления, для вызова которой следует нажать клавишу «R». Далее нужно сначала использовать команду проверки диска, а затем исправить (восстановить) загрузочные записи.
Вся последовательность выглядит следующим образом:
- chkdsk c: /f /r;
- Bootrec.
 exe /FixMbr;
exe /FixMbr; - Bootrec.exe /FixBoot.
После ввода команд знаки препинания не ставятся, а нажимается клавиша ввода. Если по каким-то причинам выполнение этих команд положительного эффекта не возымело, как вариант можно использовать полную перезапись загрузочного сектора, которая производится командой Bootrec.exe /RebuildBcd. Если жесткий диск не имеет физических повреждений, это должно сработать, как говорится, на все сто.
Можно применять и некоторые сторонние утилиты. Наиболее подходящей программой выглядит средство под названием MbrFix, которое входит в состав загрузочного комплекта Hiren’s Boot CD. После ее вызова, например, для Windows 7 при условии того, что именно эта система установлена, причем только на одном диске (разбиение на разделы отсутствует), следует прописать следующее:
- MbrFix.exe /drive 0 fixmbr /win7.
Это избавит пользователя от необходимости внесения изменений в загрузочные записи, а загрузка будет восстановлена.
Проблемы с доступом к файлу NTLDR
При появлении сообщения, что данный компонент в системе отсутствует, сначала применяется фиксация загрузки, как в прошлом случае.
Однако если результат достигнут не будет, нужно будет скопировать оригинальный файл в корень системного раздела. Например, если это диск «C», а дисковод — «E», команда будет иметь следующий вид:
- E:\i386> copy ntldr C:\ (после копирования система загрузится без проблем).
Поврежденный или отсутствующий файл HAL.dll
В случае, когда компьютер включается, но не грузится операционная система в нормальном режиме, причина может состоять в поврежденном компоненте HAL.dll (соответствующее уведомление может быть показано на экране).
В этой ситуации нужно загрузить систему в безопасном режиме, вызвать командную консоль и прописать в ней такую строку:
- C:\windows\system32\restore\rstrui.exe (далее нажимается клавиша Enter и производится рестарт).
Вместо итога
Вот кратко и все, что касается решения проблемы невозможности старта операционной системы. Естественно, здесь не затрагивались вопросы того, что причиной может быть пониженное питание, отказ батарейки CMOS, неплотное прилегание шлейфов, наличие пыли внутри системного блока или другие неисправности.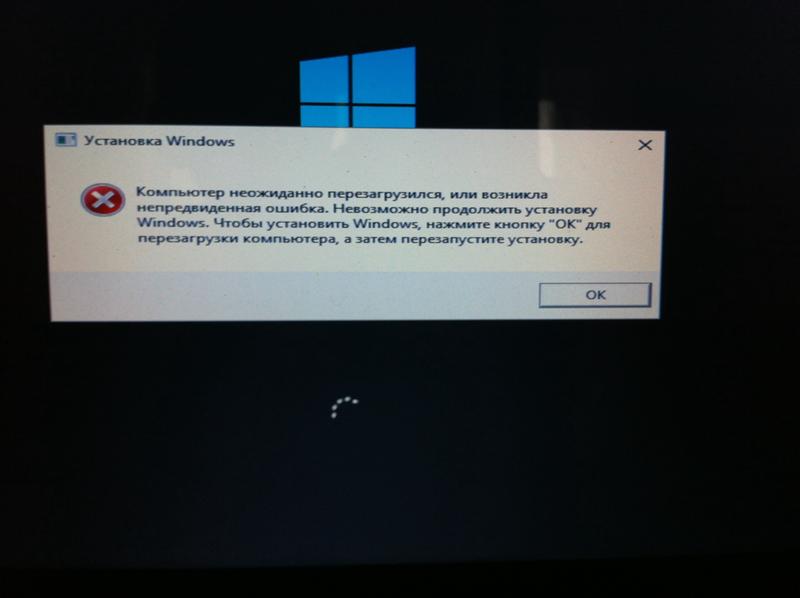 Но в программном плане вышеизложенные методы работают безотказно.
Но в программном плане вышеизложенные методы работают безотказно.
Бывает такой случай, когда Вы включаете ноутбук, а вместо рабочего стола видите логотип производителя и долго находитесь в ожидании. Заставка не хочет убираться, и что бы Вы ни делали, техника не собирается выполнять команды. Несколько советов в этой статье помогут открыть рабочий стол и успокоиться.
Что можно сделать
- В первую очередь нужно включить и выключить ноутбук несколько раз, система может восстановиться без починки;
- Нажать клавишу F8 и, не отпуская ее ждать, пока откроется специальное окно с дополнительными вариантами загрузки, обозначенные как Advanced Boot Options;
- Выбираете пункт с помощью стрелок на клавиатуре — устранение неполадок компьютера, как Repair Your Computer. Этот вариант можно использовать только с резервной копией операционной системы в скрытом разделе на HDD. В последних моделях такая функция есть однозначно. Будут открываться различные окна, в которых содержится информация по восстановлению запуска системы.

- Может быть проблема в винчестере — диске С, который необходимо почистить. Для этого нужно войти в систему безопасного режима и переместить некоторые файлы на диск D. Такое действие облегчит загрузку данных и освободит место для нормального функционирования системы;
- В безопасном режиме можно сделать откат до надежной точки восстановления. После этого необходимо запустить антивирус.
Причины зависания логотипа на ноутбуке
Причины остановки запуска ОС различны. Здесь кроются как легкие, так и серьезные проблемы. В некоторых из них мы разберемся, например:
- Садится батарея в материнской плате. Ее можно поменять в сервисном центре. Вообще батарейку желательно менять раз в три года.
- В жестком диске возникают неполадки, шумит двигатель и раздается треск – считывается информация. Когда возникают проблемы с диском – он старается запуститься раз за разом, и продолжает вести свою работу, а картинка стоит на одном месте.
- Проблемы с запуском иногда бывают от загрязненных или окислившихся контактов, которые необходимо почистить с помощью спирта или ластика.

Не делайте лишних движений
Если вышеперечисленные способы так и не помогли наладить работу ноутбука, то придется обратиться к специалистам. Лучше это сделать вовремя чтобы оставить возможность сервисным работникам все – таки сделать его. Может получиться так, что ноутбук превратится в бесполезную железку, а вам это нужно?
В один момент может произойти досадная и пугающая неприятность — компьютер вроде бы включается, но загрузка останавливается на показе заставки материнской платы. Сегодня мы расскажем вам, почему такое происходит и как бороться с такой неисправностью.
Первое, что нужно запомнить, столкнувшись с проблемой зависания на логотипе платы — проблема в большинстве случаев заключается в периферии. Особенно часто таким грешат винчестеры, в частности те, которые старше системной платы. Иногда неполадка заключается в случайном сбое, который можно легко исправить сбросом или обновлением BIOS. В оставшихся случаях проблема кроется все-таки в самой материнской плате.
Причина 1: Сбой в настройках BIOS
В некоторых случаях причиной зависания являются проблемы в загрузочных параметрах BIOS. Такое нередко происходит при аварийном завершении работы компьютера, попытке подключить «на горячую» IDE-винчестер или проблемы с прошивкой. В случае сбоя в настройках БИОС поможет их сброс. Подробности по нужным манипуляциям найдете в руководстве ниже (способы 2, 3, 4).
В дополнение к материалу о сбросе добавим лайфхак: оставьте материнскую плату без CMOS-батарейки на более длительный срок, чем 10 минут. Дело в том, что иногда на элементах платы может сохраняться остаточный заряд, который не иссякает по прошествии указанного времени, и для полного обесточивания может понадобиться несколько часов или даже сутки. Если сброс БИОС вам помог — поздравляем. В противном случае переходите к следующим причинам, описанным далее.
Причина 2: Конфликт с периферийным устройством
Подавляющее большинство случаев зависания на логотипе вызваны конфликтом ПО материнской платы и периферии и/или элемента вроде GPU, сетевой карты, жесткого диска или одной из планок RAM. В таком случае необходимо найти виновника проблемы и либо заменить его, либо провести одну из предложенных нами специфических манипуляций. Но прежде чем приступать к поиску, выполните процедуру проверки по этой инструкции.
В таком случае необходимо найти виновника проблемы и либо заменить его, либо провести одну из предложенных нами специфических манипуляций. Но прежде чем приступать к поиску, выполните процедуру проверки по этой инструкции.
Если проблема в плате — переходите к Причине 3. Если плата работоспособна, то следует проверить остальные компоненты компьютера, следуя алгоритму ниже.
- Отключите ПК от электросети. Затем снимите боковую крышку корпуса, чтобы получить доступ к материнской плате.
- Последовательно отключите от платы жесткий диск, дисководы и приводы. Затем аккуратно вытащите из разъемов карты (видео, звуковую и сетевую, если последняя имеется).
- Оставьте только одну планку оперативной памяти независимо от количества слотов. Для надежности можете переместить её в другой разъем.
- Соблюдая технику безопасности, подключите компьютер к сети. С минимальным набором оборудования плата должна работать в штатном режиме.
- По одному подключайте компоненты к плате, начиная с ОЗУ и заканчивая дисковыми приводами.
 Методом перебора вы найдете проблемный элемент.
Методом перебора вы найдете проблемный элемент.Внимание! Не пытайтесь подсоединить к работающей материнской плате графическую, звуковую или сетевую карту, а также IDE-винчестер! В этом случае вы рискуете вывести из строя как плату, так и подсоединенное устройство!
Как правило, проблемы создают жесткие диски, видеокарты и неисправные элементы RAM. Рассмотрим необходимый порядок действий для каждого из устройств.
Жесткий диск
Наиболее частая причина сбоев. В большинстве случаев диск попросту выходит из строя, проверить его можно на другом компьютере.
Кроме того, можно также попробовать подключить винчестер в режиме IDE. Для этого проделайте такую процедуру.
Если проблема все еще наблюдается, то вы, скорее всего, столкнулись с повреждением MBR и таблицы разделов. При подключении такого диска к другому компьютеру вы с большой долей вероятности столкнетесь с форматом файловой системы RAW. Что делать в таком случае, читайте здесь:
Сетевая карта
Второй частый виновник зависания при старте – внешняя сетевая карта. Этот элемент очень чувствителен к перепадам напряжения или статическому электричеству. Выйдя из строя, данный компонент может вызвать невозможность самодиагностики, и как следствие, ввести её в бесконечный цикл, не позволяя прогрузиться дальше. Единственным решением в таком случае будет удаление проблемного компонента.
Этот элемент очень чувствителен к перепадам напряжения или статическому электричеству. Выйдя из строя, данный компонент может вызвать невозможность самодиагностики, и как следствие, ввести её в бесконечный цикл, не позволяя прогрузиться дальше. Единственным решением в таком случае будет удаление проблемного компонента.
Видеокарта
Некоторые GPU конфликтуют с платами, особенно малоизвестных производителей. Порой проблему вызывает несоответствие внутреннего ПО новейших видеокарт от Nvidia и некоторых моделей системных плат от Gigabyte. К счастью, есть довольно простое решение — обновление БИОС. Типовая процедура описана нами в отдельном руководстве.
Если данная процедура не помогла, то остается только замена либо GPU, либо системной платы.
USB-девайсы
Иногда зависание при загрузке BIOS происходит из-за проблемного USB-устройства, причем нередко это вовсе не флешки или внешние HDD — известны случаи, когда причиной проблемы был 3G-модем, подключенный к компьютеру для подзарядки. Сомнительное устройство больше не следует подключать к плате.
Сомнительное устройство больше не следует подключать к плате.
RAM
Планки оперативной памяти тоже могут выйти из строя, особенно в случае сильного скачка напряжения. Обнаружив нерабочий элемент, замените его на аналогичный, но корректно функционирующий.
Первым делом нужно установить причину неисправности. Если ситуация такая, что компьютер включился, но дальше сама операционная система (ОС) не загружается, то естественно нужно копать в сторону той же ОС.
А если ситуация, что компьютер вообще даже не включается, тоесть не подает абсолютно никаких признаков жизни, то ситуация может быть намного хуже.
Несколько рекомендаций, что нужно делать, если не загружается компьютер!
Для первого случая (когда компьютер включается, но сама ОС не грузится).
Тут, как правило, проблема с системными файлами, либо их повреждении, либо полной утрате. Попробуйте воспользоваться ниже приведенными советами, все советы даны для ОС Windows XP:
- Воспользоваться опцией «Загрузка последней удачной конфигурации (с работоспособными параметрами)».
 Воспользоваться им можно следующим образом: после включения компьютера, нажимайте клавишу F8, появится окно, и в нем выберите выше названный пункт меню.
Воспользоваться им можно следующим образом: после включения компьютера, нажимайте клавишу F8, появится окно, и в нем выберите выше названный пункт меню. - Зайти в безопасный режим и попытаться восстановить ранее состояние компьютера. Для этого при загрузке компьютера нажимайте клавишу F8 (как и в предыдущем пункте), выберите пункт «Безопасный режим», если система загрузится, перейдите по следующем пути: Пуск -> Все программы -> Стандартные -> Служебные-> Восстановление системы. И следуя подсказкам мастера попробуйте восстановить более раннюю работоспособную систему.
- Если предыдущие способы не помогли, то тогда предлагаю ознакомиться с еще одним вариантом. Этот вариант вернет вам работоспособность компьютера с вероятностью 99%. Что нужно делать? Нужно просто обновить старую систему. Для этого понадобится загрузочный диск с Windows XP. Вставьте диск в DVD-ROM, перезагрузитесь, должна пойти загрузка именно с компакт диска, для этого нужно выставить соответствующий пункт в БИОСе, либо можно вызвать меню варианта загрузки клавишей F12, при загрузке ПК, и выбрать загрузку с CD/DVD-ROM, но данный метод может не всем подойти.

После загрузки с компакт диска, выберите пункт «Установка Windows XP», следуя подсказкам. Когда появится окно, извещающее о том, что найдена ранее установленная ОС и нажмите клавишу R. Таким образом программа установки виндовс обновит существующую копию. Дождитесь окончания и пробуйте загрузиться в обычном режиме.
Для второго случая (когда компьютер вообще не включается).
На самом деле тут причин может быть очень много, и заочно помочь в таком случае порой бывает очень сложно. И, как правило, причина в неисправности какого-то устройства (материнка, блок питания, оперативная память и т.д.). В домашних условиях, тем более не искушенному пользователю, просто нет возможности проверить работоспособность того или иного устройства, путем замены на заведомо рабочее. Но выход есть, хоть и не 100%.
Первое , попробуйте обнулить БИОС. Для этого нужно вытащить батарейку на несколько минут. Или замкнуть контакты перемычки для обнуления БИОСА. Ищите перемычку рядом с батарейкой и обозначена как Clear CMOS (возможные варианты обозначения: CCMOS, CL_CMOS, Clear RTC, CRTC, CLRTC, CL_RTC).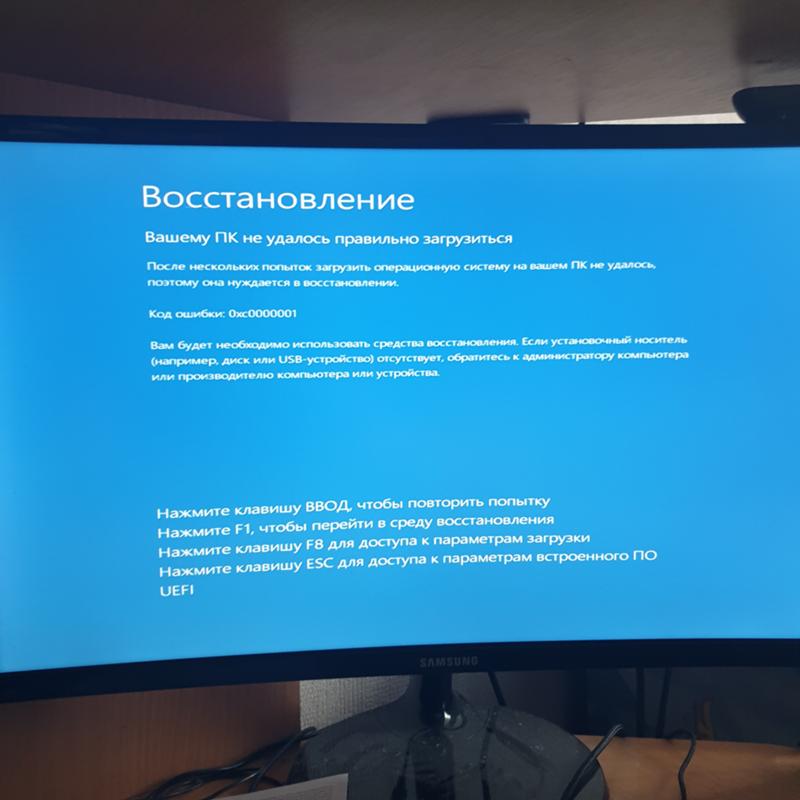 Если не помогло, читаем дальше.
Если не помогло, читаем дальше.
Второе. Необходимо отключить ВСЕ устройства компьютера, оставив подключенным только материнскую плату. То есть, вытаскиваем видео карту, все слоты оперативной памяти, отключаем от питания жесткий диск и DVD-ROM, если есть дополнительные устройства (внутренний модем, звуковая карта и т.д.) вытаскиваем и их, оставив подключенным к питанию только материнскую плату.
И теперь пробуем включить компьютер, если он включился, значит проблема в каком то из отключенных устройств. Выключаете компьютер и пробуете ПООЧЕРЕДНО подключать устройства, проверяя комп на работоспособность. Сначала подключаете наиболее важные устройства (видео карта, жесткий диск, оперативка), а затем уже второстепенные.
Таким образом, если при установке какого то устройства компьютер перестает включаться, вы самостоятельно определите неисправное устройство. Если же компьютер не включился с одной материнкой, то проблема либо в ней самой, либо с блоком питания.
Нередко возникают ситуации, когда операционная система Windows XP в один прекрасный момент перестает загружаться. Причин тому может быть множество, а для каждой конкретной проблемы требуется индивидуальное решение. Однако если пользователь знает, из-за чего компьютер может давать сбои, то он без особого труда сможет решить проблему самостоятельно. Все возможные причины отказа можно условно разделить на две группы:
- Аппаратные — во внутренностях компьютера что-то поломалось, и Windows больше не работает;
- Программные — в самой ОС возникли программные ошибки, которые мешают правильной работе системы;
Стоит также обратить внимание, на каком этапе ОС не загружается, то есть что успевает появиться на экране, и после какого именно события вы обнаруживаете сбой. В данном случае будет рассмотрена ситуация, когда Windows XP уже после появления заставки больше не запускается.
Что можно сделатьСамым первым методом, к которому нужно прибегнуть, является загрузка последней удачной конфигурации системы. Ведь причина неисправности может всего лишь быть в том, что вы, допустим, установили на компьютер некорректную программу или драйвер, из-за наличия которых ОС нормально не загружается. Соответственно для нормальной работы системы вам нужно вернуть ее к тому моменту, когда эти средства установлены не были. В системном реестре есть специальный раздел HKEY_LOCAL_MACHINES\SYSTEM\CurrentControlSet, куда заносится информация о последней беспроблемной загрузке. Именно с помощью этого раздела Windows определит последнюю удачную конфигурацию и осуществит загрузку на ее основе.
Ведь причина неисправности может всего лишь быть в том, что вы, допустим, установили на компьютер некорректную программу или драйвер, из-за наличия которых ОС нормально не загружается. Соответственно для нормальной работы системы вам нужно вернуть ее к тому моменту, когда эти средства установлены не были. В системном реестре есть специальный раздел HKEY_LOCAL_MACHINES\SYSTEM\CurrentControlSet, куда заносится информация о последней беспроблемной загрузке. Именно с помощью этого раздела Windows определит последнюю удачную конфигурацию и осуществит загрузку на ее основе.
Другой вариант — запустить Windows XP в безопасном режиме.
При таком методе загружается только минимально необходимый набор программных средств для работы Windows, ничего из вспомогательных программ не загружается.
Если вы не смогли загрузить свою систему как обычно, но в безопасном режиме она загрузилась без проблем, это уже говорит о том, что у вас, скорее всего, недавно было установлено на компьютер какое-либо программное обеспечение, из-за которого ваша система не запускается.
Запустив компьютер в безопасном режиме, следует провести восстановление Windows XP. Для этого нужно запустить утилиту восстановления, которая находится в директории Все программы/Стандартные/Служебные/Восстановление системы. Она делает, так называемые, снимки важных системных файлов, а полученные сведения сохраняет в виде точек восстановления, на которых система нормально загружается (точнее, загружалась до возникновения неполадки). Точки можно создавать вручную, периодически они создаются автоматически (например, после установки нового программного обеспечения). Вам нужно выбрать нужную точку, а затем запустить процесс восстановления. По его завершении компьютер будет перезагружен.
Если ничего не помогло
Если предыдущие попытки оказались тщетны, и ваша система по-прежнему не загружается, то последней мерой может стать восстановление системы при помощи установщика. Для того чтобы это проделать, вам потребуется установочный диск с Windows XP. Вставьте его в дисковод, войдите в BIOS и поставьте загрузку с него. . Если на экране запускается окно с предложением нажать любую клавишу для продолжения работы, то именно так и сделайте. Появится окно установки операционной системы Windows XP. Вам потребуется первый пункт, выбрав который, вы начнете установку Windows XP на компьютер. Первым делом на экране высветится лицензионное соглашение, которое нужно принять, иначе установить ОС не получится.
. Если на экране запускается окно с предложением нажать любую клавишу для продолжения работы, то именно так и сделайте. Появится окно установки операционной системы Windows XP. Вам потребуется первый пункт, выбрав который, вы начнете установку Windows XP на компьютер. Первым делом на экране высветится лицензионное соглашение, которое нужно принять, иначе установить ОС не получится.
На следующем этапе внизу экрана появится надпись «Поиск предыдущих версий Microsoft Windows…». Таким образом, программа определяет, что ей нужно делать дальше — установить систему на компьютер или же запустить механизм восстановления уже установленной ОС. Тут есть один достаточно важный нюанс — чтобы процедура восстановления прошла успешно, вам понадобится диск именно с тем экземпляром Windows, который был у вас установлен ранее. Это связано с тем, что каждая операционная система имеет свой серийный номер, который в процессе установки также проверяется на соответствие с ранее установленной копией.
Допустим, проверка успешно завершилась, и никаких проблем с совместимостью обнаружено не было. В таком случае на экране появляется сообщение с предложением или восстановить имеющуюся копию Windows, или установить на жесткий диск новую копию, а процедуру восстановления не проводить. Поскольку нас интересует именно восстановление системы, то нужно выбрать первый пункт, а затем нажать клавишу R. Если вдруг мастер установки предложит вам только установить новую копию Windows на компьютер, не соглашайтесь — так вы удалите вашу ОС с компьютера, и придется проводить установку заново.
Если вы все сделали правильно, то программа начнет процедуру восстановления. Со стороны это будет выглядеть как установка новой ОС на компьютер, но на самом деле это именно восстановление поврежденной системы. Ведь в процессе не затрагиваются учетные записи пользователей компьютера, установленные на компьютере программы и данные системного реестра.
Все, теперь ваш компьютер загружается в обычном режиме. Желательно убедиться, что в BIOS были выставлены правильные приоритеты загрузки устройств (потому что после восстановления через дистрибутив их приходится менять). Приоритетным должен быть запуск с жесткого диска. Если все правильно, то ОС Windows XP запускается и работает без сбоев.
Желательно убедиться, что в BIOS были выставлены правильные приоритеты загрузки устройств (потому что после восстановления через дистрибутив их приходится менять). Приоритетным должен быть запуск с жесткого диска. Если все правильно, то ОС Windows XP запускается и работает без сбоев.
(Visited 12 726 times, 2 visits today)
Много пользователей сталкиваются с такой проблемой. Когда компьютер не загружается дальше заставки материнской платы и больше ничего не происходит, это может произойти с любым компьютером и причиной этого могут быть разные. Такая проблема в некоторых случаях решается самостоятельно в домашних условиях без приглашения мастера. В статье мы расскажем что можно предпринять для устранения этой проблемы.
Загрузка компьютера останавливается на заставке материнской платыПричиной того что загрузка компьютера останавливается на заставке материнской платы несколько. Когда вы включаете компьютер и когда появляется логотип производителя материнской платы, происходит опрос всех установленных устройств(процессор, оперативная память, видеокарта, привода, жесткие диски и др). Если же все устройства отзываются на запрос, то загрузка системы продолжается, если же какое то из устройств не отвечает, то как раз из-за этого компьютер зависает на заставке материнской платы.
Если же все устройства отзываются на запрос, то загрузка системы продолжается, если же какое то из устройств не отвечает, то как раз из-за этого компьютер зависает на заставке материнской платы.
С ситуацией, в которой компьютер при включении зависает на заставке материнской платы, сталкивается достаточно большое количество пользователей персональных компьютеров. Как правило такое происходит с компьютерами 3 летней давности и старше.
Очень часто проблема легко решается самостоятельно в домашних условиях. Как именно вы узнаете их данной статьи.
Почему компьютер зависает на заставке материнской платы?
Все дело в том, что в этот момент, когда вы видите изображение с логотипом производителя вашей материнской платы, происходит опрос и тест всех подключенных к компьютеру устройств (процессора, оперативной памяти, жестких дисков и ДВД приводов).
Что делать?
Очень часто данная проблема вызвана банальным неконтактом, поэтому первое, что нужно сделать при возникновении проблемы с зависанием на экране заставки материнской платы, это отключить компьютер, вытащить оперативную память, отключить разъемы со всех жестких дисков и DVD приводов, а затем снова все подключить.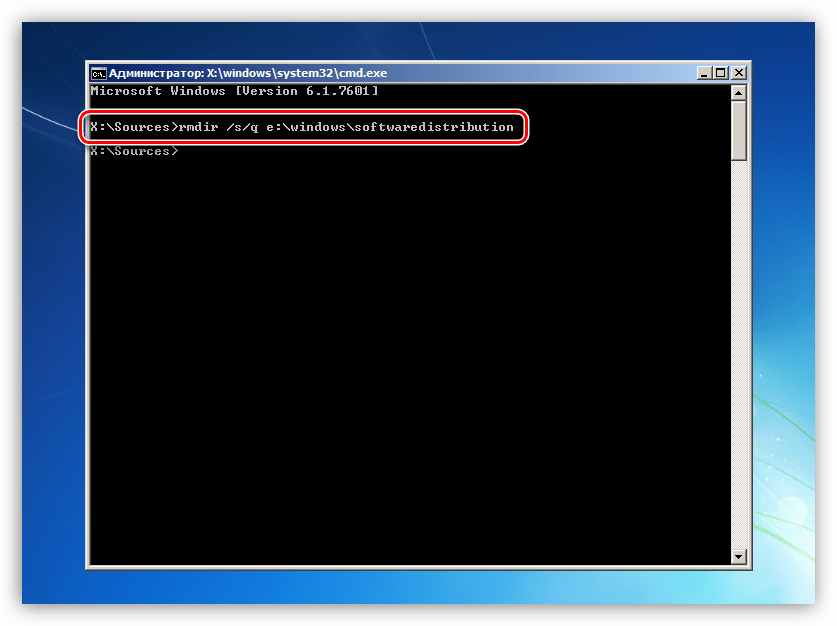
Одна из возможных причин — плохой контакт оперативной памяти
Эти кабели нужно отключить
В 70% случае это помогает. Если же после этого проблема все равно осталась, то снова отключаем все жесткие диски и DVD приводы и пробуем включать компьютер без них.
Отсоединяем кабели жесткого диска
Зависания нет? Тогда поочередно пробуем подключать по одному устройству, каждый раз включая компьютер. При подключении какого жесткого диска или DVD привода он снова зависнет, тот и будет виновником проблемы.
Если же после сброса BIOS, сменой планок оперативной памяти и с отключенными жесткими дисками и DVD приводами ПК все равно зависает, значит проблема с материнской платой и скорее всего придется ее заменить.
Лучший способ отблагодарить автора статьи- сделать репост к себе на страничку
Наверное, не нужно объяснять, что ситуации, когда не загружается компьютер, встречаются достаточно часто. Причин, которые к этому привели, может быть несметное количество. Сейчас мы попробуем разобраться, почему возникают такие ситуации и как с ними бороться. Рассмотрим именно стационарные компьютеры, а не ноутбуки, хотя в некоторых случаях методы решения проблемы могут быть очень похожими.
Сейчас мы попробуем разобраться, почему возникают такие ситуации и как с ними бороться. Рассмотрим именно стационарные компьютеры, а не ноутбуки, хотя в некоторых случаях методы решения проблемы могут быть очень похожими.
Причины возникновения неполадок при загрузке
Прежде всего в вопросе о том, почему не загружается компьютер, нужно понимать, что среди основных причин можно назвать две основные: физическое повреждение компонентов компьютерной системы и сбой в работе программного обеспечения (в данном случае Windows).
И те и другие могут вызывать серьезные неполадки. Рассмотрим самые основные причины сбоев и разберемся, как устранить последствия.
Последствия физического воздействия
Что касается повреждения физических компонентов, для начала стоит обратить внимание на начальный этап загрузки ПК. Наверное, все знают, что при включении системный блок издает характерный звук (одноразовый писк). Это свидетельствует о том, что все «железные» компоненты в порядке. Правда, это не всегда так. Дело в том, что сбой винчестера определяется уже только после старта (система его не видит).
Правда, это не всегда так. Дело в том, что сбой винчестера определяется уже только после старта (система его не видит).
Иногда системный динамик может издавать короткие и длинные писки. Вот это уже хуже. Означать это может только одно — какой-либо компонент не работает, вышел из строя или просто неправильно подключен к материнской плате. Для разных версий BIOS сигналы могут различными. Но все они могут свидетельствовать о нарушениях в работе планок оперативной памяти, видеокарты, центрального процессора и т. д. В некоторых случаях сигнал может отсутствовать вообще.
В данном случае рекомендуется снять панель системного блока и проверить, все ли компоненты подключены к «материнке». Вполне может быть, что устройство не работает не по причине выхода из строя, а потому, что поврежден соответствующий шлейф. Естественно, самому определить такую неисправность не представляется возможным, так что придется обращаться к специалистам.
Нередко наблюдаются и случаи, когда и при включении компьютер не загружается. На это тоже может быть достаточно причин. Весьма вероятно, что просто отсутствует электропитание. Стоит проверить розетку или «бесперебойник». Иногда при включении большого количества электроприборов в удлинитель может срабатывать защита и много чего еще. Можно проверить батарейку, которая установлена на материнской плате. Очень может быть, что после ее замены включение и загрузка компьютера пойдут своим чередом. На это часто никто не обращает внимания, тем не менее факт остается фактом.
На это тоже может быть достаточно причин. Весьма вероятно, что просто отсутствует электропитание. Стоит проверить розетку или «бесперебойник». Иногда при включении большого количества электроприборов в удлинитель может срабатывать защита и много чего еще. Можно проверить батарейку, которая установлена на материнской плате. Очень может быть, что после ее замены включение и загрузка компьютера пойдут своим чередом. На это часто никто не обращает внимания, тем не менее факт остается фактом.
Вообще, сразу нужно проверить все кабели, розетки, удлинители и т. д. Может быть, действительно причина кроется именно в этом. Поэтому-то и получается, что ничего не стартует, ничего не загружается, компьютер черный и не подает никаких признаков жизни.
Краш системы
Конечно, заменить «железо» можно, но вот с самой «операционкой» дело обстоит гораздо хуже, ведь никому явно не хочется заниматься переустановкой системы, форматированием жесткого диска или разделов, что повлечет за собой потерю данных.
Причин для «слета» Windows можно назвать просто уйму: внезапное отключение электропитания, некорректное завершение работы или выключение, сбой в программном обеспечении, наличие вирусов, повреждение винчестера и т. д. Перечислять можно до бесконечности.
Что касается физического повреждения винчестера, то степень серьезности проблемы можно выяснить только после полного тестирования поверхности и контактов. Если он сгорел, сами понимаете, придется раскошеливаться на новый, тут уж ничего не поделаешь. Если же повреждения незначительны, можно попытаться восстановить поврежденные сектора. Об этом будет сказано несколько позже.
Основные методы исправления ситуации
Как уже понятно, в плане выхода из строя «железа», когда не загружается компьютер, черный экран висит постоянно, системный блок не издает ни звука, решением станет полное тестирование всех компонентов. Очень возможно, что переподключение или замена некоторых из них внесут ясность в решение проблемы.
Стоит заметить, что в некоторых случаях, когда система не определяет винчестер, может проявляться самая банальная ситуация. В BIOS в приоритете загрузки первым может быть выставлен, скажем, CD/DVD/ROM, вторым устройством USB-накопитель и т. д. Понятно, что при вставленных носителях такого типа система выдаст сообщение о том, что это не системный диск.
В BIOS в приоритете загрузки первым может быть выставлен, скажем, CD/DVD/ROM, вторым устройством USB-накопитель и т. д. Понятно, что при вставленных носителях такого типа система выдаст сообщение о том, что это не системный диск.
Бывает и такое, что компьютер не загружается с диска с установочным дистрибутивом Windows. Тут придется проверить сам диск. Очень может быть, что на нем имеются какие-то царапины или другие повреждения. Кстати, может быть, и сам дисковод поврежден и просто не работает.
Теперь несколько слов о том, как исправить ситуацию, когда компьютер не загружается, Windows 7 не стартует, и вообще кажется, что уже ничего нельзя сделать.
Сразу скажем: не стоит отчаиваться и впадать в панику. Билл Гейтс совсем не глупый человек. Создавая свою систему, он оставил лазейки по восстановлению работоспособности «операционок», и сегодня существует достаточно много методов, позволяющих быстро и эффективно применить меры, которые смогут, так сказать, вдохнуть в систему новую жизнь.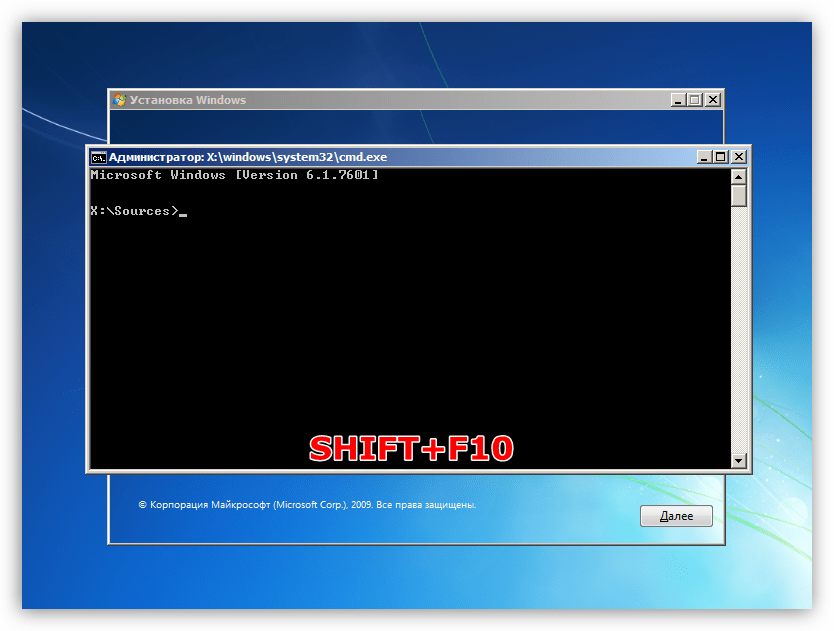 Ниже будут описаны наиболее часто встречающиеся проблемы и методы их устранения именно с точки зрения программной оболочки Windows.
Ниже будут описаны наиболее часто встречающиеся проблемы и методы их устранения именно с точки зрения программной оболочки Windows.
Загрузка последней удачной конфигурации и восстановление системы
Как правило, даже после очень серьезных ошибок в работе Windows 7, как говорится, просто так не сдается. При перезагрузке (если все в порядке с загрузочными записями), происходит тестирование, а затем в большинстве случаев выдается сообщение о возможных вариантах загрузки, включая загрузку последней удачной конфигурации.
Это происходит потому, что система как бы запоминает свое последнее работоспособное состояние и предлагает перейти именно к нему, минуя все изменения, сделанные до этого. В 90% случаев это помогает. Однако бывает и так, что не загружается компьютер даже при условии самовосстановления Windows, а пользователь в итоге получает сообщение о том, что такую конфигурацию загрузить не удалось.
То же самое касается и использования восстановления системы, которое может предлагаться при старте Windows.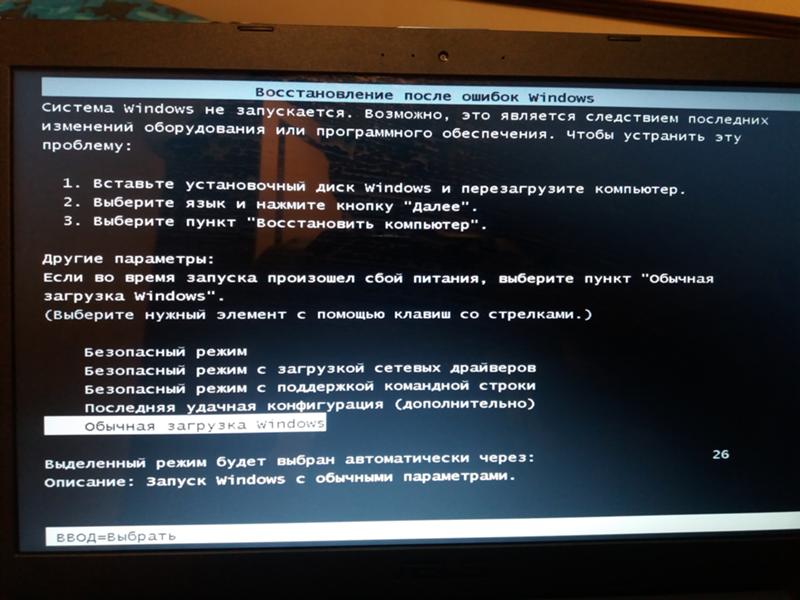 Иногда это помогает, иногда нет. В принципе, обе службы очень похожи. При таком положении дел придется принимать более действенные меры.
Иногда это помогает, иногда нет. В принципе, обе службы очень похожи. При таком положении дел придется принимать более действенные меры.
Безопасный режим
Очень многие юзеры, сталкиваясь с проблемой, например, когда после обновления Windows 7 не загружается компьютер, явно недооценивают преимущества безопасного режима, а ведь он позволяет получить доступ к вполне работоспособной системе и исправить многие программные ошибки.
Для загрузки безопасного режима после старта системы нужно нажать и удерживать клавишу F8. Когда система загрузится, можно заняться нашей проблемой. В данном случае можно проверить все «железные» компоненты на работоспособность и наличие соответствующих драйверов, запустить проверку диска на предмет наличия ошибок, наконец, заняться восстановлением системы.
Восстановление системы
Прежде всего, используя панель управления, необходимо зайти в раздел «Архивация и восстановление». Доступ к нему можно получить также из главного меню «Пуск» в разделе «Все программы/Обслуживание».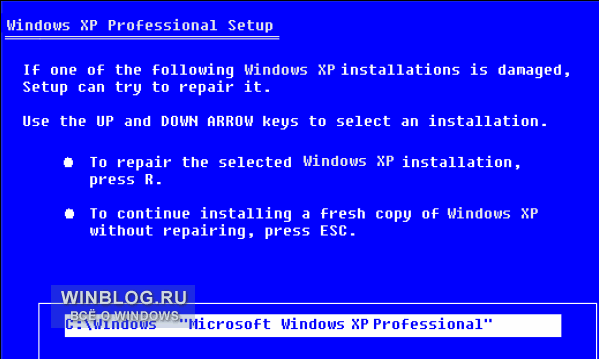 Здесь и нужно выбрать контрольную точку (последнюю созданную или одну из тех, что присутствуют в списке) и запустить сам процесс. Времени это, конечно, может занять достаточно много, но если не хотите заниматься переустановкой, придется потерпеть.
Здесь и нужно выбрать контрольную точку (последнюю созданную или одну из тех, что присутствуют в списке) и запустить сам процесс. Времени это, конечно, может занять достаточно много, но если не хотите заниматься переустановкой, придется потерпеть.
Теперь допустим, что после обновлений компьютер не загружается. В той же панели управления, если перейти в «Центр обновления Windows» можно просмотреть журнал обновлений, в котором, собственно, и нужно будет удалять все то, что было установлено до «обвала» системы, без разницы, были установлены эти обновления автоматически или в ручном режиме.
Во многих случаях такой подход позволяет реанимировать Windows, не прибегая к более серьезным методам, которые и не каждому пользователю будут по плечу.
Использование консоли восстановления
Если же вышеописанный способ не дал результата, придется использовать другие методы. Одной из самых действенных и радикальных методик в случае, когда не загружается компьютер, можно назвать использование консоли восстановления, которая имеется либо на установочном, либо на диске аварийного восстановления Windows 7..jpg)
Для использования таких дисков, естественно, в BIOS следует произвести соответствующие настройки приоритета загрузки, указав CD/DVD-ROM в списке первым.
Загрузочное меню покажет приветственный экран «Welcome To Setup», после чего нужно будет нажать клавишу «R» для перехода непосредственно к консоли (командной строке). Стоит учесть, что если на компьютере установлена не одна «операционка», сначала будут показаны папки с файлами, а потом последует запрос, с какой именно системой пользователь хочет работать. Теперь нужно просто ввести цифру, соответствующую номеру выбранной системы. Далее может последовать запрос на ввод пароля администратора, при условии, что таковой имеется. Теперь о командах. Что и как вводить и для чего использовать, мы сейчас и разберемся.
Восстановление загрузочного файла Boot.ini
Как правило, одной из причин «вылета» системы является повреждение загрузочного файла Boot.ini, отвечающего за загрузку системы. Для его восстановления практически во всех системах используется инструмент под названием Bootcfg. В командной строке вводится Bootcfg/Rebuild (не считая других инструментариев для сканирования его записей, перенаправления действия, добавления идентификаторов и пр.). Думается, кроме основной команды восстановления, рядовому пользователю ничего больше не нужно.
В командной строке вводится Bootcfg/Rebuild (не считая других инструментариев для сканирования его записей, перенаправления действия, добавления идентификаторов и пр.). Думается, кроме основной команды восстановления, рядовому пользователю ничего больше не нужно.
Восстановление основной загрузочной записи
Основная загрузочная запись содержит таблицы всех логических разделов винчестера. Так называемый первичный загрузчик размещает в таблицах активные и загрузочный сектора, после чего, собственно, и происходит старт системы. При повреждении загрузочной записи активный сектор просто не сможет запустить систему.
Для восстановления в данном случае используется команда Fixmbr, после которой вводится составное имя диска или раздела. В случае диска C команда будет иметь вид Fixmbr\Device\HardDisc0.
Восстановление загрузочного сектора винчестера
Загрузочный сектор — это небольшой раздел на винчестере для хранения данных в файловых системах FAT32 или NTFS для загрузки. В случае его повреждения используется команда восстановления Fixboot\c: (при условии, что «операционка» была установлена именно на диске C).
В случае его повреждения используется команда восстановления Fixboot\c: (при условии, что «операционка» была установлена именно на диске C).
Быстрая переустановка системы
Опять же рассмотрим ситуацию, когда после обновления Windows 7 не загружается компьютер, и система стартовать просто не хочет. На крайний случай можно применить так называемую быструю переустановку системы в ту же папку, где была инсталлирована предыдущая ОС. В некоторых случаях это может исправить ошибки.
После старта системы с диска появится окно лицензионного соглашения. Согласиться с условиями можно, нажав клавишу F8, после чего будет предложено выбрать метод установки. Клавиша «R» — восстановление существующей версии, Esc — отмена восстановления и переход к новой установке. В большинстве случаев восстановление проходит без проблем.
Проверка на вирусы
Теперь несколько слов еще об одной малоприятной ситуации, когда не стартует система и не загружается компьютер. Черный экран может быть следствием самопроизвольного действия вирусов, которые либо препятствуют загрузке системы, либо изменяют загрузочные записи.
В данном случае рекомендуется использовать утилиты типа Kaspersky Rescue Disc или Dr. Web Rescue Disc. Как уже понятно, такие программы стартуют непосредственно с оптического диска, но, что самое интересное, загружаются еще до старта ОС Windows. Они имеют графический интерфейс, так что работа с ними не вызывает особого труда. Надо отметить, что в 99,99% случаев такие приложения удаляют даже те вирусы, которые средствами стандартных сканеров, установленных в системе, удалить просто невозможно. Они ведь могут «висеть» даже в оперативной памяти. По окончании проверки производится перезагрузка компьютерного терминала, и, ура, система снова работает как ни в чем не бывало.
Заключение
Вот мы и рассмотрели вопрос, что делать, если компьютер не загружается. Думается, некоторые решения этой проблемы многим пользователям пригодятся. Конечно, сразу вот так, с лету, сказать, почему не загружается компьютер или «операционка», достаточно сложно. Но если провести комплексный тест и выяснить причину неполадок, потом можно будет выбрать наиболее приемлемый метод исправления ситуации.
Причины и решения проблемы невозможности запуска ОС определяются по сообщениям об ошибках или их отсутствию. Ниже перечислены основные ситуации.
Ошибка disc boot failure Insert system disc and press Enter
Это наименее критическая ошибка и решается она проще всего. Она вызвана тем, что система не определяет загрузочный диск из-за настроек последовательности загружаемых устройств в BIOS. Для начала достаточно изъять компакт-диск из привода и отсоединить такие устройства как флешки, кардридеры, отключить внешние жесткие диски, иные usb- накопители. Перезагрузить компьютер . Если система не загрузится или есть желание полностью устранить причины, то нужно перезагрузить снова и войти в BIOS.
Вам понадобится исправить очередь загрузки. Для этого не нужно знать компьютер или раскрывать его корпус. Нужно действовать по инструкциям производителя ПК или материнской платы. Обычно нужно сразу нажать клавишу Del как только включится компьютер. Откроется меню, в котором необходимо выставить правильный порядок .
Откроется меню, в котором необходимо выставить правильный порядок .
Если и после этого система не хочет запускаться, то нужно воспользоваться установочным диском Windows. Положите его в привод и перезагрузитесь. Появится окно с выбором клавиатур и языка. Кликните курсором на нужном. Действуйте так:
Если ОС вообще не видит винчестер, то нужно проверить его соединение с материнской платой. Это уместно, если у Вас нет гарантии на компьютер. В противном случае проверка делается в мастерской.
Ошибка Bootmgr is missing
Она вызвана неправильным изменением загрузочной записи жесткого диска. Причин может быть много. Её повреждают вирусы или не продуманные действия пользователя, работа разных программ. Но, самая опасная причина – это физическое повреждение носителя, так как оно может привести к потере важных данных.
В таком случае нужно проверить диск специальной утилитой. Удобнее всего воспользоваться средствами Victoria или MHDD. Действовать нужно так:
Действовать нужно так:
- Скачать образ загрузочного диска можно с официального сайта;
- Записать его на СD;
- Загрузиться с CD;
- Проверить диск .
Если обнаружены плохие сектора, выделенные красным, то следует немедленно скопировать важную информацию на внешний носитель. Далее решать проблему с устройством.
Если выявлено отсутствие повреждений, действуйте, как описано в предыдущем пункте. Также можно войти в режим командной строки и выполнить команды bootrec.exe /fixmbr и bootrec.exe /fixroot , загрузившись с установочного диска.
Ntldr is missing
Сообщение появляется после некорректного выключения ПК, вследствие действий вирусов или изменений загрузочного сектора. В таком случае необходимо найти файлы ntldr и файл ntdetect.com . Их можно взять с других компьютеров в папке \i386 или с дисков Live cd.
Затем проделывается такая работа:
- Указанные файлы копируются в корень системного диска;
- Компьютер загру ж ается с установочного диска;
- Когда появляется предложение запустить консоль восстановления клавишей R, пользователь жмет на неё;
- С помощью команды cd c: делается переход на системный раздел винчестера;
- Далее выполняются команды fixboot и fixmbr . Первая создаст загрузочный сектор, а вторая скопирует упомянутые объекты.
- Если системный раздел неактивен, он активируется с помощью программ для работы с разделами жесткого диска, затем нужно проверить пути к операционной системе, указанные в файле boot.ini.
Зависание загрузки при появлении черного экрана и указателя мыши
Обычно это возникает в результате действия вируса и его некорректного удаления. Например, вируса вымогателя.
Тогда давайте ПК такие команды:
- В момент зависания нажмите Win + R ;
- Всплывет окно Выполнить ;
- Печатайте regedit ;
Появится редактор реестра. Ищите строки HKEY_LOCAL_MACHINE/Software/Microsoft/Windows NT/Current Version/Winlogon/ и HKEY_CURRENT_USER/Software/Microsoft/Windows NT/Current Version/Winlogon/ .
Найдя в них параметр shell , поменяйте его значение на explorer.exe .
Бывает, что проблемы с загрузкой появляются при изменении конфигурации ПК. Тогда экран восстановления появится сам или нужно нажать F8 и выбрать пункт устранение неполадок.
Не запускается Windows 10
Новая ОС может отказаться работать по таким причинам ;
- Ошибка при обновлении;
- Черный экран при загрузке;
- Неправильная работа устройств подключения к Интернету;
- Сбои при выходе из режима гибернации;
- Вредоносное ПО ;
- Недостаток свободного места на диске;
- Ошибки в работе разных программ или драйверов.
Откат обновлений
При ошибке обновления нужно воспользоваться возможностями восстановить предыдущее состояние , предусмотренными в данном продукте Microsoft. При запуске устройства следует нажать Ф8. Откроется меню восстановления.
Нужно кликнуть на Диагностика , а затем на Восстановить . Все восстановится самостоятельно. При неудаче следует воспользоваться точкой восстановления, нажав на Дополнительные параметры . Потом выбирается подходящая точка восстановления.
Черный экран при загрузке
Система вернется к жизни либо после обычной перезагрузки или после операций, подобных описанным в предыдущем абзаце. Причиной неудачной загрузки обычно служит вредоносное ПО . Самым эффективным способом избавления от него служит форматирование с полной переустановкой системы. Все важные сведения следует скопировать. Или проверить, как описано ниже.
Неправильная работа устройств подключения к Интернету и сбои при выходе из режима гибернации
Пользователи операционной системы давно заметили, что при неудачной загрузке стоит попытаться отключиться от сети и отключить питание Wi-fi роутеров, сетевых карт, модемов или других устройств. Как правило, это связано со сбоями в работе в работе ОС. При неправильном выходе из режима гибернации нужно просто нажать кнопку питания на корпусе и подержать 3-4 секунды, а потом снова включить ПК.
Проверка компьютера на вирусы
Чтобы исключить заражение устройства, как причину отказа в запуске нужно провести антивирусную проверку . Для этого скачайте Live cd c антивирусными программами и проверьте компьютер. Лучше, чтобы он содержал несколько антивирусов . Согласно тестам независимых лабораторий лучше всего пользоваться Kaspersky Internet Security, продукцией компании Bitdefender и просканировать несколькими подобными программами.
Недостаток свободного места на диске
Владельцы девайсов с установленной Виндовс 10 часто или экономят, ставя малоемкий винчестер, или заполняют его скачанными фильмами, ненужными играми, большими файлами и не следят за наличием свободного места. Поэтому ОС может не запускаться, так как ей просто не хватает места для работы. Очистить его можно с помощью софта, установленного на загрузочных дисках, а можно просто удалить ненужное, просматривая содержимое с помощью файлового менеджера.
Ошибки при работе программ или драйверов
Чтобы удалить проблемный драйвер нужно войти в систему в безопасном режиме . Если получилось, значит, скорее всего, проблема в драйвере какого-то комплектующего или оборудования или в функционировании какой-то программы. Их можно либо удалить, либо отредактировать автозагрузку.
Не загружается Windows 10 на ноутбуке Lenovo: почему не запускается ОС
Не загружается Windows 10 на ноутбуке Lenovo? Воспользуйтесь встроенной функцией восстановления, отключите недавно подключенные устройства, загрузитесь в безопасном режиме и попробуйте удалить лишние программы. Существует много решений, что делать при наличии проблем с запуском. Но нужно понимать возможные причины и шаги, которые помогут решить вопрос.
Причины
Выделяется несколько актуальных причин, почему не запускается Виндовс 10 на ноутбуке Леново и тем самым не дает войти в систему. К основным стоит отнести:
- Ошибка в установке порядка загрузки в БИОС. Это особенно актуально для устройств, где более одного жесткого диска.
- Повреждение MBR или загрузочной информации из-за неправильной установки Windows 10.
- Сброс настроек диска, случайный или намеренный.
- Наличие «кривых» приложений, из-за которых операционная система не загружается.
- Сбой драйверов оборудования, из-за чего может появляться «экран смерти».
- Действие вирусов или, наоборот, работа антивирусной программы.
- Ошибки в установке обновлений, из-за чего на ноутбуке Леново не запускается Виндовс 7 или 10.
- Применение разных «чистящих» программ без понимания процесса или использование приложений для украшения ОС.
- Ошибочные правки реестра.
- Эксперименты с HDD в виде форматирования, разделения и т. д
Бывают ситуации, когда в ноутбуке Леново не загружается Виндовс 10 из-за аппаратных неисправностей. К таковым можно отнести:
- Повреждение видеокарты.
- Выход из строя ОЗУ, из-за чего ОС не загружается полностью, и происходит периодическая перезагрузка Windows 10.
- Неправильное подключение или поломка жесткого диска.
- Проблемы с материнской платой, блоком питания или другим оборудованием.
Выше рассмотрены главные причины, почему не запускается Windows 10 на ноутбуке Lenovo. При этом чаще всего причиной являются системные сбои, и именно им необходимо уделить особое внимание в процессе анализа ситуации.
Что делать
Теперь разберемся с шагами, как действовать, если не загружается ОС на ноутбуке Lenovo. Здесь нужно рассмотреть два варианта, когда система вообще не грузится, или этот процесс происходит, но слишком медленно.
Windows 10 вообще не грузится
Наиболее сложная ситуация, когда вообще не запускается Windows 10 на ноутбуке Lenovo. В таком случае причина может крыться как в программной, так и в аппаратной неисправности. Рассмотрим инструкцию, как действовать:
- Вспомните, какие действия происходили до появления проблемы. Если вы подключали какую-то аппаратуру, к примеру, новую планку ОЗУ или HDD, отключите их. Возможно, проблема связана с подключением нового оборудования. Попробуйте его выключить и проверьте, восстановилась работа, или нет.
- В ситуации, когда не загружается Windows 10 на ноутбуке Леново после установки каких-то драйверов или программного обеспечения, попробуйте войти в ОС в безопасном режиме. Для этого используйте специальную кнопку, F2 для входа в БИОС. После входа в Safe Mode удалите лишний софт или ПО. После этого попробуйте перезапуститься и проверьте, загружается Windows 10 или нет.
- Войдите в BIOS и убедитесь, что у вас установлен жесткий диск в качестве первичного устройства для загрузки. Для этого необходимо в процессе запуска системы нажать F2 и перейти в раздел Boot, где нужно внести изменения и сохраниться. Как вариант, жмите при загрузке F12 и выберите необходимый вариант.
- Проверьте качество электропитания. Одна из причин, почему не запускается Windows 7 или 10 на ноутбуке Lenovo — отсутствие напряжения или низкий уровень. В таком случае убедитесь, что устройство подключено к бытовой сети и получает напряжение. По возможности, проверьте, загружается ли Виндовс от одного аккумулятора и при подключении к Сети.
При появлении сбоев в системе, что происходит чаще всего, Windows 10 сама пытается восстановиться. При этом появляется специальное окно с возможностью возвращения ОС к последней версии. Здесь появляется кнопка «Дополнительные параметры», позволяющая перейти к действиям. Система предложит восстановить систему / образ, сделать восстановление при загрузке или через командную строку или вернуться к прошлой сборке.
Долгая загрузка
Второй вариант, когда Windows 10 на ноутбуке Lenovo загружается, но происходит это слишком медленно. В таком случае сделайте следующие шаги:
- Почистите автоматическую загрузку и реестр с помощью CCleaner. Для этого войдите в программу и очистите Виндовс 10 от ошибок. На этом же этапе можно убрать лишний кэш, который может создавать проблемы.
- Проверьте ноутбук Lenovo на вирусы. Нередко бывает ситуация, когда Windows 10 не загружается из-за действия вредоносного ПО. В таком случае нужно почистить устройство с помощью антивирусной программы и удалить вирусы. Лучше всего делать работу во время загрузки операционной системы. Также попробуйте выключить антивирус полностью. Возможно, Виндовс ноутбука не запускается из-за конфликтов ПО.
- Поменяйте жесткий диск. Если система медленно загружается, и при этом появляется нехарактерный скрежет, это может свидетельствовать о повреждении HDD. В таком случае накопитель необходимо проверить, форматировать, а при неисправности снять и заменить.
- Вернитесь к рабочей точке восстановления. После входа в ОС зайдите в Пуск, а далее «Параметры», «Обновление и безопасность» и «Восстановление». Здесь выберите вариант возврата к предыдущей версии и следуйте инструкции. Этот метод помогает, если причиной проблемы были внутренние сбои в работе Windows 10.
Теперь вы знаете, почему не загружается Виндовс на ноутбуке Леново, и что с этим делать. Начните с обычной проверки настроек БИОС и убедитесь в отсутствии проблем с оборудованием. Попробуйте загрузиться в безопасном режиме и проверьте систему на факт ошибок или вирусов. Обращайтесь в сервисный центр, если есть реальные подозрения на неисправность оборудования.
В комментариях расскажите, какая рекомендация помогла справиться с проблемой, и какие еще способы выручали в обстоятельствах, когда Windows 10 не загружается на Леново.
Решение проблемы: Не запускается Windows 8
Что предпринять, если не запускается Windows 8, которая обрела репутацию довольно надежной операционной системы?
Сколь бы качественным ни был продукт, от разного рода проблем ничто не застраховано. Случаются проблемы и при запуске этой версии Windows.
Что делать, если ОС вдруг перестала запускаться?
Можно ли решить проблему самостоятельно, или необходимо вмешательство специалиста? Это зависит от того, что стало причиной такого поведения операционки.
Это могут быть сбои, вызванные неправильным выходом из системы, или что-нибудь другое.
Содержание:
В любом случае если Виндовс не запускается, можно попытаться оказать компьютеру первую помощь.
В этой статье мы поговорим о некоторых действиях, которые точно не навредят, но помочь могут.
Что можно делать в таком случае?
Есть три действия, которые можно последовательно предпринять для урегулирования проблемы:
- Попытаться восстановить в безопасном режиме.
- Воспользоваться интегрированными средствами для восстановления Windows.
- Восстановить систему с помощью загрузочного носителя (флешки, диска).
Хотя специалисты рекомендуют в таких случаях начинать именно с последнего действия. Но давайте рассмотрим все пункты в том порядке, в котором они приведены.
к содержанию ↑Безопасный режим
Безопасным называется режим работы ОС, в котором можно предпринять некоторые меры по восстановлению нормального функционирования Windows.
Почти ни одна программа не доступна в безопасном режиме, работают только те компоненты, которые являются самыми необходимыми.
В безопасном режиме можно активировать только системные файлы и драйверы, без которых ОС не работает вообще.
Специальные надписи в углах экрана оповестят вас, если компьютер будет переведен в безопасный режим.
В безопасном режиме проще произвести проверку на вирусы. Также в таком состоянии можно восстановить службы загрузки Windows.
Как бы то ни было, нужно понимать, что в безопасном режиме никакие системные файлы не защищены от удаления.
Здесь нет прав администратора, и по неопытности можно нанести вред ОС, если удалить что-нибудь нужное для ее нормального функционирования.
к содержанию ↑
Как перевести компьютер в безопасный режим
Если Windows перестала запускаться, можно включить безопасный режим и попробовать восстановить работоспособность операционки. Делать это нужно так.
При включении часто нажимайте кнопку F8 на своем ноутбуке. До того как система начнет загружаться автоматически, откроется список возможных режимов запуска.
В этом списке, кроме трех видов запуска системы в безопасном режиме, можно выбрать восстановление последней правильно работавшей конфигурации Windows, такой, какой она была до сбоя.
Это не отменит ни одного из сделанных вами сохранений и не уничтожит созданных в последнее время файлов. Ни одна программа не удалится.
Безопасный режим доступен в трех вариантах:
Все эти режимы мало чем отличаются. Самое существенное отличие – доступ к интернету в соответствующем режиме.
Совет: Если достаточного опыта работы с ПК у вас нет, лучше всего пытаться восстановить пострадавшую систему через режим первого типа.
к содержанию ↑Как восстановить операционную систему Windows 8 через безопасный режим
- Выберите первый вариант и включите управление системой, нажав комбинацию кнопок Windows+X и выбрав строку «Система» в развернувшемся вслед за этим меню.
- После этого нужно выбрать строку «Дополнительные параметры». Перейдите во вкладку «Защита системы» и найдите опцию «Восстановить». После этого появятся подсказки, которым нужно следовать. Ни одна из них не должна ускользнуть от вашего внимания.
- Кроме того, в безопасном режиме можно попробовать найти ошибку, из-за которой Виндовс дала сбой. Для этого нужно просмотреть журнал событий.
В том же меню, в котором вы выбирали пункт «Система», найдите строку «Управление», затем выберите «Служебные компоненты», «Просмотр событий», «Журналы», «Система».
В этом месте находятся все записи ОС. Узнав код неполадки, вы легко сможете устранить ее.
к содержанию ↑Запуск работы Windows 8 с помощью службы восстановления
Если в силу каких-то причин ОС на ноутбуке не запускается, windows предложит воспользоваться службой восстановления запуска.
В этом случае нужно действовать в соответствии с появляющимися на экране подсказками.
Еще одна возможность – выбрать вместо безопасного режима встроенное средство возврата к последней нормально работавшей конфигурации системы.
Как уже было сказано, способ этот достаточно безопасен, ни ваши файлы, ни сохранения не пострадают.
Но и проблема, однако, не будет решена окончательно, а, значит, она может повториться.
к содержанию ↑Восстановление системы с помощью установочного носителя
Если вы перепробовали все вышеописанные меры, а Windows по-прежнему не запускается, то нужно восстановить систему с помощью флешки или диска.
Данный вариант уже не может не сработать.
На загрузочном носителе есть все необходимое, чтобы восполнить потерянные файлы и исправить все ошибки. Система обретает целостность.
Чтобы восстановить операционку с флешки войдите в BIOS и выберите, с какого именно диска должна произвестись загрузка.
Как это делать?
- При включении часто нажимайте на ноутбуке клавишу «Esc» до тех пор, пока не попадете в BIOS. Иногда для входа нужно нажать F12 или F10. Если это стационарный компьютер – нажимать нужно кнопку «Delete».
- Затем откройте раздел Boot device и выбираем нужный носитель информации. Вторичным назначаем жесткий диск.
- Эти настройки нужно сохранить.
- Перезагрузите ноутбук.
Совет: На ноутбуке кнопки для входа в BIOS могут быть другими. Следует пробовать такие варианты, как «F9» или «F8». Ни та, ни другая клавиша не приведет к плохим последствиям.
Если все делать верно, то начнется загрузка устройства с нужного носителя. Вам осталось только вовремя нажать на строку «Восстановление».
Диагностика
Также система предлагает возможность провести диагностику, иногда это полезно делать даже в профилактических целях.
Ни один из описанных здесь методов не может быть назван единственно верным, пока причина неполадок не установлена.
Но попробовать вылечить операционку с их помощью можно, это точно не повредит.
Не загружается Windows 10
Привет, друзья. Сегодня затронем масштабную тему — не загружается Windows 10. Конечно же, по условию мы не сможем в одной публикации разобрать детально все возможные причины этой проблемы, ведь операционная система компьютера может не запускаться по разным причинам – как программным, так и аппаратным. А тем более если эта система — Windows 10. Её давно уже в народе нарекли вечной бета из-за параллельной с массовым использованием разработки, и из-за частых обновлений системы мы, увы, сталкиваемся с её тормозами и глюками, а иногда и с полным крахом. Всю тему мы, конечно, не раскроем, но основные причины, почему Windows 10 не загружается, мы всё же попытаемся охватить. Давайте же приступим.
Не загружается Windows 10
Повреждённый загрузчик
Одна из частых причин неспособности Windows 10 загружаться – повреждение её загрузчика. В таком случае можем видеть синий экран смерти с уведомлением о проблемах с загрузчиком.
А можем наблюдать циклический перезапуск экрана автоматического восстановления, это безуспешная попытка системы восстановить саму себя.
Если же загрузчик отсутствует вовсе, мы можем либо наблюдать чёрный экран, либо компьютер будет пытаться загрузиться с других устройств загрузки, следующих в приоритете в BIOS. Друзья, комплексно разной сложности проблемы с загрузчиком Windows у нас описаны в двух статьях по реанимации загрузчиков на дисках с разным стилем разметки (GPT или MBR), где в качестве средства реанимации используется WinPE 10-8 Sergei Strelec:
И также, друзья, с помощью WinPE 10-8 Sergei Strelec вы можете запускать Windows 10 вообще без загрузчика, если у вас не получается его реанимировать. Как это возможно, смотрите в статье «Как запустить Windows без загрузчика».Примечание: друзья, LiveDisk WinPE 10-8 Sergei Strelec ниже будет часто фигурировать у нас в качестве аварийного средства для попыток восстановления незагружающейся Windows 10. Где скачать образ этого LiveDisk’а, как создать с ним загрузочный носитель, смотрите в этой публикации.Повреждённые системные файлы
Друзья, если какие-то важные для запуска Windows 10 файлы на диске С повреждены или удалены, то система, конечно же, не запустится. Об этом она нам может сигнализировать синим экраном смерти с указанием на ошибку отсутствия нужных системных файлов.
Либо же, как и в случае с проблемами загрузчика, мы будем наблюдать циклически перезагружающийся экран автоматического восстановления с его безрезультатными попытками восстановления. Что делать, если повреждены системные файлы? Ну в самом крайнем случае, хотим мы этого или нет, нам придётся переустановить Windows 10, если у нас нет системного бэкапа. Но предварительно мы можем попытаться загрузиться с установочного носителя «Десятки» и выполнить восстановление целостности системных файлов. Детали смотрите в статье «Как произвести восстановление целостности системных файлов, если Windows 10 не загружается».Проблемы со значимыми для запуска системы драйверами
Одна из программных причин того, что не загружается Windows – конфликт значимых для запуска операционной системы драйверов или их ошибки. При смене базового железа компьютера Windows 10 обычно стойко выносит удары конфликта драйверов — автоматически сбрасывает старые драйвера и устанавливает новые. В этом плане она гораздо лучше версий-предшественниц. Но, например, даже Windows 10 не умеет подстраиваться под ситуацию со сменой контроллеров диска IDE, AHCI, RAID с одного на другой. При смене контроллера диска нужно либо переустанавливать систему, либо выполнять определённый хак с правкой системного реестра. Но в любом случае, друзья, если вы планируете проводить замену основного железа на компьютере, дабы потом не столкнуться с синим экраном смерти и неработоспособностью «Десятки», лучше перед этим делом выполнить сброс привязки к комплектующим. Ещё один хороший совет по теме драйверов: не обновляйте драйвера без особой надобности, особенно на «сырые» их альфа-версии.О проблемах с драйверами мы можем узнать по стоп-коду ошибки на синем экране смерти. Ну и можем попытаться решить проблему без переустановки Windows 10. Для этого нам нужно загрузиться с аварийного LiveDisk’а, удалить проблемный драйвер, и далее мы либо можем запустить систему без него, чтобы она сама подыскала нужный драйвер, либо можем подсунуть системе корректный драйвер. Безусловно, под силу это только опытным пользователям, и если вы из числа таковых, можете посмотреть, как это делается на примере подмены драйвера видеокарты с помощью программы Dism++ при «слепой» установке Windows. Используемая в этом эксперименте программа Dism++ есть на упомянутом WinPE 10-8 Sergei Strelec в разделе программ WinPE «Утилиты».Проблемные обновления
Дважды в год, обновляя Windows 10 до новых версий, пользователи, особенно те, кто делают это в числе первых сразу после релиза полугодичного обновления, рискуют столкнуться с критическим системным сбоем, вследствие которого система не сможет запускаться. Сразу, либо же со временем. Обновление до новой версии Windows 10 – это всегда потенциальный риск. Дабы избежать этого, следуйте советам, приведённым в статье сайта «Как правильно устанавливать функциональные обновления Windows 10». Ну а если вы уже столкнулись с тем, что Windows 10 не загружается из-за некорректного внедрения обновления – полугодичного функционального, безопасности или исправления, смотрите статью «Как удалить обновления в Windows 10, если операционная система не загружается».Проблемы с аппаратной частью
Не загружаться Windows 10, друзья, может из-за того, что у компьютера возникли проблемы с аппаратной частью, т.е. с важными для работоспособности комплектующими – материнской платой, процессором, оперативной памятью, жёстким диском, блоком питания. Об этом нам будет сигнализировать синий экран смерти со стоп-кодом, указывающим на проблемы с железом. Это может быть поломка или перегрев комплектующих, их несовместимость, нехватка мощности у блока питания, отхождение контактов, проблемы с обнаружением устройств системой BIOS из-за её ошибок и т.п. Если проблема касается жёсткого диска, мы можем также видеть чёрный экран с ошибками типа «No hard disk is detected», «No bootable device», «No boot device available» и т.п. из-за того, что сама BIOS не будет обнаруживать устройство для запуска программного обеспечения.
Что делать, если у нас проблемы по аппаратной части? Ну если вы недавно что-то поменяли в компьютере, чистили его, по иному поводу вскрывали корпус, то здесь, очевидно, что разбираться надо:
- Либо с BIOS: в ряде случаев после замены некоторых устройств может потребоваться сброс настроек BIOS в дефолт. К проблемам BIOS также можно отнести несоответствие режима UEFI или Legacy стилю разметки жёсткого диска, соответственно, GPT или MBR, неверно выставленный контроллер диска и прочие настройки железа;
Либо с аппаратным подключением – «недожатые» и окисленные контакты, неправильные интерфейсы и подключения;
Либо с самим устройством. Его надо будет вернуть продавцу и забрать свои деньги, либо же заменить на подходящее вам или пригодное.
Но, например, для отхода контактов устройств компьютера не обязательно наше вмешательство внутрь корпуса, контакты могут отойти из-за неустойчивости корпуса системника и вибраций окружающей среды, из-за шалостей детей и домашних животных.
Если же аппаратная проблема свалилась на нас неожиданно, без вероятностной причины, надо попробовать загрузиться с аварийного LiveDisk’а и продиагностировать железо компьютера. Как минимум при проблемах с жёстким диском мы успешно должны загрузиться с внешнего носителя. В качестве LiveDisk’а можно использовать упомянутый WinPE 10-8 Sergei Strelec. А какие на борту этого LiveDisk’а есть средства диагностики устройств компьютера, смотрите в статье «Средства диагностики компьютера на борту Live-диска Сергея Стрельца». Если Windows 10 не загружается у вас из-за жёсткого диска, для диагностики его проблем используйте, друзья, программу Hard Disk Sentinel. Она не просто выдаёт сухие результаты диагностики, но понятно разъясняет нам ситуацию со здоровьем диска.Не загружается Windows 10: что делать
Друзья, мы рассмотрели, и то по касательной, только несколько основных причин, почему не загружается Windows 10. Конкретных причин, повторюсь, может быть огромное множество. И если у вас недостаточно опыта, чтобы выяснить причину и устранить её самостоятельно, не теряйте время и силы, обращайтесь к компьютерным мастерам или в сервис. Если вы всё же хотите попытаться самостоятельно справиться с ситуацией, вам нужно научиться работать со стоп-кодами синего экрана смерти. Неспособность загрузки Windows 10 неразрывно связана с темой синего экрана, ведь в большей части случаев система с помощью стоп-кодов подскажет нам как минимум вектор, где искать причины проблемы. Как работать с синим экраном, с его стоп-кодами, смотрите в статье «Синий экран в Windows 10». Используемая в этой статье программа для работы со стоп-кодами BlueScreenView есть на упомянутом WinPE 10-8 Sergei Strelec. В его среде нам необходимо запустить NirLauncher.В окне NirLauncher нужно отобразить все утилиты.
Все утилиты далее сортируем по имени и запускаем BlueScreenView.
И также, друзья, если вы хотите самостоятельно решить проблему, вам нужно научиться чётко и грамотно формулировать эту проблему: будь это поисковой запрос, либо же это обращение на профильные веб-ресурсы — компьютерный сайт, форум, поддержка Microsoft или производителя вашего компьютерного устройства. Не спешите обращаться за помощью на профильные веб-ресурсы, поюзайте имеющуюся в Интернете информацию по поисковому запросу вашей проблемы. Но если у вас есть хоть какая-то детализация вашей проблемы, вводите в поиск не просто «не загружается windows 10», а вводите, например, «не загружается windows 10 после замены видеокарты». Ищите информацию по стоп-кодам или ошибкам на чёрном экране. Если у вас не получится решить проблему, как минимум вы её более детально изучите, откинете способы, которые вам не помогли, и при обращении на профильный веб-ресурс сможете более чётко и детально описать вашу проблему. Если вы проводили диагностику какими-то программами, то сразу при обращении выкладывайте скриншоты такой диагностики (либо ссылки на скриншоты в облаках или фотохостингах).
Ну и не забывайте о бэкапе Windows 10. Он убережёт вас от многих проблем, не связанных с железом компьютера – от повреждения загрузчика и системных файлов, проблемных обновлений, неудачных установок драйверов. Для бэкапа вы можете использовать любой сторонний бэкап-софт, который вам нравится. А можете использовать системное средство архивации, оно примечательно тем, что в случае критического сбоя вы сможете восстановиться к бэкап-архиву в среде восстановления самой Windows 10. Если бэкапа у вас нет, а попытки реанимации системы не привели к успеху, вам ничего не останется, как систему переустановить. И если, друзья, у вас жива среда восстановления «Десятки», вам не обязательно беспокоится об установочном носителе. Помните о способах возврата компьютера в исходное состояние, доступных нам в среде восстановления, в частности, об облачной переустановке Windows 10 в её версиях, начиная с 2004.✔Что делать, если компьютер не запускается?
Ваш компьютер отказывается загружаться?
Когда ваша система не может даже инициализироваться, сложно найти источник проблемы. Конечно, нет причин для отчаяния. Даже если все выглядит очень плохо.
1. Запустите компьютер в безопасном режиме
Это альтернативная схема загрузки, которая запускает ваш компьютер с минимальным программным обеспечением. Модифицированный процесс загрузки может обойти драйверы и проблемы с программами. Однако, если ваш компьютер не загружается, у вас могут возникнуть проблемы и с использованием безопасного режима. Затем вы должны выбрать один из двух относительно простых способов входа в систему.
Способ 1Большинство компьютеров зависают на главном экране Windows. Отсюда вы можете загрузить свой компьютер в безопасный режим, отключив процесс загрузки три раза подряд, что автоматически включает восстановление Windows.
В окне «Выбрать опцию» выберите «Устранение неполадок» → «Дополнительные параметры» → «Параметры запуска».
В разделе «Параметры запуска» вы можете перезагрузить компьютер в безопасном режиме.
Способ 2Если вы не можете попасть в безопасный режим, вам необходимо создать устройство восстановления USB в Windows 10. Однако для этого требуется, чтобы у вас был другой компьютер с Windows 10 и USB-устройство с хранилищем не менее 512 МБ. Если вы хотите создать резервную копию системы (вы увидите вариант резервного копирования для системных файлов на устройстве восстановления), вам понадобится 16 ГБ памяти.
О резервном копировании писали ранее в статье «Как и зачем делать резервную копию Windows?»
Запустите панель управления, нажмите «Создать диск восстановления». Затем следуйте инструкциям. После создания устройства восстановления вы можете загружать компьютер из него, только если вы включили его из среды POST, также известной как UEFI или BIOS. После включения USB-накопителей в качестве загрузочной опции, поместите диск в компьютер и перезапустите.
2. Проверьте аккумулятор
Если вы используете ноутбук, проблемы с батареей могут привести к отказу машины от зарядки. Стоит проверить альтернативный кабель зарядного устройства, чтобы убедиться, что это не решит проблему. Убедитесь, что кабель работает, попробовав его на другом ноутбуке. Затем извлеките аккумулятор и подключите устройство к источнику питания.Если проблема с питанием делает невозможным запуск, важно знать, требуется ли замена аккумулятора, зарядного кабеля или другого компонента.
3. Отключите все USB-устройства
Иногда ваш компьютер может не запускаться из-за конфликта устройств USB. Вы можете устранить эту проблему, отключив все USB-устройства (и любые другие ненужные периферийные устройства) и перезагрузив компьютер.
4. Отключите Fast Boot
В вашем BIOS или UEFI есть установка под названием «Быстрая загрузка», которая позволяет быстро и безопасно загружать Windows 8 и более поздние версии операционной системы, предварительно загружая драйверы.
К сожалению, обновления Windows могут прекратить совместимость с Fast Boot. К счастью, настройку можно включить и выключить с помощью вашего BIOS.
Способ включения BIOS/UEFI отличается для разных компьютеров. В большинстве случаев, нажатие клавиши «Del» при запуске должно запускать среду POST.
Два других ключа, которые могут помочь в этом случае, «F2»- на большинстве современных компьютеров и «Esc»- если у вас устройство HP.
После входа в BIOS или UEFI опция «Быстрая загрузка» обычно является частью расширенных параметров, но она может быть в любом месте. Если вы не видите «Быструю загрузку», то ваш компьютер был сделан до 2013 года и не содержит эту опцию.
5. Сканирование вредоносного ПО
Вредоносная программа может вызвать множество проблем с вашим компьютером. Используйте антивирусную программу, которую можно загрузить с USB или DVD-привода. Некоторые компании предоставляют это программное обеспечение бесплатно, одна из таких программ — AVG Rescue CD (также может быть установлена на USB-устройстве).
Подробнее о выборе антивирусных программ можно прочитать в статье «Как выбрать антивирусную программу?»
6. Запустите интерфейс командной строкиЕсли вы можете загрузить Command Prompt, это расширит ваши возможности.
Используя этот интерфейс, вы можете запускать больше процедур устранения неполадок и, возможно, даже решить свою проблему.
Чтобы загрузить командную строку, запустите свою систему. Во время инициализации обязательно ознакомьтесь с информацией о комбинации клавиш, которая позволит вам войти в BIOS.
Перейдите на вкладку «Загрузка» и выберите, как загрузить копию Windows с USB или DVD-привода. Специфика этого процесса может различаться для разных систем, поэтому ознакомьтесь с инструкциями на экране. Затем вставьте диск или устройство, содержащее Windows, сохраните конфигурацию и перезагрузите компьютер. При появлении запроса используйте клавиатуру, чтобы указать, как вы хотите запустить систему.
Введите предпочтительные данные, затем выберите «Восстановить компьютер» на следующем экране.
Затем нажмите «Устранение неполадок» > «Дополнительные параметры» > «Командная строка», а затем вы увидите окно командной строки.
7. Используйте восстановление системы или восстановление при запуске
Если вы запускаете Windows 10 с диска или устройства, стоит использовать несколько утилит, которые доступны как часть процесса. Как только вы начнете загружать систему с устройства, как описано выше, вы получите доступ к параметрам.
На экране «Дополнительные параметры» найдите «Восстановление системы» и «Восстановление при запуске».
Восстановление системы — это утилита, позволяющая вернуться к предыдущей точке восстановления, когда компьютер работал нормально.
Он может исправить проблемы при запуске, вызванные сделанными вами изменениями, а не аппаратную неисправность.
Startup Repair — универсальный инструмент устранения неполадок.
8. Избегайте загрузчика Windows 10
Если ваш компьютер не загружается после попытки переустановки Windows 10, запустите интерфейс командной строки и введите следующее: bcdedit / set bootmenupolicy legacy
Перезагрузите компьютер, и вам не придется сталкиваться с дополнительными проблемами, входящими в безопасный режим Windows 10.
9. Попробуйте стороннюю утилитуBoot Repair Disk — это утилита, которая может вам очень помочь.
Она с открытым исходным кодом, и вы можете использовать ее для автоматического обнаружения и устранения проблем, которые препятствуют загрузке вашего компьютера.
Boot Repair Disk — простая в использовании программа. Просто выберите, используете ли вы 32-разрядную или 64-разрядную версию Windows. Тест и все исправления выполняются автоматически, хотя есть опции, позволяющие управлять некоторыми процессами.
10. Сброс к заводским настройкам
В крайнем случае, вы можете попробовать обновить, перезагрузить или восстановить компьютер. После обновления вашего компьютера, Windows будет переустановлена, и ваши личные файлы и настройки будут сохранены.
Также сохраняются приложения, поставляемые вместе с компьютером и программы, которые вы установили. Когда вы перезагружаете компьютер, Windows переустанавливается, но файлы, настройки и приложения удаляются, за исключением тех, которые поставляются с установкой операционной системы вашего компьютера.
Восстановление вашего компьютера будет отменять недавние изменения системы.
Windows не загружается, что делать?
В этой статье мы на миг представим наихудший вариант, когда операционная система не загружается вовсе. Это может быть вызвано как сбоем в работе жесткого диска, что повлекло за собой ошибку загрузки системных файлов, так и ошибкой в работе определенного драйвера или службы.
Первое, что стоит попробовать, – это загрузить Windows в,безопасном режиме. Для этого при запуске компьютера, после первоначальной диагностики BIOS, нажмите и удерживайте клавишу <F8>. В появившемся экранном меню выберите Безопасный режим.
Если планируется работа с сетью и вы уверены, что причина неисправности не в сетевом адаптере или сетевых драйверах, выберите режим Безопасный режим с загрузкой сетевых драйверов. Если Windows смогла загрузиться в безопасном режиме, следовательно, причина неисправности в каком-нибудь драйвере или службе.
Тем не менее в самом катастрофическом случае Windows может отказаться загрузиться даже в защищенном режиме. Если известно имя файла или драйвера, мешающего загрузке Windows, можно его отключить. Для этого вставьте установочный диск Windows XP в оптический накопитель и проведите загрузку операционной системы с компакт-диска (не забудьте выбрать в настройках BIOS вашего компьютера загрузку с оптического накопителя). Когда на экране появится первое окно установки, нажмите клавишу <R> для перехода в меню восстановления Windows XP.
В следующем окне вам предложат выбрать ту копию операционной системы, которую необходимо восстановить. Если у вас установлена только одна версия Windows XP, нажмите клавишу <1> и затем клавишу <Enter>.
Далее необходимо ввести пароль администратора Windows XP. После загрузки операционной системы и появления на экране стандартного приглашения командной строки введите команду listsvc и нажмите клавишу <Enter>. На экране будет выведен список всех запускаемых служб и информация об их состоянии.
Попробуйте найти в этом списке имя файла, ответственного за ошибку. Далее, введите команду disable имя_службы, где имя_службы – известное вам имя службы, виновной в проблемах с загрузкой Windows.
Если этот метод не помог, или вы не нашли указанный файл в списке служб, или имя файла вовсе неизвестно, то остался последний вариант – восстановление с загрузкой Windows с установочного компакт-диска. Однако учтите, что при этом вы можете потерять данные, находящиеся в папках All Users, Шаблоны, Default User и некоторых других. Кроме того, могут быть утеряны ярлыки автозагрузки и главного меню Windows, равно как данные в папке Общие документы.
Решить эту проблему можно, воспользовавшись резервной копией этих и других важных для вас данных. Безусловно, при условии, что вы регулярно резервируете данные. Итак, загрузитесь с установочного диска Windows XP. Затем выберите ту версию Windows, которую необходимо восстановить, и нажмите клавишу <R>. Программа установки проверит диски на наличие повреждений и приступит к копированию файлов, которые отсутствуют или повреждены на жестком диске. После завершения восстановления рекомендуется установить все обновления Windows и, если потребуется, повторно активировать операционную систему.
Windows не запускается. Как восстановить загрузку ОС?
Отказ компьютера от запуска операционной системы является распространенным симптомом большинства возможных ошибок. Вредоносное программное обеспечение, повреждение загрузочного сектора жесткого диска, неполадка файла в системном разделе — все это может стать причиной сбоя, которая способна мгновенно вывести ПК из строя.
Как восстановить работоспособность Windows? Давайте рассмотрим этот вопрос подробнее. Но прежде нужно разобраться с тем что же собой представляет загрузочный сектор.
Содержание статьи:
Что такое загрузочный сектор
Загрузочный сектор — это небольшой по размеру раздел жесткого диска, который создается всякий раз когда вы форматируете накопитель. Он содержит в себе определенный код, взаимодействующий с BIOS и помогающий ему управлять процессом запуска операционной системы Windows.
Тем не менее данный сектор не выступает исключительно инструментом запуска — в нем также размещена главная загрузочная запись (MBR), содержащая в себе сигнатуру диска, таблицу разделов и сам загрузочный код.
В момент подачи питания на компьютер, BIOS перенаправляет главный загрузочный код в оперативную память устройства и передает ему все права на дальнейшую работу с процессами запуска. Далее MBR сканирует таблицу разделов, определяет активный и создает копию загрузочного сектора в ОЗУ. Он нужен для того, чтобы начать прямую работу непосредственно с HDD.
В данном томе, как и любой другой части жесткого диска, могут возникать похожие сбои — поврежденные, отсутствующие файлы и даже физические повреждения.
Если процесс запуска загрузочного сектора был завершен неудачно, вы можете столкнуться со следующими ошибками:
- Error loading operating system. Ошибка загрузки операционной системы.
- Reboot and select proper boot device. Перезапустите систему и выберите подходящее загрузочное устройство.
- Missing operating system. Операционная система отсутствует.
- Invalid partition table. Недопустимая таблица разделов.
- Bootmgr is missing. Bootmgr отсутствует.
- FATAL: No bootable medium found! System halted. FATAL: Не найдено загрузочное устройство! Работа системы прекращена.
Если вы столкнулись с одной из вышеописанных ошибок, это говорит о том, что в загрузочном секторе жесткого диска произошла явная ошибка и, без применения специальных мер, операционная система больше не сможет запуститься.
Тем не менее нет поводов для беспокойств! Ниже мы рассмотрим возможные причины возникновения ошибок и Среду Восстановления Windows, которая поможет без лишних сложностей устранить возникшие неполадки.
Проверка возможных причин сбоя
Проверка состояния сети
Первое на что необходимо обратить внимание — это удостовериться в том, подключен ли ваш компьютер к сетевому питанию. В данной ситуации никаких ошибок не наблюдается, тем не менее иногда можно упустить из виду подобный нюанс.
Если вы пользуетесь настольным ПК, проверьте следующее:
- Убедитесь, что переключатель питания на задней панели корпуса находится в активном состоянии.
- Убедитесь, не отходит ли кабель питания.
- Удостоверьтесь в том, что кабель не “сгорел”.
- Проверьте работает/подключен ли монитор.
Если вам довелось столкнуться с аппаратным повреждением, единственным решением остается замена оборудования.
Отсутствует загрузочное устройство
Столкнувшись с ошибкой “FATAL: No bootable medium found! System halted”, смело можно заподозрить неправильный порядок загрузки устройства. Чтобы ее исправить, войдите в BIOS или UEFI и установите правильный загрузочный диск. Если же вы его не обнаружили в списке доступных накопителей, то вполне вероятно, что он поврежден и больше не может использоваться.
В некоторых случаях ошибку в BIOS определить невозможно. И поэтому единственным доступным методом восстановления остается подключение внешнего загрузочного накопителя с Windows 10, который поможет восстановить поврежденные файлы.
Если попытки восстановления системы с помощью данного способа не принесли желаемый результат, вероятно в вашем компьютере повреждено оборудование.
Сбой во время запуска Windows
Нередки случаи, когда неполадка операционной системы не показывает себя сразу. Применимо к данной ошибке, Windows начинает свою работу в штатном режиме, однако не может пройти через процесс запуска полностью — сталкивается с ошибкой на половине пути.
Как и с предыдущей ошибкой, единственный верный способ исправления неполадки — совершить восстановление при помощи загрузочного устройства. Если вы столкнулись с отказом в восстановлении системы, вероятно произошло аппаратное повреждение.
Возникновение синего экрана смерти
Синий экран смерти. Про него ходит много историй — от смешных, включающих в себя мемы, до не очень приятных, если они затрагивают нас. Возникает он преимущественно в случае аппаратного сбоя или неполадках в программном обеспечении. Ярким примером может послужить вредоносное ПО или поврежденный драйвер, вызывающий при запуске разного рода сбои.
Чтобы узнать причину неполадки, прежде всего необходимо запустить компьютер в безопасном режиме. Это объясняется тем, что в подобном состоянии Windows не загружает драйверы или какое-либо другое программное обеспечение. Следовательно, если работа компьютера стабильна в безопасном режиме, попробуйте удалить недавно установленные драйверы или же совершите восстановление системы.
В случае, если удаление поврежденного ПО, проверка на наличие вирусов и восстановление системы оказались бессильны, остается только переустановить Windows.
Способы исправления неполадки
Не на всех ПК есть возможность ручного запуска среды восстановления Windows. В таких случаях необходимо на рабочем компьютере создать загрузочный накопитель с установленной на вашем устройстве версией операционной системы. Завершив создание внешнего диска, подключите его к компьютеру и воспользуйтесь следующей инструкцией:
1. На экране приветствия выберите параметр Восстановление системы.
2. Перейдите в раздел Диагностика.
Далее существует два способа восстановления системы: Восстановление при загрузке и Командная строка. Давайте рассмотрим их подробнее.
Восстановление при загрузке
В большинстве случаев Windows можно доверить полное автоматическое восстановление. Операционная система попытается не только исправить неполадки в главной загрузочной записи, но и проверит другие возможные причины сбоя.
1. На странице Дополнительные параметры выберите Восстановление при загрузке.
2. Выберите операционную систему, которую вы хотите восстановить.
3. Дождитесь завершения процесса восстановления.
4. Перезапустите компьютер.
Если Windows не смогла автоматически восстановить MBR, вы всегда можете попробовать сделать это вручную при помощи командной строки. Шансы на успех, к сожалению, невелики, однако попробовать стоит.
Восстановление через командную строку
Средство автоматического восстановления Windows обычно способно самостоятельно найти и исправить возникшие неполадки. Тем не менее в некоторых особых случаях есть смысл попробовать восстановить систему в ручную. И в этом нам поможет такой инструмент как Командная строка.
1. На странице Дополнительные параметры выберите Командная строка.
2. Введите команду bootrec /fixmbr. Она восстановит главную загрузочную запись (MBR) путем перезаписи на ее новую версию, исключающую возможные ошибки.
3. Теперь введите команду bootrec /fixboot. Эта команда позволяет записать в системный раздел новый загрузочный сектор. Обратите внимание на то, что он не будет каким-либо образом влиять на прочие данные, хранящиеся на вашем жестком диске.
Команда полезна в случае, если если есть подозрения, что загрузочный сектор HDD был перезаписан вредоносной программой.
Восстановление файлов при сбое Windows
Нередки ситуации, когда на наших компьютерах хранятся ценные файлы и подобные сбои системы могут угрожать их полной потерей. Если вам необходимо восстановить документы, хранящиеся на ПК с поврежденной Windows, просто запустите его с установочного диска. Это позволит с легкостью получить доступ ко всем данным компьютера.
В некоторых случаях подключение загрузочного устройства не дает результатов. Поэтому вам понадобится перейти в BIOS или UEFI, чтобы выставить правильный порядок загрузки. Если даже этот способ не помогает получить доступ к данным диска, вероятно вы столкнулись с аппаратным повреждением.
Примечание:
Альтернативным способом “спасения” личных данных является внешнее подключение жесткого диска к компьютеру с рабочей Windows.
Надеемся, статья оказалась для вас полезной и помогла справиться с загрузкой ОС.
Похожие статьи про восстановление данных:
Дата:
Теги: Windows, Как восстановить, Ошибка
ПК HP — компьютер не запускается (Windows 10)
Windows не запускается и на черном экране отображается ошибка. Если ошибка сообщение перечисляет аппаратный компонент, например в качестве вентилятора или BIOS, протестируйте эти компоненты и при необходимости выполните обслуживание. Это также может помочь для поиска в Интернете с помощью точного текст ошибки.
Ошибки, связанные с жестким диском или основным загрузочным устройством, следующие:
Загрузочное устройство не найдено
Ошибка загрузки диска
Ошибка несистемного диска (убедитесь, что вы извлекли диски и запоминающие устройства USB)
ОС не найдена
PXE-E61: Ошибка теста носителя
Сбой SMART Неминуемый / неминуемый отказ жесткого диска
Для любой из этих ошибок выполните следующие действия:
Примечание:Удаление и повторная установка жесткого диска также может решить некоторые ошибки жесткого диска.
Отключите все устройства USB или 1394 (Firewire), подключенные к компьютеру.
Удалите все компакт-диски или DVD-диски из дисководов.
Нажмите и удерживайте кнопку питания в течение 5 секунд, чтобы выключить компьютер.
Включите компьютер и сразу же нажимайте клавишу f10 несколько раз, примерно раз в секунду, пока не откроется программа настройки BIOS.
Нажмите клавишу f9, выберите «Да», а затем нажмите клавишу «Ввод», чтобы восстановить настройки BIOS по умолчанию.
С помощью клавиш со стрелками выберите меню «Диагностика».
С помощью клавиш со стрелками выберите «Самотестирование первичного жесткого диска», а затем нажмите «Ввод», чтобы начать проверку.
Если тест не пройден, возможно, необходимо заменить жесткий диск.Запишите неудачу ID (24-значный код) и обратитесь к заказчику HP. Поддержка при настройке службы или отправке вам нового жесткого диска. Информация также доступен в журналах тестирования в главном меню. Если на компьютер не распространяется гарантия, его следует отремонтировать или жесткий диск следует заменить.
Если все тесты пройдены, перезагрузите компьютер.Если ошибка устранена, все готово. Если нет, перейдите к разделу «Устранение других проблем, когда компьютер не запускается».
Windows 10 не загружается / Windows не загружается: что делать?
Когда Windows не загружается, трудно определить источник проблемы и причину, по которой Windows 10 не загружается.
Однако у вас нет причин чувствовать безнадежность, если компьютер с Windows 10 не загружается. Даже если для ПК все покажется безрадостным, вы можете попробовать различные исправления, прежде чем он станет не подлежащим ремонту. Windows 10 предлагает различные методы, которые можно использовать для решения проблемы с загрузкой Windows 10. Есть несколько техник, которые вы сможете применить самостоятельно.
Вот шаги, которые вы можете предпринять, если ваш компьютер с Windows не загружается.
Восстановление запуска WindowsЕсли Windows 10 не загружается, вы можете восстановить загрузку Windows.Windows 10 имеет встроенную возможность восстановления при запуске. Он сканирует и восстанавливает поврежденный или отсутствующий системный файл автозагрузки. Для доступа к автозагрузке Windows вам потребуется либо флешка, либо установочный диск Windows 10.
- Вставьте оригинальный установочный DVD-диск или USB-ключ в компьютер.
- Перезагрузите компьютер. Он сразу загрузится с носителя для восстановления.
- Теперь нажмите «Далее» на экране установки и затем выберите « Восстановить компьютер ».
Примечание. Если у вас нет установочного диска, вы можете нажать клавишу F11 несколько раз сразу после включения компьютера.
- Открывает параметры загрузки, с помощью которых можно устранить несколько проблем Windows. Перейдите к Устранение неполадок -> Дополнительные параметры -> Восстановление при запуске .
- После того, как вы нажмете « Startup Repair », Windows сканирует и перезагружает компьютер, чтобы проверить системные файлы, которые он может исправить.
- Однако вам может потребоваться аутентификация учетной записи Microsoft. Если он обнаружит проблему, он исправит ее автоматически.
Если это не работает, вы также можете рассмотреть возможность использования параметра восстановления системы, перейдя к Устранение неполадок -> Дополнительные параметры -> Восстановление системы .
Это покажет вам предыдущие точки восстановления, где вы можете вернуться к более старой точке, где ваш компьютер работал нормально. Он не удалит никакие ваши личные файлы, имеющиеся на вашем компьютере.
Попробовать безопасный режим WindowsКогда Windows 10 не загружается, одним из самых необычных способов исправления является безопасный режим. Это альтернативная схема загрузки, при которой ваш компьютер может запускаться с минимальным количеством программного обеспечения. С помощью модифицированного процесса загрузки вы можете решить проблемы с программным обеспечением и драйверами. Обычно запуск компьютера в безопасном режиме решает проблемы с загрузкой. Что интересно, если вы запустите компьютер в безопасном режиме, это решит проблемы с загрузкой. Так что это простое и эффективное решение.
- Перезагрузите компьютер и, как только Windows попытается загрузиться, немедленно выключите компьютер с помощью кнопки питания. Выполнение этого процесса 3-4 раза заставит компьютер перейти в безопасный режим, просто прервав процесс загрузки.
- Перейдите к Устранение неполадок -> Дополнительные параметры -> Параметры запуска -> Перезагрузите .
- Компьютер перезагрузится и выберите из списка опцию Safe Mode .
- Теперь используйте антивирус для сканирования вашего компьютера на наличие вирусов. Вы также можете сделать резервную копию всех ваших важных файлов и фотографий.
Если при попытке запустить Windows отображается пустой экран, проверьте, установлено ли оборудование там, где оно должно быть. Вот основные компоненты, которые нужно проверить, когда Windows 10 не загружается.
- Оперативная память / Память: Оперативная память выглядит как тонкие палочки, которые вы можете легко выбить, если когда-нибудь столкнетесь с ПК.Современные ноутбуки обычно удерживают оперативную память в отсеке на нижней стороне, поэтому вам не придется открывать все это, чтобы взглянуть. Итак, откройте отсек RAM, выньте RAM и вставьте обратно, чтобы убедиться, что она хорошо подключена.
- Карты PCI-E: Хотя это маловероятно, но возможно, что отключенный графический процессор или какое-либо другое устройство PCI-Express заставляет Windows запускать пробел. Итак, убедитесь, что он подключен правильно.
- Жесткий диск ОС: Другая возможность, что ваша Windows 10 не загружается, заключается в том, что основной жесткий диск Windows был отключен от материнской платы.Нажмите кабели SATA и убедитесь, что он подключен.
Если вы используете ноутбук и Windows 10 не загружается, это может быть связано с проблемами с аккумулятором. Используйте другой кабель зарядного устройства, чтобы проверить, решает ли он проблему. Вы также можете проверить исправность кабеля, подключив его к ноутбуку друга. Кроме того, выньте аккумулятор ноутбука и включите его без аккумулятора, используя только розетку.
После извлечения аккумулятора вы узнаете, есть ли проблемы с оборудованием.Убедитесь, что вы тестируете одну вещь за раз. Если проблема с питанием мешает запуску, важно знать, нуждается ли зарядный кабель, аккумулятор или какой-либо другой компонент в замене.
Удалить все подключенные USB-устройстваЕсли Windows обнаруживает конфликт с подключенным к компьютеру USB-устройством, Windows вообще не загружается. Это можно легко решить, отключив все подключенные USB-устройства, такие как Pendrive, внешний жесткий диск или внешние периферийные устройства, такие как принтеры и сканеры.
Перезагрузите компьютер и проверьте, решены ли проблемы с загрузкой Windows.
Отключить опцию быстрой загрузкиВсе новейшие компьютеры и ноутбуки с Windows 10 оснащены настройкой быстрой загрузки в BIOS или UEFI. Это помогает быстрее предварительно загрузить драйверы. Но в то же время это может вызвать проблемы с загрузкой Windows из-за проблем совместимости с быстрой загрузкой.
Эту проблему можно решить, отключив опцию быстрой загрузки в настройках BIOS.Чтобы войти в BIOS, выполните следующие действия.
- При включении компьютера немедленно нажмите клавишу BIOS, как указано производителем компьютера. Это может быть DEL, F1, F12, F2 или F10.
- Теперь перейдите к расширенному параметру.
- Выберите опцию быстрой загрузки и Отключите ее.
Несохранение драйверов в актуальном состоянии также может быть причиной того, что Windows 10 не загружается. Вы можете использовать Driver Reviver для сканирования вашего компьютера и определения устаревших драйверов.Driver Reviver может легко и быстро обновлять драйверы для восстановления оптимальной производительности ПК и его оборудования. Это устраняет риск сбоя загрузки Windows 10 из-за неправильной установки драйверов.
Поддерживая все драйверы в актуальном состоянии, вы можете быть уверены, что на вашем компьютере есть все новейшие функции, улучшения производительности и исправления ошибок от производителя. Driver Reviver обеспечивает точное определение установленных драйверов и экономит ваше время, отслеживая каждый драйвер на вашем компьютере.Он завершил это за несколько минут, отсканировав и обновив все драйверы в фоновом режиме.
Благодаря таким функциям, как планировщик, автоматическое резервное копирование, исключения и мастер восстановления, Driver Reviver представляет собой простой в использовании инструмент для поддержания вашего компьютера в хорошей форме.
Служба Windows не запускается в Windows 11/10
Чтобы операционная система Windows работала без сбоев, обязательно запускаются службы Windows, когда они требуются.Но может случиться так, что по какой-то причине вы можете обнаружить, что ваши важные службы Windows не запускают . Если вы столкнулись с этой проблемой, когда службы Windows не запускаются автоматически в ваших системах Windows 11, Windows 10, Windows 8, Windows 7 или Windows Vista, то вот несколько моментов, которые вы, возможно, захотите учесть при устранении проблемы.
Чтение: Как запустить, остановить, отключить службы Windows.
Fix Windows Service не запускается
Windows Services — это приложения, которые обычно запускаются при загрузке компьютера и работают в фоновом режиме до его выключения.Строго говоря, служба — это любое приложение Windows, реализованное с помощью API служб. Однако службы обычно обрабатывают низкоуровневые задачи, которые практически не требуют взаимодействия с пользователем. Вот некоторые предложения. Но прежде чем начать, создайте точку восстановления системы вручную.
- Проверить тип запуска служб
- Устранение неполадок в состоянии чистой загрузки
- Запустить SFC и DISM
- Устранить неполадки определенных служб таким образом
- Попробовать это исправление
- Попробовать Исправить
- Использовать восстановление системы
- Сбросить Windows 10.
1] Проверка типа запуска служб
Для управления службами Windows необходимо открыть поле «Выполнить», ввести services.msc и нажать Enter, чтобы открыть диспетчер служб. Здесь вы можете установить его тип запуска: Автоматический, Отложенный, Ручной или Отключено. Убедитесь, что для конкретной службы, с которой вы столкнулись с проблемами, не установлено значение Отключено . Посмотрите, сможете ли вы запустить его вручную, нажав кнопку Start .
2] Устранение неполадок в состоянии чистой загрузки
Загрузитесь в безопасном режиме и посмотрите, запускается ли служба.Во многих случаях службы или драйверы сторонних производителей могут мешать правильному функционированию системных служб. В качестве альтернативы вы также можете выполнить чистую загрузку и проверить.
3] Запустите SFC и DISM
Запустите средство проверки системных файлов, т.е. Запустите sfc / scannow из командной строки с повышенными привилегиями. Перезагрузитесь по завершении и проверьте. Пользователи Windows 10 / 8.1 могут восстановить свой образ системы Windows и посмотреть, поможет ли это.
4] Устранение неполадок определенных служб, таким образом
Если вы столкнулись с проблемами при запуске некоторых конкретных служб, проверьте, может ли какое-либо из этих сообщений помочь вам:
5] Попробуйте это исправление
Если вы столкнулись с проблемой с Windows 7 или система Windows Server 2008 R2 SP1 — когда вы испытываете долгую задержку, прежде чем все службы будут готовы после установки приложения, посетите KB2839217 и запросите исправление.Обычно это может произойти, когда приложение создает файл, имя которого превышает 127 символов.
6] Попробуйте это исправить
Если вы получаете сообщение об ошибке Windows не может запустить брандмауэр Windows, DHCP-клиент или диагностическую политику на локальном компьютере в Windows 7 или Windows Vista, затем примените это исправление из KB943996 .
7] Использовать восстановление системы
Посмотрите, поможет ли вам восстановление Windows с помощью предыдущей хорошей точки восстановления системы.
8] Сброс Windows 11/10
Если ничего не помогает, возможно, вы использовали «Обновить» или «Сбросить ПК» в Windows 11/10.
Всего доброго!
Как исправить меню «Пуск» Windows 10, если оно зависло?
Вернув традиционное меню «Пуск» для операционной системы Windows 10, Microsoft порадовала многих своих пользователей. Многослойный подход Windows 8 разочаровал многих, и на сегодняшний день многие считают его неудачным экспериментом.
Эта функция в некоторой степени знаковая, поскольку она была центральной частью системы со времен Windows 95.Это самый простой способ найти инструменты, файлы, приложения и всевозможные функции на устройстве под управлением Windows, и поэтому это, безусловно, наиболее часто используемая функция операционной системы Windows 10. К сожалению, это также означает кошмар, когда он становится медленным или, что еще хуже, не отвечает.
Без исправления ваше устройство с Windows 10 может стать практически непригодным для использования. Вам будет сложно получить доступ к программам и файлам — потенциально более напряженно, чем использование начального экрана Windows 8.Но не бойтесь, решить проблему зависшего меню «Пуск» в Windows 10 проще, чем вы ожидали.
Есть множество способов исправить это, и мы собрали для вас лучшие, чтобы ваше меню «Пуск» в Windows 10 снова сдвинулось с мертвой точки.
Предупреждение : Найдите время, чтобы создать резервную копию своих файлов, прежде чем пытаться выполнить любое из следующих исправлений.
Исправьте зависшее меню «Пуск» в Windows 10, убив проводник.
Первый предлагаемый нами метод также оказывается самым простым способом разморозить меню «Пуск».Ему просто нужно, чтобы пользователь остановил процесс Windows в системном диспетчере задач. Это не верное решение, поскольку оно может работать каждый раз, но с него определенно стоит начать, на всякий случай, если он решит проблему.
- Прежде всего, откройте Диспетчер задач, одновременно нажав CTRL + SHIFT + ESC . Если появится запрос управления учетными записями пользователей, просто нажмите Да.
- Затем вы хотите щелкнуть « Подробнее » в правом нижнем углу окна, которое должно открыть несколько вкладок вверху.
- На вкладке « Процессы » прокрутите вниз, пока не найдете процесс « Windows Explorer » — щелкните его правой кнопкой мыши и выберите в меню « Перезапустить ».
Перезапуск проводника обычно устраняет большинство проблем с меню «Пуск» и панелью задач. К сожалению, если это не сработает, вам придется глубже изучить инструменты Windows.
Исправить зависшее меню «Пуск» Windows 10 с помощью PowerShell
Впервые представленная в 2006 году, PowerShell — это текущая версия интерфейса командной строки Windows, и это инструмент, который нам понадобится, чтобы опробовать следующее исправление.
- Для начала нам нужно снова открыть окно диспетчера задач, что можно сделать с помощью клавиш CTRL + SHIFT + ESC одновременно.
- После открытия щелкните File , затем Run New Task (это можно сделать, нажав ALT, а затем клавиши со стрелками вверх и вниз).
- Затем выберите параметр « Создать эту задачу с правами администратора », затем введите « powershell » и нажмите ENTER. Это должно вызвать окно PowerShell.
- Здесь все становится неудобно. Вам необходимо ввести следующее в точности так, как оно выглядит:
Get-AppXPackage -AllUsers | Foreach {Add-AppxPackage -DisableDevelopmentMode -Register «$ ($ _. InstallLocation) \ AppXManifest.xml»}
- Вы можете получить уведомление о прочтении в поле — это можно проигнорировать. После завершения процесса просто перезагрузите компьютер, чтобы проверить, сработало ли исправление.
Если это не помогло, не отчаивайтесь, вы можете попробовать еще несколько способов исправления.
Исправить зависшее меню «Пуск» Windows 10 путем поиска поврежденных файлов
Для этого метода мы снова собираемся использовать PowerShell, но он немного менее сложен, чем метод, описанный выше. Если первое исправление PowerShell не помогло, стоит сначала попробовать этот метод, а не другие.
Это включает в себя поиск любых файлов, которые могут быть повреждены и потенциально мешать работе меню «Пуск».
- Прежде всего, убедитесь, что вы сделали резервную копию своей системы, прежде чем продолжать.Вам также необходимо убедиться, что ваша система подключена к Интернету.
- Затем снова откройте диспетчер задач ( CTRL + SHIFT + ESC ), щелкните Файл , Запустить новую задачу , « Создать эту задачу с правами администратора », введите « powershell » и нажмите ENTER.
- В PowerShell введите « sfc / scannow » и дайте ему поработать. Здесь мы приказываем машине сканировать любые поврежденные файлы и сообщать о них нам.
Мы надеемся увидеть здесь сообщение «Защита ресурсов Windows обнаружила поврежденные файлы, но не смогла исправить некоторые (или все) из них», что указывает на то, что во время сканирования были обнаружены ошибки.
Если это появится, введите следующую команду в том же окне PowerShell:
DISM / Online / Cleanup-Image / RestoreHealth
Это заставит машину искать в Интернете «чистую» версию любого поврежденного файла и замените их.
Исправьте зависшее меню «Пуск» Windows 10, перестроив индекс. время для завершения.
- Одновременно удерживайте нажатыми клавиши WINDOWS + R (клавиша WINDOWS — это та, которая имеет логотип Microsoft Windows). Это откроет окно «Выполнить».
- Затем введите следующую команду, которая откроет окно параметров индексирования: control / name Microsoft.IndexingOptions
- Нажмите « Modify » в нижнем левом углу окна «Параметры индексирования», затем нажмите « Показать все местоположения ‘кнопка. Снимите все флажки, отмеченные в данный момент, и нажмите ОК.
- Затем нажмите « Advanced », перейдите в раздел «Устранение неполадок» и нажмите « Rebuild ». На этом этапе вы получите всплывающее окно с предупреждением о том, что это может занять много времени. Щелкните ОК.
- Иди и сделай себе чашку чая, прочитай газету или сделай что-нибудь еще, чтобы скоротать время до завершения процесса восстановления индекса.
- После завершения снова нажмите и удерживайте клавиши WINDOWS + R , чтобы открыть окно «Выполнить». Введите следующую команду, чтобы перезагрузить компьютер: Shutdown -r
После перезагрузки компьютера проблема с зависшим меню «Пуск» должна быть решена.Однако если это не так, вам, скорее всего, придется полностью переустановить Windows 10. Однако не забудьте сделать резервную копию файлов и сначала запишите ключ продукта.
Рекомендуемые ресурсыЗащита от программ-вымогателей с помощью единой системы безопасности от WatchGuard
Как предприятия малого и среднего бизнеса могут защититься от атак программ-вымогателей
Бесплатная загрузкаРуководство ИТ-специалиста по искусственному интеллекту и управлению контентом
Как искусственный интеллект и машинное обучение могут иметь решающее значение для вашего бизнеса
Бесплатная загрузкаПуть к совершенству CX
Четыре этапа процветания в условиях экономики впечатлений
Бесплатная загрузкаСтановление бизнеса, основанного на опыте
Ваш план для прочной цифровой основы
Бесплатная загрузкаПочему Windows 10 не запускается.В этой статье мы узнаем, почему… | компании Hetman Software | Hetman Software
В этой статье мы узнаем , почему операционная система не загружается и как решить эту проблему . Очень часто пользователи в Интернете спрашивают, что делать, если Windows 10 не запускается, все время перезагружается, при запуске отображается синий или черный экран или отображается сообщение о неправильной загрузке и ошибке загрузки.
В этом случае вы должны знать о возможных ошибках, из-за которых Windows 10 не может загружаться, и способах устранения этой проблемы.
Эту и другие статьи по данной теме вы также можете прочитать в нашем официальном блоге: https://hetmanrecovery.com/recovery_news/why-windows-10-wont-start.htm
Решая подобные проблемы, вы должны попробовать запомните, что вы делали с компьютером / ноутбуком до появления ошибки. Операционная система может отказываться загружаться после установки обновлений или антивируса. Это также может произойти из-за обновленных драйверов, BIOS или установки нового оборудования. Кроме того, неправильное выключение или низкий заряд батареи также могут вызвать эту проблему.Если вы попытаетесь вспомнить, что произошло до этого, вы сможете лучше понять причину ошибки и быстро ее устранить.
Пытаясь это сделать, помните, что некоторые действия могут помочь устранить ошибку запуска ОС, но иногда все может ухудшиться. Если вы уверены в том, что делаете, то можете приступить к делу.
Это наиболее распространенный вариант проблемы, когда Windows 10 не запускается, но выдает ошибку с синим экраном «Компьютер запустился неправильно» и несколько вариантов решения проблемы.На этот раз предлагается перезагрузить компьютер или использовать дополнительные параметры восстановления.
В большинстве случаев проблема возникает из-за ошибок в системных файлах после их устранения, установки и удаления приложений, в основном антивирусных программ. Также эта ошибка может быть вызвана работой утилит, предназначенных для очистки компьютера и системного реестра. Одним из решений может быть попытка восстановить файлы с ошибками и системный реестр.
В этом случае, когда операционная система не запускается и компьютер выключается сам по себе, иногда после многократных перезапусков и отображения логотипа системы, причины, вызывающие это, почти такие же, как в первом случае.Как правило, эта проблема возникает после исправления автоматического перезапуска, закончившегося сбоем.
В таких обстоятельствах невозможно перейти в среду восстановления Windows, которая находится на жестком диске. Поэтому вам придется использовать диск восстановления или установочный носитель с Windows 10. Если у вас нет такого диска или USB-накопителя, вы можете создать его на другом компьютере.
Чтобы создать загрузочный носитель и использовать его для доступа к среде восстановления Windows, вы можете изучить интернет-форумы, на которых пользователи описывают похожую проблему, или статьи нашего блога «Как создать образ с помощью резервной копии Windows 10».Запустив систему в среде восстановления, вы можете попробовать действия, описанные в разделе выше.
Когда пользователи сталкиваются с проблемами при загрузке Windows 10, они часто видят экран с ошибкой Ошибка загрузки. Перезагрузитесь и выберите подходящее загрузочное устройство или вставьте загрузочный носитель в выбранное загрузочное устройство.
Также может быть другое сообщение: Операционная система не найдена. Попробуйте отключить все диски, на которых нет операционной системы. Нажмите Ctrl + Alt + Del, чтобы перезапустить.
В этих случаях при некорректном запуске BIOS или UEFI и целостности HDD или SSD такие проблемы при запуске Windows 10 могут появиться из-за проблем с загрузчиком Windows. Вы можете найти решение этой проблемы в статье нашего блога, озаглавленной «Восстановление загрузчика Windows (BCD)».
Кроме того, синий экран с ошибкой INACCESSIBLE_BOOT_DEVICE может происходить по нескольким причинам. В некоторых случаях это может быть ошибка обновления или сброса операционной системы.Такое случается и при настройке структуры разделов жесткого диска. Очень редко бывает из-за механического повреждения жесткого диска.
Если операционная система не запускается и на экране отображается такая ошибка, вы можете найти способы справиться с ней в одной из наших статей «ОШИБКА НЕДОСТУПНОЙ ЗАГРУЗКИ В WINDOWS 10».
Также могут быть ситуации, когда ОС не запускается и вместо рабочего стола отображается черный экран. Это может произойти по нескольким причинам.Иногда система начинает судить по звуку приветственного сообщения, но вместо рабочего стола по-прежнему отображается черный экран.
Кроме того, проблема может появиться после некоторых действий, связанных с накопителями или некорректным завершением работы: на экране отображается логотип ОС, затем черный экран и больше ничего не происходит. Часто причины проблемы те же, что и в предыдущем разделе об ошибке INACCESSIBLE_BOOT_DEVICE, поэтому вы можете использовать те же методы для решения проблемы.
Если экран черный, но отображается указатель мыши, стоит поискать информацию о том, почему рабочий стол не загружается.
Если логотип ОС, логотип производителя и экран BIOS не отображаются при запуске компьютера, и если ранее были проблемы с запуском этого компьютера, когда он не мог запуститься с первой попытки, то вам следует прочитать о том, почему компьютер и дисплей не запускаются. Эта информация должна помочь вам избавиться от проблемы.
На данный момент это самые распространенные проблемы, которые не позволяют ОС запускаться, и могут быть полезны людям для поиска методов устранения ошибки.Кроме того, мы рекомендуем узнать больше о восстановлении Windows 10. Иногда эта процедура может помочь в решении проблемы. Однако следует отметить, что если вы не уверены в том, что делаете, лучше пригласить опытного пользователя, чтобы не повредить ваш компьютер.
Если по каким-то причинам не удается восстановить работоспособность Windows 10 или откатиться к предыдущей версии (что тоже может случиться), единственным выходом будет полная переустановка операционной системы.
Но что делать с данными, которые все еще находятся на вашем компьютере? Это очень актуальный вопрос, потому что при переустановке системы все данные на диске (по крайней мере, на системном диске С 🙂 будут удалены.
Можно рассмотреть два варианта сохранения данных:
- Не торопитесь устанавливать Windows. Подключите жесткий диск своего компьютера к другому компьютеру и сделайте копию своих данных на нем.
- Если такой возможности нет, восстановите данные, используя метод, описанный в одной из статей нашего блога «Я переустановил Windows! Могу ли я восстановить свои данные? ».
- Иногда данные могут быть потеряны из-за сбоев в работе компьютера и появления черного экрана (blackscreening).Данные могут быть потеряны или повреждены. Не паникуйте и попробуйте восстановить его с помощью одной из программ восстановления данных.
Эту и другие статьи по данной теме вы также можете прочитать в нашем официальном блоге: https://hetmanrecovery.com/recovery_news/why-windows-10-wont-start.htm
[FIX] Explorer.exe not Запуск при запуске Windows 10
Explorer.exe может не работать при запуске Windows, если основные системные файлы повреждены. Более того, к обсуждаемой ошибке могут привести и устаревшие системные драйверы.
Проблема возникает (обычно после обновления Windows), когда пользователь загружает свою систему, но проводник системы не запускается с Windows, и пользователь видит черный экран (или командную строку на экране), но может запустить Проводник вручную.
Explorer.exe не запускается при запуске Win 10Перед тем, как перейти к решениям для включения Explorer.exe при запуске, вам, возможно, придется запустить новую задачу из Explorer.exe из меню «Файл» диспетчера задач (чтобы вы могли легко попробовать решения).
Запуск новой задачи Explorer.exe в диспетчере задачЕсли вы являетесь частью корпоративной / доменной сети, проверьте, не вызывает ли проблема групповая политика или сценарии запуска вашей организации. Кроме того, проверьте, решает ли проблема загрузка системы с минимальным количеством периферийных устройств и без подключенных драйверов (обязательно отключите сеть и динамики). Если да, то добавляйте периферийные устройства одно за другим, пока не найдете проблемное. И последнее, но не менее важное: выполните сканирование на наличие вредоносных программ, чтобы исключить какие-либо вредоносные программы, вызывающие проблему.
Решение 1. Используйте команды SFC и DISM
Вы можете столкнуться с ошибкой, если файлы, необходимые для работы ОС, повреждены. В этом контексте выполнение сканирования SFC или DISM может решить проблему.
- Выполните сканирование SFC в командной строке с повышенными привилегиями и проверьте, решена ли проблема с проводником.
- Если нет, проверьте, решает ли выполнение команд DISM проблему проводника.
Решение 2. Отключите быстрый запуск и переименуйте компьютер
Быстрый запуск помогает загружать вашу систему довольно быстро, но ваша система не выключается полностью, а переводится в смешанное состояние гибернации и отключения питания.Несмотря на свою полезность, он может нарушить работу определенных модулей ОС (особенно элементов автозагрузки) и, таким образом, вызвать проблему с проводником. В этом случае отключение быстрого запуска может решить проблему.
- Нажмите клавишу Windows и введите «Настройки питания и сна». Затем выберите Power & Sleep Settings . Откройте Power & Sleep Settings
- Затем выберите Additional Power Settings (на правой панели окна) и нажмите на опцию Choose What the Power Buttons Do .Откройте дополнительные параметры питания
- Теперь нажмите Изменить параметры, которые в настоящее время недоступны и затем снимите флажок Включить быстрый запуск . Отключить быстрый запуск
- Затем сохраните ваши изменения и перезагрузите ваш компьютер.
- После перезагрузки проверьте, решена ли проблема с проводником.
- Если нет, нажмите клавишу Windows и введите Имя ПК. Затем выберите Просмотр имени ПК . Открыть Просмотр имени ПК
- Затем нажмите «Переименовать этот компьютер» и введите новое имя для вашего ПК.Переименовать этот компьютер
- Теперь нажмите Далее (возможно, вам придется ввести свои учетные данные), а затем перезагрузите компьютер .
- После перезагрузки проверьте, решена ли проблема с проводником.
Решение 3. Измените настройки дисплея и обновите / переустановите драйверы
Вы можете столкнуться с ошибкой, если драйверы (особенно драйверы дисплея / видео) повреждены. В этом контексте изменение настроек дисплея или обновление / переустановка драйверов могут решить проблему.Прежде чем продолжить, проверьте, решает ли проблему удаление фонового изображения рабочего стола.
- Запустите окно команды Run (нажав клавиши Windows + R) и выполните следующее:
control update
Run the Control Update Command - Теперь нажмите кнопку Проверить наличие обновлений и, если обновления доступны, затем примените эти обновления.Проверьте наличие обновлений Windows
- Теперь перезагрузите компьютер и запустите командное окно «Выполнить» (шаг 1), чтобы выполнить следующую команду
devmgmt.msc
Запустите команду devmgmt.msc - Теперь обновите драйверы устройства и проверьте, решена ли проблема с проводником.
- Если нет, запустите Run command box (шаг 1) и выполните , чтобы открыть настройки дисплея:
desk.cpl
Запустите команду desk.cpl, чтобы открыть настройки дисплея вашей системы - Now измените разрешение дисплея и проверьте, решена ли проблема.
- Если нет, проверьте, решает ли проблема установка масштаба и макета на 100% .Измените разрешение дисплея, масштаб и макет
Если проблема решена, то, скорее всего, проблема вызвана повреждением драйвера дисплея / видео. В этом контексте переустановка драйвера дисплея / видео может решить проблему. Прежде чем двигаться дальше, убедитесь, что вы загрузили последнюю версию драйвера дисплея / видео с веб-сайта OEM.
- Запустите Device Manager (шаг 3) и разверните Display Adapters .
- Теперь щелкните правой кнопкой мыши адаптер дисплея и выберите Удалить устройство .Удалите графический адаптер
- Затем отметьте опцию Удалить программное обеспечение драйвера для этого устройства и нажмите Удалить . Удалите программное обеспечение драйвера для этого устройства для графического драйвера
- Теперь повторите , чтобы удалите видеодрайвер (в разделе «Звуковые, видео и игровые контроллеры»).
- После удаления драйвера перезагрузите компьютер и проверьте, решена ли проблема с проводником (Windows применит свои драйверы по умолчанию).
- Если нет, то проверьте, решает ли установка последней версии драйвера дисплея / видео проблему с проводником.
Решение 4. Отключить службу готовности приложения и запустить хост-процесс инфраструктуры оболочки
Explorer может не работать, если какая-либо из системных служб (как сообщается, вызывает проблему служба готовности приложения) препятствует работе модулей графического интерфейса пользователя системы. В этом контексте отключение службы может решить проблему. Вы можете проверить Event Viewer вашей системы, чтобы найти проблемную службу.
- Нажмите Ctrl + Alt + Delete (или Ctrl + Shift + Esc), чтобы открыть диспетчер задач вашей системы.
- Теперь перейдите на вкладку «Службы» и нажмите «Открыть службы» (в нижней части окна) .Открыть службы через диспетчер задач системы
- Затем щелкните правой кнопкой мыши службу готовности приложения и выберите Свойства .Откройте службу готовности приложения.
- Теперь измените тип запуска на Отключено и нажмите Применить / ОК (имейте в виду, что отключение службы готовности приложений может серьезно повлиять на Microsoft Store и его приложения вместе с будущими обновлениями Windows).Отключите службу готовности приложений
- Затем перезагрузите компьютер и проверьте, нормально ли работает проводник.
- Если нет, то откройте диспетчер задач вашей системы (шаг 1) и на вкладке процессов Завершите задачу хоста инфраструктуры оболочки (он автоматически перезапустится). Завершите задачу хоста инфраструктуры оболочки
- Если есть не является хостом инфраструктуры оболочки, затем откройте меню File диспетчера задач и выберите Run New Task .
- Затем введите sihost.exe и нажмите кнопку OK . Запустите новую задачу sihost.exe
- Теперь перезагрузите ваш компьютер и проверьте, работает ли проводник.
Решение 5. Создайте другую учетную запись пользователя
Проводник может не работать, если учетная запись пользователя повреждена. В этом сценарии создание другой учетной записи пользователя и ее использование может решить проблему.
- Создайте новую учетную запись пользователя (убедитесь, что это учетная запись администратора) и выйдите из системы текущего пользователя.
- Теперь войдите в систему с вновь созданной учетной записью пользователя и проверьте, решена ли проблема с проводником.
Если да, и вы хотите использовать старую учетную запись пользователя, проверьте разрешения / группы (на вкладке «Локальные пользователи и группы» в Управлении компьютером) обеих учетных записей и скопируйте разрешения / группы из рабочей учетную запись пользователя к проблемной учетной записи, чтобы проверить, решает ли это проблему.
Решение 6. Чистая загрузка и удаление конфликтующих приложений
Вы можете столкнуться с данной ошибкой, если какое-либо из установленных приложений мешает процессам запуска или проводнику.исполняемый. В этом контексте чистая загрузка системы с последующим отключением / удалением конфликтующих приложений может решить проблему. Прежде чем продолжить, убедитесь, что No GUI — не отмечен на вкладке Boot в конфигурации System Configuration .
В конфигурации системы не отмечена загрузка с графическим интерфейсом.- Выполните чистую загрузку системы, а затем проверьте, решена ли проблема с проводником. Если нет, проверьте, решает ли проблема загрузка системы в безопасном режиме.
- Если да, то активируйте элементы автозагрузки один за другим, пока не найдете проблемный (вы можете проверить программу просмотра событий вашей системы, чтобы найти проблемное приложение). После обнаружения отключите или переустановите проблемное приложение (возможно, вам придется использовать безопасный режим). Пользователи сообщают, что следующие приложения вызвали у них проблему:
- OneDrive
- UXStyle
- 360 Extreme Browser
- Trend Micro Antivirus
- Open Office Quickstarter
- Dell SupportAssist
- Symantec SEP
- Classic Shell
- Classic Shell
- Classic Shell AVG Antivirus
Вы также можете проверить, какие приложения / процессы выполняют максимальную операцию чтения / записи на диск, в диспетчере задач и проверить, решает ли проблему отключение / удаление этого приложения.Если проблема все еще существует, вы можете проверить, решает ли проблему изменение UEFI на устаревшую версию BIOS (или наоборот).
Решение 7. Используйте редактор реестра
Если ни одно из решений не помогло вам, то некоторые изменения реестра могут позволить затронутому пользователю преодолеть проблему Explorer.
Предупреждение : Действуйте на свой страх и риск, поскольку редактирование системного реестра требует определенного уровня знаний и, если не будет выполнено должным образом, вы можете нанести невосстановимый ущерб вашей системе / данным.
Во-первых, вы должны создать резервную копию системного реестра. Затем запустите командное окно «Выполнить» (нажав клавиши Windows + R) и введите « RegEdit ». Затем нажмите клавиши Ctrl + Shift + Enter, чтобы запустить редактор реестра от имени администратора, и проверьте, решило ли какое-либо из следующих изменений реестра вашу проблему.
Выполните команду RegEdit. Установите для ключа оболочки значение Explorer.exe- Перейдите к следующему:
Компьютер \ HKEY_CURRENT_USER \ SOFTWARE \ Microsoft \ Windows NT \ CurrentVersion \ Winlogon
- Затем на правой панели , дважды щелкните по клавише Shell и установите для нее значение пути к Проводнику.исполняемый. Обычно путь, указанный ниже (если ключа там нет, создайте New> DWORD (32-bit) Value и установите его имя в Shell и установите его значение на указанный ниже путь):
C: \ Windows \ explorer.exe
Задайте для оболочки путь к проводнику в HKCU - Теперь перезагрузите систему и проверьте, решена ли проблема с проводником.
- Если нет, то запустите редактор реестра и перейдите по следующему пути:
Computer \ HKEY_LOCAL_MACHINE \ SOFTWARE \ Microsoft \ Windows NT \ CurrentVersion \ Winlogon
- Теперь на правой панели убедитесь, что значение для Ключ оболочки установлен на проводника.exe , а затем перезагрузите ваш компьютер, чтобы проверить, решена ли проблема с проводником. Установите значение оболочки для Explorer.exe в HKLM
- . Если нет, то запустите редактор реестра и перейдите к следующему:
Computer \ HKEY_CURRENT_USER \ ПРОГРАММНОЕ ОБЕСПЕЧЕНИЕ \ Microsoft \ Windows NT \ CurrentVersion \ Winlogon
- Теперь на правой панели удалите ключ оболочки и перезагрузите вашу систему, чтобы проверить, решена ли проблема.
- Перейдите к следующему:
Computer \ HKEY_LOCAL_MACHINE \ SOFTWARE \ Microsoft \ Windows NT \ CurrentVersion \ Image File Execution Options
- Затем на левой панели щелкните правой кнопкой мыши папку Explorer.exe и выберите Удалить . Удалите Explorer.exe в параметрах выполнения файла образа.
- Теперь подтвердите , чтобы удалить ключ, и перезагрузите компьютер, чтобы проверить, решена ли проблема с проводником.
- Перейдите к следующему:
Computer \ HKEY_CURRENT_USER \ SOFTWARE \ Microsoft \ Windows NT \ CurrentVersion \ Windows
- Теперь на правой панели щелкните правой кнопкой мыши Загрузите ключ и выберите Удалить.Удалите ключ загрузки в HKCU
- Затем подтвердите , чтобы удалить ключ, и перезагрузите компьютер , чтобы проверить, нормально ли работает проводник.
- Если ни одно из изменений реестра не устранило проблему, то выполните следующие один за другим в командной строке с повышенными привилегиями :
reg add "HKLM \ Software \ Microsoft \ Windows NT \ CurrentVersion \ Winlogon "/ v" Оболочка "/ t REG_SZ / d" проводник.exe "/ f reg add "HKLM \ Software \ Microsoft \ Windows NT \ CurrentVersion \ Winlogon" / v "Userinit" / t REG_SZ / d "C: \ Windows \ System32 \ userinit.exe," / f reg add "HKLM \ Software \ Wow6432Node \ Microsoft \ Windows NT \ CurrentVersion \ Winlogon" / v "Shell" / t REG_SZ / d "explorer.exe" / f reg add "HKLM \ System \ CurrentControlSet \ Control \ Session Manager" / v "BootExecute" / t REG_MULTI_SZ / d "autocheck autochk *" / f reg add "HKLM \ System \ CurrentControlSet \ Control \ Session Manager" / v "SETUPEXECUTE" / t REG_MULTI_SZ / d "" / f
- Затем перезагрузите и проверьте, нормально ли работает проводник.
Если проблема не устранена, проверьте, добавлен ли Explorer.exe (из папки C: \ Windows) в папку автозагрузки (% appdata% \ Microsoft \ Windows \ Start Menu \ Programs \ Startup ) решает проблему. Если нет, то проверьте, решает ли проблему выполнение ремонтной установки (или ремонтного обновления) вашей системы. В противном случае вам, возможно, придется перезагрузить компьютер или выполнить чистую установку Windows.
Windows не запускается: руководство по устранению неполадок
Вы включаете компьютер, и Windows не запускается.Если вы не знаете, как поступить в первую очередь, не паникуйте. Устранение проблем с загрузкой компьютера может раздражать даже опытных ИТ-специалистов, но следование контрольному списку устранения неполадок поможет вам решить проблему, не сходя с ума.
Винда даже не загружается.
В этом случае оборудование должно быть первым, что нужно проверить, поскольку неисправные компоненты могут привести к тому, что компьютер не включится или не загрузится должным образом.
- Проверьте кабели.
Если компьютер вообще не включается, проверьте задний выключатель питания и кабели.Возможно, из розетки был выбит кабель или случайно сработал выключатель. - Проверить электропитание.
После проверки нормальной работы силовых кабелей и переключателя переходите к источнику питания. Если вы недавно не прикасались к блоку питания, возможно, он нуждается в замене. Если вы недавно открывали компьютер и вносили изменения в оборудование, проверьте, подключены ли внутренние кабели питания. Возможно, вы забыли подключить их повторно или отсоединили их. - Выполняли ли вы в последнее время какие-либо обновления системного компьютера?
Если Windows перестала загружаться после недавнего обновления оборудования, возможно, новый компонент несовместим с системой. Или может быть, вы забыли повторно подключить критически важный кабель. Проверьте, не виновата ли неправильная установка. Если после проверки правильности установки проблемы с загрузкой не исчезнут, вернитесь к последней известной рабочей конфигурации оборудования. - Проверьте, может ли компьютер войти в BIOS.
Некоторые аппаратные проблемы не только приводят к тому, что Windows не загружается, но и мешает вам войти в инструмент BIOS. Вы можете войти в утилиту BIOS вашей системы, включив компьютер и нажав кнопку BIOS (она будет отображаться во время запуска).- Компьютер включается, но на экране ничего не отображается. — Это означает, что блок питания работает, поэтому проблема может заключаться в материнской плате, процессоре или видеокарте. Проблемы с любым из этих трех типов обычно не позволяют войти в BIOS.Чтобы определить виновника, заменяйте каждый компонент по отдельности и каждый раз пытайтесь запускать компьютер.
- Вы можете войти в BIOS, но Windows не начинает загружаться. — Если компьютер включается и вы можете войти в BIOS, но Windows не начинает загрузку, возможно, неисправен накопитель. На компьютере может отображаться сообщение «Недопустимый системный диск», что означает, что он не обнаруживает диск с установленной Windows. Оттуда вам нужно определить, обнаруживает ли компьютер накопитель вообще.Зайдите в BIOS и проверьте, обнаружен ли накопитель с установленной Windows и в правильном ли порядке загрузки. Порядок загрузки — это последовательность устройств хранения / дисков, с которых запускается ваш компьютер. Например, порядок загрузки компакт-диска, жесткого диска, а затем твердотельного накопителя означает, что компьютер будет загружать их именно в этом порядке. Привод с установленной Windows должен быть первым или сразу после оптического привода. Если привод с Windows не обнаружен, это означает, что кабели привода отсоединились или он вышел из строя и его необходимо заменить.
Windows начинает загружаться, но затем вылетает.
Если Windows дает сбой или зависает во время загрузки, вы можете исправить или, по крайней мере, сузить проблему с помощью средства восстановления при загрузке Windows.
- Запустить восстановление при запуске.
При сбое Windows система часто дает вам возможность запустить средство восстановления при загрузке. Если это не так, возьмите установочный диск Windows, так как он также может запустить инструмент. Восстановление при загрузке попытается исправить загрузочный файл Windows.Если во время восстановления при загрузке происходит сбой или проблема не решается, возможно, вы имеете дело с неисправным накопителем или системной памятью. - Замените системную память
Плохая ОЗУ может вызвать множество проблем, в том числе препятствовать правильной загрузке Windows. - Замените накопитель.
Если память была заменена, аппаратное обеспечение работало, а Windows по-прежнему дает сбой во время загрузки, то это может быть накопитель.Замените накопитель на новый и установите Windows в обычном режиме. Надеемся, вы следовали нашим советам по резервному копированию данных и не потеряли ничего важного. Если нет, повторно подключите старый накопитель и попытайтесь захватить все файлы, которые вы сможете извлечь с него, как только у вас снова будет запущена Windows.
Если Windows не запускается, несмотря на описанные выше действия по устранению неполадок, то, возможно, пришло время вывести компьютер в стиле Office Space из эксплуатации.
Сводка
Название статьи
Windows не запускается: руководство по устранению неполадок — HardBoiled
Описание
Если Windows не запускается, это не конец света.Наш пошаговый подход к устранению неполадок при загрузке поможет вам минимизировать время простоя.


 exe /FixMbr;
exe /FixMbr;

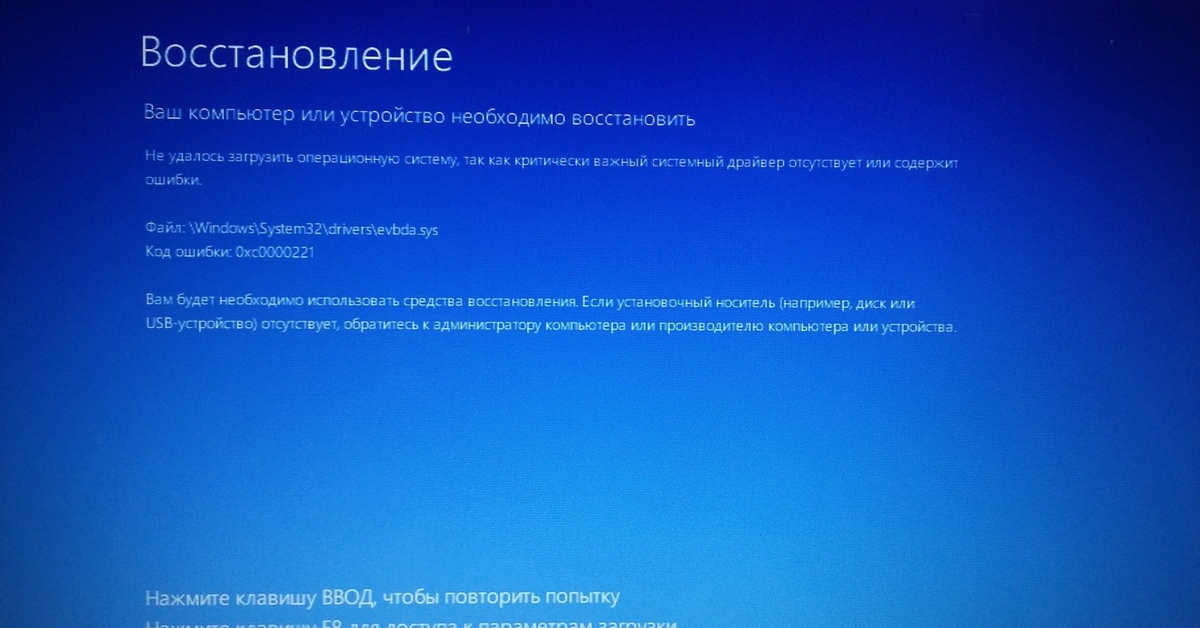 Методом перебора вы найдете проблемный элемент.
Методом перебора вы найдете проблемный элемент. Воспользоваться им можно следующим образом: после включения компьютера, нажимайте клавишу F8, появится окно, и в нем выберите выше названный пункт меню.
Воспользоваться им можно следующим образом: после включения компьютера, нажимайте клавишу F8, появится окно, и в нем выберите выше названный пункт меню.