Как включить камеру на ноутбуке windows 7 dell
Содержание
- Как включить камеру на ноутбуке под управлением Windows
- Где находится веб-камера на ноутбуке и как включить её?
- Особенности включения веб-камеры на ноутбуке с Windows 7 или 8
- Как включить веб-камеру на ноутбуке с Windows 10
- Как включить камеру на ноутбуке: настройка, функции, отключение
- Как включить камеру на ноутбуке
- 1 Клавишами
- 2 Смотрим параметры доступа
- 3 Включаем в Windows 7
- Как проверить камеру на ноутбуке и компьютере — Windows 10 и 7
- Проверка на Windows 10
- Webcammictest
- Webcamtests
- При возникновении неполадок
- В заключение
- Инструкция по включению камеры на ноутбуке с Windows 7
- Проверка подключения
- Проверка камеры онлайн
- Проверка через Диспетчер устройств
- Как включить камеру на ноутбуке
- Проверка состояния веб-камеры в системе
- Причины неисправности веб-камеры
- Ручное отключение
- Отсутствие драйверов после недавнего обновления
- Блокировка камеры антивирусом
- Камера заклеена
- Как включить камеру на ноутбуке, а потом настроить ее в Windows
- Как включить камеру на ноутбуке c Windows 7
- Настройка камеры в Windows 7
- Включение и настройка камеры на ноутбуке Windows 10
- Как быстро включить веб камеру на ноутбуке
- Как подключить веб-камеру
- Как быстро включить встроенную камеру ноутбука
- Lenovo
- Samsung
- Toshiba
- Как включить камеру на ноутбуке на Виндовс 7 или XP
- Как запустить веб-камеру на Виндовс 10 и 8
- Как настроить камеру на ноутбуке
- Как проверить камеру
- Как включить встроенную веб камеру на ноутбуке: видео
- Видео
Как включить камеру на ноутбуке под управлением Windows
Многие пользователи активно пользуются веб-камерой на ноутбуке. Именно она позволяет общаться по видеосвязи через различные приложения и мессенджеры. Правда, не у всех получается без проблем включить камеру. Хотя ничего сложного в процессе её активации нет. Всё что нужно – это знать несколько нюансов и версию ОС, которая установлена на ноутбуке.
Именно она позволяет общаться по видеосвязи через различные приложения и мессенджеры. Правда, не у всех получается без проблем включить камеру. Хотя ничего сложного в процессе её активации нет. Всё что нужно – это знать несколько нюансов и версию ОС, которая установлена на ноутбуке.
Однако всё это легко на словах, но не на деле. Поэтому чтобы вам было проще, мы подробно расскажем в этой статье о том, как включить камеру на устройстве с Windows.
Где находится веб-камера на ноутбуке и как включить её?
Действительно большинство моделей ноутбуков оснащаются встроенной «вэбкой». Как правило, она размещается в верхней части экрана. Причём объектив веб-камеры зачастую миниатюрен и не заметен. Порой даже настолько, что многие пользователи долгое время и не предполагают о наличии в ноутбуке такого устройства.
Поэтому прежде чем покупать веб-камеру, осмотрите свой компьютер – вдруг у вас уже есть встроенная модель. Также проверить, есть ли в ноутбуке камера, можно программным способом:
Как быть, если строка «Устройства обработки изображения» есть, но в открывшейся вкладке не прописана модель веб-камеры? Необходимо обновить драйвера. Это можно сделать как через «Диспетчер устройств», так и установив софт с диска, который шёл в комплекте с ноутбуком. Найти и скачать необходимые драйвера можно и в интернете. Главное, знать модель веб-камеры.
Это можно сделать как через «Диспетчер устройств», так и установив софт с диска, который шёл в комплекте с ноутбуком. Найти и скачать необходимые драйвера можно и в интернете. Главное, знать модель веб-камеры.
Особенности включения веб-камеры на ноутбуке с Windows 7 или 8
Владельцы устройств с «семёркой» нередко испытывают трудности с включением и проверкой работоспособности веб-камеры. Ведь в отличие от предшествующей ОС Windows Vista здесь по умолчанию нет соответствующего приложения «WindowsMovieMaker», которое помогает быстро и легко включать камеру.
Так что пользователям ноутбуков с windows 7 необходимо использовать сторонний софт. Например, приложение Live Webcam, отличающееся понятным и простым интерфейсом. Некоторые сложности могут быть лишь при его установке. Поэтому процесс инсталляции Live Webcam лучше осуществлять следующим образом:
Также поможет включить и проверить работу веб-камеры популярный мессенджер Skype. Всё что нужно:
После чего камера автоматически включится. Причём в появившемся окне вы увидите изображение – самого себя или то, на что направлен объектив. Кстати, через скайп можно настроить многие параметры веб-камеры, включая яркость, контрастность, насыщенность и др.
Причём в появившемся окне вы увидите изображение – самого себя или то, на что направлен объектив. Кстати, через скайп можно настроить многие параметры веб-камеры, включая яркость, контрастность, насыщенность и др.
ОС Windows 8 также не имеет штатных программ по включению веб-камеры. Поэтому на этой оперативке проверить её работу можно с помощью тех же приложений, что и на «семёрке». Включить же веб камеру на ноутбуке с виндовс 8 можно также через «Диспетчер устройств» (найти его можно – параметры компьютера/панель управления/оборудование и звук).
Как включить веб-камеру на ноутбуке с Windows 10
Разработчики этой версии ОС внедрили специальную службу, которая отвечает за работу средств видеосвязи. Поэтому никакого дополнительного софта для включения веб-камеры не требуется. Необходимо сделать следующее:
Если же по каким-то причинам не получается включить веб-камеру на ноутбуке с виндовс 10, то:
Источник
Как включить камеру на ноутбуке: настройка, функции, отключение
Включить камеру можно довольно легко на каждом ноутбуке, который ее имеет. А это практически все модели, которые вообще существуют на данный момент.
А это практически все модели, которые вообще существуют на данный момент.
Современные веб-камеры лэптопов обладают очень хорошим качеством изображения. А дополнительные настройки сделают видеозвонки еще интереснее.
Из предыдущего материала вы узнали, можно ли удалить windows.old, и как это сделать. Сейчас мы рассмотрим, как включается веб камера на ноутбуке с Windows 10, 7 и 8, как ее настраивать и при желании, наоборот, отключить.
Интересно! Инструкция является универсальной для ноутбуков всех марок: Леново, HP, Acer, Samsung и других. Поэтому просто выполняйте шаги, описанные ниже, и все заработает.
Как включить камеру на ноутбуке
1 Клавишами
Камера включается простым нажатием двух кнопок на клавиатуре: FN + ESC или F1-F12 или V. Клавиша должна соответствовать той, на которой нарисована камера. Чаще это — F8, F10 или V.
Интересно! Также это может быть и совсем другая клавиша, посмотрите на клавиатуре на какой изображен соответствующий значок.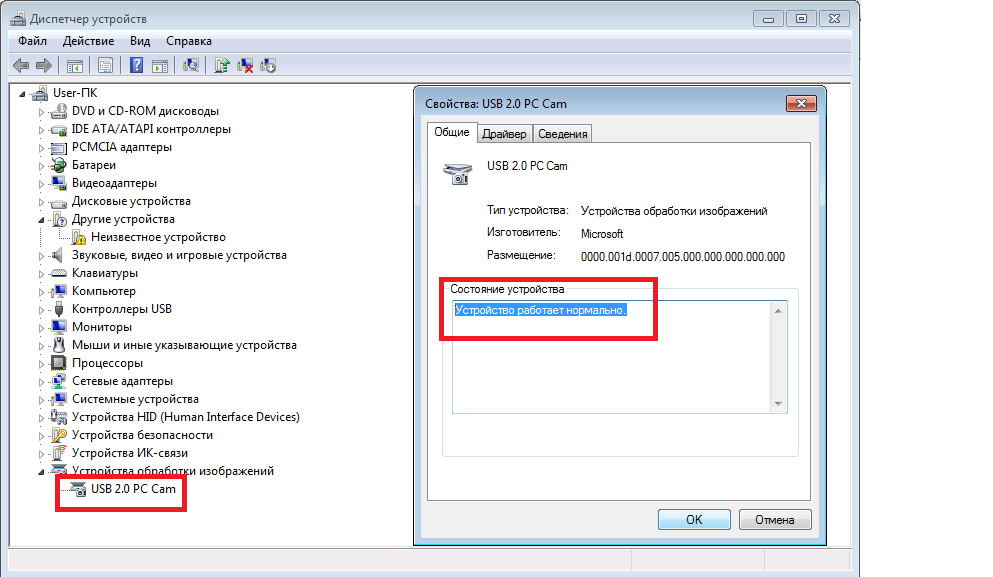
Нажимать нужно вначале клавишу FN, а уже потом другую клавишу. Иначе команда может не сработать. Нажмите их и проверьте, заработало ли все. Таким же образом она выключается — этим же сочетанием клавиш
Важно! Если хотите настроить качество изображения, которое будет передаваться, то сделайте это в программе или на сайте, в которой(ом) совершаете видеозвонки.
2 Смотрим параметры доступа
1. Нажмите одновременно клавиши WIN + I на клавиатуре и откройте раздел «Конфиденциальность».
2. В левой колонке перейдите в группу «Камеры» и в правой в блоке доступа кликните по кнопке «Изменить». Проверьте включен ли параметр. Отдельные параметры доступа приложений регулируются в этом же меню снизу.
Интересно! Каждый раз, когда какая-либо программа будет запрашивать камеру — вам будет приходить уведомление, где вы можете разрешить или запретить к ней доступ.
3 Включаем в Windows 7
1. Нажмите одновременно клавиши WIN + R на клавиатуре и введите команду — control printers
2.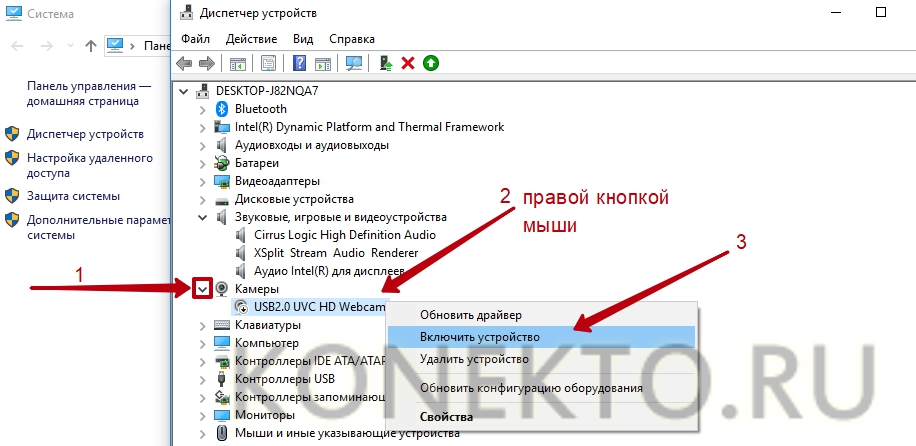 Откройте в списке устройств свою веб-камеру и включите ее.
Откройте в списке устройств свою веб-камеру и включите ее.
Как проверить камеру на ноутбуке и компьютере — Windows 10 и 7
Проверить ее можно несколькими разными способами, приложением на Windows 10, Skype или другими программами, или онлайн сервисами в интернете. Рассмотрим, как это сделать в Виндовс и парочку таких сервисов, чтобы не устанавливать лишний софт на свой компьютер.
Интересно! Все эти способы также отвечают и на вопрос — как проверить веб камеру на компьютере. Внешнее устройство проверяется точно такими же способами, они универсальны.
Проверка на Windows 10
Нажмите одновременно клавиши WIN + R на клавиатуре и введите команду — microsoft.windows.camera:
Откроется приложение камеры, и вы сразу увидите себя в ней, если все работает нормально.
Webcammictest
Простой сервис для проверки веб-камеры. Перейдите на него и нажмите на большую кнопку — «Проверить веб-камеру», если браузер попросит разрешение на ее работу — разрешите. Если видео пошло, значит все нормально и можете сразу ознакомиться с качеством картинки.
Если видео пошло, значит все нормально и можете сразу ознакомиться с качеством картинки.
Webcamtests
Еще один неплохой сервис, сразу после того, как вы на него перейдете, покажет изображение с вебки. Если возникнут какие-то неполадки — об этом сразу будет показано сообщение.
При возникновении неполадок
1. Нажмите одновременно клавиши WIN + R на клавиатуре и введите команду — devmgmt.msc
2. Откройте раздел с устройствами обработки изображений и посмотрите, какой значок стоит у камеры.
Если после перезагрузки значок еще желтый или в вообще в этом разделе не нашли веб-камеру, то установите драйвера на нее заново и все заработает. Найти их вы может на сайте производителя вашего ноутбука.
Интересно! Если у вас до сих пор не получается никак заставить вебку заработать, то рекомендую прочитать материал со всеми решениями этой проблемы — почему не работает камера на ноутбуке.
В заключение
Чаще всего, все начинает работать после простого нажатия на сочетание клавиш.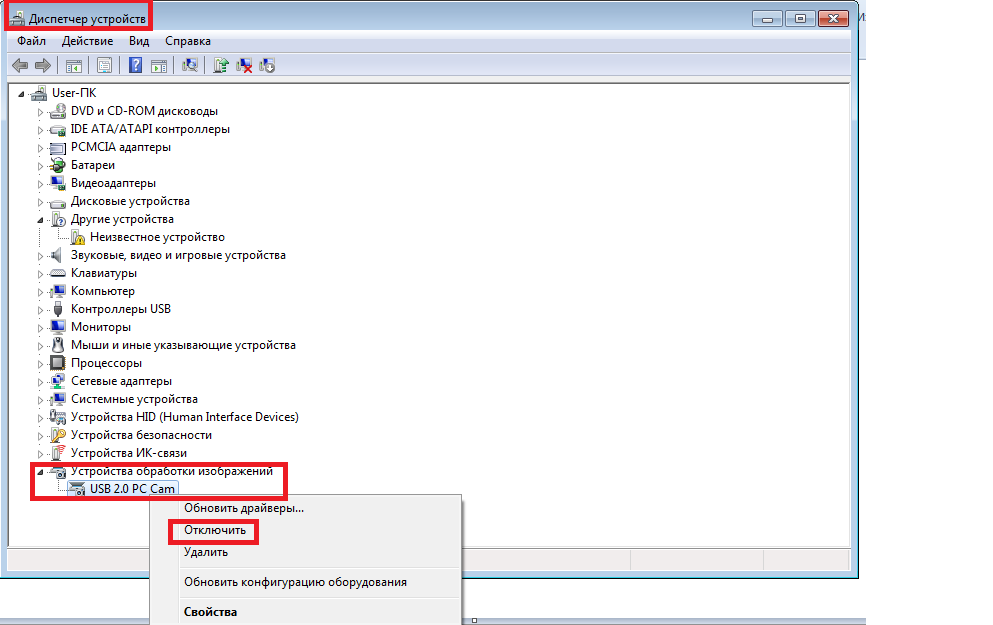 А проблемы в ее работе решаются переустановкой драйверов. Все делается максимально просто для пользователя.
А проблемы в ее работе решаются переустановкой драйверов. Все делается максимально просто для пользователя.
Источник
Инструкция по включению камеры на ноутбуке с Windows 7
В этой инструкции рассматривается, как включить камеру на ноутбуке с Windows 7, если компьютер ее не видит. Рассмотрим типичные причины неполадок и способы их устранения.
Проверка подключения
При использовании внешней веб-камеры, которая подключается через порт USB, необходимо проверить кабель и сам порт. Кабель может быть поврежден или не вставлен в вебку (существуют и такие составные модификации). Также порты USB могут работать некорректно. Для проверки можно вставить штекер в другой слот.
Некоторые девайсы включаются отдельно, для чего на корпусе предусмотрена специальная кнопка. Большинство вебок, в том числе встроенных, требует не только установки драйверов, но и специализированного софта.
Проверка камеры онлайн
Самый простой способ проверить камеру на ноутбуке с Windows 7 — использовать предназначенный для этого ресурс, например, https://ru. webcamtests.com/. Для проведения этого теста— необходимо разрешить сайту доступ к вашей аппаратуре. Появится диалоговое окно, в котором нужно нажать кнопку, подтверждающую ваше согласие.
webcamtests.com/. Для проведения этого теста— необходимо разрешить сайту доступ к вашей аппаратуре. Появится диалоговое окно, в котором нужно нажать кнопку, подтверждающую ваше согласие.
Проверка через Диспетчер устройств
Для доступа к этой опции нажмите кнопку «Пуск», и перейдите на Панель управления, где выберите «Устройства обработки изображений». Если работает корректно и все драйвера установлены, ее модель будет отображаться в этом списке. Если драйверов нет, она будет находиться в разделе «Другие устройства», а напротив модели отображается иконка в виде восклицательного знака в желтом треугольнике.
Как правило, современные вебки подключаются по протоколу Plug-n-Play: ноутбук или компьютер самостоятельно находит драйвера, которые записаны в ее прошивку, и устанавливает их.
Если этого почему-то не произошло, иногда достаточно подключить устройство к тому USB-порту, к которому оно раньше не коннектилось.
Также причиной неправильной работы может быть аппаратный глюк. Для этого нужно отключить вебку, кликнув по ее модели в Диспетчере устройств правой кнопкой мыши и выбрав соответствующую опцию, а затем включить повторно аналогичным способом. Кроме того, веб-камера может быть попросту отключена в Диспетчере устройств. Включите ее.
Для этого нужно отключить вебку, кликнув по ее модели в Диспетчере устройств правой кнопкой мыши и выбрав соответствующую опцию, а затем включить повторно аналогичным способом. Кроме того, веб-камера может быть попросту отключена в Диспетчере устройств. Включите ее.
Встроенные веб-камеры требуют дополнительной установки драйверов. Они должны быть на диске, который поставляется в комплекте с ноутбуком. Если диск утерян, это ПО можно скачать на официальном сайте производителя. Обычно в различных модификациях одной модели лептопа используются одинаковые камеры, поэтому такие драйвера можно считать универсальными.
Как включить камеру на ноутбуке
На этом же диске может быть фирменная утилита для управления и настройки веб-камеры. Для запуска девайса достаточно нажать одну кнопку. Существуют аналоги с расширенным функционалом, которые подходят для любой марки вебок:
Проверка состояния веб-камеры в системе
Перейдите на Панель управления в Диспетчер устройств и найдите среди них веб-камеру. Кликните по названию правой кнопкой мыши и выберите пункт «Свойства». Статус «Устройство работает нормально» свидетельствует об исправности.
Кликните по названию правой кнопкой мыши и выберите пункт «Свойства». Статус «Устройство работает нормально» свидетельствует об исправности.
Причины неисправности веб-камеры
Ручное отключение
Пользователь мог случайно отключить девайс в Диспетчере устройств, кнопкой на камере или комбинацией клавиш на ноутбуке. В лептопах для этого используется сочетание кнопки Fn (обычно маркируется цветом, отличным от прочих кнопок) и одной из функциональных клавиш от F1 до F12. На кнопку, которая отвечает за работу вебки, производитель обычно наносит изображение фотокамеры.
Отсутствие драйверов после недавнего обновления
Об этом свидетельствуют коды ошибок 18, 28 и 32. В свойствах камеры во вкладке «Общие» нужно нажать кнопку «Обновить драйвера». Также можно откатить их до более ранней, стабильно работающей версии.
Блокировка камеры антивирусом
Почти все современные антивирусы, в целях конфиденциальности, могут блокировать доступ к веб-камере прочих приложений — браузера, Skype, Discord, Viber, ooVoo и других мессенджеров.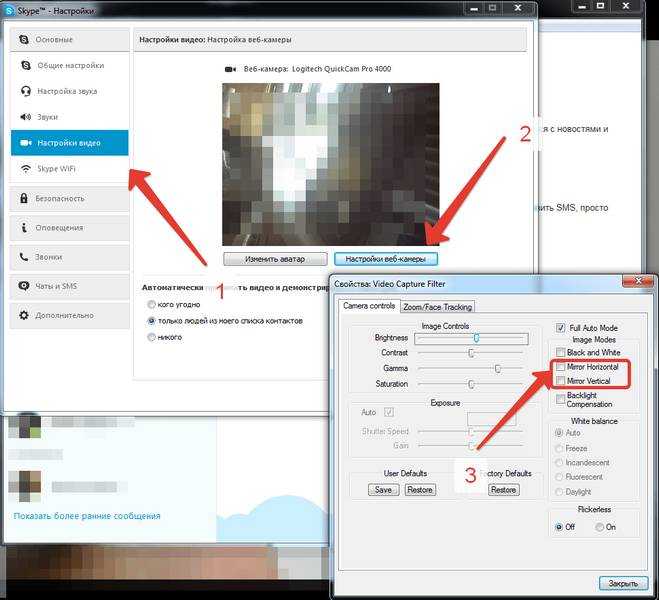 Нужно отключить такую опцию в настройках антивируса, разрешив доступ к веб-камере всем или некоторым программам.
Нужно отключить такую опцию в настройках антивируса, разрешив доступ к веб-камере всем или некоторым программам.
Камера заклеена
Банальная причина неполадок камеры на ноутбуке. Неважно, какую операционную систему установил пользователь — Windows 7 или более позднюю. В новых гаджетах на объектив веб-камеры обычно наклеена защитная пленка, которая страхует от механических повреждений. Такая пленка может быть прозрачной и незаметной, но картинка с нее при этом остается мутной.
Некоторые пользователи, подвергшись приступу паранойи, попросту заклеивают окуляр вебкамеры на ноутбуке изолентой или пластырем. Уже через неделю такой «апгрейд» может примелькаться и не бросаться в глаза. При отсутствии картинки с камеры владелец ноутбука будет проверять драйвера и мучить Диспетчер устройств. Но причина в другом: камера попросту заклеена, но пользователь этого уже не замечает.
Источник
Как включить камеру на ноутбуке, а потом настроить ее в Windows
Все современные ноутбуки и планшеты оснащены камерами. Но не всегда есть возможность использовать встроенную веб-камеру сразу. Ее нужно предварительно включить и настроить. Многие пользователи сталкиваются с проблемами из-за того, что ранее не пользовались таким оборудованием. Разберемся, как включить камеру на ноутбуке c операционной системой W indows.
Но не всегда есть возможность использовать встроенную веб-камеру сразу. Ее нужно предварительно включить и настроить. Многие пользователи сталкиваются с проблемами из-за того, что ранее не пользовались таким оборудованием. Разберемся, как включить камеру на ноутбуке c операционной системой W indows.
Как включить камеру на ноутбуке c Windows 7
Седьмая версия Windows не имеют встроенных возможностей для проверки работоспособности камеры. Это осложняет работу с ней, но вы всегда можете загрузить нужную утилиту, либо проверить камеру онлайн через любой сайт, поддерживающий видеосвязь. Среди приложений вам нужно выбрать, что что вам необходимо:
Если вы хотите общаться с родственниками, то нужно поставить программу, которая обеспечивает видеосвязь, например, Skype ), если вы хотите записывать видео при помощи своего ноутбука, то утилита должна иметь кнопку «Сохранить». Большинство из этих программ автоматически активируют вашу камеру, если этого не произошло, то стоит воспользоваться иными способами, как включить камеру на ноутбуке W indows 7. Для этого можно воспользоваться:
Для этого можно воспользоваться:
Если у вас ноутбук W indows 7, камера оповестит вас о своей работоспособности при помощи индикации. Это предусмотрено в большинстве моделей.
Настройка камеры в Windows 7
Также вы найдите дополнительные параметры типа съемка против света и усиление. В меню Skype вы можете найти аналогичный функционал. Это поможет использовать вашу камеру и для звонков, при этом показывать максимально нормальную картинку.
Включение и настройка камеры на ноутбуке Windows 10
Теперь перейдем к тому, как настроить камеру на ноутбуке W indows 10. Для этого в приложении есть значок шестеренки, в котором вы можете выставить параметры изображения:
Но есть и дополнительные настройки, которые помогут вам ограничить доступ некоторых приложений к записывающему оборудованию, а также включить или отключить его принудительно. Для этого в меню «Пуск» выберите вкладку параметры и зайдите в раздел «Конфиденциальность». Тут вы можете запретить всем или отдельным приложением запретить использовать камеру. Достаточно выбрать пункт ее управлением в правой части меню.
Достаточно выбрать пункт ее управлением в правой части меню.
Что делать, если изображение в Скайпе перевернуто?
После этого веб-камера начнет работать корректно – изображение больше не будет перевернутым. Интересно, что камера на ноутбуке W indows 10 обычно без вмешательств со стороны пользователя уже получает нужные драйвера. С проблемой с изображением чаще всего сталкиваются пользователи XP и седьмой версии ОС.
Не работает камера – как устранить неполадку?
Самый простой способ, как проверить камеру на ноутбуке Windows – запустить любое приложение, которое ее задействует. Но что делать, если вместо картинки вы получили черный экран и сообщение об ошибке. Исправить это можно несколькими способами:
Загрузить их можно с официального сайта производителя.
В большинстве случаев после этих действий веб-камера снова заработает. Если этого не произошло, то вам необходимо отправиться в ремонтную мастерскую – скорее всего проблема аппаратная. У вас может быть поврежден шлейф или сам модуль камеры.
Теперь вы знаете, как настроить и включить камеру на ноутбуке. Это не очень сложно даже для начинающего пользователя – вам достаточно иметь установленную программу или скачать необходимые утилиты и драйвера. Делитесь полученной информацией с друзьями, рассказывайте о своих проблемах с камерами в комментариях, задавайте вопросы. Обратная связь приветствуется.
Источник
Как быстро включить веб камеру на ноутбуке
Сегодня один из наиболее популярных методов общения в сети – это видеозвонки. Данная функция уже есть практически в любом мессенджере и постепенно появляется и в социальных сетях. Но разумеется, что для того чтобы совершать видеозвонки мало просто зарегистрироваться на одном из этих ресурсов. Кроме этого вам понадобится подключённая и настроенная веб-камера. О том, как включить камеру на ноутбуке на Windows 7, 8, 10 и XP и пойдёт речь в данной статье.
Как подключить веб-камеру
Подключить веб-камеру к ПК довольно просто. Большинство современных камер подключается к компьютеру через USB-порт. Также есть беспроводные камеры, которые соединяются с системой ПК через Bluetooth. Процесс их подключения максимально прост и подробно описан в инструкциях, которые прилагаются к самой камере.
Также есть беспроводные камеры, которые соединяются с системой ПК через Bluetooth. Процесс их подключения максимально прост и подробно описан в инструкциях, которые прилагаются к самой камере.
С ноутбуками дело обстоит ещё проще, так как в большинстве современных моделей камера встроена в устройство.
Как быстро включить встроенную камеру ноутбука
Как уже говорилось, во многие современные модели ноутбуков встроена видеокамера. Такие камеры нельзя отключить от компьютера, но их всё же можно выключить. Обычно для этого используют специальные кнопки или комбинации клавиш. На ноутбуках от разных производителей способы включения разные. Давайте разберёмся, как включается встроенная камера на самых популярных марках ноутбуков.
Есть три способа включить камеру, встроенную в ноутбук фирмы Asus. Чаще всего за данную функцию отвечает комбинация из двух клавиш. Первая клавиша это “Fn”, а вот вторая может быть разной, но на ней снизу должен быть нарисован значок в виде камеры.
Некоторые ноутбуки данной фирмы оборудованы специальной кнопкой, позволяющей включать и отключать камеру. Находится она рядом с самой камерой.
Ну и третий возможный вариант – это специальная утилита для управления камерой. Скачать её можно с диска, который прилагается к некоторым ноутбукам. Называется она “Life Frame”.
Запустить камеру на ноутбуке HP также можно разными способами. Для начала следует отметить, что большинство камер встроенных в ноутбуки HP включаются автоматически при запуске определённых приложений.
Если автоматическое включение не произошло, вы можете попробовать поискать комбинацию на клавиатуре (принцип тот же, что и у Asus).
Также вы можете включить камеру, набрав “QuickPlay” в строке поиска в меню “Пуск”. После этого вам нужно включить найденное приложение и запустить раздел “Видео”.
Ну и наконец, в HP также предусмотрена специальная утилита ля работы с камерой. Но скачивается она не с диска, а из интернета. Называется утилита “HPMediaSmart” и скачать её можно абсолютно бесплатно с официального сайта.
Lenovo
Все без исключения модели ноутбуков Lenovo оснащены встроенными веб-камерами. Включаются они при помощи комбинации клавиш с “Fn”. Если же вам не удастся найти нужную клавишу, вы можете включить камеру на ноутбуке Леново через панель управления (об этом варианте мы поговорим чуть позже).
Samsung
Ещё один известный производитель ноутбуков это Samsung. В плане включения камеры здесь нет ничего необычного.
Но вот о чём стоит упомянуть, так это про проблему с картинкой. На ноутбуках Samsung обязательно должны быть установлены драйвера от производителя, а иначе картинка с камеры будет замыленной.
Toshiba
Если вы хотите запустить встроенную камеру от Toshiba, то вам обязательно нужно установить драйвера от производителя и специальный софт. Скачать и то и другое можно с диска, который идёт в комплекте с компьютером.
Для MSI также потребуются драйвера и программа. Скачать их можно не только с диска, но и с официального сайта разработчиков.
Необходимое ПО для запуска камеры Dell следует скачивать с сайта компании. Для каждой модели ноутбука будет отдельный пакет, а потому не забудьте указать модель вашего ноутбука, а иначе камера не заработает или будет работать с проблемами.
Камеры в ноутбуках Sony всегда работают по умолчанию. Какие-либо инструкции вам понадобятся лишь в том случае, если вы захотите её выключить. Если же камера изначально не работала на вашем ноутбуке, вам придётся написать обращение в службу поддержки.
Практически все модели Acer запускают камеру после нажатия комбинации “Fn+V”.
На ноутбуках DNS можно включить камеру зажав комбинацию “Fn+F11”.
Как включить камеру на ноутбуке на Виндовс 7 или XP
Итак, вы подключили веб-камеру к ПК и готовы приступить к настройке. Данный процесс будет отличаться в зависимости от используемой вами версии ОС. А потому давайте рассмотрим разные варианты.
Начнём с инструкции для тех, кто хочет включить камеру на Windows 7 и XP. Разницы в инструкциях для данных версий не будет, а потому мы не станем рассматривать их отдельно.
Разницы в инструкциях для данных версий не будет, а потому мы не станем рассматривать их отдельно.
Если всё хорошо, устройство работает нормально и оно включено, вы можете приступать к работе с камерой.
Как запустить веб-камеру на Виндовс 10 и 8
Версии Windows 8 и 10 также мало чем отличаются в плане настройки веб-камеры. А потому рассмотрим мы их в одной инструкции. Проверить подключённую камеру здесь также можно через панель управления. Однако добраться до панели управления здесь немного сложнее. Поэтому мы рассмотрим другой вариант, как можно запустить веб-камеру на Windows 10.
Данный вариант, к слову, может подойти и для более старых версий ОС.
Как настроить камеру на ноутбуке
После того как включить камеру на ноутбуке с Windows, вам может потребоваться настроить её. Настройка камеры осуществляется не через систему, а прямо внутри приложения, с которым вы будете его использовать. Например, вы можете настроить изображение с камеры в Skype. Для этого достаточно сделать следующее:
Настройка через другие приложения и мессенджеры проходит схожим образом. Нужно лишь найти правильный раздел настроек.
Нужно лишь найти правильный раздел настроек.
Как проверить камеру
После того как вы подключили и настроили камеру вам может захотеться протестировать её. Сделать это можно опять же при помощи приложений для видеозвонков. Однако делается это по-разному – где-то для проверки используют ботов, а где-то настройки. Разбираться каждый раз в нюансах данного процесса довольно неудобно.
Куда проще использовать для проверки специальные сайты. Ресурсов позволяющих протестировать камеру существует довольно много. Просто выбирайте любой из них и проверяйте. Их управление предельно простое и понятное, а потому проблем у вас возникнуть не должно.
Как включить встроенную веб камеру на ноутбуке: видео
Это вся информация необходимая вам для комфортной работы с веб-камерой. В данной статье вы могли узнать, как включить камеру на ноутбуке с Windows 7, 8, 10 и XP, а также как настроить её и проверить. Веб-камера крайне полезна в общении через интернет, а потому уметь ей пользоваться стоит всем пользователям.
Благодарим за интерес к статье. Если она оказалась полезной, то просьба сделать следующее:
Источник
Видео
Как включить камеру на нотубуке
Как включить веб камеру и блютуз на ноутбуках DELL.
Как ВКЛЮЧИТЬ ВЕБ-КАМЕРУ на НОУТБУКЕ Windows 7/8/10?
Как включить камеру на ноутбуке
как включить камеру на ноутбуке windows 7
Как включить веб камеру на компьютере или ноутбуке
📷 Не работает камера на ноутбуке как включить
Не работает веб камера в ноутбуке: причины и их решение
Включить камеру на ноутбуке (Веб-камеру)
Как проверить камеру на ноутбуке и ПК с Windows 7
Как зайти в камеру на ноутбуке windows
Содержание
- Как включить камеру на ноутбуке: настройка, функции, отключение
- Как включить камеру на ноутбуке
- 1 Клавишами
- 2 Смотрим параметры доступа
- 3 Включаем в Windows 7
- Как проверить камеру на ноутбуке и компьютере — Windows 10 и 7
- Проверка на Windows 10
- Webcammictest
- Webcamtests
- При возникновении неполадок
- В заключение
- Как включить камеру на ноутбуке под управлением Windows
- Где находится веб-камера на ноутбуке и как включить её?
- Особенности включения веб-камеры на ноутбуке с Windows 7 или 8
- Как включить веб-камеру на ноутбуке с Windows 10
- Включение веб-камеры
- Как включить камеру на ноутбуке
- Приложение «Камера» (Windows 10, 8)
- Skype
- Media Player Classic
- MyCam
- ManyCam
- Как включить камеру в браузере
- Google Chrome
- Mozilla Firefox
- Яндекс.
 Браузер
Браузер - Браузер Edge и другие приложения Microsoft
- Если камера не работает
- Способ 1: комбинация клавиш
- Способ 2: активация в Диспетчере устройств
- Способ 3: активация в BIOS
- Другие причины
- Не установлен драйвер
- Антивирус блокирует доступ
- Не активна служба разделения доступа
- Физическая неисправность
- Как включить камеру на ноутбуке Windows 7
- Включение камеры
- Видео
Как включить камеру на ноутбуке: настройка, функции, отключение
Включить камеру можно довольно легко на каждом ноутбуке, который ее имеет. А это практически все модели, которые вообще существуют на данный момент.
Современные веб-камеры лэптопов обладают очень хорошим качеством изображения. А дополнительные настройки сделают видеозвонки еще интереснее.
Из предыдущего материала вы узнали, можно ли удалить windows.old, и как это сделать. Сейчас мы рассмотрим, как включается веб камера на ноутбуке с Windows 10, 7 и 8, как ее настраивать и при желании, наоборот, отключить.
Интересно! Инструкция является универсальной для ноутбуков всех марок: Леново, HP, Acer, Samsung и других. Поэтому просто выполняйте шаги, описанные ниже, и все заработает.
Как включить камеру на ноутбуке
1 Клавишами
Камера включается простым нажатием двух кнопок на клавиатуре: FN + ESC или F1-F12 или V. Клавиша должна соответствовать той, на которой нарисована камера. Чаще это — F8, F10 или V.
Интересно! Также это может быть и совсем другая клавиша, посмотрите на клавиатуре на какой изображен соответствующий значок.
Нажимать нужно вначале клавишу FN, а уже потом другую клавишу. Иначе команда может не сработать. Нажмите их и проверьте, заработало ли все. Таким же образом она выключается — этим же сочетанием клавиш
Важно! Если хотите настроить качество изображения, которое будет передаваться, то сделайте это в программе или на сайте, в которой(ом) совершаете видеозвонки.
2 Смотрим параметры доступа
1. Нажмите одновременно клавиши WIN + I на клавиатуре и откройте раздел «Конфиденциальность».
Нажмите одновременно клавиши WIN + I на клавиатуре и откройте раздел «Конфиденциальность».
2. В левой колонке перейдите в группу «Камеры» и в правой в блоке доступа кликните по кнопке «Изменить». Проверьте включен ли параметр. Отдельные параметры доступа приложений регулируются в этом же меню снизу.
Интересно! Каждый раз, когда какая-либо программа будет запрашивать камеру — вам будет приходить уведомление, где вы можете разрешить или запретить к ней доступ.
3 Включаем в Windows 7
1. Нажмите одновременно клавиши WIN + R на клавиатуре и введите команду — control printers
2. Откройте в списке устройств свою веб-камеру и включите ее.
Как проверить камеру на ноутбуке и компьютере — Windows 10 и 7
Проверить ее можно несколькими разными способами, приложением на Windows 10, Skype или другими программами, или онлайн сервисами в интернете. Рассмотрим, как это сделать в Виндовс и парочку таких сервисов, чтобы не устанавливать лишний софт на свой компьютер.
Интересно! Все эти способы также отвечают и на вопрос — как проверить веб камеру на компьютере. Внешнее устройство проверяется точно такими же способами, они универсальны.
Проверка на Windows 10
Нажмите одновременно клавиши WIN + R на клавиатуре и введите команду — microsoft.windows.camera:
Откроется приложение камеры, и вы сразу увидите себя в ней, если все работает нормально.
Webcammictest
Простой сервис для проверки веб-камеры. Перейдите на него и нажмите на большую кнопку — «Проверить веб-камеру», если браузер попросит разрешение на ее работу — разрешите. Если видео пошло, значит все нормально и можете сразу ознакомиться с качеством картинки.
Webcamtests
Еще один неплохой сервис, сразу после того, как вы на него перейдете, покажет изображение с вебки. Если возникнут какие-то неполадки — об этом сразу будет показано сообщение.
При возникновении неполадок
1. Нажмите одновременно клавиши WIN + R на клавиатуре и введите команду — devmgmt. msc
msc
2. Откройте раздел с устройствами обработки изображений и посмотрите, какой значок стоит у камеры.
Если после перезагрузки значок еще желтый или в вообще в этом разделе не нашли веб-камеру, то установите драйвера на нее заново и все заработает. Найти их вы может на сайте производителя вашего ноутбука.
Интересно! Если у вас до сих пор не получается никак заставить вебку заработать, то рекомендую прочитать материал со всеми решениями этой проблемы — почему не работает камера на ноутбуке.
В заключение
Чаще всего, все начинает работать после простого нажатия на сочетание клавиш. А проблемы в ее работе решаются переустановкой драйверов. Все делается максимально просто для пользователя.
Источник
Как включить камеру на ноутбуке под управлением Windows
Многие пользователи активно пользуются веб-камерой на ноутбуке. Именно она позволяет общаться по видеосвязи через различные приложения и мессенджеры. Правда, не у всех получается без проблем включить камеру. Хотя ничего сложного в процессе её активации нет. Всё что нужно – это знать несколько нюансов и версию ОС, которая установлена на ноутбуке.
Хотя ничего сложного в процессе её активации нет. Всё что нужно – это знать несколько нюансов и версию ОС, которая установлена на ноутбуке.
Однако всё это легко на словах, но не на деле. Поэтому чтобы вам было проще, мы подробно расскажем в этой статье о том, как включить камеру на устройстве с Windows.
Где находится веб-камера на ноутбуке и как включить её?
Действительно большинство моделей ноутбуков оснащаются встроенной «вэбкой». Как правило, она размещается в верхней части экрана. Причём объектив веб-камеры зачастую миниатюрен и не заметен. Порой даже настолько, что многие пользователи долгое время и не предполагают о наличии в ноутбуке такого устройства.
Поэтому прежде чем покупать веб-камеру, осмотрите свой компьютер – вдруг у вас уже есть встроенная модель. Также проверить, есть ли в ноутбуке камера, можно программным способом:
Как быть, если строка «Устройства обработки изображения» есть, но в открывшейся вкладке не прописана модель веб-камеры? Необходимо обновить драйвера. Это можно сделать как через «Диспетчер устройств», так и установив софт с диска, который шёл в комплекте с ноутбуком. Найти и скачать необходимые драйвера можно и в интернете. Главное, знать модель веб-камеры.
Это можно сделать как через «Диспетчер устройств», так и установив софт с диска, который шёл в комплекте с ноутбуком. Найти и скачать необходимые драйвера можно и в интернете. Главное, знать модель веб-камеры.
Особенности включения веб-камеры на ноутбуке с Windows 7 или 8
Владельцы устройств с «семёркой» нередко испытывают трудности с включением и проверкой работоспособности веб-камеры. Ведь в отличие от предшествующей ОС Windows Vista здесь по умолчанию нет соответствующего приложения «WindowsMovieMaker», которое помогает быстро и легко включать камеру.
Так что пользователям ноутбуков с windows 7 необходимо использовать сторонний софт. Например, приложение Live Webcam, отличающееся понятным и простым интерфейсом. Некоторые сложности могут быть лишь при его установке. Поэтому процесс инсталляции Live Webcam лучше осуществлять следующим образом:
Также поможет включить и проверить работу веб-камеры популярный мессенджер Skype. Всё что нужно:
После чего камера автоматически включится. Причём в появившемся окне вы увидите изображение – самого себя или то, на что направлен объектив. Кстати, через скайп можно настроить многие параметры веб-камеры, включая яркость, контрастность, насыщенность и др.
Причём в появившемся окне вы увидите изображение – самого себя или то, на что направлен объектив. Кстати, через скайп можно настроить многие параметры веб-камеры, включая яркость, контрастность, насыщенность и др.
ОС Windows 8 также не имеет штатных программ по включению веб-камеры. Поэтому на этой оперативке проверить её работу можно с помощью тех же приложений, что и на «семёрке». Включить же веб камеру на ноутбуке с виндовс 8 можно также через «Диспетчер устройств» (найти его можно – параметры компьютера/панель управления/оборудование и звук).
Как включить веб-камеру на ноутбуке с Windows 10
Разработчики этой версии ОС внедрили специальную службу, которая отвечает за работу средств видеосвязи. Поэтому никакого дополнительного софта для включения веб-камеры не требуется. Необходимо сделать следующее:
Если же по каким-то причинам не получается включить веб-камеру на ноутбуке с виндовс 10, то:
Источник
Включение веб-камеры
В этом уроке я покажу, как включить камеру на ноутбуке. Мы научимся ее запускать и использовать, решать возникающие проблемы.
Мы научимся ее запускать и использовать, решать возникающие проблемы.
Как включить камеру на ноутбуке
Приложение «Камера» (Windows 10, 8)
В Windows 10 есть приложение, через которое можно проверить работу веб-камеры, а также сделать при помощи нее фото и записать видео.
Skype
Media Player Classic
Media Player Classic – это бесплатный проигрыватель видео и аудио файлов. Часто эта программа уже установлена на компьютере, так как входит в пакет кодеков «K-Lite Codec Pack». Работает на любой версии Windows (XP, 7, 8, 10).
По умолчанию файлы сохраняются в папке «Документы».
MyCam
Для начала работы перейдите во вкладку «Media» и нажмите «Open camera».
ManyCam
ManyCam используется для наложения различных спецэффектов на изображение в режиме онлайн. Вебка может не отобразится в программе, если вы её случайно удалили или переустановили драйвер. Рассмотрим, как это исправить.
Перезагрузите программу и изображение должно появится.
Как включить камеру в браузере
Если вы случайно закрыли доступ к видео захвату или установили жесткие настройки безопасности, вебка в браузере может не задействоваться. В этом разделе рассмотрим основные настройки, где это можно исправить.
Google Chrome
Если вы случайно запретили доступ, его всегда можно удалить в настройках сайта.
Mozilla Firefox
Вы можете изменить или удалить настройки разрешений, кликнув по конкретному сайту.
Яндекс.Браузер
По умолчанию при переходе на сайт, где требуется доступ к вебке, Яндекс.Браузер запрашивает разрешение у пользователя.
Если вы случайно заблокировали доступ к нужному сайту, вебку можно включить, кликнув по значку «Protect». И в окошке активировать переключатель «Использовать камеру».
После обновления страницы изображение на сайте появится.
Браузер Edge и другие приложения Microsoft
Если камера не работает
Если при включении вебки на ноутбуке нет изображения, возможно, устройство не активно. Задействовать его можно одним из трех способов.
Способ 1: комбинация клавиш
На некоторых ноутбуках есть специальная клавиша на клавиатуре, которая включает и выключает веб-камеру. Она находится в самом верхнем ряду, на одной из функциональных кнопок (F1-F12). Чтобы ее активировать, нужно нажать на эту клавишу вместе с Fn.
Такая кнопка встречается у производителей Asus, HP, Lenovo, Samsung. На некоторых моделях используется сочетание Fn + V.
В некоторых случаях для того чтобы вебка активировалась, на компьютере должна быть установлена специальная программа управления клавишами. Скачать ее можно на сайте производителя, выбрав свою модель компьютера. Также рекомендую загрузить инструкцию, в которой будут указаны точные клавиши для активации.
Способ 2: активация в Диспетчере устройств
Если не получилось включить вебку клавишами и нет времени разбираться с настройками, можно перейти в Диспетчер устройств и задействовать её там.
Способ 3: активация в BIOS
В Диспетчере может не отобразиться устройство захвата изображения. Такое бывает, если вебка принудительна отключена в BIOS.
Другие причины
Если камера всё равно не включается, значит, в системе есть ошибки. Рассмотрим, как их устранить.
Не установлен драйвер
Без драйвера компьютер не сможет опознать устройство и правильно с ним работать. Для проверки щелкните правой кнопкой мыши по Пуск и выберите «Управление компьютером».
Если всё в порядке, в Диспетчере будет пункт «Камеры». Нажав на него, появится описание устройства.
А если вместо этого пункта будет иконка с вопросительным знаком, значит, нужно загрузить и установить драйвер.
Для этого зайдите на официальный сайт производителя, выберите свою модель ноутбука, скачайте драйвер для вебки и установите его.
Подробнее об установке и обновлении драйверов читайте в этом уроке.
Антивирус блокирует доступ
Некоторые антивирусы в целях безопасности могут принудительно заблокировать доступ к устройству. Из-за такой блокировки приложения и сервисы не смогут включить вебку. Рассмотрим, как настраивается защита на примере антивирусной системы Eset Internet Security.
Из-за такой блокировки приложения и сервисы не смогут включить вебку. Рассмотрим, как настраивается защита на примере антивирусной системы Eset Internet Security.
Не активна служба разделения доступа
По умолчанию если какой-нибудь сервис задействует вебку, то система может запретить к ней доступ другим программам. Для разделения доступа нужно активировать специальную службу.
Перезагрузите компьютер. Если не помогло, постарайтесь найти процесс или службу, которые используют камеру.
Физическая неисправность
Если ни один из советов не помог, скорее всего, устройство неисправно. Можно, конечно, попробовать переустановить Windows, чтобы убедиться наверняка. Если не поможет, обратиться в сервисный центр. Или приобрести внешнюю USB вебку.
Автор: Илья Курбанов
Редактор: Илья Кривошеев
Дата публикации: 19.05.2020
Источник
Как включить камеру на ноутбуке Windows 7
Видеосвязь становится всё популярней, и многие люди задаются вопросом, как включить веб-камеру на ноутбуке. С каждым годом совершенствуется не только интернет, становясь доступнее и быстрее, но и технологии коммуникаций, использующие Всемирную сеть.
С каждым годом совершенствуется не только интернет, становясь доступнее и быстрее, но и технологии коммуникаций, использующие Всемирную сеть.
Нередко у пользователей возникают сложности в настройке тех или иных устройств, таких, как веб-камера. В данной статье рассказывается, как включить камеру на ноутбуке Acer, Asus, HP, Samsung и др. Прежде чем перейти к практической части вопроса, скажем несколько слов о самой веб-камере и для чего она нужна.
Веб-камера – цифровая камера небольшого размера, способная фиксировать видео и изображения. В дальнейшем, с помощью специальных программ связи: Skype, ICQ и других приложений, эти данные передаются собеседнику, — таким образом происходит визуальных контакт.
Обычно, при запуске подобных программ, встроенная камера включается автоматически. Если этого не произошло – читайте далее.
Включение камеры
Многие ноутбуки комплектуются встроенной веб-камерой, но она встречается не на всех моделях, ею не оборудовали старые лэптопы.
Перед тем как приступить к настройке и включению данного оборудования, убедитесь в присутствии камеры на ноутбуке. Обычно, она размещается над верхней частью экрана.
Некоторые производители устанавливают рядом с нею светодиод, — он загорается при работе и говорит о том, что камера включена.
Не все ноутбуки оснащены светодиодом, на некоторых из них, возле камеры, присутствует надпись DigiCam, Webcam. Нет таких опознавательных знаков – не спешите расстраиваться, это еще не говорит о том, что веб-камеры у вас нет. Осмотрите ноутбук визуально, затем загляните в техпаспорт своего лэптопа.
Обнаружили веб-камеру на ноутбуке? Тогда приступаем к её включению.
На одних ноутбуках камера включается нажатием специальных клавиш на клавиатуре, на других достаточно убедиться, что устройство определено и включено системой.
Чаще всего, на ноутбуках Asus, веб-камера запускается нажатием комбинации клавиш Fn + V или Fn + кнопка с изображением фотоаппарата.
Чтобы удостовериться в определении и активации камеры в Windows 7:
Отсутствует данная запись – жмите «Задействовать», чтобы включить камеру на ноутбуке или зайдите в свойства – вкладка «Общие» — «Включить».
Не забудьте сохранить изменения, нажав «ОК».
Здесь же, в свойствах, на вкладке «Драйвер», можно обновить и удалить драйвера устройства. Это может понадобиться вам, когда драйвера отказываются корректно работать или несовместимы с текущей версией операционной системы.
Установить или обновить драйвера веб-камеры можно с инсталляционного диска, который идёт в комплекте c ноутбуком. Если такового нет, нужный дистрибутив может располагаться на официальном сайте производителя устройства.
Как было сказано ранее, убедиться в работоспособности камеры на ноутбуке можно запустив программу, в которой она должна быть задействована. Если у вас нет Скайпа или Аськи, тогда используйте другое ПО: Active WebCam, Webcam Plus, Willing Webcam и так далее.
Скачивая программы с интернета, проверяйте их на вирусы.
Если у вас актуальные драйвера, и они установлены корректно, вы сможете запустить камеру сразу после запуска одной из спец. программ.
Теперь вы знаете, как включить веб-камеру на ноутбуке.
у меня в устройствах камера отображается как USB2.0 UVC VGA Web Cam, в приложении LIFE FRAMЕ работает, но в скайпе не отображается вообще. скайп переустанавливал не помогло.
Айдар, если камера ноутбука работает в одном из приложений, значит она включена.
Об установке и настройке Скайпа рассказывалось здесь:
http://where-money.com/internet/registraciya-v-skajpe-kak-zaregistrirovatsya-i-nastroit-skype
На винде 8 не включается камера, пишет типа подключите камеру, как подключить?
Artur, в Windows 8 все делается по аналогии, как и в «Семерке».
Откройте Диспетчер устройств (на начальном экране Виндовс 8 в строке поиска введите device manager и перейдите в диспетчер устройств).
В открывшемся диспетчере устройств выберите меню «Действие» — «Обновить конфигурацию оборудования». Затем выберите устройство обработки изображения и через контекстное меню (нажав правой кнопкой мыши) включите вебкамеру.
Если камера не находится, обновите для неё драйвера.
У меня тоже такая проблема с камерой, пробовал как написано но устройство обработки изображения нет тут. Ничего не получилось.
Arthur, какая у вас операционная система?
Dell Inspiron Win 7 Home Basic (64-bit). Перестала работать вебкамера, пишет что якобы занята другим приложением. Смотрел все процессы Process Explorer’ом, ничего не нашел. Процесс #vid включается только если запустить Microsoft Silverlight. В родной делловской утилите, которую с превеликим трудом удалось таки переустановить и обновить до последней версии, такая картина: в главном окне ничего не отображается. Но если параллельно запустить Сильверлайт, то в картинках-аватарках (это такие фильтры, накладываемые на изображение)появляется трансляция с камеры. Какая-то непонятная и запутанная ситуация! Бьюсь уже три недели, все форумы перерыл, нигде нет решения. Я думаю, это что-то в Винде произошло. Целый год камера работала как часы, при том что установлена куча всяких разных программ по работе с видео. Теперь ни одна не может её запустить. Дрова на камеру установились микрософтовские. Система говорит, что драйвер не нуждается в обновлении. В диспетчере устройств камеру видно, она включена. Какие есть конструктивные идеи? Или может быть слетел какой-то базовый видеокодек, с которым работает вебкамера? Впрочем,пакеты кодеков тоже вроде как установлены…
Дрова на камеру установились микрософтовские. Система говорит, что драйвер не нуждается в обновлении. В диспетчере устройств камеру видно, она включена. Какие есть конструктивные идеи? Или может быть слетел какой-то базовый видеокодек, с которым работает вебкамера? Впрочем,пакеты кодеков тоже вроде как установлены…
Kostian, откройте «Диспетчер задач» (комбинация клавиш Ctrl + Shift + Esc) и перейдите на вкладку «Процессы», внизу окна поставьте галку напротив «Отображать процессы всех пользователей». В открывшемся списке найдите приложение, которым занята камера и отключите его, нажав «Завершить процесс».
Ещё можно запустить бесплатную версию программы CCleaner и перейти на вкладку «Сервис» — «Автозагрузка», найти здесь приложение, которым может быть занята веб-камера и удалить его, чтобы оно не запускалось сразу после загрузки ноутбука. Если программа, которым занята камера, найдена и удалена – перезапустите ноутбук.
Насчет драйверов: на нижней крышке ноутбука должен быть серийный код, скопируйте его и перейдите на сайт Dell, затем найдите драйвера на Windows 7 под ваш ноутбук и замените ими те, которые установил Microsoft.
А если там нет «Устройства обработки изображения»
Значит ноутбук не видит веб-камеру. Причины 2: аппаратная неисправность (возможно отошел какой-то контакт) или программный сбой. В первом случае почистите ноутбук от пыли или отнесите его в сервисный центр. Во втором переустановите драйвера на веб-камеру.
Виндовс 8.1
Вчера с камерой не было проблем. Сегодня – «Для начала подключите камеру». В диспетчере устройств пыталась обновить конфигурацию, но не понимаю. Действие — обновить конфигурацию — потом снова открываются все пункты (и камера тоже) и ничего не меняется. У меня HD web cam и на ее значке стоит восклицательный знак в желтом треугольнике. Смотрю свойства – «Запуск этого устройства невозможен. Неправильно настроено устройство ввода/вывода или неправильно заданы параметры настройки драйвера». В обновлении драйверов тоже не нуждается, смотрела. Что делать?
Удалите текущий драйвер для веб-камеры вручную и заново установите его.
Просьба о помощи.
У меня камера включена. Мой силуэт в черном цвете. Комната освещена правильно. Как исправить эту ошибку. Пробовала настроить, не получается.
Мой силуэт в черном цвете. Комната освещена правильно. Как исправить эту ошибку. Пробовала настроить, не получается.
Заранее благодарю за помощь.
Раиса, попробуйте поставить возле себя настольную лампу или другой источник света. Хорошо, что у вас комната освещена нормально, но и на вас должен падать достаточный свет.
Нет ли у вашей камеры функции визуальных эффектов? Например, на моей, с помощью встроенных в камеру кнопок можно делать чёрно-белое изображение, сепию и др.
Попробуйте переустановить драйвера или поищите информацию о вашем устройстве в интернете. Вы же не сообщили мне ничего о своей веб камере, ни марки, ни модели.
Acer 5820 TG. Win 8.1 _64. Проделал все ранее вами рекомендовано, но ничего не помогло. В диспетчере устройств вообще нет веб камеры. Потом правда нашел в скрытых устройствах. Написано, что отключено, но включить нельзя так как отсутствует кнопка для включения. Что можно сделать?
Валерий, у меня сейчас Windows 7, поэтому по «восьмерке» пока ничего не скажу.
ASUS. Веб-камера работает и в Скайпе и включается нажатием кнопок, но не могу разобраться как включить в режим записи, чтобы сделать видео.
Вам нужна программа для записи видео с веб-камеры, например, Camtasia Studio или другая, на ваш выбор.
Большое спасибо! А то уже три дня мучаю окружающих, не знают.
Здравствуйте! У меня камера USB 2.0 UVC VGA WebCam в нетбуке (Windows 7) вроде бы работает, но качество ужасное, фон чёрный, цвета почти нет, хотя в комнате светло… Можно камеру как-нибудь настроить?
Скачайте (обновите) драйвера на веб камеру для своей модели нетбука с сайта производителя под операционную систему Windows 7.
Здравствуйте!
По всем пунктам у меня все работает: ОС Windows7, камера есть, включена, в скайпе работает все хорошо. только одно НО: при нажатии комбинации Fn + V (на которой собственно значок фотоаппарата) не происходит совершенно ничего. Посоветуйте, как поступить в таком случае.
Здравствуйте, Виктория. Если по всем пунктам все работает, тогда я не пойму, в чем у вас проблема, чего вы хотите добиться нажатием Fn + V и какой у вас ноутбук?
Попробуйте обновить драйвера на камеру с сайта производителя под свою версию ноута для Виндовс 7.
ОС Windows 7 64
Здравствуйте! не находит веб камеру, хотя в диспетчере устройств она присутствует, пробовал другую камеру тоже самое, раньше все работало исправно. Переустанавливал драйвера, кодеки, флеш плеер не помогло. В программе Live WebCam пишет: устройство видео захвата недоступно, в скайпе тоже не видит. Посоветуйте в чём может быть проблема.
Если вы пишите, что пробовали другую камеру, значит она у вас внешняя? Обновите (переустановите) драйвера на USB порты, возможно, сейчас они у вас работают в режиме 1.0, а камере нужно 2.0.
Может ваша камера занята другим приложением? В одном из предыдущих моих комментариев написано, как его найти и отключить.
Здравствуйте! У меня проблема с видео связью. Встроенная камера на ноутбуке работала нормально, но потом скайп перестал её определять. Установил WebcamMax — та же история. Купил и подключил выносную вебкамеру, не определяет и её. В диспетчере устройств обе камеры определяются и сообщается, что работают нормально. Что делать?
Что делать?
Здравствуйте, Александр. Откройте Диспетчер задач Windows (Ctrl + Shift + Esc) и перейдите на вкладку Процессы. Слева внизу нажмите кнопку «Отображать процессы всех пользователей». Откроется список процессов, найдите в нем приложение, которым занята камера и отключите его.
Проверьте, что у вас запускается в автозагрузке. Можете воспользоваться бесплатной версией программы CCleaner. На вкладке Сервис – Автозагрузка найдите и удалите приложение, которым может быть занята камера.
Если вышеописанные рекомендации не помогли, попробуйте полностью удалить драйвера веб-камеры со своего компьютера, несмотря на то, что в Диспетчере устройств сообщается о нормальной её работе. Затем скачайте с официального сайта драйвера под свою версию операционной системы и заново установите их.
Здравствуйте, у меня проблема открываю камеру, экран становится чёрный и не чего не видно. как и что сделать с этим.
ноутбук-ASUS
Здравствуйте, Юля. Для корректной работы веб-камеры нужны драйвера под вашу модель ноутбука. Если они установлены, тогда, в зависимости от модели ноутбука, нажмите сочетание клавиш Fn + кнопка с изображением камеры или зайдите в диспетчер устройств (показано на рисунке в статье) и включите веб-камеру.
Если они установлены, тогда, в зависимости от модели ноутбука, нажмите сочетание клавиш Fn + кнопка с изображением камеры или зайдите в диспетчер устройств (показано на рисунке в статье) и включите веб-камеру.
Проверьте в Диспетчере задач (написано в предыдущем моем комментарии) не занята ли веб-камера каким-то другим процессом. Попробуйте найти приложение, использующее вашу камеру, и в случае обнаружения отключите его.
Добрый день! У меня ноутбук ASUS K52JU, раньше у меня стояла xp, и камера работала через раз. Потом я отдал ноутбук для перепрошивки виндовса и мне поставили 7. Но камера там не работает, как и прежде. В диспетчере устройств я её не нахожу. Как мне можно её добавить и что для этого нужно сделать?
Sasha, скачайте и установите драйвера для своей модели ноутбука под Windows 7 с официального сайта Asus. Сделав это, включите камеру в Диспетчере устройств.
Привет всем, надеюсь поможете, переустановил систему на ноутбуке с 8 на 7, и теперь не могу включить камеру, работает в скайпе и в других сетях, но в играх и просто не работает. Хотя показано что она включена и работает, не включается также на fn + v …
Хотя показано что она включена и работает, не включается также на fn + v …
Миша, проверьте в диспетчере устройств, не занята ли камера другим приложением (написано в предыдущих комментариях).
Если камера не работает на странице сайта в браузере, тогда обновите Flash player, подробнее здесь:
http://where-money.com/tools/kak-ustanovit-flash-player-na-kompyuter-windows
Здравствуйте! У меня Виндовс 8.1 в диспетчере устройств камера отображается в свойствах написано устройство работает нормально, но ни одно приложение её не видит, в чём может быть проблема? Заранее спасибо!
Здравствуйте, Олег. Возможно, ваша камера занята каким-то процессом (программой). Попробуйте её отключить в диспетчере устройств, а затем заново включить.
Здравствуйте, Леонид, и вас с наступающим Новым годом.
Войдите в систему под учетной записью Гость. Включите показ скрытых и системных файлов. Откройте папку %UserProfile%\Pictures\Camera Roll и скопируйте её содержимое на флешку или другой диск.
Затем зайдите в систему под учетной записью Администратор. Включите показ скрытых и системных файлов и проверьте, есть ли у вас папка Camera Roll по этому пути, если нет, тогда создайте и перенесите в неё содержимое, скопированное на предыдущем шаге.
Если не помогло, выполните следующее.
Нажмите комбинацию клавиш Windows Key + R. В окне Run (Выполнить) наберите regedit и нажмите OK. Откроется редактор реестра.
В левом окне перейдите по следующему пути: HKEY_CURRENT_USER \ Software \ Microsoft \ Windows \ CurrentVersion \ Explorer \ User Shell Folder
Справа в окне редактора реестра, на пустом пространстве, щелкните провой кнопкой мыши и в контекстном меню выберите «Создать» – «Расширяемый строковый параметр».
Назовите создаваемую строку
Затем сделайте двойной щелчок левой кнопкой мыши по созданной строке и в открывшемся окне, для параметра «Значение», пропишите путь %USERPROFILE%\Pictures\Camera Roll и нажмите OK.
Закройте редактор реестра и перезагрузите компьютер.
Папка с названием Camera Roll переводится как Пленка. Скорее всего, в учетной записи Администратор у вас нет этой папки, она была удалена или к ней ограничен доступ.
Я нажимаю задействовать, но панель не высвечивается
Здравствуйте Сергей. Это снова я со своей камерой. Сделал как вы сказали с вариантом 2 в редактор реестра вписал как было сказано — ничего не помогло. А в учётке гость камера перестала работать и копировать на флешку camera roll не смог, да и не смог её там найти. По-прежнему при включении камеры пишет ЧТО-ТО ПОШЛО НЕ ТАК НЕТ ДОСТУПА К ПЛЁНКЕ. ПРОБОВАЛ несколько программ для проверки работы камеры, например: Live web cam — камера показывает — в настройках скайпа тоже себя вижу хорошо — собеседника вижу — а он меня не видит. Можно конечно пойти в сервисный центр на рождество и вместо калача принести ноутбук. Но хочется самому устранить проблему. Сергей может есть какие-то варианты-буду очень благодарен. Заранее спасибо. С ув. Леонид. Одесса. С РОЖДЕСТВОМ ХРИСТОВЫМ ВАС И ВАШУ СЕМЬЮ.
Здравствуйте, Леонид. Попробуйте сделать восстановление системы. Для этого:
1. Зайдите в панель управления и выберите раздел меню «Восстановление»
2. Нажмите по «Запуск восстановления системы»
3. Выберите нужную точку восстановления Windows (если она была создана системой) и откатите настройки на дату создания этой точки.
Ещё, как вариант, заново переустановите драйвера на свою видеокамеру.
Доброго времени суток. Сергей подскажите почему в скайпе камера показывает отлично, а без скайпа включается на четыре секунды и потом отключается. НОУТ-АСУС-WIN-8.1-камера встроенная родная USB 2.0 0.3 M UVC Web Cam.
Источник
Видео
Как ВКЛЮЧИТЬ ВЕБ-КАМЕРУ на НОУТБУКЕ Windows 7/8/10?
Как включить камеру на нотубуке
Как включить камеру на ноутбуке
Как проверить веб камеру на Windows 10. Как включить.
как включить камеру на ноутбуке windows 7
Как настроить приложение камера в Windows 10 ?
Как Отключить или Включить веб камеру в Windows 10
Как включить веб камеру на компьютере или ноутбуке
Как включить веб камеру и тачпад ноутбука ASUS.
Как включить веб камеру на компьютере.Windows 10
Как проверить видеокамеру на компьютере windows 7. Как включить камеру на ноутбуке под управлением Windows
Общие рекомендации перед началом работы
Перед тем, как узнать, работает ли веб камера, нужно проверить три параметра.
- Есть ли подключение к интернету.
- Подключен ли аксессуар к компьютеру посредством USB.
- При проверке на ноутбуке – установлены ли на нем специальные программы для подключения веб камеры.
Если все пункты соблюдены, приступайте к тестированию девайса на ПК или другом устройстве.
Где находится веб-камера на ноутбуке и как включить её?
Действительно большинство моделей ноутбуков оснащаются встроенной «вэбкой». Как правило, она размещается в верхней части экрана. Причём объектив веб-камеры зачастую миниатюрен и не заметен. Порой даже настолько, что многие пользователи долгое время и не предполагают о наличии в ноутбуке такого устройства.
Поэтому прежде чем покупать веб-камеру, осмотрите свой компьютер – вдруг у вас уже есть встроенная модель. Также проверить, есть ли в ноутбуке камера, можно программным способом:
- Для начала нужно открыть «Диспетчер задач». На каждой версии ОС это делается по-разному. К примеру, на ноутбуках с Windows 7 и 8 – через Панель управления (откуда нужно перейти в раздел «Оборудование и звук»).
- В перечне установленных устройств нужно найти вкладку под названием «Устройства обработки изображения». В основном она находится в самом конце списка. Если её нет, то это означает, что встроенной камерой ноутбук не оборудован.
- Если же вы нашли строку «Устройства обработки изображения», то кликаем на неё и тем самым разворачиваем вкладку.
- Вам откроется строка с названием веб-камеры. Нажимаем на неё правой кнопкой мыши.
- В появившемся меню можно обновить драйвера камеры. Также не забудьте убедиться, чтобы в нём присутствовала строка «отключить». Если её нет, то нужно нажать на «задействовать» – после чего веб-камера включится и будет работать в соответствующих приложениях.

Как быть, если строка «Устройства обработки изображения» есть, но в открывшейся вкладке не прописана модель веб-камеры? Необходимо обновить драйвера. Это можно сделать как через «Диспетчер устройств», так и установив софт с диска, который шёл в комплекте с ноутбуком. Найти и скачать необходимые драйвера можно и в интернете. Главное, знать модель веб-камеры.
Как проверить, работает ли камера?
Многие пользователи проверяют, работает ли камера, в установленных на ноутбуке программах. Например, звонят друзьям и родственникам в Skype. Однако этот метод не является на 100% надежным. Дело в том, что вебка может быть отключена в настройках того или иного приложения, находясь в рабочем состоянии.
Узнать, действительно ли камера включена, позволяют специальные онлайн-сервисы. Один из наиболее простых и удобных — WebcamMic Test. Для проверки видеокамеры пользователю необходимо:
- Перейти по ссылке webcammictest.com.
- Нажать на кнопку «Проверить веб-камеру».

- При первом использовании сервиса браузер может спросить согласие на включение устройства. Нужно подтвердить действие, выбрав вариант «Разрешить».
Если камера включена и исправна, пользователь увидит на экране ноутбука или ПК свое изображение. В противном случае появится следующее сообщение.
Кроме того, можно узнать, включена ли на ноутбуке вебка, и без доступа к Интернету. На компьютерах с Windows 10 установлено стандартное приложение, которое позволяет выполнить данную проверку. Необходимо открыть меню «Пуск» и найти в нем программу с названием «Камера».
Вебка автоматически включится при запуске, а на экране появится изображение с нее. О неисправности будет свидетельствовать соответствующее оповещение.
Подключение камеры на Windows 7
Как известно для каждой операционной системы существуют свои параметры подключения. Для того чтобы настроить данную функцию на Windows 7, необходимо следовать нижеперечисленным действиям:
- Нажимаем кнопку “Пуск”, следом в отобразившемся списке выбираем “Панель управления”, далее кликаем на вкладку “Категории”.

- Переходим в “Оборудование и звук”, где откроются различные вкладки, выбираем “Устройства”, затем “Диспетчер”.
- Если видеокамера уже встроена в ноутбук, то найти ее можно в категории “Устройства обработки”, если же это веб-камера, то “Игровые устройства”. Кликаем два раза по нужной функции и перед нами открывается окно с информацией о работе данного устройства, а также перечень других возможностей, среди которых находятся включение и разрешение.
Как в Windows 7 включить веб-камеру дистанционно?
В Windows 7 есть «Удаленный помощник», который позволяет включить и настроить вебкамеру удаленно. А также в Виндовс 7 можно воспользоваться приложениями «TeamViewer» либо «Radmin».
Угрозы, или каким образом злоумышленники имеют возможность включать и наблюдать за пользователем, используя камеру ноутбука
У хакеров есть специальное слово «рэттинг», которое звучит примерно, как «крыса» на английском языке, так как возникло от сокращения RAT «Remote Administrator Tools».
Чаще всего вредоносное программное обеспечение оказывается в ноутбуке после посещения определенного сайта в интернете. Применяя это ПО хакер легко может включить видеооборудование ноутбука и спокойно снимать происходящее перед ним.
Чтобы избежать это необходимо следующее:
- не посещать подозрительные страницы в глобальной сети;
- следить за обновлениями Windows 7 и программного обеспечения;
- не открывать сайты, пришедшие по электронной почте, в случае не знакомого отправителя;
- использовать антивирусные утилиты.
Windows 8
Для того чтобы открыть камеру на этой ОС, необходимо сначала поместить курсор мыши на боковую панель, откуда откроется небольшое меню. Следует нажать на кнопку “Пуск”.
В правой части окна найти и кликнуть на значок “Камера”. В появившемся экране необходимо нажать на “Разрешить”, это поможет приложению получить доступ к камере и микрофону.
Виндовс 10
В Windows 10 разработчики поставили вопрос конфиденциальности личных данных на первое место – по крайней мере, с камерой. Включить ее можно следующим образом:
- Win + I.
- Конфиденциальность.
- Камера.
- Изменить использование.
Пользователь может задать разрешение на использование устройства или запретить его включать в определенных приложениях. Также можно настроить автоматическое отключение и запреты на определенный софт, чтобы избежать лишней нагрузки на ноутбук и не передавать свое изображение куда-то еще.
В Windows 10 пользователи могут дополнительно настроить параметры конфиденциальности и отключение доступа к видео для всех приложений или для части из них. Это позволяет регулировать приватность и включить доступ только для того софта, который используется для видеосвязи.
Юзеры, которые заботятся о своей кибербезопасности, могут полностью выключить доступ к изображению – для любого сайта или приложения. Это делается через специальную строку в настройках. Так невозможно будет получить разрешение и как-либо включить камеру. Запуск трансляции состоится только в случае, если пользователь сам добавит приложение или сайт в исключения.
Это делается через специальную строку в настройках. Так невозможно будет получить разрешение и как-либо включить камеру. Запуск трансляции состоится только в случае, если пользователь сам добавит приложение или сайт в исключения.
Как включить камеру на ноутбуке: настройка, функции, отключение
Включить камеру можно довольно легко на каждом ноутбуке, который ее имеет. А это практически все модели, которые вообще существуют на данный момент.
Современные веб-камеры лэптопов обладают очень хорошим качеством изображения. А дополнительные настройки сделают видеозвонки еще интереснее.
Из предыдущего материала вы узнали, можно ли удалить windows.old, и как это сделать. Сейчас мы рассмотрим, как включается веб камера на ноутбуке с Windows 10, 7 и 8, как ее настраивать и при желании, наоборот, отключить.
Интересно! Инструкция является универсальной для ноутбуков всех марок: Леново, HP, Acer, Samsung и других. Поэтому просто выполняйте шаги, описанные ниже, и все заработает.
Драйвера и настройка веб-камер
Ответы на наиболее частые вопросы по Web-камерам
Установка драйвера на камеру
Естественно, что для нормальной работы вашей Web-камеры нужно установить на нее драйвера. Вот примерный порядок действий:
Шаг 1
Сначала нужно определить VEN (VID) и DEV (PID) коды вашей камеры по данному руководству: поиск и установка драйверов. Они содержаться в строке примерно такого вида VID_ 064E &PID_ A102 , например.
Шаг 2
По значению VEN (VID) определяем производителя камеры по данным ниже:
VEN_064E — камера от Suiyn
VEN_04F2 — камера от Chicony
VEN_5986 или VEN_0402 — камера от Bison (хотя тут не все так однозначно)
VEN_046D — камера от Logitech
Примечание: в случае с камерами значение поля VEN (VID) не всегда точно указывает на производителя.
Шаг 3
Скачиваем драйвера для вашей камеры по данным ссылкам: скачать / скачать и скачать / скачать (более старая версия) скачать / скачать (для камер Logitech) и устанавливаем из папки с именем производителя вашей камеры драйвер и программу.
Шаг 4
Если у вас не получилось установить драйвер, он не подошел или он работает со сбоями, то придется ставить драйвер вручную. Вот здесь и пригодится вам ваша строка с VID и PID.
Если у вас возникли проблемы с поиском драйвера, то в вопросе обязательно указывайте строку с VID и PID. Она имеет примерно такой вид VID_04F2&PID_B084
Проблемы с работоспособностью камеры
Иногда бывают случаи, когда система камеру не видит. То есть ее не удается найти ни через Диспетчер устройств, ни через утилиты вроде Everest.
Основными причинами такого поведения могут быть:
- глюк системы, сбои в работе энергосбережения или драйверов.
- выход из строя самой камеры, шлейфа или просто плохой контакт в разъемах.
Как же определить что с камерой? Если повредился шлейф или сама камера, то нужно разбирать ноутбук или сразу нести в сервисный центр. Если это глюк системы, то можно и в домашних условиях переставить ее, попробовать поиграться с подбором драйверов. Как же поступить?
Как же поступить?
И вот тут на помощь приходит Linux. Нам подойдет любой дистрибутив. Я предпочитаю Ubuntu. Скачиваете ее образ, записываете его на диск, загружаетесь с него и запускаете терминал. Эти все манипуляции детально описаны в данном руководстве: Быстрая диагностика неисправностей ноутбука.
В терминале вводите команду lsusb. В окне терминала будет выведен список всех подключенных USB-устройств:
Поскольку камера тоже подключается по внутренней шине USB, то она должна быть в том списке. Если ее там нет, то или что-то с шлейфом, или камера не работает. На картинке выше камера присутствует — 064e:a101 Suyin Corp. (красным выделены ее VID/PID коды). Таким вот образом можно не только проверить работает ли камера или нет, но и узнать ее VID/PID (VEN/DEV) коды.
Другие проблемы с камерой
Иногда случается, что изображение с камеры тормозит. Обычно решение данной проблемы стоит начинать с смены драйверов камеры. Если это не помогло, то имеет смысл поэкспериментировать с кодеками, поставить или удалить K-Lite Codec Pack, прочие наборы кодеков.
Также имеет смысл посмотреть параметры в реестре Windows, которые отвечают за камеру. Как это примерно делается описано тут: Решение проблемы с перевернутым изображением камеры
Зачем заклеивают вебкамеру на ноутбуках?
Прикинь – смотриш порнуху хулиганиш перед ноутбуком через две недели тебе на почту письмо:
Так мол и так видео твое смонтировали сделали ролик с одной половины экрана ты с другой порно которое ты смотрел и ссылка в письме на этот ролик, все твои контакты друзей, рабочии и т.д. у нас есть и список их в письме приводиться. Скинеш штуку баксов на BTC кошель и мы тебе непредусмотрительность твою простим.
Таких случаев много на самом деле чаще всего это просто обман без ссылки на ролик и без списка контактов. Просто стоит зайти даже случайно на порно сайт мошенников адрес почты элементарно вытаскивают например из кукисов. Потом, как накопиться список адресов делают рассылку некоторые ведутся.
Человек не помнит что было несколько недель назад – работала камера или нет горел индикатор или не горел он вообще за этим не следил. Однако очень неприятная ситуация – после этого начинаеш задумываться о лишних или нелишних предосторожностях.
Однако очень неприятная ситуация – после этого начинаеш задумываться о лишних или нелишних предосторожностях.
А ролик может быть любой и менее жесткий: бухал например перед камерой, песни пел в караоке, матерился, газы пускал, в носу коврялся, рожи корчил. Если ты личность не публичная не Марк Цукерберг может и не так критично много из тебя денег не вытащиш но тоже не приятно – прикинь увидят тебя коллеги пьяного в майке алкашке, когда ты матом начальника проклинает и песни поеш.
Устранение неисправностей
В некоторых случаях стандартные способы запуска не приносят результата и оборудование визуализации остается неактивным. Причин этому может быть несколько:
- Если используется нажатие клавиш, то возможно они неисправны. Особенно, если на клавиатуру была пролита жидкость или давно не проводилась профилактика (чистка) портативного компьютера. Решения два, либо проводить ремонт или чистку, либо воспользоваться другими способами включения камеры.
- Наличие ошибок в системе.

- Не установлены драйвера.
- Программный сбой в работе драйверов.
Альтернативные причины неисправности
Конечно, нельзя не отметить тех, у кого действительно не работает веб-камера по техническим причинам. Возможно это дефект самой камеры (встречается нечасто). Здесь уже следует воспользоваться гарантией или сервисным центром, вручную добиться цели может быть сложно.
Вероятна ситуация, когда вследствие падения ноутбука или неправильного сбора, камера не подключена к плате. Возможно, шлейф просто не подключен или слетел, также встречается, что провод вовсе износился.
Другой вариант, как настроить камеру в скайпе на ноутбуке — это закрыть другое приложение использующее её. Два параллельных подключения будут перебивать друг друга и, в результате, одна программа просто не будет использовать веб-камеру. Также для приложений вроде Skype, требуется установка DirectX, что также может быть ключом к устранению проблем.
Поочерёдно выполняя предложенные методы решения проблемы, вы сможете наблюдать как камера придёт в рабочее состояние и откроет новые возможности при общении с собеседником.
Источники
- https://ya-rostislav.ru/cifrovaya-tehnika/web-cam/proverka
- https://www.orgtech.info/kak-vklyuchit-kameru-na-noutbuke-pod-upravleniem-windows/
- https://hd01.ru/info/kak-podkljuchit-vstroennuju-veb-kameru-na-noutbuke/
- https://vacenko.ru/podklyuchaem-kameru-do-svoego-pk-ili-noutbuka/
- https://WindowsTune.ru/win7/devices7/windows-7-kak-vklyuchit-kameru-na-noutbuke.html
- https://reedr.ru/elektronika/noutbuk/kak-vklyuchit-kameru/
- https://fintaxi.ru/kak-podklyuchit-kameru-na-noutbuke-aser/
- https://allomart.ru/nastroyki-veb-kamery-na-acer-aspire/
- https://a174.ru/kak-vklyuchit-veb-kameru-na-noutbuke-aser-windows-7/
- https://onoutbukax.ru/kak-vklyuchit-kameru-na-noutbuke/
- https://tvoykomputer.ru/kak-nastroit-veb-kameru/
[свернуть]
3 простых способа отключить Веб-Камеру [ОБЗОР]
Большинство современных ноутбуков обладают встроенной веб-камерой. После установки драйверов она всегда находится в рабочем режиме и доступна для использования всеми приложениями. Иногда некоторые юзеры не хотят, чтобы их камера работала постоянно, поэтому ищут способ ее отключения. Сегодня мы расскажем, как это сделать, и опишем методы выключения веб-камеры на ноутбуке.
После установки драйверов она всегда находится в рабочем режиме и доступна для использования всеми приложениями. Иногда некоторые юзеры не хотят, чтобы их камера работала постоянно, поэтому ищут способ ее отключения. Сегодня мы расскажем, как это сделать, и опишем методы выключения веб-камеры на ноутбуке.
На всех ноутбуках устанавливается встроенная веб-камера для получения возможности комфортно общаться с друзьями по Интернету. Многие пользователи зачастую даже заклеивают камеру, так как боятся, что их кто-нибудь увидит не в подходящий момент. Действительно есть вероятность того, что вредоносные программы смогут получить доступ к Вашей камере, но такое встречается один раз на миллион.
Данная статья расскажет как отключить камеру на ноутбуке под управлением Windows 10. Способ с использованием диспетчера устройств подходит и для пользователей предыдущих версий операционной системы. После отключения камеры можно с легкостью при необходимости её включить. А также обратите внимание на возможность установки отдельных разрешений приложениям к камере.
В интернете всплывало много информации о том, что за пользователями могут шпионить через веб-камеры. Если это действительно так, то нужно этот вопрос срочно решать.
Многие пользователи, даже не опытные – обычные подростки, находят методы фишинга по угону веб-камер совершенно неподозревающих людей. Хакеры, воспользовавшись возможностью, будут сохранять изображения, создавать видео и угрожать этим пользователям тем, что выложат всё это на всеобщее обозрение, если они не выполнят их условия.
Если вы часто пользуетесь веб-камерой, да если и не пользуетесь, то внимательно прочитайте эту статью. В ней мы рассмотрим, как отключить веб-камеру на ноутбуке или компьютере.
Выключаем камеру
Зачем нужно выключать камеру на ноутбуке спросите вы меня? Причин может быть много и у каждого своя, перечислю некоторые из них:
- Перегорела или сломалась родная (встроенная), подключаем дополнительную,
- Камера работает нестабильно или вообще не работает, пробуем отключить и включить заново,
- Устали от видео звонков или конференций и просто хотим отдохнуть.

Если вы разговариваете по видео звонку и не хотите чтобы ваш собеседник или собеседница видели вас по камере, то просто прекратите показ видео или завершите сеанс разговора. Если у вас USB камера, то просто отсоедините её от компьютера. Если вы хотите узнать модель вашего компьютера, но не знаете как это сделать, тогда вам сюда как узнать модель ноутбука.
Сейчас я продемонстрирую как можно выключить вашу камеру за пару минут, совершая минимум действий.
Первым делом находим значок (ярлык) Компьютера на рабочем столе. Можно воспользоваться меню Пуск >>> Компьютер.
Нажимаем по нему правой кнопкой мыши и заходим в Свойства.
В верхнем левом углу панели управления домашней страницы переходим в Диспетчер устройств.
Так же в этот диспетчер можно попасть опять нажав правой кнопкой мыши по ярлыку компьютера.
Переходим в Управление и в левом верхнем углу выбираем Диспетчер устройств.
Идем в самый низ списка оборудования и устройств, открываем Устройства обработки изображений, выделяем нашу веб-камеру, нажимаем по ней два раза мышкой.
Заходим на вкладку Драйвер и нажимаем кнопку Отключить, тем самым мы выключим выбранное устройство.
Если для вас это долго, то нажимаете правой кнопкой мыши по камере и Отключите.
Нас предупреждают, что после отключения устройства, оно перестанет работать, нажимаем Да.
Скорее всего, для того чтобы камера выключилась, нужно будет выполнить перезагрузку компьютера, но такого сообщения может и не быть.
После того как камера выключиться, возможно через некоторое время появится необходимость вновь ею воспользоваться, для этого необходимо включить вашу камеру. Подробнее о том как это сделать я писал в прошлой статье нашего блога Как включить веб-камеру на ноутбуке. Общайтесь со своими друзьями по интернету — делитесь последними новостями и дарите радость друг другу.
Как и обещал выкладываю небольшое видео выключения камеры.
Как отключить камеру на ноутбуке или компьютере | Moicom.ru
Как проапгрейдить железо на ноутбуке
Не секрет, что ноутбуки практически не поддаются апгрейду.
 Кое-что заменить все же можно, но, разумеется, из старого лэптопа мощную игровую машину вы не сделаете. Тем не менее ускорить работу системы вполне реально.
Кое-что заменить все же можно, но, разумеется, из старого лэптопа мощную игровую машину вы не сделаете. Тем не менее ускорить работу системы вполне реально.Замена оперативной памяти.
В первую очередь стоит узнать, какая оперативная память установлена в ноутбуке. Мы уже рассказывали о том, как это сделать в нашем материале «Как узнать, какой у меня компьюте». Определив тип и объем ОЗУ, повторите шаги:
- Так как модельный ряд ноутбуков разнообразен, невозможно подобрать универсальную инструкцию по разборке. Обычно слоты оперативной памяти расположены на нижней панели ноутбука и спрятаны либо в отдельном небольшом отсеке, либо под задней крышкой.
- Если у вас есть свободный слот, то достаточно будет докупить вторую планку памяти. Если нет, то придется полностью заменить старую память.
Установка SSD.
SSD-накопитель — один из самых эффективных способов ускорить работу компьютера. После его установки операционная система и все программы будут запускаться в разы быстрее, чем при использовании обычных жестких дисков. Чтобы заменить накопитель, сделайте следующее:
Чтобы заменить накопитель, сделайте следующее:
- Как и в случае с оперативной памятью, сначала узнайте, где в вашем ноутбуке установлен накопитель.
- Доберитесь до него и отключите питание.
- Поставьте на его место SSD-накопитель.
Тип накопителя зависит от модели. Для старых устройств это, скорее всего, будет SSD с интерфейсом SATA, похожий на обычный жесткий диск. В более новых моделях может быть слот для накопителя формата M.2.
Все способы
Рассмотрим все актуальные на данный момент способы устранения проблемы.
Заклеить вебку
Самый простой способ предотвратить слежку по веб-камере – закрыть объектив устройства. В интернете даже можно найти специальные брелки, которые при помощи зажима крепятся на место вебки, тем самым закрывая её. Если же нет желания тратиться на покупку дополнительных приспособлений, можно использовать «колхозный» метод: взять изоленту, кусочек бумажки и просто заклеить веб-камеру.
Через параметры Windows 10
В арсенале Windows 10 есть одна полезная функция, которая позволяет пользователю запретить любым программам использовать веб-камеру или микрофон. Чтобы задать подобные настройки:
Чтобы задать подобные настройки:
- Заходим в «Параметры» ОС с помощью сочетания клавиш Win+I или через меню «Пуск».
- Открываем раздел «Конфиденциальность» – «Разрешения приложений».
- Переходим к подразделу «Камера» и передвигаем ползунок в режим «Выкл». Тоже самое можно проделать и в отношении микрофона.
Через Диспетчер устройств
ОС Windows позволяет не только просматривать установленное оборудование, но и управлять им. Благодаря этой встроенной функции можно отключить камеру таким образом, чтобы она больше не была задействована ни одним приложением или сайтом. Всё, что потребуется от пользователя – следование простой инструкции:
- Открываем «Панель управления» или «Параметры» меню «Пуск».
- Находим раздел «Диспетчер устройств». В Windows 10 для этого достаточно ввести название службы в поисковую строку «Параметров».

- В списке оборудования разворачиваем раздел «Камеры», нажимаем правой кнопкой мыши по доступному устройству, в открывшемся окне выбираем действие «Отключить» и подтверждаем свои намерения.
Для того, чтобы вновь активировать веб-камеру, достаточно вновь перейти в Диспетчер устройств, но только вместо «Отключить» в контекстном меню выбрать пункт «Включить».
Через специальную утилиту
Мало кто знает о существовании специальных программ, которые способны в 1-2 клика отключить драйвер веб-камеры и тем самым сделать невозможным ее использование. Одна из таких утилит называется WebCam On-Off.
Интерфейс у неё очень простой и состоит всего из трёх кнопок: включения, отключения и выбора камеры. Преимущество данной программы состоит ещё и в том, что она не требует установки на ПК и поддерживает большинство современных камер.
Рекомендуем: Как зайти в BIOS на ноутбуке Lenovo
Через BIOS
В некоторых версиях BIOS (UEFI) есть возможность отключить ряд устройств: веб-камеру, микрофон, звуковую карту, функциональные клавиши и другие. Если говорить непосредственно о ноутбуках, то подобную опцию можно найти у устройств Lenovo (модельный ряд ThinkPad), ASUS, Dell.
Если говорить непосредственно о ноутбуках, то подобную опцию можно найти у устройств Lenovo (модельный ряд ThinkPad), ASUS, Dell.
Для выключения веб-камеры (Integrated Camera) и микрофона (Microphone):
- Переходим в BIOS.
- Открываем раздел «Security».
- Находим необходимые устройства и напротив них ставим статус «Disabled» (т.е. «Выключено»).
Способ 3: Webcam On-Off
Также для решения нашей задачи пригодится сторонняя утилита под названием Webcam On-Off, которая позволяет в пару кликов отключить камеру ноутбука.
Если девайс действительно не работает, получите сообщение как на скриншоте ниже.
Рассмотренная утилита хорошо справляется с поставленной задачей.
Источник
Как отключить камеру на ноутбуке через BIOS
В настройках материнской платы часто можно встретить опции по отключению интегрированных устройств. Если говорить о ноутбуке, то речь идет про встроенную аудиокарту, клавиатуру, тачпад и, в том числе, камеру.
Чем современнее ваш лэптоп, тем больше вероятности, что эту настройку вы найдёте в BIOS. Разумеется, всё зависит от конкретной модели материнской платы и производителя. Но на старых материнках спектр настроек очень скудный. Этот метод является самым практичным, и вредоносные программы не смогут активировать камеру без вашего ведома, поскольку настройки BIOS являются более приоритетными, в отличие от настроек операционной системы.
Проверяем, включена ли камера на ПК
Обычно Виндовс 10 автоматически ставит все драйвера к устройству, поэтому ваша веб-камера может не работать по совсем банальной причине, может быть, она отключена. Проверить ее активацию можно благодаря Диспетчеру устройств, который вызываем нажатием правой кнопки мыши по меню Пуск.
Перед вами откроется целый перечень разного рода устройств, подключенных к вашему ПК, но вы ищите вкладку «Устройства обработки изображений» (обычно она находится в самом низу). Щелкнув по ней, вы увидите свою камеру.
Кликнув правой кнопкой мыши по строке з названием камеры и нажав на «Свойства», вы сможете узнать, активна ли функция под названием «Включить»/«Задействовать».
Если вы видите, что камера находится в режиме отключения, ее необходимо включить, после чего система предложит перезагрузить ваш компьютер. На этом ваши неприятности с камерой должны закончиться. Если же все в порядке и веб-устройство включено, то проблема может быть другой.
Способы отключения веб камеры на компьютере
Веб камеру на компьютере используют различные приложения, которые применяются, в основном, для общения между людьми. Это очень удобно: видеть человека и общаться с ним, несмотря на разделяющие собеседников расстояния.
В некоторых случаях, использование веб-камеры создает проблемы в приватности, если за вами удаленно наблюдают. Поэтому, в этой ситуации, использование устройства (камеры) следует ограничить или вовсе отключить.
Существует несколько способов, как отключить камеру на ноутбуке Windows. Они делятся на два вида по способу применения:
Они делятся на два вида по способу применения:
- Физическое отключение камеры.
- Программное отключение веб-камеры.
В первом случае, веб камеру физически отключают от компьютера, если она подключена, как внешнее устройство. После отключения кабеля камеры из USB разъема компьютера, будет невозможно что-либо записать из-за отсутствия на ПК самой камеры. Этот способ малоприменим для ноутбуков.
Многие известные люди, например, Марк Цукерберг или Эдвард Сноуден, решают вопрос, как отключить встроенную веб камеру на ноутбуке другим способом. Они просто заклеивают объектив web-камеры на компьютере. Сделать это можно с помощью изоленты, бумажного стикера или специальной шторки, существуют соответствующие аксессуары.
Если объектив камеры закрыт, хакеры даже получив доступ к управлению компьютером не смогут наблюдать за происходящим. Это надежный способ решения проблемы.
При использовании программного метода отключают драйвер устройства в настройках операционной системы Windows, или используют стороннее программное обеспечение. На некоторых ноутбуках, в частности Lenovo ThinkPad, веб-камеру можно отключить непосредственно в BIOS компьютера.
На некоторых ноутбуках, в частности Lenovo ThinkPad, веб-камеру можно отключить непосредственно в BIOS компьютера.
Дважды проверьте подключение веб-камеры к компьютеру
Если ни одно из приложений не определяет вашу веб-камеру, то стоит проверить, правильно ли она подключена. Обращая первоначально внимание на устранение возможных неисправностей на программном уровне, пользователи довольно часто не рассматривают ситуацию, когда кабель устройства был не должным образом подключен к компьютеру, несмотря на то, что это довольно распространенная причина.
Если веб-камера имеет «USB-разъем»
, то убедитесь, что
«USB-кабель»
веб-камеры плотно подключен к
«USB-порту»
вашего компьютера. Отключите и снова подключите его, чтобы удостовериться, что он надежно закреплен и не болтается. Некоторые веб-камеры имеют индикаторы, которые светятся, когда устройства подключены. Если это так, обратите внимание, включается ли индикатор после подключения веб-камеры. Также стоит попробовать другой
Также стоит попробовать другой
«USB-порт»
на вашем компьютере, так как возможные неполадки с портом могут вызвать проблемы с подключением и привести к неправильной работе веб-камеры.
Если веб-камера встроена в корпус ноутбука, то следует убедиться, что пользователь случайно ее не закрыл. Новые модели ноутбуков содержат защитные шторки, которые скользят по направляющим пазам и скрывают веб-камеру, когда она не используется.
macOS
Поговорим о камерах яблочной корпорации. Корпорация эта всегда шла своим путем, и даже простая камера называется iSight. Запомните это слово.
Шаг 1. Нам нужен скрипт isight disabler. По этому названию, вбитому в любой поисковик, можно найти искомый скрипт.
Находим скрипт isight disabler
Шаг 2. После запуска скрипта вы увидите небольшое окошко с двумя кнопками – включить веб-камеру и выключить.
Устанавливаем новые драйверы к камере
Еще одним вариантом является установка драйверов, которые немного отличаются тем, что установил Windows на ваш ПК. Если в Диспетчере устройств ваше веб-устройство отображается, то можно последовать следующему варианту.
Если в Диспетчере устройств ваше веб-устройство отображается, то можно последовать следующему варианту.
Клацнуть правой клавишей мыши по строке с веб устройством и выбрать «Обновить драйверы», а после выбрать «Выполнить поиск драйверов».
В новом окошке жмем на «Выбрать драйвер из списка уже установленных драйверов».
Среди представленных вариантов нужно найти совместный драйвер для вашего видеоустройства. Нажмите на него и установите.
Если вы не нашли камеры среди списка в Устройствах обработки изображений, то следует посмотреть в Других устройствах.
Отключение веб-камеры на ноутбуке
Существует два простых способа, благодаря которым происходит отключение веб-камеры на ноутбуке. Один отключает устройство полностью в системе, после чего оно не сможет быть задействовано ни одним приложением или сайтом. Второй метод предназначен только для браузеров. Давайте рассмотрим эти способы более подробно.
Способ 1: Отключение веб-камеры в Windows
В операционной системе Windows вы можете не только просматривать установленное оборудование, но и управлять ими. Благодаря этой встроенной функции и производится отключение камеры. Вам требуется следовать простой инструкции и все получится.
Благодаря этой встроенной функции и производится отключение камеры. Вам требуется следовать простой инструкции и все получится.
- Откройте «Пуск» и перейдите в «Панель управления».
- Найдите значок «Диспетчер устройств» и нажмите на него левой кнопкой мыши.
- В списке оборудования разверните раздел с «Устройства обработки изображений», кликните на камеру правой кнопкой мыши и выберите пункт «Отключить».
- На экране появится предупреждение об отключении, подтвердите действие нажатием на «Да».
После этих шагов устройство будет отключено и не сможет использоваться в программах или браузерах. В случае отсутствия веб-камеры в Диспетчере устройств вам понадобится выполнить установку драйверов. Они доступны к скачиванию на официальном сайте производителя вашего ноутбука. Кроме этого инсталляция происходит и через специальный софт. Вы можете ознакомиться со списком программ для установки драйверов в нашей статье по ссылке ниже.
Подробнее: Лучшие программы для установки драйверов
Если вы являетесь активным пользователем Skype и хотите отключить камеру только в этом приложении, то вам не нужно будет делать это действие во всей системе. Выключение происходит в самой программе. Подробные инструкции по выполнению данного процесса вы найдете в специальной статье.
Подробнее: Отключение камеры в программе Skype
Способ 2: Отключение веб-камеры в браузере
Сейчас некоторые сайты запрашивают разрешение для использования веб-камеры. Чтобы не давать им этого права или просто избавиться от навязчивых уведомлений, можно отключить оборудование через настройки. Давайте разберемся с выполнением этого в популярных браузерах, а начнем с Google Chrome:
- Запустите веб-обозреватель. Откройте меню нажатием на кнопку в виде трех вертикальных точек. Выберите здесь строку «Настройки».
- Опуститесь вниз окна и нажмите на «Дополнительные».
- Найдите строку «Настройки контента» и кликните на нее левой кнопкой мыши.

- В открывшемся меню вы увидите все оборудование, к которому происходит обращение для разрешения доступа. Нажмите на строчку с камерой.
- Здесь деактивируйте ползунок напротив строки «Спрашивать разрешение на доступ».
Обладателям браузера Opera нужно будет выполнить примерно такие же действия. В отключении нет ничего сложного, просто следуйте следующей инструкции:
- Нажмите на значок «Меню», чтобы открыть всплывающее меню. Выберите пункт «Настройки».
- Слева находится навигация. Перейдите к разделу «Сайты» и найдите пункт с настройками камеры. Поставьте точку возле «Запретить сайтам доступ к камере».
Как видите, отключение происходит всего в несколько кликов, с этим справится даже неопытный пользователь. Что касается браузера Mozilla Firefox, процесс выключения практически идентичен. Потребуется выполнить следующее:
- Раскройте меню нажатием на значок в виде трех горизонтальных линий, что находится справа вверху окна.
 Перейдите к разделу «Настройки».
Перейдите к разделу «Настройки». - Откройте раздел «Приватность и защита», в «Разрешения» найдите камеру и перейдите к «Параметры».
- Поставьте галочку возле «Блокировать новые запросы на доступ к вашей камере». Перед выходом не забудьте применить настройки кликом на кнопку «Сохранить изменения».
Еще одним популярным веб-обозревателем является Яндекс.Браузер. Он позволяет редактировать многие параметры, чтобы сделать работу более комфортной. Среди всех настроек есть и конфигурация доступа к камере. Отключается она следующим образом:
- Откройте всплывающее меню нажатием на значок в виде трех горизонтальных линий. Далее перейдите в раздел «Настройки».
- Сверху находятся вкладки с категориями параметров. Перейдите в «Настройки» и нажмите «Показать дополнительные настройки».
- В разделе «Личные данные» выберите «Настройки содержимого».
- Откроется новое окно, где необходимо найти камеру и поставить точку возле «Запретить сайтам доступ к камере».

Если вы являетесь пользователем любого другого менее популярного браузера, то так же можете отключить в нем камеру. Вам достаточно только ознакомиться с инструкциями выше и найти идентичные параметры в своем веб-обозревателе. Все они разрабатываются примерно по одному алгоритму, поэтому выполнение данного процесса будет схоже с описанными выше действиями.
Рекомендуем: Ремонт «вырванных» клавиш клавиатуры ноутбука
Выше мы рассмотрели два простых метода, благодаря которым производится отключение встроенной веб-камеры на ноутбуке. Как видите, сделать это очень просто и быстро. Пользователю нужно проделать всего несколько простых шагов. Надеемся, наши советы помогли вам выключить оборудование на своем ноутбуке.
Проверьте настройки веб-камеры в приложении и выберите необходимое устройство
Итак, службы операционной системы «Windows 10»
не блокируют пользовательскую веб-камеру, на компьютерном устройстве установлены правильные драйвера и камера подключена надежно. Возможно, причина не определения камеры конкретным приложением кроется в настройках самого приложения.
Возможно, причина не определения камеры конкретным приложением кроется в настройках самого приложения.
В таком случае пользователю может понадобиться произвести настройку параметров веб-камеры в том приложении, в котором он пытается ее использовать. Этот шаг особенно необходим, когда к компьютеру подключено сразу несколько устройств для видео захвата. Иногда приложение, использующее видеокамеру может автоматически выбирать неверный вариант устройства.
Поэтому откройте необходимое приложение, перейдите на страницу настроек и установите предпочитаемую модель веб-камеры. Например, в приложении для связи пользователей «Skype»
на главной странице, рядом с именем пользователя в верхнем правом углу левой боковой панели, нажмите на кнопку
«Еще»
, представленную в виде трех горизонтально расположенных точек, для доступа ко вложенному меню, в котором из списка возможных действий выберите раздел
«Настройки»
.
В меню настроек в левой панели перейдите в раздел «Звук и видео»
, а затем в правой панели установите предпочитаемую веб-камеру, выбрав из предложенных вариантов искомый.
Если веб-камера в приложении не отображается, то возможно это приложение не поддерживает данную модель. Например, приложения магазина «Microsoft Store»
(также известные как приложения
«UWP»
) поддерживают в основном только новые типы веб-камер. Как заявляет корпорация
«Microsoft»
, веб-камеры, приспособленные для операционной системы
«Windows 7»
, могут не работать в приложениях из магазина в системе
«Windows 10»
. Но большинство приложений по-прежнему поддерживают старые типы веб-камер. Поэтому, если веб-камера отсутствует в списках доступных устройств некоторых приложений, но отображается в других приложениях, значит конкретная модель этим приложением не поддерживается, и следует приобрести более современный вариант камеры.
Приложение «Skype»
однако имеет некоторые особенности. В операционной системе
«Windows 10»
загружаемая версия
«Skype»
и предустановленная версия
«Skype»
практически одинаковы. Но они имеют некоторые отличия, одним из которых является большее количество поддерживаемых типов веб-камер в загружаемой версии приложения в сравнении с предустановленной. Это связано с тем, что загружаемая версия
Но они имеют некоторые отличия, одним из которых является большее количество поддерживаемых типов веб-камер в загружаемой версии приложения в сравнении с предустановленной. Это связано с тем, что загружаемая версия
«Skype»
является классическим приложением, а предустановленная версия – приложением
«UWP»
.
Как отключить веб-камеру на ноутбуке Windows 10
Параметры
Если доступ к камере на этом устройстве разрешен, любой человек, использующий это устройств, может с помощью параметров на этой странице разрешить или запретить приложениям доступ к камере. Дальше смотрите как полностью отключить доступ к веб-камере для всех приложений сразу. Достаточно изменить настройки конфиденциальности в обновленных параметрах системы.
- Перейдите в Пуск > Параметры > Конфиденциальность > Камера.
- В пункте Разрешить доступ к камере на этом устройстве нажмите кнопку Изменить, и значение пункта Доступ к камере для этого устройства измените на Отключено.

Таким способом веб-камера будет полностью отключена, при этом система Windows 10 и приложения не смогут использовать камеру. А также в пользователя есть возможность выбрать приложения, которые смогут получать доступ к камере. Для отдельной настройки приложений, доступ к камере для которых можно разрешить производится в текущем местоположении.
Если же выключить доступ для приложения, оно не сможет получать прямой доступ к веб-камере, но при этом сможет запрашивать запуск встроенного приложения камеры, которое снимает изображение только по команде пользователя.
Диспетчер устройств
Все подключенные устройства отображаются в диспетчере устройств Windows 10. Если же Вы обнаружили неизвестное устройство в диспетчере устройств, это значит что отключена автоматическая установка драйверов или же просто нужных драйверов не оказалось в базе корпорации Майкрософт. В случае нормальной работы камеры, она также отображается в диспетчере устройств.
- Откройте диспетчер устройств выполнив команду devmgmt.
 msc в окне Win+R.
msc в окне Win+R. - Нажмите правой кнопкой по устройстве камеры и в контекстном меню выберите пункт Отключить устройство.
- В открывшемся окошке подтверждаем отключение устройства нажав кнопку Да.
После чего камера на ноутбуке будет полностью отключена. Множество других источников рекомендуют полностью удалить устройство камеры, что подходит только для опытных пользователей. Мы же скажем, что в этом совсем нет необходимости, так как полное удаление потянет за собой и драйвера устройства. При необходимости просто включить устройство будет не возможно. Вам придется по новой устанавливать драйвера для устройства камеры.
Заключение
Если же Вы все же решили отключить камеру на ноутбуке или компьютере, можно воспользоваться диспетчером устройств или обновленными параметрами Windows 10. Дополнительно в пользователей есть возможность отключить устройство камеры в интерфейсе BIOS некоторых ноутбуков. А также в каждой программе для общения с использованием камеры можно в настройках отключить устройство камеры.
А также в каждой программе для общения с использованием камеры можно в настройках отключить устройство камеры.
Обратите внимание на то, что лучше всего не удалять камеру в диспетчере устройств, прислушиваясь к советам многих источников. Достаточно будет просто отключить устройство, после чего оно перестанет работать. Даже операционная система при необходимости не сможет получить доступ к веб-камере пользователя.
Установите или обновите драйвера веб-камеры
Служба установки и контроля за работоспособностью приложений и подключенных устройств операционной системы «Windows 10»
пытается устанавливать драйвера в автоматическом режиме всякий раз, когда пользователь подключает свое устройство, и обычно таких действий достаточно для его полноценного функционирования. Но не всегда такая операция успешна и устройство работает должным образом. В некоторых случаях может потребоваться загрузить новый установочный пакет драйверов устройства с официального веб-сайта производителя веб-камеры, и установить его самостоятельно.
Предварительно, пользователь может попробовать обновить существующие драйвера камеры из приложения «Диспетчер устройств»
. Воспользуйтесь описанным ранее алгоритмом и откройте приложение, затем щелкните по веб-камере правой кнопкой мыши и во всплывающем контекстном меню выберите раздел
«Обновить драйвер»
.
Если проблема не устранена, то перейдите на сайт производителя веб-камеры и загрузите последний пакет драйверов, чтобы обновить его в ручном режиме. На веб-сайте производителя также должны быть приведены дополнительные инструкции по устранению неполадок для вашей конкретной модели веб-камеры.
Как отключить веб-камеру?
Хотите вы этого или нет, но в некоторых случаях вам придется выключать веб-камеру, чтобы потом не было проблем, о которых знаете только вы. Перед этим, конечно, нужно выполнить пару условий.
Используйте антивирус
Использование антивируса – не 100%!ая защита, но хотя бы есть. Он в большинстве случаев не позволит запуститься вредоносному коду на компьютере, также вас предупредит о запуске вирусного приложения.
Не видитесь на предложения из социальных сетей, где вам предлагают скачать какую-то программу, но перед этим просят отключить антивирус, аргументируя это тем, что он будет ругаться на вирус, которого там в «действительности» нет. Но мы то понимаем, что это лож.
Отключить камеру от компьютера
Это интересно: Если преследуют вирусы вымогатели. Как не попадаться на их уловки?
Если у вас настольный компьютер и веб-камера подключается по USB, то самое эффективное, что можно сделать – отключить камеру, вытащив провод из разъема. Таким образом никто не сможет подключиться к вам через веб-камеру и следить за вами.
Если вы решил пообщаться с другом по Skype, то без проблем подключайтесь, но знайте, что какие-либо щекотливые темы лучше не поднимать, кто знает, может в этот момент вас записывают, а потом используют эту информацию против вас. Хотя в России таких случаев я не замечал.
Отключение веб-камеры в BIOS
Если у вас ноутбук со встроенной веб-камерой, то есть одно интересное решение. Вы можете воспользоваться BIOS и отключить камеру там, к сожалению, такое возможно не на всех версиях.
Вы можете воспользоваться BIOS и отключить камеру там, к сожалению, такое возможно не на всех версиях.
Войдите в BIOS и найдите подобные пункты «webcam», «integrated camera», «CMOS camera». В данных пунктах обычно два переключателя – Enabled (Включить) и Disabled (Выключить). Используйте их.
Чтобы сохранить настройки нажмите F10.
Как я уже сказал, не во всех ноутбуках есть возможность отключить веб-камеру через BIOS. С вырезанным БИОСом в ноутбуках HP вы точно этого не встретите, а вот в Lenovo или Dell, такое возможно.
Если вы отключите веб-камеру через BIOS, то есть вероятность отключения и микрофона, потому что оба этих компонента могут находиться на одной плате расширения. Конечно, в плане конфиденциальности это большой плюс, но, на будущее, вы должны об этом знать, если вдруг приспичит поговорить с другом, а у вас микрофон «типа» отказал, может вы его выключили посредством отключения веб-камеры в биос.
Рекомендуем: Как узнать точную модель ноутбука в Windows 10
Еще по теме: Как обеспечить безопасность и конфиденциальность своих данных в сети
Отключение веб-камеры в операционной системе
Такой метод не очень эффективен, потому что хакеры, если захотят, то обойдут любую защиту (кроме физического отключения камеры). Но мы этот вариант всё же рассмотрим.
Итак, для решения данного вопроса нам понадобится диспетчер устройств, в который можно войти следующим образом: нажимаем Win+X и в открывшемся меню выбираем необходимый пункт. Для прочих операционных систем вы можете сделать так: открываем окно «Выполнить» с помощью клавиш Win+R и вводим команду devmgmt.msc.
Теперь вам нужно найти раздел «Устройства обработки изображений», раскрыть его и там нажать правой кнопкой по устройству веб-камеры. Далее выберите пункт «Отключить», либо «Удалить».
Очевидно, что это решение не идеальное. Если кто-то сможет удаленно к вам подключиться, то всё, что вы отключали они могут включить, а удаленные драйвера восстановить, тем самым привести устройство в работоспособное состояние и этим воспользоваться.
Есть еще один эффективный способ. При его использовании вам не нужно ничего отключать.
Физически закрываем веб-камеру (Заглушка для веб-камеры)
Мало, кто будет лезть в настройки ОС, а тем более BIOS, чтобы выключить вебку, но есть решение и полегче – заглушка для веб-камеры, так сказать, антишпионское решение. Такую вещицу легко найти в интернете и цена приемлема.
Вот такие советы по сохранению важной информации от чужих глаз мы с вами рассмотрели. Вооружившись данными советами, вы непременно сможете избежать неприятных ситуаций.
Материал: https://www.howtogeek.com/210921/how-to-disable-your-webcam-and-why-you-should/
Другие способы исправить проблемы с веб-камерой
И несколько дополнительных способов исправить проблемы с не работающей веб-камерой в Windows 10. Редкие, но иногда полезные.
- В Windows 10 зайдите в Параметры — Конфиденциальность и слева выберите пункт Камера. Убедитесь, что приложениям включен доступ к камере, а в списке ниже включите доступ для Веб-средства просмотра классических приложений.
 Если в этом же списке есть программа, в которой не работает камера, убедитесь, что и для нее включен доступ.
Если в этом же списке есть программа, в которой не работает камера, убедитесь, что и для нее включен доступ. - Проверьте, не используется ли веб-камера другим приложением.
- Только для встроенных камер. Если вы ни разу не пользовались веб-камерой и не знаете, работала ли она раньше, плюс к этому она не отображается в диспетчере устройств, зайдите в БИОС (Как зайти в БИОС или UEFI Windows 10). И проверьте на вкладке Advanced или Integrated Peripherals: где-то там может быть включение и отключение интегрированной веб-камеры.
- Если у вас ноутбук Lenovo, загрузите приложение Lenovo Settings (если оно уже не установлено) из магазина приложений Windows Там, в разделе управления камерой («Фотокамера») обратите внимание на параметр Privacy Mode (Режим конфиденциальности). Выключите его.
Как отключить камеру через диспетчер устройств
Веб-камера — одно из множество устройств, подключенных к материнской плате, а, значит, ее можно отключить как любое другое оборудование. Данный способ очень прост, но не идеален. Потому что вредоносные программы вполне могут включать подключенные устройства без ведома пользователя. Если вас это не беспокоит, сделайте следующее:
Данный способ очень прост, но не идеален. Потому что вредоносные программы вполне могут включать подключенные устройства без ведома пользователя. Если вас это не беспокоит, сделайте следующее:
- Нажмите правой кнопкой мыши по меню «Пуск» в левом нижнем углу рабочего стола.
- Выберите пункт «Диспетчер устройств«.
- В появившемся окне выберите соответствующий раздел. Обычно он так и называется «Камеры«. В некоторых операционных системах раздел может называться по другому. Например, «Устройства обработки изображений».
- Далее найдите камеру, нажмите по ней правой кнопкой мыши и выберите «Отключить устройство».
Аналогичным способом можно вернуть камеру в рабочее состояние. В диспетчере устройств также можно отключить и микрофон. Порядок действий тот же, достаточно только заглянуть в раздел «Звуковые, игровые и видеоустройства».
Установка или обновление драйверов
В большинстве случаев Windows будет устанавливать необходимые драйверы при установке оборудования, но иногда и у системы есть свои косяки и в базе данных драйверов могут быть старые версии. Если ваша веб-камера не работает, вам может потребоваться посетить веб-сайт производителя и загрузить драйвер. Давайте разберем, как посмотреть устаревший драйвер.
Если ваша веб-камера не работает, вам может потребоваться посетить веб-сайт производителя и загрузить драйвер. Давайте разберем, как посмотреть устаревший драйвер.
- Войдите в диспетчер устройств, нажмите Win + R и введите devmgmt.msc.
- Откройте «Камеры» и щелкните правой кнопкой мыши на модель веб-камеры, и выберите «Свойства«.
- Перейдите во вкладку «Драйвер» и нажмите «Сведения«.
- Ищите файл под названием «stream.sys«. Если он есть, ваша камера устарела и не может использоваться Windows 10.
- Если не нашли, попробуйте откатить драйвер к предыдущей версии, выбрав «Откат драйвера» на вкладке «Драйвер». Если он неактивен, вы не сможете выполнить это действие, так как нет предыдущей версии этого драйвера.
Как выключить веб камеру на ноутбуке в Диспетчере задач — 2 способ
Существует еще один способ полного отключения веб-камеры: удаление драйвера устройства. Без драйвера камера не сможет работать на компьютере.
Выполните следующие действия:
- Войдите Диспетчер устройств.
- Выделите среди устройств веб камеру, а в контекстном меню нажмите на «Свойства».
- В окне свойств камеры откройте вкладку «Драйвер».
- Нажмите на кнопку «Удалить устройство».
- В окне с предупреждением о том, что устройство будет удалено из системы, нажмите на кнопку «Удалить».
После этого, камера полностью перестанет работать в операционной системе Windows. Это надежный способ отключения веб-камеры на компьютере.
Естественно, для того чтобы веб-камера снова могла заработать на данном ноутбуке, потребуется заново установить на ПК драйвер, подходящий для данной веб-камеры.
Введение
Многообразие вариантов процессов, в которых участвует в обязательном порядке веб-камера, и видов исходящих информационных данных инициируют развитие различного программного обеспечения, рассчитанного на всестороннее раскрытие потенциала камер. А увеличение возможностей компьютерных устройств за счет применения средств визуализации значительно повышает их привлекательность, и помогает пользователям существенно разнообразить ежедневное использование.
А увеличение возможностей компьютерных устройств за счет применения средств визуализации значительно повышает их привлекательность, и помогает пользователям существенно разнообразить ежедневное использование.
Но не всегда веб-камера, стационарная как в ноутбуках, или внешне подключаемая, как в персональных компьютерах, может работать исправно в операционной системе «Windows 10»
. И тому может служить несколько причин. Для устранения разнообразных неисправностей могут быть применены как обычные решения по устранению неполадок, так и доступная в
«Windows 10»
новая общесистемная опция, которая полностью управляет доступом к вашей веб-камере во всех установленных приложениях. Далее в нашей статье мы подробнее остановимся на описании возможных способов исправления проблем с корректным функционированием веб-камеры.
Windows 10
Эта операционная система все больше набирает обороты. Она отличается от старых версий не только набором новых функций, но и другим восприятием всего, что делается на вашем компьютере.
Коснулось это и нашей сегодняшней темы разговора. Да, предыдущий способ, про Windows 7, никуда не делся, он выполняется точно так же. Но есть и другой способ, попроще.
Шаг 1. Отправляйтесь в «Системные настройки». Их можно вызвать с помощью соответствующей кнопки в меню «Пуск».
Нажимаем на раздел «Камера»
Шаг 4. Передвигаем ползунок в сторону, делая его неактивным, и отключая таким образом доступ к веб-камере со стороны стороннего программного обеспечения.
Меняем положение ползунка
Важно! Такой способ не стоит рассматривать как безопасный. Если сторонние приложения не имеют доступа к камере, то системные имеют, причём неограниченный. А вирусы в наше время маскируются не только под системные приложения, но и под службы. Хотите защититься полностью – удаляйте драйвер.
Удаление драйвера web камеры
Ошибка при установке драйвера вэб-камеры. При установке драйвера вэб-камеры выходит ошибка (смотрите прилож. файл). На другой PC все.
файл). На другой PC все.
Где драйвера на WEB-камеры на сайте Genius ? Нет на странице загрузок такой категории в выпадающем списке:
Драйвера веб-камеры полетели после переустановки Здравствуйте! Переустановил встроенную windows 7 начальная на максимальную на ноутбуке msi cr650.
Микроскоп из Web камеры Ребят, посмотрите) Может кому пригодится. Выглядит интересно.
Снимок web-камеры Добрый день. Пишу приложение работающее с web-камерой. Основная цель — получить текущий кадр с.
1) Удалить все драйверы данного устройства. 2) Извлечь устройство из компьютера. 3) Перезагрузка. 4) Установка драйверов. 5) Подключение устройства.
1) Удалить все драйверы данного устройства. 2) Извлечь устройство из компьютера. 3) Перезагрузка. 4) Установка драйверов. 5) Подключение устройства.
когда удаляешь устройство, дровишки должны слететь, если нет можно в реестре пошарить выполнить Для удаления драйвера устройства выполните следующие действия.
1. Остановите службу или отключите драйвер устройства. Для служб откройте окно Панель управления (Control Panel) и выберите параметр Службы (Services). Для драйверов устройства откройте окно Панель управления (Control Panel) и выберите параметр Устройства (Devices). Если служба не прекращает свою работу или не отключается драйвер, определите их отключение при загрузке и перезагрузите компьютер.
2. Запустите редактор системного реестра (REGEDIT.EXE).
3. Перейдите к разделу HKEY_LOCAL_MACHINESYSTEMCurrentControlSetServices.
4. Найдите раздел реестра, соответствующий службе или драйверу устройства, который необходимо удалить.
5. Выберите нужный ключ реестра.
6. В меню Правка (Edit) выберите команду Удалить (Delete).
7. Щелкните на кнопке Да (Yes), подтверждая удаление раздела.
8. Закройте редактор системного реестра.
9. Перезагрузите компьютер. точку восстановления создать заранее.
Необходимость отключения
Главной особенностью камеры, встроенной в ноутбук, является её постоянное функционирование. При запуске устройство готово к работе в любом требуемом приложении или программе. При длительном использовании элемент может выйти из строя, что приводит к покупке и подключению внешнего прибора.
При запуске устройство готово к работе в любом требуемом приложении или программе. При длительном использовании элемент может выйти из строя, что приводит к покупке и подключению внешнего прибора.
В некоторых случаях пользователи предпочитают внешнюю камеру взамен встроенной. Это обусловлено более улучшенным качеством передачи изображения. После подсоединения владелец сталкивается с проблемой отсутствия подключения. Оно объясняется блокировкой системы. Ноутбук прерывает сигнал, так как встроенное оборудование находится для системы в приоритете. Осуществить подсоединение внешней камеры можно только после отключения встроенной.
Для некоторых пользователей отключение носит обязательный характер. Это связано с личным нежеланием регулярно находиться под её прицелом.
Справка! Производители также предлагают специальные небольшие силиконовые накладки на камеру.
Как включить камеру на ноутбуке Windows 11
Привет! Как искренний поклонник ноутбуков со стажем их ежедневного использования на протяжении последних более чем 10 лет в этой статье хочу показать, как включить камеру на ноутбуке с Windows 11. На первый взгляд здесь ничего сложного нет (и так бывает обычно), но подводных камней здесь предостаточно. И они появляются ровно тогда, когда нужно включить камеру для очень срочного звонка…
На первый взгляд здесь ничего сложного нет (и так бывает обычно), но подводных камней здесь предостаточно. И они появляются ровно тогда, когда нужно включить камеру для очень срочного звонка…
Я очень надеюсь, что камера у вас есть. Т.к. в своей практике встречал ноутбуки без камеры, где владелец долго искал способ ее активировать
Владельцы простых персональных компьютеров с внешней камерой тоже найдут в этой статье море полезной информации по включению своего девайса. Главное условие – Windows 11.
Содержание
- Шаг 1 – Включаем ее физически
- Шаг 2 – Клавиатура
- Шаг 3 – Настройки конфиденциальности
- Шаг 4 – Приложения производителя
- Как проверить камеру
- Как настроить камеру
- Возможные проблемы
- Задать вопрос автору статьи
Шаг 1 – Включаем ее физически
Некоторые камеры на ноутбуках нужно включать физически. Для этого предусматриваются кнопки, переключатели и даже отдельные шторки. На некоторых современных ноутбуках видел вообще, что камера утапливается в корпус ноутбука (т.е. вообще не находится на верхней части). Суть этого раздела – проверьте, чтобы у вас не было никаких таких секретных способов активации камеры, а если есть – не забываем ее включить.
Для этого предусматриваются кнопки, переключатели и даже отдельные шторки. На некоторых современных ноутбуках видел вообще, что камера утапливается в корпус ноутбука (т.е. вообще не находится на верхней части). Суть этого раздела – проверьте, чтобы у вас не было никаких таких секретных способов активации камеры, а если есть – не забываем ее включить.
Шаг 2 – Клавиатура
На ноутбуках многий функционал по работе с устройствами прячут в клавиатуру. Наверняка, вы уже сталкивались с этим. Так вот камеру обычно можно включить и выключить как раз через клавиатуру. Если нет отдельной физической клавиши как на фото в предыдущем разделе, обратите внимание на ряд функциональных клавиш (F1 – F12). Посмотрите на их иконки, сред них наверняка будет и значок камеры.
Но просто нажатие по этому значку вряд ли поможет. Для активации этих особых функций функционального ряда нужно найти дополнительную клавишу Fn. Т.е. сначала зажимаем клавишу Fn, а уже потом жмем на нужную клавишу. Прямо сейчас у меня такое сочетание выглядит как Fn + F5. А на моем основном ноутбуке уже работают Fn + F4.
Прямо сейчас у меня такое сочетание выглядит как Fn + F5. А на моем основном ноутбуке уже работают Fn + F4.
Обычно, после активации/деактивации устройства с помощью этих клавиш, на экране на мгновение появляется какое-то оповещение. Одним словом – пробуем.
Шаг 3 – Настройки конфиденциальности
Этот способ помогает, когда камера в одних приложениях работает, а другие в упор отказываются ее видеть. Тут уже вступают в дело настройки конфиденциальности Windows 11, которые и ограничивают возможность получения доступа к камере.
- Переходим в «Параметры». Для этого щелкаем правой кнопкой мыши по кнопке «Пуск» и уже после этого в выпадающем меню выбираем «Параметры» или используем сочетание горячих клавиш + I.
- «Конфиденциальность и защита – Камера».
- На следующей странице включаем или отключаем полный доступ к камере или же регулируем его для конкретного приложения.
Шаг 4 – Приложения производителя
Стоит вспомнить и о том, что на ноутбуках с предустановленным софтом зачастую ставится какое-то приложение от производителя. При этом их даже может быть несколько. Так, например на моем текущем GP66 весь функционал зашит в MSI Dragon Center, а вот на GF63 кроме этого же Dragon Center устанавливается еще отдельная утилита для контроля за устройствами, включая камеры (SCM).
При этом их даже может быть несколько. Так, например на моем текущем GP66 весь функционал зашит в MSI Dragon Center, а вот на GF63 кроме этого же Dragon Center устанавливается еще отдельная утилита для контроля за устройствами, включая камеры (SCM).
Суть – посмотрите внимательнее свои приложения, может быть среди них что-то и установлено, т.к. этот софт вообще наглухо удаляет камеру даже из списка устройств. Т.е. тут или настраиваем приложение, или сносим его вообще из системы (не лучший вариант). На примере Dragon Center показываю расположение этого чуда:
Как проверить камеру
Конечно, можно попробовать использовать для тестирования любую программу для связи (будь то Skype, Zoom или Discord), но в Windows 11 по умолчанию оставили приложение «Камера». Так что если вы его не удалили, можно воспользоваться. Проще всего его найти через поиск Windows 11.
- В поиске Windows 11 вводим «камера». Остается только открыть это приложение «Камера».
- Открывается приложение, где сразу отображается ваше лицо На этапе подготовки статьи я отключил камеру, поэтому вот вам вариант посмотреть на то, как оно выглядит, если камера недоступна или не работает.
 Вот и вся проверка.
Вот и вся проверка.
Как настроить камеру
В общем случае настраивать ничего не нужно, Windows уже постаралась и переняла на себя большую часть настроек. Но некоторые приложения позволяют настроить камеру уже внутри себя (например, наложить фон) – так что рекомендую полазить по настройкам своей программы. А еще ряд производителей (тот же Logitech) к своим камерам дает отдельный софт, где тоже можно найти море чего интересного.
Ранее я уже писал подробную статью по настройке одной такой камеры от Logitech. Рекомендую глянуть.
Возможные проблемы
Если камера все равно не отображается, но она подключена к системе, лично я здесь вижу несколько вариантов. Но сначала небольшой тест:
Идем в «Диспетчер устройств» (щелкаем правой кнопкой мыши по «Пуск» и из его меню выбираем этот вариант). Здесь у вас отображается камера?
- Если камера отображается, и никаких проблем нет.
 Это очень странно, должна запускаться, копайтесь в настройках своей программы, где вы хотите использовать камеру. Что-то тут нечисто.
Это очень странно, должна запускаться, копайтесь в настройках своей программы, где вы хотите использовать камеру. Что-то тут нечисто. - Если камера отображается, но напротив нее стоят вопросительные или восклицательные знаки. Пробуем отключить устройство и включить его заново (через меню правой кнопки мыши по этому устройству). Если не помогло, остается два варианта: не установлены драйверы или устройство повреждено физически (нередко видел выдернутые шлейфы). Если проблема драйверная – идем на сайт производителя своего ноутбука и конкретно для своей модели качаем и устанавливаем все возможные драйвера и софт. Проблема может быть не обязательно в драйвере веб-камеры, но, например, в необходимости того самого приложения производителя, без которого ничего не заведется. А еще видел, что Windows обновляет драйвера сама, да в итоге ставит неправильные – из-за этого тоже может все отлететь.
- Если камера не отображается. Значит она либо не подключена (или отключена физической кнопкой), либо работает софт производителя, о котором я писал где-то выше.

Вот и вся наука, которая можно подбить под эту проблему. Если же вы на своей Windows 11 получили что-то особенное и это удалось решить, пожалуйста, напишите об этом в комментариях. Так вы поможете тысячам других читателей это статьи. Спасибо!
Управление доступом к камере на Mac
Поиск по этому руководству
- Добро пожаловать!
- Строка меню
- Spotlight
- Пункт управления
- Siri
- Центр уведомлений
- Рабочий стол
- Dock
- Finder
- Подключение к интернету
- Просмотр веб-сайтов
- Регулировка громкости
- Создание снимка экрана или записи экрана
- Просмотр и редактирование файлов при помощи Быстрого просмотра
- Быстрая запись короткой заметки
- Настройка Экранного времени для себя
- Настройка фокусирования для сосредоточения на задаче
- Редактирование фотографий и видео в приложении «Фото»
- Использование функции «Что на картинке?» с фотографиями
- Получение маршрутов в приложении «Карты»
- Создание записи в приложении «Диктофон»
- Использование жестов трекпада и мыши
- Использование панели Touch Bar
- Использование Touch ID
- Использование сочетаний клавиш
- Обновление macOS
- Встроенные приложения
- Открытие приложений
- Работа с окнами приложений
- Использование приложений в полноэкранном режиме
- Использование приложений в режиме Split View
- Загрузка приложений из Mac App Store
- Установка и переустановка приложений из Mac App Store
- Установка и удаление других приложений
- Изменение системных настроек
- Изменение картинки на рабочем столе
- Использование заставок
- Добавление учетной записи электронной почты и других учетных записей
- Использование быстрых команд для автоматизации задач
- Создание Memoji в приложении «Сообщения»
- Изменение картинки, представляющей Вас или других людей в приложениях
- Смена языка системы
- Улучшение видимости экрана
- Создание документов и работа с ними
- Открытие документов
- Использование диктовки
- Добавление примечаний к файлам
- Объединение файлов в один файл PDF
- Печать документов
- Организация рабочего стола с помощью стопок
- Группировка файлов по папкам
- Добавление тегов к файлам и папкам
- Отправка электронных писем
- Использование функции «Онлайн-текст» для взаимодействия с текстом на фотографии
- Резервное копирование файлов
- Восстановление файлов
- Создание Apple ID
- Управление настройками Apple ID
- Что такое iCloud?
- Что такое iCloud+?
- Настройка iCloud на компьютере Mac
- Хранение файлов в iCloud Drive
- Обмен файлами с помощью Общего доступа к файлам iCloud
- Управление хранилищем iCloud
- Использование Фото iCloud
- Что такое «семейный доступ»?
- Настройка Семейного доступа
- Добавление пользователей на Mac
- Настройка Экранного времени для ребенка
- Совместное использование покупок с членами семьи
- Совершение вызова FaceTime
- Использование SharePlay для совместного просмотра и прослушивания
- Отправка текстовых сообщений
- Предоставление общего доступа к календарю членам семьи
- Просмотр контента, которым с Вами поделились
- Просмотр геопозиций друзей и близких
- Многопользовательские игры с друзьями
- Использование Непрерывности для работы с несколькими устройствами Apple
- Потоковая передача аудио и видео через AirPlay
- Использование клавиатуры и мыши или трекпада для управления несколькими устройствами
- Использование iPad в качестве второго дисплея
- Передача задач между устройствами
- Вставка фотографий и отсканированных документов с iPhone или iPad
- Вставка зарисовок с iPhone или iPad
- Копирование и вставка с использованием нескольких устройств
- Использование Apple Watch для разблокировки Mac
- Совершение и прием вызовов на Mac
- Пересылка файлов между устройствами с помощью AirDrop
- Синхронизация музыки, книг и других материалов между устройствами
- Воспроизведение музыки
- Прослушивание подкастов
- Просмотр фильмов и телешоу
- Чтение и прослушивание книг
- Чтение новостей
- Отслеживание курсов акций
- Подписка на Apple Music
- Подписка на Apple TV+
- Подписка на Apple Arcade
- Подписка на Apple News+
- Подписка на подкасты и каналы
- Управление подписками в App Store
- Просмотр семейных подписок на сервисы Apple
- Управление файлами cookie и другими данными веб-сайтов в Safari
- Использование режима частного доступа в Safari
- Просмотр отчетов о конфиденциальности в Safari
- О паролях
- Сброс пароля для входа в систему Mac
- Создание и автозаполнение надежных паролей
- Обеспечение безопасности Apple ID
- Настройка защиты компьютера Mac
- Защита конфиденциальности в Почте
- Сохранение конфиденциальности
- Оплата через Apple Pay в Safari
- Использование функции «Вход с Apple» для приложений и веб-сайтов
- Защита компьютера Mac от вредоносного ПО
- Управление доступом к камере
- Поиск пропавшего устройства
- Начало работы с функциями универсального доступа
- Зрение
- Слух
- Моторика и координация
- Основные
- Изменение яркости экрана
- Подключение беспроводной клавиатуры, мыши или трекпада
- Подключение других беспроводных устройств
- Подключение монитора, телевизора или проектора
- Добавление принтера
- Использование встроенной камеры
- Использование наушников AirPods с компьютером Mac
- Экономия энергии на Mac
- Оптимизация хранилища
- Запись CD- и DVD-дисков
- Управление домашними аксессуарами
- Запуск системы Windows на компьютере Mac
- Ресурсы для Mac
- Ресурсы для устройств Apple
- Авторские права
Максимальное количество символов: 250
Не указывайте в комментарии личную информацию.
Максимальное количество символов: 250.
Благодарим вас за отзыв.
Как узнать, есть ли в моем ноутбуке камера?
Пандемия Covid вынудила людей работать из дома (WFH). Миллионы людей, в том числе дети, перешли на онлайн-обучение из-за карантина. Онлайн-институты проводят занятия с помощью видеоприложений, таких как Zoom, Skype, Google Meet и т. д. Для личного общения с коллегами и органами управления нам нужны камеры на наших ноутбуках.
Вы также можете установить камеру с настольным компьютером, но ноутбуки дают нам свободу посещать онлайн-сессии в любом месте. Кроме того, большинство ноутбуков имеют встроенную камеру.
Встроенная камера ноутбука дает нам достаточно возможностей для посещения онлайн-уроков, видеоконференций и деловых встреч. Некоторые пользователи ноутбуков устанавливают внешнюю камеру для лучшего качества видео. Вы можете купить веб-камеру на рынке и легко установить ее самостоятельно через разные USB-порты.
Содержание
Как обнаружить камеру в ноутбуке?
Большинство встроенных камер ноутбука вы найдете над экраном, расположенным в центре. К сожалению, объектив камеры крошечный. Иногда пользователи не понимают, есть ли у их ноутбука камера или нет.
К сожалению, объектив камеры крошечный. Иногда пользователи не понимают, есть ли у их ноутбука камера или нет.
Не волнуйтесь, мы нашли несколько простых способов узнать, есть ли у вас камера на ноутбуке или нет. Эти методы не только обнаружат камеру ноутбука, но и дадут вам знать, работает ли ваша камера или нет.
Метод 1 : Обнаружение камеры с помощью веб-браузераЭтот метод поможет вам проверить камеру на ноутбуках Windows и Mac. Вам просто нужен веб-браузер в этом методе. Следуйте приведенным ниже шагам:
Шаг 1 : откройте www.webcammictest.com в любом доступном браузере на вашем ноутбуке. Вам также требуется подключение к Интернету для выполнения этого теста.
Шаг 2: Нажмите Check Webcam , написанное на синей кнопке.
Шаг 3: веб-сайт попросит вас предоставить доступ к камере вашего ноутбука. Нажмите Разрешить , чтобы разрешить доступ к камере.
Шаг 4: , если у вас есть камера, вы получите изображение с камеры в середине веб-страницы.
Способ 2: Обнаружение камеры с помощью операционной системы WindowsЧто делать, если у вас нет Интернета? Первый способ не сработает. Вы также можете обнаружить камеру через операционную систему вашего ноутбука. Следуйте приведенным ниже шагам, чтобы обнаружить камеру в ноутбуке с Windows:
Шаг 1: Щелкните меню «Окно», расположенное в левом нижнем углу, или нажмите клавишу Windows на своем ноутбуке.
Шаг 2: введите камера в строку поиска.
Шаг 3: щелкните приложение Камера , появившееся во всплывающем окне.
Шаг 4: камера автоматически откроется. Если вы получаете доступ к камере в первый раз, вы должны разрешить приложению камеры доступ к вашей камере.
Метод 3: Обнаружение камеры с помощью Mac OS Шаг 1 : В колоде в нижней части рабочего стола вы получите значок с зелено-белым смайликом под названием Finder . Нажмите здесь.
Нажмите здесь.
Шаг 2: Щелкните Приложения , расположенные в левой вертикальной строке меню Finder .
Шаг 3: Откройте приложение фотобудки , чтобы открыть камеру.
Шаг 4: если вы видите изображение с камеры, у вас есть камера ноутбука, и она работает.
Что делать, если камера ноутбука перестала работать?
У вас есть камера на ноутбуке, но она не работает. Проблемы с камерой могут возникать по двум основным причинам: аппаратным или программным. Если это аппаратная проблема, вы мало что можете сделать, чтобы ее исправить. Лучше обратиться в фирменный сервисный центр ноутбука.
В большинстве случаев камера не работает из-за незначительных проблем с программным обеспечением, которые мы можем эффективно решить. Следуйте приведенным ниже инструкциям, чтобы ваша камера работала, если у нее возникли проблемы.
Шаг 1 : для ноутбуков Windows и Mac
Найдите физическое местоположение вашей камеры. Он находится в верхней части строки монитора, расположен посередине. Убедитесь, что никакой физический предмет не закрывает камеру.
Он находится в верхней части строки монитора, расположен посередине. Убедитесь, что никакой физический предмет не закрывает камеру.
Если у вас есть внешняя камера, проверьте все кабельные соединения. Они должны быть правильно установлены в правильный порт. Если он не работает в порту, измените порт кабеля.
Шаг 2 (только для ноутбуков с Windows) : Убедитесь, что ваша камера включена
Настройки Windows позволяют пользователям включать/отключать камеру. Выполните приведенные ниже шаги, чтобы проверить, включена ли камера:
- Щелкните меню Пуск , расположенное в левом нижнем углу.
- Щелкните Настройки или Gear
- Щелкните Конфиденциальность
- Щелкните Камера , расположенную на левой вертикальной панели.
- Убедитесь, что Доступ камеры к вашему устройству включен через кнопку Изменить.

- Также убедитесь, что тумблер Разрешить приложениям доступ к вашей камере включен.
Шаг 3 (только для ноутбуков с Windows): Убедитесь, что ваша камера включена с помощью Диспетчера устройств или Image Devices
 Если ничего не работает, удалите и переустановите устройство.
Если ничего не работает, удалите и переустановите устройство.Шаг 4 (только для ноутбуков с macOS): сброс системного контроллера Mac, когда камера перестает работать
- Завершите работу Mac OS.
- Продолжайте нажимать кнопку Shift + control + option в течение 5-7 секунд.
- Нажмите и удерживайте кнопку питания также в течение 7 секунд
- Отпустите все клавиши и запустите Mac.
Шаг 5. Проверьте настройки камеры в приложении, которое вы хотите использовать
Иногда ваша камера работает правильно, но определенное приложение не может получить к ней доступ. В таких случаях мы должны изменить эту настройку приложения. В таких приложениях настройки камеры находятся на вкладке Настройки кнопки приложения Настройки .
Шаг 6: убедитесь, что только одно приложение имеет доступ к камере
Если приложение обращается к камере, другие приложения не могут ее использовать. Если вы хотите, чтобы определенное приложение имело доступ к камере, вам следует закрыть все остальные приложения на ноутбуке.
Если вы хотите, чтобы определенное приложение имело доступ к камере, вам следует закрыть все остальные приложения на ноутбуке.
Шаг 7: Замените камеру
Если вы выполнили все вышеперечисленные шаги, но камера по-прежнему не работает. Пришло время заменить камеру. Он либо поврежден, либо несовместим с вашим новым оборудованием и программным обеспечением.
Встроенная камера или внешняя камера? Какой из них лучше?
Выбор камеры зависит от характера вашей работы. Нельзя отрицать, что внешние камеры ноутбука имеют лучшее качество за счет продвинутых объективов. Однако встроенные камеры также имеют свои преимущества, такие как портативность и готовые к использованию функции. Мы можем сравнить их на основе приведенных ниже критериев:
Стоимость и конфигурация камеры Встроенные камеры для ноутбуков не требуют дополнительных затрат. Цена ноутбука включает его стоимость. Компании-производители ноутбуков уже установили и настроили встроенные камеры. Поэтому никаких дополнительных усилий от пользователей не требуется.
Поэтому никаких дополнительных усилий от пользователей не требуется.
Внешние камеры доступны на рынке по разным ценам в зависимости от характеристик. После покупки его нужно немного настроить, и он готов к использованию.
Так что с установкой внешних камер проблем не возникнет. Они дорогие, но имеют множество дополнительных функций по сравнению со встроенными камерами.
Обновление камеры и устранение неполадокВы можете выбрать внешнюю камеру в соответствии с вашими требованиями. После использования в течение нескольких лет вы можете легко заменить его на новый. Встроенные камеры трудно заменить. Вам следует обратиться в официальные сервисные центры для замены встроенных камер ноутбука.
Если вам нужно обслуживание внешней камеры, это легко. Отсоедините кабель и сделайте необходимое. Для устранения неполадок встроенной камеры необходимо открыть дисплей ноутбука.
Портативность По этому параметру встроенная камера ноутбука явно выигрывает. Он портативный — его не нужно носить отдельно, как внешнюю камеру.
Он портативный — его не нужно носить отдельно, как внешнюю камеру.
Внешние камеры лучше встроенных, если говорить об объеме. Вы можете изменить ракурсы внешних камер. Вы можете держать их где угодно. Встроенные камеры имеют фиксированное расположение.
Качество видеоВнешние камеры обеспечивают гораздо лучшее разрешение, чем внутренние камеры. Они имеют прочные линзы с возможностью широкоугольной съемки. Если ваша работа требует фото и видео высокой четкости, выбирайте внешние камеры, не задумываясь.
Как правильно выбрать внешнюю камеру для ноутбука?
Если вы владелец ноутбука, у вас есть камера. Однако это не соответствует стандарту. Например, вы не получаете точные цвета и качество видео в помещении. Внешняя камера решит эти проблемы. Ниже приведены основные критерии выбора правильной внешней камеры для ноутбука:
Разрешение камеры и частота кадров Приличная камера ноутбука должна иметь разрешение 1080p. Камера 4k обеспечивает очень качественные изображения/видео. Частота кадров определяет плавность видео. Внешняя камера с частотой 60 кадров в секунду обеспечит естественное качество видео.
Камера 4k обеспечивает очень качественные изображения/видео. Частота кадров определяет плавность видео. Внешняя камера с частотой 60 кадров в секунду обеспечит естественное качество видео.
Объективы камеры определяют, сколько света передается на датчик. Если вы передадите больше света, вы получите более четкое изображение. Объективы также определяют, насколько широкий угол они могут снимать при записи видео. Объектив имеет диапазон от f/2.0 до f/2.8. Приличная камера должна охватывать угол 78 градусов.
Функция автофокусировки камерыНедорогая камера не двигается, чтобы настроить фотографию. Эти камеры дают снимки приличного качества, если вы сидите перед камерой. Качественные камеры делают автофокус в соответствии с требованиями. Ваше движение не влияет на качество изображения.
Какие 5 лучших внешних камер для ноутбуков доступны на рынке?
Вот список из 5 внешних камер с важными функциями для лучшего взаимодействия с пользователем:
1. Razer Kiyo
Razer Kiyo | Resolution | Frames Per Second(fps) | Angle Views |
| 1080p | 30(1080p), 60(720p) | 81,6 градусов |
Профи: Встроенный свет, 60 кадров в с.0018
Pros: 4k resolution, low Сопоставимость света, 60 кадров в секунду
Минусы: Очень дорогостоящий
3. Logitech Streamcam| Решение | FRAME FRAME0314 Angle Views | |
| 1080p | 60 | 78 degrees |
Pros: superb picture quality, amazing design
Cons: costly
4. Microsoft LifeCam HD-3000
Microsoft LifeCam HD-3000 | Resolution | Frames Per Second(fps) | Angle Views |
| 720p | 30 | 68.5 degrees |
Профи: Доступный, простые в использовании программное обеспечение
Минусы: НЕ СОВЕТСКИЕ С ВСЕМИ УПРАВЛЕНИЯ Второй (FPS)
.0003 Минусы: несовместимость со штативом, меньше кадров в секунду Microsoft Surface Pro 7, HP Chromebook x360 и Apple MacBook Air — вот некоторые из ноутбуков со встроенными камерами высокого разрешения. Если вы покупаете эти ноутбуки из-за лучших встроенных камер, это не правильное решение. Недавняя профессиональная и личная деятельность сделала портативные компьютеры с камерами обязательными. Теперь вы можете выбрать встроенную камеру или внешнюю камеру. Большинство внешних камер обеспечивают достойное качество изображения/видео. Вы можете выполнять максимум задач с этими камерами. Частые путешественники должны избегать внешних камер из-за их большого размера. Ношение внешней камеры в сумке может привести к повреждению объектива. Если вы очень часто выходите в эфир и ваша работа требует видео высокой четкости, вам следует выбрать внешние камеры. Чтобы открыть веб-камеру или камеру, нажмите кнопку «Пуск», а затем выберите «Камера» в списке приложений. Содержание Сейчас многие ноутбуки оснащены встроенной камерой, расположенной над экраном в его центре. Обычно вы можете открыть веб-камеру, перейдя в «Пуск» и набрав веб-камеру в строке поиска. В появившемся списке должна быть опция камеры или веб-камеры для выбора. Проверьте драйверы оборудования Выберите «Пуск», войдите в диспетчер устройств, затем выберите его в результатах поиска. Найдите свою камеру в разделе «Камеры», «Устройства обработки изображений» или «Звуковые, видео и игровые контроллеры». Если вы не можете найти свою камеру, выберите меню «Действие», затем выберите «Сканировать на наличие изменений оборудования». Шаги скопированы Откройте Диспетчер устройств Windows (щелкните правой кнопкой мыши в меню Windows, выберите Диспетчер устройств) Прокрутите вниз до Системные устройства; нажмите, чтобы развернуть меню. Фронтальная камера, также называемая «камерой для селфи» в мобильном устройстве или «веб-камерой» в ноутбуке, необходима для совершения видеозвонков. См. Веб-камера, селфи и видеосвязь. Передний и задний. Эти характеристики планшета показывают пять мегапикселей (МП) для задней камеры и только два для передней. Как узнать, есть ли на моем компьютере камера? Перейдите в Диспетчер устройств и найдите Устройства обработки изображений. Если у вас есть веб-камера, она должна быть указана там. Проверьте Диспетчер устройств Вы можете получить доступ к Диспетчеру устройств, щелкнув правой кнопкой мыши кнопку Windows «Пуск» и выбрав «Диспетчер устройств» во всплывающем меню. Как протестировать веб-камеру в Windows 10 Нажмите кнопку «Пуск», расположенную в левом нижнем углу экрана. Введите «Камера» в строке поиска и нажмите клавишу «Ввод». При необходимости предоставьте доступ к вашему микрофону, веб-камере и местоположению. Когда появится приложение камеры, вы увидите себя на экране. Разверните категорию «Камеры», щелкните правой кнопкой мыши камеру и выберите «Свойства». Наконец, в окне «Свойства камеры» щелкните вкладку «Информация» и выберите параметр «Идентификаторы оборудования» в раскрывающемся списке свойств. В результате вы получите список доступных идентификаторов оборудования. Как исправить отсутствие камеры в диспетчере устройств? Откройте средство устранения неполадок оборудования и устройств. Включите веб-камеру в Windows 10. Обновите драйвер веб-камеры. Вручную добавьте веб-камеру в диспетчер устройств. Сбросить Windows 10. Чтобы открыть веб-камеру или камеру, нажмите кнопку «Пуск», затем выберите «Все приложения», а затем выберите «Камера» в списке приложений. Если у вас несколько камер, вы можете переключаться между ними, выбрав «Изменить камеру» в правом верхнем углу после открытия приложения «Камера». Изменение настроек камеры Откройте приложение «Камера». Проведите пальцем от правого края экрана и выберите «Настройки». Выберите Параметры. Настройте параметры для каждого параметра. К ним могут относиться: Изменение соотношения сторон фотографии или качества видео. Согласно нескольким видеороликам, в которых рассказывается, как делать селфи, поднесение фронтальной камеры к лицу на самом деле искажает ваши черты лица и не дает четкого представления о том, как вы выглядите. Вместо этого, если вы держите телефон подальше от себя и увеличиваете масштаб, вы будете выглядеть совершенно по-другому. Таким образом, принимая это определение, ответ — ни то, ни другое. Ваше лицо несимметрично, поэтому, когда вы видите себя так, как вас видят другие, это немного странно. Это не так заметно, когда вы смотрите на свои фотографии или видео (снятые не на селфи-камеру). Поскольку использование передней камеры в режиме «селфи» обычно требует, чтобы вы держали ее на расстоянии вытянутой руки (если не использовать длинную «селфи-палку») по сравнению с использованием задней камеры, которая обычно дает вам больше гибкости для ее позиционирования. Для использования Zoom на ноутбуке или компьютере вам потребуется: Компьютер или ноутбук с динамиками, микрофоном и видеокамерой. Если в вашем ноутбуке нет видеокамеры, вы можете купить ее недорого. Вы также можете присоединиться к собранию Zoom без камеры, но мы не рекомендуем это делать. Я не вижу себя на экране Щелкните правой кнопкой мыши компонент видео (черный прямоугольник). В меню выберите «Настройки» Нажмите на вкладку со значком камеры. Выберите камеру, которую хотите использовать, из раскрывающегося меню*. Нажмите на черный прямоугольник прямо внизу, и вы сможете увидеть себя там. Встроенные микрофоны часто находятся в верхней части дисплея, особенно если непосредственно рядом с микрофоном находится встроенная веб-камера. Отключите веб-камеру и микрофон с помощью диспетчера устройств Щелкните правой кнопкой мыши кнопку «Пуск». Щелкните Диспетчер устройств. Щелкните стрелку раскрывающегося списка рядом с пунктом Устройства обработки изображений. Щелкните правой кнопкой мыши «Встроенная камера» обратите внимание, что это может измениться в зависимости от аппаратного обеспечения вашего ноутбука. Щелкните Отключить. Нажмите Да. Переустановите драйвер веб-камеры Нажмите кнопку «Пуск», введите «Диспетчер устройств» и выберите его из списка результатов. Разверните одну из категорий, чтобы найти имя вашего устройства, затем щелкните его правой кнопкой мыши (или коснитесь и удерживайте) и выберите «Обновить драйвер». Причины, по которым веб-камера не работает Неработающая веб-камера может быть связана с неисправностью оборудования, отсутствием или устаревшими драйверами, проблемами с настройками конфиденциальности или проблемами с антивирусным программным обеспечением. Обычно Windows автоматически устанавливает драйверы устройств при обнаружении нового оборудования. Способ 3. Добавление устройств обработки изображений вручную. Удерживая нажатой клавишу Windows, нажмите R. Введите hdwwiz.cpl и нажмите «ОК». Нажмите «Действие» и выберите «Добавить устаревшее оборудование». Нажмите «Далее» и выберите «Установить оборудование, которое я выбрал вручную из списка» и нажмите «Далее», прокрутите вниз, чтобы выбрать «Устройства обработки изображений», и нажмите «Далее». Мы можем получать доход от продуктов, доступных на этой странице, и участвовать в партнерских программах. Еще до того, как мировые события сделали Zoom именем нарицательным, видеоконференции и прямые трансляции были на подъеме. Сейчас редкий день, когда вы не проводите хотя бы некоторое время перед камерой своего ноутбука, болтая с коллегами в Microsoft Teams или встречаясь с друзьями в Hangouts. Как бы вы ни проводили время перед камерой, если вы хотите произвести хорошее впечатление, важно инвестировать в отличную веб-камеру. Почти любая внешняя камера будет выглядеть лучше, чем встроенная веб-камера вашего ноутбука, особенно если эта камера расположена под экраном вашего компьютера. Лучшая камера для ноутбука будет предлагать большое разрешение, мгновенный автофокус, отличный микрофон, удобное программное обеспечение для набора настроек камеры и дизайн, который не раздражает глаза. Поначалу это может показаться ненужным вложением, и есть множество запутанных вариантов на выбор, но если вы собираетесь провести полдня, глядя в камеру, стоит найти ту, которая заставит вас хорошо выглядеть. При выборе лучшей камеры для ноутбука следует учитывать несколько ключевых характеристик. Разрешение и качество изображения стоят на первом месте, но есть еще несколько вопросов, которые вы должны задать себе. Будете ли вы использовать камеру для деловых звонков или потоковой передачи Twitch? Насколько важно качество звука со встроенного микрофона? Вы хотите что-то карманного размера, которое можно носить с собой? И сколько вы готовы потратить? Эти вопросы мы рассмотрим ниже. Лучшая камера для ноутбука имеет разрешение не менее 1080p, автоматический баланс белого и регулировку яркости, отличный встроенный микрофон, быструю автофокусировку и простую настройку. Некоторые модели выходят за рамки базовых функций, предлагая такие функции, как полное разрешение 4K, запись видео с частотой 60 кадров в секунду и встроенное освещение. Эти обновления хороши, но стоит учитывать ваши потребности. Для некоторых пользователей они определенно того стоят, но для многих из нас приятные функции — это не то же самое, что обязательные, и они просто повышают цену, не добавляя существенной ценности. Амазонка Проверить цену Веб-камера Logitech C920S HD Pro обладает всеми основными функциями, которые большинство людей ищут в камере для ноутбука, по доступной цене. Эта веб-камера Full HD записывает видео в формате 1080p со скоростью 30 кадров в секунду, оснащена быстрой автофокусировкой, автоматической коррекцией освещенности и двумя микрофонами, чтобы ваш голос был кристально чистым. Для ценителей качества изображения, которые хотят использовать каждый пиксель, переход с 1080p на веб-камеру 4K является выгодным вложением. Большинство веб-камер работают с максимальным разрешением Full HD, поэтому 4K поставляется с премиальной ценой, но обычно это также дает вам некоторые другие приятные функции, такие как совместимость с Windows Hello, высококачественное управление освещением, а также гладкий и стильный дизайн. Более высокое разрешение также означает, что вы можете увеличивать цифровое масштабирование, не опускаясь ниже качества Full HD, что позволяет вам обрезать любые нежелательные помехи и создавать более приятные кадры портрета с улучшенным сжатием фона — приятное прикосновение, которое сделает ваше видео более привлекательным. Logitech Brio — отличный вариант для записи видео 4K или 1080p с высокой частотой кадров (60 кадров в секунду), и это одна из самых красивых веб-камер. Дополнительные функции включают в себя RightLight 3 с поддержкой HDR, 5-кратный зум HD, простое в использовании программное обеспечение Logitech для набора ваших настроек и поддержку Windows Hello, позволяющую разблокировать компьютер с помощью безопасного распознавания лиц при подключении камеры. Лучшая веб-камера для потоковой передачи отличается от тех, которые предназначены для деловых встреч, приоритетными функциями, например: возможность записи с высокой частотой кадров, чтобы уменьшить размытость изображения, полный контроль над настройками камеры, фокусировкой и встроенным освещением. . Большинство стримеров, особенно геймеров, ведут трансляции в условиях низкой освещенности, где усиление сигнала для компенсации может сделать отснятый материал зернистым и непрофессиональным. В этой категории вы также обнаружите, что дополнительный акцент делается на «внешнем виде» камеры, а некоторые параметры предлагают дополнительные функции, такие как запись в портретной ориентации, если вы транслируете в приложения для смартфонов, такие как TikTok. Razer Kiyo — отличная веб-камера для потоковой передачи с несколькими полезными функциями. В дополнение к возможности записи в формате 1080p/30 кадров в секунду или плавном 720p/60 кадров в секунду, Kiyo также имеет множество параметров настройки камеры в программном обеспечении Razer Synapse 3 и встроенную кольцевую подсветку с регулируемой яркостью, чтобы вы не нужно инвестировать в внешнее освещение, когда вы только начинаете. Независимо от того, транслируете ли вы уроки игры на гитаре на YouTube или просто участвуете во многих собраниях Zoom, хороший микрофон может иметь решающее значение. Даже самые доступные веб-камеры могут похвастаться каким-либо микрофоном с шумоподавлением, но обратите внимание на такие термины, как «стереомикрофоны», «всенаправленные микрофоны» и «двойные микрофоны», чтобы убедиться, что производитель делает ставку на качество звука, в то же время сдерживание фонового шума. Чуть более дорогая веб-камера, разработанная в первую очередь для создателей контента, Logitech StreamCam оснащена двумя фронтальными микрофонами, которые могут записывать как в стерео, так и в моно, что обещает «аутентичный и яркий» звук. Кроме того, это одна из самых универсальных веб-камер с продуманным дизайном, предлагающая различные варианты монтажа, возможность подключения USB-C и запись в формате Full HD 1080p со скоростью до 60 кадров в секунду для получения четких кадров с минимальным размытием движения. Поскольку мы говорим о лучшей веб-камере для ноутбука, портативность является основным фактором. Многие веб-камеры предназначены для размещения на полноразмерных компьютерных мониторах, но лучшая камера для ноутбука должна быть небольшой и достаточно портативной, а также, возможно, беспроводной веб-камерой, которую можно использовать везде, где есть ваш ноутбук. В идеале он должен удобно помещаться в кармане, чтобы вы могли переносить его с места на место, не освобождая место в рюкзаке или сумке. Проблема в том, что большинство портативных веб-камер, как правило, самого низкого качества. Обычно они имеют максимальное разрешение 720p и лишены многих функций лучшей камеры для ноутбука. К счастью, есть по крайней мере одна веб-камера с удивительной функциональностью, которая складывается без ущерба для качества изображения. Logitech HD Webcam C615 отличается складывающейся конструкцией, которая делает ее более портативной, чем практически любая другая веб-камера Full HD на рынке. Большинство лучших моделей камер для ноутбуков будут стоить вам не менее 60 долларов, а высокопроизводительные варианты 4K начинаются примерно с отметки в 200 долларов и выше. Но если все, что вам нужно, — это внешняя камера, которая будет работать лучше, чем встроенная веб-камера вашего ноутбука, вы можете обойтись менее чем в 35 долларов. Microsoft LifeCam HD-3000 стоимостью чуть менее 30 долларов является одной из самых доступных веб-камер на рынке, особенно если вы хотите придерживаться известного бренда. Хотя максимальное разрешение составляет всего 720p, вы по-прежнему получаете шумоподавляющий микрофон, технологию TrueColor для автоматического баланса белого и регулировки освещения, а также программное обеспечение LifeCam от Microsoft для настройки ваших параметров. Одно важное предостережение заключается в том, что камера не очень хорошо работает с Apple, поэтому пользователям Mac не нужно подавать заявку. Выбор лучшей камеры для ноутбука зависит от того, для чего вы будете ее использовать в основном и где вы будете ее использовать чаще всего. Если ваш бюджет позволяет, мы рекомендуем использовать веб-камеру 1080p или 4K с двумя микрофонами для лучшего качества звука, а также мощными функциями автофокусировки и автоматического освещения. При обычном повседневном использовании, если вы потратите более 100 долларов, вы попадете в категорию «премиум» и можете добавить функции, которые на самом деле не будете использовать. Если вы серьезный стример или создатель контента, стоит потратить около 200 долларов на веб-камеру 4K или камеру ноутбука, предназначенную для высококачественной прямой трансляции. Думайте об этом как об инвестиции, которая принесет дивиденды в следующий счастливый час Zoom. Веб-камера Logitech C920S HD Pro, выбранная нами в качестве лучшей камеры для ноутбука, предлагает все функции, необходимые для серьезного повышения качества ваших деловых звонков. Благодаря резкому выходному изображению высокой четкости, быстрой автофокусировке, качественным микрофонам и отличной автоматической регулировке баланса белого и яркости C920S HD Pro отвечает всем требованиям. Ноутбуки прошли долгий путь за последние несколько лет, но одна вещь, которая не изменилась, — это дрянная камера для ноутбука с разрешением 720p, которую вы по-прежнему найдете стандартной на большинстве компьютеров. Вот почему так важно найти лучшую веб-камеру для ноутбука, чтобы обновить настройки. Если вы заинтересованы в создании контента, прямых трансляциях или просто хотите улучшить свою игру Zoom, переключение на любую из упомянутых выше веб-камер 1080p или 4K значительно повысит качество ваших видео и видеочатов. Связано: лучше участвуйте в видеозвонках, используя профессиональные методы фотографии так что вы можете также произвести профессиональное впечатление и донести свою точку зрения незабываемо. Вот шесть самых простых способов выглядеть (и звучать) круто, когда вы встречаетесь в Интернете. Сейчас играет:
Смотри:
Вы должны хорошо выглядеть перед вебкамерой сегодня 7:47 Камера в крышке вашего ноутбука, телефона или планшета идеально расположена — чтобы смотреть прямо в нос. Положите что-нибудь под ноутбук или найдите способ установить телефон или планшет так, чтобы камера находилась на высоте ваших глаз. Используйте все возможное, чтобы поднять камеру устройства на уровень глаз. Что-либо. Вот как люди должны смотреть друг на друга. Вам не нужна причудливая алюминиевая подставка для ноутбука или крепление для телефона: часто достаточно стопки книг или кофейной кружки на полке. Как только камера окажется на нужной высоте, не забудьте посмотреть на нее . Естественное искушение — просто посмотреть на свой экран, под камеру, где находятся другие участники. Время от времени смотрите в камеру, а не только на то, что на дисплее. Разница в несколько градусов в линии глаз имеет большое значение во внешнем виде на таком близком расстоянии. В аудиовизуальном бизнесе существует старая поговорка: хороший звук делает видео лучше. Не полагайтесь на убогий встроенный микрофон в вашем устройстве — он не может не улавливать всю комнату или машину вокруг вас и смешивать их с большой дозой искаженного эха. По крайней мере, используйте наушники с микрофоном в кабеле или современные беспроводные наушники с несколькими микрофонами с шумоподавлением. Амазонка Каковы 5 лучших ноутбуков с лучшими встроенными камерами?
 Можно купить стандартный ноутбук с внешней камерой. Тем не менее, вам потребуется дополнительно от 50 до 100 долларов, чтобы получить качество изображения высокой четкости лучше, чем у трех вышеперечисленных ноутбуков.
Можно купить стандартный ноутбук с внешней камерой. Тем не менее, вам потребуется дополнительно от 50 до 100 долларов, чтобы получить качество изображения высокой четкости лучше, чем у трех вышеперечисленных ноутбуков. Где находится камера на передней панели компьютера с Windows 10 — Android Consejos
 Если у вас несколько камер, вы можете переключаться между ними, выбрав «Изменить камеру» в правом верхнем углу после открытия приложения «Камера».
Если у вас несколько камер, вы можете переключаться между ними, выбрав «Изменить камеру» в правом верхнем углу после открытия приложения «Камера». Где находится камера в компьютере?
Где находятся драйверы камеры в Windows 10?
Как включить переднюю камеру в Windows 10?
 Дважды щелкните либо Microsoft Camera Front, либо Microsoft Camera Rear. Выберите «Включить устройство» на камере, которую вы хотите использовать; Выберите «Отключить устройство» на другом.
Дважды щелкните либо Microsoft Camera Front, либо Microsoft Camera Rear. Выберите «Включить устройство» на камере, которую вы хотите использовать; Выберите «Отключить устройство» на другом. Есть ли в ноутбуке передняя камера?
Как узнать, есть ли в моем компьютере камера?
Есть ли на этом компьютере камера?
 Дважды щелкните «Аудиовходы и выходы», чтобы открыть внутренний микрофон. Дважды щелкните «Устройства обработки изображений» для просмотра встроенной веб-камеры.
Дважды щелкните «Аудиовходы и выходы», чтобы открыть внутренний микрофон. Дважды щелкните «Устройства обработки изображений» для просмотра встроенной веб-камеры. Как проверить веб-камеру в Windows 10?
Как узнать идентификатор оборудования веб-камеры?
Что вы делаете, когда вашей камеры нет в диспетчере устройств?
Как включить переднюю камеру на ноутбуке?
Как изменить настройки камеры в Windows 10?
 Включите или отключите информацию о местоположении. Показать или скрыть линии сетки.
Включите или отключите информацию о местоположении. Показать или скрыть линии сетки. Фронтальная камера такая же, как я?
Фронтальная камера так вас видит?
В чем разница между передней и задней камерами?
 дальше от лица искажение перспективы выше.
дальше от лица искажение перспективы выше. Что мне нужно для использования Zoom на моем компьютере?
Как мне увидеть себя на веб-камере?
Где микрофон на моем компьютере?
 Посмотрите на края корпуса ноутбука. Некоторые модели ноутбуков имеют встроенный микрофон над клавиатурой или чуть ниже шарнира.
Посмотрите на края корпуса ноутбука. Некоторые модели ноутбуков имеют встроенный микрофон над клавиатурой или чуть ниже шарнира. Как отключить камеру на ноутбуке с Windows 10?
Как установить драйверы камеры в Windows 10?
 Выберите Автоматический поиск обновленного программного обеспечения драйвера.
Выберите Автоматический поиск обновленного программного обеспечения драйвера. Почему моя камера не определяется?
Как найти свое устройство обработки изображений в диспетчере устройств?

Лучшие камеры для ноутбуков 2022 года

Особенности, которые следует учитывать при выборе лучшей камеры для ноутбука
Найдите правильный баланс между качеством, удобством и функциями
 Другие удобные функции, такие как автоматическое удаление фона, программное обеспечение для набора настроек камеры и встроенная крышка камеры, делают работу еще лучше.
Другие удобные функции, такие как автоматическое удаление фона, программное обеспечение для набора настроек камеры и встроенная крышка камеры, делают работу еще лучше. Лучшая камера для ноутбука: Logitech C920S HD Pro Webcam
 Кроме того, входящее в комплект программное обеспечение Logitech Capture поможет вам настроить параметры камеры, автоматическое удаление фона избавит вас от беспорядка, а встроенный экран конфиденциальности защитит камеру, когда вы ее не используете.
Кроме того, входящее в комплект программное обеспечение Logitech Capture поможет вам настроить параметры камеры, автоматическое удаление фона избавит вас от беспорядка, а встроенный экран конфиденциальности защитит камеру, когда вы ее не используете. Веб-камера 4K выводит качество изображения на новый уровень
 более профессионально.
более профессионально. Лучшая веб-камера 4K: Logitech Brio
Используете ли вы веб-камеру для потоковой передачи на Twitch?
 Решение — камера для ноутбука, которая соответствует поставленной задаче.
Решение — камера для ноутбука, которая соответствует поставленной задаче. Лучшая веб-камера для потоковой передачи: Razer Kiyo
Качество звука имеет большое значение
 Высококачественный звук — это не то, чем славятся веб-камеры — всегда лучше соединить камеру ноутбука с выделенным USB-микрофоном, — но многие веб-камеры включают в себя несколько микрофонов и автоматическое шумоподавление, чтобы попытаться обеспечить высококачественный звук наряду с его основные функции видео.
Высококачественный звук — это не то, чем славятся веб-камеры — всегда лучше соединить камеру ноутбука с выделенным USB-микрофоном, — но многие веб-камеры включают в себя несколько микрофонов и автоматическое шумоподавление, чтобы попытаться обеспечить высококачественный звук наряду с его основные функции видео. Лучшая веб-камера с микрофоном: Logitech StreamCam
 Возьмите себе эту веб-камеру Logitech с микрофоном!
Возьмите себе эту веб-камеру Logitech с микрофоном! Портативность с карманной веб-камерой
Лучшая портативная веб-камера: Logitech HD Webcam C615
 Эта камера для ноутбука без излишеств обеспечивает видео 1080p со скоростью 30 кадров в секунду, поворотный дизайн на 360 градусов для максимальной универсальности и встроенный микрофон с шумоподавлением для уменьшения эха и шума. Она также поставляется с простым в использовании программным обеспечением, так что вы можете настроить параметры камеры по своему вкусу, и, хотя вы не найдете причудливых функций, таких как встроенная подсветка или запись со скоростью 60 кадров в секунду, вы иногда найдете эту веб-камеру в продаже менее чем за 50 долларов. .
Эта камера для ноутбука без излишеств обеспечивает видео 1080p со скоростью 30 кадров в секунду, поворотный дизайн на 360 градусов для максимальной универсальности и встроенный микрофон с шумоподавлением для уменьшения эха и шума. Она также поставляется с простым в использовании программным обеспечением, так что вы можете настроить параметры камеры по своему вкусу, и, хотя вы не найдете причудливых функций, таких как встроенная подсветка или запись со скоростью 60 кадров в секунду, вы иногда найдете эту веб-камеру в продаже менее чем за 50 долларов. . Лучшая камера для ноутбука с ограниченным бюджетом: то, что вы можете получить менее чем за 35 долларов

Лучшая дешевая веб-камера: Microsoft LifeCam HD-3000
Часто задаваемые вопросы
В: На что обратить внимание в камере ноутбука?
 Если вы в основном будете транслировать из слабо освещенной комнаты, возможно, стоит потратиться на веб-камеру со встроенным освещением, например Razer Kiyo.
Если вы в основном будете транслировать из слабо освещенной комнаты, возможно, стоит потратиться на веб-камеру со встроенным освещением, например Razer Kiyo. В: Сколько я должен потратить на камеру ноутбука?
В: Какая камера ноутбука лучше всего подходит для деловых звонков?
 А благодаря встроенной крышке камеры вы можете оставлять камеру на компьютере между звонками, не беспокоясь о конфиденциальности.
А благодаря встроенной крышке камеры вы можете оставлять камеру на компьютере между звонками, не беспокоясь о конфиденциальности. Последнее слово о покупке лучшей камеры для ноутбука

1. На уровне глаз
2. Линия взгляда
 Но это придает вам странный, рассеянный вид, который тонко намекает другой стороне, что вас что-то интересует больше, чем их. Конечно, вы будете отводить взгляд, чтобы посмотреть, что у вас на экране, но старайтесь поддерживать регулярный зрительный контакт с камерой, особенно когда вы говорите.
Но это придает вам странный, рассеянный вид, который тонко намекает другой стороне, что вас что-то интересует больше, чем их. Конечно, вы будете отводить взгляд, чтобы посмотреть, что у вас на экране, но старайтесь поддерживать регулярный зрительный контакт с камерой, особенно когда вы говорите. 3. Хороший звук
 Недорогой, но эффективный выбор — проводная гарнитура с одним ушным вкладышем и микрофоном на штанге. Ты всегда восхищался Мадонной, вот твоя сдача, чтобы надеть ее снаряжение. Цель состоит в том, чтобы передать ваш голос с теплотой и теплотой, которые привлекут внимание на другом конце.
Недорогой, но эффективный выбор — проводная гарнитура с одним ушным вкладышем и микрофоном на штанге. Ты всегда восхищался Мадонной, вот твоя сдача, чтобы надеть ее снаряжение. Цель состоит в том, чтобы передать ваш голос с теплотой и теплотой, которые привлекут внимание на другом конце. Лучшие беспроводные наушники для звонков
+18 еще
Посмотреть все фотографии USB-гарнитура Mpow
Односторонний микрофон на штанге
Односторонняя гарнитура с микрофоном на штанге для конференц-связи с помощью устройства.
См. на Amazon
4. Свет монитора
Свет, омывающий ваше лицо с экрана устройства, обычно имеет оттенок синего, который делает вас похожим на труп или зомби. Один из способов борьбы с ним — найти элементы управления дисплеем, которые устанавливают более теплый оттенок или «цветовую температуру». Телефоны часто называют это «фильтром синего света» или «ночным режимом».
Телефоны часто называют это «фильтром синего света» или «ночным режимом».
Синий свет вашего устройства никогда не будет льстить вашему лицу.
Брайан Кули/CNETОсвещение экрана всегда будет смешиваться с окружающим освещением в помещении, поэтому попробуйте разные настройки дисплея, когда будете смотреть на себя на тестовой веб-конференции. А достаточное количество света в комнате — это хорошо по многим причинам.
5. Избегайте силуэтов
Если вы сидите спиной к ярко-белой стене или незанавешенным окнам, ваша веб-камера попытается сбалансировать этот яркий фон с вашим лицом, и ваше лицо, как правило, проиграет, закончив изображение силуэтом. Камеры стали лучше справляться с этим, но лучший способ уберечься от тени — поместить за устройством фонарь, освещающий ваше лицо. Для этого вы можете приобрести специальные светодиодные лампы для видеосъемки или просто поиграть с настольной лампой.
6-дюймовый светодиодный кольцевой светильник
Со штативом
Поставляется со штативом, тремя режимами освещения и 11 уровнями яркости.
См. на Amazon
6. Проверка биографических данных
То, что происходит позади вас, когда вы находитесь в кадре, может варьироваться от отвлекающего до смущающего или разоблачающего. Ни один из них не хорош. Не снимайте ничего не подозревающих коллег, не показывайте доски или мониторы с конфиденциальной информацией и не направляйте камеру туда, где голый член семьи может идти в душ. Вы также можете попытаться сохранить некоторую дистанцию между собой и фоном для приятного ощущения глубины.
Действительно ли открытка с изображением местной достопримечательности является лучшим фоном для деловой веб-конференции?
Брайан Кули/CNET Некоторые приложения для веб-камеры, такие как XSplit VCam и Microsoft Teams, позволяют размыть фон с помощью изображения и определения границ. На платформах веб-конференций, таких как Zoom, у вас также есть возможность использовать зеленый экран позади себя, чтобы вставить фотографию в качестве виртуального фона, мало чем отличаясь от многих телевизионных выпусков новостей, хотя и с менее убедительными результатами, чем вы видите на телевидении. Прежде чем углубляться в эти варианты, просто попробуйте иметь что-то приятное, но безобидное за спиной в реальной жизни.
На платформах веб-конференций, таких как Zoom, у вас также есть возможность использовать зеленый экран позади себя, чтобы вставить фотографию в качестве виртуального фона, мало чем отличаясь от многих телевизионных выпусков новостей, хотя и с менее убедительными результатами, чем вы видите на телевидении. Прежде чем углубляться в эти варианты, просто попробуйте иметь что-то приятное, но безобидное за спиной в реальной жизни.
Нажмите здесь, если хотите посмотреть видео на YouTube и подписаться на наш канал How To Do It All на YouTube.
Сделали все вышеперечисленное и хотите пройти лишнюю милю? Попробуйте эти советы.
- Используйте специальную камеру. В наши дни камера вашего устройства, вероятно, довольно хороша, но специализированные веб-камеры часто имеют лучшие возможности для настройки снимка и экспозиции.
 Для идеального изображения используйте видеокамеру для профессионалов в качестве веб-камеры, подключив ее к компьютеру через адаптер HDMI-USB.
Для идеального изображения используйте видеокамеру для профессионалов в качестве веб-камеры, подключив ее к компьютеру через адаптер HDMI-USB.
Амазонка
Веб-камера Logitech C920s
Физическая крышка
Эта версия уважаемой линейки веб-камер Logitech имеет физическую крышку для обеспечения конфиденциальности и умеренную цену.
См. на Amazon
Вы получаете уведомления о ценах на веб-камеру Logitech C920s
Магуэлл
Magewell USB Capture HDMI Gen2
Адаптер высокого качества
Подключите камеру HDMI к порту USB с помощью этого адаптера.
См. на Amazon
- Гардероб . Старайтесь не надевать белый или черный топ, так как любой камере трудно приспособиться к ним, сохраняя при этом правильное экспонирование лица.
 Избегайте резких полос или клетчатых узоров, так как они могут выглядеть как муар или «шипеть», что отвлекает.
Избегайте резких полос или клетчатых узоров, так как они могут выглядеть как муар или «шипеть», что отвлекает. - Звенящие украшения действительно раздражают, в том числе когда они стучат по столешнице.
- Очки часто отражают освещение, которое мы настроили на предыдущих шагах. Если у вас есть выбор носить очки или нет, не делайте этого.
- Без звука . Знайте, где находится эта кнопка в приложении для конференц-связи, и используйте ее, когда не будете разговаривать какое-то время. Это предотвратит шум в комнате, шум дороги и то, что вы только что назвали своим соседом по комнате.
35 вещей, которые нужно купить, если вы застряли дома из-за коронавируса (помимо туалетной бумаги)
+32 еще Посмотреть все фотографииВот почему люди закрывают свои веб-камеры
Вам не нужно далеко ходить, чтобы найти веб-камеру. Они есть на вашем ноутбуке, планшете и смартфоне. Замечательно иметь возможность общаться с друзьями или семьей и видеть их лица, но веб-камеры также представляют опасность для вашей конфиденциальности и безопасности.
Они есть на вашем ноутбуке, планшете и смартфоне. Замечательно иметь возможность общаться с друзьями или семьей и видеть их лица, но веб-камеры также представляют опасность для вашей конфиденциальности и безопасности.
Киберпреступник потенциально может получить доступ к вашей веб-камере для записи изображений и звуков, связанных с вами. Вы можете подумать, что узнали бы, если бы кто-то сделал это с вашим устройством, но есть способы, которыми хакер может отключить светодиод, который обычно сигнализирует о том, что ваша веб-камера используется, даже когда она работает.
Многие люди закрывают свои веб-камеры, потому что никогда не знаешь, кто может смотреть на другом конце. Если шпион получит доступ к вашей веб-камере, он может собрать кадры, чтобы вымогать, шантажировать или устраивать хаос в вашей жизни.
Хорошие новости? От этой киберугрозы легко защититься, если вы знаете, что делаете. Вот почему вы должны закрывать свою веб-камеру, что может случиться, если вы этого не сделаете, и шесть советов, которые вы можете использовать для повышения безопасности вашей веб-камеры.
Почему вы должны закрывать веб-камеру
Кибер-воры ищут способы нацелиться и украсть информацию. Это может принимать форму захвата банковских счетов в Интернете, кражи финансовых данных, используемых для покупок в Интернете, или взлома учетных записей социальных сетей.
Но вы, возможно, недавно заметили кусок скотча на веб-камере коллеги или друга. Это связано с тем, что киберугрозы могут быть нацелены и на веб-камеры.
Те же самые вирусы и вредоносные программы, которые могут красть информацию с ваших устройств, могут также внедрять программное обеспечение, которое может записывать все, что видит веб-камера. Это может быть деятельность, которая происходит в комфорте вашего дома или в уединении на рабочем месте. При использовании в злонамеренных целях веб-камера может записывать деликатные моменты или материалы, а зараженный ноутбук отправляет записи обратно киберпреступнику.
Собранные материалы могут быть использованы для различных целей, таких как шантаж, кража личных данных или причинение вреда жертве. Киберугроза незащищенной веб-камеры может оказать реальное влияние на всех, кого она затрагивает.
Киберугроза незащищенной веб-камеры может оказать реальное влияние на всех, кого она затрагивает.
Что может произойти, если ваша веб-камера уязвима
Если вы не примете меры предосторожности для защиты вашей веб-камеры, ваша конфиденциальность и безопасность в Интернете могут быть не такими надежными, как могли бы быть.
Существует два типа распространенных веб-камер, каждая из которых имеет разные уязвимости, которыми могут воспользоваться киберпреступники:
- Беспроводные веб-камеры: Эти камеры используют беспроводную связь для подключения к вашему ноутбуку или компьютеру, но это также означает, что они имеют IP-адрес и пароль. Часто, когда потребитель покупает и настраивает веб-камеру, он оставляет пароль по умолчанию вместо того, чтобы устанавливать собственный уникальный сложный пароль. Это означает, что любой, кто сможет найти IP-адрес, может легко угадать пароль и получить доступ к устройству.
- Встроенные веб-камеры: Эти камеры встроены в ваш ноутбук или планшет и удобны для видеоразговоров.
 Но если ваше устройство заражено вирусом или вредоносной программой, киберпреступники могут легко завладеть функциями веб-камеры и включить или выключить ее по своему усмотрению, а также отключить светодиодную подсветку, чтобы избежать обнаружения.
Но если ваше устройство заражено вирусом или вредоносной программой, киберпреступники могут легко завладеть функциями веб-камеры и включить или выключить ее по своему усмотрению, а также отключить светодиодную подсветку, чтобы избежать обнаружения.
Фронтальная веб-камера смартфона обычно не считается угрозой безопасности. Это потому, что когда вы им не пользуетесь, он обычно спрятан в сумочке или кармане.
Не так с беспроводными или встроенными веб-камерами. Киберпреступники могут получить доступ к этим камерам, и из-за их расположения — напротив вашей гостиной, кухни или офиса — они могут раскрыть вашу конфиденциальность и конфиденциальные разговоры.
Вот почему рекомендуется закрыть веб-камеру или принять другие меры для повышения безопасности в Интернете.
6 советов по повышению конфиденциальности и безопасности веб-камеры
Закрыть веб-камеру — это простой способ избежать слежки за вами. Но это не полностью удовлетворяет потребности в интернет-безопасности. Кроме того, наклеивание скотча на вашу веб-камеру не означает, что кто-то не может слушать через микрофон.
Кроме того, наклеивание скотча на вашу веб-камеру не означает, что кто-то не может слушать через микрофон.
Вот шесть советов, которые помогут улучшить безопасность веб-камеры и устройства.
- Получите антивирусное программное обеспечение . Встроенные веб-камеры можно взломать с помощью обычных вирусов и вредоносных программ. Антивирусное программное обеспечение может помочь вам лучше защитить ваше устройство от этих киберугроз. Некоторое программное обеспечение безопасности предотвращает доступ приложений и вредоносных программ к веб-камере вашего компьютера без вашего согласия.
- Убедитесь, что ваш брандмауэр работает . Брандмауэры действуют как ворота, гарантирующие, что только законный трафик поступает в вашу сеть и на встроенную веб-камеру.
- Измените пароль на беспроводной веб-камере. Тысячи беспроводных веб-камер имеют один и тот же пароль по умолчанию, который был закодирован в них их производителем. Если вы измените пароль по умолчанию на что-то уникальное и сложное, вы сможете повысить безопасность своей веб-камеры.

- Обновите свои операционные системы и программное обеспечение. Киберпреступники могут компрометировать устройства и загружать на них вирусы, используя уязвимости, обнаруженные в операционной системе или популярном программном обеспечении. Убедитесь, что вы обновили до последних версий, чтобы исправить недостатки безопасности.
- Избегайте подозрительных ссылок или вложений. Киберпреступники иногда используют фишинговые электронные письма для доставки вируса веб-камеры или вредоносного ПО. Открывайте электронные письма и ссылки или загружайте вложения только с адресов электронной почты, которым вы доверяете.
- Используйте сдвижную крышку веб-камеры. Это простое решение: сдвиньте крышку, когда вы хотите поговорить с кем-то лицом к лицу, и закройте ее, когда вы ее не используете.
Следуйте этим советам, и вы будете на пути к более личной жизни, связанной с подключением.
Это лучшие ноутбуки с веб-камерой 1080p в 2021 году
За последние пару лет потребность в отличной веб-камере значительно возросла. Многие из нас теперь работают из дома, и виртуальные встречи стали гораздо более частыми. Иногда даже проводить время с семьей приходится виртуально, поэтому как никогда важно иметь отличную веб-камеру. Хотя сегодня вы можете купить несколько отличных веб-камер, наличие внешней камеры может быть неудобным решением, поэтому мы собрали лучшие ноутбуки, которые вы можете купить, которые уже имеют встроенные камеры 1080p (или выше), поэтому вам не нужны никакие. периферийные устройства, чтобы выглядеть великолепно.
Многие из нас теперь работают из дома, и виртуальные встречи стали гораздо более частыми. Иногда даже проводить время с семьей приходится виртуально, поэтому как никогда важно иметь отличную веб-камеру. Хотя сегодня вы можете купить несколько отличных веб-камер, наличие внешней камеры может быть неудобным решением, поэтому мы собрали лучшие ноутбуки, которые вы можете купить, которые уже имеют встроенные камеры 1080p (или выше), поэтому вам не нужны никакие. периферийные устройства, чтобы выглядеть великолепно.
К счастью, в 2022 году многие компании, наконец, начинают осознавать важность отличных веб-камер, поэтому найти отличные ноутбуки с отличными камерами стало намного проще. Мы собрали некоторые из самых лучших вариантов ниже, поэтому, если вы не знаете, с чего начать, вы не ошибетесь с этим.
Перейти по этой статье:
- Лучший в целом: Lenovo Yoga 9i
- Лучший легкий ноутбук: Samsung Galaxy Book 2 Pro
- Лучший для творческих людей: MacBook Pro 14 дюймов
- Лучший ноутбук AMD: Lenovo ThinkPad Z13
- Лучший трансформер: HP Spectre x360 13,5
- Лучший планшет: Surface Pro 8
- Лучший игровой ноутбук: Razer Blade 15
- Лучший бюджет: Surface Go 3
Лучший в целом Yoga 9i
Lenovo Yoga 9i 2022 года — фантастический ноутбук почти во всех отношениях, и мы говорили об этом в нашем обзоре. Это, вероятно, лучший потребительский ноутбук Lenovo за последние несколько лет, и в нем так много всего, от дизайна до дисплея и, конечно же, веб-камеры 1080p наверху.
Это, вероятно, лучший потребительский ноутбук Lenovo за последние несколько лет, и в нем так много всего, от дизайна до дисплея и, конечно же, веб-камеры 1080p наверху.
Во-первых, Lenovo Yoga 9i оснащен процессорами Intel Core 12-го поколения, вплоть до Intel Core i7-1280P. Процессоры серии P имеют TDP 28 Вт, а модель высшего уровня имеет 14 ядер, 20 потоков и ускорение до 4,8 ГГц, поэтому вы получаете огромную производительность с этим ПК. Кроме того, вы можете получить его с 16 ГБ ОЗУ LPDDR5 с частотой 5200 МГц и 1 ТБ на SSD-накопителе, что обеспечивает превосходную производительность во всех отношениях.
В сочетании с феноменальным дисплеем, по крайней мере, в зависимости от выбранного вами варианта. Это 14-дюймовая панель с соотношением сторон 16:10, и это само по себе уже является отличной новостью, поскольку этот более высокий экран отлично подходит для производительности. Базовая модель поставляется с Full HD+ (1920 x 1200) IPS, но также доступны два потрясающих варианта модернизации OLED. Одна из них представляет собой панель 2,8K (2880 x 1800) с частотой обновления 90 Гц, поэтому вы получаете более плавную работу. Другой вариант — Ultra HD+ (3840 x 2400), который обеспечивает самое четкое качество изображения, хотя и имеет более стандартную частоту обновления 60 Гц. Оба они являются звездными дисплеями, поэтому вам решать, что вы цените больше всего.
Одна из них представляет собой панель 2,8K (2880 x 1800) с частотой обновления 90 Гц, поэтому вы получаете более плавную работу. Другой вариант — Ultra HD+ (3840 x 2400), который обеспечивает самое четкое качество изображения, хотя и имеет более стандартную частоту обновления 60 Гц. Оба они являются звездными дисплеями, поэтому вам решать, что вы цените больше всего.
Над этим дисплеем, конечно же, находится веб-камера с разрешением 1080p, что означает, что во время видеозвонков вы будете выглядеть намного лучше, чем с камерой 720p. Он также поддерживает распознавание лиц Windows Hello, поэтому разблокировать компьютер стало проще, чем когда-либо. Вы также получаете сканер отпечатков пальцев, если хотите.
Дизайн Lenovo Yoga 9i — еще одна отличительная черта. В то время как предыдущие модели выглядели немного скучно, Yoga 9i использует эти красивые новые закругленные края, которые придают ноутбуку больше жизни и делают его более удобным для удержания. Он выглядит великолепно, а его толщина составляет 15,25 мм, а вес — от 3,09 фунта, а также он довольно тонкий и легкий для полностью алюминиевого кабриолета. Он поставляется в цветах Oatmeal или Strom Grey, оба из которых выглядят великолепно.
Он поставляется в цветах Oatmeal или Strom Grey, оба из которых выглядят великолепно.
Что касается портов, вы получаете два разъема Thunderbolt 4, один стандартный порт USB Type-C, один порт USB Type-A и разъем для наушников. Это не самая полная конфигурация из коробки, но вы получаете один порт USB Type-A для устаревших периферийных устройств, а обилие USB Type-C/Thunderbolt позволяет легко добавлять дополнительные порты, если они вам нужны.
В общем, это просто один из лучших ноутбуков, которые вы можете купить сегодня, и эта веб-камера 1080p — лишь малая его часть. Если вам интересно, вы можете купить его ниже.
Леново Йога 9i
- Lenovo Yoga 9i — красивый ноутбук с новейшими процессорами Intel и всеми качествами ноутбука премиум-класса.
- См. в Lenovo
Лучший легкий ноутбук с веб-камерой 1080p: Samsung Galaxy Book 2 Pro
Если вам нужен один из самых легких ноутбуков, но без ущерба для производительности или веб-камеры 1080p, Samsung Galaxy Book 2 Pro — лучший выбор. ответ на ваши потребности. После первоначального Galaxy Book Pro в целом оставил довольно приятное впечатление. его преемник является улучшением почти во всех отношениях, сохраняя смехотворно тонкий и легкий форм-фактор.
ответ на ваши потребности. После первоначального Galaxy Book Pro в целом оставил довольно приятное впечатление. его преемник является улучшением почти во всех отношениях, сохраняя смехотворно тонкий и легкий форм-фактор.
Что касается производительности, Samsung Galaxy Book 2 Pro оснащен процессорами Intel Core 12-го поколения, особенно из серии P. Он доходит до Intel Core i7-1260P, который имеет 12 ядер, 16 потоков и ускорение до 4,6 ГГц, поэтому он может предложить большую производительность. Как обычно с Intel, вы получаете интегрированную графику Iris Xe для более легких рабочих нагрузок графического процессора, а ноутбук дополняется оперативной памятью до 16 ГБ и твердотельным накопителем на 512 ГБ — все, что вам нужно для работы с ноутбуком премиум-класса.
Дисплей также является изюминкой Samsung Galaxy Book 2 Pro, особенно потому, что это единственный ноутбук с панелью AMOLED по умолчанию. Помимо размера — поскольку Galaxy Book 2 Pro доступен в 13,3- или 15,6-дюймовых моделях — у этого дисплея есть только одна конфигурация — AMOLED: он имеет разрешение Full HD, чего более чем достаточно для 13,3-дюймовая панель, и все еще солидная для большей. Дисплей в модели этого года также ярче, чем в прошлом году, поэтому видимость на улице должна быть еще лучше.
Дисплей в модели этого года также ярче, чем в прошлом году, поэтому видимость на улице должна быть еще лучше.
Естественно, в ноутбуке есть веб-камера с разрешением 1080p, еще одно заметное обновление по сравнению с предыдущим поколением, а также более широкое поле зрения, чем раньше. Samsung также включает в себя некоторое программное обеспечение, которое позволяет вам настроить то, как вы выглядите во время разговора, поэтому вы всегда можете быть уверены в том, как вы себя представляете. К сожалению, на этом ноутбуке нет поддержки распознавания лиц Windows Hello, поэтому для биометрической аутентификации вам подойдет сканер отпечатков пальцев.
Дизайн Samsung Galaxy Book 2 Pro впечатляет больше всего благодаря его тонкости и легкости. Звездой шоу стала 13,3-дюймовая модель, которая весит всего 1,9 г.2 фунта и имеет толщину 11,2 мм. Даже 15-дюймовая версия имеет толщину всего 11,7 мм и весит 2,45 фунта, что все равно очень впечатляет. Ноутбук также хорошо выглядит как в графитовом, так и в серебристом цвете, последний имеет чистый белый интерьер, который выглядит немного более живым.
Что касается портов, Samsung Galaxy Book 2 Pro охватывает основные функции, включая один порт Thunderbolt 4, один стандартный порт USB Type-C, один порт USB Type-A и разъем для наушников. 15,6-дюймовая модель также имеет HDMI, так что это еще более всесторонняя настройка. В любом случае, это неплохой набор портов, учитывая, насколько тонкий и легкий этот ноутбук.
В конечном счете, Samsung Galaxy Book 2 Pro определенно является одним из лучших ноутбуков с веб-камерой 1080p. Тот факт, что он оснащен мощным процессором и солидным набором портов в таком тонком и легком корпусе, является инженерным достижением, и его почти невозможно не рекомендовать.
Samsung Galaxy Book 2 Pro
- Samsung Galaxy Book 2 Pro — это невероятно легкий ноутбук, который по-прежнему обладает высокими характеристиками.
- См. на Samsung
Лучшее для творчества: MacBook Pro, 14 дюймов
Если вас меньше интересуют навороты форм-фактора и больше заботит производительность, то новейшие 14-дюймовые и 16-дюймовые модели MacBook Pro — одни из лучших. лучшие ноутбуки для творчества. Это очень мощный ноутбук, но он также невероятно эффективен, что делает его одним из лучших ноутбуков для использования, когда вы не можете дотянуться до розетки.
лучшие ноутбуки для творчества. Это очень мощный ноутбук, но он также невероятно эффективен, что делает его одним из лучших ноутбуков для использования, когда вы не можете дотянуться до розетки.
Внутреннее устройство MacBook Pro сильно отличается от всего остального, потому что Apple производит собственные процессоры. Apple M1 Pro и M1 Max основаны на технологии Arm и имеют до 10 ядер ЦП (восемь высокопроизводительных ядер и два эффективных ядра), что уже делает их одними из самых быстрых ПК. Кроме того, M1 Max может иметь до 32 ядер графического процессора с производительностью, почти эквивалентной производительности NVIDIA GeForce RTX 3080 (ноутбук) при мощности 100 Вт. Это фантастическая мощность, но она становится еще лучше за счет эффективности. Процессоры Apple достигают такого уровня производительности при гораздо меньшем потреблении энергии, чем их конкуренты, поэтому вы все равно можете получить такую высокую производительность без подключения к розетке и без разрядки аккумулятора менее чем за два часа. Это действительно меняет правила игры, если вы работаете на ходу.
Это действительно меняет правила игры, если вы работаете на ходу.
Кроме того, вы можете настроить ноутбук с массивной объединенной памятью объемом до 64 ГБ, разделенной между ЦП и ГП для равного доступа, а также с 8 ТБ хранилища SSD. Эти конфигурации дорогие, но здорово иметь возможность.
Дисплей MacBook Pro 2021 года также феноменален. Apple — одна из первых компаний, использующих мини-светодиодные панели в своих ноутбуках, предлагая локальное затемнение с 10 000 мини-светодиодов за экраном. Это обеспечивает очень высокий коэффициент контрастности, чистый черный цвет и невероятную пиковую яркость 1600 нит или 1000 устойчивой полноэкранной яркости. Это также невероятно четкий дисплей: 14-дюймовая модель имеет разрешение 3024 x 19 пикселей.64 для соотношения сторон чуть выше 16:10.
Возможно, самым большим недостатком этого дисплея является то, что он имеет выемку в верхней части, позаимствованную у iPhone. По крайней мере, выемка освобождает место для фантастической камеры 1080p, которая оснащена процессором сигналов изображения Apple для обеспечения видео отличного качества. Однако здесь нет Face ID, как на iPhone — приходится использовать Touch ID, встроенный в кнопку питания.
Однако здесь нет Face ID, как на iPhone — приходится использовать Touch ID, встроенный в кнопку питания.
Дизайн MacBook Pro во многом соответствует тому, что вы ожидаете от MacBook. Он поставляется в простом серебристом или космическом сером цвете, и на самом деле в его внешнем виде нет ничего особенного. MacBook Pro 14 дюймов также не является легким ноутбуком для своего размера, его вес составляет 3,5 фунта. Он довольно тонкий, его толщина составляет 15,5 мм, но это не самый портативный ноутбук, который вы можете найти. Конечно, если учесть, насколько он мощный, это становится гораздо более приемлемым.
Вернемся к плюсам: Apple предоставила 14-дюймовому MacBook Pro гораздо лучшую настройку портов, чем его предшественники. Теперь он оснащен тремя портами Thunderbolt 4 — несмотря на отсутствие процессоров Intel — HDMI, полноразмерным устройством чтения карт SD и разъемом для наушников с улучшенной поддержкой наушников с высоким импедансом. Кроме того, он вернул MagSafe с поддержкой высокоскоростной зарядки. Отсутствие портов USB Type-A может быть обломом, если вы использовали ноутбуки с Windows, но, учитывая, что у MacBook их не было годами, с этим легче смириться.
Отсутствие портов USB Type-A может быть обломом, если вы использовали ноутбуки с Windows, но, учитывая, что у MacBook их не было годами, с этим легче смириться.
Стоимость 14-дюймового MacBook Pro полностью зависит от того, какая производительность вам нужна от вашего ноутбука. Это совсем не дешевый ноутбук, но он невероятно быстр, эффективен, имеет фантастический экран и одну из лучших камер 1080p. Модель ниже имеет процессор M1 Pro, но вы можете найти вариант M1 Max в Adorama.
MacBook Pro 14 (M1 Pro)
- MacBook Pro 14 2021 года — один из самых впечатляющих ноутбуков, предлагающий фантастическую производительность дома или в дороге, а также длительное время автономной работы.
- См. на Amazon. вообще, правда). Тем не менее, Lenovo ThinkPad Z13 — выдающийся пример ноутбука AMD, который имеет не только веб-камеру с разрешением 1080p, но и потрясающий дизайн и отличные возможности подключения.
Lenovo ThinkPad Z13 (наряду с более крупным Z16) — это первый ThinkPad премиум-класса с процессорами AMD, и он только имеет процессоры AMD. Он поставляется с AMD Ryzen 7 Pro 6850Z, модифицированной версией 6850U, которая работает немного быстрее. Он имеет 8 ядер, 16 потоков и ускорение до 4,73 ГГц, так что он достаточно быстрый. В отличие от большинства современных процессоров Intel, все эти области являются «производительными» ядрами, поэтому, даже если количество ядер немного меньше, производительность все равно фантастическая. Кроме того, вы получаете до 32 ГБ оперативной памяти LPDDR5 с частотой 6400 МГц и 1 ТБ на SSD-накопителе.
Он поставляется с AMD Ryzen 7 Pro 6850Z, модифицированной версией 6850U, которая работает немного быстрее. Он имеет 8 ядер, 16 потоков и ускорение до 4,73 ГГц, так что он достаточно быстрый. В отличие от большинства современных процессоров Intel, все эти области являются «производительными» ядрами, поэтому, даже если количество ядер немного меньше, производительность все равно фантастическая. Кроме того, вы получаете до 32 ГБ оперативной памяти LPDDR5 с частотой 6400 МГц и 1 ТБ на SSD-накопителе.
Помимо отличной производительности, ThinkPad Z13 также имеет отличный дисплей. Это 13,3-дюймовая панель с соотношением сторон 16:10, поэтому она отлично подходит для продуктивной работы. Базовая модель имеет разрешение Full HD+ (1920 x 1200), что уже достаточно для дисплея такого размера, но вы также можете перейти на OLED-панель с разрешением 2,8K (2880 x 1800), которая еще четче и обеспечивает более яркие цвета и истинный черный цвет, как OLED. панели обычно делают. Это отличное обновление, особенно потому, что эта панель поддерживает HDR и на 100% покрывает DCI-P3, поэтому цвета на ней выглядят фантастически.
Над этим дисплеем, конечно же, находится веб-камера с разрешением 1080p, и Lenovo даже указывает апертуру объектива, которая составляет f/2.0. Вы не часто видите это с веб-камерами, поэтому вы можете сказать, что компания заботилась о качестве изображения. Камера также поддерживает распознавание лиц Windows Hello, и вы можете выбирать между гибридным датчиком (который дешевле) или дискретным датчиком, если хотите лучшего качества изображения. Что касается Windows Hello, в него также включен сканер отпечатков пальцев.
Помимо того, что Lenovo стал первым ThinkPad премиум-класса с процессорами AMD, Lenovo также позаботилась о том, чтобы Z13 выделялся с точки зрения дизайна. Он доступен в нескольких цветовых вариантах, включая серую модель или черную модель с крышкой из веганской кожи и медными акцентами по краям. Обе модели также имеют черную нижнюю часть, поэтому они всегда выглядят как двухцветные. Ноутбук выглядит и чувствует себя превосходно в любом цвете, и хотя в нем есть некоторые знаковые элементы ThinkPad, он также меняет ситуацию. Тачпад больше не имеет повторяющихся кнопок над ним (вместо этого вы можете нажимать на сенсорную панель при использовании TrackPoint), поэтому ноутбук выглядит более современным, чем большинство ThinkPad. Это действительно уникальное устройство.
Тачпад больше не имеет повторяющихся кнопок над ним (вместо этого вы можете нажимать на сенсорную панель при использовании TrackPoint), поэтому ноутбук выглядит более современным, чем большинство ThinkPad. Это действительно уникальное устройство.
Что касается портов, то это все еще впечатляет, просто потому, что это один из самых первых ноутбуков AMD с поддержкой USB4. Он имеет два порта USB4, а также разъем для наушников. Это не очень разнообразная конфигурация, но USB4, по сути, имеет возможности Thunderbolt 4, поэтому вы можете подключать высокоскоростные периферийные устройства и несколько мониторов, используя один порт, что раньше было невозможно, если у вас не было Intel. ноутбук. Это еще один фактор, который делает этот ноутбук очень привлекательным.
И вот что это: очень привлекательный ноутбук, один из лучших в своем роде, со всем, от отличной производительности, четкого дисплея и высококачественной веб-камеры 1080p. Это особенно интересно для поклонников AMD, потому что вы не видите много моделей ноутбуков AMD, которые действительно продвигают вперед, но это делает это. Если вам интересно, вы можете проверить это ниже.
Если вам интересно, вы можете проверить это ниже.
Lenovo ThinkPad Z13
- Lenovo ThinkPad Z13 — это ноутбук премиум-класса на базе процессоров AMD, предназначенный для бизнес-пользователей, с красивым дизайном и высокой производительностью.
- См. в Lenovo
Лучший трансформер с веб-камерой 1080p: HP Spectre x360 13,5
Ноутбуки HP Spectre x360 последнего поколения поставляются с существенно улучшенными веб-камерами. Spectre x360 13.5 феноменален. Он сохраняет большую часть того, что делает Spectre x360 фантастическим, но с некоторыми изменениями в дизайне и гораздо лучшей веб-камерой, что делает его легким.
Что касается производительности, HP Spectre x360 13.5 поставляется с процессорами Intel Core 12-го поколения, но, в отличие от большинства моделей, которые мы видели до сих пор, они относятся к серии U. У них более низкий TDP 15 Вт, что означает, что они не будут такими быстрыми, но, в свою очередь, они продлят вам время автономной работы. Вы можете перейти на Intel Core i7-1255U, который дает вам 10 ядер, 12 потоков и тактовую частоту до 4,7 ГГц для производительных ядер, поэтому вы по-прежнему получаете очень высокую производительность для повседневных задач. Он по-прежнему включает графику Intel Iris Xe, и, кроме того, вы можете настроить этот ноутбук с оперативной памятью до 32 ГБ и твердотельным накопителем на 2 ТБ. Это премиальный ноутбук насквозь.
Вы можете перейти на Intel Core i7-1255U, который дает вам 10 ядер, 12 потоков и тактовую частоту до 4,7 ГГц для производительных ядер, поэтому вы по-прежнему получаете очень высокую производительность для повседневных задач. Он по-прежнему включает графику Intel Iris Xe, и, кроме того, вы можете настроить этот ноутбук с оперативной памятью до 32 ГБ и твердотельным накопителем на 2 ТБ. Это премиальный ноутбук насквозь.
Одним из наиболее примечательных аспектов Spectre x360 13.5 является дисплей, представляющий собой 13,5-дюймовую панель с соотношением сторон 3:2. Это соотношение сторон даже больше, чем 16:10, и это создает фантастический холст для работы, особенно если вы рисуете или делаете рукописные заметки. Кроме того, это здорово, если вы хотите использовать ноутбук в режиме планшета в вертикальной ориентации. базовая модель имеет разрешение Full HD+ (1920 x 1280), и вы можете добавить экран конфиденциальности HP Sure View Reflect, чтобы другие не могли видеть ваш экран. Тем не менее, для большинства людей реальным обновлением является OLED-панель 3K2K (3000 x 2000), которая невероятно четкая и предлагает преимущества OLED, о которых мы уже упоминали. Разумеется, все конфигурации поддерживают сенсорный и перьевой ввод, так как вы можете использовать его как планшет.
Разумеется, все конфигурации поддерживают сенсорный и перьевой ввод, так как вы можете использовать его как планшет.
Веб-камера на HP Spectre x360 потенциально одна из лучших в этом списке. Да, он записывает в формате 1080p, но сам датчик имеет разрешение 5 МП и имеет некоторые интеллектуальные функции, такие как автоматическое кадрирование и регулировка освещения, поэтому вы всегда будете выглядеть лучше. Кроме того, камера поддерживает распознавание лиц Windows Hello, поэтому разблокировать компьютер стало проще, чем когда-либо.
Дизайн HP Spectre x360 13.5 сильно отличается от предыдущих моделей Spectre. он сохраняет двухцветную эстетику, представленную как в Nightfall Black, так и в новом варианте Nocturne Blue. Однако сейчас он гораздо более приглушенный — только тонкий контур по краям ноутбука и шарнир окрашены по-другому. Это делает дизайн, который не так сильно выделяется, но все же имеет уникальный оттенок, который делает его привлекательным. Что касается портативности, ноутбук имеет толщину чуть более 17 мм и весит 3,01 фунта, так что он настолько портативный, насколько вы ожидаете от алюминиевого трансформируемого премиум-класса.
Что касается портов, настройка настолько надежна, насколько можно было ожидать от ноутбука такого размера. Вы получаете два порта Thunderbolt 4, один порт USB Type-A, разъем для наушников и устройство чтения карт памяти microSD. Один из портов Thunderbolt расположен под углом в срезанном углу под дисплеем, что делает его немного более доступным, если кабели подключаются сзади или с противоположной стороны ноутбука —
Spectre x360 13.5 — отличный кабриолет, и мы не можем указать на массу недостатков. У него красивый дизайн премиум-класса, отличный дисплей, а последняя модель — одна из лучших веб-камер 1080p, которые вы найдете на ноутбуке. Вы можете проверить это ниже.
HP Spectre x360 16
- HP Spectre x360 13.5 — трансформер с высокопроизводительными процессорами, элегантным дизайном и фантастической 5-мегапиксельной камерой.
- См. HP
Лучший планшет с веб-камерой 1080p: Surface Pro 8
В линейке продуктов Surface всегда были одни из лучших веб-камер 1080p в ноутбуках, и это никогда не было более верным, чем с Surface Pro 8. И это не единственное, что делает это отличное устройство.
И это не единственное, что делает это отличное устройство.
По производительности Surface Pro 8 ничем не отличается от типичного ультрабука с процессорами 11-го поколения вплоть до Core i7-1185G7. Он имеет четыре ядра и восемь потоков, может разгоняться до 4,8 ГГц и включает графику Intel Iris Xe для некоторых легких рабочих нагрузок графического процессора. К сожалению, сейчас процессоры предыдущего поколения, но вы все равно получите от них отличную производительность. Вы также можете настроить его с оперативной памятью до 32 ГБ и твердотельным накопителем на 1 ТБ, что впечатляет для планшета такого размера. У него действительно такая же мощность, как у стандартного ноутбука, так что вы не пропустите этот путь.
Дисплей — одна из главных особенностей Surface Pro 8. Это 13-дюймовая панель, как обычно, с соотношением сторон 3:2. Поскольку он больше, чем его предшественник, дисплей также имеет более высокое разрешение, 2880 x 1920, но ту же плотность пикселей. Что определенно улучшилось, так это включение дисплея с частотой 120 Гц (по умолчанию установлено значение 60 Гц), функция, которую вы обычно не найдете ни на одном неигровом ноутбуке, а также Dolby Vision. Дисплей, очевидно, поддерживает сенсорный ввод и Surface Pen, и, как и Surface Laptop Studio, если вы используете Surface Slim Pen 2, вы также получаете поддержку тактильных сигналов.
Дисплей, очевидно, поддерживает сенсорный ввод и Surface Pen, и, как и Surface Laptop Studio, если вы используете Surface Slim Pen 2, вы также получаете поддержку тактильных сигналов.
Над этим дисплеем вы найдете 5-мегапиксельную камеру с поддержкой видео 1080p, которую мы уже давно видели в линейке Surface Pro. Естественно, он также поставляется с распознаванием лиц Windows Hello. Поскольку это планшет, Surface Pro 8 на самом деле включает в себя вторую камеру сзади, и теперь это 10-мегапиксельный датчик с поддержкой видео 4K.
Дизайн Surface Pro 8 отличается от его предшественников: увеличенный экран позволяет уменьшить рамки, а закругленные углы делают его более удобным для удержания. Кроме того, теперь это алюминиевая таблетка вместо магния, поэтому она заметно тяжелее, достигая 1,9.фунтов Тем не менее, это одно из самых легких устройств в этом списке, а толщина 9,3 мм делает его одним из самых тонких. Это все без клавиатуры, которая продается отдельно, но это не имеет большого значения.
Как обычно для устройств Surface, набор портов здесь невелик. У вас есть два порта Thunderbolt 4, поэтому вы можете подключить сюда практически все, что захотите, но, кроме этого, есть только порт Surface Connect и разъем для наушников 3,5 мм. Это то, что вы часто будете видеть в таких тонких ноутбуках, так что это не так вопиюще, как Surface Laptop Studio.
Если вам нужна мощность ноутбука в дополнительном портативном устройстве, а также камера 1080p, Surface Pro 8 — один из лучших вариантов. Кроме того, он очень портативный, поэтому вы можете использовать его в любом месте.
Surface Pro 8
- Surface Pro 8 с большим и плавным дисплеем, новым дизайном и более мощными характеристиками — один из самых интересных планшетов Microsoft за последнее время.
- See at Best Buy
Лучший игровой ноутбук с веб-камерой 1080p: Razer Blade 15
Веб-камера 1080p отлично подходит для видеовстреч и звонков, но она также может быть полезна для потоковой передачи, если вы не хотите тратить деньги на одну из лучших веб-камер. И если вы транслируете свои игровые сессии, почему бы не приобрести ноутбук, который может все это делать?
И если вы транслируете свои игровые сессии, почему бы не приобрести ноутбук, который может все это делать?
Razer Blade 15 — один из самых мощных ноутбуков в этом списке, оснащенный процессором Intel Core i9-12900H мощностью до 45 Вт с 14 ядрами, 20 потоками и ускорением до 5 ГГц. В дополнение к этому вы можете получить этот ноутбук с графическим процессором ноутбука NVIDIA GeForce RTX 3080 Ti до 16 ГБ памяти и мощностью 105 Вт, поэтому все ваши игры будут работать нормально, и вы сможете транслировать их без проблем. , слишком. Завершая спецификации, вы получаете до 16 ГБ ОЗУ (хотя вы можете обновить ее самостоятельно) и твердотельный накопитель емкостью 1 ТБ, а также дополнительный слот M.2 для расширения памяти.
Дисплей Razer Blade 15 представлен в нескольких вариантах, но форм-фактор всегда один и тот же — 15,6-дюймовая панель с соотношением сторон 16:9. Оттуда вы можете выбрать дисплей Full HD с частотой обновления 360 Гц, дисплей Quad HD с частотой обновления 240 Гц или дисплей 4K с частотой обновления 144 Гц. Вы можете выбрать, предпочитаете ли вы большее разрешение или более плавную частоту обновления, в зависимости от ваших потребностей. Позже в этом году появится панель Quad HD OLED с частотой обновления 240 Гц, которая может вам понравиться, если вам нравится яркость и настоящий черный цвет, которые обеспечивает OLED. Все это отличные варианты в зависимости от ваших потребностей, хотя я бы лично сказал, что панели Quad HD обеспечивают правильный баланс плавности и качества изображения.
Вы можете выбрать, предпочитаете ли вы большее разрешение или более плавную частоту обновления, в зависимости от ваших потребностей. Позже в этом году появится панель Quad HD OLED с частотой обновления 240 Гц, которая может вам понравиться, если вам нравится яркость и настоящий черный цвет, которые обеспечивает OLED. Все это отличные варианты в зависимости от ваших потребностей, хотя я бы лично сказал, что панели Quad HD обеспечивают правильный баланс плавности и качества изображения.
В игровых ноутбуках веб-камеры часто упускают из виду, но Razer Blade 15 использует камеру с разрешением 1080p над дисплеем, так что здесь вас вполне устраивают. Мало того, есть также поддержка распознавания лиц Windows Hello, что-то еще, что также часто упускается из виду на игровых ноутбуках. Приятно видеть, что Razer не проигнорировала эти детали.
Игровые ноутбуки иногда могут иметь яркий дизайн, но Razer Blade также хорошо справляется с тем, что его можно использовать в общественных местах. Это полностью черный ноутбук, если не считать зеленого логотипа Razer на крышке, и выглядит он великолепно. Единственная RGB-подсветка находится на клавиатуре, но она светит только сквозь этикетки, поэтому она очень тонкая, и вы можете просто изменить подсветку на белый, чтобы получить совершенно чистый вид. Несмотря на всю мощь внутри, Razer Blade 15 весит 4,4 фунта, что совсем неплохо для внутренних характеристик. Он также имеет толщину менее 17 мм, что, безусловно, является впечатляющим достижением.
Это полностью черный ноутбук, если не считать зеленого логотипа Razer на крышке, и выглядит он великолепно. Единственная RGB-подсветка находится на клавиатуре, но она светит только сквозь этикетки, поэтому она очень тонкая, и вы можете просто изменить подсветку на белый, чтобы получить совершенно чистый вид. Несмотря на всю мощь внутри, Razer Blade 15 весит 4,4 фунта, что совсем неплохо для внутренних характеристик. Он также имеет толщину менее 17 мм, что, безусловно, является впечатляющим достижением.
Возможности подключения — еще одна сильная сторона Blade 15 Advanced. Он поставляется с двумя портами Thunderbolt, тремя портами USB Type-A (3.2 Gen 2), HDMI 2.1, разъемом для наушников и полноразмерным устройством чтения SD-карт. Здесь действительно не о чем больше просить.
Razer Blade 15 — отличный мощный ноутбук, который не упускает из виду такие функции, как веб-камера 1080p или дизайн, что обычно происходит с другими игровыми ноутбуками. Вы можете найти большинство конфигураций на Amazon ниже.
Лезвие Razer 15
- Razer Blade 15 Advanced — это мощный игровой ноутбук с веб-камерой 1080p и стильным дизайном.
- См. на Amazon. планшет). Веб-камеры, как правило, являются одной из первых вещей, которые нужно сократить в бюджетных устройствах, но у Surface Go 3 камеры почти такие же хорошие, как у планшетов Surface премиум-класса.
В чем Surface Go 3 идет на некоторые компромиссы по сравнению с другими бюджетными ноутбуками, так это в производительности. Он поставляется с двухъядерным четырехпоточным процессором Intel Core i3-10100Y с тактовой частотой до 3,9 ГГц. Базовая модель поставляется с процессором Intel Pentium Gold 6500Y, который вместо этого работает на частоте до 3,4 ГГц. Оба являются процессорами с низким энергопотреблением, поэтому, хотя производительность должна быть в порядке, они определенно уступают ноутбукам премиум-класса в этом списке. Он также включает в себя до 8 ГБ ОЗУ и 128 ГБ SSD, и это конфигурация, которую мы рекомендуем, если вы можете себе это позволить. Базовая модель имеет 4 ГБ ОЗУ и 64 ГБ памяти eMMC, что не даст вам большого опыта.
Базовая модель имеет 4 ГБ ОЗУ и 64 ГБ памяти eMMC, что не даст вам большого опыта.
С другой стороны, дисплей Surface Go 3 очень хорош для ПК с Windows в этом ценовом диапазоне. Это 10,5-дюймовая панель с соотношением сторон 3:2, характерным для более премиальных устройств Surface, что делает его одним из очень немногих бюджетных ноутбуков, у которых нет экрана 16:9. Это также дисплей Full HD+ (1920 x 1280), поэтому он очень четкий для своего размера и определенно четче, чем у большинства других ноутбуков по этой цене. Будучи планшетом, поддержка сенсорного экрана и Surface Pen также является само собой разумеющимся.
Как мы уже говорили выше, веб-камера также не была принесена в жертву Surface Go 3. Как и Surface Pro 8, Surface Go 3 имеет веб-камеру 5MP/1080p, чего вы не найдете ни на одном другом ноутбуке по этой цене. , а также поддерживает распознавание лиц Windows Hello. На задней панели есть еще одна камера, на этот раз 8-мегапиксельная, которая также записывает видео 1080p.
Дизайн Surface Go 3 соответствует тому, что мы знали по планшетам Surface в прошлом (до Pro 8). Это тонкий и легкий планшет из магниевого сплава с плоскими краями, благодаря чему Surface Pen можно прикрепить сбоку с помощью магнитов. Благодаря небольшому размеру и корпусу из магниевого сплава Surface Go 3 весит всего 1,2 фунта, а его толщина составляет 8,3 мм, что позволяет легко брать его с собой куда угодно. Конечно, вы можете добавить клавиатуру, которая продается отдельно, но это не меняет того факта, что это один из самых портативных ноутбуков.
Наконец, Surface Go 3 имеет ограниченное количество портов, как обычно для устройств Surface. Вы получаете один порт USB Type-C, порт Surface Connect для зарядки (и дополнительную док-станцию), разъем для наушников 3,5 мм и устройство чтения карт памяти microSD. Здесь также нет поддержки Thunderbolt, чего и следовало ожидать от бюджетного ноутбука. Хотя это не ужасная настройка для планшета, она не впечатляет для ПК с Windows, поэтому вам могут понадобиться некоторые адаптеры, если вы хотите подключить проводные периферийные устройства к этому ПК.
Несмотря на это, Surface Go 3 — отличное бюджетное устройство, и если вам нужна недорогая веб-камера с разрешением 1080p, вы не найдете другого ноутбука, который может это сделать. Тем не менее, вы должны иметь в виду, что клавиатура продается отдельно, так что это стоимость, которую вам придется добавить, если вы хотите получить надлежащее впечатление от ноутбука.
Поверхность Go 3
- Surface Go 3 — это бюджетный планшет, который делает разумный выбор, предлагая премиальные возможности, в то время как другие ноутбуки в этом ценовом диапазоне, как правило, разваливаются.
- См. в Best Buy
И это все, что мы считаем лучшими ноутбуками с веб-камерами 1080p, которые вы можете найти прямо сейчас. Мы поставили Lenovo Yoga 9i на первое место, потому что у него не только отличная веб-камера, но и мощные характеристики и потрясающий новый дизайн, а также несколько отличных вариантов дисплея. Тем не менее, каждый вариант здесь хорош сам по себе, и обязательно найдется что-то, что вам понравится.

