АО «Росин.тел» — Настройка WI-FI роутера
Город подключения:
г. Новомосковск, ул. Калинина, 24-б
Понедельник–пятница — с 9:00 до 18:00 (без обеда)
Суббота — с 10:00 до 17:00 (без обеда)
Воскресенье — выходной
г. Богородицк, ул. Коммунаров, д. 111
Понедельник–пятница — с 9:00 до 18:00 (без обеда)
Суббота — с 10:00 до 17:00 (без обеда)
Воскресенье — выходной
г. Тула, проспект Ленина, 57, офис 414
Понедельник–пятница — с 9:00 до 17:30 (без обеда)
Суббота — выходной
Воскресенье — выходной
г. Венев, микрорайон Южный, д. 68
ТЦ «Магнит», второй этаж
Понедельник-пятница — с 09:00 до 17:30
обед с 13:00 до 13:30
г.
 Киреевск, ул. Октябрьская, д. 53 г, 1 этаж
Киреевск, ул. Октябрьская, д. 53 г, 1 этаж Понедельник-пятница — с 09:00 до 18:00
обед с 13:00 до 14:00
г. Болохово, ул. Первомайская, д. 15
Понедельник-пятница — с 09:00 до 18:00
г. Узловая, ул. Гагарина, д. 33
Понедельник-суббота — с 11:00 до 19:00 (без обеда)
Воскресенье — выходной
Подключиться
Для дома
Для бизнеса
Умный дом
Поддержка
При настройке домашнего WI-FI роутера чаще всего возникает вопрос — какой «тип подключения» выбрать при настройке. Для доступа к нашей сети нужно использовать тип подключения «Статический IP» («Static IP»).
В настройках нужно будет указать только IP адрес для роутера, маску подсети, IP адрес шлюза и адреса DNS-серверов.Вводить логины и пароли для доступа к нашей сети не нужно.
Также мы не используем привязку к MAC адресу оборудования абонента, поэтому при подключении нового оборудования нет необходимости «клонировать» MAC адрес со старого оборудования или обращаться в службу технической поддержки для привязки нового MAC адреса.
Начало настройки
Настраивать оборудование мы будем с помощью веб-интерфейса роутера через кабельное соединение, так как это самый универсальный способ. Для примера будем использовать WI-FI роутер TP-Link TL-WR741ND.
После распаковки роутера подключаем питание.
В нашем случае на задней панели роутера есть отдельная кнопка включения/выключения питания устройства. Если после подключения роутера к розетке индикатор питания на устройстве не загорелся, проверьте, возможно и на вашей модели есть такая кнопка.
После подключения питания устройство начнет загружаться. Время загрузки у различных моделей разное, поэтому рекомендуем подождать, как минимум, одну минуту.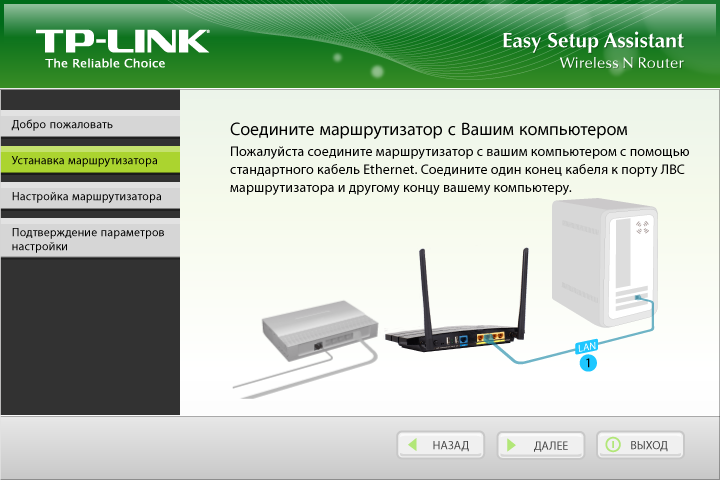
Дальше соединяем роутер и компьютер с помощью витой пары (сетевого кабеля), который идёт в комплекте со всеми моделями «домашних» роутеров. Кабель подключаем в разъем сетевой карты компьютера и в любой из LAN разъемов роутера.
На данных типах оборудования разъемы для подключения внешней линии и внутренних линий расположены на задней панели. Разъем для подключения внешней линии обычно подписан как «WAN», «Internet» или «Интернет». Разъемы для внутренних линий выделены одним цветом и подписаны цифрами «1», «2», «3», «4» и тд.
После подключения кабеля на роутере должен загореться индикатор с той цифрой, какой подписан разъем с подключенным кабелем.
Дальше для доступа к веб странице с настройками нам нужно правильно настроить сетевое подключение на компьютере. Для этого нам нужно знать IP адрес WI-FI роутера, заданный ему производителем. Найти его можно либо в инструкции к роутеру, либо на наклейке на корпусе оборудования.
Как видно на картинке, производитель в качестве адреса веб-интерфейса указал ссылку http://tplinklogin.net. Но это не означает, что мы не можем обратиться к веб-интерфейсу по IP адресу.
В большинстве случаев производителями устанавливается IP адрес роутера 192.168.1.1. На роутерах фирм D-Link, TP-Link и NETGEAR может использоваться IP адрес 192.168.0.1. Реже всего используются IP адреса 192.168.10.1(TRENDnet) и 192.168.50.1 (на точках доступа некоторых производителей). Если узнать IP адрес роутера не получается — наша небольшая инструкция.
В нашем случае (эти данные мы берем из инструкции) производителем установлен IP адрес 192.168.0.1, и его нам нужно установить в качестве адреса шлюза (адреса маршрутизатора в некоторых ОС) в настройках сетевой карты компьютера.
Как настроить сетевую карту
Мы расскажем на примере самой распространенной операционной системы — Windows 7.
Инструкции для настройки сетевых подключений других операционных систем вы также можете найти в разделе «Поддержка».
Находясь на рабочем столе нажмите на кнопку «Пуск» («Start»). Обычно она находится в нижнем левом углу экрана.
Обычно она находится в нижнем левом углу экрана.
В открывшемся меню щелкните на надписи «Панель управления» («Control Panel»).
Выберите пункт «Сеть и Интернет» («Network and Internet»). Если «Панель управления» отображается не в классическом виде, то вам нужно будет сразу искать «Центр управления сетями и общим доступом» («Network and Sharing Center»).
В новом окне откройте «Центр управления сетями и общим доступом» («Network and Sharing Center»).
В окне «Центра управления сетями и общим доступом» нужно выбрать надпись «Изменения параметров адаптера» («Change adapter settings»).
Откроется окно со значком «Подключение по локальной сети» («Local Area Connection») или «Ethernet». Щелкните на этом значке правой кнопкой мыши и в появившемся списке выберите пункт «Свойства» («Properties»).
В новом окне в списке один раз щелкните на надписи «Протокол интернета версии 4 (TCP/IPv4)», чтобы надпись выделилась синим и нажмите кнопку «Свойства» («Properties»).
Никакие «галочки» снимать не нужно.
Щелкните на надписи «Использовать следующий IP адрес» («Use the following IP address»). И заполните первые три строки.
IP адрес — 192.168.0.10 (Если IP адрес роутера 192.168.1.1, то вводим 192.168.1.10) Маска подсети — 255.255.255.0 Основной шлюз (Маршрутизатор) — 192.168.0.1 (192.168.1.1)
Заполнять строки адресов DNS-серверов в данной ситуации не нужно.
Ставим галочку напротив надписи «Подтвердить параметры при выходе» («Validate settings upon exit») и нажимаем кнопку «ОК». Окно с настройками закроется. Предыдущее окно, где была строка «Протокол интернета (TCP/IP)» тоже нужно закрыть, щелкнув на красный крестик или кнопку «Закрыть» («Close»).
Настройка роутера
Открываем любой браузер, установленный на компьютере (в нашем случае Chrome), в адресной строке вводим IP адрес роутера и нажимаем кнопку «Enter».
На экране появится окно авторизации. Здесь нам нужно ввести логин и пароль для входа на страницу настройки. Логин (имя пользователя) и пароль вы можете найти или в инструкции, или на наклейке на корпусе роутера.
Логин (имя пользователя) и пароль вы можете найти или в инструкции, или на наклейке на корпусе роутера.
В большинстве случаев по умолчанию установлены значения: логин (имя пользователя) — «admin», пароль — «admin».
Водим логин и пароль и попадаем в веб-интерфейс настройки.
Сначала введем настройки для интерфейса (разъема), к которому будет подключена внешняя линия. Ищем в меню вкладку, которая может называться: «Сеть» («Network»), «Интернет» («Internet»), «WAN», «Основные настройки» («Basic Settings»), «Main» или «Настройка интерфейса» («Interface Settings»).
Далее в открывшемся меню ищем вкладку: «WAN», «Соединение» или «Подключение» («Connection»).
Тут нам нужно выбрать «тип подключения/соединения» («Connection Type»). Выбираем «Статический IP» («Static IP») и заполняем пять строк: IPадрес, маску подсети, основной шлюз (маршрутизатор) и два DNS-сервера.
Здесь мы вводим данные, указанные в личной карте клиента. Если личной карты нет, то можно получить необходимые данные, обратившись в службу технической поддержки пользователей.
После внесения изменений в настройки нужно не забывать сохранять их.
Дальше нам нужно настроить беспроводную сеть. Ищем в меню вкладку, которая может называться: «Беспроводной режим», «Беспроводная сеть» («Wireless network»), «Wireless», «WI-FI», или «WI-FI сеть» («WI-FI Network»).
Мы или сразу попадаем на страницу настройки беспроводной сети, или нам дополнительно нужно будет открыть подменю: «Настройка беспроводного режима» («Wireless Settings»), «Точка доступа» («Access point») или «Основные настройки» («Basic Settings»).
На странице настройки беспроводной сети зададим «имя сети» (SSID). По заданному имени впоследствии мы будем находить нашу сеть в списке доступных подключений. Это имя будет видно на всех устройствах с включенным WI-FI модулем в пределах вещания нашей сети.
Следующими настройками будет выбор канала («Control Channel»), на котором будет работать наша сеть, и режим работы («Wireless Mode»). Самым простым будет для канала выбрать «Авто», а режим задать «смешанный 11b/g/n» («mixed 11b/g/n») или «смешанный 11b/g» («mixed 11b/g»).
Не забываем сохранять все изменения.
Теперь нужно защитить нашу беспроводную сеть. Если не выполнить этот пункт, то подключиться к сети сможет любой человек в пределах её работы. В большинстве роутеров настройка защиты находится на той же странице, где мы задавали имя сети и параметры ее работы, но в некоторых случаях нам нужно открыть подменю: «Защита беспроводного режима» («Wireless Security») или «Настройки безопасности» («Security Settings»).
Для настройки безопасности нужно выбрать протокол «Защита сети» («Network protection»). Также он может называться: «Сетевая аутентификация» («Network autentification»), «Режим безопасности» («Security Mode»), «Метод проверки подлинности» («Autentification Method»), «Проверка подлинности» («Autentification»).
Дальше выбираем стандарт шифрования. Он может обозначаться как «Тип шифрования» («Cipher type»), «WPA шифрование» («WPA Encryption»), «Тип защиты» («Protection type»). Нам нужен «AES».
Чем обусловлен такой выбор? Все очень просто. На сегодняшний день это самый безопасный протокол и стандарт шифрования. Выбирать другие связки рекомендуется только в случае подключения устройств, не поддерживающих «WPA-2 PSK» или «AES», и только как временную меру.
Осталось задать пароль (PSK). Для этого находим строку, которая может называться: «Ключ» («Key»), «Пароль PSK» («PSK password/passphrase»), «Ключ шифрования» («Encryption key»), «Pre-Shared key». Этот пароль нужно будет вводить на устройствах для подключения к беспроводной сети.
Правила для создания надежного пароля достаточно простые:
- Не менее 8 символов;
- Использовать в пароле буквы, цифры и символы;
- Использовать разные регистры букв.
Не забываем сохранить настройки.
Основная часть настроек выполнена, осталось последнее — изменить пароль для доступа в веб-интерфейс. Сделать это нужно для того, чтобы никто посторонний не смог изменить настройки роутера. Для изменения ищем вкладку «Система» («System»), «Системные инструменты» («System tools»), «Администрирование» («Administrarion»), «Сервис» («Device managment»).
Ищем подменю «Пароль» («Password») или «Установить пароль» («Set password»).
В большинстве случаев в этой вкладке будет 5 строк: имя пользователя, пароль, новое имя пользователя, новый пароль и подтвердить новый пароль. Имя пользователя и пароль — это те данные, что мы вводили при входе в веб-интерфейс роутера. Вводим эти данные и заполняем строки с новыми данными.
Запишите эти данные. Если эти данные будут утеряны, то для их изменения придется возвращать роутер к «заводским» настройкам, а это значит что нужно будет заново полностью перенастраивать роутер.Правила создания нового пароля для настроек такие же, как и для пароля беспроводной сети.
После заполнения строк нажимаем кнопку «Сохранить» («Save») или «Подтвердить» («Apply»), после чего на экране появится окно аутентификации. Вводим новые данные для логина (имени пользователя) и пароля.
Теперь нам осталось перезагрузить роутер. Кнопка «Перезагрузка» («Reboot») обычно находиться на той же вкладке, где мы меняли пароль. В крайнем случае можно провести перезагрузку, отключив от роутера кабель питания и подключив обратно.
После перезагрузки подключаем к порту «WAN» или «Интернет» внешнюю линию и пробуем подключиться к роутеру по беспроводной сети.
Если ваш роутер произведен фирмой «ASUS», то перед подключением к нему внешней линии необходимо отключить работу протокола STP. Подробнее в отдельной теме.
Для устройств, подключаемых к роутеру по беспроводной сети, никаких дополнительных настроек проводить не нужно. Для устройств, которые подключены к роутеру кабелем, нам нужно будет перевести настройки сетевого подключения в режим получения настроек от DHCP службы роутера.Это можно сделать по инструкции для настройки сетевого подключения для вашей операционной системы с небольшим изменением. В свойствах протокола интернета версии 4 (TCP/IPv4) нам нужно выбрать «Получить IP адрес автоматически» («Obtain an IP address automatically») и «Получить адрес DNS-сервера автоматически» («Obtain DNS server address automatically»), после чего нажать кнопку «OK» и закрыть предыдущее окно свойств «Подключения по локальной сети».
Вернуться к списку вопросов
👉 Настройка/Установка Роутера на Дому в Москве — Цена от 850 ₽
- Сервис
- Настройка роутера Wi-FI
СКИДКИ до 30%
на ремонт с выездом на дом
- Настроим роутер любого провайдера
- Настроим роутер любого провайдера
- Настроим роутер любого провайдера
Настроим роутер Wi-fi
Цена: от 850 ₽
Когда необходима настройка роутера с выездом:
Настройка роутера Wi-Fi чаще всего нужна в следующих случаях:
- приобрели новый роутер;
- смена интернет-провайдера;
- потерян или взломан пароль от Wi-Fi;
- Wi-Fi сеть без защиты;
- сбой роутера, который можно исправить новой настройкой;
Что даёт услуга:
Правильно настроенный роутер даёт возможность использовать интернет по максимому:
- подключать любое количество устройств, в том числе компьютер, планшет, телефон;
- Wi-Fi сеть будет защищена, значит никто посторонний не сможет использовать вашу сеть;
- на случай сбоя всегда будет копия с настройками;
Примечание:
Не все роутеры универсальны, при покупке нового уточняйте совместимость с вашим интернет-провайдером.
Сопутствующие услуги:
Частые неисправности компьютерной техники
- Ошибки обновления Windows
- Не работает клавиатура
- Не показывает камера в Skype
- Не работает интернет
- Не работает мышка
- Не загружается Windows 7
- Тормозит браузер
- Тормозит интернет
- Тормозит видео в браузере
- Разбить диск на несколько разделов
- Самопроизвольно перезагружается
- Почему не включается компьютер?
- Синий экран смерти — что это?
- Как убрать рекламу в браузере Яндекс
- При включении — черный экран
- Сильно зависает, тормозит
- Вирусы, зависания, всплывающие окна
- Не определяются USB устройства
- Синий экран при включении или во время работы
- Нет звука или звук с помехами
- Нет сигнала — надпись на мониторе
- Сильно шумит, гудит, слышен скрежет
- Периодически выключается или перезагружается
- Неисправности материнской платы
- Неисправности видеокарты
- Неисправности ОЗУ
- Неисправности блока питания
- Замена корпуса ПК
- Неисправности жесткого диска
+7 (495) 178-04-59 Звоните — консультация бесплатна.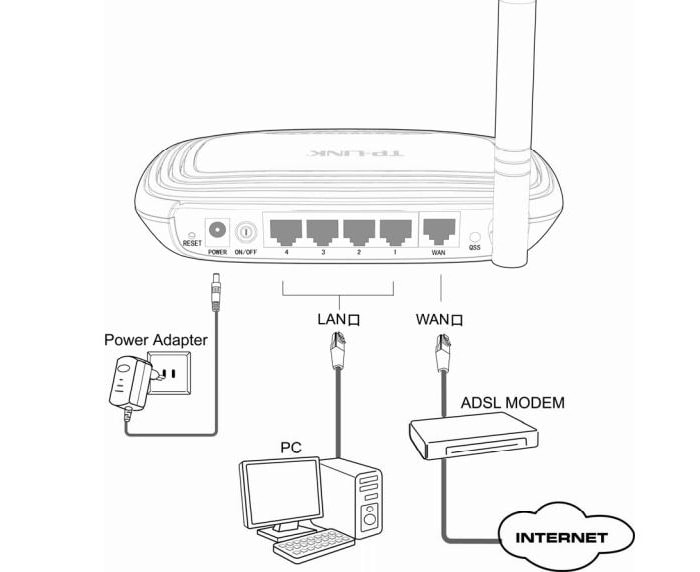
Вызовите мастера прямо сейчас и получите скидку — 10%
Стоимость установки/настройки Wi-Fi роутера
Стоимость настройки роутера в Москве зависит от того, сколько именно устройств нужно настроить, необходимы ли для этого какие-то дополнительные манипуляции, связанные, в том числе, и с устранением системных ошибок.
Наша компания придерживается демократичных цен, а также строго следует правилу оперативности. Мастер гарантированно прибудет на указанный адрес в течение получаса!
| наименование услуги | время * | цена ** |
| Диагностика роутера/интернет | от 15 мин | 0 руб |
| Обжим кабеля | 10мин | 500 руб |
| Установка браузера | 5 мин | 250 руб |
| Настройка почты | от 10 мин | от 350 руб |
| Установка 3G,4G-модема | 15 мин | от 650 руб |
| Ограничение на интернет | 45 мин | от 800 руб |
| Шифрование роутера | 60 мин | 900 руб |
| Настройка проводного интернета | 120 мин | 450 руб |
| Настройка/установка роутера | 30 мин | 850 руб |
| Настройка/установка Wi-Fi роутера | 30 мин | 850 руб |
* Время может отличаться, в зависимости от наличия запчасти и сложности ремонта конкретной модели.
** Указанна ориентировочная стоимость ремонта, без учета запчастей. В зависимости от сложности ремонта конкретного ноутбука стоимость может быть изменена.
Настройка роутера Wi-Fi с выездом
Главной целью многих пользователей ПК является бесперебойное и стабильное подключение устройства к интернету, которое можно осуществить через кабель или систему WI – FI.
Общие моменты, необходимые для настройки роутера в Москве:
- Удостовериться в наличии на компьютере сетевой карты.
- Производить настройку лучше с учетной записи администратора.
- Настроить назначенные вашему ПК ip-адрес и маску подсети.
- Настроить свойства подключения ПК по локальной сети с помощью вкладки «Общие» и вызова свойств протокола TCP/IP.
Установим Wi-Fi в квартире или офисе
Беспроводные способы связи – это будущее современного мира. Они гораздо удобнее в эксплуатации, отсутствует нужда в прокладке сотен метров кабелей, физическом соединении каждого устройства с сетью, что разгружает пространство, экономит место, облегчает монтаж. По скорости, при этом, беспроводные протоколы не уступают классическим кабельным аналогам.
По скорости, при этом, беспроводные протоколы не уступают классическим кабельным аналогам.
В наш век мобильных устройств эти качества просто незаменимы. Неудивительно, что многие хозяева решают установить роутер в своей квартире или в офисе, чтобы он “раздавал” доступ в Интернет на всю технику, находящуюся в пределах досягаемости. Конечно, чтобы сигнал был стабильным и быстрым, необходимо грамотно подойти к выбору, установке и настройке.
Особенности выбора роутера
При покупке роутера необходимо руководствоваться следующими моментами:
- Электронные компоненты. В первую очередь, речь идет о процессоре. Минимально рекомендуемая частота – 300 МГц, лучше больше, так как этот фактор определяет производительность. Минимальный объем оперативной памяти – 64 мегабайта, а встроенной собственной – 16;
- Пропускная способность. Максимальная скорость Интернета роутера не должна быть меньше, чем в линии, что идет к пользователю, иначе ее возможности будут ограничены устройством;
- Производитель.
 Безымянные китайские фирмы предлагают дешевую, но редко качественную продукцию. Лучше выбрать проверенный вариант, Asus, Linksys, ZyXEL;
Безымянные китайские фирмы предлагают дешевую, но редко качественную продукцию. Лучше выбрать проверенный вариант, Asus, Linksys, ZyXEL; - Стандарт сигнала Wi-Fi. Оптимальный вариант – универсальное устройство стандарта 802.11 b/g/n;
- Способ подключения. Чаще всего используется WAN-порты под разъем типа RJ11.
+7 (495) 178-04-59 Звоните — консультация бесплатна.
Вызовите мастера прямо сейчас и получите скидку — 10%
Как выполнить настройку Wi-Fi роутера?
Классическая схема настройки роутера выглядит следующим образом:
- Устройство подключается к электросети, в него вставляется витая пара, происходит соединение через кабель с ноутбуком или стационарным компьютером;
- Настраивается сетевой интерфейс. Большинство роутеров предполагают именно такую схему, для чего открывается браузер и в адресную строку вносится указанный сетевой адрес. Это позволит выйти в меню, где придется прописать имя пользователя и пароль.
 Эти данные также должны быть указаны на коробке с устройством;
Эти данные также должны быть указаны на коробке с устройством; - Вход под уникальным именем пользователя и паролем позволит попасть в главное меню, где указываются точные настройки соединения, ваши персональные данные для доступа в Интернет. Прописываются типы и режимы соединения, особенности IP. В большинстве случаев, провайдеры используют протокол PPPoE, но для уточнения подробностей лучше обратиться в службу поддержки;
- Окончательная настройка соединения Wi-Fi. Режим нужно установить в виде b/g/n или g/n mixed, это значит, что подключаться смогут любые устройства, смартфоны, планшеты и ноутбуки независимо от года выпуска. В качестве режима шифрования ставится WPA2-PSK, придумывается пароль сетевого доступа;
- Настраивается сетевая плата, чтобы адреса IP и DNS определялись автоматически. Если все сделано правильно, то можно начинать пользоваться Интернетом. Дополнительные нюансы, касающиеся настройки, как правило, опубликованы на коробке с роутером.
К вопросу о безопасности Wi-Fi сетей
Безопасность беспроводной связи стоит рассматривать с двух позиций:
- Вред для здоровья.
 Проводилось немало исследований, но ни одно из них не показало, что невидимые волны могут нанести какой-либо ущерб человеческому организму. Если вы переживаете по этому поводу, не размещайте роутер в спальне или другой комнате, где проводите много времени;
Проводилось немало исследований, но ни одно из них не показало, что невидимые волны могут нанести какой-либо ущерб человеческому организму. Если вы переживаете по этому поводу, не размещайте роутер в спальне или другой комнате, где проводите много времени; - Сохранность информации. Да, настроенная сеть Wi-Fi становится видна всем пользователям, находящимся в зоне досягаемости передатчика. Однако подключение к ней предполагает ввод пароля, так что достаточно задуматься над его надежностью, использовать символы различного регистра, цифры и символы, чтобы избежать постороннего доступа. При передаче данных используются алгоритмы шифрования.
Нужна ли профессиональная помощь для настройки на дому?
Несмотря на внешнюю простоту, настройка роутера – дело кропотливое, требующее точности и внимания. Нужно хорошо знать компьютер, понимать особенности функционирования сети, различать, что такое IP и DNS. В общем, процесс доступен только достаточно опытному пользователю.
Если вы испытываете сложности, то рекомендуем обратиться в наш сервис, чтобы оформить вызов мастера. Специалист справится с самой сложной ситуацией, выполнит настройку роутера на дому даже при наличии системных сбоев и ошибок реестра.
+7 (495) 178-04-59 Звоните — консультация бесплатна.
Вызовите мастера прямо сейчас и получите скидку — 10%
Обслуживаем любые устройства
Компьютерная помощь
Моноблоки
Компьютеры
Ноутбуки
Телевизоры
Оцените, насколько полезна эта статья
Ответы на частые вопросы
1. Как заказать услугу настройки роутера Wi-FI?
Для заказа настройки на дому или в офисе позвоните нам или оставьте заказ через форму на сайте. Наш специалист свяжется с Вами в течении 5 минут для уточнения деталей заказа.
2. Как быстро приедет мастер по настройке роутеров?
Мы работаем без выходных, 7 дней в неделю с 09:00 — 22:00. Мастер может приехать в течении 60 минут после обращения или в указанное время. Работаем строго без опозданий.
Работаем строго без опозданий.
3. Какие запчасти используем для ремонта?
Качественный ремонт техники возможен с использованием оригинальных комплектующих или качественных заменителей именитых производителей, прошедших сертификацию. Перед установкой комплектующих мы согласовываем с Вами, какие запчасти целесообразней установить.
4. Какая гарантия на ремонт?
Мы даем гарантию на каждый ремонт. Срок гарантии зависит от типа ремонта и может быть длительностью до 3-ех лет.
5. Как оплатить настройку роутера Wi-Fi?
Оплатить наши услуги возможно любым удобным способом. Для физических лиц возможна оплата наличными или картой. Для юридических лиц возможно выставление счета на оказанные услуги.
6. Какие отзывы о наших услугах?
Мы ценим каждого нашего заказчика и стараемся, чтобы каждый наш заказчик остался доволен качественно оказанными услугами. С отзывами наших клиентов Вы можете ознакомиться в специальном разделе на сайте.
Почему выбирают наш сервисный центр?
низкие цены
Качественные услуги не всегда дорогие, и мы тому подтверждение
срочный выезд
Наши специалисты готовы приехать к Вам всего за 30 минут
качественные запчасти
Используем только новые запчасти известных производителей
фирменная гарантия
На все работы и запчасти предоставляется гарантия до 1 года
Популярные услуги компьютерной помощи
Настроим Wi-Fi роутер с выездом по всей Москве
Подробнее
Настройка роутера Xiaomi Mi Wi-Fi 4C
- Подключение роутера Xiaomi Mi Wi-Fi Router 4C к компьютеру с настройкой пароля на Wi-Fi
- Авторизация
- Перевод интерфейса Xiaomi Mi Wi-Fi Router 4C на русский язык
- Перевод интерфейса Xiaomi Mi Wi-Fi Router 4C на английский язык
- Настройка пароля на Wi-Fi
- Настройка PPTP
- Настройка L2TP
- Настройка PPPOE
- Обновление прошивки
- Подключение компьютера к wi-fi сети
Подключение роутера Xiaomi Mi Wi-Fi Router 4C к компьютеру с настройкой пароля на Wi-Fi
У роутера Xiaomi Mi Wi-Fi Router 4C в комплекте нет патч-корда, то есть кабеля, который подключался бы от роутера к компьютеру.
Поэтому, для настройки роутера будем подключаться через Wi-Fi.
Подключаем роутер к питанию.
1. В нижнем правом углу рабочего стола находим значок беспроводной сети.
2. Находим незащищенную сеть Xiaomi — Xiaomi_xxxx_xxxx, вместо «x» будет набор букв и цифр. Подключаемся к данной сети:
3. После появится окно с загрузкой первоначальных настроек:
4. Видим окно приветствия, где нужно поставить галочку и нажать на кнопку с китайскими иероглифами. Здесь соглашаемся с правилами и условия Xiaomi.
5. Приступаем к настройке пароля на беспроводную сеть Wi-Fi.
На изображении под пунктом 1 — присваиваем Имя к беспроводной сети Wi-Fi, 2 — Придумываем любой пароль к беспроводной сети Wi-Fi, должно быть более восьми символов. 3 — если поставим тут галочку, данный пароль от Wi-Fi присваиваем к паролю на интерфейс роутера, то есть, чтобы зайти и настроить роутер нам нужно будет ввести такой же пароль что и на Wi-Fi. 4 — после введения всех данных нажимаем на данную кнопку, которая означает «Сохранить».
3 — если поставим тут галочку, данный пароль от Wi-Fi присваиваем к паролю на интерфейс роутера, то есть, чтобы зайти и настроить роутер нам нужно будет ввести такой же пароль что и на Wi-Fi. 4 — после введения всех данных нажимаем на данную кнопку, которая означает «Сохранить».
6. После сохранения настроек беспроводной сети нам выдает следующие настройки, это настройки параметров входа к роутеру. Шагом ранее присвоили пароль от Wi-Fi к паролю на вход в роутер, здесь можем поменять его:
Распишу что на картинке 1 — Логин от роутера, советую оставить его таким же, 2 — Пароль ко входу в роутер, 3 — Один пароль с сетью Wi-Fi, 4 — Далее.
После применения настроек роутер уходит на внесение изменений и перезагрузку:
7. Теперь необходимо снова подключиться к беспроводной сети Wi-Fi, так как поменяли имя сети и защитили его паролем. Для этого снова в правом нижнем углу рабочего стола нажимаем на значок беспроводной сети:
Для этого снова в правом нижнем углу рабочего стола нажимаем на значок беспроводной сети:
Называем сеть любым словом латиницей, например «Sultanov». Не забываем поставить галочку напротив «Подключаться автоматически» и нажимаем на «Подключиться».
Авторизация роутера Xiaomi Mi Wi-Fi Router 4C
После подключения к сети необходимо зайти на роутер. Для этого открываем любой браузер (будь это Google Chrome, Mozilla Firefox, Internet Explorer, и т.д.). Забегая вперед скажу, что через Google Chrome можно будет произвести перевод интерфейса на русский язык через специальное расширение.
В адресной строке браузера вводим 192.168.31.1 и нажимаем кнопку «Enter» на клавиатуре.
Открывается интерфейс роутера, где нас просят авторизоваться, то есть вбить пароль на интерфейс роутера, если забыли, это тот самый пароль, который настраивали выше. Если ставили галочку, то он совпадает с паролем на Wi-Fi.
Если ставили галочку, то он совпадает с паролем на Wi-Fi.
Зашли на роутер:
Перевод интерфейса Xiaomi Mi Wi-Fi Router 4C на русский язык
Есть хитрость, как можно перевести китайский язык роутера Xiaomi Mi Wi-Fi Router 4C на русский, но для этого нужно подключение к интернету.
Для этого необходимо:
1. Зайти на роутер через браузер Google Chrome, затем перейти по ссылке: https://chrome.google.com/webstore/detail/rumiwifi/mbiehbednoakmhlmjcpgpciocekdjabp?utm_source=chrome-ntp-icon и установить расширение на браузер:
2. После установки, справа вверху браузера, увидите значок с логотипом Xiaomi, необходимо нажать на него, тем самым расширение активируется и текст интерфейса Xiaomi Mi Wi-Fi Router 4C автоматически будет переводиться с китайского на русский:
Перевод интерфейса Xiaomi Mi Wi-Fi Router 4C на английский язык
В самом интерфейсе роутера предусмотрен английский язык, но это только в более свежих версиях прошивки.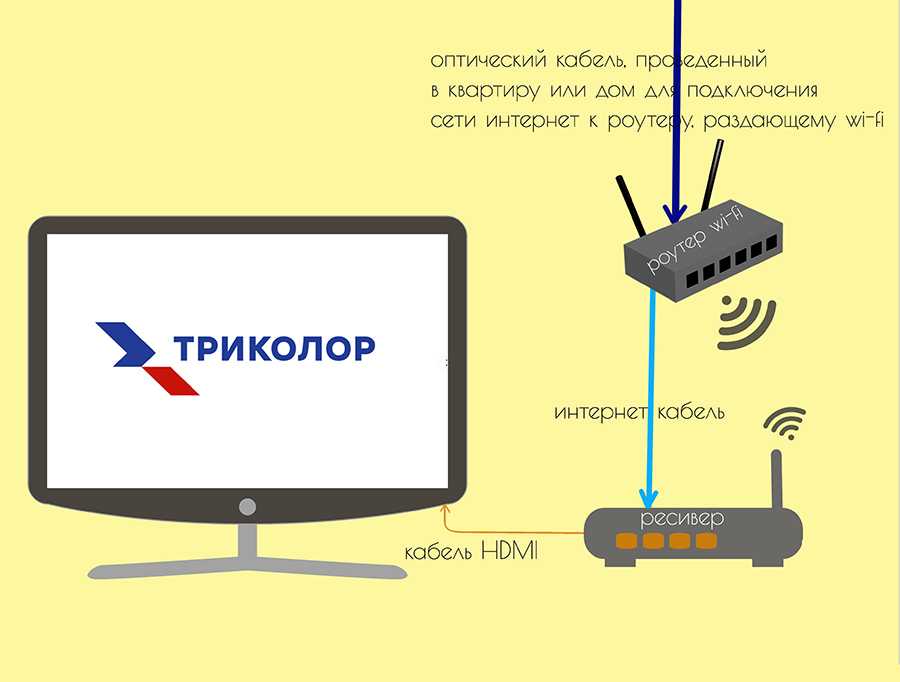
В меню роутера наживаем на:
Далее по желтому значку, листаем ниже и выбираем «English«, получаем английский перевод интерфейса роутера Xiaomi Mi Wi-Fi Router 4C:
Теперь произведем настройки роутера. Wi-Fi уже настроили, но я покажу, где расположены его настройки, на случай, если захотите подправить там что-нибудь. Затем вам необходимо будет узнать какой тип подключения используется для входа в интернет, это PPTP, L2TP либо PPPOE. Узнать можно позвонив провайдеру (это организация, с которым заключили договор для предоставления услуги интернет). Начнем настройку роутера.
Настройка пароля на Wi-Fi на роутере Xiaomi Mi Wi-Fi Router 4C
Пароль на Wi-Fi настроили выше, поэтому покажу, где расположены настройки.
Переходим в меню и нажимаем на «Settings«, далее на «Wi-Fi settings«. Если хотите подправить названия сетей или поменять пароли, это делается здесь:
Настройка PPTP на роутере Xiaomi Mi Wi-Fi Router 4C
1. Переходим в меню интерфейса и нажимаем на «Advanced«, далее на значок «VPN«, после на кнопку «Add service«.
Переходим в меню интерфейса и нажимаем на «Advanced«, далее на значок «VPN«, после на кнопку «Add service«.
2. Во всплывающем окне в строчке «Protocol» выбираем «PPTP«
3. В строке «Name» пишем любое слово на латинском,
ниже, в строке «Server» указываем ip-адрес сервера,
«Username» — Имя пользователя, «Password» — Пароль.
Все вышеперечисленные данные Вам предоставляет провайдер (Организация, которая провела Вам интернет).
Все эти данные обычно прописываются в договоре с провайдером. Если по какой-то причине не смогли их найти, Вам необходимо позвонить на горячую линию провайдера и узнать как их можно получить.
4. Нажимаем «Save» — сохраняем настройки.
Настройка L2TP на роутере Xiaomi Mi Wi-Fi Router 4C
1. Переходим в меню интерфейса и нажимаем на «Advanced«, далее на значок «VPN«, после на кнопку «Add service«.
Переходим в меню интерфейса и нажимаем на «Advanced«, далее на значок «VPN«, после на кнопку «Add service«.
2. Во всплывающем окне в строчке «Protocol» выбираем «L2TP«
3. В строке «Name» пишем любое слово на латинском,
ниже, в строке «Server» указываем ip-адрес сервера,
«Username» — Имя пользователя, «Password» — Пароль.
Все вышеперечисленные данные Вам предоставляет провайдер (Организация, которая провела Вам интернет).
Все эти данные обычно прописываются в договоре с провайдером. Если по какой-то причине не смогли их найти, Вам необходимо позвонить на горячую линию провайдера и узнать как их можно получить.
4. Нажимаем «Save» — сохраняем настройки.
Настройка PPPOE на роутере Xiaomi Mi Wi-Fi Router 4C
1. Настройка PPPOE на данном роутере располагается отдельно. Переходим в меню интерфейса и нажимаем на «Settings«, далее на значок «Network settings«, ниже выбираем настройку «PPPOE«.
Настройка PPPOE на данном роутере располагается отдельно. Переходим в меню интерфейса и нажимаем на «Settings«, далее на значок «Network settings«, ниже выбираем настройку «PPPOE«.
2. В строке «Username» пишем имя пользователя,
в строке «Password» — Пароль.
Все вышеперечисленные данные Вам предоставляет провайдер (Организация, которая провела Вам интернет).
Все эти данные обычно прописываются в договоре с провайдером. Если по какой-то причине не смогли их найти, Вам необходимо позвонить на горячую линию провайдера и узнать как их можно получить.
3. Нажимаем «Save» — сохраняем настройки.
Обновление прошивки на роутере Xiaomi Mi Wi-Fi Router 4C
Переходим в меню интерфейса и нажимаем на «Settings«, далее на значок «Status«, ниже нажимаем на кнопку «Update«. Роутер должен быть подключен к интернету, скачивает прошивку сам с серверов Xiaomi.
Роутер должен быть подключен к интернету, скачивает прошивку сам с серверов Xiaomi.
Подключение компьютера к wi-fi сети смотрите здесь:
https://inrouters.ru/kak-podklyuchit-wi-fi-na-kompyutere-windows-10/
Надеюсь статья была максимально полезна.
При желании можете поддержать проект: https://inrouters.ru/donation/
Как настроить Wi-Fi роутер: установка, подключение
Содержание
- 1 Установка оборудования
- 2 Подключение маршрутизатора
- 3 Особенности подключения по Wi-Fi
- 4 Вход в настройки
- 5 Особенности настройки Wi-Fi
- 6 Особенности перенастройки роутера
- 7 Наиболее частые проблемы при подключении и настройке роутера
- 8 Видео по теме
Настройка электронной аппаратуры часто не вызывает каких-либо затруднений. Многие устройства имеют встроенные программы самодиагностики и регулировки, но для подключения роутера может потребоваться выполнить некоторые простые действия самостоятельно.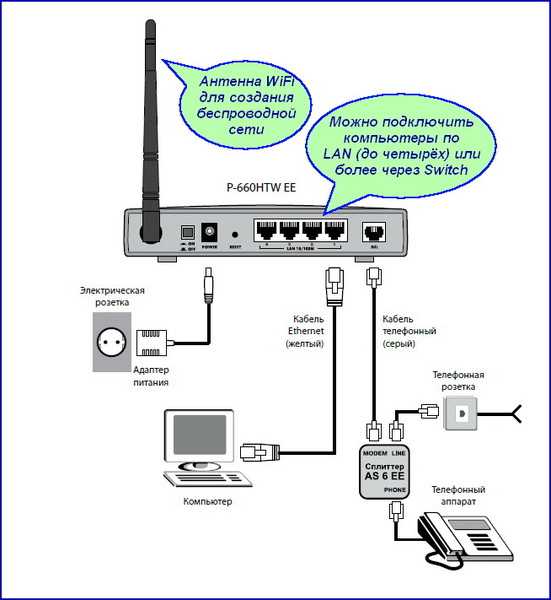 Операция по настройке маршрутизатора не является сложной, но если допустить даже незначительную ошибку, то устройство работать не будет, и придется повторять всю работу по подключению оборудования.
Операция по настройке маршрутизатора не является сложной, но если допустить даже незначительную ошибку, то устройство работать не будет, и придется повторять всю работу по подключению оборудования.
В этой статье будут рассмотрены основные принципы правильной настройки такого устройства, а также наиболее часто встречающиеся ошибки при выполнении такой работы.
Для получения более детальных инструкций вы можете изучить дополнительные материалы с описанием настроек конкретных моделей роутеров: ZyXEL Keenetic 4G, D-Link DSL-2640U, D-link DIR-300, D-Link DIR-615, TP-Link TL-WR940N5, ASUS RT-N10, ASUS RT-N12.
Установка оборудования
После покупки нового устройства сразу возникнет необходимость в выделении места для физического размещения роутера. Следует обязательно учитывать тот факт, что такое оборудование излучает радио-сигнал, а также очень чувствительно к превышению некоторых физических величин, по этой причине следует заранее позаботиться о том, чтобы не были нарушены следующие условия:
- Запрещена установка в помещениях с высокой влажностью воздуха.
 Даже временное превышение этого показателя может существенно отразиться на работоспособности электронных приборов этого типа. По этой причине даже на кухне не следует размещать оборудование для приема и распределения интернет-сигнала.
Даже временное превышение этого показателя может существенно отразиться на работоспособности электронных приборов этого типа. По этой причине даже на кухне не следует размещать оборудование для приема и распределения интернет-сигнала. - В местах, где уровень сигнала может быть уменьшен естественными преградами, не следует размещать устройство. В доме или квартире не следует устанавливать роутер в углах комнаты. Если появилось желание «запрятать» прибор в кладовку, то этого тоже не следует делать. Расположение на слишком низком уровне относительно пола, при проживании в одноэтажных строениях, также может негативно влиять на качество передаваемого сигнала при использовании вай-фай-устройств.
- Не должно быть поблизости излучателя электромагнитных волн. На роутер могут оказывать негативное влияние другие приборы, поэтому наличие в непосредственной близости микроволновой печи, радиопередатчика или мощных преобразователей и стабилизаторов электрического тока может негативно отразиться на работоспособности маршрутизатора.

После того как оптимальное место для размещения прибора будет найдено, его следует правильно подключить, после чего возможна настройка роутера на прием сигнала.
Подключение маршрутизатора
Первое действие, которое необходимо выполнить для подключения роутера, представляет собой соединение устройства с блоком питания. Каких-либо «индивидуальных» инструкций для этого типа оборудования не предусмотрено: штекер провода блока питания устанавливается в соответствующее гнездо, а само устройство включается в электрическую розетку. Как правило, маршрутизаторы оснащаются индикаторами питания, поэтому после проведения вышеописанных действий должна загореться лампочка.
Если индикатор не светится, то, возможно, следует нажать кнопку, расположение которой на корпусе различных устройств также может отличаться.
Настройка роутера будет невозможна без правильного подключения кабеля интернет-провайдера. Порт для подключения провода этого типа находится, как правило, на задней панели. Такой разъем отличается цветом и может иметь обозначение WAN или INTERNET.
Такой разъем отличается цветом и может иметь обозначение WAN или INTERNET.
На следующем этапе компьютер или ноутбук подключается к роутеру посредством кабеля через порт LAN.
Особенности подключения по Wi-Fi
Использование маршрутизатора по Wi-Fi может иметь приоритетное значение, когда к интернету подключается ноутбук, смартфон или планшет. Для этой цели также потребуется обеспечить устройство питанием, как было описано выше, и подключить его к кабельной сети провайдера.
Когда основная процедура будет выполнена, осуществляют подключение устройств к Wi-Fi-сети, используя информацию, указанную на наклейке устройства.
Вход в настройки
Как подключить компьютер к роутеру различными способами разобрались, и теперь можно приступить к непосредственной настройке прибора. Первое, что необходимо сделать после того, как устройства «увидят» друг друга — войти в настройки роутера. Для этой цели необходимо посетить аналог сайта, который располагается на маршрутизаторе. Осуществляется эта операция с помощью веб-браузера компьютера или ноутбука. Для того чтобы зайти в настройки роутера, необходимо использовать информацию для входа, указанную на наклейке устройства. Как правило, IP-адрес, логин и пароль наносятся на нижнюю часть корпуса маршрутизатора.
Осуществляется эта операция с помощью веб-браузера компьютера или ноутбука. Для того чтобы зайти в настройки роутера, необходимо использовать информацию для входа, указанную на наклейке устройства. Как правило, IP-адрес, логин и пароль наносятся на нижнюю часть корпуса маршрутизатора.
Для того чтобы войти в настройки устройства, необходимо в адресную строку браузера ввести IP-адрес прибора. На открывшейся страничке откроется форма, в которую следует ввести логин и пароль.
Если при выполнении предыдущих операций не было допущено ошибок, то сразу после ввода пароля и логина от роутера в специальную форму, можно будет настроить правильно вай-фай-роутер на прием сигнала от провайдера. Для того чтобы подключить прибор, не обойтись без использования данных, предоставленных поставщиком интернет-услуг. Получить точную информацию этого типа можно изучив договор, заключенный с провайдером.
Настройка интернет-соединения для большинства моделей современных роутеров осуществляется в такой последовательности:
- Установить правильный тип подключения.

- Ввести имя пользователя.
- Ввести пароль.
- Повторить пароль.
Как правило, больше никаких действий по настройке интернет-соединения на роутере осуществлять не требуется. Но если подключиться к интернету не удалось, то потребуется связаться с провайдером, предоставляющим услуги связи для уточнения деталей подключения к сети.
Особенности настройки Wi-Fi
При подключении к роутеру не через кабель, возможно, потребуется внести некоторые корректировки в настройки беспроводного соединения. Если возникла необходимость в выполнении подобных действий, то изменению могут подлежать следующие параметры:
- Имя сети. Рекомендуется прописать название соединения латинскими буквами. Следует подобрать такое сочетание символов, по которому можно будет сразу определить и выбрать необходимую опцию в меню устройства, которое будет подключено посредством беспроводной сети. Это особенно актуально при наличии большого количества сетей Wi-Fi.

- Тип защиты соединения. Лучше установить степень защиты WPA-2. Является самым надежным вариантом из всех возможных. Как правило, этот формат защиты поддерживается всеми современными маршрутизаторами.
- Пароль. В данном случае, рекомендуется подобрать последовательность символов, отличных от заводских. Лучше придумать пароль посложнее, чтобы его невозможно было взломать. После изменения параметров этого поля, его значения следует записать, чтобы не забыть.
В зависимости от модели роутера, перечисленные настройки могут находиться на одной или нескольких вкладках. После первичной настройки или перенастройки вай-фай-роутера потребуется сохранить внесенные данные. Только после этого можно будет подключиться к интернету с использованием новых пароля и логина.
Особенности перенастройки роутера
В процессе эксплуатации маршрутизатора владельцам может понадобиться подробная инструкция о том, как перенастроить роутер. Причин проведения такой операции может быть множество, но наиболее часто выполнять такую работу приходится при смене оператора связи либо при подозрении на взлом электронного устройства. Полный сброс настроек может понадобиться и в том случае, когда маршрутизатор приобретается с рук. Для выполнения этой процедуры необходимо найти кнопку «Сброс» (RESET, Default). Найти кнопку можно на корпусе роутера, но сделать это бывает очень непросто, ведь этот «рубильник» бывает защищен от случайных нажатий. То есть может быть закрыт крышкой или утоплен в корпус прибора.
Причин проведения такой операции может быть множество, но наиболее часто выполнять такую работу приходится при смене оператора связи либо при подозрении на взлом электронного устройства. Полный сброс настроек может понадобиться и в том случае, когда маршрутизатор приобретается с рук. Для выполнения этой процедуры необходимо найти кнопку «Сброс» (RESET, Default). Найти кнопку можно на корпусе роутера, но сделать это бывает очень непросто, ведь этот «рубильник» бывает защищен от случайных нажатий. То есть может быть закрыт крышкой или утоплен в корпус прибора.
На следующем этапе перенастройки роутера необходимо войти в устройство с использованием заводских логина и пароля, как было описано выше. Затем следует изменить эти данные на более надежные, чтобы снизить вероятность взлома оборудования. Кроме соединения по вай-фай-сети требуется также ввести все необходимые данные провайдера интернета для успешного подключения к сети.
Когда изменения будут сделаны, следует сразу проверить работоспособность оборудования. Если подключение будет отсутствовать, то необходимо попытаться самостоятельно определить неисправность. Для этой цели достаточно воспользоваться приведенным ниже списком, наиболее часто встречающихся причин неработоспособности маршрутизаторов.
Если подключение будет отсутствовать, то необходимо попытаться самостоятельно определить неисправность. Для этой цели достаточно воспользоваться приведенным ниже списком, наиболее часто встречающихся причин неработоспособности маршрутизаторов.
Наиболее частые проблемы при подключении и настройке роутера
Если знать заранее о наиболее распространенных причинах отсутствия соединения с интернетом при использовании маршрутизатора, то можно существенно сократить количество потраченного времени, когда осуществляется подключение роутера в первый раз. К таким видам неисправностей относятся:
- Отсутствие контакта кабеля с устройством. Такой проблеме подвержены как входящий кабель от провайдера, так и распределительные соединители, идущие к компьютеру. Если интересует вопрос, как подключить роутер к ноутбуку, то, в принципе, такое соединение практически не отличается от работ, выполняемых для настольных ПК. По этой причине при отсутствии интернета на лэптопе, необходимо также тщательно проверить качество коннекта, если соединение роутера с вычислительной машиной осуществляется проводным способом.

- Получены неверные автоматические настройки. Если устройство позволяет получить сетевые настройки в автоматическом режиме, то существует вероятность неправильной записи данных для подключения к конкретному провайдеру. Такая ошибка возникает не так часто, но владелец оборудования может выбиться из сил, пытаясь выйти в интернет с использованием данных, полученных этим методом. Заподозрив наличие подобной неполадки, следует вручную ввести все необходимые данные, как было описано выше.
- Невозможно зайти в настройки роутера для внесения изменений. Если в адресной строке браузера указан верный адрес, то причина может быть в том, что на компьютере или ноутбуке в настройках локальной сети отключена опция, которая позволяет получать IP-адреса автоматически. Чтобы успешно работать в сети интернет через роутер, осуществляющий настройку в автоматическом режиме, потребуется активировать функцию получения IP- и DNS-адресов.
- Не удается сохранить настройки роутера. Если вход в админку роутера был осуществлен успешно, но после внесения изменений новые данные не сохранились, то наиболее верным решением в такой ситуации будет использование другого браузера.

Если вышеперечисленные рекомендации о том, как настроить роутер, не позволяют установить интернет-соединение, то следует обратиться за помощью к изготовителю устройства и поставщику услуг связи. В некоторых случаях проблему можно решить только перепрошивкой маршрутизатора, поэтому если наиболее часто встречающиеся проблемы по настройке и использованию оборудования этого типа не были обнаружены, то следует поступить именно так.
Видео по теме
Настройка роутера
Если Вы планируете подключать свои устройства к нашей сети через
роутер, Вам понадобится его предварительно настроить для корректной
работы. Конкретные шаги процедуры настройки зависят от модели устройтва,
производителя, версии прошивки но общий порядок действий во всех
случаях примерно одинаков. Ниже приведены общие сведения по настройке и
несколько ссылок на примеры для некоторых моделей устройств.
Руководство по настроке именно Вашей модели роутера, как правило, можно найти в документации к устройству, на прилагаемом компакт-диске или сайте производителя.
1. Подключение роутера к компьютеру и вход в веб-интерфейс панели администрирования
Для начала нужно подключить роутер к Вашему компьютеру через кабель,
который обычно поставляется в комплекте с роутером и включить его. На
компьютере для подключения используется разъем сетевой карты, на роутере
— один из разъемов LAN. После этого необходимо ввести в адресной строке
браузера адрес панели управления Вашего роутера, который обычно указан
на наклейке или в документации на устройство (как правило имеет вид
192.168.1.1 или 192.168.0.1). После перехода по введенному адресу в
браузере должна открыться форма ввода логина и пароля для доступа к
настройкам роутера. Если этого не произошло, Вам может потребоваться
изменить настройки сетевого подключения на компьютере (как это сделать
можно подсмотреть здесь или в документации к роутеру).
Имя пользователя и пароль для входа в панель управления (если Вы их не изменяли) следует использовать те, что указаны на наклейке на устройстве или в документации к нему (обычно «admin» и «admin» соответсвенно). Если Вы изменяли пароль и забыли его, можно воспользоваться сбросом настроек устройства к стандартным (при этом будет сброшен не только пароль, но и все остальные настройки роутера!). Процедура возврата к заводским настройкам должна быть описана в документации к роутеру, обычно для этого используется кнопка «Reset» на устройстве.
2. Изменение настроек роутера
Настройки роутера определяются технологией, по которой Вы получаете доступ в Интеренет — VPN или IPoE (указано в договоре на обслуживание).
IPoE
-
В панели управления роутера нужно найти настройки подключения к
внешней сети (могут называться как «WAN», «Internet Setup»,
«Интернет-подключение», «Интернет» и т.
 п.).
п.). - Выбрать в свойствах подключения автоматическое получение IP-адреса по DHCP («Dynamic IP», «DHCP Client», «Obtain IP Automaticly», «Автоматический IP», «Динамический IP» и т.п.).
- Применить/Сохранить параметры.
VPN
- В панели управления роутера нужно найти настройки подключения к внешней сети (могут называться как «WAN», «Internet Setup», «Интернет-подключение», «Интернет» и т.п.).
- Выбрать в свойствах подключения тип подключения PPTP («PPTP (Username/Password)» и т.п.).
- Если у Вас в договоре указан выделяемый Вам IP-адрес, выберать в свойствах подключения «Статический IP» («Static IP») и вписать его в поле «PPTP IP Address», если в договоре нет адреса — выбрать «Динамический IP» («Dynamic IP»).
-
Заполнить поля в свойствах подключения данными, указанными в договоре:
маска подсети, адреса DNS-серверов, VPN-сервер «VPN.
 TOMILINO.NET» , имя пользователя и
пароль.
TOMILINO.NET» , имя пользователя и
пароль. - Применить/Сохранить параметры.
Для того, чтобы при подключении через роутер Вам были доступны локальные ресурсы, в том числе наши сайты и личный кабинет, необходимо прописать в роутере маршруты. Для этого найти в панели управления роутера настройку «Routing», в заполняемых строчках, если это предусмотрено, отметить галку «Active», указать интерфейс «WAN» («Physical port»), и ввести строки со следующими значениями:
- Назначение 192.168.0.0, маска 255.255.0.0, IP адрес шлюза такой же, как в договоре в настройках локальной сети
- Назначение 10.0.0.0, маска 255.0.0.0, IP адрес шлюза тот же
- Назначение 172.16.0.0, маска 255.255.0.0, IP адрес шлюза тот же
3. Сохранение изменений и перезагрузка устройства
После указания всех необходимых настроек их нужно сохранить и
перезагрузить роутер. Для этого могут использоваться пункты «Сохранить»
(«Save»), «Перезагрузить» («Reboot») и т. п. в панели управления
устройством. Если найти кнопку перезагрузки не удалось, можно
воспользоваться кнопкой включения на роутере или просто отключить его на
несколько секунд от сети питания и включить снова.
п. в панели управления
устройством. Если найти кнопку перезагрузки не удалось, можно
воспользоваться кнопкой включения на роутере или просто отключить его на
несколько секунд от сети питания и включить снова.
После перезагрузки подключите роутер к нашей сети используя разъем «WAN» на устройстве (иногда он выделен другим цветом). Теперь к роутеру можно подключать другие устройства через кабели (разъемы «LAN») или беспроводную сеть (Wi-Fi), если Вы ее настроили.
Приложение Дом с Алисой объединяет все ваши устройства и позволяет легко ими управлять. Даже если у вас установлено приложение Яндекс, для управления умным домом лучше \n скачать\n и использовать приложение Дом с Алисой. | \n||
Приложение Дом с Алисой объединяет все ваши устройства и позволяет легко ими управлять. Даже если у вас установлено приложение Яндекс, для управления умным домом лучше \n скачать\n и использовать приложение Дом с Алисой. | \n
| Название группы настроек роутера | Инструкции | |
|---|---|---|
| Беспроводной режим / Wireless / Wi-Fi |
|
«}}»>.
Измените ширину канала с 20 МГц на 40 МГц или наоборот.
Убедитесь, что в поле Регион или Страна указан правильный регион использования роутера.
Если SSID (имя сети Wi-Fi) содержит смайлы или специальные символы, смените его на более простое — используйте только латиницу, цифры и знаки подчеркивания.
Пропишите адрес Яндекс DNS:
77., 88.8.8
88.8.877.88.8.1.Перезагрузите роутер.
Перезагрузите Станцию.
Это может помочь, если Станция подключается и работает, но не воспроизводит некоторые музыкальные или видеоисточники.
Найдите Станцию в списке устройств, подключенных к роутеру. Рядом с устройством отображается его идентификатор (MAC-адрес) и зарезервированный IP.
Задайте IP-адрес для Станции вручную. Он не должен быть занят другими устройствами из списка, а от остальных адресов должно отличаться только последнее число (укажите его в диапазоне от 2 до 254).
Сохраните изменения и перезагрузите Станцию.
 Добавьте MAC-адрес Станции в список разрешенных устройств.
Добавьте MAC-адрес Станции в список разрешенных устройств.В группе настроек DHCP / Список клиентов DHCP найдите Станцию в списке устройств, подключенных к роутеру. Рядом с устройством отображается его MAC-адрес.
Скопируйте MAC-адрес Станции.
В настройках фильтрации MAC-адресов добавьте Станцию в список устройств, которым разрешен доступ к сети Wi-Fi.
Сохраните изменения и перезагрузите Станцию.
Обратитесь в службу поддержки
Если рекомендации вам не помогли, напишите в службу поддержки. Укажите в запросе модель вашего роутера и детали настроек:
частоту Wi-Fi: 2,4 ГГц или 5 ГГц;
способ авторизации: WPA или WPA2;
тип шифрования: TKIP или AES;
SSID (имя сети) Wi-Fi.
Эти параметры отображаются на странице настроек вашего роутера, обычно на вкладке Беспроводной режим / Wireless.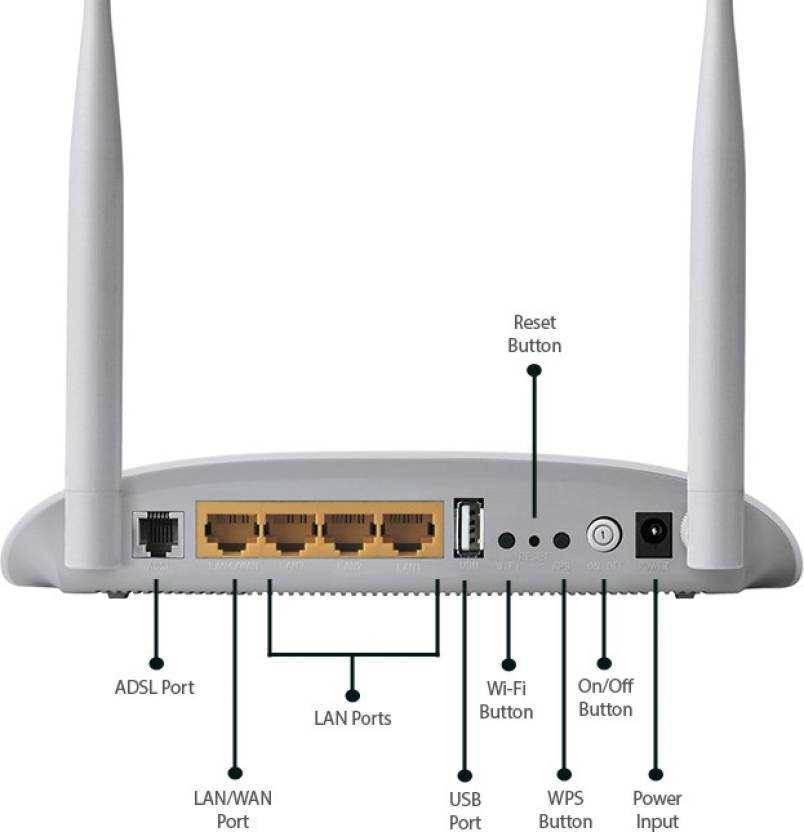 Адрес страницы и данные для входа указываются на наклейке на нижней панели устройства.
Адрес страницы и данные для входа указываются на наклейке на нижней панели устройства.
Обратиться в службу поддержки
Что такое маршрутизатор и как он работает?
Маршрутизатор — это устройство, обеспечивающее связь между Интернетом и домашними устройствами, подключенными к Интернету. Как следует из названия, он «направляет» трафик между устройствами и Интернетом.
Маршрутизатор — ключевой элемент домашней интернет-сети. Благодаря этому ваш ноутбук, смартфон, смарт-телевизор и другие устройства могут подключаться к домашнему Wi-Fi.
С правильным типом маршрутизатора вы можете наслаждаться более высокой скоростью Интернета, помочь защитить свою семью от киберугроз и хакеров, а также избежать раздражающих мертвых зон Wi-Fi.
Вам не нужно быть компьютерным гением, чтобы знать, какой маршрутизатор вам нужен. Простое понимание основ, таких как определение маршрутизатора и знание того, что делает маршрутизатор, поможет вам выбрать правильное оборудование для вашей домашней сети.
Как работают маршрутизаторы?
В типичном доме есть ряд подключенных к Интернету устройств — персональные компьютеры, планшеты, смартфоны, принтеры, термостаты, смарт-телевизоры и многое другое. Благодаря вашему маршрутизатору эти устройства образуют сеть. Домашний маршрутизатор направляет входящий и исходящий интернет-трафик в этой сети самым быстрым и эффективным способом.
Информация, передаваемая по вашей домашней сети, может быть электронной почтой, фильмом или прямой трансляцией с вашей видеокамеры, каждая из которых занимает разную пропускную способность. Убедиться, что информация доставляется быстро и правильно, – это большая задача, и она становится еще больше. По мере того, как вы добавляете все больше и больше устройств — подумайте об Интернете вещей — вы постоянно просите свой маршрутизатор делать больше.
Чем модемы отличаются от маршрутизаторов
Чем отличается маршрутизатор от модема? Маршрутизатор легко спутать с модемом. Но у этих двух устройств очень разные функции. Фактически, без модема у вас будет только локальная сеть без возможности подключения к Интернету.
Но у этих двух устройств очень разные функции. Фактически, без модема у вас будет только локальная сеть без возможности подключения к Интернету.
Работа модема заключается в том, чтобы доставлять интернет-услуги от вашего провайдера (часто это кабельная или телефонная компания) в ваш дом. Затем эта служба подключается к вашему маршрутизатору, который обеспечивает подключение к Интернету в вашей домашней сети.
Когда большая часть интернет-услуг предоставлялась по телефонным линиям — более известным как коммутируемый доступ в Интернет — модемы обеспечивали связь между цифровыми устройствами в вашем доме и аналоговыми сигналами, используемыми на телефонных линиях. При более высокоскоростном подключении к Интернету, включая кабельное и спутниковое, модемы играют аналогичную, но другую роль.
Какие существуют типы маршрутизаторов?
Что касается маршрутизаторов, вам нужно рассмотреть только два типа:
- Беспроводные маршрутизаторы .
 Беспроводной маршрутизатор подключается напрямую к модему с помощью кабеля. Это позволяет ему получать информацию из и передавать информацию в Интернет. Затем маршрутизатор создает домашнюю сеть Wi-Fi и связывается с ней с помощью встроенных антенн. Таким образом, все устройства в вашей домашней сети получат доступ к Интернету.
Беспроводной маршрутизатор подключается напрямую к модему с помощью кабеля. Это позволяет ему получать информацию из и передавать информацию в Интернет. Затем маршрутизатор создает домашнюю сеть Wi-Fi и связывается с ней с помощью встроенных антенн. Таким образом, все устройства в вашей домашней сети получат доступ к Интернету. - Проводные маршрутизаторы. Проводной маршрутизатор напрямую подключается к компьютерам через проводные соединения. Обычно у них есть порт, который подключается к модему для связи с Интернетом. Другой порт (или порты) позволяет проводному маршрутизатору подключаться к компьютерам и другим устройствам для распространения информации.
Что искать в маршрутизаторе
Большинство интернет-провайдеров (ISP) предоставляют вам маршрутизатор и модем — или их комбинацию — за абонентскую плату, которую вы обычно платите каждый месяц. Эти маршрутизаторы могут не подходить для вашего использования, поэтому вы можете подумать о покупке того, который лучше подходит для ваших нужд. Прежде чем покупать маршрутизатор, обратите внимание на несколько вещей.
Прежде чем покупать маршрутизатор, обратите внимание на несколько вещей.
Покрытие Wi-Fi
Сигналы Wi-Fi в доме во многом зависят от размера дома и барьеров, которые не позволяют сигналам достигать места назначения. Камины, зеркала и толстые стены — это лишь некоторые из распространенных препятствий, блокирующих сигнал Wi-Fi. Ищите маршрутизатор, который может достигать дальних уголков вашего дома. Кроме того, ищите тот, у которого есть ячеистая сеть – система, которая использует основной маршрутизатор и ряд дополнительных маршрутизаторов – для повышения и расширения возможностей Wi-Fi по всему дому.
Производительность Wi-Fi
Технология маршрутизатора менялась с течением времени. Убедитесь, что у вас есть маршрутизатор, использующий новейшие технологии и обновленную прошивку. MU-MIMO — одна из таких новых технологий. Это означает многопользовательскую технологию с несколькими входами и несколькими выходами. Он позволяет маршрутизаторам Wi-Fi взаимодействовать с несколькими устройствами одновременно. Это сокращает время ожидания и повышает скорость сети.
Это сокращает время ожидания и повышает скорость сети.
Безопасность Wi-Fi
Киберпреступники могут получить доступ к вашей домашней сети и установить вредоносные программы и вирусы на ваши устройства. Они также могут следить за информацией, которую вы отправляете по электронной почте, и загружаемыми файлами. Умные хакеры могут даже взломать вашу домашнюю сеть Wi-Fi, чтобы украсть ваш пароль и данные для входа в ваши онлайн-банковские счета и порталы кредитных карт.
Для этого хакеры используют целый арсенал инструментов. Наличие маршрутизатора, обеспечивающего защиту на уровне сети, может помочь заблокировать кибератаки на входе. Ищите маршрутизатор со встроенными функциями безопасности, такими как автоматические обновления, карантин устройства и подписанные обновления прошивки. Чем больше защиты, тем лучше.
Элементы управления Wi-Fi
Маршрутизаторы стали очень важной частью подключенного дома. Убедитесь, что вы покупаете маршрутизатор, которым вы можете легко управлять.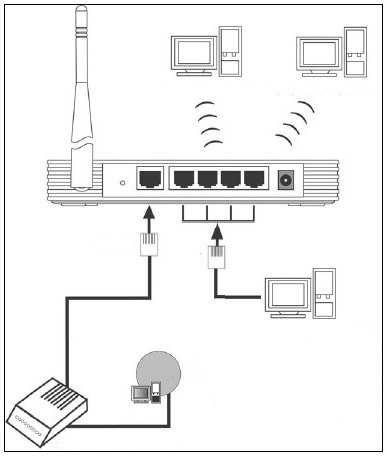 Новейшие маршрутизаторы просты в установке и использовании. Некоторые из них поставляются с удобными приложениями, которые помогают вам с гостевыми сетями, родительским контролем, ограничением времени пользователя и управлением сетью.
Новейшие маршрутизаторы просты в установке и использовании. Некоторые из них поставляются с удобными приложениями, которые помогают вам с гостевыми сетями, родительским контролем, ограничением времени пользователя и управлением сетью.
Независимо от того, устанавливаете ли вы новый маршрутизатор у себя дома или модернизируете существующий, убедитесь, что вы знаете, как работает новый маршрутизатор, и соответствует ли он вашим потребностям.
Часто задаваемые вопросы о маршрутизаторе
Что делает маршрутизатор?
Маршрутизатор подключает такие устройства, как ноутбук, планшет, смартфон и смарт-телевизор, к домашней сети Интернет. Без него ваши устройства не смогут подключаться к Интернету.
Является ли маршрутизатор таким же, как модем?
Нет. Ваш интернет-провайдер (часто кабельная или телефонная компания) предоставит вам и модем, и маршрутизатор. Модем – это устройство, с помощью которого ваш провайдер может подключиться к вашему дому. Затем маршрутизатор разрешает вашим устройствам подключаться к этой интернет-службе.
Затем маршрутизатор разрешает вашим устройствам подключаться к этой интернет-службе.
Где взять роутер?
Ваш интернет-провайдер, который часто является кабельной или телефонной компанией, отправит вам маршрутизатор после того, как вы закажете интернет-услугу. Вы также можете купить маршрутизатор самостоятельно, если предпочитаете альтернативный тип.
Какие барьеры могут препятствовать вашему сигналу Wi-Fi?
Расположение вашего маршрутизатора может играть важную роль в том, насколько сильно ваше интернет-соединение и сталкиваетесь ли вы с мертвыми точками соединения. Это потому, что камины, зеркала и толстые стены — это лишь некоторые из распространенных препятствий, которые могут блокировать сигнал Wi-Fi. Убедитесь, что ваш маршрутизатор размещен так, чтобы эти барьеры не мешали вашему соединению.
Что такое ячеистая сеть?
В ячеистой сети у вас будет один основной маршрутизатор и дополнительные спутниковые маршрутизаторы, которые вы можете разместить по всему дому. Этот тип настройки повысит мощность вашего сигнала Wi-Fi и поможет избежать мертвых зон подключения.
Этот тип настройки повысит мощность вашего сигнала Wi-Fi и поможет избежать мертвых зон подключения.
Может ли маршрутизатор защитить вас от хакеров?
Да. Киберпреступники, взламывающие вашу домашнюю сеть Wi-Fi, могут следить за вашими действиями в Интернете или загружать ваши устройства вредоносными программами. Инвестирование в маршрутизатор, который обеспечивает защиту на уровне сети, может помочь заблокировать кибератаки в порту входа. Ищите маршрутизатор со встроенными функциями безопасности, такими как автоматические обновления, карантин устройства и подписанные обновления встроенного ПО.
Как войти в свой маршрутизатор
Доступ к настройкам маршрутизатора с помощью этого простого руководства.
по
Ребекка Ли Армстронг и Кевин Пэрриш
Под редакцией Кары Хейнс
14 апреля 2021 г. | Share
| Share
Руководства по оборудованию, часто задаваемые вопросы
Доступ к настройкам вашего маршрутизатора может показаться сложным и высокотехнологичным, но на самом деле вход в ваш маршрутизатор — это простой процесс. Мы проведем вас через каждый шаг, чтобы вы быстро переключали настройки сети, меняли пароли Wi-Fi и обновляли прошивку.
Вот три шага для входа в ваш маршрутизатор:
- Подключитесь к вашему маршрутизатору
- Найдите IP-адрес вашего маршрутизатора
- Вход с помощью веб-браузера
Совет профессионала :
Если вы входите в свой маршрутизатор для устранения проблем со скоростью, сначала выполните тест скорости интернета. Таким образом, вы будете знать свой базовый уровень и сможете сравнивать результаты при настройке параметров.
1. Подключитесь к маршрутизатору
Вы можете подключиться к маршрутизатору двумя способами: по беспроводной сети или с помощью кабеля Ethernet.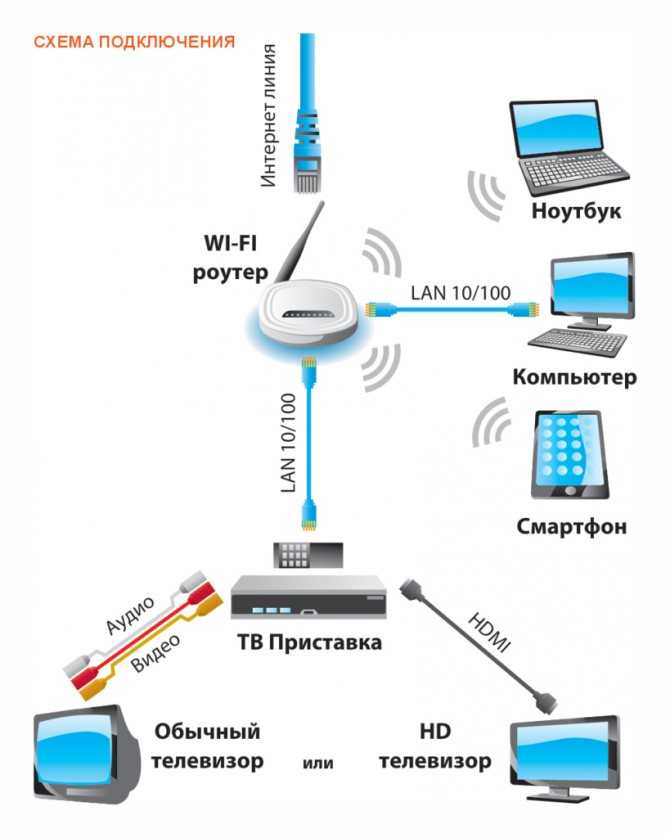 Если вы используете домашний интернет прямо сейчас, значит, вы уже подключены к маршрутизатору.
Если вы используете домашний интернет прямо сейчас, значит, вы уже подключены к маршрутизатору.
2. Получите IP-адрес вашего маршрутизатора по умолчанию
Это самый технический шаг во всем этом процессе, но он не сложный. Хорошей новостью является то, что у вас может быть то, что вам нужно, уже напечатано прямо на маршрутизаторе. Например, Linksys предоставляет простой веб-адрес linksysmartwifi.com в нижней части своих маршрутизаторов. Просто введите это в веб-браузере, и все готово.
Если IP-адрес или URL-адрес маршрутизатора не напечатаны на маршрутизаторе, вам придется запачкать руки. Самый простой способ — ввести в поисковике «[модель маршрутизатора] IP по умолчанию». Если вы придете с пустыми руками, вы можете получить адрес через операционную систему вашего устройства, как мы опишем ниже.
Pro tip :
Маршрутизаторы имеют два IP-адреса. Ваш интернет-модем назначает маршрутизатору «общедоступный» адрес, который называется интерфейсом глобальной сети (WAN). Второй — это «частный» адрес, обращенный к вашей домашней сети, который называется интерфейсом локальной сети (LAN). «Частный» адрес — это то, что вам нужно для доступа к настройкам маршрутизатора.
Второй — это «частный» адрес, обращенный к вашей домашней сети, который называется интерфейсом локальной сети (LAN). «Частный» адрес — это то, что вам нужно для доступа к настройкам маршрутизатора.
Наконец, большинство современных маршрутизаторов предоставляют мобильные приложения для доступа к их настройкам, такие как TP-Link Tether, приложение Xfinity или D-Link Wi-Fi. Эти приложения обычно предоставляют IP-адрес маршрутизатора в локальной сети. Например, приложение Linksys помещает эту информацию в Дополнительные настройки > Настройки локальной сети.
Найдите IP-адрес вашего маршрутизатора в Windows
Шаг 1: Щелкните правой кнопкой мыши кнопку «Пуск» и выберите Windows PowerShell в меню опытного пользователя.
Шаг 2: На экране появится окно Windows PowerShell. Введите «ipconfig» и нажмите клавишу Enter.
Шаг 3: Запишите число, отображаемое рядом со шлюзом по умолчанию. Это частный IP-адрес, который вам нужен для доступа к настройкам маршрутизатора.
Шаг 1: Нажмите на логотип Apple в верхнем левом углу и выберите «Системные настройки». Либо щелкните значок «Системные настройки», расположенный на панели Dock (если он доступен).
Шаг 2: Выберите Сеть.
Шаг 3: Выберите сеть из списка слева — Wi-Fi или Ethernet.
Шаг 4: Нажмите кнопку «Дополнительно».
Шаг 5: Выберите вкладку TCP/IP.
Шаг 6: Запишите число, отображаемое рядом с маршрутизатором. Это частный IP-адрес, который вам нужен для доступа к настройкам маршрутизатора.
Узнайте IP-адрес вашего роутера на AndroidЭти инструкции относятся к стандартной версии Android 11, хотя мы добавляем шаги для телефонов Samsung. Эти инструкции могут немного отличаться на устройствах Android от HTC, Lenovo и 16 других производителей смартфонов и планшетов.
Шаг 1: Проведите пальцем сверху вниз, чтобы развернуть панель уведомлений, и коснитесь значка шестеренки.
Шаг 2: Открыв панель настроек, нажмите «Сеть и Интернет». На телефонах Samsung вместо этого нажмите «Подключения».
Шаг 3: Коснитесь Wi-Fi.
Шаг 4: Нажмите на значок шестеренки рядом с вашей сетью.
На телефонах Samsung перейдите к шагу 6.
Шаг 5: Нажмите «Дополнительно» и запишите номер, указанный в разделе «Шлюз». Это частный IP-адрес, который вам нужен для доступа к настройкам маршрутизатора.
Шаг 6: Нажмите «Управление маршрутизатором» и выберите веб-браузер.
Шаг 7: Запишите номер, отображаемый в адресной строке. Это частный IP-адрес, который вам нужен для доступа к настройкам маршрутизатора.
Найдите IP-адрес вашего маршрутизатора на iOS и iPadOSШаг 1: Нажмите, чтобы открыть приложение «Настройки».
Шаг 2: Коснитесь Wi-Fi.
Шаг 3: Нажмите на свою сеть.
Шаг 4: Запишите число, отображаемое рядом с маршрутизатором. Это частный IP-адрес, который вам нужен для доступа к настройкам маршрутизатора.
Это частный IP-адрес, который вам нужен для доступа к настройкам маршрутизатора.
3. Войдите в систему с помощью веб-браузера
Теперь, когда у вас есть IP-адрес маршрутизатора, откройте любой веб-браузер и введите (или вставьте) IP-адрес в адресную строку. Затем панель входа в систему вашего маршрутизатора загрузится в окне браузера.
Если это ваш первый раз, вам потребуются учетные данные маршрутизатора по умолчанию. Вы можете найти эту информацию в руководстве пользователя вашего маршрутизатора, напечатанной на этикетке, прикрепленной к устройству, или в Интернете.
Сначала попробуйте это, чтобы узнать, сможете ли вы получить доступ:
Имя пользователя: admin
Пароль: пароль
Многие маршрутизаторы используют эту комбинацию в качестве имени пользователя и пароля по умолчанию, так что стоит попробовать, если вы этого не сделаете. не знаю, ваша информация для входа в верхней части головы. Просто не забудьте изменить его на что-то более сложное, чтобы угадать, как только вы войдете.
Совет профессионала :
Если вы ранее установили пользовательское имя пользователя или пароль и не можете их восстановить, выполните полную перезагрузку маршрутизатора — удержание утопленной кнопки сброса в течение примерно 10 секунд должно помочь. После этого вы можете использовать учетные данные для входа по умолчанию. Имейте в виду, что полный сброс также сбросит вашу сеть Wi-Fi и пароль.
Другие ресурсы маршрутизатора:
- Как изменить имя и пароль сети Wi-Fi
- Как обеспечить безопасность маршрутизатора
- Увеличьте скорость Wi-Fi за 10 простых шагов
Вы ищете лучший интернет-план? Проверьте всех поставщиков, скорости и цены в вашем регионе.
Поиск по почтовому индексуАвтор — Ребекка Ли Армстронг
Ребекка Ли Армстронг более шести лет пишет о технологиях и Интернете, специализируясь на практическом тестировании. Она начала писать обзоры технических продуктов и услуг, получив степень бакалавра искусств в области творческого письма в Университете Эвансвилля, и нашла свою нишу, пишущую о домашних сетях, маршрутизаторах и доступе в Интернет на сайте HighSpeedInternet. com. Ее работа также была отмечена в Top Ten Reviews, MacSources, Windows Central, Android Central, Best Company, TechnoFAQ и iMore.
com. Ее работа также была отмечена в Top Ten Reviews, MacSources, Windows Central, Android Central, Best Company, TechnoFAQ и iMore.
Редактор — Кара Хейнс
Кара Хейнс редактирует и пишет в цифровом пространстве в течение семи лет, и пять лет она редактировала все, что связано с Интернетом для HighSpeedInternet.com. Она получила степень бакалавра английского языка и степень редактора в Университете Бригама Янга. Когда она не редактирует, она делает технологии доступными, работая фрилансером для таких брендов, как Pluralsight. Она считает, что никто не должен чувствовать себя потерянным в Интернете, и что хорошее интернет-соединение значительно продлевает жизнь.
Как настроить Wi-Fi в вашем новом доме
Интернет питает 21 век. И взрослые, и дети используют Интернет для множества занятий, от потокового воспроизведения игр до общения с друзьями и семьей по всему миру. Не жертвуйте связью при переезде. Оставайтесь на связи со всеми людьми и развлечениями, которые важны для вас, настроив интернет-сервис для дома.
Оставайтесь на связи со всеми людьми и развлечениями, которые важны для вас, настроив интернет-сервис для дома.
Домашний Wi-Fi означает наличие сети в вашем новом доме для обеспечения высокой скорости и беспроводного подключения ко всем цифровым устройствам, работающим в вашем доме. Wi-Fi позволяет использовать Интернет с мобильного телефона, ноутбука или планшета без необходимости использования кабелей. Благодаря беспроводному доступу в Интернет проверка электронной почты, обмен текстовыми сообщениями с друзьями или регистрация на Facebook становятся удобными и беспроблемными. Читайте дальше, чтобы узнать, как настроить Wi-Fi дома, чтобы вы могли начать пожинать плоды высокой скорости на новом месте.
Как настроить Wi-Fi дома- Выберите интернет-провайдера: Прежде чем приступить к настройке домашней сети Wi-Fi, вам необходимо приобрести интернет-подписку в компании в вашем регионе. Если у вас уже есть подписка на кабельное телевидение, вы можете подключить услугу Интернета в соответствии с вашей текущей политикой.
 Ваш интернет-провайдер (ISP) также поможет вам настроить сетевой идентификатор и пароль, чтобы начать работу.
Ваш интернет-провайдер (ISP) также поможет вам настроить сетевой идентификатор и пароль, чтобы начать работу. - Выберите беспроводной маршрутизатор и модем: Часто ваш интернет-провайдер предоставляет вам модем и маршрутизатор для использования за ежемесячную плату, но вы также можете приобрести свои собственные, если они совместимы с услугами интернет-провайдера.
- Подключите модем к кабельной розетке: Если у вас есть интернет-подписка, модем и маршрутизатор, вам необходимо подключить модем к кабельной розетке.
- Подключите маршрутизатор и модем: Затем подключите кабель Ethernet к розетке с надписью «Ethernet» на беспроводном маршрутизаторе и модеме. Это обеспечит соединение между двумя устройствами.
- Подключите модем и маршрутизатор к источнику питания: Теперь вы готовы подключить модем и маршрутизатор к электрической розетке, чтобы обеспечить свои устройства источником питания. Подождите пару минут, пока соответствующие индикаторы не станут зелеными.

- Подключитесь к беспроводной сети с телефона, компьютера или планшета: Зайдите в настройки Wi-Fi вашего устройства и нажмите на название вашей сети, чтобы подключиться. Если вы установили пароль у своего интернет-провайдера, вы должны ввести его для доступа к беспроводной сети.
Чтобы завершить настройку высокоскоростного Интернета, вам понадобится несколько важных элементов оборудования. Вы можете пользоваться Wi-Fi дома сразу после покупки и подключения следующих продуктов:
МодемМодем — это приемное устройство, которое преобразует данные, собранные по телефонным линиям, оптоволоконным или коаксиальным кабелям, в цифровой сигнал. Модем передает этот цифровой сигнал на маршрутизатор, который отправляет информацию на ваши беспроводные цифровые устройства.
Несмотря на то, что ваш интернет-провайдер предоставит вам модем, когда вы начнете пользоваться им через Интернет, вы можете приобрести его самостоятельно.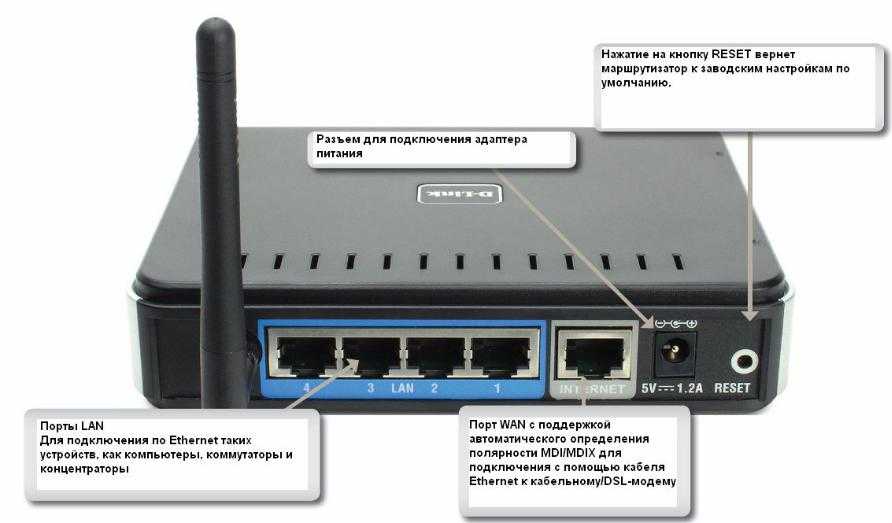 Если вы используете модем интернет-провайдера, с вас, скорее всего, будет взиматься ежемесячная плата, и вам придется вернуть модем, если вы смените поставщика услуг. Однако, если вы приобретете собственный совместимый модем, вам не придется платить ежемесячную плату, и модем останется у вас.
Если вы используете модем интернет-провайдера, с вас, скорее всего, будет взиматься ежемесячная плата, и вам придется вернуть модем, если вы смените поставщика услуг. Однако, если вы приобретете собственный совместимый модем, вам не придется платить ежемесячную плату, и модем останется у вас.
Маршрутизатор — это аппаратное обеспечение, которое помогает установить домашнюю сеть Wi-Fi, позволяя беспроводным устройствам в вашем доме получать доступ к Интернету. Маршрутизатор также оснащен программным обеспечением, называемым прошивкой, которое помогает обеспечить безопасность вашей сети. Большинство маршрутизаторов подключаются к модему напрямую через кабель Ethernet.
Кабель Ethernet Кабель Ethernet представляет собой толстый шнур, соединяющий маршрутизатор с модемом и передающий по нему высокоскоростные сигналы. Этот шнур также может обеспечить прямой доступ в Интернет для других проводных устройств.
При настройке спутникового Интернета или Wi-Fi Интернета для дома вам потребуется беспроводное устройство для подключения. Это может быть мобильный телефон, планшет, ноутбук, принтер или даже современные устройства умного дома, такие как Wi-Fi термостаты и системы безопасности. Когда вы используете Wi-Fi дома, вы будете оставаться на связи из комнаты в комнату без необходимости использования кабелей или шнуров.
Выберите лучший тип подключения к Интернету для вашего нового дома При настройке Wi-Fi для дома вам необходимо решить, какой тип подключения к Интернету лучше всего подходит для ваших обстоятельств и предпочтений. Если вы можете его получить, оптоволоконный интернет почти всегда является лучшим вариантом, за которым следует кабельный интернет. После этого следует крутой спад к DSL и спутнику, которые предлагают очень низкие скорости и часто дороже. Новые провайдеры домашнего интернета 5G — еще один хороший вариант, хотя покрытие более ограничено, чем кабельное.
Скорость вашего интернет-плана зависит от скорости беспроводного маршрутизатора, через который он проходит. Если вы платите за высокоскоростной доступ в Интернет, убедитесь, что ваш маршрутизатор способен обеспечить эти скорости. Как правило, если вы арендуете свое оборудование через своего интернет-провайдера, ваш маршрутизатор будет совместим с любым выбранным вами планом. Но если вы покупаете собственный маршрутизатор, убедитесь, что его максимальная скорость больше или равна вашему тарифному плану.
Переместите маршрутизатор в центральное место Заманчиво просто оставить беспроводной маршрутизатор рядом с тем местом, где был установлен модем, но это не всегда идеально. Вам нужен маршрутизатор для отправки сигналов во всех направлениях, поэтому установка его в углу приведет к потере драгоценного интернет-покрытия за пределами ваших стен. Выберите центральное место в доме, установите его как можно выше и постарайтесь разместить его подальше от стен или другой электроники.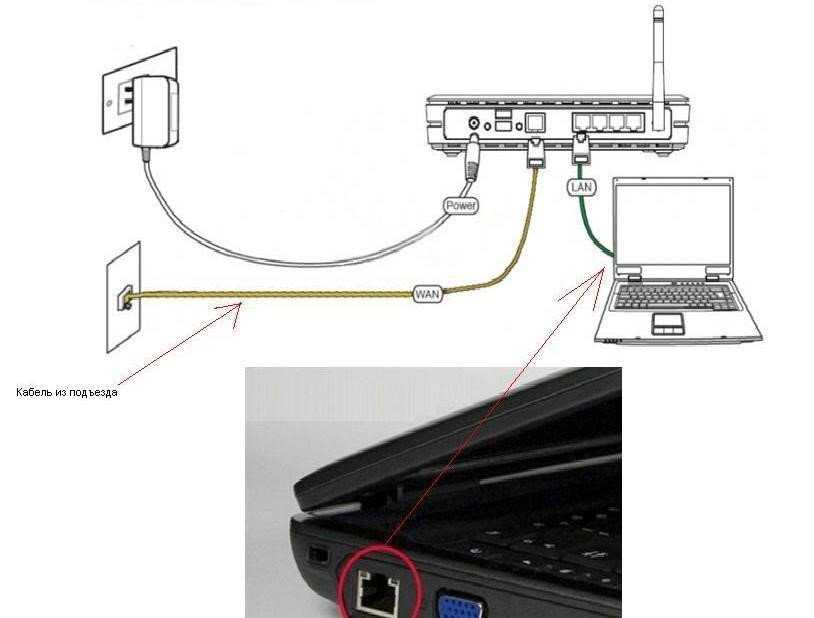
Размер вашего дома также играет роль в определении того, как настроить домашнюю сеть Wi-Fi. Дома площадью 1500 квадратных футов или меньше должны иметь возможность обойтись одной точкой доступа Wi-Fi или маршрутизатором. Однако для домов площадью от 1500 до 3000 квадратных футов потребуются две точки доступа Wi-Fi, а для домов площадью более 3000 квадратных футов могут потребоваться три маршрутизатора. Вы можете приобрести ячеистый маршрутизатор или удлинитель Wi-Fi, чтобы расширить зону покрытия по всему дому.
Преимущества и недостатки Wi-Fi Преимущества Wi-Fi:- Доступность: Интернет-услуги обычно доступны по цене. В 2018 году американцы платили в среднем 60 долларов в месяц за интернет-услуги, что соответствует разумным 2 долларам в день.
- Удобно: Wi-Fi дома или Wi-Fi на работе? Куда бы вы ни отправились, беспроводной Интернет позволяет оставаться на связи, пока доступно соединение Wi-Fi.
 Это означает, что вы можете следить за рабочей электронной почтой, публиковать фотографии в Instagram и транслировать музыку на Spotify из любой комнаты вашего дома и практически из любой точки страны.
Это означает, что вы можете следить за рабочей электронной почтой, публиковать фотографии в Instagram и транслировать музыку на Spotify из любой комнаты вашего дома и практически из любой точки страны. - Расширяемый: Поскольку вы можете добавить больше маршрутизаторов в свою домашнюю или офисную сеть, высокоскоростной Wi-Fi позволяет продолжать расширяться. Хотя один маршрутизатор может быть перегружен, вы всегда можете добавить еще один или два, в зависимости от размера вашего дома и количества работающих устройств.
- Более низкие скорости: Несмотря на дополнительное удобство, беспроводные соединения, как известно, медленнее, чем прямые проводные соединения. Например, скорость большинства беспроводных сетей достигает 54 Мбит/с, в то время как проводные соединения стабильно работают со скоростью выше 100 Мбит/с.
- Уязвимости безопасности: Проводные соединения менее подвержены помехам и сбоям, в то время как незащищенные беспроводные соединения могут привести к захвату данных без разрешения пользователя.

- Диапазон: Хотя радиус действия беспроводного Интернета явно выше, чем у проводных соединений, у беспроводного Интернета есть свои ограничения, когда речь идет о радиусе действия. Типичный радиус действия большинства маршрутизаторов составляет всего несколько десятков метров, что может хорошо работать в небольшом доме, но не в большом доме или здании. Вам понадобится несколько маршрутизаторов, чтобы полностью покрыть значительную площадь.
Скорость Интернета обычно измеряется в Мбит/с или мегабитах в секунду. Скорость загрузки включает в себя количество времени, которое требуется вашему устройству для отправки данных другим пользователям. Загрузка включает в себя такие действия, как отправка больших файлов по электронной почте или общение в видеочате. С другой стороны, скорость загрузки — это количество времени, которое требуется вам для получения данных с сервера. Загрузка включает в себя такие действия, как потоковое воспроизведение фильмов или загрузка веб-сайтов.
Чтобы держать интернет-провайдеров под контролем, FCC установила минимальную скорость загрузки 25 Мбит/с и минимальную скорость загрузки 3 Мбит/с. FCC говорит, что это минимальная широкополосная связь, необходимая для обычного использования Интернета.
Просмотрите таблицу ниже, чтобы увидеть распространенные действия в Интернете и поддерживаемые диапазоны скорости Интернета.
| Онлайн-активность | Требуемая скорость Интернета |
| Потоковое видео | 3 Mbps for SD, 5 Mbps for HD, 25 Mbps for Ultra HD |
| Music Streaming | 2 Mbps |
| Gaming | 2-10 Mbps |
| Email and Social Media | 0.5- 5 Мбит/с |
| Загрузка больших файлов | 5 Мбит/с для медленной загрузки, 50 Мбит/с для большой загрузки |
Часто задаваемые вопросы
Вы можете настроить Wi-Fi дома, подписавшись на пакет интернет-услуг, собрав домашнюю сеть с модемом и маршрутизатором и подключившись к беспроводному устройству.

Многие магазины и рестораны предлагают своим гостям бесплатный Wi-Fi. Просто помните, что незащищенные сети могут сделать ваши беспроводные устройства восприимчивыми к посторонним помехам.
Ваш Wi-Fi может замедляться по многим причинам. Если ваш Wi-Fi не настроен должным образом, он может работать медленнее. Бытовая техника также может вызывать помехи сигнала, что может помешать вашей высокой скорости. Наконец, перегрузка беспроводной сети слишком большим количеством устройств или пользователей также может замедлить подключение.
Как настроить сеть Wi-Fi на новом маршрутизаторе
Автор Амир М. Бохлули
Делиться Твитнуть Делиться Электронная почта
Вы приобрели новый беспроводной маршрутизатор, но не настроили Wi-Fi? Вот краткое руководство о том, как его настроить.
Wi-Fi — одна из наиболее часто используемых технологий в настоящее время. Многие устройства оснащены приемниками Wi-Fi, а передатчики Wi-Fi на маршрутизаторах стали важной функцией.
Если вы только что приобрели себе новый интернет-маршрутизатор, первое, что вы можете сделать, это настроить на нем Wi-Fi. Таким образом, вы и члены вашей семьи можете беспроводным доступом в Интернет и просматривать свои любимые веб-сайты. Читайте дальше, чтобы узнать, как это можно сделать на любом маршрутизаторе.
Как настроить Wi-Fi на интернет-маршрутизаторе
Первым шагом в настройке Wi-Fi на вашем маршрутизаторе является доступ к панели администратора маршрутизатора. Панель администратора роутера предлагает все настройки, связанные с вашим роутером, включая настройки Wi-Fi.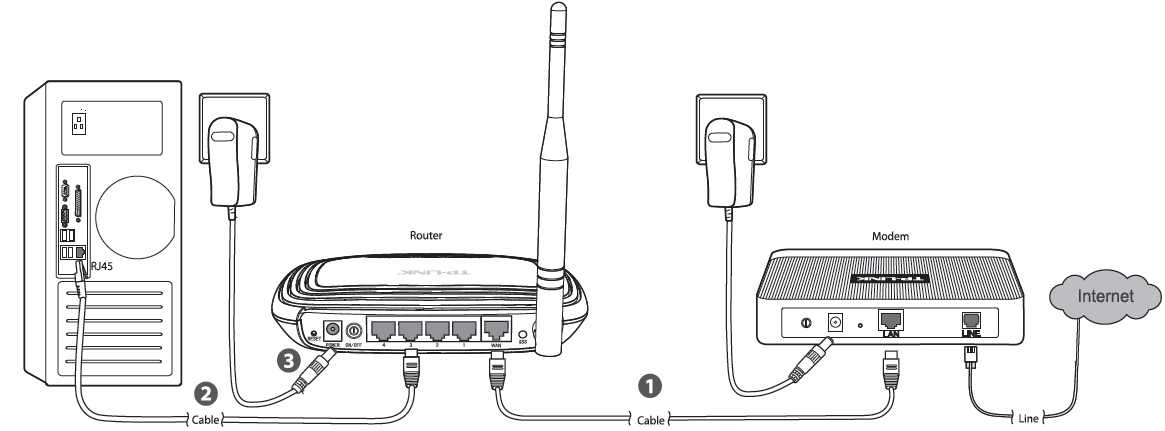
- Подключите маршрутизатор к компьютеру с помощью сетевого кабеля.
- Откройте браузер, введите 192.168.1.1 в адресной строке и нажмите Enter. Это адрес административной панели вашего роутера.
- Введите учетные данные для доступа к панели администратора. Обычно имя пользователя и пароль по умолчанию — admin . Обратитесь к руководству, если это не относится к вашему маршрутизатору.
Обратите внимание, что внешний вид и расположение административной панели маршрутизатора зависит от производителя и типа. Хотя основы аналогичны, некоторые настройки вашего маршрутизатора могут быть расположены в другом месте. В этой статье мы будем использовать D-LINK DSL-2750U.
Теперь, когда у вас есть доступ к панели администратора, пришло время настроить Wi-Fi через настройки беспроводной сети. Первое, что вам нужно настроить, это SSID вашего Wi-Fi или идентификацию набора услуг.
- В панели администратора маршрутизатора перейдите на вкладку Advanced .

- Оттуда нажмите Wireless и затем перейдите к Advanced Settings .
- Прокрутите вниз до Настройки SSID .
- Проверьте Enable Wireless флажок.
- Введите SSID для вашего Wi-Fi. Это будет имя, которое вы увидите при подключении к Wi-Fi маршрутизатора.
- Установите Статус видимости на Видимый . Это сделает Wi-Fi вашего маршрутизатора обнаруживаемым при сканировании ближайших подключений Wi-Fi на ваших устройствах.
- Прокрутите страницу вниз и нажмите Применить .
Теперь, когда вы настроили SSID, добавьте немного безопасности. Добавление безопасности гарантирует, что никто не получит доступ к вашему маршрутизатору через Wi-Fi без вашего разрешения.
- Из Настройки беспроводной сети перейдите к Настройки безопасности .
- Прокрутите вниз до Режим безопасности беспроводной сети .
 Здесь вы должны выбрать протокол безопасности Wi-Fi. Самый удобный протокол безопасности — WPA.
Здесь вы должны выбрать протокол безопасности Wi-Fi. Самый удобный протокол безопасности — WPA. - Выберите WPA из меню.
- Наконец, введите кодовую фразу для вашего Wi-Fi. Когда вы подключаетесь к Wi-Fi маршрутизатора со своими устройствами, это будет пароль Wi-Fi.
- Прокрутите страницу вниз и нажмите Применить/Сохранить .
Вот оно! Теперь у вас есть настройка сети Wi-Fi для вашего маршрутизатора. Если сеть Wi-Fi не отображается на вашем устройстве, перезагрузите маршрутизатор. Если вы хотите намеренно скрыть свою сеть Wi-Fi, прочитайте нашу статью о том, как скрыть свою сеть Wi-Fi.
Полная беспроводная связь для ваших устройств
Популярная технология Wi-Fi существует уже некоторое время и будет существовать еще некоторое время. Теперь вы знаете, как настроить сеть Wi-Fi на роутере, установив SSID и добавив безопасность. Пришло время вытащить кабель Ethernet из вашего ноутбука и наслаждаться просмотром веб-страниц без проводов.
Что такое кнопка WPS на моем маршрутизаторе?
Читать Далее
Делиться Твитнуть Делиться Эл. адрес
Похожие темы
- Интернет
- Wi-Fi
- Маршрутизатор
Об авторе
Амир М. Бохлули (опубликовано 139 статей)
Амир — штатный писатель MUO. Его любовь к написанию и организации всего в электронных таблицах привела его к тому, что он в основном писал по вертикали «Производительность». Он любит водить машину, слушать музыку и играть в игры. В настоящее время он изучает фармацию и пишет статьи более 4 лет.
Еще от Амира М. Бохлули
Бохлули
Комментарий
Подпишитесь на нашу рассылку
Подпишитесь на нашу рассылку, чтобы получать технические советы, обзоры, бесплатные электронные книги и эксклюзивные предложения!
Нажмите здесь, чтобы подписаться
Как подключить маршрутизатор к модему по беспроводной сети?
Если у вас уже есть маршрутизатор, то зачем вам добавлять его к вашему модему? Ответ довольно очевиден. Вы не впечатлены скоростью интернета, которую вы получаете.
Основной целью подключения маршрутизатора к модему является обеспечение более быстрого доступа в Интернет на многих устройствах в вашем доме. Кроме того, у хакеров и третьих лиц нет шансов на взлом. А можно ли подключить роутер к модему без проводов? На самом деле да.
В этой статье вы узнаете, как подключить маршрутизатор к модему по беспроводной сети, чтобы вы могли мгновенно пользоваться быстрым Интернетом.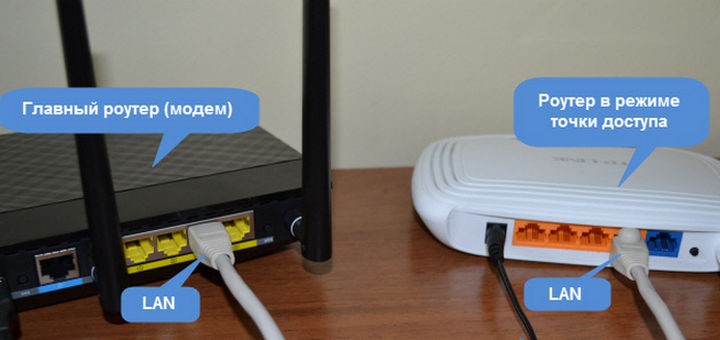
Маршрутизатор — это одно из устройств, используемых для обеспечения доступа к сети. Одним из его основных преимуществ является то, что вам не требуется фиксированный кабель или провод для подключения к ноутбуку или ПК. Еще одним важным преимуществом использования беспроводных маршрутизаторов является то, что они позволяют вам получить доступ к Интернету на вашем ноутбуке или ПК в любом месте вашего дома.
Вам не нужно сидеть в определенном месте, чтобы пользоваться Интернетом. Это сделало их гораздо более предпочтительными сегодня. Беспроводные маршрутизаторы имеют определенный радиус действия, за пределами которого вы не можете их использовать.
Всякий раз, когда вы покупаете маршрутизатор, вы всегда должны просить дилера установить его для вас за разумную плату.
Иногда может возникнуть вопрос, как подключить беспроводной маршрутизатор к модему? Ниже приведены некоторые правила, которые помогут вам установить маршрутизатор дома.
Беспроводное подключение маршрутизатора к модему
Если вам важна производительность, вам следует рассмотреть возможность использования проводного подключения. Однако, если все, что вам нужно, это подключить модем к вашему новому маршрутизатору по беспроводной сети, вам помогут следующие шаги.
Однако, если все, что вам нужно, это подключить модем к вашему новому маршрутизатору по беспроводной сети, вам помогут следующие шаги.
Подключите маршрутизатор к модему ;
Шаг первый:
Не знаете, какой порт глобальной сети? Большинство беспроводных маршрутизаторов имеют несколько портов, некоторые из которых являются портами (LAN), а другой называется портом глобальной сети (WAN).
Все порты выглядят одинаково, но порт глобальной сети (WAN) расположен на расстоянии от остальных и часто помечен уникальным цветом.
Например, на картинке выше порты LAN выделены синим цветом, а порт WAN другого цвета и помечен как Internet. Иногда вы можете найти его с надписью WAN. Этот специальный порт предназначен для подключения роутера к вашему модему. Функция портов LAN заключается в подключении маршрутизатора к вашим локальным устройствам.
Шаг второй:
Подключите один конец кабеля Ethernet к порту WAN маршрутизатора, а другой конец — к модему. Затем подключите кабель питания маршрутизатора к настенной розетке.
Затем подключите кабель питания маршрутизатора к настенной розетке.
Шаг третий: Загрузите приложение и подключитесь.
Дайте маршрутизатору несколько секунд для запуска. Между тем, если у вас есть другой вариант сети, вы можете загрузить и установить соответствующее приложение от производителя вашего модема. В настоящее время модемы можно настроить с помощью мобильного приложения, которое автоматически подскажет, как их настроить.
Хотя вы должны убедиться, что используете правильное приложение, это лучший способ.
У Netgear есть собственное приложение для установки под названием Nighthawk. Google и Linksys также имеют свои собственные приложения для настройки. Руководство пользователя вашего модема даст вам инструкции по использованию приложения.
Шаг четвертый:
Теперь вы можете подключиться к сети Wi-Fi. Для этого зайдите в настройки вашего компьютера и выберите опцию Сеть/Wi-Fi. Нажмите на название вашего роутера. Маршрутизатор имеет имя по умолчанию, напечатанное на задней панели вместе с сетевым ключом. Используйте этот ключ для подключения к сети. Некоторые маршрутизаторы просто требуют, чтобы вы отсканировали код для входа в сеть.
Маршрутизатор имеет имя по умолчанию, напечатанное на задней панели вместе с сетевым ключом. Используйте этот ключ для подключения к сети. Некоторые маршрутизаторы просто требуют, чтобы вы отсканировали код для входа в сеть.
Шаг пятый:
После подключения запустите приложение настройки и управления маршрутизатором, чтобы начать процесс настройки.
Альтернативный метод Подключение маршрутизатора к модему
Если на маршрутизаторе нет приложения, подключите ПК вручную с помощью кабелей Ethernet. После подключения перейдите на страницу конфигурации маршрутизатора. Вы найдете эту страницу на сайте производителя.
Это традиционный способ настройки маршрутизатора. Основной способ найти страницу конфигурации — ввести 192.1.68.1.1 в адресной строке любого браузера, а затем нажмите Enter.
Когда вы найдете эту страницу, вы можете перейти к следующему шагу. Если этот адрес (192.168.1.1) не работает, у роутера может быть другой адрес.
Этот адрес может различаться в зависимости от типа маршрутизатора. Поэтому вы можете обратиться к официальной документации вашего маршрутизатора. Кроме того, вы можете просто проверить список различных паролей и IP-адресов маршрутизатора.
Создайте логин и пароль или найдите существующий;
Ваше приложение автоматически проведет вас через процесс установки, когда вы будете отвечать на вопросы и заполнять необходимые формы. Для большинства маршрутизаторов вам потребуется создать имя (SSD) и пароль. Убедитесь, что пароль уникален, чтобы ваша сеть была безопасной.
Шаг 1:
Шифрование WPA является текущим стандартом сетевой безопасности, и вы можете использовать его при наличии возможности выбрать протокол безопасности. Убедитесь, что ваш пароль достаточно длинный и отличается от пароля администратора, который вы создали ранее.
В идеале пароль не должен включать легко угадываемые имена (например, имена ваших питомцев) или слова из словаря. После этого сохраните пароль в надежном месте.
После этого сохраните пароль в надежном месте.
Шаг 2:
Однако на используемых маршрутизаторах уже могут быть установлены пароли, и их необходимо сбросить. Некоторые маршрутизаторы имеют утопленные кнопки сброса на задней панели. Это достигается нажатием на утопленную кнопку в течение нескольких секунд. Дайте маршрутизатору некоторое время для перезагрузки. Когда процесс сброса будет завершен, вы будете использовать пароль и имя пользователя по умолчанию для доступа к настройкам.
Продолжить настройку маршрутизатора
Приложение также позволит вам настроить другие параметры, включая автоматические слова и родительский контроль. Вы можете изменить эти настройки позже из этого приложения маршрутизатора, но особое внимание следует уделить инструкциям, которые предлагает вам пошаговое руководство.
Вам необходимо узнать о мониторинге активности, гостевом доступе и т. д. После этого приложение маршрутизатора настроит и завершит настройку вашей сети. Теперь вы можете посетить приложение в свободное время, чтобы изучить и узнать больше.
Теперь вы можете посетить приложение в свободное время, чтобы изучить и узнать больше.
Если вы используете беспроводные маршрутизаторы, вы должны убедиться, что ваш ноутбук или мобильный телефон могут подключаться к беспроводным сетям. Если они не могут, вам следует купить USB-адаптер беспроводной сети и подключить его к компьютеру.
Советы по подключению маршрутизатора к комбинированному модему-маршрутизатору
Процесс установки прост. Сначала выберите беспроводные гаджеты по вашему выбору. Существуют различные типы и модели беспроводных гаджетов. Эти устройства в основном отличаются используемыми инновациями и скоростью. Наиболее предпочтительным нововведением является стандарт 802.11g, поскольку он совместим с любым типом ПК и имеет высокое качество.
Большинство ноутбуков поддерживают беспроводные сети. Поэтому следует внимательно отнестись к этому фактору.
Основные этапы настройки модема;
После сборки всех беспроводных гаджетов можно отключить интернет-модем. Подключите один конец сетевого кабеля к интернет-порту на маршрутизаторе, а другой — к модему. После успешного связывания двух устройств включите ПК. Вы обнаружите, что ПК беспроводным образом подключен к маршрутизатору.
Подключите один конец сетевого кабеля к интернет-порту на маршрутизаторе, а другой — к модему. После успешного связывания двух устройств включите ПК. Вы обнаружите, что ПК беспроводным образом подключен к маршрутизатору.
Теперь маршрутизатор будет передавать некоторые сообщения с вашего модема на компьютер для подключения к Интернету. Когда модем включится, вы увидите мигающий индикатор. Это указывает на то, что модем настраивает сеть.
Когда он полностью стабилизируется, вы будете подключены к Интернету.
Помните, что вы не должны никому сообщать свой пароль, так как другие люди могут использовать беспроводную сеть без разрешения. Придумайте интересное название для своей сети. Разные модели роутеров имеют разные настройки и конфигурации; поэтому вам следует внимательно изучить руководство пользователя, чтобы узнать больше о вашей новой беспроводной системе.
Заключительные шаги при подключении маршрутизатора к модему
Чтобы завершить этот процесс, вам необходимо настроить параметры.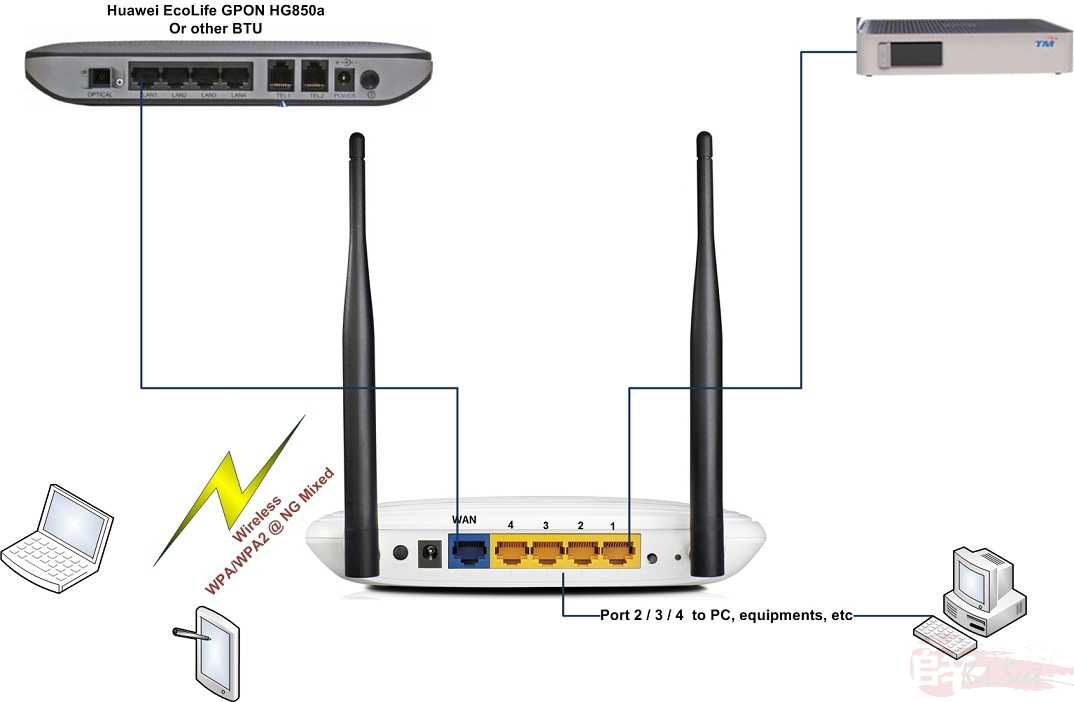 Когда ваш компьютер включится, он автоматически подключится к беспроводной сети. Теперь зайдите в программу Интернет и откройте ее. Интересно, что программа попросит вас ввести имя пользователя и пароль, как указано в руководстве пользователя. После того, как вы предоставили эту информацию, не забудьте немедленно изменить ее.
Когда ваш компьютер включится, он автоматически подключится к беспроводной сети. Теперь зайдите в программу Интернет и откройте ее. Интересно, что программа попросит вас ввести имя пользователя и пароль, как указано в руководстве пользователя. После того, как вы предоставили эту информацию, не забудьте немедленно изменить ее.
в общежитиях UW — IT Connect
Последнее обновление: 12 августа 2022 г.
С 1 февраля 2022 года подключение к eduroam через ваш UW NetID и пароль было отключено и заменено аутентификацией на основе сертификата.
Если вы не уверены, использует ли ваше устройство UW NetID/пароль или сертификат, мы рекомендуем перенастроить его с помощью нашего инструмента. Ознакомьтесь с пошаговыми инструкциями в нашем Руководстве по регистрации в Eduroam или щелкните onboard.wifi.uw.edu, чтобы сразу же подключиться.
- На этой странице
- Сетевые подключения, которые у вас есть
- Места, где разрешено самодельное беспроводное соединение
- Обязанности и политики самостоятельных беспроводных сетей
- Настройка беспроводного маршрутизатора
Сетевые подключения, которые у вас есть
В качестве члена общежития у вас в настоящее время есть:
- Быстрое и надежное подключение к сети кампуса и Интернету через порты данных (100/1000 Мбит/с Ethernet) в вашей комнате
- Беспроводная связь UW во многих местах общего пользования в общежитиях UW
- Повсеместная беспроводная связь UW в некоторых общежитиях UW
Места, где разрешена беспроводная связь своими руками
В следующих местах нет повсеместного Wi-Fi в кампусе или есть покрытие только в местах общего пользования. Учащимся разрешается использовать собственные точки беспроводного доступа в своих комнатах при условии, что они соблюдают соответствующие обязанности и правила.
Учащимся разрешается использовать собственные точки беспроводного доступа в своих комнатах при условии, что они соблюдают соответствующие обязанности и правила.
- Северный кампус
- МакМахон
- Хаггет
- Вне кампуса
- Рэдфорд Корт
Обязанности и политика самостоятельных беспроводных сетей
- В общежитиях UW, где услуги беспроводной сети предоставляются UW
- Установка персональных беспроводных маршрутизаторов в этих зданиях запрещена, и ваша сетевая розетка будет отключена, если они будут обнаружены. Вы должны увидеть доступную для использования беспроводную сеть с именем «eduroam» или «University of Washington». Если вы не уверены, доступны ли услуги в вашем общежитии, уточните у своего консультанта по месту жительства.
- В других общежитиях
- У вас есть возможность установить собственную беспроводную сеть и подключить ее к порту данных в вашей комнате.
Перед установкой собственной точки беспроводного доступа (WAP) обратите внимание на следующее:
- Вы должны обеспечить собственную техническую поддержку для установки, настройки и текущего обслуживания вашего оборудования.

- Вы должны соблюдать политику сетевой безопасности Вашингтонского университета. (Это означает, что вы несете ответственность за управление безопасностью и активностью всех вычислительных устройств в вашей беспроводной сети.)
Если вы готовы взять на себя вышеуказанные обязанности в отношении собственной беспроводной сети, ознакомьтесь с политиками и обратите особое внимание на следующее:
- Предоставление открытого сетевого подключения, к которому может быть открыт публичный доступ, запрещено.
- Вы должны убедиться, что ваша беспроводная сеть соответствует требованиям безопасности, изложенным на веб-странице выше.
Настройка беспроводного маршрутизатора
Типичный беспроводной маршрутизатор сзади показан ниже:
Порт WAN (часто окрашенный в желтый цвет) — это тот, который вы должны подключить к предоставленной сетевой розетке. Если вы подключите настенный порт к одному из других портов, это может помешать другим пользователям, находящимся поблизости, использовать сеть, и настенный порт будет отключен.
Беспроводной маршрутизатор создает локальную сеть (LAN) и обрабатывает трафик, проходящий между сетями общежитий и локальной сетью.
- ШагиДействия
- Подключите кабель от компьютера к одному из LAN портов на беспроводном маршрутизаторе.
- Используя браузер компьютера, перейдите в меню конфигурации вашего маршрутизатора (см. инструкции к маршрутизатору).
- Используйте минимальную мощность, чтобы уменьшить помехи для других устройств. В общежитии беспроводной маршрутизатор, обеспечивающий более широкое покрытие, может испытывать снижение производительности из-за помех другим беспроводным маршрутизаторам.
- Иметь уникальный SSID. Имя вашей локальной сети (SSID) должно быть уникальным, чтобы избежать конфликтов и путаницы с Wi-Fi в кампусе и другими сетями. Чтобы обеспечить уникальность между вашей сетью и другими сетями общежитий, рассмотрите возможность использования вашего имени (или псевдонима) и номера вашей комнаты.

- Этот шаг очень важен для предотвращения конфликта между вашим беспроводным маршрутизатором и другими устройствами поблизости!
- Используйте шифрование, для подключения к которому потребуется пароль. Используйте WPA2 или WPA.
- Использовать регистрацию аппаратного (MAC) адреса. Вместо того, чтобы оставлять свой беспроводной маршрутизатор открытым для любого доступа, явным образом разрешите своим устройствам, указав их аппаратные адреса в конфигурации доступа маршрутизатора. Аппаратные адреса также называются MAC-адресами (Media Access Control). Обратитесь к руководству пользователя для каждого устройства, чтобы узнать, как найти его MAC-адрес.
- Использование метода аппаратного адреса важно, поскольку он ограничивает использование вашего беспроводного маршрутизатора определенными компьютерами, о которых вы знаете. Без такой явной защиты кто-то, кого вы не знаете, может получить доступ к вашему беспроводному маршрутизатору и использовать его.

- Использование метода аппаратного адреса важно, поскольку он ограничивает использование вашего беспроводного маршрутизатора определенными компьютерами, о которых вы знаете. Без такой явной защиты кто-то, кого вы не знаете, может получить доступ к вашему беспроводному маршрутизатору и использовать его.


 Вводить логины и пароли для доступа к нашей сети не нужно.
Вводить логины и пароли для доступа к нашей сети не нужно.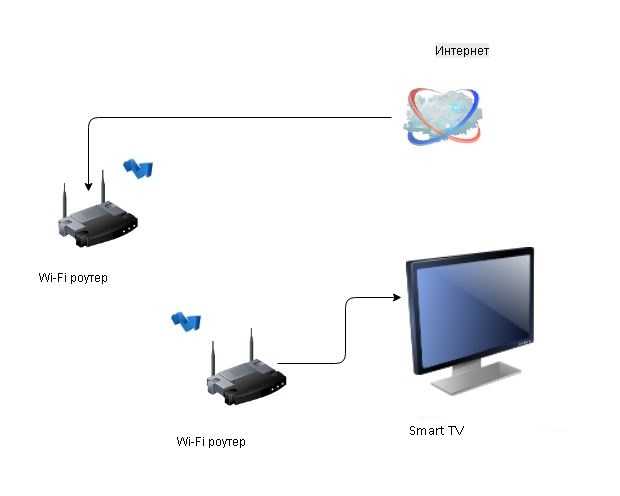 net. Но это не означает, что мы не можем обратиться к веб-интерфейсу по IP адресу.
net. Но это не означает, что мы не можем обратиться к веб-интерфейсу по IP адресу.

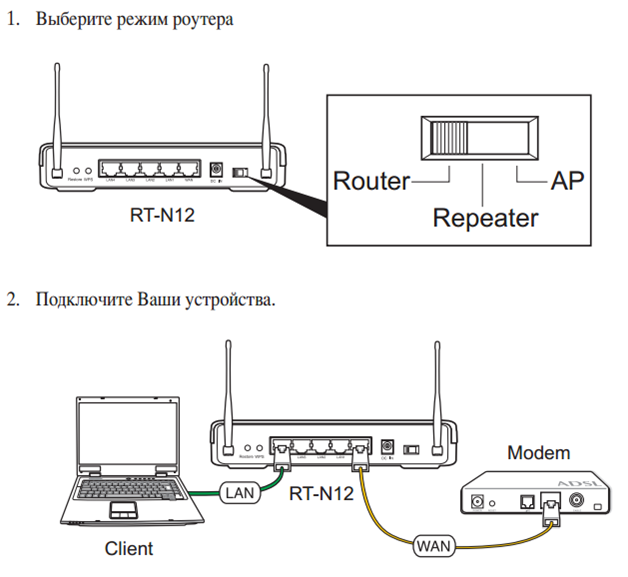
 Правила создания нового пароля для настроек такие же, как и для пароля беспроводной сети.
Правила создания нового пароля для настроек такие же, как и для пароля беспроводной сети. Это можно сделать по инструкции для настройки сетевого подключения для вашей операционной системы с небольшим изменением. В свойствах протокола интернета версии 4 (TCP/IPv4) нам нужно выбрать «Получить IP адрес автоматически» («Obtain an IP address automatically») и «Получить адрес DNS-сервера автоматически» («Obtain DNS server address automatically»), после чего нажать кнопку «OK» и закрыть предыдущее окно свойств «Подключения по локальной сети».
Это можно сделать по инструкции для настройки сетевого подключения для вашей операционной системы с небольшим изменением. В свойствах протокола интернета версии 4 (TCP/IPv4) нам нужно выбрать «Получить IP адрес автоматически» («Obtain an IP address automatically») и «Получить адрес DNS-сервера автоматически» («Obtain DNS server address automatically»), после чего нажать кнопку «OK» и закрыть предыдущее окно свойств «Подключения по локальной сети».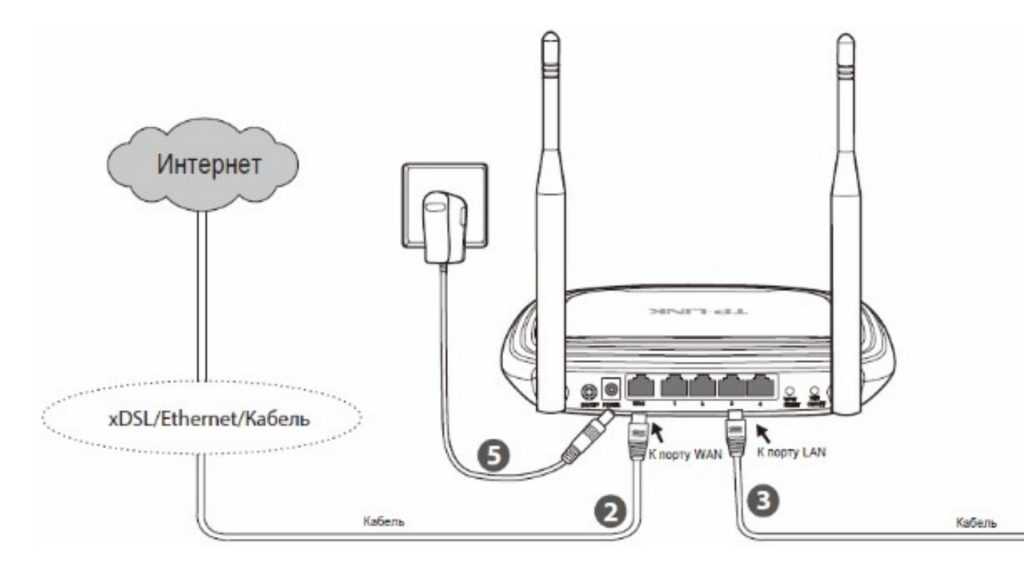 Безымянные китайские фирмы предлагают дешевую, но редко качественную продукцию. Лучше выбрать проверенный вариант, Asus, Linksys, ZyXEL;
Безымянные китайские фирмы предлагают дешевую, но редко качественную продукцию. Лучше выбрать проверенный вариант, Asus, Linksys, ZyXEL; Эти данные также должны быть указаны на коробке с устройством;
Эти данные также должны быть указаны на коробке с устройством; Проводилось немало исследований, но ни одно из них не показало, что невидимые волны могут нанести какой-либо ущерб человеческому организму. Если вы переживаете по этому поводу, не размещайте роутер в спальне или другой комнате, где проводите много времени;
Проводилось немало исследований, но ни одно из них не показало, что невидимые волны могут нанести какой-либо ущерб человеческому организму. Если вы переживаете по этому поводу, не размещайте роутер в спальне или другой комнате, где проводите много времени; Даже временное превышение этого показателя может существенно отразиться на работоспособности электронных приборов этого типа. По этой причине даже на кухне не следует размещать оборудование для приема и распределения интернет-сигнала.
Даже временное превышение этого показателя может существенно отразиться на работоспособности электронных приборов этого типа. По этой причине даже на кухне не следует размещать оборудование для приема и распределения интернет-сигнала.
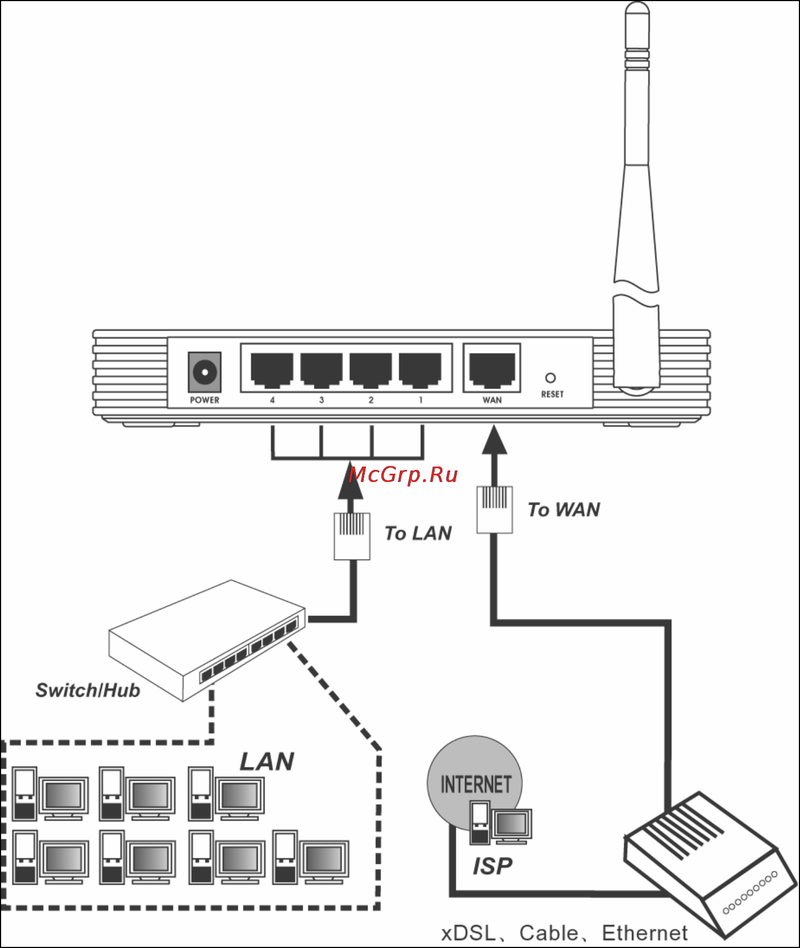



 п.).
п.). TOMILINO.NET» , имя пользователя и
пароль.
TOMILINO.NET» , имя пользователя и
пароль.
 Вы увидите баннер «Найдена Станция». Нажмите кнопку Подключить и следуйте инструкциям в приложении.
Вы увидите баннер «Найдена Станция». Нажмите кнопку Подключить и следуйте инструкциям в приложении. Чтобы изменить его, перейдите в раздел Настройки → Основные → Об этом устройстве → Имя.
Чтобы изменить его, перейдите в раздел Настройки → Основные → Об этом устройстве → Имя.


 88.8.8
88.8.8 Беспроводной маршрутизатор подключается напрямую к модему с помощью кабеля. Это позволяет ему получать информацию из и передавать информацию в Интернет. Затем маршрутизатор создает домашнюю сеть Wi-Fi и связывается с ней с помощью встроенных антенн. Таким образом, все устройства в вашей домашней сети получат доступ к Интернету.
Беспроводной маршрутизатор подключается напрямую к модему с помощью кабеля. Это позволяет ему получать информацию из и передавать информацию в Интернет. Затем маршрутизатор создает домашнюю сеть Wi-Fi и связывается с ней с помощью встроенных антенн. Таким образом, все устройства в вашей домашней сети получат доступ к Интернету. Ваш интернет-провайдер (ISP) также поможет вам настроить сетевой идентификатор и пароль, чтобы начать работу.
Ваш интернет-провайдер (ISP) также поможет вам настроить сетевой идентификатор и пароль, чтобы начать работу.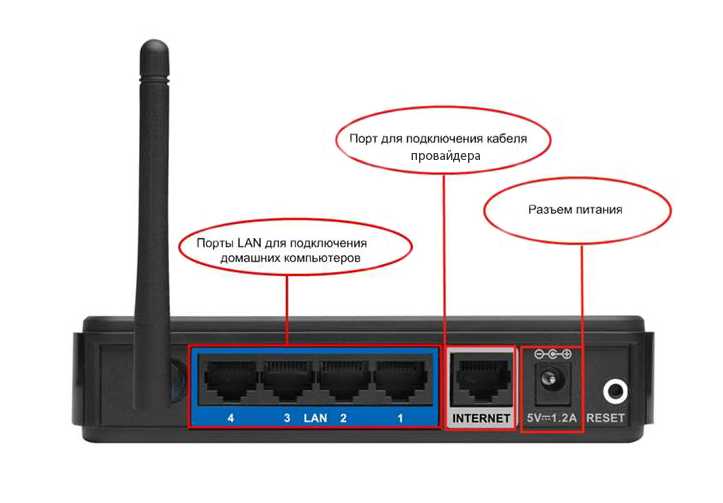
 Это означает, что вы можете следить за рабочей электронной почтой, публиковать фотографии в Instagram и транслировать музыку на Spotify из любой комнаты вашего дома и практически из любой точки страны.
Это означает, что вы можете следить за рабочей электронной почтой, публиковать фотографии в Instagram и транслировать музыку на Spotify из любой комнаты вашего дома и практически из любой точки страны.
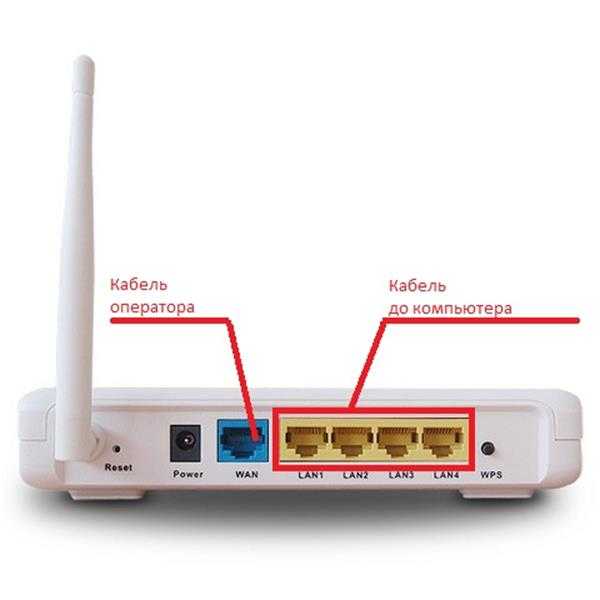

 Здесь вы должны выбрать протокол безопасности Wi-Fi. Самый удобный протокол безопасности — WPA.
Здесь вы должны выбрать протокол безопасности Wi-Fi. Самый удобный протокол безопасности — WPA.

