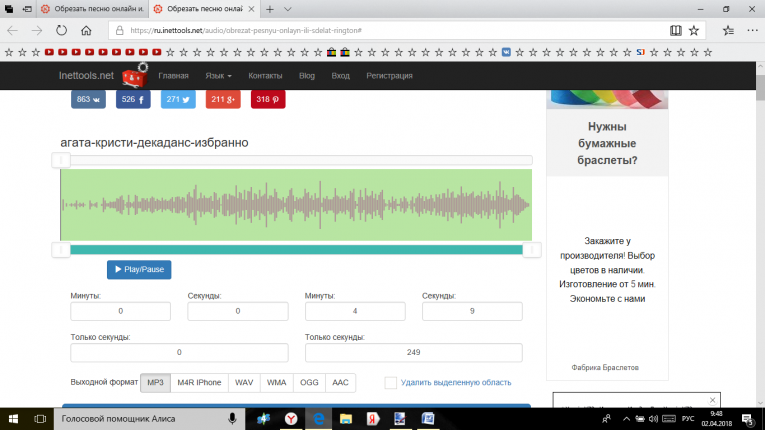Обрезать песню онлайн | Топ-10 редакторов музыки онлайн чтобы изменить темп, соединить аудио, сделать минус
Хотите обработать аудиозапись? Читайте нашу подборку лучших редакторов музыки онлайн и выбирайте подходящий вам вариант!
Программа | Входные форматы | Выходные форматы |
|---|---|---|
| Beautiful Audio Editor | AAC, FLAC, MP1, MP2, MP3, MPG, MPEG, MP4, Oga, Ogg, Ogv, WAV, WebM, Opus | WAV, MP3 |
| TwistedWave Online | AIFF, WAV, MP3, MP4, FLAC, Ogg и др. | WAV, MP3, FLAC, AAC, CAF, WMA, AIFC, AIFF, MP2 и др. |
| Audiotool | MPEG-4 (MP4), QuickTime Movie (MOV), WAV, MP3, Ogg, WebM, AVI и др. | MP3, WAV и др. |
| Bear Audio Tool | MP3, WAV, Ogg | MP3, WAV, M4R, AAC и др. |
| Hya-Wave | MP3, WAV, AAC, FLAC, Ogg и др. | MP3, WAV, AAC, FLAC, Ogg и др. |
| Sodaphonic | MP3, Ogg, WAV | MP3 и WAV |
| Qiqer | WAVE, Ogg и MP3 | WAVE |
Diktorov. net net | MP3, AIFF, WAV, AAC, FLAC, Ogg и др. | WAV |
| Online Audio Joiner | MP3, WAV, AIFF, AIFC, AAC, FLAC, Ogg, M4A и др. | MP3, M4A, WAV, FLAC |
| Cut MP3 Online | MP3 | MP3 |
Все программы Свернуть таблицу |
Какой сервис выбрать, чтобы редактировать музыку онлайн?
Beautiful Audio Editor
Условия использования: бесплатно
Платформа: работает онлайн в браузерах Google Chrome и Mozilla Firefox
Продвинутый аудиоредактор, с помощью которого можно решить практически любые базовые задачи по обрезке, сведению и обработке музыки. Интерфейс больше всего напоминает Audacity, поэтому тем, кто пользуется этой программой, разобраться в онлайн-ресурсе будет просто. У Beautiful Audio Editor есть набор довольно интересных инструментов, нехарактерных для большинства бесплатных сервисов – усиление сигнала, панорамирование, динамическая обработка, а также фильтры высоких и низких частот.
Плюсы:
- Продвинутые функции
- Удобный интерфейс
- Поддерживает форматы видео
Минусы:
- Мало форматов для экспорта
- Не может стабильно работать с большими проектами
TwistedWave Online
Условия использования: бесплатно с ограничениями; платная подписка
Платформа: любая, работает онлайн
Один из самых известных онлайн редакторов, в котором можно очень качественно обработать музыку. Здесь можно не только нарезать, склеить, замедлить и ускорить темп, но и убрать шум, усилить басы, применить нормализацию и преобразовать частоту дискретизации. Веб-версию можно использовать бесплатно, но есть и платная версия ПО для Mac и iOS.
Плюсы:
- Простой интерфейс
- Широкая поддержка форматов
Минусы:
- В бесплатной версии много ограничений
Audiotool
Условия использования: бесплатно
Платформа: любая, работает онлайн
Бесплатный ресурс для создания электронной музыки с довольно впечатляющим инструментарием. Все по-настоящему: панель маршрутизации, панель эффектов, более 200 тысяч бесплатных образцов и возможность одновременно редактировать одну песню с разных компьютеров. Готовый трек можно выгрузить прямо в соцсеть или на тематические платформы по типу SoundCloud. Можно делиться своим творчеством – и прямо здесь, на платформе. А можно слушать других и вдохновляться идеями.
Плюсы:
- Возможность загрузить аудио в облачное хранилище прямо из редактора
- Множество инструментов для создания и монтажа аудиозаписей
- Возможность работать с видеофайлами
Минусы:
- Программа может оказаться сложной для новичков
Если вам было бы интересно самим создать браузерный синтезатор, почитайте эту статью:
Создание синтезатора на JavaScript
Bear Audio Tool
Условия использования: бесплатно
Платформа: любая, работает онлайн
Удобный редактор на основе HTML5.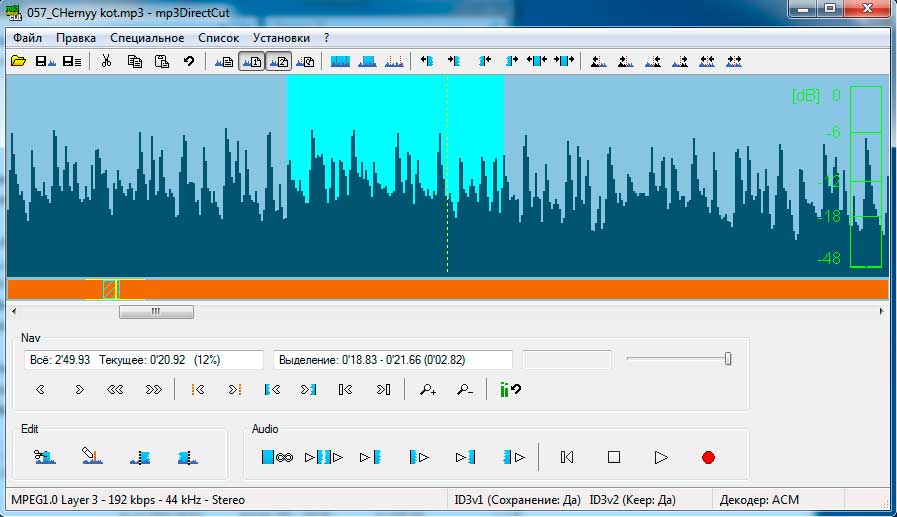 Это означает, что аудиофайл не нужно грузить на серверы ресурса – программа редактирует его прямо на вашем устройстве. Набор инструментов – базовый, но вполне достаточный: можно вырезать из трека ненужные фрагменты, уменьшить или увеличить громкость и высоту звука, а также применить некоторые простые эффекты. Есть также возможность добавлять аудио напрямую из видео с YouTube и других ресурсов по ссылке URL. Еще одна положительная черта Bear Audio Tool – собственная библиотека музыкальных и звуковых эффектов, свободных от авторского права.
Это означает, что аудиофайл не нужно грузить на серверы ресурса – программа редактирует его прямо на вашем устройстве. Набор инструментов – базовый, но вполне достаточный: можно вырезать из трека ненужные фрагменты, уменьшить или увеличить громкость и высоту звука, а также применить некоторые простые эффекты. Есть также возможность добавлять аудио напрямую из видео с YouTube и других ресурсов по ссылке URL. Еще одна положительная черта Bear Audio Tool – собственная библиотека музыкальных и звуковых эффектов, свободных от авторского права.
Плюсы:
- Понятный интерфейс
- Возможность загрузить аудио по URL
Минусы:
- Только базовые инструменты для редактирования
- Реклама на сайте
Hya-Wave
Условия использования: бесплатно
Платформа: любая, работает онлайн
Специализированный аудиоредактор онлайн, заточенный под работу с аудиосэмплами или рингтонами. Все предельно просто: можно нарезать, переставить, склеить фрагменты и наложить один из 18 фильтров и эффектов.
Плюсы:
- Программа проста в использовании
Минусы:
- Размер загружаемого файла ограничен
Sodaphonic
Условия использования: бесплатно; можно сделать пожертвование
Платформа: любая, работает онлайн
Очень простой и максимально понятный редактор. С эффектами в нем не густо, но быстро подчистить и обрезать аудиозапись очень даже можно. Здесь же доступны опции постепенного увеличения или затухания звука, воспроизведения в обратном направлении и записи аудио прямо в интерфейсе сервиса. Особенно удобно то, что в этот редактор можно импортировать файлы прямо из Dropbox.
Плюсы:
- Программа часто обновляется
- Простой интерфейс
Минусы:
- Мало поддерживаемых форматов
Условия использования: бесплатно
Платформа: любая, работает онлайн
Еще один редактор для несложных операций, работающий на основе Audacity. Ресурс отечественный, поэтому доступен только на русском языке. Чтобы начать работу, просто перетащите аудиофайл WAVE, OGG или MP3 в окно браузера. Помимо простой нарезки, можно настраивать и выравнивать громкость, а также добавлять нарастание и затухание звука. Скачать готовый файл можно в формате WAV.
Ресурс отечественный, поэтому доступен только на русском языке. Чтобы начать работу, просто перетащите аудиофайл WAVE, OGG или MP3 в окно браузера. Помимо простой нарезки, можно настраивать и выравнивать громкость, а также добавлять нарастание и затухание звука. Скачать готовый файл можно в формате WAV.
Плюсы:
- Программа проста в использовании
Минусы:
- Только базовые функции редактирования
- Всего один формат для экспорта
Diktorov.net
Условия использования: бесплатно
Платформа: любая, работает онлайн
Аудиоредактор на базе крупного российского портала для дикторов. Ресурс предлагает три отдельных онлайн-инструмента – простой аудиоконвертер, онлайн-диктофон и редактор для обрезки треков. Изменить можно только громкость. Небогатый функционал, но ресурс по-прежнему удобно использовать для производства тех же рингтонов или для быстрой чистки студийной аудиозаписи.
Плюсы:
- Широкая поддержка входных форматов
- Понятный интерфейс
Минусы:
- Экспорт только в формате WAV
- Реклама на сайте
Еще больше простых программ для редактирования аудио вы можете найти в этой статье:
Обзор простейших аудиоредакторов и советы по работе со звуком
Online Audio Joiner
Условия использования: бесплатно
Платформа: любая, работает онлайн
Если вам нужно просто объединить аудио, редактор онлайн от 123apps поможет вам это сделать в несколько кликов. Ресурс полностью посвящен соединению треков: здесь можно склеить между собой неограниченное количество аудиофайлов. Максимум, что можно с ними сделать еще – это отрегулировать длительность каждого фрагмента и добавить плавный переход – Crossfade. Зато импортировать можно файлы практически любого формата – ресурс поддерживает более 300 расширений, автоматически конвертируя их в MP3.
Ресурс полностью посвящен соединению треков: здесь можно склеить между собой неограниченное количество аудиофайлов. Максимум, что можно с ними сделать еще – это отрегулировать длительность каждого фрагмента и добавить плавный переход – Crossfade. Зато импортировать можно файлы практически любого формата – ресурс поддерживает более 300 расширений, автоматически конвертируя их в MP3.
Плюсы:
- Возможность объединять неограниченное количество треков
- Поддержка более 300 форматов
Минусы:
- Ограниченный функционал
Cut MP3 Online
Условия использования: бесплатно
Платформа: любая, работает онлайн
Экспресс-редактор для тех случаев, когда вам нужно просто обрезать трек. Ничего лишнего – всего 3 кнопки: Play, Stop, Cut. С этим редактором очень просто делать из любимых песен короткие рингтоны без потери качества.
Плюсы:
- Простой интерфейс
Минусы:
- Работает только с MP3 файлами
- Может только обрезать аудио
- Реклама на сайте
Эффективный инструмент для озвучивания и саундтреков
Если аудиофайл, над которым вы работаете, нужно наложить на видео, оптимально редактировать его в самом видеоредакторе.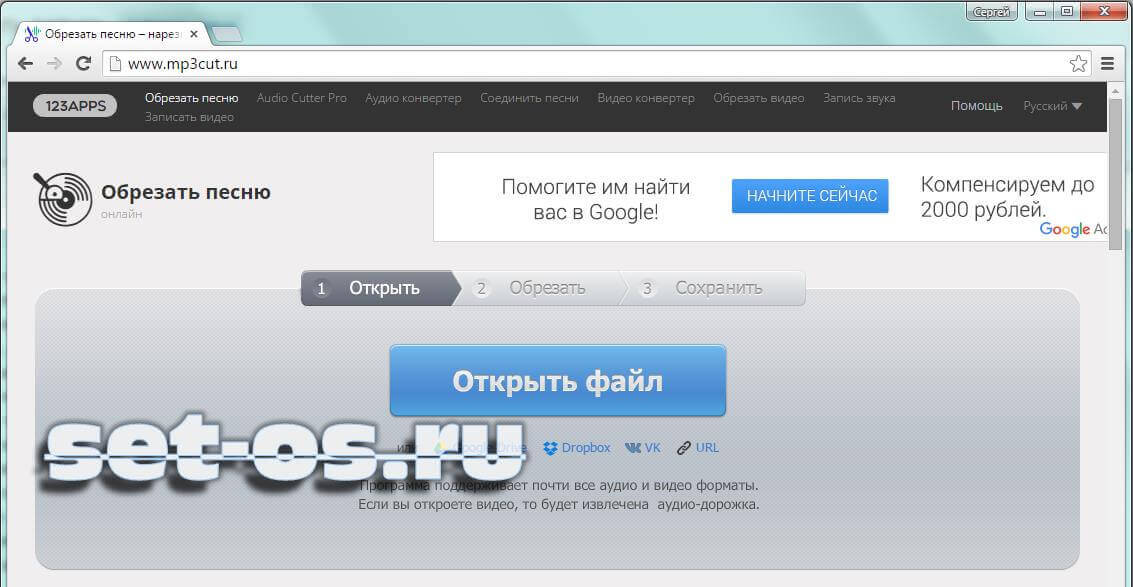
Валерия Кручина
Штатный контент-менеджер сайта Movavi: пишет и редактирует веб-тексты, переводит статьи с английского. Занимается переводом текстов IT-тематики более 4 лет. Выпускница Факультета иностранных языков Томского государственного университета, также училась по обмену в университете г. Дарем, Великобритания. Финалист конкурса переводов «Как это по-русски?» от агентства Palex. Увлекается видеомонтажом и созданием субтитров к коротким видео.
Movavi Video Suite
Всё для создания и обработки мультимедиа
* Бесплатная версия Movavi Video Suite имеет следующие ограничения: 7-дневный пробный период, водяной знак на сохраненных видео и, если вы сохраняете проект как аудиофайл, возможность сохранить только ½ длины аудио.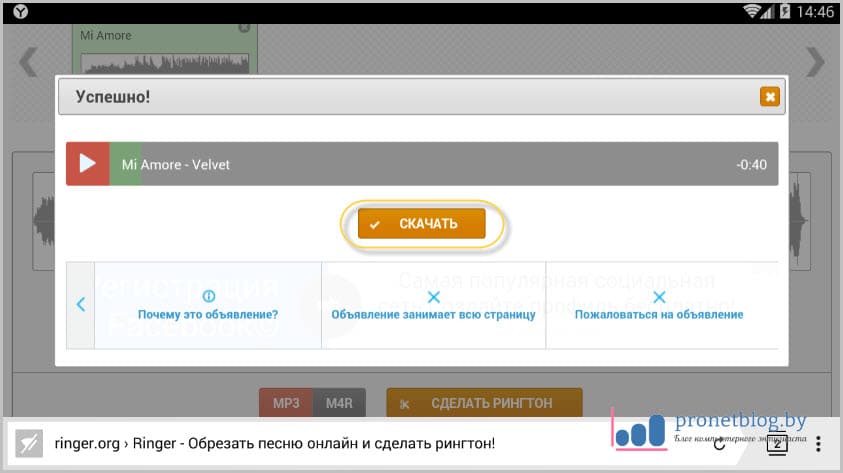 Подробнее
Подробнее
Часто задаваемые вопросы
Как легко отредактировать аудиозапись онлайн?
Попробуйте один из этих онлайн-редакторов:
- Beautiful Audio Editor
- TwistedWave Online
- Bear Audio Tool
- Hya-Wave
- Sodaphonic
- Diktorov.net
Можно ли проверить слух онлайн с помощью программы?
Да, проверить слух можно онлайн. В основном, онлайн-инструменты для проверки слуха размещены на сайтах медицинских центров.
Как можно обрезать аудиозапись
Кому из нас не хотелось вырезать любимый фрагмент трека и поставить его себе на звонок в телефоне? Обрезка песни может понадобиться и в других ситуациях – например, для использования в сценках КВН или в качестве различных нарезок. Проблема лишь в том, где найти подходящий софт, способный за пару кликов извлечь нужный кусок из песни. В этом случае вам придет на помощь русский аудиоредактор АудиоМАСТЕР.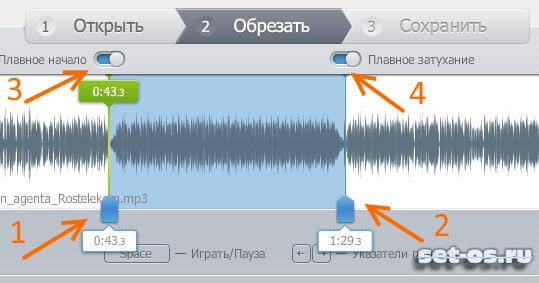
Итак, давайте попробуем разобраться с тем, как быстро обрезать песню, используя АудиоМАСТЕР. Все, что вам нужно сделать – это выполнить несколько простых шагов, описанных ниже.
ШАГ 1. УСТАНОВКА АУДИО РЕДАКТОРА
В первую очередь вам необходимо скачать программу для работы со звуком АудиоМАСТЕР. После окончания загрузки дистрибутива, откройте установочный файл. Следуйте инструкции по установке и уже через пару минут вы сможете совершить первый запуск аудио редактора. Для более удобной и комфортной работы в дальнейшем перенесите ярлык программы на рабочий стол.
ШАГ 2. ЗАГРУЗКА АУДИО
Следующий шаг – добавление аудиофайла, который требуется обрезать. Нажмите кнопку «Открыть файл» и двойным кликом выберите нужную композицию на своем компьютере. Утилитой поддерживаются различные форматы аудио – от MP3 до FLAC. Если желаемая песня находится на CD, вставьте диск в привод и загрузите музыку с него. Также вы можете записать голос с микрофона, а затем обрезать получившийся файл в программе.
ШАГ 3. ОБРЕЗКА ФАЙЛА
Теперь приступим к обрезке интересующего нас фрагмента аудиозаписи. Выделите нужный кусок песни при помощи мышки. Выделенная область будет помечена темно-синим цветом. Можно поступить немного иначе и прописать время обрезки в строке снизу. Далее нажмите на кнопку обрезки в панели управления (иконка «ножницы»). Вырезанная часть дорожки отобразится на графике. С этого момента аудиофайл будет доступен для редактирования. По окончании работы не забудьте сохранить его в одном из форматов или в качестве рингтона для мобильного.
Программа АудиоМАСТЕР – это универсальный набор инструментов для работы с музыкой и звуком. Наглядный интерфейс позволит вам с легкостью обучиться тому, как быстро обрезать песню, соединить аудиофайлы или записать голос с микрофона. Также вы сможете извлечь звуковую дорожку из видео, сохранить аудио с CD и многое другое. Вам совершенно необязательно быть профессионалом, чтобы пользоваться этим аудио редактором – ведь он доступен каждому. Редактируйте треки всего за несколько минут!
Редактируйте треки всего за несколько минут!
Совместимость
Программа поддерживает:
Windows 7, XP, Vista, 8, 8.1, 10
Максимальный размер файла 50 МБ
Audio Trimmer – простой онлайн-инструмент, который позволяет вам обрезать аудиофайлы за считанные секунды. Выберите файл и нажмите «Загрузить», чтобы начать работу!
Скачать файл
Спасибо, что используете Audio Trimmer!
Поддерживаемые аудиоформаты
- mp3
- wav
- wma
- ogg
- m4r
- m4a
- aac
- amr
- flac
- aif
Обрезка музыки онлайн
Обрезать mp3-треки и другие аудиофайлы на вашем устройстве онлайн без установки сложного программного обеспечения. Вы хотите вырезать фрагмент из своей любимой песни?
Возможно, вам нужно удалить часть записанной вами аудиозаписи? Если это так, наша бесплатная онлайн программа для обрезки аудиофайлов – это все, что вам нужно!
Легкость использования
Полностью бесплатен и прост в использовании! Загрузите аудиофайл, выберите часть, которую вы хотите обрезать, и нажмите кнопку «Обрезать». Ваш аудиофайл будет готов в течение нескольких секунд!
Ваш аудиофайл будет готов в течение нескольких секунд!
Если вы ищете полнофункциональный аудиоредактор, вы можете попробовать Audacity – программу, доступную для скачивания с открытым исходным кодом.
Адаптирован под мобильные устройства
Предназначен для работы на большинстве современных устройств, включая планшеты и мобильные телефоны. Обрезка песен и аудиозаписей непосредственно в браузере вашего мобильного устройства.
Не нужно устанавливать сторонние приложения или программы!
Создание рингтонов
Создавайте повторяющиеся звуковые сигналы, рингтоны, мелодии на будильник и звуковые уведомления онлайн. Вы также можете применять простые эффекты постепенного уменьшения или увеличения громкости для достижения более плавных звуковых переходов.
Как обрезать песню онлайн
Процесс обрезки песню в Audio Trimmer очень прост:
- Выберите mp3 или любой другой аудиофайл на вашем компьютере.
- Звук начнет воспроизводиться сразу, если ваш браузер поддерживает эту функцию.
 В противном случае нажмите «Загрузить».
В противном случае нажмите «Загрузить». - Перетащите маркеры, чтобы выбрать часть, которую вы хотите удалить, и нажмите «Обрезать».
- Все! Теперь вы можете скачать получившийся аудиофайл.
Всем привет! Сегодня я хочу показать вам, как обрезать музыку на компьютере без программ в режиме онлайн. Да, существует целая куча различных приложений и аудиоредакторов, которые позволяют это сделать, но далеко не все хотят их устанавливать. И я этих людей не осуждаю, тем более, если специальные программы им не нужны ежедневно.
Для чего нужно обрезать музыку?
В наше время разделение песен стало обычным явлением и потребностей в этом довольно много. Давайте посмотрим, для чего люди режут песни:
- Создание рингтонов . Это, наверное, самая главна причина. Естественно, каждый человек хочет выделяться входящими мелодиями на своем смартфоне. Кроме того, большое количество людей ставит разные мелодии для рингтонов на определенный круг лиц, например семью, друзей, коллег по работе.
 Поэтому поставить на входящий вызов любимую песню — это Святое дело. Но как правило целую композицию не ставят. Лично я предпочитаю ставить либо вступления, либо припевы, а иногда и проигрыши.
Поэтому поставить на входящий вызов любимую песню — это Святое дело. Но как правило целую композицию не ставят. Лично я предпочитаю ставить либо вступления, либо припевы, а иногда и проигрыши. - Отсечение ненужных элементов . Если вам нужно удалить ненужные части трэка, то почему бы их просто не вырезать? Это необходимо, когда вы записали песню с радио, или разговор с диктофона, или эфир с радио передачи и т.д. В этом случае можно оставить только те части, которые нужны вам.
- Разделение . Бывают случаи, что вам скидывают один большой трек на целый час, а вам нужно разделить его на разные части. И снова онлайн способы обрезки приходят к нам на помощь.
Возможно есть и еще значимые причины, почему нужно обрезать или разделять музыку. Если это так, то напишите пожалуйста в комментариях. Ну а мы переходим к практике. Все ниже указанные способы актуальныы в 2018 году, но если вдруг какой-то из них перестанет работать, то сообщите об этом в комментариях. Мы его уберем или заменим.
Рингтон мейкер
Начнем мы с рингтон мейкера, сервиса, который предназначен чисто для создания нарезанных фрагментов песен для установки входящих звонков.
- Зайдите на сайт ringtonemaker.com и загрузите в этот сервис любую аудиозапись в формате mp3, wav, wmv,ogg, aac и др.
- После загрузки файла мы увидим мы увидим полноценную звуковую дорожку. Здесь нужно задать начало и конец проигрыша. Для этого тяните за зеленые ползунки или напишите начальное и конечное время вручную. И не забывайте, что вы можете прослушивать композицию, чтобы не промахнуться. За это отвечают кнопка «Пуск» и красный ползунок. Кроме всего прочего, вы можете отрегулировать итоговую громкость.
- После того, как вы все сделали, вывберите формат, в котором вы сохраните итоговый файл (лучше mp3) и нажмите на кнопку «Сделать рингтон» .
- После пары секунд ожидания у вас появится окошко об успешно выполненной работе. Вы можете прослушать, что у вас в итоге получилось. И если никаких претензий нет, нажмите на кнопку «Скачать» .

После того, как всё скачалось, можете закидывать файл на телефон и устанавливать новый рингтон.
Здесь же хочется отметить еще один сервис — Рингер . Я решил не писать про него отдельно, так процесс здесь ничем не отличается от рассказанного мной рингтон-мейкера. Здесь даже интерфейс одинковый, чего уж говорить о функционале. Можете сами в этом убедиться.
MP3 cut
Довольно старый, но очень популярный и проверенный бесплатный сервис, который может вам помочь не только обрезать музыку онлайн, но и соединить несколько треков воедино.
- Зайдите на сайт mp3cut.ru и нажмите на кнопку «Открыть файл» . Вы также можете загрузить свою композицию из облака, но сервис поддерживает только Dropbox и Google Drive.
- После этого вас перекинет на шаг 2, где вам и нужно будет выставлять границы вашего рингтона или аудиофрагмента. Для установки начала и конца проигрывания песни воспользуйтесь ползунками. Кроме того, вы можете выбрать плавное затухание и концовку, чтобы трек начинался и заканчивался плавно.

- Далее, обязательно выберите формат, в который вы хотите созоанить запись. Как видите, здесь есть нетолько стандартный набор типа mp3 и wav, но и даже рингтон для айфона. Чтобы вы ни выбрали, нажмите на кнопку «Обрезать» .
- На последнем шаге вам нужно будет скачать получившийся файл, нажав на одноименную кнопку.
Как видите, пользоваться сервисом так же просто, как и в первом случае. Кстати, данный севис очень многофункционален, так что если вы захотите обрезать или склеить видео, то вы также можете к нему обратиться.
Inettools
Inettools — это отличный многофункциональный сервис, который содержит в себе множество классных фишек, в том числе и обрезку аудиофайлов без программ для создания рингтонов.
- Зайдите на сайт онлайн-приложения и нажмите на кнопку «Выбрать файл» , чтобы добавить музыку. Но лично я предпочитаю перетаскивать музыку в специальное окно.
- После загрузки песни начинайте дергать ползунки, чтобы выбрать нужный диапазон.
 А нажав на кнопку «Play/Pause» вы всегда сможете посмотреть, что у вас получилось. Ну а после выполнения всех настроек кликните на «Обрезать» .
А нажав на кнопку «Play/Pause» вы всегда сможете посмотреть, что у вас получилось. Ну а после выполнения всех настроек кликните на «Обрезать» . - В завершении остается только скачать получившийся ринктон, нажав на одну из двух кнопок, которые я отметил на рисунке ниже.
Как видите, сервис до боли простой, но единственное, что ему не хватает, это добавления громкости в треке.
Аудиорез
Вот это действительно просто великолепный сервис, который не только может бесплатно обрезать песню онлайн, но и добавить громкости. Именно этой функции и не хватало в предыдущем случае.
- Зайдите на сайт audiorez.ru и выберите песню из которой вы хотите сделать рингтон. Либо же вы можете перетащить файл в окно прямо из проводника, чем я обычно и пользуюсь.
- После загрузки трека нужно будет снова работать с ползунками. Они обозначены зеленым цветом. В данном случае нельзя самому присать желаемое время начала и окончания, но здесь этого и не нужно, так как отзывчивость просто потрясающая.

- После того, как вы все нададите и выровняете звук, кликните на кнопку «Обрезать» .
- Далее, когда видео обрежется, можно будет прослушать, что у вас в итоге получилось, а также обязательно выбрать формат, в котором сохранится файл. Чем еще хорош этот сервис, что он может сохранять не только в стандартный mp3, но и делать рингтон для айфона в формате m4r. На а потом смело жмем на «Скачать» и перекидываем наш файл на телефон или другое устройство.
Audiotrimmer
Ну и конечно я не мог не коснуться аудиотриммера, еще одного замечательного сервиса по нерезке мелодий. Давайте подробнее рассмотрим принцип его работы.
- Зайдите на сайт audiotrimmer.com после чего жмите на кнопку «Выберите файл» . Только учтите, что аудиозапись не длжна превышать объем 50 мегабайт.
- После загрузки начните перемещать зеленые ползунки, пока не найдете нужный вам диапазон. Для этого не забывайте прослушивать отмеченный кусок с помощью кнопку Play.
- Когда вся подготовка будет закончена, выберите выходной формат (mp3 или m4r для айфонов) и нажмите «Обрезать» .

- Обрезка займет буквально одну секунду, после чего останется лишь скачать наш фрагмент.
MP3 резак
Еще один сервис по созданию рингтонов, который заслуживает вашего внимания. Итак, идем по порядку.
- Заходим на сайт резака и выбираем аудиофайл. Единственное, размер файла не должен превышать 16 мегабайт, но в большинстве случаев этого вполне достаточно.
- Когда запись загрузится, нам нужно будет выбрать вырезаемый фрагмент. Для этого начинайте двигать ползунки со временем. В общем, ничего нового.
- Когда вы всё выровняете, жмите на традиционную кнопку «Вырезать фрагмент» .
- В завершении, вы сможете послушать, что в итоге получилось. И если всё нормально, то жмите «Скачать файл» .
Сервис очень быстрый и удобный. Работает просто на ура.
Как обрезать песню онлайн через ВК
Самое интересное, что даже внутри социальной сети есть специальные приложения, которые позволяют делать нарезки мелодий, поэтому мы рассмотрим парочку из них. Его преимущество состоит в том, что он может не просто делать отдельный фрагмент из целой композиции, а еще и убирать ненужный. То есть он может склеивать два фрагмента, вычленив ненужную середину.
Его преимущество состоит в том, что он может не просто делать отдельный фрагмент из целой композиции, а еще и убирать ненужный. То есть он может склеивать два фрагмента, вычленив ненужную середину.
- Зайдите в ваш профиль ВК и выберите пункт меню «Игры» , после чего в поиске наберите «Нарезка музыки» . После этого установите одноименное приложение.
- Далее, жмите на кнопку «Загрузить» и выберите какой-нибудь трек с компьютера.
- Теперь начинайте перемещать ползунки в виде ножниц, пока не получите нужный отрезок мелодии. После этого нажмите на «Обрезать» и выберите папку сохранения.
- Но у данного приложения есть еще одна классная фишка. Оно может не просто отрезать начало и конец, оно может вырезать ненужный фрагмент даже из середины. Представьте, как это необходимо, когда из записанной трансляции можно убрать кусок рекламы или ненужной болтовни. Для этого достаточно нажать на кнопку, что показана на рисунке и выбрать тот диапазон, который не будет включен в итоговый файл.
 Когда всё будет готово, снова жмем на «Обрезать» и слушаем, что у нас получилось.
Когда всё будет готово, снова жмем на «Обрезать» и слушаем, что у нас получилось.
Как сделать нарезку с телефона
Ну и раз в современном мире не обойтись без мобильных технологий, то я заодно расскажу вам, как можно обрезать музыку без программ с телефона, чтобы сделать рингтон без посредника ввиде компьютера.
На самом деле тут нет никаких премудростей, так как некоторые из описанных мной онлайн сервисов поддерживают полноценную работу с телефона.
- Audiotrimmer — превосходно и очень быстро справляется с нарезкой, а адаптивная версия сайта делает этот процесс еще легче.
- Inettools — также превосходно справляется со своей задачей. Все плагины поддерживаются. Сайт полностью адаптирован при работе с мобильными устройствами.
- Рингтонмейкер — этот сервис я описывал в самом начале. Он превосходно справляется со своей работой как через компьютер, так и через телефон.
Я думаю, что на сегодня с вас хватит. Надеюсь, что вам понравились предложенные мной сегодня способы обрезки музыки для создания рингтонов. И если этот так, то обязательно подпишитесь на мой блог, а также на все мои социальные сети и ютуб, дабы не пропустить что-нибудь интересное для себя. А на этом я с вами прощаюсь. Еще увидимся. Пока-пока!
Надеюсь, что вам понравились предложенные мной сегодня способы обрезки музыки для создания рингтонов. И если этот так, то обязательно подпишитесь на мой блог, а также на все мои социальные сети и ютуб, дабы не пропустить что-нибудь интересное для себя. А на этом я с вами прощаюсь. Еще увидимся. Пока-пока!
Как обрезать песню на компе
Всем привет! Сегодня я хочу показать вам, как обрезать музыку на компьютере без программ в режиме онлайн. Да, существует целая куча различных приложений и аудиоредакторов, которые позволяют это сделать, но далеко не все хотят их устанавливать. И я этих людей не осуждаю, тем более, если специальные программы им не нужны ежедневно.
Для чего нужно обрезать музыку?
В наше время разделение песен стало обычным явлением и потребностей в этом довольно много. Давайте посмотрим, для чего люди режут песни:
- Создание рингтонов . Это, наверное, самая главна причина. Естественно, каждый человек хочет выделяться входящими мелодиями на своем смартфоне.
 Кроме того, большое количество людей ставит разные мелодии для рингтонов на определенный круг лиц, например семью, друзей, коллег по работе. Поэтому поставить на входящий вызов любимую песню — это Святое дело. Но как правило целую композицию не ставят. Лично я предпочитаю ставить либо вступления, либо припевы, а иногда и проигрыши.
Кроме того, большое количество людей ставит разные мелодии для рингтонов на определенный круг лиц, например семью, друзей, коллег по работе. Поэтому поставить на входящий вызов любимую песню — это Святое дело. Но как правило целую композицию не ставят. Лично я предпочитаю ставить либо вступления, либо припевы, а иногда и проигрыши. - Отсечение ненужных элементов . Если вам нужно удалить ненужные части трэка, то почему бы их просто не вырезать? Это необходимо, когда вы записали песню с радио, или разговор с диктофона, или эфир с радио передачи и т.д. В этом случае можно оставить только те части, которые нужны вам.
- Разделение . Бывают случаи, что вам скидывают один большой трек на целый час, а вам нужно разделить его на разные части. И снова онлайн способы обрезки приходят к нам на помощь.
Возможно есть и еще значимые причины, почему нужно обрезать или разделять музыку. Если это так, то напишите пожалуйста в комментариях. Ну а мы переходим к практике. Все ниже указанные способы актуальныы в 2018 году, но если вдруг какой-то из них перестанет работать, то сообщите об этом в комментариях. Мы его уберем или заменим.
Мы его уберем или заменим.
Рингтон мейкер
Начнем мы с рингтон мейкера, сервиса, который предназначен чисто для создания нарезанных фрагментов песен для установки входящих звонков.
- Зайдите на сайт ringtonemaker.com и загрузите в этот сервис любую аудиозапись в формате mp3, wav, wmv,ogg, aac и др.
- После загрузки файла мы увидим мы увидим полноценную звуковую дорожку. Здесь нужно задать начало и конец проигрыша. Для этого тяните за зеленые ползунки или напишите начальное и конечное время вручную. И не забывайте, что вы можете прослушивать композицию, чтобы не промахнуться. За это отвечают кнопка «Пуск» и красный ползунок. Кроме всего прочего, вы можете отрегулировать итоговую громкость.
- После того, как вы все сделали, вывберите формат, в котором вы сохраните итоговый файл (лучше mp3) и нажмите на кнопку «Сделать рингтон» .
- После пары секунд ожидания у вас появится окошко об успешно выполненной работе. Вы можете прослушать, что у вас в итоге получилось.
 И если никаких претензий нет, нажмите на кнопку «Скачать» .
И если никаких претензий нет, нажмите на кнопку «Скачать» .
После того, как всё скачалось, можете закидывать файл на телефон и устанавливать новый рингтон.
Здесь же хочется отметить еще один сервис — Рингер . Я решил не писать про него отдельно, так процесс здесь ничем не отличается от рассказанного мной рингтон-мейкера. Здесь даже интерфейс одинковый, чего уж говорить о функционале. Можете сами в этом убедиться.
MP3 cut
Довольно старый, но очень популярный и проверенный бесплатный сервис, который может вам помочь не только обрезать музыку онлайн, но и соединить несколько треков воедино.
- Зайдите на сайт mp3cut.ru и нажмите на кнопку «Открыть файл» . Вы также можете загрузить свою композицию из облака, но сервис поддерживает только Dropbox и Google Drive.
- После этого вас перекинет на шаг 2, где вам и нужно будет выставлять границы вашего рингтона или аудиофрагмента. Для установки начала и конца проигрывания песни воспользуйтесь ползунками.
 Кроме того, вы можете выбрать плавное затухание и концовку, чтобы трек начинался и заканчивался плавно.
Кроме того, вы можете выбрать плавное затухание и концовку, чтобы трек начинался и заканчивался плавно. - Далее, обязательно выберите формат, в который вы хотите созоанить запись. Как видите, здесь есть нетолько стандартный набор типа mp3 и wav, но и даже рингтон для айфона. Чтобы вы ни выбрали, нажмите на кнопку «Обрезать» .
- На последнем шаге вам нужно будет скачать получившийся файл, нажав на одноименную кнопку.
Как видите, пользоваться сервисом так же просто, как и в первом случае. Кстати, данный севис очень многофункционален, так что если вы захотите обрезать или склеить видео, то вы также можете к нему обратиться.
Inettools
Inettools — это отличный многофункциональный сервис, который содержит в себе множество классных фишек, в том числе и обрезку аудиофайлов без программ для создания рингтонов.
- Зайдите на сайт онлайн-приложения и нажмите на кнопку «Выбрать файл» , чтобы добавить музыку. Но лично я предпочитаю перетаскивать музыку в специальное окно.

- После загрузки песни начинайте дергать ползунки, чтобы выбрать нужный диапазон. А нажав на кнопку «Play/Pause» вы всегда сможете посмотреть, что у вас получилось. Ну а после выполнения всех настроек кликните на «Обрезать» .
- В завершении остается только скачать получившийся ринктон, нажав на одну из двух кнопок, которые я отметил на рисунке ниже.
Как видите, сервис до боли простой, но единственное, что ему не хватает, это добавления громкости в треке.
Аудиорез
Вот это действительно просто великолепный сервис, который не только может бесплатно обрезать песню онлайн, но и добавить громкости. Именно этой функции и не хватало в предыдущем случае.
- Зайдите на сайт audiorez.ru и выберите песню из которой вы хотите сделать рингтон. Либо же вы можете перетащить файл в окно прямо из проводника, чем я обычно и пользуюсь.
- После загрузки трека нужно будет снова работать с ползунками. Они обозначены зеленым цветом. В данном случае нельзя самому присать желаемое время начала и окончания, но здесь этого и не нужно, так как отзывчивость просто потрясающая.

- После того, как вы все нададите и выровняете звук, кликните на кнопку «Обрезать» .
- Далее, когда видео обрежется, можно будет прослушать, что у вас в итоге получилось, а также обязательно выбрать формат, в котором сохранится файл. Чем еще хорош этот сервис, что он может сохранять не только в стандартный mp3, но и делать рингтон для айфона в формате m4r. На а потом смело жмем на «Скачать» и перекидываем наш файл на телефон или другое устройство.
Audiotrimmer
Ну и конечно я не мог не коснуться аудиотриммера, еще одного замечательного сервиса по нерезке мелодий. Давайте подробнее рассмотрим принцип его работы.
- Зайдите на сайт audiotrimmer.com после чего жмите на кнопку «Выберите файл» . Только учтите, что аудиозапись не длжна превышать объем 50 мегабайт.
- После загрузки начните перемещать зеленые ползунки, пока не найдете нужный вам диапазон. Для этого не забывайте прослушивать отмеченный кусок с помощью кнопку Play.
- Когда вся подготовка будет закончена, выберите выходной формат (mp3 или m4r для айфонов) и нажмите «Обрезать» .

- Обрезка займет буквально одну секунду, после чего останется лишь скачать наш фрагмент.
MP3 резак
Еще один сервис по созданию рингтонов, который заслуживает вашего внимания. Итак, идем по порядку.
- Заходим на сайт резака и выбираем аудиофайл. Единственное, размер файла не должен превышать 16 мегабайт, но в большинстве случаев этого вполне достаточно.
- Когда запись загрузится, нам нужно будет выбрать вырезаемый фрагмент. Для этого начинайте двигать ползунки со временем. В общем, ничего нового.
- Когда вы всё выровняете, жмите на традиционную кнопку «Вырезать фрагмент» .
- В завершении, вы сможете послушать, что в итоге получилось. И если всё нормально, то жмите «Скачать файл» .
Сервис очень быстрый и удобный. Работает просто на ура.
Как обрезать песню онлайн через ВК
Самое интересное, что даже внутри социальной сети есть специальные приложения, которые позволяют делать нарезки мелодий, поэтому мы рассмотрим парочку из них. Его преимущество состоит в том, что он может не просто делать отдельный фрагмент из целой композиции, а еще и убирать ненужный. То есть он может склеивать два фрагмента, вычленив ненужную середину.
Его преимущество состоит в том, что он может не просто делать отдельный фрагмент из целой композиции, а еще и убирать ненужный. То есть он может склеивать два фрагмента, вычленив ненужную середину.
- Зайдите в ваш профиль ВК и выберите пункт меню «Игры» , после чего в поиске наберите «Нарезка музыки» . После этого установите одноименное приложение.
- Далее, жмите на кнопку «Загрузить» и выберите какой-нибудь трек с компьютера.
- Теперь начинайте перемещать ползунки в виде ножниц, пока не получите нужный отрезок мелодии. После этого нажмите на «Обрезать» и выберите папку сохранения.
- Но у данного приложения есть еще одна классная фишка. Оно может не просто отрезать начало и конец, оно может вырезать ненужный фрагмент даже из середины. Представьте, как это необходимо, когда из записанной трансляции можно убрать кусок рекламы или ненужной болтовни. Для этого достаточно нажать на кнопку, что показана на рисунке и выбрать тот диапазон, который не будет включен в итоговый файл.
 Когда всё будет готово, снова жмем на «Обрезать» и слушаем, что у нас получилось.
Когда всё будет готово, снова жмем на «Обрезать» и слушаем, что у нас получилось.
Как сделать нарезку с телефона
Ну и раз в современном мире не обойтись без мобильных технологий, то я заодно расскажу вам, как можно обрезать музыку без программ с телефона, чтобы сделать рингтон без посредника ввиде компьютера.
На самом деле тут нет никаких премудростей, так как некоторые из описанных мной онлайн сервисов поддерживают полноценную работу с телефона.
- Audiotrimmer — превосходно и очень быстро справляется с нарезкой, а адаптивная версия сайта делает этот процесс еще легче.
- Inettools — также превосходно справляется со своей задачей. Все плагины поддерживаются. Сайт полностью адаптирован при работе с мобильными устройствами.
- Рингтонмейкер — этот сервис я описывал в самом начале. Он превосходно справляется со своей работой как через компьютер, так и через телефон.
Я думаю, что на сегодня с вас хватит. Надеюсь, что вам понравились предложенные мной сегодня способы обрезки музыки для создания рингтонов. И если этот так, то обязательно подпишитесь на мой блог, а также на все мои социальные сети и ютуб, дабы не пропустить что-нибудь интересное для себя. А на этом я с вами прощаюсь. Еще увидимся. Пока-пока!
Надеюсь, что вам понравились предложенные мной сегодня способы обрезки музыки для создания рингтонов. И если этот так, то обязательно подпишитесь на мой блог, а также на все мои социальные сети и ютуб, дабы не пропустить что-нибудь интересное для себя. А на этом я с вами прощаюсь. Еще увидимся. Пока-пока!
Нарезка mp3 — описание нашего онлайн сервиса
- Нажмите кнопку Выбрать.
- Произойдет автоматическая загрузка файла.
- Дождитесь загрузки файла на сервер(скорость загрузки зависит от вашего интернет соединения).
- Первый загрузившийся файл автоматически откроется для редактирования.
- Ползунками выделите область, которую хотите вырезать. И нажмите кнопку «обрезать».
Остались вопросы? Посмотрите полное руководство по сервису по этой ссылке https://ru.inettools.net/blogs/3
Музыкальный аудио редактор сервис позволяет обрезать файлы формата mp3 и сделать рингтон. Нет ничего сложного в том, чтобы вырезать понравившийся вам кусочек песни или звукового файла.
Обрезка музыки онлайн позволяет устанавливать на мобильный в качестве звонков нужный фрагмент песни. Вырезать часть интервью или аудиокниги также можно с помощью нашего сервиса Онлайн обрезка музыки. Мы сделали его максимально простым и удобным.
Как обрезать mp3 файл?
Обрезка музыки онлайн на звонок происходит в два шага – вы загружает нужный вам файл и обрезаете его. Теперь подробнее о том, как это сделать.
Нажмите кнопку «Выбрать. » и выберите нужный вам звуковой файл. Подождите, пока файл загрузится на сервер. Скорость загрузки зависит от скорости вашего интернета. После этого вы можете обрезать mp3 онлайн. Для этого используйте два бегунка в начале и в конце файла.
Для прослушивания какого либо фрагмента воспользуйтесь ползунком сверху диаграммы
Вы сразу же сможете прослушать получившийся фрагмент и отредактировать обрезку.
После того, как обрезка музыки онлайн завершена, программа предложит вам сохранить получившийся файл. Скачивайте его на телефон или аудиоплеер и слушайте с удовольствием! Например на этом устройстве
Скачивайте его на телефон или аудиоплеер и слушайте с удовольствием! Например на этом устройстве
Наш сервис Онлайн обрезка музыки имеет такие преимуществами перед стационарными программами и другими похожими сайтами:
Не надо устанавливать программу, которая съедает память и оперативность работы, на компьютер.
Вы сразу можете прослушать получившийся фрагмент.
Программка максимально упрощена, в ней присутствуют только самое необходимое.
Дружелюбный интерфейс — все кнопки выполнены с учетом удобства использования.
Программа работает в любом современном браузере.
Теперь для того чтобы обрезать mp3 онлайн и создать мелодию для мобильника, достаточно просто зайти на наш сервис. Используя наш сайт в закладках, обрезка музыки онлайн будет занимать у вас считанные секунды.
Сохранить получившийся фрагмент можно в нескольких форматах: mp3, m4r(Alac), flac, wav, aac.
Программа для нарезки музыки/песен/аудио файлов может понадобиться в самых различных случаях. Она будет полезна тем пользователям, которые хотят обрезать песню для рингтона или запись с диктофона, кто ведет свой канал на YouTube или просто хочет создать микс-сборник своих любимых музыкальных композиций и т.д.
Она будет полезна тем пользователям, которые хотят обрезать песню для рингтона или запись с диктофона, кто ведет свой канал на YouTube или просто хочет создать микс-сборник своих любимых музыкальных композиций и т.д.
Описание
Все существующие программные решения для нарезки музыки поддерживают основные функции обрезки, вставки и склеивания. Но в чем тогда реальные отличия между такими программами и на что обращать внимание при выборе конкретного продукта?
Мы собрали список лучших программ для нарезки музыки. Все указанные программы можно бесплатно скачать на свой компьютер и использовать для своих целей. Обратите внимание на преимущества и недостатки каждой программы, на полезные возможности и функциональные особенности.
Как обрезать музыку с помощью Audacity (Windows, Linux, Mac)
Эта программа для обрезки музыки примечательна тем, что способна эффективно работать на всех современных платформах: Windows, Mac OS X, Linux. Одно из главных достоинств Audacity заключается в поддержке одновременной работы с несколькими музыкальными треками. Вы без проблем сможете открыть 2-3 композиции, вырезать кусок из одной и тут же вставить его в другую. Программа работает с несколькими популярными форматами, такими как WAV, MP3, FLAC, OGG Vorbis.
Вы без проблем сможете открыть 2-3 композиции, вырезать кусок из одной и тут же вставить его в другую. Программа работает с несколькими популярными форматами, такими как WAV, MP3, FLAC, OGG Vorbis.
С помощью Audacity можно изменять высоту тона, регулировать темп и убирать любой посторонний шум. Помимо этого, данная программа для нарезки музыки поддерживает функцию записи с микрофона и линейного входа. Достаточно полезная и востребованная функция при создании музыкальной открытки.
Основные возможности Audacity:
- Поддержка импорта файлов формата WAV, AIFF, AU, Ogg Vorbis
- Поддержка импорта аудио в MPEG
- Экспорт в MP3
- Удаление дефектов записи, эффектов шипения и шума
- Наличие индикаторов громкости
- Поддержка записи с микрофона, линейного входа и других источников
- Наличие эффектов «эхо», «дилэй», «файзер», «ваувау»
- Возможность создания собственных эффектов
- Управление частотой и усиление баса
- Стандартные функции вырезания, копирования, вставки, склейки и удаления
Плюсы:
Возможность добавления плагинов, одновременная работа с несколькими музыкальными файлами, быстрое изменение и сохранение файлов большого объема, поддержка всех современных платформ для ПК, наличие русской версии.
Минусы:
Отсутствие поддержки форматов WMA и AAC.
Как обрезать музыку с помощью mp3DirectCut (Windows)
Эта незамысловатая программа позволит Вам очень просто нарезать и производить компоновку музыкальных файлов формата MP3. При этом исходное качество звучания изменяться не будет. При работе с программой пользователь имеет возможность применять базовый набор эффектов. Для примера, эффект “затухания” поможет плавно завершить музыкальную композицию. С помощью инструмента нормализации звука Вы сможете выровнять общий уровень громкости (актуально при работе с диктофонной записью).
При работе с продолжительными треками очень удобно пользоваться автоматическим определением пауз. Так можно будет легче обнаружить места для нарезки. Не забудьте выбрать русский язык в настройках. Программа для обрезки музыки mp3DirectCut считается одной из лучших в своем сегменте благодаря высокой скорости работы и удобному интерфейсу.
Основные возможности mp3DirectCut:
- Поддерживаемые форматы MP3, WAV и AAC
- Поддержка функций вырезки, вставки, копирования и склейки частей музыкального трека
- Наличие инструментов нормализации звука и изменения громкости
- Поддержка эффектов затухания и эхо
- Сохранение качества файла, отсутствие сжатия
- Автоматическое проставление пауз
- Возможность предварительного прослушивания
- Поддержка записи через линейный вход
- Редактор тегов
Плюсы:
Возможность проведения отката изменений (отмена всех манипуляций и возврат к исходному варианту песни), высокая скорость работы, удобный интерфейс, наличие русской версии.
Минусы:
Отсутствие функции подавления шумов, небольшое количество поддерживаемых форматов.
Как обрезать музыку с помощью Free Audio Editor (Windows)
Программа для нарезки музыки Free Audio Editor приятно удивляет своей быстрой работой. Однако похвастаться богатым функционалом этот продукт не может. Реальные возможности программы ограничиваются обрезкой музыки. Несмотря на узкий функционал, Free Audio Editor поддерживает большое количество популярных форматов. Программа способна работать с музыкальными файлами формата mp3, wav, aac, wma и др.
Данная программа для обрезки музыки хорошо справляется со своей прямой задачей. Она отлично подойдет для использования начинающими пользователями. Более продвинутым пользователям эта программа скорее всего не подойдет, так как с ее помощью не получится максимально точно обрезать нужный фрагмент песни. Все потому, что в Free Audio Dub отсутствует встроенный визуальный редактор, и нет возможности выделить фрагмент с точностью миллисекунд.
Основные возможности программы:
- Редактирование большинства файлов популярного формата
- Простая и удобная нарезка фрагментов
- Высокая скорость работы
- Функция автоматического выключения после сохранения
Плюсы:
Полностью русифицированное меню, простой и удобный интерфейс, бесплатность, поддержка горячих клавиш, поддержка популярных форматов WAV, MP3, MP2, OGG, AAC, AC3, WM, M4A.
Минусы:
Достаточно узкий функционал программы, отсутствие возможности выделения фрагментов музыкального файла с точностью до миллисекунд, отсутствие визуального аудиоредактора.
Как обрезать музыку с помощью Wave Editor (Windows)
Перед Вами еще одна простая программа для обрезки музыки. Ее отличительными особенностями можно считать отличную скорость работы, простоту в освоении и работе. Меню программы максимально строгое, без наличия множества дополнительных функций. Wave Editor поддерживает все основные операции такие как «вырезать», «копировать», «вставить» и «удалить». Кроме этого программа может похвастаться наличием некоторых звуковых эффектов (нормализация, реверс, инвертирование, плавное затухание, вставка тишины и другие). С простым редактированием музыки Wave Editor справляется на отлично. Для более серьезных операций лучше использовать программы по мощнее (например, тот же Audacity).
Кроме этого программа может похвастаться наличием некоторых звуковых эффектов (нормализация, реверс, инвертирование, плавное затухание, вставка тишины и другие). С простым редактированием музыки Wave Editor справляется на отлично. Для более серьезных операций лучше использовать программы по мощнее (например, тот же Audacity).
Основные возможности Wave Editor:
- Быстрое редактирование музыкальных файлов
- Поддержка форматов MP3, WMA, WAV
- Возможность подключения плагинов для расширения функциональных возможностей
- Сохранение готовых композиций в MP3 и WAV
Плюсы:
Простота интерфейса, высокая скорость работы, полностью русское меню, бесплатность.
Минусы:
Ограниченный функционал по сравнению с профессиональными редакторами, отсутствие поддержки записи аудио, не самое высокое качество эффектов, нет эффектов “эхо”, “реверберация”, “шумоподавление”.
Как обрезать музыку с помощью Wavosaur (Windows)
Скачать Wavosaur можно по отсюда: http://www. wavosaur.com/
wavosaur.com/
Программа для обрезки музыки Wavosaur является мощным инструментом для редактирования музыкальных файлов. Обрезкой музыки возможности этого продукта не ограничиваются. Меню Wavosaur интуитивно понятное, хоть и на английском языке. Программа поддерживает работу со всеми популярными форматами музыки, а при необходимости позволяет изменять один формат на другой. Этот продукт обладает функциями записи, редактирования и обработки аудиофайлов. Главными достоинствами программы можно считать портативность и хорошую функциональность.
Основные возможности Wavosaur:
- Эффективное редактирование музыкальных файлов
- Работа с VST плагинами
- Возможность аудиозаписи
- Наложением встроенных эффектов
- Многоканальный звук
Плюсы:
Поддержка всех популярных форматов, внушительное количество дополнительных звуковых эффектов, маленький размер дистрибутива, бесплатность, Portable версия программы (не требуется установка).
Минусы:
Интерфейс на английском языке, отсутствие возможности предварительного прослушивания накладываемых эффектов, в некоторых случаях возможно появление ошибок при добавлении VST-плагинов.
Заключение
Мы составили список популярных программ для редактирования музыкальных файлов. Вы получили возможность познакомиться с сильными и слабыми сторонами каждого аудиоредактора. Надеемся, наша подборка поможет Вам определиться и выбрать для себя лучшую программу для обрезки музыки.
Если основным критерием при выборе является поддержка большого количества форматов, то обратите внимание на Free Audio Dub. Если в первую очередь Вас интересует высокая скорость работы, то обратите внимание на Wave Editor или Wavozaur. Audacity станет отличным выбором для тех пользователей, кому нужна одновременная работа с несколькими файлами.
Как обрезать музыку на компьютере без программ
Главная » Компьютер
Автор admin На чтение 4 мин Просмотров 2.3к. Опубликовано
Каждый пользователь ПК сталкивался с ситуацией, в которой необходимо быстро вырезать какой-либо участок песни или музыки. Устанавливать для этой цели полноценный аудиоредактор и разбираться в нем невыгодно, поскольку это займет много времени. В данной статье мы разберемся, как обрезать музыку на компьютере без программ.
Представленный видеоролик подробнее раскрывает тему нашей статьи. В видео показываются и описываются все действия из инструкции.
Содержание
- MP3Cut.ru
- AudioTrimmer
- VocalRemover
- Рингтоша
- Soundcut
- Заключение
MP3Cut.ru
Если редакторы нужно устанавливать, а также обучиться хотя бы минимальному функционалу, то мы пойдем самым простым путем – онлайн-сервисы. Чтобы обрезать музыку таким способом, вам потребуется только браузер и доступ к интернету.
Чтобы обрезать музыку таким способом, вам потребуется только браузер и доступ к интернету.
Первый сервис MP3Cut представляет собой простой сайт на русском языке. Чтобы воспользоваться его функционалом, ознакомьтесь с представленной инструкцией:
- Откройте главную страницу сервиса.
- Нажмите на кнопку «Выберите файл» и укажите путь до директории, где хранится нужный трек. Также вы можете просто перетащить файл курсором мышки на помеченное поле.
- После этого появится полоса длительности песни и элементы управления. С помощью ползунков справа и слева выберите нужный кусок трека. Можно вручную вписать точное время начала и конца отрезка.
- Выберите нужный формат аудио в пункте «Сохранить как».
- С помощью отдельного регулятора при необходимости можно выставить плавное затухание и начало.
- Затем нажмите кнопку «Обрезать».
- После быстрой обработки песня в нужном формате и с тем же названием сохранится в папке с загрузками браузера.
AudioTrimmer
Следующий сервис ничем не отличается по функционалу, но представлен только в английском варианте. Перейти к данному сайту вы можете с помощью представленной ссылки. На портале вам необходимо совершить следующие действия:
Перейти к данному сайту вы можете с помощью представленной ссылки. На портале вам необходимо совершить следующие действия:
- Кликнуть по «Выберите файл» и указать файл песни на жестком диске.
- С помощью зеленых отметок выделить отрезок, который хотите оставить в песне. Также можно вписать точное значение начала и конца в секундах.
- Затем нажмите кнопку
- После этого кликните на Download, чтобы загрузить файл на компьютер.
Обратите внимание на то, что на портале AudioTrimmer есть ряд других полезных инструментов. К ним относятся конвертер форматов, функция смены темпа и реверс композиции.
VocalRemover
VocalRemover также предлагает пользователю не только функцию обрезки треков, но и другие полезные возможности: изолирование голоса, смена тональности, темпа, конвертер и прочее. Но мы рассмотрим подробнее только одну вкладку:
- Откройте сайт онлайн-сервиса и зайдите в раздел «Обрезать песню».
- Перетащите аудио на соответствующее поле или выберите его через окно проводника.

- Укажите начало и конец обрезанного трека с помощью счетчиков. К сожалению, на данном сайте нельзя выставлять ползунки на треке вручную.
- Затем выберите один из трех форматов и качество записи.
- В завершение нажмите кнопку «Скачать».
Рингтоша
Простейший сервис Рингтоша создан для обрезки музыкальных композиций. Обычно этим сайтом пользуется в тех случаях, когда хотят создать короткую мелодию любимой песни для звонка телефона. Воспользоваться сайтом вы можете следующим образом:
- Откройте ссылку и добавьте на сайт файл с помощью кнопки «Загрузить».
- После загрузки композиции на сервер пролистайте страницу вниз. Там вы найдете встроенный редактор. Измените длину и отрезок с помощью ползунков или вручную впишите момент начала и конца рингтона.
- Выберите формат и нажмите кнопку «Обрезать». После этого обрезанная версия автоматически скачается на ПК.
Soundcut
И, наконец, последний вариант – это сервис Soundcut, который вы можете открыть по представленной ссылке. Инструкция по использованию идентична предыдущим сайтам:
Инструкция по использованию идентична предыдущим сайтам:
- Загрузите файл с компьютера на сервер.
- Выберите отрезок песни, добавьте плавное начало и конец при необходимости.
- Укажите битрейт и формат, затем кликните на кнопку «Обрезать».
Заключение
Как видите, даже без использования звуковых редакторов вы можете за несколько минут вырезать нужный момент из песни. Все описанные варианты сильно похожи друг на друга, поэтому у вас не должно возникнуть проблем с обрезкой композиций.
инструкция для Android и iOS
Один из самых популярных вопросов начинающих авторов каналов – как в Тик Токе обрезать музыку. Блогерам важны не только обрезка треков, но и выделение определенных моментов из песен, их добавление на разные участки видеоряда. Сегодня известно множество инструментов, сервисов, приложений, которые могут помочь в решении данной задачи.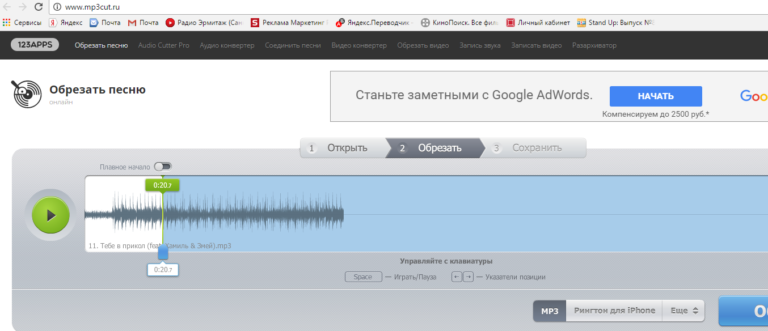 О наиболее доступных, простых и эффективных способах рассказывается ниже.
О наиболее доступных, простых и эффективных способах рассказывается ниже.
Содержание
- 1 Инструменты для обрезки музыки
- 1.1 Встроенные возможности Тик Ток
- 1.2 Интернет-сервисы
- 1.3 Приложения
- 1.3.1 Для iOS
- 1.3.2 Для iOS
- 1.4 Как вырезать из песни определенный фрагмент
- 2 Почему Тик Ток обрезает музыку
- 3 Почему не удается обрезать музыку
Инструменты для обрезки музыки
Чтобы узнать, как обрезать музыку в Тик Токе, сначала нужно рассмотреть возможности самой социальной сети. Если встроенных инструментов недостаточно для выполнения данной задачи, можно воспользоваться онлайн-сервисами в интернете или скачать специализированное приложение для смартфона на iOS или Android.
Встроенные возможности Тик Ток
Добавить и сделать короче песню можно с помощью встроенных инструментов самого Tik Tok. Для этого необходимо выполнить несколько действий:
- При съемке видео нажать на кнопку «Музыка».

- Ввести название трека или выбрать песню из множества плейлистов.
- На боковой панели выбрать функцию «Обрезать».
- Перед пользователем появится вся звуковая дорожка. Теперь выбрать, с какой секунды начнет играть композиция в клипе.
Обратите внимание! В плейлисте «Тренды» находятся самые популярные композиции в ТТ. Использование их поможет клипу быстрее стать популярным и, возможно, попасть в рекомендации.
Интернет-сервисы
Обрезать любую песню можно через различные компьютерные редакторы. Чаще всего используются следующие популярные интернет-сервисы:
- Mp3cut.net;
- Inettools.net;
- Mp3cutter.com.
Перейдя в любой из этих сервисов, нужно загрузить выбранную песню, после чего с помощью встроенных инструментов изменить ее длину или вырезать понравившийся момент.
Важно! При использовании таких способов появляется проблема с загрузкой отредактированного ролика в ТТ. Нужно соблюдать авторское право, поэтому не каждый трек подойдет для социальной сети.
Нужно соблюдать авторское право, поэтому не каждый трек подойдет для социальной сети.
Приложения
Если встроенных инструментов Tik Tok недостаточно для редактирования трека, а доступа к компьютеру нет для использования онлайн-сервисов, можно обратиться к различным приложениям для смартфонов. На операционных системах Android и iOS есть ряд проверенных утилит, которые помогут пользователям в работе с песнями.
Для iOS
Наиболее удобные приложения для обработки музыки и видео (скачать перечисленное ПО можно из Google Play):
- Quik от GoPro. Официальный редактор для создания видеороликов от компании GoPro. Здесь есть возможность использовать различные фильтры, эффекты, добавлять фотографии, редактировать аудиодорожку.
- Videoshop – мультифункциональное приложение, поддерживаемое устройствами с разными операционными системами. Здесь есть возможность не только редактирования видео, но и добавления музыкальных композиций, использования различных звуковых эффектов, обрезки аудиодорожки.

- Inshot – одно из самых популярных приложений для создания видеороликов в ТТ. Большая популярность обуславливается многочисленными инструментами для обработки видео и аудио, простотой использования.
Для iOS
Приложения для операционной системы Android (каждое из приложений доступно для загрузки в App Store):
- TikTok Lite – представляет собой официальное приложение от ТТ. С его помощью можно записывать видеоролики, добавлять и редактировать музыку, накладывать на ролики различные фильтры.
- Inshot на iOS.
- Quik от GoPro.
Как вырезать из песни определенный фрагмент
Сделать это очень легко. Нужно запустить ПО для смартфона или открыть онлайн-сервис на компьютере, выбрать песню, нажать на кнопку «Обрезать». На экране появится аудиодорожка. Перетаскивая «ползунок» в требуемую сторону, можно обозначить границы аудиозаписи, укоротить ее в конце или в начале, вырезать понравившийся момент.
После редактирования можно переместить аудиодорожку в нужное место видеоряда.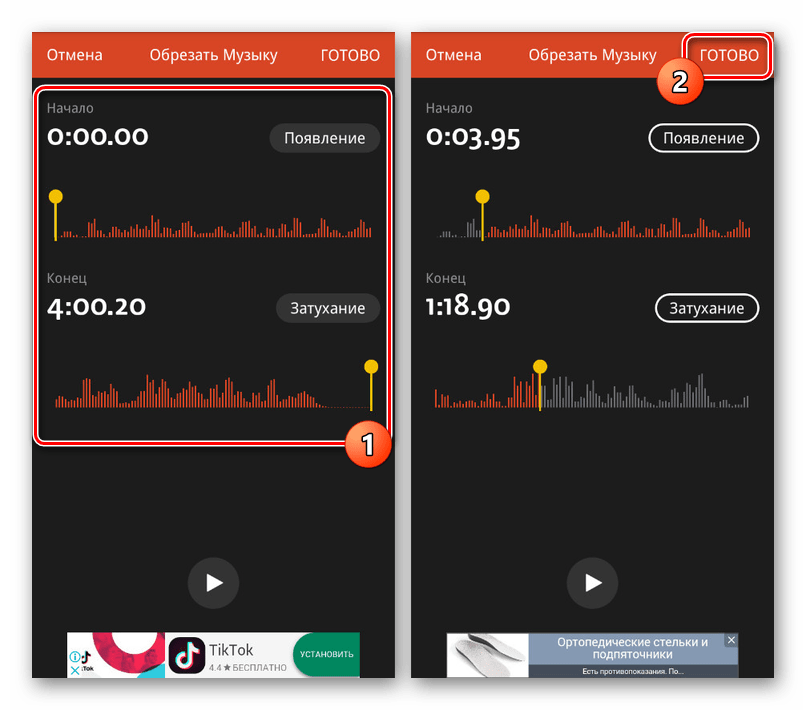
Почему Тик Ток обрезает музыку
Существует ряд причин, по которым Tik Tok может самостоятельно обрезать композицию. Все это важно учитывать при создании видеоролика с добавлением треков. Основные из них:
- на коротких роликах, из-за окончания видеоряда;
- если композиция была выбрана из каталога, важно помнить о том, что она может быть изначально обрезанной.
Дополнительная информация! При записи слишком длинного клипа короткая песня будет закольцовываться.
Почему не удается обрезать музыку
Музыкальная дорожка может не поддаваться редактированию по нескольким причинам. Первая из них – неподходящий формат аудиофайла. Вторая – защита авторских прав. Третья – ошибки самого приложения.
Разобравшись с тем, как в Тик Токе обрезать музыку, можно делать свои видеоролики более интересными, востребованными среди зрителей. Если звуковое сопровождение качественное, при добавлении композиции не были нарушены правила социальной сети, оно с большой вероятностью попадет в рекомендации новым пользователям.
Янина Земельнова
эксперт SMM с 10 летним стажем
Задать вопрос
Можешь спросить меня и я постараюсь помочь тебе. Всегда вникаю в каждую проблему. Знаю, что посоветовать каждому.
Можно ли загрузить свою собственную композицию в Tik Tok?
Сделать это возможно, но, если пользователь не является правообладателем, может появиться ряд сложностей. Чтобы трек появился в базе данной социальной сети, важно получить разрешение автора песни.
Можно ли скачать обрезанную песню из ТТ?
Сделать это можно двумя способами. Понравившаяся песня добавляется в раздел «Избранное», после чего ее можно будет скачать. Еще один способ – использование исходного кода страницы.
Как понять, что из музыки будет наиболее интересно для зрителей?
Чтобы сделать видеоролик максимально интересным, популярным среди зрителей, рекомендуется выбирать музыку из раздела «Интересное». Второй способ – использование треков из актуальных подборок на сайтах с музыкой.
Поделиться статьёй:
видео, инструкция, программа
Обрезка музыки онлайн
Обрезка музыки онлайн
25.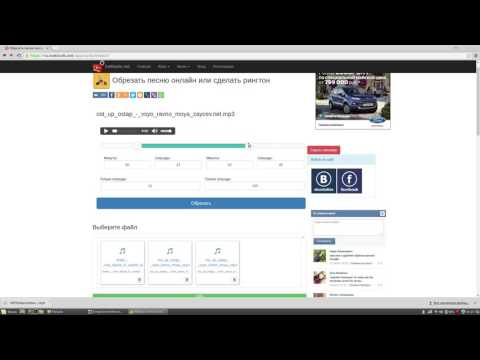 04.2018
04.2018
Сегодня существует множество различных интернет-ресурсов по обработке звуковых файлов. Из них наиболее востребованы сервисы для их обрезки. Часто популярные треки используются при создании видео или записи новой музыки. Чтобы вставить нужный фрагмент, следует удалить все «лишнее» из звуковой дорожки. Ниже мы представим список наиболее популярных и эффективных ресурсов для онлайн-обрезки музыки.
Сервисы для онлайн-обрезки музыки
Мы выбрали сайты исходя из удобства интерфейса и функциональности. Все перечисленные ниже сервисы помогут обработать файл в считанные минуты.
Способ 1: Audio Cutter Pro
Audio Cutter Pro — бесплатный русскоязычный сайт с простым и понятным интерфейсом. Отличается множеством преимуществ. Сервис работает более чем с 300 различными форматами файлов, включая как известные, так и малораспространенные.
Ресурс очень функционален. Он позволяет масштабировать аудиодорожку, чтобы максимально точно определить начало и конец фрагмента. На сайте можно добавить песне эффекты затухания или повышения громкости. Благодаря этому легко создавать треки для мобильных рингтонов. На одной звуковой дорожке можно выделить сразу несколько фрагментов. Это очень полезно, если обрабатываются длинные треки.
Он позволяет масштабировать аудиодорожку, чтобы максимально точно определить начало и конец фрагмента. На сайте можно добавить песне эффекты затухания или повышения громкости. Благодаря этому легко создавать треки для мобильных рингтонов. На одной звуковой дорожке можно выделить сразу несколько фрагментов. Это очень полезно, если обрабатываются длинные треки.
Еще один плюс – на сайт файлы загружаются не только из памяти компьютера, но и из облачного хранилища или через ссылку на песню. Следовательно, можно обрабатывать не только те песни, которые сохранены на вашем устройстве.
Перейти на сайт Audio Cutter Pro
Обрезать музыку на Audio Cutter Pro можно следующим образом:
- Нажимаем кнопку «Открыть».
- Выбираем необходимый участок дорожки, по желанию добавляем эффекты.
- Сохраняем обработанный файл.
Audio Cutter Pro не пестрит рекламой, поэтому использовать его очень комфортно – ничего не отвлекает от процесса.
Способ 2: Mp3Cut
MP3Cut – сервис с лаконичным дизайном и широкими возможностями. Удобная аудиошкала позволяет как можно более корректно указать точки отсчёта и окончания трека. Ресурс также дает возможность загрузки файлов всех существующих форматов (MP3, WAV, WMA, FLAC и др.).
При обработке музыки можно также добавить несколько эффектов. У этого ресурса функциональность чуть шире, чем у Audio Cutter Pro, — и это одно из преимуществ. MP3Cut предлагает добавить усиление/затухание звука, обратное проигрывание, увеличение громкости в два раза.
Перейти на сайт Mp3Cut
Ход действий для обрезки следующий:
- Кликаем на «Загрузить».
- Выбираем интервал для обрезки.
- Жмем «Обрезать».
- Сохраняем файл.
Способ 3: Audio Trimmer
Audio Trimmer – еще один функциональный онлайн-редактор музыки. Он доступен на всех платформах – и на ПК, и на мобильных устройствах. Поддерживает 10 различных форматов аудиофайлов, к ним относятся все самые популярные.
Поддерживает 10 различных форматов аудиофайлов, к ним относятся все самые популярные.
Перейти на сайт Audio Trimmer
Обрезка треков происходит так:
- Нажимаем «Выбрать файл», указываем нужную песню и кликаем на «Загрузить».
- С помощью перетягивания маркеров изменяем длину дорожки и жмем «Обрезать».
- Сохраняем файл.
При загрузке начинается автоматическое проигрывание песни.
На Audio Trimmer можно указать точный момент обрезки трека. Для этого в соответствующем поле необходимо указать секунду начала и конца. Перед сохранением система предлагает выбрать оптимальный формат нового трека.
Способ 4: Рингтоша
Рингтоша – один из самых известны сайтов в рунете. Важное преимущество – лаконичный дизайн. Все необходимые действия можно выполнить на главной странице, не переходя по ссылкам. Сайт работает с двумя форматами: MP3 и M4R (используется гаджетами на платформе iOS). Такая функциональность применяется при создании мелодий для мобильных телефонов.
Перейти на сайт Рингтоша
Чтобы обрезать песню:
- Жмем на «Загрузить» или перетаскиваем файл в соответствующее поле.
- Корректируем длину трека.
- Кликаем на «Обрезать».
- Сохраняем обрезанную песню.
Во время обработки трека используются стандартные функции: пуск, пауза, указание секунд и т.д.
Качественных ресурсов для обработки музыки онлайн в интернете очень много. Из них можно выбрать сайт, исходя из понравившихся дизайна и функциональности. Большинство предлагают стандартный набор возможностей и простую систему обработки файла.
Можно обрезать онлайн треки различных форматов. Практически все популярные сервисы работают с большим количеством расширений. Кроме того, они позволяют очень точно отредактировать песню, чтобы полученный файл получится как можно более качественным.
Расскажи друзьям в социальных сетях
Как вырезать/обрезать звук на ПК
- Обрезать аудиофайлы на ПК
- Наш продукт: MAGIX Music Maker Free
Нарезка музыкальных треков и других аудиофайлов
– вот как это делается.

Хотите знать, как обрезать песни и другие аудиофайлы? Продолжайте читать, чтобы узнать, как это сделать.
- Загрузите Music Maker Free, установите бесплатную программу и начните новый проект.
- Справа переключите Media Pool на «Диспетчер файлов» через меню «Вид» > «Окно» > «Диспетчер файлов» и загрузите аудиофайл для нарезки. Просто перетащите его, переместив на любую дорожку.
- Поместите маркер воспроизведения на ту часть записи, которую вы хотите вырезать. Для этого щелкните внутри временной шкалы над первой дорожкой.
- Нажмите клавишу T. Это разделит аудиофайл на две части в позиции маркера воспроизведения.
- Также обрежьте конец участка, а затем удалите вырезанный отрывок из дорожки.
- Если вам нужно, вы можете отрегулировать обрезанные края, переместив их вместе или перетащив оставшиеся участки на краю объекта. Таким образом вы можете обрезать любой другой оставшийся звук или восстановить случайно удаленные разделы.

- Закройте промежутки, образовавшиеся в результате нарезок, которые вы сделали, переместив звуковые объекты вместе на дорожке.
- Если вы слышите треск на границе аудиоклипа, вы можете просто заглушить его. Для этого слегка перетащите верхние маркеры объекта внутрь, чтобы создать плавное появление или исчезновение.
- Вы также можете загружать дополнительные аудиофайлы, а также вырезать, перемещать и объединять аудиообъекты в дорожках любым удобным для вас способом.
- Если вы хотите еще больше изменить звучание вашего аудиоматериала, вы можете добавить эффекты — например, создать реалистичный звук комнаты с помощью эффекта реверберации.
- Чтобы закончить, экспортируйте проект в виде файла WAV или файла OGG в меню «Файл». Обрезанный аудиофайл будет звучать точно так же, как проект при воспроизведении в Music Maker.
МУЗЫКАЛЬНЫЙ МАКЕР 2023 БЕСПЛАТНО
Просто создавайте музыку: новый Music Maker
- Звуковые пулы MAGIX: Создавайте собственные биты — быстро и легко.
 Электро, латиноамериканские мотивы, трэп, поп, саундтреки к фильмам или регги — что бы вы ни звучали, просто перетащите и упорядочите все свои лупы и сэмплы. Все лупы доступны в 7 различных тонах и могут автоматически подстраиваться под тон вашего проекта.
Электро, латиноамериканские мотивы, трэп, поп, саундтреки к фильмам или регги — что бы вы ни звучали, просто перетащите и упорядочите все свои лупы и сэмплы. Все лупы доступны в 7 различных тонах и могут автоматически подстраиваться под тон вашего проекта. - Виртуальные инструменты: Все, что вам нужно, это мышь, стандартная или MIDI-клавиатура, чтобы записывать захватывающие мелодии, полные чувств. Легко управляйте программными инструментами, такими как струнные, бас, гитары, синтезаторы и многими другими.
- Запись: Легко записывайте вокал, рэп-линии или инструменты. Будь то микрофон, USB-клавиатура, контроллер драм-пэда или гитара — просто подключите его и начинайте!
- Сведение и мастеринг: Без какого-либо предыдущего производственного опыта добейтесь настоящего студийного звука с помощью интуитивно понятных профессиональных эффектов — просто с помощью перетаскивания: узнайте, как точно настроить окончательный звук.
Перейти на страницу продукта
Начните бесплатную пробную версию прямо сейчас
Нарезка аудио на ПК
Независимо от того, пишете ли вы музыку, собираете подкаст или оптимизируете запись голоса или другой аудиофайл, нарезка является одной из самых распространенных и важных задач при редактировании аудио. Начало или конец записи часто неидеальны и должны быть вырезаны. Кроме того, вы можете удалить шум из средней части или плавно наложить несколько музыкальных дорожек друг на друга.
Начало или конец записи часто неидеальны и должны быть вырезаны. Кроме того, вы можете удалить шум из средней части или плавно наложить несколько музыкальных дорожек друг на друга.
Для всех задач по нарезке музыки аудиопрограмма Music Maker является идеальным инструментом. С помощью Music Maker вы можете обрезать аудиофайлы особенно простым и интуитивно понятным способом и получить доступ ко всем необходимым инструментам оптимизации и звуковым эффектам для улучшения звучания ваших треков. В дополнение к простым функциям нарезки, Music Maker предлагает профессиональные эффекты для улучшения и освежения звука. Используйте виртуальный микшер, чтобы микшировать несколько записей или расположить их одну за другой, чтобы сбалансировать отдельные аудиофайлы с точки зрения громкости или стереопанорамы.
Кроме того, есть много дополнительных творческих возможностей для создания музыки, если они вам нужны — легко перетаскивайте звуковые петли, чтобы создавать свои собственные песни, или играйте на виртуальных инструментах на клавиатуре компьютера.
Music Maker — полноценная виртуальная студия звукозаписи для ПК. Базовая версия программы полностью бесплатна и может использоваться неограниченное время. В этой статье мы шаг за шагом покажем вам, как вырезать аудиофайл, объединить его с другими аудиофайлами и отредактировать различными способами.
Легко вырезать и объединять аудиофайлы и песни
Нарезка аудио – первые шаги
Сначала загрузите Music Maker Free — бесплатную версию программы Music Maker — и дважды щелкните установочный файл, чтобы установить программу. Откройте программу и создайте новый пустой проект. Затем загрузите свою песню или аудиофайл в проект:
- Откройте Диспетчер файлов из меню «Вид» > «Окно» > «Диспетчер файлов» или нажав кнопку «Диспетчер файлов» на панели инструментов. Это откроет диспетчер файлов в пуле носителей (область справа от окна дорожки).
- Перейдите в папку, содержащую аудиофайл, и перетащите его на любую дорожку.
- Воспроизвести файл.
 Проще всего это сделать нажатием клавиши пробела. Нажмите еще раз, чтобы остановить воспроизведение.
Проще всего это сделать нажатием клавиши пробела. Нажмите еще раз, чтобы остановить воспроизведение. - Щелкните на временной шкале, чтобы переместить маркер воспроизведения в любую позицию.
Теперь вы готовы к нарезке музыки.
Вырезание и удаление части аудиофайла
Иногда вам нужно удалить часть аудиозаписи, потому что она содержит только тишину или шум, или вам нужно сделать запись короче. Music Maker позволяет легко и точно нарезать запись.
- Просто поместите маркер воспроизведения в начало отрывка, который вы хотите вырезать.
- При необходимости увеличьте масштаб, чтобы лучше рассмотреть проход в осциллограмме.
Существует несколько вариантов масштабирования:
- Вы можете использовать кнопки в правом нижнем углу диапазона трека для увеличения по горизонтали и вертикали.
- Полосы прокрутки можно перемещать вместе или раздвигать для увеличения. Подведите указатель мыши к краю горизонтальной полосы прокрутки, пока она не превратится в двойную стрелку.
 Теперь вы можете удерживать кнопку мыши, чтобы сдвинуть полосы вместе и увеличить изображение.
Теперь вы можете удерживать кнопку мыши, чтобы сдвинуть полосы вместе и увеличить изображение. - Масштабирование становится еще проще, если вы используете мышь с колесиком. Просто удерживайте клавишу Ctrl и клавишу Shift, используя колесо прокрутки мыши для увеличения.
Для этой задачи можно использовать отображение сигнала. Громкий шум можно определить по высоким пикам, видимым на осциллограмме. Участок с тишиной отображается на дисплее плоским цветом. Когда точка, в которой вы хотите сделать вырез, четко видна, поместите маркер воспроизведения прямо перед ней.
- Нажмите клавишу T.
Это разделит аудио объект на две независимые части.
- Теперь уменьшайте масштаб, пока не увидите конец отрывка, который хотите вырезать.
- Переместите туда маркер воспроизведения, снова немного увеличьте масштаб и поместите маркер воспроизведения как можно точнее в точку, где вы хотите обрезать конец аудиопассажа.
- Нажмите клавишу T еще раз.

Теперь вы вырезали проход спереди и сзади.
- Увеличьте масштаб, чтобы были видны все три части – начало аудиообъекта, средняя часть и часть в конце.
- Нажмите на средний отрывок, чтобы выбрать его, а затем удалите его с дорожки с помощью клавиши Del.
Теперь на дорожке только два аудиообъекта. Сначала проверьте края вырезаемого аудиофайла, начиная с обрезанного конца объекта слева, а затем с начала объекта справа. Удалось ли вам получить чистый срез трека? Если нет, вы можете перетащить случайно удаленный материал обратно из объекта или просто обрезать оставшуюся часть аудиофайла:
- Подведите мышь к обрезанному краю объекта слева, пока он не превратится в двойную стрелку.
- Нажмите и немного перетащите вырезанную часть. С другой стороны, если вы обрезали слишком мало, перетащите край объекта влево, пока проход не будет полностью обрезан.
Если запись потрескивает или трещит в начале или конце клипа во время воспроизведения, вы можете приглушить звук, чтобы убрать треск:
- Переместите указатель мыши в правый угол аудиообъекта.

- Нажмите и переместите верхнюю ручку объекта внутрь.
Повторяйте эти шаги для начала клипа справа, пока звук не станет чистым.
- Переместите два вырезанных аудиообъекта вместе, чтобы закрыть пробел в дорожке.
Фрагмент потрескивания больше не слышен во время воспроизведения, а передний объект плавно переходит в правый.
Продолжайте работать таким же образом, чтобы обрезать любые похожие фрагменты из вашего аудиофайла.
Вырезание и объединение нескольких аудиофайлов
Теперь давайте поговорим о том, как сделать наоборот – когда вы не хотите вырезать фрагмент аудиофайла, а вставляете его. Это можно сделать, либо прикрепив дополнительные аудиофайлы справа от объекта, например. для создания сборника песен или путем встраивания нового материала в существующую запись.
В Music Maker это тоже легко сделать. Вы более или менее действуете так, как показано выше.
Вот шаги, которые необходимо предпринять:
- Перетащите все аудиофайлы, которые вы хотите объединить, из файлового менеджера в окно проекта.
 Уменьшите и увеличьте вид дорожки, чтобы упростить позиционирование файлов.
Уменьшите и увеличьте вид дорожки, чтобы упростить позиционирование файлов. - Расположите звуковые объекты горизонтально и в правильном порядке.
Вы можете либо перетащить все аудиофайлы на одну дорожку, либо использовать отдельную дорожку для каждого аудиофайла. Если вы объединяете разные аудиоматериалы из разных источников, лучше использовать отдельную дорожку для каждого файла. После этого вы можете использовать микшер, чтобы сбалансировать громкость треков.
После того, как вы создали базовую аранжировку аудиофайлов, вы можете приступить к детальной настройке.
- Убедитесь, что начало и конец каждой записи совпадают, и при необходимости отрегулируйте края объекта (см. выше).
- Переместите объекты вместе, чтобы они плавно воспроизводились во время воспроизведения. Если вы создаете компиляцию песен, рекомендуется делать паузы в 2 секунды между аудиофайлами. Чтобы изменить значения на временной шкале, щелкните правой кнопкой мыши на временной шкале и выберите «Отображать миллисекунды».
 Это показывает вам длину пауз между звуковыми объектами.
Это показывает вам длину пауз между звуковыми объектами.
- Вы также можете плавно переходить несколько песен друг в друга, как ди-джей. Если песни находятся на одной дорожке, просто переместите следующий объект на предыдущий, чтобы они перекрывались. Это создает перекрестное затухание, что означает, что в области перекрытия передний объект исчезает, а задний объект появляется одновременно.
- Если песни находятся на разных дорожках, вы можете использовать маркеры затухания, чтобы создать более плавный переход между ними, быстро затухая первую песню и медленнее затухая последнюю песню.
- Чтобы объединить один аудиофайл с другим, необходимо разделить первый аудиофайл. Для этого поместите маркер воспроизведения в то место, куда вы хотите пролить файл, и нажмите «T». Затем раздвиньте два новых получившихся объекта и перетащите аудиофайл с новым материалом в зазор на дорожке ниже. Затем вы можете снова настроить переход между объектами с помощью маркеров.

Редактирование и улучшение звука
После того, как вы закончите нарезку аудио, подумайте, нужно ли вам редактировать звук. Вы можете использовать эффекты, чтобы оптимизировать его или внести существенные изменения.
Эффекты могут применяться на трех уровнях: к отдельным аудиофайлам, к дорожкам или к мастер-миксу.
- В нижней части перейдите в режим просмотра «Эффекты объектов». Для этого нажмите кнопку FX на панели инструментов.
Здесь вы можете получить доступ к компрессору, эквалайзеру, реверберации и эху. Вы также можете нажать кнопку «+», чтобы получить доступ к фильтру, искажению и плагину «Vandal», ламповому усилителю, предназначенному в первую очередь для гитар и басов. Vandal можно использовать для преобразования безобидных записей акустических гитар в дикие, чудовищные звуки рока.
- Откройте микшер, нажав на кнопку микшера или просто нажав клавишу M.
Микшер содержит регуляторы громкости и панорамирования для каждой дорожки, а также дополнительные эффекты дорожки, например. для создания однородного звука в помещении. Доступ к эффектам трека можно получить, нажав кнопки FX над каналами.
для создания однородного звука в помещении. Доступ к эффектам трека можно получить, нажав кнопки FX над каналами.
Справа в микшере вы найдете секцию мастеринга для управления общим звуком. Мастер-эффекты (в дополнение к эффектам объекта и трека) используются для редактирования всего звука.
Что касается творческих возможностей редактирования аудио, это только начало. Может быть, вы хотите проявить творческий подход и добавить больше музыки к своим аудиозаписям или сделать их ремикс? Music Maker позволяет легко создавать новые биты с помощью лупов Soundpool, а затем комбинировать их с вырезанными аудиообъектами. Кроме того, вы можете создать еще один слой для аудиофайла, добавив запись, сделанную с помощью виртуального инструмента.
- Справа переключитесь на представление «Петли» в пуле носителей.
- Выберите категорию прибора, например. ударные.
- Перетащите нужные петли на любую дорожку.
Это работает как музыкальная головоломка: вы упорядочиваете различные лупы, чтобы создать свою собственную музыку.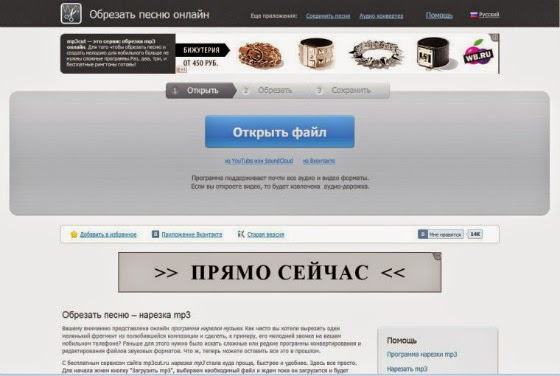 Вы можете перетащить любой из циклов на любой из треков и комбинировать их любым удобным для вас способом. Край любого объекта петли можно легко перетащить, чтобы создать более длинную дорожку — например, чтобы превратить одиночный барабанный луп в полноценный барабанный трек.
Вы можете перетащить любой из циклов на любой из треков и комбинировать их любым удобным для вас способом. Край любого объекта петли можно легко перетащить, чтобы создать более длинную дорожку — например, чтобы превратить одиночный барабанный луп в полноценный барабанный трек.
Точно так же можно работать с программными инструментами. Чтобы активировать экранную клавиатуру под монитором, нажмите на кнопку «Клавиатура», а затем еще раз на клавиши. Теперь вы можете играть на инструменте. Проще всего это сделать с помощью верхнего ряда клавиатуры вашего компьютера (от «Q» слева до символа «]»). Использование MIDI-клавиатуры значительно упрощает работу. Чтобы записать свою игру, переключите красную кнопку записи слева в заголовке дорожки — это переключит дорожку в режим записи MIDI. Затем нажмите на красную кнопку «Запись» в управлении транспортом и запишите свою игру. Другие дорожки с аудиофайлами или лупами также будут воспроизводиться, так что вы сможете слышать их во время игры на виртуальном инструменте.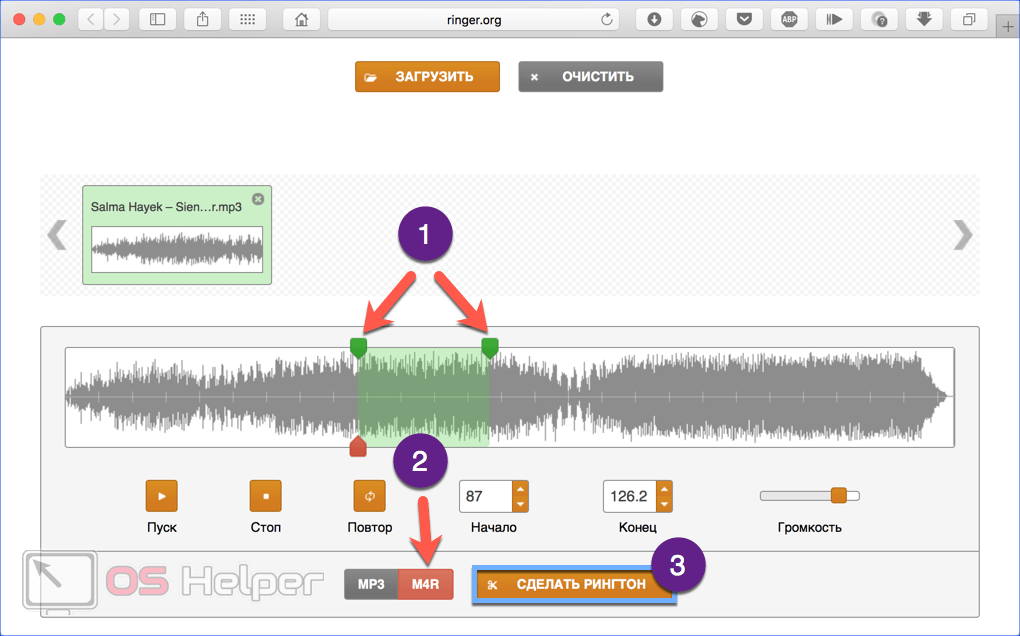
Экспорт аудиофайлов
Наконец, экспортируйте вырезанные записи или ваши собственные аудиозаписи либо непосредственно в виде файла WAV, либо в сжатом формате OGG.
- Выберите «Файл» > «Экспорт». Здесь вы найдете все форматы, доступные в Music Maker Free.
- Если вы хотите экспортировать только одну петлю или определенную часть текущей аранжировки, активируйте опцию «Экспортировать только область между начальным и конечным маркерами» в диалоговом окне экспорта. Предварительно убедитесь, что область воспроизведения выделена прямо над лупом или пассажем.
При экспорте все треки в аранжировщике микшируются вместе со всеми эффектами и настройками микшера в один «правильный» аудиофайл. Короче говоря, конечный результат будет звучать точно так же, как при воспроизведении в Music Maker.
Дополнения к программе
Теперь, когда вы узнали об основных функциях обрезки записей или wav-файлов, пришло время открыть для себя другие возможности Music Maker. Базовую версию Music Maker Free можно расширить дополнительным контентом из Магазина, к которому можно получить доступ непосредственно из программы.
Базовую версию Music Maker Free можно расширить дополнительным контентом из Магазина, к которому можно получить доступ непосредственно из программы.
Помимо других звуковых пулов и программных инструментов, вы также найдете множество профессиональных цифровых эффектов и других программных функций, которые можно приобрести и использовать в Music Maker.
- Нажмите на вкладку «Магазин» в пуле носителей.
- Сортировка элементов в раскрывающемся меню. Для профессиональных эффектов и других дополнительных модулей выберите «Функции».
- Просмотр элементов — вы можете щелкнуть элемент для получения дополнительной информации.
- Нажмите «Купить» и следуйте инструкциям.
Совет: Отсортируйте товары по цене, чтобы бесплатные предложения отображались вверху. С вас не будет взиматься плата за бесплатные предметы в процессе покупки. Все, что вам нужно сделать, это зарегистрироваться в качестве клиента MAGIX.
Бесплатная версия Music Maker Музыка стала проще
MUSIC MAKER 2023 PLUS Делайте музыку, которую любите
Сэкономьте $29
МУЗЫКАЛЬНЫЙ МЕЙКЕР 2023 ПРЕМИУМ Делайте музыку, которую любите
Обновление: MUSIC MAKER 2023 PREMIUM Делайте музыку, которую любите
Обрезать звук в Audacity | Руководство по обрезке аудио в Audacity
Audacity — это бесплатное программное обеспечение для редактирования и записи цифрового звука с открытым исходным кодом, доступное в операционных системах Windows, macOS, Linux и UNIX.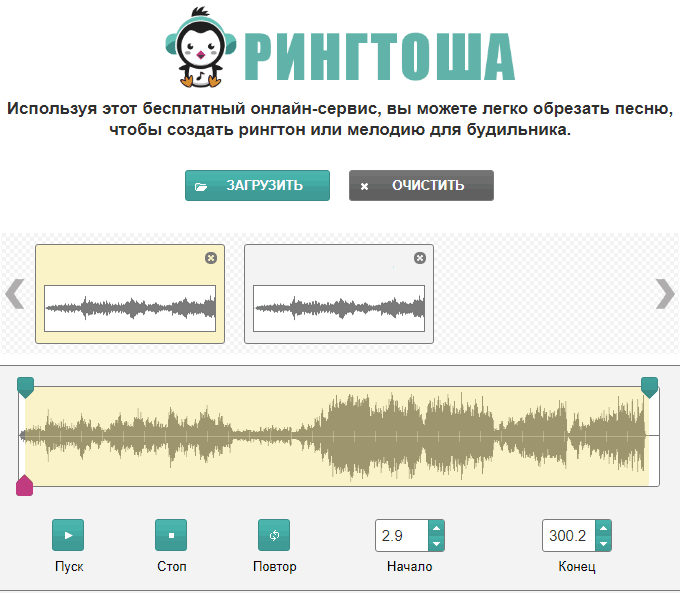 Audacity — одна из прекрасных альтернатив программному обеспечению для редактирования музыки Garageband. Это мощный инструмент, который может помочь вам научиться записывать, микшировать и воспроизводить звук. Чтобы получить доступ, просто посетите официальный сайт Audacity, загрузите копию и начните настраивать свои файлы.
Audacity — одна из прекрасных альтернатив программному обеспечению для редактирования музыки Garageband. Это мощный инструмент, который может помочь вам научиться записывать, микшировать и воспроизводить звук. Чтобы получить доступ, просто посетите официальный сайт Audacity, загрузите копию и начните настраивать свои файлы.
Помимо простоты использования, программа так хороша тем, что поддерживает различные аудиоформаты, включая WMA, MP3, AIFF, WAV или AAC. Это делает его отличным инструментом как для новичков, так и для опытных пользователей.
Что такое Audacity?Audacity — это бесплатная программа с открытым исходным кодом, разработанная как многодорожечный редактор для различных аудиоформатов. Он также позволяет настроить интерфейс программы. От записи видео в реальном времени до воспроизведения в различных операционных системах — Audacity предлагает полный набор функций редактирования аудио.
Давайте посмотрим на некоторые из них.
Аудиозапись и звуковые эффекты Audacity может записывать звук со стандартного микрофона или микшера. Помимо этого, он также может оцифровывать аудиофайлы из других форм записи, таких как видео или записи. Кроме того, если на вашем компьютере установлена звуковая карта правильного типа, Audacity также может записывать звук из прямой трансляции.
Помимо этого, он также может оцифровывать аудиофайлы из других форм записи, таких как видео или записи. Кроме того, если на вашем компьютере установлена звуковая карта правильного типа, Audacity также может записывать звук из прямой трансляции.
Audacity поставляется со множеством встроенных эффектов, которые можно использовать бесплатно для редактирования аудиофайлов по своему вкусу. С помощью программы вы можете:
✅ Предварительный просмотр эффектов LADSPA, LV2, VST и Audio Unit в режиме реального времени на устройствах Mac добавление или удаление эффектов и генераторов из меню
✅ Создание различных тембров, тишины, инструментов, шумов или ритм-треков
✅ Изменение высоты тона без изменения темпа
✅ Изменение темпа без изменения высоты тона
✅ Удалить статические помехи, шипение, гудение или любые фоновые шумы
✅ Изменение частот с помощью эффектов эквалайзера, верхних и нижних частот, низких и высоких частот и режекторного фильтра. , перекрестное затухание треков, перекрестное затухание клипов и настраиваемые эффекты затухания
, перекрестное затухание треков, перекрестное затухание клипов и настраиваемые эффекты затухания
✅ Уменьшение или изоляция вокала
✅ Используйте эффект автоматического приглушения для создания голоса за кадром для ваших подкастов
Среди других эффектов есть:
- Искажение: Используя этот эффект, вы можете исказить свой аудиофайл, заставив его звучать «хрустяще» или «абразивно»
- Truncate Silence: Используя этот эффект, вы можете уменьшить пассажи, где звук ниже определенного порога. Он увидит, сколько таких пробелов существует, а затем уменьшит их, чтобы избежать слишком большого количества тихих частей .
- Wahwah: Этот эффект создает звук с помощью полосового фильтра, который можно перемещать. LFO (низкочастотный генератор) перемещает полосу пропускания назад и вперед в частотном спектре
- Phaser: с помощью этого эффекта Audacity объединяет сигналы со сдвигом по фазе с исходным сигналом. Движение этих сдвинутых по фазе сигналов регулируется с помощью низкочастотного генератора .
- Реверберация: Этот эффект добавляет реверберацию, которая добавляет быстрые и измененные повторения, которые в сочетании с исходным звуком усиливают атмосферу. Это делает файл более аутентичным
- Реверс: Этот эффект переворачивает звук – конец слышен первым, а начало перемещается в конец. Люди используют это, чтобы скрыть неточности, такие как неприемлемый язык. С другой стороны, некоторые используют эту функцию, чтобы скрыть скрытые сообщения в дорожке 9.0004
- Эхо: Этот эффект повторяет выбранный звук снова и снова, чтобы воспроизвести эффект эха. Каждое прогрессивное повторение мягче и воспроизводится через фиксированные промежутки времени
- Ограничитель: Эффект пропускает сигналы ниже указанного входного уровня. На этот сигнал можно не влиять или его можно слегка уменьшить, не допуская, чтобы всплески более сильных сигналов превышали определенный порог .
- Paulstretch (экстремальное растяжение): Этот эффект значительно замедляет звук; однако изменение высоты тона отсутствует

Приложение предлагает базовые и расширенные функции редактирования.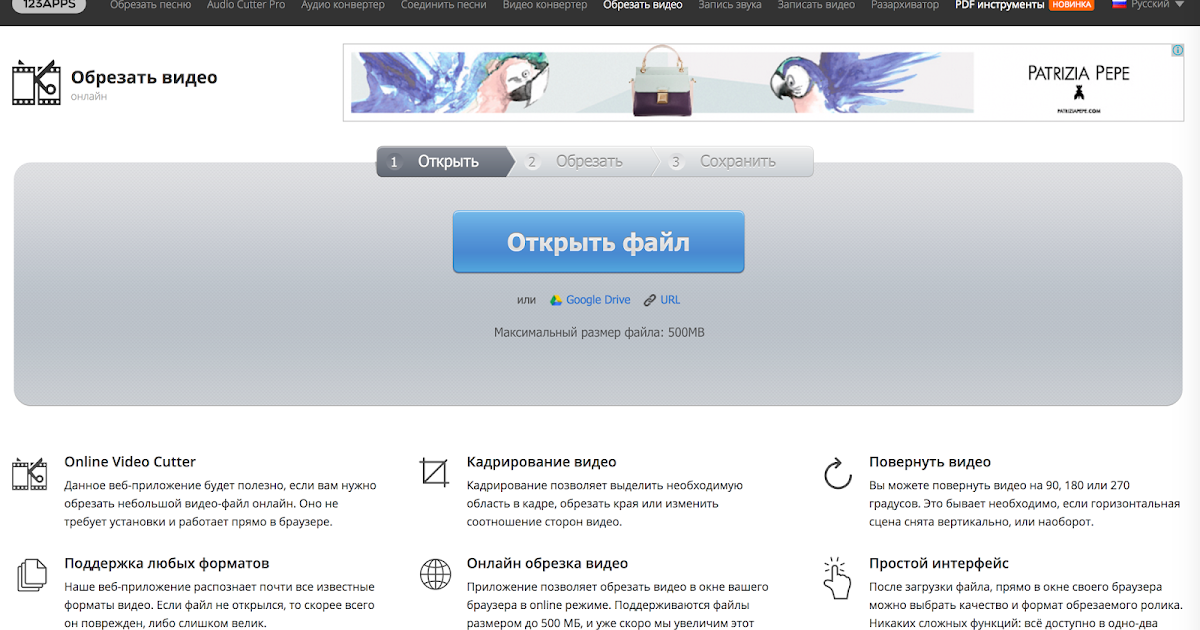 Вы можете использовать Audacity для обрезки аудио, разделения дорожек, их объединения и многого другого. Благодаря функции быстрого воспроизведения на временной шкале или функции прокрутки и поиска вы можете точно определить место, где вы хотите внести изменение, и начать редактирование.
Вы можете использовать Audacity для обрезки аудио, разделения дорожек, их объединения и многого другого. Благодаря функции быстрого воспроизведения на временной шкале или функции прокрутки и поиска вы можете точно определить место, где вы хотите внести изменение, и начать редактирование.
Ограничений нет; вы можете редактировать большое количество треков столько раз, сколько захотите, с неограниченным количеством последовательных отмен и повторов. Кроме того, Audacity позволяет синхронизировать дорожки и метки, позволяя маркировать дорожки с помощью выбираемых функций синхронизации и блокировки дорожек.
Кроме того, инструмент рисования программного обеспечения позволяет изменять отдельные точки выборки. Инструмент конверта позволяет легко увеличивать и уменьшать громкость. Функция автоматического восстановления после сбоя позволяет восстановить работу в случае сбоя или любой другой проблемы.
Кроссплатформенная работа Audacity — это кроссплатформенное приложение, что означает, что оно может работать в разных операционных системах. Так, например, файл Audacity, отредактированный на компьютере с Windows, впоследствии можно отредактировать на устройстве Apple.
Так, например, файл Audacity, отредактированный на компьютере с Windows, впоследствии можно отредактировать на устройстве Apple.
Audacity поддерживает плагины LV2, Nyquist, LADSPA и Audio Unit. Кроме того, Audacity также поддерживает сторонние плагины. Однако только те, которые написаны на языке программирования Найквиста.
Многодорожечное микшированиеВ Audacity у вас есть возможность импортировать несколько дорожек одновременно. Как только каждый трек окажется на временной шкале, он начнет воспроизводиться сам по себе. Используя удобный инструмент Time Shift в Audacity, вы можете решить, когда какая дорожка начнется или остановится. Вы можете использовать эту функцию для создания презентаций, редактирования короткого видео или даже полнометражного фильма.
Как обрезать звук в Audacity Это один из самых важных шагов при работе с Audacity. Особенно для создателей контента на разных платформах, поскольку им необходимо редактировать и обрезать различные аудиофайлы, соответствующие их цели. Читайте дальше, чтобы узнать, как обрезать в Audacity.
Читайте дальше, чтобы узнать, как обрезать в Audacity.
Существует три метода импорта аудио в Audacity:
Нажмите File , затем Import , затем Аудио . Вы можете выбрать один или несколько аудиофайлов, которые Audacity автоматически импортирует в существующий проект.
Нажмите Файл , затем Последние файлы . При этом будет импортирован первый из 12 последних сохраненных или импортированных файлов.
Перетаскивание
Для Mac и Windows: аудиофайлы можно напрямую перетаскивать в уже открытый проект Audacity. Другой способ сделать это — поместить файлы на значок Audacity.
Для Linux: вы можете просто перетащить файлы в уже открытое окно проекта Audacity. Или вы можете выбрать File , затем Import , а затем Audio . Или вы можете перетащить один или несколько файлов на значок Audacity. Первый файл загружается, но все остальные выдают ошибку.
Чтобы начать сеанс редактирования, выберите инструмент «Выделение» на панели инструментов. Этот инструмент напоминает букву «И».
Для большей точности вам следует увеличить временную шкалу. Это можно сделать, используя Ctrl + 1 или нажав View , Zoom , затем Zoom-in .
Следующий шаг требует, чтобы вы щелкнули там, где написано Редактировать. Теперь вы можете нажать Alt + K + Ctrl или нажать Remove Special и Split Delete в пределах Меню редактирования .
Как обрезать начало и конец одновременноЧтобы обрезать звук с обоих концов, вам нужно использовать функцию Trim Audio в Audacity. Вы начинаете с использования Selection Tool , чтобы выбрать звук, который вы не хотите изменять.
Нажмите кнопку воспроизведения или клавишу пробела, чтобы убедиться, что выбран правильный аудиофайл. После этого нажмите Edit , Remove special, затем на Trim Audio или Ctrl+T .
После этого нажмите Edit , Remove special, затем на Trim Audio или Ctrl+T .
Чтобы переместить запись в начало, используйте кнопку Time Shift Tool . После того, как инструмент был задействован, используйте левый щелчок мыши, чтобы перетащить запись в нужное время.
Для дополнительной детализации функция плавного появления или исчезновения будет очень полезна. С помощью инструмента Selection выберите часть аудио, которая вам нравится, затем нажмите Эффект , а затем Нарастание или Нарастание .
Как вырезать аудиоЧтобы вырезать аудио в Audacity, вы начинаете с использования инструмента Selection , чтобы выбрать аудиосегмент, который вы хотите пропустить. Эта часть звука теперь станет темнее. Для точности используйте специальный инструмент «пальчик», который позволяет вам перетаскивать или оттягивать.
Выбрав правильный раздел, воспроизведите его, чтобы убедиться.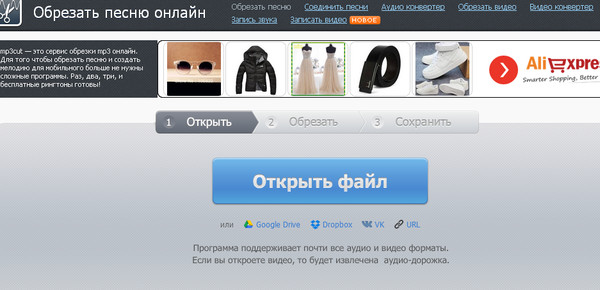
Затем нажмите Удалить на клавиатуре или Редактировать > Удалить в верхнем меню.
Как разделить дорожкиЕсли вы хотите разделить дорожки в Audacity, вы начнете с открытия меню редактирования, затем щелкните Границы обрезки, и, наконец, Разделить . Точка разделения звука будет разделена темной линией.
Наконец, нажмите Time Shift Tool , чтобы вы могли перетащить пробел в аудио.
Экспорт аудиоЧтобы обновить трек и сохранить его, нажмите Экспорт аудио . Далее введите имя файла и нажмите Сохранить . Если вы решите сохранить файл в формате MP3, вам будет предложено выбрать качество или битрейт, которые соответствуют вашим потребностям.
Как обрезать несколько дорожек в Audacity Предположим, у вас есть двадцать дорожек, и вы хотите одновременно обрезать первые 10 секунд каждой из них.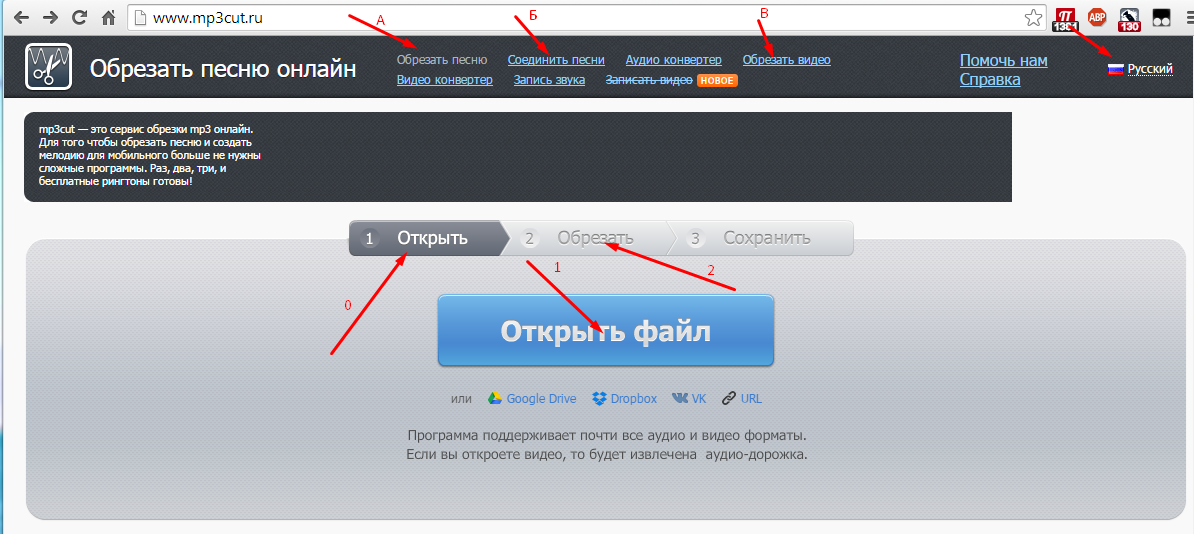 Вы можете импортировать эту партию треков в Audacity, а затем выполнить шаги, перечисленные ниже.
Вы можете импортировать эту партию треков в Audacity, а затем выполнить шаги, перечисленные ниже.
Первый шаг — выбрать первые 10 секунд первой дорожки.
Далее нажмите Edit меню > Выберите > Во всех дорожках .
Далее нажмите Edit меню > Cut or Edit > Delete .
При этом будут одновременно обрезаны первые десять секунд для всех двадцати ваших треков.
Обрезка звука в альтернативе Audacity — Movavi Video Editor PlusС ростом популярности создания цифрового контента создателям приходится редактировать аудио- и видеоданные для создания конечного продукта. Как насчет продукта, который может делать и то, и другое?
Здесь на помощь приходит Movavi Video Editor Plus. Инструмент для редактирования видео содержит комплексные функции редактирования видео и аудио, которые вы можете использовать для настройки аудиоданных в соответствии с вашими требованиями. Программа предлагает бесплатную пробную версию, чтобы вы могли проверить ее возможности перед покупкой.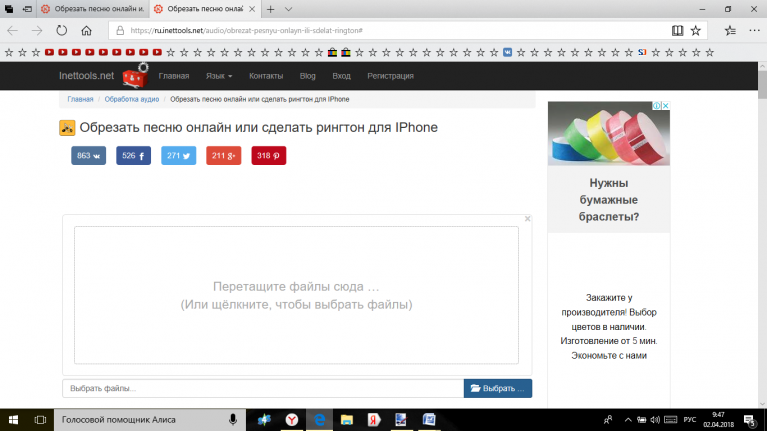 Если вас интересуют цены, посетите веб-сайт Movavi для получения дополнительной информации.
Если вас интересуют цены, посетите веб-сайт Movavi для получения дополнительной информации.
Готовы обрезать звук в Видеоредакторе Movavi? Выполните следующие действия:
Шаг 1. Установите программуПервым шагом является установка приложения. После того, как вы выполнили инструкции на экране и программа установлена, она запустится сама по себе.
Шаг 2. Добавьте свои файлыДалее нажмите Добавить файлы, где вы выберете файлы, которые необходимо загрузить. Вы также можете перетащить эти файлы в окно программы. Файлы будут добавлены в Корзина для носителей . Перетащите аудио из корзины мультимедиа на временную шкалу .
Шаг 3. Обрезка аудио Чтобы начать обрезку ненужной части аудио, поместите красный маркер на часть дорожки и нажмите Разделить . Затем нажмите Удалить , и ненужная часть исчезнет. Если вы хотите сделать это для нескольких файлов, просто расположите их один за другим на временной шкале и повторите тот же процесс.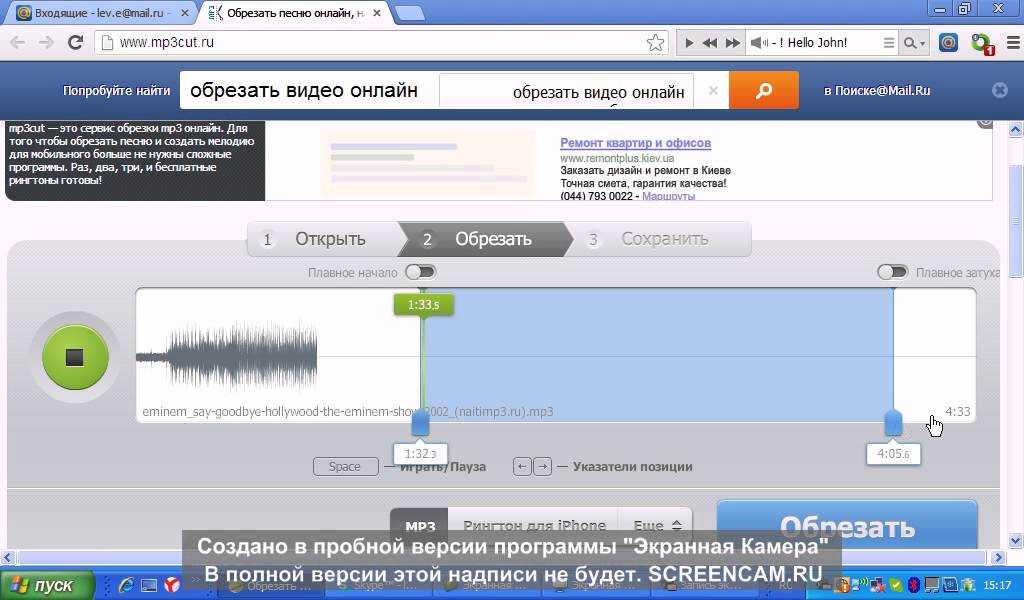
Если вы довольны тем, что у вас есть, нажмите кнопку Экспорт , чтобы сохранить аудиофайл. Затем выберите нужный формат и нажмите Start .
Audacity — это чрезвычайно мощный инструмент с открытым исходным кодом, доступный бесплатно. Это удобство позволяет людям взять редактирование звука в свои руки.
С помощью простой загрузки даже пользователи с минимальным опытом могут научиться брать простые аудиоклипы и превращать их в изысканные шедевры. У этого есть небольшая кривая обучения, но опять же, практика делает совершенным.
Несмотря на то, что Audacity является бесплатным программным обеспечением, оно обладает мощным потенциалом. Например, вы можете одновременно импортировать и редактировать несколько треков. Ускорьте их, замедлите, сделайте их громче или сделайте их тише — ваш выбор! После того, как вы закончите настройку стереофонического аудиофайла по своему вкусу, Audacity позволит вам сохранить файл в удобном для вас формате.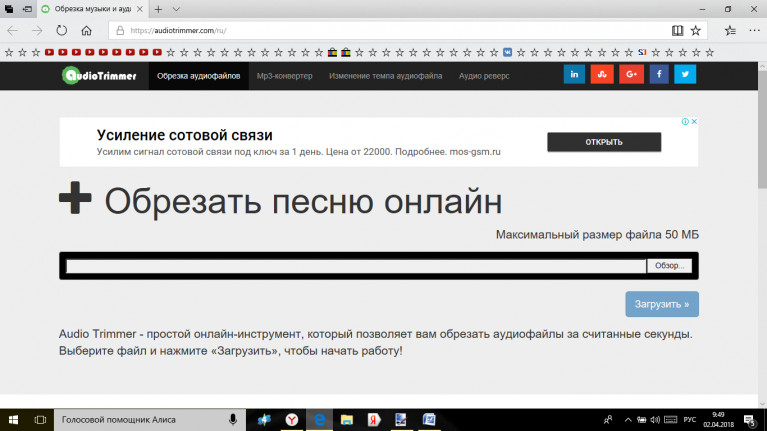
Вы можете сделать это с существующими файлами или записать новые прямо в программу Audacity с помощью микрофона или аудиоинтерфейса.
Обрезка клипов в Adobe Premiere Pro
- Руководство пользователя Adobe Premiere Pro
- Бета-версии
- Обзор программы бета-тестирования
- Бета-версия Premiere Pro Главная
- Начало работы
- Начало работы с Adobe Premiere Pro
- Что нового в Premiere Pro
- Примечания к выпуску | Премьера Про
- Сочетания клавиш в Premiere Pro
- Специальные возможности в Premiere Pro
- Полная форма и руководство по эпизодическому рабочему процессу
- Начало работы с Adobe Premiere Pro
- Требования к оборудованию и операционной системе
- Рекомендации по оборудованию
- Системные требования
- Требования к графическому процессору и драйверу графического процессора
- GPU-ускоренный рендеринг и аппаратное кодирование/декодирование
- Рекомендации по оборудованию
- Создание проектов
- Начать новый проект
- Открытые проекты
- Перемещение и удаление проектов
- Работа с несколькими открытыми проектами
- Работа с ярлыками проекта
- Обратная совместимость проектов Premiere Pro
- Открытие и редактирование проектов Premiere Rush в Premiere Pro
- Передовой опыт: создавайте собственные шаблоны проектов
- Рабочие пространства и рабочие процессы
- Рабочие пространства
- Часто задаваемые вопросы | Импорт и экспорт в Premiere Pro
- Работа с панелями
- Сенсорное управление Windows и управление жестами
- Использование Premiere Pro в конфигурации с двумя мониторами
- Рабочие пространства
- Захват и импорт
- Съемка
- Съемка и оцифровка видеоматериала
- Захват видео HD, DV или HDV
- Пакетный захват и повторный захват
- Настройка системы для захвата HD, DV или HDV
- Съемка и оцифровка видеоматериала
- Импорт
- Передача файлов
- Импорт неподвижных изображений
- Импорт цифрового аудио
- Импорт из Avid или Final Cut
- Импорт файлов проекта AAF из Avid Media Composer
- Импорт файлов проекта XML из Final Cut Pro 7 и Final Cut Pro X
- Импорт файлов проекта AAF из Avid Media Composer
- Поддерживаемые форматы файлов
- Оцифровка аналогового видео
- Работа с таймкодом
- Съемка
- Редактирование
- Последовательности
- Создание и изменение последовательностей
- Добавить клипы в эпизоды
- Переставить клипы в последовательности
- Поиск, выбор и группировка клипов в последовательности
- Редактировать из последовательностей, загруженных в исходный монитор
- Упростить последовательности
- Рендеринг и предварительный просмотр последовательностей
- Работа с маркерами
- Исправление источника и таргетинг на отслеживание
- Обнаружение редактирования сцены
- Видео
- Создание и воспроизведение клипов
- Обрезные зажимы
- Синхронизация аудио и видео с помощью Merge Clips
- Рендеринг и замена медиа
- Отмена, история и события
- Заморозить и удерживать кадры
- Работа с соотношениями сторон
- Создание и воспроизведение клипов
- Аудио
- Обзор аудио в Premiere Pro
- Микшер аудиодорожек
- Регулировка уровня громкости
- Редактирование, восстановление и улучшение звука с помощью панели Essential Sound
- Автоматически приглушать звук
- Ремикс аудио
- Мониторинг громкости клипа и панорамирование с помощью Audio Clip Mixer
- Балансировка звука и панорамирование
- Advanced Audio — субмиксы, понижающее микширование и маршрутизация
- Звуковые эффекты и переходы
- Работа со звуковыми переходами
- Применение эффектов к аудио
- Измерение звука с помощью эффекта Loudness Radar
- Запись аудио миксов
- Редактирование аудио на временной шкале
- Сопоставление аудиоканалов в Premiere Pro
- Использование аудио Adobe Stock в Premiere Pro
- Обзор аудио в Premiere Pro
- Расширенное редактирование
- Рабочий процесс многокамерного редактирования
- Настройка и использование головного дисплея для иммерсивного видео в Premiere Pro
- Редактирование VR
- Рабочий процесс многокамерного редактирования
- Передовой опыт
- Передовой опыт: микшируйте звук быстрее
- Передовой опыт: эффективное редактирование
- Рабочий процесс монтажа художественных фильмов
- Последовательности
- Видеоэффекты и переходы
- Обзор видеоэффектов и переходов
- Эффекты
- Типы эффектов в Premiere Pro
- Применение и удаление эффектов
- Пресеты эффектов
- Автоматический рефрейминг видео для разных каналов социальных сетей
- Эффекты цветокоррекции
- Изменение продолжительности и скорости клипов
- Корректирующие слои
- Стабилизировать отснятый материал
- Переходы
- Применение переходов в Premiere Pro
- Изменение и настройка переходов
- Трансформация
- Заголовки, графика и подписи
- Обзор панели «Основные графические элементы»
- Заголовки
- Создать заголовок
- Графика
- Создать фигуру
- Выравнивание и распределение объектов
- Применение градиентов
- Добавьте функции адаптивного дизайна к вашей графике
- Установка и использование шаблонов анимированной графики
- Замена изображений или видео в шаблонах анимационного дизайна
- Использование шаблонов анимированной графики на основе данных
- Подписи
- Преобразование речи в текст
- Работа с титрами
- Проверка орфографии и поиск и замена
- Экспорт текста
- Преобразование речи в текст в Premiere Pro | Часто задаваемые вопросы
- Передовой опыт: более быстрые графические рабочие процессы
- Прекращение поддержки устаревшего титровального устройства в Premiere Pro | Часто задаваемые вопросы
- Обновите устаревшие игры до исходной графики
- Анимация и ключевые кадры
- Добавление, навигация и установка ключевых кадров
- Анимационные эффекты
- Используйте эффект движения для редактирования и анимации клипов
- Оптимизировать автоматизацию ключевых кадров
- Перемещение и копирование ключевых кадров
- Просмотр и настройка эффектов и ключевых кадров
- Добавление, навигация и установка ключевых кадров
- Наложение
- Наложение, альфа-каналы и настройка непрозрачности клипа
- Маскировка и отслеживание
- Режимы наложения
- Наложение, альфа-каналы и настройка непрозрачности клипа
- Цветокоррекция и оценка
- Обзор: рабочие процессы работы с цветом в Premiere Pro
- Автоцвет
- Проявите творческий подход к цвету с помощью Lumetri Looks
- Настройка цвета с использованием кривых RGB и Hue Saturation Curves
- Исправление и сопоставление цветов между снимками
- Использование дополнительных элементов управления HSL на панели Lumetri Color
- Создание виньеток
- Внешний вид и LUT
- Прицелы Lumetri
- Управление цветом дисплея
- HDR для вещательных компаний
- Включить поддержку DirectX HDR
- Экспорт мультимедиа
- Экспорт видео
- Менеджер экспортных настроек
- Рабочий процесс и обзор экспорта
- Быстрый экспорт
- Экспорт для Интернета и мобильных устройств
- Экспорт неподвижного изображения
- Экспорт проектов для других приложений
- Экспорт файлов OMF для Pro Tools
- Экспорт в формат Panasonic P2
- Экспорт настроек
- Ссылка на параметры экспорта
- Основные настройки видео
- Настройки кодирования
- Передовой опыт: экспортируйте быстрее
- Совместная работа: Frame.
 io, Productions и Team Projects
io, Productions и Team Projects- Совместная работа в Premiere Pro
- Frame.io
- Установить и активировать Frame.io
- Использование Frame.io с Premiere Pro и After Effects
- Часто задаваемые вопросы
- Производство
- Использование продукции
- Как клипы работают в проектах в Production
- Передовой опыт: работа с продукцией
- Групповые проекты
- Что нового в групповых проектах
- Начало работы с командными проектами
- Создать командный проект
- Добавление мультимедиа и управление им в Team Projects
- Сотрудничайте с командными проектами
- Делитесь изменениями и управляйте ими с соавторами Team Project
- Архивировать, восстанавливать или удалять групповые проекты
- Работа с другими приложениями Adobe
- After Effects и Photoshop
- Динамическая связь
- Прослушивание
- Прелюдия
- Организация ресурсов и управление ими
- Работа в панели «Проект»
- Организация ресурсов на панели «Проект»
- Игровые активы
- Поисковые активы
- Библиотеки Creative Cloud
- Настройки синхронизации в Premiere Pro
- Консолидация, перекодирование и архивирование проектов
- Управление метаданными
- Передовой опыт
- Передовой опыт: обучение на основе вещательного производства
- Передовой опыт: работа с собственными форматами
- Передовой опыт: обучение на основе вещательного производства
- Работа в панели «Проект»
- Повышение производительности и устранение неполадок
- Настройка параметров
- Сбросить настройки
- Работа с прокси
- Обзор прокси
- Рабочий процесс загрузки и прокси
- Обзор прокси
- Проверьте, совместима ли ваша система с Premiere Pro
- Premiere Pro для Apple Silicon
- Устранение мерцания
- Переплетение и порядок полей
- Интеллектуальный рендеринг
- Опора поверхности управления
- Передовой опыт: работа с собственными форматами
- База знаний
- Известные проблемы
- Исправлены проблемы
- Устранение сбоев Premiere Pro
- Зеленое и розовое видео в Premiere Pro или Premiere Rush
- Как управлять кэшем мультимедиа в Premiere Pro?
- Исправление ошибок при рендеринге или экспорте
- Устранение неполадок, связанных с воспроизведением и производительностью в Premiere Pro
- Настройка параметров
- Мониторинг активов и автономных носителей
- Мониторинг активов
- Использование Source Monitor и Program Monitor
- Использование эталонного монитора
- Автономные носители
- Работа с автономными клипами
- Создание клипов для автономного редактирования
- Перепривязка оффлайн medInstia
- Работа с автономными клипами
- Мониторинг активов
Откройте для себя простоту редактирования клипов в Premiere Pro: как быстро устанавливать точки входа и выхода, обрезать клипы на временной шкале, работать с аудиосигналами и т. д.
д.
Точки входа и выхода определяют определенную часть клипа или эпизода. Маркировка — это процесс установки точек входа и выхода клипа. Точка входа — это первый кадр, который вы хотите включить в последовательность. Точка выхода — это последний кадр, который вы включаете в последовательность. В типичном рабочем процессе точки входа и выхода клипа отмечаются на исходном мониторе.
Настройка точек входа и выхода клипа после его редактирования в виде эпизода называется обрезкой. Как правило, обрезка клипов изменяет способ их воспроизведения в эпизоде. Например, когда вы просматриваете редактирование, вы хотите перейти к входящему клипу немного раньше, чем вы изначально планировали при маркировке клипов. Чтобы решить эту проблему, обрежьте клип с помощью инструментов обрезки в Premiere Pro.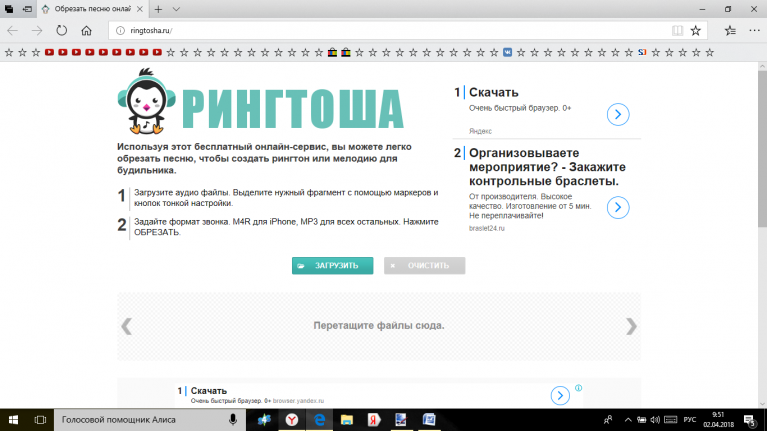
Клипы можно редактировать на исходном мониторе, программном мониторе или на временной шкале. Вы можете обрезать клипы, перетаскивая край клипа. «Край» клипа — это его точка входа или выхода или точка редактирования. Вы можете редактировать несколько клипов одновременно. Специализированные инструменты позволяют легко и точно обрезать точку редактирования, сокращая количество необходимых шагов и сохраняя целостность последовательности.
Существует множество сочетаний клавиш для обрезки, однако некоторые из них не установлены по умолчанию. Чтобы настроить сочетания клавиш для обрезки, выберите «Правка» > «Сочетания клавиш» (Windows) или «Premiere Pro» > «Сочетания клавиш» (Mac OS).
Вы можете работать с аудиоклипами и звуком из аудио- и видеоклипов в исходном мониторе. Вы можете просматривать аудиосигналы, очищать аудиосигналы, а также увеличивать и уменьшать масштаб аудиосигналов.
Просмотр аудио сигналов
Когда аудиоклип открывается в исходном мониторе, звуковые волны появляются автоматически.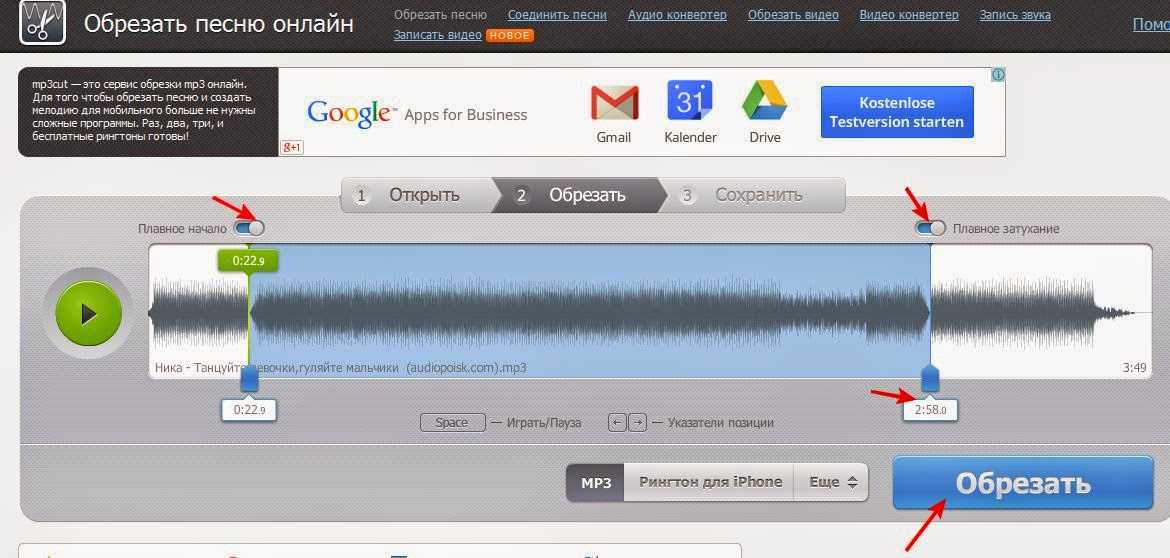 Вы можете просматривать звуковые волны для клипов, содержащих несколько аудиоканалов, при открытии их в исходном мониторе.
Вы можете просматривать звуковые волны для клипов, содержащих несколько аудиоканалов, при открытии их в исходном мониторе.
Чтобы настроить стиль звуковой дорожки, нажмите «Настройки отображения временной шкалы», инструмент гаечного ключа на панели временной шкалы. Чтобы отобразить звук в виде сигналов на временной шкале, выберите «Показать форму аудиосигнала».
Отображение аудио в виде волныПрокрутка звуковой волны
Прокрутка — это когда вы перетаскиваете указатель воспроизведения по сегменту звуковой волны. Это эффективный способ навигации по аудиоклипу.
Чтобы открыть клип на исходном мониторе, дважды щелкните клип на панели временной шкалы. Указатель воспроизведения появляется, когда вы щелкаете аудиоклип. Щелкайте по клипу вперед или назад, чтобы перемещаться по клипу или прокручивать его.
Чтобы удалить очистку, выберите «Правка» > «Установки» > «Аудио» и снимите флажок «Воспроизвести звук во время очистки».
НастройкиУвеличение или уменьшение масштаба аудиосигнала на исходном мониторе
Вы можете увеличить аудиосигнал на исходном мониторе, чтобы лучше определить расположение маркеров, точек входа или выхода.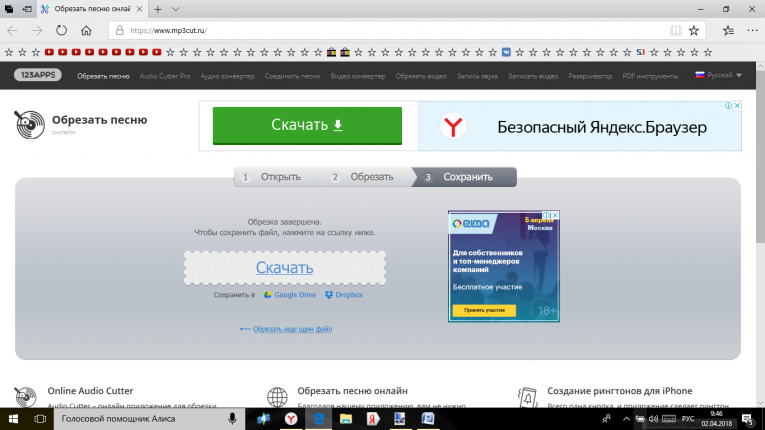
Чтобы открыть его на исходном мониторе, дважды щелкните аудиоклип на панели «Проект» или на панели «Таймлайн».
Чтобы увеличить масштаб по горизонтали, перетащите любой конец полосы прокрутки масштаба, расположенной под шкалой времени на исходном мониторе.
Форма сигнала всех каналов и шкала времени расширяются или сжимаются по горизонтали.
Чтобы увеличить масштаб по вертикали, выполните одно из следующих действий:
- Чтобы увеличить один канал, перетащите любой конец вертикальной полосы масштабирования. Он находится рядом с линейкой децибел с правой стороны исходного монитора.
- Чтобы увеличить все каналы одновременно, перетащите любой конец вертикальной полосы масштабирования, удерживая нажатой клавишу Shift.
Форма волны одного или всех каналов и линейка децибел расширяются или сжимаются по вертикали.
Возврат к уровню масштабирования по вертикали по умолчанию
Чтобы вернуться к уровню масштабирования по вертикали по умолчанию, дважды щелкните полосу вертикального масштабирования.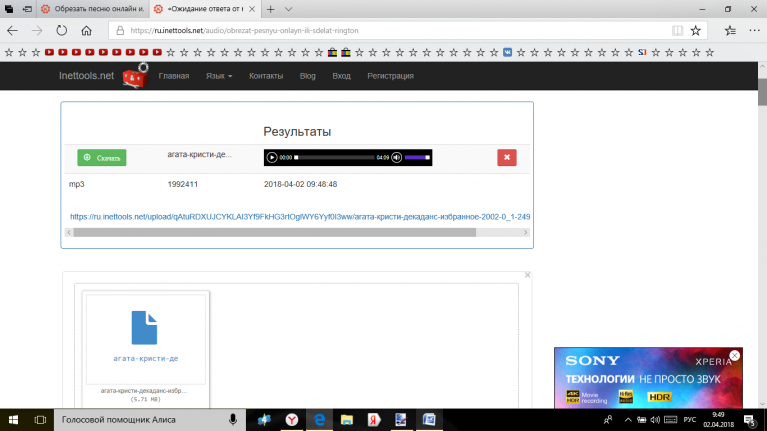
Возврат к предыдущему уровню масштабирования по вертикали
После возврата к уровню масштабирования по умолчанию дважды щелкните полосу вертикального масштабирования. Это позволяет вернуться к предыдущему уровню масштабирования.
На компьютерах Apple MacBook Pro вы можете перемещать два пальца по трекпаду вертикально или горизонтально на полосе прокрутки масштабирования, чтобы увеличивать или уменьшать масштаб звуковых сигналов. Чтобы очистить звук, переместите два пальца вертикально или горизонтально в любом месте исходного монитора, кроме полосы прокрутки масштабирования.
Панель исходного монитора содержит универсальные инструменты и методы работы с клипами. Вы можете использовать инструменты и методы, чтобы устанавливать, перемещать или удалять точки входа и выхода, указывать точку воспроизведения на любую из этих точек или предварительно просматривать кадры в их местоположениях.
Открытие клипа на исходном мониторе
Чтобы открыть клип на исходном мониторе, дважды щелкните клип на панели «Проект» или на панели «Таймлайн».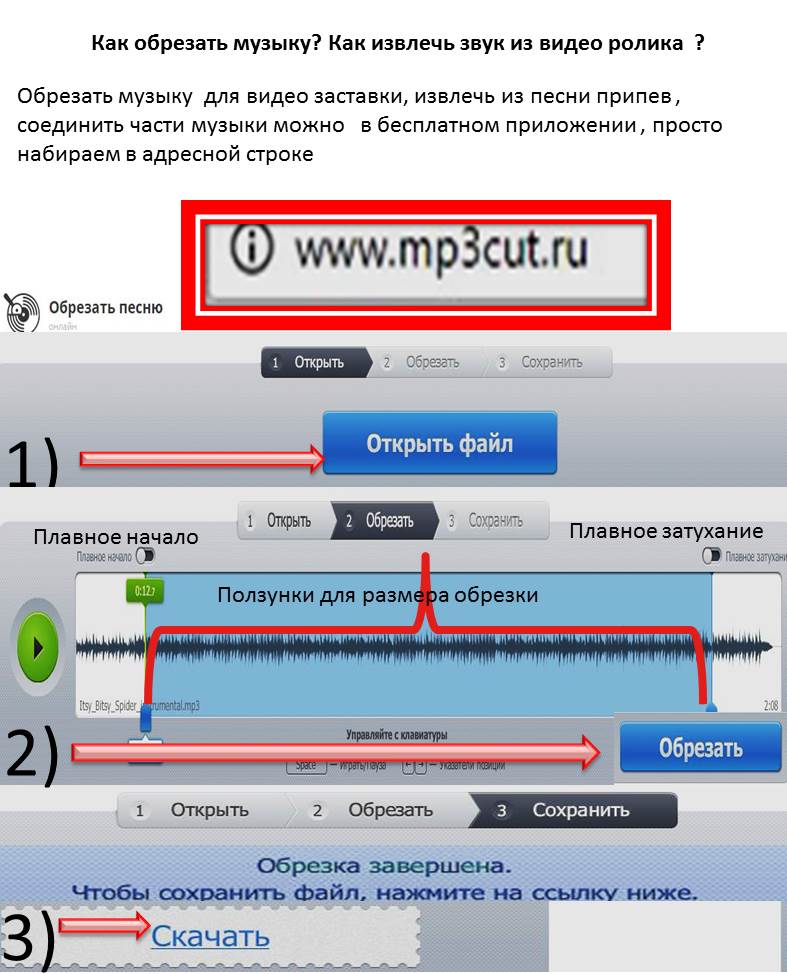
Открытие и просмотр последних клипов на исходном мониторе
Вы можете загружать более одного клипа одновременно в исходный монитор. Однако вы можете просматривать только один клип за раз. Недавно загруженные клипы доступны в меню в верхней части исходного монитора. Нажмите на три сложенные строки рядом с названием последовательности и выберите клип из раскрывающегося списка. Кроме того, вы можете использовать клавишу Shift + 2 для циклического просмотра каждого из клипов в исходном мониторе.
Установить точки входа и выхода в исходный монитор
Чтобы отметить точку входа : перетащите указатель воспроизведения на нужный кадр. Затем нажмите кнопку «Отметить в» или нажмите клавишу I.
Чтобы отметить точку выхода: Перетащите указатель воспроизведения на нужный кадр. Затем нажмите кнопку «Отметить» или нажмите клавишу O.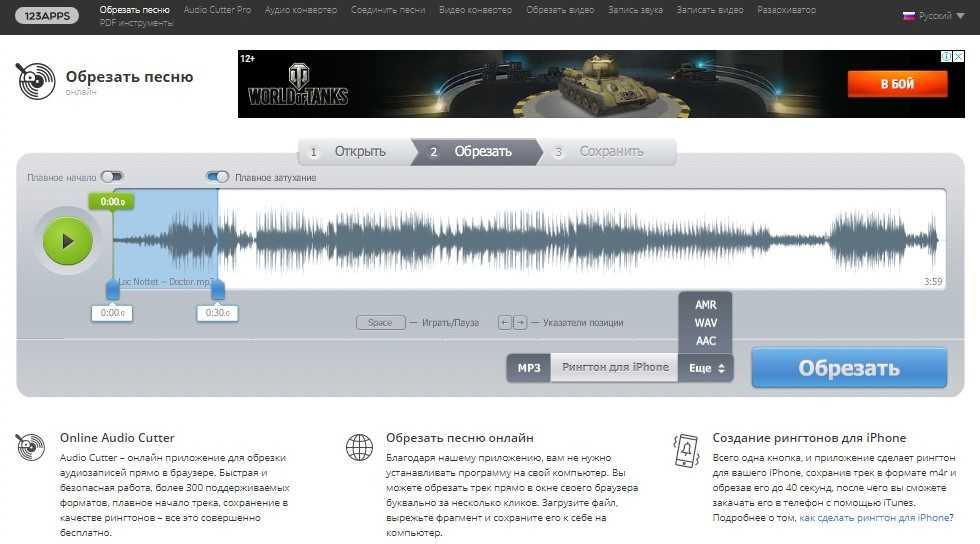
После того, как вы отметите точки входа и выхода, вы всегда можете передумать перед редактированием клипа в эпизоде. Перетащите точки входа или выхода в новое положение на линейке времени. Вы также можете перетащить указатель воспроизведения в новый кадр и использовать кнопки «Отметить начало» или «Отметить конец», чтобы установить новые точки входа или выхода.
Переместить точку входа и точку выхода вместе
Ручка входа/выхода — это значок, расположенный в центре текстурированной области между точками входа и выхода. Чтобы переместить точки входа и выхода вместе, удерживайте и перетащите ручку входа/выхода в другое положение на линейке времени исходного монитора. Когда вы нажимаете на ручку входа/выхода, курсор меняется на руку. Убедитесь, что вы перетаскиваете значок; в противном случае вы просто указываете точку воспроизведения.
Точки входа и выхода перемещаются вместе, сохраняя постоянную продолжительность между ними.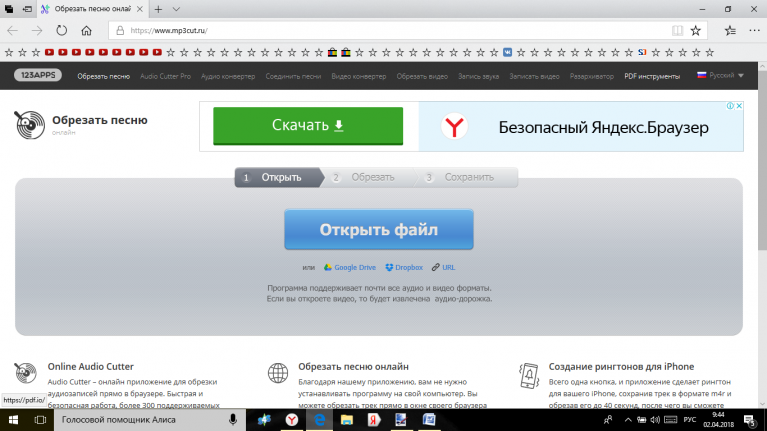
Этот метод также работает с точками входа и выхода последовательности с использованием программного монитора или панели временной шкалы.
Настройка точек редактирования в исходном мониторе
Установите точки входа и выхода в исходном мониторе.
Отредактируйте клип на временной шкале.
Дважды щелкните клип, чтобы загрузить его в исходный монитор.
Удерживайте и перетащите ручку входа/выхода в другое положение на линейке времени исходного монитора. Подобно переместить точку входа и точку выхода вместе.
Просмотр вход и выход таким образом работает только с клипами, которые вы открыли в исходном мониторе из последовательности.
Переход к точке входа или выхода
Исходный монитор используется для определения кадра для клипа, а программный монитор — для определения текущего кадра для последовательности.
Выполните одно из следующих действий:
- Чтобы указать текущее время на точку входа, нажмите кнопку «Перейти к точке входа».

- Чтобы проследить текущее время до точки выхода, нажмите кнопку «Перейти к точке выхода».
Переход к предыдущему или следующему редактированию
Вы можете использовать клавишу со стрелкой вниз для команды «Перейти к следующей точке редактирования» и клавишу со стрелкой вверх для команды «Перейти к предыдущей точке редактирования». Эта команда работает со всеми дорожками, выделенными или нет.
Чтобы перейти к следующему редактированию любой из целевых дорожек на временной шкале, нажмите кнопку «Перейти к следующей точке редактирования». Чтобы перейти к предыдущему редактированию на любой из целевых дорожек, нажмите кнопку «Перейти к предыдущей точке редактирования».
Кнопки «Перейти к следующей точке редактирования» и «Перейти к предыдущей точке редактирования» недоступны по умолчанию. Вы можете найти эти кнопки в редакторе кнопок. Он присутствует в правом нижнем углу исходного монитора.
Редактор кнопокУдалить исходный клип Точка входа или Выход
Чтобы открыть его на исходном мониторе, дважды щелкните клип на панели «Проект».

Выберите одну из следующих трех команд:
- Маркер > Очистить В
- Маркер > Очистить
- Маркер > Очистить вход и выход
Экземпляры клипов на временной шкале не являются исходными клипами. Невозможно удалить точки входа или выхода из клипов временной шкалы, которые были загружены в исходный монитор.
Вы можете быстро обрезать клипы на временной шкале, используя комбинацию инструментов обрезки и сочетаний клавиш для выбора и настройки точек редактирования.
Выбор точек редактирования
Прежде чем вы сможете использовать методы обрезки временной шкалы, важно сначала выбрать точки редактирования для клипов на временной шкале. Вы можете выбирать точки редактирования с помощью мыши или с помощью сочетаний клавиш.
Выбор точек редактирования с помощью мыши
Чтобы выбрать точку редактирования на временной шкале, щелкните мышью, чтобы расположить точку воспроизведения.
Инструмент «Выделение» — это инструмент по умолчанию на временной шкале. Щелкнув точку редактирования с помощью инструмента «Выделение», вы выбираете точку редактирования «Обрезать по входу» или «Обрезать по выходу», в зависимости от того, какую сторону точки редактирования вы выбрали. Перемещение точек Trim In или Trim Out называется обычным редактированием.
Инструмент выделенияИнструмент Ripple Edit Tool закрывает пробелы, вызванные редактированием, и сохраняет все изменения слева или справа от обрезанного клипа. Щелкнув точку редактирования с помощью инструмента Ripple Edit, выбирается точка редактирования Ripple In или Ripple Out, в зависимости от стороны точки редактирования, на которую вы нажимаете. Если вы используете Ctrl-щелчок (Windows) или Command-щелчок (Mac OS) в точке редактирования с инструментом Ripple Edit, курсор показывает инструмент Rolling Edit.
Инструмент «Пульсирующее редактирование» Инструмент «Прокручивающееся редактирование» обрезает точку входа одного и точку выхода другого, оставляя без изменений общую продолжительность двух клипов.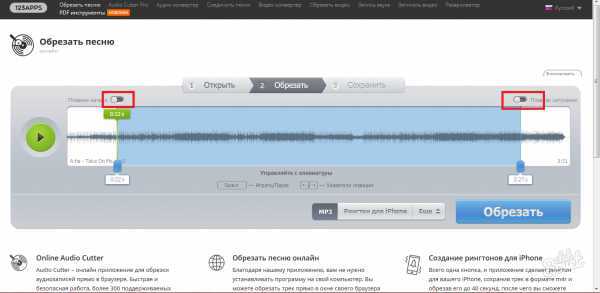 Щелкнув точку редактирования с помощью инструмента «Прокручивающееся редактирование», выделите обе стороны точки редактирования.
Щелкнув точку редактирования с помощью инструмента «Прокручивающееся редактирование», выделите обе стороны точки редактирования.
Наведение на дорожку не влияет на выбор точек редактирования при использовании мыши. Перетаскивание, в отличие от щелчка и отпускания мыши для выбора точки редактирования, одновременно выбирает точку редактирования и выполняет обрезку.
Использование клавиш-модификаторов с инструментами обрезки
- Используйте клавишу-модификатор Alt (Windows) или Option (Mac OS), чтобы переопределить обычный выбор связанного клипа. Выбран только один клип в связанном выделении. Этот метод полезен для настройки раздельного редактирования (L- или J-cut).
- Используйте клавишу-модификатор Shift, чтобы добавить или удалить другие точки редактирования для текущего выделения.
Вы можете комбинировать клавишу Alt (Windows) или Option (Mac OS) и Shift, чтобы игнорировать выделение связанного клипа при добавлении или удалении других точек редактирования из текущего выделения.
- Выберите «Правка» > «Установки» > «Обрезка» (Windows) или «Premiere Pro» > «Установки» > «Обрезка» (Mac OS), чтобы настроить инструмент «Разрешить выделение» на выбор обрезки «Подвижная» и «Ряблая» без клавиши-модификатора. Он изменяет способ работы клавиши-модификатора, удерживая нажатой клавишу Ctrl (Windows) или Command (Mac OS), с инструментом «Выделение». Если предпочтение отмечено, то использование клавиши-модификатора инвертируется.
Обрезка пробелов временной шкалы
Вы можете выбрать точку редактирования пустого промежутка между клипами и использовать команды обрезки временной шкалы.
- Обычная обрезка: Этот метод работает так же, как выбор стороны отсечения точки редактирования для противоположного направления. Например, выбор Trim Out справа от пустого промежутка эквивалентен выбору Trim In соседнего клипа.
- Прокручивающаяся обрезка: Если одна сторона точки редактирования является пустым зазором, то она ведет себя так же, как обычная обрезка.

- Ripple Trim: Обрезка зазора приведет к перемещению точки редактирования и смещению всех замыкающих клипов. Обрезка зазора включает в себя соседний клип в другом положении, но с неизменной точкой входа.
Установка флажка Сдвиг клипов, перекрывающих точку обрезки во время обрезки с чередованием в диалоговом окне «Установки» («Правка» > «Установки» > «Обрезка») приводит к смещению перекрывающихся элементов дорожки во время удаления с чередованием.
Вы можете выбрать точку редактирования (или изменить тип обрезки существующей точки редактирования), щелкнув точку редактирования правой кнопкой мыши. В контекстном меню выберите один из следующих пунктов:
Контекстное меню типа обрезкиВыбор нескольких точек редактирования
Возможен выбор нескольких точек редактирования, в том числе более одной на дорожку. Используйте клавишу Shift с любым инструментом обрезки, чтобы выбрать больше точек редактирования. Вы также можете перетащить, чтобы выбрать несколько точек редактирования. Чтобы выбрать несколько точек редактирования, перетащите рамку вокруг группы клипов.
Вы также можете перетащить, чтобы выбрать несколько точек редактирования. Чтобы выбрать несколько точек редактирования, перетащите рамку вокруг группы клипов.
Если есть другие выбранные точки редактирования, кроме той, которую вы щелкнули, то все они изменят свой тип на выбранный тип. Пункт меню «Применить переходы по умолчанию» применяет текущий видео- или аудиопереход по умолчанию к каждому из выбранных в данный момент местоположений точек редактирования.
Сочетания клавиш для выбора точки редактирования
Существуют сочетания клавиш для выбора точек редактирования, которые используют положение указателя воспроизведения и цели дорожки. Дополнительные сведения см. в разделе Сочетания клавиш в Premiere Pro.
В отличие от выбора с помощью мыши, точки редактирования на связанных клипах не выбираются автоматически, если только связанные дорожки также не являются целевыми.
Существует 5 сочетаний клавиш «Выбрать ближайшую точку редактирования», которые можно назначить в диалоговом окне «Сочетания клавиш», по одному для каждого типа обрезки:
- Выбрать ближайшую точку редактирования как Ripple In
- Выберите ближайшую точку редактирования в качестве Ripple Out
- Выберите ближайшую точку редактирования в качестве обрезки
- Выберите ближайшую точку редактирования в качестве обрезки
- Выберите ближайшую точку редактирования как прокручивающуюся
Если указатель воспроизведения еще не находится в точке редактирования, он перемещается к ближайшей точке редактирования либо вперед, либо назад. Затем точки редактирования на указателе воспроизведения на всех целевых дорожках добавляются к текущему выбору точки редактирования с использованием типа обрезки для конкретного ярлыка. Вы можете использовать пункт меню (или ярлык) для Отменить выбор всего, чтобы отменить выбор точек редактирования перед использованием этих ярлыков, чтобы начать новый выбор.
Затем точки редактирования на указателе воспроизведения на всех целевых дорожках добавляются к текущему выбору точки редактирования с использованием типа обрезки для конкретного ярлыка. Вы можете использовать пункт меню (или ярлык) для Отменить выбор всего, чтобы отменить выбор точек редактирования перед использованием этих ярлыков, чтобы начать новый выбор.
Перемещает указатель воспроизведения к ближайшей точке редактирования на целевых дорожках. Они поддерживают выбор точки редактирования на указателе воспроизведения на целевых дорожках, используя тот же тип обрезки, что и предыдущий выбор. Когда нет активного выбора точки редактирования, эти сочетания клавиш перемещают только указатель воспроизведения.
В режиме обрезки вы можете переходить к следующей и предыдущей точкам редактирования с помощью одних и тех же сочетаний клавиш, не выходя из режима обрезки, при этом точки редактирования остаются выбранными.
Перемещает точку воспроизведения в другую выбранную точку редактирования, за исключением того, что учитываются все дорожки, а не только целевые дорожки. Указатель воспроизведения перемещается, но точки редактирования не перемещаются. Этот ярлык выходит из режима обрезки.
Указатель воспроизведения перемещается, но точки редактирования не перемещаются. Этот ярлык выходит из режима обрезки.
Циклически переключается между типами обрезки в текущей точке редактирования. Тип обрезки изменяется с текущего типа на следующий тип в заказе.
Выполнение обрезки на временной шкале
Обрезку на временной шкале можно выполнять тремя различными способами:
- Точки редактирования можно перетаскивать с помощью мыши в новое положение во времени.
- Сочетания клавиш можно использовать для обрезки всех выбранных точек редактирования вправо или влево на один или несколько кадров.
- На цифровой клавиатуре «+», «-» и клавишу Enter можно использовать для обрезки всех выбранных точек редактирования вперед или назад.
При использовании цифровой клавиатуры для ввода нескольких кадров для обрезки не нужно набирать знак «+» при вводе положительных чисел.
Сочетания клавиш и ввод с клавиатуры +/- можно также использовать в программном мониторе в режиме обрезки.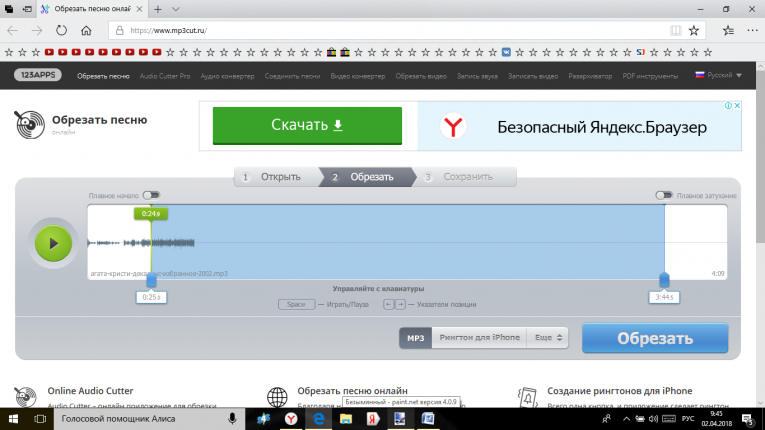 Кроме того, есть несколько кнопок и других элементов пользовательского интерфейса, таких как видеодисплеи на программном мониторе, которые можно использовать для выполнения обрезки в режиме обрезки. См. Работа в режиме обрезки.
Кроме того, есть несколько кнопок и других элементов пользовательского интерфейса, таких как видеодисплеи на программном мониторе, которые можно использовать для выполнения обрезки в режиме обрезки. См. Работа в режиме обрезки.
Вы можете обрезать клип только дольше, пока не встретите другой клип на той же дорожке, и вы не можете выполнять обрезку сверх продолжительности медиафайла в клипе. При обрезке нескольких дорожек вы можете обрезать до тех пор, пока не встретите другой клип на той же дорожке или не достигнете продолжительности самого короткого клипа в группе.
Выполнение обрезки пульсаций может привести к рассинхронизации клипов на разных дорожках. Чтобы ограничить смещение дорожек во время обрезки волнистости, включите блокировку синхронизации или переключение блокировки дорожек на дорожках. Индикаторы рассинхронизации отображаются в видимой части клипа на временной шкале, а не только в начале клипа. Если вы увеличиваете масштаб или прокручиваете так, чтобы голова не была видна, вы все равно можете увидеть, что клип не синхронизирован со связанными частями.
Обрезка путем перетаскивания мышью
После выбора одной или нескольких точек редактирования вы можете просто перетащить выделенную точку редактирования на временной шкале, чтобы выполнить обрезку. При перетаскивании курсор изменяется на соответствующий тип обрезки в зависимости от точки редактирования, которую щелкнули, чтобы начать перетаскивание.
При перетаскивании точки редактирования с помощью мыши на временной шкале обрезка привязывается к другим точкам редактирования, маркерам и указателю воспроизведения, если кнопка «Привязать» включена. Чтобы включить или выключить привязку, используйте сочетание клавиш S.
Обрезка с помощью сочетаний клавиш
Следующие сочетания клавиш выполняют обрезку при наличии активного выбора точки редактирования, даже если вы не находитесь в режиме обрезки. Если полная обрезка не может быть выполнена, используется разрешенное количество, а всплывающая подсказка указывает, что обрезка заблокирована или ограничена носителем или минимальной продолжительностью.
Обрезать назад и обрезать вперед
Перемещает точки редактирования на один кадр в указанном направлении (влево — назад, вправо — вперед).
Обрезать многие назад и обрезать многие вперед
Перемещает точки редактирования на пять кадров или на другое количество кадров, которое можно установить в настройке смещения большого кадрирования. Чтобы изменить большое смещение обрезки, выберите «Правка» > «Установки» > «Обрезать» (Windows) или Premiere Pro > «Установки» > «Обрезать» (Mac OS), а затем введите новое количество кадров для большого смещения обрезки.
Расширить выбранное редактирование до указателя воспроизведения
Перемещает выбранную точку редактирования, ближайшую к указателю воспроизведения, в позицию указателя воспроизведения, как при скользящем редактировании.
Существующие функции «Расширить предыдущее редактирование до указателя воспроизведения» и «Расширить следующее редактирование до указателя воспроизведения» по-прежнему доступны, поскольку они работают с клипами на целевых дорожках без необходимости выбора активной точки редактирования.
Ripple Trim Previous Edit to Playhead и Riple Trim Next Edit to Playhead
Ripple обрезает предыдущую или следующую точку редактирования до указателя воспроизведения. Вам не нужно выбирать точку редактирования, чтобы выполнить обрезку пульсаций для редактирования указателя воспроизведения. Как и команда «Извлечь», обрезка пульсаций для редактирования указателя воспроизведения не влияет на клипы на других дорожках, которые заблокированы или не синхронизированы, но на всех остальных дорожках область будет удалена циклически. Точки входа и выхода последовательности не затрагиваются.
Волнистая обрезка указателя воспроизведения в начале или конце клипа в терминологии редактирования иногда называется «Верх и конец».
Обрезка с помощью ввода с цифровой клавиатуры
Вы можете указать числовое смещение с помощью цифровой клавиатуры всякий раз, когда есть активный выбор точки редактирования, даже если вы не находитесь в режиме обрезки. Когда временная шкала активна, индикатор текущего тайм-кода слева становится текстовым полем, в котором отображаются числа, введенные на цифровой клавиатуре. Клавиша «+» перемещает обрезку вперед вправо, увеличивая время (клавишу «+» можно опустить и ввести число). Клавиша «-» перемещает триммер назад влево, уменьшая время. Числовое смещение обычно представляет собой небольшое количество кадров, поэтому любое число от 1 до 99 рассматривается как кадры. Если вы хотите указать тайм-код, используйте числовую клавишу точки «.» для разделения минут: секунд: частей кадра для ввода тайм-кода. Нажмите клавишу Enter на цифровой клавиатуре, чтобы выполнить обрезку с использованием всех выбранных в данный момент точек редактирования.
Когда временная шкала активна, индикатор текущего тайм-кода слева становится текстовым полем, в котором отображаются числа, введенные на цифровой клавиатуре. Клавиша «+» перемещает обрезку вперед вправо, увеличивая время (клавишу «+» можно опустить и ввести число). Клавиша «-» перемещает триммер назад влево, уменьшая время. Числовое смещение обычно представляет собой небольшое количество кадров, поэтому любое число от 1 до 99 рассматривается как кадры. Если вы хотите указать тайм-код, используйте числовую клавишу точки «.» для разделения минут: секунд: частей кадра для ввода тайм-кода. Нажмите клавишу Enter на цифровой клавиатуре, чтобы выполнить обрезку с использованием всех выбранных в данный момент точек редактирования.
Когда программный монитор находится в режиме обрезки, вы также можете использовать цифровую клавиатуру для выполнения обрезки, когда программный монитор активен.
Обрезка с помощью инструмента выделения
Вы можете изменить точку входа или выхода клипа, перетащив точку редактирования с помощью инструмента выделения на панели «Таймлайн». При перетаскивании текущая точка входа или выхода появляется на программном мониторе. Во всплывающей подсказке отображается количество кадров, которые вы обрезаете: отрицательное значение, если вы перетаскиваете край к началу последовательности, и положительное число, если вы перетаскиваете к концу последовательности. Вы не можете обрезать исходные точки входа и выхода исходного видеоряда.
При перетаскивании текущая точка входа или выхода появляется на программном мониторе. Во всплывающей подсказке отображается количество кадров, которые вы обрезаете: отрицательное значение, если вы перетаскиваете край к началу последовательности, и положительное число, если вы перетаскиваете к концу последовательности. Вы не можете обрезать исходные точки входа и выхода исходного видеоряда.
Щелкните инструмент выделения и выполните одно из следующих действий:
- Чтобы отредактировать точку входа, перетащите левый край клипа после появления значка обрезки.
- Чтобы отредактировать точку выхода, перетащите правый край клипа, как только появится значок обрезки.
- Обрезка таким образом влияет только на точку редактирования одного клипа и не влияет на соседние клипы. Когда вы обрезаете с помощью инструмента «Выделение», на временной шкале остается пробел. Чтобы одновременно обрезать несколько точек редактирования или сдвинуть соседние клипы, см.
 разделы Редактирование с чередованием и последовательное редактирование на временной шкале и Редактирование со сдвигом и скольжением.
разделы Редактирование с чередованием и последовательное редактирование на временной шкале и Редактирование со сдвигом и скольжением.
Чтобы обрезать только одну дорожку связанного клипа, нажмите клавишу «Alt» (Windows) или «Option» (Mac OS), щелкнув значок «Обрезка». Выбран только один клип. Вам не нужно удерживать клавишу Alt (Windows) или Option (Mac OS) после запуска обрезки.
Обрезка с помощью указателя воспроизведения
Вы можете обрезать клип в эпизоде до положения указателя воспроизведения. Тем не менее, сначала настройте следующие сочетания клавиш:
- Обрезать от точки до указателя воспроизведения
- Точка обрезки до точки воспроизведения
- Выберите ближайшую точку редактирования в качестве обрезки
- Выберите ближайшую точку редактирования в качестве обрезки
Чтобы настроить команды клавиатуры для обрезки, см. раздел Настройка или загрузка сочетаний клавиш.
В Premiere Pro вы можете выполнять прерывистое или последовательное редактирование непосредственно на дорожках на временной шкале, используя режим обрезки.
О последовательном и непрерывном редактировании
Если вы хотите отрегулировать срез или точку редактирования между двумя клипами, используйте варианты последовательного и непрерывного редактирования. Используя специализированные инструменты, вы можете вносить коррективы в одно действие, которое в противном случае потребовало бы выполнения нескольких шагов. Когда вы выполняете неравномерное и непрерывное редактирование с помощью инструментов обрезки, затронутые кадры отображаются в программном мониторе рядом друг с другом. Выберите точку редактирования с помощью Ripple Edit или Rolling Edit, чтобы обрезать клип.
Прокручивающееся редактирование
Инструмент прокручивающегося редактирования обрезает точку входа одного и точку выхода другого, оставляя общую продолжительность двух клипов неизменной. Щелкнув точку редактирования с помощью инструмента «Прокручивающееся редактирование», выделите обе стороны точки редактирования.
Щелкнув точку редактирования с помощью инструмента «Прокручивающееся редактирование», выделите обе стороны точки редактирования.
Чтобы обрезать только одну дорожку связанного клипа, нажмите клавишу «Alt» (Windows) или «Option» (macOS) во время раздельного редактирования (L-cut или J-cut).
В этом скользящем редактировании точка редактирования перемещается ранее в время — укорачивание предыдущего клипа, удлинение следующего клипа и соблюдение продолжительности программы.Ripple Edit
Инструмент Ripple Edit Tool закрывает пробелы, вызванные редактированием, и сохраняет все изменения слева или справа от обрезанного клипа. Щелкнув точку редактирования с помощью инструмента Ripple Edit, выбирается точка редактирования Ripple In или Ripple Out, в зависимости от стороны точки редактирования, на которую вы нажимаете. Если вы используете Ctrl-щелчок (Windows) или Command-щелчок (macOS) в точке редактирования с инструментом Ripple Edit, курсор показывает инструмент Rolling Edit.
Чтобы обрезать только одну дорожку связанного клипа, нажмите клавишу «Alt» (Windows) или «Option» (Mac OS) во время раздельного редактирования (L-обрезка или J-обрезка).
Выполните последовательное редактирование с помощью инструмента «Последовательное редактирование»
Выберите инструмент «Последовательное редактирование».
На панели «Таймлайн» перетащите влево или вправо от края клипа, который вы хотите изменить. Такое же количество кадров, добавленных в клип, обрезается из соседнего клипа. Удерживая нажатой клавишу «Alt» (Windows) или «Option» (Mac OS), можно изменить только видео- или аудиочасть связанного клипа.
Внесение последовательных правок (расширение правок) с помощью указателя воспроизведения
Вы можете переместить точку входа или выхода клипа в эпизоде на указатель воспроизведения, не оставляя пробелов в эпизоде. Этот тип редактирования иногда называют расширением редактирования или использованием команд расширения редактирования.
Прокручивающееся (расширенное) редактирование указателя воспроизведения
Щелкните заголовок дорожки, чтобы выбрать дорожку, содержащую клип, который вы хотите обрезать.
Перетащите ползунок в место в эпизоде, до которого вы хотите расширить точку входа или выхода клипа.
Щелкните инструмент «Последовательное редактирование», а затем выберите точку редактирования.
Выберите «Последовательность» > «Расширить выбранное редактирование до указателя воспроизведения» или нажмите E.
Если не хватает носителя для расширения до указателя воспроизведения, Premiere Pro расширяет клип до конца доступного носителя.
Редактировать с помощью Ripple Инструмент редактирования
Выберите инструмент Ripple Edit.
На панели «Таймлайн» наведите указатель мыши на точку входа или выхода клипа, который вы хотите изменить, пока не появится значок пульсации на входе или на выходе.
 Перетащите влево или вправо. Последующие клипы в дорожке смещаются во времени, чтобы компенсировать монтаж, но их продолжительность остается неизменной.
Перетащите влево или вправо. Последующие клипы в дорожке смещаются во времени, чтобы компенсировать монтаж, но их продолжительность остается неизменной.При использовании инструмента «Выделение» можно переключаться между значок Trim-in или Trim-out на значок редактирования Ripple, нажав кнопку Клавиша Ctrl (Windows) или Command (Mac OS). Отпустите Ctrl (Windows) или Команда (Mac OS), чтобы вернуться к инструменту «Выделение».
Точно так же, как ступенчатое и последовательное редактирование позволяет настроить переход между двумя клипами, скользящее и скользящее редактирование полезно, когда вы хотите настроить два перехода в последовательности из трех клипов. Когда вы используете инструмент «Скольжение» или «Скольжение», программный монитор отображает четыре кадра, участвующих в редактировании, рядом друг с другом, за исключением случаев редактирования только аудио.
Хотя
Инструменты скольжения и скольжения обычно используются в центре трех соседних
клипы, каждый инструмент работает нормально, даже если клип находится рядом
к зажиму с одной стороны и пустому пространству с другой.
Редактирование с проскальзыванием
Редактирование с проскальзыванием сдвигает точки входа и выхода клипа вперед или назад на одинаковое количество кадров за одно действие. Перетаскивая с помощью инструмента «Скольжение», вы можете изменить начальный и конечный кадры клипа, не изменяя его продолжительность и не затрагивая соседние клипы.
Выберите инструмент Скольжение.
Поместите указатель на клип, который вы хотите отрегулировать, и перетащите влево, чтобы переместить точки входа и выхода позже в клипе, или перетащите вправо, чтобы переместить точки входа и выхода ранее в клипе.
Premiere Pro обновляет исходные точки входа и выхода для клип, отображая результат в программном мониторе и поддерживая продолжительность клипа и последовательности.
Комбинации клавиш для слипа клипа
Вы можете использовать сочетания клавиш, чтобы поместить клип на временную шкалу. Чтобы вставить клип, выберите клип (или несколько клипов), а затем используйте одно из следующих сочетаний клавиш.
Чтобы вставить клип, выберите клип (или несколько клипов), а затем используйте одно из следующих сочетаний клавиш.
Действие | Сочетание клавиш |
|---|---|
Скользящий выбор клипа оставил пять кадров | Windows: Ctrl+Alt+Shift+Left Mac: Option+Shift+Command+Left |
Скользящий выбор клипа влево на один кадр | Windows: Alt+Shift+Влево Mac: Option+Command+Влево |
Скользящий выбор клипа вправо на пять кадров | г. Windows: Ctrl+Alt+Shift+Right Mac: Option+Shift+Command+Right |
Скользящий выбор клипа вправо на один кадр | Windows: Alt+Shift+Right Mac: Option+Command+Right |
При редактировании с проскальзыванием с помощью сочетаний клавиш полезно разместить точку воспроизведения на клипе, который вы перемещаете, чтобы вы могли видеть, как выполняется редактирование с проскальзыванием. Вы можете использовать этот метод, чтобы выровнять действие видео со звуковым сигналом.
Редактирование слайда
Редактирование слайда сдвигает клип во времени во время обрезки
соседние клипы для компенсации перемещения. Когда вы перетаскиваете клип влево
или вправо с помощью инструмента «Слайд», точка выхода предыдущего клипа
и точка входа следующего клипа обрезаются на количество
кадров вы перемещаете клип. Точки входа и выхода клипа (и, следовательно,
его продолжительность) остаются неизменными.
Когда вы перетаскиваете клип влево
или вправо с помощью инструмента «Слайд», точка выхода предыдущего клипа
и точка входа следующего клипа обрезаются на количество
кадров вы перемещаете клип. Точки входа и выхода клипа (и, следовательно,
его продолжительность) остаются неизменными.
Выберите инструмент «Слайд».
Поместите указатель на клип, который вы хотите отрегулировать, и перетащите влево, чтобы переместить точку выхода предыдущего клипа и В точке следующего клипа, предшествующего по времени, или перетащите вправо, чтобы переместите точку выхода предыдущего клипа и точку входа следующий клип позже по времени.
Когда вы отпускаете кнопку мыши, Premiere Pro обновляет точки входа и выхода для соседних клипов, отображая результат на программном мониторе и сохраняя продолжительность клипа и последовательности.
 Единственное изменение клипа, который вы переместили, — это его положение в последовательности.
Единственное изменение клипа, который вы переместили, — это его положение в последовательности.
Сочетания клавиш для перемещения клипа
Вы можете использовать сочетания клавиш для перемещения клипа на временной шкале. Чтобы сдвинуть клип с помощью сочетаний клавиш, выберите клип (или несколько клипов), а затем используйте одно из следующих сочетаний клавиш.
Действие | Сочетание клавиш |
|---|---|
Выбор клипа слайда оставил пять кадров | г.Windows: Alt+Shift+, Mac: Option+Shift+, |
Выбор клипа слайда влево на один кадр | Windows: Alt+, Mac: Вариант+, |
Сдвиньте выбор клипа вправо на пять кадров | Windows: Alt+Shift+. Mac: Option+Shift+. | г.
Сдвиньте выбор клипа вправо на один кадр | Windows: Alt+. Mac: Option+. |
Перемещение клипов
Клипы можно перемещать вперед или назад по временной шкале на один кадр за раз или на большое смещение кадра. Эта команда называется «подталкивание». Когда вы сдвигаете клип, вы перемещаете его вперед или назад по временной шкале. Когда перемещаемые клипы находятся рядом с другим клипом, он перезаписывает клипы при перемещении.
Чтобы сдвинуть клипы, выберите клип или несколько клипов, а затем используйте одно из следующих сочетаний клавиш.
Действие | Сочетание клавиш |
|---|---|
г. Сдвинуть выделенный клип на 5 кадров влево | Alt+Shift+Влево (Windows) |
Сдвинуть выделенный клип на 1 кадр влево | г. Alt+Влево (Windows) |
Сдвинуть выделенный клип на 5 кадров вправо | Alt+Shift+Вправо (Windows) |
Сдвинуть выделенный клип на один кадр вправо | Alt+Вправо (Windows) | г.
Раздельное редактирование
Вы можете создать разделенное редактирование, отсоединив видео от звука в соседних клипах в последовательности, а затем обрезав звук отдельно от видео, чтобы видео одного перекрывалось со звуком другого . Обычно для этой задачи используется непрерывное редактирование (или расширенное редактирование).
Чтобы обрезать только одну дорожку связанного клипа, нажмите клавишу «Alt» (Windows) или «Option» (Mac OS) во время раздельного редактирования (L-обрезка или J-обрезка).
Режим обрезки — это состояние, при котором программный монитор находится в специальной конфигурации режима обрезки. Некоторые сочетания клавиш, нажатия кнопок и воспроизведение JK-L выполняют операции обрезки, такие как рябь или прокручивающееся редактирование. Все эти поведения являются частью динамической обрезки. Режим обрезки идеально подходит для точной настройки редактирования. Работая в режиме обрезки, вы обрезаете, добавляя или удаляя кадры из точки редактирования, поскольку редактирование воспроизводится в цикле в динамическом режиме.
Нет необходимости зацикливать воспроизведение в режиме обрезки для уточнения редактирования. Некоторые редакторы предпочитают приостанавливать воспроизведение, а затем нажимать кнопки (или использовать сочетания клавиш J-K-L), а затем снова начинать цикл. Редакторы используют режим обрезки для таких задач, как уточнение диалогов, темп сцены погони или создание разделенного редактирования.
Интерфейс режима обрезки
Программный монитор переключает некоторые из своих кнопок и пользовательский интерфейс для отображения упрощенного двойного дисплея в режиме обрезки. Он переключается обратно на стандартную конфигурацию программного монитора при выходе из режима обрезки.
В программном мониторе видео воспроизводится в конфигурации 2-up, временно расширяясь и охватывая левую и правую стороны одним просмотром видео. Кнопки обрезки и счетчики смен расположены прямо под видео. Все видеодорожки эпизода скомпонованы вместе, а звук, слышимый во время воспроизведения, состоит из всех звуковых дорожек эпизода, смешанных вместе. Указатель воспроизведения зацикливается на временной шкале во время воспроизведения, чтобы вы могли видеть диапазон воспроизводимого времени.
Указатель воспроизведения зацикливается на временной шкале во время воспроизведения, чтобы вы могли видеть диапазон воспроизводимого времени.
A. Исходящая точка редактирования B. Входящая точка редактирования C. Индикатор типа обрезки D. Счетчик смещения вперед E. Обрезка назад на 5 кадров Триммер вперед I. Триммер вперед на 5 кадров J. Счетчик переключения передач
Вход в режим обрезки
Перед входом в режим обрезки рекомендуется выбрать одну или несколько точек редактирования с помощью инструмента обрезки на временной шкале. Эти выбранные правки остаются неизменными после входа в режим обрезки. Вы также можете войти в режим обрезки, не выбирая правки заранее.
Чтобы войти в режим обрезки, выполните одно из следующих действий:
- Выберите «Последовательность» > «Редактировать обрезку» (или нажмите клавиши Shift + T).
Если выбрана активная точка редактирования, указатель воспроизведения перемещается к ближайшей выбранной точке редактирования. Если точка редактирования не выбрана, указатель воспроизведения автоматически перемещается к ближайшей точке редактирования на целевых дорожках. Точки редактирования выбираются на целевых дорожках с типом обрезки, установленным на непрерывное редактирование, независимо от активного в данный момент инструмента. Если программный монитор уже находится в режиме обрезки, нажмите клавиши Shift + T, чтобы выйти из режима обрезки.
Если точка редактирования не выбрана, указатель воспроизведения автоматически перемещается к ближайшей точке редактирования на целевых дорожках. Точки редактирования выбираются на целевых дорожках с типом обрезки, установленным на непрерывное редактирование, независимо от активного в данный момент инструмента. Если программный монитор уже находится в режиме обрезки, нажмите клавиши Shift + T, чтобы выйти из режима обрезки.
- Дважды щелкните точку редактирования с помощью инструментов «Выделение», «Прямое редактирование» или «Последовательное редактирование» на панели «Инструменты».
- Удерживая нажатой клавишу Shift, выберите одну или несколько точек редактирования с помощью инструментов Ripple Edit или Rolling Edit, перемещая указатель воспроизведения к ближайшей выбранной точке редактирования и устанавливая программный монитор в режим обрезки с типом обрезки инструмента.
Теперь клипы можно обрезать в режиме обрезки. Чтобы начать обрезку, см. Просмотр обрезки.
При двойном щелчке точки редактирования, которая уже была выбрана, обязательно используйте тот же инструмент и те же клавиши-модификаторы, которые вы использовали для первоначального выбора точки редактирования, поскольку первый щелчок повторно выбирает точку редактирования на основе стандартных правил выбора. . Программный монитор автоматически появляется в режиме обрезки.
На временной шкале вы можете выбрать дополнительные точки редактирования в той же последовательности и остаться в режиме обрезки. Вы также можете вносить изменения на временной шкале, такие как увеличение/уменьшение масштаба, прокрутка или изменение высоты дорожки, и оставаться в режиме обрезки. Если вы уже находитесь в режиме обрезки, вы можете использовать сочетания клавиш для «Перейти к следующей точке редактирования» и «Перейти к предыдущей точке редактирования», выбрать новые точки редактирования и остаться в режиме обрезки. Если вы не находитесь в режиме обрезки, эти сочетания клавиш перемещают точку воспроизведения, а не выбирают точки редактирования.
Чтобы выйти из режима обрезки, см. Выход из режима обрезки.
Просмотр подрезок
Для просмотра подрезок, примененных в данный момент, когда выбор точки редактирования все еще активен и вы находитесь в режиме обрезки, нажмите кнопку воспроизведения или клавишу пробела. Воспроизведение зацикливается вокруг текущей выбранной точки редактирования, начиная с указанного времени предварительной прокрутки до первой точки редактирования и заканчивая указанным временем прокрутки после последней точки редактирования. Параметры предварительной и последующей прокрутки задаются в разделе «Правка» > «Установки» > «Воспроизведение» (Windows) или «Premiere Pro» > «Установки» > «Воспроизведение» (Mac OS).
НастройкиЧтобы остановить воспроизведение, снова нажмите кнопку «Воспроизвести» или сочетание клавиш, и указатель воспроизведения переместится к выбранной точке редактирования, ближайшей к тому месту, где вы остановились.
Зацикливание воспроизведения в режиме обрезки
Чтобы зациклить воспроизведение вокруг положения указателя воспроизведения, а не всего выбора точки редактирования, включите параметр Положение указателя воспроизведения, определяющий воспроизведение цикла воспроизведения монитора, в меню «Правка» > «Настройки» > «Обрезка» (Windows) или в Premiere Pro > «Настройки» > Обрезать (macOS).
Динамическая обрезка J-K-L
В режиме обрезки вы можете использовать комбинации трех сочетаний клавиш (J-K-L) для воспроизведения клипов и выполнения обрезки в зависимости от положения указателя воспроизведения при остановке воспроизведения. Дополнительные сведения об использовании сочетаний клавиш для переключения см. в разделе Использование клавиш J, K и L для переключения видео.
Тип точки редактирования на указателе воспроизведения используется для определения стороны воспроизведения. Для Ripple Out или Trim Out воспроизводится вид слева. Для Ripple In или Trim In воспроизводится вид справа. При скользящем редактировании воспроизводятся обе стороны.
Если достигнут предел носителя для обрезки (больше нет орлов и решек), воспроизведение приостанавливается, но обрезка не выполняется до тех пор, пока вы явно не остановите воспроизведение. Этот метод позволяет вам воспроизводить или пошагово, или шаттлировать в противоположном направлении, пока вы не найдете точный кадр для обрезки.
Вы можете динамически обрезать отснятый материал по одному кадру за раз, используя сочетания клавиш J-K-L. Сначала выберите точку редактирования, затем нажмите клавишу K, а затем коснитесь клавиши J или L.
Уточнение планки в режиме обрезки
Во время воспроизведения в режиме обрезки с помощью Play, который начинает воспроизведение в цикле, вы можете внести дополнительные уточнения в выбранные точки редактирования с помощью кнопок или сочетаний клавиш. Каждый раз, когда цикл воспроизводит отснятый материал, вы можете изменить обрезку, нажимая кнопки или сочетания клавиш. Каждая выполняемая вами обрезка немедленно фиксируется в последовательности. Изменения обновляются на временной шкале, хотя результирующие изменения появляются в программном мониторе только в следующем цикле. Продолжайте корректировать и просматривать изменения, пока не будете удовлетворены обрезкой.
Перейдите к обрезке следующей точки редактирования с помощью ярлыков «Перейти к следующей точке редактирования» или «Перейти к предыдущей точке редактирования» (клавиши со стрелками вверх и вниз) или остановите воспроизведение, если вы закончили.
Используйте следующие приемы для уточнения обрезки:
- Используйте кнопки обрезки вперед и обрезки назад для обрезки по одному кадру за раз. Сочетания клавиш для обрезки вперед или назад по одному кадру за раз:
- Нажмите Ctrl+Left для обрезки назад. Нажмите Ctrl+Right, чтобы обрезать вперед (Windows).
- Нажмите Option+Влево, чтобы обрезать назад. Нажмите Option+Вправо, чтобы обрезать изображение вперед (Mac OS).
- Используйте кнопки Trim Forward Many и Trim Backward Many для одновременной обрезки по нескольким кадрам. Сочетания клавиш для обрезки вперед или назад на несколько кадров за раз:
- Нажмите Ctrl+Shift+Left для обрезки назад. Нажмите Ctrl+Shift+Right, чтобы обрезать вперед (Windows).
- Нажмите Option+Shift+Влево, чтобы обрезать назад. Нажмите Option+Shift+Right, чтобы обрезать изображение вперед (Mac OS).
- Используйте цифровую клавиатуру для ввода смещения «+» или «-» для обрезки по указанному числовому смещению.

- Используйте кнопку «Применить переходы по умолчанию к выделению», чтобы добавить переходы аудио и видео по умолчанию в точку редактирования.
- Используйте команды меню «Правка» > «Отменить» и «Повторить» или ярлыки для изменения триммеров во время воспроизведения.
Типичный рабочий процесс редактирования состоит в том, чтобы сначала собрать последовательность, используя вставку и перезапись правок. Затем уточните обрезку, переходя от одного редактирования к другому в режиме обрезки с помощью ярлыков.
Инструменты обрезки в режиме обрезки
В интерфейсе режима обрезки и во время паузы воспроизведения используйте любой инструмент обрезки, включая инструмент «Выделение», чтобы перетащить клип для обрезки. Если вы перетащите любой из клипов, будет выполнена обрезка ряби. Если вы перетащите между двумя клипами, будет выполнена скользящая обрезка. Если вы перетащите инструмент «Выделение» с нажатой клавишей «Ctrl» (Windows) или «Command» (Mac OS) на исходящий клип, на этой стороне редактирования будет выполнена обычная обрезка. Если вы перетаскиваете входящий клип с той же клавишей-модификатором, удерживая ее нажатой, на этой стороне редактирования выполняется обычная обрезка.
Если вы перетаскиваете входящий клип с той же клавишей-модификатором, удерживая ее нажатой, на этой стороне редактирования выполняется обычная обрезка.
Поведение перетаскивания между клипами в режиме обрезки в точке редактирования такое же, как и при использовании инструментов обрезки на временной шкале. Перетаскивание влево выполняет обрезку назад, а перетаскивание вправо — вперед.
Выход из режима обрезки
Для режима обрезки требуется, чтобы была выбрана хотя бы одна точка редактирования и чтобы указатель воспроизведения располагался в одной из выбранных точек редактирования. Любое действие, которое очищает выбор точки редактирования или перемещает точку воспроизведения от точки редактирования, выходит из режима обрезки.
Чтобы выйти из режима обрезки, выполните одно из следующих действий:
- Щелкните временную шкалу.
- Используйте команду меню Sequence > Trim Edit или нажмите клавиши Shift + T.
- Закройте программный монитор с помощью пункта меню, сочетания клавиш или операции на панели рабочей области.

- Прокрутите указатель воспроизведения или используйте любую другую команду навигации на временной шкале или программном мониторе, которая перемещает выбранную точку редактирования, например, шаг вперед или шаг назад.
- Выберите или перетащите клипы или выберите или измените любой другой объект на временной шкале.
- Переключить фокус на другую последовательность.
Сочетания клавиш для режима обрезки
- Сочетание клавиш Play/Stop Toggle запускает или останавливает воспроизведение. Он доступен, когда вы находитесь в режиме обрезки, и по умолчанию используется клавиша пробела.
- Используйте ярлыки «Обрезать вперед» и «Обрезать назад», чтобы обрезать по одному кадру за раз.
- Используйте ярлыки «Обрезать много вперед» и «Обрезать много назад» для одновременной обрезки по большому смещению обрезки (по умолчанию установлено пять кадров). Значение «Смещение большой обрезки» можно изменить в меню «Правка» > «Установки» > «Обрезать» (Windows) или «Premiere Pro» > «Установки» > «Обрезать» (Mac OS).

Панель «Обрезка и история»
На панели «История» каждая корректировка обрезки отображается как отдельная запись, будь то с помощью клавиатуры, щелчка одной из кнопок или с помощью сочетаний клавиш J-K-L. Вход в режим обрезки или выход из него не изменяет записи на панели «История», поэтому вы по-прежнему можете отменить одну или несколько настроек обрезки, сделанных во время любого сеанса режима обрезки.
Панель историиСкользящие и сдвигающие правки в режиме обрезки
Поскольку на одной дорожке можно выбрать более одной точки редактирования обрезки, можно настроить редактирование со сдвигом и скольжением, выбрав пару противоположных точек редактирования пульсации на одной и той же дорожке. После настройки точек редактирования вы можете использовать сочетания клавиш для завершения обрезки либо на временной шкале, либо в режиме обрезки. Точки редактирования также можно выбирать, удерживая клавишу Shift, чтобы смещать и сдвигать несколько клипов одновременно.
Редактирование с проскальзыванием в режиме обрезки
Подробнее о редактировании с проскальзыванием с помощью инструмента Slip см. в разделе Редактирование с проскальзыванием.
Чтобы изменить редактирование с помощью сочетаний клавиш, выполните следующие действия:
Выберите инструмент Ripple Edit.
Щелкните точки редактирования в точках входа и выхода клипа. Выберите Ripple In, а затем Ripple Out.
Войдите в режим обрезки, нажав Shift + T.
Выполнить редактирование с проскальзыванием во время циклического воспроизведения.
Вы также можете использовать эту технику на временной шкале. Нажмите сочетания клавиш для обрезки вперед или обрезки назад или используйте цифровую клавиатуру.
Редактирование слайдов в режиме обрезки
Подробнее о редактировании слайдов с помощью инструмента «Слайд» см. в разделе Редактирование слайдов.
Чтобы сдвинуть редактирование в режиме обрезки, выполните следующие действия:
Выберите инструмент Ripple Edit.
Щелкните точки редактирования в точках входа и выхода клипа. Выберите Ripple Out, а затем Ripple In.
Войдите в режим обрезки, нажав Shift + T.
Выполнить редактирование слайдов во время циклического воспроизведения.
Вы также можете использовать эту технику на временной шкале. Нажмите сочетания клавиш для обрезки вперед или обрезки назад или используйте цифровую клавиатуру.
Асимметричная обрезка
Асимметричная обрезка может выполняться как на временной шкале, так и в режиме обрезки. Асимметричная обрезка — это когда комбинация точек редактирования Ripple In и Ripple Out выбрана на разных дорожках с одной точкой редактирования, выбранной для каждой дорожки. Если для каждой дорожки выбрано более одной точки редактирования, все точки редактирования перемещаются в одном направлении.
Продолжительность обрезки одинакова на всех дорожках для каждой операции асимметричной обрезки, но направление обрезки каждой точки редактирования влево или вправо может быть разным.
- Основное направление обрезки определяет основную точку редактирования. Основное направление обрезки определяется щелчком инструмента, сочетанием клавиш или нажатием кнопки и одинаково на всех дорожках для каждой точки редактирования, соответствующей основному типу обрезки.
- Точки редактирования, которые не соответствуют типу основной точки редактирования, обрезаются в противоположном направлении. Подробную информацию о том, как определяется основная точка редактирования для асимметричной обрезки, см. в разделе «Указание основного направления для асимметричной обрезки на временной шкале».
Обратите внимание, что направление смещения замыкающих клипов влево или вправо одинаково на всех дорожках, что помогает синхронизировать все дорожки. Это смещение связано с тем, что конец обрезанного клипа перемещается в другом направлении для точки редактирования Ripple In и Ripple Out.
Например, если вы перетащите точку редактирования вправо на десять кадров с помощью инструмента Ripple Edit, десять кадров добавятся к другим точкам редактирования, настроенным как точки Ripple Out. И наоборот, десять кадров вычитаются из точек редактирования, установленных как точки Ripple In.
Примечание. Эти точки редактирования на самом деле не перемещаются, но раскрывают больше материала головы клипа. Конечные клипы на всех дорожках смещаются вправо на десять кадров.
Комбинации обрезки Trim In и Trim Out не считаются асимметричными, даже если сторона точки редактирования отличается, поскольку перемещение точки редактирования всегда происходит в одном направлении, а замыкающие клипы не смещаются.
Указание основного направления для асимметричной обрезки на временной шкале
Для асимметричной обрезки с помощью мыши на временной шкале основное направление применяется к перетаскиваемой точке редактирования. Если вы выбираете и перетаскиваете точку редактирования, она определяет направление и основной тип обрезки. Например, если вы щелкнете мышью, чтобы настроить обрезку Ripple In на Видео 1 и перетащите ее влево, то все точки редактирования Ripple In, выбранные на любой дорожке, обрежут влево, а все точки редактирования Ripple Out обрежут до право.
Например, если вы щелкнете мышью, чтобы настроить обрезку Ripple In на Видео 1 и перетащите ее влево, то все точки редактирования Ripple In, выбранные на любой дорожке, обрежут влево, а все точки редактирования Ripple Out обрежут до право.
При использовании сочетаний клавиш для обрезки временной шкалы используется основной тип обрезки из предыдущей операции перетаскивания мышью или режима обрезки, если точка редактирования все еще выбрана. Если точка редактирования больше не выбрана (или вы никогда не использовали мышь или режим обрезки для обрезки основного типа), то точка редактирования на видеодорожке с наибольшим номером с выбранной точкой редактирования или аудиодорожка с наименьшим номером если только аудио имеет выбранные точки редактирования, используется в качестве основного типа. Его направление задается конкретным сочетанием клавиш.
- Чтобы просмотреть изменения один раз, нажмите кнопку Play Around.
- Чтобы повторно просмотреть редактирование, включите кнопку «Повторить», а затем нажмите кнопку «Воспроизвести редактирование».

Restore Trim Selection восстанавливает последний набор выбранных точек редактирования.
Чтобы узнать, как выбрать несколько точек редактирования, см.:
- Выбор точек редактирования
- Выберите несколько точек редактирования
При обрезке клипа перед редактированием можно выбрать несколько точек редактирования. Если вы случайно щелкнете за пределами выделения, вы потеряете этот выбор. Если вы потеряете свой выбор, вы можете установить сочетание клавиш, чтобы восстановить его. Дополнительные сведения см. в разделе Сочетания клавиш в Premiere Pro.
Чтобы установить и настроить сочетания клавиш, см. Настройка или загрузка сочетаний клавиш.
Следует помнить:
- Восстановить выделение обрезки восстанавливает последние выбранные точки редактирования.
- Если вы находитесь в режиме обрезки, нажатие кнопки «Восстановить выбор обрезки» восстанавливает точки редактирования и возвращает вас в режим обрезки.
 Дополнительные сведения см. в разделе Работа в режиме обрезки.
Дополнительные сведения см. в разделе Работа в режиме обрезки.
Действие выбора «Восстановить обрезку» не является частью стека отмены. Это восстанавливает только последнюю выбранную точку или точки редактирования. Вы не можете продолжать нажимать ярлык, чтобы восстановить выбор обрезки и вернуться к выбору.
Больше похоже на это
- Добавление клипов в эпизоды
- Создание разделенных правок
Обрезка, расширение и ремикс: как настроить песню для соответствия вашему видео или подкасту
Перейти к содержимому
Итак, вы только что нашли идеальную фоновую песню для своего проекта. У него правильная энергия и атмосфера. Он фиксирует эмоции, которые вы хотите, чтобы ваша аудитория чувствовала. Это не ударило по вашему бюджету.
Но есть проблема.
Когда вы добавляете песню в свое видео или подкаст, вы обнаруживаете, что она не совсем подходит. Может быть, он слишком короткий или слишком длинный. Или, возможно, временные переходы песни кажутся немного неправильными.
Или, возможно, временные переходы песни кажутся немного неправильными.
И после того, как ты потратил столько времени на поиски подходящего трека…
Ну, не падай духом, друг. Продолжайте читать, и вы увидите, как легко обрезать, расширять и даже переставлять фоновые песни в соответствии с вашими проектами.
Примечание о программном обеспечении для редактирования аудио
В этом посте я расскажу, как настроить песню с помощью Reaper — цифровой звуковой рабочей станции или DAW. Вы можете скачать 60-дневную неограниченную бесплатную пробную версию здесь. (Насколько мне известно, пробный период на самом деле никогда не истекает. Но если вам это нравится, будьте добры и купите лицензию.)
Тем не менее, принципы редактирования аудио практически одинаковы независимо от программного обеспечения. Так что не стесняйтесь использовать любую программу, которую вы предпочитаете. Двумя популярными бесплатными вариантами являются Audacity и Ardour, оба из которых работают в системах Mac, Windows и Linux. Просто имейте в виду, что сочетания клавиш и точные шаги, которые я привожу ниже, могут немного отличаться, если вы не используете Reaper.
Так что не стесняйтесь использовать любую программу, которую вы предпочитаете. Двумя популярными бесплатными вариантами являются Audacity и Ardour, оба из которых работают в системах Mac, Windows и Linux. Просто имейте в виду, что сочетания клавиш и точные шаги, которые я привожу ниже, могут немного отличаться, если вы не используете Reaper.
Хорошо, теперь самое интересное.
Как затухать звук
Начнем с одной из самых простых и фундаментальных настроек: затухания.
Если вы не знакомы, «затухание» означает постепенное увеличение или уменьшение громкости. Эффект может сделать звуковые переходы в вашем проекте более плавными, а также помочь скрыть любые сокращения, которые вы делаете при ремиксе, к чему мы скоро вернемся.
Чтобы создать затемнение в Reaper, щелкните верхний правый угол клипа и перетащите его влево. Чтобы создать затухание, сделайте обратное. Для плавного перехода между клипами — так называемого перекрестного затухания — возьмите край одного клипа и перетащите его, пока он не перекроет другой просто немного. Я говорю о миллисекундах. Если вы будете использовать перекрестное затухание еще больше, вы, скорее всего, получите грязный переход, поскольку две аранжировки конкурируют.
Я говорю о миллисекундах. Если вы будете использовать перекрестное затухание еще больше, вы, скорее всего, получите грязный переход, поскольку две аранжировки конкурируют.
Как сделать ремикс на запись
Помимо затухания, наиболее распространенные изменения, которые вы можете внести в готовую песню, связаны с ремиксом, который, по сути, нарезает и перемещает аудиоклипы.
Ремикс может быть полезен, если вы хотите:
- Повторить или удалить часть песни
- Изменить структуру песни
- Сократить или удлинить песню
Чтобы сделать ремикс, начните с использования ушей и глаз, чтобы определить лучшие места для разделения звуковой дорожки. Во-первых, прислушайтесь к естественным переходам — например, когда куплет переходит в припев. Затем, как только вы их найдете, ищите пики в осциллограмме. Эти пики часто указывают на треск тарелки, бочку или другой более громкий звук и являются идеальным местом для резки.
Совет для профессионалов. Убедитесь, что сетка вашего проекта (сочетание клавиш: option + l) установлена на 1/128. Это обеспечит максимальную точность ваших правок.
Убедитесь, что сетка вашего проекта (сочетание клавиш: option + l) установлена на 1/128. Это обеспечит максимальную точность ваших правок.
Когда вы решили, как вы хотите сделать ремикс на песню, разделите клип, щелкнув временную шкалу проекта в том месте, где вы хотите вырезать, и нажав клавишу «s». При необходимости повторите этот процесс, а затем щелкните и перетащите клипы, чтобы изменить их порядок.
Если при прослушивании очевидна правка, попробуйте отрегулировать место соединения клипов, постепенно укорачивая или удлиняя каждый клип (т. е. щелкая край клипа и перетаскивая его), пока звук не станет плотным.
Наконец, чтобы отполировать и лучше скрыть редактирование, создайте переход между клипами, следуя приведенным выше инструкциям.
Так, например…
Допустим, вы хотите удалить припев из песни. Процесс будет выглядеть следующим образом:
- Найдите точный момент начала хоруса — он, скорее всего, будет отмечен пиком формы волны.

- Щелкните временную шкалу в этом месте и нажмите клавишу «s».
- Найдите точный момент окончания припева и начала следующего куплета.
- Щелкните временную шкалу в этом месте и нажмите клавишу «s».
- Выберите уже отделенный клип хоруса и нажмите клавишу «удалить».
- Щелкните второй клип и перетащите его, пока он не встретится с первым.
- Отрегулируйте длину клипов в местах их пересечения, чтобы переход звучал естественно.
- Сгладьте переход кроссфейдом.
Понял? Далее следует настройка длины песни — довольно простая задача, если вы понимаете, как делать ремиксы.
Как сократить песню
Ваша звуковая дорожка слишком длинная для вашего проекта? Есть несколько способов сделать его короче.
Вы можете разделить клип там, где вы хотите, чтобы он заканчивался, а затем создать затухание. Это быстрое и простое решение, но не обязательно идеальное во всех сценариях.
Если вы хотите, чтобы песня закончилась естественным образом, лучше всего выполнить описанные выше шаги по созданию ремикса, чтобы удалить часть песни, а затем переместить конец раньше на временной шкале проекта.
Наконец, если ваша дорожка едва ли слишком длинная — или короткая, если на то пошло — и вы хотите избежать повторного микширования, вы также можете отрегулировать скорость воспроизведения в «настройках элемента» (сочетание клавиш: дважды щелкните клип). Однако будьте осторожны с этой техникой, так как слишком большое изменение скорости повлияет на качество звука.
Как продлить песню
Зацикливание дорожки — самый логичный способ сделать ее длиннее.
Чтобы создать цикл, мы вернемся к ремиксу 101. Начните с поиска естественного места для разделения аранжировки. Как только вы это сделаете, разделите дорожку в этом месте. Затем вы можете копировать и вставлять новый цикл столько раз, сколько необходимо. Не забудьте добавить кроссфейды для более плавных переходов.
Хотите ускорить этот процесс? Начните с выбора песни, которая уже является бесшовной петлей. Затем возьмите правую часть клипа и перетащите ее вправо, чтобы повторить песню.
Примечание: если вы работаете над видео и используете Premiere Pro, Питер Маккиннон поделился отличным лайфхаком для автоматического зацикливания дорожек, чтобы сделать фоновые песни длиннее.
Получите бесплатные настройки песен, сделанные специально для вас
Я надеюсь, что это руководство поможет вам успешно настроить песни, чтобы они лучше соответствовали вашим проектам.
Но если у вас нет времени или вы хотите, чтобы это сделал кто-то другой, рассмотрите возможность лицензирования одной из моих песен (или всей моей библиотеки). Когда вы это сделаете, я добавлю базовые настройки бесплатно .
Поэтому, когда вам нужно, например, удлинить или сократить песню, все, что вам нужно сделать, это попросить. Хотите более сложную настройку, такую как реструктурированная аранжировка или изменение дорожек инструментов? За небольшую дополнительную плату я могу помочь и в этом.
Давайте сделаем ремикс на идеальный трек для вашего проекта.
Просмотреть песни
Категории: Музыка, Видео Этот веб-сайт использует файлы cookie для улучшения вашего опыта. Продолжая использовать этот веб-сайт, вы соглашаетесь с Политикой использования файлов cookie. Хорошо понял.
Хорошо понял.
Политика конфиденциальности и файлов cookie
0:00
0:00
Лучшие трекеры для управления вашими платными подписками 2022 года
Поскольку большинство американцев провели последний год взаперти в помещении, многие наполнили свое время подпиской на домашнюю подписку членство в виртуальном фитнесе, доставка наборов еды и потоковые сервисы. Без сомнения, сервисы подписки, такие как Peloton, Blue Apron и Netflix, делают нашу жизнь проще и приятнее.
Но эти регулярные платежи, которые автоматически снимаются с нашего банковского счета каждый месяц, могут быстро накапливаться, особенно если мы забываем об отмене одной бесплатной пробной версии (или двух, или трех). Это нормально, что о некоторых подписках забывают.
На самом деле, в недавнем опросе Чейз обнаружил, что две трети потребителей признаются, что забыли по крайней мере об одном повторяющемся платеже, на который они подписались за последний год.
К счастью, существует множество инструментов, которые могут отслеживать регулярные платежи для вас, а некоторые даже могут вести переговоры по счетам от вашего имени. Подписка на одну из них может помочь вам следить за теми нежелательными подписками, которые вам больше не нужны, но вы забыли, что все еще платите.
Подписка на одну из них может помочь вам следить за теми нежелательными подписками, которые вам больше не нужны, но вы забыли, что все еще платите.
Чтобы определить, какие инструменты являются лучшими в целом, компания Select рассмотрела и сравнила более десятка мобильных приложений и веб-сайтов. В то время как более надежные варианты предлагают бесплатные версии или бесплатные пробные версии, вам часто приходится платить, чтобы получить от них максимальную отдачу. Мы также включили два варианта от эмитентов кредитных карт, которые бесплатны для держателей карт и могут быть отличным преимуществом, на которое следует обратить внимание при выборе следующей кредитной карты.
Чтобы ранжировать наш лучший выбор, мы сузили выбор, ища трекеры, к которым люди могут получить доступ различными способами, будь то отправка текстовых сообщений через стороннюю службу, использование приложения или получение уведомлений со своей кредитной карты. эмитент. Мы сравнили их цены, функции, доступность и простоту использования.
Ниже мы рассмотрим пять лучших средств отслеживания подписки. (Дополнительную информацию о том, как мы выбираем лучшие средства отслеживания подписки, см. в нашей методологии.)
Best subscription trackers
- Best overall: Rocket Money (formerly Truebill)
- Best for texters: AskTrim.com
- Best for app users: PocketGuard
- Best for Chase пользователей кредитных карт: Chase Менеджер по сохраненным счетам
- Best for Capital One пользователей кредитных карт: Eno®—Capital One® Assistant
Часто задаваемые вопросы по отслеживанию подписки
- Сколько люди тратят на услуги подписки?
- Как лучше всего оплачивать абонентские услуги?
Лучший в целом
Rocket Money (ранее Truebill)
Узнать больше
Бесплатно, с возможностью обновления до Truebill Premium Service за плату от 3 до 12 долларов в месяц; затраты на согласование счетов от 30% до 60% от 12-месячной экономии, полученной в результате согласования
Легко отменяйте ненужные подписки, отслеживайте свои расходы и кредитный рейтинг, автоматизируйте сбережения и получайте помощь в снижении счетов
Да, Rocket Money (ранее Truebill) мгновенно определяет ваши основные категории расходов
Да, банк и кредит карты
Предлагается как в App Store (для iOS), так и в Google Play (для Android), а также онлайн
Rocket Money (ранее Truebill) получает доступ к данным о транзакциях пользователей через зашифрованный токен, использует Plaid API, поэтому учетные данные пользователей никогда не сохраняются, обеспечивает 256-битное шифрование на уровне банка и размещает серверы на безопасных веб-сервисах Amazon (AWS), которые используются Министерством обороны, НАСА и Регуляторным органом финансовой индустрии (FINRA)
См. нашу методологию, применяются условия.
нашу методологию, применяются условия.
Подробнее
Лучшее для текстовых сообщений
AskTrim.com
Узнать больше
На защищенном сайте Trim
Предлагает 14-дневную бесплатную пробную версию после 99 долларов в год; единовременная плата за согласование счетов составляет 33% от общей годовой экономии
Связь с помощью текстовых SMS: сканирует счета пользователей и отправляет им текстовые сообщения, чтобы получить разрешение на отмену любых подписок, которые он находит. Пользователи могут легко задавать вопросы
Нет
Да, банковские и кредитные карты
Предлагается онлайн и через SMS на безопасных веб-сервисах Amazon (AWS), которые используются Министерством обороны, НАСА и Регулирующим органом финансовой индустрии (FINRA), а также двухфакторной аутентификацией или OAuth при входе
См. нашу методологию, применяются условия.
Подробнее
Лучшее для пользователей приложений
PocketGuard
Узнать больше
Информация о PocketGuard была собрана независимой компанией Select и не проверялась и не предоставлялась PocketGuard перед публикацией.
Бесплатное базовое приложение для ведения бюджета; $34,99 в год за обновление до PocketGuard Plus, премиум-версия для всех пользователей)
Да, но пользователи могут изменять
Да, банковские и кредитные карты
Предлагается как в App Store (для iOS), так и в Google Play (для Android)
- Major bank-level
шифрование, PIN-коды и биометрические данные, такие как Touch ID и Face ID
См. нашу методологию, применяются условия.
Подробнее
Best for Chase для пользователей кредитных карт
Менеджер сохраненных учетных записей Chase
Подробнее
Информация о менеджере по сохраненным учетным записям Chase была собрана компанией Select независимо и не проверялась и не предоставлялась Chase перед публикацией.
Бесплатно для использования в качестве держателя кредитной карты Chase
Владельцы карт могут видеть, где они сохранили информацию о кредитной карте в Интернете и в цифровых кошельках, а также отслеживать свои регулярные платежи и получать уведомления о нерегулярных платежах
Да , Chase может предоставить клиентам персонализированный отчет о расходах, в котором показано, сколько они потратили в каждой категории продавцов в этом году или за весь предыдущий год 9.
 0014
0014Да, кредитные карты Chase
Предлагается в приложении Chase Mobile ®
Множественные проверки подлинности, оповещения о подозрительной активности, безопасные окна Chase.com и 128-битная технология шифрования пароля для защиты пользователя и другую информацию о личном счете
См. нашу методологию, применяются условия.
Подробнее
Лучше всего для пользователей кредитных карт Capital One
Eno®—Capital One® Assistant
Узнать больше
Информация об Eno®—Capital One® Assistant была собрана компанией Select независимо и не проверялась и не предоставлялась Capital One перед публикацией.
бесплатно для использования в качестве пользователя кредитной карты Capital One
уведомляет пользователей о дублирующих транзакциях или увеличении сборов за подписку
Да
Да, Capital One Credit
.
 онлайн, в приложении Capital One® Mobile, с помощью оповещений по электронной почте и SMS-сообщений
онлайн, в приложении Capital One® Mobile, с помощью оповещений по электронной почте и SMS-сообщенийМногофакторная аутентификация, такая как SwiftID SM от Capital One
См. нашу методологию, применяются условия.
Подробнее
Часто задаваемые вопросы по отслеживанию подписки
Сколько люди тратят на услуги подписки?
По данным опроса Chase, 71% респондентов оценивают, что ежемесячно тратят более 50 долларов на услуги по подписке/регулярные расходы.
За год это более 600 долларов. Это похоже на то, чему научилось приложение для составления бюджета Mint в 2019 году.анализ стоимости подписки, где было обнаружено, что американцы тратят в среднем 640 долларов в год на цифровые подписки.
Информация о том, во сколько вам обходятся текущие расходы каждый месяц и год, может помочь вам сэкономить деньги, когда они вам больше всего нужны. Эти услуги по подписке часто являются низко висящими фруктами, а это означает, что они являются первыми затратами, которые вы можете легко сократить, пытаясь сэкономить.
Как лучше всего оплачивать абонентские услуги?
Если у вас есть услуга по подписке, которую вы считаете целесообразной, оплатите ее с помощью кредитной карты, которая вознаграждает такие типы покупок.
Начать стоит с просмотра лучших кредитных карт Select для абонементов в тренажерный зал, потоковых сервисов, видеоигр и доставки еды. Кредитная карта, которая вознаграждает вас в этих категориях подписки, является ключом к максимизации ваших повторяющихся ежемесячных расходов.
Например, с картой Blue Cash Preferred® Card от American Express вы можете получить кэшбэк в размере 6% от более чем 20 подписок на потоковое вещание в США, включая такие популярные сервисы, как Netflix, Hulu, Spotify, Apple Music, Disney+ и Prime Video, а также как услуги, которые обычно не включаются в другие карты, такие как ESPN+, Audible и YouTube.
Читать далее
Наша методология
Чтобы определить, какие средства отслеживания подписок предлагают лучший пользовательский интерфейс, компания Select проанализировала более десятка мобильных приложений и веб-сайтов, эмитентов кредитных карт. Мы сравнили их по цене, функциям, доступности и простоте использования.
Мы сравнили их по цене, функциям, доступности и простоте использования.
Мы сузили наш рейтинг, ища трекеры, к которым люди могут получить доступ различными способами, будь то отправка текстовых сообщений через стороннюю службу, использование приложения или получение уведомлений от эмитента их кредитной карты. Все пять инструментов, которые мы выбрали для этого рейтинга, имеют бесплатные версии или бесплатные пробные версии. Для держателей кредитных карт наши варианты бесплатны, если вы являетесь держателем карты.
Другие факторы, на которые мы обращали внимание, включали привилегии согласования счетов, инструменты составления бюджета, пользовательские настройки и предлагаемые функции безопасности.
Примечание редактора: Мнения, анализы, обзоры или рекомендации, изложенные в этой статье, принадлежат исключительно редакции Select и не были проверены, одобрены или иным образом одобрены какой-либо третьей стороной.
Как обрезать видео Vimeo онлайн [5 способов]
Олли Мэттисон
30 августа 2022 г. • Проверенные решения
• Проверенные решения
Vimeo — это быстрорастущая видеоплатформа, которую сегодня используют многие начинающие художники и дизайнеры. Если вам не терпится изучить некоторые способы , как обрезать видео и вырезать видео для Vimeo , вот несколько способов сделать это!
- Часть 1. Лучшее решение для обрезки видео Vimeo
- Часть 2. Онлайн-обрезка видео
- Часть 3. Бесплатный видео резак для ПК
- Часть 4. Бесплатный видео резак для Mac
Это руководство о том, как обрезать видео Vimeo. Если вы хотите записывать динамичные онлайн-игры, обратите внимание на Wondershare Filmora — мощный, но простой в использовании видеоредактор для записи экрана. Вы можете записывать динамичные игры со скоростью до 120 кадров в секунду и одновременно записывать свой экран и веб-камеру. Кроме того, это также удобный инструмент для редактирования видео, с помощью которого вы сможете выполнять базовое и расширенное редактирование, добавлять аннотации/текст/выноски и многое другое. Узнайте, как записать свой экран с помощью Filmora, и загрузите бесплатную пробную версию ниже.
Кроме того, это также удобный инструмент для редактирования видео, с помощью которого вы сможете выполнять базовое и расширенное редактирование, добавлять аннотации/текст/выноски и многое другое. Узнайте, как записать свой экран с помощью Filmora, и загрузите бесплатную пробную версию ниже.
Часть 1. Лучшее решение для обрезки и обрезки видео Vimeo
Wondershare Filmora — профессиональное приложение, помогающее обрезать и обрезать видео. Он предоставляет множество инструментов редактирования временной шкалы, и вы можете удалить любые части видео, которые вы не хотите использовать, и просто оставить те, которые вам нужны./p>
- Во-первых, вам нужно установить и запустить Wondershare Filmor.
 и загрузите видео Vimeo, которое вы хотите обрезать.
и загрузите видео Vimeo, которое вы хотите обрезать. - Импортируйте и добавляйте свои видеофайлы.
Перетащите видеофайлы напрямую в медиатеку или нажмите кнопку «Импорт», чтобы загрузить столько аудио- или видеофайлов, сколько вам нужно.
- Обрезка видеоклипов на временной шкале:
Добавьте свое видео на видеодорожку, захватите край клипа на временной шкале, подведите указатель мыши к углу видеоклипа, пока не появится значок обрезки, а затем перетащите значок вперед или назад, чтобы обрезать ненужные части.
Если вы хотите удалить часть видео, вы можете щелкнуть красный значок ножниц, чтобы разделить видео, затем выбрать ненужную часть и, наконец, удалить ее.
- После завершения редактирования экспортируйте или сохраните видео в удобном для вас формате, например mp4. Или вы можете напрямую загрузить видео на Youtube и Vimeo.
Посмотрите это учебное видео, чтобы узнать, как обрезать видео Vimeo:
youtube.com/embed/hG2JFnzi4m0″ frameborder=»0″ allowfullscreen=»allowfullscreen»>Часть 2. Онлайн-обрезчик видео
Filmora Online Video Trimmer
бесплатный онлайн-инструмент, который поможет вам мгновенно обрезать видео. Вы можете загрузить свое видео с компьютера и ссылку на видео с помощью перетаскивания. Его легко использовать с помощью ползунка или просто ввести конкретное время начала и окончания для точной обрезки. Что еще более важно, экспортированное видео не содержит водяных знаков. Это определенно стоит попробовать!
- Щелкните видеотриммер Filmora. Импортируйте видео, перетаскивая или нажимая.
- После импорта видео появится интерфейс редактирования. Здесь вы можете обрезать небольшую часть, которую хотите сохранить, путем перетаскивания или ввода времени.
- После получения желаемого нажмите Готово ниже. Через несколько секунд обрезанное видео готово.
 Теперь скачайте и сразу поделитесь в социальных сетях!
Теперь скачайте и сразу поделитесь в социальных сетях!
Видеорезак
Video Cutter — это бесплатная онлайн-программа для обрезки и обрезки видео. Он также очень удобен для пользователя. Вот шаги по обрезке видео Vimeo.
- Откройте Video Cutter и нажмите кнопку «Открыть файл», чтобы загрузить видео, которое вы хотите обрезать.
- После того, как вы выберете файл, видеотриммеры начнут работать и создавать эскизы видео.
- Обрезка видеоклипов
Теперь, чтобы начать нарезку, вам нужно отпустить левую кнопку на левой дорожке, а затем нажать правую кнопку на правой дорожке, чтобы завершить положение обрезки.
- Видео обрезается так просто и быстро. Теперь вы можете выбрать формат, в котором вы хотите сохранить видео, и сохранить его на своем ПК.
Часть 3. Free Video Cutter для ПК
Free Video Cutter — это бесплатная программа для ПК, позволяющая бесплатно обрезать видео. Он поддерживает большинство видеоформатов и обеспечивает отличное качество выходного видео. Это безопасно для использования. Чтобы использовать это программное обеспечение, выполните следующие простые шаги:
Он поддерживает большинство видеоформатов и обеспечивает отличное качество выходного видео. Это безопасно для использования. Чтобы использовать это программное обеспечение, выполните следующие простые шаги:
- После установки Free Video Cutter на ваш компьютер откройте нужный видеофайл. Теперь просто отпустите левую кнопку на левой панели управления, чтобы начать резку, и нажмите правую кнопку на правой панели управления, чтобы закончить резку.
- Убедитесь, что начальная позиция обрезки меньше конечной.
- Выберите формат, в котором вы хотите сохранить видео, и сохраните его в любом месте.
Часть 4. Бесплатный триммер видео для MAC
Бесплатный триммер видео для MAC обрезает или вырезает видео, которые впоследствии можно воспроизвести на MAC или других устройствах Apple. Используя iMovie, вы можете легко обрезать любые части вашего видео, которые вам не нужны.


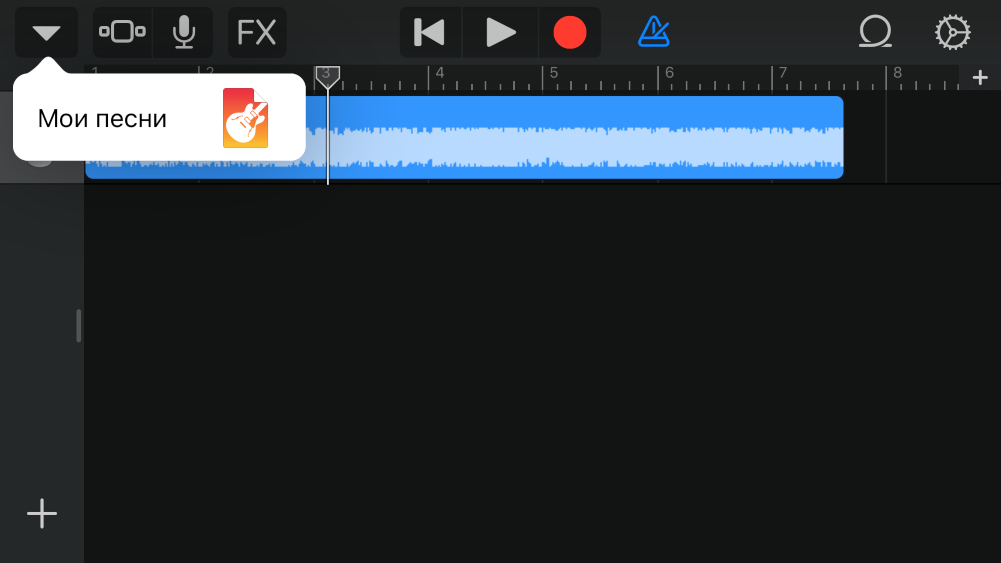 В противном случае нажмите «Загрузить».
В противном случае нажмите «Загрузить». Поэтому поставить на входящий вызов любимую песню — это Святое дело. Но как правило целую композицию не ставят. Лично я предпочитаю ставить либо вступления, либо припевы, а иногда и проигрыши.
Поэтому поставить на входящий вызов любимую песню — это Святое дело. Но как правило целую композицию не ставят. Лично я предпочитаю ставить либо вступления, либо припевы, а иногда и проигрыши.

 А нажав на кнопку «Play/Pause» вы всегда сможете посмотреть, что у вас получилось. Ну а после выполнения всех настроек кликните на «Обрезать» .
А нажав на кнопку «Play/Pause» вы всегда сможете посмотреть, что у вас получилось. Ну а после выполнения всех настроек кликните на «Обрезать» .

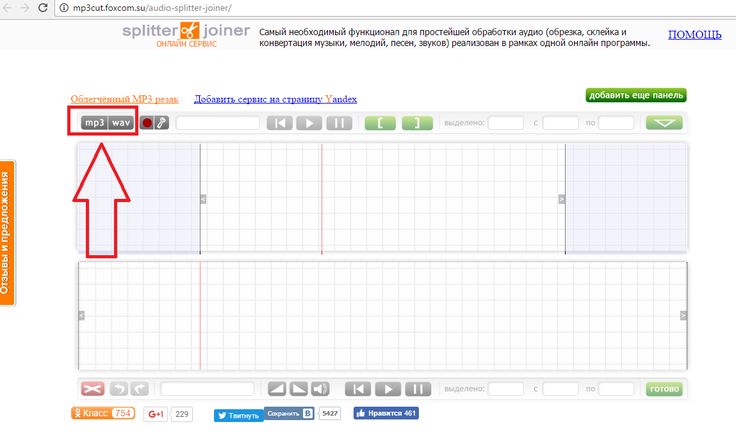 Когда всё будет готово, снова жмем на «Обрезать» и слушаем, что у нас получилось.
Когда всё будет готово, снова жмем на «Обрезать» и слушаем, что у нас получилось.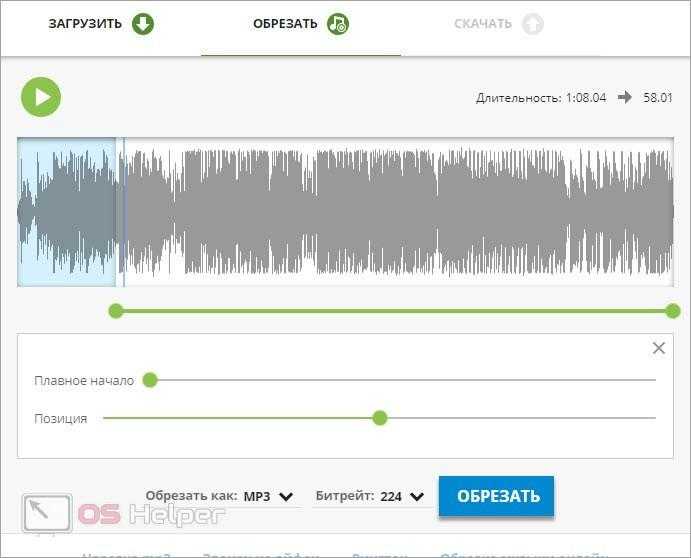 Кроме того, большое количество людей ставит разные мелодии для рингтонов на определенный круг лиц, например семью, друзей, коллег по работе. Поэтому поставить на входящий вызов любимую песню — это Святое дело. Но как правило целую композицию не ставят. Лично я предпочитаю ставить либо вступления, либо припевы, а иногда и проигрыши.
Кроме того, большое количество людей ставит разные мелодии для рингтонов на определенный круг лиц, например семью, друзей, коллег по работе. Поэтому поставить на входящий вызов любимую песню — это Святое дело. Но как правило целую композицию не ставят. Лично я предпочитаю ставить либо вступления, либо припевы, а иногда и проигрыши. И если никаких претензий нет, нажмите на кнопку «Скачать» .
И если никаких претензий нет, нажмите на кнопку «Скачать» . Кроме того, вы можете выбрать плавное затухание и концовку, чтобы трек начинался и заканчивался плавно.
Кроме того, вы можете выбрать плавное затухание и концовку, чтобы трек начинался и заканчивался плавно.


 Когда всё будет готово, снова жмем на «Обрезать» и слушаем, что у нас получилось.
Когда всё будет готово, снова жмем на «Обрезать» и слушаем, что у нас получилось.


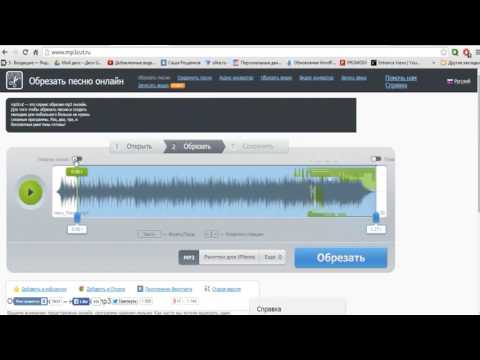
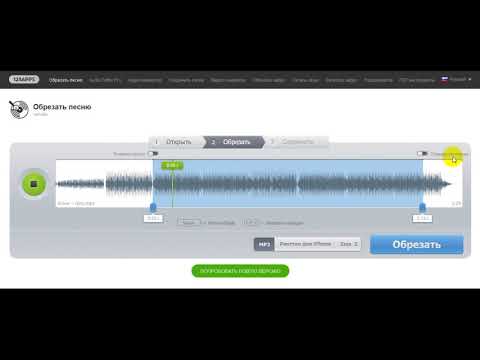 Электро, латиноамериканские мотивы, трэп, поп, саундтреки к фильмам или регги — что бы вы ни звучали, просто перетащите и упорядочите все свои лупы и сэмплы. Все лупы доступны в 7 различных тонах и могут автоматически подстраиваться под тон вашего проекта.
Электро, латиноамериканские мотивы, трэп, поп, саундтреки к фильмам или регги — что бы вы ни звучали, просто перетащите и упорядочите все свои лупы и сэмплы. Все лупы доступны в 7 различных тонах и могут автоматически подстраиваться под тон вашего проекта.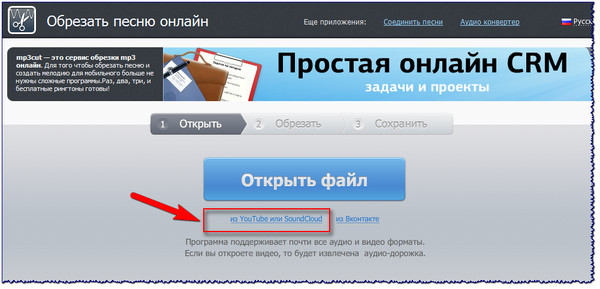 Проще всего это сделать нажатием клавиши пробела. Нажмите еще раз, чтобы остановить воспроизведение.
Проще всего это сделать нажатием клавиши пробела. Нажмите еще раз, чтобы остановить воспроизведение. Теперь вы можете удерживать кнопку мыши, чтобы сдвинуть полосы вместе и увеличить изображение.
Теперь вы можете удерживать кнопку мыши, чтобы сдвинуть полосы вместе и увеличить изображение.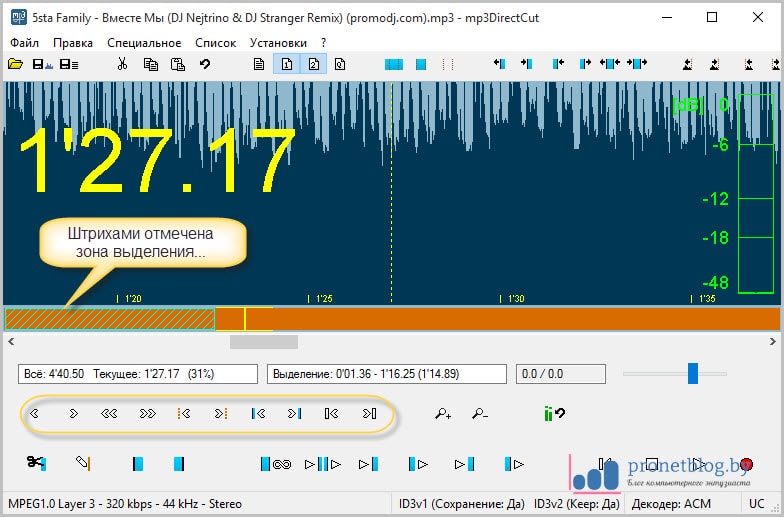

 Уменьшите и увеличьте вид дорожки, чтобы упростить позиционирование файлов.
Уменьшите и увеличьте вид дорожки, чтобы упростить позиционирование файлов.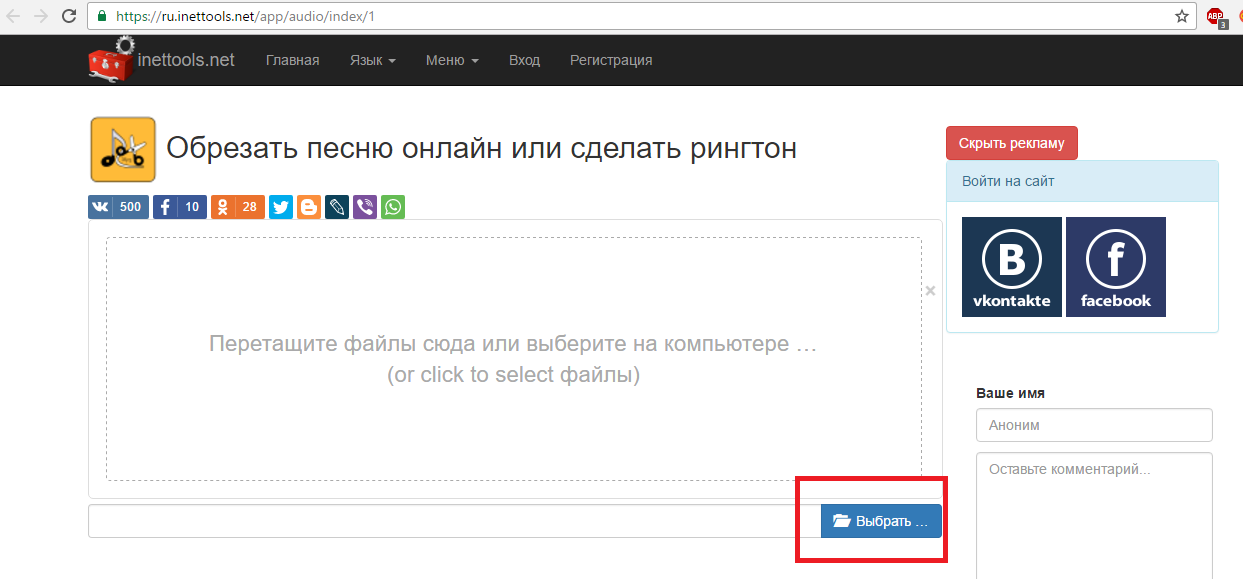 Это показывает вам длину пауз между звуковыми объектами.
Это показывает вам длину пауз между звуковыми объектами.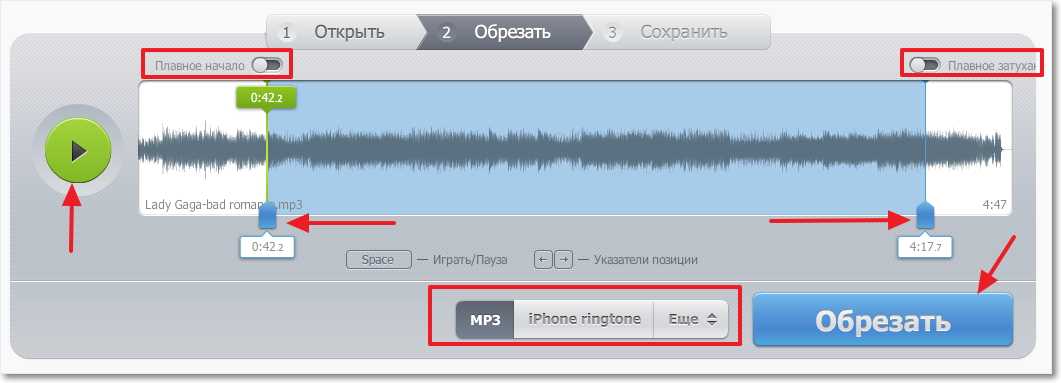
 io, Productions и Team Projects
io, Productions и Team Projects